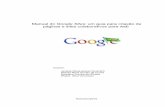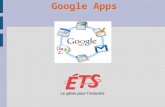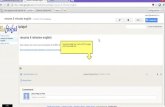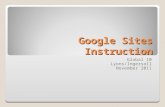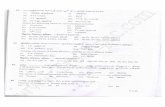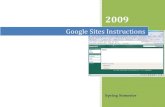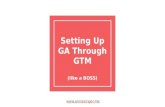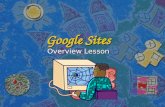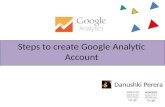Steps in Using Google Sites
description
Transcript of Steps in Using Google Sites

Steps in using Google Sites for CollaborationSteps in using Google Sites for Collaboration

What Google Sites?What Google Sites?
A new offering from Google Apps A collaborated site for a team, an
institution, or an organization All types of information in one
location
A new offering from Google Apps A collaborated site for a team, an
institution, or an organization All types of information in one
location

Why Google Sites?Why Google Sites?
One-stop to share information among a group or an organization
Creating team project, member directory, or a virtual classroom
Easy editing like working on a Word document (e.g., insert images, attach files, embed videos, etc.)
Have all the features in Google Docs
One-stop to share information among a group or an organization
Creating team project, member directory, or a virtual classroom
Easy editing like working on a Word document (e.g., insert images, attach files, embed videos, etc.)
Have all the features in Google Docs

Step 1: Get your Domain NameStep 1: Get your Domain Name
To sign up, you need a domain name
Ways to get an domain name:
• Buy one within Google Sites for $10 per year• Buy one in some commercial sites (e.g, 1&1.com for $7 per year)

Step 2: Register your Domain
with Google Site
Step 2: Register your Domain
with Google Site
http://www.google.com/a/cpanel/domain/new

Step 3: Create your SitesStep 3: Create your Sites

Step 4: Edit your SiteStep 4: Edit your Site

Step 5: Edit Site SettingsStep 5: Edit Site Settings

Step 6: Sending InvitationsStep 6: Sending Invitations

What Next?What Next?
When your team members receive your invitation in their emails, a link will take them to create their Google account
Use the email address you send out the invitation and create a password
Start editing and sharing
When your team members receive your invitation in their emails, a link will take them to create their Google account
Use the email address you send out the invitation and create a password
Start editing and sharing

Need More Help? Need More Help?
Visit this site:
http://sites.google.com/support/
Visit this site:
http://sites.google.com/support/