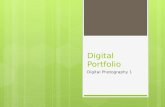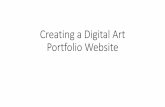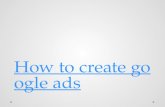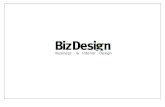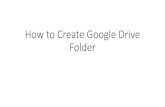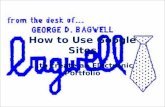How To Create An E-Portfolio Using Google Sites · How To Create An E-Portfolio Using Google Sites...
Transcript of How To Create An E-Portfolio Using Google Sites · How To Create An E-Portfolio Using Google Sites...

How To Create An E-Portfolio Using
Google Sites4 Steps To Get Started & Then A Tour On The Details !

1. Go to your google drive and select your APPS:

2. Select SITES, then when it takes you to the ‘old’ sites select ’NEW GOOGLE SITES”:
CLOSE-UP DETAIL

3. When you are at NEW SITES select the RED BUTTON in the bottom right-hand corner to MAKE A NEW SITE:

4. Now You have your NEW SITE!:

NOW FOR THE TOUR! First you need to name your site! Tip: Choose a name that would be easy to find in your drive!

Next you’ll see: In this section are the buttons to UNDO, REDO, PREVIEW, ADD EDITORS,
PREVIEW lets you see what your site would ‘MORE’, & PUBLISH look like live, before you publish it
This button allows you to ADD EDITORS - - - - - - - > and takes you to this screen
The MORE button gives you these options
When you push PUBLISH you have 2 options.1. Choose a name. This goes on the end of your URL. 2. Choose whether only Cabarrus County can see or everyone on the web.

Also you’ll see: The THEMES
TAB allows youThe INSERT TAB allows you to change theto insert all of your media look of your site.
onto your site. It has a drag Overall theme, and drop method. An colors, and fontawesome feature is it allows styles can be you to see what is in your changed here!drive on screen and put that The PAGES TAB allows file directly onto your site! you to add pages to your
site. Once you add themyou need to name them!
Morebelowifyouscroll!

When you look back to your WORKSPACE these are your options for the HEADER/BANNER area on any page you create on your site:
CHANGE THENAME/TITLEof the page
CHANGE THE IMAGE behind thewords CHANGE THE HEADER TYPE allows you to change the
overall shape/size of the banner area:

Under the BANNER there is a white section that you can fill with your INFO! Below I have laid out the options for when you add text, but continue to explore the site on your own to see what other options are available to you!:
As you type the options will appear above, these are typical to any doc, BUT if you click NORMAL TEXT it will give you options FUN FACT:to change the font If you DOUBLE CLICK style! Change the look of the BACKGROUND in the white
behind the text workspace, a pop-upwill appear and give you editing options
DUPLICATE the box/make a COPY right there. So you can use this, or continue to drag &drop!
*Continue to explore google sites on your own!