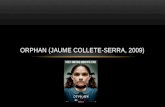Step-by-Step: Turn on Widow/Orphan Control
description
Transcript of Step-by-Step: Turn on Widow/Orphan Control

Step-by-Step: Turn on Widow/Orphan Control• OPEN the checking document from the data
files for this lesson.1. Scroll to the top of page 2 and notice the widow
experience . . . at the top of the page.2. On page 1 of the document, select the three-
line paragraph under Preferred Checking, including the widow.
3. On the Home tab, in the Paragraph group, click the dialog box launcher. The Paragraph dialog box appears.

Step-by-Step: Turn on Widow/Orphan Control4. Click the Line and
Page Breaks tab, as shown at right.
5. Click the check box to select Widow/Orphan Control, then click OK. Notice that another line of the paragraph moves to the second page. By default, the Widow/Orphan Control is on, and in this exercise, the Widow/Orphan Control was off.

Step-by-Step: Turn on Widow/Orphan Control6. SAVE the document as checking_choices in
the lesson folder on your USB flash drive.• LEAVE the document open to use in the next
exercise.

Step-by-Step: Keep Lines Together• USE the document that is open from the previous
exercise.1. Select the two-line paragraph under Preferred
Checking.2. In the Home tab, in the Paragraph group, click
the dialog box launcher. The Paragraph dialog box appears.
3. On the Line and Page Breaks tab, click to select the Keep Lines Together box, then click OK. Notice that the two lines that were at the bottom of page one moved to page two.
4. SAVE the document as checking_choices2 in the lesson folder on your USB flash drive.
• LEAVE the document open to use in the next exercise.

Step-by-Step: Keep Two Paragraphs on the Same Page• USE the document that is open from the previous
exercise.1. Select the Preferred Checking heading and the
four-line paragraph below it.2. On the Home tab, in the Paragraph group, click
the dialog box launcher. The Paragraph dialog box appears.
3. On the Line and Page Breaks tab, click to select the Keep with Next box, then click OK. Notice that the two paragraphs (the heading and paragraph that follows) are together and have moved to page two.
• SAVE the document as checking_choices3 in the lesson folder on your USB flash drive.
• LEAVE the document open to use in the next exercise.

Step-by-Step: Force a Paragraph to the Top of a Page• USE the document that is open from the previous
exercise.1. Position the insertion point before the S in the
Senior Preferred Checking heading.2. On the Home tab, in the Paragraph group, click
the dialog box launcher. The Paragraph dialog box appears.
3. On the Line and Page Breaks tab, click to select the Page Break Before box, then click OK. Using this command will force text to the top of a new page.
4. SAVE the document as checking_choices4 in the lesson folder on your USB flash drive.
• LEAVE the document open to use in the next exercise.

Step-by-Step: Create Columns• USE the document that is open from the previous
exercise.1. Place the insertion point in front of F in Free
Checking on page one.2. On the Page Layout tab, in the Page Setup
group, click the drop-down arrow to display the Columns menu. The Columns menu appears, as shown on the next slide.
3. Select Two. The text in the document following the Personal Checking Choices heading is formatted into two columns.
4. SAVE the document as checking_draft in the lesson folder on your USB flash drive.
• LEAVE the document open to use in the next exercise.

Step-by-Step: Create Columns

Step-by-Step: Format Columns• USE the document that is open from the previous
exercise.1. On the Page Layout tab, in the Page Setup group,
click the drop-down arrow to display the Columns menu. The insertion point should be position in front of Free Checking.
2. Select More Columns. The Columns dialog box appears, as shown below.

Step-by-Step: Format Columns3. In the Number of columns box, key 3 or click the
up arrow once.4. Click the Line between check box.5. Click OK.6. Position the insertion point before the S in the
Senior Preferred heading. The Page Break Before that was added earlier in this lesson will be removed in the next step.
7. In the Page Layout tab, within the Paragraph group, click the dialog box launcher. In the Line and Page Breaks tab of the dialog box, click to deselect the Page Break Before box. Click OK. The Page Break Before command is removed from the document and the text moves to the previous page. Click OK.

Step-by-Step: Format Columns8. In the Page Layout tab, change the Orientation
option to Landscape and click Margins, then Custom Margins to open the Page Setup dialog box. Change the Top and Bottom margin settings to 0.5”, and in the Apply To selection box at the bottom of the Margins tab, notice that this will affect the Whole Document. Click OK.
9. Place the insertion point in front of the V in Value Checking. Click the drop-down arrow to display the Breaks menu, then select Columns to insert a column break. Value Checking and the text below move to the second column.

Step-by-Step: Format Columns10. Place the insertion point in front of the P in
Preferred Checking and click the drop-down arrow to display the Breaks menu, then select Column break. Preferred Checking and the text below move to the third column.
11. Place the insertion point in front of the S in Senior Preferred Checking and click the drop-down arrow to display the Breaks menu, then select Column. The text is moved to the top of the next page.
12. Select the two headings beginning with First Bank . . . Personal Checking Choices.
13. Click the drop-down arrow in Columns and select One. The first two headings are now single columns.

Step-by-Step: Format Columns14. Press the Enter key after the s in Choices.
Notice the Continuous Section Break separating the heading and the columns.
15. Select the two headings and on the Home tab, in the Paragraph group, click the Center button. Applying the Center feature does not affect the text in the columns as shown on the next slide.
16. SAVE the document as checking_draft1 in the lesson folder on your USB flash drive.
• LEAVE the document open to use in the next exercise.

Step-by-Step: Format Columns

Step-by-Step: Change Columns Widths• USE the document that is open from the previous
exercise.1. Place your insertion point anywhere in the first
column.2. On the Page Layout tab, in the Page Setup group,
click the drop-down arrow to display the Columns menu.
3. Select More Columns. The Columns dialog box appears.
4. Key 2 in the Number of Columns box or click the down arrow.
5. Select the text in the Width box and key 3.25. Press the Tab key to move to the Spacing box. Notice that the spacing adjusted automatically to 2.5. Click OK. The Apply to section will only affect the columns.

Step-by-Step: Change Columns Widths6. On the Page Layout tab, in the Page Setup group,
click the drop-down arrow to display the Columns menu and select More Columns.
7. Click the Three columns button. Select the text in the Width box and key 2.3. Press the Tab key to move to the Spacing box. Notice that the spacing adjusted automatically to 1.05. Click OK.
8. SAVE the document as checking_draft2 in the lesson folder on your USB flash drive.
• LEAVE the document open to use in the next exercise.

Step-by-Step: Insert a Blank Page• USE the document that is open from the previous
exercise.1. Position the insertion point before the F in Free
Checking.2. On the Insert tab, in the Pages group, click Blank
Page (see Figure 5-20). Page 2 is a blank page.3. Click the Undo button on the Quick Access
Toolbar.4. SAVE the document with the same filename in
the lesson folder on your USB flash drive, then CLOSE the file.
• CLOSE Word.