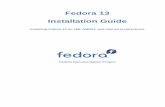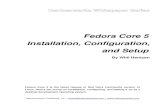Step by Step Fedora Installation Guide
-
Upload
harisfazillah-jamel -
Category
Documents
-
view
278 -
download
3
Transcript of Step by Step Fedora Installation Guide
Copyright 2006 Pakistan Software Export Board (G) Limited Ministry of Information Technology Government of Pakistan Printing Artland Communications, Lahore. September 2006 Published by Pakistan Software Export Board The Funding Agency This open source toolkit is funded by the Open Source Resource Center (OSRC) project of the Pakistan Software Export Board (PSEB). PSEB is the entity within Government charged with the task of enhancing exports of software and IT enabled services (ITES) from Pakistan. PSEB is a guarantee limited company totally owned and funded by the Government of Pakistan. Any questions or comments about this toolkit may be directed to PSEB Islamabad at 92-51-111-333-666 or through e-mail at [email protected]. Disclaimer Permission is granted to copy, distribute, and/or modify this document under the terms of the GNU Free Documentation License, Version 1.2 or any later version published by the Free Software Foundation with Invariant Section being Introduction, no Front-Cover Texts, and no Back-Cover Texts. A copy of the license is included in the section entitled "GNU Free Documentation License". This document may be copied and distributed in any medium, either commercially or noncommercially, provided that the GNU Free Documentation License (FDL), the copyright notices, and the license notice saying the GNU FDL applies to the document are reproduced in all copies, and that you add no other conditions whatsoever to those of the GNU FDL.
i
TABLE OF CONTENTS INTRODUCTION...............................................................................................................................................1 STEP BY STEP FEDORA INSTALLATION GUIDE........................................................................2 1. BACKGROUND............................................................................................................................................3 2. BEFORE YOU BEGIN....................................................................................................................................3 2.1. Networking.....................................................................................................................................3 2.2. Installing Fedora Core as a Server...............................................................................................4 2.3. Installing from a Network Server..................................................................................................4 2.4. Installing Fedora Core on a Managed Network............................................................................4 CHAPTER 1. BEGINNING THE INSTALLATION.......................................................................................................4 1.1. BOOTING FROM A DISC............................................................................................................................5 1.2. USING OTHER REMOVABLE MEDIA...........................................................................................................7 1.2.1. Preparing the Boot Media..........................................................................................................7 1.2.2. Booting from the Media..............................................................................................................8 1.3. BOOTING FROM THE NETWORK USING PXE................................................................................................8 CHAPTER 2. OTHER INSTALLATION METHODS....................................................................................................9 2.1. INSTALLATION FROM A NETWORK SERVER................................................................................................10 2.1.1. TCP/IP Configuration..............................................................................................................10 2.1.2. Network Service Setup..............................................................................................................10 2.2. INSTALLATION FROM A HARD DRIVE........................................................................................................12 CHAPTER 3. IDENTIFYING YOUR LOCALE.........................................................................................................13 3.1. LANGUAGE SELECTION...........................................................................................................................13 3.2. KEYBOARD CONFIGURATION...................................................................................................................13 CHAPTER 4. UPGRADING AN EXISTING SYSTEM................................................................................................14 4.1. UPGRADE EXAMINE...............................................................................................................................14 4.2. UPGRADING BOOT LOADER CONFIGURATION.............................................................................................15 CHAPTER 5. INSTALLATION TYPES..................................................................................................................16 5.1. CHOOSING AN INSTALLATION TYPE..........................................................................................................16 5.2. SPECIAL CONSIDERATIONS......................................................................................................................17 CHAPTER 6. DISK PARTITIONING....................................................................................................................18 6.1. CHOOSING A PARTITIONING METHOD.......................................................................................................18 6.1.1. Setting up Partitions Automatically..........................................................................................18 6.1.2. Setting Up Partitions Manually................................................................................................19 6.2. GENERAL INFORMATION ON PARTITIONS...................................................................................................19 6.2.1. Partition Types..........................................................................................................................20 6.2.2. Understanding Logical Volume Management (LVM)..............................................................20 6.3. DISK DRUID.........................................................................................................................................20 CHAPTER 7. BOOT LOADER...........................................................................................................................23 7.1. KEEPING YOUR EXISTING BOOT LOADER SETTINGS...................................................................................24 7.2. BOOTING ADDITIONAL OPERATING SYSTEMS ...........................................................................................25 7.3. SETTING A BOOT LOADER PASSWORD ....................................................................................................25 7.4. ADVANCED BOOT LOADER OPTIONS ......................................................................................................26 CHAPTER 8. NETWORK CONFIGURATION..........................................................................................................27 8.1. NETWORK DEVICES...............................................................................................................................28 8.2. COMPUTER HOSTNAME...........................................................................................................................28 8.3. MISCELLANEOUS SETTINGS.....................................................................................................................28 CHAPTER 9. SECURITY CONFIGURATION..........................................................................................................29 9.1. FIREWALL............................................................................................................................................29 9.2. SECURITY-ENHANCED LINUX (SELINUX).................................................................................................30 CHAPTER 10. TIME ZONE SELECTION.............................................................................................................30 10.1. SELECTING A TIME ZONE.....................................................................................................................30 10.2. COORDINATED UNIVERSAL TIME (UTC)................................................................................................31 CHAPTER 11. SET THE ROOT PASSWORD.........................................................................................................31 CHAPTER 12. PACKAGE SELECTION................................................................................................................32 12.1. PACKAGE INSTALLATION DEFAULTS.......................................................................................................33 12.2. PACKAGE GROUP SELECTION................................................................................................................33 12.3. ADDITIONAL LANGUAGE SUPPORT.........................................................................................................35 12.4. EVERYTHING OR MINIMAL INSTALLATIONS..............................................................................................35
i
CHAPTER 13. ABOUT TO INSTALL...................................................................................................................35 CHAPTER 14. INSTALLING PACKAGES..............................................................................................................36 CHAPTER 15. FIRST BOOT.............................................................................................................................37 15.1. LICENSE AGREEMENT...........................................................................................................................38 15.2. DATE AND TIME.................................................................................................................................38 15.3. DISPLAY............................................................................................................................................39 15.4. SYSTEM USER.....................................................................................................................................41 15.5. SOUND CARD.....................................................................................................................................41 15.6. ADDITIONAL CDS...............................................................................................................................42 CHAPTER 16. YOUR NEXT STEPS...................................................................................................................43 16.1. DOCUMENTATION ON THE WEB.............................................................................................................44 16.2. COMMUNITY SUPPORT..........................................................................................................................44 GNU FREE DOCUMENTATION LICENSE...........................................................................................................45
ii
Introduction
This open source toolkit has been developed by the Open Source Resource Center (OSRC), a project of the Ministry of Information Technology (MoIT). This toolkit contains step-by-step manuals related to open source applications for databases, application servers, desktop applications, office productivity suites, Enterprise Resource Planning (ERP) and Customer Relationship Management (CRM) software, and open source desktop applications for the Microsoft Windows platform. A set of CDs, including some Linux distributions and other applications, forms an integral part of this open source toolkit. I would like to thank the OSRC team, including Mr. Abubakar Shoaib, Mr. Iftikhar Ahmad, Mr. Muhammad Hammmad, Mr. Muazzam Ali, Mr. Sher Shah Farooq, and Mr. Qandeel Aslam, who have compiled this toolkit; and Miss Seema Javed Amin, who has edited it. The OSRC would especially wish to thank PSEBs Director (Projects) Mr. Nasir Khan Afridi, Former Project Manger(OSRC) Mr. Osman Haq and Ministry of Information Technology's Member (IT) Mr. M. Tariq Badsha for their generous moral support, without which this toolkit would never have been completed. This is the modified version of official fedora installation guide released under the license same as that of original document. The original version of fedora installation guide can be downloaded from http://fedora.redhat.com/docs/
Sufyan Kakakhel Open Source Resource Center, Pakistan Software Export Board, 2nd Floor, ETC, Agha Khan Road, F-5, Islamabad, Pakistan. Ph: +92-51-9208748 Fax: +92-51-9204075 Email: [email protected] http://www.osrc.org.pk
Open Source Software Training Toolkit
1
Step by Step Fedora Installation Guide
Linux Installation Guide
2
Fedora Core is a complete desktop and server operating system created entirely with open source software. This manual helps you to install Fedora Core on desktops, laptops and servers. The installation system is flexible enough to use even if you have no prior knowledge of Linux or computer networks. If you select its default options, Fedora Core provides you with a complete desktop operating system, including productivity applications, Internet utilities, and desktop tools. This document does not detail all of the features of the installation system.
1. BackgroundThe Fedora Project, which produces and maintains Fedora Core, is a collaboration between Red Hat, Inc. and the Free and Open Source Software (FOSS) community. The Fedora Project also provides Fedora Extras, additional software packaged for installation on a Fedora Core system. For more information about the Fedora Project, please visit http://fedora.redhat.com/. Refer to http://www.opensource.org/ and http://www.gnu.org/philosophy/free-sw.html for more information about open source software.
2. Before you BeginTo install Fedora Core from discs, you need four installation CDs, or an installation DVD. There are separate disc sets for each supported architecture. Fedora Core currently supports the following architecture:
i386: Intel x86-compatible processors, including Intel Pentium and Pentium-MMX, Pentium Pro, Pentium-II, Pentium-III, Celeron, Pentium 4, and Xeon; VIA C3/C3-m and Eden/Eden-N; and AMD Athlon, AthlonXP, Duron, AthlonMP, and Sempron ppc: PowerPC processors, such as those found in Apple Power Macintosh, G3, G4, and G5, and IBM pSeries systems x86_64: 64-bit AMD processors such as Athlon64, Turion64, Opteron; and Intel 64-bit processors such as EM64T
You should also have the following documents:
A current copy of the Release Notes A copy of this Installation Guide
The Release Notes specify the hardware requirements for the version of Fedora Core which you are about to install. They also provide advice regarding any known problems with particular hardware and software configurations. The Release Notes are available on the first disc in HTML and plain text format. The latest versions of this Installation Guide and the Release Notes can always be found at http://fedora.redhat.com/docs/.
2.1. NetworkingBy default, Fedora Core systems attempt to discover the correct connection settings for the attached network using the Dynamic Host Control Protocol (DHCP). Your network may include a DHCP provider which delivers settings to other systems on demand. The DHCP provider may be a router or a wireless access point for the network, or a server. In some cases, you may need to provide information about your network during the installation process. Refer to Section 2.3, Installing from a Network Server and Section 2.4, Installing Fedora Core on a Managed Network for more information. Modem Configuration
Open Source Software Training Toolkit
3
The installation system for Fedora Core does not configure modems. If your computer has a modem, configure the dialing settings after you complete the installation and reboot.
2.2. Installing Fedora Core as a ServerFedora Core includes software for a complete range of network services. To install a system with the most common network services, select the server installation type during the installation. Refer to Chapter 5, Installation Types for more information. You may also select individual software packages during installation, or install them later.
2.3. Installing from a Network ServerTo install Fedora Core using a network installation server you will need to know the following:
The name of the server The network protocol used for installation (FTP, HTTP, or NFS) The path to the installation files
A network installation requires boot media, unless you are using the Pre-boot eXecution Environment (PXE) to boot your computer. Boot your computer using either an installation DVD, the first installation CD, a boot CD, or a prepared USB storage device. PXE (also referred to as netboot) is a standard that enables PCs to use files on a server as a boot device. Fedora Core includes utilities that allow it to function as a PXE server for other computers. Booting your computer is explained in Chapter 1, Beginning the Installation.
2.4. Installing Fedora Core on a Managed NetworkSome corporate networks include a directory service that manages user accounts for the organization. Fedora Core systems can join a Kerberos, NIS, Hesiod, or Microsoft Windows domain as part of the installation process. Fedora Core can also use Lightweight Directory Access Protocol (LDAP) directories. Consult Network Administrators If you are installing it outside of your home, always consult the administrators before installing a Fedora Core system on an existing network. They can provide the correct network and authentication settings, and guidance regarding specific organizational policies and requirements. Chapter 1. Beginning the Installation To begin installation of Fedora Core, boot the computer from the boot media. You may install it from a CD or DVD discs, USB pen drives, hard drives, or network servers. Installation from Diskettes There is no option to install Fedora Core from diskettes. The Basic Input/Output System (BIOS) on your computer must support the type of boot media you select. The BIOS controls access to some hardware devices during boot time. Any computer that meets the minimum recommended specification for Fedora Core can boot from a CD or DVD drive with the first disc. USB drives and Flash media are newer technologies, but many computers can use them as boot media as well. Some network cards and chipsets include support for network booting with PXE. PXE (pronounced "pixie") allows a computer to load boot files from a network server instead of from directly-connected hardware. If you are not sure what capabilities your computer has, or how to configure the BIOS, consult the documentation provided by the manufacturer. Detailed information regarding hardware specifications and configuration is beyond the scope of this document. Aborting the Installation
Linux Installation Guide
4
To abort the installation process at any time before the Installing Packages screen, either press Ctrl-Alt-Del or turn the power off the computer with the power switch. Fedora makes no changes to your computer until package installation begins. 1.1. Booting from a Disc To boot your computer from a disc: Switch on the computer Insert the first disc into the CD or DVD drive A boot screen appears, with a boot: prompt at the bottom
Figure 1.1. Boot Screen If you press the Enter key, the installation runs in default mode. In the default mode, the installation runs from CD or DVD discs, and uses a graphical interface if possible. In order to change the installation mode, at the boot: prompt, type linux followed by one or more of the following options: To install from a hard drive or network server, add the directive askmethod To use a text interface, add the directive text To retry installation because the installation aborted at an early stage, add the
directive acpi=off Refer to the Release Notes for additional options that may help if you encounter problems with the installation program. A current copy of the Release Notes is always available at http://fedora.redhat.com/docs/. When you issue a command at the boot: prompt, the first stage of the installation program starts. After it loads, the following screen appears:
Open Source Software Training Toolkit
5
Figure 1.2. Media Test Screen Select OK to test the disc, or select Skip to proceed with the installation without testing the disc. Testing Discs Test any discs which you have not previously tested. A disc error during the installation process may force you to restart the entire procedure. After you test the first disc, another screen appears and shows the result:
Linux Installation Guide
6
Figure 1.3. Media Check Result Select OK. The following screen appears:
Figure 1.4. Next Disc Screen Select Test to test the next disc in the set, or Continue to proceed with the installation. After you test your discs and select Continue, or if you choose to skip testing, the main graphical installation program loads. To boot from the disc, but install from another device or a network server, use the linux askmethod command at the boot: prompt. Fedora Core also includes a boot-only CD for this purpose, which is stored on the first Fedora Core installation disc as an ISO file, images/boot.iso. To convert the ISO file into a physical CD, use the option in your CD-writing program that burns a CD image file to a CD. If you copy the file itself to a CD instead, the disc will not boot or work correctly. Refer to your CD writing program documentation for instructions. If you are using Linux, use the following command to burn a CD image file to a blank recordable CD: cdrecord --device=cdwriter-device -tao -eject image-file.iso BIOS Boot Order The BIOS contains settings that control the order of boot devices. If your PC boots from a device other than the Fedora Core boot media, check the BIOS boot configuration. 1.2. Using Other Removable Media To use a USB device such as a pen drive or Compact Flash card as boot media, write the supplied image file to the device. The media must be large enough to contain the image. 1.2.1. Preparing the Boot Media Data Loss This procedure destroys data on the media. Back up any important information before you
Open Source Software Training Toolkit
7
begin. Some models of USB media use additional partitions or software to provide functions such as encryption. This procedure may make it difficult, or impossible, to access these special areas on your boot media. The images/diskboot.img file on the first Fedora Core installation disc is a boot image designed for USB media. This file also appears on FTP and websites providing Fedora Core. Several software utilities are available for Windows and Linux that can write image files to a device. Linux includes the dd command for this purpose. To write an image file to boot media with dd on a current version of Fedora Core: Locate the image file. Attach or insert the media. Your system may automatically detect and open the media. If that happens, close or unmount the media before continuing. Open a terminal window. In the terminal window, type the following command: dd if=diskboot.img of=/dev
1.2.2. Booting from the Media Boot your computer with the prepared media: Attach or insert the media. Switch on the computer. A boot screen appears, with a boot: prompt at the bottom. To begin, press the Enter key.
BIOS Boot Order The BIOS contains settings that control the order of boot devices. If your PC boots from a device other than the Fedora Core boot media, check the BIOS boot configuration. 1.3. Booting from the Network using PXE To boot with PXE, you need a properly configured server, and a network interface in your computer that supports PXE. Configure the computer to boot from the network interface. This option is in the BIOS, and may be labeled Network Boot or Boot Services. Once you properly configure PXE booting, the computer can boot the Fedora installation system without any other media. To boot a computer from a PXE server: Ensure that the network cable is attached. The link indicator light on the network socket should be lit, even if the computer is not switched on. Switch on the computer. A menu screen appears. Press the number key that corresponds to the most suitable option. Figure 1.5. Welcome to Red Hat Network Installer
Linux Installation Guide
8
Choose a network installation option to continue. PXE Troubleshooting If your PC does not boot from the netboot server, ensure that the BIOS is configured to boot first from the correct network interface. Some BIOS systems specify the network interface as a possible boot device, but do not support the PXE standard. Refer to your hardware documentation for more information. Chapter 2. Other Installation Methods The installation method screen below appears if one of the following is true:
You booted with PXE, or USB media. You entered the askmethod option at the boot: prompt.
Figure 2.1. Installation Method Screen Highlight an appropriate installation method on the list, and select OK. CD/DVD Activity If a Fedora disc is in your computer's CD or DVD drive, the installation program loads its next stage from that disc. The installation program downloads package data from the source you choose. 2.1. Installation from a Network Server You may install Fedora Core from a network server using FTP, HTTP, or NFS protocols. 2.1.1. TCP/IP Configuration By default, the installation program uses DHCP to automatically provide the network settings. If your network has no DHCP server, clear the checkbox labeled Use dynamic IP configuration and enter the settings manually. Select OK to continue.
Open Source Software Training Toolkit
9
Figure 2.2. Configure TCP/IP Dialog These settings apply only during the installation process. The installation program allows you to configure the final network configuration later. 2.1.2. Network Service Setup The FTP, HTTP, and NFS service setup dialogs are very similar. Each requires the name or IP address of the server, and a directory where the installation tree resides.
Figure 2.3. FTP Setup Dialog
Linux Installation Guide
10
The FTP service setup dialog also has an option for non-anonymous FTP. If your FTP server does not provide anonymous access, select this check box, and provide an account name and password in the following dialog box. Select OK to continue.
Figure 2.4. Non-anonymous FTP Account Dialog 2.2. Installation from a Hard Drive You may install from a hard drive that contains the ISO image files for the Fedora discs. The hard drive may be internal to the computer or attached by USB. The partition on the hard drive holding the ISO files must be formatted with the ext2, ext3 or vfat file system. In Fedora, vfat includes a range of file systems, such as FAT-16 and FAT-32, found on most removable media. External hard drives usually contain vfat (FAT-32) file systems. Some Microsoft Windows systems also use vfat file systems on internal hard disk partitions. FAT-16, FAT-32, and vfat Before you begin installation from a hard drive, check the partition type to ensure that Fedora can read it. To check a partition's file system under Windows, use the Disk Management tool. To check a partition's file system under Linux, use the fdisk utility. You cannot use ISO files on partitions controlled by Logical Volume Management (LVM). Refer to Section 6.2, General Information on Partitions for more information about file systems. If you choose this option, the following screen appears:
Open Source Software Training Toolkit
11
Figure 2.5. Select Partition Screen Select the partition containing the ISO files from the list of available partitions. Internal IDE drive device names begin with /dev/hda. SCSI or USB drive device names begin with /dev/sd. Each individual drive has its own letter, for example, /dev/hda. Each partition on a drive is numbered, for example /dev/sda1. Specify the Directory holding images. Enter the full directory path from the drive that contains the ISO image files. Select OK to continue.
Linux Installation Guide
12
Chapter 3. Identifying Your Locale If the installation system fails to identify the display hardware on your computer, it displays text screens rather than the default graphical interface. The text screens provide the same functions as the standard screens. You can manually specify your display hardware later in the installation process. Important Network installations with HTTP and FTP always use text screens on systems with less than 128Mb of memory. 3.1. Language Selection The installation program displays a list of languages supported by Fedora.
Figure 3.1. Language Selection Screen Highlight the correct language on the list, and select Next. Installing Support For Additional Languages To select support for additional languages, customize the installation at the package selection stage. For more information, refer to Section 12.3, Additional Language Support. 3.2. Keyboard Configuration The installation program display a list of the keyboard layouts supported by Fedora:
Open Source Software Training Toolkit
13
Figure 3.2. Keyboard Configuration Screen Highlight the correct layout on the list, and select Next. Chapter 4. Upgrading an Existing System The installation system automatically detects any existing installation of Fedora Core. The upgrade process updates the existing system software with new versions, but does not remove any data from a users home directories. The existing partition structure on your hard drives does not change. Your system configuration changes only if a package upgrade demands it. Most package upgrades do not change system configuration, instead, they install an additional configuration file for you to examine later. 4.1. Upgrade Examine If your system contains a Fedora Core or Red Hat Linux installation, the following screen appears:
Linux Installation Guide
14
Figure 4.1. Upgrade Examine Screen To perform an upgrade of an existing system, choose the appropriate installation from the drop-down list and select Next. Manually Installed Software Software which you have manually installed on your existing Fedora Core or Red Hat Linux system might behave differently after an upgrade. You may need to manually recompile this software after an upgrade in order to ensure that it performs correctly on the updated system. 4.2. Upgrading Boot Loader Configuration Your completed Fedora Core installation must be registered in the boot loader to boot properly. A boot loader is software on your machine that locates and starts the operating system. For more information, please refer to Chapter 7, Boot Loader
Open Source Software Training Toolkit
15
Figure 4.2. Upgrade Boot Loader Screen If the existing boot loader was installed by a Linux distribution, the installation system can modify it to load the new Fedora Core system. To update the existing Linux boot loader, select Update boot loader configuration. This is the default behavior when you upgrade an existing Fedora Core or Red Hat Linux installation. GRUB is the standard boot loader for Fedora. If your machine uses another boot loader, such as BootMagic, System Commander, or the loader installed by Microsoft Windows, then the Fedora installation system cannot update it. In this case, select Skip boot loader updating. When the installation process is complete, refer to the documentation for your product for assistance. Install a new boot loader as part of an upgrade process only if you are certain you want to replace the existing boot loader. If you install a new boot loader, you may not be able to boot other operating systems on the same machine until you have configured the new boot loader. Select Create new boot loader configuration to remove the existing boot loader and install GRUB. After you make your selection, click Next to continue. Chapter 5. Installation Types An installation type is a label that roughly describes how you will use your Fedora system. Several installation types are already defined in the Fedora Core installation program. Choose the appropriate installation type to streamline the installation process if you are a beginner. The installation program makes some choices for you based on the type you have selected. These choices include the partitioning of your hard disks, and the software packages to be installed. All installation types allow you to customize these selections. 5.1. Choosing an Installation Type
Linux Installation Guide
16
Figure 5.1. Installation Type Screen
Personal Desktop: This is the default installation type. It provides a graphical working environment with an office suite, Internet applications and multimedia software. Workstation: This installation type includes the software installed on a Personal Desktop, and adds software for development and systems administration. Choose this installation type if you plan to compile software from source code. Server: This installation type provides network servers such as the Apache Web server and the Samba suite of services, and administration tools. This installation type provides no graphical environment by default. Custom: This installation type does not provide any disk partitioning layout. It also does not include any additional software beyond a Personal Desktop. If you perform a Custom installation, the installation program will present dialogs for these selections during the installation process.
Click Next once you have made a selection. 5.2. Special Considerations All Fedora Core installations include the following network services:
E-mail through SMTP (Simple Mail Transfer Protocol) Network file sharing through NFS (Network File System) Printing through CUPS (Common UNIX Printing System) Remote login through SSH (Secure shell)
Some automated processes on your Fedora system use the email service to send reports and messages to the system administrator. By default, the email and printing services do not accept connections from other systems. Although Fedora connects to NFS services on other systems, the NFS sharing component is disabled by default. You may configure your Fedora system after installation to offer email, NFS, or print services. The SSH service is enabled by default. Minimal installations To install a minimum of software, choose the Custom installation type. On the Package Group Selection screen, select the Minimal package group. The only services included in a Minimal installation are email, printing, NFS, and SSH. This type of installation may be useful
Open Source Software Training Toolkit
17
for firewalls or other specialized systems on which limited service is an advantage. Chapter 6. Disk Partitioning If you are new to Linux, you may want to use the automatic partitioning method. If you are a more experienced Linux user, use the manual partitioning method for more control over your system configuration, or select and modify the automatically defined partitions.
Figure 6.1. Disk Partitioning Setup Screen 6.1. Choosing a Partitioning Method 6.1.1. Setting up Partitions Automatically Choose automatic partitioning at the partitioning menu to use a preset partitioning layout. Disk Druid then displays additional options:
Linux Installation Guide
18
Figure 6.2. Automatic Partitioning Setup Screen
Remove all Linux partitions on this system Removes all ext2, ext3, and Linux swap partitions from all hard disks Remove all partitions on this system Removes all partitions from all hard disks Keep all partitions and use existing free space Uses only the unpartitioned space on the hard disk(s) to install Fedora Core
Select the most suitable option. Next, select any disks you wish to use for Linux partitions. If your system contains only one disk, that disk is automatically selected. Any disks you select are used for Linux partitions according to the option selected above. The option selection is global, and you may not select a different option for each disk. Device Names If you are confused about the device names used in this box, consult the Linux PartitionHOWTO at http://www.tldp.org/HOWTO/Partition/partition-2.html. To review the automatic partition configuration, select the Review checkbox. If you remove any existing partitions, the installation program asks you to confirm this choice. After you review and approve the partition configuration, select 'Next' to continue onto the next installation step. Proceed with Chapter 7, Boot Loader. 6.1.2. Setting Up Partitions Manually To manually set up all disk partitions, choose Manually partition with Disk Druid. Choose this method if you require a special partition configuration. If you are familiar with how disk partitions and the Linux file system work, move on to Section 6.3, Disk Druid. Otherwise, read Section 6.2, General Information on Partitions. 6.2. General Information on Partitions A Fedora Core system has at least three partitions:
A data partition mounted at /boot
Open Source Software Training Toolkit
19
A data partition mounted at / A swap partition
Many systems have more partitions than the minimum listed above. Choose partitions based on your particular system needs. If you are uncertain about what to choose, use the Automatic Partitioning method shown in Section 6.1, Choosing a Partitioning Method. Data partitions have a mount point. The mount point indicates the directory whose contents reside on that partition. A partition with no mount point is inaccessible to users. Data not located on any other partition resides in the / (or root) partition. Root and /root The / (or root) partition is the top of the directory structure. The /root (sometimes pronounced "slash-root") directory is the home directory of the user account for system administration. In the minimum configuration shown above:
All data under the /boot/ directory resides on the /boot partition. For example, the file /boot/grub/grub.conf resides on the /boot partition. Any file outside of the /boot partition, such as /etc/passwd, resides on the / partition.
Sub-directories may be assigned to partitions as well. Some administrators create both /usr and /usr/local partitions. In that case, files under /usr/local/, such as /usr/local/bin/foo, will be on the /usr/local partition. Any other files in /usr/, such as /usr/bin/foo, will be in the /usr partition. If you create many partitions instead of one large / partition, upgrades become easier. Refer to the description of Disk Druid's Edit option for more information. 6.2.1. Partition Types Every partition has a partition type, to indicate the format of the file system on that partition. The file system enables Linux to organize, search, and retrieve files stored on that partition. Use the ext3 file system for data partitions, unless you have specific needs that require another type of file system. 6.2.2. Understanding Logical Volume Management (LVM) Logical Volume Management (LVM) partitions provide a number of advantages over standard partitions. LVM partitions are formatted as physical volumes. One or more physical volumes are combined to form a volume group. Each volume group's total storage is then divided into one or more logical volumes. The logical volumes function much like standard data partitions. They have a file system type, such as ext3, and a mount point. An administrator may grow or shrink logical volumes without destroying data, unlike standard disk partitions. If the physical volumes in a volume group are on separate drives then administrators may also spread a logical volume across multiple disks and RAID arrays. Automatic Partitioning and LVM The Automatic Partitioning option creates partitions as LVM volumes. 6.3. Disk Druid Disk Druid is an interactive program for editing disk partitions. Users run it only within the Fedora Core installation system. Disk Druid supports RAID and LVM to provide more extensible and reliable data storage.
Linux Installation Guide
20
Figure 6.3. Disk Setup Screen Disk Druid displays the following actions in the installation program: New Select this option to add a partition or LVM physical volume to the disk. In the Add partition dialog, choose a mount point and a partition type. If you have more than one disk on the system, choose which disks the partition may inhabit. Indicate a size in megabytes for the partition. Illegal Partitions The /bin/, /dev/, /etc/, /lib/, /proc/, /root/, and /sbin/ directories may not be used for separate partitions in Disk Druid. These directories reside on the / (root) partition. The /boot partition may not reside on an LVM volume group. Create the /boot partition before configuring any volume groups. You may also choose from three options for sizing your partition: Fixed size Use a fixed size as close to your entry as possible. Fill all space up to Grow the partition to a maximum size of your choice. Fill to maximum allowable size Grow the partition until it fills the remainder of the selected disks. Partition Sizes The actual partition on the disk may be slightly smaller or larger than your choice. Disk geometry issues cause this effect, not an error or a bug. After you have entered the details for your partition, select OK to continue. Edit Select this option to edit an existing partition, LVM volume group, or an LVM physical volume that is not yet part of a volume group. To change the size of an LVM physical volume partition, first remove it from any volume groups.
Open Source Software Training Toolkit
21
Removing LVM Physical Volumes If you remove an LVM physical volume from a volume group, you will erase any logical volumes it contains. Edit a partition to change its size, mount point, or file system type. Use this function to:
Correct a mistake in setting up your partitions Migrate Linux partitions if you are upgrading or reinstalling Fedora Core Provide a mount point for non-Linux partitions such as those used on some Windows operating systems
Windows Partitions You may not label Windows partitions that use the NTFS file system with a mount point in the Fedora Core installer. You may label vfat (FAT16 or FAT32) partitions with a mount point. If you need to make drastic changes to your partition configuration, you may want to delete the partitions and start again. If your disk contains data that you need to keep, back it up before you edit any partitions. If you edit the size of a partition, you may lose all data on it. If your system contains many separate partitions for system and user data, it is easier to upgrade your system. The installation program allows you to erase or retain data on specific partitions. If your user data is on a separate /home partition, you may retain that data while erasing system partitions such as /boot. Delete Select this option to erase an existing partition or an LVM physical volume. To delete an LVM physical volume, first delete any volume groups of which that physical volume is a member. If you make a mistake, use the Reset option to abandon all the changes you have made. Reset Select this option to force Disk Druid to abandon all changes made to disk partitions. RAID Select this button to set up the software RAID on your Fedora system. Create a software RAID partition Choose this option to add a partition for software RAID. This option is the only choice available if your disk contains no software RAID partitions. Create a RAID device Choose this option to construct a RAID device from two or more existing software RAID partitions. This option is available if two or more software RAID partitions have been configured. Clone a drive to create a RAID device Choose this option to set up a RAID mirror of an existing disk. This option is available if two or more disks are attached to the system.
Linux Installation Guide
22
LVM Select this button to set up LVM on your Fedora system. Create at least one partition or software RAID device as an LVM physical volume, using the New dialog. To assign one or more physical volumes to a volume group, first name the volume group. Then select the physical volumes to be used in the volume group. Finally, configure logical volumes on any volume groups using the Add, Edit and Delete options. You may not remove a physical volume from a volume group if doing so would leave insufficient space for that group's logical volumes. If, for example, a volume group is made up of two 5 GB LVM physical volume partitions, then it contains an 8 GB logical volume. The installer will not allow you to remove either of the component physical volumes, since that would leave only 5 GB in the group for an 8 GB logical volume. If you reduce the total size of any logical volumes appropriately, you may then remove a physical volume from the volume group. In the example, reducing the size of the logical volume to 4 GB would allow you to remove one of the 5 GB physical volumes. After you finish setting up and reviewing your partition configuration, select Next to continue the installation process. Chapter 7. Boot Loader A boot loader is a small program that reads and launches the operating system. Fedora Core uses the GRUB boot loader by default. If you have multiple operating systems, the boot loader determines which one to boot, usually by offering a menu. You may have a boot loader installed on your system already. An operating system may install its own preferred boot loader, or you may have installed a third-party boot loader. If your boot loader does not recognize Linux partitions, you may not be able to boot Fedora Core. Use GRUB as your boot loader to boot Linux and most other operating systems. Follow the instructions in this section to install GRUB. Installing GRUB If you install GRUB, it may overwrite your existing boot loader. The following screen displays boot loader configuration options:
Open Source Software Training Toolkit
23
Figure 7.1. Boot Loader Configuration Screen 7.1. Keeping Your Existing Boot Loader Settings By default, the installation program installs GRUB in the Master Boot Record (MBR) of the device for the root file system. To change or decline the installation of a new boot loader, select the Change boot loader button. The dialog box shown in Figure 7.2, Change Boot Loader allows you to avoid installing or changing your existing boot loader settings.
Figure 7.2. Change Boot Loader
Linux Installation Guide
24
Boot Loader Required Your computer must have GRUB or another boot loader installed in order to start, unless you create a separate startup disk to boot from. 7.2. Booting Additional Operating Systems If you have other operating systems already installed, Fedora Core attempts to automatically detect and configure GRUB to boot them. You may manually configure any additional operating systems if GRUB does not detect them. To add, remove, or change the detected operating system settings, use the options given below: Add Press the Add button to include an additional operating system in GRUB. Fedora Core displays the dialog shown in Figure 7.3, Adding Operating Systems to the Boot Menu. Select the disk partition which contains the bootable operating system from the drop-down list and give the entry a label. GRUB displays this label in its boot menu. Edit To change an entry in the GRUB boot menu, select the entry and then select Edit. Delete To remove an entry from the GRUB boot menu, select the entry and then select Delete. Figure 7.3. Adding Operating Systems to the Boot Menu
7.3. Setting a Boot Loader Password GRUB reads many file systems without the help of an operating system. An operator can interrupt the booting sequence to choose a different operating system to boot, change boot options, or recover from a system error. These functions, however, may introduce serious security risks in some environments. You can add a password to GRUB so that the operator must enter the password to interrupt the normal boot sequence. GRUB Passwords Not Required
Open Source Software Training Toolkit
25
You may not require a GRUB password if your system only has trusted operators, or is physically secured with controlled console access. If, however, there is a chance that someone can get physical access to the keyboard and monitor of your computer, that person can then reboot the system and access GRUB. This is where a password is helpful. To set a boot password, select the Use a boot loader password checkbox. The Change password button will become active. Select Change password to display the dialog box given below. Type your chosen password, and then re-confirm it by typing it again in the spaces provided.
Figure 7.4. Entering a Boot Password Choose a Good Password Choose a password that is easy for you to remember but hard for others to guess. Forgotten GRUB Passwords GRUB stores the password in an encrypted form, so it cannot be read or recovered. If you forget the boot password, boot the system normally and then change the password entry in the /boot/grub/grub.conf file. If you cannot boot, you may be able to use the "rescue" mode on the first Fedora Core installation disc to reset the GRUB password. If you do need to change the GRUB password, use the grub-md5-crypt utility. For information on how to use this utility, use the command man grub-md5-crypt in a terminal window to read the manual pages. 7.4. Advanced Boot Loader Options The default boot options are adequate for most situations. The installation program writes the GRUB boot loader in the Master Boot Record (MBR), overwriting any existing boot loader. In order to keep your current boot loader in the MBR, use the advanced settings to place GRUB in the first sector of the partition holding the Linux root file system. You may also need the advanced options if your BIOS enumerates your disk devices differently than Fedora Core expects. On a few systems, Fedora Core may not configure the disk drive geometry for large disks correctly because of a broken BIOS. To work around this problem, mark the Force LBA32 checkbox.
Linux Installation Guide
26
The Linux kernel usually auto-detects its environment correctly, and no additional kernel parameters are required. You may, however, provide any needed kernel parameter using the advanced boot loader options. Kernel Parameters For a partial list of the kernel command line parameters, type the following command in a terminal window: man bootparam For a comprehensive and authoritative list, refer to the documentation provided in the kernel sources. To alter any of these settings, mark the Configure advanced boot loader options checkbox. Select Next and the menu shown in Figure 7.5, Advanced Boot Options appears. Optional Menu Fedora Core displays the following advanced boot options menu only if the advanced configuration checkbox described above has been selected. Figure 7.5. Advanced Boot Options
Chapter 8. Network Configuration Use this screen to customize the network settings of your Fedora system. The manual network configuration of a Fedora system is not usually required very often. Many networks have a Dynamic Host Configuration Protocol (DHCP) service that automatically supplies connected systems with configuration data. By default, Fedora Core activates all network interfaces on your computer and configures them to use DHCP. Wireless interfaces using DHCP will join an open wireless network once it is in range. Many wireless networks are restricted, and only accept systems which match the correct security credentials.
Open Source Software Training Toolkit
27
Figure 8.1. Network Configuration Screen
8.1. Network Devices Fedora displays a list of network interfaces detected on your computer. Each interface must have a unique IP address on the network to which it is attached. The interface may receive this address from the network DHCP service. To manually assign an IP address, highlight the interface on the Network Device list and select Edit. Fedora then displays a network configuration dialog. Deselect the Configure using DHCP checkbox, so that it is empty. Enter the IP Address and the appropriate Netmask for the interface. Then select OK. If your computer will be a server, do not use DHCP. Manually configure networking instead. Manual network configuration allows your server to join the local network even if the DHCP provider is down. Specify whether an interface should be automatically activated at boot time with the Active on Boot checkbox for that device. You may manually activate a network interface at any time after the system has booted. Modem Configuration The Network Configuration screen does not list modems. Configure these devices after installation with either the Internet Configuration Wizard or Network Configuration utility. The settings for your modem are specific to your particular Internet Service Provider (ISP). 8.2. Computer Hostname On some networks, the DHCP provider also provides the name of the computer, or hostname. To specify the hostname, select Manual and type the complete name in the box. The complete hostname includes both the name of the machine and the name of the domain of which it is a member, such as machine1.example.com. The machine name (or "short hostname") is machine1, and the domain name is example.com. Valid Hostnames You may give your system any name, provided that the full hostname is unique. The hostname can include letters, numbers and hyphens. 8.3. Miscellaneous Settings In order to manually configure a network interface, you may also provide other network
Linux Installation Guide
28
settings for your computer. All of these settings are the IP addresses of other systems on the network. A gateway is the device that provides access to other networks. Gateways are also referred to as routers. If your system connects to other networks through a gateway, enter its IP address in the Gateway box. Most software relies on the Domain Name Service (DNS) provider to locate machines and services on the network. DNS converts hostnames to IP addresses and vice versa. A Fedora Core system may use more than one DNS server. If the primary DNS server does not respond, the computer sends any query to the secondary DNS server, and so on. To assign DNS servers, type their IP addresses into the Primary, Secondary, or Tertiary DNS Server boxes. Click Next once you are satisfied with the network settings for your system. Chapter 9. Security Configuration The default security configuration for Fedora Core protects your system without restricting any of the functions of a desktop or laptop computer. If you are installing a server, you may need to alter these settings so that others can access the system.
Figure 9.1. Security Configuration Screen Select Next to proceed after you review the security configuration and make any necessary changes. 9.1. Firewall The firewall built into Fedora Core checks every incoming and outgoing network connection on your machine against a set of rules. These rules specify which types of connections are permitted and which are denied. By default, the firewall is enabled with a simple set of rules that allow connections to be made from your system to others, but block incoming connections from other systems. You may make changes on this screen to allow access to specific network services on your Fedora system. To enable access to services listed on this screen, click the check box next to the service name. After installation is complete, you can enable access to other services as well.
Open Source Software Training Toolkit
29
Avoid disabling the firewall. If you believe that it is necessary to do so, select No firewall. Changing the Firewall Settings To change these settings later, from the main menu, choose Desktop->System Settings>Security Level and Firewall. 9.2. Security-Enhanced Linux (SELinux) The Security-Enhanced Linux (SELinux) framework is part of Fedora Core. SELinux limits the actions of both users and programs by enforcing security policies throughout the operating system. Without SELinux, software bugs or configuration changes may render a system more vulnerable. The restrictions imposed by SELinux policies provide extra security against unauthorized access. Inflexible SELinux policies might inhibit many normal activities on a Fedora system. For this reason, Fedora Core uses targeted policies, which only affect specific network services. These services cannot perform actions that are not part of their normal functions. The targeted policies reduce or eliminate any inconvenience SELinux might cause users. Set the SELinux mode to one of the following: Active Select this mode to use the targeted SELinux policy on your Fedora system. This is the default mode for Fedora installations. Warn This diagnostic mode is provided because SELinux is relatively new technology. In this mode, the system is configured with SELinux, but a breach of security policies only causes an error message to appear. No activities are actually prohibited when SELinux is installed in this mode. You may change the SELinux mode to Active at any time after booting. Disabled If you choose this mode for SELinux, Fedora does not configure the access control system at all. To make SELinux active later, from the main menu, select Desktop->System Settings>Security Level and Firewall. Changing the SELinux policy SELinux is unique in that it cannot be bypassed, not even by system administrators. To change the behavior of SELinux after installation, choose Desktop->System Settings>Security Level and Firewall from the main menu. Chapter 10. Time Zone Selection This screen allows you to specify the correct time zone for the location of your computer. Specify a time zone even if you plan to use the Network Time Protocol (NTP) to maintain the accuracy of the system clock. 10.1. Selecting a Time Zone Fedora displays two methods for selecting the time zone on the screen.
Linux Installation Guide
30
Figure 10.1. Time Zone Selection Screen
To select a time zone using the map, select the yellow dot that represents the city nearest to your location. When you place the arrow on a dot, Fedora displays the name of the city below the map. Once you select a dot, it becomes a red X to indicate your selection. To select a time zone using the list, select the name of the city nearest to your location. The cities are listed in alphabetical order.
10.2. Coordinated Universal Time (UTC) Coordinated Universal Time (UTC) is also known as Greenwich Mean Time (GMT). If Fedora Core is the only operating system on your computer, select System clock uses UTC. The system clock is a piece of hardware on your computer system. Fedora Core uses the timezone setting to determine the offset between the local time and UTC on the system clock. This is standard behavior for UNIX-like operating systems. MS Windows and the System Clock Do not enable the System clock uses UTC option if your machine also runs Microsoft Windows. Microsoft operating systems change the BIOS clock to match the local time rather than UTC. This may cause unexpected behavior under Fedora Core. Select Next to proceed. Chapter 11. Set the Root Password Fedora uses a special account known as root for system administration. The root account on every Linux system is only limited by SELinux. It is not subject to any other normal account restrictions. As the system owner or administrator, you may sometimes require unrestricted access to configure or modify the system. In such cases, use the root account. Using the root Account Avoid logging in to Fedora Core as root when possible. Any administration tools which require root privileges will prompt you for the password. The Fedora installation program requires the root password to be at least six characters long. Because the root account may potentially control any part of the system, use the following guidelines to create a good password:
Open Source Software Training Toolkit
31
Use a combination of uppercase letters, lowercase letters, numbers, punctuation and other characters Do not use a word or name. Obscuring the word or name with substitute characters is ineffective Do not use the same password for more than one system
The following are examples of good passwords:
f9*@1Ls99A HL8$391%%rb Iwtb,10^th
Enter the root password into the Root Password field. Fedora displays the characters as asterisks for security reasons. Type the same password into the Confirm field to ensure that it is set correctly.
Figure 11.1. Set Root Password Screen After you set the root password, select Next to proceed. Chapter 12. Package Selection Fedora uses the installation type to select a set of software packages for your system. Refer to Chapter 5, Installation Types for more information. You can accept the default set of packages, or customize it to fit your preferences. If you choose the Custom installation type, Fedora displays the screen for Package Group Selection automatically. Changing Your Mind The installation type and packages that you select are not permanent. After you boot your system, use the Package Management tool to make different software selections for your system. To run this tool, select Desktop->System Settings->Add/Remove Applications from the main menu.
Linux Installation Guide
32
12.1. Package Installation Defaults A summary of the default package selection is given below:
Figure 12.1. Package Installation Defaults Screen To accept the default package selection, select Install the default software packages. Select Next to continue, and proceed to Chapter 13, About to Install. To view or change the packages, select Customize software packages to be installed. Select Next to continue, and proceed to Section 12.2, Package Group Selection. 12.2. Package Group Selection Fedora Core divides included software into package groups that make software selection easier.
Open Source Software Training Toolkit
33
Figure 12.2. Package Group Selection Screen The default groups for the chosen installation type are already selected. Select or remove any group of packages as desired. None of the packages from a group will be installed unless the checkbox next to the group is selected. To change which packages within a selected group will be installed, select the Details link next to the name of the group. Fedora Core automatically installs the Base Packages of a group if the group is selected. Change the selection of Optional Packages by using the checkbox next to the name of the individual package. Fedora Core lists with each group the number of packages currently selected for installation, and the total number of packages within that group.
Linux Installation Guide
34
Figure 12.3. Package Group Details Dialog 12.3. Additional Language Support Your Fedora Core system automatically supports the language that you selected at the start of the installation process. To include support for additional languages, select the packages for those languages from the Language Support package group. Language Selection Select every language that you need for your system. Adding support for a language after installation is difficult, and is, therefore, not recommended. 12.4. Everything or Minimal Installations Two of the groups under the heading of Miscellaneous are incompatible with the others. If you select either of these groups, your other group selections become invalid. If you select Everything, Fedora Core installs all of the packages provided. Although Fedora Core installs many additional network services in this package group, some are not enabled after installation. This option may be useful for some testing and development purposes. Storage Requirements The Everything installation fills approximately 6.9Gb of free disk space, and temporarily requires an additional 175Mb of disk space during the installation process. Refer to the Release Notes for more information about storage requirements. The Minimal package group provides only the essential packages to create a bootable system. This package group provides no graphical interface. After you have chosen the desired packages, select Next to proceed. Fedora Core checks your selection, and automatically adds any extra packages required to use the software you select. Chapter 13. About to Install No changes are made to your computer until you click the Next button. If you abort the installation process after that point, the Fedora Core system will be incomplete and unusable. To return to previous screens to make different choices, select Back. To abort the installation, turn off the computer. Aborting Installation In certain situations, you may be unable to return to previous screens. Fedora Core notifies you of this restriction and allows you to abort the installation program. You may reboot with
Open Source Software Training Toolkit
35
the installation media to start over.
Figure 13.1. About to Install Screen Click Next to begin the installation. If your installation requires more than one disc, Fedora Core displays a list of all discs required to complete the process. If you do not have all of the necessary discs, select Reboot to abort the installation. Otherwise, choose Continue to proceed with installation. Chapter 14. Installing Packages Fedora Core reports the installation progress on the screen as it writes the selected packages to your system. Network and DVD installations require no further action. If you are using CDs to install, Fedora Core prompts you to change discs periodically. After you insert a disc, select OK to resume the installation.
Linux Installation Guide
36
Figure 14.1. Installing Packages Screen
After installation completes, select Reboot to restart your computer. Fedora Core ejects any loaded discs before the computer reboots. Chapter 15. First Boot The Setup Agent launches the first time that you start a new Fedora Core system. Use Setup Agent to configure the system for use before you log in.
Figure 15.1. Welcome Screen Select Next to start the Setup Agent.
Open Source Software Training Toolkit
37
GUI Required Setup Agent requires a graphical interface. If none is available, configure these options manually after you log in. 15.1. License Agreement This screen displays the overall licensing terms for Fedora Core. Each software package in Fedora Core is covered by its own license, which has been approved by the Open Source Initiative (OSI). For more information about the OSI, refer to http://www.opensource.org/.
Figure 15.2. License Agreement Screen To proceed, select Yes, I agree to the License Agreement and then select Next. 15.2. Date and Time If your system does not have Internet access or a network time server, manually set the date and time for your system on this screen. Otherwise, use Network Time Protocol (NTP) servers to maintain the accuracy of the clock. NTP provides time synchronization service to computers on the same network. The Internet contains many computers that offer public NTP services. The initial display enables you to set the date and time of your system manually.
Linux Installation Guide
38
Figure 15.4. Date and Time Screen By default, Fedora Core is configured to use three separate groups, or pools, of time servers. Time server pools create redundancy, so that if one time server is unavailable, your system will synchronize with another server. To use an additional time server, either select it from the server drop-down box, or type the DNS name in the box, and select Add. To remove a server or server pool from the list, select the name and click Delete. The drop-down box already has two listings as examples, which are servers provided by Red Hat. If the hardware clock in your computer is highly inaccurate, you may turn off your local time source entirely. To turn off the local time source, select Show advanced options and then deselect the Use Local Time Source option. If you turn off your local time source, the NTP servers take priority over the internal clock. If you enable the Enable NTP Broadcast advanced option, Fedora Core will attempt to automatically locate time servers on the network. 15.3. Display The Setup Agent automatically attempts to identify the graphics card and monitor for your computer. It uses this information to calculate the correct Resolution and Color Depth settings.
Open Source Software Training Toolkit
39
Figure 15.5. Display Screen If you need to change the monitor, select Configure to display a list of manufacturers. Select the manufacturer of your monitor on the list, and hit the + key or select the triangle next to the name to view supported models. Choose the correct model from the list and select OK. If none of the listed models match your monitor, select the closest match from either the Generic CRT Display list or the Generic LCD Display list.
Figure 15.6. Monitor Dialog To change a display setting, select Resolution or Color Depth, and select a new value from
Linux Installation Guide
40
the drop-down list. The Setup Agent only shows the settings that are valid for your hardware. Resetting the display To reconfigure your system after the installation has completed, choose Desktop->System Settings->Display from the main menu. 15.4. System User Create a user account for yourself with this screen. Always use this account to log in to your Fedora Core system, rather than using the root account.
Figure 15.7. System User Screen Enter a user name and your full name, and then enter your chosen password. Type your password once more in the Confirm Password box to ensure that it is correct. Refer to Chapter 11, Set the Root Password for guidelines on selecting a secure password. Creating extra user accounts To add additional user accounts to your system after the installation is complete, choose Desktop->System Settings->Users & Groups from the main menu. To configure Fedora Core to use network services for authentication or user information, select Use Network Login. After you have configured the login services, select Next to proceed. 15.5. Sound Card The Setup Agent automatically attempts to identify the sound card in your computer.
Open Source Software Training Toolkit
41
Figure 15.8. Sound Card Screen Click Play Test Sound to check the sound card configuration. If the configuration is correct, Fedora Core plays a sound sequence. If your sound card has been identified, but you do not hear the sound, check your speakers and try again. You may manually configure a Fedora Core system to use unsupported sound cards after the installation process is complete. Manual sound hardware configuration is beyond the scope of this document. Changing the Sound Card Fedora Core will automatically attempt to detect a new sound card if you add one to your system. If you need to launch the detection process manually, choose Desktop->System Settings->Soundcard Detection from the main menu. 15.6. Additional CDs This screen allows you to load prepared discs for installing third-party software. You cannot, however, use it to install additional packages from the Fedora Core discs. Adding Software To add software packages from the Fedora Core discs, use the Package Manager utility after you log in, select Desktop->System Settings->Add/Remove Applications from the main menu.
Linux Installation Guide
42
Figure 15.9. Additional CDs Screen Click Next to proceed to the final screen.
Figure 15.10. Finish Setup Screen Click Next to proceed to the login screen. Your Fedora Core system is now ready for use. Chapter 16. Your Next Steps Fedora Core provides you with a complete operating system with a vast range of capabilities, supported by a large community of users.
Open Source Software Training Toolkit
43
16.1. Documentation on the Web Documentation for Fedora Core http://fedora.redhat.com/docs/
is
available
from
the
Fedora
Project
website:
The Linux Documentation Project (LDP) produces books and tutorials: http://www.tldp.org/ For many parts of Fedora Core, you may find the Red Hat Enterprise Linux documentation useful: http://www.redhat.com/docs/manuals/enterprise/ Many other organizations and individuals also provide tutorials and HOWTOs for Fedora on their websites. You can locate information on any topic by using Google: http://www.google.com/linux/ 16.2. Community Support Members of the Fedora community provide support through mailing lists, web forums and Linux User Groups (LUGs) across the world. The website for the official forums is: http://forums.fedoraforum.org/
Linux Installation Guide
44
GNU Free Documentation LicenseVersion 1.2, November 2002 Copyright (C) 2000,2001,2002 Free Software Foundation, Inc. 51 Franklin St, Fifth Floor, Boston, MA 02110-1301 USA. Everyone is permitted to copy and distribute verbatim copies of this license document, but changing it is not allowed. 0. PREAMBLE The purpose of this License is to make a manual, textbook, or other functional and useful document "free" in the sense of freedom: to assure everyone the effective freedom to copy and redistribute it, with or without modifying it, either commercially or noncommercially. Secondarily, this License preserves for the author and publisher a way to get credit for their work, while not being considered responsible for modifications made by others. This License is a kind of "copyleft", which means that derivative works of the document must themselves be free in the same sense. It complements the GNU General Public License, which is a copyleft license designed for free software. We have designed this License in order to use it for manuals for free software, because free software needs free documentation: a free program should come with manuals providing the same freedoms that the software does. But this License is not limited to software manuals; it can be used for any textual work, regardless of subject matter or whether it is published as a printed book. We recommend this License principally for works whose purpose is instruction or reference. 1. APPLICABILITY AND DEFINITIONS This License applies to any manual or other work, in any medium, that contains a notice placed by the copyright holder saying it can be distributed under the terms of this License. Such a notice grants a world-wide, royalty-free license, unlimited in duration, to use that work under the conditions stated herein. The "Document", below, refers to any such manual or work. Any member of the public is a licensee, and is addressed as "you". You accept the license if you copy, modify or distribute the work in a way requiring permission under copyright law. A "Modified Version" of the Document means any work containing the Document or a portion of it, either copied verbatim, or with modifications and/or translated into another language. A "Secondary Section" is a named appendix or a front-matter section of the Document that deals exclusively with the relationship of the publishers or authors of the Document to the Document's overall subject (or to related matters) and contains nothing that could fall directly within that overall subject. (Thus, if the Document is in part a textbook of mathematics, a Secondary Section may not explain any mathematics.) The relationship could be a matter of historical connection with the subject or with related matters, or of legal, commercial, philosophical, ethical or political position regarding them. The "Invariant Sections" are certain Secondary Sections whose titles are designated, as being those of Invariant Sections, in the notice that says that the Document is released under this License. If a section does not fit the above definition of Secondary then it is not allowed to be designated as Invariant. The Document may contain zero Invariant Sections. If the Document does not identify any Invariant Sections then there are none. The "Cover Texts" are certain short passages of text that are listed, as Front-Cover Texts or Back-Cover Texts, in the notice that says that the Document is released under this License. A Front-Cover Text may be at most 5 words, and a Back-Cover Text may be at most 25 words. A "Transparent" copy of the Document means a machine-readable copy, represented in a format whose specification is available to the general public, that is suitable for revising the document straightforwardly with generic text editors or (for images composed of pixels) generic paint programs or (for drawings) some widely available drawing editor, and that is suitable for input to text formatters or for automatic translation to a variety of formats suitable for input to text formatters. A copy made in an otherwise Transparent file format whose markup, or absence of markup, has been arranged to thwart or discourage subsequent modification by readers is not Transparent. An image format is not Transparent if used for any substantial amount of text. A copy that is not "Transparent" is called "Opaque". Examples of suitable formats for Transparent copies include plain ASCII without markup, Texinfo input format, LaTeX input format, SGML or XML using a publicly available DTD, and
Open Source Software Training Toolkit
45
standard-conforming simple HTML, PostScript or PDF designed for human modification. Examples of transparent image formats include PNG, XCF and JPG. Opaque formats include proprietary formats that can be read and edited only by proprietary word processors, SGML or XML for which the DTD and/or processing tools are not generally available, and the machinegenerated HTML, PostScript or PDF produced by some word processors for output purposes only. The "Title Page" means, for a printed book, the title page itself, plus such following pages as are needed to hold, legibly, the material this License requires to appear in the title page. For works in formats which do not have any title page as such, "Title Page" means the text near the most prominent appearance of the work's title, preceding the beginning of the body of the text. A section "Entitled XYZ" means a named subunit of the Document whose title either is precisely XYZ or contains XYZ in parentheses following text that translates XYZ in another language. (Here XYZ stands for a specific section name mentioned below, such as "Acknowledgements", "Dedications", "Endorsements", or "History".) To "Preserve the Title" of such a section when you modify the Document means that it remains a section "Entitled XYZ" according to this definition. The Document may include Warranty Disclaimers next to the notice which states that this License applies to the Document. These Warranty Disclaimers are considered to be included by reference in this License, but only as regards disclaiming warranties: any other implication that these Warranty Disclaimers may have is void and has no effect on the meaning of this License. 2. VERBATIM COPYING You may copy and distribute the Document in any medium, either commercially or noncommercially, provided that this License, the copyright notices, and the license notice saying this License applies to the Document are reproduced in all copies, and that you add no other conditions whatsoever to those of this License. You may not use technical measures to obstruct or control the reading or further copying of the copies you make or distribute. However, you may accept compensation in exchange for copies. If you distribute a large enough number of copies you must also follow the conditions in section 3. You may also lend copies, under the same conditions stated above, and you may publicly display copies. 3. COPYING IN QUANTITY If you publish printed copies (or copies in media that commonly have printed covers) of the Document, numbering more than 100, and the Document's license notice requires Cover Texts, you must enclose the copies in covers that carry, clearly and legibly, all these Cover Texts: Front-Cover Texts on the front cover, and Back-Cover Texts on the back cover. Both covers must also clearly and legibly identify you as the publisher of these copies. The front cover must present the full title with all words of the title equally prominent and visible. You may add other material on the covers in addition. Copying with changes limited to the covers, as long as they preserve the title of the Document and satisfy these conditions, can be treated as verbatim copying in other respects. If the required texts for either cover are too voluminous to fit legibly, you should put the first ones listed (as many as fit reasonably) on the actual cover, and continue the rest onto adjacent pages. If you publish or distribute Opaque copies of the Document numbering more than 100, you must either include a machine-readable Transparent copy along with each Opaque copy, or state in or with each Opaque copy a computer-network location from which the general network-using public has access to download using public-standard network protocols a complete Transparent copy of the Document, free of added material. If you use the latter option, you must take reasonably prudent steps, when you begin distribution of Opaque copies in quantity, to ensure that this Transparent copy will remain thus accessible at the stated location until at least one year after the last time you distribute an Opaque copy (directly or through your agents or retailers) of that edition to the public. It is requested, but not required, that you contact the authors of the Document well before redistributing any large number of copies, to give them a chance to provide you with an updated version of the Document. 4. MODIFICATIONS
Linux Installation Guide
46
You may copy and distribute a Modified Version of the Document under the conditions of sections 2 and 3 above, provided that you release the Modified Version under precisely this License, with the Modified Version filling the role of the Document, thus licensing distribution and modification of the Modified Version to whoever possesses a copy of it. In addition, you must do these things in the Modified Version: A. Use in the Title Page (and on the covers, if any) a title distinct from that of the Document, and from those of previous versions (which should, if there were any, be listed in the History section of the Document). You may use the same title as a previous version if the original publisher of that version gives permission. B. List on the Title Page, as authors, one or more persons or entities responsible for authorship of the modifications in the Modified Version, together with at least five of the principal authors of the Document (all of its principal authors, if it has fewer than five), unless they release you from this requirement. C. State on the Title page the name of the publisher of the Modified Version, as the publisher. D. Preserve all the copyright notices of the Document. E. Add an appropriate copyright notice for your modifications adjacent to the other copyright notices. F. Include, immediately after the copyright notices, a license notice giving the public permission to use the Modified Version under the terms of this License, in the form shown in the Addendum below. G. Preserve in that license notice the full lists of Invariant Sections and required Cover Texts given in the Document's license notice. H. Include an unaltered copy of this License. I. Preserve the section Entitled "History", Preserve its Title, and add to it an item stating at least the title, year, new authors, and publisher of the Modified Version as given on the Title Page. If there is no section Entitled "History" in the Document, create one stating the title, year, authors, and publisher of the Document as given on its Title Page, then add an item describing the Modified Version as stated in the previous sentence. J. Preserve the network location, if any, given in the Document for public access to a Transparent copy of the Document, and likewise the network locations given in the Document for previous versions it was based on. These may be placed in the "History" section. You may omit a network location for a work that was published at least four years before the Document itself, or if the original publisher of the version it refers to gives permission. K. For any section Entitled "Acknowledgements" or "Dedications", Preserve the Title of the section, and preserve in the section all the substance and tone of each of the contributor acknowledgements and/or dedications given therein. L. Preserve all the Invariant Sections of the Document, unaltered in their text and in their titles. Section numbers or the equivalent are not considered part of the section titles. M. Delete any section Entitled "Endorsements". Such a section may not be included in the Modified Version. N. Do not retitle any existing section to be Entitled "Endorsements" or to conflict in title with any Invariant Section. O. Preserve any Warranty Disclaimers. If the Modified Version includes new front-matter sections or appendices that qualify as Secondary Sections and contain no material copied from the Document, you may at your option designate some or all of these sections as invariant. To do this, add their titles to the list of Invariant Sections in the Modified Version's license notice. These titles must be distinct from any other section titles. You may add a section Entitled "Endorsements", provided it contains nothing but endorsements of your Modified Version by various parties--for example, statements of peer review or that the text has been approved by an organization as the authoritative definition of a standard. You may add a passage of up to five words as a Front-Cover Text, and a passage of up to 25 words as a Back-Cover Text, to the end of the list of Cover Texts in the Modified Version. Only one passage of Front-Cover Text and one of Back-Cover Text may be added by (or through arrangements made by) any one entity. If the Document already includes a cover text for the same cover, previously added by you or by arrangement made by the same entity you are acting on behalf of, you may not add another; but you may replace the old one, on explicit permission from the previous publisher that added the old one. The author(s) and publisher(s) of the Document do not by this License give permission to use their names for publicity for or to assert or imply endorsement of any Modified Version.
Open Source Software Training Toolkit
47
5. COMBINING DOCUMENTS You may combine the Document with other documents released under this License, under the terms defined in section 4 above for modified versions, provided that you include in the combination all of the Invariant Sections of all of the original documents, unmodified, and list them all as Invariant Sections of your combined work in its license notice, and that you preserve all their Warranty Disclaimers. The combined work need only contain one copy of this License, and multiple identical Invariant Sections may be replaced with a single copy. If there are multiple Invariant Sections with the same name but different contents, make the title of each such section unique by adding at the end of it, in parentheses, the name of the original author or publisher of that section if known, or else a unique number. Make the same adjustment to the section titles in the list of Invariant Sections in the license notice of the combined work. In the combination, you must combine any sections Entitled "History" in the various original documents, forming one section Entitled "History"; likewise combine any sections Entitled "Acknowledgements", and any sections Entitled "Dedications". You must delete all sections Entitled "Endorsements." 6. COLLECTIONS OF DOCUMENTS You may make a collection consisting of the Document and other documents released under this License, and replace the individual copies of this License in the various documents with a single copy that is included in the collection, provided that you follow the rules of this License for verbatim copying of each of the documents in all other respects. You may extract a single document from such a collection, and distribute it individually under this License, provided you insert a copy of this License into the extracted document, and follow this License in all other respects regarding verbatim copying of that document. 7. AGGRE