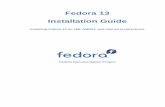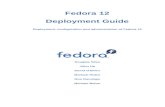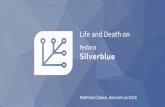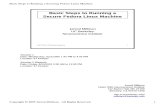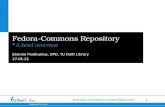Fedora 11 Red Hat Engineering Content Services Fedora...
Transcript of Fedora 11 Red Hat Engineering Content Services Fedora...

1
Fedora 11Installatie snelgids
Het downloaden en installeren van Fedora 11 op de meeste desktop en laptop computers
Red Hat Engineering Content Services FedoraDocumentation Project Redactie door Rüdiger Landmann
Copyright © 2009 Red Hat, Inc. and others.
The text of and illustrations in this document are licensed by Red Hat under a CreativeCommons Attribution–Share Alike 3.0 Unported license ("CC-BY-SA"). An explanationof CC-BY-SA is available at http://creativecommons.org/licenses/by-sa/3.0/. Theoriginal authors of this document, and Red Hat, designate the Fedora Project asthe "Attribution Party" for purposes of CC-BY-SA. In accordance with CC-BY-SA, ifyou distribute this document or an adaptation of it, you must provide the URL for theoriginal version.
Red Hat, as the licensor of this document, waives the right to enforce, and agrees notto assert, Section 4d of CC-BY-SA to the fullest extent permitted by applicable law.
Red Hat, Red Hat Enterprise Linux, the Shadowman logo, JBoss, MetaMatrix, Fedora,the Infinity Logo, and RHCE are trademarks of Red Hat, Inc., registered in the UnitedStates and other countries.
For guidelines on the permitted uses of the Fedora trademarks, refer to https://fedoraproject.org/wiki/Legal:Trademark_guidelines.
Linux® is the registered trademark of Linus Torvalds in the United States and othercountries.
Java® is a registered trademark of Oracle and/or its affiliates.
XFS® is a trademark of Silicon Graphics International Corp. or its subsidiaries in theUnited States and/or other countries.
All other trademarks are the property of their respective owners.
SamenvattingDit document laat je zien hoe je Fedora kunt downloaden en installeren. Het behandelt niet elkmogelijk scenario, maar beschrijft stappen die in de meeste situaties op de meest voorkomendehardware zal werken.
1. Inleiding .................................................................................................................................. 2

Installatie snelgids
2
2. Vereisten ................................................................................................................................ 23. Het Fedora live CD image bestand downloaden ....................................................................... 34. Het image bestand op CD branden .......................................................................................... 35. Start je computer op vanaf de CD ........................................................................................... 46. Log in op het Fedora live systeem ........................................................................................... 57. Welkom bij Fedora .................................................................................................................. 78. Language Selection ................................................................................................................ 89. Keyboard Configuration ........................................................................................................... 910. Initialiseren van de harde schijf ............................................................................................ 1011. Een bestaande installatie upgraden ...................................................................................... 1112. Netwerk instelling ................................................................................................................ 1113. Selecteren van de tijdzone .................................................................................................. 1214. Instellen van het root wachtwoord ........................................................................................ 1315. Schijf partities instellen ........................................................................................................ 1416. Veranderingen naar schijf schrijven ...................................................................................... 1617. Bootloader configuratie ........................................................................................................ 1718. Package Group Selection .................................................................................................... 1819. Pakketten installeren ........................................................................................................... 1820. Firstboot ............................................................................................................................. 1821. Licentie overeenkomst ......................................................................................................... 1922. Systeem gebruiker .............................................................................................................. 2023. Datum en tijd ...................................................................................................................... 2124. Hardware profiel .................................................................................................................. 2225. Je installatie is gereed ......................................................................................................... 2326. We hebben terugkoppeling nodig! ........................................................................................ 23
A. Package Group Selection 24A.1. Software selectie aanpassen ...................................................................................... 25
B. Herzieningsgeschiedenis 25
1. InleidingThis guide shows you how to download a Fedora 11 live CD image, burn this image to a disc, and usethis disc to install Fedora 11 on a typical desktop or notebook computer. This guide is not a completedescription of the installation process and all its options — for greater detail, refer to the Fedora 11Installation Guide, available from http://docs.fedoraproject.org/install-guide/f11/.
2. VereistenOm een Fedora live CD te maken, heb je nodig:• een breedband verbinding met het Internet
• een computer met een CD of DVD brander
• software die je een CD laat maken van een image bestand
• een lege, schrijfbare CD
If you do not have a fast Internet connection, or if you have a problem creating boot media,downloading may not be an option. Fedora DVD and CD distribution media is available from a numberof online sources around the world at a minimal cost. Use your favorite Web search engine to locate avendor, or refer to http://fedoraproject.org/wiki/Distribution.

Het Fedora live CD image bestand downloaden
3
The computer on which you intend to install Fedora 11 from the live CD should have:• a CD or DVD drive, and the capability to boot from this drive.
• a 400 MHz processor or faster
• at least 256 MB of memory (RAM)
• at least 10 GB of permanent storage (hard drive) space.
These specifications represent a bare minumum to use Fedora in graphical mode. Almost any laptopor desktop computer manufactured during the past ten years will meet these requirements. For moredetails of the hardware requirements for Fedora 11, refer to the Fedora 11 Release Notes, availablefrom http://docs.fedoraproject.org/release-notes/f11/.
If your computer does not have a CD or DVD drive, or is not capable of booting from this drive, thenyou might be able to install Fedora from a USB storage device such as a USB flash drive. Refer to theliveusb-creator page at https://fedorahosted.org/liveusb-creator/ for instructions.
Heb je Fedora 11 al op CD, DVD, of live USB media?If you already have Fedora 11 on CD, DVD, or live USB media, you can still use thisguide, because many steps will be similar. Skip ahead to Paragraaf 5, “Start je computerop vanaf de CD”, then
• vervolg met de instructies in de gegeven volgorde als je een Fedora 11 live CD of liveUSB apparaat hebt.
• skip ahead to Paragraaf 7, “Welkom bij Fedora” if you have a Fedora 11 DVD or set ofsix CDs.
3. Het Fedora live CD image bestand downloadenThe image file for the Fedora 11 live CD is available from http://download.fedoraproject.org/pub/fedora/linux/releases/11/Live/i686/Fedora-11-i686-Live.iso. Download and save this file to yourcomputer.
4. Het image bestand op CD brandenDe juiste stappen die nodig zijn om een CD te maken van een image bestand variëren sterk vancomputer tot computer, afhankelijk van het operating systeem en de geinstalleerde brand software.Gebruik deze procedure als een algemene gids. Je kunt op jouw computer misschien bepaaldestappen overslaan, of je moet misschien sommige van de stappen in een andere volgorde uitvoerendan hier beschreven.
Wees er zeker van dat jouw brand software in staat is om schijven te branden van image bestanden.Hoewel dit het geval is met de meeste software, zijn er echter uitzonderingen.
In particular, note that the CD burning feature built into Windows XP and Windows Vista cannot burnCDs from images and that earlier Windows operating systems did not have any CD burning capabilityinstalled by default. Therefore, if your computer has a Windows operating system installed on it, youneed a separate piece of software for this task. Examples of popular CD burning software for Windowsthat you might already have on your computer include Nero Burning ROM and Roxio Creator. If you

Installatie snelgids
4
use a Windows operating system on your computer and do not have disc burning software installed(or you are not sure that the software can burn discs from image files) InfraRecorder is a suitablealternative available from http://www.infrarecorder.org/, and is free and open-source.
De Disk Utility software die standaard geinstalleerd is met Mac OS X op Apple computers heeft demogelijkheid om CD's te branden van images al ingebouwd. De meest gebruikte CD brand softwarevoor Linux, zoals Brasero en K3b heeft deze mogelijkheid ook.
1. Insert a blank, writeable CD into your computer's CD or DVD burner. On some computers, awindow opens and displays various options when you insert the disc. If you see a window likethis, look for an option to launch your chosen disc burning program. If you do not see an optionlike this, close the window and launch the program manually.
2. Start je brand programma op. Op sommige computers kun je dit doen door rechts te klikken(of control-klikken) op het image bestand en een menu optie te selecteren met een tekst zoalsKopieer image naar CD, of Kopieer CD of DVD image. Andere computers bieden je misschieneen menu optie om het gekozen brand programma op te starten, of rechtstreeks, of met eenoptie zoals Openen Met. Als geen van deze opties beschikbaar is op jouw computer, start je hetprogramma op vanaf een icoon op je bureaublad, in een menu van toepassingen zoals het Startmenu op Windows operating systemen, of op de Mac in de Toepassingen folder.
3. In je brand programma selecteer je de optie om een CD te branden van een image bestand.Bijvoorbeeld, in Nero Burning ROM wordt deze optie Brand Image genoemd en bevindt zich inhet Bestanden menu.
Merk op dat je deze stap kunt overslaan als je bepaalde CD brand software gebruikt; bijvoorbeeldDisk Utility op Mac OS X heeft dit niet nodig.
4. Blader naar het Fedora live CD image bestand dat je eerder gedownload hebt en selecteer dezeom te branden.
5. Klik op de knop die het brandproces opstart.
Controleer de CDAls het brandproces gereed is, blader je naar de CD en je controleert zijn inhoud. Als je deCD correct gebrand hebt, moet het een aantal bestanden en mappen bevatten, inclusiefGPL, README, LiveOS, EFI, en isolinux. Als je alleen een enkel bestand ziet met denaam Fedora-11-i686-Live.iso, heb je het image bestand zelf naar de CD gebrand,in plaats van het branden van een CD van het image bestand. In dit geval kun je de CDniet gebruiken en moet je het branden opnieuw proberen.
5. Start je computer op vanaf de CDZet je computer aan, breng de Fedora 11 live CD aan in het CD of DVD station, en start de computeropnieuw op met de schijf in het station. In het ideale geval zie je nu spoedig het Fedora opstartscherm en een tien seconden aftelling:

Log in op het Fedora live systeem
5
Figuur 1. Het Fedora live CD opstart scherm
Als je dit scherm niet ziet, moet je misschien handmatig een optie selecteren om je computer op telaten starten van de CD. Zet je computer aan, en let op het eerste BIOS scherm voor een prompt dataangeeft welke toets je moet gebruiken voor:
• een opstart (boot) menu, of
• het BIOS setup programma
The boot menu option is preferable. If you cannot see such a prompt, consult your manufacturer'sdocumentation for your computer system, motherboard, or mainboard for the correct keystroke. Onmany systems, the required key will be F12, F2, F1, Esc, or Delete.
6. Log in op het Fedora live systeemNa een tien seconden aftelling, laadt jouw computer het Fedora live systeem en presenteert je eenlogin scherm:

Installatie snelgids
6
Figuur 2. Het Fedora live systeem login scherm
1. Klik op de menu's in de grijze balk onder in het scherm om je taal en toetsenbord indeling tekiezen.
2. Kilk op de Log In knop. Het Fedora live systeem bureaublad wordt geladen.
Het Fedora live systeem bureaublad bestaat uit menu balken boven en onder in het scherm, plus viericonen op het bureaublad. Dubbel klik op de icoon aangegeven met Naar harde schijf installeren omhet installatie programma op te starten.

Welkom bij Fedora
7
Figuur 3. Het bureaublad van het Fedora live systeem
7. Welkom bij FedoraHet Welkom scherm vraagt je niet om invoer.

Installatie snelgids
8
Klik op de Next knop om verder te gaan.
8. Language SelectionUsing your mouse, select a language to use for the installation (refer to Figuur 4, “LanguageSelection”).
De taal die je hier selecteert wordt de standaard taal voor het operating systeem zodra hetgeinstalleerd is. Het selecteren van de juiste taal geeft ook een doel in de tijdzone configuratie later inde installatie. Het installatie programma probeert de juiste tijdzone te bepalen afhankelijk van wat je indit scherm opgeeft.

Keyboard Configuration
9
Figuur 4. Language Selection
Zodra je de juiste taal gekozen hebt, klik je op Volgende om verder te gaan.
9. Keyboard ConfigurationMet gebruik van je muis, selecteer je de correcte indeling (bijvoorbeeld, U.S. English) voor hettoetsenbord welke je wilt gebruiken voor de installatie en als de systeem standaard (refereer naar deafbeelding hieronder).
Zodra je je keuze hebt gemaakt, klik je op Volgende om verder te gaan.

Installatie snelgids
10
Figuur 5. Keyboard Configuration
10. Initialiseren van de harde schijfAls geen leesbare partitie tabellen gevonden worden op bestaande harde schijven, zal het installatieprogramma vragen om de harde schijf te initialiseren. Deze operatie maakt alle bestaande data op deharde schijf onleesbaar. Als je systeem een gloednieuwe harde schijf heeft waarop geen operatingsysteem is geinstalleerd, of je hebt alle partities op de harde schijf verwijdered, klik dan op Stationopnieuw initialiseren.
Figuur 6. Waarschuwings scherm – initialiseren van harde schijf

Een bestaande installatie upgraden
11
11. Een bestaande installatie upgradenAls je systeem een Fedora of Red Hat Linux installatie bevat, zal een dialoog verschijnen waaringevraagd wordt of je die installatie wilt upgraden. Om een upgrade van een bestaand systeem uit tevoeren, kies dan de passende installatie van de lijst en selecteer Volgende.
Figuur 7. Het upgrade scherm
12. Netwerk instellingSetup vraagt je om een hostnaam en domeinnaam voor deze computer op te geven in de vormhostnaam.domeinnaam. Veel netwerken hebben een DHCP (Dynamic Host Configuration Protocol)voorziening dat de aangesloten systemen automatisch voorziet met een domeinnaam, zodat degebruiker alleen maar een hostnaam hoeft op te geven.
Behalve als je een specifieke reden hebt om de hostnaam en de domeinnaam te veranderen, is destandaard instelling localhost.localdomain een goede keuze voor de meeste gebruikers.

Installatie snelgids
12
Figuur 8. Setting the hostname
13. Selecteren van de tijdzoneSet your time zone by selecting the city closest to your computer's physical location. Click on the mapto zoom in to a particular geographical region of the world.
Van hier uit zijn er twee manieren om je tijdzone te selecteren:
• Met gebruik van de muis klik je op de interactieve kaart om een specifieke stad (gerepresenteerdmet een gele stip) te selecteren. Een rode X verschijnt om je keuze aan te geven.
• Je kunt ook door de lijst onder de kaart bladeren om je tijdzone te selecteren. Met gebruik van demuis, klik je op een locatie om je selectie te maken.

Instellen van het root wachtwoord
13
Figuur 9. Tijdzone instellen
Selecteer Volgende om verder te gaan..
14. Instellen van het root wachtwoordHet instellen van een root account en wachtwoord is een van de belangrijkste stappen gedurendede installatie. Je root account is vergelijkbaar met het administrator account op Microsoft Windowsmachines. Het root account wordt gebruikt om pakketten te installeren, RPM's op te waarderen, envoor het uitvoeren van het meeste systeem onderhoud. Inloggen als root geeft je complete controleover jouw systeem.

Installatie snelgids
14
Figuur 10. Root wachtwoord
Type het root wachtwoord in het Root-wachtwoord veld. Voor de veiligheid laat Fedora de karakterszien als asterisks. Type hetzelde wachtwoord in het Bevestigen veld om er zeker van te zijn dat hetcorrect is. Na het instellen van het root wachtwoord, selecteer je Volgende om verder te gaan.
15. Schijf partities instellenOp dit scherm kun je ervoor kiezen om de standaard opmaak te maken of je kiest voor de handmatigeopmaak door de Aangepaste opmaak maken optie te gebruiken.
De eerste vier opties staan je toe om een automatische installatie uit te voeren zonder dat je zelf jeschijf/schijven moet opmaken. Als je je niet op je gemak voelt om je systeem te partitioneren, wordthet aanbevolen dat je niet kiest voor een aangepaste opmaak maar in plaats daarvan het installatieprogramma de partitionering voor jou laat uitvoeren.

Schijf partities instellen
15
Figuur 11. Maak standaard indeling
Standaard opmaak maken staat je toe om enige controle te hebben over welke data van je systeem(mogelijk) verwijderd wordt. Je opties zijn:
• Gebruik de gehele schijf — selecteer deze optie als je alle partities op je harde schijf/schijven wiltverwijderen (dit omvat ook partities aangemaakt door andere operating sustemen zoals WindowsVFAT of NTFS partities).
WaarschuwingAls je deze optie selecteert, wordt alle data op de geselecteerde harde schijf/schijvenverwijderd door het installatie programma. Selecteer deze optie niet als je informatiehebt die je wilt behouden op de harde schijf/schijven waarop je Fedora gaat installeren.
• Vervang bestaand Linux systeem — selecteer deze optie om alleen Linux partities te verwijderen(partities die door een vorige Linux installatie zijn aangemaakt). Dit verwijdert de andere partities dieje op je harde schijf/schijven kunt hebben niet (zoals VFAT of FAT32 partities).
• Verklein huidig systeem — selecteer deze optie als je je huidige data en partities handmatigin grootte wilt veranderen en een standaard Fedora opmaak wilt installeren in de de ruimte dievrijgemaakt is.
WaarschuwingAls je partities verkleint waarop andere operating systemen zijn geinstalleerd, kun jedeze operating systemen misschien niet meer gebruiken. Hoewel deze partitioneringgeen data vernietigt, hebben operating systemen gewoonlijk wat vrije ruimte in hunpartities nodig. Voordat je de grootte van een partitie verandert waarop een operating

Installatie snelgids
16
systeem zit dat je weer wilt gebruiken, probeer dan te ontdekken hoeveel ruimte je vrijmoet laten.
• Gebruik vrije ruimte — selecteer deze optie als je je huidige data en partities wilt behouden,verondersteld dat je voldoende vrije ruimte op je harde schijf/schijven beschikbaar hebt.
Met gebruik van je muis, kies je de geheugen station(s) waarop je Fedora wilt installeren. Als jetwee of meer stations hebt, kun je kiezen welke stations(s) deze installatie moet gebruiken. Nietgeselecteerde stations, en alle data daarop, worden niet aangeraakt.
Klik Volgende zodra je je keuzes hebt gemaakt om verder te gaan.
16. Veranderingen naar schijf schrijvenDe installer vraagt je om de partitionerings opties die je gekozen hebt te bevestigen. Klik opVeranderingen naar schijf schrijven om de installer toe te staan jouw harde schijf te partitioneren enFedora te installeren.
Figuur 12. Schrijven van opslag configuratie naar schijf
Als je er zeker van bent dat je verder wilt gaan, klik je op Veranderingen naar schijf schrijven.
De laatste mogelijkheid om veilig terug te gaanTot aan dit punt in het installatie proces, heeft de installer nog geen blijvendeveranderingen in je computer gemaakt. Als je op Veranderingen naar schijf schrijvenklikt, zal de installer ruimte op je harde schijf toewijzen en beginnen met het overbrengenvan Fedora naar deze ruimte. Afhankelijk van de partitionerings optie die je koos, kan ditproces inhouden dat alle bestaande data op je computer gewist wordt.
Om een van de keuzes die je tot nu toe gemaakt hebt te herzien, klik je op Ga terug.Om de installatie helemaal te stoppen, schakel je jouw computer uit. Om op dit punt demeeste computers uit te zetten, duw je op de power knop en je houdt die tijdens eenaantal seconden ingedrukt.
Nadat je op Veranderingen naar schijf schrijven hebt geklikt, wacht dan tot hetinstallatie proces klaar is. Als het proces wordt onderbroken (bijvoorbeeld, door hetuitzetten of resetten van de computer, of door een stroomstoring) zul je waarschijnlijk niet

Bootloader configuratie
17
in staat zijn je computer te gebruiken totdat je opnieuw opstart en het Fedora installatieproces afmaakt, of een ander operating systeem installeert.
17. Bootloader configuratieSome partitioning options cause the boot loader configuration screen to appear. If you do not see thisscreen, skip to Paragraaf 18, “Package Group Selection”.
GRUB (GRand Unified Bootloader), welke standaard geinstalleerd wordt, is een zeer krachtigebootloader. GRUB kan een groot aantal vrije operating systemen laden, maar ook eigendomsmatigeoperating systemen met keten laden (het mechanisme voor het laden van niet ondersteunde operatingsystemen, zoals DOS of Windows, door het laden van een andere bootloader).
Figuur 13. Bootloader configuratie
If there are no other operating systems on your computer, or you are completely removing anyother operating systems the installation program will install GRUB as your boot loader without anyintervention. In that case you may continue on to Paragraaf 18, “Package Group Selection”.
Als je al andere operating systemen hebt geinstalleerd, probeert Fedora om ze automatisch tedetecteren en stelt GRUB in om ze te kunnen opstarten. Je kunt extra operating systemen handmatiginstellen als GRUB ze niet detecteert.
Om gedetecteerde operating systeem instellingen toe te voegen, te verwijderen, of te veranderen,gebruik je de geboden opties.
ToevoegenSelecteer Toevoegen om een extra operating systeem toe te voegen in GRUB.

Installatie snelgids
18
Selecteer de schijf partitie die het opstartbare operating system bevat van de neerklap lijst en geefde keuze een label. GRUB laat deze label in zijn boot menu zien.
EditOm een regel in het GRUB boot menu te veranderen, selecteer je deze regel en dan selecteer jeBewerken.
DeleteOm een regel van het GRUB boot menu te verwijderen, selecteer je de regel en daarna selecteerje Verwijderen.
Selecteer Standaard naast de voorkeurs boot partitie om je standaard op te starten OS te kiezen. Jekunt niet verdergaan met de installatie totdat je een standaard boot image hebt gekozen.
18. Package Group SelectionAls je installeert van een Fedora live image, kun je geen pakket selecties maken. Deze installatiemethode maakt een kopie van de live image in plaats van het installeren van pakketten van eenrepository. Om de pakket selectie te veranderen, moet je de installatie afmaken, en daarna deSoftware toevoegen/verwijderen toepassing gebruiken om de gewenste veranderingen te maken.
If you are installing Fedora from a DVD or set of six CDs, refer to Bijlage A, Package Group Selectionfor details of package selection.
19. Pakketten installerenAt this point there is nothing left for you to do until all the packages have been installed. How quicklythis happens depends on the number of packages you have selected and your computer's speed.
Als de installatie klaar is, selecteer je Herstarten om je computer opnieuw op te starten. Fedora werptde ingebrachte schijf uit voordat de computer opnieuw opstart.
20. FirstbootFirstboot wordt de eerste keer dat je een nieuw Fedora systeem opstart gedraaid. Gebruik Firstbootom het systeem in te stellen voor gebruik voordat je inlogt.

Licentie overeenkomst
19
Figuur 14. Firstboot welcome screen
Selecteer Volgende om Firstboot te starten.
21. Licentie overeenkomstThis screen displays the overall licensing terms for Fedora. Each software package in Fedora iscovered by its own license. All licensing guidelines for Fedora are located at http://fedoraproject.org/wiki/Legal/Licenses.

Installatie snelgids
20
Figuur 15. Firstboot license screen
Als je het eens bent met de voorwaarden van de licentie, selecteer je Vooruit.
22. Systeem gebruikerMaak een gebruikers account voor jezelf aan op dit scherm. Gebruik altijd dit account om je aan temelden bij je Fedora systeem, in plaats van het root account te gebruiken.

Datum en tijd
21
Figuur 16. Firstboot create user screen
23. Datum en tijdIf your system does not have Internet access or a network time server, manually set the date and timefor your system on this screen. Otherwise, useNTP (Network Time Protocol) servers to maintain the accuracy of the clock. NTP provides timesynchronization service to computers on the same network. The Internet contains many computersthat offer public NTP services.

Installatie snelgids
22
Figuur 17. Firstboot date and time screen
24. Hardware profielFirstboot displays a screen that allows you to submit your hardware information anonymously to theFedora Project. Developers use these hardware details to guide further support efforts. You can readmore about this project and its development at http://smolts.org/.

Je installatie is gereed
23
Figuur 18. Firstboot hardware profile screen
Om aan dit belangrijke werk mee toe doen, selecteer je Profiel verzenden. Als je er voor kiest omgeen profiel data te versturen, verander dan de standaard instelling niet. Selecteer Voltooien om tevervolgen met het login scherm.
25. Je installatie is gereedFedora is nu geinstalleerd op jouw computer. Log in met de gebruikersnaam en wachtwoord die jehebt aangemaakt tijdens het installatie proces.
To learn more about Fedora, visit the Fedora Project website at http://fedoraproject.org/. If you needhelp installing or using Fedora, visit http://fedoraproject.org/en/get-help.
26. We hebben terugkoppeling nodig!Als je een typografische fout in deze handleiding vindt, of je weet een manier om deze handleidingte verbeteren, zouden wij dat graag van jou horen! Meldt alstublieft fouten in de uitgave FedoraDocumentation via Bugzilla: http://bugzilla.redhat.com/bugzilla/.

Installatie snelgids
24
Als je fouten meldt, vergeet dan alstublieft niet het kenmerk: installation-quick-start-guide tevermelden.
Als je suggesties hebt om de documentatie te verbeteren, probeer dan zo duidelijk mogelijk dezesuggesties te omschrijven. Als je fouten hebt ontdekt, vermeldt dan alstublieft het sectienummer enwat omringende tekst, zodat we de fout gemakkelijker kunnen vinden.
A. Package Group Selection
Alleen voor DVD of 6 CD setJe zult dit scherm niet zien als je Fedora installeert van de live CD.
Het Pakket installatie standaarden scherm verschijnt en laat de standaard pakket set voor je Fedorainstallatie zien.
Figuur A.1. Package Group Selection
Standaard laadt het Fedora installatie proces een software selectie die geschikt is voor een dektopsysteem. Om software toe te voegen of te verwijderen voor bepaalde taken, selecteer je de relevantieitems van de lijst:
Kantoor en productiviteitDeze optie biedt de OpenOffice.org productiviteit suite, de Planner projectbeheer toepassing,grafische gereedschappen zoals de Gimp, en multimedia toepassingen.

Software selectie aanpassen
25
Software ontwikkelingDeze optie biedt de noodzakelijke gereedschappen om software op je Fedora systeem tecompileren.
Web serverDeze optie biedt de Apache webserver.
Om de pakket selectie verder aan te passen, selecteer je de Nu aanpassen optie op het scherm.Klikken op Volgende brengt je naar het Pakket groep selectie scherm.
A.1. Software selectie aanpassen
Figuur A.2. Pakketgroep details
Fedora divides the included software intopackage groups. For ease of use, the package selection screen displays these groups as categories.
Je kunt pakketgroepen selecteren, die onderdelen groeperen volgens functie (bijvoorbeeld X Windowsysteem en Editors), individuele pakketten, of een combinatie van de twee.
Nadat je de gewenste pakketten hebt gekozen, selecteer je Volgende om verder te gaan. Fedoracontroleert je selectie, en voegt automatisch extra pakketten toe als dat nodig is voor de pakkettendie je geselecteerd hebt. Als je klaar bent met het selecteren van pakketten, klik je op Sluiten om jeoptionele pakket selectie op te slaan en je gaat terug naar het hoofd pakket selectie scherm.
B. HerzieningsgeschiedenisHerziening 0.1 Tue Jul 14 2009 Rüdiger Landmann

Installatie snelgids
26
Eerste versie met paragrafen gecopieerd uit de Fedora 11 Installation Guide en Readme LiveImages