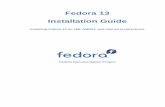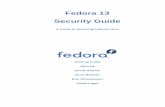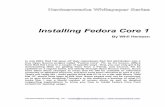Fedora 13 Red Hat Engineering Content Services Fedora ...€¦ · 1 Fedora 13 Installation Quick...
Transcript of Fedora 13 Red Hat Engineering Content Services Fedora ...€¦ · 1 Fedora 13 Installation Quick...

1
Fedora 13Installation Quick Start GuideDownloading and installing Fedora 13 on most desktop and laptop computers
Red Hat Engineering Content Services FedoraDocumentation Project Edited by Rüdiger Landmann
Copyright © 2010 Red Hat, Inc. and others.
The text of and illustrations in this document are licensed by Red Hat under a CreativeCommons Attribution–Share Alike 3.0 Unported license ("CC-BY-SA"). An explanationof CC-BY-SA is available at http://creativecommons.org/licenses/by-sa/3.0/. Theoriginal authors of this document, and Red Hat, designate the Fedora Project asthe "Attribution Party" for purposes of CC-BY-SA. In accordance with CC-BY-SA, ifyou distribute this document or an adaptation of it, you must provide the URL for theoriginal version.
Red Hat, as the licensor of this document, waives the right to enforce, and agrees notto assert, Section 4d of CC-BY-SA to the fullest extent permitted by applicable law.
Red Hat, Red Hat Enterprise Linux, the Shadowman logo, JBoss, MetaMatrix, Fedora,the Infinity Logo, and RHCE are trademarks of Red Hat, Inc., registered in the UnitedStates and other countries.
For guidelines on the permitted uses of the Fedora trademarks, refer to https://fedoraproject.org/wiki/Legal:Trademark_guidelines.
Linux® is the registered trademark of Linus Torvalds in the United States and othercountries.
Java® is a registered trademark of Oracle and/or its affiliates.
XFS® is a trademark of Silicon Graphics International Corp. or its subsidiaries in theUnited States and/or other countries.
All other trademarks are the property of their respective owners.
AbstractThis document shows you how to download and install Fedora. It does not cover every possiblescenario, but describes steps that will work in most situations on most common hardware.
1. Introduction ............................................................................................................................. 22. Requirements ......................................................................................................................... 2

Installation Quick Start Guide
2
3. Download the Fedora live CD image file .................................................................................. 34. Burn the image file to CD ....................................................................................................... 35. Boot your computer from the CD ............................................................................................. 46. Log in to the Fedora live system ............................................................................................. 57. Welcome to Fedora ................................................................................................................ 78. Language Selection ................................................................................................................ 89. Keyboard Configuration ........................................................................................................... 910. Storage Devices .................................................................................................................. 10
10.1. The Storage Devices Selection Screen ..................................................................... 1111. Assign Storage Devices ...................................................................................................... 1212. Initializing the Hard Disk ...................................................................................................... 1313. Upgrading an Existing System ............................................................................................. 1414. Setting the Hostname .......................................................................................................... 1515. Time Zone Configuration ..................................................................................................... 1616. Set the Root Password ........................................................................................................ 1717. Disk Partitioning Setup ........................................................................................................ 1818. Write changes to disk .......................................................................................................... 2019. Boot Loader Configuration ................................................................................................... 2120. Package Group Selection .................................................................................................... 2221. Installing Packages ............................................................................................................. 2222. Firstboot ............................................................................................................................. 2223. License Agreement ............................................................................................................. 2324. System User ....................................................................................................................... 2425. Date and Time .................................................................................................................... 2526. Hardware Profile ................................................................................................................. 2627. Your installation is complete ................................................................................................. 2728. We Need Feedback! ............................................................................................................ 27
A. Package Group Selection 28A.1. Customizing the Software Selection ............................................................................ 29
B. Revision History 29
1. IntroductionThis guide shows you how to download a Fedora 13 live CD image, burn this image to a disc, and usethis disc to install Fedora 13 on a typical desktop or notebook computer. This guide is not a completedescription of the installation process and all its options — for greater detail, refer to the Fedora 13Installation Guide, available from http://docs.fedoraproject.org/.
2. RequirementsTo create a Fedora live CD, you need:• a broadband connection to the Internet.
• a computer with a CD or DVD burner.
• software that allows you to create a CD from an image file.
• a blank, writeable CD.
If you do not have a fast Internet connection, or if you have a problem creating boot media,downloading may not be an option. Fedora DVD and CD distribution media is available from a number

Download the Fedora live CD image file
3
of online sources around the world at a minimal cost. Use your favorite Web search engine to locate avendor, or refer to http://fedoraproject.org/wiki/Distribution.
The computer on which you intend to install Fedora 13 from the live CD should have:• a CD or DVD drive, and the capability to boot from this drive.
• a 400 MHz processor or faster
• at least 1 GB of memory (RAM)
• at least 10 GB of permanent storage (hard drive) space.
These specifications represent a bare minumum to use Fedora in graphical mode. Almost any laptopor desktop computer manufactured in recent years will meet these requirements. For more details ofthe hardware requirements for Fedora 13, refer to the Fedora 13 Release Notes, available from http://docs.fedoraproject.org/.
If your computer does not have a CD or DVD drive, or is not capable of booting from this drive, thenyou might be able to install Fedora from a USB storage device such as a USB flash drive. Refer to theliveusb-creator page at https://fedorahosted.org/liveusb-creator/ for instructions.
Do you already have Fedora 13 on CD, DVD, or live USB media?If you already have Fedora 13 on CD, DVD, or live USB media, you can still use thisguide, because many steps will be similar. Skip ahead to Section 5, “Boot your computerfrom the CD”, then
• continue through the instructions in order if you have a Fedora 13 live CD or live USBdevice.
• skip ahead to Section 7, “Welcome to Fedora” if you have a Fedora 13 DVD or set of sixCDs.
3. Download the Fedora live CD image fileThe image file for the Fedora 13 live CD is available from http://download.fedoraproject.org/pub/fedora/linux/releases/13/Live/i686/Fedora-13-i686-Live.iso. Download and save this file to yourcomputer.
4. Burn the image file to CDThe exact series of steps that produces a CD from an image file varies greatly from computer tocomputer, depending on the operating system and disc burning software installed. Use this procedureas a general guide. You might be able to omit certain steps on your computer, or might have toperform some of the steps in a different order from the order described here.
Make sure that your disc burning software is capable of burning discs from image files. Although this istrue of most disc burning software, exceptions exist.
In particular, note that the CD burning feature built into Windows XP and Windows Vista cannot burnCDs from images and that earlier Windows operating systems did not have any CD burning capabilityinstalled by default. Therefore, if your computer has a Windows operating system prior to Windows 7

Installation Quick Start Guide
4
installed on it, you need a separate piece of software for this task. Examples of popular CD burningsoftware for Windows that you might already have on your computer include Nero Burning ROMand Roxio Creator. If you use a Windows operating system on your computer and do not have discburning software installed (or you are not sure that the software can burn discs from image files)InfraRecorder is a suitable alternative available from http://www.infrarecorder.org/, and is free andopen-source.
The Disk Utility software installed by default with Mac OS X on Apple computers has the capability toburn CDs from images built into it already. Most widely-used CD burning software for Linux, such asBrasero and K3b, also includes this capability.
1. Insert a blank, writeable CD into your computer's CD or DVD burner. On some computers, awindow opens and displays various options when you insert the disc. If you see a window likethis, look for an option to launch your chosen disc burning program. If you do not see an optionlike this, close the window and launch the program manually.
2. Launch your disc burning program. On some computers, you can do this by right-clicking (orcontrol-clicking) on the image file and selecting a menu option with a label like Copy imageto CD, or Copy CD or DVD image. Other computers might provide you with a menu option tolaunch your chosen disc burning program, either directly or with an option like Open With. Ifnone of these options are available on your computer, launch the program from an icon on yourdesktop, in a menu of applications such as the Start menu on Windows operating systems, or inthe Mac Applications folder.
3. In your disc burning program, select the option to burn a CD from an image file. For example, inNero Burning ROM, this option is called Burn Image and is located on the File menu.
Note that you can skip this step when using certain CD burning software; for example, DiskUtility on Mac OS X does not require it.
4. Browse to the ISO CD image file that you downloaded previously and select it for burning.
5. Click the button that starts the burning process.
Check the CDAfter the burning process completes, browse to the CD and check its contents. If you haveburned the disc correctly, it should contain a number of files and folders, including GPL,README, LiveOS, EFI, and isolinux. If you see only a single file named Fedora-13-i686-Live.iso, you have burned the image file itself to the CD, rather than burning aCD from the image file. In this case, you cannot use the CD and must try again.
5. Boot your computer from the CDSwitch on your computer, load the Fedora 13 live CD into the CD or DVD drive, and restart thecomputer with the disc still in the drive. Ideally, you should soon see the Fedora boot screen and a ten-second countdown:

Log in to the Fedora live system
5
Figure 1. The Fedora live CD boot screen
If you do not see this screen, you might need to select an option manually to make your computer bootfrom the CD. Power your computer on, and watch the initial BIOS screen for a prompt that indicateswhich key to use for either:
• a boot menu, or
• the BIOS setup utility
The boot menu option is preferable. If you cannot see such a prompt, consult your manufacturer'sdocumentation for your computer system, motherboard, or mainboard for the correct keystroke. Onmany systems, the required key will be F12, F2, F1, Esc, or Delete.
6. Log in to the Fedora live systemAfter a ten-second countdown, your computer loads the Fedora live system and presents you with alogin screen:

Installation Quick Start Guide
6
Figure 2. The Fedora live system login screen
1. Click on the menus in the gray bar at the bottom of the screen to select your language andkeyboard layout.
2. Click the Log In button. The Fedora live system desktop loads.
The Fedora live system desktop consists of menu bars at the top and bottom of the screen, plus twoicons on the desktop. Double-click the icon marked Install to Hard Drive to launch the installationprogram.

Welcome to Fedora
7
Figure 3. The desktop of the Fedora live system
7. Welcome to FedoraThe Welcome screen does not prompt you for any input.

Installation Quick Start Guide
8
Click on the Next button to continue.
8. Language SelectionUsing your mouse, select a language to use for the installation (refer to Figure 4, “LanguageSelection”).
The language you select here will become the default language for the operating system once it isinstalled. Selecting the appropriate language also helps target your time zone configuration later inthe installation. The installation program tries to define the appropriate time zone based on what youspecify on this screen.

Keyboard Configuration
9
Figure 4. Language Selection
Once you select the appropriate language, click Next to continue.
9. Keyboard ConfigurationUsing your mouse, select the correct layout type (for example, U.S. English) for the keyboard youwould prefer to use for the installation and as the system default (refer to the figure below).
Once you have made your selection, click Next to continue.

Installation Quick Start Guide
10
Figure 5. Keyboard Configuration
10. Storage DevicesYou can install Fedora on a large variety of storage devices. This screen allows you to select eitherbasic or specialized storage devices.

The Storage Devices Selection Screen
11
Figure 6. Storage devices
This quick start guide only covers installing Fedora on basic storage devices such as the hard drivesand solid-state drives of typical desktop and laptop computers. Refer to the Fedora 13 InstallationGuide available from http://docs.fedoraproject.org/ for details of installing Fedora on specializedstorage devices.
If you select Basic Storage Devices and have only one storage device attached to your system,anaconda automatically detects the local storage attached to the system and does not require furtherinput from you. Proceed to Section 12, “Initializing the Hard Disk”.
10.1. The Storage Devices Selection ScreenThe storage devices selection screen displays all storage devices to which anaconda has access.

Installation Quick Start Guide
12
Figure 7. Select storage devices
Each device is presented on a separate row, with a checkbox to its left. Click the checkbox to makea device available during the installation process, or click the radio button at the left of the columnheadings to select or deselect all the devices listed in a particular screen. Later in the installationprocess, you can choose to install Fedora onto any of the devices selected here, and can choose toautomatically mount any of the other devices selected here as part of the installed system.
Note that the devices that you select here are not automatically wiped by the installation process.Selecting a device on this screen does not, in itself, place data stored on the device at risk. Note alsothat any devices that you do not select here to form part of the installed system can be added to thesystem after installation by modifying the /etc/fstab file.
If you selected only one storage device, click Next and proceed to Section 12, “Initializing the HardDisk”. If you selected two or more storage devices, click Next and proceed to Section 11, “ AssignStorage Devices ”.
11. Assign Storage DevicesIf you selected more than one storage device on the storage devices selection screen (refer toSection 10, “Storage Devices”) system, anaconda asks you to select which of these devices shouldbe available for installation of the operating system, and which should only be attached to the filesystem for data storage.
During installation, the devices that you identify here as being for data storage only are mounted aspart of the file system, but are not partitioned or formatted.

Initializing the Hard Disk
13
Figure 8. Assign storage devices
The screen is split into two panes. The left pane contains a list of devices to be used for data storageonly. The right pane contains a list of devices that are to be available for installation of the operatingsystem.
Each list contains information about the devices to help you to identify them. A small drop-down menumarked with an icon is located to the right of the column headings. This menu allows you to select thetypes of data presented on each device. Reducing or expanding the amount of information presentedmight help you to identify particular devices.
Move a device from one list to the other by clicking on the device, then clicking either the buttonlabeled with a left-pointing arrow to move it to the list of data storage devices or the button labeled witha right-pointing arrow to move it to the list of devices available for installation of the operating system.
The list of devices available as installation targets also includes a radio button beside each device.Use this radio button to specify the device that you want to use as the boot device for the system.
When you have finished identifying devices to be used for installation, click Next to continue.
12. Initializing the Hard DiskIf no readable partition tables are found on existing hard disks, the installation program asks toinitialize the hard disk. This operation makes any existing data on the hard disk unreadable. If yoursystem has a brand new hard disk with no operating system installed, or you have removed allpartitions on the hard disk, click Re-initialize drive.
The installation program presents you with a separate dialog for each disk on which it cannot read avalid partition table. Click the Ignore all button or Re-initialize all button to apply the same answer toall devices.

Installation Quick Start Guide
14
Figure 9. Warning screen – initializing hard drive
13. Upgrading an Existing SystemIf your system contains a Fedora or Red Hat Linux installation, a dialog appears asking whether youwant to upgrade that installation. To perform an upgrade of an existing system, choose the appropriateinstallation from the drop-down list and select Next.

Setting the Hostname
15
Figure 10. The upgrade screen
14. Setting the HostnameSetup prompts you to supply a host name and domain name for this computer, in the formathostname.domainname. Many networks have a DHCP (Dynamic Host Configuration Protocol)service that automatically supplies connected systems with a domain name, leaving the user to enter ahostname.
Unless you have a specific need to customize the host name and domain name, the default settinglocalhost.localdomain is a good choice for most users.

Installation Quick Start Guide
16
Figure 11. Setting the hostname
15. Time Zone ConfigurationSet your time zone by selecting the city closest to your computer's physical location. Click on the mapto zoom in to a particular geographical region of the world.
From here there are two ways for you to select your time zone:
• Using your mouse, click on the interactive map to select a specific city (represented by a yellow dot).A red X appears indicating your selection.
• You can also scroll through the list at the bottom of the screen to select your time zone. Using yourmouse, click on a location to highlight your selection.

Set the Root Password
17
Figure 12. Configuring the Time Zone
Select Next to proceed.
16. Set the Root PasswordSetting up a root account and password is one of the most important steps during your installation.Your root account is similar to the administrator account used on Microsoft Windows machines. Theroot account is used to install packages, upgrade RPMs, and perform most system maintenance.Logging in as root gives you complete control over your system.

Installation Quick Start Guide
18
Figure 13. Root Password
Enter the root password into the Root Password field. Fedora displays the characters as asterisksfor security. Type the same password into the Confirm field to ensure it is set correctly. After you setthe root password, select Next to proceed.
17. Disk Partitioning SetupOn this screen you can choose to create the default partition layout in one of four different ways, orchoose to partition storage devices manually to create a custom layout.
The first four options allow you to perform an automated installation without having to partition yourstorage devices yourself. If you do not feel comfortable with partitioning your system, choose one ofthese options and let the installation program partition the storage devices for you. Depending on theoption that you choose, you can still control what data (if any) is removed from the system.

Disk Partitioning Setup
19
Figure 14. Disk Partitioning Setup
On this screen you can choose to create the default partition layout in one of four different ways, orchoose to partition storage devices manually to create a custom layout.
The first four options allow you to perform an automated installation without having to partition yourstorage devices yourself. If you do not feel comfortable with partitioning your system, choose one ofthese options and let the installation program partition the storage devices for you. Depending on theoption that you choose, you can still control what data (if any) is removed from the system.
Your options are:
Use All SpaceSelect this option to remove all partitions on your hard drives (this includes partitions created byother operating systems such as Windows VFAT or NTFS partitions).
WarningIf you select this option, all data on the selected hard drive(s) is removed by theinstallation program. Do not select this option if you have information that you want tokeep on the hard drive(s) where you are installing Fedora.
Replace Existing Linux System(s)Select this option to remove only partitions created by a previous Linux installation. This does notremove other partitions you may have on your hard drives (such as VFAT or FAT32 partitions).
Shrink Current SystemSelect this option to resize your current data and partitions manually and install a default Red HatEnterprise Linux layout in the space that is freed.

Installation Quick Start Guide
20
WarningIf you shrink partitions on which other operating systems are installed, you might notbe able to use those operating systems. Although this partitioning option does notdestroy data, operating systems typically require some free space in their partitions.Before you resize a partition that holds an operating system that you might want touse again, find out how much space you need to leave free.
Use Free SpaceSelect this option to retain your current data and partitions and install Fedora in the unused spaceavailable on the storage drives. Ensure that there is sufficient space available on the storagedrives before you select this option.
Create Custom LayoutSelect this option to partition storage devices manually and create customized layouts.
Choose your preferred partitioning method by clicking the radio button to the left of its description inthe dialog box.
Click Next once you have made your selections to proceed.
18. Write changes to diskThe installer prompts you to confirm the partitioning options that you selected. Click Write changes todisk to allow the installer to partition your hard drive and install Fedora.
Figure 15. Writing storage configuration to disk
If you are certain that you want to proceed, click Write changes to disk.
Last chance to cancel safelyUp to this point in the installation process, the installer has made no lasting changes toyour computer. When you click Write changes to disk, the installer will allocate space onyour hard drive and start to transfer Fedora into this space. Depending on the partitioningoption that you chose, this process might include erasing data that already exists on yourcomputer.
To revise any of the choices that you made up to this point, click Go back. To cancelinstallation completely, switch off your computer. To switch off most computers at thisstage, press the power button and hold it down for a few seconds.
After you click Write changes to disk, allow the installation process to complete. If theprocess is interrupted (for example, by you switching off or resetting the computer, or by

Boot Loader Configuration
21
a power outage) you will probably not be able to use your computer until you restart andcomplete the Fedora installation process, or install a different operating system.
19. Boot Loader ConfigurationSome partitioning options cause the boot loader configuration screen to appear. If you do not see thisscreen, skip to Section 20, “Package Group Selection”.
GRUB (GRand Unified Bootloader), which is installed by default, is a very powerful boot loader. GRUBcan load a variety of free operating systems, as well as proprietary operating systems with chain-loading (the mechanism for loading unsupported operating systems, such as DOS or Windows, byloading another boot loader).
Figure 16. Boot Loader Configuration
If there are no other operating systems on your computer, or you are completely removing anyother operating systems the installation program will install GRUB as your boot loader without anyintervention. In that case you may continue on to Section 20, “Package Group Selection”.
If you have other operating systems already installed, Fedora attempts to automatically detect andconfigure GRUB to boot them. You may manually configure any additional operating systems if GRUBdoes not detect them.
To add, remove, or change the detected operating system settings, use the options provided.
AddSelect Add to include an additional operating system in GRUB.
Select the disk partition which contains the bootable operating system from the drop-down list andgive the entry a label. GRUB displays this label in its boot menu.

Installation Quick Start Guide
22
EditTo change an entry in the GRUB boot menu, select the entry and then select Edit.
DeleteTo remove an entry from the GRUB boot menu, select the entry and then select Delete.
Select Default beside the preferred boot partition to choose your default bootable OS. You cannotmove forward in the installation unless you choose a default boot image.
20. Package Group SelectionIf you install from a Fedora Live image, you cannot make package selections. This installation methodtransfers a copy of the Live image rather than installing packages from a repository. To change thepackage selection, complete the installation, then use the Add/Remove Software application to makedesired changes.
If you are installing Fedora from a DVD or set of six CDs, refer to Appendix A, Package GroupSelection for details of package selection.
21. Installing PackagesAt this point there is nothing left for you to do until all the packages have been installed. How quicklythis happens depends on the number of packages you have selected and your computer's speed.
After installation completes, select Reboot to restart your computer. Fedora ejects any loaded discsbefore the computer reboots.
22. FirstbootFirstboot launches the first time that you start a new Fedora system. Use Firstboot to configure thesystem for use before you log in.

License Agreement
23
Figure 17. Firstboot welcome screen
Select Forward to start Firstboot.
23. License AgreementThis screen displays the overall licensing terms for Fedora. Each software package in Fedora iscovered by its own license. All licensing guidelines for Fedora are located at http://fedoraproject.org/wiki/Legal/Licenses.

Installation Quick Start Guide
24
Figure 18. Firstboot license screen
If you agree to the terms of the licence, select Forward.
24. System UserCreate a user account for yourself with this screen. Always use this account to log in to your Fedorasystem, rather than using the root account.

Date and Time
25
Figure 19. Firstboot create user screen
25. Date and TimeIf your system does not have Internet access or a network time server, manually set the date and timefor your system on this screen. Otherwise, useNTP (Network Time Protocol) servers to maintain the accuracy of the clock. NTP provides timesynchronization service to computers on the same network. The Internet contains many computersthat offer public NTP services.

Installation Quick Start Guide
26
Figure 20. Firstboot date and time screen
26. Hardware ProfileFirstboot displays a screen that allows you to submit your hardware information anonymously to theFedora Project. Developers use these hardware details to guide further support efforts. You can readmore about this project and its development at http://smolts.org/.

Your installation is complete
27
Figure 21. Firstboot hardware profile screen
To opt in to this important work, select Send Profile. If you choose not to submit any profile data, donot change the default. Select Finish to continue to the login screen.
27. Your installation is completeFedora is now installed on your computer. Log in with the username and password that you createdduring the installation process.
To learn more about Fedora, visit the Fedora Project website at http://fedoraproject.org/. If you needhelp installing or using Fedora, visit http://fedoraproject.org/en/get-help.
28. We Need Feedback!If you find a typographical error in this manual, or if you have thought of a way to make this manualbetter, we would love to hear from you! Please submit a report in Bugzilla: http://bugzilla.redhat.com/bugzilla/ against the product Fedora Documentation.
When submitting a bug report, be sure to mention the manual's identifier: installation-quick-start-guide

Installation Quick Start Guide
28
If you have a suggestion for improving the documentation, try to be as specific as possible whendescribing it. If you have found an error, please include the section number and some of thesurrounding text so we can find it easily.
A. Package Group Selection
DVD or six-CD set onlyYou will not see this screen if you are installing Fedora from the live CD.
The Package Installation Defaults screen appears and details the default package set for yourFedora installation.
Figure A.1. Package Group Selection
By default, the Fedora installation process loads a selection of software that is suitable for a desktopsystem. To include or remove software for common tasks, select the relevant items from the list:
Office and ProductivityThis option provides the OpenOffice.org productivity suite, the Planner project managementapplication, graphical tools such as the GIMP, and multimedia applications.
Software DevelopmentThis option provides the necessary tools to compile software on your Fedora system.
Web serverThis option provides the Apache Web server.

Customizing the Software Selection
29
To customize your package set further, select the Customize now option on the screen. Clicking Nexttakes you to the Package Group Selection screen.
A.1. Customizing the Software Selection
Figure A.2. Package Group Details
Fedora divides the included software intopackage groups. For ease of use, the package selection screen displays these groups as categories.
You can select package groups, which group components together according to function (for example,X Window System and Editors), individual packages, or a combination of the two.
After you choose the desired packages, select Next to proceed. Fedora checks your selection, andautomatically adds any extra packages required to use the software you select. When you havefinished selecting packages, click Close to save your optional package selections and return to themain package selection screen.
B. Revision HistoryRevision13.1.1
Mon May 3 2010 Rüdiger Landmann
Re-sync files with Installation Guide
Revision13.1.0
Sun Apr 19 2010 Ben Cotton, Eli Madrinich, David Nalley
Update for Fedora 13

30