StarBoard Software 利用手順書 -...
Transcript of StarBoard Software 利用手順書 -...

© Hitachi Solutions, Ltd. 2011. All rights reserved.
StarBoard Software利用手順書

© Hitachi Solutions, Ltd. 2011. All rights reserved. 2
1-1. StarBoard Software の起動1-2. 位置合わせ1-3. 基本操作:初期画面1-4. 基本操作:PC画面モード1-5. 基本操作:ホワイトボード1-6. 記述:手書きペン1-7. 記述:インテリペン・レーザポインタペン1-8. 消しゴム1-9. 文字認識1-10.インターネット検索1-11.ツールバーを好みに合わせて変更1-12.ファイルの保存
目次

© Hitachi Solutions, Ltd. 2011. All rights reserved. 3
StarBoard Softwareの起動
ダブルクリックでスターボードソフトウエアを起動
1-1.

© Hitachi Solutions, Ltd. 2011. All rights reserved. 4
位置合わせ
【手順】 1.ペンで赤い円の中心を触り、緑色に変わった時点で放します2.反時計回りで順番に操作し、中心に表示された円が最後です3.位置合わせを取り消すときは、キーボードの「ESC」キーを押します
【位置合わせの目的】・電子ペンとPC側のマウスポイントカーソル位置を一致させるため
【位置合わせが必要な時】・接触点とカーソル位置が異なる時・プロジェクタ/StarBoardを固定で使用してない時 (接続するPCを交換した時)
1-2.
StarBoadDソフトウェアの「メニュー」から
StarBoard → 位置合わせを行う を選択
プロジェクターの「メニュー」から
インタラクティブの調整を選択or
位置合わせ方法

© Hitachi Solutions, Ltd. 2011. All rights reserved. 5
基本操作:初期画面
メニュー
ごみ箱
サイドバー
ステータスインジゲーター
コンテキストバー
さまざまな機能を簡単に操作できます。サイドバーには、ドキュメント、ギャラリー、プロパティ、表示、遠隔会議の5つの拡張タブがあります
イメージやオブジェクトをドラッグ&ドロップで削除できます
現在のページや選択したツールが表示されます
ツールバーのメニューと同様の操作が行えます
サイドバーの位置(左右)を変更できます
さまざまな機能を簡単に操作できます
1-3.

© Hitachi Solutions, Ltd. 2011. All rights reserved. 6
基本操作:PC画面モード1-4.
デスクトップ上への書き込み設定・キャプチャしたデスクトップ画面に書き込む場合
ツールバーのメニューから設定→オプション設定→注釈タブ→PC画面モードの操作「キャプチャした画像に書き込む」にチェックを入れる<キャプチャ方法>PC画面モードにて任意のペンアイコンをクリック
・直接書き込む場合ツールバーのメニューから設定→オプション設定→注釈タブ→PC画面モードの操作「画面上に直接書き込む」にチェックを入れる。メニューの挿入→「画面キャプチャ」をクリックすることで書き込んだ画面のキャプチャを取ることができます
PC画面モード「PC画面」アイコンを選択することでPC画面が表示され、PC操作が行えます

© Hitachi Solutions, Ltd. 2011. All rights reserved. 7
基本操作:ホワイトボード
ドキュメントタブ
頁メニュー
新しいページを追加
前頁へ移動
次頁へ移動
一度に全ての頁を見る、頁の削除、挿入、印刷、ホワイトボードへ添付ファイルのエクスポート、複写、追加、削除が行えます
頁のサムネールの下にある矢印をクリックすると該当頁のメニューオプションを取得できます
1-5.

© Hitachi Solutions, Ltd. 2011. All rights reserved. 8
1-6. 記述:手書きペン
手書きペン
全消去
消しゴム
手書き用ペン
頁全体を一度に消去 (現在の頁のみ)
ペンデータを消去
手書きの文字や線を消去
手書きの線のみ一度に消去(現在の頁のみ)
プロパティタブ
6つのデジタルインクを選択する。(ソリッドペン、蛍光マーカペン、縁取りペン、影付きペン、チューブペン、テクスチャペン)
各ペン種に12色のインク /+4 カスタマイズ可能な色
小・中・大ボタン / スライドを使用して太さを調整

© Hitachi Solutions, Ltd. 2011. All rights reserved. 9
1-7. 記述:インテリペン/レーザポインタペン
インテリペン
• フリーハンドで記述したものを自動的に幾何学的なオブジェクトへ変形(サポート図形: 四角形、円形、矢印、星印、三角形、ひし形、台形、平行四辺形、五角形、六角形)
• 手書き文字をテキスト文字に変換• Google、Wikipediaや任意の検索エンジンでテキストを検索• グリッド線を用いて数学の授業に有効利用
レーザポインタペン
• レーザポインタと同様の利用方法• 新たに記述すると前の記述が消える• クリックで矢印にして表示• プレゼンテーションに有効利用
< 前の記述が消える
< クリックで矢印に表示
< 新たに手書きする

© Hitachi Solutions, Ltd. 2011. All rights reserved. 10
1-8. 消しゴム
消しゴム
手書きの文字や線を消去
画像用消しゴム
手書きの線と挿入した画像と両方消去可能
*消去可能な画像: ラスタ画像 (jpg, bmp, png, etc)
消しゴムサイズ
3つの異なる大きさから消しゴムのサイズを選択
消しゴムの2つのモード

© Hitachi Solutions, Ltd. 2011. All rights reserved. 11
1-9. 文字認識
手書き文字をテキストに変換
• インテリペンを使用して単語やフレーズを記述• インテリペンで変換したい単語やフレーズを選択
(メニューバーが自動的に表示)• そのメニューから変換対象の文字列を選択しテキストに変換
インテリペン メモを書いたり、図形描画に最適

© Hitachi Solutions, Ltd. 2011. All rights reserved. 12
1-10. インターネット検索
Google 検索
手書き文字およびテキストを選択しメニューバーを表示する。 “Googleで検索”を選択
Wikipedia 検索手書き文字およびテキストを選択しメニューバーを表示する。“Wikipediaで検索”を選択

© Hitachi Solutions, Ltd. 2011. All rights reserved. 13
1-11. ツールバーを好みに合わせて変更
1) メニューから追加したいものを表示させる2) ツールバーにアイコンをドラッグ&ドロップ
ツールバーへボタンを追加
ツールバーからボタンを削除1) ツールバー上のアイコンをクリックし
押した状態を維持2) 頁の上にアイコンをドラッグ&ドロップ3) “ツールバーからボタンを削除”を選択
ツールバーの保存1) 設定>プロファイル>プロファイルの保存2) USBに保存すれば任意のPCで利用
可能
ツールバーの呼び出し1) 設定>プロファイルプロファイルの
読込を選択2) ファイルを選択し“開く”をクリック
PCモード上で、利用したいアプリケーションやドキュメントをツールバーにドラッグ&ドロップして追加も可能
アプリケーションやドキュメントの追加

© Hitachi Solutions, Ltd. 2011. All rights reserved. 14
1-12. ファイルの保存
ファイルを別形式で保存
メニューのファイル>別形式で保存
ファイルの出力先を選択
ファイル名称
“別形式での保存でサポートする種類: HTML, BMP, JPG, PNG, PDF, PPT
NOTE: StarBoard Softwareのファイルとして保存する場合(.yar)フォーマットで保存:ファイル>保存
ファイルタイプを選択
ファイルを保存¥
メニューのファイル>保存yar形式で保存すると、編集の続きも可能


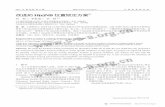
![USB 対応4軸位置決めボード HUSB-CPD434UCB位置指令値範囲. 指令座標. 連続送り時の指令範囲 位置のオーバライド 位置パルス列指令出力-134,217,728~+134,217,727[パルス]](https://static.fdocuments.in/doc/165x107/5f41e7d80ca495537d2a5b35/usb-oe4ecfoeff-husb-cpd434ucb-coec-oe.jpg)















