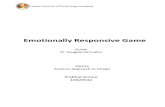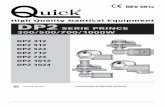位置情報ASPサービスDP2 PLS Android初期設定手順
Transcript of 位置情報ASPサービスDP2 PLS Android初期設定手順
目次
◆管理PC画面設定
ユーザーの所属グループを作成する・・・・・・・・・・・・・・・・・・・・・・・・4
ステータスを作成する・・・・・・・・・・・・・・・・・・・・・・・・・・・・・・・・・・・・5
ユーザーを作成する・・・・・・・・・・・・・・・・・・・・・・・・・・・・・・・・・・・・・・6
2
◆スマートフォン設定
提供元不明のアプリのインストールを許可する・・・・・・・・・・・・・・8~9
位置情報の利用を許可する・・・・・・・・・・・・・・・・・・・・・・・・・・・・・・・・10
DP2をインストールする・・・・・・・・・・・・・・・・・・・・・・・・・・・・・・・・・・11~13
企業IDの認証を行う・・・・・・・・・・・・・・・・・・・・・・・・・・・・・・・・・・・・・・14
DP2をウィジェットに設定する・・・・・・・・・・・・・・・・・・・・・・・・・・・・15
電池の最適化を無効にする・・・・・・・・・・・・・・・・・・・・・・・・・・・・・・・・16~17
データ無制限アクセスを許可する・・・・・・・・・・・・・・・・・・・・・・・・・・18~19
新規ご契約・ユーザー追加の場合・・・・・・全ページの設定を行います。
機種変更(SIMカードの変更なし)の場合・・・・・・P.8~19を行います。
機種変更(電話番号変更あり)の場合・・・・・・弊社にて作業が必要になりますのでお問い合わせください。問い合わせ先:メール [email protected] 電話 03-6278-7981
弊社での作業完了後、P. 8~19の設定を行ないます。※複数のユーザーがいる場合は、ユーザーリストをいただく必要がございますので、メールでお問合せください。
4
ユーザーの所属グループを作成する
弊社よりお送りしたメールに記載されている「パソコンURL」にアクセスします。
1
認証ウィンドウで、管理者IDとパスワードを入力します。
2 ユーザーを所属させるグループを作成します。
メニューの「設定」を選択します。
グループ関連>グループ設定>新規追加を選択します。
「登録」を選択するとグループが作成されます。
以下の内容を入力します。
● グループ名称 (全角30文字以内)● グループID (半角20文字以内)● パスワード (半角20文字以内)● パスワード確認入力● 送信間隔 (1~60分の間で設定可能です。)
5
ステータスを作成する
3 端末からの位置送信時に利用する、ステータス情報(状況)を設定します。
メニューの「設定」を選択します。
「変更」からアイコン変更が可能です。ステータスが複数ある場合は、デフォルトから変更することをおすすめします。
ステータス関連>ステータス登録を選択します。● 「使用」にチェック● ステータス名称(全角30文字以内) ● アイコン(地図上に表示)● グラフ表示色(時間分析で、グラフを表示させた際の各ステータスの色です。※標準プランのみ)● 通知メール(詳細については管理PC利用マニュアルP.35でご確認ください。)
「設定」を選択します。
6
ユーザーを作成する(新規登録の場合)
4 事前に管理PCからユーザーを作成します。(新規登録の場合)
メニューの「設定」を選択します。
ユーザー関連>端末設定を選択します。● 「新規登録」をクリックします。
● ユーザー名(全角20文字以内) ● グループ名(P.4で作成したグループを選択します)● 電話番号 ※電話番号に誤りがないよう入力してください。を入力します。ユーザーフォーマットは、
ユーザー関連>フォーマット設定で追加できます。
「登録」を選択します。
位置情報の利用を許可する
設定からセキュリティと現在地情報をタップします。
位置情報の使用をONにした後、スキャンをタップします。
10
位置情報をタップします。
s
Wi-FiのスキャンをONにします。
11
DP2をインストールする 1/3
Chromeをタップします。 バージョン8.19bのダウンロードボタンを選択します。
ダウンロードをタップします。URL入力欄に弊社から通知するダウンロードページのURLを入力します。
ダウンロードページ https://cld-c.navi-p.com/LocNaviDP/phone/app/
13
位置情報の利用を許可します。 位置情報へのアクセスを常に許可します。
写真、メディア、ファイルへのアクセスを許可します。
接続先の選択・企業IDの入力画面が表示されます。
DP2をインストールする 3/3
14
接続先は管理パソコンURLの「●●●.navi-p.com」部分を選択します。
企業IDは管理パソコンURLの「▲▲▲」部分を入力します。入力後、登録をタップします。
アプリのトップ画面が表示されることを確認します。
アプリのインストール作業は以上です。引き続き、次項の設定を行ってなってください。
管理パソコンURL:https://●●●.navi-p.com/LocNaviDP/▲▲▲/pls/
企業IDの認証を行う
15
DP2をウィジェットに設定する ※ウィジェットに設定するとアプリが自動起動します。
ホーム画面で空きスペースを長押しします。
位置情報サービスDP2(5×2)もしくは(4×2)を長押しします。
長押し
ウィジェットをタップします。 ホーム画面DP2のアプリアイコンと、アプリ名/ステータス/送信間隔が表示されることを確認します。
17
最適化しないにチェックを入れた後完了をタップします。
位置情報サービスDP2をタップします。
引き続き、データ無制限アクセスを許可する設定を行ってください。
すべてのアプリにメニューを切り替えます。
電池の最適化を無効にする 2/2
18
データ無制限アクセスを許可する 1/2
設定からネットワークとインターネットをタップします。
データ使用量をタップします。 データへの無制限アクセスをタップします。
データ無制限アクセスをタップします。