staff mail - LGfL support site - London Grid for Learning · PDF filePage 5 Version 1.14...
-
Upload
nguyendang -
Category
Documents
-
view
220 -
download
3
Transcript of staff mail - LGfL support site - London Grid for Learning · PDF filePage 5 Version 1.14...

STAFF MAILUser Guide
Please see the next page for an important note

Important note:
This user guide was written to support the use of the original Staffmail system. A newly rewritten version is in preparation to document use of the upgraded service.
References in this version of the User Guide to Outlook 2003 and XP no longer apply as support for these products has been terminated by Microsoft.

Page 3Version 1.14
COnTenTSOUTLOOk 2007 5
Setting up a new mailbox 5Adding Additional Mailboxes 9POP3 connections 12Creating a shared list of contacts for all to view within your LA 14Sharing and Requesting Calendars 16
OUTLOOk 2003 18Setting up a new mailbox 18Adding Additional Mailboxes 19POP3 connections 22Creating a shared list of contacts for all to view within your LA 24Sharing and Requesting Calendars 26
HOw dO I GeT My LGFL eMAIL In THe LOndOn MLe? 28InTROdUCTIOn TO OUTLOOk weB ACCeSS (OwA) 2007 30LOGGInG In TO OwA 31
In OwA, what is the difference between Public or shared computer and Private computer? 31what is the difference between OwA Premium and OwA Light? 31
InBOX 32Reading emails 33The Toolbar 33Sending a new email 34The Toolbar 34Managing your Inbox 35
CALendAR 36One day view 36The weekly view 37The Views Toolbar 37Creating a new appointment 38Scheduling Assistant 38The Scheduling Assistant Toolbar 39Viewing other users calendars in Outlook web Access (OwA) 40
COnTACTS 41The Contacts Toolbar 41Adding a new contact 42The new Contacts Toolbar 42
TASkS 43The Tasks Toolbar 43Creating a new Task 44The new Task Toolbar 44
OPTIOnS 45Regional Settings 45

Page 4Version 1.14
Messaging 46Spelling 46Calendar Options 46Out of Office Assistant 47Junk email 47General Settings 47deleted Items 48About 48
AddInG AddITIOnAL MAILBOXeS In OwA 49TRAnSFeRRInG COnTACTS FROM weBMAIL TO STAFFMAIL 50OwA TIMeOUT FeATURe 54OUTLOOk FOR wIndOwS MOBILe 55
Inbox 57Calendar 58Contacts 59
FReqUenTLy ASked qUeSTIOnS 60

Page 5Version 1.14
OUTLOOk 2007
Setting up a new mailbox
Make sure that your copy of Outlook 2007 is fully up to date before starting this process. You also need to check that you are running Windows XP with Service pack 2 or 3.
Start by running the Mail utility in the Windows Control Panel.
If you already have a profile on your computer you will see a window with a ‘Show Profiles…’ button; click that button. If you do not already have a profile you will be taken straight to the next stage.
In the Mail window you will see a list of the profiles that are set up on the computer. Click ‘Add...’ and in the New Profile window, give your profile a descriptive name, for example LGfL-fbloggs.777 (replace with your own USO ID). Click OK.
1
2
3

Page 6Version 1.14
In the Add New E-mail Account window, enter your name into the Your Name box, and then [email protected] (again, replace with your own USO ID based e-mail address) into the E-mail Address box (even if that is not going to be your prime e-mail address). Type your USO password into the Password fields, then click Next.
If you get a security warning asking whether to “Allow this website” click the Allow button; if you don’t want to receive this warning in the future click ‘Don’t ask me about this website again’.
In the Connect to MAIL1.lgflmail.org box that pops up, type LGFLMAIL\fbloggs.777 into the User name field and your USO password into the Password box, then click OK.
In the Congratulations window, click Finish then you can click OK in the Mail utility window.
If you want to make this your default Outlook profile, and avoid the ‘Choose Profile’ prompt, close Outlook then run the ‘Mail’ utility in the Windows Control Panel. In that utility, choose ‘Show Profiles...’ and select ‘Always use this profile’, ensuring that your preferred profile is selected in the dropdown box.
4
5
6
7
8

Page 7Version 1.14
Click the Microsoft/Start button and select Outlook2007.
This is the first page you will see pop up, select ‘next’.
Make sure the ‘YES’ option is ticked then select ‘next’.
10
11
9

Page 8Version 1.14
Very briefly you will see this page where all the information is blank, click the next button and wait.
Microsoft Exchange will get all your details and show the following screen. (Username and email will vary for different users). Once the ‘your name’ and the ‘Email Address’ field are automatically completed click ‘next’.
Microsoft Exchange will check your credentials and you should see 3 green ticks, once these are there click ‘finish’. Now your email account is setup, enter Outlook 2007 again like in the first step.
Now your email account is working and there are no errors click the send/receive button and your email will download. If you encounter any problems with these last two steps go back and check all the settings carefully. If the instructions have all been followed accurately but the account still fails to work properly then contact the LGfLMail support desk for further assistance.
12
13

Page 9Version 1.14
Adding Additional Mailboxes
The Staff Mail service will allow you to configure shared mailboxes, for example you might want to have [email protected] as an email address that a number of members of staff can read. This is a shared mailbox which may be accessed from both Outlook and also OWA. Once the access permissions for this shared mailbox have been set by either your school’s IT manager or the LA advisor you will be able to access the shared mailbox from your account.
To add an additional mailbox first select ‘Tools’ from the main toolbar and then choose ‘Accounts Settings’. Within the ‘Account Settings’ box click the ‘Change’ option.
Once the ‘Change E-mail Account’ box has opened, select the option ‘More Settings’.
Once the ‘Microsoft Exchange Server’ box has opened, go to the Advanced tab and select the option ‘Add’.
Enter a name for the additional mailbox into the ‘Add mailbox’ field and select ‘OK’. The additional mailbox should now be added.
1
2
3
4

Page 10Version 1.14
To send emails from an additional mailbox click the ‘New’ button to open a new message window. Select ‘Options’ from the toolbar.
Select ‘Show From’ on the options toolbar. You will see a ‘From’ field appear above the ‘To’ and ‘Cc’ fields. Click on ‘From’.
Choose the mailbox that you wish to send the email from and click ‘Ok’.
5
6
7

Page 11Version 1.14
The address you entered will appear as the ‘From’ address in the subsequent email.
8

Page 12Version 1.14
POP3 connections
Staff Mail supports POP3 connections but with encrypted authentication enabled.
Note: Please be aware that the POP3 service on the LGfL Staff Mail service is configured to use SSL encryption services and as such operates on ports 995 and 587. In doing this it ensures that not only does your client authenticate against the server for both receiving and sending but that the password is also encrypted. Some clients may only support normal un-encrypted POP3 accounts which cannot be used with the LGfL Staff Mail service. The supported list of clients that have been tested to use this service are:
Outlook 2003Outlook 2007
Other clients may or may not work with this system subject to them being able to comply with the requirements of SSL encryption technology and its integration into POP3 and SMTP transports.
First select ‘Tools’ from the main toolbar and then choose ‘Accounts Settings’. Within the ‘Account Settings’ box click the ‘New’ option.
Select ‘Manually configure server settings or additional server types’ and click ‘Next’.
Select ‘Internet E-mail’ and click ‘Next’.
1
2
3

Page 13Version 1.14
Enter the following information in the new window, replacing ‘Your Name’ with the name you wish recipients to see when they receive your message as well as ‘E-mail Address’ with your USO account plus @lgflmail.org (e.g. [email protected]). The Incoming mail server should be set as pop3.lgflmail.org and the Outgoing mail server (SMTP) as smtp.lgflmail.org. Your user name will be your USO account (e.g. sample.000) and your password will be your USO password. Click ‘More Settings’.
Click on the ‘Outgoing Server tab’, and ensure that you tick the box marked ‘My outgoing server (SMTP) requires authentication’ and then select ‘Use same settings as my incoming mail server’.
Click on the Advanced tab. Under ‘Incoming Server (POP3),’ check the box labelled ‘This server requires an encrypted connection (SSL).’ The port number should be set to 995. Under ‘Outgoing Server (SMTP),’ for the setting entitled ‘Use the following type of encrypted connection,’ choose ‘SSL’ from the drop-down menu. The port number should be set to 587. Click ‘OK’ in the Internet E-Mail Settings.
Using the ‘test account settings’ button, check that your configuration details are correct and that your client can communicate with the Staff Mail server - if all is well a test email will be delivered to your account. Click ‘Next’. Click ‘Finish’. If this last operation fails then re-check the settings carefully to make sure there are no errors. If problems persist with either sending or receiving mail then contact the LGfLMail support desk.
4
5
6
7

Page 14Version 1.14
Creating a shared list of contacts for all to view within your LA
Due to the way that the LGfL StaffMail has been configured it is possible to create a shared Contact Distribution Group which can be seen by any user within your Local Authority.
To setup this group you will need to use a copy of Outlook 2003 or 2007. However, the shared contact distribution list is available to users via the OWA interface.
Run Outlook and login to StaffMail. Once you have connected to the LGfL StafMail Exchange server using Outlook click on the Folder List button in the bottom left hand corner of Outlook. Within the Folder List display you will be able to select the public folders file.
Expand the Public folders list all the way. Displayed will be a contact folder names with your Local Authority Name. (Above is it called London). It is within the folder that you can create a shared distribution list.
Select your Local Authority name (Above called London) and click File – New – Distribution List.
1
2
3

Page 15Version 1.14
Once created a new Distribution List screen will appear. Type in a name for your list. You can now start to build up the list. You can select from users who are currently within your StaffMail address book by clicking on Select Members or you can add other email addresses by clicking on Add New.
When you are adding a new email address to the group you will see the following screen. Complete the fields as shown. If you would like this email address to appear within the contacts list you can click on the ‘Add to Contacts’ check box.
Click on Save and Close
The new list will now appear within your LA folder within Public Folders. To email to this new list you can select it from your address book which will appear within your LA folder under Contacts.
4
5
6
7

Page 16Version 1.14
Sharing and Requesting Calendars
You can share calendar information with other people through Microsoft Office Outlook 2007.
Click the Calendar button and there are several links to help you get started quickly with calendar sharing. When you use an Exchange account, you can open another person’s default Exchange Calendar if the person has granted you permission to do so. Select ‘Open a Shared Calendar...’.
Type in the name of the user you want to view and click ‘OK’.
This Warning message will appear, select ‘Yes’.
A new message style window will appear, you can request more than one user’s calendar by adding them into the ‘To...’ section. Before sending the Request you can ‘Allow recipient to view your calendar’.
After you access a shared Calendar for the first time, the Calendar is added to the Navigation Pane. The next time you want to view the shared Calendar, you can click it in the Navigation Pane.
1
2
3
4

Page 17Version 1.14
When you use an Exchange account, you can share your default Exchange Calendar with someone. This person receives an e-mail notification that you have shared your Calendar. You can also request that the recipient share his or her Exchange Calendar with you. In the Navigation panel select ‘Share my calendar...’.
Enter the recipients that you want to have access to your calendar by typing their emails or selecting from the ‘To...’ and using your contact lists. Before sending you can ‘Request permission to view recipient’s Calendar’.
If you want to share a calendar that you created that is not your default Calendar, in the Navigation Pane, right click the calendar name, and then click ‘Share calendar name’.
5
6
7

Page 18Version 1.14
OUTLOOk 2003
Setting up a new mailbox
Open an Internet browser, enter this address:https://mail.lgflmail.org/support and click go.
This box will appear, you need to enter your USO user name and password, and then click ‘OK’.
You will see this page appear, first select ‘Microsoft Outlook 2003’, then you need to click on the ‘download a configuration file’.
You will see this pop up appear, select ‘Open’.
1
2
3

Page 19Version 1.14
When this warning pops up, click ‘Yes’.
This box will appear, make sure the ‘USER NAME’ field begins: lgflmail\ followed by your USO username and password, e.g. lgflmail\ransell1.998. Click enter and your account details should be automatically created.
Now your email account is working and there’s no errors click the send/receive button and your email will download. If you encounter any problems with either of these steps go back and check
all the settings carefully. If the instructions have all been followed accurately but the account still fails to work properly then contact the LGfLMail support desk for further assistance.
Adding Additional Mailboxes
The Staff Mail service will allow you to configure shared mailboxes, for example you might want to have [email protected] as an email address that a number of members of staff can read. This is a shared mailbox which may be accessed from both Outlook and also OWA. Once the access permissions for this shared mailbox has been set by either your school’s IT manager or the LA advisor you will be able to access the shared mailbox from your account.
To add an additional mailbox, first select ‘Tools’ from the main toolbar and then choose ‘Email Accounts’. Select ‘View or change existing e-mail accounts’ and click on ‘Next’.
4
5
1

Page 20Version 1.14
Make sure that Microsoft Exchange Server is selected and click on Change.
Once the ‘E-mail Account’ box has opened, select the option ‘More Settings’.
Once this window has opened, go to the Advanced tab and select the option ‘Add’.
Enter a name for the additional mailbox into the ‘Add mailbox’ field and select ‘OK’. The additional mailbox has now been added.
To send emails from an additional mailbox click the ‘New’ button to open a new message window. Select ‘View’ from the toolbar.
2
3
4
5
6

Page 21Version 1.14
Select ‘From Field’ on the view toolbar. You will see a ‘From’ field appear above the ‘To’ and ‘Cc’ fields. Click on ‘From’.
Choose the mailbox that you wish to send the email from.
The address you entered will appear as the ‘From’ address in the subsequent email.
7
8
9

Page 22Version 1.14
POP3 connections
Staff Mail supports POP3 connections but with encrypted authentication enabled.
Note: Please be aware that the POP3 service on the LGfL Staff Mail service is configured to use SSL encryption services and as such operates on ports 995 and 587. In doing this it ensures that not only does your client authenticate against the server for both receiving and sending but that the password is also encrypted.
Some clients may only support normal un-encrypted POP3 accounts which cannot be used with the LGfL Staff Mail service.
The supported list of clients that have been tested to use this service are:
Outlook 2003Outlook 2007
Other client may or may not work with this system subject to them being able to comply with the requirements of SSL encryption technology and its integration into POP3 and SMTP transports.
First select ‘Tools’ from the main toolbar and then choose ‘Email Accounts’. Select ‘Add a new e-mail account’ and click on ‘Next’.
Click on ‘Add’.
Select ‘POP3’ and click ‘Next’.
1
2
3

Page 23Version 1.14
Enter the following information in the new window, replacing ‘Your Name’ with the name you wish recipients to see when they receive your message as well as ‘E-mail Address’ with your USO account plus @lgflmail.org (e.g. [email protected]). The Incoming mail server should be set as pop3.lgflmail.org and the Outgoing mail server (SMTP) as smtp.lgflmail.org. Your user name will be your USO account (e.g. sample.000) and your password will be your USO password. Click ‘More Settings’.
Click on the ‘Outgoing Server tab’, and ensure that you tick the box marked ‘My outgoing server (SMTP) requires authentication’ and then select ‘Use same settings as my incoming mail server’.
Click on the Advanced tab. Turn on both SSL options in this panel and ensure that you select port 995 for POP3 and 587 for outgoing SMTP.
Using the ‘test account settings’ button, check that your configuration details are correct and that your client can communicate with the Staff Mail server - if all is well a test email will be delivered to your account. Click ‘Next’. Click ‘Finish’. If this last operation fails then re-check the settings carefully to make sure there are no errors. If problems persist with either sending or receiving mail then contact the LGfLMail support desk.
6
4
5
7

Page 24Version 1.14
Creating a shared list of contacts for all to view within your LA
Due to the way that the LGfL StaffMail has been configured it is possible to create a shared Contact Distribution Group which can be seen by any user within your Local Authority.
To setup this group you will need to use a copy of Outlook 2003 or 2007. However, the shared contact distribution list is available to users via the OWA interface.
Run Outlook and login to StaffMail. Once you have connected to the LGfL StafMail Exchange server using Outlook click on the Folder List button in the bottom left hand corner of Outlook. Within the Folder List display you will be able to select the public folders file.
Expand the Public folders list all the way. Displayed will be a contact folder names with your Local Authority Name. (Above is it called London). It is within the folder that you can create a shared distribution list.
Select your Local Authority name (Above called London) and click File – New – Distribution List.
1
2
3

Page 25Version 1.14
Once created a new Distribution List screen will appear. Type in a name for your list. You can now start to build up the list. You can select from users who are currently within your StaffMail address book by clicking on Select Members or you can add other email addresses by clicking on Add New.
When you are adding a new email address to the group you will see the following screen. Complete the fields as shown. If you would like this email address to appear within the contacts list you can click on the ‘Add to Contacts’ check box.
Click on Save and Close
The new list will now appear within your LA folder within Public Folders. To email to this new list you can select it from your address book which will appear within your LA folder under Contacts.
4
5
6
7

Page 26Version 1.14
Sharing and Requesting Calendars
Click the Calendar button and there are two options for handling calendar sharing. ‘Open a Shared Calendar’ and ‘Share My calendar’. When you use an Exchange account, you can open another person’s default Exchange Calendar if the person has granted you permission to do so. Select ‘Open a Shared Calendar...’.
Type in the name of the user you want to view and click ‘OK’.
This Warning message will appear if you do not have permissions to the users Calendar. You will need to contact the User and have them share their calendar to you - see step 5.
If you do have permissions to the Users Calendar you will see in the Navigation Pane the users Calendar you just created.
When you use an Exchange account, you can share your default Exchange Calendar with someone. In the Navigation Pane select ‘Share My Calendar’.
1
2
3
4
5

Page 27Version 1.14
To give a user access/permission to your calendar select ‘Add’. To remove a users access/permissions to your calendar highlight them and select ‘Remove’.
Now you have selected ‘Add’ you can go through your contact list and select singular or multiple users to grant them access/permissions. You highlight one or all the users at one time then select ‘Add->’. Once you have added all the users required select ‘OK’, you will need to set the permissions for each user then click ‘OK’ on the previous window.
As a default set the ‘Permission level’ to ‘Reviewer’. Now those Users can see your shared calendar - see step 1.
6
7
8

Page 28Version 1.14
HOw dO I GeT My LGFL eMAIL In THe LOndOn MLe?This guide will explain how to retrieve your LGfL email with the London MLE using the Fronter email client, which can handle numerous accounts.
To set up your LGfL mail inside the Fronter email client, select your ‘E-mail link’, then click on ‘E-mail - Settings’ and finally on ‘Add new mailbox’
Fill in the Mailbox configuration as follows:
Description: (anything you like)
Email address: (that you want the email to appear to come from)
Signature: (optional)
Server type: Pop3
Mailbox: pop3.lgflmail.org
Server port: Default
SSL option: (tick this box)
Username: this is your USO username
Password: this is your USO password
Do not store my password: (If you tick this you will be prompted for a login each time you access your email)
Use my login password in Fronter: (not required)
When I delete an email: (optional)
Advanced settings for IMAP: (not required, the account is Pop3)
Folders: (this option is for assigning folders in your webspace to keep drafts and sent mails in.)
1
2

Page 29Version 1.14
Finally click on ‘Save’ at the bottom of the configuration screen.
The first time you select your inbox it will take a while to import your email. Note that mail you have already sorted into sub folders will not be displayed, only the mail directly in your inbox folder.
Note: You can have multiple accounts brought into Fronter and manage them all from the built in email client.
3
4

Page 30Version 1.14
InTROdUCTIOn TO OUTLOOk weB ACCeSS (OwA) 2007Using a web browser and the Internet, Outlook Web Access (OWA) provides access to your mail account from anywhere in the world at any time.
OWA allows access to email, scheduling (including group scheduling), and contacts. You can drag-and-drop, use pop-up menus, toolbars, and out-of-office settings. You can double-click to create appointments and meetings, view meeting reminders in pop-up windows, search your mailbox, and view and edit distribution lists stored in your contacts folder. OWA also features New Email alerts and meeting reminders.
Using Internet Explorer, OWA functions much like a standard version of Outlook. (Other browsers can be used, but may not be as functional.)
This guide is designed to introduce you to the new Staff Mail version of Microsoft Exchange Outlook Web Access. As always, if you have any comments or suggestions for improvements then please don’t hesitate to email us on:

Page 31Version 1.14
LOGGInG In TO OwABegin by typing mail.lgflmail.org into the Address bar of your web-browser.
When logging into Outlook Web Access you will be presented with the login box as shown below. You can log in using either your USO account (e.g. sample.000) and your password.
Note: When you are finished using Outlook Web Access, click the Log Off button on the toolbar. Logging off helps prevent someone else from using the computer to access your mailbox. This is especially important if you are using OWA at a public computer, such as in a library or at a conference.
In OwA, what is the difference between Public or shared computer and Private computer?
OWA 2007 has improved security for the logon page, which is especially useful if you share a computer or access your email from a public computer in a classroom.
Your OWA session automatically logs you off after a certain amount of time. When you logon, you specify what kind of computer you are using. If you select “Private Computer”, your session will timeout after 8 hours. If you select “Public or shared computer” your session will be closed after 15 minutes. After your session closes, even if you leave your browser open and someone tries to use it, they won’t be able to access your account.
If you are accessing your email in your office, at home, or another private setting, it’s recommended you use the Private setting.
what is the difference between OwA Premium and OwA Light?
There are two different versions of Outlook Web Access: Outlook Web Access Premium and Outlook Web Access Light. Outlook Web Access Light supports accessibility features for users who are blind or have low vision, and it will run on most Web browsers. It provides a simplified user interface and reduced feature set compared with Outlook Web Access Premium. Outlook Web Access Premium requires Internet Explorer 6 or a later version and provides features that are currently unavailable in the Light version, such as Unified Messaging and Tasks.

Page 32Version 1.14
InBOX You can access your inbox by clicking on the Mail button on the navigation pane (see diagram below).
This is where you will probably spend most of your time within the new email system. Before you continue, allow yourself to become familiar with the new layout and some of the new functions available to you. By default emails can be previewed on the far right pane.
Your email address will be your USO account plus @lgflmail.org (e.g. [email protected])
Internet explorer Address Bar Address List Search Box Options Current User
Log Off Button
Mailbox Folders
Inbox
navigation Pane

Page 33Version 1.14
Reading emails
After you successfully log in to the Outlook Web Access system, you will be taken to your email Inbox. This shows all your current emails which have been delivered to you. Unread messages appear in bold text. To read any message in its entirety you can double click on any item which will then open a new window and display the item, as shown below.
The Toolbar
Reply to the sender only
Reply to the sender and all recipients
Forward to another email user
Flag for follow up and add a reminder date
Assign the email to a category
Message details - used for troubleshooting
Opens a printable version of the email
Creates a new rule for the email
Deletes the email
Moves or copies the email
Scrolls through to the next/previous email
Help
Toolbar
SubjectSender
Recipients(s)date
Message body

Page 34Version 1.14
Sending a new email
To send an email to someone, you can either click on the ‘New’ button at the top of your ‘Inbox’, or you can also click on the drop down arrow next to the ‘New’ button. This second option will also allow you to create new appointments, request a meeting with another user (or users), add a new contact or create a new task. These latter options are covered later on in this guide.
This is the screen you will be presented with when you click to send a new email message. Here you can either type in the email address of the person you wish to contact, or you can double click on the ‘To’ button to go to your address book. This will contain mailing lists and email addresses which are relevant to you, as well as contacts which you can set up. This will be covered in a later section.
If you wish to send a ‘Carbon Copy’ of the email to another recipient then you can either enter their email address in the ‘Cc’ section, or double click again to access your address lists and contacts.
The ‘Subject’ section is the subject of the email you wish to send and the ‘Message Body’ is where you type your message.
The Toolbar
Sends your email message
Saves your email to the ‘Drafts’ folder for later use
Send a file as an attachment to your email message. Be aware that there are some restrictions on the type and size of files which can be sent via email
Takes you into your address book
Checks the names of your recipients to ensure they exist – only for within the LEA system
Allows you to mark your email as ‘High Importance’
Allows you to mark your email as ‘Low Importance’
Inserts your ‘Signature’ at the end of the message. Signatures are discussed late in this guide
Toolbar
Send To
Message body
Carbon CopySubject

Page 35Version 1.14
Runs a spell check service against your message
Allows you to change the classification of your message
Allows you to ask for a receipt of your email from the recipient
Allows you to change the format of your email message to either Plain Text or HTML. This can normally be left as default
Access Help for this screen
Managing your Inbox
You can organise your emails into mailbox folders which you can manage to make finding important documents easier. You can create a new folder by right clicking on your name in the ‘Mailbox Folders’ section on the left hand side of the screen, then selecting ‘Create New Folder’.
You can then give this a meaningful name e.g. Finance/Parent Correspondence etc... You can then simply click and drag items into these folders from your Inbox.
If you place the mouse pointer over your name in this panel, it will also show you the size of your mailbox, and any restrictions which may occur if your mailbox becomes too large to manage. If you are approaching any of your limits then you may need to delete some of your old emails from the system. The main folders to check here are the ‘Deleted Items’ and ‘Sent Items’ folders as these can grow very large in a short space of time. You can empty these folders by right clicking on the folder and selecting ‘Empty Folder’ from the menu.

Page 36Version 1.14
CALendAR You can access your calendar by clicking on the Calendar button on the navigation pane (see diagram below).
This will take you to your default Calendar view which will be similar to one of the following views shown over the next few pages.
One day view
Current month – This shows you the current month. Dates where you have appointments are shown in bold text. The current date is shown in an orange box. You can navigate backwards and forwards through months using the < and > icons.
Current day – This is a summary of the highlighted days’ appointments. Default work hours are defined as 00:00am until 23:00pm but this can be changed to something sensible in the options section. You can navigate backwards and forwards through days using the < and > icons.
Preview pane – This shows details of the currently selected appointment on the ‘Current Day’ panel.
Preview Pane
Current Month
Current day
Toolbar Options
navigation Pane

Page 37Version 1.14
The weekly view
Current month – This shows you the current month. Dates where you have appointments are shown in bold text. The current date is shown in an orange box. The selected week is highlighted in orange. You can navigate backwards and forwards through months using the < and > icons.
Weekly view – This shows you the currently selected week in a summary view. You can get more information about any of the scheduled appointments by double clicking on them. You can navigate backwards and forwards through weeks using the < and > icons.
The Views Toolbar
Creates a new appointment
Turns the preview pane on/off
Jumps to the current date
Allows you to change between the three calendar views
Deletes the currently selected item
Checks for new mail
weekly View
Current Month
Toolbar Options
navigation Pane

Page 38Version 1.14
Creating a new appointment
You can easily create appointments by either double clicking on the time you wish to create an appointment from within one of the views or by choosing ‘New Appointment’ or ‘New Meeting’ from the drop down menu.
The scheduling assistant is a new feature within Exchange 2007 and allows you to see when the person you wish to meet with is free on their diary. You can also use this to pre-book meeting rooms and/or resources for your meeting. This will be covered in more depth in the next section.
Appointment details are where you enter the subject of the meeting/appointment.
The appointment times section is where you set the start and end of the meeting, an all day event will automatically fill in these details for you. You can also set reminder details in here as well.
You can add any further information to the ‘Further Details’ section.
Scheduling Assistant
The scheduling assistant helps you to arrange meeting with other staff members. By making suggestions as to times when all relevant people and/or resources are marked as free.
Toolbar
Further details
Appointment Times
Appointment details
Scheduling Assistant
Toolbar
Resources
Attendees
Time
Suggestions
Selected day

Page 39Version 1.14
The time section is where you can choose the start and end time of the required meeting. If you have double clicked on the time in the calendar view then this will be filled in automatically for you.
The attendees section is where you select who you wish to invite to the meeting. You can either click on the ‘Select Attendees’ button, or start filling in names in the ‘Add a name’ section. As you type here, the system will automatically make suggestions as to who it thinks you wish to invite.
The resources section is where you can choose any rooms or resources you wish to use for the meeting.
The selected day pane shows you the current day for anyone who you have selected. It will either show the person as busy (if the person already has a meeting), tentative (they have already been invited to another meeting but have not yet accepted), Out of Office (not in school) or No Information (The system cannot retrieve information for the selected user.
In the suggestions panel, the system will automatically try to suggest times when all required people and resources are free. In this case, the system is suggesting 12:30 and 16:30 as a time when the head, office user and the meeting room are all available.
The Scheduling Assistant Toolbar
Sends the meeting request
Save the meeting request but do not send
Attach a file to the meeting request
Recurrence, allows you to schedule multiple meeting with the same invitees/resources. Useful for setting up weekly/monthly staff meeting etc...
Checks the names of people you are inviting
Runs a spell check against the invite
Cancels the meeting
Sets the importance to High/Low
Allows you to assign a category to the meeting request
Deletes the currently selected item
Allows you to print details of the meeting
Changes the format of the request between HTML and Plain Text
Access Help for this screen

Page 40Version 1.14
Viewing other users calendars in Outlook web Access (OwA)
Although it is recommended that users who wish to make use of the Calendar sharing facilities within StaffMail use a copy of Outlook 2003 or 2007, it is however possible to view other users calendars within a web browser.
Step 1: The calendar you wish to view needs to be shared appropriately. This must be completed via an Outlook front end. See the section above - Outlook 2007/2003 - Sharing and Requesting Calendars - for how to do this.
Step 2: Once the appropriate calendar has been shared to the appropriate users it can be viewed using a Web Browser.
Access the LGfL StaffMail OWA and log in - https://mail.lgflmail.org
Once you have logged in you can then browse to the following URL:
https://mail.lgflmail.org/owa/<usersemailaddress>/?cmd=contents&f=<nameofcalendar>
An example of this for Jo Bloggs who has the email address of [email protected] would be:
https://mail.lgflmail.org/owa/[email protected]/?cmd=contents&f=calendar
By default the name of each users calendar is ‘calendar’ unless the user has changed it.
Step 3: The new users calendar will be displayed in the browser on the condition that the correct permissions have been given.

Page 41Version 1.14
COnTACTS You can access your contacts by clicking on the Contacts button on the navigation pane (see diagram below).
This is where you can store details of your personal contacts. These are in addition to the provided email address book which contains your school email addresses and any mailing lists.
The Contact List shows all of your current contacts.
The details pane shows you full details for the selected user.
The search box allows you to search through all the users on the system. This will make suggestions as you type in the box.
The Contacts Toolbar
Allows you to create a new contact
Allows you to turn the details pane on/off – useful if you have a lot of contacts
Displays the contact names on a single line – useful if you have a lot of contacts
Deletes the selected contact
Allows you to check for new messages
detailsContact List
Toolbar Options
navigation Pane

Page 42Version 1.14
Send an email to the selected contact
Create a meeting with the selected contact
Edit the selected contact
Adding a new contact
To add a new contact, you can click on the ‘New’ button. This will then open a new window which will allow you to create a new personal contact. Some of the details you can include are Name, Job Title, Office, Department, Phone Number, Email address, Mobile phone number and address amongst other details. When you have filled in all the relevant information about that person simply click the ‘Save and Close’ icon in the top left corner.
The new Contacts Toolbar
Save and close the current contact information
Send a message to this contact
Delete this contact
Attach a file
Set follow up details
Assign this contact to a category
Contact details
Toolbar

Page 43Version 1.14
TASkS You can access your tasks by clicking on the Tasks button in the navigation pane (see diagram below).
In the tasks section, you are able to list the details of any tasks which you need to carry out, prioritise any workloads and keep track of how much of a specific task you have completed.
The Task List pane shows you a summary list of all tasks you currently have assigned to you, the due date and the importance of the task.
The Task Detail pane shows you further details of the selected task in the Task List. This includes any further information you have assigned to the task, the task status, the priority and a current percentage completed figure. This pane also shows you details of any reminder you may wish to set for this task.
The Tasks Toolbar
Create a new task
Turns the Task Detail pane on/off
Deletes the selected task
Marks the selected task as complete
Checks for new emails
Task detailTask List
Toolbar Options
navigation Pane

Page 44Version 1.14
Creating a new Task
The Task details section contains a brief overview of the task. You can set start dates, finish dates, priorities and reminder details here.
The ‘More Properties’ section allows you to assign an estimated duration to the task, any mileage incurred, billing details and other task related properties.
The Further information section is for you to enter any information which may be relevant to the task.
The new Task Toolbar
Save and close the current task
Marks the task as complete
Attach a file to the task
Set the task to be daily/weekly/monthly/annually etc..
Forward details of the task to another user
Delete the current task
Assign the task to a category
Further Information
More Properties
Task details
Toolbar

Page 45Version 1.14
OPTIOnS You can access your mailbox options by clicking on the Options button across the top of the Outlook window.
This is the section where you can set specific options relevant to your mailbox.
Regional Settings
This is where you can set region specific information. We recommend these options remain unchanged.
Specific Options
Option Categories
Save Button

Page 46Version 1.14
Messaging
This is where you can set options regarding your inbox and mail delivery.
Options to note here include the E-Mail signature where you can attach an electronic signature to each message you send, the message format of any emails you send (we recommend that you leave this as HTML), any message tracking options and the Reading Pane Options.
Spelling
This is where you can set options regarding the spell checking feature of Outlook Web Access.
Calendar Options
In here you can set your working hours, your working week and reminder details.

Page 47Version 1.14
Out of Office Assistant
If you know you are going to be unable to get to your email for an extended period of time then you may wish to set your ‘Out of Office Assistant’. This will ensure that anyone emailing you is notified that you are unable to check your email and therefore respond to any requests they may have. You also have the option of sending this information only to users within the authority or to external users such as third party companies.
You can set a beginning date and an end date for these notifications to be sent, and you can also specify alternative contact details within the message if you so wish.
Junk email
You can choose here to either allow all mail into your inbox, or to use your own ‘junk mail’ filter list. This is in addition to the authority email filter so enables you to further limit the number of email messages you receive.
You can also add email addresses into a ‘Blocked’ or ‘Safe’ senders list. The Blocked senders list means that all emails coming into you from that email address will not be delivered to your inbox. If you add an address to the Safe senders list then email from this sender will be delivered to your Inbox. This would be used in case an email is incorrectly marked as ‘Junk Mail’. Any further emails from this sender will be delivered to your inbox.
General Settings
These are general settings which apply to all aspects of your Outlook system.
E-mail name resolution is where you can choose to look in either the Global Address list or your own personal contacts first when searching for someone. E.g. if you have ‘Contacts’ selected, and you type ‘Pete’ in the ‘To’ box of a new email, it will try and find people called ‘Pete’ in your contacts before looking in the Global address list and vice versa.

Page 48Version 1.14
deleted Items
Here you can choose to permanently delete any items which you have chosen to delete when you log off the system. We recommend you leave this cleared and empty this folder if necessary. The system will automatically delete items from here after 30 days.
About
This contains information which you may be asked for when troubleshooting.

Page 49Version 1.14
AddInG AddITIOnAL MAILBOXeS In OwATo add an additional mailbox in OWA select your name in the top right hand corner.
Enter the name of the additional mailbox and select ‘Open’. The additional mailbox has now been added.

Page 50Version 1.14
TRAnSFeRRInG COnTACTS FROM weBMAIL TO STAFFMAILNote: You will need to make sure that your webmail view has been set to advanced (See the end of this document for further guidance
Log into your normal Webmail account
Click the Address book
Your address book screen should appear as below
Click the Export button.
A window like the one on the right will appear.
1
2
3

Page 51Version 1.14
You may find that Windows has blocked the site from downloading the file. Simply move the mouse pointer to the yellow screen and right click the mouse. Then select the Download file option with the left mouse button
Save the abook.CSV file to an appropriate folder on the computer.
Then close Webmail
Type in the following address to load the import contacts module.
https://mail.lgflmail.org/contacts
4
5

Page 52Version 1.14
You will be asked to connect to the Import Contacts client. Login using your USO account and password. The Import Contact Window will appear as below
Use the browse button to find your CSV Contacts File. Upload the file and close the Import Contacts client.
Log into your Staffmail program
http://mail.lgflmail.org
6
7

Page 53Version 1.14
Go to Contacts and the imported file with your old contacts will be there. Double click it to see….
Note: Webmail Display - If you cannot find the export button in web mail it will be because the display has been set to simple display mode. Look for the settings tab (on the right) and click it. The interface style will appear as below
Change the Simple Interface to Advanced. Then the buttons you need will be available.
8

Page 54Version 1.14
OwA TIMeOUT FeATUReThe OWA software includes a timeout feature that is designed to log you out of the system after inactivity that last longer than 15 minutes. With a modern browser (IE7 for example) once the inactivity timeout has been reached it is still possible to log back into the system and still preserve the part written email message you might have in a browser window. If you are expecting to have long periods of inactivity on your session you should seriously consider using Outlook as a client and configuring a password protected screen saver to protect your information.

Page 55Version 1.14
OUTLOOk FOR wIndOwS MOBILe
You can now set up Outlook e-mail with an Exchange Server from within the messaging application. A wizard prompts users to enter just a few pieces of information (server address, user name, password, domain) and then asks what type of information the user would like to synchronise (calendar, contacts, e-mail, tasks.) The user is then taken directly to the Inbox where new e-mails are waiting to be read.
Note: These instructions are should be used to configure PDA’s running Microsoft Windows Mobile 6 & Mobile 5 - They have been tested on the following PDA devices which are supported by Atomwide on the LGfL StaffMail system:
HP iPAQ HW6515HP iPAQ 614/614c
If your PDA is not on this list then Atomwide cannot offer advise or assistance with the use of that product with the Staff Mail system, if you would like LGfL to offer this support then please arrange for a sample of the PDA of your choice to be provided to Atomwide on permanent loan basis and if suitable the device will be added to the supported devices list.
We understand from StaffMail users that the following devices work but we are unable to offer support on them as we have not been provided with a sample.
Orange SPV M3100
How to Synchronise a device with your LGfL mail account
From the Main page go to the Start menu and select ‘Settings’.

Page 56Version 1.14
From the Settings page go to the ‘Connections’ tab and select ‘Network cards’. Change ‘My network card connects to:’ to ‘The Internet’ and select ‘ok’.
Go to the Start menu and select ‘Programs’. From the Programs page select ‘ActiveSync’. As direct syncing is supported, select the option ‘set up your device to sync with it’.
Enter the ‘Server address’ as mail.lgflmail.org and make sure the SSL connection box is ticked. Select ‘Next’.
Enter the ‘User name’ and ‘Password’ which will be your USO login details e.g. sample.000. Enter the ‘Domain’ as lgflmail and make sure the save password box is ticked. Select ‘Next’.
You then have the option to choose which data you would like to synchronise.

Page 57Version 1.14
You will now get a message stating that the Exchange Server must enforce security policies, select ‘OK’. You will now connect to the LGfL Exchange Server.
Inbox
Go to the Start menu and select ‘Messaging’. From the Messaging page select ‘Oulook E-mail’. The view you will now see as default will be your Inbox.
By selecting the menu in the top left corner you will see your folder options like ‘Drafts’ and ‘Outbox’.
By selecting the menu in the top right corner you can sort your messages in ascending order.

Page 58Version 1.14
To send or reply to an email go to ‘Menu’ in the bottom right corner. Here you will have all of the usual options such as ‘New’, ‘Reply’ and ‘Forward’.
Calendar
Go to the Start menu and select ‘Calendar’.
By selecting the menu in the bottom left corner you can change the view to ‘Days’, ‘Weeks’ or ‘Months’.

Page 59Version 1.14
To make a new appointment go to ‘Menu’ in the bottom right corner. Here you will have all of the usual options such as ‘New’, ‘Delete’ and ‘Reply’.
Contacts
Go to the Start menu and select ‘Contacts’.
To add a new contact go to ‘New’ in the bottom left corner.
To edit a contact go to ‘Menu’ in the bottom right corner. Here you will have all of the usual options such as ‘Edit’, ‘Send’ and ‘Delete’.

Page 60Version 1.14
FReqUenTLy ASked qUeSTIOnSOUTLOOk FAq 61
1. I can’t expand my mailbox - Work offline issue 612. How do I create a new e-mail with a different address as the sender? - Adding the ‘From’ field
to new emails 613. where are the deleted and sent items from the group mailbox? 61
weBMAIL FAq 621. How do I log in to StaffMail or change my password? 622. How do I check a group mailbox? 623. where are my contacts? 634. Can I email appointments to other people? 645. How can I create a shared distribution list in my school that’s visible to everybody in the
school? 656. How can I create a shared distribution list in my LA that’s visible to everybody in the LA? 65
OTHeR qUeRIeS 661. Can my personal mailbox receive emails from a different email address? 662. How do user accounts get added and removed? 663. does it matter which browser I use? 664. Can webmail be accessed from a Mac? 66

Page 61Version 1.14
OUTLOOk FAq
1. I can’t expand my mailbox - Work offline issue
If you open Outlook to find that you can’t expand your mailbox folders (by clicking the + button) and it gives you the following error:
(?)
Outlook has gone into Work Offline mode. To change this, go to the File menu at the top and remove the tick from Work Offline. Now you should be able to expand your mailbox.
2. How do I create a new e-mail with a different address as the sender? - Adding the ‘From’ field to new emails
If you have more than one mailbox in Outlook (e.g. your own personal mailbox and info@ mailbox.) you will need to add the ‘From’ field to new emails so that you can specify if the email is being sent from yourself or from a group mailbox such as info@. If you do not specify a sender, new emails will automatically come from your personal mailbox. Depending on your version of Outlook, the From field can be added one of two ways:
• Open a new email, click the arrow next to the ‘Options’ button on the top toolbar and select ‘Show From’
• Open a new email, click the ‘View’ menu at the top of the email window and select ‘From field’.
This will permanently add the From field to all new emails. If you are sending an email from a group mailbox, you will need to type the mailbox address in the From field for example [email protected]. If you open an email from your group mailbox and click Reply or Forward, you do not need to specify the sender as it will automatically come from that mailbox.
3. where are the deleted and sent items from the group mailbox?
When you delete or send a message from a group mailbox (such as [email protected]) it will be sent to the Deleted Items or Sent Items folder in your personal Mailbox.

Page 62Version 1.14
weBMAIL FAq
1. How do I log in to StaffMail or change my password?
To log in to StaffMail, go to this website http://mail.lgflmail.org/ and enter your USO username and password.
To change your password, go to this site http://support.atomwide.com/public/changepass.aspx and follow the instructions.
2. How do I check a group mailbox?
To check a group mailbox, you must have first been given permission to open that mailbox.
Log in to StaffMail Web Outlook. Click on your name in the top right hand corner of the email window. Type in the email address of the mailbox you wish to check and click ‘Open’. The additional mailbox will open in a new window.

Page 63Version 1.14
3. where are my contacts?
In StaffMail Web Outlook, you have a ‘Contacts’ button on the left hand side of your email window and an address book icon at the top, next to the ‘Find Someone’ search field.
The Contacts section is for personal contacts that you add yourself. To add a new contact, click the ‘Contacts’ button, then click the arrow next to the ‘New’ button and select ‘Contact’ from the list. Fill in as much information as you wish about the person and click Save and Close when you are finished.
To view your global contacts click on the address book icon at the top of the window. The global address book will show all the contact details of people in your school and will be updated automatically by the system.

Page 64Version 1.14
4. Can I email appointments to other people?
The Calendar in StaffMail is a helpful tool. You can create personal Appointments by simply clicking on the arrow next to the ‘New’ button, selecting Appointment from the drop-down menu and filling the relevant information. Once you click ‘Save and Close’ the appointment will be added to your calendar.
You can also email meeting requests to other people on StaffMail by clicking the arrow next to the ‘New’ button and selecting ‘Meeting Request’. This will email an appointment to all the people you add to the list which will automatically add to their calendar when they accept the request.
You can type email addresses into the ‘Required’ or ‘Optional’ fields (Required means the person needs to attend and Optional means they can choose to accept) or to choose people from your contacts or global address book click either ‘Required’ or ‘Optional’ to open the address book dialog box (see below).
Click on a name in the address book and then click ‘Required’ or ‘Optional’ at the bottom to add them to one of those fields. Once you have added all the people you require, click ok. Fill out the meeting times and any other information and then click ‘Send’.

Page 65Version 1.14
5. How can I create a shared distribution list in my school that’s visible to everybody in the school?
To create a shared distribution list visible to everyone in your school, you should first select the ‘Public folders’ button on the left side of your e-mail window. A ‘Public folders’ folder should now be displayed. Inside this folder you will find a ‘Contacts’ folder. Open this and you will see a contacts list for your school, identified by name and DCSF number; in the example below this is called 000-0000 Atomwide Domain. Permissions have been set to permit users within the school to create, modify and delete their own individual shared distribution lists. Nominated Contacts, in addition to managing their own distribution lists, are able to modify/delete distribution lists created by others at the school.
6. How can I create a shared distribution list in my LA that’s visible to everybody in the LA?
To create a shared distribution list visible to everyone in your LA, you should first select the ‘Public folders’ button on the left side of your e-mail window. A ‘Public folders’ folder should now be displayed. Inside this folder you will find a ‘Contacts’ folder. Open this and you will see a contacts list for your LA, identified by name; in the example above this is called Atomwide. Permissions have been set to permit users within the LA to create, modify and delete their own individual shared distribution lists.

Page 66Version 1.14
OTHeR qUeRIeS
1. Can my personal mailbox receive emails from a different email address?
You can have more than one email address mapped to your personal mailbox. These are known as aliases. Therefore you could have [email protected] as well as [email protected] and emails addressed to either of these addresses will all come to your personal mailbox.
2. How do user accounts get added and removed?
To add or remove an account you will need to contact your IT manager who will request this from support.lgfl.org.uk.
If your LA has software called Group Call Xporter, this will add and remove accounts automatically using SIMS data. New users will added to the global address book over night although when an account is removed, it will take around 2 weeks for the user to be removed from the global address book.
3. does it matter which browser I use?
Microsoft OWA is optimised for use with Internet Explorer 6 or later. Users who choose to access their webmail using a alternative browser will use a variant interface called Outlook Web Access Light – as its name suggests, this interface does not have the comprehensive facilities of the full OWA version. For example, there is no access to shared mailboxes and public folders are not available in OWA Light.
4. Can webmail be accessed from a Mac?
With the limitations outlined above in point 3 (due to the use of an alternative browser). StaffMail can be accessed via the webmail interface on a Mac using Firefox or Safari.







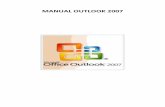



![Outlook 2007 - calendarOffice 2007 [OUTLOOK 2007 - CALENDAR] 2 OUTLOOK 2007 CALENDAR FOLDER Outlook 2007 Calendar Window The Outlook 2007 Calendar Folder provides easy viewing of appointments,](https://static.fdocuments.in/doc/165x107/5f4d6a371177844bdc7827e3/outlook-2007-office-2007-outlook-2007-calendar-2-outlook-2007-calendar-folder.jpg)







