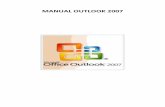Advanced Outlook 2007
-
Upload
tequila66679 -
Category
Documents
-
view
222 -
download
0
Transcript of Advanced Outlook 2007
-
8/8/2019 Advanced Outlook 2007
1/32
Advanced Outlook
2007
Training Manual
College of Lake County
Staff Computer Training
College of Lake County Professional Development Center
May 2008
-
8/8/2019 Advanced Outlook 2007
2/32
ContentsStartingOutlook2007............................................................................................................................... 5
AccessOutlook.......................................................................................................................................... 5
OutlookTips.................................................................................................................................................. 6
InstantSearch&ExpandedQuery................................................................................................................ 6
ImportingContacts................................................................................................................................... 6
ExportingContacts.................................................................................................................................... 8
MakingaContactsInformationPrivate................................................................................................... 9
VerifyingaContactsInformation............................................................................................................. 9
UpdatingaContactsFields....................................................................................................................... 9
AddingaPicturetoaContact................................................................................................................... 9
Changeor
Remove
aPicture
...................................................................................................................
10
AttachingaFiletoaContact................................................................................................................... 10
AttachinganItemtoaContact............................................................................................................... 10
DeletingAttachedItems/Files................................................................................................................. 11
LocateanAddresswithContactMaps.................................................................................................... 11
CreateanElectronicBusinessCard......................................................................................................... 11
CustomSortContacts............................................................................................................................. 12
UndoingCustomSorts............................................................................................................................ 13
DuplicateContactIssues......................................................................................................................... 14
UpdateInformationofContact............................................................................................................... 14
AddContactasDuplicate........................................................................................................................ 14
DeleteaDuplicateContact..................................................................................................................... 14
PrintingContacts......................................................................................................................................... 15
PrintaListofContacts............................................................................................................................ 15
PrintaSingleContactEntry.................................................................................................................... 15
Send/ReceiveFunction
...........................................................................................................................
15
AddaSendersEmailtoContacts........................................................................................................... 16
WorkingwithAttachments......................................................................................................................... 17
PreviewanAttachment.......................................................................................................................... 17
OpenanAttachment............................................................................................................................... 17
SaveanAttachment................................................................................................................................ 17
Advanced Outlook 2007 04/08 2
-
8/8/2019 Advanced Outlook 2007
3/32
MarkingaMessageasReadfromtheReadingPane.................................................................................. 17
FlagaMessageforFollowUp..................................................................................................................... 18
OrganizeMessagesUsingRules.................................................................................................................. 18
CleaningYourMailbox................................................................................................................................ 20
OtherEmailTips......................................................................................................................................... 21
PreventingOthersfromForwardingYourMessage............................................................................... 21
InsertingPhotosandClipArt.................................................................................................................. 21
Photos..................................................................................................................................................... 21
ClipArt.................................................................................................................................................... 22
ImprovedSpellCheck.............................................................................................................................. 22
TextTranslator........................................................................................................................................ 22
Customizethe
Calendars
Appearance
.......................................................................................................
23
ChangetheBackgroundCalendar........................................................................................................... 23
DisplayWeekNumbers........................................................................................................................... 23
ChangetheFont...................................................................................................................................... 23
AttachaFile,Item,orOthertoCalendarEntry.......................................................................................... 24
OtherCalendarTips.................................................................................................................................... 24
MarkinganAppointmentasPrivate....................................................................................................... 24
AddingHolidaysasEvents...................................................................................................................... 24
PrintaCalendar....................................................................................................................................... 25
CustomSort............................................................................................................................................ 26
DelegateaTask........................................................................................................................................... 27
AcceptaTask.......................................................................................................................................... 27
DeclineaTask......................................................................................................................................... 27
StatusReports......................................................................................................................................... 28
MarkaTaskasComplete........................................................................................................................ 28
JournalEntries
.............................................................................................................................................
29
AutomaticJournalEntries....................................................................................................................... 29
ManualJournalEntries........................................................................................................................... 29
ViewJournalEntries................................................................................................................................ 30
PrintaJournalEntry................................................................................................................................ 30
RSSFeedsInformationOnly........................................................................................................................ 30
Advanced Outlook 2007 04/08 3
-
8/8/2019 Advanced Outlook 2007
4/32
TheHelpFunction....................................................................................................................................... 32
Advanced Outlook 2007 04/08 4
-
8/8/2019 Advanced Outlook 2007
5/32
Advanced Outlook
Outlook 2007 has many new features. This class covers the more advanced features and tools
available to you in the Outlook component of Microsoft Office 2007. The basic functions are
covered in MS Outlook E-Mail Basics and Outlook 200 Calendar, Meeting Planner, Tasks &
Notes. This class covers areas in Contacts, E-mail, Calendar, Tasks, Notes, Journal, as well as
Managing and Customizing Outlook, not covered in the Basic classes. There is also a chapter on
RSS Feeds. Not all options may be available on all work computers; however the information is
usable wherever you are using Microsoft Office 2007.
Starting Outlook 2007
Access Outlook
1. Double Click on the Outlook 2007icon on the desktop or taskbar.
2. If the icon is not there go to StartProgramsMicrosoft OfficeMicrosoft Office
Outlook 2007.
Advanced Outlook 2007 04/08 5
-
8/8/2019 Advanced Outlook 2007
6/32
Outlook TipsNo matter which component of Outlook you are in, you can perform an Instant Search. This
feature operates the same in all components of Outlook. We will look at it in E-mail. The
process is similar in all components.
Instant Search & Expanded Query
1. In the Mail component, click the folder where you think the message is located.
2. Type a keyword or phrase. A list of messages containing the letters youve typed in will
display. The more letters you add, the more the search narrows down.
3. If you wish to search all folders, click the Try Searching in All Mail Items link.
4. To add more search criteria, click the Expand the Query Builder arrow.
Add additional criteria as needed. Outlook will display a list of matching messages.
TIP: If you recently performed a search and need to find the item again you can recycle the
search.
1. Click the Instant Search arrow.
2. Choose Recent Searches. Your ten most recent searches will be displa
one you want.
Advanced Contacts Topics & Tips
yed. Click on the
Importing Contacts
If you updated from an older release of Outlook to Outlook 2007 your contacts are
automatically imported. You can also import contacts from another contact-management
program. This lets you avoid re-typing all the information.
1. Click on Contacts in the navigation pane.
2. Click File.
Advanced Outlook 2007 04/08 6
-
8/8/2019 Advanced Outlook 2007
7/32
3. Click Import and Export. The Import and Export Wizard opens. Note: Before you can
import your contacts into Outlook you may need to export them from the original
contact-management program. Make sure you pay attention to what type of file the
export operation creates, as well as where you save the exported file to. If you need
additional assistance, refer to the program you are working with.
4. Click Import from Another Program or File.
5. Click Next. The Import a File box opens.
6. Click the type of file you wish to import. Comma Separated Values (Windows) is the
most common.
7. Click Next. Outlook locates a file of the type you selected. If the file is not the one you
wanted to import, click the Browse button and locate the correct file.
Advanced Outlook 2007 04/08 7
-
8/8/2019 Advanced Outlook 2007
8/32
8. Click the radio dial indicating how you want Outlook to handle duplicate entries.9. Click Next. Outlook saves the imported file to the Contacts folder by default.
10.Click Next.
11.Click Finish. Outlook imports the Contacts.
TIP: If the file you want to import is on another computer, not accessible via a network, you
need to copy the file onto a removable media and then transfer it to your system in a location
you will remember.
Exporting Contacts
You can also export your contacts so they can be imported to another contact-managementprogram.
1. In Contacts, click FileImport and Export. The Import and Export Wizard starts.
2. Click Export to File.
3. Click Next.
4. Click Comma Separated Values (Windows).
5. Click Next.
6. Click the folder containing the contacts you wish to export (Example, Contacts).
7. Click Next.
8. In Export to a File page, click Browse to indicate where the export file will be saved.9. Locate and open the folder where you want to save the export file.
10.Click OK to close Browse dialog box.
11.Click Next in the Wizard.
12.Click Finish.
Outlook creates the Export file, storing it in the folder you specified.
Advanced Outlook 2007 04/08 8
-
8/8/2019 Advanced Outlook 2007
9/32
Mak ing a Contacts Information Private
You can prevent others from viewing the details of a contact by locking it. In the Contact tabs
Options group, click on the Private button.
Verifying a Contacts I nformation
To ensure a contacts name and e-mail have been typed correctly, click on the Check Names
button in the Contact Options group.
Updating a Contacts Fields
Updating contacts was covered in E-mail Basics. This is an alternate way of updating a
contacts information. There are fields available in this section that are not seen in the standard
update box.
1. Open the Contact you want to edit.
2. In the Contact tabs Show group, click the All Fields button.
3. Click the Select From arrow and choose the type of information you want to add or
change.
4. In the name column, locate the area you wish to add to or change.
5. Type the information in the Value column.
6. Click Save & Close.
Adding a Picture to a Contact
Outlook allows you to add a photo to a contacts information. Once a picture is added to acontact, his/her picture appears in the message header whenever you receive a message from
them.
1. In the Contact area, open the contact you wish to attach a photo to.
2. Click on the Add Contact Picture button, in the Options group.
The Add Contact Picture dialog box opens.
3. Locate the picture you wish to add and click to select it. Note: If the Add Pictures
dialog box displays images in Details view you will be unable to see the images. Click
Views, then click in Medium or Large Icons.4. Click OK. The picture is added.
5. Click Save & Close.
Advanced Outlook 2007 04/08 9
-
8/8/2019 Advanced Outlook 2007
10/32
Change or Remove a Picture
You may later decide to change or remove a picture you have added to a contacts file. To do
this:
1. Open the Contact record and right-click on the
Picture.2. To change the picture, choose Change Picture.
The dialog box opens. Choose the new picture you wish to use, click to Select, and click
Open.
3. Click Save & Close.
4. To Remove a picture, right-click the picture, choose Remove Picture.
5. If you do not click Save & Close, a dialog box opens asking if you wish to save changes.
Attach ing a File to a Contact
There are times when you may wish to attach a file to a contacts record. (Example: a resume)
1. Locate the contact to which you want to attach a file and double-click it to open it.
2. Click the Insert tab.
3. Click Attach File, located in the Include group.
4. The Insert File dialog box appears.
5. Locate the file to attach; click on it to select it.
6. Click the Insert button. An icon representing
the file is now in the Notes section of the
contact record.
7. Click the Contact tab.
8. Click Save & Close.
Attaching an I tem to a Contact
You may also attach Outlook items, such as an e-mail, appointment, or task to a contact record.
1. Open the contact.
2. Click the Insert tab.3. Click Attach Item.
4. The Insert Item dialog box
opens. Click on the item you wish to attach to select it.
5. Click OK.
This item now appears in the Notes area of the Contact record.
Advanced Outlook 2007 04/08 10
-
8/8/2019 Advanced Outlook 2007
11/32
Deleting Attached Items/ Files
Delete any items from the Notes area by selecting it & clicking the keyboard Delete key.
Locate an Address with Contact Maps
If you need to visit someone listed in you Contacts, you can use the Contact Map feature,
provided the address is listed on the Contact record. You must be online to use this function.
1. Open the Contacts record, and click in the Address area to select the address you need.
2. In the Contact tab Communicate group, click the Map button.
A Windows Live Web page opens showing the selected location.
This function works similar to other on-line map programs; you can get directions, zoom
in, choose shortest time or shortest distance, and print directions if needed.
You may also click on Aerial view in the zoom slider if you wish to see the satelliteimage of the location.
Create an Electronic Business Card
You can create an electronic business card on your contact record, and then send it to others
either as an e-mail, or as part of your e-mail signature.
1. In Contacts, click on the New button. If you have already typed your information in the
contacts section, open your entry rather than create a new one.
2. In the Options group of the Contacts tab, click Business Card.A dialog box opens.
Advanced Outlook 2007 04/08 11
-
8/8/2019 Advanced Outlook 2007
12/32
3. Click on Layout. Select your options.
4. Click on Background. Select your color.
5. Click OK.
You may make changes by using the Fields area. You may add an image the Change area. Edit
area allows you to change the font and alignment.
Note: You may view all contacts as Business Cardsunder Current View on the Contact navigation pane.
Custom Sort Contacts
The basic contact sorts are easily accomplished by clicking on the Current View area you want
displayed. If you have many contacts, you may want to sort them by company, then by last
names.
1. In Contacts, Current View, select By Category.
2. Click View.
3. Click Current View.
4. Click Customize Current View. The Customize View dialog box opens.
Advanced Outlook 2007 04/08 12
-
8/8/2019 Advanced Outlook 2007
13/32
5. Click the Sort button. The Sort dialog box opens.
6. Click the Sort Items by arrow.
7. Choose the parameters by which you wish to sort. For example, choose Company.
8. If you wish the companies to appear in alphabetical order (A-Z), select Ascending. If
you want them to display as Z-A, select Descending.9. To add a second sort parameter, click the Then By arrow. Choose the second
parameter. For example, choose Last Name.
10.Repeat step 8 to choose the order.
11.Click OK to close Sort dialog box.
12.Click OK to close Customize View dialog box.
Your contacts are now sorted according to your parameters. You may add up to four
parameters.
Undoing Custom SortsTo undo a custom sort:
1. Click ViewArrange By Custom. The Customize View dialog box opens.2. Click Sort.
3. In the Sort dialog box, choose None as the sort option.
4. Click OK on each dialog box.
Advanced Outlook 2007 04/08 13
-
8/8/2019 Advanced Outlook 2007
14/32
Duplicate Contact Issues
If you create a new contact, and the entry is already in Outlook, the program notifies you it is a
duplicate. You can add the duplicate as a new entry, or combine the information with the
existing contact.
Update Information of Contact
1. In Contacts, click New. Create New contact. Click Save & Close. If the contact is a
duplicate, the Duplicate Contact Detected dialog box opens.
2. Click the Update Information radio dial. A preview appears.
3. Click Update. Outlook updates the contact.
Add Contact as Duplicat ePerhaps you know two people with the same name, and wish to add the contact as a duplicate.
In this case you would click on the Add New Contact radio dial.
Delete a Duplicate Contact
At times you will end up with unwanted duplicate contacts, especially if you have imported
contacts from another system.
The easiest way to check for duplicates is to switch to set Current View (from Contact
navigation pane) to Phone List view and scan for duplicates. If you find a duplicate, right-click
on it and choose Delete from the drop-down menu that opens.
Advanced Outlook 2007 04/08 14
-
8/8/2019 Advanced Outlook 2007
15/32
Printing ContactsAs covered in E-mail Basics, you may print your Outlook contacts.
Print a List of Contacts
1. In Contacts, click File.
2. Click Print. The Print dialog
Box opens.
3. Choose the printer you will use.
4. Specify the Print format.
5. Click All Items, to print all.
6. Click Only Selected Items to
print selected items. Pre-
select by clicking on the ones
you want to print.
7. Indicate number of copies.
8. Collate copies if large list.
9. Click OK.
Print a Single Contact Entry
1. Double-click on the contact you want to print to open its window.
2. Click Print Preview in the Quick Access Toolbar. If it is not there, click on the
arrow to add it to the Toolbar.3. Click the Print button.
Single contacts can only be printed in Memo style.
Advanced EMail Topics
Most of the E-mail functions have been covered in the E-mail Basics class. There are some other
functions you may want to use once you become familiar with the new format of Office 2007.
This section covers many of these functions, along with tips to simplify e-mail management.
Send/ Receive Function
In Outlook 2007 you can set up your system to check for new e-mails automatically at a specific
time interval. This works only on an always-on Internet connection. Once this is set up, you
no longer need to click the Send/Receive button as frequently.
Advanced Outlook 2007 04/08 15
-
8/8/2019 Advanced Outlook 2007
16/32
1. In the Mail component, click ToolsOptionsMail Set-up Tab.
2. Once here, click on the Send/Receive button to open the next dialog box.
3. Click in Schedule an automatic send/
Receive every ____ minutes.
4. Choose the time that works foryou.
5. Click Close.
6. Click OK.
Add a Senders E-mail to Contacts
When you receive an e-mail from someone not yet in your Contacts list, you may add it directly
from the open message.
1. Right-click on the senders e-mail address.2. Choose Add to Outlook Contacts from the menu box.
3. The New Contact window is now open, with this information filled in. You may add
whatever else you want at this point.
4. Save & Close.
Advanced Outlook 2007 04/08 16
-
8/8/2019 Advanced Outlook 2007
17/32
Working w ith AttachmentsAttachments may be previewed, opened, or saved.
Preview an Attachment
1. Click on an e-mail with an attachment.
2. Right-click the attachment, which is either below the Subject line or as part of the body
of the message.
3. Click Preview. You will get a message reminding you only attachments from Safe
Sources should be opened.
4. Click Preview File. The contents appear in the Reading pane.
Open an Attachment
1. Follow steps 1 & 2 as listed above.
2. Click Open. The message comes up reminding you of Safe Sources.
3. Click Open.
Save an Attachment
1. Follow steps 1 & 2.
2. Choose Save-As from the menu box.
3. Select the folder to Save to and click Save.
Marking a M essage as Read from the Reading PaneYou can set-up Outlook to mark a message as read after it is displayed in the Reading pane.
1.
ClickToolsOptions
.2. In the Options dialog box, click the Other tab.
3. Click the Reading Pane button.
4. In the Reading Pane dialog box, check
Mark Items as Read When Viewed in
Reading Pane.
5. Put in the number of seconds for the message to
display before being marked as read.
6. Click OK to close each dialog box.
Advanced Outlook 2007 04/08 17
-
8/8/2019 Advanced Outlook 2007
18/32
Flag a Message for Follow-UpAlthough you may have already set up a flag to remind yourself to follow-up on an e-mail, you
may also add a reminder. Flagged items also go to your Task List.
1. Right-click the flag on the message you want to set up a reminder for.
2. Click Add Reminder. The dialog box
opens. Verify the information is correct.
3. Specify the time you wish to have a
Reminder sent. If you want a sound
with the reminder, click on the .
4. Click OK.
Note: Once you get the reminder, click Snooze
to receive a second reminder. Click Dismiss toclose the reminder.
Organize Messages Using RulesSometimes you would like all e-mail from a specific person, or regarding a specific subject, to be
filed in a certain folder automatically. By setting up rules, you can do this. Any messages
meeting the set up criteria will be handled as you specified.
1. With Mail open, click on Tools.2. From the menu, choose Rules and Alerts. The Rules and Alerts dialog box opens.
Advanced Outlook 2007 04/08 18
-
8/8/2019 Advanced Outlook 2007
19/32
3. Click on New Rule. The Rules Wizard opens.
4. To move messages from a certain sender to a
folder, click Move Messages from Someone to
a Folder.
5. Click Next. The next page opens.
6. Click a check box next to the condition that meets your needs. For example, click on
People or Distribution List link. By clicking on the underlined area of Step 2 at the
bottom of the Rules Wizard, the Rule Address dialog box opens.
7. Double-click on the names or distribution list you would like included in this rule.
These names now appear in Step 2 on the dialog box.
8. Click OK in the Rule Address dialog box.
9. Click Next in the Rules Wizard.
10.To choose the folder the messages are to be sent to, click the Specified link. The Rules
and Alerts dialog box opens.
11.Select the folder the selected messages will go to.
12.Click OK in the Rules & Alerts dialog box.
13.Click Next in the Rules Wizard.
14.Check next to any additional actions you want to apply to this rule.
15.Click Next.
Advanced Outlook 2007 04/08 19
-
8/8/2019 Advanced Outlook 2007
20/32
16. If there are any times in which you wish this rule to be ignored, put a check in the
applicable box(es).
17.Click Next.
18.To change the default name of this rule, type over it the Specify a Name for this Rule
field.
19.To apply this rule to messages already in your inbox, click Run This Rule Now on
Messages Already in Inbox.
20.Verify that the Turn on This Rule checkbox is checked.
21.Click Finish.
22.Click OK.
The rule is now created and Outlook applies it to the criteria you selected.
TIP: There is a quicker way to create rules. If you have a message in your inbox that you want
to create a rule for, follow these steps:
1. Right-click on the e-mail you want to apply a rule to.
2. The Create Rule dialog box appears.
3. Under When I Get E-mail With the Selected Conditions, click the options you want.
This is where the From box is located.
4. Under Do the Following, click the options youd like Outlook to take.
5. If Outlook prompts you for additional information, follow the prompts.
6. Click OK. Outlook creates the rule.
Cleaning Your MailboxSometimes a mailbox gets so full it gets difficult to move around in it. Outlook has a MailboxCleanup feature which allows you to find items to delete or move, archive old items, and empty
the Deleted Items folder.
1. Click Tools.
2. Click Mailbox Cleanup. The dialog box opens.
Advanced Outlook 2007 04/08 20
-
8/8/2019 Advanced Outlook 2007
21/32
3. To see how much space your mailbox is using on
hard drive, click on View Mailbox Size. A dialog
box opens. Click Close after viewing.
4. Click View Deleted Items Size to see how muchspace is being used by that folder. A dialog box
opens. Click Close after viewing.
5. To empty the Deleted Items folder, click on
Empty. This will permanently delete items.
6. Confirm operation by clicking Yes.
TIP: An easier way to just empty the Deleted Items folder Click Tools Empty Deleted Items Folder Confirm by clicking Yes.
Other E-mail Tips
Preventing Others from Forwarding Your Message
If you need to send sensitive information via e-mail, you may not want it being forwarded to
others. To prevent this from happening, click the down arrow to the right of the
button in the Options group of the New message toolbar. Choose Do Not
Forward.
Inserting Photos and Clip Art
In Outlook, you can insert a photo or clip art directly in the text portion of an e-mail. This is an
alternative to sending it as an attachment
Photos
1. In your New message text area, place your cursor where you want to insert a photo.
2. Click the Insert tab. In the Illustrations groupingyou will find the icon.
3. Click on the icon to open the Insert Picture dialog box. Locate and choose the image tobe inserted.
4. Click Insert. Notice a Format tab is displayed; this permits you to edit images.
Advanced Outlook 2007 04/08 21
-
8/8/2019 Advanced Outlook 2007
22/32
5. Click Send.
TIP: If your recipient is unable to view your photo their e-mail program cannot process HTML
or Rich Text format.
Clip ArtInserting Clip Art into an e-mail is a similar process.
1. Click the portion of the message where you want to add Clip Art.
2. In the New message windows Insert tab, you will find the Clip Art icon in the
Illustrations grouping. Click on the icon. The Clip Art panel opens on the
right side of the screen.
3. Click on the image to insert it into the e-mail message.
Improved Spell Check
Spell Check can be set up to catch contextual errors, such as there and their.
1. To enable this function click on ToolsOptions.2. In the Options dialog box, choose the Spelling tab; click on Spelling and
AutoCorrection.
3. The Editor Options dialog box opens with the Proofing screen displayed.
4. Under theWhen Correcting Spelling in Outlook area,
click the Use Contextual Spellingbox.
5. Click OK.
Text Translat or
Should you need to translate English to another language in a message, you can do this in
Outlook.
1. Compose your message. Highlight the word(s) you wish to translate to another
language. Right-click on the selected textChoose Translate.
2. The Research Panel opens on the right of the screen. Find your translation.
3. Select the translated textRight-click on itCopy.4. Paste the translation in the message body.
Advanced Outlook 2007 04/08 22
-
8/8/2019 Advanced Outlook 2007
23/32
Advanced Calendar Features & Tips
The basic functions of Calendar, Meeting Planner, Tasks & Notes were covered in that class.This section contains some additional tips, tricks, and information you may want to try once
you have learned the basic functions in MS Outlook 2007.
Customize the Calendars AppearanceYou may choose to change the calendars appearance from the default of a blue background and
the default font.
Change the Background Calendar
1. With the Calendar component open, click ToolsOptionsCalendar Options.
The dialog box opens.
2. Click the Default color .
Choose the color you want.
3. Click OK.
Display Week Numbers
If you want to view weeks by numberwhile in Month view, you cancustomize from this dialog box also.
1. In the Calendar Options area,check the box Show WeekNumbers in the Month Viewand Date Navigator.
Change the Font1. Click ToolsOptions. The Options dialog box opens.2. Click the Other tab.
3. Click Advanced Options.
Advanced Outlook 2007 04/08 23
-
8/8/2019 Advanced Outlook 2007
24/32
4. In the Advanced Options dialog box, click Font.
5. Make changes to the font, font style, and font size.
6. Click OK in each box to close. Outlook now changes to your chosen styles.
Attach a File, Item, or Other to Calendar EntryAs in other components of Outlook, it is very easy to add a file to a calendar entry.
1. Create the appointment, event, or meeting in the New calendar entry window.
2. Click the Insert tab. Notice the
various Insert options available.
Depending on your choice, a dialog
box will open. Make your choice.
3. Click Insert. The item/file is now
attached to your calendar entry.
Other Calendar Tips
Mark ing an Appointment as Private
If your calendar is shared with others, there may be times when you do not want them to see
details about an appointment or meeting. To prevent others from doing so, you can mark the
entry as private. To do so,click on the button in the Options groupingof the Newappointment window. Save and Close to activate the Privacy lock. Although the appointment
is visible, the details are not. The on the screen indicates this is private.
Adding Holi days as Events
If you wish to keep track of standard holidays on your calendar, you may do so.
1. Click on ToolsOptions Calendar Options.
Advanced Outlook 2007 04/08 24
-
8/8/2019 Advanced Outlook 2007
25/32
2. In the Calendar Options dialog box, click Add Holidays. A new dialog box will open.
Make sure the United States button is checked.
3. Click OK in each box to close it. Standard holidays are now listed on your Outlookcalendar. They show as a banner, similar to an event, at the top of the date screen, as
shown here:
Print a Calendar
If you need a hard copy of your calendar, you can print it. You can do this in daily, weekly, or
monthly view.
1. Switch to the view you want to print.2. Click File Print Preview. The preview window opens, showing you your calendar
page will look like.
3. Click Print. The Print dialog box opens.
Advanced Outlook 2007 04/08 25
-
8/8/2019 Advanced Outlook 2007
26/32
4. From this dialog box you can do the following:
1. Click the name of a different printer, if needed.
2. Switch to a different view style.
3. Change the range of dates to be printed.
4. Click to Hide Details of Private Appointments.
5. Change the number of pages to be printed.
6. Enter the number of copies to be printed.
7. Collate copies, if needed.
5. Click OK. Your calendar will be printed with your selections.
Advanced Tasks Tips & Features
Tasks are displayed according to due date by default. If you wish to view your tasks in a
different manner, you may set up custom sort parameters. Simple sort options are available
under the Current View area of the Navigation Pane in Tasks.
Custom Sort
1. Click ViewArrange By Custom.2. Click Sort in the Customize View dialog box.
3. In the Sort dialog box you may set
how you want the Sort to display.
Click the Sort Items by to set the
parameters.
4. Choose Ascending (due soonest 1st), or
Descending (last due 1st).
5. Repeat up to three more times to enter
all choices you want.
6. Click OK to close each box.
Your tasks are now sorted the way you want them.
Advanced Outlook 2007 04/08 26
-
8/8/2019 Advanced Outlook 2007
27/32
Delegate a TaskYou can delegate a task to a person, who can either accept or decline the task. The person
accepting the task becomes the owner of the task; only the owner can make changes to the task.
If the task is declined, ownership reverts back to the originator of the task.
1. Create a task to assign.
2. In the Manage Task group, choose Assign Task icon.
3. Type the persons email address in the Name field. The Task name now becomes the
subject of the e-mail message. Fill in all applicable fields. To keep a copy of the task
on your list, check appropriate box.
You may also opt to receive a status report when the task is complete. By checking this
box, you will receive notification when the person you delegated the task to marks it
complete.
4. Type a message to the task recipient and Send.
If you wish to check if the message was sent, check your Sent Mail folder.
Accept a Task
1. Click Accept. A dialog box opens.
2. You may either Edit the Response Before Sendingor Send Response Now.
3. Click OK.
4. Click Send.
Decline a Task
1. Click Decline. The same dialog box opens, permitting you to send a response or not.
2. When a task is declined it remains under the ownership of the sender. The sender must
click on the original task and click Return to Task List.
Advanced Outlook 2007 04/08 27
-
8/8/2019 Advanced Outlook 2007
28/32
Status Reports
You may need to send a progress report to the person assigning the task. You can report if the
task is complete, in progress, not yet started, percentage complete, time spent on it, and more.
1. Double-click on the task you want to send a status report on. The task opens in its
window. Fill out the Status and % complete fields.
2. Click Send Status Report. Add the recipients e-mail address. Type any message you
wish to include.
3. Click Send. The recipient will receive your report in an e-mail.
Mark a Task as Complete
Once you mark a task as Complete, it remains on your Task list with a line through it. To
remove the task from your list you must Delete it. To delete, right-click on the task and
choose Delete from the drop-down list.
To mark it as Complete for status report purposes, open the Task in its window by double-
rouping, click the icon.clicking it. In the Task tab, in the Manage Task g
Notes & Journal Tips
Note are the reminders that look like sticky notes. There is also a section of the Notes
component called the Journal component. You can use this as you would a paper notebook to
record information regarding a day or a task. Journal entries can be set to record either
manually or automatically.
If the Journal button is not on the Navigation Pane, click the in the bottom right
corner, choose Add or Remove Buttons, select Journal.
Advanced Outlook 2007 04/08 28
-
8/8/2019 Advanced Outlook 2007
29/32
Journal Entries
Automatic Journal Entries
The first time you open the Journal, a dialog box will appear.
Under Automatically record these items:Select the Items for which you Automatically want torecord Journal Entries.
Under For these contacts:Select each contact for which items should be automaticallyrecorded.
You can also record activities related to other OfficePrograms by selecting from the Also record files from: area.
Specify whether double-clicking a journal entry opens the entry or the items to which it refers.
Click OK. Journal entries will now automatically record.
To disable this function open the Journal Options dialog box (ToolsOptionsJournal
Options) and deselect the checked items.
Manual Journal Entries
1. Click FileNewJournal Entry. A new journal entry window will open.
2. Type in your Subject.
3. Click the Entry type .
4. Type in the Company Name.5. Enter Start time and date by .
6. Click duration to record time spent on the activity.
7. Type any notes about the activity.
8. Save & Close.
Advanced Outlook 2007 04/08 29
-
8/8/2019 Advanced Outlook 2007
30/32
View Journal Entries
1. Click the Journal Entry button on the Navigation Pane.
2. Right-click the entry you wish to open. Choose Open from the drop-down menu.
Print a Journal EntryIf it is necessary to print a journal entry, right-click on the entry you need to print. Choose Print
u.from the drop-down men
RSS Feeds
RSS Feeds Information OnlyWikipedia defines RSS Feeds as Web feed formats used to publish frequently updated content,
such as blog entries, news headlines, and podcasts. RSS stands for Really Simple Syndication.
Outlook allows you to subscribe to RSS feeds; Outlook then automatically checks for and
downloads updates. This is typically a free service.
The is an automatic feature of Windows Office 2007. Work computers, however, may not haveaccess to it. It you have access, it is located in the Mail Folderarea of the Mail component of Outlook.
The first time you open RSS Feeds from Outlook, you will
receive a screen indicating what is available through Outlook.
Beware, if you subscribe, you need to be diligent in checkingand deleting your e-mail, as that is how the feeds aredelivered.
Advanced Outlook 2007 04/08 30
-
8/8/2019 Advanced Outlook 2007
31/32
Additional Office Help is also accessible, as are the following areas.
Advanced Outlook 2007 04/08 31
-
8/8/2019 Advanced Outlook 2007
32/32
Some Final Tips
The Help FunctionM-S Outlook 2007 has an excellent Help function. By just rolling your mouse pointer over an
icon, you can learn not only what the icon means, but see a brief description of the function.
There are also several ways to access the Help Function. Here are three ways:
1. Click on the at the top right corner of the screen.
2. Type what you are looking for in the space near the top right
corner.
3. Hit the F1 key to access the following screen:
This screen will also take you to tutorials, complete with active exercises, and self-tests,for whichever M-S Office 2007 program you are working in.















![Outlook 2007 - calendarOffice 2007 [OUTLOOK 2007 - CALENDAR] 2 OUTLOOK 2007 CALENDAR FOLDER Outlook 2007 Calendar Window The Outlook 2007 Calendar Folder provides easy viewing of appointments,](https://static.fdocuments.in/doc/165x107/5f4d6a371177844bdc7827e3/outlook-2007-office-2007-outlook-2007-calendar-2-outlook-2007-calendar-folder.jpg)