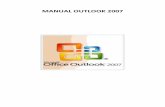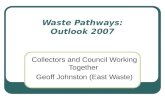Outlook 2007 Introduction
Transcript of Outlook 2007 Introduction
-
8/8/2019 Outlook 2007 Introduction
1/122
Outlook 2007 Introduction
Outlook 2007
Introduction
-
8/8/2019 Outlook 2007 Introduction
2/122
Outlook 2007 Introduction
Hewlett-Packard 2007 Page 1 of 121
Table of Contents
Preparing a Message ............................................................................................................................ 5Creating a Message ......................................................................................................................... 5
Entering the Subject ......................................................................................................................... 5Subject Hyperlinks ............................................................................................................................ 5Sending the Message ....................................................................................................................... 6
Addressing a Message ......................................................................................................................... 6Addressing a Message Manually...................................................................................................... 6Sending a BCC ................................................................................................................................. 6The Global Address List ................................................................................................................... 7AutoComplete Addressing ................................................................................................................ 7
Distribution Lists ................................................................................................................................... 8Creating a Distribution List ............................................................................................................... 8Addressing a Message to a Distribution List .................................................................................... 9Expanding a Distribution List ............................................................................................................ 9
Typing and Formatting Text ............................................................................................................... 10Typing Text ..................................................................................................................................... 10Formatting Text............................................................................................................................... 11Setting the Message Format .......................................................................................................... 11
Message Options ................................................................................................................................ 12Message Importance ...................................................................................................................... 12Delivery Options ............................................................................................................................. 12
Message Tracking ............................................................................................................................... 13Tracking Options............................................................................................................................. 13Voting Buttons ................................................................................................................................ 14
Attaching Files .................................................................................................................................... 16
Attaching Files ................................................................................................................................ 16Attachment Options ........................................................................................................................ 17
Signatures ............................................................................................................................................ 17Resending Messages .......................................................................................................................... 19Recalling Messages ............................................................................................................................ 20Checking Spelling ............................................................................................................................... 21
Checking the Spelling of a Message .............................................................................................. 21Automatic Spell Check ................................................................................................................... 22
Inserting Hyperlinks ............................................................................................................................ 22Inserting Images .................................................................................................................................. 23Stationery and Themes ....................................................................................................................... 25Flagging Messages ............................................................................................................................. 26Message Categories ........................................................................................................................... 27
Overview ......................................................................................................................................... 27Assigning Categories ...................................................................................................................... 27Customising Categories ................................................................................................................. 28Quick Click ...................................................................................................................................... 28
New Mail Notification .......................................................................................................................... 29Viewing Messages in the Inbox ......................................................................................................... 30Reading Messages .............................................................................................................................. 31
-
8/8/2019 Outlook 2007 Introduction
3/122
Outlook 2007 Introduction
Hewlett-Packard 2007 Page 2 of 121
Viewing Attachments .......................................................................................................................... 32File Attachments ............................................................................................................................. 32Reading Layout in Word 2007 ........................................................................................................ 33Attachment Options ........................................................................................................................ 33
Replying to a Message ....................................................................................................................... 34Time Saver ..................................................................................................................................... 35
Forwarding a Message ....................................................................................................................... 35Deleting a Message ............................................................................................................................. 35Out of Office Assistant ....................................................................................................................... 36The Reading Pane ............................................................................................................................... 37AutoPreview ........................................................................................................................................ 37Message Views .................................................................................................................................... 38Sorting Messages ............................................................................................................................... 39Arranging Messages ........................................................................................................................... 39The To Do Bar ...................................................................................................................................... 40
Viewing the To Do Bar .................................................................................................................... 40Customising the To Do Bar ............................................................................................................ 41
Outlook Today ..................................................................................................................................... 42What is Outlook Today? ................................................................................................................. 42Customising Outlook Today ........................................................................................................... 43
Text AutoCleanup ............................................................................................................................... 43Printing Messages .............................................................................................................................. 44
Print Preview ................................................................................................................................... 44Printing Messages .......................................................................................................................... 45
Print Styles .......................................................................................................................................... 46Overview ......................................................................................................................................... 46Modifying Print Styles ..................................................................................................................... 46
Reply and Forward Settings............................................................................................................... 47Mailbox Cleanup .................................................................................................................................. 48
Viewing your Mailbox Size .............................................................................................................. 48Finding Items to Clear .................................................................................................................... 48Emptying the Deleted Items Folder ................................................................................................ 49
Selecting Messages ............................................................................................................................ 49Managing Deleted Messages ............................................................................................................. 50Creating Folders .................................................................................................................................. 51Moving and Copying Messages ........................................................................................................ 52
Moving by Drag and Drop ............................................................................................................... 52Move to Folder and Copy to Folder ................................................................................................ 52Move and Copy Shortcuts .............................................................................................................. 53
Managing Junk Mail ............................................................................................................................ 53Setting Junk Mail Options ............................................................................................................... 53
Search Folders .................................................................................................................................... 54Finding Messages ............................................................................................................................... 55Creating Rules ..................................................................................................................................... 56Undoing Commands ........................................................................................................................... 57
-
8/8/2019 Outlook 2007 Introduction
4/122
Outlook 2007 Introduction
Hewlett-Packard 2007 Page 3 of 121
Saving Drafts ....................................................................................................................................... 58Removing Attachments from Messages ........................................................................................... 59Viewing the Folder List ....................................................................................................................... 59Setting Favourite Folders ................................................................................................................... 61Creating Shortcuts to Folders ........................................................................................................... 61
Adding Shortcuts ............................................................................................................................ 61Adding Non-Outlook Items as Shortcuts ........................................................................................ 62Shortcut Groups.............................................................................................................................. 63
Viewing the Calendar .......................................................................................................................... 64Calendar Activities .......................................................................................................................... 64
Creating Events ................................................................................................................................... 64Annual Events ................................................................................................................................. 65
Creating Appointments ...................................................................................................................... 66Show As .......................................................................................................................................... 67
Editing Events and Appointments .................................................................................................... 67Moving or copying an event or appointment .................................................................................. 68Deleting an event or appointment ................................................................................................... 69
Recurring Appointments .................................................................................................................... 69Intervals .......................................................................................................................................... 70
Scheduling Meetings .......................................................................................................................... 70Finding a Suitable Meeting Time .................................................................................................... 72
Receiving Meeting Invitations............................................................................................................ 73Proposing New Meeting Times .......................................................................................................... 74
Viewing Proposed Meeting Times .................................................................................................. 75Allowing Invitees to Propose Times................................................................................................ 75
Processing Meetings Automatically ................................................................................................. 76Checking Meeting Status ................................................................................................................... 76Emailing your Calendar ...................................................................................................................... 77Entering AutoDates ............................................................................................................................. 78Adding Time Zones ............................................................................................................................. 79Adding Holidays .................................................................................................................................. 80Setting Reminders .............................................................................................................................. 81Calendar Views .................................................................................................................................... 83
Day/Week/Month View ................................................................................................................... 83Additional Views ............................................................................................................................. 83
Viewing Contacts ................................................................................................................................ 84Creating Contacts ............................................................................................................................... 84Creating Contacts from the Same Company.................................................................................... 86Finding Contacts ................................................................................................................................. 87Emailing Contacts ............................................................................................................................... 87
Sending Messages to Contacts ...................................................................................................... 87Contacts with Multiple Email Addresses ........................................................................................ 88
Forwarding Contact Details ............................................................................................................... 89Adding a Contact to your List ......................................................................................................... 89
-
8/8/2019 Outlook 2007 Introduction
5/122
Outlook 2007 Introduction
Hewlett-Packard 2007 Page 4 of 121
Contact Distribution Lists .................................................................................................................. 89Addressing a Message to a Distribution List .................................................................................. 90
Contact Activities ................................................................................................................................ 91Assigning Contacts to Notes .......................................................................................................... 92
Creating Business Cards ................................................................................................................... 92Adding a Business Card to your Signature .................................................................................... 94Forwarding a Business Card to Colleagues ................................................................................... 95
Creating Contacts from Messages .................................................................................................... 95Contact Views ...................................................................................................................................... 96
Business Card View ....................................................................................................................... 96Additional Views ............................................................................................................................. 97
Duplicate Contacts .............................................................................................................................. 98Setting a Contact's Email Format ...................................................................................................... 98Word Mail Merge with Contacts ......................................................................................................... 99Printing Labels for Contacts in Word ............................................................................................. 100Viewing Tasks ................................................................................................................................... 103Creating Tasks .................................................................................................................................. 103Flagging Messages as Tasks ........................................................................................................... 104Editing and Completing Tasks......................................................................................................... 105Scheduling Tasks in the Calendar .................................................................................................. 106Assigning Tasks ................................................................................................................................ 107
Receiving an Assigned Task ........................................................................................................ 108Task Views ......................................................................................................................................... 109
To Do List ..................................................................................................................................... 109Tasks ............................................................................................................................................ 109Additional Views ........................................................................................................................... 110
Task Reminders ................................................................................................................................ 110Recurring Tasks ................................................................................................................................ 111
Intervals ........................................................................................................................................ 112Viewing Notes .................................................................................................................................... 113Creating Notes ................................................................................................................................... 113Distributing Notes ............................................................................................................................. 114Attaching Notes to Outlook Items ................................................................................................. 114
Saving Notes in Text Format ........................................................................................................ 115Placing Notes on the Desktop ...................................................................................................... 116
Editing and Formatting Notes .......................................................................................................... 116Formatting Notes .......................................................................................................................... 116
Note Options ...................................................................................................................................... 117Viewing the Journal .......................................................................................................................... 118Creating Journal Entries .................................................................................................................. 119
Recording Files ............................................................................................................................. 120Recording Other Activities ............................................................................................................ 121
Automatic Journal Entries ............................................................................................................... 121
-
8/8/2019 Outlook 2007 Introduction
6/122
Outlook 2007 Introduction
Hewlett-Packard 2007 Page 5 of 121
Preparing a Message
Creating a Message
A new mail message can be created in one of the following ways:
Choose Actions, New Mail Message
Press [Ctrl N]
Double click in the blank area of the Inbox, under the last message header
Click on the New Mail Message button on the Standard Toolbar
Entering the Subject
Once the message has been addressed, it is important to enter a meaningful subject to help the recipient to
prioritise and organise their received mail.
Some useful ways to begin the subject are listed below.
Prefix Meaning
FYI: For Your Information - follow with a brief description of the item sent.
Action: Action Requested - follow with a brief description of the task.
Feedback: Feedback Requested - follow with a brief description of the item sent.
Reply Req: Reply requested/needed
Appt Req: Request for Appointment
Subject Hyperlinks
You can add hyperlinks to the subject of your messages, so that recipients can just click on the message
subject to show a relevant web page on the Internet or your company intranet.
Click in the subject line of the message and type the URL of the web page you wish to hyperlinkto
Complete and send the message as normal
-
8/8/2019 Outlook 2007 Introduction
7/122
Outlook 2007 Introduction
Hewlett-Packard 2007 Page 6 of 121
Sending the Message
Messages can be sent in one of the following ways:
Choose File, Send
Press [Ctrl Return]
Click on the Send button in front of the To, Cc and Bcc button
Addressing a MessageAddressing a Message Manually
To address a message manually:
Click in the white text box next to the To button and type the recipient names, typing a semi-colon(;) between multiple names
Click in the white text box next to the Cc button and type the names of the recipients to receive acourtesy copy of your message
You can send a message to an external email address by typing the full email address e.g.
Sending a BCC
If you wish to send a courtesy copy to a recipient without their name appearing in the address list of the
message, you can enter their name into the Bcc field:
Click on the Options ribbon
Click on the Show Bcc button in the Fields group
Enter the names of the recipients you wish to add send a blind courtesy copy to
-
8/8/2019 Outlook 2007 Introduction
8/122
Outlook 2007 Introduction
Hewlett-Packard 2007 Page 7 of 121
If a recipient clicks on the Reply to All button in your message, the reply will be sent to the message sender
and all names in the Cc list. Recipients in the Bcc list will not receive the reply.
The Global Address List
To address the message from the Global Address List:
Click on the To or Cc button to show the GAL
Type the each letter of the recipients name to scroll the list automatically
When the name has been located, click on To, Cc or Bcc as required
When all addresses have been added, click on OK
If you wish to send messages to people in your Outlook Contact List, rather than from the Global Address List,
click on the drop-down arrow of the Address Book list and choose Contacts.
AutoComplete Addressing
Outlook remembers all of the email addresses you type manually into your email messages. When you
start to type an email address that is similar to one you've used previously, Outlook will complete the
address for you automatically.
If a choice of names are available, these will appear in a list - use the arrow keys or click the mouse to
select the name you wish to use.
-
8/8/2019 Outlook 2007 Introduction
9/122
Outlook 2007 Introduction
Hewlett-Packard 2007 Page 8 of 121
If you want to enter a different name, continue typing as normal.
If a name appears in the AutoComplete list that you don't want to show in future, use the arrow keys to select
the name and press [Delete] to remove it from the list.
Distribution Lists
Creating a Distribution List
Distribution lists are created through the Address Book in the Inbox:
Click on the Address Book button on the Standard Toolbar
Choose File, New Entry
Choose New Distribution List and click on OK
Click in the Name box and enter a name for the distribution list
Click on the Select Members button in the Members group of the Distribution List ribbon
Choose each name to be added to the distribution list, clicking on the Members > button aftereach name
Choose OK when the list is complete
Click on the Save and Close button on the ribbon
Close the address book using the X in the top-right corner of the window
-
8/8/2019 Outlook 2007 Introduction
10/122
Outlook 2007 Introduction
Hewlett-Packard 2007 Page 9 of 121
To edit a list, click on the Address Book button and choose Contacts from the Address Book list. Double-
click on the list you wish to edit.
Addressing a Message to a Distribution List
Messages can be sent to all members of the list by clicking in the To field and typing the name of the list. If
the name is accepted, it will be displayed in bold & underlined after a few seconds. Click on the Check
Names button on the ribbon or press [Ctrl K] to speed up the process of checking your distribution list
name.
If you are unsure of the distribution list name:
In the new message, click on the To button
Click on the drop-down arrow of the Address Book list and choose Contacts
Choose the name of the distribution list and click on To
Click on OK to return to your message
Expanding a Distribution List
When you address a message to a distribution list, a + symbol will appear in front of this name. You can
click on this to expand the list and show all members. You can then remove specific members who you do
not wish to send the message to.
-
8/8/2019 Outlook 2007 Introduction
11/122
Outlook 2007 Introduction
Hewlett-Packard 2007 Page 10 of 121
When you expand the list, you will be warned that you won't be able to collapse the list again. Click on OK
to accept this message.
Expanded list:
Typing and Formatting Text
Typing Text
To enter text in the message, simply type it. Text will appear at the cursor position - the flashing vertical line
in the message area. As you reach the end of the line, text will automatically wrap onto the next line. Toend a paragraph, press [Return].
Web page URLs can be added to a message by typing the URL in full e.g. http://www.webpage.com. When the
recipient clicks on the URL, their default browser will be launched and page displayed.
Unwanted text can be deleted in one of the following ways:
Press To Remove
[Delete] The character to the right of the cursor
[Backspace] The character to the left of the cursor
[Ctrl Delete] All text from the cursor to the end of the word
[Ctrl Backspace] All characters from the cursor position to the beginning of the word
-
8/8/2019 Outlook 2007 Introduction
12/122
Outlook 2007 Introduction
Hewlett-Packard 2007 Page 11 of 121
Formatting Text
If you have your message set to HTML or Rich Text format, you can format your text by changing fonts,
sizes, paragraph alignment, bullets, etc.
Basic formatting can also be applied as follows:
Select the text to be formatted
Click on the More Options button in the Basic Text group of the Message ribbon
Choose all character formatting for the text by setting the Font, Font Style, Size and Effects
Click on OK
If you have Word 2007 installed, you can also use the Format Text ribbon to apply formatting to your email
message, including applying styles, adding borders, etc.
Setting the Message Format
There are three formats for creating messages in Outlook:
Format Description
PlainText
Text will be typed in the Consolas font, size 10.5 and cannot be formatted in any way usingother fonts, sizes, colour, bullets, etc.
HTML Text can be changed to any font, size or colour as required. Other formatting such as bulletscan also be applied. Pictures and horizontal lines can be inserted within the text of thedocument.
RichText
Text changed to any font, size or colour and other formatting such as bullets can also beapplied. This format is recognised by many email applications but always check that therecipient of the message can read this format before sending it. This text format is notrecognised by all email applications so should only be used when sending to Outlookrecipients.
-
8/8/2019 Outlook 2007 Introduction
13/122
Outlook 2007 Introduction
Hewlett-Packard 2007 Page 12 of 121
To change the format of your message:
Click on the Options ribbon
In the Format group, click on Plain Text, HTML or Rich Text as required
The title bar shows the message format you are currently using:
Message Options
Message Importance
The importance of a message can be set to high or low using the High or Low Importance buttons on the
Message ribbon. The message will be flagged with an exclamation mark if high importance is given, or with
a down-arrow if low importance is given.
Importance Button Example
High
Low
Delivery Options
The following delivery options can be set for a message you are sending:
Option Description
Have Replies Sent to Automatically sends replies to the message to another user
Do not deliver before Sets a date and time at which the message will be delivered
Expires After When the message has expired, a line is placed through the message sothat the recipient can see that it is no longer valid
To set delivery options for a message:
Click on the More Options button in the Options group of the Message ribbon
Check the Delivery Options you wish to enable
If Have Replies To is checked, click on the Select Names button and choose the person you wish
to receive replies to the message
-
8/8/2019 Outlook 2007 Introduction
14/122
Outlook 2007 Introduction
Hewlett-Packard 2007 Page 13 of 121
If Do Not Deliver Before is checked, click on the drop-down arrow next to this option and choosethe date on which you wish to deliver the message. Choose the delivery time from the next drop-down list
If Expires After is checked, click on the drop-down arrow next to this option and choose the dateon which the message will expire. Choose the expire time from the next drop-down list
An expired message will show with a line through it in the Inbox.
Message Tracking
Tracking Options
There are two options that can be set to allow you to track the progress of your message:
Option Description
Request a Delivery Receipt This will send you a notification when this message has been deliveredsuccessfully
Request a Read Receipt This will send you a notification when the message has been opened byeach recipient
To set tracking options:
Click on the Options ribbon
In the Tracking group, check each type of receipt you wish to receive
-
8/8/2019 Outlook 2007 Introduction
15/122
Outlook 2007 Introduction
Hewlett-Packard 2007 Page 14 of 121
If you receive a message for which the sender has requested a receipt, a warning will show when the
message is opened:
If you click on Yes, a message will be sent back to the sender of the message, informing them when you
opened the message.
Voting Buttons
When voting buttons are added to a message, a new toolbar is displayed at the top of the message on
receipt. This toolbar contains buttons that are clicked to vote for a choice. When a vote has been made, the
sender of the message will receive a message of notification.
To add voting buttons to a message:
Click on the Options ribbon
Click on the Use Voting Buttons drop-down arrow
Choose one of the default sets of voting buttons, or click on Custom to create your own
If creating your own buttons:
Ensure the Use Voting Buttons box is ticked
In the text box next to this check box, enter the labels you wish to appear as voting buttons,separated by semi-colons
Click on Close
-
8/8/2019 Outlook 2007 Introduction
16/122
Outlook 2007 Introduction
Hewlett-Packard 2007 Page 15 of 121
The above voting button options would result in the following being displayed in the received message:
The recipient will use the Vote button on the Message ribbon to cast their vote.
They will then be given the choice of sending the message or editing the message to add comments before
sending.
-
8/8/2019 Outlook 2007 Introduction
17/122
Outlook 2007 Introduction
Hewlett-Packard 2007 Page 16 of 121
You can see a summary of votes at any time by opening the original message in the Sent Items folder and
clicking on the Tracking button on the Message ribbon.
Attaching Files
Attaching Files
Files can be attached to the message in the following way:
Click on the Attach File button on the Message ribbon
Click on the drop-down arrow in the Look In box and select the drive on which the document isstored. Double click on the required folder and select the file to be attached
Click on Insert to add the files to the message
The drop-down arrow of the Insert button offers the following options:
Option Description
Insert A copy of the file is attached to the message as a separate item - anychanges made by the recipient will not be reflected in your original file. Thisis the default option for inserting files.
Insert as Text The text of the file is inserted into the message body - useful if the recipientdoes not have the application in which the file was created.
Insert as Hyperlink A text link is added to the message which the recipient can click to open theoriginal file. There are a number of benefits to using hyperlinks - if anychanges are made the file after the shortcut has been sent, these changeswill still be available when the recipient opens the file.
The Insert as Hyperlink option is only available if you are using Rich Text Format for your message. As the
file itself is not being sent, only a link to the file, the size of the message will be reduced.
By default, Outlook blocks potentially dangerous attachments that could be used to spread viruses. When
you attempt to attach a file with one of the following extensions, you will be asked if you wish to attach this
type of file.
-
8/8/2019 Outlook 2007 Introduction
18/122
Outlook 2007 Introduction
Hewlett-Packard 2007 Page 17 of 121
If you click on Yes, the file will be sent, but may not be accessible by the person you are sending it to.
Common types of files that are blocked by Outlook are Access database files (.mdb), program files (.exe) and
screen saver files (.scr)
Attachment Options
After attaching a file, you can view the Attachment Options task pane to show additional attachment
choices.
Click on the More Options button in the Include group of the Message ribbon
If you are sending an image file, the Options pane will allow you to resize the image to make themessage smaller
Signatures
As well as using signatures to add specific text to the end of all email messages sent, you can also usethese to enter commonly typed text. Outlook 2007 allows you to set as many signatures as you like, andinsert these as required in your messages.
To create a signature:
Choose Tools, Options
Click on the Mail Format tab, then on the Signatures button
Click on the New button to create a new signature
Type a name for the new signature, then click on OK
-
8/8/2019 Outlook 2007 Introduction
19/122
Outlook 2007 Introduction
Hewlett-Packard 2007 Page 18 of 121
Click in the Edit Signature area and type all text to appear at the end of each message.
Format text using the toolbar above the signature text box, and use the following buttons to add imagesand hyperlinks to your signature:
Button Add Instructions
Image Click on the drop-down arrow of the Look In box and choose the drive theimage is on. Choose the folder, then select the image and click on Insert
Hyperlink Type a URL into the Address box, or use the folder structure to locate the fileyou wish to link to
To set the default signature used for messages:
Click on the drop-down arrow of the New Messages box and choose the signature to use whenyou create new messages from your Inbox
Click on the drop-down arrow of the Replies/Forwards box and choose the signature to usewhen replying to a message, or forwarding a message to another user
Click on OK
Click on OK to return to the Inbox
If you have multiple signatures created, you can insert a signature at any point in a message by clicking on the
drop-down arrow of the Signature button in the Includes group of the Message ribbon.
-
8/8/2019 Outlook 2007 Introduction
20/122
Outlook 2007 Introduction
Hewlett-Packard 2007 Page 19 of 121
Resending Messages
It may be necessary to resend messages, either as they were originally sent or with changes.
Click on the Sent Items folder in the navigation pane
Double click on the message you wish to resend
Click on the Other Actions button on the Message ribbon and choose Resend This Message
Make any changes to the new version of the message, then click on Send to send again
-
8/8/2019 Outlook 2007 Introduction
21/122
Outlook 2007 Introduction
Hewlett-Packard 2007 Page 20 of 121
Recalling Messages
To attempt to recall a message sent in error:
Click on the Sent Items folder in the navigation pane
Double click on the message you wish to resend
Click on the Other Actions button on the Message ribbon and choose Recall This Message
A message will ask if you wish to delete all unread copies of the message. Click on OK
-
8/8/2019 Outlook 2007 Introduction
22/122
Outlook 2007 Introduction
Hewlett-Packard 2007 Page 21 of 121
The recipient of the original message will receive a recall message in their Inbox. When they double clickon this, they will be told that the sender wishes to recall the message.
Checking Spelling
Checking the Spelling of a Message
Click on the Spelling button in the Proofing group of the Message ribbon to check the spelling of the
message.
When an error is found, the following options are available:
Click on a replacement word in the Suggestions list or edit the red text as required
Choose Change to change this occurrence of the word or Change All to change all occurrences inthe message
Click on Ignore to ignore this occurrence of the word
Click on Ignore All to ignore all occurrences of the word in the message
Click on Add to add the word to the custom dictionary - this is useful for names of people, etc. thatdo not appear in the standard dictionary
-
8/8/2019 Outlook 2007 Introduction
23/122
Outlook 2007 Introduction
Hewlett-Packard 2007 Page 22 of 121
You can also press F7 to check the spelling of your message.
Automatic Spell Check
Outlook can be set so that messages are automatically spell checked before they are sent.
From the Inbox, choose Tools, Options
Click on the Spelling tab
Under General Options, check the box to Always Check Spelling before Sending
Click on OK
Inserting Hyperlinks
A hyperlink is a link to a file or website. Hyperlinks appear as underlined text and, when clicked, willactivate the target automatically. The following types of hyperlinks can be inserted into an Outlookmessage:
A link to a website
An email link to create a new Outlook mail message automatically.
A link to a file or a shared drive
Hyperlinks can be added to any message, whether created in plain text or HTML format.
In HTML and Rich Text format, insert hyperlinks as follows:
Position the cursor where the link should appear
Click on the Insert ribbon, then on the Hyperlink button in the Links group
Type the text to appear as the hyperlink - this is the text the recipient will click on to follow the link
From the left-hand pane, choose to link to an existing page, a particular place in the currentmessage or an email address
Enter the address of the web page to link to, or select the file on a shared drive. If creating an
email link, type the email address to link to, as well as the subject for the email that will be created Click on OK
-
8/8/2019 Outlook 2007 Introduction
24/122
Outlook 2007 Introduction
Hewlett-Packard 2007 Page 23 of 121
You can also insert a hyperlink simply by typing the target for the hyperlink, followed by a space or[Return]. This method of inserting hyperlinks works in all message formats.
To Insert Type Example
A hyperlink to a website The full URL of the site http://www.hp.com
An email hyperlink mailto: followed by the email address mailto:[email protected]
A hyperlink to a file \\ followed by the computer, folder and filename \\serv01\projectx\plan.xls
Inserting Images
You can insert images into HTML or rich text messages.
To insert an image at the cursor position:
Click on the Insert ribbon, then on the Picture button in the Illustrations group
Click on the drop-down arrow in the Look In box and select the drive and folder in which theimage is stored
Select the name of the file from the list displayed
Click on the Insert button
-
8/8/2019 Outlook 2007 Introduction
25/122
Outlook 2007 Introduction
Hewlett-Packard 2007 Page 24 of 121
If you want to insert multiple images in a single step, hold [Ctrl] and click on each image in the Insert Picture
dialog box. Click on Insert when all images are selected.
When an image has been inserted, the Format ribbon under Picture Tools can be used to edit the image,for example:
Click on a picture style to change the appearance of the image e.g. to add a frame or dropshadow
Use the buttons in the Adjust group to change the brightness, contrast and colours of the image
Click on the Compress Pictures button in the Adjust group to make the image smaller in size, toreduce the size of your message. Click on OK to apply compression.
-
8/8/2019 Outlook 2007 Introduction
26/122
Outlook 2007 Introduction
Hewlett-Packard 2007 Page 25 of 121
Stationery and Themes
Messages can be created using pre-set stationery or themes. Stationery contains text and backgroundformats such as images or colours. Themes also contain background formatting, but also contain additional
formatting such as bullet and heading styles.
To create a new message using a default Outlook 2007 theme or stationery:
Choose Actions, New Mail Message Using and More Stationery
Choose the theme or stationery you wish to use - stationery has (stationery) after the name
Click on OK
To set the default theme to be used for all new messages you create:
Choose Tools, Options
Click on the Mail Format tab
Click on the Stationery and Fonts button
Ensure the Personal Stationery tab is selected, then click on the Theme button
Choose the theme or stationery you wish to use for all messages - stationery has (stationery)after the name
Click on OK
Click on OK to return to the Inbox
-
8/8/2019 Outlook 2007 Introduction
27/122
Outlook 2007 Introduction
Hewlett-Packard 2007 Page 26 of 121
Flagging Messages
When a message is flagged, a flag icon will appear at the end of the message header in the Inbox.
When the message is opened, an information panel will be displayed giving details of the flag.
To flag a message in your Inbox:
Click on the Flag icon at the end of the message header
To flag the message and set a due date, right-click on the flag icon andchoose the due date e.g. Today or Next Week
To create a custom due date, right-click over the flag icon and choose Custom.
Choose the type of message flag e.g. For Follow Up or No ResponseNecessary
Choose the Start Date and Due Date by clicking on the relevant drop-down arrow and clicking on the required date
Add a reminder to the flag by checking the Reminder box. Set the dateand time for the reminder using the drop-down arrows
Click on OK to set the custom flag
-
8/8/2019 Outlook 2007 Introduction
28/122
Outlook 2007 Introduction
Hewlett-Packard 2007 Page 27 of 121
To mark the flag as complete, click on the Flag icon again. The flag will change to a tick mark.
Message Categories
Overview
Categories can be used to group and identify Outlook items such as messages, appointments, contacts
and tasks. It is possible to view these items by category, so that all items with the same category appear
together in the list:
For example:
To view messages by category, choose View, Arrange By and Categories.
Assigning Categories
To assign a category to messages:
Select the message to assign the category to
Right-click in the Category column of the selectedmessages
Choose the category you wish to assign
-
8/8/2019 Outlook 2007 Introduction
29/122
Outlook 2007 Introduction
Hewlett-Packard 2007 Page 28 of 121
Customising Categories
You can change the name of the default categories to make them more meaningful for organising your
messages.
Click on the Categories button on the Standard Toolbar
Choose All Categories from the drop-down menu
Rename an existing category by clicking on the category, then on the Rename button. Type a newname for the category, then press [Return]
Create a new category by clicking on the New button. Type a name for the category, then choosea Colour from the drop-down list. Assign a shortcut key to the category for easy assignment, thenclick on OK
Click on OK to return to the Inbox
If you have assigned a shortcut to a category, select a message in the Inbox and press the shortcut keys to
assign the category.
Quick Click
You can set a category you use often to be applied with a single
mouse-click in the category column.
Click on the Categories button on the Standard Toolbar
Choose Set Quick Click from the drop-down menu Choose the category to assign with a single mouse click
Click on OK
-
8/8/2019 Outlook 2007 Introduction
30/122
Outlook 2007 Introduction
Hewlett-Packard 2007 Page 29 of 121
New Mail Notification
If Outlook is open, a small envelope symbol will appear in your task bar tray whenever new mail isdelivered to your Inbox.
In addition, you can set Outlook to play a sound, display an alert or change the mouse cursor when newmail is received.
To set your new mail notification:
Choose Tools, Options
On the Preferences tab, click on the Email Options button Click on the Advanced Email Options button
In the When new items arrive in my Inbox section, check the required options (see table below)
Click on OK
The following notification options are available:
Option Description
Play a sound This will play a sound when a message appears in your Inbox. The sound that will beplayed is selected via the Sounds option in your Windows control panel
Change themouse cursor
While the new message is being delivered to your Inbox, the mouse pointer willchange shape to an envelope.
Show anenvelope
This is the default setting which displays an envelope in the task bar tray when a newmessage is received
Display a NewMail Desktopalert
This option allows you to show a small message window on screen when a new emailmessage is received. Click on the Display Alert Settings button to set how long themessage will show on screen, and how transparent the dialog box will appear
When you receive a mail alert, you will see the first line of text in the message:
-
8/8/2019 Outlook 2007 Introduction
31/122
Outlook 2007 Introduction
Hewlett-Packard 2007 Page 30 of 121
Click on the Flag icon to flag the message for follow up
Click on the Delete button to place the message in your Deleted Items folder
Click on the text of the message to open the message
Viewing Messages in the Inbox
Mail is delivered to the Inbox which displays messages in the order in which they were received, with themost recent at the top of the list. The Inbox can be displayed in one of the following ways:
Click on the Mail button in the Navigation Pane
Choose Go, Mail
Press [Ctrl 1]
Click on the Inbox folder in the All Mail Folders section of the navigation pane if the Inbox does not showby default.
If new messages do not appear in your Inbox automatically, you can force Outlook to receive new mail byclicking on the Send and Receive button on the Standard Toolbar, or by pressing [F9].
The sender's name, subject of message, date/time at which it was received and message size aredisplayed in the Information Viewer. Unread messages appear in bold.
Different icons or symbols are also used to display additional information about the message:
Icon Description
High Importance
Low Importance
Message has file attachment
Flagged for follow up
Message has been read
Message is unread
Message has been forwarded
Message has been replied to
-
8/8/2019 Outlook 2007 Introduction
32/122
Outlook 2007 Introduction
Hewlett-Packard 2007 Page 31 of 121
Icon Description
Saved or unsent message
Notification of delivered message
Notification of read message
Notification of message not delivered
Reading Messages
Once the Inbox is displayed, messages can be read as required. Double click on the message you wish toread a new window containing the message text will open.
The Quick Access Toolbar appears at the top of the message window.
Click on the Next Message button on the Quick Access toolbar to display the next message
Click on the Previous Message button on the Quick Access toolbar to display the previousmessage
To close the message, either:
Click on the X in the top-rightcorner of the window or
Click on the Office button andchoose Close
-
8/8/2019 Outlook 2007 Introduction
33/122
Outlook 2007 Introduction
Hewlett-Packard 2007 Page 32 of 121
If you receive a message in HTML format that contains images, these images will be hidden for securityreasons. To view the images in the message:
Click on the banner at the top of the message
Choose Download Pictures from the menu displayed
If you want images to be downloaded by default, click on the banner and choose Change AutomaticDownload Settings. Uncheck the Don't Download option, then click on OK.
Viewing Attachments
File Attachments
File attachments display as icons in the message header, just under the message subject. The following
icons show examples of Word, Excel and PowerPoint attachments:
If the message was created in Rich Text Format, you will see > indicators at the cursor position in themessage where the attachment was inserted. The attachment itself will appear under the subject.
Double click on the attachment icon to launch the application and open the file. You will be shown the
following message when you attempt to open a file attachment:
Click on Open to launch the application in which the file was created and display the file onscreen. The file can then be edited, printed, saved and closed as required.
Click on Save to save the file to any drive you have access to - you will have to choose thelocation for the file and enter a file name.
-
8/8/2019 Outlook 2007 Introduction
34/122
Outlook 2007 Introduction
Hewlett-Packard 2007 Page 33 of 121
Reading Layout in Word 2007
If you open a Word document from an Outlook message, Word will display the document in Reading
Layout view. Reading Layout view is designed for reading documents on screen. When this view is
selected, the ribbon is hidden, with only the Reading tools displayed.
If you don't want Outlook to open Word documents in Reading Layout view, check the Don't open
attachments in full screen reading view again box, then click on OK.
Attachment Options
Right click on an attachment in the message header for further options:
Option Description
OpenOpens the attachment in its source application - this is the same as double clicking on theattachment
PrintDisplays the Print dialog box so that a copy of the attachment can be printed with the requiredsettings
Save As Displays the Save As dialog box so that the attachment can be saved on a specified drive
Remove Removes the attachment from the message
Copy Copies the attachment to the clipboard so that it can be pasted at a later stage
CutCuts the attachment to the clipboard so that it can be removed from the message and pastedelsewhere
Paste Pastes the file currently in the clipboard - used if you want to duplicate one of the attachments
Select All Selects all attachments
-
8/8/2019 Outlook 2007 Introduction
35/122
Outlook 2007 Introduction
Hewlett-Packard 2007 Page 34 of 121
If your message contains a number of attachments, you can save these in a single step:
Click on the Other Actions drop-down list on the Message ribbon
Choose Save Attachments
Ensure each attachment you wish to save is selected. You can de-select an attachment byholding [Ctrl] and clicking on the attachment in the list
Click on OK
Use the Look In box at the top of the Save window to select the drive and folder you wish to saveall files in
Click on OK
Messages can also contain hyperlinks which appear in blue and underlined. Click on the link to launch yourdefault web browser and view the web page.
Replying to a Message
Replying will automatically address a new message to the person from whom you received the original
message. All of the text from the original message will be included in the reply but attachments will not bereturned to the sender.
It is possible to reply to a message directly from the Inbox, or from the message itself.
To reply to a message from the Inbox, select the message, then click on the Reply or Reply to Allbutton on the Standard Toolbar
To reply to an open message, click on the Reply or Reply to All buttons on the Message ribbon
Choose the Reply option when you wish to reply to the send of the message only. Reply to All will sendthe reply to every person in the To and CC boxes of the original message.
A new message is created containing the original text, with the sender of the message automatically added
to the To box.
Click under the address bar to enter your reply text
Send the message using the Send button when complete
-
8/8/2019 Outlook 2007 Introduction
36/122
Outlook 2007 Introduction
Hewlett-Packard 2007 Page 35 of 121
Time Saver
You can also use the following shortcuts to reply to messages:
Press To
Ctrl R Reply to the sender only
Shift Ctrl R Reply to all names in the selected or open message
Forwarding a Message
It is possible to send a copy of a message to someone else, either as it is or with extra notes. When amessage is forwarded, any attachments will also be sent.
To forward a message from the Inbox, select the message, then click on the Forward button onthe Standard Toolbar
To reply to an open message, click on the Forward button on the Message ribbon
A new message is created containing the original text, with the sender of the message automatically addedto the To box.
Click under the address bar to add any of your own text to the forwarded message
Send the message using the Send button when complete
You can also press [Ctrl F] to forward the open or selected message.
Deleting a MessageIf you decide to delete a message as soon as you've read it, there's no need to close the message thenremove it. Click on the Delete button on the Message ribbon.
The message will be moved to your Deleted Items folder without asking for confirmation.
-
8/8/2019 Outlook 2007 Introduction
37/122
Outlook 2007 Introduction
Hewlett-Packard 2007 Page 36 of 121
You can also delete single or multiple messages from your Inbox, or any other mail folder.
Select the message(s) you wish to remove
Click on the Delete button on the Standard Toolbar, or press [Delete]
To delete a message permanently, without moving it to the Deleted Items folder, press [Shift Delete].
Out of Office Assistant
The Out of Office Assistant is used to reply automatically to messages sent to you in your absence.
To enable the Out of Office Assistant:
Choose Tools, Out of Office Assistant
Click on the I am currently Out of the Office
In the AutoReply box, type the message you wish to be sent in reply to any messages. Alwaysadvise when you will be back in the office
Click on OK
If the same person sends you more than one message while you are out of the office, they will only receiveone automatic reply. Outlook 2007 will prompt you to turn Out of Office Assistant off the next time you openit.
-
8/8/2019 Outlook 2007 Introduction
38/122
Outlook 2007 Introduction
Hewlett-Packard 2007 Page 37 of 121
The Reading Pane
The reading pane is displayed by default and shows a preview of the message currently selected in theInbox. This pane allows you to follow any hyperlinks in the message or show message properties withouthaving to open the message.
To hide the Reading Pane, choose View, Reading Pane, Off
You can change the position of the reading pane by choosing View, Reading Pane and Bottom
You can also use the reading pane to show the properties of the sender of a message, to view moreinformation about them e.g. their full email address.
To do this, right click over the sender's name in the reading pane:
AutoPreview
If this feature is enabled, you will also be able to see the first three lines of all messages in your Inbox.
-
8/8/2019 Outlook 2007 Introduction
39/122
Outlook 2007 Introduction
Hewlett-Packard 2007 Page 38 of 121
Choose View, AutoPreview to enable or disable this feature.
The Inbox with AutoPreview enabled:
Message Views
The Inbox and other message folders can be viewed in a variety of ways to ensure you can see only theinformation required. A view is a combination of the following definitions:
Item Description
Fields Only the required columns are displayed, all others are hidden
Sort order Messages are sorted in order of a specific column, in either ascending or descendingorder
Grouping Messages can be grouped by a specific column or combination of columns
Filtering Only messages that match specific criteria are displayed, all other messages are hidden
One of Outlook's default views can be displayed by choosing View, Current View and the view you wish toshow.
-
8/8/2019 Outlook 2007 Introduction
40/122
Outlook 2007 Introduction
Hewlett-Packard 2007 Page 39 of 121
The following default views are available for the Inbox:
View Description
Messages A list of all read and unread messages, showing the sender, subject and
date/time that the message was received
Messages with AutoPreview A list of all read and unread messages, including the first three lines of anyunread messages
Last Seven Days Only messages that were received within the last week are displayed
Unread messages in this folder Only messages that have not yet been read are displayed
Sent To All messages are displayed, including the names of all message recipients
Message Timeline This shows all messages as icons arranged on a timeline according thedate on which they were received
Outlook Data File Messages are grouped by the Outlook Data File they are stored in
Documents Messages are grouped by their download status for offline working
Sorting Messages
Any Outlook folder can be sorted to order messages by any field e.g. to order messages by the date theywere received or their size.
Do this Text column e.g. From or Subject Numeric or date column e.g.Received or Size
Click once on thecolumn heading
This will sort the column intoascending order, from A to Z
This will sort the column intodescending order, from 10 to 1
Click on the columnheading again
This will sort the column intodescending order, from Z to A
This will sort the column into ascendingorder, from 1 to 10
An arrow next to the column heading indicates the sort order of the field, for example:
Sorted in ascending order by sender
Sorted in descending order by date received
Arranging Messages
You can arrange the messages in your Inbox so that they are grouped by any field e.g. by From so thatmessages from the same person appear together in the list. If your messages are not currently grouped,choose View, Arrange By and Show in Groups to enable this feature.
-
8/8/2019 Outlook 2007 Introduction
41/122
Outlook 2007 Introduction
Hewlett-Packard 2007 Page 40 of 121
To change the field your messages are grouped by:
Choose View, Arrange By
Choose the field you wish to group by from the top of the menu
When your messages are shown in groups, clicking on a field name will quickly group messages by thatfield.
In the following example, messages are arranged by Date:
Click on the + next to a group to expand the group and show all messages Click on the - next to a group to collapse the group and hide all messages
To ungroup fields, choose View, Arrange By and select Show in Groups again to remove the check nextto this menu option.
The To Do Bar
Viewing the To Do Bar
If the To Do Bar does not show by default, choose View, To Do Bar and Minimized to show it.
-
8/8/2019 Outlook 2007 Introduction
42/122
Outlook 2007 Introduction
Hewlett-Packard 2007 Page 41 of 121
When minimised, the To Do Bar will show your next calendar appointment, plus the number of
tasks that are due today. To expand the To Do Bar to show more detail, click on the Expand
button at the top of the bar.
Click anywhere on the bar to expand it temporarily. Click away from the bar to hide it again.
When expanded, the To Do Bar shows:
The current calendar month, plus the next 3 appointments in your calendar
All tasks in your Task List
Customising the To Do Bar
To customise the To Do bar settings:
Right-click over the To Do bar
Choose Options
Choose the number of months to show when the To Do bar isexpanded
Choose the number of appointments to show
Choose whether to show the task list
Click on OK
To hide the To Do bar, right-click over it and choose Off.
-
8/8/2019 Outlook 2007 Introduction
43/122
Outlook 2007 Introduction
Hewlett-Packard 2007 Page 42 of 121
Outlook Today
What is Outlook Today?
Outlook Today provides a summary of the current day's appointments, tasks and new messages.
A list of all of the day's appointments is shown - the current appointment is indicated with an arrow
A list of all current tasks is shown - you can check a task to mark it as complete:
A list of all unread mail messages is displayed:
To show Outlook Today, click on the top-level Mailbox folder in the mail folders list. This will be followed by
your name.
-
8/8/2019 Outlook 2007 Introduction
44/122
Outlook 2007 Introduction
Hewlett-Packard 2007 Page 43 of 121
Customising Outlook Today
You can set Outlook Today to show by default when Outlook is started, and can customise how many
appointments, tasks, etc. are displayed.
Click on Customise Outlook Today on the Outlook Today page
To show Outlook Today when Outlook is launched, check the box next to When starting, godirectly to Outlook Today
Next to Messages, choose the folders you wish to show the count of unread messages from
Next to Calendar, choose the number of days you wish to show on Outlook Today
Next to Tasks, choose whether to show all tasks or only those for the current day, then specifyhow tasks should be sorted
In the Styles area, choose the theme to apply to Outlook Today
Click on Save Changes when complete
Text AutoCleanup
If you receive email messages in plain text format, you may find they contain too many line breaks, splittingthe lines of text and making the message more difficult to read and print.
-
8/8/2019 Outlook 2007 Introduction
45/122
Outlook 2007 Introduction
Hewlett-Packard 2007 Page 44 of 121
In Outlook 2007 you can remove these extra breaks so that text wraps across the entire width of the screenand printed page.
To reapply the line breaks in the message, making it look how it did originally, click on the Extraline breaks in this message were removed banner and choose Restore Line Breaks
To remove the line breaks, click on the This message has extra line breaks banner and chooseRemove Line Breaks
In the following email, Outlook has removed unnecessary line spaces to fill all space between the marginsof the message:
If the extra line breaks are shown, the message will appear as follows:
Printing Messages
Print Preview
Print Preview is used to preview a message before printing.
Choose File, Print Preview or, in a message window, click on the Office button, choose Print,then Print Preview
Click anywhere on the page to magnify that area. Click again to return to full page view
To view more than one page, click on the Multiple Pages button - all pages of the message will bedisplayed
Click on One Page to return to viewing a single page at a time
Click on Close or press [Esc] to exit Print Preview and return to the Inbox
-
8/8/2019 Outlook 2007 Introduction
46/122
Outlook 2007 Introduction
Hewlett-Packard 2007 Page 45 of 121
The following toolbar buttons are available in the Print Preview screen:
Button Description
Show previous page
Show next page
Zoom in or out
Show one page only
Show multiple pages
Printing Messages
The Print icon on the Standard or Message Toolbar will send one copy of the selected message(s) to print
without any further options being displayed.
The File, Print command can be used to specify exactly what should be printed.
Choose File, Print to display the Print dialog box
Choose the printer you wish to use from the Name box
Choose the Print Style i.e. the layout you wish to use for printing
In the Print Options area, choose whether to print file attachments with messages Choose the number of Copies to print
Click on OK to print with all selected options
-
8/8/2019 Outlook 2007 Introduction
47/122
Outlook 2007 Introduction
Hewlett-Packard 2007 Page 46 of 121
Press [Ctrl P] to display the Print dialog box.
Print Styles
Overview
Each Outlook component such as messages and appointments can be printed in a number of different
ways. To choose the required style:
On the navigation pane, choose the component you wish to print
Choose File, Page Setup and the required style from the submenu:
When printing messages, the following styles are available:
The Table Style will print a table of all messages in the Inbox, as they are currently displayed onscreen
The Memo Style will print the selected message only
After selecting the style you wish to use, click on the Preview button to show how the item will print.
Modifying Print Styles
It is possible to modify the preset print
styles to change the format as required.
Choose File, Page Setup and DefinePrint Styles
Choose the style you wish to change,then click on the Copy button toensure you do not change theoriginal style
In the Style Name box, enter a namefor the modified style
On the Format tab, change the fontfor column headings and body text of the printout
Click on the Paper tab and set the paper size, orientation and margins
Click on the Header/Footer tab and enter text to appear at the top and bottom of each pageprinted.
-
8/8/2019 Outlook 2007 Introduction
48/122
Outlook 2007 Introduction
Hewlett-Packard 2007 Page 47 of 121
Use the following buttons to add text automatically:
Button Shows
The current page number
The total number of pages printed
The current date
The current time
The user name
Click on OK when complete
Click on Close to return to the Inbox
Reply and Forward Settings
By default, all original text will be included when you reply to a message or forward the message to anotheruser. It is possible to change this default if you do not want original text to be included in forwardedmessages or replies.
Choose Tools, Options
Ensure the Preferences tab is selected and click on the Email Options button
Set the required options in the lower part of the dialog box:
Click on OK to set the options
Click on OK again to return to the Inbox
-
8/8/2019 Outlook 2007 Introduction
49/122
Outlook 2007 Introduction
Hewlett-Packard 2007 Page 48 of 121
Mailbox Cleanup
Viewing your Mailbox Size
To find out the size of your mailbox:
From the Outlook Inbox, choose Tools, Mailbox Cleanup
Click on the View Mailbox Size button to view the size of your mailbox
Your full mailbox size will be shown in kilobytes, with a breakdown of the size of each folder included.
Click on Close to close the mailbox size window
Click on Cancel to return to the Inbox
Mailbox Cleanup shows your mailbox size in KB. To convert this to MB, divide by 1024, or for an easier
estimate, remove the last 3 digits. In the above example, 62208 KB is approximately 62 MB.
Finding Items to Clear
As well as showing you the size of your mailbox, the Mailbox Cleanup window offers help in reducing your
mailbox size. One way to reduce your mailbox size is to delete all messages older than a certain date, or
larger than a certain size.
From the Outlook Inbox, choose Tools, Mailbox Cleanup
Choose whether you wish to find items older or larger than a specific value, then enter this valuein the relevant box
Click on Find
The results will be displayed in a Find window:
-
8/8/2019 Outlook 2007 Introduction
50/122
Outlook 2007 Introduction
Hewlett-Packard 2007 Page 49 of 121
To remove a specific message, click once on the message and press [Delete]
To remove all messages, press [Ctrl A] to select all of the messages, then [Delete] to removethem
Close the Find box using the button in the top-right corner when complete
Emptying the Deleted Items Folder
Whenever you delete an item from your Inbox or any other Outlook folder, a copy of the item is kept in the
Deleted Items folder. This allows you to undo a delete action should you realise you have made a mistake.
Clearing items from this folder can often restore much needed mailbox space.
From the Outlook Inbox, choose Tools, Mailbox Cleanup
To see the size of your Deleted Items folder, click on the View Deleted Items Size button at thebottom of the window
Click on Close to return to the Mailbox Cleanup window
Click on the Empty button to clear the Deleted Items folder
Click on Yes to confirm this action
Selecting Messages
Messages in the Inbox can be selected in one of the following ways:
To select a single message, click once on the message
To select multiple messages in a continuous list, click once on the first message and hold [Shift]while clicking on the last message in the list:
-
8/8/2019 Outlook 2007 Introduction
51/122
Outlook 2007 Introduction
Hewlett-Packard 2007 Page 50 of 121
To select multiple messages that are not listed continuously, click once on the first message andhold [Ctrl] while clicking on each remaining message:
All messages in the active folder can be selected by choosing Edit, Select All or pressing [Ctrl A].
Managing Deleted Messages
When you delete a message in Outlook, it is not removed permanently. Deleted messages are stored in theDeleted Items folder, which should be emptied manually on a regular basis to free space in your mailbox.
Right click on the Deleted Items folder in the navigation pane
Choose Empty Deleted Items Folder
Choose Yes to confirm the action
It is also possible to set Outlook so that deleted items are removed automatically each time you exitOutlook.
Choose Tools, Options
Click on the Other tab
Check Empty the Deleted Items Folder upon Exiting and click on OK
-
8/8/2019 Outlook 2007 Introduction
52/122
Outlook 2007 Introduction
Hewlett-Packard 2007 Page 51 of 121
Messages in the Deleted Items folder can be moved to other folders so that they are not deleted on exit or
during the automatic clear.
Creating Folders
Folders should be used to store messages temporarily. You can create a hierarchical folder structure in the
same way as in your Documents folders of Windows Vista or previous versions of Windows.
To create a folder:
In the navigation pane, choose the folder to be the parent of the new folder
Choose File, Folder, New Folder or press [Ctrl Shift E]
Type a name for the folder and choose the type of content it will hold e.g. Mail and Post Items fora folder to store messages
Click on OK
Folders can be removed by selecting the folder and pressing [Delete]. All messages in the folder will also beremoved.
-
8/8/2019 Outlook 2007 Introduction
53/122
Outlook 2007 Introduction
Hewlett-Packard 2007 Page 52 of 121
Moving and Copying Messages
Moving by Drag and Drop
Messages can be moved or copied between folders using drag-and-drop.
Click on the Folder List button if this is not already displayed
Select the messages to be moved or copied
To move the messages to a different folder, drag the selected messages to the correct folder in
the list and release the mouse button.
To copy the messages, hold [Ctrl] while dragging the messages and release the mouse button before releasing
the [Ctrl] key.
Move to Folder and Copy to Folder
Select or open the message to be moved or copied
Choose Edit, Copy to Folder or Edit, Move to Folder as required
Choose the folder you wish to move or copy the selected messages to
Choose OK
If moving, the Move to Folder button on the Standard Toolbar can also be clicked.
-
8/8/2019 Outlook 2007 Introduction
54/122
Outlook 2007 Introduction
Hewlett-Packard 2007 Page 53 of 121
Move and Copy Shortcuts
The following shortcut keys can be used to move and copy messages:
Keystroke Action
Ctrl C Copy
Ctrl X Cut
Ctrl V Paste
Managing Junk Mail
Outlook 2007 has a junk mail filter that will automatically move junk messages into the Junk Email folder.
To view your junk mail, click on the Junk E-Mail folder in the navigation pane
Clear the junk email folder by right-clicking over the folder and choosing Empty "Junk Email" folder from the
shortcut menu.
Setting Junk Mail Options
You can set the junk filter level, to determine how Outlook handles your incoming mail:
Choose Tools, Options
On the Preferences tab, click on the Junk E-mail button
Choose the level you wish to use for junk filtering (see table below)
Click on OK
-
8/8/2019 Outlook 2007 Introduction
55/122
Outlook 2007 Introduction
Hewlett-Packard 2007 Page 54 of 121
The following junk mail levels can be set:
Level Description
Noprotection
The junk email filter will be turned off, but any names in the Blocked Senders tab willhave their messages moved to the Junk Email folder
Low Only the most obvious junk messages will be moved to Junk Email
High Any suspected junk messages will be moved to Junk Email. You will need to check thisfolder from time to time to ensure no messages from your colleagues have been movedthere in error.
Safe Lists
Only
Any messages sent from someone other than people in the Safe Senders tab will be
moved to Junk Email
Search Folders
A search folder is a "virtual folder" that shows messages that meet specific conditions. These items are notstored in the search folder - the search folder simply provides a pointer to items in other folders.
There are four search folders in the Favourites list by default:
Folder Description
Any messages that have categories assigned to them
Any items in your Inbox or folders that are flagged for follow-up
Large messages over 500KB in size
Any unread messages in you Inbox, or stored in folders within your Inbox
You can create new search folders e.g. to show all messages from your manager, or all urgent messages:
Choose File, New, Search Folder or press [Shift Ctrl P]
Choose the type of message you wish the folder to hold e.g. Important Mail or Mail fromSpecific People
-
8/8/2019 Outlook 2007 Introduction
56/122
Outlook 2007 Introduction
Hewlett-Packard 2007 Page 55 of 121
Choose any additional options for the search folder e.g. click on Choose to select the people youwish mail from to be stored in the folder
Click on OK
Once created, click on a search folder to show all messages that match that folders criteria.
In Outlook 2007, you can only create search folders to show email messages. You cannot use Search folders in
your Calendar, Contact List or Task List.
Finding Messages
You can quickly search for all messages containing certain keywords by using the Search box above theInbox headings.
Click in the Search box and type the text you wish to find
All matching messages will be shown as you type the search text:
-
8/8/2019 Outlook 2007 Introduction
57/122
Outlook 2007 Introduction
Hewlett-Packard 2007 Page 56 of 121
Show all messages again by clicking on the X at the end of the Search box.
Creating Rules
Rules can be set so that specific actions are taken automatically when certain things occur in Outlook.
Some examples of where rules could be used are to send a specific reply when a message is received from a
certain colleague, or to move messages of a specific category into another folder as they are received.
To create a rule:
Select a message from the sender you wish to create the rule for
Click on the Create Rules button on the Standard Toolbar
To apply the rule to all messages from the sender, check the From box
To apply the rule to all messages containing specific subject text, check the Subject Containsbox and type the subject text in the box next to this
To apply the rule if the message is sent only to you, check the Sent To box
Set the actions to be carried out when such a message is received e.g. choose Move the item tofolder to move messages that match the conditions into the folder chosen via the Select Folder
button.
-
8/8/2019 Outlook 2007 Introduction
58/122
Outlook 2007 Introduction
Hewlett-Packard 2007 Page 57 of 121
Click on OK
If you want to run the rule on messages already in your Inbox, check this option. Otherwise, clickon OK to run the rule only on new mail as it arrives
To disable a rule you have created, choose Tools, Rules and Alerts. In the top pane of the window, uncheck
any rules you no longer wish to run, then click on OK.
Undoing Commands
The Undo command allows you to reverse the previous action. Actions that can be undone include deletingmessages, moving items and deleting text in a message.
Use one of the following methods to undo the last command.
Choose Edit, Undo
Press [Ctrl Z]
Click on the Undo button on the Quick Access Toolbar
Some actions in Outlook cannot be undone - such as sending a message.
-
8/8/2019 Ou