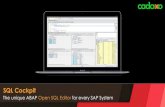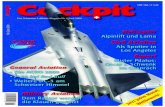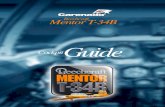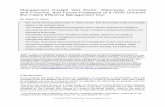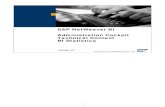SQL Cockpit User Guide - Cadaxo GmbH sql... · x SQL Cockpit 2.1.0 – User Guide Page 3...
Transcript of SQL Cockpit User Guide - Cadaxo GmbH sql... · x SQL Cockpit 2.1.0 – User Guide Page 3...
x
SQL Cockpit 2.1.0 – User Guide Page 2
Table of contents
Introduction ............................................................................................................................................. 3
User interface ......................................................................................................................................... 3
Toolbar ................................................................................................................................................ 4
SQL entry Panel .................................................................................................................................. 5
Which SQL commands are supported? ......................................................................................... 5
Multiple SELECTs ............................................................................................................................ 6
Tagging a section ............................................................................................................................ 6
Comments ....................................................................................................................................... 6
Information panel ............................................................................................................................... 7
Starts screen ................................................................................................................................... 7
Results ............................................................................................................................................ 7
My History ....................................................................................................................................... 8
Jobmonitor ...................................................................................................................................... 8
Saved Lists ...................................................................................................................................... 9
Saving Lists ..................................................................................................................................... 9
Import and export of lists ............................................................................................................... 9
Add lists to result set ...................................................................................................................... 9
Symbol Panel ...................................................................................................................................... 9
Clipboard – place for your notes ..................................................................................................... 10
Personal settings .............................................................................................................................. 10
Column header ............................................................................................................................. 10
ALV result list ................................................................................................................................ 10
Trace .............................................................................................................................................. 11
Window orientation ...................................................................................................................... 11
Symbols ......................................................................................................................................... 11
Editor ............................................................................................................................................. 11
Initial date selection ..................................................................................................................... 11
Variants ............................................................................................................................................. 11
Saving variants ............................................................................................................................. 11
Selecting and managing Variants ................................................................................................ 12
Copyright ............................................................................................................................................... 12
x
SQL Cockpit 2.1.0 – User Guide Page 3
Introduction
Thank you for selecting the SQL Cockpit of Cadaxo. You have, in your hands, a powerful tool that
will support your development operations and support teams. Furthermore you can construct
incomparably quick and simple analyses with the help of the SQL Cockpit.
With this documentation we want – based on our slogan „…there is also a simple way“ – to
introduce the usage and possibilities of the SQL Cockpit.
Sometimes complex issues can be explained simpler and easier by videos, that is why we made
several tutorial videos available on our homepage.
Vielen Dank, dass Sie sich für das SQL Cockpit von Cadaxo entschieden haben. Sie halten nun ein
mächtiges Tool in der Hand, das Sie bei Entwicklungstätigkeiten und bei Supportaufgaben in
Zukunft unterstützen wird. Außerdem können Sie mit Hilfe des Cadaxo SQL Cockpits nun
unvergleichlich schnell einfache Auswertungen erstellen.
In dieser Dokumentation möchten wir Ihnen nun – frei nach unserem Motto „ … es geht auch
einfach“ – die Verwendung und die Möglichkeiten des SQL Cockpits näher bringen.
Manchmal können komplexe Sachverhalte durch Videos einfacher und leichter erklärt werden,
deshalb haben wir auf unserer Homepage mehrere Tutorial Videos bereitgestellt.
User interface
We put a lot of thought into creating a simple, intuitive user interface. After the selection of the
SQL Cockpit with the transaction /CADAXO/SQL you reach the central user interface of SQL
Cockpit:
Wir haben uns viele Gedanken über ein einfaches, intuitives Userinterface gemacht. Nach dem
Aufruf des SQL Cockpits mit der Transaktion /CADAXO/SQL gelangen Sie in die zentrale
Benutzeroberfläche des SQL Cockpits:
x
SQL Cockpit 2.1.0 – User Guide Page 4
The desktop is broken down into four areas. The limiters of these areas are flexible; you can
adapt their size to your needs. The SQL entry panel and the information panel are always
displayed. The symbol panel and our clipboard can be displayed/hidden via a button .
Toolbar
We took great care in the design of the toolbar to ensure a clear structure. Following is an
overview of the functions:
back, forward
Within a transaction the Cockpit keeps track of
every SQL command. With this navigation buttons
one can navigate between the executed SQL
queries.
Syntax check
Conducts a syntax check of the entered SQL
command. The syntax check is also made implicitly
at every execution.
Execute
With these three buttons the SQL commands are
executed. The first one starts a normal processing.
For an execution with progress display, choose the
second button and for background execution the
third one.
Lists
The displayed list(s) can be saved in SQL Cockpit
for future use.
SQL Trace
With this function the ABAP SQL Trace can be
activated. As soon as it is activated, every
executed SQL command is logged.
Variants If you often work with the same or similar SELECT
x
SQL Cockpit 2.1.0 – User Guide Page 5
statements, these can also be saved and re-used
as variants. Private and global variants can be
compiled. Global variants are available to other
users.
Templates
With this function different objects like reports can
be generated on the basis of the SQL statement on
the basis of templates. Templates are offered as
add-ons to the SQL Cockpit.
Settings
With the first function every user can adjust their
personal settings, the second function is available
for admins only.
Feedback mail
You want to let us know about comments, wishes
or complaints? With this button your mail client is
opened, a Cadaxo e-mail recipient is preloaded
and the relevant SQL command included into the
mail body.
Hilfe Directly opens the SAP standard help for SELECT.
Complex statements can be structured new by the
Pretty Printer.
SQL entry Panel
In order to enter different SELECT statements, the SQL entry panel is at your disposal. To simplify
your SQL entries and to create a simpler layout, we have integrated the new modern SAP ABAP
editor. Some useful features are the syntax detection of commands (when you enter an I after a
table name, “INNER JOIN” is recommended immediately, which should be the next command)
and colour coding of key words (SELECT, FROM,…)
Furthermore we built in the forward navigation which is known from other areas of SAP systems.
With a double click on the table name you are directly navigated to the data dictionary (SE11)
Which SQL commands are supported?
The entered SQL statements are to be entered in SAP’s own Open SQL. Thus the queries can be
defined independently from the database behind. The syntax of the entered command has to be
formatted as it would be in an ABAP program. Thereby only SAP commands that are permitted in
ABAP programs (e.g. UNION commands or other database specific information cannot be
interpreted) are allowed.
Some peculiarities have to be regarded at notation. (Brackets, ~, full stop after statement):
SELECT count( distinct a~kunnr ) as zz a~name1
FROM kna1 as a group by a~name1.
x
SQL Cockpit 2.1.0 – User Guide Page 6
Something that would immediately catch a developer’s eye is that the INTO part is missing. The
SQL Cockpit undertakes the construction of the INTO part and the user need not worry about it.
If you have problems with the notation, consult the respective SAP help (via the toolbar) or visit
our homepage www.cadaxo.com. There we will place different problems in the area “tips and
problems”.
The SQL Cockpit supports the whole range of possible SQL SELECT queries: SELECTs, JOINs,
aggregate functions, Sub-SELECTs, Having, Order, DB-Hints, BYPASSING BUFFER, DISCINCT, … - 2
limitations do exist:
- No modifying SQL statements like INSERT, UPDATE or DELETE can be entered.
- Because of security reasons the explicit statement of a client with CLIENT SPECIFIED is
prohibited.
Within a SQL Cockpit session you can only conduct 35 queries with Sub-SELECTs. Unfortunately
this is a limitation of the SAP Basis Releases for dynamic calls.
Multiple SELECTs
One of the big advantages of the SQL Cockpit is the possibility to conduct and display more than
one SELECT at a time. The number of displayed result sets is therefore only dependent on the
screen size.
Multiple SELECT statements are to be separated with a “.” (full stop) as would be the case in
normal ABAP. Unlimited parallel SELECTs are possible. When working with large result sets one
should bear in mind the memory consumption.
Tagging a section
As soon as you tag a section in the SELECT panel, this section will be executed if it is syntactically
correct. The tagging can also be extended to include several SELECT statements.
Comments
Similar to the normal ABAP editor, comments can be used. Lines or areas that are commented
out are ignored during execution.
This is especially useful when working with document variants.
x
SQL Cockpit 2.1.0 – User Guide Page 7
Information panel
Below the entry panel you see the information panel. It is broken down into five sections: start
screen, results, my history, job monitor and saved lists. After starting the SQL Cockpit the start
screen is displayed with some helpful information. With buttons above the information panel you
can change into the four sections:
Starts screen
Besides some information on the usage of the SQL Cockpit you also find the current release notes
and their documentation on the start screen. You reach those via the respective links in the upper
area of the screen.
Results
After executing one or more SQL statements the SQL Cockpit automatically changes into the
result area and displays the lists.
The arrangement of result windows when conducting several concurrent queries can be adjusted
in the personal settings. The results can be presented one below the other, next to each other or
as matrix like in the illustration above.
Every result list consists of a toolbar, a header
with information about the number of hits or
duration time and of the ALV Grid with results.
The toolbar offers different possibilities for interaction and processing of the results. For example
the list can be printed, exported into a file or searched for a string. For value or amount column
sums, means or averages can be calculated.
With the refresh function the SELECT statement for the selected list can be re-executed.
x
SQL Cockpit 2.1.0 – User Guide Page 8
Via drag & drop or double click, values from lines can be copied to the editor area or to the
clipboard. The double click function can be activated in the users’ personal settings. A double
click on the column header adds a column name to the current position in the editor.
My History
All executed SELECT statements are logged by the system and can be displayed in this area.
Additionally, the result size and duration time of the SQL statement are displayed. A green light in
the status column shows that the command was executed without any errors, whereas a yellow
light shows that the SQL command is still being processed or was not executed successfully. The
last column informs if the command has been conducted in dialogue or batch.
Like the list of results, the SELECT statements can be copied to the editor area per drag & drop or
per double click.
In the personal settings it can be defined how many days should be displayed in the history by
default. With the button preset date filter can be changed.
Jobmonitor
The job monitor informs about SQL queries which have been started in the background. In the
status column it is shown if the job is still ongoing or already finished. As soon as a job is finished
a button appears in the second last column with which the list of results can be displayed. Similar
to the section My History, it can be defined in the personal setting how many days are displayed
by default. With the date button in the toolbar the date filter can be changed.
Jobs & lists which are not needed anymore can be deleted with the delete button.
x
SQL Cockpit 2.1.0 – User Guide Page 9
Saved Lists
In this section you find an overview of all saved lists. Every user can only see his own lists.
Additionally to his own manually created lists, lists that were created with batch jobs are also
displayed.
Saving Lists
Saving a list is very simple. As soon as one or more lists are displayed, the
„Save List“ icon becomes active. When executed, a pop-up appears in which
you have to specify a description for the list.
Important information about the lists is saved and is visible in the overview, e.g. creation date and
time, size in kB and system information
Import and export of lists
It is also possible to import or export saved lists. To do so the following buttons are used:
Therewith it is also possible to import
lists to another system. All metadata
is copied along with the lists. Thus, not only is the sorting and sums included, but the metadata is
used for the display of the lists, in case the dictionary objects may have changed between the
systems (e.g. data elements) or are non-existent.
Add lists to result set
With the following button the list(s) are added to the result set.
Symbol Panel
In this section symbols can be defined, which
after that, can be used in your SELECTs. For
example a new symbol MY_SYMBOL can be
created and be referred to in the SELECTs.
x
SQL Cockpit 2.1.0 – User Guide Page 10
Besides your own symbols system symbols are also at your disposal. The content of system
symbols are fetched at the time of execution. The currently available system symbols can be
displayed with the button .
Symbols can also be inserted with drag & drop from the symbol panel into the SQL editor panel.
Clipboard – place for your notes
In order to keep comments or notes we created our
clipboard. The clipboard can be displayed or hidden.
Cell content of result lists can simply be copied via drag
& drop into the clipboard. The content of the action is
added at the beginning of the note in the form of: Field
name …. Field content
The clipboard is saved after every user interaction. The content is also at disposal after log out
and restart of SQL Cockpit. With the delete button on the left-hand side the clipboard can be
emptied.
Personal settings
In order to adapt the behaviour of the SQL Cockpit to
your own needs, several different parameters can be
set in the personal settings.
Column header
Field name or field text: When constructing complex
queries the technical field names (e.g. KUNNR) may
be advantageous. On the other hand, when using
completed queries and variants (typically by end users) the field terms (e.g. Debtor) could be
more helpful.
ALV result list
The settings in the area of the ALV result list influence the behaviour and the output of results. If
Show Result Buttons is deactivated the toolbar is not displayed above the list of results. If you
want to work with the content of the list of results in order to change your SQL statement, then
you can – if the setting Double-click is activated – immediately take on the field value by a double
click to the cursor position in the editor. With Use conversion exit you determine if the conversion
exits (automatic conversion of field values to DB level) should be factored if the “real” value
should be displayed.
x
SQL Cockpit 2.1.0 – User Guide Page 11
Trace
With the trace section it is determined if the DB SQL Trace and/or the Tablebuffer Trace is to be
activated when the SQL Trace is switched on. The Tablebuffer Trace logs access to buffered
tables.
Window orientation
The arrangement of result windows of several SELECTs is defined in the section Window
Orientation. The analysis sheets can be issued vertical, horizontal or as matrix.
Symbols
The section “Symbols” define if the symbol panel or the program symbols are displayed initially.
Editor
The following options are available:
Front-End Editor (new)
Front-End Editor (old)
Editor SE80 User-Specific Settings
Front-End Editor (new) Front-End Editor (old)
Initial date selection
The initial date selection for the sections my history and job monitor can be pre-set here.
Variants
In order for same or similar queries not having to be entered repetitively, there is the possibility to
save a SQL query as a variant for reusability.
Saving variants
As soon as you select the function „Save Variant” in the header toolbar, a pop-up appears into
which the following information has to be entered:
- Variant unique name of variant
- Description short description
- Group group allocation
- Global private or public
x
SQL Cockpit 2.1.0 – User Guide Page 12
The available groups are set by the administrator. If no group is selected the version is
automatically assigned to the group [no group]. By activation of “Global” all other SQL Cockpit
users have access to that variant.
Selecting and managing Variants
With this function you can select variants and transfer it to your editor.
Additionally, you can use Drag&Drop to move it into your Favorites folder.
In the context menu in the variant tree the following options are available:
- Remove Favorite Remove a variant from the Favorites folder
- Make Public/Private Set the status of the variant to Public or Private
- Delete Variant Permanently delete a variant
- Add to Transport Request Add a variant to a transport request
Copyright
© 2009–2014 Cadaxo GesmbH. All rights reserved.
Reproduction or translation of this documents or parts of it is not permitted without explicit
permission of Cadaxo GmbH.
SAP®, ABAP™, R/3®, SAP NetWeaver® are brands or registered trademarks of the SAP AG.
All other products are brands or registered trademarks of the respective companies.