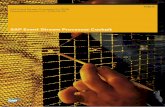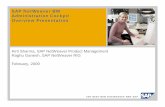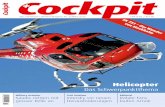Live Cockpit!
Transcript of Live Cockpit!

Add-on for:Add-on for:
FDC Live Cockpit!
XExtension pour Microsoft
Manuel

FDC Live Cockpit!
Aerosoft GmbH 20072 32 3
Développé par
Dave March - Program design and development.
OnCourse SoftwarePO Box 17,Henlow, SG16 6WAENGLAND
E-mail: [email protected]: www.oncourse-software.co.uk
Copyright: © 2007 / Aerosoft GmbH Airport Paderborn/Lippstadt D-33142 Büren, Germany
Tel: +49 (0) 29 55 / 76 03-10 Fax: +49 (0) 29 55 / 76 03-33
E-Mail: [email protected] Internet: www.aerosoft.fr
All trademarks and brand names are trademarks or registered of their respective owners. All rights reserved.

2 32 3
FDC Live Cockpit!
Extension pour
Microsoft Flight Simulator X
Manuel

FDC Live Cockpit!
Aerosoft GmbH 20074 54 5
Credits:
Marcus Borg — Program graphics design and development.
Ray Epps — QuickStart Flight development, performance and checklist development for the DC3 and Fokker 50, and never ending help, advice and support. Ray spent many long hours collating data we never got to use. Maybe next time?
Peter Gellion — Proof-reading all documentation and context-sensitive help texts.
Scott Hayden — Originator of the idea to implement the checklist functionality in FDC’s predecessor, S-Combo. Recorded and supplied many of the included airport ambience sounds. Recorded the sample flightdeck announcement files and provided a host of great ideas.
Jim Hickman — Provided a lot of input with regard to FDC’s ATC Chat-ter feature and did some vigorous testing of it as well.
Jon-Inge Paulsen — User guide and QuickStart Flight documentation.
Paul Riley — QuickStart Flight development, performance file and checklist development for the King Air 350 and Baron 58, and never ending general help, advice and support.
Flight deck voice authors
Dave March (voice set #1), Luciano Munha (voice set #2), Bruce Ullyot (voice set #3), Joe Stringer (voice set #4), Ralph Andrews (voice set #5), Rodger Podlogar (voice set #6), Marc van de Wetering (voice set #7), Scott Hayden (voice set #8), Dwight Ellis (voice set #9), Hella van de Wetering (voice set #10), Rick Schaefer (voice set #11), Hetty Veldman (voice set #12), Bill Russel (voice set #13), Hani Choucrallah (voice set #14), Ed Green (voice set #15).
Cabin announcement voice authors
Hazel March (UK cabin announcements), Karen Hickman (US cabin announcements), Sandra Virtuani (Spanish cabin announcements).
Beta testers
Ralph Andrews, Jose Manuel Barruezo, Hani Choucrallah, Keith Cocker, Dwight Ellis, Ray Epps, Mark Gabuzda, Peter Gellion, Scott Hayden, Jim Hickman, Steve Jones, Jon-Inge Paulsen, John Penketh-man, Frank Pezzo, Robert Pomerleau, Mark Poore, Eugenio Remus,

4 54 5
Paul Riley, Rick Schaefer, Dan Skorynko, Fred Solli, Joe Stringer, Marc van de Wetering
All of whom not only gave their time testing the product, but where also very keen to suggest ways in which to improve and enhance FDC’s functionality.
Thanks also to...
Kirby Angell (SimVoice) — Kirby provided me with registration facilities to allow all my voice authors to use his great program SimVoice when recording the FDC voice sets.
Mike Clark (TecPilot) — for obtaining permission from OneMileUp to include a selection of their aircraft images in FDC. TecPilot’s web site is www.tecpilot.com.
Marco van Dijk (Stork, Fokker Service) — for his great Fokker 50 flight deck picture for the DVD case, CD, and advertising material. Fokker Services’ web site is www.fokkerservices.com.
Pete Dowson — for his kind permission to include a copy of FSUIPC on this CD and as part of the initial installation package, and for including a copy of ADVDisplay on the CD. Without Peter’s tireless endeavours the flight sim world would soon grind to a halt! Pete’s web site is www.schiratti.com/dowson.html.
Mike Griffiths (Adit Limited) — for his kind permission to use the Print-grid module. Check out their web site at www.adit.co.uk.
Captain Laurence Knight — for his enthusiastic technical advice and for providing so much valuable information. Captain Knight flies for a major UK long haul airline.
Ralph Tofflemire — for inviting me to take part in his latest develop-ment project, which provided a great foundation for FDC. Ralph was also the originator of some of the features incorporated into FDC. Check out Ralph’s web site at www.panelshop.com.
Paul Virostek (Sounddogs) — Some of the sound effects used in FDC were provided by Sounddogs and have been included with their kind permission. For all types of sound files check out their web site at www.sounddogs.com.
Captain David Walsh — for his enthusiastic technical advice and for providing so much valuable information. Whilst working with Ralph

FDC Live Cockpit!
Aerosoft GmbH 20076 76 7
Tofflemire, Captain Walsh was one of my most feared testers! Captain Walsh flies for a major US long haul airline
Captain David Walsh — for his enthusiastic technical advice and for providing so much valuable information. Whilst working with Ralph Tofflemire, Captain Walsh was one of my most feared testers! Captain Walsh flies for a major US long haul airline.
Marc van de Wetering — for his kind permission to include some of his amazing photographic work for FDC’s installation program. Check out Marc’s web site at www.flightcomputers.nl.
Helge Schroeder and the FSNavigator team — for their kind permissi-on to include flight maps created using FSNavigator in the QuickStart section. Check out the FSNavigator web site at www.fsnavigator.com.
The Project Open Sky team, Jan Visser, Mike Stone, Jon Murchison and Christoph Klose — for their kind permission to include images of their aircraft in the Aircraft Data section.
As usual...
...last, but by no means least, my lovely wife Hazel. Once again she has supported me on yet another crazy development project. Without her blessing FDC would not have been born!
If I’ve forgotten anyone I’m truly sorry, it was not intentional!
FlightDeck Companion support forum is hosted by AVSIM.

6 76 7
SommaireDémarrage .................................................................9
Matériel Requis .................................................................... 9Installation ........................................................................... 9Desinstallation .................................................................. 10Technical support ............................................................... 10
Sur FDC Live Cockpit! ..............................................11Phases de Vol sur FDC Live Cockpit .................................. 11Plusieurs sons éxecutés au même temps ......................... 14FDC ControllerX ................................................................ 14
Utilisation de FDC Live Cockpit! ............................15Le Menu Rapide ................................................................. 15Profils et comment les utiliser .......................................... 16Connexion vers Flight Simulator ...................................... 16Touches clé dans FDC Live Cockpit! .................................. 18Sommaire des touches clé ................................................. 19Sur le temps de vol et la boite noire Enregistrement ..... 20Affichage de messages dans FDC Live Cockpit! .............. 22Contrôle des niveaux de Volume ..................................... 24Utilisation de l’aide de FDC Live Cockpit! ........................ 25
Avions et annonces du cockpit ...............................28A propos des avions et des listes de vérification ............ 28Chosir un avion sur FDC Live Cockpit! ............................. 29Utilisation des avions non affichés .................................. 30Le PNT (Personnel Navigant Technique) .......................... 31Le mode du Copilote Virtuel ............................................. 33Mode des listes de vérification ......................................... 33Listes de vérification dans FDC Live Cockpit! .................. 36Annonces de cockpit concernant les listes de vérification . 38Règlages des annonces du cockpit ................................... 41Variations de procèdure pour les annonces de vitesse ... 42Maitriser l’approche .......................................................... 42

FDC Live Cockpit!
Aerosoft GmbH 20078 98 9
Selection des voices de l’équipage ................................... 44Enregistrement de votre propre jeu des voix! ................ 44
Information de Cabine ............................................46Sur l’information de cabine .............................................. 46Annonces de cabine .......................................................... 46Sur les messages de l’utilisateur ..................................... 49Ajouter les messages de l’utilisateur à FDC Live Cockpit! .. 50Sur les annonces du cockpit .............................................. 52Ajouter les annonces du cockpit ...................................... 53Message d’avertissement de turbulences ....................... 55
Le GPWS ....................................................................56Information concernant le GPWS ..................................... 56Types d’avertissement du GPWS ...................................... 56
Ajouter de l’ambiance à FS .....................................58Sur l’ambiance ................................................................... 58Conversations de l’ATC dans FDC Live Cockpit! ............. 59Ajouter les conversations de l’ATC et les sons d’ambiance ..62
Ajouter votre proper avion ....................................67Ajouter votre propre avion à FDC Live Cockpit ............... 67Création d’une nouvelle liste de vérification .................. 68Spécifier le type d’avion et sa configuration dans FDC Live Cockpit! .................................................................. 72Spécifier les données du décollage pour votre avion ..... 75Spécifier les données de croisière de votre avion ........... 79Spécifier les données d’atterrissage pour votre avion ... 82

8 98 9
Démarrage
Matériel RequisProcesseur min.1000 MHz
256 Mo RAM, 512 Mo conseillés.
400 Mo d’espace libre sur votre disque dur
Carte son Soundblaster ou compatible
Microsoft Flight Simulator X, 2004, 2002, 2000 ou 98
InstallationNote! Il est nécessaire d’avoir un code d’énregistrement pour l’installation de FDC Live Cockpit. Vous trouverez le code dans la pochette du CD. Veuillez noter le code et le sauvegarder dans un lieu sur. Si vous utilisez Windows XP, NT4.0 ou Windows 2000, il faut être l’administrateur pour l’installation du logiciel. Le logiciel d’installation démarrera et installera FDC Live Cockpit automatiquement. Si l’installation ne démarre pas automatiquement, cliquez sur « Démarrer », « Executer » et tapez le command suivant: d:\setup.exe“ (etant „d“ la lettre par défaut de votre lecteur CD). Après la sélection de votre langue, des informations importantes seront affichées. Avant l’installation, les données importantes seront affichées sous la forme du texte. Une fois l’installation terminée, FDC Live Cockpit sera sauvergadé dans votre disque dur et n’aurez pas besoin du CD pendant vos vols!
•
•
•
•
•

FDC Live Cockpit!
Aerosoft GmbH 200710 1110 11
Desinstallation Pour désinstaller FDC Live Cockpit de votre ordinateur, cliquez sur “Démarrer” / Panneau de configuration / Ajouter-Supprimer des programmes. Une fois la liste des programmes disponibles sera affichée, selectionnez « Aerosoft-FDC Live Cockpit » et cliquez sur le bouton Ajouter/Suprimer. Les fichiers seront supprimés de votre disque dur.
Technical supportLe support technique pour ce produit est assuré par Aerosoft. Nous avons choisi de vous fournir ce service dans notre “Forum de Support Technique” pour une simple raison: c’est plus facile, rapide, efficace et nos clients peuvent nous donner un coup de main pendant qu’on dort!
Forum Aerosoft: http://forum.aerosoft-shop.com
Nous accordons une grande importance au support technique. Pour cette raison, acquérir nos produits vous donne le droit de nous poser toutes les questions possibles en cas de problème ou de doute. N’hésitez pas à nous contacter pour tout renseignement complémentaire.

10 1110 11
Sur FDC Live Cockpit!Sauf une exception, vous serez capable de régler tous les parametres de votre FDC Live Cockpit! Avant de vous connecter à Flight Simulator. Pour voir les changements dans les paramètres, il faut vous déconnecter de Flight Simulator, avec ce procèdure, vous remettrez à zero les parametres de vol utilisés dans la phase de vol utilisé au moment. L’exception est le Controller X, qui nécessite la connexion avec FS pour la détection des boutons du controller.
Note! Vous pouvez ajuster aussi le volume des sons sur FDC Live Cockpit! pendant que vous etes connecté à FS, en cliquant sur le bouton Volumes dans la fênetre principale de FDC Live Cockpit.
Phases de Vol sur FDC Live CockpitLa clé pour l’utilisation de FDC Live Cockpit est la division de votre vol en plusieurs phases. Les fonctionnalitées suivantes dependent de la phase de vol correspondante:
Listes de vérification
Annonces de cabine
ControllerX
Chatter ATC
Environement de l’aéroport
FDC Live Cockpit divise le vol entre les phases citées ci-dessus et les détecte automatiquement. Les differentes phases de vol et les critères pour les activer sont décrits dans le tableau ci-dessous:
À la porte d’embarquement: Fourni le démarrage à partir du sol. Vous commencerez votre vol avec cette phase.
•
•
•
•
•

FDC Live Cockpit!
Aerosoft GmbH 200712 1312 13
Roulage vers la piste: Cette phase est activée lors que l’annonce de départ a été fait. L’annonce est fait normalement au moment de rélacher les freins de parking.
Décollage: Cette phase est activée de manières differentes. Si vous avez configuré l’annonce « Preparez-vous pour le décollage » pour être joué avant ou après les vérifications de décollage, la phase sera activée lors de l’annonce, autrement, le logiciel essayera de savoir le moment ou vous avez fini le roulage.
Montée: Cette phase est activée lors que les roues quittent le sol.
Croisière: La phase est activée au passage de 3000 pieds en montée.
Descente: La phase est activée au moment de descendre au-dessous d’une altitude pre-établi. Si votre altitude la plus haute etait moins de 12000 pieds, l’altitude de debut de descente sera l’equivalent au 20% en moins de votre altitude la plus haute. Si votre altitude etait superieure à 2000 pieds, alors, l’altitude du debut de descente sera l’équivalent au 10% en moins de votre altitude la plus haute. Par exemple: Si votre altitude etait de 10000 pieds, la phase de descente aura lieu au dessous de 8000 pieds et si vous etiez à 20000 pieds, la phase sera activée au dessous de 18000 pieds.
Finale: Activée au moment de descendre au dessous de 3000 pieds.
Atterrissage: La phase est activée au moment que les roues de votre appareil toucheront le sol (ça nous semble très raisonable).
Roulage au parking: La phase démarrera une fois votre vitesse au sol se trouve au dessous de 30 noeuds.
Parking: Activée quand vous utilisez les freins de stationnement.
Comme vous pouvez apprecier dans le tableau ci-dessus, la transition entre les phases est basé sur les évenements de FS ou ceux de FDC Live Cockpit! Les phases de vol permetent à FDC Live Cockpit! De vous fournir les listes de vérification et les annonces de cabine dans tous vos

12 1312 13
vols, et ne pas seulement ceux crées à partir des logiciels spécifiques de planification des vols.
Approches interrompues et Posé-décollé La plupart de pilotes dans un moment ou un autre, ont experimenté un approche interrompue. Ça peut arriver par les conditions météo, le vent, la visibilité mais aussi pour des raisons techniques. Quelques fois, il sera nécessaire de realiser des approches interrompues sur FS. FDC Live Cockpit! emettra un appel de « Train rentré / Gear Up », cependant vous devrez redémarrer manuellement la liste de vérification d’approche, si vous voulez la répeter en appuyant sur Ctrl-Shift-Space.
En cas d’une approche interrompue, le GPWS redémarrera et vous recevrez les alertes encore une fois au moment de commencer la descente pour une nouvelle approche.
Note! Au moment d’éxecuter une approche interrompue, les phases de vol resteront intactes. Vous serez encore sur la phase d’approche même si vous faites une remise de gaz pour réaliser une nouvelle approche.
Les pilotes des avions petits font suivant des « Posé-décollé », FDC Live Cockpit! vous suivra et automatiquement démarrera la phase de des-cente au moment du décollage de la piste encore une fois. Les listes d’ « Après décollage » et « Montée » seront éxecutées automatiquement, et au moment de descendre en approche vers un autre aéroport, la liste d’approche sera aussi éxecutée automatiquement (si vous utilisez le mode « Auto Checklist »).
Démarrer un nouveau volAprès avoir fini votre vol dans l’aéroport de destination, vous pouvez démarrer un noveau vol en appuyant sur Ctrl+Shift+A.
Note! La deconnexion et reconnexion de FDC Live Cockpit! de FS, rétablira tous les parametres de vol.

FDC Live Cockpit!
Aerosoft GmbH 200714 1514 15
Plusieurs sons éxecutés au même tempsTous les sons dans FDC Live Cockpit! peuvent être éxecutés simultanement, c‘est-à-dire que le chat de l’ATC, l’environnement de l’aéroport, les listes de vérification, les annonces de cabine et les alertes du GPWS peuvent être écoutées au même temps! Vous pouvez controler le melange des differents volumes en utilisant le panneu de configuration de volume inclus dans le logiciel. Les capacités de son de FDC Live Cockpit ajoutent plus de réalisme à Flight Simulator pour améliorer de plus en plus votre simulation!
Note! En raison de la présence des chats de l’ATC sur FS et sur FDC Live Cockpit, à vous de choisir celui qui vous convient le plus, car l’utilisation des deux peut diminuer le niveau de réalisme sur l’ATC.
FDC ControllerX Le Controller X de FDC Live Cockpit! vous permet de asigner des touches differentes pour chacune des phases de vol sur FDC Live Cockpit! en connexion avec votre manche, joystick ou controlleur des jeux et Flight Simulator. Il est nécessaire d’avoir établi la connexion avec FS pour régler les asignations des touches. L’extension du Controller de FDC Live Cockpit! Est superieure à l’outil des asignations des touches de FS, car FDC Live Cockpit peut assigner differentes actions au même touche selon la phase de vol. C’est-à-dire que si vous avez 5 boutons dans votre controller, vous pouvez asigner une touche pour chaque bouton dans chacune des 10 phases du vol, donc, vous aurez 50 touches disponibles à partir des boutons de votre controlleur pendant votre vol.
Note! Assurez-vous que les touches que vous asignez sur FDC Live Cockpit! n’ont été pas asignées avant dans FS, car vous aurez des conflits sur les actions de FS. Jetez un œil sur l’aide de chacun des logiciels pour plus d’information.

14 1514 15
Utilisation de FDC Live Cockpit!L’utilisation de FDC Live Cockpit! est très simple, le point clé est de gérer l’addition du réalisme à votre Flight Simulator. FDC Live Cockpit! vous offre la possibilité de régler un certain nombre des paramètres selon votre avion préféré. Les paramètres le plus importants sont ceux placés dans le fichier de performance de votre avion. Cependant, il a plusieurs autres paramètres que peuvent varier selon certains avions. Par exemple, si vous pilotez des avions tels quels les Cessnas de FS, ça sera un peu bizarre d’écouter des annonces de cabine pendant toutes les phases de vol, par contre, si vous pilotez un avion de ligne, les annonces de cabine feront de votre vol une expèrience plus réaliste. Pour établir vos propres paramètres selon l’avion de votre prèference, FDC Live Cockpit! comprend un outil de visualisation des profils des avions. Nous conseillons énormement de reviser la façon d’utilisation des profils, car vous économiserez du temps au moment de faire/planifier vos vols sur FS.
Le Menu RapideFDC Live Cockpit! comprend plusieures options d’affichage des tableaux, et pour vous faciliter la navigation entre eux, un Menu Rapide est à votre disposition. Pour utiliser le menu il suffit de :
Cliquer avec le bouton droit de la souris dans n’importe quel espace vide de votre tableau (entre les boutons, labels, etc).
Le Menu Rapide s’affichera
Selectionnez le tableau que vous voulez afficher sur la liste ou cliquez sur « Cancel » pour fermer le menu.
S’il y a des changements non sauvegardés dans le tableau actuel, il vous sera demandé de les sauvegarder avant l’activation du tableau choisi.
•
•
•

FDC Live Cockpit!
Aerosoft GmbH 200716 1716 17
Profils et comment les utiliserFDC Live Cockpit! dispose de plusieures options, mais le changement des paramètres à chaque fois que vous changez d’avion peut résulter fatigant, donc, FDC Live Cockpit! comprend une fonctionnalité vous permettant de sauvegarder les paramètres de FDC Live Cockpit! pour une utilisation posterieure. En créant differents profils pour des avions differents ou/et vols differents, vous pourrez rétablir les paramètres de FDC Live Cockpit que vous nécessiterez pour le vol en question.
Note! Les données pour le Controller X ne seront pas sauvegardées avec le profil. FDC Live Cockpit gardera seulement un seul règlage des boutons à chaque fois.
Restaurations des paramètres par défautVous pouvez restaurer les paramètres par défaut de FDC Live Cockpit! en cliquant sur l’option « Restore Defaults » dans un des options des tableaux.
Note! Tous les parametrès seront restaurés, ne pas seulement les paramètres dans le tableau d’option ou vous avez cliqué avant.
Connexion vers Flight Simulator
ConnexionUne fois que vous auriez fini de réglér FDC Live Cockpit! à votre convenance, vous êtes prèt pour vous connecter à Flight Simulator. Nous vous conseillons de choisir l’avion que vous utiliserez ainsi que votre aéroport de départ (aérport et porte d’embarquement) avant d’établir la connexion. Coupez les moteurs aussi pour plus de réalisme.
Fermez le tableau d’options (s’il est ouvert).
Démarrez FS et selectionnez l’avion et le point de départ (aéroport/porte d’embarquement). (Optionel : Coupez les moteurs).
•
•

16 1716 17
Cliquez sur FDC Live Cockpit! dans la barre des tâches (Alt+Tab) et selectionnez FDC dans le menu des tâches.
Cliquez sur « Connect » dans la fênetre principale de FDC Live Cockpit!
Si la connexion a été reussi, la fênetre principale de FDC Live Cockpit! sera reduite et Flight Simulator sera affiché en gros plan.
Flight Simulator essayera d’établir la connexion avec flight simulator, et si elle reussie, un message « Connected » sera affiché dans la zone de status de connexion.
Note! Pendant que FDC Live Cockpit est connecté à FS, tous les tableaux d’options seront indisponibles pour rentrer des données. Vous êtres autorisé uniquement à travailler avec les assignations des contrôles pendant la connexion. Vous pouvez ajuster le mélange des volumes dans FDC Live Cockpit à n’importe quel moment pendant la connexion en cliquant sur « Volumes » dans la fênetre principale.
DéconnexionPour déconnecter FDC Live Cockpit de FS:
Cliquez sur « Disconnect » dans la fênetre principale de FDC Live Cockpit.
Cliquez sur « Yes » pour confirmer la déconnexion ou sur « No » pour rester connecté à FS.
FDC Live Cockpit! arretera la connexion à FS et le message « Not Connected » sera affiché dans la zone de status de connexion.
Note! Tous les paramètres de vol utilisés pour détecter la phase de vol active seront rétablis au moment de la finalisation de la connexion entre FDC Live Cockpit! et FS. Si vous êtes au milieu d’un vol, vous risquez de piloter le reste du vol sans FDC Live Cockpit!
•
•
•
•
•

FDC Live Cockpit!
Aerosoft GmbH 200718 1918 19
Connexion au milieu d’un volSi vous essayez d’établir une connexion entre FS et FDC Live Cockpit!, FDC maitrisera la connexion de deux façons:
Si vous êtres au-dessus de 3000 MSL au moment de la connexion, FDC Live Cockpit! assumera que la prochaine phase de vol sera la croisière, donc la liste de vérification suivant sera la liste de montée.
Si vous êtres au-dessous de 3000 MSL au moment de la connexion, FDC Live Cockpit! assumera que la phase de vol suivante sera la phase de montée, donc, la liste de vérification exécutée sera celle de l’après décollage.
Touches clé dans FDC Live Cockpit!Vous n’aurez pas besoin de mémoriser beaucoup des touches clé pendant l’utilisation de FDC Live Cockpit. Il y a, cependant, quelques unes qui vous seront utiles de mémoriser. Les touches clé et ses actions sont expliquées dans le tableau situé en bas de cette page.
Changer les touches cléVous pouvez changer facilement les touches clé sur FDC Live Cockpit!
Cliquez sur Options dans la fênetre principale de FDC Live Cockpit!
Dans le tableau d’Options Principales, selectionnez la touche clé que vous vouliez changer sur la liste des touches placée à gauche.
Cliquez sur « Change Hotkey ».
Appuyez sur la touche que vous voulez utiliser et cliquez sur « Assign ».
Confirmez ou déniez le changement.
•
•
•
•
•
•
•

18 1918 19
Note! Le réglage des touches clés n’est pas sauvegardé quand vous sauvegardez un profil.
Vous trouverez un sommaire des touches clé sur la page suivante.
Sommaire des touches cléBARRE D’ESPACE Navigation dans chaque liste de vérification si vous vous trouvez en utilisaton Manuel des listes de vérification. Si vous êtes en mode Auto 1, Auto 2 ou Semi-Auto, appuyer sur la barre d’espace, arretera momentanement la liste de vérification qui s’execute. Appuyant une deuxième fois, continuera l’execution de la liste.
CTRL-SHIFT-A Execute le premier annonce de cabine.
SHIFT-BARRE D’ESPACE Navigue vers les listes de verification en arriere.
SHIFT-ESC Détourne un item de la liste de verification interactive. Cette touche vous permet d’omettre une réponse negative de la liste de vérification sans la réparer. Cette option pourrait être interessante si votre tableau de bord ne support pas l’option annoncée par la liste de vérification.
CTRL-BARRE D’ESPACE Avance vers le prochain vers la liste de verification de la phase de vol suivante.
CTRL-SHIFT-BARRE D’ESPACE Avance en arriere vers la liste de verification de la phase de vol anterieure.
CTRL-\ Exécute l’annonce de cockpit suivant
CTRL-\-A Exécute l’annonce de cockpit de 1 à 26:
CTRL-\-B A= Annonce de cockpit 1, B = Annonce de cockpit 2, ..., Z = Annonce de cockpit 26.

FDC Live Cockpit!
Aerosoft GmbH 200720 2120 21
CTRL-\-Z Exécute le reste des annonces du cockpit (27–99) uniquement en ordre numerique en utilisant les touches décrites ci-dessus.
SHIFT-\ Répete le dernier annonce du cockpit.
CTRL-SHIFT-\ Saute d’un annonce du cockpit vers un autre sans le lire.
CTRL-W Exécute l’annonce de Turbulence.
CTRL-E Détecte la touche clé de FS pour démarrer les moteurs automatiquement.
CTRL-SHIFT-M Affiche le dernier message du FDC sur Flight Simulator.
CTRL-SHIFT-X Saute vers la prochaine annonce d’ATC selectionné.
Sur le temps de vol et la boite noire EnregistrementSi vous voulez, FDC peut enregistrer votre temps de vol et vos données de vol (boite noire).
Enregistrement de temps de volA difference de l’enregistrement automatique du temps de vol sur Flight Simulator, vous pouvez spécifier le moments ou FDC devriez commencer/arreter l’enregistrement du temps de vol. Vous pouvez enregistrer le temps de vol à partir du moment ou vous démarrez les moteurs, au moment du roulage ou au après le décollage. De la même façon vous pouvez arreter l’enregistrement au moment de serrer les freins de stationnement, ou de couper les moteurs. Vous pouvez aussi couper l’enregistrement si vous voulez. FDC fera une sauvegarde de votre temps de vol sur des fichiers log. et aussi FDC pourra créer des fichiers log pour chaque vol que vous enregistrez. Vous pouvez voir le temps de vol enregistré directement sur FDC dans le panneau « Flight Log ». Ce panneau est disponible à partir de la fênetre principale de FDC ou du Panneau d’Options principal.

20 2120 21
Spécifiant l’enregistrement du temps de volPour spécifier le moment de demurrage/arret de l’enregistrement de temps des vols et les options des fichiers:
Cliquez sur Options dans la fênetre principale de FDC.
Dans le panneau Options, cliquez sur « Misc Items ».
Sous Flight Time Logging, spécifiez les options de démarrage/arret.
Pour créer un nouveau fichier de régistre pour chaque vol, selectionnez l’option « New log each flight ».
Cliquez sur « Save Changes » et « Close » pour sortir du panneau.
Enrégistrement de la Boite NoireL’enrégistrement des données de la boite noire est activé au même temps que celui du temps de vol dans FDC. Les données de la boite noire pour les 3 dérniers vols seront sauvegardées. La boite noire enregistre toutes les données du vol.
Note! Même si l’enrégistrement des données de la boite noire est optionnel, nous vous conseillons de l’activer. En cas d’un problème, ce fichier peut nous fournir des traces des informations concernant des « bugs » qui nous aideront à trouver une solution rapide.
Activer l’enrégistrement de la boite noireCliquez sur Options dans la fênetre principale de FDC.
Dans le Panneau d’Options, cliquez sur « Misc Items ».
Selectionnez l’option « Black Box Data Recorder » pour activer l’outil d’enrégistrement.
Cliquez sur « Save Changes » et « Close » et sortez du Panneau.
•
•
•
•
•
•
•
•
•

FDC Live Cockpit!
Aerosoft GmbH 200722 2322 23
Visualiser l’information de la boite noireCliquez sur Options dans la fênetre principale de FDC.
Dans le Panneau d’Options, cliquez sur « Black Box Log ».
Cliquez sur « Close » une fois que vous avez visualisé les données.
Fichiers LogLes fichiers d’enrégistrement (log) de FDC seront sauvegardés dans le dossier Logs sous le directoire d’installation de FDX. Par défaut, le chemin d’accès doit être: C:\ProgramFiles\Aerosoft\FDC\Logs. Le fichier d’enrégistrement du temps de vol sera sauvegardé sous le nom: fdc_flight.log. Les fichiers correspondant la boite noire s’afficheront sous le nom: Blackbox.log (Blackbox.log.1, Blackbox.log.2 ou Blackbox.log.3), car vous conservez les donnés des 3 derniers vols realisés. Il faut savoir que Blackbox.log.3 est le fichier le plus ancienne de vos enrégistrements.
Affichage de messages dans FDC Live Cockpit!FDC affichera quelques informations pendant la réalisation et les progrés de votre vol sur Flight Simulator. La plupart de l’information s’explique par elle-même et elle est facilèment comprehensible quand est affichée. Vous pouvez afficher le dernier message de FDC en appuyant sur Ctrl+Shift+M. si vous avez raté le message. Il est possible aussi de réglér le temps d’affichage des messages sur Flight Simulator ainsi que le moment de disparition:
Cliquez sur Options dans la fênetre principale de FDC.
Cliquez sur « Misc Items » dans le Panneau Options.
•
•
•
•
•

22 2322 23
Sous la rubrique « FDC System Operations Settings », cochez les cases nécessaires selon vos bésoins (Données du décollage, Données en croisière, et Données d’atterrissage) et entrez le nombre de seconds d’affichage de chaque message. Note! Si vous entrez 0 seconds, le message sera affiché constamment.
Cliquez sur « Save Changes » et « Close » et sortez du panneau.
Quels messages seront affichés?Le tableau ci-dessous vous montre les messages le plus importants qui peuvent s’afficher:
Message
Données du décollage Ce message est affiché lors que vous entrez dans la phase de roulage et comprend les données de vitesse selon le réglage des volets à utiliser.
Données de croisière Ce message s’affiche lors que vous entrez dans la phase de croisière et comprend des données de vitesse.
Données d’atterrissage Ce message est affiché lors que vous entrez dans la phase finale et comprend les données de vitesse selon le réglage des volets à utiliser.
Misc Vous recevrez une notification au moment de la connexion reussite de FDC avec Flight Simulator; si vous avez reçu une réponse negative pendant la lecture d’une liste de verification ou s’il est nécessaire d’allumer le régulateur de debit de carburant pour les moteurs.
Messages d’erreur En cas d’une défaillance de FDC.
•
•

FDC Live Cockpit!
Aerosoft GmbH 200724 2524 25
Contrôle des niveaux de Volume
Pour ajuster les niveaux de volume il suffit deCliquez sur Volume dans la fênetre principale de FDC.
Utilisez les flèches de contrôle pour ajuster le niveau de volume des differents composants de son. Les niveaux vont de 1 à 10.
Cliquez sur « Save Vols » pour sauvegarder vos règlages de volume.
Cliquez sur « Close » pour sortir du panneau et retourner à la fênetre principale de FDC.
Le panneau de volume disponible dans la fênetre principale permet d’ajuster le volume même si vous êtes connecté à Flight Simulator. Vous pouvez y acceder à partir du panneau d’Options.
Note! Si vous avez des difficultés en écoutant les sons de FDC, reduissez le volume général des sons de Flight Simulator pour avoir un résultat optimale!
Contrôles de VolumeIl a 7 panneaux de contrôle de volume.
Captain Le volume de la voix du commandant.
Copilote Le volume de la voix du copilote.
Ingenieur Le volume de la voix de l’ingenieur.
Cabin Crew Le volume des annonces de l’équipage.
Gpws Le volume des alertes du GPWS.
ATC Chatter Le volume de l’ATC (disponible en selectionnant l’option d’environnement d’aéroport (air/sol)) disponible dans le panneau « Misc Items » .
•
•
•
•

24 2524 25
Environnement de l’aéroport: Le volume de l’environnement de l’aéroport (disponible en selectionnant l’option d’environnement d’aéroport (air/sol)) disponible dans le panneau « Misc Items ».
Utilisation de l’aide de FDC Live Cockpit!Il y a deux façons d’obtenir de l’aide sur FDC Live Cockpit! La première, en utilisant le manuel que vous êtes en train de lire maintenant, la deuxième, vous pouvez utiliser le système d’aide sensitive par contexte de FDC Live Cockpit! en cliquant avec le bouton droit de la souris sur les differentes labels de FDC Live Cockpit! et l’information sur le paramètre en question sera affiché. Il y a plusieurs astuces et conseils disponibles avec ce système d’aide sensitive, donc, nous vous conseillons de prendre votre temps pour les lire, même si vous êtes familiarisé avec le paramètre en question.
AbreviationsNous utilisons quelques abrevations dans la documenatations, les plus importants sont:
AGL Altitude au-dessus du sol
MSL Niveau moyen de la mer;
GTOW Poids maximum au décollage;
GLW Poids maximum à l’atterrissage;
KIAS Vitesse indiquée.
Pour une éxplication plus détaillé des abreviations le plus utilisées en aviation, veuillez vous adresser au dictionnaire en-ligne disponible.
•
•
•
•
•

FDC Live Cockpit!
Aerosoft GmbH 200726 2726 27
Manuel de l’utilisateur de FDC Live Cockpit!Le manuel de l’utilisateur est désormais disponible en appuyant sur F1. En plus vous pouvez y accéder en cliquant sur « Main Help » dans le panneau d’Options.
Il existen plusieures façons de rechercher de l’information dans le Manuel de l’utilisateur, vous pouvez utiliser la table de matières, l’index ou la recherche de texte pour trouver la’information dont vous avez bésoin. Le système des onglets favoris vous permetra d’acceder plus facilèment à vos sujets d’information préférés. Pour ajouter un sujet dans favoris, il suffit simplement de chercher le sujet de votre interet, et cliquer sur « Ajouter aux favoris ».
La barre d’outils du manuel de l’utilisateur comprend les boutons suivants:
Hide/Show: Cliquez ici pour cacher/afficher le panneau comprenant la table de matières.
Previous/ Next: Cliquez ici pour aller verls le sujet précedent/suivant dans la table des matières.
Back/Forward: Cliquez ici pour naviguer dans l’historial de navigation. Au contraire des boutons Previous/Next, vous naviguez ici à travers les pages consultées.
Home: Cliquez ici pour retourner à la page d’accueil du Manuel de l’utilisateur.
Font: Cliquez ici pour choisir la taille de la police : Extra petite, petite, moyen, grande, extra grande. Note! Les pages ont été déssinées pour être affichées avec la police moyenne. Notez aussi que le système d’aide partage la même police que celle d’Internet Explorer, donc, si vous faites des changements de la taille de la police, ils seront pris en compte aussi pour votre Internet Explorer.
Print: Cliquez ici pour imprimer le sujet selectionné. Note! Vous pouvez imprimer le livre en entier à partir de la Table de matières si vous le souhaitez. Simplèment selectionnez le
•
•
•
•
•
•

26 2726 27
livre que vous voulez imprimer et cliquez sur le bouton « Imprimer » et après il vous sera demandé de confirmer l’impression du contenu selectionné et des sujets. Cet option sera affichée uniquement si vous cliquez sur « Imprimer » pendant la selecction du texte (La selecction s’affiche en bleue).
Options: Cliquez ici pour réglér l’affichage de l’aide. Note! L’aide partage les mêmes paramètres que l’Internet Explorer de votre ordinateur, donc, si vous faites des changements sous la rubrique « Internet options » disponible dans le bouton « Options », ils affecteront le mode d’affichage et comportement de votre Internet Explorer.
•

FDC Live Cockpit!
Aerosoft GmbH 200728 2928 29
Avions et annonces du cockpit
A propos des avions et des listes de vérificationFDC Live Cockpit! vous permet de choisir l’avion à utiliser de 3 façons differentes. La première en choisisant un des avions pré-déterminés, permetant le réglage instantanée de tous les paramètres nécessaires pour réaliser un vol. La deuxième, en choisisant un des avions compris dans l’option des avions non affichés et en spécifiant les données minimales pour utiliser la plupart des caractéristiques de FDC Live Cockpit! et la dernière, en créant un nouveau fichier des performances pour votre avion, permettant à FDC de rendre compatible votre avion avec ses fonctionnalitées. Plus d’information sous la rubrique « Ajournement de votre avion ».
FDC comprend 18 avions differents par défaut et 12 avions add-ons. Si vous selecctionnez un des ces avions, vous obtiendrez un environnement de cockpit complètement fonctionnel, avec les communications du commandant et du copilote, listes de vérification, annonces des volets, de la vitesse, des instruments de vol et du train d’atterrissage, etc. FDC comprend les avions suivants:
Airbus A320
BAe 146
Beechcraft King Air 350 et Baron 58.
Boeing 737-400, 747-200 (équipage inclu un ingenieur), 747-400, 767-200, and 777-300;
Cessna 172SP, 182S, 182RG, 208 Amphibie, 208B Grand
Douglas DC-3;
•
•
•
•
•
•

28 2928 29
Fokker F50;
Lear Learjet 45
Mooney Bravo
Avions inclus pour FS2004 (Add-ons):
Eurowings Pro and 2004 (A319,A320, BAe146, ATR42/72)
PMDG 737NG 600/700/800/900
PIC A320
Just Flight A330/A340
Note! Si vous vous écrassez, FDC sera déconnecté de FS et rétablira tous les paramètres de vol.
Chosir un avion sur FDC Live Cockpit!Pour choisir un avion:
Cliquez sur Options dans la fênetre principale de FDC.
Dans le panneau Options cliquez sur « Select Aircraft ».
Selectionnez l’avion de votre choix.
Cliquez sur « Save Changes » et sortez du panneau.
L’avion choisi sera affiché dans le panneau d’Options principale. Si vous selectionnez un des avions standar de FDC, la liste de vérification correspondante sera chargée automatiquement pour vous. Cependant, si vous choisisez un avion spécifié par vous-même, il faudra charger manuellement la liste de vérification sous la rubrique « Select Checklist ».
Note! Vous ne pourrez pas établir la connexion entre FDC et FS si l’avion choisi ne correspond pas à celui selectionné dans FS.
•
•
•
•
•
•
•
•
•
•
•

FDC Live Cockpit!
Aerosoft GmbH 200730 3130 31
Utilisation des avions non affichésMême si FDC support plusieurs avions standard de FS, peut-être vous ne trouverez pas votre avion favoris entre ces avions. Même si nous vous conseillons de créer un fichier de performance et une liste de vérifications pour votre avion, vous serez encore capable d’utiliser FDC avec votre avion rapidèment.
Utilisation d’un avion non affiché dans FDC Live Cockpit!
Cliquez sur Options dans la fênetre principale de FDC.
Cliquez sur « Select Aircraft » dans le panneau d’Options principale.
Selectionnez l’option « Not listed Aircraft ». Une nouvelle section sera affichée.
Selectionnez les réglages des volets supportés par l’avion. C’est important que l’avion choisi supporte le nombre des positions des volets que l’avion utilise sur FS.
Spécifiez les vitesses V1, Vr et V2 pour l’avion en cochat les cases correspondantes. (V1 est la vitesse de décision, au dessus de cette vitesse vous ne pouvez pas arreter votre avion en cas d’un défaillance, Vr est la vitesse de rotation du nez pour faire décoller l’avion et V2 est la vitesse minimale de décollage en cas d’un panne de moteur).
Selectionnez une liste de vérification pour l’utiliser avec l’avion dans la rubrique « Select Checklist » (un des listes standards ou une liste de votre propre création). Note! Si votre avion disposse d’un train d’atterrissage fixe, assurez-vous de choisir une liste de vérification comprenant cette caractéristique. Si l’annonce du train ne peut pas être corrigée, appuyez sur Shift+echap pour passer au prochain item de la liste de vérification.
•
•
•
•
•
•

30 3130 31
Utilisez les cases à cocher dans la section « Checklist » pour activer/désactiver les listes e vérification à utiliser avec votre avion.
Cliquez sur « Save Changes » et sortez du panneau. Note! Les fonctionnalités de FDC Live Cockpit! qui dependent des données entrées dans le fichier de performance, seront désactivées si vous utilisez un des avions non affichés. Normalement il s’agit des annonces des volets pendant le décollage et l’atterrissage.
Le PNT (Personnel Navigant Technique)Dans un avion de ligne de dernier génération, le PNT comprend deux membres, le Commandant et le Copilote. En vol, les PNT ont des fonctions differentes et il est nécessaire d’assurer une bonne communication entre eux pendant le vol. Pendant que FS est très réaliste en tout ce qui concerne les détails visuels et la dynamique de vol, le cockpit n’est pas vraiment très réaliste. C’est la raison pour laquelle FDC Live Cockpit! ajoute une nouvelle dimension à FS. Vous pouvez choisir differents ensembles des voix pour les PNT selo vos bésoins.
Pour changer la voix des PNT
Cliquez sur Options dans la fênetre principale de FDC.
Cliquez sur « Flightdeck Calls » dans le panneau d’Options.
Les options de l’équipage seront disponibles dans le panneau affiché.
Le commandantDans un avion réel le commandant a le dernier mot concernant les décisions pris à bord. Normalement, le commandant vérifie chaque item dans la liste de vérification pendant que le copilote la recite. Dans FDC vous pouvez activer/désactiver l’ensemble d’annonces realisés par le commandant ou vous pouvez « l’eteindre ». En plus vous pouvez définir l’altitude selon lequelle le commandant fera les annonces de puissance de montée.
•
•
•
•
•

FDC Live Cockpit!
Aerosoft GmbH 200732 3332 33
Le CopiloteLe Copilote est, entre autres choses, de lire, voir réciter la liste de vérification (vous êtes libre auss de décider qui récitera la liste de vérification si vous créez votre liste), faire les annonces des volets et de vitesse au moment du décollage. Vous pouvez activer/désactiver le copilote complètement ou seulement quelques annonces qu’il devrait faire. Le copilote est aussi résponsable des annonces de décollage aux équipages de cabine. Vous avez plusieures options pour activer ces annonces:
Touche clé: L’annonce est faite quand vous appuyez sur la touche clé (même que celle en cas de turbulence)
Auto: L’annonce est activé quand vous arretez l’avion au moment du roulage entre l’aérogare et le point d’attente. L’annonce est faite au moment que l’avion commence à rouler à nouveau, en assumant que vous allez décoller.
Avant les vérifications du décollage: L’annonce est faite in-mediatement avant de commencer les vérifications du décollage.
Après les vérifications du décollage: L’annonce est faite une fois la vérification du décollage est terminée.
Vous pouvez choisir l’option que vous convient le plus, selon vos habitudes de roulage, le trafic aérien au sol, etc.
Note! L’utilisation de la touche clé pour faire l’annonce, permet d’une façon plus facile le réglage de FDC vers la phase de « Prèt au décollage » pour démarrer le vol rapidement.
•
•
•
•

32 3332 33
L’ingenieurLes nouveaux systèmes d’avionique utilisés dans les avions de dernier génération, ont conduit à la presque suppresion de l’ingenieur de vol. Cependant, dans des gros porteurs plus anciens, le PNT incluait un ingenieur de vol pour faire face aux tâches techniques et de navigation. Dans FDC Live Cockpit ! il est présent si vous selectionnez le 747-200 mais aussi dans votre fichier de performance incluant 3 membres PNT. Comme pour les autres membres de l’équipage, vous pouvez selectionner les annonces que l’ingenieur doit faire ou même « l’enteindre ».
Le mode du Copilote VirtuelLe mode du copilote virtuel vous permet de répondre aux annonces des volets et du train d’atterrissage pendant le vol. FDC Live Cockpit! dispose d’une option pour activer la réponse aux annonces par le copilote.
Activer le mode du copilote virtuel
Cliquez sur Options dans la fênetre principale de FDC.
Cliquez sur « Flightdeck calls » dans le panneau d’Options.
Dans la partie inferieure gauche, selectionnez l’option « Virtual Co-pilot Mode ».
Cliquez sur « Save Changes » et sortez.
Une fois le mode du copilote virtuel est activé, il déploiera/répliera automatiquement les volets et sortira/rentrera le train d’atterrissage selon les demandes du commandant. Si vous voulez vous occuper de ces opérations par vous-même, simplement désactivez l’option.
Mode des listes de vérificationFDC Live Cockpit divise votre vol en plusieurs phases de façon automatique selon quelques critères. Les listes de vérification disponibles sur FDC peuvent être synchronisées avec les phases de vol automatiquement ou manuellement. Les differents modes sont expliqués ci-dessous.
•
•
•
•

FDC Live Cockpit!
Aerosoft GmbH 200734 3534 35
Annonces des listes de verification interactifsFDC Live Cockpit! contrôle la plupart des annonces des listes de vérification qui sont faites, même si un des items des listes n’est pas réglé correctement, vous obtiendrez une réponse negative. Vous pouvez spécifier le temps d’attente pour éviter la réponse negative en corrigeant l’item. Si vous recevez une réponse negative, la liste de vérification sera arretée temporairement. Une fois la correction faite, vous pourrez rétablir la liste. L’annonce sera faite encore une fois pour vérifier la correction avant de continuer vers les autres items.
Vous pouvez eteindre l’interactivité de la liste de vérification en appuyant sur l’interrupteur principal des listes de vérification interactives dans le panneau d’options des avions à selectionner.
Note! Les listes de vérification ne seront pas disponibles si vous utilisez FDC avec FS98.
Pour changer le mode des listes de vérification
Cliquez sur Options dans la fênetre principale de FDC.
Dans le panneau d’options cliquez sur « Select Aircraft ».
Sous la section des listes de vérification, à droite du panneau, selectionnez le mode que vous voulez utiliser (Auto, Semi-Auto ou Manuel).
Cliquez sur « Save Changes » et « OK » et sortez du panneau.
Pour changer le délai de réponse negative
Cliquez sur Options dans la fênetre principale de FDC.
Dans le panneau d’options, cliquez sur « Select Aircraft ».
Sous la section des listes de vérification à droite du panneau, entrez le nombre de secondes pour le délai dans « Delay box ».
Cliquez sur « Save Changes » et « Ok » et sortez du panneau.
•
•
•
•
•
•
•
•

34 3534 35
Auto 1 et Auto 2Si vous selectionnez un des modes automatiques, la liste de verification sera verrouillée avec les phases de vols sur FDC. Les listes seront exécutées après l’activation de la phase de vol, sauf les listes concernant l’embarquement (expliqué ci-dessous). Dans le mode Auto, les listes de vérification démarreront automatiquement, cependant, le mode 1 est different du mode 2 car avec le mode 1 vous devrez réagir si vous obtenez une réponse negative en appuyant sur Ctrl+barre d’espace mais avec le mode 2 vous pourrez corriger l’item défectueux et ensuite appuyer sur la barre d’espace pour continuer la révision de la liste. FDC avancera automatiquement vers les items de la liste en mode Auto 1, mais manuellement en mode Auto 2.
Comme mentionné ci-dessus, vous devrez gérer manuellement la liste de vérification concernant l’embarquement. Avant le démarrage vous devez réaliser le briefing à l’équipage en appuyant sur Ctrl-Espace. Le commandant apprendra au reste de l’équipage sur la façon de répondre aux eventuels défaillances pendant le décollage.
La première liste de vérification a faire est celle concernant l’avant-vol ou « Pre-Start ». Vous pouvez démarrer la liste en appuyant sur Ctrl+barre d’espace encore une fois. Si vous recevez une réponse negative, il faudra corriger l’item défectueux et appuyer à nouveau sur Ctrl+barre d’espace encore une fois. Une fois que la liste de vérification sera terminée, vous pourrez avancer vers la liste « Avant démarrage des moteurs » et la liste « Avant marche arriere » de la même façon. Les autres listes seront démarrées selon vos paramètres établies dans le paneau « Select Aircraft » dans FDC en démarrant avec la liste de vérification « Après démarrage » qui sera recité au moment spécifique après le démarrage des moteurs.
Note! Vous pouvez démarrer la liste de vérification suivante en appuyant sur Ctrl+barre d’espace ou revenitr à la liste prècedent en appuyant sur Ctrl+Shift+barre d’espace.

FDC Live Cockpit!
Aerosoft GmbH 200736 3736 37
Semi-AutoSi vous choisisez le mode Semi-Auto, les listes de vérification seront separées des phases de vol et vous pourrez avancer vers les differentes listes en utilisant les touches clés (Ctrl+barre d’espace pour avancer vers la liste suivante et Ctrl+Shift+Barre d’espace pour revenir à la liste prècedente). Cependant les listes de vérifications seront realisées de façon automatique et vous aurez seulement que démarrer la liste encore une fois si vous recevez une réponse negative.
Note! Si vous choisisez le mode Semia-Auto ou le mode Manuel, les listes de vérification seront separées des phases de vol.
ManuelSi vous choisisez le mode Manuel, les listes de vérification seront séparées de chaque phase de vol, de la même façon qu’au mode Semi-Auto. Vous pouvez utiliser les touches clé pour avancer vers les autres listes, mais il sera nécessaire de appuyer sur la barre d’espace pour avancer vers les items de chaque liste (Ctrl+Barre d’espace pour revenir à l’item prècedent et Barre d’espace pour avancer vers l’item suivante)
Listes de vérification dans FDC Live Cockpit!FDC Live Cockpit ! vous permet de choisir les listes de vérification de votre vol selon vos souhaits. Les listes de vérification suivantes sont disponibles : pre-démarrage, avant démarrage, après marche arriere, après démarrage, roulage, avant décollage, après décollage, montée, descente, approche, après l’atterrissage, parking.
Activer désactiver une liste de vérification
Cliquez sur Options dans le fênetre principale de FDC
Cliquez sur « Aircraft » dans le panneau d’options
•
•

36 3736 37
Cochez les cases nécessaires selon les listes que vous souhaitez activer.
Cliquez sur « Save Changes » et OK pour sortir du panneau.
Contrôle du mode AutoComme nous l’avons mentionnée precèdement, vous pouvez contrôler le temps de lecture des listes de vérification sur le mode Auto. Les temps de lecture sont disponibles uniquement en chosisisant le mode Auto. Le tableau ci-dessous vous montre les differentes options.
Liste de vérificationPre-démarrage Vous devrez démarrer la liste manuellement en appuyant sur Ctrl+barre d’espace.
Avant marche arriere Vous devrez démarrer la liste manuellement en appuyant sur Ctrl+barre d’espace.
Avant démarrage Vous devrez démarrer la liste manuellement en appuyant sur Ctrl+barre d’espace.
Après démarrage La liste de vérification démarrera après avoir démarré les moteurs. Il faudra spécifier le temps de démarrage de la liste en secondes.
Roulage La liste démarrera au moment de commencer le roulage. Il faudra spécifier le temps de démarrage de la liste en secondes.
Avant décollage La liste démarrera dans le point d’attente avant le décollage. Il faudra spécifier le temps de démarrage de la liste en secondes.
Après décollage La liste démarrera après d’atteindre une altitude déterminée ou d’avoir dépassé un temps spécifique, selon la dérniere situation. Par exemple, si vous déterminez une altitude de 3000 pieds avec un delais de temps de 60 secondes, et vous
•
•

FDC Live Cockpit!
Aerosoft GmbH 200738 3938 39
atteindez l’altitude de 3000 pieds en 30 secon des, il faudra atteindre autres 30 secondes pour écouter la liste. Par contre, si vous atteindez 3000 pieds dans 90 secondes, la liste démarrera une fois l’altitude sera atteinte.
Montée La liste démarrera quand l’avion atteindra l’altitude spécifiée.
Descente La liste démarrera quand l’avion atteindra l’altitude spécifiée.
Approche La liste démarrera quand l’avion atteindra l’altitude spécifiée.
Après atterrissage La liste de vérification démarrera au moment de rentrer les volets après l’atterrissage. Spécifier un delais de temps en secondes.
Parking La liste démarrera au moment de l’arret de l’appareil dans la position de stationnement après d’avoir serré les freins de parking.
Annonces de cockpit concernant les listes de vérificationLes annonces de cockpits le plus importants sont disponibles dans FDC! Cependant il y a d’autres annonces disponibles car FDC Live Cockpit! ajoute le plus grand réalisme en vous fournissant des annonces des volets, de décollage, etc. Les annonces sont déclenchées par certains évenements dans FS, comme votre vitesse, l’altitude, etc. Les categories des annonces de cockpit se trouvent dans le tableau à la fin de cette page.

38 3938 39
Activation/désactivation des annoncesCliquez sur options dans la fênetre principale de FDC!
Selectionnez « Flight Deck calls » dans le panneau Options.
Cochez les cases selon les annonces souhaitées. Additionnelment vous pouvez désactiver les annonces de chaque membre de l’équipage en décochant la case à coté du membre en question. Cette option désactivera toutes les annonces de cockpit realisées par le membre de l’équipage.
Types d’annoncesLe tableau ci-dessous vous montre les differents types d’annonces disponibles et vous donne quelques exemples ainsi que les membres de l’équipage pouvant faire les annonces:
Listes de vérification Annonces faites avec les listes de vérification Commandant, Copilote, Ingennieur
Annonces des volets Les annonces sont faites au moment d’utiliser les volets. Commandant, Copilote, Ingennieur
Annonces au décollage Annonces sont faites pendant le décollage, au moment des vitesses de décollage: V1, Vr, V2. Commandant, Copilote, Ingennieur
Annonces diverses Des annonces diverses sont faites pendant le vol tels que annonces du train d’atterrissage, calibration de l’altimètre, etc. Commandant
Consignes de l’équipage Les messages sont exposés au moment du démarrage du vol avant la lecture des listes de vérification. Copilote
Vérification des vitesses Quand le Pilote en Fonction ou PF réalise les annonces des volets, le pilot non en fonction ou PNF indiquera quelques fois la vérification des vitesses pour surligner qu’il à
•
•
•

FDC Live Cockpit!
Aerosoft GmbH 200740 4140 41
vérifié les vitesses données par le PF ainsi que la confirmation le règlage des volets. Copilote
Avertissement d’altitude (1 to go) L’avertissement d’altitude (One to go) est indiqué par le PNF selon l’avion monte ou descend à 1000 pieds avant d’atteindre l’altitude établie réglée dans le pilote automatique.
Note concernant les annonces d‘altimètreDès le moment que l’avion atteint l’altitude de transition selon un aéroport (en descendant ou en montant), le règlage du baromètre de l’altimètre devrait changer. Quelques fois ça arrive au moment de la lecture des listes de vérification de descente ou de montée, donc, l’annonce de l’altimètre sera faite au même temps que la liste de vérification. Dans le cas contraire, l’annonce sera faite au moment de passer l’altitude de transition.
Note concernant les annonces de voletsLe nombre d’annonces des volets et la vitesse dans laquelle elles sont faites depend des données de performance de l’avion que vous utilisez. L’annonces des volets rentrés après l’atterrissage sera different selon vous utilisez un avion d’aviation général ou pas. FDC affichera les données concernant les volets et la vitesse de votre avion pendant votre vol. Vous pouvez utiliser l’éditeur de performances pour vérifier les donnés de chaque avion en détail.
Règlage des annonces de vitesse et d’altitudeDans quelques tableaux de bord avec des graphiques très chargés, il est possible que les annonces d’altitude et de vitesse arrivent en rétard. FDC Live Cockpit! vous permet de régler les annonces dasns le panneau « Misc Items » de FDC Live Cockpit ! Il y a 3 règlages differents, un pour les annonces de vitesse, un pour les annonces concernant

40 4140 41
l’altitude au-dessus de 100 pieds et un pour les altitudes au-dessous de 100 pieds.
Si vous entrez une chiffre élevée, les annonces se dérouleront trop tôt, et avec un chiffre mineur, les annonces seront faites trop tard. Les règlages par défaut trouvés dans cette page sont bassés sur les avions et tableaux de bord par défaut de FS. Cependant, avec ces astuces vous serez capable de régler les annonces avec n’importe quel avion ou tableau.
Note! Les donnés entrées dans ces règlages seront sauvegardées avec vos profils. Si vous avez besoin de differents règlages pour chaque avi-on ou tableau, nous vous conseillons de sauvegarder vous préferences dans un profil pour chaque combinaison d’annonces.
Règlages des annonces du cockpitQuelques annonces du cockpit disposent d’un règlage individuel.
Description de l’annonce et du règlage
Puissance de montée Vous pouvez spécifier l’altitude à laquelle le commandant fera l’annonce de puissance de montée.
Prepare vous pour le décollage Vous pouvez spécifier le moment ou le copilote fera l’annonce de préparation pour le décollage. Vos options disponibles sont: Auto, touche clé, vérification après le décollage et avant le décollage.
IAS Activé Vous pouvez spécifier le vitesse en noeuds dans laquelle le copilote fera l’annonce de vitesse IAS activé.
Note! La phase de décollage est activée lorsque le copilote fait l’annonce de préparation pour le décollage.

FDC Live Cockpit!
Aerosoft GmbH 200742 4342 43
Variations de procèdure pour les annonces de vitesseIl y a quelques variations dans la procèdure de certaines compagnies aériens pour l’éxecution des tâches. FDC Live Cockpit! permet de simuler cette difference en vous permetant de choisir votre procèdure preferée.
Note! Le tableau de bord que vous utiliserez pour votre avion doit supporter les règlages des volets définies pour l’avion choisi sur FDC.
Variations des annonces
1 Commandant: „Volets 10“ Copilote : „Volets 10“
2 Commandant: „Volets 10“ Copilote: „Volets 10 selectionnés“ Copilote: „Volets 10 Règlés“
Maitriser l’approcheComme vous le savez, même si vous êtes pilote réel ou pilote de flight simulator, l’approche et l’atterrissage sont les phases de vol le plus difficiles dans le pilotage d’un avion. C’est exactement le cas dans FDC. Peut-être vous aurez besoin de faire une approche interrompue ou un posé-décollé sur votre aéroport préferé. Voyons comment FDC peut maitriser ce type de situations.
Approche interrompueLa plupart des pilotes ont éxperimenté une approche interrompue due à des conditions de mauvais visibilité, des raisons techniques, un avion sur la piste, etc. Dans Flight Simulator, vous devrez faire quelques fois des approches interrompues; FDC détecte un approche interrompue si vous gagnez de l’altitude au-dessus de votre pente de descente vers la piste (si la piste est équipée d’un ILS). Dans d’autres cas, l’approche

42 4342 43
interrompue sera détectée si vous commencez à monter pendant la phase d’approche.
FDC Live Cockpit! émettra un annonce de train rentré. Cependant vous devrez redémarrer manuellement la liste de vérification d’approche si vous le souhaitez en cliquant sur Ctrl+Shift+Barre d’espace. Le GWPS sera réetabli et vous recevrez les annonces GPWS encore une fois au moment de descendre vers une nouvelle approche.
Note! Si vous faites une approche interrompue, les phases de vol ne seront pas changées, vous resterez sur la phase d’approche pour essaier encore une fois.
Posé-décolléLes pilotes des petits avions réalisent suivant des posés-décollés sur des nombreux aéroports. Quand vous éxecutez un posé-décollé, FDC Live Cockpit ! vous suivra et réglera automatiquement la phase de descente aussi vite que vous décollez de la piste une nouvelle fois. Les listes d’après décollage seront éxecutées, ainsi que celle de montée et au moment de la descente vers l’aéroport, la liste d’approche sera recitée automatiquement (si vous utilisez le mode Auto).
Montée pendant l’approcheAu moment de réaliser une approche ILS, il est très possible de monter un peu pour vous aligner correctement pour l’atterrissage. En restant au dessous de la pente de descente, FDC assumera que vous faites des corrections mineures faissant partie de votre procedure normale d’approche. Cependant si vous montez beaucoup au-dessus de la pente de descente, FDC assumera que vous êtes en train d’éxecuter une approche interrompue.
Note! Dans le cas éventuel que vous vous écrassiez votre avion, FDC Live Cockpit sera déconnecté de FS et rétablira tous les parmètres.

FDC Live Cockpit!
Aerosoft GmbH 200744 4544 45
Selection des voices de l’équipageFDC Live Cockpit! comprend 15 jeux de voix differentes pour être utilisées avec votre équipage. Vous pouvez toujours choisir un membre de léquipage et le réplacer pour un autre. Les jeux des voix comprennent differents dialects et timbres, donc vous pourrez composer votre équipage selon vos souhaits ! et encore mieux, si vous prennez au serieux votre vol, vous pourrez enregistrer votre propre voix !
Selection des voix pour les membres de l’équipagePour selectionner un jeu des voix pour un membre de l’équipage:
Cliquez sur Options dans la fênetre principale de FDC.
Selectionnez « Voice Sets » dans le panneau d’Options principales.
Selectionnez un jeu des voix pour le membre de l’équipage que vous souhaitez. Vous pourrez écouter un extrait de la voix choisi en cliquant sur « Play » dans votre sélection.
Cliquez sur « Save Changes » et Ok et fermez le panneau.
Enregistrement de votre propre jeu des voix!Chacun des 15 jeux des voix disponibles sur FDC Live Cockpit! comprend plus de 1000 eregistrement differents développés avec beaucoup d’efforts par nos auteurs pour vous offrir le maximum de réalisme. Cependant, FDC Live Cockpit! peut matriser jusqu’à 16 jeux des voix differents, c’est-à-dire que le dernier jeux reste disponible pour vous permettre d’enregistrer votre propre jeu des voix ! Si vous disposez de la patience nécessaire pour enregistrer les annonces, les repliques et les messages vous pourrez prendre la place du Commandant ou du Copilote! Si vous voulez utiliser votre propre jeu des voix uniquemet avec le commandant, vous pourrez enregistrer un jeu des voices avec presque 600 messages et avec l’enregistrement des 400 messages re-stants, vous aurez un jeu des voix compatible avec FDC qui pourra être
•
•
•
•

44 4544 45
utilisé avec n’importe quel membre de l’équipage. Pour votre information, toutes les voix dans FDC ont été enregistrées en utilisant un excellent outil d’enregistrement (SimVoice) développé par Kirby Angell, jetez un œil sur ce logiciel qui pourra certainement vous aider!
Ajouter votre propre jeu des voixPour ajouter votre propre jeu des voix, nous vous donnons quelques conseils, en assumant que vous êtes familiarisé avec l’enregistrement des sons. Dans le cas contraire, vous trouverez quelques instructions ici (si bien les instructions comprennent l’enregistrement des annonces du cockpit, la technique reste la même). Ces instructions sont faites aussi en assumant que vous maitrisez le travail avec les fichiers et les dossier sous Windows Explorer. Nous vous conseillons aussi de prendre votre temps et d’avoir beaucoup de patience car il sera nécessaire pour votre voix de vous réposer pendant l’enregistrement. Bonne chance!
Tous les messages vocales sont disponibles ici; vous trouverez deux listes, une avec les annonces faites par le commandant et une autre avec les messages disponibles dans FDC Live Cockpit!
Imprimez la liste des enregistrements des voix à faire.
Enregistrez les messages un par un et sauvegardez-les sous le nom se trouvant dans la liste. Les sons doivent être enregistrés sur 11025 Mhz avec un format mono de 8 octets. Note! Assurez-vous de renommer les messages correctement, car dans le cas contraire FDC ne sera pas capable de localiser les messages au moment de les utiliser.
Dans le dossier d’installation de FDC Live Cockpit! vous trouverez un dossier nommé Wav et dans le dossier vous trouverez les dossiers de 16 jeux des voix. Localisez le dossier nommé « Voice16 » et copiez les fichiers enregistrés dans ce dossier.
Démarrez FDC Live Cockpit !, allez sur le panneau « Voice Sets » dans le panneau d’Options principales et selectionnez « voice set 16 ».
Démarrez FS, connectez vous sur FDC et preparez vous à réaliser votre premier vol avec vos enregistrements des voix !
•
•
•
•
•

FDC Live Cockpit!
Aerosoft GmbH 200746 4746 47
Information de Cabine
Sur l’information de cabineFDC Live Cockpit! support 3 types differents d’information de cabine:
a. Les annonces faites par le PNC ; ces sont des sons pre-enregistrés; FDC comprend 5 enregistrements differents dans plusieures langues et accents.
b. Les annonces enregistrés par l’utilisateur ; ces sont vos propres messages comprenant des informations pour vos passagers. Ces annonces peuvent êtres éxecutés automatiquement dans un delais de temps déterminé.
c. Les annonces du cockpit ; ces sont aussi vos propres enregistrements qui peuvent être éxecutés de façon aleatoire par des touches clé. Cette derniere categorie, comprend les annonces d’avertissement de turbulence, activées avec les touches Ctrl+W.
Annonces de cabineLes annonces de cabine sont faites par le PNC pendant les differentes phases du vol, en commençant par l’annonce de bienvenue à bord après que vos passagers ont embarqué dans l’avion et finalissant avec l’annonce de roulage vers l’aérogare après l’atterrissage.
Vous aurez la possibilité de choisir entre 5 équipages de differents nationalités, incluant un équipage anglais et un équipage americain. Le panneau d’information de cabine est disponible dans le panneau d’Options principales et vous permettra d’écouter un extrait de chaque équipage.

46 4746 47
Démarrer les annonces de cabineVous pouvez démarrer manuellement les annonces de cabine en utilisant la touche clé ou automatiquement avec FDC Live Cockpit! Avec la touche Ctrl+Shift+A vous pourrez démarrer les listes de vérification du cockpit pendant que vous passagers virtuels embarquent dans l’avion et après démarrer les annonces de cabine quand l’embarquement sera terminé. Si vous le souhaitez vous pouvez laisser FDC Live Cockpit ! démarrer les annonces de cabine automatiquement. L’annonce de bienvenue à bord sera éxecutée après la connexion de FDC Live Cockpit! avec FS. FDC Live Cockpit! vous offer une troisième alternative, avec laquelle vous pourrez démarrer les annonces de façon automatique si vous pilotez un avion de ligne ou manuellement si vous piloter un avion d’affaire ou léger. Cette option vous permetre d’avoir des annonces de cabine avec des gros avions mais aussi avec des petites.
Note! Si vous utilisez la touche clé pour démarrer les annonces, ils seront executes en appuyant sur la touche du clavier.
Pour changer la façon de démarrage des annonces de cabine
Cliquez sur Options dans la fênetre principale de FDC.
Selectionnez « Cabin Info » dans le panneau d’Options principales de FDC.
Selectionnez le mode de démarrage en cochant la case appropriée. Les options disponibles sont : Auto (pour tous les avions), Manual (Ctrl+Shift+A) et Auto (pour les avions de ligne).
Cliquez sur « Save Changes » et fermez le panneau.
•
•
•
•
•

FDC Live Cockpit!
Aerosoft GmbH 200748 4948 49
Annonces de cabineLe tableau ci-dessous affiche les 6 annonces de cabine disponibles et le moment d’éxecution.
Description de l’annonce
Bienvenue à bord L’annonce est éxecuté quand vous appuyez sur Ctrl+Shift+A (si vous avez activé le mode Manual) ou après la connexion avec FS (si vous avez choisi l’option Auto).
Préparation pour la mise en route L’annonce est faite inmediatement après d’avoir liberé les freins de parking.
Consignes de securité Les consignes de securité sont éxecutées après un bref délai pendant le roulage vers le point d’attente sur la piste de décollage. (le délai de temps peut être entrée dans les panneau « Cabin Info »).
Service à bord L’annonce est faite dans un délai de temps établie après d’avoir quitté le sol. Le délai de temps doit être precisé en minutes dans le panneau « Cabin Info ». En plus FDC Live Cockpit doit être dans la phase de croisière (plus d’information dans les Phases de vol).
Descente L’annonce est éxecuté au moment que FDC détermine que vous avez commencé votre descente vers l’aéroport de destination.
Roulage vers l’aérogare Le derniere annonce est éxecuté 30 secondes après que la vitesse de votre avion se trouve au-dessous de 25 nœuds.

48 4948 49
Sur les messages de l’utilisateur FDC Live Cockpit! vous offre la possibilité d’enregistrer vos propres sons et information pour vos passagers virtuels. Le déclenchement des messages de l’utilisateur dependra d’autres événements, donc une fois ces conditions seront remplisses, les messages seront déclenchés automatiquement. Vous pourrez ajouter jusqu’à 12 messages différents.
Note! FDC Live Cockpit! vous offre aussi la possibilité d’ajouter jusqu’à 99 annonces du cockpit qui pourront être déclenchés aleatoirement pendant votre vol.
Fixation du délai de temps pour les messages de l’utilisateur
Cliquez sur Options dans la fênetre principale de FDC.
Cliquez sur « User Files » dans le panneau d’Options principales.
Introduissez le temps souhaité en minutes dans les cases correspondantes.
Cliquez sur « Save Changes » et fermez le panneau.
Note! Si vous introduissez 0, l’annonce de l’utilisateur ne sera pas déclenché.
Délais de temps des annonces de l’utilisateurLe tableau ci-dessous vous montre le temps des differents annonces de l’utilisateur.
Description des annonces de l’utilisateur
1 Le message sera déclenché dans le délai spécifié après la première annonce de cabine (Bienvenue à bord).
2 Le message est déclenché dans le délai spécifie après la deuxième annonce de cabine (préparation pour la mise en route).
•
•
•
•

FDC Live Cockpit!
Aerosoft GmbH 200750 5150 51
3 Le message sera déclenché dans le délai spécifié après la troisième annonce de cabine (Consignes de securité).
4 Le message sera déclenché dans le délai spécifié après la quatrième annonce de cabine (Service à bord).
5-11 Le message sera déclenché dans le délai spécifié après le déclenchement de l’annonce de l’utilisateur précedent.
12 Le message sera déclenché en serrant les freins de parking après le roulage vers l’aérogare dans l’aéroport de destination Note! Le temps est donné en secondes, pas en minutes.
Les annonces de l’utilisateur programmées après d’autres évenements que les messages de l’utilisateur, peuvent être gérées manuellement. Vos pouvez inclure les messages de l’utilisateur 1, 3 et 12 si vous le souhaitez. Si un ou plusieurs fichiers se superposent, FDC Live Cockpit! éxecutera les messages succèssivement.
Ajouter les messages de l’utilisateur à FDC Live Cockpit!Vous trouverez 12 fichiers de l’utilisateur en blanc nommés user01.wav…user12.wav. Ajouter vos propres fichiers est simple, il suffit de copier vos fichiers vers le dossier « wav » de FDC et de renommer les fichiers avec le numéro approprié. Vous trouverez le dossier « wav » dans l’emplacement ou vous avez installé FDC Live Cockpit! Le directoire par défaut d’installation est C:\Program Files\Aerosoft\FDC, et par consequence le directoire par défaut du dossier wav sera C:\Program Files\Aerosoft\FDC\Wav.
Note! Nous vous conseillons de faire une copie des fichiers originaux fournis avec FDC si vous voulez revenir aux réglages par défaut de FDC.
Note! Utilisez le format 11025 en 8 bits mono pour enregistrer vos fichiers pour assurer la compatibilité avec FDC Live Cockpit!
Enregistrez votre message en utilisant le magnétophone de Windows ou un logiciel similaire. Sauvegardez-le.
•

50 5150 51
Ouvrez l’Explorateur Windows.
Localisez le dossier “wav” de FDC (C:\Program Files\Aerosoft\FDC\Wav.).
Renommez le fichier par défaut de FDC Live Cockpit, p.e. user04.wav avec un autre nom.
Copiez l’enregistrement que vous avez fait dans le dossier “wav” et renommez-le avec le nom du fichier correspondent p.e. user04.wav.
Ouvrez FDC Live Cockpit ! ou basculez vers FDC s’il est déjà en fonctionnement. Note! Vous devez être déconnecté de FS pour suivre les instructions ci-dessous:
Cliquez sur Options dans la fênetre principale de FDC. In the FDC Live Cockpit!
Cliquez sur “User files” dans le panneau d’Options pricipales.
Entrez le nombre 3 dans la boite de texte après “Play File 04”. La ligne devrait s’afficher comme suit : Play File 04 3 mins after ‘Cruise’ msg.
Cliquez sur “Save Changes” et fermez le panneau.
Connectez-vous sur Flight Simulator. Le message de l’utilisateur sera déclenché 3 minutes après que l’annonce de « croisère » sera fait.
Note! Assurez-vous de renommer les fichiers d’utilisateur correctement, en incluant la chiffre “0” pour les fichiers de 1 à 9. (user01.wav, user02.wav, etc).
•
•
•
•
•
•
•
•
•
•

FDC Live Cockpit!
Aerosoft GmbH 200752 5352 53
Sur les annonces du cockpitFDC Live Cockpit! peut supporter jusqu’à 99 annonces du cockpit qui peuvent être éxecutés aleatoirement pendant votre vol. Ces fichiers peuvent être utilises pour décrire des événemments inusuels ou intempestives, etc. Les annonces du cockpit sont sauvegardes en ordre numérique et quand vous appuyez sur la touche clé correspondante, le message suivant sera déclenché. Vous pouvez sauter le message suivant dans la queue. Quand le derniere message disponible aura été éxecuté, FDC reviendra sur le prèmier de la liste et démarrera l’éxecution des messages encore une fois.
FDC Live Cockpit! peut fournit des touches clé pour les premières 26 annonces du cockpit de votre jeu des voix. Vous pourrez déclencher le première annonce en appuyant sur Ctrl-\-A, le deuxième en appuyant sur Ctrl-\-B, etc.
Note! Vous pourrez executer les annonces du cockpità n’importe quel moment, même avant que le premier annonce soit déclenché.
Courts, moyens et long couriers Les annonces du cockpit peuvent varier selon le type de vol. FDC Live Cockpit vous permet d’enregistrer 3 sets des messages differents; vous pouvez les selectionner dans le panneau « User Files » dans FDC Live Cockpit! Vous pouvez enregistrer les fichiers dans les sets des vols Courts, Moyens ou Long courier.
Pour selectionner les differents sets des annonces du cockpit
Cliquez sur Options dans la fênetre principale de FDC.
Cliquez sur « User Files » dans le panneau d’Options principales.
Dans la partie bas du panneau, selectionnez le type de vol que vous allez faire. Les options disponibles sont Court, Moyen ou Long courier (Short, Medium ou Long Haul).
Cliquez sur « Save Changes » et fermez le panneau.
•
•
•
•

52 5352 53
Utilisation des annonces du cockpit dans Flight SimulatorNote! Vous devrez être connecté sur FS pour réaliser les opérations ci-dessous.
Vous pouvez contrôler les annonces du cockpit en appuyant sur:
Ctrl-\-A, Ctrl-\-B, Ctrl-\-C, ... Ctrl-\-Z pour déclencher les mes-sages respectivement.
Ctrl-\ pour executer l’annonce suivant de la liste.
Shift-\ pour executer encore une fois la dernière annonce.
Ctrl-Shift-\ pour sauter l’annonce suivant de la liste sans le déclencher.
Ajouter les annonces du cockpitFDC Live Cockpit! ne dispose pas des fichiers en blanc pour les annonces du cockpit. Cependant, les fichiers peuvent être nommés de la même façon qu’avec les fichiers de l’utilisateur. Le premièr fichier devrait être nommé FD01.wav, le deuxième FD02.wav, etc.
Note! Assurez-vous d’inclure la chiffre 0 dans le nom du fichier pour les annonces entre 1 et 10. Vous pouvez installer les fichiers selon vos souhaits mais jusqu’à 99 fichiers. (le dernier doit etre nommé FD99.wav).
Note! Utilisez le format 11025 en 8 bits mono pour enregistrer vos fichiers pour assurer la compatibilité avec FDC Live Cockpit!
Les fichiers appurtenant à chaque categorie doivent être copiés dans le dossier respectif dans le dossier “User Announcement” de FDC. Le directoire par défaut devrait être : C:\Program Files\Aerosoft\FDC\FD_User_Announcements\Short_Haul, C:\Program Files\Aerosoft\FDC\FD_User_Announcements\Medium_Haul, and C:\Program Files\Aero-soft\FDC\FD_User_Announcements\Long_Haul.
•
•
•
•

FDC Live Cockpit!
Aerosoft GmbH 200754 5554 55
Un exemple...Pour ajouter des annonces du cockpit (information aux passagers concernant des rétards, bienvenue à bord, etc) sur un vol moyen courier il suffit de:
Enregistrer votre message avec le magnétophone de Windows ou un logicile similaire. Sauvegardez-le.
Ouvrez l’Explorateur Windows.
Localisez le dossier « wav » de FDC Live Cockpit! (directoire par défaut C:\Program Files\Aerosoft\FDC\FD_User_Announcements\Medium_Haul).
Copiez les enregistrements que vous avez faites dans le dossier « Medium_Haul » et renommez-le fd01.wav, fd02.wav, etc.
Ouvrez FDC et Flight Simulator et rétablissez la connexion.
Pour déclencher votre enregistrement, appuyez sur Ctrl+\.
Repetez le dernier pas pour déclencher les autres messages. Pour passer au message suivant appuyez sur Ctrl+Shift+\ et pour l’écouter encore une fois appuyez sur Shift+\.
Enregistrements d’éxample dans FDCVous trouverez dans le CD de FDC Live Cockpit! un jeu des fichiers des sons pre-enregistrés par Scott Hayden. Il y a deux jeux des fichiers disponibles, le premier comprend les voix du Commandant, idéal pour une utilisation du jeu des voix de Scott (n°8) dans le cas du Commandant. Le deuxième comprend les voix du copilote, et il est idéal pour une utilisation du jeu des voix de Scott avec le Copilote. Ces enregistrements sont inclus pour vous permettre d’essayer le mode des annonces du cockpit dans FDC. Veuillez jeter un œil sur le CD pour plus d’information.
•
•
•
•
•
•
•

54 5554 55
Message d’avertissement de turbulencesDans le cas des mauvaises conditions météo, c’est normal pour le Commandant d’avertir aux passager et aux equipages sur la présence de turbulence dans les environs mais aussi pour rassurer les passagers qu’ont peur de prendre l’avion. FDC Live Cockpit vous permet d’enregistrer votre propre message d’avertissement de turbulence et de le sauvegarder dans le fichier « wav » par défaut de FDC. Le fichier devrait être renommé fd00.wav. Le directoire d’installation par défaut est: C:\Program Files\Aerosoft\FDC. Une fois les fichiers enregistrés et copiés dans le dossier correct, vous pourrez activer le message dans FS en appuyant sur Ctrl+W.
Le message de turbulence pourrait être quelque chose similaire à: « Mesdames, Messieurs, nous vous prions de regagner votre siège car nous traversons actuellement une zone de turbulence, veuillez attachez votre cinture, redresser le dossier de votre siège ainsi que ranger votre tablette, merci ».
Si vous voulez utiliser un message d’avertissement de turbulences dans vos vols, veuillez enregistrer vos messages et sauvegardez-les dans le directoire et le dossier cités ci-dessus.

FDC Live Cockpit!
Aerosoft GmbH 200756 5756 57
Le GPWS
Information concernant le GPWSFDC Live Cockpit ! comprend aussi un système d’alerte sur le terrain ou Ground Proximity Warning System (GPWS). Quelques tableaux de bord supportent un GPWS, donc vous pourrez désactiver le GPWS de FDC Live Cockpit ! dans le panneau du GPWS. Ce système produit des avertissements auditifs selon certains événemment dans FS. Ceux concernant le « low terrain » ou « Bank angle », ne sont pas connectés aux phases de vol de FDC par contre ceux concernant l’approche ou l’atterrissage de l’avion tels que la lecture des altitudes de l’avion, seront activés uniquement dans la phase d’approche ou d’atterrissage de FDC Live Cockpit.
Comment désactiver le GPWSCliquez sur Options dans la fênetre principale deFDC.
Dans le panneau Options cliquez sur GPWS.
Dans le panneau GPWS Settings, déselectionnez l’option du GPWS.
Types d’avertissement du GPWSLe GPWS comprend plusieurs avertissements qui peuvent être déclenchés par certains événemments et sur certains critères. Vous pouvez régler les critères selon vos besoins. Les avertissements disponibles sont affichés dans les categories ci-dessous, pour les désactiver, il suffit simplement de déselectionner l’option correspondante.
Avertissement d’atterrissageLe GPWS annoncera votre altitude au moment de la descente pour l’atterrissage. Les annonces commencent à 2500 pieds au-dessus du
•
•
•

56 5756 57
sol (AGL), dans la phase d’approche. Si vous pilotez en avion avec 3 PNT, l’ingenieur réalisera les annonces au lieu du GPWS.
En plus, le GPWS vous avertira au moment d’atteindre l’altitude de decision en faisant les avertissements pertinents. L’altitude de decision est le dernière point ou vous pourrez déclarer et éxecuter une approche interrompue, au déla de ce point, vous devrez atterrir imperativement. Au moment de l’interception de un localisateur ILS, le GPWS fera l’avertissement au moment que le localisateur (ILS dans le VOR 1) commence à bouger. Cet avertissement est fait uniquement par FDC Live Cockpit ! dans la phase d’approche ou quand votre altitude se trouve au-dessous de cela spécifiée dans le panneau du GPWS.
Avertissements diversCes avertissements sont « l’angle d’inclinaison latérale » ou « Bank Angle » (fait quand votre angle d’inclinaison latérale dépasse l’angle déterminé dans la case « Bank Angle ») et « Terrain trop bas » ou « Low Terrain » (fait quand l’altitude du radio altimètre est inferieure à celle établie dans la case « Low Terrain Warning ». Le radio altimètre mesure la distance entre la partie inferieure du fuselage de l’avion et le sol. L’avertissement aura lieu aussi avec le train d’atterrissage rentré.
Si vous réglez un des ce deux paramètres sur zero, les avertissements ne s’éxecuteront pas. Vous pouvez aussi les désactiver dans l’option « Misc Calls ».
Avertissement auditif d’altitudeL’avertissement auditif d’altitude vous permet de recevoir un signal auditif au moment de vous approcher vers l’altitude établie dans l’autopilote. L’avertissement se produit à une certaine distance de l’altitude pre-établie. Vous pouvez définir la distance en entrant le chiffre correspondante dans la case « A/P Audio Altitude Alert » La valeur par défaut est 900 pieds
Note! Les avertissements du GPWS sont des enregistrements des voix, l’avertissement de l’altitude est simplement un bip.

FDC Live Cockpit!
Aerosoft GmbH 200758 5958 59
Ajouter de l’ambiance à FS
Sur l’ambianceEn addition aux voix de votre copilote (et peut être de votre ingenieur) et les annonces du PNC, vous pouvez aussi ajouter de l’ambiance avec FDC Live Cockpit! (ambiance de l’aéroport ou de l’ATC) à votre vol.
Ambiance d’aéroportEst-ce que vous avez déjà fait attention aux differents bruits dans les aéroports ? Normalement, le bruit de fond des aéroports est different selon la taille, la distance entre l’aérogare et la piste et la frequences des départs et arrivées.
FDC Live Cockpit! vous permet de selectionner la taille de votre aéroport entre Petit, Moyen ou Grand et ajouter par la suite, le bruit et l’ambiance correspondant à l’aéroport. Il suffit simplement de l’activer et désactiver dans le panneau « Options », « Misc Items » de FDC Live Cockpit!
Chat de l’ATCLes conversations du Contrôle de Trafic Aérien (ATC) se font entre les pilotes et les controlleurs aériens selon le secteur de contrôle. FDC Live Cockpit vous permet d’ajouter:
Conversations de l’ATC selon l’ubication géographique.
Conversations de l’ATC selon la phase de votre vol.
Choisir les conversations de l’ATC selon la phase actuelle de votre vol.
Chosir les conversations de l’ATC selon les fréquences du COM1.
FDC Live Cockpit! ne dispose pas des sons ATC par défaut, pour ajouter les conversations de l’ATC à FDC Live Cockpit, il suffit simplement de
•
•
•
•

58 5958 59
copier vos conversations favoris dans le dossier aproprié de FDC Live Cockpit. Vous trouverez sur Internet de nombreux fichiers contenant des conversations de l’ATC.
Conversations de l’ATC dans FDC Live Cockpit! La caractéristique des conversations de «l’ATC dans FDC Live Cockpit! vous permet de utiliser des fichiers de conversations de l’ATC, basés sur l‘endroit géographique, la phase de vol et même sur la fréquence accordée sur la radio COM1.
Soyez conscients que FDC Live Cockpit ! n‘inclut pas de fichiers de conversations de l’ATC. Au lieu de cela vous devriez ajouter vos propres fichiers selon la région dans laquelle vous volez. Pour apprendre plus sur l’ajoutement des conversartions de l’ATC, cliquez ici!
Note! La région géographique dans laquelle vous volez est déterminée par les réglages que vous faites dans le panneau d’Options de FDC et non de votre position géographique actuelle dans FS. Cela signifie que si vous spécifiez dans FDC que votre aéroport de départ se trouve en Europe (l‘Ouest), mais vous décollez d’un aéroport en Australie, vous éntendrez les conversations de l’ATC dans l’Europe, en raison des réglages de FDC Live Cockpit.
Configurations des conversations de l’ATCPour activer les conversations de l’ATC et pour établir l’intervale de temps pour executer les messages, il suffit de:
Cliquez sur Options dans la fênetre principale de FDC.
Cliquez sur “Misc Items” dans le panneau d’Options.
Selectionnez l’option “ATC chatter” pour activer les conversations de l’ATC.
•
•
•

FDC Live Cockpit!
Aerosoft GmbH 200760 6160 61
Spécifiez l’intervale de temps dans lequel FDC fera la pause entre chaque message (en seconds).
Selectionnez entre les options : Enroute 1, 2 et 3 ou Local ATC Only ainsi que l’aéroport de départ et destination (ces options seront expliquées avec plus de details ci-dessous).
Cliquez sur “Save Changes” et fermez le panneau.
Zones GéographiquesVous pouvez organiser les conversations de l’ATC selon la region ou ils sont enregistrés. FDC comprend les zones suivantes : Western US, Central US, Eastern US, Latin America, South America, Canada & Alaska, Europe (West), Europe (East), Middle East/Asia, Africa, Pacific, and South Pacific.
Au moment de determiner votre vol, vous pouvez spécifier aussi la zone géographique de départ, de destination ainsi que 3 zones en vol. Cette foncionnalité vous donne la possibilité de faire des vols longs courier sur des zones differentes et d’obtenir les conversations de l’ATC de la zone que vous traversez. Les conversations de l’ATC des aéroports sont contrôlées par les phases mentionnées ci-dessous mais vous pouvez contrôler manuellement les 3 zones en cours de votre vol en appuyant sur Ctrl+shift+X. FDC démarrera avec les fichiers de la zone Enroute 1, et au moment d’appuyer encore une fois sur la touche clé, FDC passe au fichier suivant!
Conversations de l’ATC et phases de volFDC Live Cockpit! comprend 7 dossiers des phases ATC differentes. Les phases ATC sont similaires aux phases de vols et elles sont désinées pour être aussi réalistes que possible. Le tableau ci-dessous affiche les differentes phases:
•
•
•

60 6160 61
Phase
Departure Ground La phase est activée au moment du démarrage de votre vol.
Departure Tower La phase est activée au moment que FDC a décidée que vous êtes preparé pour le décollage.
Departure Activée au moment de la montée vers 3000 pieds.
Enroute Activée au moment de monter vers 7000 pieds. Note! la phase Enroute comprend 3 sections differentes ou vous pouvez definer diverses zones géographiques. Vous pouvez naviguer vers ces sections en appuyant sur Ctrl+Shift+X.
Approach Activée au moment de descendre vers 7000 pieds.
Arrival Tower Activée au moment de descendre vers 3000 pieds.
Arrival Ground Activée avant le démarrage de l’annonce de cabine pendant le roulage vers l’aérogare.
Conversations de l’ATC selon une fréquence radioFDC Live Cockpit vous offre la possibilité de transformer votre radio COM1 dans un « Recepteur ATC », c’est-à-dire, la capacité d’éxecuter des fichiers appartenant uniquement à cette fréquence.
Vous pouvez faire ça en créant un nouveau dossier dans la zone géographique approprié et dans la phase de vol approprié. Le dossier doit comprendre les 5 chiffres de la fréquence radio comme nom. Par exemple : FDC\Atc Chatter\Europe_(West)\Departer_tower, et renom-mez-le 11870. Tous les fichiers des conversations de l’ATC doivent être copiés dans ce dossier. Au moment de démarrer votre vol il suffira de régler la zone géographique de votre aéroport de départ et de sinto-niser la fréquence radio vers 118.70. Vous écouterez les conversations de l’ATC de cette fréquence.
Note! les noms des dossiers des conversations de l’ATC contrôlés par une fréquence radio doivent porter les 5 chiffres de la fréquence sans le point. Par exemple : 118.70 devient 11870

FDC Live Cockpit!
Aerosoft GmbH 200762 6362 63
Conversations de l’ATC localFDC vous permet aussi d’installer vos conversations de l’ATC s. Comme vous voyez ci-dessus, la fonctionnalité des conversations de l‘ATC dans FDC est assez étendue. Si vous volez souvent un avion GA dans votre région (par exemple aux alentours de votre aéroport local), cette fonctionnalité pourrait être un peu fatigante. FDC comprend aussi une fonctionnalité de conversations de l‘ATC local, en vous permettant d’installer rapidement vos fichiers de conversation de l‘ATC préférés en laissant FDC les réproduire pendant votre vol. Simplement copiez-les dans le directoire des conversations de l’ATC de FDC et selectionnez l’option « Local ATC Chatter only » dans le panneau « Misc Items » de FDC.
Ajouter les conversations de l’ATC et les sons d’ambianceFDC Live Cockpit! est équipé avec un grand nombre des sons d’ambiance qui vous pouvez utiliser directement. Cependant, il y a beaucoup des sites Internet qui peuvent vous fournir plus des fichiers de sons et pourquoi pas ?, faire vos propres enregistrements pour donner de l’ambiance à Flight Simulator. Vous pourrez efectivement, ajouter les conversations ATC de votre zone géographique, ou associer les conversations à une fréquence radio du COM1. Tout ça peut être fait par FDC Live Cockpit!
Note! Pour ajouter vos fichiers de son à FDC, il est nécessaire de copier/coller manuellement les fichiers au dossier de FDC Live Cockpit!. Vous pouvez avoir plus d’informations sur les opérations de copier et coller des fichiers avec l’Explorateur de Windows en cliquant sur le système d’aide de Windows, dans le menu « Démarrer ».

62 6362 63
Ajouter les fichiers à FDC Live Cockpit!En raison que les fichiers de sons pour les differents types d’ambiances doivent être placés dans des dossiers differents, il faudra copier les fichiers un par un!
Note! Pour révenir à l’installation par défaut de FDC, nous vous conseillons de faire une copie de sauvegarde des fichiers par défaut avant de copier vos propres fichiers.
Ouvrez l’Explorateur de Windows et cherchez l’emplacement de vos nouveaux fichiers.
Copiez les fichiers que vous souhaitez importer vers FDC.
Allez vers le directoire/dossier ou vous avez installé FDC (par défaut, le directoire devrait être C:\Program Files\Aerosoft\FDC).
Ouvrez le dossier correspondant au type et categorie d’ambiance ou vous souhaitez ajouter vos fichiers.
Collez les fichiers que vous avez copiés dans le pas 2.
Répetez les pas 2 à 5 pour chacun des fichiers d’ambiance que vous souhaitez améliorer.
Les fichiers seront disponibles sur FDC Live Cockpit ! immediatement.
Supprimer les fichiers de son de FDC!Si vous souhaitez supprimer les fichiers de son que vous avez ajouté à FDC, il suffit de les effacer des dossiers mentionnés ci-dessus. Restorez les fichiers que vous avez copié des dossiers ATC chatter et Ambiance.Dossiers d’ambiance et dossiers des conversations ATC.Les dossiers pour les differents types des fichiers d’ambiance sont affichés dans le tableau ci-dessous.
Note! Les sous-dossiers pour chaque zone géographique des conversations ATC est similaire, donc nous vous montrerons uniquement un des ces dossiers à titre d’exemple. De la même façon, nous vous montrerons seulement un dossier des fréquences, mais vous pouvez bien évidem-ment ajouter les dossier que vous voulez!
•
•
•
•
•
•

FDC Live Cockpit!
Aerosoft GmbH 200764 6564 65
Dossier des fichiers des conversations de l’ATC (\AtcChatter)
Les fichiers copiés dans ce dossier seront réproduits quand l’option « Local ATC only » sera activée dans le panneau « Misc Items » .
\AtcChatter\Africa \AtcChatter\Canada_&_Alaska \AtcChatter\Central_US \AtcChatter\Eastern_US \AtcChatter\Europe_(East) \AtcChatter\Europe_(West) \AtcChatter\Latin_America \AtcChatter\Middle_East &_Asia \AtcChatter\Pacific \AtcChatter\South_America \AtcChatter\South_Pacific \AtcChatter\Western_US:
Ces dossiers contiennent des fichiers des sons pour les zones géographiques correspondantes. Aucun fichier ne doit être copié vers ce dossier, mais sur les sous-dossiers montrés ci-dessous:
\AtcChatter\...\Departure_Ground:Ce dossier contient les fichiers des sons pour la categorie des départs au sol de la zone géographique déterminée. Exemple: \AtcChatter\Africa\Departure_Ground.
\AtcChatter\...\Departure_Tower:Le dossier comprend les fichiers de la tour de contrôle de depart pour la zone géographique déterminée. Exemple: \AtcChatter\Africa\Departure_Tower.
\AtcChatter\...\Departure:Le dossier comprend les fichiers des sons pour la categorie des départs de la zone géographique déterminée. Exemple: \AtcChatter\Africa\Departure.
\AtcChatter\...\Enroute:Le dossier comprend les fichiers pour la categorie en route de la zone géographique déterminée. Exemple: \AtcChatter\Africa\Enroute.

64 6564 65
\AtcChatter\...\Approach:Le dossier comprend des fichiers de sons pour la categorie d’approches de la zone géographique déterminée. Example: \AtcChatter\Africa\Approach.
\AtcChatter\...\Arrival_Tower:Le dossier comprend les fichiers pour la categorie des arrives de la tour de contrôle de la zone géographique déterminée. Exemple: \AtcChatter\Africa\Arrival_Tower.
\AtcChatter\...\Arrival_Ground:Le dossier comprend les fichiers pour la categorie des arrivées au sol de la zone géographique déterminée. Exemple: \AtcChatter\Africa\Arrival_Ground.
\AtcChatter\...\...\XXXXXUn dossier optionnel contient les fichiers pour une fréquence radio déterminée à utiliser dans la phase ATC d’une zone géographique déterminée. Le nom du dossier doit être pris à partir des chiffres de la fréquence, sans le décimal. Les fichiers placés dans ce dossier seront reproduits quand si:
La zone géographique selectionnée dans ces dossiers contient les fichiers de son pour les zones specifies. Les fichiers doivent être copiés vers les sous-dossiers montrés ci-dessous.
La phase ATC déterminée est active.
La fréquence COM1 est active.
Exemple: Les fichiers places sur : \AtcChatter\Europe_(West)\Departure\ 12345 seront déclenchés si l’aéroport de depart se trouve dans l’Europe de l’est, si l’avion est dans la phase de montée et vient de passer 3000 pieds et la fréquence radio est sur 123.45.
1.
2.
3.

FDC Live Cockpit!
Aerosoft GmbH 200766 6766 67
Dossier des fichiers d’ambiance
\Ambience:
Aucun fichier doit être copié ici, mais dans les sous-dossier comprennant des zones géographiques déterminées.
\Ambience\Large Airport:Le dossier comprend les fichiers pour récréer l’ambiance du trafic dans un grand aéroport.
\Ambience\Large Airport\General:Le dossier comprend les fichiers pour récréer l’ambiance générale dans un grand aéroport.
\Ambience\Medium Airport:Le dossier comprend les fichiers pour récréer l’ambiance du trafic dans un aéroport moyen.
\Ambience\Medium Airport\General:Le dossier comprend les fichiers pour récréer l’ambiance générale dans un aéroport moyen.
\Ambience\Small Airport:Le dossier comprend les fichiers pour récréer l’ambiance du trafic dans un aéroport petit.
\Ambience\Small Airport\General:Le dossier comprend les fichiers pour récréer l’ambiance générale dans un aéroport petit.
\Ambience\Cabin:Le dossier comprend les fichiers pour récréer l’ambiance de cabine.

66 6766 67
Ajouter votre proper avion
Ajouter votre propre avion à FDC Live CockpitVous pouvez ajouter votre propre avion à FDC Live Cockpit! en utilisant l’éditeur de performance et des listes de vérification. Un fichier de performance comprend les données de l’avion concernant les réglages des volets, vitesses, etc. Le fichier concernant la liste de vérification comprend les définitions des listes à utiliser dans votre appareil. Normalement, vous pourrez créer des listes pour n’importe quel avion disponible.
Sur l’éditeur des listes de verificationEn utilisant l’éditeur des listes de vérification inclus dans FDC Live Cockpit! vous pouvez créer les listes de vérification de votre avion préferé (Jet ou turboprop) en ajoutant du réalisme à vos vols. Une fois votre liste de vérification sera finie, vous pourrez passer à la création des fichiers de performance pour votre avion.
Avec ces fonctionnalités de FDC Live Cockpit !vous pourrez personaliser votre avion !
Sur l’éditeur des performancesL’éditeur des performances vous permet de prendre des avantages des caractéristiques de FDC Live Cockpit! pour votre avion préferé. En utilisant l’éditeur de performance, vous pourrez ajouter des informations vitales de votre avion en faissant vos vols plus réalistes que jamais!
Vous pouvez créer vous même vos fichiers de performance, ou vous pouvez travailler aussi à partir d’un des modèles existants. Vous pourree éditer vos fichiers plus tard pour ajouter des données permettant d’avoir le maximum de performance. Après la création de votre fichier, vous serez capable de selectionner l’avion à partir du panneau « Select

FDC Live Cockpit!
Aerosoft GmbH 200768 6968 69
Aircraft ». Votre avion s’affichera dans la fin de la liste avec le préfixe « User ».
Note! Si vous avez crée des listes de vérification pour votre avion, assurez-vous de les selectionner dans le panneau « Select Aircraft » avant de vous connecter à FS, car les listes ne seront pas selectionneés automatiquement.
Nous allons vous montrer dans les 4 sujets de discussion ci-dessous, à titre d’éxemple, comment créer votre fichier de performance pour le 737-400 par défaut de Flight Simulator.
Création d’une nouvelle liste de vérification
Selectionnez la liste que vous voulez créer et choisisez les annonces à utiliser dans chaque liste.
Arrangez l’ordre de déclenchement des annonces de la liste.
Selectionnez le membre de l’équipage qui fera les annonces de la liste et celui que répondra.
Sauvegardez les nouvelles listes.
Chaque paragraphe est traité séparemment dans l’éditeur des listes de verification de FDC Live Cockpit ! sauf le paragraphe final qui sera fait automatiquement après avoir fini les 3 premières.
Ouvrir l’éditeur des listes de verification dans FDC Live Cockpit!
Cliquez sur Options dans la fênetre principale de FDC.
Cliquez sur « Checklist editor » dans le panneau d’Options principales.
•
•
•
•
•
•

68 6968 69
Le panneau de SelectionsQuand vous serez disposé à créer votre liste de vérification pour un avion, il est possible de commencer avec des listes en blanc, d’éditer des listes crées précedement, ou d’utiliser les listes par défaut comme modèle. Pour éditer des listes crées précedement, cliquez sur « Edit » et selectionnez la liste à éditer. Pour utiliser une liste comme modèle, cliquez sur « Templates » et selectionnez la liste à utiliser.
Note! Vous pouvez effacer facilement les selections que vous avez faits en cochant la première option de la liste dans la section « Ckecklist ». L’option s’affiche avec le nom « Clear ALL selections » Vous serez averti avant quer FDC efface toutes les selections pour prevenir la rémise à zero de votre travail.
Pour selectionner les annonces dans votre liste de vérification, il suffit de:
Selectionnez la liste de vérfication que vous voulez éditer.
Les options sont : Pre-start, Before Pushback, Before Start, After Start, Taxi, Before Takeoff, After Takeoff, Climb, Descent, Approach, After Landing et Parking.
Selectionnez les annocnes que vous voulez faire en cochant les options dans la liste. Notez que si vous selectionnez un ou plusieurs annonces dans la liste, les annonces principales (marquées avec <<< et >>>>) seront selectionnés automatiquement. Ceci indique que la liste de vérfication est activée et l’annonce de démarrage (Pre-Start Checklist) et l’annonce de conclusion (Pre-start checklist complete) seront faites. Faites attention car les listes comprennent des annonces pour des jets et des turboprops, donc elles doivent être compatibles avec votre avion!
Utilisez les boutons de raccourcis « Select All » ou « Clear All » pour selectionner ou déselectionner les items de la liste spécifiée.
Cliquez sur l’item dans la liste et appuyez sur « Play » pour écouter l’annonce.
Répétez les paragraphes ci-dessus pour les autres listes que vous voulez inclure dans votre ensemble.
•
•
•
•
•
•

FDC Live Cockpit!
Aerosoft GmbH 200770 7170 71
Après la selection de vos annonces, cliquez sur « Next page » pour avancer vers le panneau suivant de l’éditeur. Vous pourrez toujours revenir en arriere pour choisir d’autres annonces plus tard si vous le souhaitez.
Le panneau de rangement.Le panneau de rangement, vous permet de ranger l’ordre d’éxecution des annonces. Pour changer l’ordre des annonces il suffit de:
Selectionner l’annonce que vous voulez ranger dans la liste de vérification.
Cliquez sur « Up » pour déplacer l’annonce vers le haut ou sur « Down » pour déplacer l’annonce vers le bas.
Cliquez sur l’item dans la liste et appuyez sur « Play » pour écouter l’annonce.
Après avoir fini, cliquez sur « Previous page » si vous voulez revenir en arriere ou sur « Next page » pour avancer vers le Panneau de Selections pour choisir plus d’annonces.
Le panneau de selection des voixLe panneau de selection des voix vous permet de spécifier lequel des membres de l’équipage doit vérifier l’item et répondre à l’annonce. Vous pouvez spécifier la réponse donnée à chaque item, si la selection par défaut ne vous convient pas.
Le panneau indentifie les membres de l’équipage avec 3 abreviations: PF: Pilote en fonction (dans FDC il s’agit du Commandant de votre équipage) ; PNF : Pilote non en fonction (dans FDC il s’agit du Copilote) et ENG (l’ingenieur, dans le cas des équipages integrées par 3 membres).
Pour changer les membres responsables des annonces et des réponses, il suffit de:
Localiser la colonne de l’annonce que vous voulez changer dans la liste.
•
•
•
•
•
•

70 7170 71
La liste comprend 5 colonnes : Checklist Call, Int, Who, Reply et Who. Pour changer la personne lisant la liste, cliquez deux fois dans la première colonne (Who) et selectionnez le membre de l’équipage souhaité. Note! La colonne « Int » indique si l’item dans la liste est interactif ou pas.
La colonne « Reply » comprend la réponse que doit être donnée à l’item annoncé dans la liste. Pour changer cela, cliquez deux fois et selectionnez la réponse que vous voulea dans la liste s’affichant.
La dernière colonne « Who » affiche le membre de l’équipage qui fera la réponse à l’annonce. Pour changer le membre de l’équipage, cliquez deux fois dans l’item et selectionnez le membre de l’équipage de votre choix.
Répetez les paragraphes précedents pour les autres annonces que vous souhaitez changer.
Annonces des listes de verification interactivesLa seconde colonne dans le panneau « Voice Selection » indique si l’annonce de la liste de vérification est interactive ou pas. Si oui, un « Y » (Yes) sera affiché, indiquant que l’annonce est interactive. L’item de la liste de vérification sera vérifié dans FS pour un réglage approprié. Si le réglage est incorrect, vous aurez une réponse negative. Dans ce cas vous devrez corriger l’item et rétablir la liste en appuyant sur Ctrl+barre d’espace dans votre clavier.
Vous pouvez aussi désactiver toute interactivité en cliquant sur l’interrupteur principal des listes de vérification « Interactive Checklist Master Switch » dans le panneu d’options « Select Aircraft ».
Note! Si vous changez la réponse d’une annonce interactive d’une liste de vérification, l’annonce ne sera plus vérifiée dans FS. Cependant, ça n’affectera pas les autres annonces interactives de votre liste.
•
•
•
•

FDC Live Cockpit!
Aerosoft GmbH 200772 7372 73
Sauvegarder vos listes de verificationAprès la creation de vos listes de verification, cliquez sur « Finish » dans le panneau « Voice Selection » de l’éditeur des listes de vérification. Vous serez invité à introduire un nom pour votre liste, et vous pourrez la trouver dans le panneau « Select Aircraft » de FDC, sous la rubrique « Checklist ». Vos listes de vérifications seront identifiables par le texte « User » pour les distinguer des listes par défaut de FDC.
Spécifier le type d’avion et sa configuration dans FDC Live Cockpit!Pour ajouter un avion à FDC Live Cockpit !, il suffit de suivre 4 étapes, chacune d’elles separée individuellement par un panneau dans l’éditeur de performances. Les étapes seront expliquées ci-dessous.
Une fois votre éditeur sera ouvert, vous serez autorisé à ajouter un nouveau fichier de performance, à éditer un fichier existant ou à supprimer un fichier existant. Si vous choisisez d’ajouter un nouveau fichier à FDC, vous pouvez créer un nouveau fichier ou utiliser un des modèles. Nous vous conseillons d’ouvrir un des fichiers de performance par défaut pour comprendre mieux sur les données incluses dans un fichier de performance. Cette indication vous aidera aussi à savoir quelles données sont nécessaires pour améliorer la performance de votre avion et le faire plus réaliste.
Les données fournisses dans l’éditeur de performance n’affecteront pas le performance de votre avion dans FS. Elles servent uniquement pour synchroniser les événemments dans FDC Live Cockpit ! avec votre avion dans FS.
Note! Vous puvez changer les fichiers de performance standard dans FDC. Si vous avez faite des changements aux fichiers de performance, vous pouvez les rétablir à ses valeurs par défaut en cliquant sur « Restore defaults » dans le panneau de l’éditeur de performance.

72 7372 73
Ouvrir l’éditeur de performance
Cliquez sur Options dans la fênetre principale de FDC.
Cliquez sur « Performance Editor » dans le panneau d’Options principales.
Selectionnez si vous voulez ajouter un fichier, éditer un fichier ou supprimer un fichier.
Si vous selectionnez d’ajouter un fichier, il vous sera demandé si vous voulez commencer avec un fichier en blanc, ou si vous voulez utiliser un des modèles inclus.
Spécifier votre type d’avion et sa configurationNote! Une fois que vous avez avancé vers le panneau suivant, vous devrez sortir de l’éditeur de performance pour faire les changements des réglages dans ce panneau.
Le premièr panneau dans l’éditeur de performance vous permet de selectionner les réglages des volets à utiliser avec votre avion. Assu-rez-vous que le réglage des volets à été fait correctement car vous ne pourrez pas revenir en arriere et l’éditer sans fermer l’éditeur de performance en premier. Si votre avion dispose des réglages de volets differents à ceux affichés dans FDC, veuillez choisir les plus proches.
Note! Assurez-vous que le nombre des réglages de volets correspond à celui des nombres des réglages de volets supportés par votre avion et son tableau de bord. Si le nombre de réglages est differents, FDC ne fonctionnera pas. Cet écran vous permet aussi de selectionner le réglage des volets pour le décollage ainsi que de selectionner le type d’appareil à ajouter (GA tels que Cessnas, Beechs, etc) ou (non-GA tels que 747, A320, etc). Finalement, vous devrez spécifier si l’avion dispose de train d’atterrissage fixe ou retractable.
Note! Assurez-vous que l’option du train d’atterrissage a été choisie correctement, car FDC détecte la position de votre train, et il ne sera pas possible de corriger une réponse negative d’annonce du « train rentré » dans le cas que vous aurez mis par erreur train fixe au lieu de train retractable.
Une fois que vous aurez fini, cliquez sur « Continue » pour avancer vers la page suivante dans l’éditeur.
•
•
•
•

FDC Live Cockpit!
Aerosoft GmbH 200774 7574 75
Création d’un fichier de performance pour le Boeing 737-400 (Part I)Pour créer un fichier de performance pour le Boeing 737-400 par défaut du Flight Simulator, il suffit de suivre les pas suivants. La procèdure sera la même pour votre avion preféré.
Cliquez sur Options dans la fênetre principale de FDC et après sur « Performance Editor ».
Cliquez sur « Add file » pour ajouter un fichier de performance dans FDC.
Cliquez sur « Blank template » dans le deuxième panneau. Note! Si vous voulez voir les données mieux qu’ajouter un fichier, cliquez sur « Use sample data »et selectionnez le Boeing 737-400 dans la boite de dialogue.
Selectionnez les réglages de volets suivants : Flap 1, Flap 2, Flap 10, Flap 15, Flap 25, Flap 30, Flap 40.
Notez que le nombre des réglages des volets correspond à celui disponible dans FS.
Selectionnez Flap 5 dans le « Normal takeoff flap setting ».
Selectionnez « Non-GA » car le 737 est un avion de ligne.
Selectionnez « Retractable gear » car le train d’atterrissage du 737 est retractable.
Cliquez sur « Continue » pour avancer vers le panneau suivant dans l’éditeur de performance.
•
•
•
•
•
•
•
•

74 7574 75
Spécifier les données du décollage pour votre avionLe troisième panneau de l’éditeur de performance dispose de 3 sections differents. Les donnés du décollage de votre avion sont disponibles en cliquant sur Takeoff dans la partie haute du panneau. Les autres sections sont « Cruise » et « Landing data ». En plus vous pourrez donner un nom à l’avion ainsi que spécifier le nombre de membres de l’équipage.
Titre et équipageVous pouvez donner un titre au fichier de performance, ca sera le titre qui s’affichera dans le panneau « Select Aircraft ». Le titre peut être different du nom du fichier, donc utilisez le titre pour indentifier votre avion. Vous pourrez entrer le nombre des membres composant l’équipage (2 ou 3). Si votre cockpit comprend un ingenieur, compossez le 3, sinon, entrez la chiffre 2.
Donnés de la vitesse de décollageLe panneau des donnés de décollage vous permet de fournir ou d’ajuster les donnés de décollage nécessaires pour votre avion. La section comprend un tableau avec les differents vitesses. Vous pouvez ajouter, inserer ou supprimer des files dans le tableau. Pour ajouter une file dans la partie inferieure, cliquez sur « Add », pour inserer une file au-dessous de une file selectionnée, cliquez sur « Ins ». Pour supprimer la file selectionné, cliquez sur « Del » et après sur « Yes » pour confirmer l’opération. Si aucune file n’est selectionnée, la file inferieure sera supprimée.

FDC Live Cockpit!
Aerosoft GmbH 200776 7776 77
Poids de l’avion
Le poids de l’avion est exprimée en 1000 lbs. FDC Live Cockpit ! peut trover le poids de l’avion dans FS et l’utiliser pour decider quelle donnée de la file sera implementée. Le poids de chaque file sera utilisé pour les poids comprenant la valeur de la file et la valeur de la file suivante. Par exemple, si vous avez un tableau des données avec des poids de ‘200’, ‘400’, et ‘600’, FDC utilisera la file des ‘200’ pour les poids comprises entre 200 et 399. Les files sont rangées normalement en ordre descendant. Si vous voulez avoir une file valable pour tous les poids, entrez simplement ‘000’ dans la colonne (nous vous conseillons d’entrer dans la derniere colonne ‘000’)
Note! Fournir des données avec des petites intervales des poids, aidera à faire un fichier de performance plus détaillé et réaliste pour votre avion.
V1 La vitesse de decisionLa vitesse de decision est exprimée en noeuds. Si l’avion dépasse cette vitesse, il sera obligatoire de décoller car en cas d’une panne éventuelle, l’avion ne sera capable de freiner et de s’arreter dans la piste.
Vitesse en noeuds. Requise: Oui
VR La vitesse de rotationLa vitesse de rotation est exprimée en noeuds, c’est la vitesse ou le pilote souleve le nez de l’avion pendant la rotation du décollage. VR doit être égal ou superieur à la V1.
Vitesse en nœuds Vr>=VA Requis: Oui
V2 Vitesse minimale de décollageLa vitesse minimale nécessaire pour le décollage. C’est la vitesse minimale pour rester dans l’air en cas d’une panne de moteur après le décollage. V2 doit être égal ou superieur à la VR.
Vitesse en noeuds V2>=VR Requis: oui

76 7776 77
F0 Vitesse de “volets rentrés”C’est la vitesse maximale d’extension des volets. Après atteindre cette vitesse, l’annonce « Flaps up » sera fait.
Vitesse en nœuds F0>=0 Requis: oui
F1-F40 Vitesse des annonces des voletsLa vitesse corresponde au moment ou l’annonces des volets doit être fait. Par exemple, si vous entrez 100 dans la colonne F5, l’annonce des volets à 5 sera fait au moment d’atteindre cette vitesse. Il y a une colonne pour chaque position des volets. Les valeurs doivent descendre de gauche à droit.
Note! Si vous ne voulez pas avoir une annonce des volets pendant le décollage, entrez ‘000’ dans la colonne correspondante.
Vitesse en nœuds F0 > F1 > F2 > > F40 Requis: no
Tangage, l’angle nécessaire pour la rotationQuelques procédures des certaines compagnies aériennes annoncent le tangage nécessaire dans la rotation au moment du décollage. Normalement pour le 747-200. Si vous entrez une chiffre ici, elle sera incluse dans l’annonce de rotation. Par exemple, si la chiffre est 018, l’annonce sera « V1, Rotate 18 degrees, V2 », si vous n’entrez aucune chiffre, l’annonce sera alors, « V1, Rotate, V2 »
Angle de tangage pour la rotation ‘000’ désactive l’annonce Requis: No

FDC Live Cockpit!
Aerosoft GmbH 200778 7978 79
Réglage normal des volets pendant le décollageAu dessous du tableau de poids et de vitesse, vous pourrez selectionner le réglage des volets pour le décollage en selectionnant l’option correspondante.
Tableau des réductions de vitesseVous trouverez dans la partie inferieure du panneau un tableau avec les vitesses de réduction dans le cas que vous décolliez avec un réglage des volets plus haut que prevu. Le décollage en utilisant un réglage des volets majeur à celui utilisé normalement donnera lieu aux annonces à une vitesse plus base que normal. La vitesse est calculée par une substraction de la vitesse de réduction et la vitesse V entrée.
Création des fichiers de performance pour le Boeing 737-400 (Part II)
Tapez « Boeing 737-400 dans la boite de texte située dans la partie superieure du panneau.
Tapez 2 dans la boite de texte « Crew » (équipage composé de deux membres: Pilote et Copilote).
Le tableau dans la partie superieure du panneau comprend 14 colonnes. Nous allons insérer uniquemente 3 files dans le tableau, pour afficher les poids de l’avion. Les valeurs sont:
W V1 VR V2 F0 F1 F2 F5 F10 F15
154 158 162 168 235 000 000 215 205 190
121 137 140 149 235 000 000 215 205 190
000 112 115 130 235 000 000 215 205 190
F25 F30 F40 Pitch
185 180 175 000
185 180 175 000
185 180 175 000
•
•
•

78 7978 79
Ajoutez les files au tableau en cliquant sur « Add » et cliquez deux fois sur chaque case pour introduire un nouveau chiffre. Notez que le poids s’affiche en ordre descendant, avec le plus haut au début du tableau. La premier file, démarre avec 154, utilisé quand l’avion pesse 154000 lbs ou plus, la deuxième file, démarre avec 121, utilisé quand l’avion pesse entre 121000 lbs et 154000 lbs et la derniere, démarre avec 000, utilisé quand l’avion pesse moins de 121000 lbs. Notez aussi que V2 est superieur à VR et VR est superieur à V1. Les vitesses des volets diminuent de gauche à droite aussi.
Le réglage normal des volets pendant le décollage est le même que le réglage spécifie dans le panneau précedent. Il devrait être F5, dans le cas contraire veuillez le selectionner.
Si vous décollez dans le 737 en utilisant un réglage des volets superieur à F5, les vitesses doivent être réduites en 10 nœuds sans prendre en compte du poids de l’avion. Veuillez jeter un œil à l’exemple ci-dessous:
Réduction de poids
0 10
Notez que si le poids est ‘0’, la reduction des vitesses V sera utilisée sans prendre compte du poids de l’avion.
Spécifier les données de croisière de votre avionLa section des données de croisière est disponible en cliquant sur le bouton « Cruise » dans la partie superieure de l’éditeur. Les donnés de croisière sont moins compliquées que les données du décollage. Le tableau est interprété de la même façon que la tableau du décollage.
Le poids de l’avionLe poids de l’avion est exprimé en 1000 lbs. FDC Live Cockpit ! utilise le poids pour decider la vitesse à utiliser.
Poids x 1000lbs.
•
•

FDC Live Cockpit!
Aerosoft GmbH 200780 8180 81
Requis : oui
IAS Vitesse badinC’est la vitesse maximale indiquée dans laquelle l’avion devrait voler en croisière selon son poids.
Vitesse en nœuds Requis : oui
FL Niveau maximum de volC’est le niveau de vol maxmum autorisé selon le poids de l’avion
Niveaux de vol : 100 pieds 140=FL 140 = 14000 pieds Requis : oui
CS Vitesse de l’avion en configuration lisseC’est la vitesse minimale sans les volets sortis. La réduction de cette vitesse, donnera lieu aux annonces des volets de la part du Comman-dant. Cette vitesse doit être inferieure à la vitesse IAS.
Vitesse en nœuds CS<IAS Requis : oui
Vous devez fournir les informations concernant la vitesse maximale de croisière de votre avion pour un travail efficace de FDC. Vous pouvez établir cette vitesse en nœuds ou en Mach.
Mach Vitesse maximale de croisière en MachVitesse maximale de crosière.
Vitesse en mach Nécessité d’inclure un chiffre dans une des deux cases Laisser la case inutilisée sur ‘0’
Noeuds Vitesse maximale de croisière en noeudsVitesse maximale de crosière en nœuds
Vitesse en nœuds Nécessité d’inclure un chiffre dans une des deux cases Laisser la case inutilisée sur « 0 »

80 8180 81
Création d’un fichier de performance pour le Boeing 737-400 (Part III)
Cliquez sur « Cruise » pour ouvrir la section des données de croisière.
Dans le tableau, entrez les donnés de croisière ci-dessous.
Weight IAS FL
145 275 310 240
110 251 350 230
000 240 370 225
•
•

FDC Live Cockpit!
Aerosoft GmbH 200782 8382 83
Spécifier les données d’atterrissage pour votre avion.
Données concernant les vitesses d’atterrissage.Les donnés d’atterrissage sont disponibles en cliquant sur « Landing » dans la partie superieur de l’éditeur. Pour ajouter une file dans le tableau, cliquez sur « Add » et cliquez deux fois sur chaque case pour entrer un nouveau chiffre.
Notez que le poids s’affiche en ordre descendant, avec les poids le plus hauts dans la partie superieure. Notez aussi que l’IAS (Indicated Air Speed) est superieure à la CS (Clean Speed).
Finalement, il faut fournir la vitesse maximale de croisière pour le 737. Entrez 0.76 dans la boite de texte Mach, laissant les nœuds sur « 0 ».
Le poids de l’avionLe poids de l’avion est exprimé en 1000 lbs. FDC Live Cockpit! utilise le poids pour decider la vitesse à utiliser.
Poids x 1000lbs. Requis: oui
F1-F40 Vitesse des annonces des voletsLa vitesse corresponde au moment ou l’annonces des volets doit être fait. Par exemple, si vous entrez 100 dans la colonne F5, l’annonce des volets à 5 sera fait au moment d’atteindre cette vitesse. Il y a une colonne pour chaque position des volets. Les valeurs doivent descendre de gauche à droit.
Note! Si vous ne voulez pas avoir une annonce des volets pendant le décollage, entrez ‘000’ dans la colonne correspondante.
Vitesse en nœuds
F0 > F1 > F2 > > F40 Requis: no
•

82 8382 83
Annonce du train d’atterrissage sortiVous pouvez choisir la position des volets pour determiner le moment ou l’annonce de train sorti sera fait. Vous pouvez aussi déterminer l’altitude de l’annonce. Réglant l’altitude sur ‘0’ donnera lieu à l’annonce selon la vitesse des volets spécifiée. Réglant l’altitude sur un autre chiffre, fera le contraire.
Annonces du train sorti selon les annonces des voletsSelectionnez l’option correspondant aux annonces de volets avec lesquels vous voulez déclencher l’annonce du train sorti pendant l’approche. Vous pouvez by-passer cette option en fournissant un chiffre dans la case d’altitude.
Annonces du train sorti selon l’altitudeSi le chiffre est ‘0’, l’annonce de train sorti sera déclenché avec l’option des volets choisi, dans le cas contraire entrez l’altitude dans la case correspondante.
Altitude en pieds Requis: no
Par exemple, dans le Boeing 737, l’annonce de train sortie est faite au même moment que l’annonce de volets à 25. Dans le cas de l’altitude, si vous voulez écouter l’annonce du train sortie à 2500 pieds, il suffit simplement d’entrer cette altitude dans la case correspondante.

FDC Live Cockpit!
Aerosoft GmbH 200784 8584 85
Annonces de voletsLes annonces des volets peuvent être déclenchés de deux façons: Selon la vitesse indiqué ou IAS ou selon l’altitude de votre avion. Dans la partie inferieure du panneau, vous pouvez choisir le dernier réglage des volets pour faire l’annonce. Les autres annonces de volet seront basées sur les vitesses ci-dessus.
Les réglages des voletsUne file sera affichée pour chaque réglage de volet basé sur des annonces d’altitude.
Altitude minimale requise pour faire les annonces des voletsEntrez l’altitude en pieds selon laquelle vous voulez faire l’annonce des volets.
Altitude en pieds Requis: oui
Note! Cette fonctionnalité assure que vous ne faites pas voler votre avion à basse vitesse ou à basse altitude sans déploier les volets selon la position requise. L’annonce sera fait sélon l’avion arrive à la vitesse spécifié ou selon l’atteinte de l’atitude déterminée.
Sauvegarder votre fichier de performanceUne fois que vous avez fini de remplir les données nécessaires pour la création d’un fichier de performance dans l’éditeur de performance, il vous faut sauvegarder votre fichier en cliquant sur « Save ». Si vous avez ajouté un nouveau fichier dans le système, vous serez invité à renommer le ficher avant la sauvegarde. Vous serez averti si le fichier existe déjà.

84 8584 85
Ajouter une image pour votre avionVous pouvez ajouter une image de votre avion. L’image sera affichée dans le panneau d’Options principales au moment de selectionner votre avion. L’image doit être placée dans le dossier « Pics » de FDC Live Cockpit ! et doit être sauvegardé avec le même nom que le fichier de performance que vous avez crée. Nous vous conseillons d’utiliser une taille d’image de 300 x 110 pixels. Si vous n’incluez pas une image de votre avion, l’image par défaut « No image could be found » sera affichée.

FDC Live Cockpit!
Aerosoft GmbH 200786 8786 87
Création d’un fichier de performance pour le Boeing 737-400 (Part IV)
Cliquez sur « Landing » pour ouvrir la section des données concernant l’atterrissage.
Dans le tableau, ajoutéz les données ci-dessous:
W F1 F2 F5 F10 F15 F25 F30 F40
154 235 000 225 215 187 168 159 155
121 207 000 198 190 166 148 141 137
000 165 000 158 151 133 117 111 109
Ajoutez des files au tableau en cliquant sur “Add” et ajoutez la valeur correspondante en faissant double click sur chaque case. Notez que le poids s’affiche en ordre descendant avec le poids les plus hauts en premier. Notez aussi que la vitesse diminue avec chaque annonce des volets. L’annonce F2 ne serait faite car sa vitesse a été réglée sur 0.
Prenant compte que l’annonce de train sorti devrait avoir lieu avec l’annonce des Flaps 25, selectionnez l’option directe-ment dans la colonne F25. Laissez sur 0 le chiffre dans la case concernant l’altitude, sinon le train d’atterrissage sera sorti au moment d’atteindre l’altitude.
L’annonce des volets 15 doit être fait dependant de la vitesse de l’air de l’avion, ais les annonces des volets succesives seront faites selon l’altitude. Pour activer cet option, selectionnez la colonne F15.
Dans le tableau concernant les annonces des volets avec l’altitude, entrez les altitudes minimales selon lesquelles, les positions des volers restantes seront déploiées (F25, F30, F40). Les valeurs sont 2100, 1800, 1500 respectivement. Cliquez deux fois pour entrer les valeurs.
•
•
•
•
•

86 8786 87
Cliquez sur « Save » pour sauvegarder le fichier de perfor-mance avec un nom correct. Note! Etant donné que le fichier de performance pour le Boeing 737-400 est plus détaillé que celui que nous venons de faire, ne sauvegardez pas le fichier.
Cliquez sur « Close » pour fermer l’éditeur de Performance.
Felicitations! Vous avez reussi votre premier fichier de performance dans FDC Live Cockpit!
•
•

www.aerosoft.fr Aerosoft GmbH • GermanyE-Mail: [email protected]
MyTraffic XLe trafi c aérien AI le plus réaliste pour FSX!MyTraffi c X est adapté pour récréer plus de 475.000 vols quotidiens sur 7800 aéroports dans le monde entier. Des vols de l‘aviation générale, des vols régionaux, militaires, des vols des services de frèt et les grandes lignes long-courriers, tout est merveilleusement développé pour vous donner des aéroports pleins de vie et de mouvement !
Add-ons pour FSX
€ 39,99
FlightSim CommanderPlanifi cateur des vols, carte amovible et GPS!Le planifi cateur des vols de dernière génération vous offre la possibilité de planifi er vos routes de vol sur Microsoft Flight Simulator X. Choisissez une planifi cation automatique ou manuelle des routes. Toute l’information de navigation nécessaire sera affi chée sur la carte amovible. La fenêtre d’affi chage des aéroports vous montrera le plan de l’aéroport sélectionné avec les pistes, les voies de roulage et les positions de stationnement. L’outil parfait pour Flight Simulator !
€ 35,99