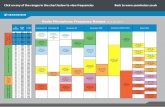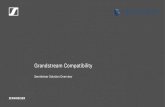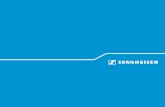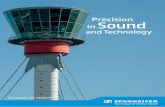Sennheiser Control Cockpit v 1.3 · PDF fileThe Sennheiser Control Cockpit software 1 The...
Transcript of Sennheiser Control Cockpit v 1.3 · PDF fileThe Sennheiser Control Cockpit software 1 The...

Sennheiser Control Cockpitv 1.3.0
Sennheiser electronic GmbH & Co. KG
Am Labor 1, 30900 Wedemark, Germany, www.sennheiser.comSennheiser Control Cockpit - v1.3.0
Software Manual

The Sennheiser Control Cockpit software 1Downloading the software 2System requirements 3
Recommended 3Client 3
Installing the software 4Using the Sennheiser Control Cockpit 7Opening the Sennheiser Control Cockpit 8
Starting the service on the host PC 8Opening the web browser UI on the host PC 9Opening the web browser UI on a client 9Using the Demo Mode 10
Navigating the Sennheiser Control Cockpit 11The Navigation Bar 12
Navigation 12Messages 13
The Application Bar 14User Manual 14Settings 14Language Selection 14License Agreement 14
Settings 15Notifications 15Services 17
The “Cockpit” view 18Known devices 18Available receivers 18Batteries in use 19Batteries in chargers 19
The “Devices” view 20Overview 20
Type 21Name 21Location 21Device Information 21Battery remaining 21Custom column for device status 22Custom column for device interaction 23
Adding new devices to the list 24Adding devices automatically 24Adding one device manually 24Adding multiple devices manually 25Adding devices using a CSV file 25
Using the filter 26
1

Filter by remote identify 26Using the Search field 26
Changing the settings of the devices available in the net-work 27
Single selection 27Multi selection 27
Properties: Audio Settings 28Properties: System Settings 29Properties: Network Settings 31Properties: Device Settings 32
The “Locations” view 33Monitoring View 34
Setup assistance 35RF sync 35Automatic RF sync 36Manual RF sync 37
Overview after configuration 40Troubleshooting for RF sync 41
Error messages in RF properties box 41Error messages in Device List 43
Updating the firmware 44Updating the firmware of a link (receiver and paired transmitter) 45Updating the firmware of the network-enabled char-ger CHG 4N 49Updating the firmware of single transmitters using the CHG 4N 53
2

The Sennheiser Control Cockpit software
The Sennheiser Control Cockpit soft-wareSennheiser Control Cockpit is the central software for easy handling, con-trol and maintenance of the entire SpeechLine Digital Wireless system.The easy-to-use Sennheiser Control Cockpit software provides a globaloverview of all network enabled SpeechLine Digital Wireless devices at alltimes. It shows all status information at a glance and makes setting adjust-ments for one or multiple devices at the same time very easy. The roomoverview connects the locations of all components to their respective sta-tus information, so the user always knows the location and status of a spe-cific device. The Sennheiser Control Cockpit is accessible everywhere inthe intranet via a web browser across all platforms. As a result, the soft-ware allows you to manage even huge setups with hundreds of deviceswith very low efforts.
Sennheiser Control Cockpit - User‘s manual v1.3
1

The Sennheiser Control Cockpit software
Downloading the softwareThe installation file of the Sennheiser Control Cockpit software can bedownloaded from the SpeechLine Digital Wireless and Sennheiser ControlCockpit product pages and from the download area of the Sennheiser web-site.
• SpeechLine Digital Wireless product page
• Sennheiser Control Cockpit product page
• Download area of the Sennheiser website
2

The Sennheiser Control Cockpit software
System requirementsThe Sennheiser Control Cockpit software must be installed on a host PCthat meets the following system requirements:
Recommended
• Intel i5 Dual Core processor or similar• 4 GB RAM• at least 1 GB of free hard disk space• Gigabit LAN interface• Windows 7 or higher• IPv4 network
Client
Browser:
• Google Chrome (latest version)• Mozilla Firefox (latest version)• JavaScript must be activated
We constantly strive to improve and optimize our software. Witheach release, we will add new features, optimize the performance aswell as add support for additional systems.
3

The Sennheiser Control Cockpit software
Installing the softwareTo install the software:▷ Save the downloaded installation file SennheiserControlCockpi-
tInstaller.exe on the host PC on which you want to install the software.▷ Start the installation process.►
▷ Click on Options if you want to change to standard settings of the ins-tallation.
►
▷ Adjust the settings as desired and click on OK.▷ Please note to include http:// for the proxy URL.
The installation window is displayed again.
4

The Sennheiser Control Cockpit software
►
▷ Click on Install.The following dialog might be displayed.
►
▷ Click on Yes to allow the installation.
5

The Sennheiser Control Cockpit software
The following dialog is displayed.►
The Sennheiser Control Cockpit is being installed. Afterwards, the fol-lowing dialog is displayed.
►
The installation has been completed.
6

Using the Sennheiser Control Cockpit
Network range
SpeechLine Digital Wireless dev- SL Rack Receiver DW paired w- SL Rack Receiver DW paired w- SL Rack Receiver DW paired w- SL Rack Receiver DW paired w- CHG 4N
SL DW
Using the Sennheiser Control CockpitThe Sennheiser Control Cockpit software is browser-based and can beopened on all laptops or tablets that are connected to the same network asthe host PC and the SpeechLine Digital Wireless devices to be operated.
All devices, the host PC and all clients must be in the same network range.
The Sennheiser Control Cockpit consists of the following components:
• Sennheiser Control Cockpit Tray App: The Tray App starts andstops the Sennheiser Control Cockpit Service on the host PC. You canfind the Tray App in the Windows Tray in the lower right corner.
• Web browser UI: When the service is running on the host PC, you canaccess the service via any device with a browser.
The following illustration explains the components:►
Please note that you only need to install the Sennheiser ControlCockpit on one host PC. All devices, which are in the same networkas the host PC and the SpeechLine Digital Wireless devices, can ac-
cess the Sennheiser Control Cockpit remotely via the browser-based ap-plication.
Host PC
WLANLAN
controls
LAN
Sennheiser Control CockpitService running on host PC
Tray App installedon host PC
Sennheiser Control CockpitWeb Browser UI
icesith SL Handheld DWith SL Bodypack DWith SL Tablestand DWith SL Boundary DW
any device with a browser- e.g. tablet or smartphone
7

Opening the Sennheiser Control Cockpit
Opening the Sennheiser Control CockpitStarting the service on the host PC
▷ In the Windows Tray right-click the icon of the Sennheiser ControlCockpit.
►
▷ Select Start running service.The Sennheiser Control Cockpit Service is started. All SpeechLine Di-gital Wireless Devices in the same network range can be controlled viathe web browser UI of the Sennheiser Control Cockpit.
The service is also started automatically when the host PC boots.
If you want to stop the service:▷ In the Windows Tray right-click the icon of the Sennheiser Control
Cockpit.►
▷ Select Stop running service.
8

Opening the Sennheiser Control Cockpit
Opening the web browser UI on the host PC
▷ In the Windows Tray double-click the icon of the Sennheiser ControlCockpit.The Sennheiser Control Cockpit will be opened in the standard brows-er.
▷ Alternatively, right-click on the icon of the Sennheiser Control Cockpitin the Windows Tray and select Open Cockpit.
►
Opening the web browser UI on a client
▷ Identify the IP address of the host PC.▷ In the browser of the client enter the IP address followed py the port
:8181.In case you have configured a different port during installation (see “In-stalling the software”), you need to enter that port.
Example:
The IP address of the host PC is 192.168.69.36. Enter the following in thebrowser of the client:
192.168.69.36:8181
The Sennheiser Control Cockpit Web Browser UI will open.
9

Opening the Sennheiser Control Cockpit
Using the Demo Mode
The Control Cockpit offers a Demo Mode which simulates a full setup ofSpeechLine Digital Wireless devices, including the SL Rack Receiver DWpaired with all types of available transmitters as well as the network-enab-led charger CHG 4N.
All software features are available in the Demo Mode. This allows you totest the software and learn how to use it.
To start the Demo Mode:
▷ In the Windows Tray right-click the icon of the Sennheiser ControlCockpit.
▷ Select Toggle Demo Mode.The Demo Mode is started. As long as the Demo Mode is active, it is in-dicated in the Application Bar.
►
10

Navigating the Sennheiser Control Cockpit
Navigating the Sennheiser Control CockpitThe following features of the Software will be displayed constantly.
▷ Click on the links above to learn more about these features.
The Navigation Bar►
The Application Bar
11

Navigating the Sennheiser Control Cockpit
The Navigation Bar►
In the Navigation Bar the following features are available.
Navigation►
Navigate to the Cockpit View, the Devices View and the Locations View.
For details on each view refer to:
• “The “Cockpit” view”• “The “Devices” view”• “The “Locations” view”
12

Navigating the Sennheiser Control Cockpit
Messages►
▷ Click on Messages in the top right corner to open the inbox of the Con-trol Cockpit.
►
The inbox contains messages and notifications about the following events:
• availability of firmware and software updates• information about added or lost devices• notifications about battery status
You can set up the type of notifications in the Settings menu. For detailssee “Settings”.
13

Navigating the Sennheiser Control Cockpit
The Application Bar►
In the Application Bar the following features are available.
User Manual
▷ Click on the User Manual link to open this user manual in a separatebrowser tab.
Settings
▷ Click on the Settings link to open the Settings menu.In the Settings menu you can specify which notifications you wouldlike to receive.
▷ For details see “Settings”.
Language Selection►
▷ Select the desired language of the software.
License Agreement
▷ Click on the License Agreement link to open the End User LicenseAgreement of the Sennheiser Control Cockpit as a PDF file in a separa-te browser tab.
14

Settings
SettingsIn the Settings menu you can define the notifications the Cockpit will sendyou.
Messages will be sent to the inbox of the Control Cockpit. The software canalso send e-mails and text messages.
Notifications►
▷ Adjust the desired settings (see below for details).▷ In the Activation box, set the button to Active for the settings to be
used.▷ Click on Apply in the bottom right corner to save any settings you have
changed.
The following settings can be adjusted in the Notifications tab.
Type
▷ Select which types of messages will be sent:• Battery low
• The software will send an alert when the battery of a device needs tobe changed or recharged.
• New application software version• The software will send a message that a new version of the Control
Cockpit is available. A link for updating the software will be provided.• Device added
• The software will send a message that a new device has been addedto the Device List.
• Device lost• The software will send a message that the connection to a certain de-
vice has been lost
15

Settings
• Battery fully charged• The software will send a message that the battery of a certain device
has been fully charged.• New firmware version available
• The software will send a message that a new firmware version for thedevices is available. It will be available via the internal update serverof the Control Cockpit (also see “Updating the firmware” for furtherdetails on firmware updates).
Locations
▷ Select the locations for which the software will send messages. You can select all locations or only some of the locations.
Time range
▷ Set a time range during which messages will be sent.▷ Note: You will not be notified about any events that occur outside the
specified time range.
E-Mail recipient
▷ Specify the e-mail addresses, which the messages will be sent to.You can specifiy two e-mail addresses.All messages will also be sent to the inbox of the Control Cockpit.
For having the Control Cockpit send e-mails, you need to set the ser-ver details of the sender address. See Services below.
SMS recipient
▷ Specify a phone number, which the messages will be sent to.You can specify two phone numbers.All messages will also be sent to the inbox of the Control Cockpit.
For having the Control Cockpit send text messages, you need to setup an account for the sender. See Services below.
16

Settings
Services
In the Services tab you can define provider settings for e-mail and sms no-tifications.►
SMTP Settings
Enter the account details of the e-mail account from which the ControlCockpit will send e-mail notifications.
SMS Settings
When you want the Control Cockpit to send SMS messages to the users,you need to specify a provider here.
Currently, the Control Cockpit supports CM Telecom.
▷ Register online at www.cm.com:
CM Telecom Website
After registering, you receive a product token which you need to enter inthe SMS Settings box.►
17

The “Cockpit” view
The “Cockpit” viewThe Cockpit view is shown as the start screen and provides an overview ofthe overall system status. To return to the Cockpit view from any otherview of the software, click on Cockpit in the navigation bar.►
The Cockpit view displays the dashboard with the following status infor-mation:
Known devices
Displays the number of devices that have already been detected by thesoftware or added manually and that are available in the database.
The number of devices shown here can deviate from the number of devicesthat are currently visible in the network. This can be the case if not all ofthe devices already detected by the software are switched on or availablein the network.
Available receivers
Displays the number of receivers that are currently visible in the network.In addition, the following status information is shown:
• Active Link: The link between the transmitter and receiver is good.• No Link: The receiver is visible in the network. The transmitter is either
switched off, out of range or not paired.• Bad Link: The link between the transmitter and receiver is disturbed.
18

The “Cockpit” view
Batteries in use
Displays the remaining battery life of the transmitters paired with thereceivers visible in the network (only when BA 10, BA 30 or BA 40 accu-packs are used).
• >4 h: More than 4 hours of battery life• <4 h: Less than 4 hours of battery life, remaining battery life sufficient
for short meetings• <0.5 h: The accupack or the transmitter must be replaced or recharged
Batteries in chargers
Displays the number of transmitters which are currently being charged inthe CHG 4N network chargers visible in the network. In addition, the remai-ning time until the accupacks are fully charged is displayed.
• <0.5 h: Less than half an hour until the accupack is fully charged• <2 h: Less than 2 hours until the accupack is fully charged• >2 h: More than 2 hours until the accupack is fully charged
This statistic appears as soon as at least one network-enabled char-ger has been detected or added to the device pool.
19

The “Devices” view
The “Devices” viewThe Devices view provides a detailed listing of all the devices available inthe network. To open the Devices view, click on Devices in the navigationbar.
Overview►
The Devices view lists all the devices that are currently visible in the net-work.
Known devices which are currently not reachable in the network willbe displayed in grey with a grey icon. They will disappear after a time-out of 5 minutes. Once they become reachable again, they will be dis-
played in the device list again.
20

The “Devices” view
The Device List shows the following information:
Type
The icon indicates the device type end the corresponding status:
SL Handheld DW
SL Bodypack DW
SL Tablestand 133-S DW or SL Tablestand 153-S DW
SL Boundary 114-S DW
CHG 4N
no active link between transmitter and SL Rack Receiver DW
The status is indicated by the color of the icon:
• green: active link• yellow: transmitter is muted• red: bad link or no link• grey: device is known but not reachable via network at the moment
Name
Name of the radio link. Also see “Properties: Device Settings”.
Location
Name of the location where the device is installed. Also see “Properties:Device Settings”.
Device Information
Additional information on the respective device.
Battery remaining
Displays the remaining battery life of the transmitter's accupack. This in-formation is only displayed when the original Sennheiser BA 10, BA 30 andBA 40 accupacks are used.
For the CHG 4N charger the remaining time is indicated for all four char-ging bays.
21

The “Devices” view
Custom column for device status
▷ Click on the three dots to select the desired option for display in thecustom column.
You can select the following options:
Battery health
• Indicates the health of the battery in %. This value is generated in thebattery based on charging cycles and usage.
Battery level
• Indicates the current charging level in %.
Charging cycles
• Indicates the number of times the battery has been fully recharged.
Firmware version
• Indicates the currently installed firmware version of the selected de-vice.
IP address
• Indicates the IP address of the selected device.
Last online
• If a device is switched off, the time it was last seen in the software isindicated here.
Link Status
Connection status:
• Active Link: The link between the transmitter and receiver is good. Themicrophone is in use.
• muted: The transmitter is paired but currently muted.• No Link: The receiver is visible in the network. The transmitter is either
switched off, out of range or not paired.• Bad Link: The link between the transmitter and receiver is disturbed.
Serial number
• Indicates the serial number of the selected device.
Sync status
• Indicates the RF sync status. For details see “RF sync”.
Time to full
• Indicates the time remaining until the accupack is fully charged.
22

The “Devices” view
Custom column for device interaction
▷ Click on the three dots to select the desired option for display in thecustom column.
►
You can select the following options:
Identify
Clicking on the Identify button triggers the Identify function on the recei-ver. This function allows you to find out, on-site, which transmitter is pairedwith which receiver.
The Identify function can also be activated directly on the receiver by pres-sing the PAIR button shortly. This is also displayed in the software. TheIdentify function allows you to easily find and identify devices.
Pairing
Clicking on the Pairing button triggers the Pairing function of the receiver.This allows you to pair devices remotely out of the software.
The Pairing function can also be activated directly on the receiver by pres-sing the PAIR button for at least 3 seconds.
Delete
Clicking on the Delete button allows you to delete a device completelyfrom the Control Cockpit.
Note: If mDNS is enabled for the device, it cannot be deleted.
23

The “Devices” view
Adding new devices to the list
Adding devices automatically
Devices with mDNS enabled will be detected automatically after sometime and added to the Device List.
For details on how to configure the SL Rack Receiver DW, the CHG4N and the host PC to work for automatic device detection, please re-fer to the SpeechLine Digital Wireless system instruction manual.
SpeechLine Digital Wireless system instruction manual
Adding one device manually
To add a new device to the device list:▷ Click on the Add Device button in the upper part of the Device List.►
To add one device by entering its IP address:▷ In the Add Device dialog box, enter the IP information for the receiver.►
The device will be added to the list of known devices. When the device isswitched on, it will be displayed in the Devices view and can be configuredthere.
The IP address must be entered without any leading zeros, whichmight be displayed in the receiver: for example 192.168.1.10 instead of192.168.001.010
24

The “Devices” view
Adding multiple devices manually
To add multiple devices from the same IP address range:▷ Click on Range.▷ In the IP from field, enter the first IP address of the IP range.▷ In the IP to field, enter the last IP address of the IP range.►
The devices will be added to the list of known devices. When the devicesare switched on, they will be displayed in the Devices view and can be con-figured there.
The IP addresses must be entered without any leading zeros, whichmight be displayed in the receivers: for example 192.168.1.10 insteadof 192.168.001.010
Adding devices using a CSV file►
Alternatively, you can prepare a CSV file with a list of IP addresses and addthese devices by clicking on the Import CSV link in the top right corner ofthe window.
▷ Use three columns in the CSV file:
IP address | Netmask | Gateway►
▷ Do not leave the first line of the CSV file empty.
25

The “Devices” view
Using the filterThe Devices view also allows you to filter the displayed devices accordingto certain criteria. To do so, click on the filter icon next to Device List.►
The filter options are displayed.►
You can filter the displayed devices according to the following criteria:
• Device type• Location• Link Status• Battery remaining
Clicking on underlined statistics in the cockpit view will also add a fil-ter and lead to individual selection of the device list. You can reset thefilter here.
Filter by remote identify►
This function allows you to filter the Device List by hardware. This can behelpful when you are in a certain location and want the Device List to dis-play certain devices from that location.
▷ Activate the Filter by remote identify function▷ Shortly press the Pair button on the actual receiver or transmitter
(Identify function).These devices will be added to the filtered Device List.
Using the Search field
Instead of using the filter you can also use the text search above the devicelist. The devices will be filtered as you type.►
26

The “Devices” view
Changing the settings of the devices available in the networkAll the settings that can be adjusted via the receiver's operating menu canalso be adjusted using the Sennheiser Control Cockpit software.
Single selection
To change the settings of a device:▷ In device list of the Devices view, click on the name of the desired de-
vice.►
The Properties window opens, where you can change the settings ofthe selected device.
Multi selection
Alternatively, for all receiver links you can tick the check box located at thevery left of each row in the list. An Edit Properties button appears. Clickingthis button also opens the Properties window. You can change the set-tings of several receivers simultaneously.
▷ Tick the check boxes of all the receivers in the list whose settings youwant to change and click on Edit Properties.
▷ To edit all devices in one location you can also click on the name of thelocation.
►
27

The “Devices” view
Properties: Audio Settings►
Sound Profile
• Female Speech: Recommended sound profile for female speakers.• Male Speech: Recommended sound profile for male speakers.• Media: Recommended sound profile for audio devices.• Custom: 7-band equalizer for manually adjusting the sound settings.• Off: No sound profile is activated.
Low Cut
• On: The low cut filter is activated. Low-frequency noise is filtered out.• Off: The low cut filter is deactivated.
Audio Reset
• Keep: Keeps the current audio settings.• Reset: Resets the audio settings (Low Cut and Sound Profiles) to the
factory defaults.
Audio Level
• Displays the audio level.
Audio Output (XLR)
• Slider for adjusting the audio output level of the XLR socket betweenMic Level and Line Level. This setting does not affect the RCA outputsince a line level signal is always present at this output.
28

The “Devices” view
Properties: System Settings►
Firmware Info
• Displays current firmware version. For information on how to update the firmware, refer to “Updating thefirmware”.
Display Brightness
• Slider for adjusting the display brightness of the selected receiver.
RF Power Mode
• Automatic: The transmission power is automatically adjusted.• Level 1 ... 5: The transmission power can be manually reduced in 5 steps.
This function is required for operation in Multi-Room Mode.
For further information on the Multi-Room Mode refer to the Spe-echLine Digital Wireless system instruction manual:
SpeechLine Digital Wireless system instruction manual
RF Sync
• Allows the configuration of the RF synchronization of the devices:• defining devices as a master or a follower• Automatic mode: automatically defines the master and the followers.
This mode is recommended for a single-room setup.• Manual mode: allows the manual configuration of master and follo-
wer devices. This mode is recommended for larger setups in multiplerooms.
For detailed information on the RF sync functionality please refer tochapter “RF sync”.
Mute Switch
• Activated: The MUTE switch of the paired transmitter is activated andcan be used.
• Deactivated: The MUTE switch of the paired transmitter is deactivatedand cannot be used. The receiver continuously outputs audio signals.
29

The “Devices” view
Walk Test
• Start: Starts the walk test.• Stop: After starting the walk test, the Start button becomes the Stop
button. Click on Stop to end the walk test.
Auto Lock
• On: The automatic lock mode is activated. If no button is actuated on thereceiver for approx. 10 seconds, the lock mode is automatically activa-ted. Long-press the jog dial to temporarily deactivate the lock mode.
• Off: The automatic lock mode is deactivated.
Factory Reset
• Reset: All settings of the selected device are reset to the factory de-faults.
• Keep: The settings are retained.
30

The “Devices” view
Properties: Network Settings►
IP Mode
• Automatic: The IP address is automatically assigned using DHCP. If noDHCP server is available, the IP address is assigned by the SL RackReceiver DW itself.
• Fixed IP: The IP address has to be entered manually.
mDNS
• Off: Deactivates mDNS to reduce the data volume transferred acrossthe network. This option is recommended for larger systems.
• On: Activates mDNS to allow for automatic device detection. This opti-on is recommended for smaller systems with up to 30 devices.
IP
• Input of the IP address in Fixed IP mode
Subnet
• Input of the subnet mask in Fixed IP mode
Gateway
• Input of the gateway in Fixed IP mode
MAC Address
• Displays the MAC address
For further information on network settings of the SL Rack ReceiverDW or the CHG 4N please refer to the SpeechLine Digital Wirelesssystem instruction manual:
SpeechLine Digital Wireless system instruction manual
31

The “Devices” view
Properties: Device Settings►
Name• Edits the name of a device. The name will be stored on the device. If you
change the name on the device itself, it will be displayed here accor-dingly.
Location• Edits the name of the location
Serial number• Displays the serial number
Device restart• Restarts the selected device
Alternatively, you can edit the name of the device and the location the fol-lowing way:▷ Click on the pen icon next to the device name.►
▷ Enter the desired name for the device and the location.►
▷ Click on Ok to apply the entered changes.
32

The “Locations” view
The “Locations” viewThe Locations view provides a detailed overview of all the locations whereyou have installed devices and of the devices installed in each location. Toopen the Locations view, click on Locations in the navigation bar.►
The overview displays the locations used for installation as well as thenumber of the installed devices per location.
▷ Click on the name of a location to open a multi selection of all devicesin that location.
33

The “Locations” view
Monitoring View
The Monitoring View is a consolidated view of the most important featuresof all devices of one location. This allows for a overview of the performanceof all devices in one location at all times.
►
▷ Click on the Monitoring View icon in the column of the respective loca-tion.The Monitoring View of that location is displayed:
►
34

Setup assistance
Setup assistanceThis chapter provides additional details on certain topics for setting upyour SpeechLine Digital Wireless system.
RF syncFor the most efficient use of the RF spectrum in multi-channel applicationsof SpeechLine Digital Wireless, the receivers are able to synchronize witheach other.
One master receiver provides a transmission clock over the air to its follo-wers in order to guarantee safe RF performance.
Every RF group needs to have one master, which can be generated auto-matically or set manually.
• For details on automatic RF synchronization see “Automatic RF sync”.• For details on manual RF synchronization see “Manual RF sync”.• For troubleshooting for RF synchronization see “Troubleshooting for
RF sync”.
35

Setup assistance
Automatic RF syncWe recommend the automatic RF sync mode for single-room installationswith only one RF group.
For larger installations in multiple rooms with multiple RF groups, werecommend the manual RF sync mode (see “Manual RF sync”).
To configure the automatic RF sync:
▷ Navigate to the Locations view.►
▷ Click on the name of the location to select all devices of the location.If there are multiple locations in the Locations view, we recommend themanual RF sync mode (see below).
▷ Open Properties -> System of the selected device(s).▷ Click Edit to configure the settings.▷ In the Mode drop-down select Automatic.►
▷ Click OK.▷ Restart all receivers one after another.
The first restarted receiver will automatically become the master recei-ver. The other receivers will be the followers.
As mentioned above we recommend the automatic RF sync for sing-le-room installations. If you have a multi-room installation, receiversfrom different locations may synchronize across locations if the RF
power is set too high.
36

Setup assistance
Manual RF syncWe recommend the manual RF sync mode for multi-room installations withmultiple RF groups. That way you can avoid receivers from one locationsynchronizing with receivers from other locations.
Please observe the following aspects:
▷ Always configure the RF groups by location, that means all receivers ofone location together.
▷ Define only one receiver as the master receiver for the location.▷ Always configure one location at a time, one after another.▷ Make sure to leave the master receiver switched on all the time.▷ Alternatively, switch all receivers of one location on or off together
using a multi-outlet power strip.
For further information on the Multi-Room Mode refer to the Spe-echLine Digital Wireless system instruction manual:
SpeechLine Digital Wireless system instruction manual
To configure the manual RF sync for one location:
▷ Navigate to the Locations view.►
▷ Select all devices of one location by clicking on the name of the locati-on.
37

Setup assistance
The Device List opens with a multi selection of all devices of that loca-tion.
►
▷ Open Properties -> System of the selected devices.▷ Click RF Sync -> Edit to configure the settings.
38

Setup assistance
►
▷ In the Mode drop-down select Manual.▷ In the Master drop-down select the receiver you want to define as
master for this RF group.All other receivers of the selection will automatically be set as follo-wers.
▷ Make sure to select the master receiver from the From selection list.The selection comprises all receivers of that location. When definingthe RF group per location, as recommended, the master needs to bepart of that group.The From existing masters list shows other receivers which have alsobeen defined as master receivers, but which are part of other RF groupsin other locations. Choose a master from that list only if you want toconfigure a different setup, e. g. adding a mobile rack, which is confi-gured as a proper location, to a certain other location.
Only devices with Manual RF sync mode are listed here. Devices withAutomatic RF sync mode are not listed here.
▷ Click Ok to save the settings.After defining the master receiver, all receivers of that location will berestarted.
39

Setup assistance
Overview after configuration
The RF Sync properties box underneath the Device List in the Properties-> System tab will display the status information of the selected devices.
After a successful synchronization it will look like this:►
All selected receivers are indicated with a blue dot. If the dot is grey, thereceiver is not part of the selection.
If the RF sync setup is not ok, errors will be displayed in this proper-ties box as well. For details see “Troubleshooting for RF sync”.
40

Setup assistance
Troubleshooting for RF sync
Error messages in RF properties box
In the Properties -> Sytem tab in the Device List the property box RF Syncwill display the status of the selected devices.
The following messages can be displayed.
Master unknown►
The master receiver is not in the device database of the Control Cockpit.
This will lead to the error message No RF Master configured in the DeviceList.
▷ Check if the receiver is in the database of the Control Cockpit.▷ If not, add the receiver via the Add Device function (see “Adding new
devices to the list”).▷ Reconfigure the RF group (see “Manual RF sync”).
41

Setup assistance
Master is offline►
The master receiver is switched off.
This will lead to the error message RF Master offline in the Device List.
▷ Switch the master receiver on.
Unsynchronized followers►
One or more followers in the RF group are not synchronized with their as-sigend master receiver. This may happen when receivers have an activelink and the RF sync settings are changed.
This will lead to the error message Not synchronized in the Device List.
▷ Restart the repesctive receiver(s) to initiate re-synchronization.
42

Setup assistance
Error messages in Device List
In certain cases the following status messages may appear in the devicelist.
Status message Recommended action
The master receiver is not in the database of the Control Cockpit or no receiver is configured as a master for the selected RF group.
▷ Define a master receiver forthe selected RF group. See“Manual RF sync”,
The master receiver is switched off.
▷ Switch the master receiveron.
This label is diplayed for all recei-vers of one location. More than one receiver of the location is configured as master. We recom-mend configuring all receivers of one location as one RF group.
▷ Reconfigure the receivers ofthe location as one RF groupwith one master. See “ManualRF sync”.
The receiver is not synchronized with its assigend master.
▷ Restart the respective recei-ver(s) to initiate re-synchroni-zation.
43

Updating the firmware
Updating the firmwareWhen the PC running the Sennheiser Control Cockpit software is connec-ted to the Internet, the most recent firmware versions for all updatable de-vices is automatically made available.
If you are running a closed network, you have to download the firmware from the Internet and import it into the Sennheiser Control Cockpit soft-ware using the Upload Firmware button.
In order to use all the latest features of the software and in order for alldevices to work properly, we strongly recommend updating the firm-ware of all devices to the latest version.
The latest firmware version is available via the internal update ser-ver of the Sennheiser Control Cockpit. Alternatively, it can be down-loaded from the SpeechLine Digital Wireless and Sennheiser Control
Cockpit product pages and from the download area of the Sennheiser web-site.
• SpeechLine Digital Wireless product page
• Sennheiser Control Cockpit product page
• Download area of the Sennheiser website
44

Updating the firmware
Updating the firmware of a link (receiver and paired transmitter)
▷ From the Device List, select the device whose firmware you want toupdate.See “The “Devices” view”.
▷ Open the System Settings menu.See “Properties: System Settings”.
The dialog Firmware Info indicates the available firmware versions:►
▷ From the drop-down list, select the firmware version you want to in-stall.
▷ To add a manually downloaded firmware, click on Add firmware fileand select the downloaded file.Firmware versions downloaded automatically by the Control Cockpitare marked via update server. Firmware versions downloaded ma-nually by yourself are marked added manually.
45

Updating the firmware
▷ Click on Update.►
▷ Click on Update.►
The firmware of the receiver is updated.
46

Updating the firmware
After the successful update the following message is displayed.►
47

Updating the firmware
The firmware of the paired transmitter is not updated automatically. Youfirst have to confirm the update for the paired transmitter.►
▷ Click on Update to update the firmware of the paired transmitter.The firmware update for the paired transmitter is then wirelessly trans-mitted from the receiver to the transmitter.
Make sure to update only one transmitter at a time. Updating multipletransmitters simultaneously in the same frequency range may produce in-terferences which may cause the update to fail.
48

Updating the firmware
Updating the firmware of the network-enabled charger CHG 4N
▷ From the Device List, select the charger whose firmware you want toupdate.See “The “Devices” view”.
▷ Open the System Settings menu.See “Properties: System Settings”.
The dialog Charger Firmware indicates the available firmware versions:►
▷ From the drop-down list, select the firmware version you want to in-stall.
▷ To add a manually downloaded firmware, click on Add firmware fileand select the downloaded file.Firmware versions downloaded automatically by the Control Cockpitare marked via update server. Firmware versions downloaded ma-nually by yourself are marked added manually.
49

Updating the firmware
▷ Click on Update.►
50

Updating the firmware
▷ Click on Update.►
The firmware of the charger is updated.
51

Updating the firmware
After the successful update the following message is displayed.►
52

Updating the firmware
Updating the firmware of single transmitters using the CHG 4N
If you want to update the firmware of single or multiple transmitters inde-pendently from their paired receivers, you can do that using the CHG 4N.
▷ From the Device List, select the charger containing the transmittersyou want to update.See “The “Devices” view”.
▷ Open the System Settings menu.See “Properties: System Settings”.
The dialog Microphone Firmware indicates the available firmware versionsfor the transmitters in each of the four charging bays of the CHG 4N:►
▷ From the drop-down list, select the firmware version you want to in-stall.
▷ To add a manually downloaded firmware, click on Add firmware fileand select the downloaded file.Firmware versions downloaded automatically by the Control Cockpitare marked via update server. Firmware versions downloaded ma-nually by yourself are marked added manually.
53

Updating the firmware
▷ Click on Update.►
54

Updating the firmware
▷ Click on Update.►
The firmware of the transmitters is updated.
55

Updating the firmware
After the successful update the following message is displayed.►
56