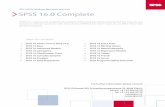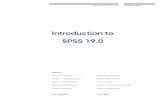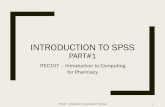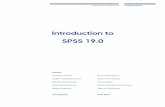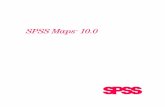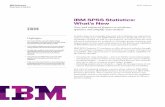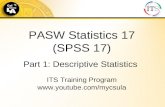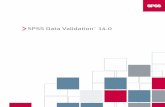SPSS Tutorials1
description
Transcript of SPSS Tutorials1

11/19/2015 SPSS Tutorials | SPSS Data Editor Window
http://www.spss-tutorials.com/spss-data-editor-window/ 1/6
1. Basics 2. Data Analysis 3. Statistical Tests 4. Editing Data
5. Python 6. Tools 7. FAQ 8. Backgrounds 9. Blog
1.1.2. SPSS Data Editor Window
Introduction
SPSS Data Editor Anatomy
SPSS Data View
SPSS Tutorials Search...
By Ruben Geert van den Berg on October 14, 2014 under 1.1. Getting Started with SPSS.
SPSS Data Editor window is SPSS' main window. This is the only window
that's always open whenever we run SPSS. It's recognized by a red icon
in its left top corner.
The Data Editor has two tabs in the left bottom corner: we can click Data
View for inspecting our data values. Alternatively, Variable View shows
information regarding the meaning of our data, collectively known as the
dictionary.
We'll now take a close look at how the Data Editor Window is organized. We
recommend following along by downloading employees.sav. If you have
SPSS installed, you can open this file by simply double-clicking it. After
doing so, you'll see something like the screenshot below (make sure Data
View is selected). We'll walk you through its components.

11/19/2015 SPSS Tutorials | SPSS Data Editor Window
http://www.spss-tutorials.com/spss-data-editor-window/ 2/6
SPSS Variable View
SPSS toolbars contain some handy tools. Some of their limtations can
be circumvented by building your own toolbars and toolbar tools. Doings so
is utterly simple and speeds up a lot of work.
Columns of cells are called variables. Variable names (“gender”) are
shown in the column headers.
Rows of cells are called cases. Note that in SPSS, “cases” refers to
nothing more than rows of cells which may -or may not- correspond to
people or objects.
Data cell contents are called values.
You can drag the three dots in the right margin leftwards in order to
split the window horizontally. In a similar vein, split the window vertically by
dragging in the lower margin upwards. Split windows allow for viewing
distant cases or variables simultaneously.
You can toggle between Data View and Variable View by clicking the
tabs in the left lower corner. A faster option is the Ctrl + t shortkey.
The status bar may provide useful information on the data such as
whether a WEIGHT, FILTER, SPLIT FILE or Unicode mode is in effect.
These are the main elements under Data View . We now switch to
Variable View . After doing so, the data editor window should look
somewhat like the screenshot below.

11/19/2015 SPSS Tutorials | SPSS Data Editor Window
http://www.spss-tutorials.com/spss-data-editor-window/ 3/6
Variable View - Value Labels
Value Labels in Data View
After selecting Variable View , variables are shown as rows instead of
columns. We're now seeing information about our variables and values
instead of the data values themselves.
Columns now represent variable properties such as label, name and
type.
Cells contain property values. For example, the width of the fourth
variable last_name is 8.
Note that some of the information in Variable View is hidden. For instance,
under Values we find the value labels: descriptions of what our data
values represent. Clicking it for education_type displays all value labels for
this variable.
Value Labels for “education_type”
These value labels tell us that a person with a value of 1 on education_type
indicates somebody who studied “Law”. In a similar vein, “Economy” is
represented by a value of 2, and so on. We'll now switch back to data view
for taking a closer look at this.
Note that the first case in our data was born in 1950 and has a value of 1 on

11/19/2015 SPSS Tutorials | SPSS Data Editor Window
http://www.spss-tutorials.com/spss-data-editor-window/ 4/6
Conclusion
Comment on this Tutorial
education_type . On inspecting this case, you'll probably see something
similar to the next screenshot.
Now click the value labels icon (or for older SPSS versions) in the
toolbar area. You'll now see value labels instead of values as shown below.
In this tutorial, we inspected the two tabs of the Data Editor window. Under
Data View we saw our data values (cells), arranged as variables (columns)
and cases (rows). We then inspected the Variable View which shows
dictionary information such as the meanings of variables and the values they
contain. These are the two main components of what we call “data”
Whenever we save the contents of the Data Editor window, we always save
both main components as a single file. The result of doing so is an SPSS
data file or .sav file after its file name extension.
The SPSS Data Editor window is the first of SPSS' three main windows.
The next tutorial will discuss the second one, the SPSS syntax window.
Name*
Email Address*
Your Website

11/19/2015 SPSS Tutorials | SPSS Data Editor Window
http://www.spss-tutorials.com/spss-data-editor-window/ 5/6
*Required field. Your comment will show up after approval from a moderator.
This Tutorial has 7 Comments
Done!
By John F Hall on July 20th, 2015
1.1.2 Interesting compare this with my Block 1: From questionnaire to SPSS saved filehttp://surveyresearch.weebly.com/block-1-from-questionnaire-to-spss-saved-file.html which goesback even further in the data process. How did you get the red numbers and boxes to display overthe Data Editor? Nice! In my tutorials I try to use colour-coding for SPSS commands, variable names and for
Show
By Ruben Geert van den Berg on July 20th, 2015
Thanks for your feedback! We'd like to make some adjustments to some of these beginners'tutorials. Unfortunately, however, we're not going to have the time in order to do within a couple ofmonths. For now, they'll have to do. But then again, we hope to publish some very interesting newcontent during August so do stay tuned!
Show
By Anthony Jusu on July 27th, 2015
I am completely lost. I have to start all over again
By SOPHIE MAKOLOMA on August 2nd, 2015
I downloaded employees.sav but could not drag it into SPSS as expected , i need help tomeaningfully continue.
By Ruben Geert van den Berg on August 3rd, 2015
Are you on a Mac? And which SPSS version are you one? You should be able to drag any .sav fileinto the Data Editor window for opening it. Otherwise, double click the file or right click the file andselect "Open with...". Note that this is not a good way to open data files, we only use it for nowbecause we haven't learned the proper way (by syntax, that is) at this point.
Show
By Gertrude Gomez on October 17th, 2015
Will reread for continued understanding of the different and many items.
By Saki on November 2nd, 2015
Great job! This is a very good tutorial, complete and very easy to understand.
Home About Us Disclaimer [email protected] © Copyright Protected

11/19/2015 SPSS Tutorials | SPSS Data Editor Window
http://www.spss-tutorials.com/spss-data-editor-window/ 6/6
Home About Us Disclaimer [email protected] © Copyright Protected