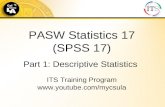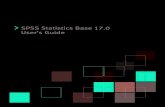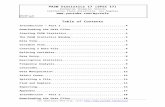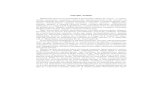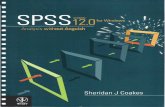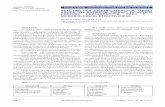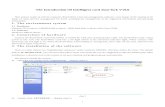Introduction to SPSS 19 - medarbejdere.au.dkmedarbejdere.au.dk/.../SPSS/Intro_to_SPSS_19.pdf ·...
Transcript of Introduction to SPSS 19 - medarbejdere.au.dkmedarbejdere.au.dk/.../SPSS/Intro_to_SPSS_19.pdf ·...

Introduction to SPSS 19.0 Analytics Group
Introduction to
SPSS 19.0
Authors:
Nicholas Fritsche Rasmus Porsgaard
Casper Voigt Rasmussen Martin Klint Hansen
Morten Christoffersen Ulrick Tøttrup
Niels Yding Sørensen Morten Mondrup Andreassen
Jesper Pedersen Rasmus Maarbjerg
Last updated: June 2012

Introduction to SPSS 19.0 Analytics Group
Table of contents
1. INTRODUCTION .................................................................................................................................................................................... 1
2. SPSS IN GENERAL ................................................................................................................................................................................ 2
2.1 Data Editor ................................................................................................................................................................................................................................................ 2 2.2 FILE-menu ................................................................................................................................................................................................................................................. 2 2.3 EDIT-menu ................................................................................................................................................................................................................................................ 2 2.4 VIEW-menu .............................................................................................................................................................................................................................................. 2 2.5 DATA-menu ............................................................................................................................................................................................................................................. 2 2.6 TRANSFORM-menu ............................................................................................................................................................................................................................. 2 2.7 ANALYZE-menu .................................................................................................................................................................................................................................... 2 2.8 GRAPHS-menu ...................................................................................................................................................................................................................................... 3 2.9 UTILITIES-menu ...................................................................................................................................................................................................................................... 3 2.10 HELP-menu ............................................................................................................................................................................................................................................ 3 2.11 Output ....................................................................................................................................................................................................................................................... 3 2.11 Syntax editor ......................................................................................................................................................................................................................................... 4 2.12 Chart editor ........................................................................................................................................................................................................................................... 5
3. DATA ENTRY ........................................................................................................................................................................................... 6
3.1 Manual data entry ............................................................................................................................................................................................................................... 6
3.2 Import data .............................................................................................................................................................................................................................................. 8
3.3 Export data ............................................................................................................................................................................................................................................... 8 3.4 Dataset construction ........................................................................................................................................................................................................................... 8
4. DATA PROCESSING .......................................................................................................................................................................... 10
4.1 Data menu ............................................................................................................................................................................................................................................. 10
4.2 Transform ............................................................................................................................................................................................................................................... 14
4.3 Recode (join) ....................................................................................................................................................................................................................................... 21
3.1.1 Making a new dataset ............................................................................................................................................................................................................... 6 3.1.2 Open an existing dataset ......................................................................................................................................................................................................... 7
3.2.1 Import data from Excel, SAS, STATA etc. ........................................................................................................................................................................ 8 3.2.2 Import of text files .......................................................................................................................................................................................................................... 8
4.1.1 Defining dates (time series analysis) .............................................................................................................................................................................. 10 4.1.2 Sorting observations ................................................................................................................................................................................................................. 10 4.1.3 Transposing of data .................................................................................................................................................................................................................. 10 4.1.4 Aggregation of data (in relation to a variable) ....................................................................................................................................................... 10 4.1.5 Splitting files ................................................................................................................................................................................................................................... 11 4.1.6 Select cases ................................................................................................................................................................................................................................... 12 4.1.7 Weight Cases ............................................................................................................................................................................................................................... 13
4.2.1 Construction of new variables ........................................................................................................................................................................................... 14 4.2.2 Count numbers of similar observations ........................................................................................................................................................................ 15 4.2.3 Recode variables ....................................................................................................................................................................................................................... 17 4.2.4 Ranking Cases ............................................................................................................................................................................................................................. 18 4.2.5 Automatic Recode .................................................................................................................................................................................................................... 18 4.2.7 Construction of time series ................................................................................................................................................................................................... 20

Introduction to SPSS 19.0 Analytics Group
4.3.1.1 Recode into Same Variables .................................................................................................................................................................................... 22 4.3.1.2 Recode into Different Variables .............................................................................................................................................................................. 23
4.4 Missing values ...................................................................................................................................................................................................................................... 24
5. CUSTOM TABLES ................................................................................................................................................................................ 26
5.1 Custom Tables output .................................................................................................................................................................................................................... 27
6. TABLES OF FREQUENCIES AND CROSSTABS .................................................................................................................... 28
6.1 Custom Tables .................................................................................................................................................................................................................................... 28
6.2 Crosstabs ................................................................................................................................................................................................................................................ 30
7. DESCRIPTIVES ...................................................................................................................................................................................... 32
7.1 Output for Descriptive Statistics ................................................................................................................................................................................................ 32
8. FREQUENCIES ..................................................................................................................................................................................... 33
8.1 Frequencies output .......................................................................................................................................................................................................................... 34
9. PLOTS ....................................................................................................................................................................................................... 36
9.1 Histograms ............................................................................................................................................................................................................................................. 36 9.2 Chart Editor ........................................................................................................................................................................................................................................... 36 9.3 Reference line ..................................................................................................................................................................................................................................... 37 9.4 Trend Line .............................................................................................................................................................................................................................................. 38 9.5 Editing Scales ...................................................................................................................................................................................................................................... 39
10. TEST OF NORMALITY, EXTREME VALUES AND PROBIT-PLOT ................................................................................. 40
10.1 Explore output .................................................................................................................................................................................................................................. 41
11. CORRELATION MATRICES ......................................................................................................................................................... 42
11.1 Correlation matrix .......................................................................................................................................................................................................................... 42 11.2 Bivariate Correlation output .................................................................................................................................................................................................... 43
12. COMPARISONS AND TEST OF MEANS ................................................................................................................................ 44
12.1 Compare means ............................................................................................................................................................................................................................ 44 12.2 One sample T-test ......................................................................................................................................................................................................................... 44
12.3 Independent samples T-Test .................................................................................................................................................................................................. 45
12.4 Paired Samples T-Test ............................................................................................................................................................................................................... 47
13. ONE-WAY ANOVA ....................................................................................................................................................................... 49
13.1 Output.................................................................................................................................................................................................................................................... 50
14. GENERAL ANALYSIS OF VARIANCE .................................................................................................................................... 53
14.1 GLM output ......................................................................................................................................................................................................................................... 57 14.2 Test of assumptions ....................................................................................................................................................................................................................... 59
4.3.1 Join using the dialog box ...................................................................................................................................................................................................... 22
4.3.2 Recoding using the syntax ................................................................................................................................................................................................... 23
6.1.1 Table of frequencies output ................................................................................................................................................................................................ 29
12.2.1 Output ............................................................................................................................................................................................................................................. 45
12.3.1 Output ............................................................................................................................................................................................................................................. 46
12.4.1 Output ............................................................................................................................................................................................................................................. 47
14.2.1 Homogeneity of variance .................................................................................................................................................................................................. 59 14.2.2 Normally distributed errors................................................................................................................................................................................................. 60 14.2.3 Independent errors ................................................................................................................................................................................................................. 62

Introduction to SPSS 19.0 Analytics Group
15. REGRESSION ANALYSIS ............................................................................................................................................................. 64
15.1 Test of design criteria ................................................................................................................................................................................................................... 69
15.2 Further Topics .................................................................................................................................................................................................................................... 76
15.2.1.1 Output ................................................................................................................................................................................................................................... 77
16. LOGISTIC REGRESSION ............................................................................................................................................................... 79
16.1 The procedure .................................................................................................................................................................................................................................. 79 16.2 The output ........................................................................................................................................................................................................................................... 80
17. TEST FOR HOMOGENEITY AND INDEPENDENCE.......................................................................................................... 81
17.1 Difference between the tests .................................................................................................................................................................................................. 81 17.2 Construction of the dataset ..................................................................................................................................................................................................... 81 17.3 Running the tests............................................................................................................................................................................................................................. 82 17.4 Output .................................................................................................................................................................................................................................................... 84 17.5 Assumptions ....................................................................................................................................................................................................................................... 85
18. FACTOR ................................................................................................................................................................................................ 86
18.1 Introduction ........................................................................................................................................................................................................................................ 86 18.2 Example ............................................................................................................................................................................................................................................... 86 18.3 Implementation of the analysis ............................................................................................................................................................................................. 87
18.4 Output .................................................................................................................................................................................................................................................... 91
19. CLUSTER ANALYSIS ........................................................................................................................................................................ 95
19.1 Introduction ........................................................................................................................................................................................................................................ 95 19.2 Hierarchical analysis of clusters ............................................................................................................................................................................................ 95
19.2.2.1 Statistics ................................................................................................................................................................................................................................ 97 19.2.2.2 Plots ......................................................................................................................................................................................................................................... 98 19.2.2.3 Method ........................................................................................................................................................................................................................ 98 19.2.2.4 Save .............................................................................................................................................................................................................................. 99
19.3 K-means cluster analysis (Non-hierarchical cluster analysis) ......................................................................................................................... 102
15.1.1 Zero mean: E(εi) = 0 for all 𝑖. ............................................................................................................................................................................................ 69 15.1.2 Homoscedasticity: var(εi) =𝜎 2 for all 𝑖. ............................................................................................................................................................... 69 15.1.3Mutually uncorrelated: and 𝜖𝑗 uncorrelated for all i ≠ j𝑗 ................................................................................................................................... 73 15.1.4 Uncorrelated with𝑥1, . . . , 𝑥𝑘𝑗: 𝜖𝑖 and 𝑥𝑗1, .. , 𝑥𝑗𝑘 are uncorrelated for all 𝑖 and 𝑗. ........................................................................... 73 15.1.5 Normality: 𝜖𝑖 ∼ i.i.d. − N(0, 𝜎2) for all 𝑖. ................................................................................................................................................................ 74
15.2.1 LM test for Heteroscedasticity .......................................................................................................................................................................................... 76
15.2.2 WLS ................................................................................................................................................................................................................................................... 78
18.3.1 Descriptives ................................................................................................................................................................................................................................. 88 18.3.2 Extraction ...................................................................................................................................................................................................................................... 89 18.3.3 Rotation .......................................................................................................................................................................................................................................... 90 18.3.4 Scores .............................................................................................................................................................................................................................................. 90 18.3.5 Options ........................................................................................................................................................................................................................................... 91
19.2.1 Example ........................................................................................................................................................................................................................................ 95 19.2.2 Implementation of the analysis ...................................................................................................................................................................................... 96
19.2.3 Output .......................................................................................................................................................................................................................................... 100
19.3.1 Example ..................................................................................................................................................................................................................................... 102 19.3.2 Implementation of the analysis ................................................................................................................................................................................... 102

Introduction to SPSS 19.0 Analytics Group
19.3.2.1 Iterate ................................................................................................................................................................................................................................. 104 19.3.2.2 Save ..................................................................................................................................................................................................................................... 104 19.3.2.3 Options ..................................................................................................................................................................................................................... 105
20. NON-PARAMETRIC TESTS ....................................................................................................................................................... 108
20.1 Cochran’s Test ............................................................................................................................................................................................................................... 108 20.2 Friedman’s Test ............................................................................................................................................................................................................................. 109 20.3 Kruskal Wallis Test ....................................................................................................................................................................................................................... 111
19.3.3 Output .......................................................................................................................................................................................................................................... 105

Introduction to SPSS 19.0 Analytics Group
1. Introduction The purpose of this manual is to give insight into the general use of SPSS. Different basic analyses will be described, which
covers the statistical techniques taught at the bachelor level. Further more difficult techniques, which are taught and used
at the master level, can be found in the manual: Cand.Merc. Manual for SPSS 16.
This manual only gives examples on how to do statistical analysis. This means that it does not give any theoretical justifica-
tion for using the analysis described. It will only be of a descriptive nature where you can read how concrete problems are
solved in SPSS. Where found necessary there are made references to the literature used on the statistics course taught on
the bachelor level. Here you can find elaboration of the statistical theory, used in the examples. The following references
are used in the manual:
Keller (2009) : Currently used textbook Keller. Managerial Statistics. 8e. 2009.
Intern undervisningsmateriale E310 ”Notesamling til Statistik” 2011.
The examples in this manual are based on various datasets. The folder containing these can be downloaded through the
following link:
http://www.studerende.au.dk/fileadmin/www.asb.dk/servicekatalog/IT/Analysevaerktoejer/SPSS/SPSS_Manual_Files.zip
Most of the examples are based on the Rus98eng.sav dataset. If another dataset is used, it will be mentioned. The different
datasets can be found in the same folder as the dataset mentioned above.
The following changes and modifications have been made in this new version
Some screenshots and descriptions have been updated to SPSS version 19.0
All known errors have been corrected
Any reports on errors in the manual can be addressed to [email protected].

Introduction to SPSS 19.0 Analytics Group
2. SPSS in General SPSS consists of four windows: A Data Editor, an Output window, a Syntax window and a Chart Editor. The Data Editor is
further divided into a Data view and a Variable view. In the Data Edi-tor you can manipulate data and make commands.
In the Output window you can read the results of the analysis and see graphs and then it also works as a log-window. In
the Chart Edi-tor you can manipulate your graphs while the syntax window is used for coding your analysis manually.
2.1 Data Editor
At the top of the Data Editor you can see a menu line, which is described below:
2.2 FILE-menu
The menu is used for data administration, this means opening, saving and printing data and output. All in all you have the
same options as for all other Windows programs.
2.3 EDIT-menu
Edit is also a general menu, which is used for editing the current window’s content. Here you find the CUT, COPY, and
PASTE functions. Furthermore it is possible to change the font for the output view and signs for decimal (place) when se-
lecting OPTIONS.
2.4 VIEW-menu
In the VIEW menu it is possible to select or deselect the Status Bar, Gridlines etc. Here you also change the font and font
size for the Data Editor view.
2.5 DATA-menu
All data manipulation is done in the Data menu. It is possible to manipulate the actual data in different ways. For instance
you can define new variables by selecting Define Variables… sort them by selecting Sort Cases… etc. A further description
of these functions can be found in chapter 4 (Data processing).
2.6 TRANSFORM-menu
Selecting the Transform menu makes it possible to recode variables, generate randomized numbers, rank cases, define
missing values etc.
2.7 ANALYZE-menu
This is the “important” menu, where all the statistical analyses are carried out. The table below gives a short description of
the most common methods of analysis.

Introduction to SPSS 19.0 Analytics Group
Method Description
Reports Case- and report summaries
Descriptive statistics Descriptive statistics, frequencies, plots etc.
Tables Construction of various tables
Compare Means Comparison of means. E.g. by using t-test and ANOVA
General Linear Model Estimation using GLM and MANOVA
Generalized Linear Model Offers an extension of the possibilities in Regression and
General Linear Model. I.e. estimation of data that is not
normally distributed and regressions with interaction be-
tween explanatory variables.
Mixed Models Flexible modeling which includes the possibility of introduc-
ing correlated and non-constant variability in the model.
Correlate Different associative measures for the variables in the da-
taset.
Regression Linear, logistics and curved regression
Loglinear General log-linear analysis and Logit.
Classify Cluster analysis.
Data Reduction Factor.
Scale Item analysis and multidimensional scaling.
Nonparametric Tests 2 binominal, hypothesis and independent tests.
Time Series Auto regression and ARIMA.
Survival Survival analysis.
Multiple response Table of frequencies and cross tabs for multiple responses.
Missing Value Analysis Describes patterns of missing data.
2.8 GRAPHS-menu
If a graphical overview is desired the menu Graphs is to be used. Here it is possible to construct histograms, line, pie, and
bar charts etc.
2.9 UTILITIES-menu
In this menu it is possible to get information about type and level for the different variables. If for some reason it is not de-
sired to directly use the data for the variables given in the editor, then it is possible to construct a new dataset using the
existing variables. This is done under Utilities -> Define variable sets. It will then in the future be possible to use the new da-
taset constructed. This is done through Utilities -> Use Variable sets.
2.10 HELP-menu
In the help menu it is possible to search for help about how different analysis, data manipulations etc. are done in SPSS.
The important menu is Topics where you can enter keywords to search for.
2.11 Output
The output window works the same way as just described in section 2.1 and 2.2. Though in the Edit menu there is a slight
difference; the Copy Objects option. This function is recommendable when tables and like are to be copied from SPSS into
another document. By using this function the copied object keeps it original format!

Introduction to SPSS 19.0 Analytics Group
As mentioned earlier the Output window prints the results and graphs generated through the analysis and it also functions
as a log-menu. You can switch between the Editor and Output window under the menu Window. The output window is
constructed to give a very good over-view letting the user (de)select the different menus to be seen.
To see the output from an analysis simply double click on the analysis of interest in the menu on the left side of the screen,
and the results will appear in the right hand side of the screen. If errors occur, a log menu will appear. As can be seen from
the above window there is a sub-menu called Notes. In this submenu you find information about the time the analysis was
per-formed, and under what conditions. By default this menu is not visible, but by double clicking it, you can open and re-
view it. Moreover SPSS prints the syntax code for the selected tests in the output window. The syntax code can in this way
be reused and altered for additional analysis. Furthermore the syntax code can be used to document the way in which the
analysis has been done.
2.11 Syntax editor
The syntax editor is the part of SPSS where the user can code more advanced analyses, which might not be available in
the standard menu. This function works pretty much like the statistical program SAS. To open the syntax window you select
File => New => Syntax

Introduction to SPSS 19.0 Analytics Group
When the syntax option is selected an empty window will show on the screen.
In the window you can enter the program code you want SPSS to perform. Here the code from the regression seen above
is typed in. When the code is ready to be run you highlight it (with your mouse) and select Run => Selection or press the
Play button in the menu bar.
When carrying out a mean based analysis you can always see the related syntax by clicking on the paste key in the anal-
ysis window.
2.12 Chart editor
The chart editor is used when editing a graph in SPSS. For further detail, on how to do this, see chapter 9.

Introduction to SPSS 19.0 Analytics Group
3. Data entry There are two ways to enter data into SPSS. One is to manually enter these directly into the Data Editor the other option is
to import data from a different program or a text file. Both ways will be described in the following.
3.1 Manual data entry
Entering data manually into SPSS can be done in two ways. Either you can make a new dataset or you can enter data into
an already existing dataset. The latter option is often useful when solving statistical problems based on dataset already
available.
3.1.1 Making a new dataset
Entering data into SPSS is very simple since the way to do it is similar to the way you enter data into e.g. Excel. Rows equal
observations and columns equal variables. This means that the left column in the dataset (which is always grey) is the ob-
servation numbers and the top row (also grey) is the variable names. This is illustrated in the below figure where there are
two variables; VAR00001 and VAR00002. These two variables have 9 observations, which e.g. could be the year 1990-
1998 or 9 respondents.
When SPSS is opened, the Data Editor is automatically opened and this is where you enter your data. Alternatively you
could choose File => New => Data.
Before you start entering your data it would be a very good idea first to enter a name and de-fine your variables. This is
done by selecting Variable view in the bottom left corner. Alternatively you can double click the variable and the result
will look almost like you can see below:
As you can see it is now possible to name the variables. Under Type you define which type your variable is (numeric, string
etc.) By placing the marker in the Type cell, a button like this: appears. This button indicates that you can click it and a
window like below will show:

Introduction to SPSS 19.0 Analytics Group
Numeric is selected if your variable consists of numbers. String is selected if your variable is a text (man/woman). The
same way you can specify Values and Missing.
By selecting Label you get the option to further explain the respective variable in a sentence or so. This is often a very
good idea since the variable name can only consist of 8 characters. Missing is selected when defining if missing values
occur among the observations of a variable.
In Values you can enter a label for each possible response value of a discrete variable (e.g. 1 = man and 2 = woman).
When entering a variable name the following rules must be obeyed in SPSS for it to work:
The name has to start with a letter and not end with a full stop (.).
Do not enter space or other characters like e.g. !, ?, ‘, and *.
No two variable names must be the same.
The following names is reserved for SPSS use and cannot be used:
ALL NE EQ TO LE LT BY
OR GT AND NOT GE WITH
When all variable names are entered and defined you can start entering your data. This is done in the ”Data view” where
you put your cursor in the cell you want to enter your data. When all data is entered you select File => Save As… in the
menu to save your new dataset.
3.1.2 Open an existing dataset
If the dataset already exists in a SPSS file you can easily open it. Select File => Open… and the dataset will automatically
open in the Data Editor.

Introduction to SPSS 19.0 Analytics Group
3.2 Import data
Sometimes the data is available in a different format than a SPSS data file. E.g. the data might be available as an Excel,
SAS, or text file.
3.2.1 Import data from Excel, SAS, STATA etc.
If you want to use data from an Excel file in SPSS there are two ways to import the data. (1) One is to simply mark all the
data in the Excel window (excluding the variable names) you want to enter into SPSS. Then copy and paste them into the
SPSS data window. The disad-vantage by using this method is that the variable names cannot be included meaning you
will have to enter these manually after pasting the data. (2) The other option (where the variable names are automatically
entered) is to do the following:
1) Open SPSS, select Files => Open => Data.
2) Under Files of type you select Excel, press ‘Open’, and the data now appear in the Data Editor in SPSS.
3.2.2 Import of text files
Importing text files requires that the data are separated either by columns or a different separator like tab, space, full stop
etc. Importing is done by selecting Read Text Data in the File menu. You will then be guided through how to specify how
the data are separated etc.
3.3 Export data
Exporting data from SPSS to a different program is done by selecting File => Save As… Under Save as type you select the
format you want the data to be available in e.g. Excel.
3.4 Dataset construction
When you want to use your dataset in different statistical analyses it’s important to construct the actual dataset in the right
way in order to be able to carry out the analysis. You have to keep in mind that the construction of the dataset depends on
which analyses you want to per-form. In most analyses you have both a dependent and one or more independent varia-
bles. When you want to make an analysis each of these different variables must be separated as shown below.

Introduction to SPSS 19.0 Analytics Group
In this example a possible analysis could be a regression where you would predict a persons weight by his height. In these
kind of analyses it’s necessary that each variable is separated so they can be defined as dependent and independent
variables respectively.
If you want to do other kinds of analyses it’s often necessary to construct your dataset in another way, by using a grouping
variable. This is often the case in experimental analysis, where you are measuring a variable under different treatments.
An example could be that you have measured some price index’s in different countries, and want to test whether there is
any statistical differences between them. To do this you have to construct your dataset, so you’ll have a grouping variable
containing information about which country the price index is from. Below the earlier mentioned construction method is
shown. This construction is mainly used in the regression analysis.
The dataset as it should be constructed is shown below. Here you have the grouping variable containing information
about which country the price index is from. This construction is used in most other analyses such as T-test and analysis of
variance.
As you can see, the construction of dataset depends on which analysis you want to carry out.

Introduction to SPSS 19.0 Analytics Group
4. Data processing When processing data, two menus are of high importance; Data and Transform. In the following the functions that are
used most frequently under these menus will be described.
4.1 Data menu
Global transformations to the SPSS dataset are done in the data menu. This might be transformations like transposing vari-
ables and observations, and dividing the dataset into smaller groups.
4.1.1 Defining dates (time series analysis)
Under the menu Define Dates... it is possible to create new variables, which define a new continuous time series that can
be used for a time series analysis. After having defined which time series the observations follow, you click ‘OK’ and a new
variable will automatically be constructed.
4.1.2 Sorting observations
Sorting observations based on one or more variable is done using the menu Sort Cases…. It should be noted that when
sorting the dataset, you could easily run intro trouble if a later analysis of time series is to be done. This problem can be
solved by making observation numbers as shown above, before sorting the cases.
4.1.3 Transposing of data
Transposing data, so that the columns turn into rows and the other way around, is done using the menu Transpose….
Those variables you want to include in the new dataset should be marked in the left window. By clicking the top arrow
they are moved to the top right window where you can see all the variables included. In the field Name Variable you can
enter a variable containing a unique value if you want the output to be saved as a new variable.
4.1.4 Aggregation of data (in relation to a variable)
In the menu Aggregate it is possible to aggregate observations based on the outcome of a different variable. For instance,
if you have a dataset obtaining the height and sex of several respondents, an aggregation of the variable sex, would result
in a new dataset. In this new dataset each observation states the average height of each sex – meaning one observation
for each sex. When selecting Aggregate… the following window appears:

Introduction to SPSS 19.0 Analytics Group
The variables you want aggregation for, is to be moved to the Break Variables(s) (In the ex-ample shown above it would
be the variable Sex). Those variables that are to be aggregated should then be moved to the Aggregate Variable(s) (the
variables age and Height). In the ‘Function…’ you must define which statistical function to be used for aggregating the var-
iables. Names of new variables can be defined by clicking ‘Name & Label…’.
If you mark Number of cases ... a new variable will appear which includes the number of observations that are aggregat-
ed for each variable. Finally you need to decide where the new file should be saved. (This is done using the bottom men-
us.)
4.1.5 Splitting files
The menu Split Files splits data files into two or more. This means that each time a new test is performed, not one output
will be shown but instead the number of outputs will correspond to the number of possible outcome for each split group.

Introduction to SPSS 19.0 Analytics Group
If you choose to group using more than one variable the output will first be grouped by the variable shown in the top of
the list, then further grouped by the next into subgroups and so forth. Note that you at most can group by 8 variables. Also
note that if the observations are not sorted in the same way you want to group them you need to mark Sort the file by
grouping variables. By marking the Compare Groups button the split files will be presented together so it is easier to com-
pare these. By clicking the Organize output by groups button the split files will not be presented together.
4.1.6 Select cases
In the Select Cases different methods are presented to include only observations that fulfill a certain criteria. These criteria
are either based on a variable’s outcome, a complex formula or random selection.

Introduction to SPSS 19.0 Analytics Group
In the window shown above you can see the different functions for selecting data.
Choosing the ‘if…’ button it is possible to make a complex selection of the observations to be included in the analysis. By
clicking the button you get the following window:
It is possible now to specify which observations you would like to select. This is simply done by writing a mathematical
function, where the observations you want to be included fulfill the function’s criteria.
The other buttons are very similar to the above described ‘if…’ button and therefore they will not be described.
The last thing you must do is to decide whether the data you have excluded from the selection should be deleted or just
filtered – we suggest that you filter your data because this way you can always correct your selection. By filtering, SPSS
adds a new variable named filter_$. The value of this variable is either 0 or 1 for deselected and selected cases respec-
tively. If you no longer want the data to be filtered you simply select All Cases… and all observations in your dataset will be
included in your analysis. You should note that if you have chosen to delete the non-selected data and have saved the
dataset AFTER deleting them the data are lost for good and cannot be restored!
4.1.7 Weight Cases
In the menu Weight Cases it is possible to give each observation different weights for analyzing purposes. For instance you
have a large dataset of frequency counts, then instead of entering the raw scores of each individual case, each combina-
tion of scores is along with the total frequency count for that group. When using the weight command, the following win-
dow will appear.

Introduction to SPSS 19.0 Analytics Group
The variable you want weighted is to be moved to the Frequency Variable (in the example shown above it would be the
variable Counts). Then click ok. In the right bottom corner there should now be a text with Weight On. This means that
each combination of scores is along with the total frequency count for that group.
4.2 Transform
If you want variables to be changed or construct new ones this can be done using the menu Transform.
4.2.1 Construction of new variables
The menu Compute... constructs new variables using mathematical transformation of other variables. If you choose this
menu the following window will appear:

Introduction to SPSS 19.0 Analytics Group
If you want to construct a new variable you must first define a name for it in the Target Variable. The value of the new var-
iable is to be defined in the Numeric Expression by using a mathematical function. This is much simpler than it sounds. Just
choose the existing variables you want to include and use these designing the formula/Numeric Expression. Then you
click ‘OK’ and the new variable is being constructed automatically.
4.2.2 Count numbers of similar observations
By choosing the menu Count... it is possible to construct a new variable that counts the number of observations for speci-
fied variables. E.g. a respondent (case) has been asked whether (s)he has tried several products. The new variable shows
how many products the respondent has tried – how many selected variables (s)he has said yes to. The window looks as
can be seen below:
In the Target Variable the name of the new variable is to be written. Then the variables you want to be included in the
count are moved to the Numeric Variables by selecting them from the left hand window and using the arrow to move
them.
The rest of the window will be explained by an example. A count is to be done on how many women fulfill the following
criteria:
Height between 170 and 175 cm.
Weight ≤ 65 kg.
First choose the name of the new variable and move the variable Height and Weight as specified above.
Now you need to specify which variables the count is to be limited to include (Women=1). This is done by clicking ‘if’ and
the following window will appear:

Introduction to SPSS 19.0 Analytics Group
Since you only want women to be included in you analysis you specify that the variable sex = 1 (meaning only women is
to be included). It should be noted that only numeric variables can be used. If your data do not have this format you can
easily changed it by using Automatic Recode… (See section 4.2.5). When the selection is done you click: ‘Continue’.
Next you must define the value each variable can take in order to be included in the count. This is done in the Count Oc-
currences of Value within Cases menu and here you click ‘Define Values…’ and the following window will appear:
You now have different options. You can decide to use a specified value, an interval, a mini-mum or maximum value. In
the example shown above you first specify the wanted value (65) for the variable Weight. This is done under Range,
LOWEST through value: In Value you simply write 65 and click ‘Add…’. For the variable Height you want to use an interval,

Introduction to SPSS 19.0 Analytics Group
which is done by clicking Range, and specify the minimum (170) and maximum (175) values and click ‘Add’ again. When
all the criteria are specified and added you click ‘Continue’.
By running the above example you should get the following output:
From the output above you can see that e.g. respondent number 2 fulfill 0 of the criteria’s (both height and weight), re-
spondent number 6 fulfill 2. Respondent number 1 is not a part of the variable because it is a man.
4.2.3 Recode variables
Recoding variables is done when a new variable is to be created based on values from an existing variable or an existing
variable needs to be recoded (e.g. the value of men, which now is assuming the value 2 in the dataset needs to be re-
coded into the value 0. Then we get a so-called dummy variable, which is equal to 1 if the respondent is a woman, and
otherwise is equal to 0 if the respondent is a male.
Recoding of variables is a broadly used technique in e.g. regression analysis, logit models and log-linear models (see later
chapters).

Introduction to SPSS 19.0 Analytics Group
4.2.4 Ranking Cases
If the dataset needs to be ranked this is done using Rank Cases. The following window will appear:
In the field: Variable(s) the variables that are to be ranked are typed (or moved using the arrow). In the field By you enter
the variable you want to rank by. By clicking ‘Rank Types…’ it is possible to choose different ways of ranking the data. By
clicking ‘Ties…’ it is possible to choose the method you want to use if there are more than one similar outcome. The table
shows the results of the different methods when using ‘Ties...’
Value Mean Low High
10 1 1 1
15 3 2 4
15 3 2 4
15 3 2 4
16 5 5 5
20 6 6 6
4.2.5 Automatic Recode
If a string variable is to be recoded into a numeric variable this is most easily done using Automatic Recode…. The follow-
ing window will appear for specification:

Introduction to SPSS 19.0 Analytics Group
If you e.g. desire to recode the variable sex, which is a string variable (Male, Female), into a numeric variable with the val-
ues 1 and 2 you do the following: First you select the variable you want to recode (sex). Then you have to rename the new
variable by using the ‘Add New Name’ button. Now SPSS automatically construct the new variable and gives it values
starting at 1 ending at the number equal to the number of different outcomes for the string variable.
4.2.6 Replacing missing values
If the dataset includes missing values it can result in problems for further analysis. Because of that it is often necessary to
specify a value. For an elaboration of the problems with missing values see section 4.4
The replacement can be done using the: Replace Missing Values….
If you select the menu the following window will appear:

Introduction to SPSS 19.0 Analytics Group
First you select the variables for which you want to specify the missing values and then select the method you want to use.
You can choose to use the average of the existing values (Series mean), use an average of the closest observations (Mean
of nearby points), use linear interpolation etc. If you want to choose the Mean of nearby points you need to specify the
nearest observations. This is done by selecting; Span of nearby points, where the value specified determines how many of
the earlier observation should be included in the calculation. By clicking ‘OK’ SPSS creates a new variable where the miss-
ing values are replaced. SPSS names the new variable automatically, but you can also specify it yourself by selecting
‘Name’.
4.2.7 Construction of time series
Using the menu Create Time Series… it is possible to create new variables, as a function of al-ready existing numeric time
series variables.
First you specify the variable to be used for the time series. This is simply done by selecting the desired variable and click-
ing the arrow. In the Order box you then specify the number of times you want to lag the variable. Finally you specify
which method to use for the calculation (Difference, lag etc.) When done you click ‘OK’ and SPSS automatically creates
the new variable.

Introduction to SPSS 19.0 Analytics Group
4.3 Recode (join)
Both logit- and log-linear analysis use table of frequencies, which can be described as a count of how many times a given
combination of factors appears (see the table below).
Obs (cells) Factor1 (i) Factor2 (j) Frequenciesij
1 Male 1 9
2 Male 2 5
3 Male 3 3
4 Male 4 8
5 Female 1 5
6 Female 2 2
7 Female 3 10
8 Female 4 7
From the table above you can see that there are 10 respondents, which was a female (fac-tor1) and scored 3 on factor2
(second last row). It is often necessary or just interesting to join and recode observations – E.g. if the assumption of a model
about a minimum expected count is not fulfilled.
When recoding you join several levels. By doing this you increase the number of observations in each cell. E.g. in the ex-
ample shown above it would often be recommended that level 1 & 2, and level 3 & 4 in the variable factor2 are joined
respectively. This will reduce the number of cells in our table of frequencies to consist of only 4 cells but each now includ-
ing more respondents – see the table below.
Obs (cells) Factor1 (i) Factor2 (j) Frequenciesij
1 Man 1 (1+2) 14
2 Man 2 (3+4) 11
3 Woman 1 (1+2) 7
4 Woman 2 (3+4) 17
It must be noted that joining levels rely on a subjective evaluation of whether it makes sense to join these levels.

Introduction to SPSS 19.0 Analytics Group
4.3.1 Join using the dialog box
As can be seen in the window below recoding can be done either into the same variables or into a new (different) varia-
ble.
4.3.1.1 Recode into Same Variables
By selecting Recode => Into Same Variables… it is possible to recode already existing variables. This can be done for both
numeric and string variables.
In the first window you select the variable you want to recode. If more variables are selected they must be of the same
type. To select the variables to be recoded click ‘if…’ and they can be selected using logic relations. It is also possible to
select all variables. Next you click the menu ‘Old and New values…’ and the following window appears:

Introduction to SPSS 19.0 Analytics Group
In Old Value you specify which values are to be recoded. If it is only a single value you want to specify you choose the first
field Value and enter the value. If you are to recode non-defined missing values you choose the field System-missing. If
the variables are defined as missing values or unknown, you choose System- or user-missing. Please noted that this is a
very important feature to use, when recoding variables including missing values cf. section 4.4 below.
Last if it is a range or an interval you choose and specify the range in one of the next three options.
In the right hand side of the window you define the new value you want the old values to be replaces by. After the recod-
ing is defined you click ‘Add’. When all the recoding has been specified you click ‘Continue’ and ‘OK’ and SPPS does the
recoding automatically.
4.3.1.2 Recode into Different Variables
Instead of recoding into the same variable you can choose to recode Into Different Variables. Now it is possible to create a
new variable from existing ones. Also here you can both recode numeric and string variables. The window looks as seen
below:
In the left hand side you choose the variable you want to recode. In the right hand side you specify the name for the new
variable you are to compute. When specified click; ‘Change’, and the combination is added to the list. If it is not desired to
recode all cases you can use the ‘if…’ menu to define in which situations you want the recode.
The values the recoded observations are to take can be specified in the menu; ‘Old and New Values…’. A new window will
appear where you choose which values are to be replaced. The procedure is equivalent to what is described in section
4.3.1.1.
4.3.2 Recoding using the syntax
A different method is manually recoding in the syntax. To do that you choose File => New => Syntax and a window similar
to the one below will automatically open.

Introduction to SPSS 19.0 Analytics Group
Explanations:
RECODE: Start procedure!
The “recode” procedure takes all values = 2 and gives them the new value “0”. The values = 1 will be given the
value 1. The missing values will be sysmis. This means that they are missing, and will not be included in further
analysis. Please note that these changes will be recorded into the already existing variable.
EXECUTE: The procedure will be executed.
Always remember that every statement must end with a full stop – a dot (.).
4.4 Missing values
The term, missing values, is defined as non-respondents / empty cells within a variable.
The problem with missing values is mostly pronounced when working with data collected by a questionnaire. The prob-
lem arises as some of the respondents have chosen not to answer one or more of the questions posed.
Before you carry out any statistical analyses, it is important to consider how to deal with these missing values. The most
commonly used method is to define which value of the variable that represents a missing value cf. section 3.1.1. When the
variable takes on this particular value the observation is excluded from any analyses performed, thus only leaving in the
respondents who actually answered the question.
Another but not so frequently used method is the one described in section 4.2.6 where a missing value is replaced by a
specific value, for instance the mean of the other observations and then included in any subsequent analyses. This meth-
od is not applicable when dealing with data from a questionnaire, however it is most often used with time series data
when you want to remove any holes in the series
Another situation where it is important to focus on missing values is in conjunction with data manipulation. For instance if
you want to recode a variable, there is a risk that you may unintentionally change a missing value so it will be included in
subsequent analyses. An example of this is given below, where the variable education with the following levels:
0 = missing value 1 = HA, 2 = HA(dat), 3 = HA(int), 4 = HA(jur)
is recoded into a new variable with the following levels 1 = HA and 2 = other educations. If this is done as described in
section 4.3.1 (Transform => Recode => Into different…) you put 1 = 1 and else = 2 as shown below.

Introduction to SPSS 19.0 Analytics Group
As a result of this recoding, all the missing values are now assigned with the value 2, which mean they will be included in
any subsequent analyses. This may result in false conclusions not supported by the real data.
To prevent this from happening it is important to make sure that the missing values are preserved after the recode. In the
example above, you can do this, by using the option “system- or user-missing” as shown in the dialog box below.
If you recode your missing values in this way, you will be certain that they are preserved in the new variable created.

Introduction to SPSS 19.0 Analytics Group
5. Custom Tables In SPSS you can also do custom tables, which describe the relationship between variables in a table of frequencies. These
tables can either be simple two-dimensional tables or multiple dimensional tables. To make simple tables you do the fol-
lowing:
Analyze => Tables => Custom Tables
If you want to make a table with multiple dimensions you need to press the Layers button. Otherwise the table will only
consist of two dimensions.
The variables you want displayed, means and other descriptive measures are dragged into the Rows section.
The Normal button makes it possible to preview the table you are about to produce. Whether you chose to use the
Compact- or the Normal button is a matter of taste.
In Summary Statistics… it is possible to include other measures than mean, which is set as default. You can e.g. se-
lect the minimum or maximum value. You need to click on the variables you want statistics calculated for in order
to activate the Summary Statistics button.

Introduction to SPSS 19.0 Analytics Group
In Titles… it is possible to give the table a title or insert a time stamp.
5.1 Custom Tables output
Below is an example for the output of a Custom Table. The output shows the average weight split into groups based on
sex, education and expected income.

Introduction to SPSS 19.0 Analytics Group
6. Tables of Frequencies and crosstabs
6.1 Custom Tables
Custom Tables can also be used to produce tables of frequencies, crosstabs and more. To make a table of frequencies
you select Custom Tables as described above.
A window similar to the one below will be shown.
In Rows you enter the variables, which are to be counted.
In Columns you enter subgroups - if any.
o If you include a variable in Layers you will get a table of multiple dimensions.
In Summary Statistics… you have the option to get the percentage of each group. E.g. by clicking on the Sex varia-
ble and pressing Summary Statistics, you get the window shown below. Here you can add a percentage for the
row.

Introduction to SPSS 19.0 Analytics Group
In ‘Titles…’ the title of the tables can be changed.
6.1.1 Table of frequencies output
Below you see an example of a table of frequency output, corresponding to the options set in the example above.
The table shows what percentage of the students, that expects to earn above 300.000 in the future, based on their sex
and education. As can be seen only 60 % of the female BA(Int.) students expect to earn more than 300.000 while 96,3 % of
the female HA(Jur.) students do.

Introduction to SPSS 19.0 Analytics Group
6.2 Crosstabs
Crosstabs shows the relationship between two nominal or ordinal scaled variables. To make a crosstab chose: Analyze=>
Descriptive Statistics=> Crosstabs and the following box appear. The variable you want in rows is moved to Row(s) and the
variable you want for column is moved to Column(s). In the following example the relationship between sex and educa-
tion will be investigated.
It is also possible to test for homogeneity and independence in your output How to do this is described in section 17.
When you press ok, a crosstab with the frequencies within the different combinations will appear in the output. It is also
possible to get percentages in the table. This can be done by pressing Cells. Then the following window appears, here it is
possible to get percentages both for each row, each column and in percent of the total. Marking respectively Row, Col-
umn and Total, does this.

Introduction to SPSS 19.0 Analytics Group
This leads to the following output, where you can see that there on HA jur. are 27 females which is 15.6% of all women,
47,4% of those how study HA jur. and 5.9% of all students.

Introduction to SPSS 19.0 Analytics Group
7. Descriptives Often it is desirable to get some descriptive measures for a selected variable. Descriptives include measures like mean,
standard deviation etc. To get descriptive measures you select: Analyze => Descriptive Statistics => Descriptives
A window like the one below will be shown.
In Variable(s) you include those variables you want to have descriptive measures for.
If you tick Save standardized values as variables, the standardized variables will be saved in a new variable in the
current dataset.
In ‘Options…’ you select the descriptive statistics you want to be included in the output.
7.1 Output for Descriptive Statistics
Below is shown what the output for descriptive statistics could look like, depending on the different selections you have
made. In this case descriptive statistics for the average marks are shown.

Introduction to SPSS 19.0 Analytics Group
8. Frequencies As could be seen in the former sections, it is possible to select both descriptive statistics and frequencies at the same time.
Frequencies are used if you want to see quartiles and plots of the frequencies. To do this you select the following in the
menu bar: Analyze => Descriptive Statistics => Frequencies
The following will appear on your screen:
In Variable(s) you include the variables you wish to have measures for.
If the menu ‘Statistics…’ is selected it will be possible to include descriptive statistics and different percentages. E.g.
standard deviation, variance, median etc.

Introduction to SPSS 19.0 Analytics Group
In ‘Charts…’ it is possible to make plots of the table of frequencies.
In ‘Format…’ you can format the tables to make it look like you want it to – almost!
8.1 Frequencies output
The frequencies’ output will look somewhat similar to the one shown below:

Introduction to SPSS 19.0 Analytics Group
Like any other output in SPSS the output layout varies depending on the options selected. The above shown output looks
exactly what it would look like with the options mentioned in this section.

Introduction to SPSS 19.0 Analytics Group
9. Plots
9.1 Histograms
In many cases it is relevant to make a histogram of a variable where you can see the distribution of the respondent’s an-
swers. This can easily be done in SPSS by choosing Graphs => Legacy dialogs => Histogram.
Then the below shown window will appear. Under variable you choose the variable that should be used in the histogram.
If you want to have a normal curve on the histogram this can be done by marking Display normal curve. By pressing ”Ti-
tles” you can make titles and insert footnotes on the graph. If you wish to have more histograms of the same variable sex
grouped by another variable for example sex, this can be done by moving the variable over in the box Rows (the histo-
grams will appear under each other) or the box Columns (the histograms will appear beside each other).
Under section 8.1 there is an example of a histogram showing the units of drinks people drank in the ”rusuge” with a nor-
mal curve on.
9.2 Chart Editor
In the Chart Editor it is possible to edit plots and charts. To activate this editor you must double click the graph you want to
edit. The Chart Editor is a separate window like the Data Editor and the Output viewer. The graph will be grey, when you
have double clicked on it for editing (as can be seen below) until you have closed down the window. The graph below is
produced via Graphs => Legacy Dialogs => Scatter/Dot => Simple Scatter and choosing Your height as X-Axis and Your
weight as Y-Axis.

Introduction to SPSS 19.0 Analytics Group
In the Chart Editor you can edit the graph in many ways, insert reference lines etc. The way it works is similar to Excel’s
Chart Editor and will be described below.
9.3 Reference line
First select Options => X-(or Y) Axis Reference Line on the menu bar, depending of which type of reference line is needed.
Then you need to specify where the line should be positioned. This is done in the menu window:

Introduction to SPSS 19.0 Analytics Group
The reference line will now look like the one below:
9.4 Trend Line
To enter a Trend Line you select Elements => Fit line at total. In the submenu Fit line it is possible to make a curved line and
confidence interval for the regression line if desired.

Introduction to SPSS 19.0 Analytics Group
9.5 Editing Scales
Often it is desirable to edit the scales. This is done in the Edit => X/Y Select X/Y Axis. Then you will be given the option to
specify the scale for the axis, change their titles etc.

Introduction to SPSS 19.0 Analytics Group
10. Test of normality, extreme values and probit-plot This chapter will show you how to test for normality and make probit plots. By doing this you can check if the assumptions,
for the test you want to perform, are satisfied. Also you can use this as an explorative test to identify observations, which
have an extreme value (also called outliers). Sometimes you actually want to exclude these extreme values to get a better
test result. Test for normality has the following hypothesis.
H0
: Norm.distributed
H1: Not- Norm.distributed
Test for normality and probit plot can be done by selecting: Analyze => Descriptive Statistics => Explore. The following
window will appear on the screen:
In Dependent List you insert the variables to be tested.
In Factor List it is possible to divide the dependent variable based on a nominal scaled variable.
In Display you must tick Both if you want to include both a plot and test statistics in your output.
In ‘Statistics…’ it is possible to select the level of significance and extreme values. As shown.

Introduction to SPSS 19.0 Analytics Group
In ‘Plots…’ select Normality plots with tests, as shown below. The interesting part here is the two tests that are per-
formed; ”Kolmogorov-Smirnov-test” and ”Shapiro-Wilk-test” (the latter are only used if the sample size does not
exceed 50).
In ‘Options…’ you get the possibility to exclude variables in a specified order or just re-port status.
10.1 Explore output
The following is just a sample of the output, which appears with the above selected settings. The first able shows the test of
normality, while the second table shows statistics about possible outliers.
As it can be seen from the output we have a p-value on 0,4%. This means we reject H0 and therefore we cannot say it is
normal distributed. The Shapiro-Wilk test gives us a p-value on 0% and therefore the data is not from a normal distributed
population.
Tests of Normality
,053 451 ,004 ,986 451 ,000Your weight
Statistic df Sig. Statistic df Sig.
Kolmogorov-Smirnova
Shapiro-Wilk
Lilliefors Significance Correctiona.

Introduction to SPSS 19.0 Analytics Group
11. Correlation matrices In SPSS there are three methods to make a correlation matrix. One of them (Pearson’s bivariate correlations) is the most
frequently used and will be described in the following.
11.1 Correlation matrix
The most used correlation matrixes is the following: Analyze => Correlate => Bivariate…
In Variables you insert the variables you want to correlate.
In Correlation Coefficients you mark the correlations you want to be calculated. The most used choice is Pearson!
In Test of Significance you select the test form – one or two tailed. Note that the signifi-cant correlations as default
will be shown with a */** because of Flag significant corre-lations. It should also be noted that significant correla-
tions does not indicate that the variables are significant in a regression analysis.
In ‘Options…’ you can calculate means and standard deviations

Introduction to SPSS 19.0 Analytics Group
11.2 Bivariate Correlation output
As can be seen from the output, there are significant correlations between the variables your height and your weight. On
the contrary the correlation between average marks and the other variables is very small. Further the output-table shows
two-tailed levels of significance for correlations between each variable and the total number of observations included in
the correlation test.
Correlations
1 ,749** -,124**
,000 ,009
451 450 442
,749** 1 -,029
,000 ,546
450 454 444
-,124** -,029 1
,009 ,546
442 444 445
Pearson Correlation
Sig. (2-tailed)
N
Pearson Correlation
Sig. (2-tailed)
N
Pearson Correlation
Sig. (2-tailed)
N
Your weight
Your height
Average marks (Karakter)
at qualifying exam
Your weight Your height
Average
marks
(Karakter) at
qualifying
exam
Correlation is significant at the 0.01 level (2-tailed).**.

Introduction to SPSS 19.0 Analytics Group
12. Comparisons and test of means
12.1 Compare means
When you want to compare means grouped by another variable, this is possible by choosing Analyze => Compare means
=> Means. The variable you want the mean of should be put in dependent list, in the following example this will be the
number of drinks. The variable that you want to group by should be put in Independent List, in this example sex. By press-
ing Options it is possible to choose different statistical measures that should appear in the output as standard the means,
number of observations, and the standard deviations are shown.
This gives the following output where the means for males and females easily can be com-pared.
12.2 One sample T-test
A simple T-test is used, when you want to test whether the average of a variable is equal to a given mean; i.e. one sample
T-test. E.g. you might want to test if the average mark for students at BSS is equal to the value 6. The hypothesis for this
two-sided test would look like this:
6:
6:
.1
.0
markAve
markAve
H
H
Report
Drinks (Genstande), number of in week 34
7,20 173 9,011
15,26 282 13,033
12,19 455 12,297
Sex
Female
Male
Total
Mean N Std. Deviation

Introduction to SPSS 19.0 Analytics Group
The test procedure is the following: Analyze => Compare means =>One-sample T-Test
Select the variables and enter the test value in the Test Value field. The value must be the same for each variable! Under
‘Options…’ you select the confidence level you want to use. As default this is set to 95%.
12.2.1 Output
In the following output it is tested whether the average mark for students at BSS is equal to the expected value 6.
In the output both the t-value and the confidence interval are given. The most interesting thing to look at is the Sig. column,
which gives the p-value of the test. As can be seen the p-value is almost zero, which indicates that the H0 hypothesis must
be rejected; meaning that it cannot be said, with 95% confidence, that the mean of the tested variable is equal to 6.
12.3 Independent samples T-Test
If you want to compare two means based on two independent samples you have to make an independent sample t-test.
E.g. you want to compare the average mark for students at ASB for women versus men. The hypothesis looks as follows:
0:
0:
,,,,1
,,,,0
wo menma rkmenma rkwo menma rkmenma rk
wo menma rkmenma rkwo menma rkmenma rk
H
H
The test can only be performed for two groups. If you need to test more than two groups you need to use another test
(ANOVA or GLM – se section 13 and 14). The test is performed by choosing the following:
One-Sample Test
70,764 444 ,000 2,4762 2,407 2,545Average marks (Karakter)
at qualifying exam
t df Sig. (2-tailed)
Mean
Difference Lower Upper
95% Confidence
Interval of the
Difference
Test Value = 6

Introduction to SPSS 19.0 Analytics Group
Analyze => Compare Means => Independent-Samples T-test
The variable Average marks is selected as the test variable.
The variable sex is selected as grouping variable and ‘Define Groups…’ is used to specify the groups. In our exam-
ple the two groups are: 1 (women) and 2 (men).
Under ‘Options…’ you select the confidence interval to be used.
12.3.1 Output
The output will look like this (just a sample):
The first table shows descriptive statistics, for the selected variable, after the split up. The last table shows the independent-
samples T-test. To the left is Levene’s test for the equality of variance. With a test value of 0,195 and a p-value of 0,659 we
accept that there is variance equality. On the basis of this acceptance, we should use the first line to test the equality of the
means. This gives a tobs=1,303 and a p-value of 0,193. Thereby we accept the null-hypothesis and we cannot, on the ba-
sis of the test say that there is a difference between the average mark for men and women.
Group Statistics
170 8,534 ,7123 ,0546
275 8,440 ,7528 ,0454
Sex
Female
Male
Average marks (Karakter)
at qualifying exam
N Mean Std. Deviation
Std. Error
Mean
Independent Samples Test
,195 ,659 1,303 443 ,193 ,0938 ,0720 -,0477 ,2352
1,320 373,200 ,188 ,0938 ,0710 -,0459 ,2334
Equal variances
assumed
Equal variances
not assumed
Average marks (Karakter)
at qualifying exam
F Sig.
Levene's Test for
Equality of Variances
t df Sig. (2-tailed)
Mean
Difference
Std. Error
Difference Lower Upper
95% Confidence
Interval of the
Difference
t-test for Equality of Means

Introduction to SPSS 19.0 Analytics Group
12.4 Paired Samples T-Test 1
A farmer has in the summer compared two combine harvesters. The farmer has used two farmhands to test them. They
were tested on the same mark, right next to each other. This means they were exposed to same weather and same top-
soil. The farmer has been testing which combine harvest that could produce the most.
In this example, a paired sample t-test is to prefer. The production is measured for production_a for combine harvester a,
and production_b for combine harvester b. The dataset Paired Sample t-test.sav for the following test can be found in the
downloaded zip-folder (see top of document)
The hypothesis looks as follows:
H0 :produktion _ a produktion _b produktion _ a produktion _b 0
H1 :produktion _ a produktion _b produktion _ a produktion _b 0
The analysis is performed by selecting: Analyze => Compare means => Paired-Samples T-test.
Then the two variables are moved into the Paired Variables field:
The output will look almost like the one for the Independent samples T-Test. Note that both variables have to be selected
before moved into Paired Variables.
12.4.1 Output
The output will look like this:
1 Keller (2009) ch. 13.3 and E310 p. 25-26

Introduction to SPSS 19.0 Analytics Group
In the output both the t-value and the confidence interval are given. The most interesting thing to look at is the Sig. column,
which gives the p-value of the test. As can be seen the p-value is 65,4%, which indicates that the H0 hypothesis cannot be
rejected; meaning that it cannot be concluded that there is a difference between the two combine harvesters.

Introduction to SPSS 19.0 Analytics Group
13. One-Way Anova 2 To test the hypothesis of equal means between more than two groups, an ANOVA test is to be applied. In the following a
one-way ANOVA test will be shown through an example, where we want to test whether the weight of the students at BSS
is the same between the different educations.
The following hypotheses will be tested:
0 0 _1 _ 2 _3
1 1
(: : )
: ( : )
education education educationH There is no difference in the population means H
H There is a difference in the population means H at least two means differ
The test is done by selecting: Analyze => Compare means =>One-Way ANOVA. Then a window looking like the one be-
low appears and the dependent variable is selected and moved to the Dependent list box. The classification variable is
moved to the Factor box.
In this example the dependent variable is your weight. The classification variable is education, which describes the differ-
ent educations at BSS. It should be noted that this variable must not be a string. If the variable is a string variable it must first
be recoded into a numeric variable.
Further details must be specified before the test is to be completed:
By selecting ‘Options…’ it is possible to include descriptive measures and tests for homogeneity of variances be-
tween groups (Levene’s test), which is one of the tests of assumptions being performed before an analysis of vari-
ance.
2 Keller (2009) ch. 15.1.

Introduction to SPSS 19.0 Analytics Group
By selecting ‘Post Hoc…’ it is possible to do several tests of differences between the groups.
This is done based on the outcome from the test of equal variance. It is usually recommended to use Bonferroni’s test,
which is selected in this test as well.
13.1 Output
The output from an ANOVA test is shown below

Introduction to SPSS 19.0 Analytics Group
Post Hoc Tests
Test of Homogeneity of Variances
Your weight
,736 4 446 ,568
Levene
Statistic df1 df2 Sig.
ANOVA
Your weight
1064,936 4 266,234 1,788 ,130
66408,332 446 148,898
67473,268 450
Between Groups
Within Groups
Total
Sum of
Squares df Mean Square F Sig.
Multiple Comparisons
Dependent Variable: Your weight
Bonferroni
-,928 1,422 1,000 -4,94 3,08
3,398 1,769 ,554 -1,59 8,39
1,962 1,894 1,000 -3,38 7,30
1,637 2,436 1,000 -5,24 8,51
,928 1,422 1,000 -3,08 4,94
4,327 1,791 ,161 -,73 9,38
2,890 1,913 1,000 -2,51 8,29
2,566 2,452 1,000 -4,35 9,48
-3,398 1,769 ,554 -8,39 1,59
-4,327 1,791 ,161 -9,38 ,73
-1,436 2,184 1,000 -7,60 4,73
-1,761 2,669 1,000 -9,29 5,77
-1,962 1,894 1,000 -7,30 3,38
-2,890 1,913 1,000 -8,29 2,51
1,436 2,184 1,000 -4,73 7,60
-,325 2,752 1,000 -8,09 7,44
-1,637 2,436 1,000 -8,51 5,24
-2,566 2,452 1,000 -9,48 4,35
1,761 2,669 1,000 -5,77 9,29
,325 2,752 1,000 -7,44 8,09
(J) Education
HA7-10,dat
BA int
HA jur
BSc B
HA1-6
BA int
HA jur
BSc B
HA1-6
HA7-10,dat
HA jur
BSc B
HA1-6
HA7-10,dat
BA int
BSc B
HA1-6
HA7-10,dat
BA int
HA jur
(I) Education
HA1-6
HA7-10,dat
BA int
HA jur
BSc B
Mean
Difference
(I-J) Std. Error Sig. Lower Bound Upper Bound
95% Confidence Interval

Introduction to SPSS 19.0 Analytics Group
From the first table it can be seen that the assumption of equal variances can be accepted (homogeneity of variance)
since the p-value is above 0,05. Further it can be concluded from the middle table that the H0 hypothesis is not rejected
since the p-value is 0,13. This indicates that there are no differences between the mean weights based on the different
educations. The bottom table, which shows the differences between the groups, is not relevant in this case, but it should
be mentioned that if H0 is rejected the differences are specified in this table indicated by a (*).

Introduction to SPSS 19.0 Analytics Group
14. General Analysis of Variance 3 An analysis of variance is another statistical method to determine the existence of differences in group means. The one-
way ANOVA described above only allows for one classification factor (one-way), whereas the following analysis allows
multifactor analysis (i.e. randomized block design or two-factor ANOVA). In SPSS these are called GLM (General Linear
Mean) procedures.
The following table will show which experimental design to apply in different cases.
Datatype?
(groupingvar./testvar.)
Objective Experimental design? Identify where there is signif-
icant difference.
Nominal / Interval
Nominal & Nominal /
Interval
Nominal & Nominal /
Interval
Compare
means
Randomized: One Way ANOVA
Bonferroni’s simultaneous
confidence intervals (or LSD
or Tukey) Block design: Two Way ANOVA
(Sample blocked by known vari-
ances in the test variable (reduces
the SSE))
More factors: Two Factor ANOVA
(Testing for mean differences
across two factors)
Interaktion significant: In-
terpret on a Profile Plot.
If interaction is not includ-
ed in the final model: Bon-
ferroni’s
In the following example it will be tested if the average mark of the exam qualifying for enrollment at the business school
can be said to be influenced by sex and education as well as by an interaction between the two factors (i.e. a two-factor
ANOVA).
The full model looks like this:
Average Marks = + sex + education + sex*education
Y = + α + β + Γ
3 E281 ch. 7

Introduction to SPSS 19.0 Analytics Group
The hypothesis for the test looks as follows
α
β
Γ
Please note that in a two factor anova, there are 3 hypotheses one of each effect and one the interaction effect.
To test the model you select: Analyze => General Linear Model => Univariate and the following window will appear:
0
1
( 0)
( 0)
:
:
has no effect on the average mark
Sex has a effect on the average mark
H Sex
H
0
1
( 0)
( 0)
:
:
has no effect on the average mark
has a effect on the average mark
H Education
H Education
0
1
( =0)
( 0)
:
:
combination of sex and education have no effect on the average mark
combination of sex and education have a effect on the average mark
H The
H The

Introduction to SPSS 19.0 Analytics Group
The dependent interval scaled variable is moved to the Dependent variable box. In the Fixed factor(s) box the classifica-
tion variables are inserted. In our example this would be the nominal scaled variables sex and education.
Next the relevant model must be specified:
When selecting ‘Model…’ you can either select Full factorial model or Custom model. In the former all the interac-
tion levels are estimated and in the latter you are to specify the model yourself. We recommend you to use the lat-
ter model: Custom since it makes the eventually later reduction of the model easier. Sum of squares should always
be set to Type 3.
You specify the model by clicking the effects you wish to include in the model and put them in the Model. In Build Term(s)
you choose if you are making either main effects or interaction effects from the selected variables. If you want to include
the interaction between sex and education in your model, you should select both variables and choose Interaction in the
Build Term(s) and click the arrow button. It is important that you enter the effects in the right order so that the main effects
are at the top and next the 1st order interaction effects, then 2nd order interaction effects etc.
By selecting ‘Options…’ it is possible in the output to include the mean for each factor by placing them in the box
Display Means for as shown below. If you want the grand mean X included in the output, (Overall) should also be
chosen.

Introduction to SPSS 19.0 Analytics Group
Further in SPSS it is possible to compare main effects (not interaction effects) by selecting Compare main effects.
Homogeneity tests should also be selected since it has a direct influence on the estimation.
Furthermore it is possible to change the level of significance for tests such as Parameter estimates, which by default is 0,05.
By selecting ‘Post hoc…’, tests can be done for differences between the groups. If this is done based on the as-
sumption of equal variance. The tests can be carried out using confidence intervals based on the Bonferroni prin-
ciple e.g.

Introduction to SPSS 19.0 Analytics Group
In the above window you move the factor(s) you wish to Post hoc tests for. Then you select the test you want completed. In
our example the Bonferroni test is selected. Please note that simultaneous confidence levels for interaction effects cannot
be computed this way.
14.1 GLM output
The output from the analysis is very similar to the output from ANOVA – though there are some improvements. It includes
more information than the former method. The output will vary de-pending on the different options selected.
The ANOVA table is shown below:
As can be seen from the table both the main effect sex and the interaction are insignificant. Based on the hierarchical
principle the interaction effect is always excluded first from the model, which then is re-tested before excluding the main
effect sex. This is done by choosing ‘Model…’ and deleting the interaction from the model and moving it to the Factors &
covariates. Then the test is run again. After this is done, it turns out that the main effect sex is still insignificant and it is then
removed in the same way as the interaction effect. The table below shows the final model including only education as a
significant explanatory variable. This means that we cannot reject the hypothesis for α and ϒ. The only hypothesis we can
reject is β.
As can be seen at the table below, the determination coefficient R2 is shown. It should be noted that you normally don’t
make conclusions based on this values in conjunction with analysis of variance. If you want to evaluate the significance of
the model, the F-test should be used instead.

Introduction to SPSS 19.0 Analytics Group
In the table below the models descriptive parameters are printed with both mean standard deviation and count.
As can be seen from the output the grand mean for sample is 8.476. While for instance BScB has an average of 8.723 and
women from BA int has an average of 8.820.
As indicated by the table above there is some difference between the average marks across the different educations. The
question is whether these differences are significant in a statistical sense. This is examined in the table below where the
Post Hoc test is performed. Significant differences between groups, at significance level 0,05, are marked with the symbol
(*).
The conclusion for the test is that BA(int.) students have a significant higher average mark than HA(jur). At the same time it
can be concluded that there are no significant differences be-tween the remaining educations.
It should be noted that if the final model contains interaction effects, it doesn’t make sense to use the described method to
compare the different levels of the main effects. Instead the method on bonferroni intervals for interaction effects de-
scribed in section 21.5 should be used. This allows for the necessary computations to be made to draw any conclusions
about the interaction effect in the model.

Introduction to SPSS 19.0 Analytics Group
14.2 Test of assumptions
A number of assumptions must be met to ensure the validity of the above analysis of variance. The following three as-
sumptions will be checked in this section
1) Homogeneity of variance
2) Normally distributed errors
3) Independent error terms
14.2.1 Homogeneity of variance
To test for homogeneity of variance between the different groups in the analysis, use Levenes’ test. In the following the
assumption will be tested using Levene’s test. The hypothesis for the test is
To make SPSS run Levene’s test, the function must be activated during the actual test for analysis of variance. This is done
by choosing Analyze => General Linear Model => Univariate and under the ’Options…’ button activate Homogeneity tests.
This results in the following table being added to the original analysis of variance output.
2 2 2
0 1 2
1
: ...
:
rH
H At least two aredifferent

Introduction to SPSS 19.0 Analytics Group
As it can be seen from the table above, the p-value for the test is 0,053, which means that we cannot reject the H0 hy-
pothesis. In this case there is homogeneity of variance and the assumption is satisfied, even though the conclusion is quite
sensitive to changing the level of significance.
14.2.2 Normally distributed errors
The easiest way to test the assumption of normally distributed errors is by making a probit plot based on the standardized
residuals. To generate the standardized residuals choose the sub-menu “Save” when performing the Univariate (Analysis
of Variance) test, and select the “Standardized Residuals” option as illustrated below.
Next choose “Analyze=> Descriptive Statistics =>P.P Plots …”from the main menu and test the constructed residuals against
a normal distribution.
Levene's Test of Equality of Error Variancesa
Dependent Variable: Average marks (Karakter) at
qualifying exam
2,359 4 440 ,053
F df1 df2 Sig.
Tests the null hypothesis that the error variance of
the dependent variable is equal across groups.
Design: Intercept+holda.

Introduction to SPSS 19.0 Analytics Group
As the observed standardized residuals are closely located around the 45 degree line, the assumption concerning normal-
ly distributed errors is assumed fulfilled.
Observed Cum Prob
1,00,80,60,40,20,0
Exp
ecte
d C
um
Pro
b
1,0
0,8
0,6
0,4
0,2
0,0
Normal P-P Plot of Standardized Residual for sp09

Introduction to SPSS 19.0 Analytics Group
14.2.3 Independent errors
To test the assumption of independent errors is by making a scatter/dot. Here it is possible to plot the standardized residual
against an observation number. If the assumption is to be satisfied, there should be no systematic variation/pattern in the
plot.
If the dataset doesn’t contain the observation numbers, they can be added under the menu Data => Define Dates…
In the dialog box choose Days and press ‘OK’. SPSS will now generate a new variable named Day.
Next choose “Graphs => legacy Dialogs => Scatter/Dot…” from the main menu and test the standardized residuals against
observations.

Introduction to SPSS 19.0 Analytics Group
Choose Standardized Residuals to be on the Y axis and the Day variable to be on the X axis, press ok.

Introduction to SPSS 19.0 Analytics Group
15. Regression Analysis 4 This chapter has been adapted by Jensen, Juhl & Mikkelsen.
A regression model is based on the assumption that a dependent variable can be explained by a linear relationship with
one or more explanatory variables.
As an example we consider an equation that describes the determination of house prices. Let’s say we have access to
some observations on the following variables:
Price = House price
Lotsize = Size of the lot, in feet
Sqrft = Square footage
Bdrms = Number of bedrooms
Colonial = 1 if home is colonial style
The dataset Regression.sav for the following test can be found in the downloaded zip folder (see top of document). It is
somewhat backward to start from some variables that you have, so now we pretend that we start from the top of our step-
by-step list:
Step 1: Problem statement: What determine the traded price on a residential house?
Step 2: There are of course many more relevant variables than the five we have access to, but wewill have to do with
these. The dependent variable isprice, and the remaining four variables arethe regressors. The variables price, lotsize, sqrft
and bdrms are all ratio scaled (even thoughbdrmsis discrete).Colonialis a dummy variable, so it a nominal. In this example
all the regressors are actually variables of interest. Below are plots of the dependent variable against the regressors. We
both do plots in levels and for the cases were it make sense we also try log-arithmic versions. The scatter/dots can be per-
formed under Graphs => Legacy Dialogs => Scatter/Dot:
4 Simple linear regression: Keller (2009) ch. 17. Multiple regression: Keller (2009) ch. 18

Introduction to SPSS 19.0 Analytics Group
For the variables bdrms and colonial we do a boxplot since they are not interval scaled. The box plot can be performed
under Graphs => Legacy Dialogs => Boxplot.

Introduction to SPSS 19.0 Analytics Group
Step 3: Based on the plots and a wish to work with elasticities whenever possible we could startwith the following regres-
sion equation:
lprice𝑖=𝛽0+𝛽1llotsize𝑖+𝛽2lsqrft𝑖+𝛽3bdrms𝑖+𝛽4colonial𝑖+𝜀𝑖
It would actually make sense to expand this model with quadratic terms of at leastbdrms. In theory and from the prelimi-
nary plot we should have the feeling that there should be decreasing returns to the number of bathrooms one puts into a
house,
lprice𝑖=𝛽0+𝛽1llotsize𝑖+𝛽2lsqrft𝑖+𝛽3bdrms𝑖+𝛽4bdrms2𝑖+𝛽5colonial𝑖+𝜀𝑖
Step 4: to estimate the model using OLS, and get the output and save the variables we have to go to Linear Regression,
which can find under Analyze => Regression => Linear. The following window will appear.
In Dependent you insert the dependent variable (left hand side), which in our example is the variable: lprice.
The independent explanatory variables (left hand side) are to be inserted in the Independent(s) box. (llotsize,
lsqrft, bdrms2, bdrms and colonial).
Method is used when eliminating the independent explanatory variables automatically (either stepwise, remove
or backward method), based on a given significance level in a multiple regression. This is not done by default.
Selection variable is used to limit the analysis to include only the observations, which have a given value for a giv-
en variable.

Introduction to SPSS 19.0 Analytics Group
By selecting statistics we get the following window.
Here we have make sure to tick the collinearity diagnostics, since we are going to use it in assumption discussion, then
click continue.
By selecting Plots we get the following window.
Here it is important to tick Histogram and Normal probability plot. This is as well going to be used in the assumption discus-
sion. Continue has to pressed when this is done.

Introduction to SPSS 19.0 Analytics Group
By selecting Save, we get the following window.
In Predicted Values the Unstandardized has to be ticked and in the Residuals the Standardized has to be ticked. Then click
continue.
Now we can perform the test. Click ok and the following output appear.

Introduction to SPSS 19.0 Analytics Group
Before you even consider the significance of the individual regressors you must investigate whether the design criteria are
satisfied. We now consider the design criterion that needs attention.
15.1 Test of design criteria
SPSS can be used to evaluate the design criteria’s given by the regression model:
D1. Zero mean: E(εi) = 0 for all 𝑖.
D2. Homoskedasticity: var(εi) = 𝜎2 for all 𝑖.
D3.Mutually uncorrelated: and 𝜖𝑗 uncorrelated for all � ≠ �.
D4. Uncorrelated with 𝑥1, . . . , 𝑥𝑘𝑗: 𝜖𝑖 and 𝑥𝑗1, . . . , 𝑥𝑗𝑘 are uncorrelated for all 𝑖 and 𝑗.
D5. Normality: 𝜖𝑖 ∼ i.i.d. − N(0, 𝜎2) for all 𝑖.
15.1.1 Zero mean: E(εi) = 0 for all 𝑖.
Always satisfied with a constant term in the model. Intuitively, the constant term equals the fixed portion of the dependent
variable that cannot be explained bythe independent variables, whereas the error term equals the stochastic portion of
the unexplained value of the response.
15.1.2 Homoscedasticity: var(εi) =𝜎 2 for all 𝑖.
One should make scatter plots of the residuals against the regressors. This can be quite lengthy, so a shortcut is just to plot
the residuals or the squared residuals against the predicted values. If the residual variation changes as we move along the
horizontal axis then we should be concerned. However, in most cases we need not worry about heteroscedasticity if we
mechanically use robust standard errors. In general it is useful to compute both the OLS and the robust standard error. If
they are the same then nothing is lost in using the robust one; if they differ then you should use the more reliable ones that
allow for heteroskedasticity.
First we plot the residuals or the squared residuals against the predicted values, 𝑖. Graphs => Legacy Dialogs => Scat-
ter/Dot

Introduction to SPSS 19.0 Analytics Group
If we ignore the two outlying observations (marked with red in both plots) then there are no sign of heteroskedasticity. Still,
these outliers could affect the results both in terms of the estimated coefficients and their precision. To further check for
heteroskedasticity we compute the robust standard errors below. This can be done under Analyze => Generalized Linear
Models => Generalized Linear Models. The following window will appear.
In Type of Model we have to make sure that Linear is ticked. This is normally done by default. Next we have to go to the
Response tab.

Introduction to SPSS 19.0 Analytics Group
Lprice has be moved to the dependent variable, this simply done by marking lprice and then click on the arrow.
In the Predictors tab all the explanatory variables has be moved to the Covariates box.

Introduction to SPSS 19.0 Analytics Group
In the Model tab we define the model, this means we have to move all the explanatory variables to the model. The type
has to be Main effects.
In the Estimation tab, the Robust estimator has to be ticked.
In the Statistics tab, we only want the Parameter estimates to be ticked. It can be found under Print.
Now we are ready to perform the test, this is done by pressing ok. The following output appears.

Introduction to SPSS 19.0 Analytics Group
In this table we are only interested in the standard errors (the coefficient estimates should be identical to those we got
above, if they are not there is a bug somewhere), below we present them next to the ones from the OLS output:
B Std. Error HRSE
Constant -0.9470 0.6790 0.7559
llotsize 0.1610 0.0380 0.0472
lsqrft 0.7200 0.0920 0.0401
bdrms -0.2060 0.1310 0.0984
bdrms2 0.0290 0.0160 0.1404
colonial 0.0680 0.0450 0.0176
Since there are virtually no difference, the design criteria Homoskedasticity: var(εi) =𝜎2 for all 𝑖, is fulfilled.
15.1.3Mutually uncorrelated: and 𝜖𝑗 uncorrelated for all i ≠ j�
This assumption is typically only problematic in connection with timeseries data, since we normally only work with cross-
sectional data, this assumption is fulfilled. Independence in the error term will be fulfilled if the data is collected randomly
(so the sampling procedure should be the main focus, since there is no natural order of the observations).
15.1.4 Uncorrelated with𝑥1, . . . , 𝑥𝑘𝑗: 𝜖𝑖 and 𝑥𝑗1, .. , 𝑥𝑗𝑘 are uncorrelated for all 𝑖 and 𝑗.
Again one should make scatterplots of the residuals against the regressors or the predicted values, 𝑖. If we find some kind
of systematic pattern then we should try to expand the model to account for this. Possible solutions are to include omitted
regressors or to alter the functional form. Another approach is to use so-called instrumental variables, a technic that we will
not work with. The scatter/dot has already been created 15.1.1.2. But it looked as follows.
As you can see, it doesn’t look like there is any pattern. Therefore the assumption is fulfilled. This is though the quick and
dirty way to do it. The right approach is to make scatterplots of the residuals against the explanatory variables.

Introduction to SPSS 19.0 Analytics Group
15.1.5 Normality: 𝜖𝑖 ∼ i.i.d. − N(0, 𝜎2) for all 𝑖.
If we have more than 100 observations, then we rarely care. The CLT ensures that in large samples the coefficient esti-
mates are approximately normally distributed, and this holds for almost any choice of distribution for εi. Still, it is very simple
to make a histogram, P-P plots etc. that compares the residual distribution to the normal distribution. In small samples
where the normal assumption fails to apply, we simply state this and note that the conclusion is to be taken lightly.
Since we already have created a pp-plot and histogram for Y. (This was created in the plots option, when we did test, see
15.1). The graphs we get looks as follows.
As it can be seen there is normality and the assumption is therefore considered fulfilled.
Step 5: Now with a model that approximately satisfies the design criterion, we can progress to simplify the model. There
only seem to be serious multicollinearity to the bedroom terms. This can be seen in the output we had earlier in this chap-
ter, but to make it easier for you, we have it shown below.
We have to look at the collinearity statistics and then at VIF (Variance Inflation Factor). The basic rule is that, if VIF is higher
than 5. This is the case with the variables bedrms2 and bdrms.

Introduction to SPSS 19.0 Analytics Group
Before we do anything with the variables bedrms2 and bedrms, we will remove the variable colonial from the model. (It
has the highest significance level). By re-estimating the model we get the following output.
Before you can consider the significance of the individual regressors you normally have to investigate whether the design
criteria are satisfied. In this case we will ignore it, and consider the design criteria’s as fulfilled.
Now, the question is whether we should remove the bedroom terms. This is a hard question to answer based on the p-
values only. The best approach we have is to estimate models with and without bdrms𝑖 and/or bdrms2𝑖and compare the
adjusted R2 from these models. The adjusted 𝑅2 for the model:
lprice𝑖=𝛽0+𝛽1l lotsize𝑖+𝛽2lsqrft𝑖+𝛽3bdrms𝑖+𝛽4bdrms2𝑖+(equation 1)
is 0.637. The adjusted R2 can be seen in the model summary.
Excluding the variable bdrms2 we get

Introduction to SPSS 19.0 Analytics Group
and the adjusted R2 for the model is 0.630. In the model it is clear that bdrms is not significant, if we remove it we get
and the adjusted R2 for the model is 0,627.So comparing to this to the model with both bdrms and bdrms2𝑖 we only lost
about 1 percent of explanatory power. This is very little so it seems correct to remove bdrms𝑖 and bdrms2.
Step 6: We are left with a constant elasticity model. A 1 % increase in lotsize increases the priceof a house by 0.17 %. A 1 %
increase in sqrft increases the price of a house by 0.76 %.
15.2 Further Topics
15.2.1 LM test for Heteroscedasticity
There is said to be heteroscedasticity if the assumption about constant variance for the residuals is broken. Meaning var(ei)
is not constant. The test is performed by testing whether the residuals raised to the power of 2 are related to any of the var-
iables in the model. This means that you should make a regression model where you try to explain the squared residuals
by different transformations of the original explanatory variables. To be able to do this you need to make new variables in
the dataset one more time. In our example these would be: (residual)2 and the explanatory variables raised to the power
of 2 (Your weight 2) by the following transformation: Select Transform => Compute and a window like the one below will
show:

Introduction to SPSS 19.0 Analytics Group
In the field Target variable you enter the name of the new variable – Residuals2. The variable ZRE_1 is raised to the power
of 2 and you press “OK”. As explained earlier this needs to be done for all the explanatory variables and residuals.
These new variables need to be included into a regression model one more time with the following look:
e2 = β0 + β1* llotsize + β2* llotsize2+ β3* lsqrft + β4* lsqrft2 + β5 * bdrms2 + β6 * bdrms22 + β7 * bdrms+ β8 * bdrms2 +β9 * co-
lonial + β10 * colonial2 + εi
The model needs to be estimated to get the R2-value since it is to be used in the n* R2 test. This number will then be evalu-
ated in the χ2-distribution with k-degrees-of-freedom where k is the number of explanatory variables in the regression
model. In our example k equals 10.
15.2.1.1 Output
The R2 is 0,067, we now have multiply it with n, in this case 88. We then get a X2obs = 5,896, since this is lesser than the
critical value on 19,31. This means that we cannot reject that there is homoscedasticity.

Introduction to SPSS 19.0 Analytics Group
15.2.2 WLS
WLS (weighted least squares) is used when there is heteroscedasticity and one knows which variable that causes the
problem.
In the following it will be assumed that it is the square feet variable that causes the heteroscedasticity and the variable
lsqrft will therefore be used as weight in the WLS model. First step is to make a variable that can be used as square feet in
this example the weight should be:
1
lsqrft (can be made in the compute menu).
Now it is possible to make the WLS model. This is done in the same way as normal OLS regression by choosing Analyze =>
Regression => Linear. The only change is that under WLS Weight the variable that one just constructed should be added
as shown below (the variable is in this example called Square_feet).
The model can be used to evaluate if the different independent variables are significant, as the heteroscedasticity has
been taken into consideration. One should remember that the interpretation of the new parameter estimates should be
based on the OLS model, as the WLS models are only used to evaluate the size of the parameter estimates and whether
these are significant.

Introduction to SPSS 19.0 Analytics Group
16. Logistic Regression When one has a binary variable as dependent variable, it is not possible to use the normal linear regression as described
in the previous section. A binary variable only has to values (0 and 1) this could for example indicate yes/no or
male/female. As the value only has two possible values a logistical transformation is made so the result is representing a
probability. The following example will be based on the dataset logistic.sav and can be found in the down-loaded zip
folder (see top of document)
This dataset concerns unemployment in 1990. In the regression model one wishes to find out how the probability of being
unemployed in 1990 depends on a number of variables. The model is:
0 1 2 3( )1
Ln age province edu
Where π is the probability of being unemployed in 1990 i.e. getting a value of 1.
16.1 The procedure
In SPSS the model can be made under: Analyze => Regression => Binary Logistic. And the be-low shown window should
appear. The dependent variable should be put in the box Dependent, in this example the variable unem90, which has the
value 1 when you are unemployed in 1990 and 0 if you had a job in 1990. The independent variable should be put in the
box Covariates, in this example age, province and education. If one wants to include an interaction term this can be done
by marking two variables at the same time and then pressing the but-ton>a*b>.

Introduction to SPSS 19.0 Analytics Group
16.2 The output
The test gives the below shown output. The first table ”Omnibus Tests…” is a test of the whole model like the F-test in linear
regression. By looking in the row Model one can see the chi-square value, degrees of freedom and the p-value.
In the last table the coefficients for each of the variables can be seen and under the column sig. the p-value is shown and
one can see that all the variables are significant and we get the following model:
( ) 1.844 0.044 0.7 0.1691
Ln age province edu
The last column Exp(B) shows the odds ratio for each variable which is the change in the odds when the independent var-
iable is changed by one unit.
Omnibus Tests of Model Coefficients
161,093 3 ,000
161,093 3 ,000
161,093 3 ,000
Step
Block
Model
Step 1
Chi-square df Sig.
Model Summary
2125,827a ,074 ,111
Step1
-2 Log
likelihood
Cox & Snell
R Square
Nagelkerke
R Square
Estimation terminated at iteration number 5 because
parameter estimates changed by less than ,001.
a.
Variables in the Equation
-,044 ,005 70,423 1 ,000 ,957
,700 ,119 34,538 1 ,000 2,013
-,169 ,022 57,977 1 ,000 ,845
1,844 ,349 27,894 1 ,000 6,322
age
province
educatio
Constant
Step
1a
B S.E. Wald df Sig. Exp(B)
Variable(s) entered on step 1: age, province, educatio.a.

Introduction to SPSS 19.0 Analytics Group
17. Test for Homogeneity and independence5 The two different tests are applied, when you want to test the interaction between a number of data sets of nominal scale.
The purpose of both tests is to test whether you can determine, that the outcome in one group or category is determined
by the outcome in another group or category.
The best way to get a general view of the dataset is to make a table of frequencies. On the basis of this table, the test is
similar to examine whether there is a connection between the count in the rows and columns.
Both tests are nonparametric, and can be solved by Analyze=> Nonparametric test in SPSS.
17.1 Difference between the tests
There are a number of differences between the two tests. First of all, the test for independence focuses on 2 variables in
one sample. For instance the independence of sex on a specific education (this is the example we use below).
The test for homogeneity, focuses on whether the proportion of one variable is equal to 2 or more different
groups/samples. One example of this is the interaction between the results of several different independent surveys.
The two tests have different assumptions, these will be dealt with in section 16.5.
The differences are mainly theoretically, when put into practice there is no difference, since both the χ2-observator and
the SPSS procedure are similar. The only practical difference is therefore the tested hypothesis. The difference is as follows:
0
1
:
:
H No difference among the machines
H At least two are not equal
17.2 Construction of the dataset
Prior to running the test in SPSS, it is important to ensure that the dataset is “built” right in the data view. If the dataset is not
constructed in one of the following two ways, the output will be wrong.
In the example to the left, each respondent is shown as a separate row, which means that the number of respondents
equals the number of rows in the dataset. On the picture to the right, each row is equal to the different possible outcomes
a respondent can belong to.
5 Keller (2005) ch. 16, E281 ch. 12.1.1 and 12.1.2, and E282 ch. 7.

Introduction to SPSS 19.0 Analytics Group
The variable count states the number of respondents in each group. If your dataset is constructed as in the first (left) exam-
ple, you are ready to start the actual analysis. If, on the other hand, your dataset is constructed like on the picture to the
right, you need to weight the dataset by the count variable. Weighting the dataset can be done by selecting Data =>
Weight cases and the following screen will appear:
Choose Weight cases by and click the Count variable into the Frequency variable field. The dataset is now prepared for
the test.
17.3 Running the tests
We will now show an example of a test for independence, which uses data from the survey Rus98_eng.sav. The purpose
of the test is to examine whether there is any kind of interaction between the sex of the students and their chosen educa-
tion.

Introduction to SPSS 19.0 Analytics Group
In SPSS you can choose Analyze=> Descriptive Statistics=> Crosstabs and the above screen appears. The (2) relevant var-
iables must be moved to either Row(s) or Column(s) respectively. It is of no relevance for the analysis, which variables are
in Rows and Columns.
After selecting the relevant variables, you need to make some different selections. This is done with the buttons to the right:
If statistics is chosen the screen below will appear. On this screen you have the opportunity to choose which test
statistics you would like to have in your output. Both tests uses the following χ2-observator:
r
i
c
j ij
ijij
crE
EO
1 1
)1)(1( ~
You can choose this observatory by marking Chi-square and then press ‘Continue’. If the ‘Cells…’ button is chosen, you can
select which informations /statistics needed in the output. The screen plot below shows the different options. The most
commonly selected are Ob-served and Expected, if these are chosen, the respective values are shown on the output. The-
se two values are used to compute the χ2-observator. Furthermore Standardized in the Residual box (compare to ±1,96)
has to be selected. When the desired options are selected, press ‘Continue’.

Introduction to SPSS 19.0 Analytics Group
SPSS will now return to the ‘Crosstabs statistics’ dialog box, and if you have made all the desired selections, press ‘OK’ and
SPSS will start the analysis.
17.4 Output
If the analysis is run, with the selections shown above, the output will look like the one below. The screen plot below will be
basis for further interpretation.
The contingency table contains the information chosen in the previous section. The output contains another table, which is
shown below. This table contains the test statistics, being the χ2-observator and the p-value. Of the different values, always
focus on the Pearson Chi-Square value.
In this analysis we get a test value of 10,992 which equals the sum of the squared standardized residuals; (-0,8)2 + (-
1,0)2+1,92+…= 10,992
The corresponding p-value, that is )992,10( 2
4 P is 0,027.
On basis of the normal α-level of 0,05, the H0 hypothesis is rejected, and the conclusion is therefore that there is depend-
ence between sex and the selected education.
Sex * Education Crosstabulation
53 47 36 27 10 173
58,9 54,8 26,2 21,7 11,4 173,0
-,8 -1,0 1,9 1,1 -,4
102 97 33 30 20 282
96,1 89,2 42,8 35,3 18,6 282,0
,6 ,8 -1,5 -,9 ,3
155 144 69 57 30 455
155,0 144,0 69,0 57,0 30,0 455,0
Count
Expected Count
Std. Residual
Count
Expected Count
Std. Residual
Count
Expected Count
Female
Male
Sex
Total
HA1-6 HA7-10,dat BA int HA jur BSc B
Education
Total
Chi-Square Tests
10,992a 4 ,027
10,806 4 ,029
3,000 1 ,083
455
Pearson Chi-Square
Likelihood Ratio
Linear-by-Linear
Association
N of Valid Cases
Value df
Asymp. Sig.
(2-sided)
0 cells (,0%) have expected count less than 5. The
minimum expected count is 11,41.
a.

Introduction to SPSS 19.0 Analytics Group
When doing either a test for independence or a test for homogeneity, it is important to continue the analysis, to establish
what caused the conclusion. In this case to find out where the dependence is. To evaluate this, we focus on the standard-
ized residuals from the first table. The standardized residuals are calculated by the following formula:
ij
ijij
ijE
EOSR
That is the difference between the observed and expected values divided by the square root of the expected value.
By looking at the contingency table, we find the largest value to be 1,9 with the girls on BA (int). This indicates that there
are significantly more girls on this education, compared to a situation where there is independence. The second largest
value is -1,5, this value shows that there are fewer boys on BA (int) than expected, if H0 was true.
The final conclusion of our analysis is that between the two observed variables, there is a certain degree of dependence.
The primary reason for this dependence is the high number of girls on BA (int) and thereby the less number of boys. There
is though none of the dependencies which are significant, because all the std. residuals < |1,96|. This is quite unusual be-
cause the rejection of H0 often means, that there exist at least one significant dependency where the std.res > |1,96|.
17.5 Assumptions
One assumption for using a χ2-observator is that the distribution can be approximated to this. If the two different non par-
ametric test has to be approximated to this distribution, one of the assumptions is that the expected value in each cell Eij is
greater than 5. Whether this assumption is fulfilled can be seen from the contingency table in the previous section. In this
example, the smallest expected value is 11,4, and the assumption is therefore approved.
If the assumption is not approved, that is if there are cells with an expected value less than 5, the approximation cannot be
accepted. If this happens, you need to merge some of the different classes, so that the assumption will be accepted. For
further information on how to merge different classes see section 4 on data processing.
The last assumption for the two tests is that the variables follow either a k-dimensional hypergeometric distribution or a
multinomial distribution. These two distributions are similar to respectively the hyper geometric – and the binomial distribu-
tion, they just have more than two possible outcomes.

Introduction to SPSS 19.0 Analytics Group
18. Factor The following presentation and interpretation of Factor Analysis of the results are based on:
”Videregående dataanalyse med SPSS og AMOS”, Niels Blunch 1. udgave 2000, Sy-stime. Chp. 6, p. 124-155
”Analyse af markedsdata”, 2 rev. Udgave 2000, Systime. Chp. 3, p. 87-118
Hair et.al. (2006): Multivariate Analysis 6th Ed., Pearson, kap. 3
18.1 Introduction
Factor analysis can be divided into component analysis as well as exploratory and confirmative factor analysis. The three
types of analysis can be used on the same data set and builds on different mathematical models. Component analysis
and exploratory factor analysis still pro-duce relatively similar results. In this manual only component analysis is described.
In component analysis the original variables are transformed into the same number of new variables, so-called principal
components, by linear transformation. The principal components have the characteristic that they are uncorrelated, which
is why they are suitable for further data processing such as regression analysis.
Furthermore, the principal components are calculated so that the first component carries the bulk of information (explains
most variance), the second component carries second-most in-formation and so forth. For this reason component analysis
is often used to reduce the number of variables/components so that the last components with the least information are
disregard-ed. Henceforth the task is to discover what the new components correspond to, which is exemplified below.
18.2 Example
Data: Faktoranalysedata.sav from the downloaded zip folder (see top of document)
The following example is based on an evaluation of a course at the Aarhus School of Business. 162 students attending the
lecture were asked to fill out a questionnaire containing various questions regarding the assessment of the course. Each of
the assessments were based on a five point Likert-scale, where 1 is “No, not at all” and 5 is “Yes, absolutely”.
The questions in the survey were:
Question Label name
Has this course met your expectations? Met expectations
Was this course more difficult than your other courses? More difficult than other courses
Was there a reasonable relationship between the amount
of time spent and the benefit de-rived?
Relationship time/Benefit
Have you found the course interesting? Course Interesting
Have you found the textbooks suitable for the course Textbooks suitable
Was the literature inspiring? Literature inspiring
Was the curriculum too extensive? Curriculum too extensive
Has your overall benefit from the course been good? Overall benefit
The original data consists of more assessments, but these have not been included in the example.

Introduction to SPSS 19.0 Analytics Group
The purpose is now, based on the survey, to carry out a component analysis with a view to reduce the number of assess-
ment criteria in a smaller number of components. Furthermore, the new components should be examined with a view to
name them.
18.3 Implementation of the analysis
Component analysis is a method, which is used exclusively for uncovering latent factors from manifest variables in a data
set. Since these fewer factors usually form the basis of further analysis, the component analysis is to be found in the follow-
ing menu:
This results in the dialogue box shown below. The variables to be included in the component analysis are marked in the
left-hand window, where all numeric variables in the data set are listed, and moved to the Variables window by clicking
the arrow. In this case all the variables are chosen.

Introduction to SPSS 19.0 Analytics Group
It has now been specified, which variables SPSS should base the analysis on. However, a more definite method for per-
forming the component analysis has yet to be chosen. This is done by means of the Descriptives, Extraction, Rotation,
Scores and Options buttons. These are de-scribed individually below.
18.3.1 Descriptives
By clicking the Descriptives button the following dialogue box appears:
In short the purpose of the individual options is as follows:
Statistics
Univariate descriptives includes the mean, standard deviation and the number of useful observations for each var-
iable.
Initial solution includes initial communalities, eigenvalues, and the percentage of variance explained.
Correlation Matrix
Here it is possible to get information about the correlation matrix, among other thing the appropriateness to per-
form factor analysis on the data set.
In this example Initial solution is chosen, because a display of the explained variance for the suggested factors of the
component analysis is desired. At the same time this is the most wide-ly used method. Anti-Image, KMO and Bartlett’s test
of sphericity are checked as well to analyze the appropriateness of the data analysis on the given data set.
With regards to the tests selected above, it may be useful to add a few comments. The Anti-Image provides the negative
values of the partial correlations between the variables. Anti-Image ought therefore to be low indicating that the variables
do not differ too much from the other variables. KMO and Bartlett provide as previously mentioned measures for the ap-
propriateness as well. As a rule of thumb one could say that KMO ought to attain values of at least 0.5 and preferably
above 0.7 to indicate that the data is suitable for a factor analysis. Equivalently the Bartlett’s test should be significant, indi-
cating that significant correlations exist be-tween the variables.

Introduction to SPSS 19.0 Analytics Group
18.3.2 Extraction
By clicking the Extraction button the following dialogue box appears:
This is where the component analysis in itself is managed. In this example it has been chosen to use the Principal compo-
nents method for the component analysis. This is chosen in the Method drop-down-box.
Since the individual variables of this example are scaled very differently, it has been chosen to base the analysis on the
Correlation matrix, Cf. a standardization is carried out.
A display of the un-rotated factor solution is wanted in order to compare this with the rotated solution. Therefore, Unrotat-
ed factor solution is activated in Display.
Since the last components do not explain very much of the variance in a data set, it is standard practice to ignore these.
This results in a bit of lost information (variance) in the data set, but in return a more simple output is obtained for further
analysis. In addition, it makes the interpretation of the data easier.
The excluded components are treated as “noise” in the data set. The important question is just how many components to
exclude without causing too much loss of information. The following rules of thumb for choosing the right number of com-
ponents for the analysis apply:
Scree plot: By selecting this option in Display a graphical illustration of the variance of the components appears. A
typical feature of this graph is a break on the curve. This curve break forms the basis of a judgment of the right
number of components to include.
Kaiser’s criterion: Components with an eigenvalue of more than 1 are included. This can be observed from the To-
tal Variance Explained table or the scree plot shown in section 8.4. However, these are only guidelines. The actual
number of chosen factors is subjective, and it depends strongly on the data set and the characteristics of the fur-
ther analysis.

Introduction to SPSS 19.0 Analytics Group
If the user wants to carry out the component analysis based on a specific number of factors, this number can be specified
in Number of factors in Extract. Last but not least it is possible to specify the maximum number of iterations. Default is 25.
This option is not relevant for this ex-ample, but for the Maximum Likelihood method it could be relevant.
18.3.3 Rotation
Clicking the Rotation button results in the following dialogue box:
In brief, rotation of the solution is a method, where the axes of the original solution are rotated in order to obtain an easier
interpretation of the found components. In other words it is assured that the individual variables are highly correlated with
a small proportion of the components, while being low correlated with the remaining components.
In this example Varimax is chosen as the rotation method, since it ensures that the components of the rotated solution are
uncorrelated. The remaining methods will not be further described here.
A display of the rotated solution has been chosen in Display. Loading plots enables a display of the solution in a three-
dimensional plot of the first three components. If the solution consists of only two components, the plot will be two-
dimensional instead. With the 12 assessment criteria in this example, a three-dimensional plot looks rather confusing, and
it has therefore been ignored here.
18.3.4 Scores
Now the solution of the component analysis has been rotated, which should have resulted in a clearer picture of the re-
sults. However, there are still two options to bear in mind before the analysis is carried out. By selecting Scores it is possible
to save the factor scores, which is sensible if they are to be used for other analyses such as profile analysis, etc. These fac-
tor scores will be added to the data set as new variables with default names provided by SPSS. In this example this option
has not been chosen, as no further analysis including these scores is to be performed.

Introduction to SPSS 19.0 Analytics Group
18.3.5 Options
Treatment of missing values in the data set is managed in the Options dialogue box shown below:
Missing values can be treated as follows:
Exclude cases listwise excludes observations that have missing values for any of the variables.
Exclude cases pairwise excludes observations with missing values for either or both of the pair of variables in
computing a specific statistic.
Replace with mean replaces missing values with the variable mean.
In this example Exclude cases listwise has been chosen in order to exclude variables with missing values. With regard to
the output of the component analysis there are two options:
Sorted by size sort’s factor loading and structure matrices so that variables with high loadings on the same factor
appear together. The loadings are sorted in descending order.
Suppress absolute values less than makes it possible to control the output so that coefficients with absolute values
less than a specified value (between 0 and 1) are not shown. This option has no effect on the analysis, but ensures
a good overview of the variables in their respective factors. In this analysis it has been chosen that no values be-
low 0.1 is shown in the output
18.4 Output
When the various settings in the dialogue boxes have been specified, SPSS performs the component analysis. After click-
ing OK a rather comprehensive output is produced, of which the most relevant outputs are commented below.
KMO and Bartlett's Test
,791
413,377
28
,000
Kaiser-Meyer-Olkin Measure of Sampling
Adequacy.
Approx. Chi-Square
df
Sig.
Bartlett's Test of
Sphericity

Introduction to SPSS 19.0 Analytics Group
SPSS has now generated the tables for the KMO and Bartlett’s test as well as the Anti-Image matrices. KMO attains a value
of 0.791, which apparently seems to satisfy the criteria mentioned above. Equivalently the Bartlett’s test attains a probabil-
ity value of 0.000. Similarly high correlations are primarily found on the diagonal of the Anti-Image matrix (marked with an
“a”). This confirms out thesis of an underlying structure of the variables.
As can be seen from the output shown above, SPSS has produced the table Total Variance Explained, which takes ac-
count of both the rotated and unrotated solution.
(1) Initial Eigenvalues displays the calculated eigenvalues as well as the explained and accumulated variance for each of
the 8 components.
(2a) Extraction Sums of Squared Loadings displays the components, which satisfy the criterion that has been chosen in
section Extraction (Kaiser’s criterion was chosen in section 8.3.2). In this case there are three components with an eigen-
value above 1. These three components together explain 70.549% of the total variation in the data. The individual contri-
butions are 43.740%, 13.922%, 12.887% of the variation for component 1, 2 and 3 respectively. These are the results for the
un-rotated solution.
Anti-image Matrices
,497 ,070 -,172 -,221 -,032 ,080 -,005 -,076
,070 ,876 -,025 -,079 -,010 ,114 -,152 ,050
-,172 -,025 ,579 -,009 ,019 -,061 ,081 -,147
-,221 -,079 -,009 ,499 ,005 -,111 ,027 -,104
-,032 -,010 ,019 ,005 ,526 -,263 -,087 -,108
,080 ,114 -,061 -,111 -,263 ,467 ,084 -,054
-,005 -,152 ,081 ,027 -,087 ,084 ,886 ,019
-,076 ,050 -,147 -,104 -,108 -,054 ,019 ,486
,763a ,106 -,321 -,443 -,063 ,166 -,008 -,155
,106 ,728a -,036 -,120 -,015 ,178 -,172 ,077
-,321 -,036 ,843a -,017 ,035 -,117 ,114 -,278
-,443 -,120 -,017 ,806a
,010 -,231 ,041 -,211
-,063 -,015 ,035 ,010 ,746a -,531 -,127 -,214
,166 ,178 -,117 -,231 -,531 ,735a ,130 -,114
-,008 -,172 ,114 ,041 -,127 ,130 ,751a ,029
-,155 ,077 -,278 -,211 -,214 -,114 ,029 ,875a
Faget relevant
Faget svært
Tid ift. udbytte
Faget spændende og
interessant
Egnede lærebøger
Inspirerende litteratur
Pensum for stort
Samlede udbytte
Faget relevant
Faget svært
Tid ift. udbytte
Faget spændende og
interessant
Egnede lærebøger
Inspirerende litteratur
Pensum for stort
Samlede udbytte
Anti-image Covariance
Anti-image Correlation
Faget relevant Faget svært Tid ift. udbytte
Faget
spændende
og interessant
Egnede
lærebøger
Inspirerende
litteratur
Pensum
for stort
Samlede
udbytte
Measures of Sampling Adequacy(MSA)a.
Total Variance Explained
3,499 43,740 43,740 3,499 43,740 43,740 2,526 31,574 31,574
1,114 13,922 57,662 1,114 13,922 57,662 1,853 23,167 54,741
1,031 12,887 70,549 1,031 12,887 70,549 1,265 15,807 70,549
,755 9,434 79,983
,547 6,835 86,818
,401 5,013 91,831
,383 4,792 96,624
,270 3,376 100,000
Component
1
2
3
4
5
6
7
8
Total % of Variance Cumulative % Total % of Variance Cumulative % Total % of Variance Cumulative %
Initial Eigenvalues Extraction Sums of Squared Loadings Rotation Sums of Squared Loadings
Extraction Method: Principal Component Analysis.

Introduction to SPSS 19.0 Analytics Group
In (2b) Rotation Sums of Squared Loadings similar information to that of (2a) can be found, except that these are the re-
sults for the Varimax rotated solution. As shown the sum of the three variances is the same both before and after the rota-
tion. However, there has been a shift in the relationship between the three components, as they contribute more equally to
the variation in the rotated solution.
The Scree plot below is an illustration of the variance of the principal components:
After the inclusion of the third component the factors no longer have eigenvalues above 1, and consequently the curve
flattens. Normally the Scree plot will exhibit a break on the curve, which confirms how many components to include. The
graphical depiction could therefore be better in the current example however it is decided to include three components
that satisfy the Kaisers Criteria in the further analysis. It is therefore reasonable to treat the remaining components as
“noise”. This agrees with the previous output of the explained variance in the table Total Variance Explained.
Component Number
87654321
Eig
en
valu
e
4
3
2
1
0
Scree Plot
Component Matrixa
,816
,762 ,286 -,111
,730 -,257 ,430
,723 ,330 -,328
,722 ,187 -,278
,672 ,592
-,340 ,710
-,331 ,547 ,540
Samlede udbytte
Faget spændende og
interessant
Inspirerende litteratur
Faget relevant
Tid ift. udbytte
Egnede lærebøger
Faget svært
Pensum for stort
1 2 3
Component
Extraction Method: Principal Component Analysis.
3 components extracted.a.

Introduction to SPSS 19.0 Analytics Group
(3a) Component Matrix displays the principal component loadings for the un-rotated solution. This table shows the coeffi-
cients of the variables in the un-rotated solution. For example it can be observed that the correlation between the variable
Overall benefit and component 1 is 0.829, i.e. very high. The un-rotated solution does not form an optimal picture of the
correlations, however. Therefore, it is a good idea to rotate the solution in hope of clearer results.
(3b) Rotated Component Matrix displays the principal component loadings in the same way, but as the name reveals this
is for the rotated solution.
As previously mentioned, the purpose of rotating the solution is to make some variables correlate highly with one of the
components – i.e. to enlarge the large coefficients (loadings) and to reduce the small coefficients (loadings). Whether a
variable is highly or lowly correlated is subjective, but one rule of thumb is that correlations below 0.4 are considered low.
By means of output (3b) Rotated Component Matrix it is possible to try to join the most similar assessment criteria in three
different groups:
Component 1: For this group the variables Met expectations, Relationship time/Benefit, Course Interesting and
Overall benefit are important. Therefore it will be appropriate to categorize component 1 as course benefit.
Component 2: The variable Textbooks suitable and Literature inspiring are correlating highly with component 2
and therefore it is named quality of the literature.
Component 3: The variables More difficult than other courses and Curriculum too extensive all have values above
0.4 compared to the third component. Thus could be named difficulty of the course.
This concludes the example. It is worth mentioning that if these results where to be used in later analyses, all factor scores
should be used. As mentioned, these scores can be calculated by selecting the property called Scores. SPSS will then cal-
culate a score for each respondent based on each of the components.
Rotated Component Matrixa
,854
,771 ,282
,764 ,153 -,161
,669 ,462 -,123
,226 ,871
,261 ,819 -,214
-,226 ,799
-,303 ,731
Faget relevant
Faget spændende og
interessant
Tid if t. udbytte
Samlede udbytte
Egnede lærebøger
Inspirerende litteratur
Pensum for stort
Faget svært
1 2 3
Component
Extraction Method: Principal Component Analysis.
Rotation Method: Varimax with Kaiser Normalization.
Rotation converged in 5 iterations.a.

Introduction to SPSS 19.0 Analytics Group
19. Cluster analysis The following analysis and interpretation of Cluster analysis is based on the following literature:
”Videregående data-analyse med SPSS og AMOS”, Niels Blunch 1. udgave 2000, Systime. Chp. 1, p. 3 – 29.
19.1 Introduction
Cluster analysis is a multivariate procedure for detecting groupings in the data where there is no clarity. Cluster analysis is
often applied as an explorative technique. The purpose of a cluster analysis is to divide the units of the analysis into small-
er clusters so that the observations in the cluster are homogenous and the observations in the other clusters in one way or
the other are different from these.
In contrast to the discriminant analysis, the groups in the cluster analysis are unknown from the outset. This means that the
groups are not based on pre-defined characteristics. Instead the groups are created on basis of the characteristics of the
data material. It is important to note that cluster analysis should be used with extreme caution since SPSS will always find a
structure no matter if there is one present or not. The choice of method should therefore always be carefully considered
and the output should be critically examined before the result of the analysis is employed.
Cluster analysis in SPSS is divided into hierarchical and K-means clustering (non-hierarchical analysis) Examples of both
types of analyses are found below.
19.2 Hierarchical analysis of clusters
In the hierarchical method, clustering begins by finding the closest pair of objects (cases or variables) according to a dis-
tance measure and combining them to form a cluster. This algorithm starts with each case (or variable) in a separate clus-
ter and com-bines clusters one step at a time until all data is placed in a cluster. The method is called hierarchical be-
cause it does not allow single objects to change cluster once they have been joined; this requires that the entire cluster be
changed. As indicated, the method can be used for both cases and variables.
19.2.1 Example
Data set: Hierarkiskdata.sav from the downloaded zip folder (see top of document).
Data on a number of economic variables is registered for 15 randomly chosen countries. By means of hierarchical cluster
analysis it is now possible to find out which countries are similar with regard to the variables in question. In other words the
task is to di-vide the countries into relevant clusters. The chosen countries are:
Argentina, Austria, Bangladesh, Bolivia, Brazil, Chile, Denmark, The Dominican Republic, India, Indonesia, Italy, Ja-
pan, Norway, Paraguay and Switzerland.
The following variables are included in the analysis:
urban (number of people living in cities), lifeexpf (average life span for women), literacy (number of people that
can read), pop_incr (increase in population in % per year), babymort (mortality for newborns per 1000 newborns),
calories (daily calorie intake), birth_rt (birth rate per capita), death_rt (death rate per 1000 in-habitants), log_gdp
(the logarithm to BNP per inhabitant), b_to_d (birth rate in proportion to mortality), fertilty (average number of ba-
bies), log_pop (the loga-rithm of a number of inhabitants).

Introduction to SPSS 19.0 Analytics Group
Both the hierarchical and the non-hierarchical method will be described in the following paragraphs. However it should
be noted that for both analysis methods the cluster structure is made based on cases. As it will be mentioned later, it is pos-
sible to conduct the hierarchical analysis based on variables, however this is beyond the scope of the manual.
19.2.2 Implementation of the analysis
Choose the following commands in the menu bar:
Hereby the following dialogue box will appear:

Introduction to SPSS 19.0 Analytics Group
The relevant variables are chosen and added to the Variable(s) window (see below). Under Cluster it is chosen whether
the analysis has to do with observations or variables, i.e. if the user wants to group variables or observations into clusters.
Since this example has to do with observations, Cases are chosen.
Provided that the hierarchical analysis is based on cases, such as the above standing example, it is very important that the
chosen variable is defined as a string ( in variable view – type).
Under Display it is possible to include a display of plots and/or statistics. The Statistics and Methods buttons must be chosen
before the analysis can be carried through. When these dialogue boxes are activated it is possible to click the Save but-
ton. Subsequently, the above-mentioned buttons will be described:
19.2.2.1 Statistics
Choosing Agglomeration schedule helps identify which clusters are combined in each iterative step.
Proximity matrix shows how the distances or the similarities between the units (cases or variables) appear in the
output.
Cluster membership shows how every single observations- or variables cluster membership appear in the output.

Introduction to SPSS 19.0 Analytics Group
19.2.2.2 Plots
A dendrogram or an icicle plot can be chosen here. In this example as well as in the following, A dendrogram will be cho-
sen, since the interpretation of the cluster analysis is often based on this.
19.2.2.3 Method
In this dialogue box the methods on which the cluster analysis is based are indicated. In Cluster method a number of
methods can be chosen. The most important are de-scribed below:

Introduction to SPSS 19.0 Analytics Group
Nearest neighbour (single linkage): The clusters are created by minimizing the distance between pairs of clusters.
Furthest neighbour (complete linkage): The distance between two clusters is calculated as the distance between
the two elements (one from each cluster) that are furthest apart.
Between-groups linkage (average linkage): The distance between two clusters is calculated as the average of all
distance combinations (which is given by all distances between elements from the two clusters).
Ward’s method (Ward’s algorithm): For each cluster a stepwise minimize action of the sum of the squared dis-
tances to the center (the centroid) within each cluster is carried out.
The result of the cluster analysis depends heavily on the chosen method. As a consequence, one should try different
methods before completing the analysis. In this example Between-groups linkage has been chosen.
Measure provides the user with the choice of different distance measures depending on the type of data in question. The
type of the data in question should be stated (interval data, frequency table or binary variables). In this example interval
has been chosen.
After this, the distance measure must be specified in the interval drop-down box. A thorough discussion of these is beyond
the scope of this manual, although several are relevant. It should be noted, however, that Pearson’s correlation is often
used in connection with variables, while Squared Euclidean distance is often used in connection with cases. The latter is
default in SPSS, and it is chosen in the example as well, since observations are considered here. When using Pearson’s cor-
relation one should be aware that larger distance measures mean less distance (measures range from –1 to 1).
Transform values is used for standardizing data before the calculation of the distance matrix, which is often relevant for
the cluster analysis. This is due to the fact that variables with high values contribute more than variables with low values to
the calculation of distances. Consequently, this matter should be carefully considered. In this case, the values are trans-
formed to a scale ranging from 0 to 1.
Transform Measures is used for transforming data after the calculation of the distance matrix, which is not relevant in this
case.
19.2.2.4 Save
This dialogue box gives the user the opportunity to save cluster relationships for observations or variables as new variables
in the data set. This option is ignored in the example.

Introduction to SPSS 19.0 Analytics Group
19.2.3 Output
After the specification of the options the analysis is carried out. This results in a number of outputs, of which three parts are
commented on and interpreted below.
(1) Proximity matrix shows the distances that have been calculated in the analysis, in this case the calculated distances
between the countries. For example, the distance between Norway and Denmark is 0.154 when using the Squared Eu-
clidean distance. The cluster analysis itself is carried out on the basis of this distance matrix. As can be seen, the matrix is
symmetric:
The next output is (2) Agglomeration Schedule, which shows when the individual observations or clusters are combined.
In the example observation 13 (Norway) is first combined with observation 15 (Switzerland), where after observation 2
(Austria) is tied to the very same cluster. This procedure continues until all observations are combined. The Coefficients
column shows the distance between the observations/clusters that are combined.
Proximity Matrix
,000 1,008 4,883 2,233 ,442 ,423 1,024 ,936 3,164 1,353 ,877 ,836 ,694 2,286 ,840
1,008 ,000 7,671 4,809 1,885 1,895 ,184 2,667 5,653 2,746 ,191 ,742 ,135 4,659 ,128
4,883 7,671 ,000 1,398 3,032 5,109 8,498 3,024 ,484 1,727 7,886 7,867 7,655 4,089 7,830
2,233 4,809 1,398 ,000 1,590 1,883 5,276 ,788 1,367 1,261 5,157 4,817 4,318 1,370 4,600
,442 1,885 3,032 1,590 ,000 ,921 2,106 ,787 1,665 ,547 1,611 1,452 1,717 2,572 1,837
,423 1,895 5,109 1,883 ,921 ,000 2,081 ,446 3,543 1,721 1,771 1,217 1,341 1,309 1,441
1,024 ,184 8,498 5,276 2,106 2,081 ,000 3,125 6,437 3,488 ,355 ,994 ,154 5,243 ,342
,936 2,667 3,024 ,788 ,787 ,446 3,125 ,000 2,160 ,911 2,772 2,286 2,231 ,920 2,311
3,164 5,653 ,484 1,367 1,665 3,543 6,437 2,160 ,000 ,739 5,479 5,270 5,684 3,344 5,763
1,353 2,746 1,727 1,261 ,547 1,721 3,488 ,911 ,739 ,000 2,657 2,639 2,872 2,320 2,759
,877 ,191 7,886 5,157 1,611 1,771 ,355 2,772 5,479 2,657 ,000 ,312 ,311 4,883 ,236
,836 ,742 7,867 4,817 1,452 1,217 ,994 2,286 5,270 2,639 ,312 ,000 ,634 4,245 ,561
,694 ,135 7,655 4,318 1,717 1,341 ,154 2,231 5,684 2,872 ,311 ,634 ,000 4,013 ,112
2,286 4,659 4,089 1,370 2,572 1,309 5,243 ,920 3,344 2,320 4,883 4,245 4,013 ,000 3,952
,840 ,128 7,830 4,600 1,837 1,441 ,342 2,311 5,763 2,759 ,236 ,561 ,112 3,952 ,000
Case
1:Argentina
2:Austria
3:Bangladesh
4:Bolivia
5:Brazil
6:Chile
7:Denmark
8:Domincan R.
9:India
10:Indonesia
11:Italy
12:Japan
13:Norway
14:Paraguay
15:Switzerland
1:Argentina 2:Austria 3:Bangladesh 4:Bolivia 5:Brazil 6:Chile 7:Denmark
8:Domincan
R. 9:India 10:Indonesia 11:Italy 12:Japan 13:Norway 14:Paraguay
15:
Switzerland
Squared Euclidean Distance
This is a dissimilarity matrix
Agglomeration Schedule
13 15 ,112 0 0 2
2 13 ,132 0 1 3
2 7 ,227 2 0 4
2 11 ,273 3 0 8
1 6 ,423 0 0 9
3 9 ,484 0 0 14
5 10 ,547 0 0 10
2 12 ,649 4 0 13
1 8 ,691 5 0 10
1 5 1,023 9 7 12
4 14 1,370 0 0 12
1 4 1,716 10 11 13
1 2 2,718 12 8 14
1 3 4,651 13 6 0
Stage
1
2
3
4
5
6
7
8
9
10
11
12
13
14
Cluster 1 Cluster 2
Cluster Combined
Coefficients Cluster 1 Cluster 2
Stage Cluster First
Appears
Next Stage

Introduction to SPSS 19.0 Analytics Group
The (3) Dendrogram shown below is a simple way of presenting the cluster analysis:
The dendrogram indicates that there are three clusters in the data set. These are:
Norway, Denmark, Austria, Switzerland, Italy and Japan (i.e. the European countries and Japan).
Brazil, Argentina, Chile, The Dominican Republic, Bolivia, Paraguay and Indonesia (i.e. the South American coun-
tries and Indonesia).
India and Bangladesh (i.e. the Asian countries).
The cluster structure is found by making a sectional elevation through the dendrogram, where the distance is relatively
long. In the example above the sectional elevation is made between 10 and 15. This structure is very much in accordance
with the prior expectations one might have regarding the economic variables in question.

Introduction to SPSS 19.0 Analytics Group
19.3 K-means cluster analysis (Non-hierarchical cluster analysis)
Contrary to the hierarchical cluster analysis, the non-hierarchical cluster analysis does allow observations to change from
one cluster to another while the analysis is proceeding. The method is based on an iterative procedure where every single
observation is grouped into a number of clusters until the relation, the variance between the clusters and the variance
within the clusters, is maximized. The procedure itself will not be explained further here. It is noted, however, that the user
has the opportunity to choose clusters as well as so-called cluster-centres, which will often be an advantage.
The non-hierarchical cluster analysis is often used in large data sets since the method is capable of treating more observa-
tions than the hierarchical method. Apart from this the method is only used in analysis regarding observations and not
analysis regarding variables.
19.3.1 Example
Data: K-meansdata.sav can be found in the downloaded zip folder (see top of document). The analysis is based on the
same example as the hierarchical cluster analysis in section 3.2.1.
19.3.2 Implementation of the analysis
Before the cluster analysis is carried out it is necessary to standardize the variables from the previous example. As men-
tioned earlier this is done to prevent large values from swinging too much weight on the analysis. When using the k-means
method it is not possible to make any transformations during the analysis, as described in the hierarchical method. There-
fore, this must be done prior to the analysis.
Choose Analyze – Descriptive statistics – Descriptives from the menu bar. This results in a dialogue box, which should be
completed as follows:
After this it is time to carry out the analysis on the basis of the new standardized variables. Choose the following from the
menu bar:

Introduction to SPSS 19.0 Analytics Group
This results in the following dialogue box:

Introduction to SPSS 19.0 Analytics Group
Here all the standardized variables are moved to the Variables window. Since the names of the countries are meant to be
included in the output, the variable Country is moved to the Label Cases by window.
As opposed to the hierarchical cluster analysis it is not a requirement for the non-hierarchical cluster analysis that the vari-
able used to group the clusters by (in this case country) is defined as a string.
Method is set to Iterate and classify as default, since the classification is to be per-formed on the basis of iterations.
In that connection it must be decided how many clusters are wanted as a result of the iteration process. This is chosen in
the Number of Clusters window. The number of clusters depends on the data set as well as on preliminary considerations.
From the result of the hierarchical analysis there is reason to believe that the number of clusters is three, so this is the num-
ber that has been entered. If one has detailed knowledge of the number and characteristics of expected clusters, it is pos-
sible to define cluster centers in Centers.
In addition to the options described above there is a number of ways, in which the user can influence the iteration proce-
dure and the output. These are dealt with below.
19.3.2.1 Iterate
Clicking the Iterate button results in the following dialogue box with three changeable settings:
Maximum iteration indicates the number of iterations in the algorithm, which ranges between 1 and 999. Default is 10 and
this will be used in this example as well.
Convergence Criterion defines the limit, at which the iteration is ended. The value must be between 0 and 1. In this exam-
ple a value of 0.001 is used, which means that the iteration ends when none of the cluster centers move by more than 0.1
percent of the shortest distance between two clusters.
Selecting Use running means is the mean values will be recalculated each time an observation has been assigned to a
cluster. By default this only happens when all observations have been assigned to the clusters.
19.3.2.2 Save
Under Save it is possible to save the cluster number in a new variable in the data set. In addition it is possible to create a
new variable that indicates the distance between the specific observation and the mean value of the cluster. See the dia-
logue box below:

Introduction to SPSS 19.0 Analytics Group
19.3.2.3 Options
Clicking Options gives the user the following possibilities:
Initial cluster centers are the initial estimates of the cluster mean values (before any iterations).
ANOVA table carries out an F-test for the cluster variables. However, since the observations are assigned to clusters on the
basis of the distance between the clusters, it is not advisable to use this test for the null hypothesis that there is no differ-
ence between the clusters.
Cluster information for each case ensures that a cluster number is assigned to each observation – i.e. information about the
cluster relationship. Furthermore, it produces information about the distance between the observation and the mean value
of the cluster.
Choosing exclude cases listwise in the Missing values section means, that a respondent will be excluded from the calcula-
tions of the clusters, if there is a missing value for any of the variables.
Exclude cases pairwise will classify a respondent in the closest cluster on the basis of the remaining variables. Therefore, a
respondent will always be classified, unless there are missing values for all variables.
19.3.3 Output
The analysis results in a number of outputs, of which the most relevant will be interpreted and commented on the follow-
ing page.

Introduction to SPSS 19.0 Analytics Group
The output (1) Cluster Membership shows, as the name indicates the countries’ relation to the clusters. From the output it is
obvious that, except for a few changes, the cluster structure is identical to that of the hierarchical method. Distance is a
measure of how far the individual country is located compared to the center of its cluster. The output shows that Brazil is
the country, which is located furthest away from its cluster center with a distance of 3,075.
The next output to be commented on is (2) Final Cluster Centers. From this output the mean value of the standardized var-
iables for each of the three clusters appear. It is therefore possible to compare the clusters on the basis of each variable.

Introduction to SPSS 19.0 Analytics Group
The last output, which will be commented on is (3) Distances between Final Cluster Centers.
This output indicates the individual distances between the clusters. In this example cluster 1 and 2 are most alike. A closer
look at output (2) is required in order to explore the differences and similarities in depth.
Distances between Final Cluster Centers
4,301 4,321
4,301 5,818
4,321 5,818
Cluster
1
2
3
1 2 3

Introduction to SPSS 19.0 Analytics Group
20. Non-Parametric tests
20.1 Cochran’s Test
The Cochran test calculates the Cochran’s test statistic. All variables to be tested must have a binary outcome (0/1). The
hypothesis for the test looks like the following.
H0
: No difference in use of name for product
H1: Difference in use of name for product
To illustrate the use of this test we use a dataset, where a number of different respondents have made a valuation of 6
different names for a clothing store, each respondent had to evaluate whether he liked (1) or disliked (0) the name. The
dataset CochranTest.sav for this test can be found in the downloaded zip folder (see top of document).
Selecting Analyze -> Non Parametric Tests -> K Related samples can run the test. Choose your settings as shown below
and press OK.
Remember to tick the Cochran’s test.

Introduction to SPSS 19.0 Analytics Group
The first table is a table of frequencies showing how the answers from the respondents are distributed. The second table
above shows the result of the Cochrans test. In this case we get a Q value of 2,118, and a p-value of 0,714. On the basis of
these values we cannot reject the H0 hypothesis, and conclude there is no difference in use of name.
20.2 Friedman’s Test
Friedman’s test is used when e.g. a group of respondents have evaluated an effect of different products (interdependence
between observations). The hypothesis looks like the following:
0
1
:
:
H Ranking independent of product
H Ranking dependent of product
In contrast to Cochran’s test, it is not required for the variables to have a binary outcome. Instead the Friedman’s test is
based on a re-coding of the variables, so they become ranked. In this way the lowest value for each observation row (for
each respondent) will be given the value 1 while the second lowest value will be given the value 2 etc. After recoding, the
sum of the evaluation for each product (column) is calculated. In the end a test will be made for differences between the
product’s sums.
The example used in this test is in many ways similar to the one used in Cochran, but here the respondents have valuated
the different products on a scale from 1-5.
The dataset FriedsmannTest can be found in the downloaded zip folder (see top of document) To run the test open Ana-
lyze -> Non Parametric Tests ->Legacy Dialogs ->K Related Samples and type in the settings as shown below.
As seen above products1, products2, products3, products4 and products5 have to be the test variables. Remember to tick
the Friedman test.

Introduction to SPSS 19.0 Analytics Group
The output above shows a statistic of 20,787, which gives a p-value of 0%. On the basis of this we reject the H0 hypothesis
and conclude that at least two of the products differ in their treatment effect.
Since the data is Ordinal we cannot do a bonferroni. Instead we have to create a syntax. The syntax will look as follows.
At compute alpha we have to choose our significant level. In this case it is 0,05.
At compute k we have type in how many groups there is in the test. In this case 5.
At compute bthe value has to be 10 since we in this case have 10 respondents.

Introduction to SPSS 19.0 Analytics Group
When the play button has been pressed a new variable in the dataset will appear. In this case we get 19,29. We use this
value to find significant difference between groups. Before this can be done, the sums for each group have to be calcu-
lated. It can be done under Analyze ->Descriptive Statistics->Descriptive. The following output appears.
It can now be seen that there is a significant difference between Product1 and Product4, since there is a difference great-
er than 19,29. Product1 and Product3 is as well significant different.
20.3 Kruskal Wallis Test
The Kruskal Wallis’ test is used when analyzing for differences e.g. between different machines. Under normal conditions a
one factor ANOVA test would be used. But if the assumptions of the test variable are not met see, we often use Kruskal
Wallis.
In the following example, an expert in taste has made a valuation of 3 different machines, with different configurations,
and given each machine a value from 0-100 on the basis of there performance. The dataset “Kruskall Wallis.sav” can be
found in the downloaded zip folder (see top of document)
We want to test whether there is a difference in the respondent’s opinion on the 3 different machines. The hypothesis looks
like the following:
0
1
:
:
H No difference among the machines
H At least two are not equal
One of the conditions for running the test is that the dependent variable is of an ordinal scale. The valuation of the differ-
ent products on the 0-100 scale must therefore be ranked, so the lowest score gets the value 1, the second lowest the val-
ue 2 and so forth.
The test is done in the following way. Go to Analyze -> Non Parametric Tests -> Legacy Dialogs -> K Independent samples.
Arrange your window similar to the one shown below.

Introduction to SPSS 19.0 Analytics Group
In define groups you put in the minimum and maximum value as shown below.

Introduction to SPSS 19.0 Analytics Group
The test results are shown above and the p-value is 0,005, which means rejection of H0 and differences between the PH-
values exist, although we are not able to tell which PH-value that differ from each other in taste.
We have to create a syntax to be able to tell that. It will look like the one below. Before it will work the text has to be
marked and the play button has to pressed. It is very important that the dot at every line does not get deleted.
At compute alpha we have to choose our significant level. In this case it is 0,05.
At compute k we have type in how many groups there is in the test, in this case 3.
At compute n the value has to be 21 since we in this case have 3*7 = 21 respondents.
At compute n_j and compute n_ij the value has to be 7, since there are 7 values for each machine. If it there
where different numbers of respondents in the group, then a dunn had to be performed for two groups at time.
When the play button has been pressed a new value in the dataset will appear. In this case we get 7,94.. We use this val-
ue to find significant difference between groups. In Kruskal Wallis the difference between the mean ranks has to be calcu-
lated, and if the groups have a difference more than 7,94, then they are significant different. In this case Machine 1 is sig-
nificant better than machine 2.

Introduction to SPSS 19.0 Analytics Group
ADVANCED MULTIMEDIA GROUP
Advanced Multimedia Group is a division under AU IT
supported by student instructors. Our primary objective is to
convey knowledge to relevant user groups through manuals,
courses and workshops.
Our course activities are mainly focused on MS Office, Adobe
CS and CMS. Furthermore we engage in e-learning activities
and auditive and visual communication of lectures and
classes. AMG handles video assignments based on the
recording, editing and distribution of lectures and we carry
out a varied range of ad hoc assignments requested by
employees.
In addition, AMG offers solutions regarding web
development and we support students’ and employees’ daily
use of typo3.
ANALYTICS GROUP
Analytics Group, a division comprised of student instructors
under AU IT, primarily offers support to researchers and
employees.
Our field of competence is varied and covers questionnaire
surveys, analyses and processing of collected data etc. AG
also offers teaching assistance in a number of analytical
resources such as SAS, SPSS and Excel by hosting courses
organised by our student assistants. These courses are often
an integrated part of the students’ learning process regarding
their specific academic area which ensures the coherence
between these courses and the students’ actual educational
requirements.
In this respect, AG represents the main support division in
matters of analytical software.
PLEASE ADDRESS QUESTIONS OR COMMENTS REGARDING THE CONTENTS OF THIS GUIDE TO
THIS GUIDE HAS BEEN PRODUCED BY