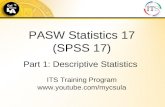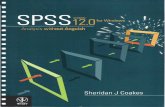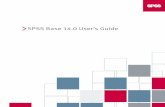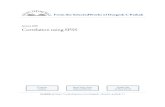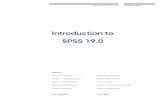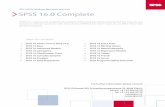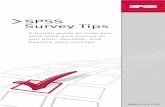SPSS: Pie chart (via Frequencies) - peterstatistics.com · SPSS: Pie chart (via Frequencies)...
Transcript of SPSS: Pie chart (via Frequencies) - peterstatistics.com · SPSS: Pie chart (via Frequencies)...

SPSS: Pie chart (via Frequencies)
(Created by P. Stikker)
SPSS: Pie chart (via Frequencies)
This document will explain how to generate a Pie-chart using SPSS as shown below.
Figure 1. Example Pie-chart generated with SPSS
The described steps are also shown in the Youtube video at: https://youtu.be/J6TEUYX7eas.
The example file used is StudentStatistics.sav available on the companion website http://PeterStatistics.com.

SPSS: Pie chart (via Frequencies)
(Created by P. Stikker)
The pie chart itself
1. Click in the menubar on
2. Click on
3. Click on
4. Click on
5. Click on the variable(s) you want to show a pie-chart
6. Click on to move it to the Variable(s) section (tip: you can also drag the variables there)
7. Click on
1
2
4
5
6
7
3

SPSS: Pie chart (via Frequencies)
(Created by P. Stikker)
8. Click on
9. Click on
10. Untick the option (unless you also want to see the frequency table(s)
11. Click on
8
9
10 11

SPSS: Pie chart (via Frequencies)
(Created by P. Stikker)
Labels of slices next to slices
1. DOUBLE-click in the output on the pie-chart to open the Chart Editor <= READ
2. Click in the menubar on of the Chart Editor on
3. Click on
4. Click in the Properties window on the tab (probably already selected)
NOTE: If you do not see the Properties window, you can click in the menubar on Edit and then on Properties (or use the shortcut CTRL+T, or the shortcut button )
5. Click at Not Displayed on the name of the variable
6. Click on to move it to the Displayed section
2
3
4
5
6

SPSS: Pie chart (via Frequencies)
(Created by P. Stikker)
7. Click at Displayed on the name of the variable
8. Click on to move it to the first position
9. Click on The Legend is no longer needed, so let’s remove it:.
10. Click in the menubar on of the Chart Editor on
11. Click on
12. Close the Chart Editor by clicking on (don’t worry the revised chart will show in the output).
7 8
9
10
11
12

SPSS: Pie chart (via Frequencies)
(Created by P. Stikker)
Changing the color of the slices
1. DOUBLE-click in the output on the pie-chart to open the Chart Editor <= READ
2. Click on the slice of which you want to change the color (the entire circle will now be selected)
3. Click again on the slice you want to change the color of (now only this slice remains selected)
<= READ
4. Click in the Properties window on the tab NOTE: If you do not see the Properties window, you can click in the menubar on Edit and then on Properties (or use the shortcut CTRL+T, or the shortcut button )
5. Click on the color square next to Fill
Note: If the Fill square is locked you probably clicked too many times on the slice (or too fast). Click once outside the circle, then click on the slice, wait a second or two and click again on the slice. It should become available now.
4
5

SPSS: Pie chart (via Frequencies)
(Created by P. Stikker)
6. Click on the color you want for the slice
7. Click on
8. Close the Chart Editor by clicking on (don’t worry the revised chart will show in the output).
6
7
8

SPSS: Pie chart (via Frequencies)
(Created by P. Stikker)
Adding a 3D effect
1. DOUBLE-click in the output on the pie-chart to open the Chart Editor
<= READ
2. Click on one of the slices, so the the entire circle is selected
3. Click in the Properties window on the tab. NOTE: If you do not see the Properties window, you can click in the menubar on Edit and then on Properties (or use the shortcut CTRL+T, or the shortcut button )
4. Click on
5. Type at Distance a 1
6. Click on
7. Close the Chart Editor by clicking on (don’t worry the revised chart will show in the output).
3
4
5
6
7
2