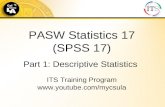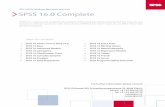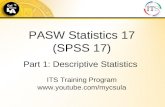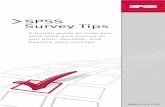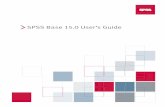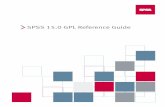SPSS 15.0 Supplement for: Biostatistics for the Health ... · This manual is not an introduction to...
Transcript of SPSS 15.0 Supplement for: Biostatistics for the Health ... · This manual is not an introduction to...

SPSS 15.0 Supplement for: Biostatistics for the
Health Sciences
R. Clifford Blair
and
Richard A. Taylor
February 5, 2008

2
c© R. Clifford Blair and Richard A. Taylor 2005
All rights reserved. No part of this publication may be reproduced, storedin a retrieval system, or transmitted, in any form or by any means, electronic,mechanical, photocopying, recording, or otherwise, without the prior permissionof R. Clifford Blair or Richard A. Taylor.

i
Preface
This manual is not an introduction to SPSS r© and contains only a portion ofthe material that would be contained therein.1 Rather, this manual teachesthe reader how to use SPSS 15.0 for Windows to analyze data related to theproblems addressed in Biostatistics For The Health Sciences by R. Clifford Blairand Richard A. Taylor.
To this end, SPSS is used to analyze various of the data sets and problemscontained in that text. The reader will be required, especially in the earlypart of the manual, to input selected data to the system. Additional data setsaccompany this manual so that the reader will not be burdened with data entryonce this skill is acquired.
It is assumed that the reader is familiar with the Microsoft Windows r© op-erating system so that little instruction in this regard will be provided. It isfurther assumed that the reader is using SPSS 15.0 rather than some earlierversion.
Chapter 1 familiarizes the reader with some basic SPSS concepts. Keyamong these is the entry and saving of data which is prerequisite to all thatfollows. Chapters 2 through 10 address the corresponding chapters in the text.That is, Chapter 2 in the manual addresses problems in Chapter 2 in the textand so on. Section headings in these latter chapters reflect the sections/pagesin the text addressed in that section of the manual. Thus, while studying thetext readers can quickly locate the comparable area in the manual by refer-ring to the manual’s table of contents. In addition, a manual appendix relatesspecific examples, data tables etc. in the text to specific pages in the manual.These provisions allow easy integration of SPSS analyses as study of the textprogresses.
Finally, we would caution that data analysis, whether by hand calculationsor software is no substitute for a clear understanding of the underlying statisticalconcept. Such analysis can, however, be an invaluable aid to mastery of suchconcepts and is indispensable for research purposes.
1Such introductions to the SPSSr©
analysis system can be found in references [1] and [2].

ii

Contents
1 Preliminaries 11.1 Introduction . . . . . . . . . . . . . . . . . . . . . . . . . . . . . . 11.2 Getting Started . . . . . . . . . . . . . . . . . . . . . . . . . . . . 11.3 Inputting Data . . . . . . . . . . . . . . . . . . . . . . . . . . . . 21.4 Performing Analyses . . . . . . . . . . . . . . . . . . . . . . . . . 61.5 Editing and Printing Your Output . . . . . . . . . . . . . . . . . 81.6 Creating New Variables . . . . . . . . . . . . . . . . . . . . . . . 91.7 Graphs . . . . . . . . . . . . . . . . . . . . . . . . . . . . . . . . . 11Exercises . . . . . . . . . . . . . . . . . . . . . . . . . . . . . . . . . . 12
2 Descriptive Methods 132.1 Introduction . . . . . . . . . . . . . . . . . . . . . . . . . . . . . . 132.4 Distributions . . . . . . . . . . . . . . . . . . . . . . . . . . . . . 132.5 Graphs . . . . . . . . . . . . . . . . . . . . . . . . . . . . . . . . . 192.6 Numerical Methods . . . . . . . . . . . . . . . . . . . . . . . . . . 28Exercises . . . . . . . . . . . . . . . . . . . . . . . . . . . . . . . . . . 34
3 Probability 353.1 Introduction . . . . . . . . . . . . . . . . . . . . . . . . . . . . . . 353.3 Contingency Tables . . . . . . . . . . . . . . . . . . . . . . . . . . 353.4 The Normal Curve . . . . . . . . . . . . . . . . . . . . . . . . . . 36Exercises . . . . . . . . . . . . . . . . . . . . . . . . . . . . . . . . . . 38
4 Introduction to Inference and One Sample Methods 394.1 Introduction . . . . . . . . . . . . . . . . . . . . . . . . . . . . . . 394.2 Sampling Distributions . . . . . . . . . . . . . . . . . . . . . . . . 394.3 Hypothesis Testing . . . . . . . . . . . . . . . . . . . . . . . . . . 414.4 Confidence Intervals . . . . . . . . . . . . . . . . . . . . . . . . . 47Exercises . . . . . . . . . . . . . . . . . . . . . . . . . . . . . . . . . . 48
5 Paired Samples Methods 495.1 Introduction . . . . . . . . . . . . . . . . . . . . . . . . . . . . . . 495.2 Methods Related to Mean Difference . . . . . . . . . . . . . . . . 495.3 Methods Related to Proportions . . . . . . . . . . . . . . . . . . 51
iii

iv CONTENTS
5.4 Methods Related to Paired Samples Risk Ratios . . . . . . . . . 535.5 Methods Related to Paired Samples Odds Ratios . . . . . . . . . 54Exercises . . . . . . . . . . . . . . . . . . . . . . . . . . . . . . . . . . 56
6 Two Independent Samples Methods 576.1 Introduction . . . . . . . . . . . . . . . . . . . . . . . . . . . . . . 576.2 Methods Related to Differences Between Means . . . . . . . . . . 576.3 Methods Related to Proportions . . . . . . . . . . . . . . . . . . 606.4 Methods Related to Independent Samples Risk Ratios . . . . . . 616.5 Independent Samples Odds Ratios . . . . . . . . . . . . . . . . . 61Exercises . . . . . . . . . . . . . . . . . . . . . . . . . . . . . . . . . . 62
7 Multi-Sample Methods 637.1 Introduction . . . . . . . . . . . . . . . . . . . . . . . . . . . . . . 637.2 The One-Way Analysis of Variance (ANOVA) F Test . . . . . . . 637.3 The 2 By k Chi-Square Test . . . . . . . . . . . . . . . . . . . . . 647.4 Multiple Comparison Procedures . . . . . . . . . . . . . . . . . . 65Exercises . . . . . . . . . . . . . . . . . . . . . . . . . . . . . . . . . . 66
8 The Assessment of Relationships 678.1 Introduction . . . . . . . . . . . . . . . . . . . . . . . . . . . . . . 678.2 The Pearson Product-Moment Correlation Coefficient . . . . . . 678.3 The Chi-Square Test for Independence . . . . . . . . . . . . . . . 68Exercises . . . . . . . . . . . . . . . . . . . . . . . . . . . . . . . . . . 69
9 Linear Regression 719.1 Introduction . . . . . . . . . . . . . . . . . . . . . . . . . . . . . . 719.2 Simple Linear Regression . . . . . . . . . . . . . . . . . . . . . . 719.3 Multiple Linear Regression . . . . . . . . . . . . . . . . . . . . . 72Exercises . . . . . . . . . . . . . . . . . . . . . . . . . . . . . . . . . . 74
10 Methods Based on the Permutation Principle 7510.1 Introduction . . . . . . . . . . . . . . . . . . . . . . . . . . . . . . 7510.3 Applications . . . . . . . . . . . . . . . . . . . . . . . . . . . . . . 75Exercises . . . . . . . . . . . . . . . . . . . . . . . . . . . . . . . . . . 78

Chapter 1
Preliminaries
1.1 Introduction
The hand calculations you perform in conjunction with your studies of thestatistical concepts in Biostatistics For The Health Sciences by R. Clifford Blairand Richard A. Taylor1 are designed to enhance your understanding of theconcepts under study. Modern statistical practice only rarely resorts to suchmethods for the analysis of data collected for research purposes. This is because(1) data sets collected in applied research contexts are often too large for handcalculations and (2) such calculations are prone to errors. Instead, researchersresort to tried and true statistical software that can be relied upon to providequick, accurate results. The SPSS system is one of the most mature and popularof these.
In this manual, you will learn to use SPSS to analyze data associated withthe problems outlined in the text. You will learn some basic SPSS concepts inthis chapter. Chapters 2 through 10 will address problems in the like numberedchapters in the text.
1.2 Getting Started
Before starting SPSS, you should make yourself a directory in which to storeyour work. I’ve called my directory bhs dir. You should then copy the files thataccompany this manual into your directory.
To start SPSS you can either double click the SPSS shortcut icon on the desk-top if you have one, or select the sequence Start⇒Programs⇒SPSS forWindows⇒SPSS 15.0 for Windows. The notation Start⇒Programs⇒SPSSfor Windows⇒SPSS 15.0 for Windows means that you are to first selectthe Start menu, then Programs, then SPSS for Windows and finally SPSS 15.0for Windows. We will use this notation throughout this manual. Unless some
1Henceforth referred to as “the text”.
1

2 CHAPTER 1. PRELIMINARIES
Figure 1.1: Screen appearance when SPSS is started.
of the default settings for SPSS have been altered, the windows shown in Figure1.1 will appear. If the insert panel shown in Figure 1.2 appears, put a checkin the Don’t show this dialog in the future box and click OK . We won’tneed this panel.
Returning to the opening screen depicted in Figure 1.1, notice the two tabsat the bottom of the screen. The Data View tab brings up the Data Editorthat is used for the input of data. This is probably the screen that was activewhen you started SPSS. But to use data properly, SPSS must have a descriptionof that data. Clicking the Variable View tab brings up the window that allowsfor this description. You will gain experience in the use of these two screens aswe proceed through this manual.
1.3 Inputting Data
Logically, before you can analyze data, you must input it to the analysis system.This is done by either typing the data into the Data Editor or loading a preex-isting data set. You will learn how to load a stored data set shortly. For now,let’s see how data is entered from the keyboard. We’ll use the data in Table 2.6on page 34 of the text for this demonstration.
Entering data from the keyboard is a two-step process. First we describe

1.3. INPUTTING DATA 3
Figure 1.2: Unneeded screen that mayappear when SPSS is started.
the data to SPSS then we enter the variable values. To describe the data clickthe Variable View tab. This brings up the screen shown in Figure 1.3.
Each row in this window is used to describe a single variable. We haveonly one variable in Table 2.6 (i.e. x) so we will need only the first row forthis example. The first column is headed Name. This is where we name thevariable. We will name our variable x because that was the only designationused in table 2.6 but we would usually want to use a more informative namesuch as “gendeer”, “blood pressure” or “age.” Variable names must begin withan upper or lower case letter and contain no blanks. That is why we used theunderscore with the name ‘blood pressure.” Type an x in the cell just below theword Name.2 Press Enter or just click in the cell under the word Type.
In either case, SPSS, with the exception of the Label column, fills the cellsin the remainder of the row with default values. Notice that the default forType is Numeric. This is the option we will use most often. It indicates thatstandard numbers in almost any recognizable format are to be entered. To seeother options, click the button with three dots in the corner of the cell. TheVariable Type panel shown in Figure 1.4 appears. The options for Type areshown on the left side of this panel. For example, if we wished to type valueswith commas setting off groups of three digits such as 1,333,162 we would choosethe Comma option. As you can also see, there are options for entering dates,
2We will use italics to indicate things you are to type or choose in windows.

4 CHAPTER 1. PRELIMINARIES
Figure 1.3: Variable view.
Figure 1.4: The variable type window.

1.3. INPUTTING DATA 5
dollars etc. We will employ a few of these in later chapters.Because the numbers in Table 2.6 are single digits with no decimal places,
we will set the number of Decimals to zero . We can do this by typing a 0 (zero)in the Decimal Places: box of the Variable Type panel. Now type a 1 inthe Width: box to show that the data has total width of one and click OKto save your changes and close the panel. Setting the Decimal Places: andWidth: options permits SPSS to more attractively format output from variousprocedures as well as making the output more intelligible.
Notice that the Width and Decimal columns in the Variable View reflectthe changes we made to the Decimal Places: and Width: options in theVariable Type panel. Had we chosen to do so, we could have entered ourchanges in Variable View without resort to the Variable Type panel bysimply clicking in the cell where a change is to be made and using the up anddown scroll device. Changes in the Variable Type panel will be reflected inVariable View and visa versa.
We will not comment further on the columns in Variable View at thispoint except to note that the column headed Measure deals with the scaleof measurement as discussed in Chapter 2 of the text. You have three choicesfor this option, scale, which indicates that the values are associated with aninterval or ratio scale, or you may choose nominal or ordinal which reflect thescales with those names discussed in the text. Leave this option as scale whichis the default.
With the characteristics of our data defined, we now begin the data entryprocess. To do this, click the Variable View tab to open the Data Editor.Notice that the first column is headed x which is the name we gave our variable.All other columns are headed var which is the default. Had we defined a secondvariable in Variable View, its name would appear in the second column, athird variable name would appear in the third column and so on.
The form of the Data Editor will be familiar to most readers as it is similarto a spreadsheet. Data entry is straightforward. To begin entering the dta fromTable 2.6 click in the first cell of the first column (i.e. the first cell below thex heading). Type the number 3 which is the first number in Table 2.6. Movedown to the next cell and type another 3 which is the second number in thetable. Continue until all data are entered. Your Data Editor screen shouldappear as shown in Figure 1.5.
It is wise to save ones work at frequent intervals so let’s save our data atthis point. To do so click File⇒Save As.... When the Save Data As windowopens navigate to the directory you created earlier (if necessary) and enter table2.6 data in the File name: window. Be sure that SPSS (*.sav) appears inthe Save as type: window and click Save. The .sav file type places the file inthe SPSS native format. As you can see, there are many other choices for fileformats. This data set is now available to us at any time we choose to load itinto the Data Editor.
To see that this is true, let’s clear the Data Editor and reload the data fromthe disk directory. To clear the current data from the editor click File⇒New⇒Data.This opens a new data sheet and places it over the old one. Now activate (ie.e

6 CHAPTER 1. PRELIMINARIES
Figure 1.5: Screen appearancewhen data from Table 2.6 are en-tered.
click on) the old (original) data sheet. (You may have to use the Restore Downbutton to reduce the window size so you can access the original data sheet.)This directs the attention of SPSS to the old sheet. Now click File⇒Close. IfSPSS asks you if the contents of the Data Editor should be saved click No. Thiscloses the data sheet.
Now let’s reload it from the saved copy. Click File⇒Open⇒Data.... (Orclick the open file icon .) Click on table 2.6 data.sav then click Open.Your data is restored to the Data Editor.
1.4 Performing Analyses
Now that we have entered our data, we can use SPSS to perform analyses onthese data. We will provide a simple example in this section but will givenumerous examples in the chapters that follow.
SPSS uses two basic methods for performing analyses and other tasks. Thefirst is menu driven while the second makes use of one of several programminglanguages. We will cover only the use of menus for analyses in this manual. Tolearn other methods, consult reference [1].
Before beginning the analysis, be sure your data are displayed in the DataEditor. If they are not displayed,3 select File⇒Open⇒Data..., navigate tothe directory in which you saved table 2.6 data and open it.
Let’s begin by calculating a few descriptive statistics on the variable we’vecalled x. To do this, select Analyze⇒Descriptive Statistics⇒Descriptives....
3Your data will not be displayed if you’ve ended the SPSS session or closed the worksheet.

1.4. PERFORMING ANALYSES 7
Figure 1.6: Screen appearancefor options selected for the anal-ysis of the Table 2.6 data.
The Descriptives window opens. Notice that the variable x is highlighted inthe left hand window. If it isn’t highlighted, select it by clicking on it. Nowmove it to the Variables(s): window by clicking the button. In general,all variables in the data set will be listed in the left hand window and you willmove those on which you wish to perform analyses to the right hand window asyou did with x.
You can determine which statistics will be displayed by clicking the Op-tions... button. If you use this option, a window opens listing all the statisticsthat may be displayed with this command. Those that are checked will bedisplayed. Be sure that checks are placed by Mean, Std. deviation, Mini-mum and Maximum. Darken the Variable list option. Your screen shouldappear as shown in Figure 1.6. Now click Continue and then OK. A ViewerWindow opens displaying the content shown in Figure 1.7.
As may be seen, the Viewer Window is divided into two sections, or asSPSS refers to them, panes. The lefthand pane is called the Outline Panewhile the righthand pane is termed the Display Pane. You can resize thesepanes by placing the pointer on the vertical gray bar that separates the two.When the symbol appears click and drag the bar to the left or right. We willmake limited use of the Outline Pane later but for the moment will concentrateon the Display Pane.
Earlier we indicated that commands can be issued to SPSS by clicking var-ious menu items or by use of one of several scripting languages. We are usingthe menu approach in this manual but SPSS implements our menu driven com-mands by writing the appropriate scripting language commands. This is whatyou see as the first three lines at the top of the Output Page. It is goodpractice to briefly review these lines when you produce output as this practice

8 CHAPTER 1. PRELIMINARIES
Figure 1.7: Screen appearance for display of some basic statistics.
aids in learning the scripting language without too much effort.The line
[DataSet1] C:\aamystuff\Books\Basic\aa_SPSS_manual\table 2.6 data.sav
identifies the source of the data used in the analysis. This line in your outputwill be of similar form but will not be identical to ours.
The results of our analysis appears in the table under the heading Descrip-tive Statistics. As may be seen in this table, the variable analyzed is named x,there are 11 valid observations in the data set the minimum and maximum val-ues of which are three and five respectively. The mean and standard deviationof the 11 observations are 4.0 and .775 respectively. You will learn about themean and standard deviation as well as other descriptive statistics in Chapter2 of your text.
1.5 Editing and Printing Your Output
Once you have produced output in the Display Pane, you will likely want toedit and/or print it. For example, you may wish to add your name, date and aclass assignment number. You may then want to print out the result to turn into your instructor.
Before beginning the editing process, it will be helpful to understand therelationship between the items in the Outline Pane and various components ofthe Display Pane. Each element of the Outline Pane corresponds to a specificcomponent of the Display Pane. To see how this works, click on Log in theOutline Pane. Notice that a box appears around the scripting commands atthe top of the Display Pane indicating that Log corresponds to this portion ofthe Display Pane. Click a few other items in the Outline Pane to see how theycorrespond to portions of the Display Pane.
Begin editing by clicking the Log item in the Outline Pane. We wish toinsert some text under the scripting language commands so click Insert⇒New

1.6. CREATING NEW VARIABLES 9
Figure 1.8: Edited output of basic statistics from x vari-able in text Table 2.6.
Text. A box with cross hatching appears beneath the scripting commands inthe Display Pane.4 Click inside the box. We want to bold your inserted text soclick the bold button . Now type your name followed by a space and then thedate. Press Enter to move to the next line. (Your typed text may disappearbut don’t worry, it’s still there.) Now type Biostatistics 501 Assignment 1.Click anywhere outside the box. (You may have to click twice to make the boxdisappear completely.) Your inserted text is there in all its bold faced glory.Let’s clean up the output a bit more by getting rid of the scripting statementsat the top of the Display Pane. To do this click the Log item in the OutlinePane. Now click Edit⇒Delete. The word Log disappears from the OutlinePane as does the scripting language statements from the Display Pane. Ouredited output appears in Figure 1.8. You can delete other items in the samefashion. You can change the relative position of elements in the Display Pane byclicking and dragging them up or down in the Outline Pane. You can print orsave your output by using the File⇒Print... and File⇒Save As... commandsrespectively. You can close the output file as we will not need it again.
1.6 Creating New Variables
From time to time you may wish to use the variables in your data set to createnew variables. This can be done directly from the Data Editor. To demonstrate,let’s create the second column in Table 2.6 which, as you can see, is the squareof the first column.
To begin, be sure that table 2.6 data.sav is loaded into the Data Editor.Then, from the Data Editor click Transform⇒Compute Variable.... TheCompute Variable... window opens. In the Target Variable: window typexsquare. This will be the name of the new variable which will be the square of x.All variables in the dataset will be listed in the Type & Label... window. In
4If there is no cross hatching you may need to double click the box. The cross hatchingmeans the box is in editing mode.

10 CHAPTER 1. PRELIMINARIES
Figure 1.9: Compute Variable screen used to create the squareof x.
this case, only x is listed because x is the only variable in the dataset. Select (i.e.click on) x in the Type & Label... window then click the button to move acopy of x into the Numeric Expression: window. Now click the button onthe keypad to move this expression into the Numeric Expression: window.In SPSS, as well as in some other languages, ** means “‘raise to the powerof”. Now click 2 on the keypad to place this number in the numeric expressionsince we are raising x to the second power. Your screen should now appear asin Figure 1.9. Notice that we have simply written an algebraic expression thatsays xsquare equals x raised to the second power.
Now click OK. The Data Editor shows a variable named xsquare in thesecond column with associated observations that are the square of x. ClickFile⇒Save to save our work.
As a second example, let’s generate the values in the column headed x − xin Table 2.6. These values are termed “deviation scores” and will be explainedin text Chapter 2. To calculate these deviation scores, we must subtract theaverage (i.e. mean) of x from each value of x. Unfortunately, SPSS does notprovide a simple, intuitive means of calculating deviation scores “on the fly”(though it can be done). So we will take a simple approach based on the factthat we previously found the mean of x (see page 8 of this manual) to be 4.0.
With this knowledge we can write an expression to calculate the desireddeviation scores. To do so, type deviation in the Target Variable: window andx-4 in the Numeric Expression: window. Now click OKand close, without

1.7. GRAPHS 11
Figure 1.10: Histogram of x.
saving, the Output Window. Notice that the deviation scores are now in thethird column of the Data Editor. Save the new dataset.
1.7 Graphs
SPSS can be used to create a wide variety of graph types ranging from thesimple to the complex. You will employ some of these capabilities in Chapter 2of this manual. For the moment, we will provide only a simple example of onegraph type by constructing a histogram of the x variable in Table 2.6.
Over time, SPSS has developed three different methods for constructinggraphs. We will use the newest and easiest of these. To begin, be sure ta-ble 2.6 data.sav is the current worksheet in the Data Editor. Then clickGraphs⇒Chart Builder.5 The Chart Builder window opens. In the Choosefrom: window click Histogram. Notice the graph depictions to the right of theChoose from: window. The first of these is a simple histogram. If you placethe cursor over this depiction a short description will appear to confirm thatthis is the Simple Histogram.
Click and drag the Simple Histogram onto the “canvas” which is the largearea above the Gallery. A histogram is now on the canvas but this is not yourhistogram but rather is an example histogram. Now drag the x variable fromthe Variables: window to the box labeled “X-Axis?” that extends along thex axis of the graph. (If you want to start this process over at any time simplyckick the Reset button to clear the canvas.) Now click OK and the graphdepicted in Figure 1.10 appears.
5The other two methods for constructing graphs are termed Interactive and LegacyDialogs.

12 CHAPTER 1. PRELIMINARIES
Figure 1.11: Reconstruction of Table 2.6.
Exercises
1.1 Use the Compute Variable feature of SPSS to construct the remainingvariables in Table 2.6. The result should appear as in Figure 1.11. (Hint:You can place the absolute value function in the Numeric Expression:window by clicking Arithmetic in the Function group: window, thendouble-clicking the Abs function in the Functions and Special Vari-ables: window.
1.2 Use the Descriptives... procedure to find the means of all the variablesin Table 2.6. Don’t generate any other statistics. Use Descriptives...only once. (Hint: You can move multiple variables into the Variables(s):window.
1.3 Label the output from Exercise 1.2 with your name and the current date.Remove all output above the line Descriptive Statistics in the printout.Print out the result.
1.4 Enter the data from text Table 7.1 on page 266 into a new worksheet. Savethe worksheet with the name table 7.1 data.
1.5 Find the means of the three diet groups in Table 7.1.

Chapter 2
Descriptive Methods
2.1 Introduction
In this chapter you will learn to use SPSS to construct the graphs and calculatemost of the statistics presented in text Chapter 2. You will also learn that in afew instances SPSS and the text do not agree on the calculated values of certaindescriptive statistics because different definitions of these statistics are used bythe software and text. You will also be afforded an opportunity to practice dataentry and data transformations.
2.4 Distributions (page 15)
Task 2.1
Use the data in Table 2.1 (table 2.1 data.sav) to construct frequency, relativefrequency, cumulative frequency, and cumulative relative frequency distributionsas shown in Table 2.2 on page 16.
Solution
Load the worksheet containing the Table 2.1 data by selecting File⇒Open⇒Data...and opening file table 2.1 data.sav. In Data View, note first that the PainLevel variable is expressed in text rather than numeric form. Because the cu-mulative frequency and cumulative relative frequency distributions require thatthe Pain Level variable be ordered, we must form a low to high ordering of thisvariable before we can construct these distributions. After all, SPSS has no wayof knowing that “none” is a lesser pain level than is “mild” and that “mild” isa lesser pain level than is “moderate.” Our strategy will be to form a numericvariable from the text variable so SPSS can discern the correct ordering.
To do this, click Transform⇒Recode into Different Variables.... TheRecode into Different Variables window opens. Double-click the pain level
13

14 CHAPTER 2. DESCRIPTIVE METHODS
Figure 2.1: Screen appearance for assigning numericvalues to pain level variable.
variable in the left most window to move it to the Input Variable -> OutputVariable: window. After the move the window heading changes to StringVariable -> Output Variable:. In the Name: portion of the Output Vari-able window type pain level numeric then click Old and New Values:. TheRecode into Different Variables: Old and New Values window opens.Type none in the Old Value window and 1 in the New Value window. Nowclick the Add button. Notice that ` none´- ->1 appears in the Old - ->NewWindow. Now type mild in the Old Value window and 2 in the New Valuewindow and click Add. This adds ` mild´-->2 to the Old - ->New Window.Continue this process using the pairs moderate, 3 and severe, 4. Your screenshould now appear as in Figure 2.1. These statements inform SPSS as to howthe new numeric variable is to be formed. That is, in each instance wherepain level is none, the new variable will take the value 1, where pain levelis mild, pain level numeric will be 2 and so forth. Now click Continuewhich brings us back to the Recode into Different Variables screen. ClickChange then OK. This brings us back to the Data Editor where we see that anew variable named pain level numeric has been added to the dataset.
Let’s tidy up the Data Editor entries just a bit before continuing. To do this,click the Variable View tab at the bottom of the screen. As may be seen, thethird row represents the newly created variable. Since we don’t need decimalplaces for the integers 1, 2, 3 and 4, click the Decimals box and change the2 to 0. If you go back to Data View you can see that the two decimal placeshave been removed from the pain level numeric scores. Back in Variable Viewchange Width to 1 and Columns to 2. Back in Data View you can see thatthis removed much unneeded white space. These changes are not important butdo tidy things up a bit. In Variable View click the Measure box and changethe measure setting to Ordianl. After all, the variable we have created is clearlyordinal in quality. Let’s also attach a label to the new variable which SPSS canuse when displaying results of analyses, graphs etc. In Variable View click on

2.4. DISTRIBUTIONS 15
Figure 2.2: Frequency, relative frequency and cu-mulative relative frequency of perceived pain scores.
the Label box for the pain level numeric variable and type Pain Level. We willsee the result of this labeling later.
If we were to form the desired distributions for the pain level numeric vari-able at this point, SPSS would give us distributions for pain levels 1, 2, 3 and4 rather than none, mild, moderate and severe. To remedy this, let’s make oneother change. In Variable View, click in the Value box then click the buttonwith three dots that appears therein. The Value Labels window opens. Thiswill permit us to assign labels to each of the four values of pain level numeric.When providing output, SPSS will use these labels rather than the variable val-ues 1 through 4. Type 1 in the Value: box and none in the Label: box. ClickAdd. Continue this process using the pairs 2 and mild, 3 and moderate, and 4and severe. When you are finished click OK. Save the data sheet for later useby clicking File⇒Save.
We are at last ready to construct the desired distributions. To do so, from theData Editor click Analyze⇒Descriptive Statistics⇒Frequencies.... TheFrequencies window opens. Move the pain level numeric variable to the Vari-able(s): window. Be sure there is a check in the Display frequency tablesbox then click OK. The relevant portion of the output is shown in Figure 2.2.
Several points regarding this output should be noted. First, the categoriesare correctly labeled as none, mild, moderate and severe rather than 1, 2, 3and 4. This is because of the labels we attached to the numeric categories.Second, what your text refers to as Relative Frequency and Cumulative RelativeFrequency are labeled Percent and Cumulative Percent by SPSS . This is notunusual as many terms and styles of presentation are commonly used by bothtextbook authors and software developers. This may present some difficulties,but they tend to diminish as you gain more experience with different softwarepackages. Third, with the exception that SPSS uses percents where the textuses proportions and the number of decimal places reported, the distributionsprovided by SPSS are the same as those in text Table 2.2. Fourth, SPSS ordersthe distributions in descending order while the text uses an ascending order. Thestyle used by SPSS is the more common. The text authors prefer the ascendingordering but either is correct and provides the same information. Finally, SPSSdoes not provide the cumulative frequency distribution for the variable.

16 CHAPTER 2. DESCRIPTIVE METHODS
Task 2.2
Use the data in worksheet table 2.3 data.sav to construct the simple frequencydistribution depicted in the text Table 2.3 on page 18.
Solution
Because the blood pressure data in table 2.3 data.sav are numeric as opposedto text, we need not go through the process of defining the variable order aswas necessary with Task 2.1. Thus, we can construct the simple frequencydistribution without any preliminaries.
After loading table 2.3 data.sav we select Analyze⇒Descriptive Statis-tics⇒Frequencies.... When the Frequencies window opens move BP intothe Variables(s): window and click OK. The relevant portion of the outputis shown in Figure 2.3. Notice that no cumulative frequency distribution isprovided.
Task 2.3
Use the data in worksheet table 2.3 data.sav to construct the grouped distri-butions depicted in text Table 2.4 on page 18.
Solution
Load the table 2.3 data.sav dataset into the Data Editor if it isn’t alreadythere. Before constructing the grouped distributions, we must first create a newvariable that groups the blood pressure scores into the desired categories. Thisprocess is called binning. To do so, click Transform⇒Visual Binning.... TheVisual Binning window opens. Move the BP variable from the Variables:window to the Variables to Bin: window. Click Continue. Select (i.e. clickon) the BP variable in the Scanned Variable List: window. Notice thatSPSS shows you a histogram as well as the minimum and maximum values ofour data. Let’s name the new (binned) variable BP12 by typing this in theBinned Variable: window. We can label the new variable by typing a labelname in the Label: window. We’ll use the label BP in 12 Categories.
We are now ready to create the categories. To do so, click the Make Cut-points... button. The Make Cutpoints window opens. Type 89 in the FirstCutpoint Location: window, 5 in the width wondow and 12 in the Numberof Cutpoints: window. Your screen should appear as in Figure 2.4. ClickApply.
We will now make the appropriate labels for our categories by clicking theMake Labels button. Notice that SPSS has already created labels for us in theLabel column. In order to conform with the text, change the first entry in thiscolumn from <=89 to 85–89. The remaining labels can be left s they are. Yourscreen should now appear as in Figure 2.5. You can see the characteristics ofthe new variable, including the value labels, in Variable View. Click OK thenclick OK again if SPSS warns you that one variable is to be created. From theData Editor you can see that a new variable named BP12 has been formed. The

2.4. DISTRIBUTIONS 17
Figure 2.3: Simple frequency distribution of BP scores asshown in Table 2.3.

18 CHAPTER 2. DESCRIPTIVE METHODS
Figure 2.4: Bin definitions used to form BPmeasures into 12 categories.
Figure 2.5: Completed visual binning screen used to formBP measures into 12 categories.

2.5. GRAPHS 19
Figure 2.6: Grouped distributions of BPvalues in 12 categories.
values of BP12 represent the 12 categories to which each value of BP belongs.Save your data by clicking File⇒Save. We will use it again later.
We are at last ready to form the specified distributions. Click Analyze⇒DescriptiveStatistics⇒Frequencies.... Move the “BP in 12 Categories” variable to theVariable(s): window and click OK. The relevant portion of the output isshown in Figure 2.6. We again note that with the exception that SPSS doesnot provide a cumulative frequency distribution, uses percents where the textuses proportions and the number of decimal places reported, the distributionsprovided by SPSS are the same as those in text.
2.5 Graphs (page 19)
Task 2.4
Use the data in Table 2.1 (table 2.1 data.sav) to construct the relative fre-quency bar graph depicted in text Figure 2.1 on page 20.
Solution
Open table 2.1 data.sav into the Data Editor. Remember that we modifiedthis dataset in Task 2.1. Select Graphs⇒Chart Builder....1 The ChartBuilder window opens. If a graph has been previously constructed by ChartBuilder it will appear in the “canvas” which is the large area at the top of theGallery. If this is the case click the Reset to clear the canvas. Reset can beused at any time during the graph building process to start the process over.
Click on Gallery to be sure it is active. Click on Bar in the Choosefrom: list. Notice the graph depictions to the right of the Choose from:window. The first of these is a simple bar graph. If you place the cursor overthis depiction a short description will appear to confirm that this is the Simple
1SPSS uses the terms chart and graph synonymously.

20 CHAPTER 2. DESCRIPTIVE METHODS
Figure 2.7: Bar graph of pain level scores.
Bar graph. Click and drag the Simple Bar graph onto the canvas area. Abar graph appears on the canvas but this is not your bar graph but rather isan example bar graph. When you dragged the Simple Bar depiction onto thecanvas the Element Properties window should have opened. If it didn’t, clickElement Properties.... In the Edit Properties of: window of the ElementProperties panel, click Bar1. Then in the Statistic: window of the samepanel choose Percentage () then click Apply at the bottom of the panel. Thismandates that the bars will represent percentages of observations rather thancounts or some other statistic.
Now drag the Pain Level [pain level numeric] variable from the Variables:window to the box labeled “X-Axis?” that extends along the x axis of thegraph. (If you want to start this process over at any time simply ckick theReset button to clear the canvas.) Now click OK and the graph depicted inFigure 2.7 appears. Notice that the pain levels are ordered and bars are properlylabeled. How do you think SPSS knew how to do this? (Hint: go back and lookat Task 2.1.)
Task 2.5
Use the data in Table 2.3 (table 2.3 data.sav) to construct the relative fre-quency histogram depicted in text Figure 2.2 on page 21.
Solution
Be sure table 2.3 data.sav is the active worksheet. We could use the BP12variable we created earlier in connection with Task 2.3 as the basis of the groupedhistogram but the labels we associated with the values of that variable do not

2.5. GRAPHS 21
Figure 2.8: Labels for the 12 group bloodpressure histogram.
reflect the upper and lower limits of the intervals as is done in Figure 2.2. Oursolution will be to copy BP12 to a new variable and edit the labels associatedwith the new variable to reflect the values depicted in Figure 2.2.
To this end, click the Data View tab if you aren’t already in Data View.Click the BP12 designation at the top of the second data column. Notice thatthe entire column darkens to indicate that this column has been selected. Nowclick Edit⇒Copy to copy this column. Click the Var designation at the topof the next (empty) column. Now this column darkens. Click Edit⇒Paste.A copy of the BP12 data has been pasted into the third column. SPSS haschanged the name of the copied data. After all, we can’t have two variableswith the same name.
Now click the Variable View tab. Click the Name box in the third rowand type BP12 hist. Check the Measure box for BP12 hist to be sure it isset to “ordinal.” SPSS takes seriously the level of measurement of variables,especially when constructing graphs. We must now edit the labels of BP12 histto have them better conform to the labeling of the x axis in Figure 2.2.
Click the Values box in row 3 then click the small icon with three dotsthat appears. The Value Labels window opens showing the labels we cretedin conjunction with Task 2.3. Click the label 1=“85 - 89.” In the Label: boxedit 85 - 89 to read 84.5 - 89.5 then click Change. Now click the label 2=“90- 94” and edit this to read 2=“89.5 - 94.5” and again, click Change. Continueediting until the labels appear as in Figure 2.8. Notice that I removed the 13thcategory label by selecting the category and clicking the Remove button. ClickOK to make the changes and close the Value Labels window. It would be agood idea to save your dataset at this point. We are now ready to construct thehistogram.
To this end click Graphs⇒Chart Builder.... The Chart Builder windowopens. Click the Gallery button to be sure this option is selected. If a chartis present from a previous session click Reset to clear the chart area. SelectHistogram in the Choose from: window. Four graph depictions appear tothe right of the Choose from: window. The first of these, as can be verified

22 CHAPTER 2. DESCRIPTIVE METHODS
by placing the cursor over the depiction, is the Simple Histogram graph.Click and drag this chart onto the large canvas area. A histogram appears butthis is not your histogram but is rather an example to be modified into yourhistogram. At the same time, the Element Properties window opens. Nowclick and drag the BP12 hist variable into the horizontally positioned box thatis labeled “X-Axis?” below the example histogram. In the Edit Propertiesof: window select Bar1 if it isn’t already highlighted. Then select Percentage()in the Statistic window. We are using percentage because proportion is notavailable in SPSS. Click the Apply button at the bottom of the ElementProperties window to apply these changes to your graph. Now click OK atthe bottom of the Chart Builder window to construct your graph.
You may have to scroll down to see your graph. As expected, the barsrepresent percents rather than proportions and the labeling of the x axis is notexactly as depicted in Figure 2.2 but this is about the best we can do in thisregard without considerable effort. But there is still something wrong. The barsare spaced as would the bars of a bar graph rather than being contiguous aswould be the case for a histogram. We will use the Chart Editor to correct thissituation. Double-click anywhere in the graph. The Chart Editor opens. Nowdouble-click on one of the bars. The Properties window opens. Click the BarOptions tab. Two sliders labeled Bars and Clusters are revealed. Slice theBars slider all the way to the right (The % window will go to 100) and clickApply then Close. Close the Chart Editor by clicking the close button at thetop right corner of the screen or selecting File⇒Close. Your graph appears asshown in Figure 2.9.
Task 2.6
Use the data in Table 2.3 (table 2.3 data.sav) to construct the relative fre-quency polygon depicted in text Figure 2.4 on page 22.
Solution
We will use a slightly modified form of the labels we created in connectionwith Task 2.5 to label this graph. We could edit the labels associated with thevariable BP12 hist for this purpose but instead will create a new variable so wecan preserve our previous work.
Be sure the table 2.3 data.sav data is loaded into the Data Editor. FromData View, select the column heading BP12 hist as shown in Figure 2.10. ClickEdit⇒Copy then click the Var heading of the adjoining column and clickEdit⇒Paste. This pastes a copy of BP12 hist into the previously empty col-umn. Notice, however, that SPSS has changed the name of the new variable toavoid confusion with BP12 hist. In Variable View click the Name box for thenew variable and type BP12 poly. We now need to edit the labels associatedwith BP12 poly for reasons to be noted below.
Click the Values box for BP12 poly then click the icon with three dots thatappears. The Value Labels window opens revealing the labels we previouslycreated for BP12 hist. Type 0 in the Value: window and 79.5-84.5 in the

2.5. GRAPHS 23
Figure 2.9: SPSS rendering of the histogram depicted in text Figure2.2.
Figure 2.10: Select-ing the BP12 hist vari-able in Data View.

24 CHAPTER 2. DESCRIPTIVE METHODS
Figure 2.11: ElementProperties screen used inthe construction of the 12category BP relative fre-quency polygon.
Label: window then click Add. The new label is added to the list of labels.We must add one more label to complete our task. Type 13 in the Value:window and 144.5-149.5 in the Label: window then click Add. Notice thatthere are no observations in the intervals 79.5-84.5 or 144.5-149.5. This meansthat SPSS will plot these points on the polygon as zero which will bring the linedown to the x axis at either end of the graph as shown in text Figure 2.4. ClickOK to preserve the label changes and save the data by clicking File⇒Save.
We are now ready to construct the polygon. Our strategy will be to createa scatter plot then instruct SPSS to connect the points with lines. To beginclick Graphs⇒Chart Builder.... The Chart Builder window opens. Be sureGallery is selected. If a graph from a previous task is occupying the canvas,click Reset to clear the space. Select Scatter/Dot then click and drag thefirst chart on the top row onto the canvas. If you are not sure which chartto drag just place your cursor over the charts and look for the one designatedSimple Scatter . An example scatter plot appears on the Gallery canvas. Dragthe BP12 poly variable into the horizontally positioned box that is labeled “X-Axis?” below the example scatter plot. On the Element Properties screenselect Point1 in the Edit Properties of: window and Percentage (?) in theStatistic: window. Your Edit Properties screen should appear as in Figure2.11. Click Apply to activate the changes then click OK to construct thescatter plot.

2.5. GRAPHS 25
Figure 2.12: SPSS rendering of the polygon de-picted in text Figure 2.4.
We will need the Chart Editor to complete our task. Double-click on thegraph to open the Chart Editor. The dots that make up the scatter plot look alittle big so let’s begin by reducing their size slightly. To do this click on one ofthe dots to select it. Then click Edit⇒Prooperties. The Properties windowopens. Click the Marker tab and change the value in the Size window to 4.Click Apply to make this change effective. Click Close to close the Propertieswindow. Click anywhere on the graph other than on a dot to de-select the dotsand see the size reduction. Now click Elements⇒Interpolation Line. Thedots are now connected. Close the Chart Editor by clicking File⇒Close. Therelative frequency polygon appears as in Figure 2.12. Again, the graph depictspercents rather than proportions and the labeling of the x axis may not beexactly as desired but the graph is quite acceptable and about as good as wecan do without considerably more effort.
Task 2.7
Use the data in Table 2.3 (table 2.3 data.sav) to construct the cumulativerelative frequency polygon depicted in text Figure 2.6.
Solution
We will use the same general approach for completing this task as we usedfor Task 2.6. That is, we will copy the grouped blood pressure scores into anew location in the Data Editor, give this variable a new name, edit the labelsassociated with the new variable and use Chart Builder to create a scatter plotwith connecting lines.

26 CHAPTER 2. DESCRIPTIVE METHODS
To begin, copy the BP12 poly variable into the first empty column in theData Editor. Name the new variable BP12 cum poly. (See Task 2.6 if you don’tremember how these things are done.) In Variable View, click the Values boxfor BP12 cum poly then click the icon with three dots that appears. The ValueLabels window opens revealing the labels we previously created for BP12 poly.Recall that the label associated with the score of 13 was created to bring theupper end of the relative frequency polygon back to the x axis. We don’t needto do this for the cumulative relative frequency polygon so select this label andclick Remove then OK. Save your dataset.
We are now ready to construct our graph. To begin click Graphs⇒ChartBuilder.... The Chart Builder window opens. Be sure Gallery is selected. Ifa graph from a previous task is occupying the canvas, click Reset to clear thespace. Select Scatter/Dot then click and drag the first chart on the top row ontothe canvas. If you are not sure which chart to drag place your cursor over thecharts and look for the one designated Simple Scatter . An example scatterplot appears on the Gallery canvas. Drag the BP12 cum poly variable intothe horizontally positioned box that is labeled “X-Axis?” below the examplescatter plot. On the Element Properties screen select Point1 in the EditProperties of: window and Cumulative Percentage in the Statistic: window.Click Apply to activate the changes then click OK to construct the scatterplot.
We will need the Chart Editor to complete our task. Double-click on thegraph to open the Chart Editor. The dots that make up the scatter plot look alittle big so let’s begin by reducing their size slightly. To do this click on one ofthe dots to select it. Then click Edit⇒Prooperties. The Properties windowopens. Click the Marker tab and change the value in the Size window to 4.Click Apply to make this change effective. Click Close to close the Propertieswindow. Click anywhere on the graph other than on a dot to de-select the dotsand see the size reduction. Now click Elements⇒Interpolation Line. Thedots are now connected. Close the Chart Editor by clicking File⇒Close. Thecumulative relative frequency polygon appears as in Figure 2.13. Again, thegraph depicts percents rather than proportions and the labeling of the x axismay not be exactly as desired but the graph is quite acceptable and about asgood as we can do without considerably more effort.
Task 2.8
Construct a stem-and-leaf-display for the blood pressure data in text Table 2.3on page 18.
Solution
Be sure that table 2.3 data.sav is the current worksheet. Click Analyze⇒DescriptiveStatistics⇒Explore.... The Explore window opens. Select the BP variableand click the button to move it into the Dependent List: window. Darkenthe Plots button under Display. Your screen should appear as in Figure 2.14.Now click the Plots... button. The Explore:Plots window opens. Be sure the

2.5. GRAPHS 27
Figure 2.13: SPSS rendering of the cumulativerelative frequency polygon depicted in text Figure2.6.
Figure 2.14: Screen appearance of Ex-plore window when creating a stem-and-leaf-display.

28 CHAPTER 2. DESCRIPTIVE METHODS
Figure 2.15: SPSS rendering of a stem-and-leaf display for the BP variable in textTable 2.3.
Stem and leaf box is checked and uncheck the Histogram box if it is checked.Click Continue then OK. The stem-and-leaf-display appears as shown in Fig-ure 2.15
Note that SPSS divides leaves in half so that digits 0 through 4 are placedon one line and 5 through 9 are placed on a second line. Also, the numbers onthe far left give the leaf count for each line.
2.6 Numerical Methods (page 23)
Task 2.9
In text Example 2.4 on page 27 you are asked to find the median of the numbers3, 2, 0, 2, 1, 1, 2, and 2. Two different methods are used that produce twodifferent answers, namely, 2.00 and 1.75. It is argued that the better answer isprovided by the method that produces the median value of 1.75. What answeris provided by SPSS?
Solution
We begin by entering the numbers in a new worksheet. To get a blank worksheetclick File⇒New⇒Data. In Data View, enter the 8 observations in the firstcolumn. Name the new variable x. Just to practice previously learned skills,get rid of the decimal portion of the integers you just entered. Your Data Viewscreen should appear as in Figure 2.16.
Now click Analyze⇒Descriptive Statistics⇒Explore.... The Explorewindow opens. Move x to the Dependent List: window. Choose the Statis-tics option under Display then click the Statistics... button. The Explore:Statistics window opens. Be sure the Descriptives box is checked then clickContinue and OK. The relevant portion of the output is shown in Figure 2.17.

2.6. NUMERICAL METHODS 29
Figure 2.16: Data Viewfor data used to calculatethe median.
Figure 2.17: Calculation of the median ofa group of scores.
As may be seen, the median value calculated by SPSS is 2.0. This is the valueprovided by most statistics software packages.
Task 2.10
Find the mean, median, and standard deviation of the data in the table associ-ated with Example 2.7 on page 30. Is the median reported by SPSS the sameas that reported in the text? Why do you think this is the case?
Solution
We will have to enter this data into a worksheet since none is provided. Thiscould be a daunting task as there are 145 observations in this table. Fortunately,the data are provided in the form of a simple frequency distribution which is acontingency foreseen by SPSS . In a new worksheet, enter the scores in the firstcolumn with their associated frequencies in the second. Name the scores x andthe frequencies freq. When entry is complete your Data Editor screen shouldappear as in Figure 2.18. We must now inform SPSS of this data arrangement.
To do so, click Data⇒Weight Cases.... The Weight Cases windowopens. Select the Weight cases by option then move the freq variable into

30 CHAPTER 2. DESCRIPTIVE METHODS
Figure 2.18: Data from example 2.7.
Figure 2.19: Descriptive statistics fordata from example 2.7.
the Frequency Variable: window. Click OK. SPSS now understands thatthere are multiple entries of the x variable with the number of multiples beingindicated by entries in the freq variable.
From this point we can proceed as in Task 2.9. That is, click Analyze⇒DescriptiveStatistics⇒Explore.... The Explore window opens. Move x to the Depen-dent List: window. Choose the Statistics option under Display then clickthe Statistics... button. The Explore: Statistics window opens. Be surethe Descriptives box is checked then click Continue and OK. The relevantportion of the output is shown in Figure 2.19.
As may be seen, the median reported here is 2.2 which contrasts with thevalue of 2.17 reported in the text as the answer for Example 2.7. Thus, itappears that SPSS calculates the median differently than does the text. Themean and standard deviation are given respectively as 2.120 and .1813.
Task 2.11
Find the variance of the x variable in Table 2.6 (Table 2.6 data.sav). Is theresult provided by SPSS the same as that given in the text for example 2.15 onpage 36?

2.6. NUMERICAL METHODS 31
Figure 2.20: Frequencies: Statis-tics panel configuration for calculat-ing percentiles.
Solution
We could use the Explore command as we did in Tasks 2.10 and 2.11 butto gain experience with different procedures we will use a different command.After loading worksheet Table 2.6 data.sav,2 select Analyze⇒DescriptiveStatistics⇒Descriptives.... The Descriptives window opens. Move the xvariable into the Variables(s): window. Click Options.... The Descriptives:Options window opens revealing various statistics that can be provided by thiscommand. Place a check in the Variance box and uncheck the boxes associatedwith other statistics. Leave the selection under Display Order unchanged.Click Continue then OK. The output shows the variance to be .60 which isthe value calculated in the text.
Task 2.12
Find the twenty-fifth, sixtieth, and seventy-fifth percentiles of the blood pressuredata in worksheet table 2.3 data.sav. Do the answers provided by SPSS matchthose given in the solution to text Example 2.17 on page 38?
Solution
SPSS provides a simple means for finding percentiles through the Frequen-cies procedure. Load table 2.3 data.sav into the Data Editor. To find therequired percentiles click Analyze⇒Descriptive Statistics⇒Frequencies....The Frequencies window opens. Move the BP variable into the Variable(s):window. Click Statistics... to open the Frequencies: Statistics panel. Puta check in the Percentiles(s): box and type 25 in the Percentiles(s): win-dow. Click Add to move this value into the list of percentiles to be calculated.Repeat the process to place the values 60 and 75 in this list. Your screen shouldappear as in Figure 2.20.
Now click Continue then OK to produce the output seen in Figure 2.21.
2You created this dataset as outlined on page 5 of this manual.

32 CHAPTER 2. DESCRIPTIVE METHODS
Figure 2.21: Out-put from calculation ofpercentiles by SPSS.
As may be seen, SPSS calculates the twenty-fifth, sixtieth, and seventy-fifthpercentiles of the blood pressure measures to be 115, 130 and 135 respectively.This contrasts with the values of 114.67, 130.38 and 134.63 calculated in Exam-ple 2.17 on page 38 of the text. The discrepancy appears to arise because SPSSis using a score based definition of percentiles while the calculations in the textare scale based. The method used by SPSS appears to be the more commonbut the authors of your text prefer the scale based method.
Task 2.13
Use SPSS to perform the analyses outlined in Example 2.21 on page 43.
Solution
Open a new worksheet. Type the numbers 1, 3, 3, 9 in the first column. Namethis variable x. Now click Analyze⇒Descriptive Statistics⇒Descriptives....Move the x variable into the Variables(s): window. Place a check in the Savestandardized values as variables box and click OK. Close the output win-dow and return to the Data Editor. The z score for each of the x values is inthe second column. SPSS has named this variable ZX .
Notice that these z scores agree with those given in the text except that SPSSgives the z score for nine as 1.44338 while the text gives 1.445. The discrepancyoccurs because the text uses 3.46 as the standard deviation while SPSS carriesthis calculation out to more decimal places. Now use the Descriptives... com-mand to find the mean and standard deviation of ZX . Review the solution forTask 2.11 if you don’t remember how to use this command. As expected, themean is given as zero and the standard deviation as one.
Task 2.14
Use SPSS to conduct the analyses alluded to in Example 2.23 on page 44 of thetext.
Solution
Open the table 2.8 data.sav worksheet. The data for distributions A, B and Care in columns with the like letter. Click Analyze⇒Descriptive Statistics⇒Descriptives....

2.6. NUMERICAL METHODS 33
Move the A, B and C variables into the Variable(s): window. Click Options...to open the Descriptives: Options panel. Place a check in the Skewnessbox and uncheck any boxes related to other statistics. Click Continue thenOK. The SPSS output gives skew for Distributions A, B and C as .000, −.772and .772 respectively. The solution for Example 2.23 gives skew of .000, −.648,and .648. Because there are different definitions of skew, it appears that SPSSuses a different form than does the text.
Task 2.15
Use SPSS to perform the analyses outlined in Example 2.24 on page 46 of thetext.
Solution
Open the table 2.9 data worksheet. Follow the same steps outlined in thesolution to Task 2.14 with Kurtosis being checked rather than Skewness inthe Descriptive: Options window. The values obtained for distributions Aand B respectively are 5.50 and −1.65 which differs markedly from the values of5.04 and 1.26 given in the text. This again occurs because SPSS uses a differentdefinition of kurtosis than that used in the text.

34 CHAPTER 2. DESCRIPTIVE METHODS
Exercises
2.1 Use the data in worksheet table 2.3 data.sav to construct the groupeddistributions depicted in the text Table 2.5.
2.2 Construct the histogram depicted in text Figure 2.3.
2.3 Construct a relative frequency polygon similar to that depicted in Figure2.4 but with eight instead of 12 categories.
2.4 Construct a cumulative relative frequency polygon similar to that depictedin Figure 2.6 but with eight instead of 12 categories.
2.5 Use SPSS to find the mean and median of the following data.
Score frequency9 1348 4427 3916 777
2.6 Calculate z scores for the BP variable in table 2.3 data.sav. Find themean, standard deviation and variance of the resultant z scores.
2.7 Use SPSS to find the skew of the BP data in table 2.3 data.sav.

Chapter 3
Probability
3.1 Introduction
In this chapter you will learn to use SPSS to form contingency tables as well asto find areas under the normal curve.
3.3 Contingency Tables (page 52)
Task 3.1
Use worksheet table 3.1 data.sav to construct text Table 3.1 located on page54.
Solution
Open the table 3.1 data.sav data into a fresh worksheet. Notice that the firstcolumn of table 3.1 data.sav characterizes each subject as being a smoker (S)or a non-smoker (SN) while the second column characterizes each subject ashaving some disease (D) or not having the disease (DN). Also take a momentto use Variable View to study how these two variables are characterized. Thelabeling of the two variables will permit us to improve on the rather terse formof text Table 3.1.
To form the table click Analyze⇒Tables⇒Basic Tables.... The BasicTables panel opens. Move the smoke variable into the Down: Window andthe disease variable into the Across window. Now click the Totals... buttonto open the Basic Tables: Totals panel. Place a check in the Table-margintotals (ignoring missing group data) box. This causes SPSS to output thetable margin totals. Now click Continue then OK. The relevant portion ofthe output is shown in Figure 3.1. Notice that the variables labels significantlyimproved the appearance of the table as compared to the austere form of textTable 3.1.
35

36 CHAPTER 3. PROBABILITY
Figure 3.1: SPSS rendering of text Table 3.1.
Figure 3.2: Input to function for finding thearea below 220 of a normal curve with mean250 and standard deviation 25.
3.4 The Normal Curve (page 62)
Task 3.2
Use SPSS to find the area of the normal curve indicated in Example 3.9 on page64.
Solution
SPSS uses functions to find the areas under various types of curves. Generallyspeaking, the user must provide specified parameters to the function which thenreturns the desired area. The function we will use to find the area under a normalcurve requires that we specify (1) the point on the curve whose associated areais sought, (2) the mean of the distribution and (3) the standard deviation of thedistribution. We begin by entering these values into a fresh worksheet.
Open a new worksheet. Type 220 in the first cell of the first row, thentype 250 and 25 in the second and third cells of the same row. Name the firstvariable point, the second mean and the third sd. Your worksheet shouldappear as in Figure 3.2. Notice that we specified zero decimal places for theseinput values. We are now ready to invoke the normal curve area function.
To do so, click Transform⇒Compute Variable.... The Compute Vari-able window opens. Type area in the Target Variable: window. Now findand select CDF & Noncentral CDF in the Function group: window. Double-click Cdf. Normal in the Functions and Special Variables: window. Thisplaces the expression CDF.NORMAL(?,?,?) in the Numeric Expression:window. Edit this expression replacing the question marks so that it readsCDF.NORMAL(point,mean,sd) then click OK. Returning to the Data Editornote that a new variable titled area has been added. This variable has anassociated value of .12. If, in Variable View, you change the number in the

3.4. THE NORMAL CURVE 37
Decimals box to 4 then return to Variable View, you will find the value of thearea variable to be .1151 which is the value given in the text.

38 CHAPTER 3. PROBABILITY
Exercises
3.1 Construct a worksheet to represent the data in the accompanying contin-gency table. Then use the worksheet to construct the contingency table.
B B
A 1 3 4A 3 3 6
4 6
3.2 Use SPSS in lieu of the normal curve table (text Appendix A) to find theareas of the normal curve indicated in Examples 3.10, 3.11 and 3.12.

Chapter 4
Introduction to Inferenceand One Sample Methods
4.1 Introduction
In this chapter you will use SPSS to find binomial probabilities as well as proba-bilities associated with the normal curve. You will also learn to perform varioushypothesis tests, including equivalence tests, and form certain confidence inter-vals. In addition, you will perform power calculations and compute requiredsample sizes to attain specified levels of power.
4.2 Sampling Distributions (page 75)
Task 4.1
Generate the binomial probabilities in Table 4.1 on page 83.
Solution
SPSS provides a function that calculates the probability of obtaining a givennumber of successes or a lesser number of successes for a binomial randomvariable. We will use this function to perform this task.
Generally speaking, the user must provide specified parameters to the func-tion which then returns the desired probability. The function we will use tofind the specified binomial probabilities requires that we specify (1) the numberof successes for which the probability is to be computed, (2) the number ofbinomial trials and (3) the parameter pi as described in the text. We begin byentering these values into a fresh worksheet.
Open a new worksheet. Type the integers 0 through 5 in the first column.These are the numbers of successes for which probabilities are to be calculated.Name this variable num succ. Enter the integer 5 in the first six rows of the
39

40 CHAPTER 4. INFERENCE AND ONE SAMPLE METHODS
Figure 4.1: Compute Variable screen for calculating bino-mial probabilities in Table 4.1.
second column. Name this variable trials. Finally, enter the decimal .1 in thefirst six rows of the third column. Name this variable pi.
To invoke the needed function click Transform⇒Compute Variable....The Compute Variable window opens. Type probability in the Target Vari-able: window. Now find and select CDF & Noncentral CDF in the Functiongroup: window. Double-click Cdf. Binom in the Functions and SpecialVariables: window. This places the expression CDF.BINOM(?,?,?) in theNumeric Expression: window. Edit this expression replacing the questionmarks so that it reads CDF.BINOM(num succ,trials,pi). Remember, this func-tion returns the probability that the number of successes is less than or equalto num succ. But our task is to find the probability that the number of suc-cesses will be equal to num succ. To obtain this value we must subtract theprobability that the number of successes is less than num succ from the valuereturned by CDF.BINOM(num succ,trials,pi). To do this edit the expression inthe Numeric Expression: window to read CDF.BINOM(num succ,trials,pi)-CDF.BINOM(num succ-1,trials,pi). Note that this expression subtracts theprobability that the number of successes is less than num succ from the prob-ability that the number of successes is less than or equal to num succ. YourCompute Variable window should now appear as in Figure 4.1.
Now click OK. Returning to the Data Editor note that a new variable titledprobability has been added. In Variable View, change the number in theDecimals box to 5 then return to Variable View. The values of the probabilityvariable are the same as those given in text Table 4.1.

4.3. HYPOTHESIS TESTING 41
Figure 4.2: Function parametersfor finding the normal cruve area be-low a Z score of −5.33.
Task 4.2
The Z value calculated in connection with Example 4.7 on page 86 of your textwas −5.33. Use SPSS to find the associated probability.
Solution
As with Task 3.2 on page 36 of this manual, we will use the function CDF.NORMAL(?,?,?)to find the specified area of the normal curve. This problem differs slightly fromthat given in Task 3.2 in that the point on the normal curve is expressed as aZ score rather than a raw score. This means reference will be to a standardnormal curve which has mean zero and standard deviation one.
Open a new worksheet. In the first row enter the values −5.33, 0 and 1 inthe first three columns. Name the first variable Z, the second mean and thethird sd. Your screen should appear as in Figure 4.2.
Click Transform⇒Compute Variable.... The Compute Variable win-dow opens. Type probability in the Target Variable: window. Now find andselect CDF & Noncentral CDF in the Function group: window. Double-click Cdf. Normal in the Functions and Special Variables: window. Thisplaces the expression CDF.NORMAL(?,?,?) in the Numeric Expression:window. Edit this expression replacing the question marks so that it readsCDF.NORMAL(Z,mean,sd) then click OK. Returning to the Data Editor notethat a new variable titled probability has been added. This variable has anassociated value of .00. In Variable View, change the number in the Widthbox to 10 and the number in the Decimals box to 8 for the probability variablethen return to Variable View. As may be seen, the value of the probabilityvariable is given as .00000005 which is the sought probability.
4.3 Hypothesis Testing (page 86)
Task 4.3
Use SPSS to perform the one mean Z test outlined in Example 4.9 on text page92.
Solution
SPSS does not provide a straightforward means for conducting a one mean Z

42 CHAPTER 4. INFERENCE AND ONE SAMPLE METHODS
Figure 4.3: Data Editor after performing calcula-tions for Task 4.3.
test. As a result, our strategy will be to calculate (1) obtained Z, (2) theassociated p-value and (3) critical Z.
Before beginning the calculations, open a new worksheet and, in the firstrow, enter the numbers 128.2, 120, 40, 150 and .01. These are the functionvalues we will need for our computations. Name the first variable xbar, thesecond mu, the third sigma, the fourth n and the last alpha. Your entriesshould appear as the first five columns in Figure 4.3.
To calculate obtained Z, click Transform⇒Compute Variable.... TheCompute Variable window opens. Type obtained Z in the Target Variable:window. Enter (xbar - mu) / (sigma / SQRT(n)) in the Numeric Expression:window and click OK. The variable obtained Z with a value of 2.51 appears inthe worksheet.
To calculate the p-value, click Transform⇒Compute Variable.... Typep value in the Target Variable: window. Clear the Numeric Expression:window then enter 1 - CDF.NORMAL(obtained Z,0,1) in the Numeric Ex-pression: window and click OK. The variable p value with a value of .01 ap-pears in the Data Editor. Change the number of decimal places for this variableto four. The p-value is now .0060 which is the result reported in the text.
To find critical Z, click Transform⇒Compute Variable.... Type crit-ical Z in the Target Variable: window. Clear the Numeric Expression:window then select Inverse Df in the Function group: window and double-click Idf.Normal in the Functions and Special Variables: window. Editthis function to read IDF.NORMAL(1 - alpha,0,1). This function returns avalue such that a specified proportion of the normal curve is below it. The firstquestion mark is replaced by the specified proportion, the second with the meanof the distribution and the third with the standard deviation of the distribution.We specified the mean and standard deviation as zero and one because we areobtaining a Z value from a standard normal distribution. Click OK. The value2.33 is placed in the Data Editor. This is the value reported in the text.
We can now conduct the test of significance by noting that the p-value of.0060 is less than α = .01 or noting that obtained Z of 2.51 is greater thancritical Z of 2.33.
Task 4.4
Use SPSS to perform the one mean Z test outlined in Example 4.12 on page 97.
Solution
We first note that this task differs from that described in Task 4.3 in that thistest is two-tailed while the previous test was one-tailed. We nevertheless follow

4.3. HYPOTHESIS TESTING 43
the same strategy in that we will calculate (1) obtained Z, (2) the associatedp-value and (3) critical Z.
Before beginning the calculations, open a new worksheet and, in the firstrow, enter the numbers 87.1, 80, 21, 40 and .10. These are the function valueswe will need for our computations. Name the first variable xbar, the secondmu, the third sigma, the fourth n and the last alpha.
To calculate obtained Z, click Transform⇒Compute Variable.... TheCompute Variable window opens. Type obtained Z in the Target Variable:window. Enter (xbar - mu) / (sigma / SQRT(n)) in the Numeric Expression:window and click OK. The variable obtained Z with a value of 2.14 appears inthe worksheet.
To calculate the p-value, click Transform⇒Compute Variable.... Typep value in the Target Variable: window. Clear the Numeric Expression:window then enter 2 * (1 - CDF.NORMAL(obtained Z,0,1)) in the NumericExpression: window and click OK. The variable p value with a value of .0325appears in the Data Editor which, except for rounding, is the result reported inthe text.
To find critical Z, click Transform⇒Compute Variable.... Type crit-ical Z in the Target Variable: window. Clear the Numeric Expression:window then select Inverse Df in the Function group: window and double-click Idf.Normal in the Functions and Special Variables: window. Editthis function to read IDF.NORMAL(1 - alpha / 2,0,1). This function returns avalue such that a specified proportion of the normal curve is below it. The firstquestion mark is replaced by the specified proportion, the second with the meanof the distribution and the third with the standard deviation of the distribution.We specified the mean and standard deviation as zero and one because we areobtaining a Z value from a standard normal distribution. Click OK. The value1.64 is placed in the Data Editor. If we increase the number of decimals weobtain a value of 1.645 which, when rounded to 1.65, is the value found in thetext. Because the test is two-tailed we know the critical values to be ±1.65.
The test of hypothesis can be carried out by noting that the p-value of .0325is less than α = .10 or by noting that obtained Z of 2.14 is greater than thecritical Z value of 1.65.
Task 4.5
Use SPSS to perform the one mean t test outlined in Example 4.14 on page 104.
Solution
Enter the data from Example 4.14 into the first column of a new worksheet.Name this variable x. Click Analyze⇒Compare Means⇒One-Sample TTest.... The One Sample T Test window opens. Move x into the TestVariable(s): window. Type 8 in the Test Value: window. This is the valuespecified by the null hypothesis. Now click OK.
The output gives obtained t as −3.128 which, except for rounding, is thevalue calculated in the text. The associated p-value is .02. However, this is a

44 CHAPTER 4. INFERENCE AND ONE SAMPLE METHODS
two-tailed value so that the one-tailed value would be .02/2 = .01.
Normally, we would not bother performing the critical t versus obtained tversion of the test but in the spirit of learning more about SPSS we will next findcritical t. To do so, click Transform⇒Compute Variable.... Type critical tin the Target Variable: window. Select Inverse DF in the Function group:window and double-click Idf. T in the Functions and Special Variables:window. Edit the resultant function to read IDF.T(.01,6). This function returnsthe t value that has a specified proportion of the t curve below it. The firstquestion mark is replaced by the specified proportion of the curve while thesecond is replaced by the associated degrees of freedom. Now click OK. Thevalue placed in the Data Editor is −3.14. Because obtained t of −3.128 is greaterthan this value, the null hypothesis is not rejected.
Notice that this is a rare instance in which the decision appears to depend onwhether you perform the p-value versus alpha version of the test or the obtainedt versus critical t version of the test. Because the reported p-value is .01, youwould reject on the basis of this criterion. However, SPSS rounded this p-valueto .01. The actual value is closer to 0.0102012 which would result in failure toreject the null hypothesis. (Are we splitting hairs here?)
Task 4.6
Use SPSS to perform the one sample test for a proportion outlined under theheading one-tailed test on page 108.
Solution
SPSS provides a test of the sort needed here but the procedure assumes thatcalculations are to be made from raw data rather than from data summariesas is given in the text. Our strategy then, is to create a data set with thecharacteristics described in the problem. To do this, open a new worksheet.Type six 1’s and four 0’s in the first column. This represents a sample of 10observations with six (or .60) successes. Name this variable x.
Now click Analyze⇒Nonparametric Tests⇒Binomial.... The Bino-mial Test window opens. Move the x variable into the Test Variable List:window. Be sure the Get from data button is selected in the Define Di-chotomy panel. Type .38 in the Test Proportion window. Now click theExact... button. Select the Exact option and click Continue then OK.
The reported p-value of .135 agrees, given rounding, with the value of .13475calculated in the text. Because this value exceeds α = .05, the null hypothesisis not rejected.
Task 4.7
Use SPSS to perform the one sample test for a proportion outlined in Example4.19 on page 113.

4.3. HYPOTHESIS TESTING 45
Solution
We will use the same strategy as was employed with Task 4.6. That is, we willcreate a dataset with the specified characteristics to be submitted for analysis.To this end, open a new worksheet. Type two 1’s and six 0’s in the first column.This represents a sample of eight observations with two (or .25) successes. Namethis variable x.
Now click Analyze⇒Nonparametric Tests⇒Binomial.... The Bino-mial Test window opens. Move the x variable into the Test Variable List:window. Be sure the Get from data button is selected in the Define Di-chotomy panel. Type .35 in the Test Proportion window. Now click theExact... button. Select the Exact option and click Continue then OK.
The reported p-value is .428. But note that this is for a one-tailed test. Thetwo-tailed p-value would be 2 × .428 = .856 which agrees, given rounding, withthe value of .85562 calculated in the text. Because this value exceeds α = .05,the null hypothesis is not rejected.
Task 4.8
Use SPSS to carry out the two-tailed equivalence test outlined in Example 4.25on page 120.
Solution
Begin by entering the sample data into the first column of a new worksheet.Name this variable x. We can now use SPSS to conduct two one-tailed t testsas is done in the text. However, there is a simpler way to establish two-tailedequivalence which we will also demonstrate.1 We begin by conducting the testsas was done in the text.
To conduct Test One, click Analyze⇒Compare Means⇒One-SampleT Test.... The One Sample T Test window opens. Move x into the TestVariable(s): window. Type 2 in the Test Value: window. This is the valuespecified by the null hypothesis of Test One. Now click OK.
The output gives obtained t as −3.638 which is the value calculated in thetext. The associated p-value is .005. However, this is a two-tailed value so thatthe one-tailed value would be .005/2 = .0025 which results in rejection of thenull hypothesis for Test One.
Test Two is carried out in the same manner as Test One with -2 replacing 2in the Test Value: window. Obtained t is reported as 2.183 which agrees withthat given in the text. The two-tailed p-value is given as 0.057 which would be0.0285 for the one-tailed test. This results in rejection of the null hypothesis.Because both tests are significant, the null hypothesis of non-equivalence isrejected in favor of the alternative of equivalence.
1The authors of your text presented two-tailed equivalence testing in the manner they didbecause they believed that, while more tedious, this method led to a better understanding ofthe equivalence concept.

46 CHAPTER 4. INFERENCE AND ONE SAMPLE METHODS
A much simpler way of conducting a two-tailed equivalence test2 is by form-ing a 100 (1 − 2α) percent confidence interval and noting the relationship ofL and U to EIL and EIU . If both L and U are between EIL and EIU , thetwo-tailed equivalence null hypothesis is rejected otherwise, it is not rejected.You should be able to determine why this is true after you study Section 4.4and especially Section 4.5. Let us demonstrate this technique on the currentexample.
To perform the shortcut two-tailed equivalence test, click Analyze⇒CompareMeans⇒One-Sample T Test.... The One Sample T Test window opens.Move x into the Test Variable(s): window if it isn’t already there. Type 0in the Test Value: window then click the Options... button. Type 90 inthe Confidence Interval: window. This figure is arrived at by noting that100 (1 − 2α) = 100 (1 − (2) (.05)) = 90. Click Continue then OK. The outputgives L as −1.76 and U as .76.
Because L of −1.76 is greater than or equal to EIL of −2 and U of 0.76 isless than or equal to EIU of 2, the equivalence null hypothesis is rejected. Hadeither of these conditions not been met, the equivalence null hypothesis wouldnot have been rejected.
Task 4.9
Use SPSS to carry out the exact two-tailed equivalence test outlined in Example4.26 on page 122.
Solution
We will use SPSS to test the equivalence null hypothesis by conducting TestOne and Test Two as is done in the text. To begin, enter four 1’s and four 0’sin the first column of a new worksheet. Name this variable x.
To conduct Test One select Analyze⇒Nonparametric Tests⇒Binomial....The Binomial Test window opens. Move the x variable into the Test Vari-able List: window. Be sure the Get from data button is selected in theDefine Dichotomy panel. Type .7 in the Test Proportion window. Nowclick the Exact... button. Select the Exact option and click Continue thenOK. The exact one-tailed p-value is reported as .194 which, given rounding,agrees with the value calculated in the text.
Conduct Test Two in the same manner as was done for Test One with theexceptions that .30 is substituted for .70 in the Test Proportion: window.The reported p-value is .194. Because both of the p-values are less than α = .20,both tests are significant which leads to rejection of the null hypothesis of non-equivalence.
2You may wish to delay learning this form of testing until you’ve studied Sections 4.4 and4.5.

4.4. CONFIDENCE INTERVALS 47
4.4 Confidence Intervals (page 137)
Task 4.10
Use SPSS to construct the confidence interval described in Example 4.41 onpage 147.
Solution
Enter the data from Example 4.41 into the first column of a new worksheet.Name this variable x. Click Analyze⇒Compare Means⇒One-Sample TTest.... The One Sample T Test window opens. Move x into the Test Vari-able(s): window. Type 0 in the Test Value: window. Now click Options...and type 99 in the Confidence Interval: window. Click Continue then OK.The output gives L = 94.65 and U = 120.15 both of which agree with resultsgiven in the text.
Task 4.11
Use SPSS to form the exact confidence interval constructed in Example 4.42 onpage 150.
Solution
While SPSS provides an exact hypothesis test for this problem, it does notprovide an exact confidence interval.

48 CHAPTER 4. INFERENCE AND ONE SAMPLE METHODS
Exercises
4.1 Use SPSS to reproduce the binomial probabilities in Table 4.5 on text page109 on page 143.
4.2 In Example 4.8 on text page 86, the solution to the problem involves findingthe area of the normal curve that lies above a Z value of 1.36. The solutiongives this area as .0895. Use SPSS to find this area.
4.3 Why was the functional value subtracted from one when finding the p-valuein Task 4.3? Why were zero and one used as function input in this problem?
4.4 When referring to Task 4.3, how would the function used to find critical Zbe changed if the alternative hypothesis had been of the form HA :< 120?
4.5 Explain why the expression for finding the p-value in Task 4.4 differs fromthe expression used in Task 4.3.
4.6 Use SPSS to perform the one mean Z test outlined in Example 4.11 on textpage 95 as well as to find critical Z for the test.
4.7 Use SPSS to perform the one mean Z test outlined in Example 4.13 on textpage 98 as well as to find critical Z values for the test.
4.8 Use SPSS to perform the one mean t test outlined in Example 4.16 on textpage 106.
4.9 Use SPSS to perform the test outlined in Example 4.18 on text page 111.
4.10 Use SPSS to perform the test outlined in Example 4.20 on text page 114.
4.11 Referring to Task 4.8, what would the consequence for Test One have beenif obtained t had been 3.638 rather than the value actually obtained of−3.638. What would the effect be on the test for equivalence?
4.12 Use SPSS to perform the following test of hypothesis. HINT: Rememberthe Weight Cases... command?
H0E : π ≤ .45 or π ≥ .55
HAE : .45 < π < .55
where p = .47 and n = 500. Use α = .05.
4.13 Use SPSS to construct the confidence interval outlined in Exercise 4.22 ontext page 157.

Chapter 5
Paired Samples Methods
5.1 Introduction
In this chapter you will use SPSS to perform tests of hypotheses and form con-fidence intervals for various paired samples methods. You will conduct pairedsamples t tests, McNemar’s test, as well as tests on risk and odds ratios. Youwill also form confidence intervals for some of these statistics and perform equiv-alence tests.
5.2 Methods Related to Mean Difference (page
160)
Task 5.1
Use SPSS to perform the paired samples t test described in Example 5.1 onpage 162. Solution
Open the table 5.1 data.sav file into a new worksheet. Click Analyze⇒CompareMeans⇒Paired-Samples T Test.... The Paired-Samples T Test windowopens. Select the posttreatment then pretreatment variables. When theyare both highlighted move them into the Paired Variables: window. ClickOK. The output gives obtained t as 2.931 which agrees, given rounding, withthe value calculated in the text. The p-value is .011 which is less than α = .05so that the null hypothesis is rejected.
Task 5.2
Use SPSS to perform the equivalence test described in Example 5.4 on page168.
49

50 CHAPTER 5. PAIRED SAMPLES METHODS
Solution
Load the table 5.5 data.sav data into a new worksheet. Because the PairedSamples T Test... procedure does not permit the user to specify the value ofthe null hypothesis (it assumes H0 : µd = 0), we will accomplish this task byperforming a one mean t test on the difference scores.
To calculate difference scores, click Transform⇒Compute Variable....The Compute Variable window opens. Type d in the Target Variable:window. Move the lower dose variable into the Numeric Expression: win-dow, click the minus sign on the numeric keypad, then move the higher dosevariable into the Numeric Expression: window. Your numeric expressionshould read lower dose - higher dose. Click OK. The difference scores appearin the Data Editor.
To perform the test of significance, click Analyze⇒Compare Means⇒OneSample T Test.... The One Sample T Test window opens. Move the d vari-able into the Test Variable(s): window. Type 6 in the Test Value: windowand click OK. The output gives obtained t as −2.610 which is the value calcu-lated in the text. The provided p-value is for a two-tailed test so the value forour one-tailed test is .018/2 = .009 which is less than α = .05 which results inrejection of the null hypothesis.
Task 5.3
Use the paired data in Table 5.1 to construct a one-sided 95 percent confidenceinterval for the lower bound of µd.
Solution
Load the worksheet containing the Table 5.1 data by opening file table 5.1data.sav. Unfortunately, SPSS does not provide a means for constructing one-sided confidence intervals. However, we can take advantage of the fact that thelower end of a two-sided 100 (1 − 2α) percent confidence interval will be identicalto the lower end of a 100 (1 − α) percent one-sided interval. This means that wecan find the lower end of a two-sided 100 (1 − (2) (.05)) = 90 percent interval tosolve the problem.1
To do so, click Analyze⇒Compare Means⇒Paired-Samples T Test....The Paired-Samples T Test window opens. Select the posttreat then pre-treat variables. When they are both highlighted move them into the PairedVariables: window. Click Options.... Type 90 in the Confidence Interval:window then click Continue then OK. The output gives the lower limit as2.553 which, given rounding, is the result reported for Example 5.6
1If the logic here is not clear, you may wish to review Section 4.5.2 on text page 154.

5.3. METHODS RELATED TO PROPORTIONS 51
5.3 Methods Related to Proportions (page 174)
Task 5.4
Perform an exact two-tailed McNemar’s test on the data in Table 5.7 on page175 at the α = .05 level.
Solution
To begin, load the worksheet containing the Table 5.7 data which is found in thefile table 5.7 data.sav into the Data Editor. Notice that the values of the twovariables vaccine one and vaccine two are non-numeric. SPSS calls variables ofthis sort “string” variables. Unfortunately, the procedure that performs Mc-Nemar’s test uses only numeric data. We will, therefore, have to create newvariables of this type.
To do so, click Transform⇒Recode into Different Variables.... TheRecode into Different Variables panel opens. Move the vaccine one vari-able into the Input Variable− >Output Variable window. Type vac-cine one num in the Name: window of the Output Variable panel. Nowclick Old and New Values.... The Recode into Different Variables: Oldand New Values window opens. Be sure the Value: button in the Old Valuepanel is selected then type D bar in the accompanying window. Type 1 in theValue: window of the New Value panel and click Add. Repeat the processusing D in the Old Value panel and 0 in the New Value panel. The en-tries ‘D bar’ - -> 1 and ‘D’ - -> 0 are now in the Old- ->New: window. Nowclick Continue then Change then OK. Notice that the numeric variable vac-cine one num is now in the Data Editor with 1s and 0s instead of D bar and D.We must now create a numeric form for vaccine two.
Click Transform⇒Recode into Different Variables.... Select vaccine one- -> vaccine one num in the String Variable -> Output Variable: windowand move it out by clicking the button. Now move vaccine two into theInput Variable -> Output Variable: window then type vaccine two numin the Output Variable window. Click Old and New Values.... Check tobe sure the transformation rules are still in the Old - -> New: window fromthe previous transformation. If they are not there, enter them as previously.Click Continue then Change then OK. The variable vaccine two num is nowin the Data Editor. Our Data Editor screen (after a little cleaning up) ap-pears as shown in Figure 5.1. Save this table, we will use it again for Task5.7. We are now ready to perform the analysis. To conduct McNemar’s test,click Analyze⇒Nonparametric Tests⇒2 Related Samples.... The Two-Related-Samples Tests screen opens. Click vaccine one num then vac-cine two num. When the two variables are highlighted move the pair into theTest Pair(s) List:. Check the McNemar box and uncheck either of the othertwo tht might be checked. Click Exact.... The Exact Tests window opens.Put a check in the Exact box, click Continue then OK. The output reportsthe two-tailed p-value as .289 which is the value calculated in conjunction with

52 CHAPTER 5. PAIRED SAMPLES METHODS
Figure 5.1: Data Editor screen after vaccine oneand vaccine two transformations.
Example 5.11 on page 179 of the text
Task 5.5
Use the Outcome variable in Table 5.14 to perform the exact test outlined inExample 5.13 on page 183.
Solution
Enter the Outcome variable, minus the noninformative observations, from Table5.14 into the first column of a new worksheet. Name this variable outcome.Click Analyze⇒Nonparametric Tests⇒Binomial.... The Binomial Testwindow opens. Move the outcome variable into the Test Variable List: win-dow. Type .4 in the Test Proportion: window then click Exact.... ChooseExact in the Exact Tests panel then click Continue then OK. The outputgives the one-tailed p-value2 as .514 which is the value calculated in the solutionto Example 5.13.
Task 5.6
Construct the confidence intervals described in Example 5.15 on page 186.
Solution
Unfortunately, SPSS does not provide a simple means of constructing such in-tervals.
2This is for an upper-tailed test. SPSS informs you when reporting the p-value for alower-tailed test.

5.4. METHODS RELATED TO PAIRED SAMPLES RISK RATIOS 53
5.4 Methods Related to Paired Samples RiskRatios (page 190)
Task 5.7
Carry out the tasks outlined in Example 5.17 on page 191.
Solution
SPSS does not provide a direct means for calculating a paired samples risk ratio.However, it can still be useful in such an endeavor in that it can be used to formthe data into a two by two table thereby facilitating the calculation. This canbe particularly useful for large data sets.
For the problem at hand, load file table 5.7 data.sav into the data editor.Remember that you created the variables vaccine one num and vaccine two numin conjunction with Task 5.4 and stored them in this file. Now click Analyze⇒Tables⇒BasicTables.... The Basic Tables panel opens. Move the vaccine two num variableinto the Down: window and the vaccine one num variable into the Across:window. Click OK. The output provides a two by two table with cell entries asshown in the solution to Example 5.17 on page 191. You can now use a handheld calculator to calculate the risk ratio via Equation 5.7 on page 191. Thetest of significance conducted via Equation 5.4 was carried out in the solutionto Task 5.4. To obtain the result provided by Equation 5.5, simply square theresult given by Equation 5.4.
Task 5.8
Use SPSS to perform the equivalence test as outlined in Example 5.20 on page195.
Solution
Unfortunately, SPSS does not provide a straightforward means for performingthis test.
Task 5.9
Use SPSS to form the confidence interval described in Example 5.22 on page197.
Solution
Unfortunately, SPSS does not provide a straightforward means for constructingthis interval.

54 CHAPTER 5. PAIRED SAMPLES METHODS
Figure 5.2: Data Editor screenshowing weighted data used for Mc-Nemar test.
5.5 Methods Related to Paired Samples Odds
Ratios (page 199)
Task 5.10
Use SPSS to perform exact and approximate tests of the hypothesis H0 : OR = 1as described in Example 5.24 on page 201. 3 Solution
Using the fact that a test of H0 : OR = 1 is equivalent to a test of H0 : π = .5which is the hypothesis addressed by the McNemar test, we will perform theanalysis by means of the McNemar procedure. In order to do so, we will firstenter the data for the analysis.
To do so, open a new worksheet and enter the data as shown in Figure 5.2.Notice that the data pairs, 1 1, 1 0, 0 1 and 0 0 are used to represent theoutcomes; both pair members exposed, cancer worker exposed with non-cancerworker un-exposed, cancer worker un-exposed and non-cancer worker exposed,and both workers un-exposed. The third column gives the number of pairs ineach category and will be used to weight the cases as was done for Task 2.10.
After entering the data and naming the variables, click Data⇒WeightCases.... The Weight Cases window opens. Select the Weight cases bybutton and move the frequency variable into the Frequency Variable: win-dow and click OK. From the SPSS perspective, there are now 13 1 1 data pairs,25 1 0 data pairs etc. in the Data Editor. We can now perform the analysis.
To perform the McNemar test, click Analyze⇒Nonparametric Tests⇒2Related Samples.... The Two-Related-Samples Tests window opens. Clickon the cancer then no cancer variables and move the variable pair into theTest Pair(s) List: window. Check the McNemar box and uncheck either ofthe other two boxes that might be checked. Click Exact... then choose theExact option in the Exact Tests panel. Click Continue then OK.
The output gives the exact two-tailed p-value as zero to three decimal places.The chi-square value is given as 12.033 which differs from the 13.33 calculatedin the text. The difference is attributable to a continunity correction applied
3There is an error in the text on this page. See the errata sheet for the text athttp://www.biostats-hs.com.

5.5. METHODS RELATED TO PAIRED SAMPLES ODDS RATIOS 55
to the calculation by SPSS that is not utilized in the text. Corrections of thissort result in a smaller chi-square value than does the uncorrected chi-squarestatistic.
Task 5.11
Perform the exact two-tailed equivalence test described in Example 5.27 on page206.
Solution
Unfortunately, SPSS does not provide a straightforward means of performingthis test.
Task 5.12
Construct the exact confidence interval described in Example 5.30 on page 211.
Solution
Unfortunately, SPSS does not provide a straightforward means of constructingthis interval.

56 CHAPTER 5. PAIRED SAMPLES METHODS
Exercises
5.1 Use SPSS to perform the test of hypothesis outlined in Example 5.2 on page163.
5.2 Use SPSS to perform the equivalence test outlined in Example 5.5 on page169.
5.3 Referring to Task 5.2, what would you have done differently had the requiredtest been Test Two rather than Test One?
5.4 Use the paired data in Table 5.2 on page 163 to form a 95 percent confidenceinterval for the estimation of µ1 − µ2 where µ1 represents the mean forTreatment One and µ2 represents the mean for Treatment Two.
5.5 Use SPSS to perform the test outlined in Example 5.12 on page 180.
5.6 Use the Outcome variable in Table 5.16 to perform the exact test alludedto in Example 5.14 on page 185.
5.7 Conduct the test outlined in Example 5.18 on page 192.
5.8 Conduct the test of significance alluded to in Example 5.19 on page 192.
5.9 Use SPSS to perform the exact two-tailed test of significance outlined inExample 5.25 on page 202.

Chapter 6
Two Independent SamplesMethods
6.1 Introduction
In this chapter you will use SPSS to perform tests of hypotheses and formconfidence intervals for various two (independent) sample methods. You willconduct independent samples t tests and tests for differences between propor-tions. You will also form confidence intervals for each of these statistics andperform equivalence tests.
6.2 Methods Related to Differences Between Means(page 215)
Task 6.1
Conduct the independent samples t test described in Example 6.1 on page 220.
Solution
Load the table 6.1 data.sav worksheet into the Data Editor. Notice that theoutcome variable is named Outcome and is in the second column. The firstcolumn named Group contains a designator as to which group each outcomevalue belongs. Thus, the first value in column two is 129 and is for a subject ingroup one while the 16th value is 138 and is associated with group two..
To conduct the t test, click Analyze⇒Compare Means⇒Independent-Samples T Test.... The Independent-Samples T Test window opens.Move the Outcome variable into the Test Variable(s): window then move theGroup variable into the Grouping Variable: window. Now click the DefineGroups... button. Be sure the Use specified values button is selected then
57

58 CHAPTER 6. TWO INDEPENDENT SAMPLES METHODS
Figure 6.1: SPSS output for an independent samples t test.
type 1 in the Group 1: window and 2 in the Group 2: window. ClickContinue then OK. The output is shown in Figure 6.1.
The portion of the output labeled Group Statistics shows the number ofobservations in each group (N), along with the mean, standard deviation andstandard error of the mean for each group. The portion labeled IndependentSamples Test gives the results of two types of t tests as will as a test forequality of variances for the two groups. The F value of .274 with the associatedp-value of .605 are the results of a test of the hypothesis H0 : σ2
1 = σ22 where σ2
1
and σ22 are the variances of the populations from which the two samples were
drawn. You will recall that one of the assumptions underlying the independentsamples t test is equality of population variances. This, then, is a test of thatassumption.1
Labeling for the two types of t tests are “Equal variances assumed” whichis the test discussed in the text and “Equal variances not assumed” which wasnot discussed in the text. As may be seen, obtained t is −.808 which is thevalue calculated in the text. The associated two-tailed p-value of .426 results infailure to reject the null hypothesis of identical population means. Notice thata confidence interval for the estimation of µ1 − µ2 is also provided.
Task 6.2
Conduct the equivalence test described in Example 6.3 on page 225.
Solution
Unfortunately, SPSS does not provide a direct means to test H0 : µ1 −µ2 = −5which is required for Test Two. Rather, it insists on testing H0 : µ1 − µ2 = 0.We can circumvent this difficulty in several ways. We will demonstrate one ofthese here and leave a second as an exercise.
1Can it be asserted that the population variances are equal if this test is non-significant?

6.2. DIFFERENCES BETWEEN MEANS 59
Suppose that µ1 − µ2 is exactly equal to −5. If we add five points to eachscore in group one, we can now conceive of this group as having been sampledfrom a population whose mean is five points higher than previously so thatµ1 −µ2 is now zero. Rejecting the null hypothesis H0 : µ1 −µ2 = 0 after addingthe points is the same thing as rejecting H0 : µ1−µ2 = −5 for the original data.So this will be our strategy.
Load the table 6.1 data.sav worksheet into the Data Editor if it isn’t al-ready there. To add the five points and create a new variable click Transform⇒ComputeVariable.... The Compute Variable window opens. Type Outcome5 in theTarget Variable: window then enter Outcome + 5 in the Numeric Expres-sion: window. This series of commands will add five points to all Outcomescores. But we want to add five points only to Outcome scores associated withgroup one. To restrict our transformation to group one, click the if... button.The Compute Variable: If Cases window opens. Select the Include if casesatisfies condition: option. Now enter Group = 1 in the associated window.To this point we have instructed SPSS to create a new variable named Outcome5which is defined as Outcome plus five points for all cases that belong to groupone. Click Continue then OK. The variable Outcome5 appears in the thirdcolumn of the Data Editor. While the values of Outcome5 are five points greaterthan those for variable Outcome for subjects in the first group, the value forgroup two are missing. That is because we gave SPSS no instructions regardingthe scores of group two subjects.
To create Outcome5 scores for group two click Transform⇒ComputeVariable.... The Compute Variable window opens. Type Outcome5 in theTarget Variable: window then enter Outcome in the Numeric Expression:window. Click the if... button. The Compute Variable: If Cases windowopens. Select the Include if case satisfies condition: option. Now enterGroup = 2 in the associated window. Click Continue then OK. SPSS willquery, “Change existing variable?” Click OK. The missing values of Outcome5for group two are now filled in with scores from the variable Outcome. We arenow ready to perform the analysis.
To conduct the analysis, click Analyze⇒Compare Means⇒Independent-Samples T Test.... The Independent-Samples T Test window opens.Move the Outcome5 variable into the Test Variable(s): window. Then movethe Group variable into the Grouping Variable: window. Click the DefineGroups: button. Select the Use specified values option then type 1 in theGroup 1: window and 2 in the Group 2: window. Click Continue then OK.The output gives obtained t as .380 which is the same value calculated in thetext. The p-value of .707 is for a two-tailed test. In order to obtain the p-valuefor our one-talied test we calculate .707/2 = .354 so that the equivalence nullhypothesis is not rejected.
Task 6.3
Form the confidence interval described in Example 6.5 on page 228.

60 CHAPTER 6. TWO INDEPENDENT SAMPLES METHODS
Figure 6.2: Data for Task6.4.
Solution
Load the table 6.1 data.sav worksheet into the Data Editor if it isn’t alreadythere. To form the interval, click Analyze⇒Compare Means⇒Independent-Samples T Test.... The Independent-Samples T Test window opens.Move the Outcome variable into the Test Variable(s): window then movethe Group variable into the Grouping Variable: window. Click the DefineGroups: button. Select the Use specified values option then type 1 in theGroup 1: window and 2 in the Group 2: window. Click Continue. Nowclick the Options... button. The Independent-Samples T Test: Optionswindow opens. Type 95 in the Confidence Interval: window if it isn’t alreadythere. Click Continue then OK. The output gives L and U as −12.020 and5.220 respectively. Given rounding, both figures agree with the computationsin the text.
6.3 Methods Related to Proportions (page 230)
Task 6.4
Perform the two sample test for a difference between proportions addressed inExample 6.7 on page 233.
Solution
Enter the data shown in Figure 6.2 of this manual into a new worksheet. Theentries under the group variable are 1 for membership in the instruction groupand 2 for membership in the no instruction group. Entries for the outcomevariable are 1 for a low birth weight baby and 2 for a baby that is not lowbirth weight. The frequency column gives the frequency with which eachgroup/outcome combination occurred in the study.
To begin, click Data⇒Weight Cases.... The Weight Cases windowopens. Move the frequency variable into the Frequency Variable: window.Click OK. From the SPSS point of view, there are now 23 group 1, outcome 1pairs in the data set, 291 group 1 outcome 2 pairs and so on.
To perform the analysis click Analyze⇒Descriptive Statistics⇒CrossTabs.... The Crosstabs window opens. Move the group variable into theRow(s): window and the outcome variable into the Column(s): window.

6.4. INDEPENDENT SAMPLES RISK RATIOS 61
Now click the Statistics... button. The Crosstabs: Statistics window opens.Put a check in the Chi-Square box then click Continue then OK. The outputgives obtained chi-square as 4.468. Given rounding, this is the square of theZ value calculated in the text. The p-value is given as .035 which would beappropriate for a two-tailed test of the hypothesis H0 : π1 = π2. Because thecurrent problem calls for a one-tailed test we calculate .035/2 = .0175 as theappropriate p-value.
Task 6.5
Perform the two-tailed equivalence test described in Example 6.9 on page 235.
Solution
Unfortunately, SPSS does not provide a procedure for conducting this test.
Task 6.6
Construct the confidence interval described in Example 6.11 on page 236.
Solution
Unfortunately, SPSS does not provide a procedure for constructing this interval.
6.4 Methods Related to Independent Samples
Risk Ratios (page 238)
Unfortunately, SPSS does not implement the methods discussed in the text fordealing with independent samples risk ratios.
6.5 Methods Related to Independent SamplesOdds Ratios (page 247)
Unfortunately, SPSS does not implement the methods discussed in the text fordealing with independent samples odds ratios.

62 CHAPTER 6. TWO INDEPENDENT SAMPLES METHODS
Exercises
6.1 Use the summary values reported in the SPSS output associated with Task6.1 (i.e. Figure 6.1 on page 58 of this manual) to calculate the obtained tvalue of −.808 reported in that output.
6.2 Use SPSS to conduct the test of hypothesis described in Example 6.2 ontext page 221. What is the appropriate p-value for this test?
6.3 Use SPSS to perform the equivalence test described in Example 6.4 on page226 of the text.
6.4 Use SPSS to form the confidence interval discussed in Example 6.6 on page229 of the text.
6.5 Use SPSS to perform the test described in Example 6.8 on page 233 of thetext.

Chapter 7
Multi-Sample Methods
7.1 Introduction
In this chapter you will use SPSS to perform a One-Way ANOVA, a 2 by kchi-square test and Tukey’s HSD test.
7.2 The One-Way Analysis of Variance (ANOVA)F Test (page 264)
Task 7.1
Use the data in Table 7.1 on page 266 of the text to compute MSw, MSb,obtained F and to produce an ANOVA table.
Solution
Load the table 7.1 data.sav data into the Data Editor. Notice that theResponse variable contains the weights of the 15 subjects while the Groupvariable consists of an indicator (1, 2, or 3) as to which group the weight repre-sents.
To perform the analysis, click Analyze⇒Compare Means⇒One-WayANOVA.... The One-Way ANOVA window opens. Move the Responsevariable into the Dependent List: window and the Group variable into theFactor: window.
Though we are not asked to do so in this Task, let’s go ahead and performTukey’s HSD test at this time. To do so, click Post Hoc.... The One-WayANOVA: Post Hoc Multiple Comparisons window opens. Place a checkin the Tukey box then click Continue and OK. The relevant portion of theSPSS output is shown in Figure 7.1. Notice that, except for rounding, theseare the results reported in Table 7.4 on page 270 of the text. The p-value isreported as .263.
63

64 CHAPTER 7. MULTI-SAMPLE METHODS
Figure 7.1: SPSS rendering of ANOVA table fordata in text Table 7.1.
Figure 7.2: Results of Tukey’s HSD test con-ducted on data in text Table 7.1.
A portion of the output relevant to the Tukey test is shown in Figure 7.2.The designations (I) Group and (J) Group show the groups being compared.For example, group 1 is being compared with groups 2 and 3 in the first block,group 2 is being compared with groups 1 and 3 in the second block and soforth. The comparisons are done in the form of confidence intervals rather thanhypothesis tests but the reported p-values (as well as the presence of zero ineach interval) which are labeled Sig. in the output, indicate that none of thecomparisons are significant which is the result obtained in the text calculationson page 290.
7.3 The 2 By k Chi-Square Test (page 276)
Task 7.2
Perform the chi-square test outlined in Example 7.6 on page 280.
Solution
Load the example 7.6 data.sav data into the Data Editor. Notice that thevariable group is 1 for those receiving nutritional instruction and 2 for thosenot receiving such instruction. Likewise, the variable weight is 1 for low birthweight babies and 2 for normal weight babies. The frequency variable showsthe number of subjects in each group/weight category combination. We must

7.4. MULTIPLE COMPARISON PROCEDURES 65
begin by informing SPSS that the frequency variable indicates the number ofgroup/weight combinations in the dataset.
To do so, click Data⇒Weight Cases.... The Weight Cases windowopens. Choose the Weight cases by option then move the frequency vari-able into the Frequency Variable: window. Click OK. SPSS now understandsthat there were 23 low birth weight babies in the group receiving instruction,291 normal birth weight babies in the group receiving instruction etc.
To perform the analysis click Analyze⇒Descriptive Statistics⇒Crosstabs....The Crosstabs window opens. Move the weight variable into the Row(s):window and the group variable into the Column(s): window. Click theStatistics... button. The Crosstabs: Statistics window opens. Put a checkin the Chi-Square box and click Continue then OK.
SPSS gives the obtained (Pearson) Chi-Square value as 4.468 which agreeswith the result obtained in the text. The associated p-value is given as .035which results in rejection of the null hypothesis at α = .05. This is the resultobtained in the text using the obtained versus critical chi-square method.
7.4 Multiple Comparison Procedures (page 282)
Task 7.3
Perform the Tukey’s HSD tests outlined in Example 7.9 on page 289.
Solution
See Task 7.1 on pate 63 of this manual.

66 CHAPTER 7. MULTI-SAMPLE METHODS
Exercises
7.1 Carry out the ANOVA analysis outlined in Example 7.3 on page 269 of thetext.
7.2 Carry out the ANOVA analysis outlined in Example 7.4 on page 271.
7.3 Perform the chi-square analysis outlined in Example 7.5 on page 279.
7.4 Perform the multiple comparison tests outlined in Example 7.10 on page290.

Chapter 8
The Assessment ofRelationships
8.1 Introduction
In this chapter you will use SPSS to calculate the Pearson product-momentcorrelation coefficient and to test the hypothesis H0 : ρ = 0. Additionally, youwill conduct the chi-square test for independence.
8.2 The Pearson Product-Moment Correlation
Coefficient (page 295)
Task 8.1
Calculate the Pearson product-moment correlation coefficient for the data inTable 8.1 on page 297. Perform a two-tailed test of the hypothesis H0 : ρ = 0at the .05 level.
Solution
Load the table 8.1 data.sav worksheet into the Data Editor. Click Analyze⇒Correlate⇒Bivariate....The Bivariate Correlations window opens. Move the x and y variables intothe Variables: window. Be sure the Pearson and Two-tailed options areselected then click OK. The resultant output gives the correlation coefficient as.964 which is the value calculated in the text. The two-tailed p-value of .000results in reject of the null hypothesis H0 : ρ = 0.
67

68 CHAPTER 8. THE ASSESSMENT OF RELATIONSHIPS
Figure 8.1: Chi-square analysis of data described inExample 8.7.
8.3 The Chi-Square Test For Independence (page
312)
Task 8.2
Perform the chi-square test described in Example 8.7 on page 314.
Solution
Load the example 8.7 data.sav file into the Data Editor. Notice that thenumbers 1, 2 and 3 of the county variable designate the three counties whilethe numbers 1, 2 and 3 of the status variable indicate respectively “vacci-nated,” “not vaccinated” and “unknown vaccination status.” As we have donebefore, we must inform SPSS of the number or frequency of each county/statuscombination. This is the observed frequency for the chi-square analysis.
To do so, click data⇒Weight Cases.... The Weight Cases window opens.Choose the Weight cases by option and move the frequency variable intothe Frequency Variable: window. Click OK.
To perform the chi-square analysis click Analyze⇒Descriptive Statistics⇒Crosstabs.... The Crosstabs window opens. Move the county and statusvariables into the Rows(s): and Columns(s): windows respectively. Clickthe Statistics... button and put a check in the Chi-square box. Click Con-tinue. Now click Cells... and put checks in the Observed and Expectedboxes. Click Continue then OK. The relevant portion of the output is shownin Figure 8.1. As may be seen, the observed and expected frequencies for eachcell of the table are printed along with the obtained chi-square value of 206.811.The associated p-value is 0.000. This agrees with results given in the text.

Exercises 69
Exercises
8.1 Calculate the correlation coefficient discussed in Example 8.2 on page 298.

70 CHAPTER 8. THE ASSESSMENT OF RELATIONSHIPS

Chapter 9
Linear Regression
9.1 Introduction
In this chapter, you will use SPSS to construct simple and multiple regressionmodels, generate R2 values and conduct tests of significance.
9.2 Simple Linear Regression (page 320)
Task 9.1
Construct the simple linear regression model alluded to in Example 9.1 on page321.
Solution
Open the table 8.2 data worksheet. Click Analyze⇒Regression⇒Linear....The Linear Regression window opens. Move the y variable into the Depen-dent: window then move x into the Independent(s): window. Click OK.Under the B column of the printout, SPSS gives the regression equation asy = .874 + .706 x which is the result given in the text.
Task 9.2
Find SSreg , SSres, and R2 for the data in Table 9.1 on page 323.
Solution
Open the table 9.1 data.sav worksheet. Click Analyze⇒Regression⇒Linear....The Linear Regression window opens. Move the y variable into the Depen-dent: window then move x into the Independent(s): window. Click Statis-tics.... Put check marks in the Estimates, Model fit and R squared changewindows. Click Continue then OK.
71

72 CHAPTER 9. LINEAR REGRESSION
The output gives the regression and residual sum of squares as 107.444 and8.290 respectively which agrees with the values calculated in the text. R2 isgiven as .928 which is the value calculated in the solution to Example 9.2 onpage 324 of the text.
Task 9.3
Test the null hypothesis R2 = 0 for a model used to predict y from x for thedata in Table 9.1 on page 323.
Solution
Using the output from the solution to Task 9.2, we see that obtained F isreported as 168.494 with an associated p-value of .000. The value of 168.494reported by SPSS differs slightly from the value of 167.56 calculated in the text.This small difference appears to be the result of differences in rounding.
9.3 Multiple Linear Regression (page 329)
Task 9.4
Use the data in Table 9.2 on page 330 to construct a two predictor model withx1 and x2 being used to predict y.
Solution
Open the table 9.2 data.sav worksheet. Click Analyze⇒Regression⇒Linear....The Linear Regression window opens. Move the y variable into the De-pendent: window then move x1 and x2 into the Independent(s): win-dow. Click Statistics.... Put check marks in the Estimates and Modelfit windows. Click Continue then OK. SPSS gives the regression model asy = 2.686 + .404 x1 + 1.00 x2 which agrees with the results calculated in thetext.
Task 9.5
Test the null hypothesis H0 : β1 = β2 = 0 for the model you constructed inTask 9.4.
Solution
From the output for the solution to Task 9.4, we note that obtained F for theregression model is 4.725 which agrees with the value calculated in the text.The associated p-value is 0.031 which results in rejection of the null hypothesisfor a test conducted at α = .05. This is the same conclusion reached in the text.
Task 9.6
Use the data in Table 9.2 on page 330 to determine whether adding x2 to a

9.3. MULTIPLE LINEAR REGRESSION 73
model that contains x1 adds significantly to R2.
Solution
This problem can be approached in a number of different ways. For example, wecan note from the output associated with Task 9.4 that the p-value associatedwith the t statistic for the test H0 : β2 = 0 is .084. This is the same p-value aswould be obtained for a test of H0 : R2
12 − R21 = 0.
For a second way, load the table 9.2 data.sav data file into the Data Ed-itor if it isn’t already there. Click Analyze⇒Regression⇒Linear.... TheLinear Regression window opens. Move the y variable into the Dependent:window. Move x1 into the Independent(s): window and click Next. Thisassures that x1 will enter the equation first. Now move x2 into the Indepen-dent(s): window and click Next again. To have the R square values printedclick Statistics... and check the R squared change box. Click Continuethen OK.
Notice that the R square change when x2 entered the model was .166. TheF value used to test whether this change differs from zero was 3.551 which hasan associated p-value of .084 which is the same value obtained previously for atest of H0 : β2 = 0.

74 CHAPTER 9. LINEAR REGRESSION
Exercises
9.1 Find the regression equation for predicting y from x for the data in Table9.1 on page 323.
9.2 Use SPSS to construct the model described in Exercise 9.7 on page 341 ofthe text.
9.3 Test the null hypothesis H0 : R2 = 0 for the model you constructed inExercise 9.2.
9.4 Use the data in Table 9.2 on page 330 to determine whether adding x1 to amodel that contains x2 adds significantly to R2.

Chapter 10
Methods Based on thePermutation Principle
10.1 Introduction
In this chapter you will use SPSS to perform Wilcoxon’s signed-ranks test,Wilcoxon’s rank-sum (Mann-Whitney) test, the Kruskal-Wallis test and Fisher’sexact test.
10.3 Applications (page 348)
Task 10.1
Perform the Wilcoxon’s signed-ranks test described in Example 10.15 on page369.
Solution
Open the table 10.7 data.sav data file. Click Analyze⇒NonparametricTests⇒2 Related Samples.... The Two-Related-Samples Tests windowopens. Select the post treatment and pre treatment variables and movethem into the Test Pair(s) List: window. Under Test Type check Wilcoxon.Now click the Exact... button. Choose the Exact option, click Continue thenOK. The p-value for Exact Sig. (2 -tailed) is given as .275 which results infailure to reject the null hypothesis. This is the conclusion reported in the text.
Task 10.2
Perform the Wilcoxon’s rank-sum test described in Example 10.20 on page 382.
75

76 CHAPTER 10. PERMUTATION BASED METHODS
Solution
Open the example 10.20 data.sav data file. Click Analyze⇒NonparametricTests⇒2 IndependentSamples.... The Two-Independent-Samples Testswindow opens. Place a check in the Mann-Whitney U box.1 Click the Ex-act... button and select the Exact option. Click Continue. Move the out-come variable into the Test Variable List: window and the group variableinto the Group Variable: window. Now click the Define Groups... button.Type 1 in the Group 1: box and 2 in the Group 2: box. Click Continue thenOK. The exact one-tailed p-value is given as .350 which is the value calculatedon text page 382.
Task 10.3
Perform a Kruskal-Wallis test on the raw data in the table on page 393.
Solution
Enter the group number, i.e. 1, 2, or 3, of each of the 6 subjects in the firstcolumn of a new work sheet. Name this variable “group.” Enter the out-come measures in the second column and name this variable “outcome.” ClickAnalyze⇒Nonparametric Tests⇒K Independent Samples.... The Testsfor Several Independent Samples window opens. Move the outcome vari-able into the Test Variable List: window and the group variable into theGrouping Variable: window. Click the Define Range... button. Enter 1in the Minimum and 3 in the Maximum: window. Click Continue. Checkthe Kruskal-Wallis H box then click the Exact... button. Choose the Exactoption then click Continue and then OK. The exact p-value is given as .20which is the value calculated in the text.
Task 10.4
Perform a two-tailed Fisher’s exact test on the data in Table 10.23 on page 405.
Solution
Load table 10.23 data.sav into the Data Editor. We begin by weightingthe cell identifiers by the frequencies. That is, we must tell SPSS how manyobservations are in each of the cells. To do this, click Data⇒Weight Cases....The Weight Cases window opens. Choose the Weight cases by option andmove the frequency variable into the Frequency Variable: window. ClickOK. We are now ready to perform Fisher’s exact test.
To do so, Click Analyze⇒Descriptive Statistics⇒Crosstabs.... TheCrosstabs window opens. Move the smoke variable into the Row(s): windowand the disease variable into the Column(s): window. Click Statistics...,place a check in the Chi-square box then click Continue. Now click Exact...,
1Recall that the Mann-Whitney U test produces the same result as does the Wilcoxonrank-sum test.

10.3. APPLICATIONS 77
choose the Exact option and click Continue. Now click OK.The output gives the exact two-tailed p-value for Fisher’s exact test as .089..
This is the value calculated for a two-tailed test in the solution to Example10.30 on text page 405.

78 CHAPTER 10. PERMUTATION BASED METHODS
Exercises
10.1 Conduct the test described in Example 10.16 on page 371.
10.2 Perform the test alluded to in Example 10.21 on page 383.
10.3 Conduct the test described in Example 10.22 on page 385.
10.4 Conduct the Kruskal-Wallis test described in Example 10.27 on page 395.
10.5 Conduct the test described in Example 10.31 on page 407.

Bibliography
[1] Arthur Griffith. SPSS for Dummies. Wiley Publishing Inc., Hoboken, NewJersey, 2007.
[2] Marija J. Norusis. SPSS 15.0 Gudie to Data Analysis. Prentice Hall, UpperSaddle River, New Jersey, 2006.
79