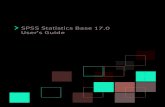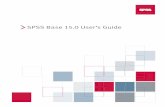SPSS Base User's Guide 15.0
Transcript of SPSS Base User's Guide 15.0

SPSS Base 15.0 User’s Guide

For more information about SPSS® software products, please visit our Web site at http://www.spss.com or contact
SPSS Inc.233 South Wacker Drive, 11th FloorChicago, IL 60606-6412Tel: (312) 651-3000Fax: (312) 651-3668
SPSS is a registered trademark and the other product names are the trademarks of SPSS Inc. for its proprietary computer software. No materialdescribing such software may be produced or distributed without the written permission of the owners of the trademark and license rights in thesoftware and the copyrights in the published materials.
The SOFTWARE and documentation are provided with RESTRICTED RIGHTS. Use, duplication, or disclosure by the Government issubject to restrictions as set forth in subdivision (c) (1) (ii) of The Rights in Technical Data and Computer Software clause at 52.227-7013.Contractor/manufacturer is SPSS Inc., 233 South Wacker Drive, 11th Floor, Chicago, IL 60606-6412.Patent No. 7,023,453
General notice: Other product names mentioned herein are used for identification purposes only and may be trademarks of their respectivecompanies.
TableLook is a trademark of SPSS Inc.Windows is a registered trademark of Microsoft Corporation.DataDirect, DataDirect Connect, INTERSOLV, and SequeLink are registered trademarks of DataDirect Technologies.Portions of this product were created using LEADTOOLS © 1991–2000, LEAD Technologies, Inc. ALL RIGHTS RESERVED.LEAD, LEADTOOLS, and LEADVIEW are registered trademarks of LEAD Technologies, Inc.Sax Basic is a trademark of Sax Software Corporation. Copyright © 1993–2004 by Polar Engineering and Consulting. All rights reserved.A portion of the SPSS software contains zlib technology. Copyright © 1995–2002 by Jean-loup Gailly and Mark Adler. The zlib software isprovided “as is,” without express or implied warranty.A portion of the SPSS software contains Sun Java Runtime libraries. Copyright © 2003 by Sun Microsystems, Inc. All rights reserved. TheSun Java Runtime libraries include code licensed from RSA Security, Inc. Some portions of the libraries are licensed from IBM and areavailable at http://www-128.ibm.com/developerworks/opensource/.
SPSS Base 15.0 User’s GuideCopyright © 2006 by SPSS Inc.All rights reserved.Printed in the United States of America.
No part of this publication may be reproduced, stored in a retrieval system, or transmitted, in any form or by any means, electronic, mechanical,photocopying, recording, or otherwise, without the prior written permission of the publisher.
1 2 3 4 5 6 7 8 9 0 09 08 07 06
ISBN-13: 978-0-13-613731-3ISBN-10: 0-13-613731-8

Preface
SPSS 15.0
SPSS 15.0 is a comprehensive system for analyzing data. SPSS can take data from almost anytype of file and use them to generate tabulated reports, charts and plots of distributions and trends,descriptive statistics, and complex statistical analyses.
This manual, the SPSS Base 15.0 User’s Guide, documents the graphical user interface of SPSSfor Windows. Examples using the statistical procedures found in SPSS Base 15.0 are provided inthe Help system, installed with the software. Algorithms used in the statistical procedures areprovided in PDF form and are available from the Help menu.
In addition, beneath the menus and dialog boxes, SPSS uses a command language. Someextended features of the system can be accessed only via command syntax. (Those featuresare not available in the Student Version.) Detailed command syntax reference information isavailable in two forms: integrated into the overall Help system and as a separate document inPDF form in the SPSS 15.0 Command Syntax Reference, also available from the Help menu.
SPSS Options
The following options are available as add-on enhancements to the full (not Student Version)SPSS Base system:
SPSS Regression Models™ provides techniques for analyzing data that do not fit traditionallinear statistical models. It includes procedures for probit analysis, logistic regression, weightestimation, two-stage least-squares regression, and general nonlinear regression.
SPSS Advanced Models™ focuses on techniques often used in sophisticated experimental andbiomedical research. It includes procedures for general linear models (GLM), linear mixedmodels, variance components analysis, loglinear analysis, ordinal regression, actuarial life tables,Kaplan-Meier survival analysis, and basic and extended Cox regression.
SPSS Tables™ creates a variety of presentation-quality tabular reports, including complexstub-and-banner tables and displays of multiple-response data.
SPSS Trends™ performs comprehensive forecasting and time series analyses with multiplecurve-fitting models, smoothing models, and methods for estimating autoregressive functions.
SPSS Categories® performs optimal scaling procedures, including correspondence analysis.
SPSS Conjoint™ provides a realistic way to measure how individual product attributes affectconsumer and citizen preferences. With SPSS Conjoint, you can easily measure the trade-offeffect of each product attribute in the context of a set of product attributes—as consumers dowhen making purchasing decisions.
iii

SPSS Exact Tests™ calculates exact p values for statistical tests when small or very unevenlydistributed samples could make the usual tests inaccurate.
SPSS Missing Value Analysis™ describes patterns of missing data, estimates means and otherstatistics, and imputes values for missing observations.
SPSS Maps™ turns your geographically distributed data into high-quality maps with symbols,colors, bar charts, pie charts, and combinations of themes to present not only what is happeningbut where it is happening.
SPSS Complex Samples™ allows survey, market, health, and public opinion researchers, as wellas social scientists who use sample survey methodology, to incorporate their complex sampledesigns into data analysis.
SPSS Classification Trees™ creates a tree-based classification model. It classifies cases intogroups or predicts values of a dependent (target) variable based on values of independent(predictor) variables. The procedure provides validation tools for exploratory and confirmatoryclassification analysis.
SPSS Data Preparation™ provides a quick visual snapshot of your data. It provides the ability toapply validation rules that identify invalid data values. You can create rules that flag out-of-rangevalues, missing values, or blank values. You can also save variables that record individual ruleviolations and the total number of rule violations per case. A limited set of predefined rules thatyou can copy or modify is provided.
Amos™ (analysis ofmoment structures) uses structural equation modeling to confirm and explainconceptual models that involve attitudes, perceptions, and other factors that drive behavior.
The SPSS family of products also includes applications for data entry, text analysis, classification,neural networks, and predictive enterprise services.
Installation
To install the SPSS Base system, run the License Authorization Wizard using the authorizationcode that you received from SPSS Inc. For more information, see the installation instructionssupplied with the SPSS Base system.
Compatibility
SPSS is designed to run on many computer systems. See the installation instructions that camewith your system for specific information on minimum and recommended requirements.
Serial Numbers
Your serial number is your identification number with SPSS Inc. You will need this serial numberwhen you contact SPSS Inc. for information regarding support, payment, or an upgraded system.The serial number was provided with your Base system.
iv

Customer Service
If you have any questions concerning your shipment or account, contact your local office, listedon the SPSS Web site at http://www.spss.com/worldwide. Please have your serial number readyfor identification.
Training Seminars
SPSS Inc. provides both public and onsite training seminars. All seminars featurehands-on workshops. Seminars will be offered in major cities on a regular basis. For moreinformation on these seminars, contact your local office, listed on the SPSS Web site athttp://www.spss.com/worldwide.
Technical Support
The services of SPSS Technical Support are available to maintenance customers. Customersmay contact Technical Support for assistance in using SPSS or for installation help for oneof the supported hardware environments. To reach Technical Support, see the SPSS Website at http://www.spss.com, or contact your local office, listed on the SPSS Web site athttp://www.spss.com/worldwide. Be prepared to identify yourself, your organization, and theserial number of your system.
Additional Publications
Additional copies of SPSS product manuals may be purchased directly from SPSS Inc. Visit theSPSS Web Store at http://www.spss.com/estore, or contact your local SPSS office, listed on theSPSS Web site at http://www.spss.com/worldwide. For telephone orders in the United States andCanada, call SPSS Inc. at 800-543-2185. For telephone orders outside of North America, contactyour local office, listed on the SPSS Web site.
The SPSS Statistical Procedures Companion, by Marija Norušis, has been published byPrentice Hall. A new version of this book, updated for SPSS 15.0, is planned. The SPSSAdvanced Statistical Procedures Companion, also based on SPSS 15.0, is forthcoming. TheSPSS Guide to Data Analysis for SPSS 15.0 is also in development. Announcements ofpublications available exclusively through Prentice Hall will be available on the SPSS Web site athttp://www.spss.com/estore (select your home country, and then click Books).
Tell Us Your Thoughts
Your comments are important. Please let us know about your experiences with SPSS products.We especially like to hear about new and interesting applications using the SPSS Base system.Please send e-mail to [email protected] or write to SPSS Inc., Attn.: Director of ProductPlanning, 233 South Wacker Drive, 11th Floor, Chicago, IL 60606-6412.
About This Manual
This manual documents the graphical user interface for the procedures included in the SPSSBase system. Illustrations of dialog boxes are taken from SPSS for Windows. Dialog boxes inother operating systems are similar. Detailed information about the command syntax for features
v

in the SPSS Base system is available in two forms: integrated into the overall Help system andas a separate document in PDF form in the SPSS 15.0 Command Syntax Reference, availablefrom the Help menu.
Contacting SPSS
If you would like to be on our mailing list, contact one of our offices, listed on our Web siteat http://www.spss.com/worldwide.
vi

Contents
1 Overview 1
What’s New in SPSS 15.0? . . . . . . . . . . . . . . . . . . . . . . . . . . . . . . . . . . . . . . . . . . . . . . . . . . . . . . 2Windows . . . . . . . . . . . . . . . . . . . . . . . . . . . . . . . . . . . . . . . . . . . . . . . . . . . . . . . . . . . . . . . . . . . 4Menus . . . . . . . . . . . . . . . . . . . . . . . . . . . . . . . . . . . . . . . . . . . . . . . . . . . . . . . . . . . . . . . . . . . . . 6Status Bar . . . . . . . . . . . . . . . . . . . . . . . . . . . . . . . . . . . . . . . . . . . . . . . . . . . . . . . . . . . . . . . . . . 6Dialog Boxes . . . . . . . . . . . . . . . . . . . . . . . . . . . . . . . . . . . . . . . . . . . . . . . . . . . . . . . . . . . . . . . . 6Variable Names and Variable Labels in Dialog Box Lists . . . . . . . . . . . . . . . . . . . . . . . . . . . . . . . . 6Dialog Box Controls . . . . . . . . . . . . . . . . . . . . . . . . . . . . . . . . . . . . . . . . . . . . . . . . . . . . . . . . . . . 7Subdialog Boxes. . . . . . . . . . . . . . . . . . . . . . . . . . . . . . . . . . . . . . . . . . . . . . . . . . . . . . . . . . . . . . 7Selecting Variables. . . . . . . . . . . . . . . . . . . . . . . . . . . . . . . . . . . . . . . . . . . . . . . . . . . . . . . . . . . . 8Variable List Icons . . . . . . . . . . . . . . . . . . . . . . . . . . . . . . . . . . . . . . . . . . . . . . . . . . . . . . . . . . . . 8Getting Information about Variables in Dialog Boxes . . . . . . . . . . . . . . . . . . . . . . . . . . . . . . . . . . . 8Basic Steps in Data Analysis . . . . . . . . . . . . . . . . . . . . . . . . . . . . . . . . . . . . . . . . . . . . . . . . . . . . 9Statistics Coach . . . . . . . . . . . . . . . . . . . . . . . . . . . . . . . . . . . . . . . . . . . . . . . . . . . . . . . . . . . . . . 9Finding Out More about SPSS. . . . . . . . . . . . . . . . . . . . . . . . . . . . . . . . . . . . . . . . . . . . . . . . . . . 10
2 Getting Help 11
Using the Help Table of Contents. . . . . . . . . . . . . . . . . . . . . . . . . . . . . . . . . . . . . . . . . . . . . . . . . 13Using the Help Index. . . . . . . . . . . . . . . . . . . . . . . . . . . . . . . . . . . . . . . . . . . . . . . . . . . . . . . . . . 13Using Help Search . . . . . . . . . . . . . . . . . . . . . . . . . . . . . . . . . . . . . . . . . . . . . . . . . . . . . . . . . . . 14Getting Help on Dialog Box Controls . . . . . . . . . . . . . . . . . . . . . . . . . . . . . . . . . . . . . . . . . . . . . . 15Getting Help on Output Terms . . . . . . . . . . . . . . . . . . . . . . . . . . . . . . . . . . . . . . . . . . . . . . . . . . . 15Using Case Studies. . . . . . . . . . . . . . . . . . . . . . . . . . . . . . . . . . . . . . . . . . . . . . . . . . . . . . . . . . . 16Copying Help Text from a Pop-Up Window . . . . . . . . . . . . . . . . . . . . . . . . . . . . . . . . . . . . . . . . . 16
3 Data Files 17
Opening Data Files . . . . . . . . . . . . . . . . . . . . . . . . . . . . . . . . . . . . . . . . . . . . . . . . . . . . . . . . . . . 17File Information. . . . . . . . . . . . . . . . . . . . . . . . . . . . . . . . . . . . . . . . . . . . . . . . . . . . . . . . . . . . . . 46Saving Data Files . . . . . . . . . . . . . . . . . . . . . . . . . . . . . . . . . . . . . . . . . . . . . . . . . . . . . . . . . . . . 47
vii

Protecting Original Data . . . . . . . . . . . . . . . . . . . . . . . . . . . . . . . . . . . . . . . . . . . . . . . . . . . . . . . 67Virtual Active File . . . . . . . . . . . . . . . . . . . . . . . . . . . . . . . . . . . . . . . . . . . . . . . . . . . . . . . . . . . . 67
4 Distributed Analysis Mode 70
Distributed Analysis versus Local Analysis . . . . . . . . . . . . . . . . . . . . . . . . . . . . . . . . . . . . . . . . . 70
5 Data Editor 78
Data View. . . . . . . . . . . . . . . . . . . . . . . . . . . . . . . . . . . . . . . . . . . . . . . . . . . . . . . . . . . . . . . . . . 78Variable View . . . . . . . . . . . . . . . . . . . . . . . . . . . . . . . . . . . . . . . . . . . . . . . . . . . . . . . . . . . . . . . 79Entering Data . . . . . . . . . . . . . . . . . . . . . . . . . . . . . . . . . . . . . . . . . . . . . . . . . . . . . . . . . . . . . . . 90Editing Data . . . . . . . . . . . . . . . . . . . . . . . . . . . . . . . . . . . . . . . . . . . . . . . . . . . . . . . . . . . . . . . . 92Go to Case . . . . . . . . . . . . . . . . . . . . . . . . . . . . . . . . . . . . . . . . . . . . . . . . . . . . . . . . . . . . . . . . . 95Case Selection Status in the Data Editor . . . . . . . . . . . . . . . . . . . . . . . . . . . . . . . . . . . . . . . . . . . 95Data Editor Display Options. . . . . . . . . . . . . . . . . . . . . . . . . . . . . . . . . . . . . . . . . . . . . . . . . . . . . 96Data Editor Printing. . . . . . . . . . . . . . . . . . . . . . . . . . . . . . . . . . . . . . . . . . . . . . . . . . . . . . . . . . . 97
6 Working with Multiple Data Sources 98
Basic Handling of Multiple Data Sources . . . . . . . . . . . . . . . . . . . . . . . . . . . . . . . . . . . . . . . . . . 98Copying and Pasting Information between Datasets . . . . . . . . . . . . . . . . . . . . . . . . . . . . . . . . . . 99Renaming Datasets. . . . . . . . . . . . . . . . . . . . . . . . . . . . . . . . . . . . . . . . . . . . . . . . . . . . . . . . . . 100
7 Data Preparation 101
Variable Properties . . . . . . . . . . . . . . . . . . . . . . . . . . . . . . . . . . . . . . . . . . . . . . . . . . . . . . . . . . 101Defining Variable Properties . . . . . . . . . . . . . . . . . . . . . . . . . . . . . . . . . . . . . . . . . . . . . . . . . . . 101Multiple Response Sets . . . . . . . . . . . . . . . . . . . . . . . . . . . . . . . . . . . . . . . . . . . . . . . . . . . . . . 107Copying Data Properties . . . . . . . . . . . . . . . . . . . . . . . . . . . . . . . . . . . . . . . . . . . . . . . . . . . . . . 110Identifying Duplicate Cases . . . . . . . . . . . . . . . . . . . . . . . . . . . . . . . . . . . . . . . . . . . . . . . . . . . 117Visual Binning. . . . . . . . . . . . . . . . . . . . . . . . . . . . . . . . . . . . . . . . . . . . . . . . . . . . . . . . . . . . . . 120
viii

8 Data Transformations 128
Computing Variables. . . . . . . . . . . . . . . . . . . . . . . . . . . . . . . . . . . . . . . . . . . . . . . . . . . . . . . . . 128Functions . . . . . . . . . . . . . . . . . . . . . . . . . . . . . . . . . . . . . . . . . . . . . . . . . . . . . . . . . . . . . . . . . 131Missing Values in Functions . . . . . . . . . . . . . . . . . . . . . . . . . . . . . . . . . . . . . . . . . . . . . . . . . . . 131Random Number Generators . . . . . . . . . . . . . . . . . . . . . . . . . . . . . . . . . . . . . . . . . . . . . . . . . . 132Count Occurrences of Values within Cases . . . . . . . . . . . . . . . . . . . . . . . . . . . . . . . . . . . . . . . . 132Recoding Values. . . . . . . . . . . . . . . . . . . . . . . . . . . . . . . . . . . . . . . . . . . . . . . . . . . . . . . . . . . . 134Recode into Same Variables . . . . . . . . . . . . . . . . . . . . . . . . . . . . . . . . . . . . . . . . . . . . . . . . . . . 135Recode into Different Variables . . . . . . . . . . . . . . . . . . . . . . . . . . . . . . . . . . . . . . . . . . . . . . . . 137Rank Cases. . . . . . . . . . . . . . . . . . . . . . . . . . . . . . . . . . . . . . . . . . . . . . . . . . . . . . . . . . . . . . . . 139Automatic Recode . . . . . . . . . . . . . . . . . . . . . . . . . . . . . . . . . . . . . . . . . . . . . . . . . . . . . . . . . . 142Date and Time Wizard. . . . . . . . . . . . . . . . . . . . . . . . . . . . . . . . . . . . . . . . . . . . . . . . . . . . . . . . 144Time Series Data Transformations. . . . . . . . . . . . . . . . . . . . . . . . . . . . . . . . . . . . . . . . . . . . . . . 158Scoring Data with Predictive Models . . . . . . . . . . . . . . . . . . . . . . . . . . . . . . . . . . . . . . . . . . . . 163
9 File Handling and File Transformations 168
Sort Cases . . . . . . . . . . . . . . . . . . . . . . . . . . . . . . . . . . . . . . . . . . . . . . . . . . . . . . . . . . . . . . . . 168Transpose. . . . . . . . . . . . . . . . . . . . . . . . . . . . . . . . . . . . . . . . . . . . . . . . . . . . . . . . . . . . . . . . . 169Merging Data Files . . . . . . . . . . . . . . . . . . . . . . . . . . . . . . . . . . . . . . . . . . . . . . . . . . . . . . . . . . 170Add Cases . . . . . . . . . . . . . . . . . . . . . . . . . . . . . . . . . . . . . . . . . . . . . . . . . . . . . . . . . . . . . . . . 170Add Variables . . . . . . . . . . . . . . . . . . . . . . . . . . . . . . . . . . . . . . . . . . . . . . . . . . . . . . . . . . . . . . 173Aggregate Data . . . . . . . . . . . . . . . . . . . . . . . . . . . . . . . . . . . . . . . . . . . . . . . . . . . . . . . . . . . . 175Split File . . . . . . . . . . . . . . . . . . . . . . . . . . . . . . . . . . . . . . . . . . . . . . . . . . . . . . . . . . . . . . . . . . 178Select Cases . . . . . . . . . . . . . . . . . . . . . . . . . . . . . . . . . . . . . . . . . . . . . . . . . . . . . . . . . . . . . . 179Weight Cases . . . . . . . . . . . . . . . . . . . . . . . . . . . . . . . . . . . . . . . . . . . . . . . . . . . . . . . . . . . . . . 183Restructuring Data . . . . . . . . . . . . . . . . . . . . . . . . . . . . . . . . . . . . . . . . . . . . . . . . . . . . . . . . . . 184
10 Working with Output 202
Viewer . . . . . . . . . . . . . . . . . . . . . . . . . . . . . . . . . . . . . . . . . . . . . . . . . . . . . . . . . . . . . . . . . . . 202Using Output in Other Applications . . . . . . . . . . . . . . . . . . . . . . . . . . . . . . . . . . . . . . . . . . . . . . 208Pasting Objects into the Viewer . . . . . . . . . . . . . . . . . . . . . . . . . . . . . . . . . . . . . . . . . . . . . . . . 211Export Output . . . . . . . . . . . . . . . . . . . . . . . . . . . . . . . . . . . . . . . . . . . . . . . . . . . . . . . . . . . . . . 212Viewer Printing. . . . . . . . . . . . . . . . . . . . . . . . . . . . . . . . . . . . . . . . . . . . . . . . . . . . . . . . . . . . . 222
ix

Saving Output . . . . . . . . . . . . . . . . . . . . . . . . . . . . . . . . . . . . . . . . . . . . . . . . . . . . . . . . . . . . . . 226
11 Draft Viewer 228
To Create Draft Output . . . . . . . . . . . . . . . . . . . . . . . . . . . . . . . . . . . . . . . . . . . . . . . . . . . . . . . 228Controlling Draft Output Format. . . . . . . . . . . . . . . . . . . . . . . . . . . . . . . . . . . . . . . . . . . . . . . . . 229Fonts in Draft Output . . . . . . . . . . . . . . . . . . . . . . . . . . . . . . . . . . . . . . . . . . . . . . . . . . . . . . . . . 232To Print Draft Output . . . . . . . . . . . . . . . . . . . . . . . . . . . . . . . . . . . . . . . . . . . . . . . . . . . . . . . . . 233To Save Draft Viewer Output . . . . . . . . . . . . . . . . . . . . . . . . . . . . . . . . . . . . . . . . . . . . . . . . . . . 234
12 Pivot Tables 235
Manipulating a Pivot Table . . . . . . . . . . . . . . . . . . . . . . . . . . . . . . . . . . . . . . . . . . . . . . . . . . . . 235Working with Layers . . . . . . . . . . . . . . . . . . . . . . . . . . . . . . . . . . . . . . . . . . . . . . . . . . . . . . . . . 239Bookmarks . . . . . . . . . . . . . . . . . . . . . . . . . . . . . . . . . . . . . . . . . . . . . . . . . . . . . . . . . . . . . . . . 241Showing and Hiding Cells . . . . . . . . . . . . . . . . . . . . . . . . . . . . . . . . . . . . . . . . . . . . . . . . . . . . . 242Editing Results . . . . . . . . . . . . . . . . . . . . . . . . . . . . . . . . . . . . . . . . . . . . . . . . . . . . . . . . . . . . . 244Changing the Appearance of Tables . . . . . . . . . . . . . . . . . . . . . . . . . . . . . . . . . . . . . . . . . . . . . 244Table Properties . . . . . . . . . . . . . . . . . . . . . . . . . . . . . . . . . . . . . . . . . . . . . . . . . . . . . . . . . . . . 246To Change Pivot Table Properties . . . . . . . . . . . . . . . . . . . . . . . . . . . . . . . . . . . . . . . . . . . . . . . 246Table Properties: General . . . . . . . . . . . . . . . . . . . . . . . . . . . . . . . . . . . . . . . . . . . . . . . . . . . . . 246Table Properties: Footnotes . . . . . . . . . . . . . . . . . . . . . . . . . . . . . . . . . . . . . . . . . . . . . . . . . . . 247Table Properties: Cell Formats . . . . . . . . . . . . . . . . . . . . . . . . . . . . . . . . . . . . . . . . . . . . . . . . . 248Table Properties: Borders . . . . . . . . . . . . . . . . . . . . . . . . . . . . . . . . . . . . . . . . . . . . . . . . . . . . . 250Table Properties: Printing . . . . . . . . . . . . . . . . . . . . . . . . . . . . . . . . . . . . . . . . . . . . . . . . . . . . . 251Font . . . . . . . . . . . . . . . . . . . . . . . . . . . . . . . . . . . . . . . . . . . . . . . . . . . . . . . . . . . . . . . . . . . . . 251Data Cell Widths . . . . . . . . . . . . . . . . . . . . . . . . . . . . . . . . . . . . . . . . . . . . . . . . . . . . . . . . . . . . 252Cell Properties . . . . . . . . . . . . . . . . . . . . . . . . . . . . . . . . . . . . . . . . . . . . . . . . . . . . . . . . . . . . . 253Cell Properties: Value . . . . . . . . . . . . . . . . . . . . . . . . . . . . . . . . . . . . . . . . . . . . . . . . . . . . . . . . 253Cell Properties: Alignment . . . . . . . . . . . . . . . . . . . . . . . . . . . . . . . . . . . . . . . . . . . . . . . . . . . . 254Cell Properties: Margins . . . . . . . . . . . . . . . . . . . . . . . . . . . . . . . . . . . . . . . . . . . . . . . . . . . . . . 255Cell Properties: Shading . . . . . . . . . . . . . . . . . . . . . . . . . . . . . . . . . . . . . . . . . . . . . . . . . . . . . . 256Footnote Marker . . . . . . . . . . . . . . . . . . . . . . . . . . . . . . . . . . . . . . . . . . . . . . . . . . . . . . . . . . . . 257Selecting Rows and Columns in Pivot Tables. . . . . . . . . . . . . . . . . . . . . . . . . . . . . . . . . . . . . . . 257To Select a Row or Column in a Pivot Table . . . . . . . . . . . . . . . . . . . . . . . . . . . . . . . . . . . . . . . . 257Modifying Pivot Table Results . . . . . . . . . . . . . . . . . . . . . . . . . . . . . . . . . . . . . . . . . . . . . . . . . . 258Printing Pivot Tables . . . . . . . . . . . . . . . . . . . . . . . . . . . . . . . . . . . . . . . . . . . . . . . . . . . . . . . . . 259
x

To Print Hidden Layers of a Pivot Table . . . . . . . . . . . . . . . . . . . . . . . . . . . . . . . . . . . . . . . . . . . 259Controlling Table Breaks for Wide and Long Tables . . . . . . . . . . . . . . . . . . . . . . . . . . . . . . . . . . 259How to Create a Chart from a Pivot Table . . . . . . . . . . . . . . . . . . . . . . . . . . . . . . . . . . . . . . . . . 260
13 Working with Command Syntax 261
Syntax Rules. . . . . . . . . . . . . . . . . . . . . . . . . . . . . . . . . . . . . . . . . . . . . . . . . . . . . . . . . . . . . . . 261Pasting Syntax from Dialog Boxes . . . . . . . . . . . . . . . . . . . . . . . . . . . . . . . . . . . . . . . . . . . . . . 263Copying Syntax from the Output Log . . . . . . . . . . . . . . . . . . . . . . . . . . . . . . . . . . . . . . . . . . . . . 263Editing Syntax in a Journal File . . . . . . . . . . . . . . . . . . . . . . . . . . . . . . . . . . . . . . . . . . . . . . . . . 265To Run Command Syntax. . . . . . . . . . . . . . . . . . . . . . . . . . . . . . . . . . . . . . . . . . . . . . . . . . . . . . 266Multiple Execute Commands. . . . . . . . . . . . . . . . . . . . . . . . . . . . . . . . . . . . . . . . . . . . . . . . . . . 266
14 Frequencies 268
Frequencies Statistics . . . . . . . . . . . . . . . . . . . . . . . . . . . . . . . . . . . . . . . . . . . . . . . . . . . . . . . 270Frequencies Charts. . . . . . . . . . . . . . . . . . . . . . . . . . . . . . . . . . . . . . . . . . . . . . . . . . . . . . . . . . 271Frequencies Format . . . . . . . . . . . . . . . . . . . . . . . . . . . . . . . . . . . . . . . . . . . . . . . . . . . . . . . . . 272
15 Descriptives 273
Descriptives Options. . . . . . . . . . . . . . . . . . . . . . . . . . . . . . . . . . . . . . . . . . . . . . . . . . . . . . . . . 274DESCRIPTIVES Command Additional Features . . . . . . . . . . . . . . . . . . . . . . . . . . . . . . . . . . . . . 275
16 Explore 276
Explore Statistics . . . . . . . . . . . . . . . . . . . . . . . . . . . . . . . . . . . . . . . . . . . . . . . . . . . . . . . . . . . 279Explore Plots . . . . . . . . . . . . . . . . . . . . . . . . . . . . . . . . . . . . . . . . . . . . . . . . . . . . . . . . . . . . . . 279Explore Options . . . . . . . . . . . . . . . . . . . . . . . . . . . . . . . . . . . . . . . . . . . . . . . . . . . . . . . . . . . . 281EXAMINE Command Additional Features . . . . . . . . . . . . . . . . . . . . . . . . . . . . . . . . . . . . . . . . . 281
17 Crosstabs 282
Crosstabs Layers . . . . . . . . . . . . . . . . . . . . . . . . . . . . . . . . . . . . . . . . . . . . . . . . . . . . . . . . . . . 284
xi

Crosstabs Clustered Bar Charts . . . . . . . . . . . . . . . . . . . . . . . . . . . . . . . . . . . . . . . . . . . . . . . . 284Crosstabs Statistics . . . . . . . . . . . . . . . . . . . . . . . . . . . . . . . . . . . . . . . . . . . . . . . . . . . . . . . . . 284Crosstabs Cell Display . . . . . . . . . . . . . . . . . . . . . . . . . . . . . . . . . . . . . . . . . . . . . . . . . . . . . . . 287Crosstabs Table Format . . . . . . . . . . . . . . . . . . . . . . . . . . . . . . . . . . . . . . . . . . . . . . . . . . . . . . 288
18 Summarize 289
Summarize Options. . . . . . . . . . . . . . . . . . . . . . . . . . . . . . . . . . . . . . . . . . . . . . . . . . . . . . . . . . 291Summarize Statistics . . . . . . . . . . . . . . . . . . . . . . . . . . . . . . . . . . . . . . . . . . . . . . . . . . . . . . . . 291
19 Means 294
Means Options . . . . . . . . . . . . . . . . . . . . . . . . . . . . . . . . . . . . . . . . . . . . . . . . . . . . . . . . . . . . . 297
20 OLAP Cubes 299
OLAP Cubes Statistics . . . . . . . . . . . . . . . . . . . . . . . . . . . . . . . . . . . . . . . . . . . . . . . . . . . . . . . 301OLAP Cubes Differences. . . . . . . . . . . . . . . . . . . . . . . . . . . . . . . . . . . . . . . . . . . . . . . . . . . . . . 303OLAP Cubes Title . . . . . . . . . . . . . . . . . . . . . . . . . . . . . . . . . . . . . . . . . . . . . . . . . . . . . . . . . . . 304
21 T Tests 305
Independent-Samples T Test. . . . . . . . . . . . . . . . . . . . . . . . . . . . . . . . . . . . . . . . . . . . . . . . . . . 305Paired-Samples T Test . . . . . . . . . . . . . . . . . . . . . . . . . . . . . . . . . . . . . . . . . . . . . . . . . . . . . . . 308One-Sample T Test . . . . . . . . . . . . . . . . . . . . . . . . . . . . . . . . . . . . . . . . . . . . . . . . . . . . . . . . . . 310T-TEST Command Additional Features. . . . . . . . . . . . . . . . . . . . . . . . . . . . . . . . . . . . . . . . . . . . 312
22 One-Way ANOVA 313
One-Way ANOVA Contrasts . . . . . . . . . . . . . . . . . . . . . . . . . . . . . . . . . . . . . . . . . . . . . . . . . . . 315One-Way ANOVA Post Hoc Tests . . . . . . . . . . . . . . . . . . . . . . . . . . . . . . . . . . . . . . . . . . . . . . . 316One-Way ANOVA Options . . . . . . . . . . . . . . . . . . . . . . . . . . . . . . . . . . . . . . . . . . . . . . . . . . . . . 318ONEWAY Command Additional Features . . . . . . . . . . . . . . . . . . . . . . . . . . . . . . . . . . . . . . . . . . 319
xii

23 GLM Univariate Analysis 320
GLM Model. . . . . . . . . . . . . . . . . . . . . . . . . . . . . . . . . . . . . . . . . . . . . . . . . . . . . . . . . . . . . . . . 322GLM Contrasts . . . . . . . . . . . . . . . . . . . . . . . . . . . . . . . . . . . . . . . . . . . . . . . . . . . . . . . . . . . . . 324GLM Profile Plots . . . . . . . . . . . . . . . . . . . . . . . . . . . . . . . . . . . . . . . . . . . . . . . . . . . . . . . . . . . 326GLM Post Hoc Comparisons . . . . . . . . . . . . . . . . . . . . . . . . . . . . . . . . . . . . . . . . . . . . . . . . . . . 327GLM Save. . . . . . . . . . . . . . . . . . . . . . . . . . . . . . . . . . . . . . . . . . . . . . . . . . . . . . . . . . . . . . . . . 329GLM Options. . . . . . . . . . . . . . . . . . . . . . . . . . . . . . . . . . . . . . . . . . . . . . . . . . . . . . . . . . . . . . . 330UNIANOVA Command Additional Features . . . . . . . . . . . . . . . . . . . . . . . . . . . . . . . . . . . . . . . . 331
24 Bivariate Correlations 333
Bivariate Correlations Options . . . . . . . . . . . . . . . . . . . . . . . . . . . . . . . . . . . . . . . . . . . . . . . . . 335CORRELATIONS and NONPAR CORR Command Additional Features . . . . . . . . . . . . . . . . . . . . . 336
25 Partial Correlations 337
Partial Correlations Options . . . . . . . . . . . . . . . . . . . . . . . . . . . . . . . . . . . . . . . . . . . . . . . . . . . 339PARTIAL CORR Command Additional Features . . . . . . . . . . . . . . . . . . . . . . . . . . . . . . . . . . . . . 339
26 Distances 341
Distances Dissimilarity Measures . . . . . . . . . . . . . . . . . . . . . . . . . . . . . . . . . . . . . . . . . . . . . . . 342Distances Similarity Measures . . . . . . . . . . . . . . . . . . . . . . . . . . . . . . . . . . . . . . . . . . . . . . . . . 343PROXIMITIES Command Additional Features . . . . . . . . . . . . . . . . . . . . . . . . . . . . . . . . . . . . . . 344
27 Linear Regression 345
Linear Regression Variable Selection Methods . . . . . . . . . . . . . . . . . . . . . . . . . . . . . . . . . . . . . 348Linear Regression Set Rule . . . . . . . . . . . . . . . . . . . . . . . . . . . . . . . . . . . . . . . . . . . . . . . . . . . . 349Linear Regression Plots . . . . . . . . . . . . . . . . . . . . . . . . . . . . . . . . . . . . . . . . . . . . . . . . . . . . . . 350Linear Regression: Saving New Variables. . . . . . . . . . . . . . . . . . . . . . . . . . . . . . . . . . . . . . . . . 351Linear Regression Statistics . . . . . . . . . . . . . . . . . . . . . . . . . . . . . . . . . . . . . . . . . . . . . . . . . . . 353
xiii

Linear Regression Options . . . . . . . . . . . . . . . . . . . . . . . . . . . . . . . . . . . . . . . . . . . . . . . . . . . . 354REGRESSION Command Additional Features. . . . . . . . . . . . . . . . . . . . . . . . . . . . . . . . . . . . . . . 355
28 Ordinal Regression 356
Ordinal Regression Options. . . . . . . . . . . . . . . . . . . . . . . . . . . . . . . . . . . . . . . . . . . . . . . . . . . . 357Ordinal Regression Output . . . . . . . . . . . . . . . . . . . . . . . . . . . . . . . . . . . . . . . . . . . . . . . . . . . . 359Ordinal Regression Location Model . . . . . . . . . . . . . . . . . . . . . . . . . . . . . . . . . . . . . . . . . . . . . 360Ordinal Regression Scale Model . . . . . . . . . . . . . . . . . . . . . . . . . . . . . . . . . . . . . . . . . . . . . . . . 361PLUM Command Additional Features . . . . . . . . . . . . . . . . . . . . . . . . . . . . . . . . . . . . . . . . . . . . 361
29 Curve Estimation 363
Curve Estimation Models . . . . . . . . . . . . . . . . . . . . . . . . . . . . . . . . . . . . . . . . . . . . . . . . . . . . . 365Curve Estimation Save . . . . . . . . . . . . . . . . . . . . . . . . . . . . . . . . . . . . . . . . . . . . . . . . . . . . . . . 366
30 Discriminant Analysis 368
Discriminant Analysis Define Range . . . . . . . . . . . . . . . . . . . . . . . . . . . . . . . . . . . . . . . . . . . . . 370Discriminant Analysis Select Cases . . . . . . . . . . . . . . . . . . . . . . . . . . . . . . . . . . . . . . . . . . . . . 371Discriminant Analysis Statistics . . . . . . . . . . . . . . . . . . . . . . . . . . . . . . . . . . . . . . . . . . . . . . . . 371Discriminant Analysis Stepwise Method . . . . . . . . . . . . . . . . . . . . . . . . . . . . . . . . . . . . . . . . . . 372Discriminant Analysis Classification . . . . . . . . . . . . . . . . . . . . . . . . . . . . . . . . . . . . . . . . . . . . . 373Discriminant Analysis Save. . . . . . . . . . . . . . . . . . . . . . . . . . . . . . . . . . . . . . . . . . . . . . . . . . . . 374DISCRIMINANT Command Additional Features. . . . . . . . . . . . . . . . . . . . . . . . . . . . . . . . . . . . . 375
31 Factor Analysis 376
Factor Analysis Select Cases . . . . . . . . . . . . . . . . . . . . . . . . . . . . . . . . . . . . . . . . . . . . . . . . . . 380Factor Analysis Descriptives. . . . . . . . . . . . . . . . . . . . . . . . . . . . . . . . . . . . . . . . . . . . . . . . . . . 380Factor Analysis Extraction . . . . . . . . . . . . . . . . . . . . . . . . . . . . . . . . . . . . . . . . . . . . . . . . . . . . 381Factor Analysis Rotation . . . . . . . . . . . . . . . . . . . . . . . . . . . . . . . . . . . . . . . . . . . . . . . . . . . . . . 382Factor Analysis Scores . . . . . . . . . . . . . . . . . . . . . . . . . . . . . . . . . . . . . . . . . . . . . . . . . . . . . . . 383Factor Analysis Options . . . . . . . . . . . . . . . . . . . . . . . . . . . . . . . . . . . . . . . . . . . . . . . . . . . . . . 384FACTOR Command Additional Features . . . . . . . . . . . . . . . . . . . . . . . . . . . . . . . . . . . . . . . . . . . 384
xiv

32 Choosing a Procedure for Clustering 385
33 TwoStep Cluster Analysis 386
TwoStep Cluster Analysis Options. . . . . . . . . . . . . . . . . . . . . . . . . . . . . . . . . . . . . . . . . . . . . . . 389TwoStep Cluster Analysis Plots . . . . . . . . . . . . . . . . . . . . . . . . . . . . . . . . . . . . . . . . . . . . . . . . . 391TwoStep Cluster Analysis Output . . . . . . . . . . . . . . . . . . . . . . . . . . . . . . . . . . . . . . . . . . . . . . . 392
34 Hierarchical Cluster Analysis 393
Hierarchical Cluster Analysis Method . . . . . . . . . . . . . . . . . . . . . . . . . . . . . . . . . . . . . . . . . . . . 396Hierarchical Cluster Analysis Statistics. . . . . . . . . . . . . . . . . . . . . . . . . . . . . . . . . . . . . . . . . . . 397Hierarchical Cluster Analysis Plots . . . . . . . . . . . . . . . . . . . . . . . . . . . . . . . . . . . . . . . . . . . . . . 397Hierarchical Cluster Analysis Save New Variables . . . . . . . . . . . . . . . . . . . . . . . . . . . . . . . . . . 398CLUSTER Command Syntax Additional Features . . . . . . . . . . . . . . . . . . . . . . . . . . . . . . . . . . . . 398
35 K-Means Cluster Analysis 399
K-Means Cluster Analysis Efficiency. . . . . . . . . . . . . . . . . . . . . . . . . . . . . . . . . . . . . . . . . . . . . 402K-Means Cluster Analysis Iterate . . . . . . . . . . . . . . . . . . . . . . . . . . . . . . . . . . . . . . . . . . . . . . . 403K-Means Cluster Analysis Save . . . . . . . . . . . . . . . . . . . . . . . . . . . . . . . . . . . . . . . . . . . . . . . . 403K-Means Cluster Analysis Options . . . . . . . . . . . . . . . . . . . . . . . . . . . . . . . . . . . . . . . . . . . . . . 404QUICK CLUSTER Command Additional Features . . . . . . . . . . . . . . . . . . . . . . . . . . . . . . . . . . . . 404
36 Nonparametric Tests 405
Chi-Square Test . . . . . . . . . . . . . . . . . . . . . . . . . . . . . . . . . . . . . . . . . . . . . . . . . . . . . . . . . . . . 405Binomial Test . . . . . . . . . . . . . . . . . . . . . . . . . . . . . . . . . . . . . . . . . . . . . . . . . . . . . . . . . . . . . . 409Runs Test . . . . . . . . . . . . . . . . . . . . . . . . . . . . . . . . . . . . . . . . . . . . . . . . . . . . . . . . . . . . . . . . . 411One-Sample Kolmogorov-Smirnov Test . . . . . . . . . . . . . . . . . . . . . . . . . . . . . . . . . . . . . . . . . . . 413Two-Independent-Samples Tests . . . . . . . . . . . . . . . . . . . . . . . . . . . . . . . . . . . . . . . . . . . . . . . 415Two-Related-Samples Tests . . . . . . . . . . . . . . . . . . . . . . . . . . . . . . . . . . . . . . . . . . . . . . . . . . . 419Tests for Several Independent Samples . . . . . . . . . . . . . . . . . . . . . . . . . . . . . . . . . . . . . . . . . . 422Tests for Several Related Samples . . . . . . . . . . . . . . . . . . . . . . . . . . . . . . . . . . . . . . . . . . . . . . 425
xv

37 Multiple Response Analysis 428
Multiple Response Define Sets . . . . . . . . . . . . . . . . . . . . . . . . . . . . . . . . . . . . . . . . . . . . . . . . . 428Multiple Response Frequencies . . . . . . . . . . . . . . . . . . . . . . . . . . . . . . . . . . . . . . . . . . . . . . . . 430Multiple Response Crosstabs . . . . . . . . . . . . . . . . . . . . . . . . . . . . . . . . . . . . . . . . . . . . . . . . . . 431Multiple Response Crosstabs Define Ranges . . . . . . . . . . . . . . . . . . . . . . . . . . . . . . . . . . . . . . 433Multiple Response Crosstabs Options . . . . . . . . . . . . . . . . . . . . . . . . . . . . . . . . . . . . . . . . . . . . 433MULT RESPONSE Command Additional Features . . . . . . . . . . . . . . . . . . . . . . . . . . . . . . . . . . . 434
38 Reporting Results 435
Report Summaries in Rows . . . . . . . . . . . . . . . . . . . . . . . . . . . . . . . . . . . . . . . . . . . . . . . . . . . . 435Report Summaries in Columns . . . . . . . . . . . . . . . . . . . . . . . . . . . . . . . . . . . . . . . . . . . . . . . . . 441REPORT Command Additional Features. . . . . . . . . . . . . . . . . . . . . . . . . . . . . . . . . . . . . . . . . . . 445
39 Reliability Analysis 446
Reliability Analysis Statistics . . . . . . . . . . . . . . . . . . . . . . . . . . . . . . . . . . . . . . . . . . . . . . . . . . 447RELIABILITY Command Additional Features . . . . . . . . . . . . . . . . . . . . . . . . . . . . . . . . . . . . . . . 449
40 Multidimensional Scaling 450
Multidimensional Scaling Shape of Data. . . . . . . . . . . . . . . . . . . . . . . . . . . . . . . . . . . . . . . . . . 451Multidimensional Scaling Create Measure . . . . . . . . . . . . . . . . . . . . . . . . . . . . . . . . . . . . . . . . 452Multidimensional Scaling Model . . . . . . . . . . . . . . . . . . . . . . . . . . . . . . . . . . . . . . . . . . . . . . . . 453Multidimensional Scaling Options . . . . . . . . . . . . . . . . . . . . . . . . . . . . . . . . . . . . . . . . . . . . . . . 454ALSCAL Command Additional Features . . . . . . . . . . . . . . . . . . . . . . . . . . . . . . . . . . . . . . . . . . . 454
41 Ratio Statistics 455
Ratio Statistics . . . . . . . . . . . . . . . . . . . . . . . . . . . . . . . . . . . . . . . . . . . . . . . . . . . . . . . . . . . . . 456
xvi

42 ROC Curves 458
ROC Curve Options . . . . . . . . . . . . . . . . . . . . . . . . . . . . . . . . . . . . . . . . . . . . . . . . . . . . . . . . . . 460
43 Overview of the Chart Facility 461
Creating and Modifying a Chart. . . . . . . . . . . . . . . . . . . . . . . . . . . . . . . . . . . . . . . . . . . . . . . . . 461Chart Definition Options . . . . . . . . . . . . . . . . . . . . . . . . . . . . . . . . . . . . . . . . . . . . . . . . . . . . . . 468
44 Utilities 473
Variable Information . . . . . . . . . . . . . . . . . . . . . . . . . . . . . . . . . . . . . . . . . . . . . . . . . . . . . . . . . 473Data File Comments . . . . . . . . . . . . . . . . . . . . . . . . . . . . . . . . . . . . . . . . . . . . . . . . . . . . . . . . . 474Variable Sets . . . . . . . . . . . . . . . . . . . . . . . . . . . . . . . . . . . . . . . . . . . . . . . . . . . . . . . . . . . . . . 474Define Variable Sets . . . . . . . . . . . . . . . . . . . . . . . . . . . . . . . . . . . . . . . . . . . . . . . . . . . . . . . . . 474Use Variable Sets . . . . . . . . . . . . . . . . . . . . . . . . . . . . . . . . . . . . . . . . . . . . . . . . . . . . . . . . . . . 475Reordering Target Variable Lists . . . . . . . . . . . . . . . . . . . . . . . . . . . . . . . . . . . . . . . . . . . . . . . . 477
45 Options 478
General Options . . . . . . . . . . . . . . . . . . . . . . . . . . . . . . . . . . . . . . . . . . . . . . . . . . . . . . . . . . . . 479Viewer Options . . . . . . . . . . . . . . . . . . . . . . . . . . . . . . . . . . . . . . . . . . . . . . . . . . . . . . . . . . . . . 480Draft Viewer Options . . . . . . . . . . . . . . . . . . . . . . . . . . . . . . . . . . . . . . . . . . . . . . . . . . . . . . . . 481Output Label Options . . . . . . . . . . . . . . . . . . . . . . . . . . . . . . . . . . . . . . . . . . . . . . . . . . . . . . . . 482Chart Options . . . . . . . . . . . . . . . . . . . . . . . . . . . . . . . . . . . . . . . . . . . . . . . . . . . . . . . . . . . . . . 484Interactive Chart Options . . . . . . . . . . . . . . . . . . . . . . . . . . . . . . . . . . . . . . . . . . . . . . . . . . . . . 487Pivot Table Options . . . . . . . . . . . . . . . . . . . . . . . . . . . . . . . . . . . . . . . . . . . . . . . . . . . . . . . . . . 488Data Options. . . . . . . . . . . . . . . . . . . . . . . . . . . . . . . . . . . . . . . . . . . . . . . . . . . . . . . . . . . . . . . 489Currency Options . . . . . . . . . . . . . . . . . . . . . . . . . . . . . . . . . . . . . . . . . . . . . . . . . . . . . . . . . . . 490Script Options. . . . . . . . . . . . . . . . . . . . . . . . . . . . . . . . . . . . . . . . . . . . . . . . . . . . . . . . . . . . . . 491
46 Customizing Menus and Toolbars 493
Menu Editor . . . . . . . . . . . . . . . . . . . . . . . . . . . . . . . . . . . . . . . . . . . . . . . . . . . . . . . . . . . . . . . 493
xvii

Customizing Toolbars . . . . . . . . . . . . . . . . . . . . . . . . . . . . . . . . . . . . . . . . . . . . . . . . . . . . . . . . 494Show Toolbars . . . . . . . . . . . . . . . . . . . . . . . . . . . . . . . . . . . . . . . . . . . . . . . . . . . . . . . . . . . . . 494To Customize Toolbars . . . . . . . . . . . . . . . . . . . . . . . . . . . . . . . . . . . . . . . . . . . . . . . . . . . . . . . 495
47 Production Facility 499
Using the Production Facility . . . . . . . . . . . . . . . . . . . . . . . . . . . . . . . . . . . . . . . . . . . . . . . . . . 500Export Options . . . . . . . . . . . . . . . . . . . . . . . . . . . . . . . . . . . . . . . . . . . . . . . . . . . . . . . . . . . . . 501User Prompts . . . . . . . . . . . . . . . . . . . . . . . . . . . . . . . . . . . . . . . . . . . . . . . . . . . . . . . . . . . . . . 503Production Macro Prompting . . . . . . . . . . . . . . . . . . . . . . . . . . . . . . . . . . . . . . . . . . . . . . . . . . 504Production Options . . . . . . . . . . . . . . . . . . . . . . . . . . . . . . . . . . . . . . . . . . . . . . . . . . . . . . . . . . 504Format Control for Production Jobs. . . . . . . . . . . . . . . . . . . . . . . . . . . . . . . . . . . . . . . . . . . . . . 505Running Production Jobs from a Command Line . . . . . . . . . . . . . . . . . . . . . . . . . . . . . . . . . . . . 507Publish to Web . . . . . . . . . . . . . . . . . . . . . . . . . . . . . . . . . . . . . . . . . . . . . . . . . . . . . . . . . . . . . 508SmartViewer Web Server Login . . . . . . . . . . . . . . . . . . . . . . . . . . . . . . . . . . . . . . . . . . . . . . . . 509
48 SPSS Scripting Facility 510
To Run a Script . . . . . . . . . . . . . . . . . . . . . . . . . . . . . . . . . . . . . . . . . . . . . . . . . . . . . . . . . . . . . 510Scripts Included with SPSS . . . . . . . . . . . . . . . . . . . . . . . . . . . . . . . . . . . . . . . . . . . . . . . . . . . 511Autoscripts. . . . . . . . . . . . . . . . . . . . . . . . . . . . . . . . . . . . . . . . . . . . . . . . . . . . . . . . . . . . . . . . 511Creating and Editing Scripts . . . . . . . . . . . . . . . . . . . . . . . . . . . . . . . . . . . . . . . . . . . . . . . . . . . 512To Edit a Script . . . . . . . . . . . . . . . . . . . . . . . . . . . . . . . . . . . . . . . . . . . . . . . . . . . . . . . . . . . . . 513Script Window . . . . . . . . . . . . . . . . . . . . . . . . . . . . . . . . . . . . . . . . . . . . . . . . . . . . . . . . . . . . . 514Starter Scripts . . . . . . . . . . . . . . . . . . . . . . . . . . . . . . . . . . . . . . . . . . . . . . . . . . . . . . . . . . . . . 516Creating Autoscripts . . . . . . . . . . . . . . . . . . . . . . . . . . . . . . . . . . . . . . . . . . . . . . . . . . . . . . . . . 517How Scripts Work. . . . . . . . . . . . . . . . . . . . . . . . . . . . . . . . . . . . . . . . . . . . . . . . . . . . . . . . . . . 520Table of Object Classes and Naming Conventions . . . . . . . . . . . . . . . . . . . . . . . . . . . . . . . . . . . 522New Procedure (Scripting) . . . . . . . . . . . . . . . . . . . . . . . . . . . . . . . . . . . . . . . . . . . . . . . . . . . . 526Adding a Description to a Script . . . . . . . . . . . . . . . . . . . . . . . . . . . . . . . . . . . . . . . . . . . . . . . . 528Scripting Custom Dialog Boxes . . . . . . . . . . . . . . . . . . . . . . . . . . . . . . . . . . . . . . . . . . . . . . . . . 528Debugging Scripts . . . . . . . . . . . . . . . . . . . . . . . . . . . . . . . . . . . . . . . . . . . . . . . . . . . . . . . . . . 531Script Files and Syntax Files . . . . . . . . . . . . . . . . . . . . . . . . . . . . . . . . . . . . . . . . . . . . . . . . . . . 533
xviii

49 Output Management System 536
Output Object Types . . . . . . . . . . . . . . . . . . . . . . . . . . . . . . . . . . . . . . . . . . . . . . . . . . . . . . . . . 538Command Identifiers and Table Subtypes . . . . . . . . . . . . . . . . . . . . . . . . . . . . . . . . . . . . . . . . . 540Labels. . . . . . . . . . . . . . . . . . . . . . . . . . . . . . . . . . . . . . . . . . . . . . . . . . . . . . . . . . . . . . . . . . . . 541OMS Options . . . . . . . . . . . . . . . . . . . . . . . . . . . . . . . . . . . . . . . . . . . . . . . . . . . . . . . . . . . . . . 542Logging . . . . . . . . . . . . . . . . . . . . . . . . . . . . . . . . . . . . . . . . . . . . . . . . . . . . . . . . . . . . . . . . . . 546Excluding Output Display from the Viewer. . . . . . . . . . . . . . . . . . . . . . . . . . . . . . . . . . . . . . . . . 546Routing Output to SPSS Data Files . . . . . . . . . . . . . . . . . . . . . . . . . . . . . . . . . . . . . . . . . . . . . . 547OXML Table Structure. . . . . . . . . . . . . . . . . . . . . . . . . . . . . . . . . . . . . . . . . . . . . . . . . . . . . . . . 554OMS Identifiers . . . . . . . . . . . . . . . . . . . . . . . . . . . . . . . . . . . . . . . . . . . . . . . . . . . . . . . . . . . . 558
Appendices
A Database Access Administrator 560
B Customizing HTML Documents 562
To Add Customized HTML Code to Exported Output Documents . . . . . . . . . . . . . . . . . . . . . . . . 562Content and Format of the Text File for Customized HTML . . . . . . . . . . . . . . . . . . . . . . . . . . . . . 562To Use a Different File or Location for Custom HTML Code . . . . . . . . . . . . . . . . . . . . . . . . . . . . 563
Index 565
xix

Chapter
1Overview
SPSS for Windows provides a powerful statistical-analysis and data-management system in agraphical environment, using descriptive menus and simple dialog boxes to do most of the workfor you. Most tasks can be accomplished simply by pointing and clicking the mouse.
In addition to the simple point-and-click interface for statistical analysis, SPSS for Windowsprovides:
Data Editor. The Data Editor is a versatile spreadsheet-like system for defining, entering, editing,and displaying data.
Viewer. The Viewer makes it easy to browse your results, selectively show and hide output,change the display order results, and move presentation-quality tables and charts between SPSSand other applications.
Multidimensional pivot tables. Your results come alive with multidimensional pivot tables.Explore your tables by rearranging rows, columns, and layers. Uncover important findings thatcan get lost in standard reports. Compare groups easily by splitting your table so that only onegroup is displayed at a time.
High-resolution graphics. High-resolution, full-color pie charts, bar charts, histograms,scatterplots, 3-D graphics, and more are included as standard features in SPSS.
Database access. Retrieve information from databases by using the Database Wizard instead ofcomplicated SQL queries.
Data transformations. Transformation features help get your data ready for analysis. You caneasily subset data; combine categories; add, aggregate, merge, split, and transpose files; and more.
Electronic distribution. Send e-mail reports to other people with the click of a button, or exporttables and charts in HTML format for Internet and intranet distribution.
Online Help. Detailed tutorials provide a comprehensive overview; context-sensitive Help topicsin dialog boxes guide you through specific tasks; pop-up definitions in pivot table results explainstatistical terms; the Statistics Coach helps you find the procedures that you need; Case Studiesprovide hands-on examples of how to use statistical procedures and interpret the results.
Command language. Although most tasks can be accomplished with simple point-and-clickgestures, SPSS also provides a powerful command language that allows you to save and automatemany common tasks. The command language also provides some functionality that is not foundin the menus and dialog boxes.
Complete command syntax documentation is integrated into the overall Help system and isavailable as a separate PDF document, SPSS Command Syntax Reference, which is also availablefrom the Help menu.
1

2
Chapter 1
What’s New in SPSS 15.0?
Data Management
Custom variable attributes. In addition to the standard variable attributes (for example, valuelabels, missing values, measurement level), you can create your own custom variable attributes.You can display and edit these attributes directly in Variable View of the Data Editor. Likestandard variable attributes, these custom attributes are saved with SPSS-format data files. Formore information, see Custom Variable Attributes in Chapter 5 on p. 87.
Variable sets. You can now use variable sets to control which variables are displayed in the DataEditor as well as in dialog box variable lists. (In previous releases, variable sets affected onlydialog box variable lists.) Variable sets make it easier to work with data files that contain a largenumber of variables. For more information, see Define Variable Sets in Chapter 44 on p. 474.
Export to Database Wizard. Create new database tables, replace values for selected fields, and addnew fields to an existing table, all without having to write a single line of SQL code yourself. Formore information, see Exporting to a Database in Chapter 3 on p. 53.
Export to Dimensions. Export to Dimensions creates an SPSS data file and a Dimensions metadatafile that you can use to read the data into Dimensions applications, such as mrInterview andmrTables. This is particularly useful when “roundtripping” data between SPSS and Dimensionsapplications. For example, you can read an mrInterview data source into SPSS, calculate somenew variables, and then save the data in a form that can be read by mrTables without loss ofany of the original metadata attributes. For more information, see Exporting to Dimensions inChapter 3 on p. 65.
Save data in CSV format. Save data in CSV (comma-separated values) format. CSV is a commondata format recognized by many applications. For more information, see Saving Data Filesin External Formats in Chapter 3 on p. 47.
Reporting
Export results in PDF format. Export output in PDF format, including Viewer outline headings asbookmarks in the PDF file. For more information, see Export Output in Chapter 10 on p. 212.
Control chart enhancements. You can now define rules for control charts to help you quicklyidentify points that are out of control.
More chart types in Chart Builder. The Chart Builder has been expanded to include histograms,boxplots, scatterplot matrices, overlay scatterplots, population pyramids, error bar charts,high-low-close charts, difference area charts, range bar charts, dot plots, charts of separatevariables, and paneled charts. You can also create charts that were not previously available inSPSS, such as charts with dual, independent y axes.

3
Overview
Chart Editor enhancements. The Chart Editor now offers more control over your charts. Majorfeatures include an updated Variables tab for changing chart types easily, automatic control ofwhite space, additional distribution curves for histograms, a tool for quickly rescaling axes, andthe ability to use custom equations to create reference lines.
Programmatic control of output documents. You can now create, open, activate, save, and closeViewer and Draft Viewer documents with command syntax using OUTPUT NEW, OUTPUT NAME,OUTPUT ACTIVATE, OUTPUT OPEN, OUTPUT SAVE, and OUTPUT CLOSE.
Statistical Enhancements
Ordinal Regression. This procedure, previously available as part of the Advanced Models add-onoption, is now available in the SPSS Base system. For more information, see Ordinal Regressionin Chapter 28 on p. 356.
PMML model files with transformations. You can now include transformations in PMML modelfiles and merge information from model files using the TMS BEGIN-TMS END and TMS MERGE
commands.
Generalized Linear Models. The Generalized Linear Models procedure expands the general linearmodel so that the dependent variable is linearly related to the factors and covariates via a specifiedlink function. Moreover, the model allows for the dependent variable to have a non-normaldistribution. This procedure is available in the Advanced Models option.
Generalized Estimating Equations. The Generalized Estimating Equations procedure extends thegeneralized linear model to allow for analysis of repeated measurements. This procedure isavailable in the Advanced Models option.
Complex Samples Ordinal Regression. The Complex Samples Ordinal Regression procedureperforms regression analysis on a binary or ordinal dependent variable for samples drawn bycomplex sampling methods. Optionally, you can request analyses for a subpopulation. Thisprocedure is available in the Complex Samples option.
Optimal Binning. The Optimal Binning procedure discretizes one or more scale variables bydistributing the values of each variable into bins. Bin formation is optimal with respect to acategorical guide variable that “supervises” the binning process. Bins can then be used instead ofthe original data values for further analysis. This procedure is available in the Data Preparationoption.
Programmability Extension
The Programmability Extension now allows you to write to the active dataset and create custompivot tables and custom procedures. For more information go to http://www.spss.com/devcentral

4
Chapter 1
Windows
There are a number of different types of windows in SPSS:
Data Editor. The Data Editor displays the contents of the data file. You can create new data files ormodify existing data files with the Data Editor. If you have more than one data file open, there is aseparate Data Editor window for each data file.
Viewer. All statistical results, tables, and charts are displayed in the Viewer. You can edit theoutput and save it for later use. A Viewer window opens automatically the first time you runa procedure that generates output.
Draft Viewer. In the Draft Viewer, you can display output as simple text (instead of interactivepivot tables).
Pivot Table Editor. Output that is displayed in pivot tables can be modified in many ways withthe Pivot Table Editor. You can edit text, swap data in rows and columns, add color, createmultidimensional tables, and selectively hide and show results.
Chart Editor. You can modify high-resolution charts and plots in chart windows. You can changethe colors, select different type fonts or sizes, switch the horizontal and vertical axes, rotate 3-Dscatterplots, and even change the chart type.
Text Output Editor. Text output that is not displayed in pivot tables can be modified with the TextOutput Editor. You can edit the output and change font characteristics (type, style, color, size).
Syntax Editor. You can paste your dialog box choices into a syntax window, where your selectionsappear in the form of command syntax. You can then edit the command syntax to use specialfeatures of SPSS that are not available through dialog boxes. You can save these commandsin a file for use in subsequent SPSS sessions.
Script Editor. Scripting and OLE automation allow you to customize and automate many tasks inSPSS. Use the Script Editor to create and modify basic scripts.

5
Overview
Figure 1-1Data Editor and Viewer
Designated Window versus Active Window
If you have more than one open Viewer window, output is routed to the designated Viewerwindow. If you have more than one open Syntax Editor window, command syntax is pasted intothe designated Syntax Editor window. The designated windows are indicated by a plus sign in theicon in the title bar. You can change the designated windows at any time.
The designated window should not be confused with the active window, which is the currentlyselected window. If you have overlapping windows, the active window appears in the foreground.If you open a window, that window automatically becomes the active window and the designatedwindow.
Changing the Designated Window
E Make the window that you want to designate the active window (click anywhere in the window).
E Click the Designate Window button on the toolbar (the plus sign icon).
or
E From the menus choose:Utilities
Designate Window
Note: For Data Editor windows, the active Data Editor window determines the dataset that is usedin subsequent calculations or analyses. There is no “designated” Data Editor window. For moreinformation, see Basic Handling of Multiple Data Sources in Chapter 6 on p. 98.

6
Chapter 1
MenusMany of the tasks that you want to perform with SPSS are available through menu selections.Each window in SPSS has its own menu bar with menu selections that are appropriate for thatwindow type.
The Analyze and Graphs menus are available in all windows, making it easy to generatenew output without having to switch windows.
Status BarThe status bar at the bottom of each SPSS window provides the following information:
Command status. For each procedure or command that you run, a case counter indicates thenumber of cases processed so far. For statistical procedures that require iterative processing, thenumber of iterations is displayed.
Filter status. If you have selected a random sample or a subset of cases for analysis, the messageFilter on indicates that some type of case filtering is currently in effect and not all cases in thedata file are included in the analysis.
Weight status. The message Weight on indicates that a weight variable is being used to weightcases for analysis.
Split File status. The message Split File on indicates that the data file has been split into separategroups for analysis, based on the values of one or more grouping variables.
Showing and Hiding the Status Bar
E From the menus choose:View
Status Bar
Dialog BoxesMost menu selections open dialog boxes. You use dialog boxes to select variables and optionsfor analysis.
Dialog boxes for statistical procedures and charts typically have two basic components:
Source variable list. A list of variables in the active dataset. Only variable types that are allowedby the selected procedure are displayed in the source list. Use of short string and long stringvariables is restricted in many procedures.
Target variable list(s). One or more lists indicating the variables that you have chosen for theanalysis, such as dependent and independent variable lists.
Variable Names and Variable Labels in Dialog Box ListsYou can display either variable names or variable labels in dialog box lists.

7
Overview
To control the display of variable names or labels, choose Options from the Edit menu in anywindow.To define or modify variable labels, use Variable View in the Data Editor.For data that are imported from database sources, field names are used as variable labels.For long labels, position the mouse pointer over the label in the list to view the entire label.If no variable label is defined, the variable name is displayed.
Figure 1-2Variable labels displayed in a dialog box
Dialog Box ControlsThere are five standard controls in most dialog boxes:
OK. Runs the procedure. After you select your variables and choose any additional specifications,click OK to run the procedure and close the dialog box.
Paste. Generates command syntax from the dialog box selections and pastes the syntax into asyntax window. You can then customize the commands with additional features that are notavailable from dialog boxes.
Reset. Deselects any variables in the selected variable list(s) and resets all specifications in thedialog box and any subdialog boxes to the default state.
Cancel. Cancels any changes that were made in the dialog box settings since the last time it wasopened and closes the dialog box. Within a session, dialog box settings are persistent. A dialogbox retains your last set of specifications until you override them.
Help. Provides context-sensitive Help. This control takes you to a Help window that containsinformation about the current dialog box. You can also get help on individual dialog box controlsby right-clicking the control.
Subdialog BoxesBecause most procedures provide a great deal of flexibility, not all of the possible choices can becontained in a single dialog box. The main dialog box usually contains the minimum informationthat is required to run a procedure. Additional specifications are made in subdialog boxes.

8
Chapter 1
In the main dialog box, controls with an ellipsis (...) after the name indicate that a subdialogbox will be displayed.
Selecting Variables
To select a single variable, simply highlight it on the source variable list and click the right arrowbutton next to the target variable list. If there is only one target variable list, you can double-clickindividual variables to move them from the source list to the target list.
You can also select multiple variables:To select multiple variables that are grouped together on the variable list, click the firstvariable and then Shift-click the last variable in the group.To select multiple variables that are not grouped together on the variable list, click the firstvariable, then Ctrl-click the next variable, and so on.
Variable List Icons
The icons that are displayed next to variables in dialog box lists provide information about thevariable type and measurement level.
Data TypeMeasurementLevel
Numeric String Date Time
Scale n/a
Ordinal
Nominal
Getting Information about Variables in Dialog BoxesE Right-click a variable in the source or target variable list.
E Choose Variable Information.

9
Overview
Figure 1-3Variable information
Basic Steps in Data Analysis
Analyzing data with SPSS is easy. All you have to do is:
Get your data into SPSS. You can open a previously saved SPSS data file, you can read aspreadsheet, database, or text data file, or you can enter your data directly in the Data Editor.
Select a procedure. Select a procedure from the menus to calculate statistics or to create a chart.
Select the variables for the analysis. The variables in the data file are displayed in a dialog box forthe procedure.
Run the procedure and look at the results. Results are displayed in the Viewer.
Statistics Coach
If you are unfamiliar with SPSS or with the statistical procedures that are available in SPSS, theStatistics Coach can help you get started by prompting you with simple questions, nontechnicallanguage, and visual examples that help you select the basic statistical and charting featuresthat are best suited for your data.
To use the Statistics Coach, from the menus in any SPSS window choose:Help
Statistics Coach
The Statistics Coach covers only a selected subset of procedures in the SPSS Base system. Itis designed to provide general assistance for many of the basic, commonly used statisticaltechniques.

10
Chapter 1
Finding Out More about SPSS
For a comprehensive overview of SPSS basics, see the online tutorial. From any SPSS menuchoose:Help
Tutorial

Chapter
2Getting Help
Help is provided in many different forms:
Help menu. The Help menu in most SPSS windows provides access to the main Help system,plus tutorials and technical reference material.
Topics. Provides access to the Contents, Index, and Search tabs, which you can use to findspecific Help topics.Tutorial. Illustrated, step-by-step instructions on how to use many of the basic features inSPSS. You don’t have to view the whole tutorial from start to finish. You can choose thetopics you want to view, skip around and view topics in any order, and use the index or tableof contents to find specific topics.Case Studies. Hands-on examples of how to create various types of statistical analyses andhow to interpret the results. The sample data files used in the examples are also provided sothat you can work through the examples to see exactly how the results were produced. Youcan choose the specific procedure(s) that you want to learn about from the table of contentsor search for relevant topics in the index.Statistics Coach. A wizard-like approach to guide you through the process of finding theprocedure that you want to use. After you make a series of selections, the Statistics Coachopens the dialog box for the statistical, reporting, or charting procedure that meets yourselected criteria. The Statistics Coach provides access to most statistical and reportingprocedures in the Base system and many charting procedures.Command Syntax Reference. Detailed command syntax reference information is available intwo forms: integrated into the overall Help system and as a separate document in PDF formin the SPSS Command Syntax Reference, available from the Help menu.Statistical Algorithms. The algorithms used for most statistical procedures are available in twoforms: integrated into the overall Help system and as a separate document in PDF form inSPSS Algorithms, available on the manuals CD. For links to specific algorithms in the Helpsystem, select Algorithms on the Help menu.
Context-sensitive Help. In many places in the user interface, you can get context-sensitive Help.Dialog box Help buttons. Most dialog boxes have a Help button that takes you directly to aHelp topic for that dialog box. The Help topic provides general information and links torelated topics.Dialog box context menu Help. Many dialog boxes provide context-sensitive Help forindividual controls and features. Right-click on any control in a dialog box and select What’sThis? from the context menu to display a description of the control and directions for its use.(If What’s This? does not appear on the context menu, then this form of Help is not availablefor that dialog box.)
11

12
Chapter 2
Pivot table context menu Help. Right-click on terms in an activated pivot table in the Viewerand select What’s This? from the context menu to display definitions of the terms.Case Studies. Right-click on a pivot table and select Case Studies from the context menu to godirectly to a detailed example for the procedure that produced that table. (If Case Studies doesnot appear on the context menu, then this form of Help is not available for that procedure.)Command syntax. In a command syntax window, position the cursor anywhere within a syntaxblock for a command and press F1 on the keyboard. A complete command syntax chart forthat command will be displayed. Complete command syntax documentation is available fromthe links in the list of related topics and from the Help Contents tab.Scripting and OLE automation. In a script window (File menu, New or Open, Script), the Helpmenu provides access to information on the scripting language and SPSS OLE automationobjects, methods, and properties. Context-sensitive Help in a script window is available withF1 or F2 (object browser).
Microsoft Internet Explorer Settings
Most Help features in this application use technology based on Microsoft Internet Explorer.Some versions of Internet Explorer (including the version provided with Microsoft Windows XP,Service Pack 2) will by default block what it considers to be “active content” in Internet Explorerwindows on your local computer. This default setting may result in some blocked content in Helpfeatures. To see all Help content, you can change the default behavior of Internet Explorer.
E From the Internet Explorer menus choose:
ToolsInternet Options...
E Click the Advanced tab.
E Scroll down to the Security section.
E Select (check) Allow active content to run in files on My Computer.
Other Resources
If you can’t find the information you want in the Help system, these other resources may havethe answers you need:
SPSS for Windows Developer’s Guide. Provides information and examples for the developer’stools included with SPSS for Windows, including OLE automation, third-party API,input/output DLL, Production Facility, and Scripting Facility. The Developer’s Guide isavailable in PDF form in the SPSS\developer directory on the installation CD.Technical Support Web site. Answers to many common problems can be found athttp://support.spss.com. (The Technical Support Web site requires a login ID and password.Information on how to obtain an ID and password is provided at the URL listed above.)

13
Getting Help
Using the Help Table of ContentsE In any window, from the menus choose:
HelpTopics
E Click the Contents tab.
E Double-click items with a book icon to expand or collapse the contents.
E Click an item to go to that Help topic.
Figure 2-1Help window with Contents tab displayed
Using the Help IndexE In any window, from the menus choose:
HelpTopics
E Click the Index tab.
E Enter a term to search for in the index.
E Double-click the topic that you want.
The Help index uses incremental search to find the text that you enter and selects the closestmatch in the index.

14
Chapter 2
Figure 2-2Index tab and incremental search
Using Help Search
The Search tab provides full-text search that includes topic titles, topic text, and index text. Topicsare ranked based on how many times the search term(s) appear in the topic and/or its index.
Figure 2-3Help Search tab

15
Getting Help
Full-text search is most effective if you can refine your search criteria to limit the number oftopics in the list. For example, if you know you want to find a function for truncating numericvalues, “truncate function” will produce a better list of potential topics than simply “truncate.”Topics with a command name in parentheses indicate that the Help topic is for commandsyntax. Topics without a command name in parentheses are generally Help topics for thedialog boxes and other graphical user interface topics.
Getting Help on Dialog Box ControlsE Right-click on the dialog box control that you want information about.
E Choose What’s This? from the pop-up context menu.
A description of the control and how to use it is displayed in a pop-up window. Generalinformation about a dialog box is available from the Help button in the dialog box.
Figure 2-4Dialog box control Help with right mouse button
Getting Help on Output TermsE Double-click the pivot table to activate it.
E Right-click on the term that you want explained.
E Choose What’s This? from the context menu.
A definition of the term is displayed in a pop-up window.

16
Chapter 2
Figure 2-5Activated pivot table glossary Help with right mouse button
Using Case StudiesE Right-click on a pivot table in the Viewer window.
E Choose Case Studies from the pop-up context menu.
Copying Help Text from a Pop-Up WindowE Right-click anywhere in the pop-up window.
E Choose Copy from the context menu.
The entire text of the pop-up window is copied.

Chapter
3Data Files
Data files come in a wide variety of formats, and this software is designed to handle many ofthem, including:
Spreadsheets created with Excel and LotusDatabase tables from many database sources, including Oracle, SQLServer, Access, dBASE,and othersTab-delimited and other types of simple text filesData files in SPSS format created on other operating systemsSYSTAT data filesSAS data filesStata data files
Opening Data Files
In addition to files saved in SPSS format, you can open Excel, SAS, Stata, tab-delimited and otherfiles without converting the files to an intermediate format or entering data definition information.
Opening a data file makes it the active dataset. If you already have one or more open data files,they remain open and available for subsequent use in the session. Clicking anywhere in the DataEditor window for an open data file will make it the active dataset.
In distributed analysis mode using a remote server to process commands and run procedures,the available data files, folders, and drives are dependent on what is available on or from theremote server. The current server name is indicated at the top of the dialog box. You will not haveaccess to data files on your local computer unless you specify the drive as a shared device andthe folders containing your data files as shared folders. For more information, see DistributedAnalysis Mode in Chapter 4 on p. 70.
To Open Data Files
E From the menus choose:File
OpenData...
E In the Open Data dialog box, select the file that you want to open.
E Click Open.
17

18
Chapter 3
Optionally, you can:Read variable names from the first row for spreadsheet files.Specify a range of cells to read for spreadsheet files.Specify a sheet within an Excel file to read (Excel 5 or later).
For information on reading data from databases, see Reading Database Files on p. 20. Forinformation on reading data from text data files, see Text Wizard on p. 34.
Data File Types
SPSS. Opens data files saved in SPSS format, including SPSS for Windows, Macintosh, UNIX,and also the DOS product SPSS/PC+.
SPSS/PC+. Opens SPSS/PC+ data files.
SYSTAT. Opens SYSTAT data files.
SPSS Portable. Opens data files saved in SPSS portable format. Saving a file in portable formattakes considerably longer than saving the file in SPSS format.
Excel. Opens Excel files.
Lotus 1-2-3. Opens data files saved in 1-2-3 format for release 3.0, 2.0, or 1A of Lotus.
SYLK. Opens data files saved in SYLK (symbolic link) format, a format used by some spreadsheetapplications.
dBASE. Opens dBASE-format files for either dBASE IV, dBASE III or III PLUS, or dBASE II.Each case is a record. Variable and value labels and missing-value specifications are lost whenyou save a file in this format.
SAS Long File Name. SAS versions 7–9 for Windows, long extension.
SAS Short File Name. SAS versions 7–9 for Windows, short extension.
SAS v6 for Windows. SAS version 6.08 for Windows and OS2.
SAS v6 for UNIX. SAS version 6 for UNIX (Sun, HP, IBM).
SAS Transport. SAS transport file.
Stata. Stata versions 4–8.
Text. ASCII text file.
Opening File Options
Read variable names. For spreadsheets, you can read variable names from the first row of thefile or the first row of the defined range. The values are converted as necessary to create validvariable names, including converting spaces to underscores.
Worksheet. Excel 5 or later files can contain multiple worksheets. By default, the Data Editor readsthe first worksheet. To read a different worksheet, select the worksheet from the drop-down list.

19
Data Files
Range. For spreadsheet data files, you can also read a range of cells. Use the same method forspecifying cell ranges as you would with the spreadsheet application.
Reading Excel 5 or Later Files
The following rules apply to reading Excel 5 or later files:
Data type and width. Each column is a variable. The data type and width for each variable aredetermined by the data type and width in the Excel file. If the column contains more than onedata type (for example, date and numeric), the data type is set to string, and all values are readas valid string values.
Blank cells. For numeric variables, blank cells are converted to the system-missing value,indicated by a period. For string variables, a blank is a valid string value, and blank cells aretreated as valid string values.
Variable names. If you read the first row of the Excel file (or the first row of the specified range) asvariable names, values that don’t conform to variable naming rules are converted to valid variablenames, and the original names are used as variable labels. If you do not read variable names fromthe Excel file, default variable names are assigned.
Reading Older Excel Files and Other Spreadsheets
The following rules apply to reading Excel files prior to version 5 and other spreadsheet data:
Data type and width. The data type and width for each variable are determined by the columnwidth and data type of the first data cell in the column. Values of other types are converted to thesystem-missing value. If the first data cell in the column is blank, the global default data typefor the spreadsheet (usually numeric) is used.
Blank cells. For numeric variables, blank cells are converted to the system-missing value,indicated by a period. For string variables, a blank is a valid string value, and blank cells aretreated as valid string values.
Variable names. If you do not read variable names from the spreadsheet, the column letters (A,B, C, ...) are used for variable names for Excel and Lotus files. For SYLK files and Excel filessaved in R1C1 display format, the software uses the column number preceded by the letter Cfor variable names (C1, C2, C3, ...).
Reading dBASE Files
Database files are logically very similar to SPSS-format data files. The following general rulesapply to dBASE files:
Field names are converted to valid variable names.Colons used in dBASE field names are translated to underscores.Records marked for deletion but not actually purged are included. The software creates a newstring variable, D_R, which contains an asterisk for cases marked for deletion.

20
Chapter 3
Reading Stata Files
The following general rules apply to Stata data files:Variable names. Stata variable names are converted to SPSS variable names in case-sensitiveform. Stata variable names that are identical except for case are converted to valid SPSSvariable names by appending an underscore and a sequential letter (_A, _B, _C, ..., _Z, _AA,_AB, ..., etc.).Variable labels. Stata variable labels are converted to SPSS variable labels.Value labels. Stata value labels are converted to SPSS value labels, except for Stata valuelabels assigned to “extended” missing values.Missing values. Stata “extended” missing values are converted to system-missing values.Date conversion. Stata date format values are converted to SPSS DATE format (d-m-y) values.Stata “time-series” date format values (weeks, months, quarters, etc.) are converted to simplenumeric (F) format, preserving the original, internal integer value, which is the number ofweeks, months, quarters, etc., since the start of 1960.
Reading Database Files
You can read data from any database format for which you have a database driver. In localanalysis mode, the necessary drivers must be installed on your local computer. In distributedanalysis mode (available with SPSS Server), the drivers must be installed on the remote server.For more information, see Distributed Analysis Mode in Chapter 4 on p. 70.
To Read Database Files
E From the menus choose:File
Open DatabaseNew Query...
E Select the data source.
E If necessary (depending on the data source), select the database file and/or enter a login name,password, and other information.
E Select the table(s) and fields. (For OLE DB data sources, you can only select one table.)
E Specify any relationships between your tables.
E Optionally:Specify any selection criteria for your data.Add a prompt for user input to create a parameter query.Save your constructed query before running it.

21
Data Files
To Edit Saved Database Queries
E From the menus choose:File
Open DatabaseEdit Query...
E Select the query file (*.spq) that you want to edit.
E Follow the instructions for creating a new query.
To Read Database Files with Saved Queries
E From the menus choose:File
Open DatabaseRun Query...
E Select the query file (*.spq) that you want to run.
E If necessary (depending on the database file), enter a login name and password.
E If the query has an embedded prompt, enter other information if necessary (for example, thequarter for which you want to retrieve sales figures).
Selecting a Data Source
Use the first screen of the Database Wizard to select the type of data source to read.
ODBC Data Sources
If you do not have any ODBC data sources configured, or if you want to add a new data source,click Add ODBC Data Source. In distributed analysis mode (available with SPSS Server), thisbutton is not available. To add data sources in distributed analysis mode, see your systemadministrator.
An ODBC data source consists of two essential pieces of information: the driver that will beused to access the data and the location of the database you want to access. To specify datasources, you must have the appropriate drivers installed. For local analysis mode, you can installdrivers from the CD-ROM for this product:
SPSS Data Access Pack. Installs drivers for a variety of database formats. This feature isavailable on the AutoPlay menu.Microsoft Data Access Pack. Installs drivers for Microsoft products, including MicrosoftAccess. To install the Microsoft Data Access Pack, double-click Microsoft Data Access Packin the Microsoft Data Access Pack folder on the CD-ROM.

22
Chapter 3
Figure 3-1Database Wizard dialog box
OLE DB Data Sources
To access OLE DB data sources, you must have the following items installed on the computerthat is running SPSS:
.NET frameworkDimensions Data Model and OLE DB Access
Versions of these components that are compatible with this release of SPSS can be installed fromthe SPSS installation CD and are available on the AutoPlay menu.
Table joins are not available for OLE DB data sources. You can read only one table at a time.You can add OLE DB data sources only in local analysis mode. To add OLE DB data sourcesin distributed analysis mode on a Windows server, consult your system administrator.In distributed analysis mode (available with SPSS Server), OLE DB data sources areavailable only on Windows servers, and both .NET and the Dimensions Data Model and OLEDB Access must be installed on the server.

23
Data Files
Figure 3-2Database Wizard with access to OLE DB data sources
To add an OLE DB data source:
E Click Add OLE DB Data Source.
E In the Data Link Properties dialog box, click the Provider tab and select the OLE DB provider.
E Click Next or click the Connection tab.
E Select the database by entering the directory location and database name or by clicking the buttonto browse to a database. (A user name and password may also be required.)
E Click OK after entering all necessary information. (You can make sure the specified database isavailable by clicking the Test Connection button.)
E Enter a name for the database connection information. (This name will be displayed in the list ofavailable OLE DB data sources.)
Figure 3-3Save OLE DB Connection Information As dialog box
E Click OK.

24
Chapter 3
This takes you back to the first screen of the Database Wizard, where you can select the savedname from the list of OLE DB data sources and continue to the next step of the wizard.
Deleting OLE DB Data Sources
To delete data source names from the list of OLE DB data sources, delete the UDL file with thename of the data source in:
[drive]:\Documents and Settings\[user login]\Local Settings\Application Data\SPSS\UDL
Database Login
If your ODBC database requires a password, the Database Wizard will prompt you for yourpassword before it can open the data source.
Figure 3-4Login dialog box
Selecting Data Fields
The Select Data dialog box controls which tables and fields are read. Database fields (columns)are read as variables.
If a table has any field(s) selected, all of its fields will be visible in the following DatabaseWizard windows, but only fields that are selected in this dialog box will be imported as variables.This enables you to create table joins and to specify criteria by using fields that you are notimporting.

25
Data Files
Figure 3-5Database Wizard, selecting data
Displaying field names. To list the fields in a table, click the plus sign (+) to the left of a tablename. To hide the fields, click the minus sign (–) to the left of a table name.
To add a field. Double-click any field in the Available Tables list, or drag it to the Retrieve FieldsIn This Order list. Fields can be reordered by dragging and dropping them within the fields list.
To remove a field. Double-click any field in the Retrieve Fields In This Order list, or drag itto the Available Tables list.
Sort field names. If this check box is selected, the Database Wizard will display your availablefields in alphabetical order.
By default, the list of available tables displays only standard database tables. You can controlthe type of items that are displayed in the list:
Tables. Standard database tables.Views. Views are virtual or dynamic “tables” defined by queries. These can include joins ofmultiple tables and/or fields derived from calculations based on the values of other fields.Synonyms. A synonym is an alias for a table or view, typically defined in a query.System tables. System tables define database properties. In some cases, standard databasetables may be classified as system tables and will only be displayed if you select this option.Access to real system tables is often restricted to database administrators.
Note: For OLE DB data sources, you can select fields only from a single table. Multiple tablejoins are not supported for OLE DB data sources.

26
Chapter 3
Creating a Relationship between Tables
The Specify Relationships dialog box allows you to define the relationships between the tablesfor ODBC data sources. If fields from more than one table are selected, you must define atleast one join.
Figure 3-6Database Wizard, specifying relationships
Establishing relationships. To create a relationship, drag a field from any table onto the field towhich you want to join it. The Database Wizard will draw a join line between the two fields,indicating their relationship. These fields must be of the same data type.
Auto Join Tables. Attempts to automatically join tables based on primary/foreign keys or matchingfield names and data type.
Specifying join types. If outer joins are supported by your driver, you can specify inner joins, leftouter joins, or right outer joins. To select the type of join, double-click the join line between thefields, and the wizard will display the Relationship Properties dialog box.
Relationship Properties
This dialog box allows you to specify which type of relationship joins your tables.

27
Data Files
Figure 3-7Relationship Properties dialog box
Inner joins. An inner join includes only rows where the related fields are equal. In this example,all rows with matching ID values in the two tables will be included.
Outer joins. In addition to one-to-one matching with inner joins, you can also use outer joins tomerge tables with a one-to-many matching scheme. For example, you could match a table inwhich there are only a few records representing data values and associated descriptive labels withvalues in a table containing hundreds or thousands of records representing survey respondents.A left outer join includes all records from the table on the left and, from the table on the right,includes only those records in which the related fields are equal. In a right outer join, the joinimports all records from the table on the right and, from the table on the left, imports only thoserecords in which the related fields are equal.
Limiting Retrieved Cases
The Limit Retrieved Cases dialog box allows you to specify the criteria to select subsets ofcases (rows). Limiting cases generally consists of filling the criteria grid with criteria. Criteriaconsist of two expressions and some relation between them. The expressions return a value oftrue, false, or missing for each case.
If the result is true, the case is selected.If the result is false or missing, the case is not selected.Most criteria use one or more of the six relational operators (<, >, <=, >=, =, and <>).Expressions can include field names, constants, arithmetic operators, numeric and otherfunctions, and logical variables. You can use fields that you do not plan to import as variables.

28
Chapter 3
Figure 3-8Database Wizard, limiting retrieved cases
To build your criteria, you need at least two expressions and a relation to connect the expressions.
E To build an expression, choose one of the following methods:In an Expression cell, type field names, constants, arithmetic operators, numeric and otherfunctions, or logical variables.Double-click the field in the Fields list.Drag the field from the Fields list to an Expression cell.Choose a field from the drop-down menu in any active Expression cell.
E To choose the relational operator (such as = or >), put your cursor in the Relation cell and eithertype the operator or choose it from the drop-down menu.
If the SQL contains WHERE clauses with expressions for case selection, dates and times inexpressions need to be specified in a special manner (including the curly braces shown in theexamples):
Date literals should be specified using the general form {d 'yyyy-mm-dd'}.Time literals should be specified using the general form {t 'hh:mm:ss'}.

29
Data Files
Date/time literals (timestamps) should be specified using the general form {ts'yyyy-mm-dd hh:mm:ss'}.The entire date and/or time value must be enclosed in single quotes. Years must be expressedin four-digit form, and dates and times must contain two digits for each portion of the value.For example January 1, 2005, 1:05 AM would be expressed as:{ts '2005-01-01 01:05:00'}
Functions. A selection of built-in arithmetic, logical, string, date, and time SQL functions isprovided. You can drag a function from the list into the expression, or you can enter any validSQL function. See your database documentation for valid SQL functions. A list of standardfunctions is available at:
http://msdn.microsoft.com/library/en-us/odbc/htm/odbcscalar_functions.asp
Use Random Sampling. This option selects a random sample of cases from the data source. Forlarge data sources, you may want to limit the number of cases to a small, representative sample,which can significantly reduce the time that it takes to run procedures. Native random sampling,if available for the data source, is faster than SPSS random sampling, because SPSS randomsampling must still read the entire data source to extract a random sample.
Approximately. Generates a random sample of approximately the specified percentage ofcases. Since this routine makes an independent pseudo-random decision for each case, thepercentage of cases selected can only approximate the specified percentage. The morecases there are in the data file, the closer the percentage of cases selected is to the specifiedpercentage.Exactly. Selects a random sample of the specified number of cases from the specified totalnumber of cases. If the total number of cases specified exceeds the total number of cases inthe data file, the sample will contain proportionally fewer cases than the requested number.
Note: If you use random sampling, aggregation (available in distributed mode with SPSS Server)is not available.
Prompt For Value. You can embed a prompt in your query to create a parameter query. Whenusers run the query, they will be asked to enter information (based on what is specified here). Youmight want to do this if you need to see different views of the same data. For example, you maywant to run the same query to see sales figures for different fiscal quarters.
E Place your cursor in any Expression cell, and click Prompt For Value to create a prompt.
Creating a Parameter Query
Use the Prompt for Value dialog box to create a dialog box that solicits information from userseach time someone runs your query. This feature is useful if you want to query the same datasource by using different criteria.

30
Chapter 3
Figure 3-9Prompt for Value dialog box
To build a prompt, enter a prompt string and a default value. The prompt string is displayed eachtime a user runs your query. The string should specify the kind of information to enter. If the useris not selecting from a list, the string should give hints about how the input should be formatted.An example is as follows: Enter a Quarter (Q1, Q2, Q3, ...).
Allow user to select value from list. If this check box is selected, you can limit the user to the valuesthat you place here. Ensure that your values are separated by returns.
Data type. Choose the data type here (Number, String, or Date).
The final result looks like this:
Figure 3-10User-defined prompt dialog box
Aggregating Data
If you are in distributed mode, connected to a remote server (available with SPSS Server), youcan aggregate the data before reading it into SPSS.

31
Data Files
Figure 3-11Database Wizard, aggregating data
You can also aggregate data after reading it into SPSS, but preaggregating may save time forlarge data sources.
E To create aggregated data, select one or more break variables that define how cases are grouped.
E Select one or more aggregated variables.
E Select an aggregate function for each aggregate variable.
E Optionally, create a variable that contains the number of cases in each break group.
Note: If you use SPSS random sampling, aggregation is not available.
Defining Variables
Variable names and labels. The complete database field (column) name is used as the variablelabel. Unless you modify the variable name, the Database Wizard assigns variable names to eachcolumn from the database in one of two ways:
If the name of the database field forms a valid, unique variable name, the name is used asthe variable name.If the name of the database field does not form a valid, unique variable name, a new, uniquename is automatically generated.
Click any cell to edit the variable name.

32
Chapter 3
Converting strings to numeric values. Select the Recode to Numeric box for a string variable if youwant to automatically convert it to a numeric variable. String values are converted to consecutiveinteger values based on alphabetical order of the original values. The original values are retainedas value labels for the new variables.
Width for variable-width string fields. This option controls the width of variable-width stringvalues. By default, the width is 255 bytes, and only the first 255 bytes (typically 255 characters insingle-byte languages) will be read. The width can be up to 32,767 bytes. Although you probablydon’t want to truncate string values, you also don’t want to specify an unnecessarily large value,which will cause SPSS processing to be inefficient.
Figure 3-12Database Wizard, defining variables
Sorting Cases
If you are in distributed mode, connected to a remote server (available with SPSS Server), youcan sort the data before reading it into SPSS.

33
Data Files
Figure 3-13Database Wizard, sorting cases
You can also sort data after reading it into SPSS, but presorting may save time for large datasources.
Results
The Results dialog box displays the SQL Select statement for your query.You can edit the SQL Select statement before you run the query, but if you click the Backbutton to make changes in previous steps, the changes to the Select statement will be lost.To save the query for future use, use the Save query to file section.To paste complete GET DATA syntax into a syntax window, select Paste it into the syntax editorfor further modification. Copying and pasting the Select statement from the Results windowwill not paste the necessary command syntax.
Note: The pasted syntax contains a blank space before the closing quote on each line of SQL thatis generated by the wizard. These blanks are not superfluous. When the command is processed,all lines of the SQL statement are merged together in a very literal fashion. Without the space,there would be no space between the last character on one line and first character on the next line.

34
Chapter 3
Figure 3-14Database Wizard, results panel
Text Wizard
The Text Wizard can read text data files formatted in a variety of ways:Tab-delimited filesSpace-delimited filesComma-delimited filesFixed-field format files
For delimited files, you can also specify other characters as delimiters between values, andyou can specify multiple delimiters.
To Read Text Data Files
E From the menus choose:File
Read Text Data...
E Select the text file in the Open File dialog box.
E Follow the steps in the Text Wizard to define how to read the data file.

35
Data Files
Text Wizard: Step 1
Figure 3-15Text Wizard: Step 1
The text file is displayed in a preview window. You can apply a predefined format (previouslysaved from the Text Wizard) or follow the steps in the Text Wizard to specify how the datashould be read.

36
Chapter 3
Text Wizard: Step 2
Figure 3-16Text Wizard: Step 2
This step provides information about variables. A variable is similar to a field in a database. Forexample, each item in a questionnaire is a variable.
How are your variables arranged? To read your data properly, the Text Wizard needs to know howto determine where the data value for one variable ends and the data value for the next variablebegins. The arrangement of variables defines the method used to differentiate one variablefrom the next.
Delimited. Spaces, commas, tabs, or other characters are used to separate variables. Thevariables are recorded in the same order for each case but not necessarily in the same columnlocations.Fixed width. Each variable is recorded in the same column location on the same record (line)for each case in the data file. No delimiter is required between variables. In fact, in many textdata files generated by computer programs, data values may appear to run together withouteven spaces separating them. The column location determines which variable is being read.
Are variable names included at the top of your file? If the first row of the data file containsdescriptive labels for each variable, you can use these labels as variable names. Values that don’tconform to variable naming rules are converted to valid variable names.

37
Data Files
Text Wizard: Step 3 (Delimited Files)
Figure 3-17Text Wizard: Step 3 (for delimited files)
This step provides information about cases. A case is similar to a record in a database. Forexample, each respondent to a questionnaire is a case.
The first case of data begins on which line number? Indicates the first line of the data file thatcontains data values. If the top line(s) of the data file contain descriptive labels or other text thatdoes not represent data values, this will not be line 1.
How are your cases represented? Controls how the Text Wizard determines where each caseends and the next one begins.
Each line represents a case. Each line contains only one case. It is fairly common for each caseto be contained on a single line (row), even though this can be a very long line for data fileswith a large number of variables. If not all lines contain the same number of data values, thenumber of variables for each case is determined by the line with the greatest number of datavalues. Cases with fewer data values are assigned missing values for the additional variables.A specific number of variables represents a case. The specified number of variables for eachcase tells the Text Wizard where to stop reading one case and start reading the next. Multiplecases can be contained on the same line, and cases can start in the middle of one line andbe continued on the next line. The Text Wizard determines the end of each case based onthe number of values read, regardless of the number of lines. Each case must contain datavalues (or missing values indicated by delimiters) for all variables, or the data file will beread incorrectly.

38
Chapter 3
How many cases do you want to import? You can import all cases in the data file, the first n cases(n is a number you specify), or a random sample of a specified percentage. Since the randomsampling routine makes an independent pseudo-random decision for each case, the percentage ofcases selected can only approximate the specified percentage. The more cases there are in thedata file, the closer the percentage of cases selected is to the specified percentage.
Text Wizard: Step 3 (Fixed-Width Files)
Figure 3-18Text Wizard: Step 3 (for fixed-width files)
This step provides information about cases. A case is similar to a record in a database. Forexample, each respondent to questionnaire is a case.
The first case of data begins on which line number? Indicates the first line of the data file thatcontains data values. If the top line(s) of the data file contain descriptive labels or other text thatdoes not represent data values, this will not be line 1.
How many lines represent a case? Controls how the Text Wizard determines where each case endsand the next one begins. Each variable is defined by its line number within the case and itscolumn location. You need to specify the number of lines for each case to read the data correctly.
How many cases do you want to import? You can import all cases in the data file, the first n cases(n is a number you specify), or a random sample of a specified percentage. Since the randomsampling routine makes an independent pseudo-random decision for each case, the percentage ofcases selected can only approximate the specified percentage. The more cases there are in thedata file, the closer the percentage of cases selected is to the specified percentage.

39
Data Files
Text Wizard: Step 4 (Delimited Files)
Figure 3-19Text Wizard: Step 4 (for delimited files)
This step displays the Text Wizard’s best guess on how to read the data file and allows you tomodify how the Text Wizard will read variables from the data file.
Which delimiters appear between variables? Indicates the characters or symbols that separate datavalues. You can select any combination of spaces, commas, semicolons, tabs, or other characters.Multiple, consecutive delimiters without intervening data values are treated as missing values.
What is the text qualifier? Characters used to enclose values that contain delimiter characters. Forexample, if a comma is the delimiter, values that contain commas will be read incorrectly unlessthere is a text qualifier enclosing the value, preventing the commas in the value from beinginterpreted as delimiters between values. CSV-format data files exported from Excel use a doublequotation mark (“) as a text qualifier. The text qualifier appears at both the beginning and theend of the value, enclosing the entire value.

40
Chapter 3
Text Wizard: Step 4 (Fixed-Width Files)
Figure 3-20Text Wizard: Step 4 (for fixed-width files)
This step displays the Text Wizard’s best guess on how to read the data file and allows you tomodify how the Text Wizard will read variables from the data file. Vertical lines in the previewwindow indicate where the Text Wizard currently thinks each variable begins in the file.
Insert, move, and delete variable break lines as necessary to separate variables. If multiplelines are used for each case, select each line from the drop-down list and modify the variablebreak lines as necessary.
Notes:
For computer-generated data files that produce a continuous stream of data values with nointervening spaces or other distinguishing characteristics, it may be difficult to determine whereeach variable begins. Such data files usually rely on a data definition file or some other writtendescription that specifies the line and column location for each variable.
The Text Wizard is designed for use with a monospaced (fixed-pitch) font to display the filecontents. With nonmonospaced (proportional) fonts, the file content will not align properly.This font setting is controlled by the Text Output Font setting on the Viewer tab of the Optionsdialog box (Edit menu).

41
Data Files
Text Wizard: Step 5
Figure 3-21Text Wizard: Step 5
This steps controls the variable name and the data format that the Text Wizard will use to readeach variable and which variables will be included in the final data file.
Variable name. You can overwrite the default variable names with your own variable names. Ifyou read variable names from the data file, the Text Wizard will automatically modify variablenames that don’t conform to variable naming rules. Select a variable in the preview window andthen enter a variable name.
Data format. Select a variable in the preview window and then select a format from thedrop-down list. Shift-click to select multiple contiguous variables or Ctrl-click to select multiplenoncontiguous variables.
Text Wizard Formatting Options
Formatting options for reading variables with the Text Wizard include:
Do not import. Omit the selected variable(s) from the imported data file.
Numeric. Valid values include numbers, a leading plus or minus sign, and a decimal indicator.
String. Valid values include virtually any keyboard characters and embedded blanks. Fordelimited files, you can specify the number of characters in the value, up to a maximum of 32,767.By default, the Text Wizard sets the number of characters to the longest string value encounteredfor the selected variable(s). For fixed-width files, the number of characters in string values isdefined by the placement of variable break lines in step 4.

42
Chapter 3
Date/Time. Valid values include dates of the general format dd-mm-yyyy, mm/dd/yyyy, dd.mm.yyyy,yyyy/mm/dd, hh:mm:ss, and a variety of other date and time formats. Months can be representedin digits, Roman numerals, or three-letter abbreviations, or they can be fully spelled out. Select adate format from the list.
Dollar. Valid values are numbers with an optional leading dollar sign and optional commas asthousands separators.
Comma. Valid values include numbers that use a period as a decimal indicator and commas asthousands separators.
Dot. Valid values include numbers that use a comma as a decimal indicator and periods asthousands separators.
Note: Values that contain invalid characters for the selected format will be treated as missing.Values that contain any of the specified delimiters will be treated as multiple values.
Text Wizard: Step 6
Figure 3-22Text Wizard: Step 6
This is the final step of the Text Wizard. You can save your specifications in a file for use whenimporting similar text data files. You can also paste the syntax generated by the Text Wizardinto a syntax window. You can then customize and/or save the syntax for use in other sessionsor in production jobs.
Cache data locally. A data cache is a complete copy of the data file, stored in temporary diskspace. Caching the data file can improve performance.

43
Data Files
Reading Dimensions Data
You can read data from SPSS Dimensions products, including Quanvert, Quancept, andmrInterview.
To read Dimensions data sources, you must have the following items installed on the computerthat is running SPSS:
.NET frameworkDimensions Data Model and OLE DB Access
Versions of these components that are compatible with this release of SPSS can be installed fromthe SPSS installation CD and are available on the AutoPlay menu. You can only read Dimensionsdata sources in local analysis mode. This feature is not available in distributed analysis modeusing SPSS Server.
To read data from a Dimensions data source:
E In any open SPSS window, from the menus choose:File
Open Dimensions Data
E On the Connection tab of Data Link Properties, specify the metadata file, the case data type,and the case data file.
E Click OK.
E In the Dimensions Data Import dialog box, select the variables that you want to include and selectany case selection criteria.
E Click OK to read the data.
Data Link Properties Connection Tab
To read a Dimensions data source, you need to specify:
Metadata Location. The metadata document file (.mdd) that contains questionnaire definitioninformation.
Case Data Type. The format of the case data file. Available formats include:Quancept Data File (DRS). Case data in a Quancept .drs, .drz, or .dru file.Quanvert Database. Case data in a Quanvert database.Dimensions Database (MS SQL Server). Case data in an SPSS MR relational database inSQL Server. This option can be used to read data that are collected by using mrInterview.Dimensions XML Data File. Case data in an XML file.
Case Data Location. The file that contains the case data. The format of this file must be consistentwith the selected case data type.

44
Chapter 3
Figure 3-23Data Link Properties: Connection tab
Note: The extent to which other settings on the Connection tab or any settings on the other DataLink Properties tabs may or may not affect reading Dimensions data into SPSS is not known, sowe recommend that you do not change any of them.
Select Variables Tab
You can select a subset of variables to read. By default, all standard variables in the data sourceare displayed and selected.
Show System variables. Displays any “system” variables, including variables that indicateinterview status (in progress, completed, finish date, etc.). You can then select any systemvariables that you want to include. By default, all system variables are excluded.Show Codes variables. Displays any variables that represent codes that are used foropen-ended “Other” responses for categorical variables. You can then select any Codesvariables that you want to include. By default, all Codes variables are excluded.Show SourceFile variables. Displays any variables that contain filenames of images of scannedresponses. You can then select any SourceFile variables that you want to include. By default,all SourceFile variables are excluded.

45
Data Files
Figure 3-24Dimensions Data Import: Select Variables tab
Case Selection Tab
For Dimensions data sources that contain system variables, you can select cases based on anumber of system variable criteria. You do not need to include the corresponding system variablesin the list of variables to read, but the necessary system variables must exist in the source data toapply the selection criteria. If the necessary system variables do not exist in the source data, thecorresponding selection criteria are ignored.
Data collection status. You can select respondent data, test data, or both. You can also select casesbased on any combination of the following interview status parameters:
Completed successfullyActive/in progressTimed outStopped by scriptStopped by respondentInterview system shutdownSignal (terminated by a signal statement in the script)
Data collection finish date. You can select cases based on the data collection finish date.Start Date. Cases for which data collection finished on or after the specified date are included.

46
Chapter 3
End Date. Cases for which data collection finished before the specified date are included. Thisdoes not include cases for which data collection finished on the end date.If you specify both a start date and end date, this defines a range of finish dates from thestart date to (but not including) the end date.
Figure 3-25Dimensions Data Import: Case Selection tab
File InformationA data file contains much more than raw data. It also contains any variable definition information,including:
Variable namesVariable formatsDescriptive variable and value labels
This information is stored in the dictionary portion of the data file. The Data Editor providesone way to view the variable definition information. You can also display complete dictionaryinformation for the active dataset or any other data file.
To Display Data File Information
E From the menus in the Data Editor window choose:File
Display Data File Information
E For the currently open data file, choose Working File.
E For other data files, choose External File, and then select the data file.

47
Data Files
The data file information is displayed in the Viewer.
Saving Data Files
In addition to saving data files in SPSS format, you can save data from SPSS in a wide variety ofexternal formats, including:
Excel and other spreadsheet formatsTab-delimited and CSV text filesSASStataDatabase tables
To Save Modified Data Files
E Make the Data Editor the active window (click anywhere in the window to make it active).
E From the menus choose:File
Save
The modified data file is saved, overwriting the previous version of the file.
Saving Data Files in External Formats
E Make the Data Editor the active window (click anywhere in the window to make it active).
E From the menus choose:File
Save As...
E Select a file type from the drop-down list.
E Enter a filename for the new data file.
To write variable names to the first row of a spreadsheet or tab-delimited data file:
E Click Write variable names to spreadsheet in the Save Data As dialog box.
To save value labels instead of data values in Excel 97 format:
E Click Save value labels where defined instead of data values in the Save Data As dialog box.
To save value labels to a SAS syntax file (active only when a SAS file type is selected):
E Click Save value labels into a .sas file in the Save Data As dialog box.
For information on exporting data to database tables, see Exporting to a Database on p. 53.

48
Chapter 3
For information on exporting data for use in Dimensions applications, see Exporting toDimensions on p. 65.
Saving Data: Data File Types
You can save data in the following formats:
SPSS (*.sav). SPSS format.Data files saved in SPSS format cannot be read by versions of the software prior to version 7.5.When using data files with variable names longer than eight bytes in SPSS 10.x or 11.x,unique, eight-byte versions of variable names are used—but the original variable names arepreserved for use in release 12.0 or later. In releases prior to SPSS 10.0, the original longvariable names are lost if you save the data file.When using data files with string variables longer than 255 bytes in versions of SPSS prior torelease 13.0, those string variables are broken up into multiple 255-byte string variables.
SPSS 7.0 (*.sav). SPSS 7.0 for Windows format. Data files saved in SPSS 7.0 format can be readby SPSS 7.0 and earlier versions of SPSS for Windows but do not include defined multipleresponse sets or Data Entry for Windows information.
SPSS/PC+ (*.sys). SPSS/PC+ format. If the data file contains more than 500 variables, only thefirst 500 will be saved. For variables with more than one defined user-missing value, additionaluser-missing values will be recoded into the first defined user-missing value.
SPSS Portable (*.por). SPSS portable format that can be read by other versions of SPSS andversions on other operating systems (for example, Macintosh or UNIX). Variable names arelimited to eight bytes and are automatically converted to unique eight-byte names if necessary.
Tab-delimited (*.dat). Text files with values separated by tabs. (Note: Tab characters embeddedin string values are preserved as tab characters in the tab-delimited file. No distinction is madebetween tab characters embedded in values and tab characters that separate values.)
Comma-delimited (*.csv). Text files with values separated by commas or semicolons. If the currentSPSS decimal indicator is a period, values are separated by commas. If the current SPSS decimalindicator is a comma, values are separated by semicolons.
Fixed ASCII (*.dat). Text file in fixed format, using the default write formats for all variables. Thereare no tabs or spaces between variable fields.
Excel 97 and later (*.xls). Microsoft Excel 97/2000/XP spreadsheet file. The maximum number ofvariables is 256, and the maximum number of rows is 65,536.
Excel 2.1 (*.xls). Microsoft Excel 2.1 spreadsheet file. The maximum number of variables is 256,and the maximum number of rows is 16,384.
1-2-3 Release 3.0 (*.wk3). Lotus 1-2-3 spreadsheet file, release 3.0. The maximum number ofvariables that you can save is 256.
1-2-3 Release 2.0 (*.wk1). Lotus 1-2-3 spreadsheet file, release 2.0. The maximum number ofvariables that you can save is 256.

49
Data Files
1-2-3 Release 1.0 (*.wks). Lotus 1-2-3 spreadsheet file, release 1A. The maximum number ofvariables that you can save is 256.
SYLK (*.slk). Symbolic link format for Microsoft Excel and Multiplan spreadsheet files. Themaximum number of variables that you can save is 256.
dBASE IV (*.dbf). dBASE IV format.
dBASE III (*.dbf). dBASE III format.
dBASE II (*.dbf). dBASE II format.
SAS v7+ Windows short extension (*.sd7). SAS versions 7–8 for Windows short filename format.
SAS v7+ Windows long extension (*.sas7bdat). SAS versions 7–8 for Windows long filenameformat.
SAS v7+ for UNIX (*.ssd01). SAS v8 for UNIX.
SAS v6 for Windows (*.sd2). SAS v6 file format for Windows/OS2.
SAS v6 for UNIX (*.ssd01). SAS v6 file format for UNIX (Sun, HP, IBM).
SAS v6 for Alpha/OSF (*.ssd04). SAS v6 file format for Alpha/OSF (DEC UNIX).
SAS Transport (*.xpt). SAS transport file.
Stata Version 8 Intercooled (*.dta).
Stata Version 8 SE (*.dta).
Stata Version 7 Intercooled (*.dta).
Stata Version 7 SE (*.dta).
Stata Version 6 (*.dta).
Stata Versions 4–5 (*.dta).
Saving File Options
For spreadsheet, tab-delimited files, and comma-delimited files, you can write variable namesto the first row of the file.
Saving Data Files in Excel Format
You can save your data in one of three Microsoft Excel file formats. The choice of format dependson the version of Excel that will be used to open the data. The Excel application cannot open anExcel file from a newer version of the application. For example, Excel 5.0 cannot open an Excel2000 document. However, Excel 2000 can easily read an Excel 5.0 document.
There are a few limitations to the Excel file format that don’t exist in SPSS. These limitationsinclude:
Variable information, such as missing values and variable labels, is not included in exportedExcel files.When exporting to Excel 97 and later, an option is provided to include value labels insteadof values.

50
Chapter 3
Because all Excel files are limited to 256 columns of data, only the first 256 variables areincluded in the exported file.Excel 4.0 and Excel 5.0/95 files are limited to 16,384 records, or rows of data. Excel 97–2000files allow 65,536 records. If your data exceed these limits, a warning message is displayedand the data are truncated to the maximum size allowed by Excel.
Variable Types
The following table shows the variable type matching between the original data in SPSS andthe exported data in Excel.
SPSS Variable Type Excel Data Format
Numeric 0.00; #,##0.00; ...
Comma 0.00; #,##0.00; ...
Dollar $#,##0_); ...
Date d-mmm-yyyy
Time hh:mm:ss
String General
Saving Data Files in SAS Format
Special handling is given to various aspects of your data when saved as a SAS file. Thesecases include:
Certain characters that are allowed in SPSS variable names are not valid in SAS, such as @,#, and $. These illegal characters are replaced with an underscore when the data are exported.SPSS variable names that contain multibyte characters (for example, Japanese or Chinesecharacters) are converted to variables names of the general form Vnnn, where nnn is aninteger value.SPSS variable labels containing more than 40 characters are truncated when exported toa SAS v6 file.Where they exist, SPSS variable labels are mapped to the SAS variable labels. If no variablelabel exists in the SPSS data, the variable name is mapped to the SAS variable label.SAS allows only one value for system-missing, whereas SPSS allows numeroussystem-missing values. As a result, all system-missing values in SPSS are mapped to asingle system-missing value in the SAS file.
Save Value Labels
You have the option of saving the values and value labels associated with your data file to aSAS syntax file. For example, when the value labels for the cars.sav data file are exported,the generated syntax file contains:
libname library 'd:\spss\' ;

51
Data Files
proc format library = library ;
value ORIGIN /* Country of Origin */
1 = 'American'
2 = 'European'
3 = 'Japanese' ;
value CYLINDER /* Number of Cylinders */
3 = '3 Cylinders'
4 = '4 Cylinders'
5 = '5 Cylinders'
6 = '6 Cylinders'
8 = '8 Cylinders' ;
value FILTER__ /* cylrec = 1 | cylrec = 2 (FILTER) */
0 = 'Not Selected'
1 = 'Selected' ;
proc datasets library = library ;
modify cars;
format ORIGIN ORIGIN.;
format CYLINDER CYLINDER.;
format FILTER__ FILTER__.;
quit;
This feature is not supported for the SAS transport file.
Variable Types
The following table shows the variable type matching between the original data in SPSS andthe exported data in SAS.
SPSS Variable Type SAS Variable Type SAS Data Format
Numeric Numeric 12
Comma Numeric 12
Dot Numeric 12
Scientific Notation Numeric 12
Date Numeric (Date) for example,MMDDYY10, ...
Date (Time) Numeric Time18
Dollar Numeric 12

52
Chapter 3
SPSS Variable Type SAS Variable Type SAS Data Format
Custom Currency Numeric 12
String Character $8
Saving Data Files in Stata FormatData can be written in Stata 5–8 format and in both Intercooled and SE format (versions7 and 8 only).Data files that are saved in Stata 5 format can be read by Stata 4.The first 80 bytes of variable labels are saved as Stata variable labels.For numeric variables, the first 80 bytes of value labels are saved as Stata value labels. Forstring variables, value labels are dropped.For versions 7 and 8, the first 32 bytes of variable names in case-sensitive form are saved asStata variable names. For earlier versions, the first eight bytes of variable names are savedas Stata variable names. Any characters other than letters, numbers, and underscores areconverted to underscores.SPSS variable names that contain multibyte characters (e.g., Japanese or Chinese characters)are converted to variable names of the general form Vnnn, where nnn is an integer value.For versions 5–6 and Intercooled versions 7–8, the first 80 bytes of string values are saved.For Stata SE 7–8, the first 244 bytes of string values are saved.For versions 5–6 and Intercooled versions 7–8, only the first 2,047 variables are saved. ForStata SE 7–8, only the first 32,767 variables are saved.
SPSS Variable Type Stata Variable Type Stata Data Format
Numeric Numeric g
Comma Numeric g
Dot Numeric g
Scientific Notation Numeric g
Date*, Datetime Numeric D_m_Y
Time, DTime Numeic g (number of seconds)
Wkday Numeric g (1–7)
Month Numeric g (1–12)
Dollar Numeric g
Custom Currency Numeric g
String String s
*Date, Adate, Edate, SDate, Jdate, Qyr, Moyr, Wkyr
Saving Subsets of Variables

53
Data Files
Figure 3-26Save Data As Variables dialog box
The Save Data As Variables dialog box allows you to select the variables that you want saved inthe new data file. By default, all variables will be saved. Deselect the variables that you don’twant to save, or click Drop All and then select the variables that you want to save.
Visible Only. Selects only variables in variable sets currently in use. For more information, seeUse Variable Sets in Chapter 44 on p. 475.
To Save a Subset of Variables
E Make the Data Editor the active window (click anywhere in the window to make it active).
E From the menus choose:File
Save As...
E Click Variables.
E Select the variables that you want to save.
Exporting to a Database
You can use the Export to Database Wizard to:Replace values in existing database table fields (columns) or add new fields to a table.Append new records (rows) to a database table.Completely replace a database table or create a new table.

54
Chapter 3
To export data to a database:
E From the menus in the Data Editor window for the dataset that contains the data you want toexport, choose:File
Export to Database
E Select the database source.
E Follow the instructions in the export wizard to export the data.
Creating Database Fields from SPSS Variables
When creating new fields (adding fields to an existing database table, creating a new table,replacing a table), you can specify field names, data type, and width (where applicable).
Field name. The default field names are the same as the SPSS variable names. You can change thefield names to any names allowed by the database format. For example, many databases allowcharacters in field names that aren’t allowed in SPSS variable names, including spaces. Therefore,an SPSS variable name like CallWaiting could be changed to the field name Call Waiting.
Type. The export wizard makes initial data type assignments based on the standard ODBC datatypes or data types allowed by the selected database format that most closely matches the definedSPSS data format—but databases can make type distinctions that have no direct equivalent inSPSS, and vice versa. For example, most numeric values in SPSS are stored as double-precisionfloating-point values, whereas database numeric data types include float (double), integer, real,etc. In addition, many databases don’t have equivalents to SPSS time formats. You can changethe data type to any type available in the drop-down list.
As a general rule, the basic data type (string or numeric) for the SPSS variable should matchthe basic data type of the database field. If there is a data type mismatch that cannot be resolvedby the database, an error results and no data are exported to the database. For example, if youexport an SPSS string variable to a database field with a numeric data type, an error will result ifany values of the string variable contain non-numeric characters.
Width. You can change the defined width for string (char, varchar) field types. Numeric fieldwidths are defined by the data type.
By default, SPSS variable formats are mapped to database field types based on the followinggeneral scheme. Actual database field types may vary, depending on the database.
SPSS Variable Format Database Field Type
Numeric Float or Double
Comma Float or Double
Dot Float or Double
Scientific Notation Float or Double
Date Date or Datetime or Timestamp
Datetime Datetime or Timestamp

55
Data Files
SPSS Variable Format Database Field Type
Time, DTime Float or Double (number of seconds)
Wkday Integer (1–7)
Month Integer (1–12)
Dollar Float or Double
Custom Currency Float or Double
String Char or Varchar
User-Missing Values
There are two options for the treatment of user-missing values when data from SPSS variables areexported to database fields:
Export as valid values. User-missing values are treated as regular, valid, nonmissing values.
Export numeric user-missing as nulls and export string user-missing values as blank spaces. Numericuser-missing values are treated the same as system-missing values. String user-missing values areconverted to blank spaces (strings cannot be system-missing).
Selecting a Data Source
In the first panel of the Export to Database Wizard, you select the data source to which youwant to export data.Figure 3-27Export to Database Wizard, selecting a data source

56
Chapter 3
You can export data to any database source for which you have the appropriate ODBC driver.(Note: exporting data to OLE DB data sources is not supported.)
If you do not have any ODBC data sources configured, or if you want to add a new data source,click Add ODBC Data Source. In distributed analysis mode (available with SPSS Server), thisbutton is not available. To add data sources in distributed analysis mode, see your systemadministrator.
An ODBC data source consists of two essential pieces of information: the driver that will beused to access the data and the location of the database you want to access. To specify datasources, you must have the appropriate drivers installed. For local analysis mode, you can installdrivers from the CD-ROM for this product:
SPSS Data Access Pack. Installs drivers for a variety of database formats. This feature isavailable on the AutoPlay menu.Microsoft Data Access Pack. Installs drivers for Microsoft products, including MicrosoftAccess. To install the Microsoft Data Access Pack, double-click Microsoft Data Access Packin the Microsoft Data Access Pack folder on the CD-ROM.
Some data sources may require a login ID and password before you can proceed to the next step.
Choosing How to Export the Data
After you select the data source, you indicate the manner in which you want to export the data.
Figure 3-28Export to Database Wizard, choosing how to export

57
Data Files
The following choices are available for exporting data to a database:Replace values in existing fields. Replaces values of selected fields in an existing table withvalues from the selected variables in the active dataset. For more information, see ReplacingValues in Existing Fields on p. 60.Add new fields to an existing table. Creates new fields in an existing table that contain thevalues of selected variables in the active dataset. For more information, see Adding NewFields on p. 61. This option is not available for Excel files.Append new records to an existing table. Adds new records (rows) to an existing tablecontaining the values from cases in the active dataset. For more information, see AppendingNew Records (Cases) on p. 62.Drop an existing table and create a new table of the same name. Deletes the specified tableand creates a new table of the same name that contains selected variables from the activedataset. All information from the original table, including definitions of field properties(e.g., primary keys, data types) is lost. For more information, see Creating a New Table orReplacing a Table on p. 63.Create a new table. Creates a new table in the database containing data from selected variablesin the active dataset. The name can be any value that is allowed as a table name by the datasource. The name cannot duplicate the name of an existing table or view in the database. Formore information, see Creating a New Table or Replacing a Table on p. 63.
Selecting a Table
When modifying or replacing a table in the database, you need to select the table to modify orreplace. This panel in the Export to Database Wizard displays a list of tables and views in theselected database.

58
Chapter 3
Figure 3-29Export to Database Wizard, selecting a table or view
By default, the list displays only standard database tables. You can control the type of itemsthat are displayed in the list:
Tables. Standard database tables.Views. Views are virtual or dynamic “tables” defined by queries. These can include joins ofmultiple tables and/or fields derived from calculations based on the values of other fields.You can append records or replace values of existing fields in views, but the fields that youcan modify may be restricted, depending on how the view is structured. For example, youcannot modify a derived field, add fields to a view, or replace a view.Synonyms. A synonym is an alias for a table or view, typically defined in a query.System tables. System tables define database properties. In some cases, standard databasetables may be classified as system tables and will only be displayed if you select this option.Access to real system tables is often restricted to database administrators.
Selecting Cases to Export
Case selection in the Export to Database Wizard is limited to all cases vs. cases selected via apreviously defined filter condition. If no case filtering is in effect, this panel will not appear, andall cases in the active dataset will be exported.

59
Data Files
Figure 3-30Export to Database Wizard, selecting cases to export
For information on defining a filter condition for case selection, see Select Cases on p. 179.
Matching Cases to Records
When adding fields (columns) to an existing table or replacing the values of existing fields,you need to make sure that each case (row) in the active dataset is correctly matched to thecorresponding record in the database.
In the database, the field or set of fields that uniquely identifies each record is often designatedas the primary key.You need to identify which SPSS variable(s) correspond to the primary key field(s) or otherfields that uniquely identify each record.The fields don’t have to be the primary key in the database, but the field value or combinationof field values must be unique for each case.
To match SPSS variables with fields in the database that uniquely identify each record:
E Drag and drop the SPSS variable(s) onto the corresponding database fields.
or
E Select a variable from the list of SPSS variables, select the corresponding field in the databasetable, and click Connect.
To delete a connection line:
E Select the connection line and press the Delete key.

60
Chapter 3
Figure 3-31Export to Database Wizard, matching cases to records
Note: The SPSS variable names and database field names may not be identical (since databasefield names may contain characters not allowed in SPSS variable names), but if the active datasetwas created from the database table you are modifying, either the variable names or the variablelabels will usually be at least similar to the database field names.
Replacing Values in Existing Fields
To replace values of existing fields in a database:
E In the Choose how to export the data panel of the Export to Database Wizard, select Replace
values in existing fields.
E In the Select a table or view panel, select the database table.
E In the Match cases to records panel, match the SPSS variables that uniquely identify each case tothe corresponding database field names.
E For each field for which you want to replace values, drag and drop the SPSS variable that containsthe new values into the Source of values column, next to the corresponding database field name.

61
Data Files
Figure 3-32Export to Database Wizard, replacing values of existing fields
As a general rule, the basic data type (string or numeric) for the SPSS variable should matchthe basic data type of the database field. If there is a data type mismatch that cannot beresolved by the database, an error results and no data is exported to the database. For example,if you export an SPSS string variable to a database field with a numeric data type (e.g., double,real, integer), an error will result if any values of the string variable contain non-numericcharacters. The letter “a” in the icon next to an SPSS variable denotes a string variable.You cannot modify the field name, type, or width. The original database field attributesare preserved; only the values are replaced.
Adding New Fields
To add new fields to an existing database table:
E In the Choose how to export the data panel of the Export to Database Wizard, select Add new
fields to an existing table.
E In the Select a table or view panel, select the database table.
E In the Match cases to records panel, match the SPSS variables that uniquely identify each case tothe corresponding database field names.
E Drag and drop the SPSS variables that you want to add as new fields to the Source of values
column.

62
Chapter 3
Figure 3-33Export to Database Wizard, adding new fields to an existing table
For information on field names and data types, see the section on creating database fields fromSPSS variables in Exporting to a Database on p. 53.
Show existing fields. Select this option to display a list of existing fields. You cannot use thispanel in the Export to Database Wizard to replace existing fields, but it may be helpful to knowwhat fields are already present in the table. If you want to replace the values of existing fields, seeReplacing Values in Existing Fields on p. 60.
Appending New Records (Cases)
To append new records (cases) to a database table:
E In the Choose how to export the data panel of the Export to Database Wizard, select Append new
records to an existing table.
E In the Select a table or view panel, select the database table.
E Match variables in the active dataset to table fields by dragging and dropping SPSS variables tothe Source of values column.

63
Data Files
Figure 3-34Export to Database Wizard, adding records (cases) to a table
The Export to Database Wizard will automatically select all variables that match existing fields,based on information about the original database table stored in the active dataset (if available)and/or variable names that are the same as field names. This initial automatic matching isintended only as a guide and does not prevent you from changing the way in which SPSSvariables are matched with database fields.
When adding new records to an existing table, the following basic rules/limitations apply:All cases (or all selected cases) in the active dataset are added to the table. If any of thesecases duplicate existing records in the database, an error may result if a duplicate key valueis encountered. For information on exporting only selected cases, see Selecting Casesto Export on p. 58.You can use the values of new variables created in the session as the values for existing fields,but you cannot add new fields or change the names of existing fields. To add new fields to adatabase table, see Adding New Fields on p. 61.Any excluded database fields or fields not matched to an SPSS variable will have no valuesfor the added records in the database table. (If the Source of values cell is empty, there is noSPSS variable matched to the field.)
Creating a New Table or Replacing a Table
To create a new database table or replace an existing database table:
E In the Choose how to export the data panel of the export wizard, select Drop an existing table and
create a new table of the same name or select Create a new table and enter a name for the new table.

64
Chapter 3
E If you are replacing an existing table, in the Select a table or view panel, select the database table.
E Drag and drop SPSS variables into the Variables to save column.
E Optionally, you can designate variables/fields that define the primary key, change field names,and change the data type.
Figure 3-35Export to Database Wizard, selecting variables for a new table
Primary key. To designate variables as the primary key in the database table, select the box in thecolumn identified with the key icon.
All values of the primary key must be unique or an error will result.If you select a single variable as the primary key, every record (case) must have a uniquevalue for that variable.If you select multiple variables as the primary key, this defines a composite primary key, andthe combination of values for the selected variables must be unique for each case.
For information on field names and data types, see the section on creating database fields fromSPSS variables in Exporting to a Database on p. 53.
Completing the Database Export Wizard
The last panel of the Export to Database Wizard provides a summary that indicates what data willbe exported and how it will be exported. It also gives you the option of either exporting the dataor pasting the underlying command syntax to a syntax window.

65
Data Files
Figure 3-36Export to Database Wizard, Finish panel
Summary Information
Dataset. The SPSS session name for the dataset that will be used to export data. Thisinformation is primarily useful if you have multiple open data sources. Data sources openedvia the graphical user interface (e.g., the Database Wizard), are automatically assigned nameslike DataSet1, DataSet2, etc. A data source opened via command syntax will only have adataset name if one is explicitly assigned.Table. The name of the table to be modified or created.Cases to Export. Either all cases are exported or cases selected by a previously defined filtercondition are exported. For more information, see Selecting Cases to Export on p. 58.Action. Indicates how the database will be modified (e.g., create a new table, add fields orrecords to an existing table).User-Missing Values. User-missing values can be exported as valid values or treated the sameas system-missing for numeric variables and converted to blank spaces for string variables.This setting is controlled in the panel in which you select the variables to export.
Exporting to Dimensions
The Export to Dimensions dialog box creates an SPSS data file and a Dimensions metadatafile that you can use to read the data into Dimensions applications such as mrInterview andmrTables. This is particularly useful when “roundtripping” data between SPSS and Dimensionsapplications. For example, you can read an mrInterview data source into SPSS, calculate some

66
Chapter 3
new variables, and then save the data in a form that can be read by mrTables, without loss of anyof the original metadata attributes.
To export data for use in Dimensions applications:
E From the menus in the Data Editor window that contains the data you want to export, choose:File
Export to Dimensions
E Click Data File to specify the name and location of the SPSS data file.
E Click Metadata File to specify the name and location of the Dimensions metadata file.
Figure 3-37Export to Dimensions dialog box
For new variables and datasets not created from Dimensions data sources, SPSS variable attributesare mapped to Dimensions metadata attributes in the metadata file according to the methodsdescribed in the SPSS SAV DSC documentation in the Dimensions Development Library.
If the active dataset was created from a Dimensions data source:The new metadata file is created by merging the original metadata attributes with metadataattributes for any new variables, plus any changes to original variables that might effect theirmetadata attributes (e.g., addition of, or changes to, value labels).For original variables read from the Dimensions data source, any metadata attributes notrecognized by SPSS are preserved in their original state. For example, SPSS converts gridvariables to regular SPSS variables, but the metadata that defines these grid variables ispreserved when you save the new metadata file.If any Dimensions variables were automatically renamed to conform to SPSS variablenaming rules, the metadata file maps the converted names back to the original Dimensionsvariable names.
The presence/absence of value labels can affect the metadata attributes of variables andconsequently the way those variables are read by Dimensions applications. If value labels havebeen defined for any nonmissing values of a variable, they should be defined for all nonmissing

67
Data Files
values of that variable; otherwise, the unlabeled values will be dropped when the data file isread by Dimensions.
Protecting Original DataTo prevent the accidental modification/deletion of your original data, you can mark the file asread only.
E From the Data Editor menus choose:File
Mark File Read Only
If you make subsequent modifications to the data and then try to save the data file, you can savethe data only with a different filename, so the original data are not affected.
You can change the file permissions back to read/write by selecting Mark File Read Write
from the File menu.
Virtual Active FileThe virtual active file enables you to work with large data files without requiring equally large (orlarger) amounts of temporary disk space. For most analysis and charting procedures, the originaldata source is reread each time you run a different procedure. Procedures that modify the datarequire a certain amount of temporary disk space to keep track of the changes, and some actionsalways require enough disk space for at least one entire copy of the data file.Figure 3-38Temporary disk space requirements
C O M P U TE v6 = …
R E C O D E v4…
Action G E T FILE = 'v1-5 .sav'. R E G R E S S IO N … or
FR E Q U E N C IE S … /S AV E ZP R E D.
v1 v2 v3 v4 v5 v1 v2 v3 v4 v5 v6 zpre v1 v2 v3 v4 v5 v6 zpre
11 12 13 14 15 11 12 13 14 15 16 1 11 12 13 14 15 16 1
Virtual 21 22 23 24 25 21 22 23 24 25 26 2 21 22 23 24 25 26 2
Active 31 32 33 34 35 31 32 33 34 35 36 3 31 32 33 34 35 36 3
File 41 42 43 44 45 41 42 43 44 45 46 4 41 42 43 44 45 46 4
51 52 53 54 55 51 52 53 54 55 56 5 51 52 53 54 55 56 5
61 62 63 64 65 61 62 63 64 65 66 6 61 62 63 64 65 66 6
Data v4 v6 zpre v1 v2 v3 v4 v5 v6 zpre
Stored 14 16 1 11 12 13 14 15 16 1
in 24 26 2 21 22 23 24 25 26 2
Tem porary 34 36 3 31 32 33 34 35 36 3
Disk 44 46 4 41 42 43 44 45 46 4
Space 54 56 5 51 52 53 54 55 56 5
64 66 6 61 62 63 64 65 66 6
C AC H E
S O RT C A S E S B Y …
N one
Actions that don’t require any temporary disk space include:
Reading SPSS data filesMerging two or more SPSS data filesReading database tables with the Database Wizard

68
Chapter 3
Merging an SPSS data file with a database tableRunning procedures that read data (for example, Frequencies, Crosstabs, Explore)
Actions that create one or more columns of data in temporary disk space include:
Computing new variablesRecoding existing variablesRunning procedures that create or modify variables (for example, saving predicted values inLinear Regression)
Actions that create an entire copy of the data file in temporary disk space include:
Reading Excel filesRunning procedures that sort data (for example, Sort Cases, Split File)Reading data with GET TRANSLATE or DATA LIST commandsUsing the Cache Data facility or the CACHE commandLaunching other applications from SPSS that read the data file (for example, AnswerTree,DecisionTime)
Note: The GET DATA command provides functionality comparable to DATA LIST withoutcreating an entire copy of the data file in temporary disk space. The SPLIT FILE command incommand syntax does not sort the data file and therefore does not create a copy of the data file.This command, however, requires sorted data for proper operation, and the dialog box interfacefor this procedure will automatically sort the data file, resulting in a complete copy of the datafile. (Command syntax is not available with the Student Version.)
Actions that create an entire copy of the data file by default:
Reading databases with the Database WizardReading text files with the Text Wizard
The Text Wizard provides an optional setting to automatically cache the data. By default, thisoption is selected. You can turn it off by deselecting Cache data locally. For the Database Wizardyou can paste the generated command syntax and delete the CACHE command.
Creating a Data Cache
Although the virtual active file can vastly reduce the amount of temporary disk space required,the absence of a temporary copy of the “active” file means that the original data source has to bereread for each procedure. For large data files read from an external source, creating a temporarycopy of the data may improve performance. For example, for data tables read from a databasesource, the SQL query that reads the information from the database must be reexecuted forany command or procedure that needs to read the data. Since virtually all statistical analysisprocedures and charting procedures need to read the data, the SQL query is reexecuted for eachprocedure you run, which can result in a significant increase in processing time if you run alarge number of procedures.

69
Data Files
If you have sufficient disk space on the computer performing the analysis (either your localcomputer or a remote server), you can eliminate multiple SQL queries and improve processingtime by creating a data cache of the active file. The data cache is a temporary copy of thecomplete data.
Note: By default, the Database Wizard automatically creates a data cache, but if you use the GETDATA command in command syntax to read a database, a data cache is not automatically created.(Command syntax is not available with the Student Version.)
To Create a Data Cache
E From the menus choose:File
Cache Data...
E Click OK or Cache Now.
OK creates a data cache the next time the program reads the data (for example, the next time yourun a statistical procedure), which is usually what you want because it doesn’t require an extradata pass. Cache Now creates a data cache immediately, which shouldn’t be necessary under mostcircumstances. Cache Now is useful primarily for two reasons:
A data source is “locked” and can’t be updated by anyone until you end your session, opena different data source, or cache the data.For large data sources, scrolling through the contents of the Data View tab in the Data Editorwill be much faster if you cache the data.
To Cache Data Automatically
You can use the SET command to automatically create a data cache after a specified numberof changes in the active data file. By default, the active data file is automatically cached after20 changes in the active data file.
E From the menus choose:File
NewSyntax
E In the syntax window, type SET CACHE n (where n represents the number of changes in theactive data file before the data file is cached).
E From the menus in the syntax window choose:Run
All
Note: The cache setting is not persistent across sessions. Each time you start a new session, thevalue is reset to the default of 20.

Chapter
4Distributed Analysis Mode
Distributed analysis mode allows you to use a computer other than your local (or desktop)computer for memory-intensive work. Because remote servers that are used for distributedanalysis are typically more powerful and faster than your local computer, distributed analysismode can significantly reduce computer processing time. Distributed analysis with a remoteserver can be useful if your work involves:
Large data files, particularly data read from database sources.Memory-intensive tasks. Any task that takes a long time in local analysis mode may bea good candidate for distributed analysis.
Distributed analysis affects only data-related tasks, such as reading data, transforming data,computing new variables, and calculating statistics. Distributed analysis has no effect on tasksrelated to editing output, such as manipulating pivot tables or modifying charts.
Note: Distributed analysis is available only if you have both a local version and access to alicensed server version of the software that is installed on a remote server.
Distributed Analysis versus Local Analysis
Following are some guidelines for choosing distributed analysis or local analysis mode:
Database access. Jobs that perform database queries may run faster in distributed mode if theserver has superior access to the database or if the server is running on the same machine as thedatabase engine. Additionally, if the necessary database-access software is available only on theserver, or if your network administrator does not permit you to download large data tables, youcan access the database only in distributed mode.
Ratio of computation to output. Commands that have the most to gain from running in distributedmode are commands that perform a lot of computation and produce small output results (forexample, few and small pivot tables, brief text results, or few and simple charts). The degree ofimprovement largely depends on the computing power of the remote server.
Small jobs. Jobs that run quickly in local mode will almost always run slower in distributed modebecause of inherent client/server overhead.
Charts. Case-oriented charts, such as scatterplots, regression residual plots, and sequence charts,require raw data on your local computer. For large data files or database tables, this process canresult in slower performance in distributed mode because the data have to be sent from the remoteserver to your local computer. Other charts are based on summarized or aggregated data andshould perform adequately because the aggregation is performed on the server.
70

71
Distributed Analysis Mode
Interactive graphics. If raw data are saved with interactive graphics (an optional setting), largeamounts of data may be transferred from the remote server to your local computer, significantlyincreasing the time that it takes to save your results.
Pivot tables. Large pivot tables may take longer to create in distributed mode. This situation isparticularly true for the OLAP Cubes procedure and for tables that contain individual case data,such as the tables that are available in the Summarize procedure.
Text output. The more text that is produced, the slower the output will be in distributed modebecause the text is produced on the remote server and copied to your local computer for display.Text results have low overhead, however, and tend to transmit quickly.
Server Login
The Server Login dialog box allows you to select the computer that processes commands and runsprocedures. You can select your local computer or a remote server.
Figure 4-1Server Login dialog box
You can add, modify, or delete remote servers in the list. Remote servers usually require a user IDand password, and a domain name may also be necessary. Contact your system administratorfor information about available servers, a user ID and password, domain names, and otherconnection information.
You can select a default server and save the user ID, domain name, and password that areassociated with any server. You are automatically connected to the default server when youstart a new session.
Adding and Editing Server Login Settings
Use the Server Login Settings dialog box to add or edit connection information for remote serversfor use in distributed analysis mode.

72
Chapter 4
Figure 4-2Server Login Settings dialog box
Contact your system administrator for a list of available servers, port numbers for the servers, andadditional connection information. Do not use the Secure Socket Layer unless instructed to doso by your administrator.
Server Name. A server “name” can be an alphanumeric name that is assigned to a computer (forexample, NetworkServer) or a unique IP address that is assigned to a computer (for example,202.123.456.78).
Port Number. The port number is the port that the server software uses for communications.
Description. You can enter an optional description to display in the servers list.
Connect with Secure Socket Layer. Secure Socket Layer (SSL) encrypts requests for distributedanalysis when they are sent to the remote SPSS server. Before you use SSL, check with youradministrator. For this option to be enabled, SSL must be configured on your desktop computerand the server.
To Select, Switch, or Add Servers
E From the menus choose:File
Switch Server...
To select a default server:
E In the server list, select the box next to the server that you want to use.
E Enter the user ID, domain name, and password that were provided by your administrator.
Note: You are automatically connected to the default server when you start a new session.
To switch to another server:
E Select the server from the list.
E Enter your user ID, domain name, and password (if necessary).
Note: When you switch servers during a session, all open windows are closed. You will beprompted to save changes before the windows are closed.

73
Distributed Analysis Mode
To add a server:
E Get the server connection information from your administrator.
E Click Add to open the Server Login Settings dialog box.
E Enter the connection information and optional settings, and then click OK.
To edit a server:
E Get the revised connection information from your administrator.
E Click Edit to open the Server Login Settings dialog box.
E Enter the changes and click OK.
Opening Data Files from a Remote ServerFigure 4-3Open Remote File dialog box
In distributed analysis mode, the Open Remote File dialog box replaces the standard Open Filedialog box.
The contents of the list of available files, folders, and drives depends on what is available onor from the remote server. The current server name is indicated at the top of the dialog box.In distributed analysis mode, you will not have access to files on your local computer unlessyou specify the drive as a shared device or specify the folders containing your data files asshared folders.If the server is running a different operating system (for example, you are running Windowsand the server is running UNIX), you probably won’t have access to local data files indistributed analysis mode even if they are in shared folders.
To Open Data Files from a Remote Server
E If you aren’t already connected to the remote server, log in to the remote server.

74
Chapter 4
E Depending on the type of data file that you want to open, from the menus choose:File
OpenData...
orFile
Open Database
orFile
Read Text Data...
Saving Data Files from a Remote ServerFigure 4-4Save Remote File dialog box
In distributed analysis mode, the Save Remote File dialog box replaces the standard Save Filedialog box.
The contents of the list of available folders and drives depends on what is available on or fromthe remote server. The current server name is indicated at the top of the dialog box. You will nothave access to folders on your local computer unless you specify the drive as a shared deviceand specify the folders as shared folders. If the server is running a different operating system(for example, you are running Windows and the server is running UNIX), you probably will nothave access to local data files in distributed analysis mode even if they are in shared folders. Ifyou want to save data files in a local folder, permissions for shared folders must include theability to write to the folder.
To Save Data Files from a Remote Server
E Make the Data Editor the active window.
E From the menus choose:File
Save (or Save As...)

75
Distributed Analysis Mode
Data File Access in Local and Distributed Analysis Mode
The view of data files, folders (directories), and drives for both your local computer and thenetwork is based on the computer that you are currently using to process commands and runprocedures—which is not necessarily the computer in front of you.
Local analysis mode. When you use your local computer as your “server,” the view of data files,folders, and drives in the file access dialog box (for opening data files) is similar to what you seein other applications or in Windows Explorer. You can see all of the data files and folders on yourcomputer and any files and folders on mounted network drives.
Distributed analysis mode. When you use another computer as a “remote server” to run commandsand procedures, the view of data files, folders, and drives represents the view from the remoteserver computer. Although you may see familiar folder names (such as Program Files) and drives(such as C), these items are not the folders and drives on your computer; they are the folders anddrives on the remote server.
Figure 4-5Local and remote views
Local View
Remote View
In distributed analysis mode, you will not have access to data files on your local computer unlessyou specify the drive as a shared device or specify the folders containing your data files as sharedfolders. If the server is running a different operating system (for example, you are runningWindows and the server is running UNIX), you probably won’t have access to local data files indistributed analysis mode even if they are in shared folders.
Distributed analysis mode is not the same as accessing data files that reside on anothercomputer on your network. You can access data files on other network devices in local analysismode or in distributed analysis mode. In local mode, you access other devices from your localcomputer. In distributed mode, you access other network devices from the remote server.

76
Chapter 4
If you’re not sure if you’re using local analysis mode or distributed analysis mode, look atthe title bar in the dialog box for accessing data files. If the title of the dialog box contains theword Remote (as in Open Remote File), or if the text Remote Server: [server name] appears at thetop of the dialog box, you’re using distributed analysis mode.
Note: This situation affects only dialog boxes for accessing data files (for example, Open Data,Save Data, Open Database, and Apply Data Dictionary). For all other file types (for example,Viewer files, syntax files, and script files), the local view is always used.
To Set Sharing Permissions for a Drive or Folder
E In My Computer, click the folder (directory) or drive that you want to share.
E From the File menu, choose Properties.
E Click the Sharing tab, and then click Shared As.
For more information about sharing drives and folders, see the Help for your operating system.
Availability of Procedures in Distributed Analysis Mode
In distributed analysis mode, procedures are available for use only if they are installed on bothyour local version and the version on the remote server.
If you have optional components installed locally that are not available on the remote serverand you switch from your local computer to a remote server, the affected procedures will beremoved from the menus and the corresponding command syntax will result in errors. Switchingback to local mode will restore all affected procedures.
Using UNC Path Specifications
With the Windows NT server version of SPSS, relative path specifications for data files arerelative to the current server in distributed analysis mode, not relative to your local computer. Apath specification (such as c:\mydocs\mydata.sav) does not point to a directory and file on your Cdrive; it points to a directory and file on the remote server’s hard drive. If the directory and/or filedo not exist on the remote server, an error results in command syntax, as in the following example:
GET FILE='c:\mydocs\mydata.sav'.
If you are using the Windows NT server version of SPSS, you can use universal namingconvention (UNC) specifications when accessing data files with command syntax. The generalform of a UNC specification is:
\\servername\sharename\path\filename
Servername is the name of the computer that contains the data file.Sharename is the folder (directory) on that computer that is designated as a shared folder.Path is any additional folder (subdirectory) path below the shared folder.Filename is the name of the data file.

77
Distributed Analysis Mode
An example is as follows:
GET FILE='\\hqdev001\public\july\sales.sav'.
If the computer does not have a name assigned to it, you can use its IP address, as in:
GET FILE='\\204.125.125.53\public\july\sales.sav'.
Even with UNC path specifications, you can access data files only from devices and foldersthat are designated as shared. When you use distributed analysis mode, this situation includesdata files on your local computer.
UNIX servers. On UNIX platforms, there is no equivalent to the UNC path, and all directory pathsmust be absolute paths that start at the root of the server; relative paths are not allowed. Forexample, if the data file is located in /bin/spss/data and the current directory is also /bin/spss/data,GET FILE='sales.sav' is not valid; you must specify the entire path, as in:
GET FILE='/bin/spss/data/sales.sav'.

Chapter
5Data Editor
The Data Editor provides a convenient, spreadsheet-like method for creating and editing datafiles. The Data Editor window opens automatically when you start a session.
The Data Editor provides two views of your data:Data View. This view displays the actual data values or defined value labels.Variable View. This view displays variable definition information, including defined variableand value labels, data type (for example, string, date, or numeric), measurement level(nominal, ordinal, or scale), and user-defined missing values.
In both views, you can add, change, and delete information that is contained in the data file.
Data ViewFigure 5-1Data View
Many of the features of Data View are similar to the features that are found in spreadsheetapplications. There are, however, several important distinctions:
Rows are cases. Each row represents a case or an observation. For example, each individualrespondent to a questionnaire is a case.Columns are variables. Each column represents a variable or characteristic that is beingmeasured. For example, each item on a questionnaire is a variable.
78

79
Data Editor
Cells contain values. Each cell contains a single value of a variable for a case. The cell iswhere the case and the variable intersect. Cells contain only data values. Unlike spreadsheetprograms, cells in the Data Editor cannot contain formulas.The data file is rectangular. The dimensions of the data file are determined by the numberof cases and variables. You can enter data in any cell. If you enter data in a cell outsidethe boundaries of the defined data file, the data rectangle is extended to include any rowsand/or columns between that cell and the file boundaries. There are no “empty” cells withinthe boundaries of the data file. For numeric variables, blank cells are converted to thesystem-missing value. For string variables, a blank is considered a valid value.
Variable ViewFigure 5-2Variable View
Variable View contains descriptions of the attributes of each variable in the data file. In VariableView:
Rows are variables.Columns are variable attributes.
You can add or delete variables and modify attributes of variables, including the followingattributes:
Variable nameData typeNumber of digits or charactersNumber of decimal placesDescriptive variable and value labels

80
Chapter 5
User-defined missing valuesColumn widthMeasurement level
All of these attributes are saved when you save the data file.
In addition to defining variable properties in Variable View, there are two other methods fordefining variable properties:
The Copy Data Properties Wizard provides the ability to use an external SPSS data file oranother dataset that is available in the current session as a template for defining file andvariable properties in the active dataset. You can also use variables in the active dataset astemplates for other variables in the active dataset. Copy Data Properties is available onthe Data menu in the Data Editor window.Define Variable Properties (also available on the Data menu in the Data Editor window) scansyour data and lists all unique data values for any selected variables, identifies unlabeledvalues, and provides an auto-label feature. This method is particularly useful for categoricalvariables that use numeric codes to represent categories—for example, 0 =Male, 1 = Female.
To Display or Define Variable Attributes
E Make the Data Editor the active window.
E Double-click a variable name at the top of the column in Data View, or click the Variable View tab.
E To define new variables, enter a variable name in any blank row.
E Select the attribute(s) that you want to define or modify.
Variable Names
The following rules apply to variable names:Each variable name must be unique; duplication is not allowed.Variable names can be up to 64 bytes long, and the first character must be a letter or oneof the characters @, #, or $. Subsequent characters can be any combination of letters,numbers, a period (.), and nonpunctuation characters. Sixty-four bytes typically means64 characters in single-byte languages (e.g., English, French, German, Spanish, Italian,Hebrew, Russian, Greek, Arabic, and Thai) and 32 characters in double-byte languages (e.g.,Japanese, Chinese, and Korean).(Note: Letters include any nonpunctuation characters used in writing ordinary words in thelanguages supported in the character set of the platform on which SPSS is running.)Variable names cannot contain spaces.A # character in the first position of a variable name defines a scratch variable. You can onlycreate scratch variables with command syntax. You cannot specify a # as the first character ofa variable in dialog boxes that create new variables.A $ sign in the first position indicates that the variable is a system variable. The $ sign is notallowed as the initial character of a user-defined variable.

81
Data Editor
The period, underscore, and the characters $, #, and @ can be used within variable names.For example, A._$@#1 is a valid variable name.Variable names ending with a period should be avoided, since the period may be interpretedas a command terminator. You can only create variables that end with a period in commandsyntax. You cannot create variables that end with a period in dialog boxes that create newvariables.Variable names ending in underscores should be avoided, since such names may conflict withnames of variables automatically created by commands and procedures.Reserved keywords cannot be used as variable names. Reserved keywords are: ALL, AND,BY, EQ, GE, GT, LE, LT, NE, NOT, OR, TO, and WITH.Variable names can be defined with any mixture of uppercase and lowercase characters,and case is preserved for display purposes.When long variable names need to wrap onto multiple lines in output, SPSS attempts to breakthe lines at underscores, periods, and where content changes from lower case to upper case.
Variable Measurement Level
You can specify the level of measurement as scale (numeric data on an interval or ratio scale),ordinal, or nominal. Nominal and ordinal data can be either string (alphanumeric) or numeric.
Nominal. A variable can be treated as nominal when its values represent categories with nointrinsic ranking (for example, the department of the company in which an employee works).Examples of nominal variables include region, zip code, and religious affiliation.Ordinal. A variable can be treated as ordinal when its values represent categories with someintrinsic ranking (for example, levels of service satisfaction from highly dissatisfied tohighly satisfied). Examples of ordinal variables include attitude scores representing degreeof satisfaction or confidence and preference rating scores.Scale. A variable can be treated as scale when its values represent ordered categories with ameaningful metric, so that distance comparisons between values are appropriate. Examplesof scale variables include age in years and income in thousands of dollars.
Note: For ordinal string variables, the alphabetic order of string values is assumed to reflect thetrue order of the categories. For example, for a string variable with the values of low, medium,high, the order of the categories is interpreted as high, low, medium—which is not the correctorder. In general, it is more reliable to use numeric codes to represent ordinal data.
For new variables created during a session, data read from external file formats, and SPSS datafiles that were created prior to version 8.0, default assignment of measurement level is based onthe following rules:
Numeric variables with fewer than 24 unique values and string variables are set to nominal.Numeric variables with 24 or more unique values are set to scale.
You can change the scale/nominal cutoff value for numeric variables in the Options dialog box.For more information, see Interactive Chart Options in Chapter 45 on p. 487.

82
Chapter 5
The Define Variable Properties dialog box, available from the Data menu, can help you assignthe correct measurement level. For more information, see Assigning the Measurement Level inChapter 7 on p. 105.
Variable Type
Variable Type specifies the data type for each variable. By default, all new variables are assumedto be numeric. You can use Variable Type to change the data type. The contents of the VariableType dialog box depend on the selected data type. For some data types, there are text boxesfor width and number of decimals; for other data types, you can simply select a format from ascrollable list of examples.
Figure 5-3Variable Type dialog box
The available data types are as follows:
Numeric. A variable whose values are numbers. Values are displayed in standard numeric format.The Data Editor accepts numeric values in standard format or in scientific notation.
Comma. A numeric variable whose values are displayed with commas delimiting every threeplaces and displayed with the period as a decimal delimiter. The Data Editor accepts numericvalues for comma variables with or without commas or in scientific notation. Values cannotcontain commas to the right of the decimal indicator.
Dot. A numeric variable whose values are displayed with periods delimiting every three placesand with the comma as a decimal delimiter. The Data Editor accepts numeric values for dotvariables with or without periods or in scientific notation. Values cannot contain periods tothe right of the decimal indicator.
Scientific notation. A numeric variable whose values are displayed with an embedded E and asigned power-of-10 exponent. The Data Editor accepts numeric values for such variables with orwithout an exponent. The exponent can be preceded by E or D with an optional sign or by thesign alone—for example, 123, 1.23E2, 1.23D2, 1.23E+2, and 1.23+2.
Date. A numeric variable whose values are displayed in one of several calendar-date or clock-timeformats. Select a format from the list. You can enter dates with slashes, hyphens, periods,commas, or blank spaces as delimiters. The century range for two-digit year values is determinedby your Options settings (from the Edit menu, choose Options, and then click the Data tab).

83
Data Editor
Dollar. A numeric variable displayed with a leading dollar sign ($), commas delimiting everythree places, and a period as the decimal delimiter. You can enter data values with or without theleading dollar sign.
Custom currency. A numeric variable whose values are displayed in one of the custom currencyformats that you have defined in the Currency tab of the Options dialog box. Defined customcurrency characters cannot be used in data entry but are displayed in the Data Editor.
String. A variable whose values are not numeric and therefore are not used in calculations. Thevalues can contain any characters up to the defined length. Uppercase and lowercase letters areconsidered distinct. This type is also known as an alphanumeric variable.
To Define Variable Type
E Click the button in the Type cell for the variable that you want to define.
E Select the data type in the Variable Type dialog box.
E Click OK.
Input versus Display Formats
Depending on the format, the display of values in Data View may differ from the actual value asentered and stored internally. Following are some general guidelines:
For numeric, comma, and dot formats, you can enter values with any number of decimalpositions (up to 16), and the entire value is stored internally. The Data View displays onlythe defined number of decimal places and rounds values with more decimals. However, thecomplete value is used in all computations.For string variables, all values are right-padded to the maximum width. For a string variablewith a maximum width of three, a value of No is stored internally as 'No ' and is notequivalent to ' No'.For date formats, you can use slashes, dashes, spaces, commas, or periods as delimitersbetween day, month, and year values, and you can enter numbers, three-letter abbreviations,or complete names for month values. Dates of the general format dd-mmm-yy are displayedwith dashes as delimiters and three-letter abbreviations for the month. Dates of the generalformat dd/mm/yy and mm/dd/yy are displayed with slashes for delimiters and numbers for themonth. Internally, dates are stored as the number of seconds from October 14, 1582. Thecentury range for dates with two-digit years is determined by your Options settings (fromthe Edit menu, choose Options, and then click the Data tab).For time formats, you can use colons, periods, or spaces as delimiters between hours, minutes,and seconds. Times are displayed with colons as delimiters. Internally, times are stored as anumber of seconds that represents a time interval. For example, 10:00:00 is stored internallyas 36000, which is 60 (seconds per minute) x 60 (minutes per hour) x 10 (hours).

84
Chapter 5
Variable Labels
You can assign descriptive variable labels up to 256 characters (128 characters in double-bytelanguages). Variable labels can contain spaces and reserved characters that are not allowed invariable names.
To Specify Variable Labels
E Make the Data Editor the active window.
E Double-click a variable name at the top of the column in Data View, or click the Variable View tab.
E In the Label cell for the variable, enter the descriptive variable label.
Value Labels
You can assign descriptive value labels for each value of a variable. This process is particularlyuseful if your data file uses numeric codes to represent non-numeric categories (for example,codes of 1 and 2 for male and female).
Value labels can be up to 120 bytes.Value labels are not available for long string variables (string variables longer than eightcharacters).
Figure 5-4Value Labels dialog box
To Specify Value Labels
E Click the button in the Values cell for the variable that you want to define.
E For each value, enter the value and a label.
E Click Add to enter the value label.
E Click OK.

85
Data Editor
Inserting Line Breaks in Labels
Variable labels and value labels automatically wrap to multiple lines in pivot tables and chartsif the cell or area isn’t wide enough to display the entire label on one line, and you can editresults to insert manual line breaks if you want the label to wrap at a different point. You canalso create variable labels and value labels that will always wrap at specified points and bedisplayed on multiple lines.
E For variable labels, select the Label cell for the variable in Variable View in the Data Editor.
E For value labels, select the Values cell for the variable in Variable View in the Data Editor, clickthe button in the cell, and in the Value Labels dialog box, select the label that you want to modify.
E At the place in the label where you want the label to wrap, type \n.
The \n is not displayed in pivot tables or charts; it is interpreted as a line break character.
Missing Values
Missing Values defines specified data values as user-missing. For example, you might want todistinguish between data that are missing because a respondent refused to answer and data thatare missing because the question didn’t apply to that respondent. Data values that are specified asuser-missing are flagged for special treatment and are excluded from most calculations.Figure 5-5Missing Values dialog box
You can enter up to three discrete (individual) missing values, a range of missing values,or a range plus one discrete value.Ranges can be specified only for numeric variables.You cannot define missing values for long string variables (string variables that are longerthan eight characters).
Missing values for string variables. All string values, including null or blank values, are consideredto be valid unless you explicitly define them as missing. To define null or blank values as missingfor a string variable, enter a single space in one of the fields under the Discrete missing values
selection.
To Define Missing Values
E Click the button in the Missing cell for the variable that you want to define.

86
Chapter 5
E Enter the values or range of values that represent missing data.
Column Width
You can specify a number of characters for the column width. Column widths can also bechanged in Data View by clicking and dragging the column borders.
Column formats affect only the display of values in the Data Editor. Changing the columnwidth does not change the defined width of a variable. If the defined and actual width of a valueare wider than the column, asterisks (*) are displayed in Data View.
Variable Alignment
Alignment controls the display of data values and/or value labels in Data View. The defaultalignment is right for numeric variables and left for string variables. This setting affects onlythe display in Data View.
Applying Variable Definition Attributes to Multiple Variables
After you have defined variable definition attributes for a variable, you can copy one or moreattributes and apply them to one or more variables.
Basic copy and paste operations are used to apply variable definition attributes. You can:Copy a single attribute (for example, value labels) and paste it to the same attribute cell(s)for one or more variables.Copy all attributes from one variable and paste them to one or more other variables.Create multiple new variables with all the attributes of a copied variable.
Applying Variable Definition Attributes to Other Variables
To Apply Individual Attributes from a Defined Variable
E In Variable View, select the attribute cell that you want to apply to other variables.
E From the menus choose:Edit
Copy
E Select the attribute cell(s) to which you want to apply the attribute. (You can select multipletarget variables.)

87
Data Editor
E From the menus choose:Edit
Paste
If you paste the attribute to blank rows, new variables are created with default attributes for allattributes except the selected attribute.
To Apply All Attributes from a Defined Variable
E In Variable View, select the row number for the variable with the attributes that you want touse. (The entire row is highlighted.)
E From the menus choose:Edit
Copy
E Select the row number(s) for the variable(s) to which you want to apply the attributes. (Youcan select multiple target variables.)
E From the menus choose:Edit
Paste
Generating Multiple New Variables with the Same Attributes
E In Variable View, click the row number for the variable that has the attributes that you want to usefor the new variable. (The entire row is highlighted.)
E From the menus choose:Edit
Copy
E Click the empty row number beneath the last defined variable in the data file.
E From the menus choose:Edit
Paste Variables...
E In the Paste Variables dialog box, enter the number of variables that you want to create.
E Enter a prefix and starting number for the new variables.
E Click OK.
The new variable names will consist of the specified prefix plus a sequential number startingwith the specified number.
Custom Variable Attributes
In addition to the standard variable attributes (for example, value labels, missing values,measurement level), you can create your own custom variable attributes. Like standard variableattributes, these custom attributes are saved with SPSS-format data files.

88
Chapter 5
Creating Custom Variable Attributes
To create new custom attributes:
E In Variable View of the Data Editor, from the menus choose:Data
New Custom Attribute...
E Drag and drop the variables to which you want to assign the new attribute to the SelectedVariables list.
E Enter a name for the attribute. Attribute names must follow the same rules as variable names. Formore information, see Variable Names on p. 80.
E Enter an optional value for the attribute. If you select multiple variables, the value is assignedto all selected variables. You can leave this blank and then enter values for each variable inVariable View.
Figure 5-6New Custom Attribute dialog box
Display attribute in the Data Editor. Displays the attribute in Variable View of the Data Editor. Forinformation on controlling the display of custom attributes, see Displaying and Editing CustomVariable Attributes below.
Display Defined List of Attributes. Displays a list of custom attributes already defined for the dataset.Attribute names that begin with a dollar sign ($) are reserved attributes that cannot be modified.
Displaying and Editing Custom Variable Attributes
Custom variable attributes can be displayed and edited in the Data Editor in Variable View.

89
Data Editor
Figure 5-7Custom variable attributes displayed in Variable View
Custom variable attribute names are enclosed in square brackets.Attribute names that begin with a dollar sign are reserved and cannot be modified.A blank cell indicates that the attribute does not exist for that variable; the text Emptydisplayed in a cell indicates that the attribute exists for that variable but no value has beenassigned to the attribute for that variable. Once you enter text in the cell, the attribute existsfor that variable with the value you enter.The text Array... displayed in a cell indicates that this is an attribute array: an attribute thatcontains multiple values. Click the button in the cell to display the list of values.
To Display and Edit Custom Variable Attributes
E From the menus in Variable View of the Data Editor, choose:View
Display Custom Attributes...
E Select (check) the custom variable attributes you want to display.

90
Chapter 5
Figure 5-8Display Custom Attributes dialog box
New Attribute. This opens the New Custom Attribute dialog box, which you can use to createadditional custom variable attributes.
Variable Attribute Arrays
The text Array...—displayed in a cell for a custom variable attribute in Variable View or in theCustom Variable Properties dialog box in Define Variable Properties—indicates that this is anattribute array, an attribute that contains multiple values. For example, you could have anattribute array that identifies all of the source variables used to compute a derived variable. Clickthe button in the cell to display and edit the list of values.
Figure 5-9Custom Attribute Array dialog box
Entering Data
In Data View, you can enter data directly in the Data Editor. You can enter data in any order. Youcan enter data by case or by variable, for selected areas or for individual cells.
The active cell is highlighted.

91
Data Editor
The variable name and row number of the active cell are displayed in the top left cornerof the Data Editor.When you select a cell and enter a data value, the value is displayed in the cell editor atthe top of the Data Editor.Data values are not recorded until you press Enter or select another cell.To enter anything other than simple numeric data, you must define the variable type first.
If you enter a value in an empty column, the Data Editor automatically creates a new variableand assigns a variable name.Figure 5-10Active dataset in Data View
To Enter Numeric Data
E Select a cell in Data View.
E Enter the data value. (The value is displayed in the cell editor at the top of the Data Editor.)
E To record the value, press Enter or select another cell.
To Enter Non-Numeric Data
E Double-click a variable name at the top of the column in Data View or click the Variable View tab.
E Click the button in the Type cell for the variable.
E Select the data type in the Variable Type dialog box.
E Click OK.
E Double-click the row number or click the Data View tab.
E Enter the data in the column for the newly defined variable.

92
Chapter 5
To Use Value Labels for Data Entry
E If value labels aren’t currently displayed in Data View, from the menus choose:View
Value Labels
E Click the cell in which you want to enter the value.
E Choose a value label from the drop-down list.
The value is entered, and the value label is displayed in the cell.
Note: This process works only if you have defined value labels for the variable.
Data Value Restrictions in the Data Editor
The defined variable type and width determine the type of value that can be entered in the cell inData View.
If you type a character that is not allowed by the defined variable type, the Data Editor beepsand does not enter the character.For string variables, characters beyond the defined width are not allowed.For numeric variables, integer values that exceed the defined width can be entered, but theData Editor displays either scientific notation or asterisks in the cell to indicate that the valueis wider than the defined width. To display the value in the cell, change the defined width ofthe variable. (Note: Changing the column width does not affect the variable width.)
Editing Data
With the Data Editor, you can modify data values in Data View in many ways. You can:Change data values.Cut, copy, and paste data values.Add and delete cases.Add and delete variables.Change the order of variables.
Replacing or Modifying Data Values
To Delete the Old Value and Enter a New Value
E In Data View, double-click the cell. (The cell value is displayed in the cell editor.)
E Edit the value directly in the cell or in the cell editor.
E Press Enter (or move to another cell) to record the new value.

93
Data Editor
Cutting, Copying, and Pasting Data Values
You can cut, copy, and paste individual cell values or groups of values in the Data Editor. You can:Move or copy a single cell value to another cell.Move or copy a single cell value to a group of cells.Move or copy the values for a single case (row) to multiple cases.Move or copy the values for a single variable (column) to multiple variables.Move or copy a group of cell values to another group of cells.
Data Conversion for Pasted Values in the Data Editor
If the defined variable types of the source and target cells are not the same, the Data Editorattempts to convert the value. If no conversion is possible, the system-missing value is inserted inthe target cell.
Converting numeric or date into string. Numeric (for example, numeric, dollar, dot, or comma) anddate formats are converted to strings if they are pasted into a string variable cell. The stringvalue is the numeric value as displayed in the cell. For example, for a dollar format variable,the displayed dollar sign becomes part of the string value. Values that exceed the defined stringvariable width are truncated.
Converting string into numeric or date. String values that contain acceptable characters for thenumeric or date format of the target cell are converted to the equivalent numeric or date value.For example, a string value of 25/12/91 is converted to a valid date if the format type of the targetcell is one of the day-month-year formats, but the value is converted to system-missing if theformat type of the target cell is one of the month-day-year formats.
Converting date into numeric. Date and time values are converted to a number of seconds if thetarget cell is one of the numeric formats (for example, numeric, dollar, dot, or comma). Becausedates are stored internally as the number of seconds since October 14, 1582, converting datesto numeric values can yield some extremely large numbers. For example, the date 10/29/91 isconverted to a numeric value of 12,908,073,600.
Converting numeric into date or time. Numeric values are converted to dates or times if the valuerepresents a number of seconds that can produce a valid date or time. For dates, numeric valuesthat are less than 86,400 are converted to the system-missing value.
Inserting New Cases
Entering data in a cell in a blank row automatically creates a new case. The Data Editor insertsthe system-missing value for all other variables for that case. If there are any blank rows betweenthe new case and the existing cases, the blank rows become new cases with the system-missingvalue for all variables. You can also insert new cases between existing cases.

94
Chapter 5
To Insert New Cases between Existing Cases
E In Data View, select any cell in the case (row) below the position where you want to insert thenew case.
E From the menus choose:Edit
Insert Cases
A new row is inserted for the case, and all variables receive the system-missing value.
Inserting New Variables
Entering data in an empty column in Data View or in an empty row in Variable View automaticallycreates a new variable with a default variable name (the prefix var and a sequential number)and a default data format type (numeric). The Data Editor inserts the system-missing value forall cases for the new variable. If there are any empty columns in Data View or empty rows inVariable View between the new variable and the existing variables, these rows or columns alsobecome new variables with the system-missing value for all cases. You can also insert newvariables between existing variables.
To Insert New Variables between Existing Variables
E Select any cell in the variable to the right of (Data View) or below (Variable View) the positionwhere you want to insert the new variable.
E From the menus choose:Edit
Insert Variable
A new variable is inserted with the system-missing value for all cases.
To Move Variables
E To select the variable, click the variable name in Data View or the row number for the variable inVariable View.
E Drag and drop the variable to the new location.
E If you want to place the variable between two existing variables: In Data View, drop the variableon the variable column to the right of where you want to place the variable, or in Variable View,drop the variable on the variable row below where you want to place the variable.
To Change Data Type
You can change the data type for a variable at any time by using the Variable Type dialog box inVariable View. The Data Editor will attempt to convert existing values to the new type. If noconversion is possible, the system-missing value is assigned. The conversion rules are the sameas the rules for pasting data values to a variable with a different format type. If the change in

95
Data Editor
data format may result in the loss of missing-value specifications or value labels, the Data Editordisplays an alert box and asks whether you want to proceed with the change or cancel it.
Go to Case
The Go to Case dialog box allows you to go to the specified case (row) number in the Data Editor.
Figure 5-11Go to Case dialog box
To Find a Case in the Data Editor
E Make the Data Editor the active window.
E From the menus choose:Data
Go to Case...
E In the Go to Case dialog box, enter the Data Editor row number for the case.
Case Selection Status in the Data Editor
If you have selected a subset of cases but have not discarded unselected cases, unselected casesare marked in the Data Editor with a diagonal line (slash) through the row number.
Figure 5-12Filtered cases in the Data Editor
Filtered (excluded) cases

96
Chapter 5
Data Editor Display Options
The View menu provides several display options for the Data Editor:
Fonts. This option controls the font characteristics of the data display.
Grid Lines. This option toggles the display of grid lines.
Value Labels. This option toggles between the display of actual data values and user-defineddescriptive value labels. This option is available only in Data View.
Using Multiple Views
In Data View, you can create multiple views (panes) by using the splitters that are located abovethe horizontal scroll bar and to the right of the vertical scroll bar.
Figure 5-13Data View pane splitters
Panesplitters
You can also use the Window menu to insert and remove pane splitters. To insert splitters:
E In Data View, from the menus choose:Window
Split
Splitters are inserted above and to the left of the selected cell.If the top left cell is selected, splitters are inserted to divide the current view approximately inhalf, both horizontally and vertically.If any cell other than the top cell in the first column is selected, a horizontal pane splitter isinserted above the selected cell.If any cell other than the first cell in the top row is selected, a vertical pane splitter is insertedto the left of the selected cell.

97
Data Editor
Data Editor Printing
A data file is printed as it appears on the screen.The information in the currently displayed view is printed. In Data View, the data are printed.In Variable View, data definition information is printed.Grid lines are printed if they are currently displayed in the selected view.Value labels are printed in Data View if they are currently displayed. Otherwise, the actualdata values are printed.
Use the View menu in the Data Editor window to display or hide grid lines and toggle betweenthe display of data values and value labels.
To Print Data Editor Contents
E Make the Data Editor the active window.
E Click the tab for the view that you want to print.
E From the menus choose:File
Print...

Chapter
6Working with Multiple Data Sources
Starting with SPSS 14.0, SPSS can have multiple data sources open at the same time, making iteasier to:
Switch back and forth between data sources.Compare the contents of different data sources.Copy and paste data between data sources.Create multiple subsets of cases and/or variables for analysis.Merge multiple data sources from various data formats (for example, spreadsheet, database,text data) without saving each data source in SPSS format first.
Basic Handling of Multiple Data Sources
Figure 6-1Two data sources open at same time
Each data source that you open is displayed in a new Data Editor window.Any previously open data sources remain open and available for further use.When you first open a data source, it automatically becomes the active dataset.
98

99
Working with Multiple Data Sources
You can change the active dataset simply by clicking anywhere in the Data Editor windowof the data source that you want to use or by selecting the Data Editor window for that datasource from the Window menu.
Only the variables in the active dataset are available for analysis.
Figure 6-2Variable list containing variables in the active dataset
You cannot change the active dataset when any dialog box that accesses the data is open(including all dialog boxes that display variable lists).
At least one Data Editor window must be open during a session. When you close the last openData Editor window, SPSS automatically shuts down, prompting you to save changes first.
Note: If you use command syntax to open data sources (for example, GET FILE, GET DATA),you need to name each dataset explicitly in order to have more than one data source open atthe same time.
Copying and Pasting Information between Datasets
You can copy both data and variable definition attributes from one dataset to another dataset inbasically the same way that you copy and paste information within a single data file.
Copying and pasting selected data cells in Data View pastes only the data values, with novariable definition attributes.

100
Chapter 6
Copying and pasting an entire variable in Data View by selecting the variable name at the topof the column pastes all of the data and all of the variable definition attributes for that variable.
Copying and pasting variable definition attributes or entire variables in Variable View pastesthe selected attributes (or the entire variable definition) but does not paste any data values.
Renaming Datasets
When you open a data source through the menus and dialog boxes, each data source isautomatically assigned a dataset name of DataSetn, where n is a sequential integer value, andwhen you open a data source using command syntax, no dataset name is assigned unless youexplicitly specify one with DATASET NAME. To provide more descriptive dataset names:
E From the menus in the Data Editor window for the dataset whose name you want to change choose:File
Rename Dataset...
E Enter a new dataset name that conforms to SPSS variable naming rules. For more information,see Variable Names in Chapter 5 on p. 80.

Chapter
7Data Preparation
Once you’ve opened a data file or entered data in the Data Editor, you can start creating reports,charts, and analyses without any additional preliminary work. However, there are some additionaldata preparation features that you may find useful, including the ability to:
Assign variable properties that describe the data and determine how certain values shouldbe treated.Identify cases that may contain duplicate information and exclude those cases from analysesor delete them from the data file.Create new variables with a few distinct categories that represent ranges of values fromvariables with a large number of possible values.
Variable Properties
Data entered in the Data Editor in Data View or read into SPSS from an external file format(such as an Excel spreadsheet or a text data file) lack certain variable properties that you mayfind very useful, including:
Definition of descriptive value labels for numeric codes (for example, 0 = Male and 1 =Female).Identification of missing values codes (for example, 99 = Not applicable).Assignment of measurement level (nominal, ordinal, or scale).
All of these variable properties (and others) can be assigned in Variable View in the Data Editor.There are also several utilities that can assist you in this process:
Define Variable Properties can help you define descriptive value labels and missing values.This is particularly useful for categorical data with numeric codes used for category values.Copy Data Properties provides the ability to use an existing SPSS-format data file as atemplate for file and variable properties in the current data file. This is particularly useful ifyou frequently use external-format data files that contain similar content (such as monthlyreports in Excel format).
Defining Variable Properties
Define Variable Properties is designed to assist you in the process of creating descriptive valuelabels for categorical (nominal, ordinal) variables. Define Variable Properties:
Scans the actual data values and lists all unique data values for each selected variable.
101

102
Chapter 7
Identifies unlabeled values and provides an “auto-label” feature.Provides the ability to copy defined value labels from another variable to the selected variableor from the selected variable to multiple additional variables.
Note: To use Define Variable Properties without first scanning cases, enter 0 for the numberof cases to scan.
To Define Variable Properties
E From the menus choose:Data
Define Variable Properties...
Figure 7-1Initial dialog box for selecting variables to define
E Select the numeric or short string variables for which you want to create value labels or define orchange other variable properties, such as missing values or descriptive variable labels.
Note: Long string variables (string variables with a defined width of more than eight characters)are not displayed in the variable list. Long string variables cannot have defined value labels ormissing values categories.
E Specify the number of cases to scan to generate the list of unique values. This is particularlyuseful for data files with a large number of cases for which a scan of the complete data file mighttake a significant amount of time.
E Specify an upper limit for the number of unique values to display. This is primarily useful toprevent listing hundreds, thousands, or even millions of values for scale (continuous interval,ratio) variables.
E Click Continue to open the main Define Variable Properties dialog box.

103
Data Preparation
E Select a variable for which you want to create value labels or define or change other variableproperties.
E Enter the label text for any unlabeled values that are displayed in the Value Label grid.
E If there are values for which you want to create value labels but those values are not displayed,you can enter values in the Value column below the last scanned value.
E Repeat this process for each listed variable for which you want to create value labels.
E Click OK to apply the value labels and other variable properties.
Defining Value Labels and Other Variable Properties
Figure 7-2Define Variable Properties, main dialog box
The Define Variable Properties main dialog box provides the following information for thescanned variables:
Scanned Variable List. For each scanned variable, a check mark in the Unlabeled column indicatesthat the variable contains values without assigned value labels.
To sort the variable list to display all variables with unlabeled values at the top of the list:
E Click the Unlabeled column heading under Scanned Variable List.
You can also sort by variable name or measurement level by clicking the corresponding columnheading under Scanned Variable List.

104
Chapter 7
Value Label Grid
Label. Displays any value labels that have already been defined. You can add or changelabels in this column.Value. Unique values for each selected variable. This list of unique values is based on thenumber of scanned cases. For example, if you scanned only the first 100 cases in the data file,then the list reflects only the unique values present in those cases. If the data file has alreadybeen sorted by the variable for which you want to assign value labels, the list may displayfar fewer unique values than are actually present in the data.Count. The number of times each value occurs in the scanned cases.Missing. Values defined as representing missing data. You can change the missing valuesdesignation of the category by clicking the check box. A check indicates that the categoryis defined as a user-missing category. If a variable already has a range of values defined asuser-missing (for example, 90-99), you cannot add or delete missing values categories forthat variable with Define Variable Properties. You can use Variable View in the Data Editorto modify the missing values categories for variables with missing values ranges. For moreinformation, see Missing Values in Chapter 5 on p. 85.Changed. Indicates that you have added or changed a value label.
Note: If you specified 0 for the number of cases to scan in the initial dialog box, the Value Labelgrid will initially be blank, except for any preexisting value labels and/or defined missing valuescategories for the selected variable. In addition, the Suggest button for the measurement levelwill be disabled.
Measurement Level. Value labels are primarily useful for categorical (nominal and ordinal)variables, and some procedures treat categorical and scale variables differently; so it is sometimesimportant to assign the correct measurement level. However, by default, all new numericvariables are assigned the scale measurement level. Thus, many variables that are in factcategorical may initially be displayed as scale.
If you are unsure of what measurement level to assign to a variable, click Suggest.
Copy Properties. You can copy value labels and other variable properties from another variableto the currently selected variable or from the currently selected variable to one or more othervariables.
Unlabeled Values. To create labels for unlabeled values automatically, click Automatic Labels.
Variable Label and Display Format
You can change the descriptive variable label and the display format.You cannot change the variable’s fundamental type (string or numeric).For string variables, you can change only the variable label, not the display format.For numeric variables, you can change the numeric type (such as numeric, date, dollar, orcustom currency), width (maximum number of digits, including any decimal and/or groupingindicators), and number of decimal positions.For numeric date format, you can select a specific date format (such as dd-mm-yyyy,mm/dd/yy, yyyyddd, etc.)

105
Data Preparation
For numeric custom format, you can select one of five custom currency formats (CCAthrough CCE). For more information, see Currency Options in Chapter 45 on p. 490.An asterisk is displayed in the Value column if the specified width is less than the width ofthe scanned values or the displayed values for preexisting defined value labels or missingvalues categories.A period (.) is displayed if the scanned values or the displayed values for preexisting definedvalue labels or missing values categories are invalid for the selected display format type. Forexample, an internal numeric value of less than 86,400 is invalid for a date format variable.
Assigning the Measurement Level
When you click Suggest for the measurement level in the Define Variable Properties main dialogbox, the current variable is evaluated based on the scanned cases and defined value labels, anda measurement level is suggested in the Suggest Measurement Level dialog box that opens.The Explanation area provides a brief description of the criteria used to provide the suggestedmeasurement level.
Figure 7-3Suggest Measurement Level dialog box
Note: Values defined as representing missing values are not included in the evaluation formeasurement level. For example, the explanation for the suggested measurement level mayindicate that the suggestion is in part based on the fact that the variable contains no negativevalues, whereas it may in fact contain negative values—but those values are already defined asmissing values.
E Click Continue to accept the suggested level of measurement or Cancel to leave the measurementlevel unchanged.

106
Chapter 7
Custom Variable Attributes
The Attributes button in Define Variable Properties opens the Custom Variable Attributes dialogbox. In addition to the standard variable attributes, such as value labels, missing values, andmeasurement level, you can create your own custom variable attributes. Like standard variableattributes, these custom attributes are saved with SPSS-format data files.
Figure 7-4Custom Variable Attributes
Name. Attribute names must follow the same rules as variable names. For more information,see Variable Names in Chapter 5 on p. 80.
Value. The value assigned to the attribute for the selected variable.Attribute names that begin with a dollar sign are reserved and cannot be modified.The text Array..., displayed in a Value cell, indicates that this is an attribute array, anattribute that contains multiple values. Click the button in the cell to display the list of values.
Copying Variable Properties
The Apply Labels and Level dialog box is displayed when you click From Another Variable orTo Other Variables in the Define Variable Properties main dialog box. It displays all of thescanned variables that match the current variable’s type (numeric or string). For string variables,the defined width must also match.

107
Data Preparation
Figure 7-5Apply Labels and Level dialog box
E Select a single variable from which to copy value labels and other variable properties (exceptvariable label).
or
E Select one or more variables to which to copy value labels and other variable properties.
E Click Copy to copy the value labels and the measurement level.Existing value labels and missing value categories for target variable(s) are not replaced.Value labels and missing value categories for values not already defined for the targetvariable(s) are added to the set of value labels and missing value categories for the targetvariable(s).The measurement level for the target variable(s) is always replaced.If either the source or target variable has a defined range of missing values, missing valuesdefinitions are not copied.
Multiple Response Sets
Custom Tables and the Chart Builder support a special kind of “variable” called a multipleresponse set. Multiple response sets aren’t really “variables” in the normal sense. You can’t seethem in the Data Editor, and other procedures don’t recognize them. Multiple response sets usemultiple variables to record responses to questions where the respondent can give more than oneanswer. Multiple response sets are treated like categorical variables, and most of the things youcan do with categorical variables, you can also do with multiple response sets.
Multiple response sets are constructed from multiple variables in the data file. A multipleresponse set is a special construct within an SPSS-format data file. You can define and savemultiple response sets in an SPSS-format data file, but you cannot import or export multipleresponse sets from/to other file formats. (You can copy multiple response sets from other SPSS

108
Chapter 7
data files using Copy Data Properties, which is accessed from the Data menu in the Data Editorwindow. For more information, see Copying Data Properties on p. 110.)
Defining Multiple Response Sets
To define multiple response sets:
E From the menus, choose:Data
Define Multiple Response Sets...
Figure 7-6Define Multiple Response Sets dialog box
E Select two or more variables. If your variables are coded as dichotomies, indicate which valueyou want to have counted.
E Enter a unique name for each multiple response set. The name can be up to 63 bytes long. Adollar sign is automatically added to the beginning of the set name.
E Enter a descriptive label for the set. (This is optional.)
E Click Add to add the multiple response set to the list of defined sets.
Dichotomies
A multiple dichotomy set typically consists of multiple dichotomous variables: variables withonly two possible values of a yes/no, present/absent, checked/not checked nature. Although thevariables may not be strictly dichotomous, all of the variables in the set are coded the same way,and the Counted Value represents the positive/present/checked condition.

109
Data Preparation
For example, a survey asks the question, “Which of the following sources do you rely on fornews?” and provides five possible responses. The respondent can indicate multiple choicesby checking a box next to each choice. The five responses become five variables in the datafile, coded 0 for No (not checked) and 1 for Yes (checked). In the multiple dichotomy set, theCounted Value is 1.
The sample data file survey_sample.sav (in the tutorial/sample_files directory of the installationdirectory) already has three defined multiple response sets. $mltnews is a multiple dichotomy set.
E Select (click) $mltnews in the Mult. Response Sets list.
This displays the variables and settings used to define this multiple response set.The Variables in Set list displays the five variables used to construct the multiple response set.The Variables Are Coded As group indicates that the variables are dichotomous.The Counted Value is 1.
E Select (click) one of the variables in the Variables in Set list.
E Right-click the variable and select Variable Information from the pop-up context menu.
E In the Variable Information window, click the arrow on the Value Labels drop-down list to displaythe entire list of defined value labels.
Figure 7-7Variable information for multiple dichotomy source variable
The value labels indicate that the variable is a dichotomy with values of 0 and 1, representing Noand Yes, respectively. All five variables in the list are coded the same way, and the value of 1 (thecode for Yes) is the counted value for the multiple dichotomy set.
Categories
A multiple category set consists of multiple variables, all coded the same way, often with manypossible response categories. For example, a survey item states, “Name up to three nationalitiesthat best describe your ethnic heritage.” There may be hundreds of possible responses, but forcoding purposes the list is limited to the 40 most common nationalities, with everything elserelegated to an “other” category. In the data file, the three choices become three variables, eachwith 41 categories (40 coded nationalities and one “other” category).
In the sample data file, $ethmult and $mltcars are multiple category sets.
Category Label Source
For multiple dichotomies, you can control how sets are labeled.

110
Chapter 7
Variable labels. Uses the defined variable labels (or variable names for variables withoutdefined variable labels) as the set category labels. For example, if all of the variables in theset have the same value label (or no defined value labels) for the counted value (for example,Yes), then you should use the variable labels as the set category labels.Labels of counted values. Uses the defined value labels of the counted values as set categorylabels. Select this option only if all variables have a defined value label for the counted valueand the value label for the counted value is different for each variable.Use variable label as set label. If you select Label of counted values, you can also use thevariable label for the first variable in the set with a defined variable label as the set label. Ifnone of the variables in the set have defined variable labels, the name of the first variablein the set is used as the set label.
Copying Data PropertiesThe Copy Data Properties Wizard provides the ability to use an external SPSS data file as atemplate for defining file and variable properties in the active dataset. You can also use variablesin the active dataset as templates for other variables in the active dataset. You can:
Copy selected file properties from an external data file or open dataset to the active dataset.File properties include documents, file labels, multiple response sets, variable sets, andweighting.Copy selected variable properties from an external data file or open dataset to matchingvariables in the active dataset. Variable properties include value labels, missing values,level of measurement, variable labels, print and write formats, alignment, and column width(in the Data Editor).Copy selected variable properties from one variable in either an external data file, opendataset, or the active dataset to many variables in the active dataset.Create new variables in the active dataset based on selected variables in an external datafile or open dataset.
When copying data properties, the following general rules apply:If you use an external data file as the source data file, it must be an SPSS-format data file.If you use the active dataset as the source data file, it must contain at least one variable. Youcannot use a completely blank active dataset as the source data file.Undefined (empty) properties in the source dataset do not overwrite defined properties in theactive dataset.Variable properties are copied from the source variable only to target variables of a matchingtype—string (alphanumeric) or numeric (including numeric, date, and currency).
Note: Copy Data Properties replaces Apply Data Dictionary, formerly available on the File menu.
To Copy Data Properties
E From the menus in the Data Editor window choose:Data
Copy Data Properties...

111
Data Preparation
Figure 7-8Copy Data Properties Wizard: Step 1
E Select the data file with the file and/or variable properties that you want to copy. This can be acurrently open dataset, an external SPSS-format data file, or the active dataset.
E Follow the step-by-step instructions in the Copy Data Properties Wizard.
Selecting Source and Target Variables
In this step, you can specify the source variables containing the variable properties that you wantto copy and the target variables that will receive those variable properties.

112
Chapter 7
Figure 7-9Copy Data Properties Wizard: Step 2
Apply properties from selected source dataset variables to matching active dataset variables.Variable properties are copied from one or more selected source variables to matching variablesin the active dataset. Variables “match” if both the variable name and type (string or numeric)are the same. For string variables, the defined length must also be the same. By default, onlymatching variables are displayed in the two variable lists.
Create matching variables in the active dataset if they do not already exist. This updates thesource list to display all variables in the source data file. If you select source variables that donot exist in the active dataset (based on variable name), new variables will be created in theactive dataset with the variable names and properties from the source data file.
If the active dataset contains no variables (a blank, new dataset), all variables in the source datafile are displayed and new variables based on the selected source variables are automaticallycreated in the active dataset.
Apply properties from a single source variable to selected active dataset variables of the same type.Variable properties from a single selected variable in the source list can be applied to one or moreselected variables in the active dataset list. Only variables of the same type (numeric or string) asthe selected variable in the source list are displayed in the active dataset list. For string variables,only strings of the same defined length as the source variable are displayed. This option is notavailable if the active dataset contains no variables.

113
Data Preparation
Note: You cannot create new variables in the active dataset with this option.
Apply dataset properties only—no variable selection. Only file properties (for example, documents,file label, weight) will be applied to the active dataset. No variable properties will be applied.This option is not available if the active dataset is also the source data file.
Choosing Variable Properties to Copy
You can copy selected variable properties from the source variables to the target variables.Undefined (empty) properties in the source variables do not overwrite defined properties inthe target variables.
Figure 7-10Copy Data Properties Wizard: Step 3
Value Labels. Value labels are descriptive labels associated with data values. Value labels are oftenused when numeric data values are used to represent non-numeric categories (for example, codesof 1 and 2 forMale and Female). You can replace or merge value labels in the target variables.
Replace deletes any defined value labels for the target variable and replaces them with thedefined value labels from the source variable.Merge merges the defined value labels from the source variable with any existing definedvalue label for the target variable. If the same value has a defined value label in both thesource and target variables, the value label in the target variable is unchanged.

114
Chapter 7
Custom Attributes. User-defined custom variable attributes. For more information, see CustomVariable Attributes in Chapter 5 on p. 87.
Replace deletes any custom attributes for the target variable and replaces them with thedefined attributes from the source variable.Merge merges the defined attributes from the source variable with any existing definedattributes for the target variable.
Missing Values. Missing values are values identified as representing missing data (for example, 98for Do not know and 99 for Not applicable). Typically, these values also have defined value labelsthat describe what the missing value codes stand for. Any existing defined missing values for thetarget variable are deleted and replaced with the defined missing values from the source variable.
Variable Label. Descriptive variable labels can contain spaces and reserved characters not allowedin variable names. If you’re copying variable properties from a single source variable to multipletarget variables, you might want to think twice before selecting this option.
Measurement Level. The measurement level can be nominal, ordinal, or scale. For thoseprocedures that distinguish between different measurement levels, nominal and ordinal are bothconsidered categorical.
Formats. For numeric variables, this controls numeric type (such as numeric, date, or currency),width (total number of displayed characters, including leading and trailing characters and decimalindicator), and number of decimal places displayed. This option is ignored for string variables.
Alignment. This affects only alignment (left, right, center) in Data View in the Data Editor.
Data Editor Column Width. This affects only column width in Data View in the Data Editor.
Copying Dataset (File) Properties
You can apply selected, global dataset properties from the source data file to the active dataset.(This is not available if the active dataset is the source data file.)

115
Data Preparation
Figure 7-11Copy Data Properties Wizard: Step 4
Multiple Response Sets. Applies multiple response set definitions from the source data file tothe active dataset. (Note: Multiple response sets are currently used only by the Chart Builderand the Tables add-on component.)
Multiple response sets in the source data file that contain variables that do not exist in theactive dataset are ignored unless those variables will be created based on specifications instep 2 (Selecting Source and Target Variables) in the Copy Data Properties Wizard.Replace deletes all multiple response sets in the active dataset and replaces them with themultiple response sets from the source data file.Merge adds multiple response sets from the source data file to the collection of multipleresponse sets in the active dataset. If a set with the same name exists in both files, the existingset in the active dataset is unchanged.
Variable Sets. Variable sets are used to control the list of variables that are displayed in dialogboxes. Variable sets are defined by selecting Define Sets from the Utilities menu.
Sets in the source data file that contain variables that do not exist in the active dataset areignored unless those variables will be created based on specifications in step 2 (SelectingSource and Target Variables) in the Copy Data Properties Wizard.

116
Chapter 7
Replace deletes any existing variable sets in the active dataset, replacing them with variablesets from the source data file.Merge adds variable sets from the source data file to the collection of variable sets in theactive dataset. If a set with the same name exists in both files, the existing set in the activedataset is unchanged.
Documents. Notes appended to the data file via the DOCUMENT command.Replace deletes any existing documents in the active dataset, replacing them with thedocuments from the source data file.Merge combines documents from the source and active dataset. Unique documents in thesource file that do not exist in the active dataset are added to the active dataset. All documentsare then sorted by date.
Custom Attributes. Custom data file attributes, typically created with the DATAFILE ATTRIBUTE
command in command syntax.Replace deletes any existing custom data file attributes in the active dataset, replacing themwith the data file attributes from the source data file.Merge combines data file attributes from the source and active dataset. Unique attributenames in the source file that do not exist in the active dataset are added to the active dataset.It the same attribute name exists in both data files, the named attribute in the active datasetis unchanged.
Weight Specification. Weights cases by the current weight variable in the source data file if thereis a matching variable in the active dataset. This overrides any weighting currently in effectin the active dataset.
File Label. Descriptive label applied to a data file with the FILE LABEL command.

117
Data Preparation
Results
Figure 7-12Copy Data Properties Wizard: Step 5
The last step in the Copy Data Properties Wizard provides information on the number of variablesfor which variable properties will be copied from the source data file, the number of new variablesthat will be created, and the number of dataset (file) properties that will be copied.
You can also choose to paste the generated command syntax into a syntax window and savethe syntax for later use.
Identifying Duplicate Cases
“Duplicate” cases may occur in your data for many reasons, including:Data entry errors in which the same case is accidentally entered more than once.Multiple cases share a common primary ID value but have different secondary ID values,such as family members who all live in the same house.Multiple cases represent the same case but with different values for variables other than thosethat identify the case, such as multiple purchases made by the same person or companyfor different products or at different times.

118
Chapter 7
Identify Duplicate Cases allows you to define duplicate almost any way that you want andprovides some control over the automatic determination of primary versus duplicate cases.
To Identify and Flag Duplicate Cases
E From the menus choose:Data
Identify Duplicate Cases...
E Select one or more variables that identify matching cases.
E Select one or more of the options in the Variables to Create group.
Optionally, you can:
E Select one or more variables to sort cases within groups defined by the selected matching casesvariables. The sort order defined by these variables determines the “first” and “last” case in eachgroup. Otherwise, the original file order is used.
E Automatically filter duplicate cases so that they won’t be included in reports, charts, or calculationof statistics.
Figure 7-13Identify Duplicate Cases dialog box

119
Data Preparation
Define matching cases by. Cases are considered duplicates if their values match for all selectedvariables. If you want to identify only cases that are a 100% match in all respects, select allof the variables.
Sort within matching groups by. Cases are automatically sorted by the variables that definematching cases. You can select additional sorting variables that will determine the sequentialorder of cases in each matching group.
For each sort variable, you can sort in ascending or descending order.If you select multiple sort variables, cases are sorted by each variable within categories of thepreceding variable in the list. For example, if you select date as the first sorting variable andamount as the second sorting variable, cases will be sorted by amount within each date.Use the up and down arrow buttons to the right of the list to change the sort order of thevariables.The sort order determines the “first” and “last” case within each matching group, whichdetermines the value of the optional primary indicator variable. For example, if you want tofilter out all but the most recent case in each matching group, you could sort cases withinthe group in ascending order of a date variable, which would make the most recent datethe last date in the group.
Indicator of primary cases. Creates a variable with a value of 1 for all unique cases and the caseidentified as the primary case in each group of matching cases and a value of 0 for the nonprimaryduplicates in each group.
The primary case can be either the last or first case in each matching group, as determined bythe sort order within the matching group. If you don’t specify any sort variables, the originalfile order determines the order of cases within each group.You can use the indicator variable as a filter variable to exclude nonprimary duplicates fromreports and analyses without deleting those cases from the data file.
Sequential count of matching cases in each group. Creates a variable with a sequential value from 1to n for cases in each matching group. The sequence is based on the current order of cases in eachgroup, which is either the original file order or the order determined by any specified sort variables.
Move matching cases to the top. Sorts the data file so that all groups of matching cases are at thetop of the data file, making it easy to visually inspect the matching cases in the Data Editor.
Display frequencies for created variables. Frequency tables containing counts for each value ofthe created variables. For example, for the primary indicator variable, the table would show thenumber of cases with a value 0 for that variable, which indicates the number of duplicates, andthe number of cases with a value of 1 for that variable, which indicates the number of unique andprimary cases.
Missing Values. For numeric variables, the system-missing value is treated like any othervalue—cases with the system-missing value for an identifier variable are treated as havingmatching values for that variable. For string variables, cases with no value for an identifiervariable are treated as having matching values for that variable.

120
Chapter 7
Visual Binning
Visual Binning is designed to assist you in the process of creating new variables based ongrouping contiguous values of existing variables into a limited number of distinct categories. Youcan use Visual Binning to:
Create categorical variables from continuous scale variables. For example, you could use ascale income variable to create a new categorical variable that contains income ranges.Collapse a large number of ordinal categories into a smaller set of categories. For example,you could collapse a rating scale of nine down to three categories representing low, medium,and high.
In the first step, you:
E Select the numeric scale and/or ordinal variables for which you want to create new categorical(binned) variables.
Figure 7-14Initial dialog box for selecting variables to bin
Optionally, you can limit the number of cases to scan. For data files with a large number of cases,limiting the number of cases scanned can save time, but you should avoid this if possible becauseit will affect the distribution of values used in subsequent calculations in Visual Binning.
Note: String variables and nominal numeric variables are not displayed in the source variable list.Visual Binning requires numeric variables, measured on either a scale or ordinal level, since itassumes that the data values represent some logical order that can be used to group values in ameaningful fashion. You can change the defined measurement level of a variable in Variable Viewin the Data Editor. For more information, see Variable Measurement Level in Chapter 5 on p. 81.

121
Data Preparation
To Bin Variables
E From the menus in the Data Editor window choose:Transform
Visual Binning...
E Select the numeric scale and/or ordinal variables for which you want to create new categorical(binned) variables.
E Select a variable in the Scanned Variable List.
E Enter a name for the new binned variable. Variable names must be unique and must follow SPSSvariable naming rules. For more information, see Variable Names in Chapter 5 on p. 80.
E Define the binning criteria for the new variable. For more information, see Binning Variableson p. 121.
E Click OK.
Binning VariablesFigure 7-15Visual Binning, main dialog box
The Visual Binning main dialog box provides the following information for the scanned variables:
Scanned Variable List. Displays the variables you selected in the initial dialog box. You can sortthe list by measurement level (scale or ordinal) or by variable label or name by clicking onthe column headings.

122
Chapter 7
Cases Scanned. Indicates the number of cases scanned. All scanned cases without user-missing orsystem-missing values for the selected variable are used to generate the distribution of valuesused in calculations in Visual Binning, including the histogram displayed in the main dialog boxand cutpoints based on percentiles or standard deviation units.
Missing Values. Indicates the number of scanned cases with user-missing or system-missingvalues. Missing values are not included in any of the binned categories. For more information,see User-Missing Values in Visual Binning on p. 127.
Current Variable. The name and variable label (if any) for the currently selected variable that willbe used as the basis for the new, binned variable.
Binned Variable. Name and optional variable label for the new, binned variable.Name. You must enter a name for the new variable. Variable names must be unique andmust follow SPSS variable naming rules. For more information, see Variable Names inChapter 5 on p. 80.Label. You can enter a descriptive variable label up to 255 characters long. The defaultvariable label is the variable label (if any) or variable name of the source variable with(Binned) appended to the end of the label.
Minimum and Maximum. Minimum and maximum values for the currently selected variable, basedon the scanned cases and not including values defined as user-missing.
Nonmissing Values. The histogram displays the distribution of nonmissing values for the currentlyselected variable, based on the scanned cases.
After you define bins for the new variable, vertical lines on the histogram are displayed toindicate the cutpoints that define bins.You can click and drag the cutpoint lines to different locations on the histogram, changingthe bin ranges.You can remove bins by dragging cutpoint lines off the histogram.
Note: The histogram (displaying nonmissing values), the minimum, and the maximum are basedon the scanned values. If you do not include all cases in the scan, the true distribution may not beaccurately reflected, particularly if the data file has been sorted by the selected variable. If youscan zero cases, no information about the distribution of values is available.
Grid. Displays the values that define the upper endpoints of each bin and optional value labels foreach bin.
Value. The values that define the upper endpoints of each bin. You can enter values or useMake Cutpoints to automatically create bins based on selected criteria. By default, a cutpointwith a value of HIGH is automatically included. This bin will contain any nonmissing valuesabove the other cutpoints. The bin defined by the lowest cutpoint will include all nonmissing

123
Data Preparation
values lower than or equal to that value (or simply lower than that value, depending onhow you define upper endpoints).Label. Optional, descriptive labels for the values of the new, binned variable. Since the valuesof the new variable will simply be sequential integers from 1 to n, labels that describewhat the values represent can be very useful. You can enter labels or use Make Labels toautomatically create value labels.
To Delete a Bin from the Grid
E Right-click on the either the Value or Label cell for the bin.
E From the pop-up context menu, select Delete Row.
Note: If you delete the HIGH bin, any cases with values higher than the last specified cutpointvalue will be assigned the system-missing value for the new variable.
To Delete All Labels or Delete All Defined Bins
E Right-click anywhere in the grid.
E From the pop-up context menu select either Delete All Labels or Delete All Cutpoints.
Upper Endpoints. Controls treatment of upper endpoint values entered in the Value column of thegrid.
Included (<=). Cases with the value specified in the Value cell are included in the binnedcategory. For example, if you specify values of 25, 50, and 75, cases with a value of exactly25 will go in the first bin, since this will include all cases with values less than or equal to 25.Excluded (<). Cases with the value specified in the Value cell are not included in the binnedcategory. Instead, they are included in the next bin. For example, if you specify values of 25,50, and 75, cases with a value of exactly 25 will go in the second bin rather than the first,since the first bin will contain only cases with values less than 25.
Make Cutpoints. Generates binned categories automatically for equal width intervals, intervalswith the same number of cases, or intervals based on standard deviations. This is not available ifyou scanned zero cases. For more information, see Automatically Generating Binned Categorieson p. 124.
Make Labels. Generates descriptive labels for the sequential integer values of the new, binnedvariable, based on the values in the grid and the specified treatment of upper endpoints (includedor excluded).
Reverse scale. By default, values of the new, binned variable are ascending sequential integersfrom 1 to n. Reversing the scale makes the values descending sequential integers from n to 1.
Copy Bins. You can copy the binning specifications from another variable to the currently selectedvariable or from the selected variable to multiple other variables. For more information, seeCopying Binned Categories on p. 125.

124
Chapter 7
Automatically Generating Binned Categories
The Make Cutpoints dialog box allows you to auto-generate binned categories based on selectedcriteria.
To Use the Make Cutpoints Dialog Box
E Select (click) a variable in the Scanned Variable List.
E Click Make Cutpoints.
E Select the criteria for generating cutpoints that will define the binned categories.
E Click Apply.
Figure 7-16Make Cutpoints dialog box
Note: The Make Cutpoints dialog box is not available if you scanned zero cases.
Equal Width Intervals. Generates binned categories of equal width (for example, 1–10, 11–20,21–30, etc.), based on any two of the following three criteria:
First Cutpoint Location. The value that defines the upper end of the lowest binned category (forexample, a value of 10 indicates a range that includes all values up to 10).Number of Cutpoints. The number of binned categories is the number of cutpoints plus one.For example, 9 cutpoints generate 10 binned categories.Width. The width of each interval. For example, a value of 10 would bin age in years into10-year intervals.

125
Data Preparation
Equal Percentiles Based on Scanned Cases. Generates binned categories with an equal numberof cases in each bin (using the aempirical algorithm for percentiles), based on either of thefollowing criteria:
Number of Cutpoints. The number of binned categories is the number of cutpoints plus one.For example, three cutpoints generate four percentile bins (quartiles), each containing 25% ofthe cases.Width (%). Width of each interval, expressed as a percentage of the total number of cases.For example, a value of 33.3 would produce three binned categories (two cutpoints), eachcontaining 33.3% of the cases.
If the source variable contains a relatively small number of distinct values or a large number ofcases with the same value, you may get fewer bins than requested. If there are multiple identicalvalues at a cutpoint, they will all go into the same interval; so the actual percentages may notalways be exactly equal.
Cutpoints at Mean and Selected Standard Deviations Based on Scanned Cases. Generates binnedcategories based on the values of the mean and standard deviation of the distribution of thevariable.
If you don’t select any of the standard deviation intervals, two binned categories will becreated, with the mean as the cutpoint dividing the bins.You can select any combination of standard deviation intervals based on one, two, and/orthree standard deviations. For example, selecting all three would result in eight binnedcategories—six bins in one standard deviation intervals and two bins for cases more thanthree standard deviations above and below the mean.
In a normal distribution, 68% of the cases fall within one standard deviation of the mean; 95%,within two standard deviations; and 99%, within three standard deviations. Creating binnedcategories based on standard deviations may result in some defined bins outside of the actual datarange and even outside of the range of possible data values (for example, a negative salary range).
Note: Calculations of percentiles and standard deviations are based on the scanned cases. If youlimit the number of cases scanned, the resulting bins may not contain the proportion of casesthat you wanted in those bins, particularly if the data file is sorted by the source variable. Forexample, if you limit the scan to the first 100 cases of a data file with 1000 cases and the datafile is sorted in ascending order of age of respondent, instead of four percentile age bins eachcontaining 25% of the cases, you may find that the first three bins each contain only about 3.3%of the cases, and the last bin contains 90% of the cases.
Copying Binned Categories
When creating binned categories for one or more variables, you can copy the binningspecifications from another variable to the currently selected variable or from the selectedvariable to multiple other variables.

126
Chapter 7
Figure 7-17Copying bins to or from the current variable
To Copy Binning Specifications
E Define binned categories for at least one variable—but do not click OK or Paste.
E Select (click) a variable in the Scanned Variable List for which you have defined binned categories.
E Click To Other Variables.
E Select the variables for which you want to create new variables with the same binned categories.
E Click Copy.
or
E Select (click) a variable in the Scanned Variable List to which you want to copy defined binnedcategories.
E Click From Another Variable.
E Select the variable with the defined binned categories that you want to copy.
E Click Copy.
If you have specified value labels for the variable from which you are copying the binningspecifications, those are also copied.
Note: Once you click OK in the Visual Binning main dialog box to create new binned variables(or close the dialog box in any other way), you cannot use Visual Binning to copy those binnedcategories to other variables.

127
Data Preparation
User-Missing Values in Visual Binning
Values defined as user-missing (values identified as codes for missing data) for the source variableare not included in the binned categories for the new variable. User-missing values for the sourcevariables are copied as user-missing values for the new variable, and any defined value labels formissing value codes are also copied.
If a missing value code conflicts with one of the binned category values for the new variable,the missing value code for the new variable is recoded to a nonconflicting value by adding 100 tothe highest binned category value. For example, if a value of 1 is defined as user-missing for thesource variable and the new variable will have six binned categories, any cases with a value of 1for the source variable will have a value of 106 for the new variable, and 106 will be defined asuser-missing. If the user-missing value for the source variable had a defined value label, that labelwill be retained as the value label for the recoded value of the new variable.
Note: If the source variable has a defined range of user-missing values of the form LO-n, where nis a positive number, the corresponding user-missing values for the new variable will be negativenumbers.

Chapter
8Data Transformations
In an ideal situation, your raw data are perfectly suitable for the type of analysis you wantto perform, and any relationships between variables are either conveniently linear or neatlyorthogonal. Unfortunately, this is rarely the case. Preliminary analysis may reveal inconvenientcoding schemes or coding errors, or data transformations may be required in order to expose thetrue relationship between variables.
You can perform data transformations ranging from simple tasks, such as collapsing categoriesfor analysis, to more advanced tasks, such as creating new variables based on complex equationsand conditional statements.
Computing Variables
Use the Compute dialog box to compute values for a variable based on numeric transformationsof other variables.
You can compute values for numeric or string (alphanumeric) variables.You can create new variables or replace the values of existing variables. For new variables,you can also specify the variable type and label.You can compute values selectively for subsets of data based on logical conditions.You can use more than 70 built-in functions, including arithmetic functions, statisticalfunctions, distribution functions, and string functions.
128

129
Data Transformations
Figure 8-1Compute Variable dialog box
To Compute Variables
E From the menus choose:Transform
Compute Variable...
E Type the name of a single target variable. It can be an existing variable or a new variable to beadded to the active dataset.
E To build an expression, either paste components into the Expression field or type directly inthe Expression field.
You can paste functions or commonly used system variables by selecting a group from theFunction group list and double-clicking the function or variable in the Functions and SpecialVariables list (or select the function or variable and click the arrow adjacent to the Functiongroup list). Fill in any parameters indicated by question marks (only applies to functions).The function group labeled All provides a listing of all available functions and systemvariables. A brief description of the currently selected function or variable is displayed ina reserved area in the dialog box.String constants must be enclosed in quotation marks or apostrophes.If values contain decimals, a period (.) must be used as the decimal indicator.For new string variables, you must also select Type & Label to specify the data type.

130
Chapter 8
Compute Variable: If Cases
The If Cases dialog box allows you to apply data transformations to selected subsets of cases,using conditional expressions. A conditional expression returns a value of true, false, or missingfor each case.
Figure 8-2Compute Variable If Cases dialog box
If the result of a conditional expression is true, the case is included in the selected subset.If the result of a conditional expression is false or missing, the case is not included in theselected subset.Most conditional expressions use one or more of the six relational operators (<, >, <=, >=,=, and ~=) on the calculator pad.Conditional expressions can include variable names, constants, arithmetic operators, numeric(and other) functions, logical variables, and relational operators.
Compute Variable: Type and Label
By default, new computed variables are numeric. To compute a new string variable, you mustspecify the data type and width.
Label. Optional, descriptive variable label up to 120 characters long. You can enter a label or usethe first 110 characters of the Compute expression as the label.
Type. Computed variables can be numeric or string (alphanumeric). String variables cannot beused in calculations.

131
Data Transformations
Figure 8-3Type and Label dialog box
Functions
Many types of functions are supported, including:Arithmetic functions.Statistical functions.String functions.Date and time functions.Distribution functions.Random variable functions.Missing value functions.Scoring functions (SPSS Server only).
For more information and a detailed description of each function, type functions on the Index tabof the Help system.
Missing Values in Functions
Functions and simple arithmetic expressions treat missing values in different ways. In theexpression:
(var1+var2+var3)/3
the result is missing if a case has a missing value for any of the three variables.
In the expression:
MEAN(var1, var2, var3)
the result is missing only if the case has missing values for all three variables.
For statistical functions, you can specify the minimum number of arguments that must havenonmissing values. To do so, type a period and the minimum number after the function name,as in:
MEAN.2(var1, var2, var3)

132
Chapter 8
Random Number GeneratorsThe Random Number Generators dialog box allows you to select the random number generatorand set the starting sequence value so you can reproduce a sequence of random numbers.
Active Generator. Two different random number generators are available:SPSS 12 Compatible. The random number generator used in SPSS 12 and previous releases. Ifyou need to reproduce randomized results generated in previous releases based on a specifiedseed value, use this random number generator.Mersenne Twister. A newer random number generator that is more reliable for simulationpurposes. If reproducing randomized results from SPSS 12 or earlier is not an issue, use thisrandom number generator.
Active Generator Initialization. The random number seed changes each time a random number isgenerated for use in transformations (such as random distribution functions), random sampling, orcase weighting. To replicate a sequence of random numbers, set the initialization starting pointvalue prior to each analysis that uses the random numbers. The value must be a positive integer.Figure 8-4Random Number Generators dialog box
To select the random number generator and/or set the initialization value:
E From the menus choose:Transform
Random Number Generators
Count Occurrences of Values within CasesThis dialog box creates a variable that counts the occurrences of the same value(s) in a list ofvariables for each case. For example, a survey might contain a list of magazines with yes/nocheck boxes to indicate which magazines each respondent reads. You could count the numberof yes responses for each respondent to create a new variable that contains the total number ofmagazines read.

133
Data Transformations
Figure 8-5Count Occurrences of Values within Cases dialog box
To Count Occurrences of Values within Cases
E From the menus choose:Transform
Count Values within Cases...
E Enter a target variable name.
E Select two or more variables of the same type (numeric or string).
E Click Define Values and specify which value or values should be counted.
Optionally, you can define a subset of cases for which to count occurrences of values.
Count Values within Cases: Values to Count
The value of the target variable (on the main dialog box) is incremented by 1 each time one of theselected variables matches a specification in the Values to Count list here. If a case matches severalspecifications for any variable, the target variable is incremented several times for that variable.
Value specifications can include individual values, missing or system-missing values, andranges. Ranges include their endpoints and any user-missing values that fall within the range.

134
Chapter 8
Figure 8-6Values to Count dialog box
Count Occurrences: If Cases
The If Cases dialog box allows you to count occurrences of values for a selected subset ofcases, using conditional expressions. A conditional expression returns a value of true, false, ormissing for each case.
Figure 8-7Count Occurrences If Cases dialog box
For general considerations on using an If Cases dialog box, see Compute Variable: If Caseson p. 130.
Recoding Values
You can modify data values by recoding them. This is particularly useful for collapsing orcombining categories. You can recode the values within existing variables, or you can create newvariables based on the recoded values of existing variables.

135
Data Transformations
Recode into Same Variables
The Recode into Same Variables dialog box allows you to reassign the values of existing variablesor collapse ranges of existing values into new values. For example, you could collapse salariesinto salary range categories.
You can recode numeric and string variables. If you select multiple variables, they must all bethe same type. You cannot recode numeric and string variables together.
Figure 8-8Recode into Same Variables dialog box
To Recode Values of a Variable
E From the menus choose:Transform
Recode Into Same Variables...
E Select the variables you want to recode. If you select multiple variables, they must be the sametype (numeric or string).
E Click Old and New Values and specify how to recode values.
Optionally, you can define a subset of cases to recode. The If Cases dialog box for doing this isthe same as the one described for Count Occurrences.
Recode into Same Variables: Old and New Values
You can define values to recode in this dialog box. All value specifications must be the same datatype (numeric or string) as the variables selected in the main dialog box.
Old Value. The value(s) to be recoded. You can recode single values, ranges of values, and missingvalues. System-missing values and ranges cannot be selected for string variables because neitherconcept applies to string variables. Ranges include their endpoints and any user-missing valuesthat fall within the range.
Value. Individual old value to be recoded into a new value. The value must be the same datatype (numeric or string) as the variable(s) being recoded.

136
Chapter 8
System-missing. Values assigned by the program when values in your data are undefinedaccording to the format type you have specified, when a numeric field is blank, or when avalue resulting from a transformation command is undefined. Numeric system-missingvalues are displayed as periods. String variables cannot have system-missing values, sinceany character is legal in a string variable.System- or user-missing. Observations with values that either have been defined asuser-missing values or are unknown and have been assigned the system-missing value, whichis indicated with a period (.).Range. Inclusive range of values. Not available for string variables. Any user-missing valueswithin the range are included.All other values. Any remaining values not included in one of the specifications on theOld-New list. This appears as ELSE on the Old-New list.
New Value. The single value into which each old value or range of values is recoded. You canenter a value or assign the system-missing value.
Value. Value into which one or more old values will be recoded. The value must be the samedata type (numeric or string) as the old value.System-missing. Recodes specified old values into the system-missing value. Thesystem-missing value is not used in calculations, and cases with the system-missing value areexcluded from many procedures. Not available for string variables.
Old–>New. The list of specifications that will be used to recode the variable(s). You can add,change, and remove specifications from the list. The list is automatically sorted, based on theold value specification, using the following order: single values, missing values, ranges, and allother values. If you change a recode specification on the list, the procedure automatically re-sortsthe list, if necessary, to maintain this order.
Figure 8-9Old and New Values dialog box

137
Data Transformations
Recode into Different Variables
The Recode into Different Variables dialog box allows you to reassign the values of existingvariables or collapse ranges of existing values into new values for a new variable. For example,you could collapse salaries into a new variable containing salary-range categories.
You can recode numeric and string variables.You can recode numeric variables into string variables and vice versa.If you select multiple variables, they must all be the same type. You cannot recode numericand string variables together.
Figure 8-10Recode into Different Variables dialog box
To Recode Values of a Variable into a New Variable
E From the menus choose:Transform
Recode Into Different Variables...
E Select the variables you want to recode. If you select multiple variables, they must be the sametype (numeric or string).
E Enter an output (new) variable name for each new variable and click Change.
E Click Old and New Values and specify how to recode values.
Optionally, you can define a subset of cases to recode. The If Cases dialog box for doing this isthe same as the one described for Count Occurrences.
Recode into Different Variables: Old and New Values
You can define values to recode in this dialog box.

138
Chapter 8
Old Value. The value(s) to be recoded. You can recode single values, ranges of values, andmissing values. System-missing values and ranges cannot be selected for string variables becauseneither concept applies to string variables. Old values must be the same data type (numeric orstring) as the original variable. Ranges include their endpoints and any user-missing valuesthat fall within the range.
Value. Individual old value to be recoded into a new value. The value must be the same datatype (numeric or string) as the variable(s) being recoded.System-missing. Values assigned by the program when values in your data are undefinedaccording to the format type you have specified, when a numeric field is blank, or when avalue resulting from a transformation command is undefined. Numeric system-missingvalues are displayed as periods. String variables cannot have system-missing values, sinceany character is legal in a string variable.System- or user-missing. Observations with values that either have been defined asuser-missing values or are unknown and have been assigned the system-missing value, whichis indicated with a period (.).Range. Inclusive range of values. Not available for string variables. Any user-missing valueswithin the range are included.All other values. Any remaining values not included in one of the specifications on theOld-New list. This appears as ELSE on the Old-New list.
New Value. The single value into which each old value or range of values is recoded. New valuescan be numeric or string.
Value. Value into which one or more old values will be recoded. The value must be the samedata type (numeric or string) as the old value.System-missing. Recodes specified old values into the system-missing value. Thesystem-missing value is not used in calculations, and cases with the system-missing value areexcluded from many procedures. Not available for string variables.Copy old values. Retains the old value. If some values don’t require recoding, use this toinclude the old values. Any old values that are not specified are not included in the newvariable, and cases with those values will be assigned the system-missing value for thenew variable.
Output variables are strings. Defines the new, recoded variable as a string (alphanumeric) variable.The old variable can be numeric or string.
Convert numeric strings to numbers. Converts string values containing numbers to numeric values.Strings containing anything other than numbers and an optional sign (+ or -) are assigned thesystem-missing value.
Old–>New. The list of specifications that will be used to recode the variable(s). You can add,change, and remove specifications from the list. The list is automatically sorted, based on theold value specification, using the following order: single values, missing values, ranges, and allother values. If you change a recode specification on the list, the procedure automatically re-sortsthe list, if necessary, to maintain this order.

139
Data Transformations
Figure 8-11Old and New Values dialog box
Rank Cases
The Rank Cases dialog box allows you to create new variables containing ranks, normal andSavage scores, and percentile values for numeric variables.
New variable names and descriptive variable labels are automatically generated, based on theoriginal variable name and the selected measure(s). A summary table lists the original variables,the new variables, and the variable labels.
Optionally, you can:Rank cases in ascending or descending order.Organize rankings into subgroups by selecting one or more grouping variables for the By list.Ranks are computed within each group. Groups are defined by the combination of values ofthe grouping variables. For example, if you select gender and minority as grouping variables,ranks are computed for each combination of gender and minority.

140
Chapter 8
Figure 8-12Rank Cases dialog box
To Rank Cases
E From the menus choose:Transform
Rank Cases...
E Select one or more variables to rank. You can rank only numeric variables.
Optionally, you can rank cases in ascending or descending order and organize ranks intosubgroups.
Rank Cases: Types
You can select multiple ranking methods. A separate ranking variable is created for each method.Ranking methods include simple ranks, Savage scores, fractional ranks, and percentiles. You canalso create rankings based on proportion estimates and normal scores.
Rank. Simple rank. The value of the new variable equals its rank.
Savage score. The new variable contains Savage scores based on an exponential distribution.
Fractional rank. The value of the new variable equals rank divided by the sum of the weights ofthe nonmissing cases.
Fractional rank as percent. Each rank is divided by the number of cases with valid values andmultiplied by 100.
Sum of case weights. The value of the new variable equals the sum of case weights. The newvariable is a constant for all cases in the same group.
Ntiles. Ranks are based on percentile groups, with each group containing approximately thesame number of cases. For example, 4 Ntiles would assign a rank of 1 to cases below the 25thpercentile, 2 to cases between the 25th and 50th percentile, 3 to cases between the 50th and 75thpercentile, and 4 to cases above the 75th percentile.

141
Data Transformations
Proportion estimates. Estimates of the cumulative proportion of the distribution correspondingto a particular rank.
Normal scores. The z scores corresponding to the estimated cumulative proportion.
Proportion Estimation Formula. For proportion estimates and normal scores, you can select theproportion estimation formula: Blom, Tukey, Rankit, or Van der Waerden.
Blom. Creates new ranking variable based on proportion estimates that uses the formula(r-3/8) / (w+1/4), where w is the sum of the case weights and r is the rank.Tukey. Uses the formula (r-1/3) / (w+1/3), where r is the rank and w is the sum of the caseweights.Rankit. Uses the formula (r-1/2) / w, where w is the number of observations and r is therank, ranging from 1 to w.Van der Waerden. Van der Waerden’s transformation, defined by the formula r/(w+1), where wis the sum of the case weights and r is the rank, ranging from 1 to w.
Figure 8-13Rank Cases Types dialog box
Rank Cases: Ties
This dialog box controls the method for assigning rankings to cases with the same value onthe original variable.
Figure 8-14Rank Cases Ties dialog box

142
Chapter 8
The following table shows how the different methods assign ranks to tied values:
Value Mean Low High Sequential
10 1 1 1 1
15 3 2 4 2
15 3 2 4 2
15 3 2 4 2
16 5 5 5 3
20 6 6 6 4
Automatic RecodeThe Automatic Recode dialog box allows you to convert string and numeric values intoconsecutive integers. When category codes are not sequential, the resulting empty cells reduceperformance and increase memory requirements for many procedures. Additionally, someprocedures cannot use string variables, and some require consecutive integer values for factorlevels.Figure 8-15Automatic Recode dialog box
The new variable(s) created by Automatic Recode retain any defined variable and value labelsfrom the old variable. For any values without a defined value label, the original value is usedas the label for the recoded value. A table displays the old and new values and value labels.String values are recoded in alphabetical order, with uppercase letters preceding theirlowercase counterparts.Missing values are recoded into missing values higher than any nonmissing values, withtheir order preserved. For example, if the original variable has 10 nonmissing values, thelowest missing value would be recoded to 11, and the value 11 would be a missing valuefor the new variable.

143
Data Transformations
Use the same recoding scheme for all variables. This option allows you to apply a singleautorecoding scheme to all the selected variables, yielding a consistent coding scheme for all thenew variables.
If you select this option, the following rules and limitations apply:All variables must be of the same type (numeric or string).All observed values for all selected variables are used to create a sorted order of valuesto recode into sequential integers.User-missing values for the new variables are based on the first variable in the list withdefined user-missing values. All other values from other original variables, except forsystem-missing, are treated as valid.
Treat blank string values as user-missing. For string variables, blank or null values are not treatedas system-missing. This option will autorecode blank strings into a user-missing value higherthan the highest non-missing value.
Templates
You can save the autorecoding scheme in a template file and then apply it to other variablesand other data files.
For example, you may have a large number of alphanumeric product codes that you autorecodeinto integers every month, but some months new product codes are added that change the originalautorecoding scheme. If you save the original scheme in a template and then apply it to the newdata that contain the new set of codes, any new codes encountered in the data are autorecoded intovalues higher that the last value in the template, preserving the original autorecode scheme ofthe original product codes.
Save template as. Saves the autorecode scheme for the selected variables in an external templatefile.
The template contains information that maps the original non-missing values to the recodedvalues.Only information for non-missing values is saved in the template. User-missing valueinformation is not retained.If you have selected multiple variables for recoding but you have not selected to use the sameautorecoding scheme for all variables or you are not applying an existing template as part ofthe autorecoding, the template will be based on the first variable in the list.If you have selected multiple variables for recoding and you have also selected Use the samerecoding scheme for all variables and/or you have selected Apply template, then the templatewill contain the combined autorecoding scheme for all variables.
Apply template from. Applies a previously saved autorecode template to variables selected forrecoding, appending any additional values found in the variables to the end of the scheme,preserving the relationship between the original and autorecoded values stored in the savedscheme.

144
Chapter 8
All variables selected for recoding must be the same type (numeric or string), and that typemust match the type defined in the template.Templates do not contain any information on user-missing values. User-missing valuesfor the target variables are based on the first variable in the original variable list withdefined user-missing values. All other values from other original variables, except forsystem-missing, are treated as valid.Value mappings from the template are applied first. All remaining values are recoded intovalues higher than the last value in the template, with user-missing values (based on thefirst variable in the list with defined user-missing values) recoded into values higher thanthe last valid value.If you have selected multiple variables for autorecoding, the template is applied first,followed by a common, combined autorecoding for all additional values found in the selectedvariables, resulting in a single, common autorecoding scheme for all selected variables.
To Recode String or Numeric Values into Consecutive Integers
E From the menus choose:Transform
Automatic Recode...
E Select one or more variables to recode.
E For each selected variable, enter a name for the new variable and click New Name.
Date and Time Wizard
The Date and Time Wizard simplifies a number of common tasks associated with date and timevariables.
To Use the Date and Time Wizard
E From the menus choose:Transform
Date/Time...
E Select the task you wish to accomplish and follow the steps to define the task.

145
Data Transformations
Figure 8-16Date and Time Wizard introduction screen
Learn how dates and times are represented in SPSS. This choice leads to a screen that providesa brief overview of date/time variables in SPSS. By clicking on the Help button, it alsoprovides a link to more detailed information.Create a date/time variable from a string containing a date or time. Use this option to create adate/time variable from a string variable. For example, you have a string variable representingdates in the form mm/dd/yyyy and want to create a date/time variable from this.Create a date/time variable from variables holding parts of dates or times. This choice allowsyou to construct a date/time variable from a set of existing variables. For example, you havea variable that represents the month (as an integer), a second that represents the day of themonth, and a third that represents the year. You can combine these three variables into asingle date/time variable.Calculate with dates and times. Use this option to add or subtract values from date/timevariables. For example, you can calculate the duration of a process by subtracting a variablerepresenting the start time of the process from another variable representing the end timeof the process.Extract a part of a date or time variable. This option allows you to extract part of a date/timevariable, such as the day of the month from a date/time variable, which has the formmm/dd/yyyy.Assign periodicity to a dataset. This choice takes you to the Define Dates dialog box, used tocreate date/time variables that consist of a set of sequential dates. This feature is typicallyused to associate dates with time series data.
Note: Tasks are disabled when the dataset lacks the types of variables required to accomplish thetask. For instance, if the dataset contains no string variables, then the task to create a date/timevariable from a string does not apply and is disabled.

146
Chapter 8
Dates and Times in SPSS
Variables that represent dates and times in SPSS have a variable type of numeric, with displayformats that correspond to the specific date/time formats. These variables are generally referredto as date/time variables. SPSS distinguishes between date/time variables that actually representdates and those that represent a time duration that is independent of any date, such as 20 hours,10 minutes and 15 seconds. The latter are referred to as duration variables and the former asdate or date/time variables. For a complete list of display formats, see “Date and Time” in the“Universals” section of the SPSS Command Syntax Reference.
Date and date/time variables. Date variables have a format representing a date, such asmm/dd/yyyy. Date/time variables have a format representing a date and time, such asdd-mmm-yyyy hh:mm:ss. Internally, date and date/time variables are stored as the numberof seconds from October 14, 1582. Date and date/time variables are sometimes referred to asdate-format variables.
Both two- and four-digit year specifications are recognized. By default, two-digit yearsrepresent a range beginning 69 years prior to the current date and ending 30 years after thecurrent date. This range is determined by your Options settings and is configurable (from theEdit menu, choose Options and click the Data tab).Dashes, periods, commas, slashes, or blanks can be used as delimiters in day-month-yearformats.Months can be represented in digits, Roman numerals, or three-character abbreviations, andthey can be fully spelled out. Three-letter abbreviations and fully spelled-out month namesmust be in English; month names in other languages are not recognized.
Duration Variables. Duration variables have a format representing a time duration, such as hh:mm.They are stored internally as seconds without reference to a particular date.
In time specifications (applies to date/time and duration variables), colons can be used asdelimiters between hours, minutes, and seconds. Hours and minutes are required, but secondsare optional. A period is required to separate seconds from fractional seconds. Hours can beof unlimited magnitude, but the maximum value for minutes is 59 and for seconds is 59.999....
Current Date and Time. The system variable $TIME holds the current date and time. It representsthe number of seconds from October 14, 1582, to the date and time when the transformationcommand that uses it is executed.
Create a Date/Time Variable from a String
To create a date/time variable from a string variable:
E Select Create a date/time variable from a string containing a date or time on the introduction screenof the Date and Time Wizard.

147
Data Transformations
Select String Variable to Convert to Date/Time Variable
Figure 8-17Create date/time variable from string variable, step 1
E Select the string variable to convert in the Variables list. Note that the list displays only stringvariables.
E Select the pattern from the Patterns list that matches how dates are represented by the stringvariable. The Sample Values list displays actual values of the selected variable in the data file.Values of the string variable that do not fit the selected pattern result in a value of system-missingfor the new variable.

148
Chapter 8
Specify Result of Converting String Variable to Date/Time Variable
Figure 8-18Create date/time variable from string variable, step 2
E Enter a name for the Result Variable. This cannot be the name of an existing variable.
Optionally, you can:Select a date/time format for the new variable from the Output Format list.Assign a descriptive variable label to the new variable.
Create a Date/Time Variable from a Set of Variables
To merge a set of existing variables into a single date/time variable:
E Select Create a date/time variable from variables holding parts of dates or times on the introductionscreen of the Date and Time Wizard.

149
Data Transformations
Select Variables to Merge into Single Date/Time Variable
Figure 8-19Create date/time variable from variable set, step 1
E Select the variables that represent the different parts of the date/time.Some combinations of selections are not allowed. For instance, creating a date/time variablefrom Year and Day of Month is invalid because once Year is chosen, a full date is required.You cannot use an existing date/time variable as one of the parts of the final date/timevariable you’re creating. Variables that make up the parts of the new date/time variablemust be integers. The exception is the allowed use of an existing date/time variable as theSeconds part of the new variable. Since fractional seconds are allowed, the variable usedfor Seconds is not required to be an integer.Values, for any part of the new variable, that are not within the allowed range result in a valueof system-missing for the new variable. For instance, if you inadvertently use a variablerepresenting day of month for Month. Since the valid range for months in SPSS is 1–13, anycases with day of month values in the range 14–31 will be assigned the system-missingvalue for the new variable.

150
Chapter 8
Specify Date/Time Variable Created by Merging Variables
Figure 8-20Create date/time variable from variable set, step 2
E Enter a name for the Result Variable. This cannot be the name of an existing variable.
E Select a date/time format from the Output Format list.
Optionally, you can:Assign a descriptive variable label to the new variable.
Add or Subtract Values from Date/Time Variables
To add or subtract values from date/time variables:
E Select Calculate with dates and times on the introduction screen of the Date and Time Wizard.

151
Data Transformations
Select Type of Calculation to Perform with Date/Time Variables
Figure 8-21Add or subtract values from date/time variables, step 1
Add or subtract a duration from a date. Use this option to add to or subtract from a date-formatvariable. You can add or subtract durations that are fixed values, such as 10 days, or thevalues from a numeric variable, such as a variable that represents years.Calculate the number of time units between two dates. Use this option to obtain the differencebetween two dates as measured in a chosen unit. For example, you can obtain the number ofyears or the number of days separating two dates.Subtract two durations. Use this option to obtain the difference between two variables thathave formats of durations, such as hh:mm or hh:mm:ss.
Note: Tasks are disabled when the dataset lacks the types of variables required to accomplish thetask. For instance, if the dataset lacks two variables with formats of durations, then the task tosubtract two durations does not apply and is disabled.
Add or Subtract a Duration from a Date
To add or subtract a duration from a date-format variable:
E Select Add or subtract a duration from a date on the screen of the Date and Time Wizard labeledDo Calculations on Dates.

152
Chapter 8
Select Date/Time Variable and Duration to Add or Subtract
Figure 8-22Add or subtract duration, step 2
E Select a date (or time) variable.
E Select a duration variable or enter a value for Duration Constant. Variables used for durationscannot be date or date/time variables. They can be duration variables or simple numeric variables.
E Select the unit that the duration represents from the drop-down list. Select Duration if using avariable and the variable is in the form of a duration, such as hh:mm or hh:mm:ss.

153
Data Transformations
Specify Result of Adding or Subtracting a Duration from a Date/Time Variable
Figure 8-23Add or subtract duration, step 3
E Enter a name for Result Variable. This cannot be the name of an existing variable.
Optionally, you can:Assign a descriptive variable label to the new variable.
Subtract Date-Format Variables
To subtract two date-format variables:
E Select Calculate the number of time units between two dates on the screen of the Date and TimeWizard labeled Do Calculations on Dates.

154
Chapter 8
Select Date-Format Variables to Subtract
Figure 8-24Subtract dates, step 2
E Select the variables to subtract.
E Select the unit for the result from the drop-down list.
Specify Result of Subtracting Two Date-Format Variables
Figure 8-25Subtract dates, step 3
E Enter a name for Result Variable. This cannot be the name of an existing variable.

155
Data Transformations
Optionally, you can:Assign a descriptive variable label to the new variable.
Subtract Duration Variables
To subtract two duration variables:
E Select Subtract two durations on the screen of the Date and Time Wizard labeled Do Calculationson Dates.
Select Duration Variables to Subtract
Figure 8-26Subtract durations, step 2
E Select the variables to subtract.

156
Chapter 8
Specify Result of Subtracting Two Duration Variables
Figure 8-27Subtract durations, step 3
E Enter a name for Result Variable. This cannot be the name of an existing variable.
E Select a duration format from the Output Format list.
Optionally, you can:Assign a descriptive variable label to the new variable.
Extract Part of a Date/Time Variable
To extract a component—such as the year—from a date/time variable:
E Select Extract a part of a date or time variable on the introduction screen of the Date and TimeWizard.

157
Data Transformations
Select Component to Extract from Date/Time Variable
Figure 8-28Get part of a date/time variable, step 1
E Select the variable containing the date or time part to extract.
E Select the part of the variable to extract, from the drop-down list. You can extract informationfrom dates that is not explicitly part of the display date, such as day of the week.
Specify Result of Extracting Component from Date/Time Variable
Figure 8-29Get part of a date/time variable, step 2

158
Chapter 8
E Enter a name for Result Variable. This cannot be the name of an existing variable.
E If you’re extracting the date or time part of a date/time variable, then you must select a formatfrom the Output Format list. In cases where the output format is not required, the Output Formatlist will be disabled.
Optionally, you can:Assign a descriptive variable label to the new variable.
Time Series Data Transformations
Several data transformations that are useful in time series analysis are provided:Generate date variables to establish periodicity and to distinguish between historical,validation, and forecasting periods.Create new time series variables as functions of existing time series variables.Replace system- and user-missing values with estimates based on one of several methods.
A time series is obtained by measuring a variable (or set of variables) regularly over a periodof time. Time series data transformations assume a data file structure in which each case (row)represents a set of observations at a different time, and the length of time between cases is uniform.
Define Dates
The Define Dates dialog box allows you to generate date variables that can be used to establishthe periodicity of a time series and to label output from time series analysis.
Figure 8-30Define Dates dialog box
Cases Are. Defines the time interval used to generate dates.

159
Data Transformations
Not dated removes any previously defined date variables. Any variables with the followingnames are deleted: year_, quarter_, month_, week_, day_, hour_, minute_, second_, anddate_.Custom indicates the presence of custom date variables created with command syntax (forexample, a four-day work week). This item merely reflects the current state of the activedataset. Selecting it from the list has no effect.
First Case Is. Defines the starting date value, which is assigned to the first case. Sequential values,based on the time interval, are assigned to subsequent cases.
Periodicity at higher level. Indicates the repetitive cyclical variation, such as the number of monthsin a year or the number of days in a week. The value displayed indicates the maximum valueyou can enter.
A new numeric variable is created for each component that is used to define the date. The newvariable names end with an underscore. A descriptive string variable, date_, is also createdfrom the components. For example, if you selected Weeks, days, hours, four new variables arecreated: week_, day_, hour_, and date_.
If date variables have already been defined, they are replaced when you define new datevariables that will have the same names as the existing date variables.
To Define Dates for Time Series Data
E From the menus choose:Data
Define Dates...
E Select a time interval from the Cases Are list.
E Enter the value(s) that define the starting date for First Case Is, which determines the dateassigned to the first case.
Date Variables versus Date Format Variables
Date variables created with Define Dates should not be confused with date format variables,defined in the Variable view of the Data Editor. Date variables are used to establish periodicity fortime series data. Date format variables represent dates and/or times displayed in various date/timeformats. Date variables are simple integers representing the number of days, weeks, hours, and soon, from a user-specified starting point. Internally, most date format variables are stored as thenumber of seconds from October 14, 1582.
Create Time Series
The Create Time Series dialog box allows you to create new variables based on functions ofexisting numeric time series variables. These transformed values are useful in many time seriesanalysis procedures.

160
Chapter 8
Default new variable names are the first six characters of the existing variable used to createit, followed by an underscore and a sequential number. For example, for the variable price, thenew variable name would be price_1. The new variables retain any defined value labels fromthe original variables.
Available functions for creating time series variables include differences, moving averages,running medians, lag, and lead functions.
Figure 8-31Create Time Series dialog box
To Create New Time Series Variables
E From the menus choose:Transform
Create Time Series...
E Select the time series function that you want to use to transform the original variable(s).
E Select the variable(s) from which you want to create new time series variables. Only numericvariables can be used.
Optionally, you can:Enter variable names to override the default new variable names.Change the function for a selected variable.
Time Series Transformation Functions
Difference. Nonseasonal difference between successive values in the series. The order is thenumber of previous values used to calculate the difference. Because one observation is lostfor each order of difference, system-missing values appear at the beginning of the series. Forexample, if the difference order is 2, the first two cases will have the system-missing valuefor the new variable.

161
Data Transformations
Seasonal difference. Difference between series values a constant span apart. The span is based onthe currently defined periodicity. To compute seasonal differences, you must have defined datevariables (Data menu, Define Dates) that include a periodic component (such as months of theyear). The order is the number of seasonal periods used to compute the difference. The numberof cases with the system-missing value at the beginning of the series is equal to the periodicitymultiplied by the order. For example, if the current periodicity is 12 and the order is 2, the first 24cases will have the system-missing value for the new variable.
Centered moving average. Average of a span of series values surrounding and including the currentvalue. The span is the number of series values used to compute the average. If the span is even,the moving average is computed by averaging each pair of uncentered means. The number ofcases with the system-missing value at the beginning and at the end of the series for a span of nis equal to n/2 for even span values and for odd span values. For example, if the span is 5, thenumber of cases with the system-missing value at the beginning and at the end of the series is 2.
Prior moving average. Average of the span of series values preceding the current value. The spanis the number of preceding series values used to compute the average. The number of cases withthe system-missing value at the beginning of the series is equal to the span value.
Running median. Median of a span of series values surrounding and including the current value.The span is the number of series values used to compute the median. If the span is even, themedian is computed by averaging each pair of uncentered medians. The number of cases with thesystem-missing value at the beginning and at the end of the series for a span of n is equal to n/2for even span values and for odd span values. For example, if the span is 5, the number of caseswith the system-missing value at the beginning and at the end of the series is 2.
Cumulative sum. Cumulative sum of series values up to and including the current value.
Lag. Value of a previous case, based on the specified lag order. The order is the number ofcases prior to the current case from which the value is obtained. The number of cases with thesystem-missing value at the beginning of the series is equal to the order value.
Lead. Value of a subsequent case, based on the specified lead order. The order is the number ofcases after the current case from which the value is obtained. The number of cases with thesystem-missing value at the end of the series is equal to the order value.
Smoothing. New series values based on a compound data smoother. The smoother starts with arunning median of 4, which is centered by a running median of 2. It then resmoothes these valuesby applying a running median of 5, a running median of 3, and hanning (running weightedaverages). Residuals are computed by subtracting the smoothed series from the original series.This whole process is then repeated on the computed residuals. Finally, the smoothed residualsare computed by subtracting the smoothed values obtained the first time through the process. Thisis sometimes referred to as T4253H smoothing.
Replace Missing Values
Missing observations can be problematic in analysis, and some time series measures cannotbe computed if there are missing values in the series. Sometimes the value for a particularobservation is simply not known. In addition, missing data can result from any of the following:
Each degree of differencing reduces the length of a series by 1.

162
Chapter 8
Each degree of seasonal differencing reduces the length of a series by one season.If you create new series that contain forecasts beyond the end of the existing series (byclicking a Save button and making suitable choices), the original series and the generatedresidual series will have missing data for the new observations.Some transformations (for example, the log transformation) produce missing data for certainvalues of the original series.
Missing data at the beginning or end of a series pose no particular problem; they simply shortenthe useful length of the series. Gaps in the middle of a series (embedded missing data) can bea much more serious problem. The extent of the problem depends on the analytical procedureyou are using.
The Replace Missing Values dialog box allows you to create new time series variables fromexisting ones, replacing missing values with estimates computed with one of several methods.Default new variable names are the first six characters of the existing variable used to create it,followed by an underscore and a sequential number. For example, for the variable price, thenew variable name would be price_1. The new variables retain any defined value labels fromthe original variables.
Figure 8-32Replace Missing Values dialog box
To Replace Missing Values for Time Series Variables
E From the menus choose:Transform
Replace Missing Values...
E Select the estimation method you want to use to replace missing values.
E Select the variable(s) for which you want to replace missing values.
Optionally, you can:Enter variable names to override the default new variable names.Change the estimation method for a selected variable.

163
Data Transformations
Estimation Methods for Replacing Missing Values
Series mean. Replaces missing values with the mean for the entire series.
Mean of nearby points. Replaces missing values with the mean of valid surrounding values. Thespan of nearby points is the number of valid values above and below the missing value usedto compute the mean.
Median of nearby points. Replaces missing values with the median of valid surrounding values.The span of nearby points is the number of valid values above and below the missing valueused to compute the median.
Linear interpolation. Replaces missing values using a linear interpolation. The last valid valuebefore the missing value and the first valid value after the missing value are used for theinterpolation. If the first or last case in the series has a missing value, the missing value is notreplaced.
Linear trend at point. Replaces missing values with the linear trend for that point. The existingseries is regressed on an index variable scaled 1 to n. Missing values are replaced with theirpredicted values.
Scoring Data with Predictive ModelsThe process of applying a predictive model to a set of data is referred to as scoring the data.SPSS, Clementine, and AnswerTree have procedures for building predictive models such asregression, clustering, tree, and neural network models. Once a model has been built, themodel specifications can be saved as an XML file containing all of the information necessaryto reconstruct the model. The SPSS Server product then provides the means to read an XMLmodel file and apply the model to a dataset.
Example. A credit application is rated for risk based on various aspects of the applicant andthe loan in question. The credit score obtained from the risk model is used to accept or rejectthe loan application.
Scoring is treated as a transformation of the data. The model is expressed internally as a setof numeric transformations to be applied to a given set of variables—the predictor variablesspecified in the model—in order to obtain a predicted result. In this sense, the process of scoringdata with a given model is inherently the same as applying any function, such as a square rootfunction, to a set of data.
Scoring is only available with SPSS Server and can be done interactively by users workingin distributed analysis mode. For scoring large data files you’ll probably want to make use ofthe SPSS Batch Facility, a separate executable version of SPSS provided with SPSS Server. Forinformation about using the SPSS Batch Facility, see the SPSS Batch Facility User’s Guide,provided as a PDF file on the SPSS Server product CD.
The scoring process consists of the following:
E Loading a model from a file in XML (PMML) format.
E Computing your scores as a new variable, using the ApplyModel or StrApplyModel functionavailable in the Compute Variable dialog box.

164
Chapter 8
For details concerning the ApplyModel or StrApplyModel function, see Scoring Expressionsin the Transformation Expressions section of the SPSS Command Syntax Reference.
The following table lists the SPSS procedures that support the export of model specifications toXML. The exported models can be used with SPSS Server to score new data as described above.The full list of model types that can be scored with SPSS Server is provided in the description ofthe ApplyModel function.
Procedure Name Command Name SPSS Option
Discriminant DISCRIMINANT Base
Linear Regression REGRESSION Base
TwoStep Cluster TWOSTEP CLUSTER Base
Generalized Linear Models GENLIN Advanced Models
Complex Samples General Linear Model CSGLM Complex Samples
Complex Samples Logistic Regression CSLOGISTIC Complex Samples
Complex Samples Ordinal Regression CSORDINAL Complex Samples
Logistic Regression LOGISTIC REGRESSION Regression
Multinomial Logistic Regression NOMREG Regression
Classification Tree TREE Tree
Loading a Saved Model
The Load Model dialog box allows you to load predictive models saved in XML (PMML) format,and is only available when working in distributed analysis mode. Loading models is a necessaryfirst step to scoring data with them.
Figure 8-33Load Model output

165
Data Transformations
To Load a Model
E From the menus choose:Transform
Prepare ModelLoad Model...
Figure 8-34Prepare Model Load Model dialog box
E Enter a name to associate with this model. Each loaded model must have a unique name.
E Click File and select a model file. The resulting Open File dialog box displays the files that areavailable in distributed analysis mode. This includes files on the machine where SPSS Server isinstalled and files on your local computer that reside in shared folders or on shared drives.
Note: When you score data, the model will be applied to variables in the active dataset withthe same names as the variables from the model file. You can map variables in the originalmodel to different variables in the active dataset with the use of command syntax (see the MODELHANDLE command).
Name. A name used to identify this model. The rules for valid model names are the same as forSPSS variable names (see Variable Names in Chapter 5 on p. 80), with the addition of the $character as an allowed first character. You will use this name to specify the model when scoringdata with the ApplyModel or StrApplyModel functions.
File. The XML (PMML) file containing the model specifications.
Missing Values
This group of options controls the treatment of missing values, encountered during the scoringprocess, for the predictor variables defined in the model. A missing value in the context ofscoring refers to one of the following:
A predictor variable contains no value. For numeric variables, this means the system-missingvalue. For string variables, this means a null string.

166
Chapter 8
The value has been defined as user-missing, in the model, for the given predictor. Valuesdefined as user-missing in the active dataset, but not in the model, are not treated as missingvalues in the scoring process.The predictor variable is categorical and the value is not one of the categories defined inthe model.
Use Value Substitution. Attempt to use value substitution when scoring cases with missing values.The method for determining a value to substitute for a missing value depends on the type ofpredictive model.
SPSS Models. For independent variables in linear regression and discriminant models, if meanvalue substitution for missing values was specified when building and saving the model, thenthis mean value is used in place of the missing value in the scoring computation, and scoringproceeds. If the mean value is not available, then the system-missing value is returned.AnswerTree models & SPSS TREE command models. For the CHAID and Exhaustive CHAIDmodels, the biggest child node is selected for a missing split variable. The biggest child nodeis the one with the largest population among the child nodes using learning sample cases.For C&RT and QUEST models, surrogate split variables (if any) are used first. (Surrogatesplits are splits that attempt to match the original split as closely as possible using alternatepredictors.) If no surrogate splits are specified or all surrogate split variables are missing, thebiggest child node is used.Clementine models. Linear regression models are handled as described under SPSS models.Logistic regression models are handled as described under Logistic Regression models.C&RT Tree models are handled as described for C&RT models under AnswerTree models.Logistic Regression models. For covariates in logistic regression models, if a mean value ofthe predictor was included as part of the saved model, then this mean value is used in placeof the missing value in the scoring computation, and scoring proceeds. If the predictor iscategorical (for example, a factor in a logistic regression model), or if the mean value is notavailable, then the system-missing value is returned.
Use System-Missing. Return the system-missing value when scoring a case with a missing value.
Displaying a List of Loaded Models
You can obtain a list of the currently loaded models. From the menus (only available indistributed analysis mode) choose:Transform
Prepare ModelList Model(s)
This will generate a Model Handles table. The table contains a list of all currently loaded models,and includes the name (referred to as the model handle) assigned to the model, the type of model,the path to the model file, and the method for handling missing values.

167
Data Transformations
Figure 8-35Listing of loaded models
Additional Features Available with Command Syntax
From the Load Model dialog box, you can paste your selections into a syntax window and edit theresulting MODEL HANDLE command syntax. This allows you to:
Map variables in the original model to different variables in the active dataset (with the MAPsubcommand). By default, the model is applied to variables in the active dataset with thesame names as the variables from the model file.
See the SPSS Command Syntax Reference for complete syntax information.

Chapter
9File Handling and File Transformations
Data files are not always organized in the ideal form for your specific needs. You may wantto combine data files, sort the data in a different order, select a subset of cases, or change theunit of analysis by grouping cases together. A wide range of file transformation capabilities isavailable, including the ability to:
Sort data. You can sort cases based on the value of one or more variables.
Transpose cases and variables. The SPSS data file format reads rows as cases and columns asvariables. For data files in which this order is reversed, you can switch the rows and columns andread the data in the correct format.
Merge files. You can merge two or more data files. You can combine files with the same variablesbut different cases or the same cases but different variables.
Select subsets of cases. You can restrict your analysis to a subset of cases or perform simultaneousanalyses on different subsets.
Aggregate data. You can change the unit of analysis by aggregating cases based on the valueof one or more grouping variables.
Weight data. Weight cases for analysis based on the value of a weight variable.
Restructure data. You can restructure data to create a single case (record) from multiple casesor create multiple cases from a single case.
Sort Cases
This dialog box sorts cases (rows) of the data file based on the values of one or more sortingvariables. You can sort cases in ascending or descending order.
If you select multiple sort variables, cases are sorted by each variable within categoriesof the preceding variable on the Sort list. For example, if you select gender as the firstsorting variable and minority as the second sorting variable, cases will be sorted by minorityclassification within each gender category.The sort sequence is based on the locale-defined order (and is not necessarily the same as thenumerical order of the character codes). The default locale is the operating system locale.You can control the locale with the Language setting on the General tab of the Optionsdialog box (Edit menu).
168

169
File Handling and File Transformations
Figure 9-1Sort Cases dialog box
To Sort Cases
E From the menus choose:Data
Sort Cases...
E Select one or more sorting variables.
Transpose
Transpose creates a new data file in which the rows and columns in the original data file aretransposed so that cases (rows) become variables and variables (columns) become cases.Transpose automatically creates new variable names and displays a list of the new variable names.
A new string variable that contains the original variable name, case_lbl, is automaticallycreated.If the active dataset contains an ID or name variable with unique values, you can use it as thename variable, and its values will be used as variable names in the transposed data file. If it isa numeric variable, the variable names start with the letter V, followed by the numeric value.User-missing values are converted to the system-missing value in the transposed data file.To retain any of these values, change the definition of missing values in the Variable Viewin the Data Editor.
To Transpose Variables and Cases
E From the menus choose:Data
Transpose...
E Select one or more variables to transpose into cases.

170
Chapter 9
Merging Data Files
You can merge data from two files in two different ways. You can:Merge the active dataset with another open dataset or SPSS-format data file containing thesame variables but different cases.Merge the active dataset with another open dataset or SPSS-format data file containing thesame cases but different variables.
To Merge Files
E From the menus choose:Data
Merge Files
E Select Add Cases or Add Variables.
Figure 9-2Selecting files to merge
Add Cases
Add Cases merges the active dataset with a second dataset or SPSS-format data file that containsthe same variables (columns) but different cases (rows). For example, you might record the sameinformation for customers in two different sales regions and maintain the data for each region inseparate files. The second dataset can be an external SPSS-format data file or a dataset availablein the current session.

171
File Handling and File Transformations
Figure 9-3Add Cases dialog box
Unpaired Variables. Variables to be excluded from the new, merged data file. Variables from theactive dataset are identified with an asterisk (*). Variables from the other dataset are identifiedwith a plus sign (+). By default, this list contains:
Variables from either data file that do not match a variable name in the other file. You cancreate pairs from unpaired variables and include them in the new, merged file.Variables defined as numeric data in one file and string data in the other file. Numericvariables cannot be merged with string variables.String variables of unequal width. The defined width of a string variable must be the same inboth data files.
Variables in New Active Dataset. Variables to be included in the new, merged data file. Bydefault, all of the variables that match both the name and the data type (numeric or string) areincluded on the list.
You can remove variables from the list if you do not want them to be included in the mergedfile.Any unpaired variables included in the merged file will contain missing data for cases fromthe file that does not contain that variable.
Indicate case source as variable. Indicates the source data file for each case. This variable has avalue of 0 for cases from the active dataset and a value of 1 for cases from the external data file.
To Merge Data Files with the Same Variables and Different Cases
E Open at least one of the data files that you want to merge. If you have multiple datasets open,make one of the datasets that you want to merge the active dataset. The cases from this filewill appear first in the new, merged data file.
E From the menus choose:Data
Merge FilesAdd Cases...

172
Chapter 9
E Select the dataset or SPSS-format data file to merge with the active dataset.
E Remove any variables that you do not want from the Variables in New Active Dataset list.
E Add any variable pairs from the Unpaired Variables list that represent the same informationrecorded under different variable names in the two files. For example, date of birth might havethe variable name brthdate in one file and datebrth in the other file.
To Select a Pair of Unpaired Variables
E Click one of the variables on the Unpaired Variables list.
E Ctrl-click the other variable on the list. (Press the Ctrl key and click the left mouse button atthe same time.)
E Click Pair to move the variable pair to the Variables in New Active Dataset list. (The variablename from the active dataset is used as the variable name in the merged file.)
Figure 9-4Selecting pairs of variables with Ctrl-click

173
File Handling and File Transformations
Add Cases: Rename
You can rename variables from either the active dataset or the other dataset before moving themfrom the unpaired list to the list of variables to be included in the merged data file. Renamingvariables enables you to:
Use the variable name from the other dataset rather than the name from the active dataset forvariable pairs.Include two variables with the same name but of unmatched types or different string widths.For example, to include both the numeric variable sex from the active dataset and the stringvariable sex from the other dataset, one of them must be renamed first.
Add Cases: Dictionary Information
Any existing dictionary information (variable and value labels, user-missing values, displayformats) in the active dataset is applied to the merged data file.
If any dictionary information for a variable is undefined in the active dataset, dictionaryinformation from the other dataset is used.If the active dataset contains any defined value labels or user-missing values for a variable, anyadditional value labels or user-missing values for that variable in the other dataset are ignored.
Merging More Than Two Data Sources
Using command syntax, you can merge up to 50 datasets and/or data files. For more information,see the ADD FILES command in the SPSS Command Syntax Reference (available from theHelp menu).
Add Variables
Add Variables merges the active dataset with another open dataset or SPSS-format data file thatcontains the same cases (rows) but different variables (columns). For example, you might want tomerge a data file that contains pre-test results with one that contains post-test results.
Cases must be sorted in the same order in both datasets.If one or more key variables are used to match cases, the two datasets must be sorted byascending order of the key variable(s).Variable names in the second data file that duplicate variable names in the active dataset areexcluded by default because Add Variables assumes that these variables contain duplicateinformation.
Indicate case source as variable. Indicates the source data file for each case. This variable has avalue of 0 for cases from the active dataset and a value of 1 for cases from the external data file.

174
Chapter 9
Figure 9-5Add Variables dialog box
Excluded Variables. Variables to be excluded from the new, merged data file. By default, this listcontains any variable names from the other dataset that duplicate variable names in the activedataset. Variables from the active dataset are identified with an asterisk (*). Variables from theother dataset are identified with a plus sign (+). If you want to include an excluded variable witha duplicate name in the merged file, you can rename it and add it to the list of variables to beincluded.
New Active Dataset. Variables to be included in the new, merged dataset. By default, all uniquevariable names in both datasets are included on the list.
Key Variables. If some cases in one dataset do not have matching cases in the other dataset (that is,some cases are missing in one dataset), use key variables to identify and correctly match casesfrom the two datasets. You can also use key variables with table lookup files.
The key variables must have the same names in both datasets.Both datasets must be sorted by ascending order of the key variables, and the order ofvariables on the Key Variables list must be the same as their sort sequence.Cases that do not match on the key variables are included in the merged file but are not mergedwith cases from the other file. Unmatched cases contain values for only the variables in thefile from which they are taken; variables from the other file contain the system-missing value.
Non-active or active dataset is keyed table. A keyed table, or table lookup file, is a file in whichdata for each “case” can be applied to multiple cases in the other data file. For example, if onefile contains information on individual family members (such as sex, age, education) and theother file contains overall family information (such as total income, family size, location), youcan use the file of family data as a table lookup file and apply the common family data to eachindividual family member in the merged data file.
To Merge Files with the Same Cases but Different Variables
E Open at least one of the data files that you want to merge. If you have multiple datasets open,make one of the datasets that you want to merge the active dataset.

175
File Handling and File Transformations
E From the menus choose:Data
Merge FilesAdd Variables...
E Select the dataset or SPSS-format data file to merge with the active dataset.
To Select Key Variables
E Select the variables from the external file variables (+) on the Excluded Variables list.
E Select Match cases on key variables in sorted files.
E Add the variables to the Key Variables list.
The key variables must exist in both the active dataset and the other dataset. Both datasets mustbe sorted by ascending order of the key variables, and the order of variables on the Key Variableslist must be the same as their sort sequence.
Add Variables: Rename
You can rename variables from either the active dataset or the other dataset before moving themto the list of variables to be included in the merged data file. This is primarily useful if you wantto include two variables with the same name that contain different information in the two files.
Merging More Than Two Data Sources
Using command syntax, you can merge up to 50 datasets and/or data files. For more information,see the MATCH FILES command in the SPSS Command Syntax Reference (available from theHelp menu).
Aggregate Data
Aggregate Data aggregates groups of cases in the active dataset into single cases and creates anew, aggregated file or creates new variables in the active dataset that contain aggregated data.Cases are aggregated based on the value of one or more break (grouping) variables.
If you create a new, aggregated data file, the new data file contains one case for each groupdefined by the break variables. For example, if there is one break variable with two values,the new data file will contain only two cases.If you add aggregate variables to the active dataset, the data file itself is not aggregated. Eachcase with the same value(s) of the break variable(s) receives the same values for the newaggregate variables. For example, if gender is the only break variable, all males wouldreceive the same value for a new aggregate variable that represents average age.

176
Chapter 9
Figure 9-6Aggregate Data dialog box
Break Variable(s). Cases are grouped together based on the values of the break variables. Eachunique combination of break variable values defines a group. When creating a new, aggregateddata file, all break variables are saved in the new file with their existing names and dictionaryinformation. The break variable can be either numeric or string.
Aggregated Variables. Source variables are used with aggregate functions to create new aggregatevariables. The aggregate variable name is followed by an optional variable label in quotes, thename of the aggregate function, and the source variable name in parentheses. Source variables foraggregate functions must be numeric.
You can override the default aggregate variable names with new variable names, providedescriptive variable labels, and change the functions used to compute the aggregated data values.You can also create a variable that contains the number of cases in each break group.
To Aggregate a Data File
E From the menus choose:Data
Aggregate...
E Select one or more break variables that define how cases are grouped to create aggregated data.
E Select one or more aggregate variables.
E Select an aggregate function for each aggregate variable.

177
File Handling and File Transformations
Saving Aggregated Results
You can add aggregate variables to the active dataset or create a new, aggregated data file.Add aggregated variables to active dataset. New variables based on aggregate functions areadded to the active dataset. The data file itself is not aggregated. Each case with the samevalue(s) of the break variable(s) receives the same values for the new aggregate variables.Create a new dataset containing only the aggregated variables. Saves aggregated data to anew dataset in the current session. The dataset includes the break variables that define theaggregated cases and all aggregate variables defined by aggregate functions. The activedataset is unaffected.Write a new data file containing only the aggregated variables. Saves aggregated data to anexternal data file. The file includes the break variables that define the aggregated cases and allaggregate variables defined by aggregate functions. The active dataset is unaffected.
Sorting Options for Large Data Files
For very large data files, it may be more efficient to aggregate presorted data.
File is already sorted on break variable(s). If the data have already been sorted by values of thebreak variables, this option enables the procedure to run more quickly and use less memory.Use this option with caution.
Data must by sorted by values of the break variables in the same order as the break variablesspecified for the Aggregate Data procedure.If you are adding variables to the active dataset, select this option only if the data are sortedby ascending values of the break variables.
Sort file before aggregating. In very rare instances with large data files, you may find it necessaryto sort the data file by values of the break variables prior to aggregating. This option is notrecommended unless you encounter memory or performance problems.
Aggregate Data: Aggregate Function
This dialog box specifies the function to use to calculate aggregated data values for selectedvariables on the Aggregate Variables list in the Aggregate Data dialog box. Aggregate functionsinclude:
Summary functions, including mean, median, standard deviation, and sumNumber of cases, including unweighted, weighted, nonmissing, and missingPercentage or fraction of values above or below a specified valuePercentage or fraction of values inside or outside of a specified range

178
Chapter 9
Figure 9-7Aggregate Function dialog box
Aggregate Data: Variable Name and Label
Aggregate Data assigns default variable names for the aggregated variables in the new datafile. This dialog box enables you to change the variable name for the selected variable on theAggregate Variables list and provide a descriptive variable label. For more information, seeVariable Names in Chapter 5 on p. 80.
Figure 9-8Variable Name and Label dialog box
Split File
Split File splits the data file into separate groups for analysis based on the values of one or moregrouping variables. If you select multiple grouping variables, cases are grouped by each variablewithin categories of the preceding variable on the Groups Based On list. For example, if youselect gender as the first grouping variable and minority as the second grouping variable, caseswill be grouped by minority classification within each gender category.
You can specify up to eight grouping variables.

179
File Handling and File Transformations
Each eight characters of a long string variable (string variables longer than eight characters)counts as a variable toward the limit of eight grouping variables.Cases should be sorted by values of the grouping variables and in the same order thatvariables are listed in the Groups Based On list. If the data file isn’t already sorted, selectSort the file by grouping variables.
Figure 9-9Split File dialog box
Compare groups. Split-file groups are presented together for comparison purposes. For pivottables, a single pivot table is created and each split-file variable can be moved between tabledimensions. For charts, a separate chart is created for each split-file group and the charts aredisplayed together in the Viewer.
Organize output by groups. All results from each procedure are displayed separately for eachsplit-file group.
To Split a Data File for Analysis
E From the menus choose:Data
Split File...
E Select Compare groups or Organize output by groups.
E Select one or more grouping variables.
Select Cases
Select Cases provides several methods for selecting a subgroup of cases based on criteria thatinclude variables and complex expressions. You can also select a random sample of cases. Thecriteria used to define a subgroup can include:
Variable values and ranges

180
Chapter 9
Date and time rangesCase (row) numbersArithmetic expressionsLogical expressionsFunctions
Figure 9-10Select Cases dialog box
All cases. Turns case filtering off and uses all cases.
If condition is satisfied. Use a conditional expression to select cases. If the result of the conditionalexpression is true, the case is selected. If the result is false or missing, the case is not selected.
Random sample of cases. Selects a random sample based on an approximate percentage oran exact number of cases.
Based on time or case range. Selects cases based on a range of case numbers or a range ofdates/times.
Use filter variable. Use the selected numeric variable from the data file as the filter variable. Caseswith any value other than 0 or missing for the filter variable are selected.

181
File Handling and File Transformations
Output
This section controls the treatment of unselected cases. You can choose one of the followingalternatives for the treatment of unselected cases:
Filter out unselected cases. Unselected cases are not included in the analysis but remain inthe dataset. You can use the unselected cases later in the session if you turn filtering off.If you select a random sample or if you select cases based on a conditional expression,this generates a variable named filter_$ with a value of 1 for selected cases and a valueof 0 for unselected cases.Copy selected cases to a new dataset. Selected cases are copied to a new dataset, leaving theoriginal dataset unaffected. Unselected cases are not included in the new dataset and are leftin their original state in the original dataset.Delete unselected cases. Unselected cases are deleted from the dataset. Deleted cases can berecovered only by exiting from the file without saving any changes and then reopening thefile. The deletion of cases is permanent if you save the changes to the data file. Note: If youdelete unselected cases and save the file, the cases cannot be recovered.
To Select a Subset of Cases
E From the menus choose:Data
Select Cases...
E Select one of the methods for selecting cases.
E Specify the criteria for selecting cases.
Select Cases: If
This dialog box allows you to select subsets of cases using conditional expressions. A conditionalexpression returns a value of true, false, or missing for each case.
Figure 9-11Select Cases If dialog box
If the result of a conditional expression is true, the case is included in the selected subset.

182
Chapter 9
If the result of a conditional expression is false or missing, the case is not included in theselected subset.Most conditional expressions use one or more of the six relational operators (<, >, <=, >=,=, and ~=) on the calculator pad.Conditional expressions can include variable names, constants, arithmetic operators, numeric(and other) functions, logical variables, and relational operators.
Select Cases: Random Sample
This dialog box allows you to select a random sample based on an approximate percentage or anexact number of cases. Sampling is performed without replacement; so, the same case cannotbe selected more than once.
Figure 9-12Select Cases Random Sample dialog box
Approximately. Generates a random sample of approximately the specified percentage of cases.Since this routine makes an independent pseudo-random decision for each case, the percentage ofcases selected can only approximate the specified percentage. The more cases there are in thedata file, the closer the percentage of cases selected is to the specified percentage.
Exactly. A user-specified number of cases. You must also specify the number of cases from whichto generate the sample. This second number should be less than or equal to the total number ofcases in the data file. If the number exceeds the total number of cases in the data file, the samplewill contain proportionally fewer cases than the requested number.
Select Cases: Range
This dialog box selects cases based on a range of case numbers or a range of dates or times.Case ranges are based on row number as displayed in the Data Editor.Date and time ranges are available only for time series data with defined date variables(Data menu, Define Dates).

183
File Handling and File Transformations
Figure 9-13Select Cases Range dialog box for range of cases (no defined date variables)
Figure 9-14Select Cases Range dialog box for time series data with defined date variables
Weight CasesWeight Cases gives cases different weights (by simulated replication) for statistical analysis.
The values of the weighting variable should indicate the number of observations representedby single cases in your data file.Cases with zero, negative, or missing values for the weighting variable are excluded fromanalysis.Fractional values are valid; they are used exactly where this is meaningful and most likelywhere cases are tabulated.
Figure 9-15Weight Cases dialog box

184
Chapter 9
Once you apply a weight variable, it remains in effect until you select another weight variable orturn off weighting. If you save a weighted data file, weighting information is saved with the datafile. You can turn off weighting at any time, even after the file has been saved in weighted form.
Weights in Crosstabs. The Crosstabs procedure has several options for handling case weights. Formore information, see Crosstabs Cell Display in Chapter 17 on p. 287.
Weights in scatterplots and histograms. Scatterplots and histograms have an option for turningcase weights on and off, but this does not affect cases with a zero, negative, or missing valuefor the weight variable. These cases remain excluded from the chart even if you turn weightingoff from within the chart.
To Weight Cases
E From the menus choose:Data
Weight Cases...
E Select Weight cases by.
E Select a frequency variable.
The values of the frequency variable are used as case weights. For example, a case with a valueof 3 for the frequency variable will represent three cases in the weighted data file.
Restructuring Data
Use the Restructure Data Wizard to restructure your data for the SPSS procedure that you want touse. The wizard replaces the current file with a new, restructured file. The wizard can:
Restructure selected variables into cases.Restructure selected cases into variables.Transpose all data.
To Restructure Data
E From the menus choose:Data
Restructure...
E Select the type of restructuring that you want to do.
E Select the data to restructure.
Optionally, you can:Create identification variables, which allow you to trace a value in the new file back to avalue in the original file.Sort the data prior to restructuring.

185
File Handling and File Transformations
Define options for the new file.Paste the command syntax into a syntax window.
Restructure Data Wizard: Select Type
Use the Restructure Data Wizard to restructure your data. In the first dialog box, select the type ofrestructuring that you want to do.
Figure 9-16Restructure Data Wizard
Restructure selected variables into cases. Choose this when you have groups of relatedcolumns in your data and you want them to appear in groups of rows in the new data file. Ifyou choose this, the wizard will display the steps for Variables to Cases.Restructure selected cases into variables. Choose this when you have groups of related rowsin your data and you want them to appear in groups of columns in the new data file. If youchoose this, the wizard will display the steps for Cases to Variables.Transpose all data. Choose this when you want to transpose your data. All rows willbecome columns and all columns will become rows in the new data. This choice closes theRestructure Data Wizard and opens the Transpose Data dialog box.

186
Chapter 9
Deciding How to Restructure the Data
A variable contains information that you want to analyze—for example, a measurement or ascore. A case is an observation—for example, an individual. In a simple data structure, eachvariable is a single column in your data and each case is a single row. So, for example, if youwere measuring test scores for all students in a class, all score values would appear in only onecolumn, and there would be a row for each student.
When you analyze data, you are often analyzing how a variable varies according to somecondition. The condition can be a specific experimental treatment, a demographic, a point in time,or something else. In data analysis, conditions of interest are often referred to as factors. Whenyou analyze factors, you have a complex data structure. You may have information about avariable in more than one column in your data (for example, a column for each level of a factor),or you may have information about a case in more than one row (for example, a row for eachlevel of a factor). The Restructure Data Wizard helps you to restructure files with a complexdata structure.
The structure of the current file and the structure that you want in the new file determine thechoices that you make in the wizard.
How are the data arranged in the current file? The current data may be arranged so that factors arerecorded in a separate variable (in groups of cases) or with the variable (in groups of variables).
Groups of cases. Does the current file have variables and conditions recorded in separatecolumns? For example:
var factor
8 1
9 1
3 2
1 2
In this example, the first two rows are a case group because they are related. They contain datafor the same factor level. In SPSS data analysis, the factor is often referred to as a groupingvariable when the data are structured this way.
Groups of columns. Does the current file have variables and conditions recorded in the samecolumn? For example:
var_1 var_2
8 3
9 1
In this example, the two columns are a variable group because they are related. They contain datafor the same variable—var_1 for factor level 1 and var_2 for factor level 2. In SPSS data analysis,the factor is often referred to as a repeated measure when the data are structured this way.
How should the data be arranged in the new file? This is usually determined by the procedure thatyou want to use to analyze your data.

187
File Handling and File Transformations
Procedures that require groups of cases. Your data must be structured in case groups to doanalyses that require a grouping variable. Examples are univariate, multivariate, and variancecomponents with General Linear Model, Mixed Models, and OLAP Cubes; and independentsamples with T Test or Nonparametric Tests. If your current data structure is variable groupsand you want to do these analyses, select Restructure selected variables into cases.Procedures that require groups of variables. Your data must be structured in variable groups toanalyze repeated measures. Examples are repeated measures with General Linear Model,time-dependent covariate analysis with Cox Regression Analysis, paired samples with TTest, or related samples with Nonparametric Tests. If your current data structure is casegroups and you want to do these analyses, select Restructure selected cases into variables.
Example of Variables to Cases
In this example, test scores are recorded in separate columns for each factor, A and B.
Figure 9-17Current data for variables to cases
You want to do an independent-samples t test. You have a column group consisting of score_aand score_b, but you don’t have the grouping variable that the procedure requires. SelectRestructure selected variables into cases in the Restructure Data Wizard, restructure one variablegroup into a new variable named score, and create an index named group. The new data file isshown in the following figure.
Figure 9-18New, restructured data for variables to cases
When you run the independent-samples t test, you can now use group as the grouping variable.
Example of Cases to Variables
In this example, test scores are recorded twice for each subject—before and after a treatment.
Figure 9-19Current data for cases to variables

188
Chapter 9
You want to do a paired-samples t test. Your data structure is case groups, but you don’t havethe repeated measures for the paired variables that the procedure requires. Select Restructure
selected cases into variables in the Restructure Data Wizard, use id to identify the row groups inthe current data, and use time to create the variable group in the new file.
Figure 9-20New, restructured data for cases to variables
When you run the paired-samples t test, you can now use bef and aft as the variable pair.
Restructure Data Wizard (Variables to Cases): Number of Variable Groups
Note: The wizard presents this step if you choose to restructure variable groups into rows.
In this step, decide how many variable groups in the current file that you want to restructurein the new file.
How many variable groups are in the current file? Think about how many variable groups exist inthe current data. A group of related columns, called a variable group, records repeated measuresof the same variable in separate columns. For example, if you have three columns in the currentdata—w1, w2, and w3—that record width, you have one variable group. If you have an additionalthree columns—h1, h2, and h3—that record height, you have two variable groups.
How many variable groups should be in the new file? Consider how many variable groups youwant to have represented in the new data file. You do not have to restructure all variable groupsinto the new file.

189
File Handling and File Transformations
Figure 9-21Restructure Data Wizard: Number of Variable Groups, Step 2
One. The wizard will create a single restructured variable in the new file from one variablegroup in the current file.More than one. The wizard will create multiple restructured variables in the new file. Thenumber that you specify affects the next step, in which the wizard automatically creates thespecified number of new variables.
Restructure Data Wizard (Variables to Cases): Select Variables
Note: The wizard presents this step if you choose to restructure variable groups into rows.
In this step, provide information about how the variables in the current file should be used in thenew file. You can also create a variable that identifies the rows in the new file.

190
Chapter 9
Figure 9-22Restructure Data Wizard: Select Variables, Step 3
How should the new rows be identified? You can create a variable in the new data file that identifiesthe row in the current data file that was used to create a group of new rows. The identifier can be asequential case number or it can be the values of the variable. Use the controls in Case GroupIdentification to define the identification variable in the new file. Click a cell to change the defaultvariable name and provide a descriptive variable label for the identification variable.
What should be restructured in the new file? In the previous step, you told the wizard how manyvariable groups you want to restructure. The wizard created one new variable for each group.The values for the variable group will appear in that variable in the new file. Use the controls inVariables to be Transposed to define the restructured variable in the new file.
To Specify One Restructured Variable
E Put the variables that make up the variable group that you want to transform into the Variables tobe Transposed list. All of the variables in the group must be of the same type (numeric or string).
You can include the same variable more than once in the variable group (variables are copiedrather than moved from the source variable list); its values are repeated in the new file.
To Specify Multiple Restructured Variables
E Select the first target variable that you want to define from the Target Variable drop-down list.
E Put the variables that make up the variable group that you want to transform into the Variables tobe Transposed list. All of the variables in the group must be of the same type (numeric or string).

191
File Handling and File Transformations
You can include the same variable more than once in the variable group. (A variable is copiedrather than moved from the source variable list, and its values are repeated in the new file.)
E Select the next target variable that you want to define, and repeat the variable selection process forall available target variables.
Although you can include the same variable more than once in the same target variable group,you cannot include the same variable in more than one target variable group.Each target variable group list must contain the same number of variables. (Variables that arelisted more than once are included in the count.)The number of target variable groups is determined by the number of variable groups that youspecified in the previous step. You can change the default variable names here, but you mustreturn to the previous step to change the number of variable groups to restructure.You must define variable groups (by selecting variables in the source list) for all availabletarget variables before you can proceed to the next step.
What should be copied into the new file? Variables that aren’t restructured can be copied into thenew file. Their values will be propagated in the new rows. Move variables that you want to copyinto the new file into the Fixed Variable(s) list.
Restructure Data Wizard (Variables to Cases): Create Index Variables
Note: The wizard presents this step if you choose to restructure variable groups into rows.
In this step, decide whether to create index variables. An index is a new variable that sequentiallyidentifies a row group based on the original variable from which the new row was created.

192
Chapter 9
Figure 9-23Restructure Data Wizard: Create Index Variables, Step 4
How many index variables should be in the new file? Index variables can be used as groupingvariables in SPSS procedures. In most cases, a single index variable is sufficient; however,if the variable groups in your current file reflect multiple factor levels, multiple indices maybe appropriate.
One. The wizard will create a single index variable.More than one. The wizard will create multiple indices and enter the number of indices thatyou want to create. The number that you specify affects the next step, in which the wizardautomatically creates the specified number of indices.None. Select this if you do not want to create index variables in the new file.
Example of One Index for Variables to Cases
In the current data, there is one variable group, width, and one factor, time. Width was measuredthree times and recorded in w1, w2, and w3.
Figure 9-24Current data for one index

193
File Handling and File Transformations
We’ll restructure the variable group into a single variable, width, and create a single numericindex. The new data are shown in the following table.
Figure 9-25New, restructured data with one index
Index starts with 1 and increments for each variable in the group. It restarts each time a newrow is encountered in the original file. We can now use index in SPSS procedures that requirea grouping variable.
Example of Two Indices for Variables to Cases
When a variable group records more than one factor, you can create more than one index;however, the current data must be arranged so that the levels of the first factor are a primary indexwithin which the levels of subsequent factors cycle. In the current data, there is one variablegroup, width, and two factors, A and B. The data are arranged so that levels of factor B cyclewithin levels of factor A.
Figure 9-26Current data for two indices
We’ll restructure the variable group into a single variable, width, and create two indices. Thenew data are shown in the following table.
Figure 9-27New, restructured data with two indices
Restructure Data Wizard (Variables to Cases): Create One Index Variable
Note: The wizard presents this step if you choose to restructure variable groups into rows andcreate one index variable.

194
Chapter 9
In this step, decide what values you want for the index variable. The values can be sequentialnumbers or the names of the variables in an original variable group. You can also specify aname and a label for the new index variable.
Figure 9-28Restructure Data Wizard: Create One Index Variable, Step 5
For more information, see Example of One Index for Variables to Cases on p. 192.Sequential numbers. The wizard will automatically assign sequential numbers as index values.Variable names. The wizard will use the names of the selected variable group as index values.Choose a variable group from the list.Names and labels. Click a cell to change the default variable name and provide a descriptivevariable label for the index variable.
Restructure Data Wizard (Variables to Cases): Create Multiple Index Variables
Note: The wizard presents this step if you choose to restructure variable groups into rows andcreate multiple index variables.
In this step, specify the number of levels for each index variable. You can also specify a name anda label for the new index variable.

195
File Handling and File Transformations
Figure 9-29Restructure Data Wizard: Create Multiple Index Variables, Step 5
For more information, see Example of Two Indices for Variables to Cases on p. 193.
How many levels are recorded in the current file? Consider how many factor levels are recorded inthe current data. A level defines a group of cases that experienced identical conditions. If thereare multiple factors, the current data must be arranged so that the levels of the first factor are aprimary index within which the levels of subsequent factors cycle.
How many levels should be in the new file? Enter the number of levels for each index. The valuesfor multiple index variables are always sequential numbers. The values start at 1 and incrementfor each level. The first index increments the slowest, and the last index increments the fastest.
Total combined levels. You cannot create more levels than exist in the current data. Because therestructured data will contain one row for each combination of treatments, the wizard checks thenumber of levels that you create. It will compare the product of the levels that you create to thenumber of variables in your variable groups. They must match.
Names and labels. Click a cell to change the default variable name and provide a descriptivevariable label for the index variables.
Restructure Data Wizard (Variables to Cases): Options
Note: The wizard presents this step if you choose to restructure variable groups into rows.
In this step, specify options for the new, restructured file.

196
Chapter 9
Figure 9-30Restructure Data Wizard: Options, Step 6
Drop unselected variables? In the Select Variables step (step 3), you selected variable groups to berestructured, variables to be copied, and an identification variable from the current data. The datafrom the selected variables will appear in the new file. If there are other variables in the currentdata, you can choose to discard or keep them.
Keep missing data? The wizard checks each potential new row for null values. A null value isa system-missing or blank value. You can choose to keep or discard rows that contain onlynull values.
Create a count variable? The wizard can create a count variable in the new file. It contains thenumber of new rows generated by a row in the current data. A count variable may be useful ifyou choose to discard null values from the new file because that makes it possible to generatea different number of new rows for a given row in the current data. Click a cell to change thedefault variable name and provide a descriptive variable label for the count variable.
Restructure Data Wizard (Cases to Variables): Select Variables
Note: The wizard presents this step if you choose to restructure case groups into columns.
In this step, provide information about how the variables in the current file should be usedin the new file.

197
File Handling and File Transformations
Figure 9-31Restructure Data Wizard: Select Variables, Step 2
What identifies case groups in the current data? A case group is a group of rows that are relatedbecause they measure the same observational unit—for example, an individual or an institution.The wizard needs to know which variables in the current file identify the case groups so that it canconsolidate each group into a single row in the new file. Move variables that identify case groupsin the current file into the Identifier Variable(s) list. Variables that are used to split the current datafile are automatically used to identify case groups. Each time a new combination of identificationvalues is encountered, the wizard will create a new row, so cases in the current file should besorted by values of the identification variables, in the same order that variables are listed in theIdentifier Variable(s) list. If the current data file isn’t already sorted, you can sort it in the next step.
How should the new variable groups be created in the new file? In the original data, a variableappears in a single column. In the new data file, that variable will appear in multiple newcolumns. Index variables are variables in the current data that the wizard should use to createthe new columns. The restructured data will contain one new variable for each unique value inthese columns. Move the variables that should be used to form the new variable groups to theIndex Variable(s) list. When the wizard presents options, you can also choose to order the newcolumns by index.
What happens to the other columns? The wizard automatically decides what to do with thevariables that remain in the Current File list. It checks each variable to see if the data values varywithin a case group. If they do, the wizard restructures the values into a variable group in the newfile. If they don’t, the wizard copies the values into the new file.

198
Chapter 9
Restructure Data Wizard (Cases to Variables): Sort Data
Note: The wizard presents this step if you choose to restructure case groups into columns.
In this step, decide whether to sort the current file before restructuring it. Each time the wizardencounters a new combination of identification values, a new row is created, so it is importantthat the data are sorted by the variables that identify case groups.
Figure 9-32Restructure Data Wizard: Sorting Data, Step 3
How are the rows ordered in the current file? Consider how the current data are sorted and whichvariables you are using to identify case groups (specified in the previous step).
Yes. The wizard will automatically sort the current data by the identification variables, in thesame order that variables are listed in the Identifier Variable(s) list in the previous step.Choose this when the data aren’t sorted by the identification variables or when you aren’tsure. This choice requires a separate pass of the data, but it guarantees that the rows arecorrectly ordered for restructuring.No. The wizard will not sort the current data. Choose this when you are sure that the currentdata are sorted by the variables that identify case groups.
Restructure Data Wizard (Cases to Variables): Options
Note: The wizard presents this step if you choose to restructure case groups into columns.

199
File Handling and File Transformations
In this step, specify options for the new, restructured file.
Figure 9-33Restructure Data Wizard: Options, Step 4
How should the new variable groups be ordered in the new file?
By variable. The wizard groups the new variables created from an original variable together.By index. The wizard groups the variables according to the values of the index variables.
Example. The variables to be restructured are w and h, and the index is month:
w h month
Grouping by variable results in:
w.jan w.feb h.jan
Grouping by index results in:
w.jan h.jan w.feb
Create a count variable? The wizard can create a count variable in the new file. It contains thenumber of rows in the current data that were used to create a row in the new data file.

200
Chapter 9
Create indicator variables? The wizard can use the index variables to create indicator variables inthe new data file. It creates one new variable for each unique value of the index variable. Theindicator variables signal the presence or absence of a value for a case. An indicator variable hasthe value of 1 if the case has a value; otherwise, it is 0.
Example. The index variable is product. It records the products that a customer purchased. Theoriginal data are:
customer product
1 chick
1 eggs
2 eggs
3 chick
Creating an indicator variable results in one new variable for each unique value of product.The restructured data are:
customer indchick indeggs
1 1 1
2 0 1
3 1 0
In this example, the restructured data could be used to get frequency counts of the productsthat customers buy.
Restructure Data Wizard: Finish
This is the final step of the Restructure Data Wizard. Decide what to do with your specifications.

201
File Handling and File Transformations
Figure 9-34Restructure Data Wizard: Finish
Restructure now. The wizard will create the new, restructured file. Choose this if you want toreplace the current file immediately. Note: If original data are weighted, the new data will beweighted unless the variable that is used as the weight is restructured or dropped from thenew file.Paste syntax. The wizard will paste the syntax it generates into a syntax window. Choosethis when you are not ready to replace the current file, when you want to modify the syntax,or when you want to save it for future use.

Chapter
10Working with Output
When you run a procedure, the results are displayed in a window called the Viewer. In thiswindow, you can easily navigate to the output that you want to see. You can also manipulate theoutput and create a document that contains precisely the output that you want.
Viewer
Results are displayed in the Viewer. You can use the Viewer to:Browse results.Show or hide selected tables and charts.Change the display order of results by moving selected items.Move items between the Viewer and other applications.
Figure 10-1Viewer
202

203
Working with Output
The Viewer is divided into two panes:The left pane of the Viewer contains an outline view of the contents.The right pane contains statistical tables, charts, and text output.
You can use the scroll bars to browse the results, or you can click an item in the outline to godirectly to the corresponding table or chart. You can click and drag the right border of the outlinepane to change the width of the outline pane.
Using the Draft Viewer
If you prefer simple text output rather than interactive pivot tables, you can use the Draft Viewer.
To Use the Draft Viewer
E In any window, from the menus choose:Edit
Options...
E On the General tab, click Draft for the output viewer type.
E To change the format options for Draft Viewer output, click the Draft Viewer tab.
For more information, see Draft Viewer in Chapter 11 on p. 228. You can also search the Helpfacility to learn more:
E In any window, from the menus choose:Help
Topics
E Click the Index tab in the Help Topics window.
E Type draft viewer, and then double-click the index entry.
Showing and Hiding Results
In the Viewer, you can selectively show and hide individual tables or results from an entireprocedure. This process is useful when you want to shorten the amount of visible output in thecontents pane.
To Hide Tables and Charts
E Double-click the item’s book icon in the outline pane of the Viewer.
or
E Click the item to select it.

204
Chapter 10
E From the menus choose:View
Hide
or
E Click the closed book (Hide) icon on the Outlining toolbar.
The open book (Show) icon becomes the active icon, indicating that the item is now hidden.
To Hide Procedure Results
E Click the box to the left of the procedure name in the outline pane.
This hides all results from the procedure and collapses the outline view.
Moving, Deleting, and Copying Output
You can rearrange the results by copying, moving, or deleting an item or a group of items.
To Move Output in the Viewer
E Click an item in the outline or contents pane. (Shift-click to select multiple items, or Ctrl-click toselect noncontiguous items.)
E Click and drag selected items (hold down the mouse button while dragging).
E Release the mouse button on the item just above the location where you want to drop the moveditems.
You can also move items by using Cut and Paste After on the Edit menu.
To Delete Output in the Viewer
E Click an item in the outline or contents pane. (Shift-click to select multiple items, or Ctrl-click toselect noncontiguous items.)
E Press Delete.
or
E From the menus choose:Edit
Delete
To Copy Output in the Viewer
E Click an item in the outline or contents pane. (Shift-click to select multiple items, or Ctrl-click toselect noncontiguous items.)
E Hold down the Ctrl key while you click and drag selected items (hold down the mouse buttonwhile dragging).

205
Working with Output
E Release the mouse button to drop the items where you want them.
You can also copy items by using Copy and Paste After on the Edit menu.
Changing Initial Alignment
By default, all results are initially left-aligned. You can change the initial alignment (chooseOptions on the Edit menu, then click the Viewer tab) at any time.
Changing Alignment of Output Items
E In the outline or contents pane, click the items that you want to align (Shift-click or Ctrl-click toselect multiple items).
E From the menus choose:Format
Align Left
Other alignment options include Center and Align Right.
Note: All results are displayed left-aligned in the Viewer. Only the alignment of printed resultsis affected by the alignment settings. Centered and right-aligned items are identified by a smallsymbol above and to the left of the item.
Viewer Outline
The outline pane provides a table of contents of the Viewer document. You can use the outlinepane to navigate through your results and control the display. Most actions in the outline panehave a corresponding effect on the contents pane.
Selecting an item in the outline pane displays the corresponding item in the contents pane.Moving an item in the outline pane moves the corresponding item in the contents pane.Collapsing the outline view hides the results from all items in the collapsed levels.

206
Chapter 10
Figure 10-2Collapsed outline view and hidden results
Click here to expand or collapse the outline view
Output from collapsed outline viewhidden from contents pane
Viewer
Controlling the outline display. To control the outline display, you can:Expand and collapse the outline view.Change the outline level for selected items.Change the size of items in the outline display.Change the font that is used in the outline display.
To Collapse and Expand the Outline View
E Click the box to the left of the outline item that you want to collapse or expand.
or
E Click the item in the outline.
E From the menus choose:View
Collapse
orView
Expand
To Change the Outline Level
E Click the item in the outline pane.
E Click the left arrow on the Outlining toolbar to promote the item (move the item to the left).

207
Working with Output
E Click the right arrow on the Outlining toolbar to demote the item (move the item to the right).
or
From the menus choose:Edit
OutlinePromote
orEdit
OutlineDemote
Changing the outline level is particularly useful after you move items in the outline level. Movingitems can change the outline level of the items, and you can use the left- and right-arrow buttonson the Outlining toolbar to restore the original outline level.
To Change the Size of Outline Items
E From the menus choose:View
Outline SizeSmall
Other options include Medium and Large.
The icons and their associated text change size.
To Change the Font in the Outline
E From the menus choose:View
Outline Font...
E Select a font.
Adding Items to the Viewer
In the Viewer, you can add items such as titles, new text, charts, or material from otherapplications.
To Add a Title or Text
Text items that are not connected to a table or chart can be added to the Viewer.
E Click the table, chart, or other object that will precede the title or text.

208
Chapter 10
E From the menus choose:Insert
New Title
orInsert
New Text
E Double-click the new object.
E Enter the text that you want at this location.
To Add a Text File
E In the outline pane or contents pane of the Viewer, click the table, chart, or other object thatwill precede the text.
E From the menus choose:Insert
Text File...
E Select a text file.
To edit the text, double-click it.
Using Output in Other Applications
Pivot tables and charts can be copied and pasted into another Windows application, such as aword-processing program or a spreadsheet. You can paste the pivot tables or charts in variousformats, including the following formats:
Embedded object. For applications that support ActiveX objects, you can embed pivot tables andinteractive charts. After you paste the table, it can be activated in place by double-clicking it,and then it can be edited as if in the Viewer.
Picture (metafile). You can paste pivot tables, text output, and charts as metafile pictures. Thepicture format can be resized in the other application, and sometimes a limited amount of editingcan be done with the facilities of the other application. Pivot tables that are pasted as picturesretain all borders and font characteristics.
RTF (rich text format). Pivot tables can be pasted into other applications in RTF format. In mostapplications, this means that the pivot table is pasted as a table that can then be edited in the otherapplication. (Note: Microsoft Word may not display extremely wide tables properly.)
Bitmap. Charts can be pasted into other applications as bitmaps.
BIFF. The contents of a table can be pasted into a spreadsheet and retain numeric precision.
Text. The contents of a table can be copied and pasted as text. This process can be useful forapplications such as e-mail, where the application can accept or transmit only text.

209
Working with Output
To Copy a Table or Chart
E Select the table or chart to be copied.
E From the menus choose:Edit
Copy
To Copy and Paste Results into Another Application
E Copy the results in the Viewer.
E From the menus in the target application choose:Edit
Paste
orEdit
Paste Special...
Paste. Output is copied to the Clipboard in a number of formats. Each application determinesthe “best” format to use for Paste. In many applications, Paste will paste results as a picture(metafile). For word-processing applications, Paste will paste pivot tables in RTF format, whichpastes the pivot table as a table. For spreadsheet applications, Paste will paste pivot tables inBIFF format. Charts are pasted as metafiles.
Paste Special. Results are copied to the Clipboard in multiple formats. Paste Special allows you toselect the format that you want from the list of formats that are available to the target application.
To Embed a Table in Another Application
You can embed pivot tables and interactive charts in other applications in ActiveX format. Anembedded object can be activated in place by double-clicking it, and the object can then beedited and pivoted as if in the Viewer.
If you have applications that support ActiveX objects:
E Double-click the file objs-on.bat, which is located in the directory in which SPSS is installed.
This action turns on ActiveX embedding for pivot tables. The file objs-off.bat turns ActiveXembedding off.
To embed a pivot table or interactive chart in another application:
E In the Viewer, copy the table.
E From the menus in the target application choose:Edit
Paste Special...
E From the list, select SPSS Pivot Table Object or SPSS Graphics Control Object.

210
Chapter 10
The target application must support ActiveX objects. See the application’s documentation forinformation about ActiveX support. Some applications that do not support ActiveX may initiallyaccept ActiveX pivot tables but may then exhibit unstable behavior. Do not rely on embeddedobjects until you have tested the application’s stability with embedded ActiveX objects.
To Paste a Pivot Table or Chart as a Picture (Metafile)
E In the Viewer, copy the table or chart.
E From the menus in the target application choose:Edit
Paste Special...
E From the list, select Picture.
The item is pasted as a metafile. Only the layer and columns that were visible when the item wascopied are available in the metafile. Other layers or hidden columns are not available.
To Paste a Pivot Table as a Table (RTF)
E In the Viewer, copy the pivot table.
E From the menus in the target application choose:Edit
Paste Special...
E From the list, select Formatted Text (RTF) or Rich Text Format.
The pivot table is pasted as a table. Only the layer and columns that were visible when the itemwas copied are pasted into the table. Other layers or hidden columns are not available. Youcan copy and paste only one pivot table at a time in this format. (Note: Microsoft Word maynot display extremely wide tables properly.)
To Paste a Pivot Table as Text
E In the Viewer, copy the table.
E From the menus in the target application choose:Edit
Paste Special...
E From the list, select Unformatted Text.
Unformatted pivot table text contains tabs between columns. You can align columns by adjustingthe tab stops in the other application.
To Copy and Paste Multiple Items into Another Application
E Select the tables and/or charts to be copied. (Shift-click or Ctrl-click to select multiple items.)

211
Working with Output
E From the menus choose:Edit
Copy Objects
E In the target application, from the menus choose:Edit
Paste
Note: Use Copy Objects only to copy multiple items from the Viewer to another application. Forcopying and pasting within Viewer documents (for example, between two Viewer windows),use Copy on the Edit menu.
Pasting Objects into the Viewer
Objects from other applications can be pasted into the Viewer. You can use either Paste After orPaste Special. Either type of pasting puts the new object after the currently selected object in theViewer. Use Paste Special when you want to choose the format of the pasted object.
Paste Special
Paste Special allows you to select the format of a copied object that is pasted into the Viewer. Thepossible file types for the object are listed in the Paste Special dialog box. The object will beinserted in the Viewer following the currently selected object.
Figure 10-3Paste Special dialog box
Pasting Objects from Other Applications into the Viewer
E In the other application, copy the object.
E In the outline pane or contents pane of the Viewer, click the table, chart, or other object thatwill precede the object.

212
Chapter 10
E From the menus choose:Edit
Paste Special...
E From the list, select the format for the object.
Export Output
Export Output saves Viewer output in HTML, text, Word/RTF, Excel, PowerPoint (requiresPowerPoint 97 or later), and PDF formats. Charts can also be exported in a number of differentgraphics formats. (Note: Export to PowerPoint is not available in the Student Version.)
Output Document. Exports any combination of pivot tables, text output, and charts.For HTML and text formats, charts are exported in the currently selected chart export format.For HTML document format, charts are embedded by reference, and you should export chartsin a suitable format for inclusion in HTML documents. For text document format, a line isinserted in the text file for each chart, indicating the filename of the exported chart.For Word/RTF format, charts are included in the Word file in metafile format.Charts are not included in Excel documents.For PowerPoint format, charts are exported in TIFF format and embedded in the PowerPointfile.For PDF format, charts are included in the PDF file in metafile format.
Output Document (No Charts). Exports pivot tables and text output. Any charts in the Viewerare ignored.
Charts Only. Available export formats include: Windows metafile (WMF), enhanced metafile(EMF), Windows bitmap (BMP), encapsulated PostScript (EPS), JPEG, TIFF, PNG, andMacintosh PICT.
Export What. You can export all objects in the Viewer, all visible objects, or only selected objects.
Export Format. For output documents, the available options are HTML, text, Excel, Word/RTF,PowerPoint, and PDF; for HTML and text format, charts are exported in the currently selectedchart format in the Options dialog box for the selected format. For Charts Only, choose a chartexport format from the drop-down list. For output documents, pivot tables and text are exportedin the following manner:
HTML file (*.htm). Pivot tables are exported as HTML tables. Text output is exported aspreformatted HTML.Text file (*.txt). Pivot tables can be exported in tab-separated or space-separated format. Alltext output is exported in space-separated format.Excel file (*.xls). Pivot table rows, columns, and cells are exported as Excel rows, columns,and cells, with all formatting attributes intact—for example, cell borders, font styles, andbackground colors. Text output is exported with all font attributes intact. Each line in the textoutput is a row in the Excel file, with the entire contents of the line contained in a single cell.

213
Working with Output
Word/RTF file (*.doc). Pivot tables are exported as Word tables with all formatting attributesintact—for example, cell borders, font styles, background colors, and so on. Text outputis exported as formatted RTF. Text output in SPSS is always displayed in a fixed-pitch(monospaced) font and is exported with the same font attributes. A fixed-pitch font isrequired for proper alignment of space-separated text output. (Note: Microsoft Word maynot display extremely wide tables properly.)PowerPoint file (*.ppt). Pivot tables are exported as Word tables and are embedded on separateslides in the PowerPoint file, with one slide for each pivot table. All formatting attributes ofthe pivot table are retained—for example, cell borders, font styles, and background colors.Text output is exported as formatted RTF. Text output in SPSS is always displayed in afixed-pitch (monospaced) font and is exported with the same font attributes. A fixed-pitchfont is required for proper alignment of space-separated text output. (Note: Export toPowerPoint is not available in the Student Version.)Portable Document Format (*.pdf). All output is exported as it appears in Print Preview, with allformatting attributes intact.
Output Management System. You can also automatically export all output or user-specified typesof output as text, HTML, XML, or SPSS-format data files. For more information, see OutputManagement System in Chapter 49 on p. 536.
To Export Output
E Make the Viewer the active window (click anywhere in the window).
E From the menus choose:File
Export...
E Enter a filename (or prefix for charts) and select an export format.
Figure 10-4Export Output dialog box

214
Chapter 10
Figure 10-5Output exported in Word/RTF format
HTML, Word/RTF, and Excel Options
When you click Options in the Export Output dialog box, a dialog box is displayed, whichcontrols the inclusion of footnotes and captions for documents that are exported in HTML,Word/RTF, and Excel formats, controls the chart export options for HTML documents, andcontrols the handling of multilayer pivot tables.
Image Format. Controls the chart export format and optional settings, including chart size forHTML documents. For Word/RTF, all charts are exported in Windows metafile (WMF) format.For Excel, charts are not included.
Export Footnotes and Caption. Check this box to include any footnotes and captions along withthe export of pivot tables.
Export All Layers. Check this box to export all layers of a multilayer pivot table. If the box isleft unchecked, only the top layer is exported.
To Set HTML, Word/RTF, and Excel Export Options
E Make the Viewer the active window (click anywhere in the window).
E From the menus choose:File
Export...
E Select HTML file or Word/RTF file or Excel file as the export format.

215
Working with Output
E Click Options.
PowerPoint Options
PowerPoint Options controls the inclusion of titles for slides, the inclusion of footnotes andcaptions for pivot tables, the handling of multilayer pivot tables, and the options for chartsexported to PowerPoint. (Note: Export to PowerPoint is not available in the Student Version.)
Include Title on Slide. Check this box to include a title on each slide that is created by the export.Each slide contains a single item that is exported from the Viewer. The title is formed from theoutline entry for the item in the outline pane of the Viewer.
Export Footnotes and Caption. Check this box to include any footnotes and captions along withthe export of pivot tables.
Export All Layers. Check this box to export all layers of a multilayer pivot table; each layer isplaced on a separate slide, and all layers have the same title. If this box is left unchecked, onlythe top layer is exported.
To Set PowerPoint Export Options
E Make the Viewer the active window (click anywhere in the window).
E From the menus choose:File
Export...
E Select PowerPoint file as the export format.
E Click Options.
Figure 10-6PowerPoint Options dialog box
PDF Options
PDF Options controls the options for exporting Viewer output in portable document format (PDF).
Optimize for fast web viewing. This option provides faster access and viewing when downloadingthe file from the Internet by downloading the document a page at a time (byte serving), allowingusers to view and scroll the document while it is downloading.

216
Chapter 10
Embed bookmarks. This option includes bookmarks in the PDF document that correspond tothe Viewer outline entries. Like the Viewer outline pane, bookmarks can make it much easierto navigate documents with a large number of output objects.
Embed fonts. Embedding fonts ensures that the PDF document will look the same on allcomputers. Otherwise, if some fonts used in the document are not available on the computerbeing used to view (or print) the PDF document, font substitution may yield suboptimal results.
Only characters that are used in the document. This option embeds only the font informationnecessary to display the PDF file consistently, regardless of the fonts installed on a particularcomputer.All characters. This option embeds all characters from all fonts used in the document. This isprobably only useful if you need the ability to edit the PDF document, and it’s important forall the edited material to use the same fonts as the original. For double-byte character sets(for example, Asian languages), this may result in a substantially larger file size.
Export of Multilayer Pivot Tables. There are three options for exporting multilayer pivot tablesin PDF format:
Honor Print Layer setting. This uses the Table Properties settings for each table to determine ifall layers or only the currently visible layer should be included. (With the default TableLooksetting, only the currently visible layer is included.) For more information, see TableProperties: Printing in Chapter 12 on p. 251.Export all layers. All layers of all pivot tables are included, regardless of the Table Propertiessettings.Export visible layer only. Only the visible layer is included for all pivot tables, regardlessof the Table Properties settings.
To Set PDF Export Options
E Make the Viewer the active window (click anywhere in the window).
E From the menus choose:File
Export...
E Select Portable Document Format as the export format.
E Click Options.

217
Working with Output
Figure 10-7PDF Options dialog box
Other Settings That Affect PDF Output
Page Setup. Page size, orientation, margins, content and display of page headers and footers, andprinted chart size in PDF documents are controlled by page setup options (File menu, Page Setupin the Viewer window). For more information, see Page Setup on p. 224.
Table Properties/TableLooks. Scaling of wide and/or long tables and printing of table layers arecontrolled by table properties for each table. These properties can also be saved in TableLooks.For more information, see Table Properties: Printing in Chapter 12 on p. 251.
Default/Current Printer. The resolution (DPI) of the PDF document is the current resolutionsetting for the default or currently selected printer (which can be changed via Page Setup). Themaximum resolution is 1200 DPI. If the printer setting is higher, the PDF document resolutionwill be 1200 DPI. Note: High-resolution documents may yield poor results when printed onlower resolution printers.
Text Options
Text Options controls pivot table, text output, and chart format options and the inclusion offootnotes and captions for documents that are exported in text format.
Pivot tables can be exported in tab-separated or space-separated format. For tab-separatedformat, if a cell is not empty, its contents and a tab character are printed. If a cell is empty,a tab character is printed.

218
Chapter 10
All text output is exported in space-separated format. All space-separated output requires afixed-pitch (monospaced) font for proper alignment.
Cell Formatting. For space-separated pivot tables, by default all line wrapping is removed, andeach column is set to the width of the longest label or value in the column. To limit the widthof columns and wrap long labels, specify a number of characters for the column width. Thissetting affects only pivot tables.
Cell Separators. For space-separated pivot tables, you can specify the characters that are usedto create cell borders.
Image Format. Controls the chart export format and optional settings, including chart size.
Insert page break between tables. Inserts a form feed/page break between each table. Formultilayer pivot tables, this option inserts a page break between each layer.
To Set Text Export Options
E Make the Viewer the active window (click anywhere in the window).
E From the menus choose:File
Export...
E Select Text file as the export format.
E Click Options.
Figure 10-8Text Options dialog box
Chart Size Options
Chart Size controls the size of exported charts. The custom percentage specification allows you todecrease or increase the size of the exported chart up to 200%.

219
Working with Output
To Set the Size for Exported Charts
E Make the Viewer the active window (click anywhere in the window).
E From the menus choose:File
Export...
E For output documents, click Options, select the export format, and then click Chart Size.
E For Charts Only, select the export format, and then click Chart Size.
Figure 10-9Export Chart Size dialog box
JPEG Chart Export Options
Color Depth. JPEG charts can be exported as true color (24 bit) or 256 grayscale.
Color Space. Refers to the way that colors are encoded in the image. The YUV color model is oneform of color encoding, commonly used for digital video and MPEG transmission. The acronymstands for Y-signal, U-signal, V-signal. The Y component specifies grayscale or luminance, andthe U and V components correspond to the chrominance (color information).
The ratios represent the sampling rates for each component. Reducing the U and V samplingrates reduces file size (and also quality). Color Space determines the degree of “lossiness” forcolors in the exported image. YUV 4:4:4 is lossless, while YUV 4:2:2 and YUV 4:1:1 representthe decreasing trade-off between file size (disk space) and quality of the colors that are represented.
Progressive Encoding. Enables the image to load in stages, initially displaying at low resolutionand then increasing in quality as the image continues to load.
Compression Quality Setting. Controls the ratio of compression to image quality. The higher theimage quality, the larger the exported file size.
Color Operations. The following operations are available:Invert. Each pixel is saved as the inverse of the original color.Gamma correction. Adjusts the intensity of colors in the exported chart by changing the gammaconstant that is used to map the intensity values. Basically, this feature can be used to lightenor darken the bitmapped image. The value can range from 0.10 (darkest) to 6.5 (lightest).

220
Chapter 10
BMP and PICT Chart Export Options
Color Depth. Determines the number of colors in the exported chart. A chart that is saved underany depth will have a minimum of the number of colors that are actually used and a maximumof the number of colors that are allowed by the depth. For example, if the chart contains threecolors—red, white, and black—and you save it as 16 colors, the chart will remain as three colors.
If the number of colors in the chart exceeds the number of colors for that depth, the colorswill be dithered to replicate the colors in the chart.Current screen depth is the number of colors that are currently displayed on your computermonitor.
Color Operations. The following operations are available:Invert. Each pixel is saved as the inverse of the original color.Gamma correction. Adjusts the intensity of colors in the exported chart by changing the gammaconstant that is used to map the intensity values. Basically, this feature can be used to lightenor darken the bitmapped image. The value can range from 0.10 (darkest) to 6.5 (lightest).
Use RLE compression. (BMP only.) A lossless compression technique supported by commonWindows file formats. Lossless compression means that image quality has not been sacrificedfor the sake of smaller files.
PNG and TIFF Chart Export Options
Color Depth. Determines the number of colors in the exported chart. A chart that is saved underany depth will have a minimum of the number of colors that are actually used and a maximumof the number of colors that are allowed by the depth. For example, if the chart contains threecolors—red, white, and black—and you save it as 16 colors, the chart will remain as three colors.
If the number of colors in the chart exceeds the number of colors for that depth, the colorswill be dithered to replicate the colors in the chart.Current screen depth is the number of colors currently displayed on your computer monitor.
Color Operations. The following operations are available:Invert. Each pixel is saved as the inverse of the original color.Gamma correction. Adjusts the intensity of colors in the exported chart by changing the gammaconstant that is used to map the intensity values. Basically, this feature can be used to lightenor darken the bitmapped image. The value can range from 0.10 (darkest) to 6.5 (lightest).
Transparency. Allows you to select a color that will appear transparent in the exported chart. Thefeature is available only with 32-bit true color export. Enter integer values between 0 and 255 foreach color. The default value for each color is 255, creating a default transparent color of white.
Format. (TIFF only.) Allows you to set the color space and compress the exported chart. All colordepths are available with RGB color. Only 24- and 32-bit true color is available with CMYK.With the YCbCr option, only 24-bit true color is available.

221
Working with Output
EPS Chart Export Options
Trees, Maps, and Interactive Charts
For trees (Classification Trees option), maps (Maps option), and interactive charts (Graphs menu,Interactive submenu), the following EPS options are available:
Image Preview. Allows you to save a preview image within the EPS image. A preview imageis used mainly when an EPS file is placed within another document. Many applications cannotdisplay an EPS image on screen but can display the preview that is saved with the image. Thepreview image can be either WMF (smaller and more scalable) or TIFF (more portable andsupported by other platforms). Check the application in which you want to include the EPSgraphic to see what preview format the application supports.
Fonts. Controls the treatment of TrueType fonts in EPS images.Convert to PostScript fonts. Converts TrueType fonts to PostScript (Type 1) fonts based onfont family. For example, Times New Roman is converted to Times, and Arial is convertedto Helvetica. Note: This format is not recommended for interactive graphics that use theSPSS marker font (for example, scatterplots), because there are no meaningful PostScriptequivalents for the SPSS TrueType marker symbols.Replace fonts with curves. Turns TrueType fonts into PostScript curve data. The text itselfis no longer editable as text in applications that can edit EPS graphics. There is also a lossof quality, but this option is useful if you have a PostScript printer that doesn’t supportType 42 fonts, and you need to preserve special TrueType symbols, such as the markers thatare used in interactive scatterplots.
Other Charts
For all other charts, the following EPS options are available:
Include TIFF preview. Saves a preview with the EPS image in TIFF format for display inapplications that cannot display EPS images on screen.
Fonts. Controls the treatment of fonts in EPS images.Replace fonts with curves. Turns fonts into PostScript curve data. The text itself is no longereditable as text in applications that can edit EPS graphics. This option is useful if the fontsthat are used in the chart are not available on the output device.Use font references. If the fonts that are used in the chart are available on the output device,the fonts are used. Otherwise, the output device uses alternate fonts.
WMF Chart Export Options
Aldus placeable. Provides a degree of device independence (same physical size when opened at96 dpi versus 120 dpi), but not all applications support this format.
Standard Windows. Supported by most applications that can display Windows metafiles.

222
Chapter 10
To Set Chart Export Options
E Make the Viewer the active window (click anywhere in the window).
E From the menus choose:File
Export...
E For output documents, click Options, select the export format, and then click Chart Options.
E For Charts Only, select the export format, and then click Options.
Viewer PrintingThere are two options for printing the contents of the Viewer window:
All visible output. Prints only items that are currently displayed in the contents pane. Hiddenitems (items with a closed book icon in the outline pane or hidden in collapsed outline layers)are not printed.
Selection. Prints only items that are currently selected in the outline and/or contents panes.
Figure 10-10Viewer Print dialog box
To Print Output and Charts
E Make the Viewer the active window (click anywhere in the window).
E From the menus choose:File
Print...
E Select the print settings that you want.
E Click OK to print.

223
Working with Output
Print Preview
Print Preview shows you what will print on each page for Viewer documents. It is a good idea tocheck Print Preview before actually printing a Viewer document, because Print Preview showsyou items that may not be visible by looking at the contents pane of the Viewer, including:
Page breaksHidden layers of pivot tablesBreaks in wide tablesComplete output from large tablesHeaders and footers that are printed on each page
Figure 10-11Print Preview
If any output is currently selected in the Viewer, the preview displays only the selected output. Toview a preview for all output, make sure nothing is selected in the Viewer.
To View a Print Preview
E Make the Viewer the active window (click anywhere in the window).
E From the menus choose:File
Print Preview

224
Chapter 10
Page Setup
With Page Setup, you can control:Paper size and orientationPage marginsPage headers and footersPage numberingPrinted size for charts
Figure 10-12Page Setup dialog box
Page Setup settings are saved with the Viewer document. Page Setup affects settings for printingViewer documents only. These settings have no effect on printing data from the Data Editor orprinting syntax from a syntax window.
To Change Page Setup
E Make the Viewer the active window (click anywhere in the window).
E From the menus choose:File
Page Setup...
E Change the settings and click OK.

225
Working with Output
Page Setup Options: Headers and Footers
Headers and footers are the information that is printed at the top and bottom of each page. Youcan enter any text that you want to use as headers and footers. You can also use the toolbar in themiddle of the dialog box to insert:
Date and timePage numbersViewer filenameOutline heading labelsPage titles and subtitles
Figure 10-13Page Setup Options dialog box, Header/Footer tab
Outline heading labels indicate the first-, second-, third-, and/or fourth-level outline heading forthe first item on each page.
Page titles and subtitles print the current page titles and subtitles. Page titles and subtitles arecreated with New Page Title on the Viewer Insert menu or the TITLE and SUBTITLE commandsin command syntax. If you have not specified any page titles or subtitles, this setting is ignored.Note: Font characteristics for new page titles and subtitles are controlled on the Viewer tab of
the Options dialog box (accessed by choosing Options on the Edit menu). Font characteristics forexisting page titles and subtitles can be changed by editing the titles in the Viewer.
To see how your headers and footers will look on the printed page, choose Print Previewfrom the File menu.

226
Chapter 10
Page Setup Options: Options
This dialog box controls the printed chart size, the space between printed output items, andpage numbering.
Printed Chart Size. Controls the size of the printed chart relative to the defined page size. Thechart’s aspect ratio (width-to-height ratio) is not affected by the printed chart size. The overallprinted size of a chart is limited by both its height and width. When the outer borders of a chartreach the left and right borders of the page, the chart size cannot increase further to fill additionalpage height.
Space between items. Controls the space between printed items. Each pivot table, chart, and textobject is a separate item. This setting does not affect the display of items in the Viewer.
Number pages starting with. Numbers pages sequentially, starting with the specified number.
Figure 10-14Page Setup Options dialog box, Options tab
Saving Output
The contents of the Viewer can be saved to a Viewer document. The saved document includesboth panes of the Viewer window (the outline and the contents).
To Save a Viewer Document
E From the Viewer window menus choose:File
Save

227
Working with Output
E Enter the name of the document, and then click Save.
To save results in external formats (for example, HTML or text), use Export on the File menu.(This feature is not available in the standalone SmartViewer.)
Save With Password Option
Save With Password allows you to password-protect your Viewer files.
Password. The password is case-sensitive and can be up to 16 characters. If you assign apassword, the file cannot be viewed without entering the password.
OEM Code. Leave this field blank unless you have a contractual agreement with SPSS Inc. toredistribute the SmartViewer. The OEM license code is provided with the contract.
To Save Viewer Files with a Password
E From the Viewer window menus choose:File
Save with Password...
E Enter the password.
E Reenter the password to confirm it, and then click OK.
E Enter a filename in the Save As dialog box.
E Click Save.
Note: Leave the OEM Code field blank unless you have a contractual agreement with SPSSInc. to redistribute the SmartViewer.

Chapter
11Draft Viewer
The Draft Viewer provides results in draft form, including:Simple text output (instead of pivot tables)Charts as metafile pictures (instead of chart objects)
Text output in the Draft Viewer can be edited, charts can be resized, and both text output andcharts can be pasted into other applications. However, charts cannot be edited, and the interactivefeatures of pivot tables and charts are not available.
Figure 11-1Draft Viewer window
To Create Draft OutputE From the menus choose:
FileNew
Draft Output
228

229
Draft Viewer
E To make draft output the default output type, from the menus choose:Edit
Options...
E Click the General tab.
E Select Draft under Viewer Type at Startup.
Note: New output is always displayed in the designated Viewer window. If you have both aViewer and a Draft Viewer window open, the designated window is the one opened most recentlyor the one designated with the Designate Window button (the plus sign icon) on the toolbar.
Controlling Draft Output Format
Output that would be displayed as pivot tables in the Viewer is converted to text output for theDraft Viewer. The default settings for converted pivot table output include the following:
Each column is set to the width of the column label, and labels are not wrapped to multiplelines.Alignment is controlled by spaces (instead of tabs).Box characters from the SPSS Marker Set font are used as row and column separators.If box characters are turned off, vertical line characters (|) are used as column separatorsand dashes (–) are used as row separators.
You can control the format of new draft output using Draft Viewer Options (Edit menu, Options,Draft Viewer tab).
Figure 11-2Draft Viewer Options

230
Chapter 11
Column width. To reduce the width of tables that contain long labels, select Maximum characters
under Column width. Labels longer than the specified width are wrapped to fit the maximumwidth.
Figure 11-3Draft output before and after setting maximum column width
Row and column separators. As an alternative to box characters for row and column borders,you can use the Cell Separators settings to control the row and column separators displayed innew draft output. You can specify different cell separators or enter blank spaces if you don’twant any characters used to mark rows and columns. You must deselect Display Box Character
to specify cell separators.

231
Draft Viewer
Figure 11-4Draft output before and after setting cell separators
Space-separated versus tab-separated columns. The Draft Viewer is designed to displayspace-separated output in a fixed-pitch (monospaced) font. If you want to paste draft output intoanother application, you must use a fixed-pitch font to align space-separated columns properly.If you select Tabs for the column separator, you can use any font that you want in the otherapplication and set the tabs to align output properly. However, tab-separated output will notalign properly in the Draft Viewer.

232
Chapter 11
Figure 11-5Tab-separated output in the Draft Viewer and formatted in a word processor
To Set Draft Viewer Options
E From the menus choose:Edit
Options...
E Click the Draft Viewer tab.
E Select the settings that you want.
E Click OK or Apply.
Draft Viewer output display options affect only new output produced after you change thesettings. Output already displayed in the Draft Viewer is not affected by changes in these settings.
Fonts in Draft Output
You can modify the font attributes (such as font, size, and style) of text output in the Draft Viewer.However, if you use box characters for row and column borders, proper column alignment forspace-separated text requires a fixed-pitch (monospaced) font, such as Courier. Additionally,

233
Draft Viewer
other font changes, such as size and style (for example, bold and italic), applied to only part of atable can affect column alignment.
Row and column borders. The default solid-line row and column borders use the SPSS Marker Setfont. The line-drawing characters used to draw the borders are not supported by other fonts.
To Change Fonts in Draft Viewer
E Select the text to which you want to apply the font change.
E From the Draft Viewer menus choose:Format
Font...
E Select the font attributes that you want to apply to the selected text.
To Print Draft OutputE From the Draft Viewer menus choose:
FilePrint...
To Print Only a Selected Portion of the Draft Output
E Select the output that you want to print.
E From the menus choose:File
Print...
E Select Selection.
Draft Viewer Print Preview
Print Preview shows you what will print on each page for draft documents. It is usually a goodidea to check Print Preview before actually printing a Viewer document because Print Previewshows you items that may not fit on the page, including:
Long tablesWide tables produced by converted pivot table output without column-width controlText output created with the Wide page-width option (Draft Viewer Options) with the printerset to Portrait mode
Output that is too wide for the page is truncated, not printed on another page. There are severalthings that you can do to prevent wide output from being truncated:
Use a smaller font size (Format menu, Fonts).Select Landscape for the page orientation (File menu, Page Setup).For new output, specify a narrow maximum column width (Edit menu, Options, Draft Viewertab).

234
Chapter 11
For long tables, use page breaks (Insert menu, Page Break) to control where the table breaksbetween pages.
To View Draft Viewer Print Preview
E From the Draft Viewer menus choose:File
Print Preview
To Save Draft Viewer OutputE From the Draft Viewer menus choose:
FileSave
Draft Viewer output is saved in rich text format (RTF).
To Save Draft Output as Text
E From the Draft Viewer menus choose:File
Export...
You can export all text or just the selected text. Only text output (converted pivot table output andtext output) is saved in the exported files; charts are not included.

Chapter
12Pivot Tables
Many of the results in the Viewer are presented in tables that can be pivoted interactively. That is,you can rearrange the rows, columns, and layers.
Manipulating a Pivot Table
Options for manipulating a pivot table include:Transposing rows and columnsMoving rows and columnsCreating multidimensional layersGrouping and ungrouping rows and columnsShowing and hiding cellsRotating row and column labelsFinding definitions of terms
To Edit a Pivot Table
E Double-click the table.
This activates the Pivot Table Editor.
To Edit Two or More Pivot Tables at a Time
E Right-click the pivot table.
E From the context menu choose:SPSS Pivot Table Object
Open
E Repeat the process for each pivot table that you want to edit.
Each pivot table is ready to edit in its own separate window.
To Pivot a Table by Using Icons
E Activate the pivot table.
235

236
Chapter 12
E From the Pivot Table menus choose:Pivot
Pivoting Trays
E Place the pointer over each icon to see a ToolTip that tells you which table dimension the iconrepresents.
E Drag an icon from one tray to another tray.
Figure 12-1Pivoting trays
This changes the arrangement of the table. For example, suppose that the icon represents avariable with categories Yes and No. If you drag the icon from the Row tray to the Column tray,Yes and No become column labels. Before the move, Yes and No were row labels.
To Identify Pivot Table Dimensions
E Activate the pivot table.
E If pivoting trays are not on, from the Pivot Table menus choose:Pivot
Pivoting Trays
E Click and hold down the mouse button on an icon.
This highlights the dimension labels in the pivot table.
To Transpose Rows and Columns
E From the Pivot Table menus choose:Pivot
Transpose Rows and Columns
This has the same effect as dragging all of the row icons into the Column tray and dragging all ofthe column icons into the Row tray.

237
Pivot Tables
To Change Display Order
The order of pivot icons in a dimension tray reflects the display order of elements in the pivottable. To change the display order of elements in a dimension:
E Activate the pivot table.
E If pivoting trays are not already on, from the Pivot Table menus choose:Pivot
Pivoting Trays
E Drag the icons in each tray to the order that you want (left to right or top to bottom).
To Move Rows and Columns in a Pivot Table
E Activate the pivot table.
E Click the label for the row or column you want to move.
E Drag the label to the new position.
E From the context menu choose Insert Before or Swap.
Note: Make sure that Drag to Copy on the Edit menu is not enabled (checked). If Drag to Copy isenabled, deselect it.
To Group Rows or Columns and Insert Group Labels
E Activate the pivot table.
E Select the labels for the rows or columns that you want to group together (click and drag orShift-click to select multiple labels).
E From the menus choose:Edit
Group
A group label is automatically inserted. Double-click the group label to edit the label text.
Figure 12-2Row and column groups and labels
Column Group Label
Row Group Label
Clerical
ManagerCustodial
Female Male Total206
10
157 3632774
2784
Note: To add rows or columns to an existing group, you must first ungroup the items that arecurrently in the group; then you can create a new group that includes the additional items.

238
Chapter 12
To Ungroup Rows or Columns and Remove Group Labels
E Activate the pivot table.
E Click anywhere in the group label for the rows or columns that you want to ungroup.
E From the menus choose:Edit
Ungroup
Ungrouping automatically deletes the group label.
To Rotate Pivot Table Labels
E Activate the pivot table.
E From the menus choose:Format
Rotate InnerColumn Labels
orRotate OuterRow Labels
Figure 12-3Rotated column labels
363 76.6 76.6 76.627 5.7 5.7 82.384 17.7 17.7 100.0
474 100.0 100.0
ClericalCustodialManagerTotal
Frequency PercentValid
PercentCumulative
Percent
363 76.6 76.6 76.627 5.7 5.7 82.384 17.7 17.7 100.0
474 100.0 100.0
ClericalCustodialManagerTotal
Freq
uenc
y
Per
cent
Valid
Per
cent
Cum
ulat
iveP
erce
nt
Only the innermost column labels and the outermost row labels can be rotated.
To Reset Pivots to Defaults
After performing one or more pivoting operations, you can return to the original arrangement ofthe pivot table.
E From the Pivot menu choose Reset Pivots to Defaults.
This resets only changes that are the result of pivoting row, column, and layer elements betweendimensions. The action does not affect changes such as grouping or ungrouping or movingrows and columns.

239
Pivot Tables
To Find a Definition of a Pivot Table Label
You can obtain context-sensitive Help on cell labels in pivot tables. For example, ifMean appearsas a label, you can obtain a definition of the mean.
E Right-click a label cell.
E From the context menu choose What’s This?.
You must click your right mouse button on the label cell itself, rather than on the data cellsin the row or column. Context-sensitive Help is not available for user-defined labels, such asvariable names or value labels.
Working with Layers
You can display a separate two-dimensional table for each category or combination of categories.The table can be thought of as stacked in layers, with only the top layer visible.
To Create and Display Layers
E Activate the pivot table.
E From the Pivot menu choose Pivoting Trays (if it is not already selected).
E Drag an icon from the Row tray or the Column tray into the Layer tray.
Figure 12-4Moving categories into layers
Minority pivoted from row to layer dimension
Each layer icon has left and right arrows. The visible table is the table for the top layer.

240
Chapter 12
Figure 12-5Categories in separate layers
Minority classification: YesMinority classification: No
To Change Layers
E Click one of the layer icon arrows.
or
E Choose a category from the drop-down list of layers.
Figure 12-6Selecting layers from drop-down lists
Go to Layer Category
Go to Layer Category allows you to change layers in a pivot table. This dialog box is particularlyuseful when there are a large number of layers or if one layer has many categories.
To Go to a Table Layer
E From the Pivot Table menus choose:Pivot
Go to Layer...

241
Pivot Tables
Figure 12-7Go to Layer Category dialog box
E In the Visible Category list, select a layer dimension. The Categories list will display allcategories for the selected dimension.
E In the Categories list, select the category that you want, and then click OK. This changes the layerand closes the dialog box.
To view another layer without closing the dialog box:
E Select the category and click Apply.
To Move Layers to Rows or Columns
If the table that you are viewing is stacked in layers, with only the top layer showing, you candisplay all of the layers at once, either down the rows or across the columns. There must beat least one icon in the Layer tray.
E From the Pivot menu choose Move Layers to Rows.
or
E From the Pivot menu choose Move Layers to Columns.
You can also move layers to rows or columns by dragging their icons between the Layer, Row,and Column pivoting trays.
Bookmarks
Bookmarks allow you to save different views of a pivot table. Bookmarks save:Placement of elements in row, column, and layer dimensionsDisplay order of elements in each dimensionCurrently displayed layer for each layer element

242
Chapter 12
To Bookmark Pivot Table Views
E Activate the pivot table.
E Pivot the table to the view that you want to bookmark.
E From the menus choose:Pivot
Bookmarks…
E Enter a name for the bookmark. (Bookmark names are not case-sensitive.)
E Click Add.
Each pivot table has its own set of bookmarks. Within a pivot table, each bookmark name mustbe unique, but you can use duplicate bookmark names in different pivot tables.
To Display a Bookmarked Pivot Table View
E Activate the pivot table.
E From the menus choose:Pivot
Bookmarks…
E Click the name of the bookmark in the list.
E Click Go To.
To Rename a Pivot Table Bookmark
E Activate the pivot table.
E From the menus choose:Pivot
Bookmarks…
E Click the name of the bookmark in the list.
E Click Rename.
E Enter the new bookmark name.
E Click OK.
Showing and Hiding Cells
Many types of cells can be hidden, including:Dimension labelsCategories, including the label cell and data cells in a row or column

243
Pivot Tables
Category labels (without hiding the data cells)Footnotes, titles, and captions
To Hide Rows and Columns in a Table
E Ctrl-Alt-click the category label of the row or column to be hidden.
E From the Pivot Table menus choose:View
Hide
or
E Right-click the row or column.
E From the context menu choose Hide Category.
To Show Hidden Rows and Columns in a Table
E Select another label that is in the same dimension as the hidden row or column.
For example, if the Female category of the Gender dimension is hidden, click theMale category.
E From the Pivot Table menus choose:View
Show All Categories in dimension name
For example, choose Show All Categories in Gender.
or
E From the Pivot Table menus choose:View
Show All
This displays all hidden cells in the table. (If Hide empty rows and columns is selected in TableProperties for this table, a completely empty row or column remains hidden.)
To Hide or Show a Dimension Label
E Activate the pivot table.
E Select the dimension label or any category label within the dimension.
E From the menus choose:View
Hide (or Show) Dimension Label
To Hide or Show a Footnote in a Table
E Select a footnote.

244
Chapter 12
E From the menus choose:View
Hide (or Show)
To Hide or Show a Caption or Title in a Table
E Select a caption or title.
E From the menus choose:View
Hide (or Show)
Editing Results
The appearance and contents of each table or text output item can be edited. You can:Apply a TableLook.Change the properties of the current table.Change the properties of cells in the table.Modify text.Add footnotes and captions to tables.Add items to the Viewer.Copy and paste results into other applications.Modify data cell widths.
Changing the Appearance of Tables
You can change the appearance of a table either by editing table properties or by applying aTableLook. Each TableLook consists of a collection of table properties, including generalappearance, footnote properties, cell properties, and borders. You can select one of the presetTableLooks, or you can create and save a custom TableLook.
TableLooks
A TableLook is a set of properties that define the appearance of a table. You can select apreviously defined TableLook or create your own TableLook.
Before or after a TableLook is applied, you can change cell formats for individual cells orgroups of cells by using cell properties. The edited cell formats will remain intact, even whenyou apply a new TableLook.
For example, you might start by applying TableLook 9POINT, then select a data column, andfrom the Cell Formats dialog box, change to a bold font for that column. Later, you change theTableLook to BOXED. The previously selected column retains the bold font while the rest ofthe characteristics are applied from the BOXED TableLook.

245
Pivot Tables
Optionally, you can reset all cells to the cell formats that are defined by the current TableLook.This resets any cells that have been edited. If As Displayed is selected in the TableLook Files list,any edited cells are reset to the current table properties.
To Apply or Save a TableLook
E Activate a pivot table.
E From the menus choose:Format
TableLooks...
Figure 12-8TableLooks dialog box
E Select a TableLook from the list of files. To select a file from another directory, click Browse.
E Click OK to apply the TableLook to the selected pivot table.
To Edit or Create a TableLook
E In the TableLooks dialog box, select a TableLook from the list of files.
E Click Edit Look.
E Adjust the table properties for the attributes that you want, and then click OK.
E Click Save Look to save the edited TableLook, or click Save As to save it as a new TableLook.
Editing a TableLook affects only the selected pivot table. An edited TableLook is not applied toany other tables that use that TableLook unless you select those tables and reapply the TableLook.

246
Chapter 12
Table Properties
The Table Properties dialog box allows you to set general properties of a table, set cell stylesfor various parts of a table, and save a set of those properties as a TableLook. Using the tabson this dialog box, you can:
Control general properties, such as hiding empty rows or columns and adjusting printingproperties.Control the format and position of footnote markers.Determine specific formats for cells in the data area, for row and column labels, and forother areas of the table.Control the width and color of the lines that form the borders of each area of the table.
To Change Pivot Table PropertiesE Double-click anywhere in the pivot table to activate it.
E From the Pivot Table menus choose:Format
Table Properties...
E Select a tab (General, Footnotes, Cell Formats, Borders, or Printing).
E Select the options that you want.
E Click OK or Apply.
The new properties are applied to the selected pivot table. To apply new table properties to aTableLook instead of just the selected table, edit the TableLook (Format menu, TableLooks).
Table Properties: General
Several properties apply to the table as a whole. You can:Show or hide empty rows and columns. (An empty row or column has nothing in any ofthe data cells.)Control the placement of row labels, which can be in the upper left corner or nested.Control maximum and minimum column width (expressed in points).

247
Pivot Tables
Figure 12-9Table Properties dialog box, General tab
To Change General Table Properties
E Click the General tab.
E Select the options that you want.
E Click OK or Apply.
Table Properties: Footnotes
The properties of footnote markers include style and position in relation to text.The style of footnote markers is either numbers (1, 2, 3, ...) or letters (a, b, c, ...).The footnote markers can be attached to text as superscripts or subscripts.

248
Chapter 12
Figure 12-10Table Properties dialog box, Footnotes tab
To Change Footnote Marker Properties
E Click the Footnotes tab.
E Select a footnote number format.
E Select a marker position.
E Click OK or Apply.
Table Properties: Cell Formats
For formatting, a table is divided into areas: title, layers, corner labels, row labels, column labels,data, caption, and footnotes. For each area of a table, you can modify the associated cell formats.Cell formats include text characteristics (such as font, size, color, and style), horizontal andvertical alignment, cell shading, foreground and background colors, and inner cell margins.

249
Pivot Tables
Figure 12-11Areas of a table
Cell formats are applied to areas (categories of information). They are not characteristics ofindividual cells. This distinction is an important consideration when pivoting a table.
For example:If you specify a bold font as a cell format of column labels, the column labels will appearbold no matter what information is currently displayed in the column dimension—and if youmove an item from the column dimension to another dimension, it does not retain the boldcharacteristic of the column labels.If you make column labels bold simply by highlighting the cells in an activated pivot tableand clicking the Bold button on the toolbar, the contents of those cells will remain bold nomatter what dimension you move them to, and the column labels will not retain the boldcharacteristic for other items moved into the column dimension.
Figure 12-12Table Properties dialog box, Cell Formats tab

250
Chapter 12
To Change Cell Formats
E Select the Cell Formats tab.
E Select an area from the drop-down list or click an area of the sample.
E Select characteristics for the area. Your selections are reflected in the sample.
E Click OK or Apply.
Table Properties: Borders
For each border location in a table, you can select a line style and a color. If you select None asthe style, there will be no line at the selected location.
Figure 12-13Table Properties dialog box, Borders tab
To Change Borders in a Table
E Click the Borders tab.
E Select a border location, either by clicking its name in the list or by clicking a line in the Samplearea. (Shift-click to select multiple names, or Ctrl-click to select noncontiguous names.)
E Select a line style or select None.
E Select a color.
E Click OK or Apply.

251
Pivot Tables
To Display Hidden Borders in a Pivot Table
For tables without many visible borders, you can display the hidden borders. This can simplifytasks like changing column widths. The hidden borders (gridlines) are displayed in the Viewerbut are not printed.
E Double-click anywhere in the pivot table to activate it.
E From the menus choose:View
Gridlines
Table Properties: Printing
You can control the following properties for printed pivot tables:Print all layers or only the top layer of the table, and print each layer on a separate page. (Thissetting affects only printing, not the display of layers in the Viewer.)Shrink a table horizontally or vertically to fit the page for printing.Control widow/orphan lines by controlling the minimum number of rows and columns thatwill be contained in any printed section of a table if the table is too wide and/or too long forthe defined page size. (Note: If a table is too long to fit on the current page because there isother output above it, but it will fit within the defined page length, the table is automaticallyprinted on a new page, regardless of the widow/orphan setting.)Include continuation text for tables that don’t fit on a single page. You can displaycontinuation text at the bottom of each page and at the top of each page. If neither option isselected, the continuation text will not be displayed.
To Control Pivot Table Printing
E Click the Printing tab.
E Select the printing options that you want.
E Click OK or Apply.
Font
A TableLook allows you to specify font characteristics for different areas of the table. You canalso change the font for any individual cell. Options for the font in a cell include the font face,style, size, and color. You can also hide the text or underline it.
If you specify font properties in a cell, they apply in all of the table layers that have thesame cell.

252
Chapter 12
Figure 12-14Font dialog box
To Change the Font in a Cell
E Activate the pivot table and select the text that you want to change.
E From the Pivot Table menus choose:Format
Font...
Optionally, you can select a font, font style, and point size, and you can choose a color and a scriptstyle, as well as whether you want the text to be hidden or underlined.
Data Cell WidthsSet Data Cell Width is used to set all data cells to the same width.Figure 12-15Set Data Cell Width dialog box
To Change Data Cell Widths
E Activate the pivot table.
E From the menus choose:Format
Set Data Cell Widths...

253
Pivot Tables
E Enter a value for the cell width.
To Change the Width of a Pivot Table Column
E Double-click anywhere in the table to activate it.
E Move the pointer through the category labels until it is on the right border of the column that youwant to change. (The pointer changes to an arrow with points on both ends.)
E Hold down the mouse button while you drag the border to its new position.
Figure 12-16Changing the width of a column
You can change vertical category and dimension borders in the row labels area, regardless ofwhether they are showing.
E Move the mouse pointer through the row labels until you see the double-pointed arrow.
E Drag the border to the new width.
Cell Properties
Cell properties are applied to a selected cell. You can change the value format, alignment,margins, and shading. Cell properties override table properties; therefore, if you change tableproperties, you do not change any individually applied cell properties.
To Change Cell Properties
E Activate a table and select a cell in the table.
E From the menus choose:Format
Cell Properties...
Cell Properties: Value
This dialog box tab controls the value format for a cell. You can select formats for number, date,time, or currency, and you can adjust the number of decimal digits that are displayed.

254
Chapter 12
Figure 12-17Cell Properties dialog box, Value tab
To Change Value Formats in a Cell
E Click the Value tab.
E Select a category and a format.
E Select the number of decimal places.
To Change Value Formats for a Column
E Ctrl-Alt-click the column label.
E Right-click the highlighted column.
E From the context menu choose Cell Properties.
E Click the Value tab.
E Select the format that you want to apply to the column.
You can use this method to suppress or add percentage signs and dollar signs, change the numberof decimals that are displayed, and switch between scientific notation and regular numeric display.
Cell Properties: Alignment
This dialog box tab sets horizontal and vertical alignment and text direction for a cell. If youselect Mixed, contents of the cell are aligned according to its type (number, date, or text).

255
Pivot Tables
Figure 12-18Cell Properties dialog box, Alignment tab
To Change Alignment in Cells
E Select a cell in the table.
E From the Pivot Table menus choose:Format
Cell Properties...
E Click the Alignment tab.
As you select the alignment properties for the cell, the properties are illustrated in the Sample area.
Cell Properties: Margins
This dialog box tab specifies the inset at each edge of a cell.

256
Chapter 12
Figure 12-19Cell Properties dialog box, Margins tab
To Change Margins in Cells
E Click the Margins tab.
E Select the inset for each of the four margins.
Cell Properties: Shading
This dialog box tab specifies the percentage of shading and specifies foreground and backgroundcolors for a selected cell area. This setting does not change the color of the text.
Figure 12-20Cell Properties dialog box, Shading tab

257
Pivot Tables
To Change Shading in Cells
E Click the Shading tab.
E Select the highlights and colors for the cell.
Footnote MarkerFootnote Marker changes the character(s) that can be used to mark a footnote.Figure 12-21Footnote Marker dialog box
To Change Footnote Marker Characters
E Select a footnote.
E From the Pivot Table menus choose:Format
Footnote Marker...
E Enter one or two characters.
To Renumber Footnotes
When you have pivoted a table by switching rows, columns, and layers, the footnotes may be outof order. To renumber the footnotes:
E Activate the pivot table.
E From the menus choose:Format
Renumber Footnotes
Selecting Rows and Columns in Pivot TablesIn pivot tables, there are some constraints on how you select entire rows and columns, and thevisual highlight that indicates the selected row or column may span noncontiguous areas ofthe table.
To Select a Row or Column in a Pivot TableE Double-click anywhere in the pivot table to activate it.

258
Chapter 12
E Click a row or column label.
E From the menus choose:Edit
SelectData and Label Cells
or
E Ctrl-Alt-click the row or column label.
If the table contains more than one dimension in the row or column area, the highlighted selectionmay span multiple noncontiguous cells.
Modifying Pivot Table ResultsText appears in the Viewer in many items. You can edit the text or add new text. Pivot tablescan be modified by:
Editing text within pivot table cellsAdding captions and footnotes
To Modify Text in a Cell
E Activate the pivot table.
E Double-click the cell.
E Edit the text.
E Press Enter to record your changes, or press Esc to revert to the previous contents of the cell.
To Add Captions to a Table
E From the Pivot Table menus choose:Insert
Caption
The words Table Caption are displayed at the bottom of the table.
E Double-click the words Table Caption and replace them with your caption text.
To Add a Footnote to a Table
A footnote can be attached to any item in a table.
E Click a title, cell, or caption within an activated pivot table.
E From the Pivot Table menus choose:Insert
Footnote...

259
Pivot Tables
E Double-click the word Footnote and replace it with the footnote text.
Printing Pivot Tables
Several factors can affect the way that printed pivot tables look, and these factors can becontrolled by changing pivot table attributes.
For multidimensional pivot tables (tables with layers), you can either print all layers or printonly the top (visible) layer.For long or wide pivot tables, you can automatically resize the table to fit the page or controlthe location of table breaks and page breaks.
Use Print Preview on the File menu to see how printed pivot tables will look.
To Print Hidden Layers of a Pivot TableE Double-click anywhere in the table to activate it.
E From the menus choose:Format
Table Properties...
E On the Printing tab, select Print all layers.
You can also print each layer of a pivot table on a separate page.
Controlling Table Breaks for Wide and Long Tables
Pivot tables that are either too wide or too long to print within the defined page size areautomatically split and printed in multiple sections. (For wide tables, multiple sections will printon the same page if there is room.) You can:
Control the row and column locations where large tables are split.Specify rows and columns that should be kept together when tables are split.Rescale large tables to fit the defined page size.
To Specify Row and Column Breaks for Printed Pivot Tables
E Activate the pivot table.
E Click the column label to the left of where you want to insert the break, or click the row labelabove where you want to insert the break.
E From the menus choose:Format
Break Here

260
Chapter 12
To Specify Rows or Columns to Keep Together
E Activate the pivot table.
E Select the labels of the rows or columns that you want to keep together. (Click and drag orShift-click to select multiple row or column labels.)
E From the menus choose:Format
Keep Together
To Rescale a Pivot Table to Fit the Page Size
E Activate the pivot table.
E From the menus choose:Format
Table Properties
E Click the Printing tab.
E Select Rescale wide table to fit page.
and/or
E Select Rescale long table to fit page.
How to Create a Chart from a Pivot TableE Double-click the pivot table to activate it.
E Select the rows, columns, or cells you want to display in the chart.
E Right-click anywhere in the selected area.
E Choose Create Graph from the context menu and select a chart type.

Chapter
13Working with Command Syntax
SPSS provides a powerful command language that allows you to save and automate manycommon tasks. It also provides some functionality not found in the menus and dialog boxes.
Most commands are accessible from the menus and dialog boxes. However, some commandsand options are available only by using the command language. The command language alsoallows you to save your jobs in a syntax file so that you can repeat your analysis at a later date orrun it in an automated job with the Production Facility.
A syntax file is simply a text file that contains commands. While it is possible to open a syntaxwindow and type in commands, it is often easier if you let the software help you build yoursyntax file using one of the following methods:
Pasting command syntax from dialog boxesCopying syntax from the output logCopying syntax from the journal file
Detailed command syntax reference information is available in two forms: integrated into theoverall Help system and as a separate PDF file, called the SPSS Command Syntax Reference,also available from the Help menu.
Context-sensitive Help for the current command in a syntax window is available by pressingthe F1 key.
Syntax Rules
When you run commands from a command syntax window during an SPSS session, you arerunning commands in interactive mode.
The following rules apply to command specifications in interactive mode:Each command must start on a new line. Commands can begin in any column of a commandline and continue for as many lines as needed. The exception is the END DATA command,which must begin in the first column of the first line after the end of data.Each command should end with a period as a command terminator. It is best to omit theterminator on BEGIN DATA, however, so that inline data are treated as one continuousspecification.The command terminator must be the last nonblank character in a command.In the absence of a period as the command terminator, a blank line is interpreted as acommand terminator.
261

262
Chapter 13
Note: For compatibility with other modes of command execution (including command files runwith INSERT or INCLUDE commands in an interactive session), each line of command syntaxshould not exceed 256 bytes.
Most subcommands are separated by slashes (/). The slash before the first subcommandon a command is usually optional.Variable names must be spelled out fully.Text included within apostrophes or quotation marks must be contained on a single line.A period (.) must be used to indicate decimals, regardless of your regional or locale settings.Variable names ending in a period can cause errors in commands created by the dialog boxes.You cannot create such variable names in the dialog boxes, and you should generally avoidthem.
Command syntax is case insensitive, and three- or four-letter abbreviations can be used for manycommand specifications. You can use as many lines as you want to specify a single command.You can add space or break lines at almost any point where a single blank is allowed, such asaround slashes, parentheses, arithmetic operators, or between variable names. For example,
FREQUENCIESVARIABLES=JOBCAT GENDER/PERCENTILES=25 50 75/BARCHART.
and
freq var=jobcat gender /percent=25 50 75 /bar.
are both acceptable alternatives that generate the same results.
INCLUDE Files
For command files run via the INCLUDE command, batch mode syntax rules apply.
The following rules apply to command specifications in batch or production mode:All commands in the command file must begin in column 1. You can use plus (+) or minus(–) signs in the first column if you want to indent the command specification to make thecommand file more readable.If multiple lines are used for a command, column 1 of each continuation line must be blank.Command terminators are optional.A line cannot exceed 256 bytes; any additional characters are truncated.
Unless you have existing command files that already use the INCLUDE command, you shouldprobably use the INSERT command instead, since it can accommodate command files thatconform to either set of rules. If you generate command syntax by pasting dialog box choices intoa syntax window, the format of the commands is suitable for any mode of operation. See the SPSSCommand Syntax Reference (available in PDF format from the Help menu) for more information.

263
Working with Command Syntax
Pasting Syntax from Dialog Boxes
The easiest way to build a command syntax file is to make selections in dialog boxes and pastethe syntax for the selections into a syntax window. By pasting the syntax at each step of a lengthyanalysis, you can build a job file that allows you to repeat the analysis at a later date or run anautomated job with the Production Facility.
In the syntax window, you can run the pasted syntax, edit it, and save it in a syntax file.
To Paste Syntax from Dialog Boxes
E Open the dialog box and make the selections that you want.
E Click Paste.
The command syntax is pasted to the designated syntax window. If you do not have an opensyntax window, a new syntax window opens automatically, and the syntax is pasted there.
Figure 13-1Command syntax pasted from a dialog box
Note: If you open a dialog box from the menus in a script window, code for running syntaxfrom a script is pasted into the script window.
Copying Syntax from the Output Log
You can build a syntax file by copying command syntax from the log that appears in the Viewer.To use this method, you must select Display commands in the log in the Viewer settings (Editmenu, Options, Viewer tab) before running the analysis. Each command will then appear in theViewer along with the output from the analysis.
In the syntax window, you can run the pasted syntax, edit it, and save it in a syntax file.

264
Chapter 13
Figure 13-2Command syntax in the log
To Copy Syntax from the Output Log
E Before running the analysis, from the menus choose:Edit
Options...
E On the Viewer tab, select Display commands in the log.
As you run analyses, the commands for your dialog box selections are recorded in the log.
E Open a previously saved syntax file or create a new one. To create a new syntax file, from themenus choose:File
NewSyntax
E In the Viewer, double-click a log item to activate it.
E Click and drag the mouse to highlight the syntax that you want to copy.
E From the Viewer menus choose:Edit
Copy

265
Working with Command Syntax
E In a syntax window, from the menus choose:Edit
Paste
Editing Syntax in a Journal File
By default, all commands executed during a session are recorded in a journal file named spss.jnl(specified using the Edit menu, Options, General tab). You can edit the journal file and saveit as a syntax file that you can use to repeat a previously run analysis, or you can run it in anautomated job with the Production Facility.
The journal file is a text file that can be edited like any other text file. Because error messagesand warnings are also recorded in the journal file along with command syntax, you must edit outany error and warning messages that appear before saving the syntax file. Note, however, thaterrors must be resolved or the job will not run successfully.
Save the edited journal file with a different filename. Because the journal file is automaticallyappended or overwritten for each session, attempting to use the same filename for a syntax fileand the journal file may yield unexpected results.
Figure 13-3Editing the journal file
Delete warnings anderror messagesbefore saving andrunning syntax fromthe journal file
To Edit Syntax in a Journal File
E To open the journal file, from the menus choose:File
OpenOther...
E Locate and open the journal file (by default, spss.jnl is located in the temp directory).
Select All files (*.*) for Files of Type or enter *.jnl in the File Name text box to display journal filesin the file list. If you have difficulty locating the file, use Options on the Edit menu to see wherethe journal is saved in your system.
E Edit the file to remove any error messages or warnings, indicated by the > sign.
E Save the edited journal file using a different filename. (We recommend that you use a filenamewith the extension .sps, the default extension for syntax files.)

266
Chapter 13
To Run Command SyntaxE Highlight the commands that you want to run in the syntax window.
E Click the Run button (the right-pointing triangle) on the Syntax Editor toolbar.
or
E Select one of the choices from the Run menu.All. Runs all commands in the syntax window.Selection. Runs the currently selected commands. This includes any commands partiallyhighlighted.Current. Runs the command where the cursor is currently located.To End. Runs all commands from the current cursor location to the end of the commandsyntax file.
The Run button on the Syntax Editor toolbar runs the selected commands or the command wherethe cursor is located if there is no selection.Figure 13-4Syntax Editor toolbar
Multiple Execute CommandsSyntax pasted from dialog boxes or copied from the log or the journal may contain EXECUTE
commands. When you run commands from a syntax window, EXECUTE commands are generallyunnecessary and may slow performance, particularly with larger data files, because each EXECUTEcommand reads the entire data file. For more information, see the EXECUTE command in theSPSS Command Syntax Reference (available from the Help menu in any SPSS window).
Lag Functions
One notable exception is transformation commands that contain lag functions. In a series oftransformation commands without any intervening EXECUTE commands or other commands thatread the data, lag functions are calculated after all other transformations, regardless of commandorder. For example:
COMPUTE lagvar=LAG(var1).COMPUTE var1=var1*2.
and
COMPUTE lagvar=LAG(var1).EXECUTE.COMPUTE var1=var1*2.

267
Working with Command Syntax
yield very different results for the value of lagvar, since the former uses the transformed value ofvar1 while the latter uses the original value.

Chapter
14Frequencies
The Frequencies procedure provides statistics and graphical displays that are useful for describingmany types of variables. The Frequencies procedure is a good place to start looking at your data.
For a frequency report and bar chart, you can arrange the distinct values in ascending ordescending order, or you can order the categories by their frequencies. The frequencies report canbe suppressed when a variable has many distinct values. You can label charts with frequencies(the default) or percentages.
Example. What is the distribution of a company’s customers by industry type? From the output,you might learn that 37.5% of your customers are in government agencies, 24.9% are incorporations, 28.1% are in academic institutions, and 9.4% are in the healthcare industry. Forcontinuous, quantitative data, such as sales revenue, you might learn that the average product saleis $3,576, with a standard deviation of $1,078.
Statistics and plots. Frequency counts, percentages, cumulative percentages, mean, median, mode,sum, standard deviation, variance, range, minimum and maximum values, standard error of themean, skewness and kurtosis (both with standard errors), quartiles, user-specified percentiles, barcharts, pie charts, and histograms.
Data. Use numeric codes or short strings to code categorical variables (nominal or ordinal levelmeasurements).
Assumptions. The tabulations and percentages provide a useful description for data from anydistribution, especially for variables with ordered or unordered categories. Most of the optionalsummary statistics, such as the mean and standard deviation, are based on normal theory andare appropriate for quantitative variables with symmetric distributions. Robust statistics, suchas the median, quartiles, and percentiles, are appropriate for quantitative variables that may ormay not meet the assumption of normality.
268

269
Frequencies
Figure 14-1Frequencies output
Industry
331 37.5 37.5 37.5
220 24.9 24.9 62.5
248 28.1 28.1 90.6
83 9.4 9.4 100.0
882 100.0 100.0
Government
Corporate
Academic
Healthcare
Total
ValidFrequency Percent
ValidPercent
CumulativePercent
Statistics
$3,576.52 $3,417.50 $1,077.836Amount of Product SaleMean Median Std. Deviation
To Obtain Frequency Tables
E From the menus choose:Analyze
Descriptive StatisticsFrequencies...
Figure 14-2Frequencies dialog box
E Select one or more categorical or quantitative variables.
Optionally, you can:Click Statistics for descriptive statistics for quantitative variables.

270
Chapter 14
Click Charts for bar charts, pie charts, and histograms.Click Format for the order in which results are displayed.
Frequencies StatisticsFigure 14-3Frequencies Statistics dialog box
Percentile Values. Values of a quantitative variable that divide the ordered data into groups so thata certain percentage is above and another percentage is below. Quartiles (the 25th, 50th, and 75thpercentiles) divide the observations into four groups of equal size. If you want an equal numberof groups other than four, select Cut points for n equal groups. You can also specify individualpercentiles (for example, the 95th percentile, the value below which 95% of the observations fall).
Central Tendency. Statistics that describe the location of the distribution include the mean, median,mode, and sum of all the values.
Mean. A measure of central tendency. The arithmetic average, the sum divided by the numberof cases.Median. The value above and below which half of the cases fall, the 50th percentile. If thereis an even number of cases, the median is the average of the two middle cases when theyare sorted in ascending or descending order. The median is a measure of central tendencynot sensitive to outlying values (unlike the mean, which can be affected by a few extremelyhigh or low values).Mode. The most frequently occurring value. If several values share the greatest frequency ofoccurrence, each of them is a mode. The Frequencies procedure reports only the smallestof such multiple modes.Sum. The sum or total of the values, across all cases with nonmissing values.
Dispersion. Statistics that measure the amount of variation or spread in the data include thestandard deviation, variance, range, minimum, maximum, and standard error of the mean.
Std. deviation. A measure of dispersion around the mean. In a normal distribution, 68%of cases fall within one standard deviation of the mean and 95% of cases fall within twostandard deviations. For example, if the mean age is 45, with a standard deviation of 10, 95%of the cases would be between 25 and 65 in a normal distribution.

271
Frequencies
Variance. A measure of dispersion around the mean, equal to the sum of squared deviationsfrom the mean divided by one less than the number of cases. The variance is measured inunits that are the square of those of the variable itself.Range. The difference between the largest and smallest values of a numeric variable, themaximum minus the minimum.Minimum. The smallest value of a numeric variable.Maximum. The largest value of a numeric variable.S. E. mean. A measure of how much the value of the mean may vary from sample to sampletaken from the same distribution. It can be used to roughly compare the observed mean to ahypothesized value (that is, you can conclude the two values are different if the ratio of thedifference to the standard error is less than -2 or greater than +2).
Distribution. Skewness and kurtosis are statistics that describe the shape and symmetry of thedistribution. These statistics are displayed with their standard errors.
Skewness. A measure of the asymmetry of a distribution. The normal distribution issymmetric and has a skewness value of 0. A distribution with a significant positive skewnesshas a long right tail. A distribution with a significant negative skewness has a long left tail.As a guideline, a skewness value more than twice its standard error is taken to indicate adeparture from symmetry.Kurtosis. A measure of the extent to which observations cluster around a central point. For anormal distribution, the value of the kurtosis statistic is zero. Positive kurtosis indicates thatthe observations cluster more and have longer tails than those in the normal distribution, andnegative kurtosis indicates that the observations cluster less and have shorter tails.
Values are group midpoints. If the values in your data are midpoints of groups (for example, agesof all people in their thirties are coded as 35), select this option to estimate the median andpercentiles for the original, ungrouped data.
Frequencies ChartsFigure 14-4Frequencies Charts dialog box
Chart Type. A pie chart displays the contribution of parts to a whole. Each slice of a pie chartcorresponds to a group that is defined by a single grouping variable. A bar chart displays thecount for each distinct value or category as a separate bar, allowing you to compare categories

272
Chapter 14
visually. A histogram also has bars, but they are plotted along an equal interval scale. The heightof each bar is the count of values of a quantitative variable falling within the interval. A histogramshows the shape, center, and spread of the distribution. A normal curve superimposed on ahistogram helps you judge whether the data are normally distributed.
Chart Values. For bar charts, the scale axis can be labeled by frequency counts or percentages.
Frequencies FormatFigure 14-5Frequencies Format dialog box
Order by. The frequency table can be arranged according to the actual values in the data oraccording to the count (frequency of occurrence) of those values, and the table can be arrangedin either ascending or descending order. However, if you request a histogram or percentiles,Frequencies assumes that the variable is quantitative and displays its values in ascending order.
Multiple Variables. If you produce statistics tables for multiple variables, you can either displayall variables in a single table (Compare variables) or display a separate statistics table for eachvariable (Organize output by variables).
Suppress tables with more than n categories. This option prevents the display of tables with morethan the specified number of values.

Chapter
15Descriptives
The Descriptives procedure displays univariate summary statistics for several variables in a singletable and calculates standardized values (z scores). Variables can be ordered by the size of theirmeans (in ascending or descending order), alphabetically, or by the order in which you selectthe variables (the default).
When z scores are saved, they are added to the data in the Data Editor and are available forcharts, data listings, and analyses. When variables are recorded in different units (for example,gross domestic product per capita and percentage literate), a z-score transformation placesvariables on a common scale for easier visual comparison.
Example. If each case in your data contains the daily sales totals for each member of the sales staff(for example, one entry for Bob, one entry for Kim, one entry for Brian, etc.) collected each dayfor several months, the Descriptives procedure can compute the average daily sales for each staffmember and can order the results from highest average sales to lowest average sales.
Statistics. Sample size, mean, minimum, maximum, standard deviation, variance, range, sum,standard error of the mean, and kurtosis and skewness with their standard errors.
Data. Use numeric variables after you have screened them graphically for recording errors,outliers, and distributional anomalies. The Descriptives procedure is very efficient for largefiles (thousands of cases).
Assumptions. Most of the available statistics (including z scores) are based on normal theory andare appropriate for quantitative variables (interval- or ratio-level measurements) with symmetricdistributions. Avoid variables with unordered categories or skewed distributions. The distributionof z scores has the same shape as that of the original data; therefore, calculating z scores is not aremedy for problem data.
To Obtain Descriptive Statistics
E From the menus choose:Analyze
Descriptive StatisticsDescriptives...
273

274
Chapter 15
Figure 15-1Descriptives dialog box
E Select one or more variables.
Optionally, you can:Select Save standardized values as variables to save z scores as new variables.Click Options for optional statistics and display order.
Descriptives OptionsFigure 15-2Descriptives Options dialog box
Mean and Sum. The mean, or arithmetic average, is displayed by default.
Dispersion. Statistics that measure the spread or variation in the data include the standarddeviation, variance, range, minimum, maximum, and standard error of the mean.

275
Descriptives
Std. deviation. A measure of dispersion around the mean. In a normal distribution, 68%of cases fall within one standard deviation of the mean and 95% of cases fall within twostandard deviations. For example, if the mean age is 45, with a standard deviation of 10, 95%of the cases would be between 25 and 65 in a normal distribution.Variance. A measure of dispersion around the mean, equal to the sum of squared deviationsfrom the mean divided by one less than the number of cases. The variance is measured inunits that are the square of those of the variable itself.Range. The difference between the largest and smallest values of a numeric variable, themaximum minus the minimum.Minimum. The smallest value of a numeric variable.Maximum. The largest value of a numeric variable.S.E. mean. A measure of how much the value of the mean may vary from sample to sampletaken from the same distribution. It can be used to roughly compare the observed mean to ahypothesized value (that is, you can conclude the two values are different if the ratio of thedifference to the standard error is less than -2 or greater than +2).
Distribution. Kurtosis and skewness are statistics that characterize the shape and symmetry of thedistribution. These statistics are displayed with their standard errors.
Kurtosis. A measure of the extent to which observations cluster around a central point. For anormal distribution, the value of the kurtosis statistic is zero. Positive kurtosis indicates thatthe observations cluster more and have longer tails than those in the normal distribution, andnegative kurtosis indicates that the observations cluster less and have shorter tails.Skewness. A measure of the asymmetry of a distribution. The normal distribution issymmetric and has a skewness value of 0. A distribution with a significant positive skewnesshas a long right tail. A distribution with a significant negative skewness has a long left tail.As a guideline, a skewness value more than twice its standard error is taken to indicate adeparture from symmetry.
Display Order. By default, the variables are displayed in the order in which you selected them.Optionally, you can display variables alphabetically, by ascending means, or by descendingmeans.
DESCRIPTIVES Command Additional FeaturesThe SPSS command language also allows you to:
Save standardized scores (z scores) for some but not all variables (with the VARIABLESsubcommand).Specify names for new variables that contain standardized scores (with the VARIABLESsubcommand).Exclude from the analysis cases with missing values for any variable (with the MISSINGsubcommand).Sort the variables in the display by the value of any statistic, not just the mean (with theSORT subcommand).
See the SPSS Command Syntax Reference for complete syntax information.

Chapter
16Explore
The Explore procedure produces summary statistics and graphical displays, either for all ofyour cases or separately for groups of cases. There are many reasons for using the Exploreprocedure—data screening, outlier identification, description, assumption checking, andcharacterizing differences among subpopulations (groups of cases). Data screening may showthat you have unusual values, extreme values, gaps in the data, or other peculiarities. Exploringthe data can help to determine whether the statistical techniques that you are considering for dataanalysis are appropriate. The exploration may indicate that you need to transform the data if thetechnique requires a normal distribution. Or, you may decide that you need nonparametric tests.
Example. Look at the distribution of maze-learning times for rats under four differentreinforcement schedules. For each of the four groups, you can see if the distribution of times isapproximately normal and whether the four variances are equal. You can also identify the caseswith the five largest and five smallest times. The boxplots and stem-and-leaf plots graphicallysummarize the distribution of learning times for each of the groups.
Statistics and plots. Mean, median, 5% trimmed mean, standard error, variance, standarddeviation, minimum, maximum, range, interquartile range, skewness and kurtosis and theirstandard errors, confidence interval for the mean (and specified confidence level), percentiles,Huber’s M-estimator, Andrews’ wave estimator, Hampel’s redescending M-estimator, Tukey’sbiweight estimator, the five largest and five smallest values, the Kolmogorov-Smirnov statisticwith a Lilliefors significance level for testing normality, and the Shapiro-Wilk statistic. Boxplots,stem-and-leaf plots, histograms, normality plots, and spread-versus-level plots with Levenetests and transformations.
Data. The Explore procedure can be used for quantitative variables (interval- or ratio-levelmeasurements). A factor variable (used to break the data into groups of cases) should have areasonable number of distinct values (categories). These values may be short string or numeric.The case label variable, used to label outliers in boxplots, can be short string, long string (first15 characters), or numeric.
Assumptions. The distribution of your data does not have to be symmetric or normal.
276

277
Explore
Figure 16-1Explore output
31 4 10.533 4 9.939 4 9.832 4 9.536 4 9.3
2 1 2.07 1 2.11 1 2.3
11 2 2.33 1 2.5
1234512345
Highest
Lowest
Time
CaseNumber Schedule Value
Extreme Values
Time Stem-and-Leaf Plot
Frequency Stem & Leaf
7.00 2 . 0133589 6.00 3 . 014577 3.00 4 . 568 5.00 5 . 05779 4.00 6 . 1379 3.00 7 . 268 6.00 8 . 012237 5.00 9 . 13589 1.00 10 . 5
Stem width: 1.0 Each leaf: 1 case(s)

278
Chapter 16
To Explore Your Data
E From the menus choose:Analyze
Descriptive StatisticsExplore...
Figure 16-2Explore dialog box
E Select one or more dependent variables.
Optionally, you can:Select one or more factor variables, whose values will define groups of cases.Select an identification variable to label cases.Click Statistics for robust estimators, outliers, percentiles, and frequency tables.Click Plots for histograms, normal probability plots and tests, and spread-versus-level plotswith Levene’s statistics.Click Options for the treatment of missing values.

279
Explore
Explore StatisticsFigure 16-3Explore Statistics dialog box
Descriptives. These measures of central tendency and dispersion are displayed by default.Measures of central tendency indicate the location of the distribution; they include the mean,median, and 5% trimmed mean. Measures of dispersion show the dissimilarity of the values; theseinclude standard error, variance, standard deviation, minimum, maximum, range, and interquartilerange. The descriptive statistics also include measures of the shape of the distribution; skewnessand kurtosis are displayed with their standard errors. The 95% level confidence interval for themean is also displayed; you can specify a different confidence level.
M-estimators. Robust alternatives to the sample mean and median for estimating the location. Theestimators calculated differ in the weights they apply to cases. Huber’s M-estimator, Andrews’wave estimator, Hampel’s redescending M-estimator, and Tukey’s biweight estimator aredisplayed.
Outliers. Displays the five largest and five smallest values, with case labels.
Percentiles. Displays the values for the 5th, 10th, 25th, 50th, 75th, 90th, and 95th percentiles.
Explore PlotsFigure 16-4Explore Plots dialog box

280
Chapter 16
Boxplots. These alternatives control the display of boxplots when you have more than onedependent variable. Factor levels together generates a separate display for each dependentvariable. Within a display, boxplots are shown for each of the groups defined by a factor variable.Dependents together generates a separate display for each group defined by a factor variable.Within a display, boxplots are shown side by side for each dependent variable. This display isparticularly useful when the different variables represent a single characteristic measured atdifferent times.
Descriptive. The Descriptive group allows you to choose stem-and-leaf plots and histograms.
Normality plots with tests. Displays normal probability and detrended normal probability plots.The Kolmogorov-Smirnov statistic, with a Lilliefors significance level for testing normality, isdisplayed. If noninteger weights are specified, the Shapiro-Wilk statistic is calculated when theweighted sample size lies between 3 and 50. For no weights or integer weights, the statistic iscalculated when the weighted sample size lies between 3 and 5000.
Spread vs. Level with Levene Test. Controls data transformation for spread-versus-level plots.For all spread-versus-level plots, the slope of the regression line and Levene’s robust tests forhomogeneity of variance are displayed. If you select a transformation, Levene’s tests are basedon the transformed data. If no factor variable is selected, spread-versus-level plots are notproduced. Power estimation produces a plot of the natural logs of the interquartile ranges againstthe natural logs of the medians for all cells, as well as an estimate of the power transformation forachieving equal variances in the cells. A spread-versus-level plot helps to determine the powerfor a transformation to stabilize (make more equal) variances across groups. Transformed allowsyou to select one of the power alternatives, perhaps following the recommendation from powerestimation, and produces plots of transformed data. The interquartile range and median of thetransformed data are plotted. Untransformed produces plots of the raw data. This is equivalent to atransformation with a power of 1.
Explore Power Transformations
These are the power transformations for spread-versus-level plots. To transform data, you mustselect a power for the transformation. You can choose one of the following alternatives:
Natural log. Natural log transformation. This is the default.1/square root. For each data value, the reciprocal of the square root is calculated.Reciprocal. The reciprocal of each data value is calculated.Square root. The square root of each data value is calculated.Square. Each data value is squared.Cube. Each data value is cubed.

281
Explore
Explore OptionsFigure 16-5Explore Options dialog box
Missing Values. Controls the treatment of missing values.Exclude cases listwise. Cases with missing values for any dependent or factor variable areexcluded from all analyses. This is the default.Exclude cases pairwise. Cases with no missing values for variables in a group (cell) areincluded in the analysis of that group. The case may have missing values for variables usedin other groups.Report values. Missing values for factor variables are treated as a separate category. All outputis produced for this additional category. Frequency tables include categories for missingvalues. Missing values for a factor variable are included but labeled as missing.
EXAMINE Command Additional Features
The Explore procedure uses EXAMINE command syntax. The SPSS command language alsoallows you to:
Request total output and plots in addition to output and plots for groups defined by the factorvariables (with the TOTAL subcommand).Specify a common scale for a group of boxplots (with the SCALE subcommand).Specify interactions of the factor variables (with the VARIABLES subcommand).Specify percentiles other than the defaults (with the PERCENTILES subcommand).Calculate percentiles according to any of five methods (with the PERCENTILESsubcommand).Specify any power transformation for spread-versus-level plots (with the PLOT subcommand).Specify the number of extreme values to be displayed (with the STATISTICS subcommand).Specify parameters for the M-estimators, robust estimators of location (with theMESTIMATORS subcommand).
See the SPSS Command Syntax Reference for complete syntax information.

Chapter
17Crosstabs
The Crosstabs procedure forms two-way and multiway tables and provides a variety of tests andmeasures of association for two-way tables. The structure of the table and whether categories areordered determine what test or measure to use.
Crosstabs’ statistics and measures of association are computed for two-way tables only. If youspecify a row, a column, and a layer factor (control variable), the Crosstabs procedure forms onepanel of associated statistics and measures for each value of the layer factor (or a combinationof values for two or more control variables). For example, if gender is a layer factor for a tableof married (yes, no) against life (is life exciting, routine, or dull), the results for a two-waytable for the females are computed separately from those for the males and printed as panelsfollowing one another.
Example. Are customers from small companies more likely to be profitable in sales of services(for example, training and consulting) than those from larger companies? From a crosstabulation,you might learn that the majority of small companies (fewer than 500 employees) yield highservice profits, while the majority of large companies (more than 2,500 employees) yield lowservice profits.
Statistics and measures of association. Pearson chi-square, likelihood-ratio chi-square,linear-by-linear association test, Fisher’s exact test, Yates’ corrected chi-square, Pearson’s r,Spearman’s rho, contingency coefficient, phi, Cramér’s V, symmetric and asymmetric lambdas,Goodman and Kruskal’s tau, uncertainty coefficient, gamma, Somers’ d, Kendall’s tau-b,Kendall’s tau-c, eta coefficient, Cohen’s kappa, relative risk estimate, odds ratio, McNemar test,and Cochran’s and Mantel-Haenszel statistics.
Data. To define the categories of each table variable, use values of a numeric or short string (eightor fewer characters) variable. For example, for gender, you could code the data as 1 and 2 oras male and female.
Assumptions. Some statistics and measures assume ordered categories (ordinal data) orquantitative values (interval or ratio data), as discussed in the section on statistics. Others arevalid when the table variables have unordered categories (nominal data). For the chi-square-basedstatistics (phi, Cramér’s V, and contingency coefficient), the data should be a random sample froma multinomial distribution.
Note: Ordinal variables can be either numeric codes that represent categories (for example,1 = low, 2 = medium, 3 = high) or string values. However, the alphabetic order of stringvalues is assumed to reflect the true order of the categories. For example, for a string variablewith the values of low, medium, high, the order of the categories is interpreted as high, low,medium—which is not the correct order. In general, it is more reliable to use numeric codes torepresent ordinal data.
282

283
Crosstabs
Figure 17-1Crosstabs output
To Obtain Crosstabulations
E From the menus choose:Analyze
Descriptive StatisticsCrosstabs...
Figure 17-2Crosstabs dialog box
E Select one or more row variables and one or more column variables.

284
Chapter 17
Optionally, you can:Select one or more control variables.Click Statistics for tests and measures of association for two-way tables or subtables.Click Cells for observed and expected values, percentages, and residuals.Click Format for controlling the order of categories.
Crosstabs Layers
If you select one or more layer variables, a separate crosstabulation is produced for each categoryof each layer variable (control variable). For example, if you have one row variable, one columnvariable, and one layer variable with two categories, you get a two-way table for each categoryof the layer variable. To make another layer of control variables, click Next. Subtables areproduced for each combination of categories for each first-layer variable with each second-layervariable and so on. If statistics and measures of association are requested, they apply to two-waysubtables only.
Crosstabs Clustered Bar Charts
Display clustered bar charts. A clustered bar chart helps summarize your data for groups ofcases. There is one cluster of bars for each value of the variable you specified under Rows. Thevariable that defines the bars within each cluster is the variable you specified under Columns.There is one set of differently colored or patterned bars for each value of this variable. If youspecify more than one variable under Columns or Rows, a clustered bar chart is produced foreach combination of two variables.
Crosstabs StatisticsFigure 17-3Crosstabs Statistics dialog box

285
Crosstabs
Chi-square. For tables with two rows and two columns, select Chi-square to calculate the Pearsonchi-square, the likelihood-ratio chi-square, Fisher’s exact test, and Yates’ corrected chi-square(continuity correction). For 2 × 2 tables, Fisher’s exact test is computed when a table that doesnot result from missing rows or columns in a larger table has a cell with an expected frequency ofless than 5. Yates’ corrected chi-square is computed for all other 2 × 2 tables. For tables withany number of rows and columns, select Chi-square to calculate the Pearson chi-square andthe likelihood-ratio chi-square. When both table variables are quantitative, Chi-square yieldsthe linear-by-linear association test.
Correlations. For tables in which both rows and columns contain ordered values, Correlations
yields Spearman’s correlation coefficient, rho (numeric data only). Spearman’s rho is a measure ofassociation between rank orders. When both table variables (factors) are quantitative, Correlations
yields the Pearson correlation coefficient, r, a measure of linear association between the variables.
Nominal. For nominal data (no intrinsic order, such as Catholic, Protestant, and Jewish), youcan select Phi (coefficient) and Cramér’s V, Contingency coefficient, Lambda (symmetric andasymmetric lambdas and Goodman and Kruskal’s tau), and Uncertainty coefficient.
Contingency coefficient. A measure of association based on chi-square. The value rangesbetween 0 and 1, with 0 indicating no association between the row and column variablesand values close to 1 indicating a high degree of association between the variables. Themaximum value possible depends on the number of rows and columns in a table.Phi and Cramer’s V. Phi is a chi-square-based measure of association that involves dividing thechi-square statistic by the sample size and taking the square root of the result. Cramer’s V isa measure of association based on chi-square.Lambda. A measure of association that reflects the proportional reduction in error when valuesof the independent variable are used to predict values of the dependent variable. A value of 1means that the independent variable perfectly predicts the dependent variable. A value of 0means that the independent variable is no help in predicting the dependent variable.Uncertainty coefficient. A measure of association that indicates the proportional reductionin error when values of one variable are used to predict values of the other variable. Forexample, a value of 0.83 indicates that knowledge of one variable reduces error in predictingvalues of the other variable by 83%. The program calculates both symmetric and asymmetricversions of the uncertainty coefficient.
Ordinal. For tables in which both rows and columns contain ordered values, select Gamma
(zero-order for 2-way tables and conditional for 3-way to 10-way tables), Kendall’s tau-b, andKendall’s tau-c. For predicting column categories from row categories, select Somers’ d.
Gamma. A symmetric measure of association between two ordinal variables that rangesbetween -1 and 1. Values close to an absolute value of 1 indicate a strong relationshipbetween the two variables. Values close to 0 indicate little or no relationship. For 2-waytables, zero-order gammas are displayed. For 3-way to n-way tables, conditional gammasare displayed.Somers’ d. A measure of association between two ordinal variables that ranges from -1 to 1.Values close to an absolute value of 1 indicate a strong relationship between the two variables,and values close to 0 indicate little or no relationship between the variables. Somers’ d is an

286
Chapter 17
asymmetric extension of gamma that differs only in the inclusion of the number of pairs nottied on the independent variable. A symmetric version of this statistic is also calculated.Kendall’s tau-b. A nonparametric measure of correlation for ordinal or ranked variables thattake ties into account. The sign of the coefficient indicates the direction of the relationship,and its absolute value indicates the strength, with larger absolute values indicating strongerrelationships. Possible values range from -1 to 1, but a value of -1 or +1 can be obtainedonly from square tables.Kendall’s tau-c. A nonparametric measure of association for ordinal variables that ignores ties.The sign of the coefficient indicates the direction of the relationship, and its absolute valueindicates the strength, with larger absolute values indicating stronger relationships. Possiblevalues range from -1 to 1, but a value of -1 or +1 can be obtained only from square tables.
Nominal by Interval. When one variable is categorical and the other is quantitative, select Eta. Thecategorical variable must be coded numerically.
Eta. A measure of association that ranges from 0 to 1, with 0 indicating no associationbetween the row and column variables and values close to 1 indicating a high degree ofassociation. Eta is appropriate for a dependent variable measured on an interval scale (forexample, income) and an independent variable with a limited number of categories (forexample, gender). Two eta values are computed: one treats the row variable as the intervalvariable, and the other treats the column variable as the interval variable.
Kappa. Cohen’s kappa measures the agreement between the evaluations of two raters when bothare rating the same object. A value of 1 indicates perfect agreement. A value of 0 indicates thatagreement is no better than chance. Kappa is available only for tables in which both variables usethe same category values and both variables have the same number of categories.
Risk. For 2 x 2 tables, a measure of the strength of the association between the presence of a factorand the occurrence of an event. If the confidence interval for the statistic includes a value of 1,you cannot assume that the factor is associated with the event. The odds ratio can be used as anestimate or relative risk when the occurrence of the factor is rare.
McNemar. A nonparametric test for two related dichotomous variables. Tests for changesin responses using the chi-square distribution. Useful for detecting changes in responsesdue to experimental intervention in "before-and-after" designs. For larger square tables, theMcNemar-Bowker test of symmetry is reported.
Cochran’s and Mantel-Haenszel statistics. Cochran’s and Mantel-Haenszel statistics can be usedto test for independence between a dichotomous factor variable and a dichotomous responsevariable, conditional upon covariate patterns defined by one or more layer (control) variables.Note that while other statistics are computed layer by layer, the Cochran’s and Mantel-Haenszelstatistics are computed once for all layers.

287
Crosstabs
Crosstabs Cell DisplayFigure 17-4Crosstabs Cell Display dialog box
To help you uncover patterns in the data that contribute to a significant chi-square test, theCrosstabs procedure displays expected frequencies and three types of residuals (deviates) thatmeasure the difference between observed and expected frequencies. Each cell of the table cancontain any combination of counts, percentages, and residuals selected.
Counts. The number of cases actually observed and the number of cases expected if the row andcolumn variables are independent of each other.
Percentages. The percentages can add up across the rows or down the columns. The percentagesof the total number of cases represented in the table (one layer) are also available.
Residuals. Raw unstandardized residuals give the difference between the observed and expectedvalues. Standardized and adjusted standardized residuals are also available.
Unstandardized. The difference between an observed value and the expected value. Theexpected value is the number of cases you would expect in the cell if there were norelationship between the two variables. A positive residual indicates that there are more casesin the cell than there would be if the row and column variables were independent.Standardized. The residual divided by an estimate of its standard deviation. Standardizedresiduals, which are also known as Pearson residuals, have a mean of 0 and a standarddeviation of 1.Adjusted standardized. The residual for a cell (observed minus expected value) divided by anestimate of its standard error. The resulting standardized residual is expressed in standarddeviation units above or below the mean.
Noninteger Weights. Cell counts are normally integer values, since they represent the number ofcases in each cell. But if the data file is currently weighted by a weight variable with fractionalvalues (for example, 1.25), cell counts can also be fractional values. You can truncate or roundeither before or after calculating the cell counts or use fractional cell counts for both table displayand statistical calculations.

288
Chapter 17
Round cell counts. Case weights are used as is but the accumulated weights in the cells arerounded before computing any statistics.Truncate cell counts. Case weights are used as is but the accumulated weights in the cells aretruncated before computing any statistics.Round case weights. Case weights are rounded before use.Truncate case weights. Case weights are truncated before use.No adjustments. Case weights are used as is and fractional cell counts are used. However,when Exact Statistics (available only with the Exact Tests option) are requested, theaccumulated weights in the cells are either truncated or rounded before computing the Exacttest statistics.
Crosstabs Table FormatFigure 17-5Crosstabs Table Format dialog box
You can arrange rows in ascending or descending order of the values of the row variable.

Chapter
18Summarize
The Summarize procedure calculates subgroup statistics for variables within categories of one ormore grouping variables. All levels of the grouping variable are crosstabulated. You can choosethe order in which the statistics are displayed. Summary statistics for each variable across allcategories are also displayed. Data values in each category can be listed or suppressed. Withlarge datasets, you can choose to list only the first n cases.
Example. What is the average product sales amount by region and customer industry? You mightdiscover that the average sales amount is slightly higher in the western region than in otherregions, with corporate customers in the western region yielding the highest average sales amount.
Statistics. Sum, number of cases, mean, median, grouped median, standard error of the mean,minimum, maximum, range, variable value of the first category of the grouping variable, variablevalue of the last category of the grouping variable, standard deviation, variance, kurtosis, standarderror of kurtosis, skewness, standard error of skewness, percentage of total sum, percentage oftotal N, percentage of sum in, percentage of N in, geometric mean, and harmonic mean.
Data. Grouping variables are categorical variables whose values can be numeric or short string.The number of categories should be reasonably small. The other variables should be able tobe ranked.
Assumptions. Some of the optional subgroup statistics, such as the mean and standard deviation,are based on normal theory and are appropriate for quantitative variables with symmetricdistributions. Robust statistics, such as the median and the range, are appropriate for quantitativevariables that may or may not meet the assumption of normality.
Figure 18-1Summarize output
289

290
Chapter 18
To Obtain Case Summaries
E From the menus choose:Analyze
ReportsCase Summaries...
Figure 18-2Summarize Cases dialog box
E Select one or more variables.
Optionally, you can:Select one or more grouping variables to divide your data into subgroups.Click Options to change the output title, add a caption below the output, or exclude caseswith missing values.Click Statistics for optional statistics.Select Display cases to list the cases in each subgroup. By default, the system lists onlythe first 100 cases in your file. You can raise or lower the value for Limit cases to first n ordeselect that item to list all cases.

291
Summarize
Summarize OptionsFigure 18-3Summarize Cases Options dialog box
Summarize allows you to change the title of your output or add a caption that will appear belowthe output table. You can control line wrapping in titles and captions by typing \n wherever youwant to insert a line break in the text.
You can also choose to display or suppress subheadings for totals and to include or excludecases with missing values for any of the variables used in any of the analyses. Often it is desirableto denote missing cases in output with a period or an asterisk. Enter a character, phrase, or codethat you would like to have appear when a value is missing; otherwise, no special treatment isapplied to missing cases in the output.
Summarize StatisticsFigure 18-4Summarize Cases Statistics dialog box
You can choose one or more of the following subgroup statistics for the variables within eachcategory of each grouping variable: sum, number of cases, mean, median, grouped median,standard error of the mean, minimum, maximum, range, variable value of the first category ofthe grouping variable, variable value of the last category of the grouping variable, standarddeviation, variance, kurtosis, standard error of kurtosis, skewness, standard error of skewness,

292
Chapter 18
percentage of total sum, percentage of total N, percentage of sum in, percentage of N in, geometricmean, harmonic mean. The order in which the statistics appear in the Cell Statistics list is theorder in which they will be displayed in the output. Summary statistics are also displayed foreach variable across all categories.
First. Displays the first data value encountered in the data file.
Geometric Mean. The nth root of the product of the data values, where n represents the number ofcases.
Grouped Median. Median that is calculated for data that is coded into groups. For example, withage data, if each value in the 30s is coded 35, each value in the 40s is coded 45, and so on, thegrouped median is the median calculated from the coded data.
Harmonic Mean. Used to estimate an average group size when the sample sizes in the groupsare not equal. The harmonic mean is the total number of samples divided by the sum of thereciprocals of the sample sizes.
Kurtosis. A measure of the extent to which observations cluster around a central point. For anormal distribution, the value of the kurtosis statistic is zero. Positive kurtosis indicates that theobservations cluster more and have longer tails than those in the normal distribution, and negativekurtosis indicates that the observations cluster less and have shorter tails.
Last. Displays the last data value encountered in the data file.
Maximum. The largest value of a numeric variable.
Mean. A measure of central tendency. The arithmetic average, the sum divided by the number ofcases.
Median. The value above and below which half of the cases fall, the 50th percentile. If there is aneven number of cases, the median is the average of the two middle cases when they are sortedin ascending or descending order. The median is a measure of central tendency not sensitive tooutlying values (unlike the mean, which can be affected by a few extremely high or low values).
Minimum. The smallest value of a numeric variable.
N. The number of cases (observations or records).
Percent of Total N. Percentage of the total number of cases in each category.
Percent of Total Sum. Percentage of the total sum in each category.
Range. The difference between the largest and smallest values of a numeric variable, themaximum minus the minimum.
Skewness. A measure of the asymmetry of a distribution. The normal distribution is symmetricand has a skewness value of 0. A distribution with a significant positive skewness has a longright tail. A distribution with a significant negative skewness has a long left tail. As a guideline, askewness value more than twice its standard error is taken to indicate a departure from symmetry.
Standard Error of Kurtosis. The ratio of kurtosis to its standard error can be used as a test ofnormality (that is, you can reject normality if the ratio is less than -2 or greater than +2). A largepositive value for kurtosis indicates that the tails of the distribution are longer than those of anormal distribution; a negative value for kurtosis indicates shorter tails (becoming like those of abox-shaped uniform distribution).

293
Summarize
Standard Error of Skewness. The ratio of skewness to its standard error can be used as a test ofnormality (that is, you can reject normality if the ratio is less than -2 or greater than +2). Alarge positive value for skewness indicates a long right tail; an extreme negative value indicatesa long left tail.
Sum. The sum or total of the values, across all cases with nonmissing values.
Variance. A measure of dispersion around the mean, equal to the sum of squared deviations fromthe mean divided by one less than the number of cases. The variance is measured in units thatare the square of those of the variable itself.

Chapter
19Means
The Means procedure calculates subgroup means and related univariate statistics for dependentvariables within categories of one or more independent variables. Optionally, you can obtain aone-way analysis of variance, eta, and tests for linearity.
Example. Measure the average amount of fat absorbed by three different types of cooking oil, andperform a one-way analysis of variance to see whether the means differ.
Statistics. Sum, number of cases, mean, median, grouped median, standard error of the mean,minimum, maximum, range, variable value of the first category of the grouping variable, variablevalue of the last category of the grouping variable, standard deviation, variance, kurtosis, standarderror of kurtosis, skewness, standard error of skewness, percentage of total sum, percentage oftotal N, percentage of sum in, percentage of N in, geometric mean, and harmonic mean. Optionsinclude analysis of variance, eta, eta squared, and tests for linearity R and R2.
Data. The dependent variables are quantitative, and the independent variables are categorical. Thevalues of categorical variables can be numeric or short string.
Assumptions. Some of the optional subgroup statistics, such as the mean and standard deviation,are based on normal theory and are appropriate for quantitative variables with symmetricdistributions. Robust statistics, such as the median, are appropriate for quantitative variables thatmay or may not meet the assumption of normality. Analysis of variance is robust to departuresfrom normality, but the data in each cell should be symmetric. Analysis of variance also assumesthat the groups come from populations with equal variances. To test this assumption, use Levene’shomogeneity-of-variance test, available in the One-Way ANOVA procedure.
294

295
Means
Figure 19-1Means output
Absorbed Grams of Fat
72.00
6
13.34
85.00
6
7.77
62.00
6
8.22
73.00
18
13.56
Mean
N
Std.Deviation
Mean
N
Std.Deviation
Mean
N
Std.Deviation
Mean
N
Std.Deviation
Peanut Oil
Lard
Corn Oil
Total
Typeof Oil
Report
To Obtain Subgroup Means
E From the menus choose:Analyze
Compare MeansMeans...

296
Chapter 19
Figure 19-2Means dialog box
E Select one or more dependent variables.
E Use one of the following methods to select categorical independent variables:Select one or more independent variables. Separate results are displayed for each independentvariable.Select one or more layers of independent variables. Each layer further subdivides the sample.If you have one independent variable in Layer 1 and one independent variable in Layer 2, theresults are displayed in one crossed table, as opposed to separate tables for each independentvariable.
E Optionally, click Options for optional statistics, an analysis of variance table, eta, eta squared,R, and R2.

297
Means
Means OptionsFigure 19-3Means Options dialog box
You can choose one or more of the following subgroup statistics for the variables within eachcategory of each grouping variable: sum, number of cases, mean, median, grouped median,standard error of the mean, minimum, maximum, range, variable value of the first category of thegrouping variable, variable value of the last category of the grouping variable, standard deviation,variance, kurtosis, standard error of kurtosis, skewness, standard error of skewness, percentage oftotal sum, percentage of total N, percentage of sum in, percentage of N in, geometric mean, andharmonic mean. You can change the order in which the subgroup statistics appear. The order inwhich the statistics appear in the Cell Statistics list is the order in which they are displayed in theoutput. Summary statistics are also displayed for each variable across all categories.
First. Displays the first data value encountered in the data file.
Geometric Mean. The nth root of the product of the data values, where n represents the number ofcases.
Grouped Median. Median that is calculated for data that is coded into groups. For example, withage data, if each value in the 30s is coded 35, each value in the 40s is coded 45, and so on, thegrouped median is the median calculated from the coded data.
Harmonic Mean. Used to estimate an average group size when the sample sizes in the groupsare not equal. The harmonic mean is the total number of samples divided by the sum of thereciprocals of the sample sizes.
Kurtosis. A measure of the extent to which observations cluster around a central point. For anormal distribution, the value of the kurtosis statistic is zero. Positive kurtosis indicates that theobservations cluster more and have longer tails than those in the normal distribution, and negativekurtosis indicates that the observations cluster less and have shorter tails.

298
Chapter 19
Last. Displays the last data value encountered in the data file.
Maximum. The largest value of a numeric variable.
Mean. A measure of central tendency. The arithmetic average, the sum divided by the number ofcases.
Median. The value above and below which half of the cases fall, the 50th percentile. If there is aneven number of cases, the median is the average of the two middle cases when they are sortedin ascending or descending order. The median is a measure of central tendency not sensitive tooutlying values (unlike the mean, which can be affected by a few extremely high or low values).
Minimum. The smallest value of a numeric variable.
N. The number of cases (observations or records).
Percent of total N. Percentage of the total number of cases in each category.
Percent of total sum. Percentage of the total sum in each category.
Range. The difference between the largest and smallest values of a numeric variable, themaximum minus the minimum.
Skewness. A measure of the asymmetry of a distribution. The normal distribution is symmetricand has a skewness value of 0. A distribution with a significant positive skewness has a longright tail. A distribution with a significant negative skewness has a long left tail. As a guideline, askewness value more than twice its standard error is taken to indicate a departure from symmetry.
Standard Error of Kurtosis. The ratio of kurtosis to its standard error can be used as a test ofnormality (that is, you can reject normality if the ratio is less than -2 or greater than +2). A largepositive value for kurtosis indicates that the tails of the distribution are longer than those of anormal distribution; a negative value for kurtosis indicates shorter tails (becoming like those of abox-shaped uniform distribution).
Standard Error of Skewness. The ratio of skewness to its standard error can be used as a test ofnormality (that is, you can reject normality if the ratio is less than -2 or greater than +2). Alarge positive value for skewness indicates a long right tail; an extreme negative value indicatesa long left tail.
Sum. The sum or total of the values, across all cases with nonmissing values.
Variance. A measure of dispersion around the mean, equal to the sum of squared deviations fromthe mean divided by one less than the number of cases. The variance is measured in units thatare the square of those of the variable itself.
Statistics for First Layer
Anova table and eta. Displays a one-way analysis-of-variance table and calculates eta and etasquared (measures of association) for each independent variable in the first layer.
Test for linearity. Calculates the sum of squares, degrees of freedom, and mean square associatedwith linear and nonlinear components, as well as the F ratio, R and R squared. Linearity is notcalculated if the independent variable is a short string.

Chapter
20OLAP Cubes
The OLAP (Online Analytical Processing) Cubes procedure calculates totals, means, andother univariate statistics for continuous summary variables within categories of one or morecategorical grouping variables. A separate layer in the table is created for each category ofeach grouping variable.
Example. Total and average sales for different regions and product lines within regions.
Statistics. Sum, number of cases, mean, median, grouped median, standard error of the mean,minimum, maximum, range, variable value of the first category of the grouping variable, variablevalue of the last category of the grouping variable, standard deviation, variance, kurtosis, standarderror of kurtosis, skewness, standard error of skewness, percentage of total cases, percentage oftotal sum, percentage of total cases within grouping variables, percentage of total sum withingrouping variables, geometric mean, and harmonic mean.
Data. The summary variables are quantitative (continuous variables measured on an interval orratio scale), and the grouping variables are categorical. The values of categorical variables canbe numeric or short string.
Assumptions. Some of the optional subgroup statistics, such as the mean and standard deviation,are based on normal theory and are appropriate for quantitative variables with symmetricdistributions. Robust statistics, such as the median and range, are appropriate for quantitativevariables that may or may not meet the assumption of normality.
Figure 20-1OLAP Cubes output
Division: TotalRegion: Total
$145,038,250$371,893$307,500$171,311
SumMeanMedianStd. Deviation
1996 Salesby Division and Region
299

300
Chapter 20
Division: Consumer ProductsRegion: East
$18,548,100$289,814.06$273,600.00$80,674.66
SumMeanMedianStd. Deviation
1996 Salesby Division and Region
To Obtain OLAP Cubes
E From the menus choose:Analyze
ReportsOLAP Cubes...
Figure 20-2OLAP Cubes dialog box
E Select one or more continuous summary variables.
E Select one or more categorical grouping variables.
E Optionally:Select different summary statistics (click Statistics). You must select one or more groupingvariables before you can select summary statistics.Calculate differences between pairs of variables and pairs of groups that are defined by agrouping variable (click Differences).Create custom table titles (click Title).

301
OLAP Cubes
OLAP Cubes StatisticsFigure 20-3OLAP Cubes Statistics dialog box
You can choose one or more of the following subgroup statistics for the summary variables withineach category of each grouping variable: sum, number of cases, mean, median, grouped median,standard error of the mean, minimum, maximum, range, variable value of the first category of thegrouping variable, variable value of the last category of the grouping variable, standard deviation,variance, kurtosis, standard error of kurtosis, skewness, standard error of skewness, percentageof total cases, percentage of total sum, percentage of total cases within grouping variables,percentage of total sum within grouping variables, geometric mean, and harmonic mean.
You can change the order in which the subgroup statistics appear. The order in which thestatistics appear in the Cell Statistics list is the order in which they are displayed in the output.Summary statistics are also displayed for each variable across all categories.
First. Displays the first data value encountered in the data file.
Geometric Mean. The nth root of the product of the data values, where n represents the number ofcases.
Grouped Median. Median that is calculated for data that is coded into groups. For example, withage data, if each value in the 30s is coded 35, each value in the 40s is coded 45, and so on, thegrouped median is the median calculated from the coded data.
Harmonic Mean. Used to estimate an average group size when the sample sizes in the groupsare not equal. The harmonic mean is the total number of samples divided by the sum of thereciprocals of the sample sizes.
Kurtosis. A measure of the extent to which observations cluster around a central point. For anormal distribution, the value of the kurtosis statistic is zero. Positive kurtosis indicates that theobservations cluster more and have longer tails than those in the normal distribution, and negativekurtosis indicates that the observations cluster less and have shorter tails.
Last. Displays the last data value encountered in the data file.
Maximum. The largest value of a numeric variable.

302
Chapter 20
Mean. A measure of central tendency. The arithmetic average, the sum divided by the number ofcases.
Median. The value above and below which half of the cases fall, the 50th percentile. If there is aneven number of cases, the median is the average of the two middle cases when they are sortedin ascending or descending order. The median is a measure of central tendency not sensitive tooutlying values (unlike the mean, which can be affected by a few extremely high or low values).
Minimum. The smallest value of a numeric variable.
N. The number of cases (observations or records).
Percent of N in. Percentage of the number of cases for the specified grouping variable withincategories of other grouping variables. If you only have one grouping variable, this value isidentical to percentage of total number of cases.
Percent of Sum in. Percentage of the sum for the specified grouping variable within categoriesof other grouping variables. If you only have one grouping variable, this value is identical topercentage of total sum.
Percent of Total N. Percentage of the total number of cases in each category.
Percent of Total Sum. Percentage of the total sum in each category.
Range. The difference between the largest and smallest values of a numeric variable, themaximum minus the minimum.
Skewness. A measure of the asymmetry of a distribution. The normal distribution is symmetricand has a skewness value of 0. A distribution with a significant positive skewness has a longright tail. A distribution with a significant negative skewness has a long left tail. As a guideline, askewness value more than twice its standard error is taken to indicate a departure from symmetry.
Standard Error of Kurtosis. The ratio of kurtosis to its standard error can be used as a test ofnormality (that is, you can reject normality if the ratio is less than -2 or greater than +2). A largepositive value for kurtosis indicates that the tails of the distribution are longer than those of anormal distribution; a negative value for kurtosis indicates shorter tails (becoming like those of abox-shaped uniform distribution).
Standard Error of Skewness. The ratio of skewness to its standard error can be used as a test ofnormality (that is, you can reject normality if the ratio is less than -2 or greater than +2). Alarge positive value for skewness indicates a long right tail; an extreme negative value indicatesa long left tail.
Sum. The sum or total of the values, across all cases with nonmissing values.
Variance. A measure of dispersion around the mean, equal to the sum of squared deviations fromthe mean divided by one less than the number of cases. The variance is measured in units thatare the square of those of the variable itself.

303
OLAP Cubes
OLAP Cubes DifferencesFigure 20-4OLAP Cubes Differences dialog box
This dialog box allows you to calculate percentage and arithmetic differences between summaryvariables or between groups that are defined by a grouping variable. Differences are calculatedfor all measures that are selected in the OLAP Cubes Statistics dialog box.
Differences between variables. Calculates differences between pairs of variables. Summarystatistics values for the second variable (the Minus variable) in each pair are subtracted fromsummary statistics values for the first variable in the pair. For percentage differences, the valueof the summary variable for the Minus variable is used as the denominator. You must select atleast two summary variables in the main dialog box before you can specify differences betweenvariables.
Differences between groups. Calculates differences between pairs of groups defined by a groupingvariable. Summary statistics values for the second category in each pair (the Minus category)are subtracted from summary statistics values for the first category in the pair. Percentagedifferences use the value of the summary statistic for the Minus category as the denominator.You must select one or more grouping variables in the main dialog box before you can specifydifferences between groups.

304
Chapter 20
OLAP Cubes TitleFigure 20-5OLAP Cubes Title dialog box
You can change the title of your output or add a caption that will appear below the output table.You can also control line wrapping of titles and captions by typing \n wherever you want toinsert a line break in the text.

Chapter
21T Tests
Three types of t tests are available:
Independent-samples t test (two-sample t test). Compares the means of one variable for two groupsof cases. Descriptive statistics for each group and Levene’s test for equality of variances areprovided, as well as both equal- and unequal-variance t values and a 95% confidence intervalfor the difference in means.
Paired-samples t test (dependent t test). Compares the means of two variables for a single group.This test is also for matched pairs or case-control study designs. The output includes descriptivestatistics for the test variables, the correlation between the variables, descriptive statistics for thepaired differences, the t test, and a 95% confidence interval.
One-sample t test. Compares the mean of one variable with a known or hypothesized value.Descriptive statistics for the test variables are displayed along with the t test. A 95% confidenceinterval for the difference between the mean of the test variable and the hypothesized test value ispart of the default output.
Independent-Samples T TestThe Independent-Samples T Test procedure compares means for two groups of cases. Ideally,for this test, the subjects should be randomly assigned to two groups, so that any difference inresponse is due to the treatment (or lack of treatment) and not to other factors. This is not the caseif you compare average income for males and females. A person is not randomly assigned to be amale or female. In such situations, you should ensure that differences in other factors are notmasking or enhancing a significant difference in means. Differences in average income may beinfluenced by factors such as education (and not by sex alone).
Example. Patients with high blood pressure are randomly assigned to a placebo group and atreatment group. The placebo subjects receive an inactive pill, and the treatment subjects receivea new drug that is expected to lower blood pressure. After the subjects are treated for two months,the two-sample t test is used to compare the average blood pressures for the placebo group andthe treatment group. Each patient is measured once and belongs to one group.
Statistics. For each variable: sample size, mean, standard deviation, and standard error of themean. For the difference in means: mean, standard error, and confidence interval (you can specifythe confidence level). Tests: Levene’s test for equality of variances, and both pooled-variancesand separate-variances t tests for equality of means.
Data. The values of the quantitative variable of interest are in a single column in the data file. Theprocedure uses a grouping variable with two values to separate the cases into two groups. Thegrouping variable can be numeric (values such as 1 and 2 or 6.25 and 12.5) or short string (such
305

306
Chapter 21
as yes and no). As an alternative, you can use a quantitative variable, such as age, to split thecases into two groups by specifying a cut point (cut point 21 splits age into an under-21 groupand a 21-and-over group).
Assumptions. For the equal-variance t test, the observations should be independent, randomsamples from normal distributions with the same population variance. For the unequal-variance ttest, the observations should be independent, random samples from normal distributions. Thetwo-sample t test is fairly robust to departures from normality. When checking distributionsgraphically, look to see that they are symmetric and have no outliers.
Figure 21-1Independent-Samples T Test output
10 142.50 17.04 5.39
10 116.40 13.62 4.31
placebo
new_drug
TreatmentBloodpressure
N MeanStd.
DeviationStd. Error
Mean
Group Statistics
.134 .719 3.783 18 .001 26.10 6.90 11.61 40.59
3.783 17.163 .001 26.10 6.90 11.56 40.64
Equalvariancesassumed
Equalvariancesnotassumed
Bloodpressure
F Significance
Levene's Test forEquality of Variances
t dfSignificance
(2-tailed)Mean
DifferenceStd. ErrorDifference Lower Upper
95% Confidence Intervalof the Mean
t-test for Equality of Means
Independent Samples Test
To Obtain an Independent-Samples T Test
E From the menus choose:Analyze
Compare MeansIndependent-Samples T Test...
Figure 21-2Independent-Samples T Test dialog box

307
T Tests
E Select one or more quantitative test variables. A separate t test is computed for each variable.
E Select a single grouping variable, and then click Define Groups to specify two codes for thegroups that you want to compare.
E Optionally, click Options to control the treatment of missing data and the level of the confidenceinterval.
Independent-Samples T Test Define GroupsFigure 21-3Define Groups dialog box for numeric variables
For numeric grouping variables, define the two groups for the t test by specifying two valuesor a cut point:
Use specified values. Enter a value for Group 1 and another value for Group 2. Cases withany other values are excluded from the analysis. Numbers need not be integers (for example,6.25 and 12.5 are valid).Cut point. Enter a number that splits the values of the grouping variable into two sets. Allcases with values that are less than the cut point form one group, and cases with values thatare greater than or equal to the cut point form the other group.
Figure 21-4Define Groups dialog box for string variables
For short string grouping variables, enter a string for Group 1 and another value for Group 2, suchas yes and no. Cases with other strings are excluded from the analysis.

308
Chapter 21
Independent-Samples T Test Options
Figure 21-5Independent-Samples T Test Options dialog box
Confidence Interval. By default, a 95% confidence interval for the difference in means is displayed.Enter a value between 1 and 99 to request a different confidence level.
Missing Values. When you test several variables, and data are missing for one or more variables,you can tell the procedure which cases to include (or exclude).
Exclude cases analysis by analysis. Each t test uses all cases that have valid data for the testedvariables. Sample sizes may vary from test to test.Exclude cases listwise. Each t test uses only cases that have valid data for all variables that areused in the requested t tests. The sample size is constant across tests.
Paired-Samples T Test
The Paired-Samples T Test procedure compares the means of two variables for a single group.The procedure computes the differences between values of the two variables for each case andtests whether the average differs from 0.
Example. In a study on high blood pressure, all patients are measured at the beginning of thestudy, given a treatment, and measured again. Thus, each subject has two measures, often calledbefore and after measures. An alternative design for which this test is used is a matched-pairs orcase-control study, in which each record in the data file contains the response for the patient andalso for his or her matched control subject. In a blood pressure study, patients and controls mightbe matched by age (a 75-year-old patient with a 75-year-old control group member).
Statistics. For each variable: mean, sample size, standard deviation, and standard error of themean. For each pair of variables: correlation, average difference in means, t test, and confidenceinterval for mean difference (you can specify the confidence level). Standard deviation andstandard error of the mean difference.
Data. For each paired test, specify two quantitative variables (interval level of measurement orratio level of measurement). For a matched-pairs or case-control study, the response for each testsubject and its matched control subject must be in the same case in the data file.
Assumptions. Observations for each pair should be made under the same conditions. The meandifferences should be normally distributed. Variances of each variable can be equal or unequal.

309
T Tests
Figure 21-6Paired-Samples T Test output
116.40 10 13.62 4.31
142.50 10 17.04 5.39
Aftertreatment
Beforetreatment
Pair 1Mean N
Std.Deviation
Std. ErrorMean
Paired Samples Statistics
-26.10 19.59 6.19 -40.11 -12.09 -4.214 9 .002
Aftertreatment -Beforetreatment
Pair 1Mean
Std.Deviation
Std. ErrorMean Lower Upper
95% Confidence Intervalof the Difference
Paired Differences
t dfSignificance
(2-tailed)
Paired Samples Test
To Obtain a Paired-Samples T Test
E From the menus choose:Analyze
Compare MeansPaired-Samples T Test...
Figure 21-7Paired-Samples T Test dialog box
E Select a pair of variables, as follows:Click each of two variables. The first variable appears in the Current Selections group asVariable 1, and the second variable appears as Variable 2.Click the arrow button to move the pair into the Paired Variables list. You may select morepairs of variables. To remove a pair of variables from the analysis, select a pair in the PairedVariables list and click the arrow button.

310
Chapter 21
E Optionally, click Options to control the treatment of missing data and the level of the confidenceinterval.
Paired-Samples T Test OptionsFigure 21-8Paired-Samples T Test Options dialog box
Confidence Interval. By default, a 95% confidence interval for the difference in means is displayed.Enter a value between 1 and 99 to request a different confidence level.
Missing Values. When you test several variables, and data are missing for one or more variables,you can tell the procedure which cases to include (or exclude):
Exclude cases analysis by analysis. Each t test uses all cases that have valid data for the testedpair of variables. Sample sizes may vary from test to test.Exclude cases listwise. Each t test uses only cases that have valid data for all pairs of testedvariables. The sample size is constant across tests.
One-Sample T Test
The One-Sample T Test procedure tests whether the mean of a single variable differs froma specified constant.
Examples. A researcher might want to test whether the average IQ score for a group of studentsdiffers from 100. Or, a cereal manufacturer can take a sample of boxes from the productionline and check whether the mean weight of the samples differs from 1.3 pounds at the 95%confidence level.
Statistics. For each test variable: mean, standard deviation, and standard error of the mean.The average difference between each data value and the hypothesized test value, a t test thattests that this difference is 0, and a confidence interval for this difference (you can specify theconfidence level).
Data. To test the values of a quantitative variable against a hypothesized test value, choose aquantitative variable and enter a hypothesized test value.
Assumptions. This test assumes that the data are normally distributed; however, this test is fairlyrobust to departures from normality.

311
T Tests
Figure 21-9One-Sample T Test output
15
109.33
12.03
3.11
N
Mean
Std. Deviation
Std. Error Mean
IQ
One-Sample Statistics
Rows and columns have beentransposed.
3.005 14 .009 9.33 2.67 15.99IQt df
Significance(2-tailed)
MeanDifference Lower Upper
95% Confidence Intervalof the Difference
Test Value = 100
One-Sample Test
To Obtain a One-Sample T Test
E From the menus choose:Analyze
Compare MeansOne-Sample T Test...
Figure 21-10One-Sample T Test dialog box
E Select one or more variables to be tested against the same hypothesized value.
E Enter a numeric test value against which each sample mean is compared.
E Optionally, click Options to control the treatment of missing data and the level of the confidenceinterval.

312
Chapter 21
One-Sample T Test OptionsFigure 21-11One-Sample T Test Options dialog box
Confidence Interval. By default, a 95% confidence interval for the difference between the meanand the hypothesized test value is displayed. Enter a value between 1 and 99 to request a differentconfidence level.
Missing Values. When you test several variables, and data are missing for one or more variables,you can tell the procedure which cases to include (or exclude).
Exclude cases analysis by analysis. Each t test uses all cases that have valid data for the testedvariable. Sample sizes may vary from test to test.Exclude cases listwise. Each t test uses only cases that have valid data for all variables that areused in any of the requested t tests. The sample size is constant across tests.
T-TEST Command Additional Features
The SPSS command language also allows you to:Produce both one-sample and independent-samples t tests by running a single command.Test a variable against each variable on a list, in a paired t test (with the PAIRS subcommand).
See the SPSS Command Syntax Reference for complete syntax information.

Chapter
22One-Way ANOVA
The One-Way ANOVA procedure produces a one-way analysis of variance for a quantitativedependent variable by a single factor (independent) variable. Analysis of variance is used to testthe hypothesis that several means are equal. This technique is an extension of the two-samplet test.
In addition to determining that differences exist among the means, you may want to knowwhich means differ. There are two types of tests for comparing means: a priori contrasts and posthoc tests. Contrasts are tests set up before running the experiment, and post hoc tests are run afterthe experiment has been conducted. You can also test for trends across categories.
Example. Doughnuts absorb fat in various amounts when they are cooked. An experiment is set upinvolving three types of fat: peanut oil, corn oil, and lard. Peanut oil and corn oil are unsaturatedfats, and lard is a saturated fat. Along with determining whether the amount of fat absorbeddepends on the type of fat used, you could set up an a priori contrast to determine whether theamount of fat absorption differs for saturated and unsaturated fats.
Statistics. For each group: number of cases, mean, standard deviation, standard error of themean, minimum, maximum, and 95%-confidence interval for the mean. Levene’s test forhomogeneity of variance, analysis-of-variance table and robust tests of the equality of means foreach dependent variable, user-specified a priori contrasts, and post hoc range tests and multiplecomparisons: Bonferroni, Sidak, Tukey’s honestly significant difference, Hochberg’s GT2,Gabriel, Dunnett, Ryan-Einot-Gabriel-Welsch F test (R-E-G-W F), Ryan-Einot-Gabriel-Welschrange test (R-E-G-W Q), Tamhane’s T2, Dunnett’s T3, Games-Howell, Dunnett’s C, Duncan’smultiple range test, Student-Newman-Keuls (S-N-K), Tukey’s b, Waller-Duncan, Scheffé, andleast-significant difference.
Data. Factor variable values should be integers, and the dependent variable should be quantitative(interval level of measurement).
Assumptions. Each group is an independent random sample from a normal population. Analysisof variance is robust to departures from normality, although the data should be symmetric. Thegroups should come from populations with equal variances. To test this assumption, use Levene’shomogeneity-of-variance test.
313

314
Chapter 22
Figure 22-1One-Way ANOVA output
1596.00 2 798.00 7.824 .005
1530.00 15 102.00
3126.00 17
BetweenGroups
WithinGroups
Total
AbsorbedGrams ofFat
Sum ofSquares df
MeanSquare F Significance
ANOVA
6 72.00 13.34 5.45 58.00 86.00 56 95
6 85.00 7.77 3.17 76.84 93.16 77 97
6 62.00 8.22 3.36 53.37 70.63 49 70
18 73.00 13.56 3.20 66.26 79.74 49 97
Peanut Oil
Lard
Corn Oil
Total
Typeof Oil
AbsorbedGrams ofFat
N MeanStd.
Deviation Std. ErrorLowerBound
UpperBound
95% Confidence Intervalfor Mean
Minimum Maximum
Descriptives
-.5 1 -.51ContrastPeanut Oil Lard Corn Oil
Type of Oil
Contrast Coefficients
18.00 5.05 3.565 15 .003
18.00 4.51 3.995 12.542 .002
1Contrast
1Contrast
Assume equal variances
Does not assume equal variances
AbsorbedGrams of Fat
Value ofContrast Std. Error t df
Significance(2-tailed)
Contrast Tests
.534 2 15 .597AbsorbedGrams ofFat
LeveneStatistic df1 df2 Significance
Test of Homogeneity of Variances
To Obtain a One-Way Analysis of Variance
E From the menus choose:Analyze
Compare MeansOne-Way ANOVA...

315
One-Way ANOVA
Figure 22-2One-Way ANOVA dialog box
E Select one or more dependent variables.
E Select a single independent factor variable.
One-Way ANOVA ContrastsFigure 22-3One-Way ANOVA Contrasts dialog box
You can partition the between-groups sums of squares into trend components or specify a prioricontrasts.
Polynomial. Partitions the between-groups sums of squares into trend components. You can testfor a trend of the dependent variable across the ordered levels of the factor variable. For example,you could test for a linear trend (increasing or decreasing) in salary across the ordered levelsof highest degree earned.
Degree. You can choose a 1st, 2nd, 3rd, 4th, or 5th degree polynomial.
Coefficients. User-specified a priori contrasts to be tested by the t statistic. Enter a coefficient foreach group (category) of the factor variable and click Add after each entry. Each new value isadded to the bottom of the coefficient list. To specify additional sets of contrasts, click Next. UseNext and Previous to move between sets of contrasts.

316
Chapter 22
The order of the coefficients is important because it corresponds to the ascending order of thecategory values of the factor variable. The first coefficient on the list corresponds to the lowestgroup value of the factor variable, and the last coefficient corresponds to the highest value. Forexample, if there are six categories of the factor variable, the coefficients –1, 0, 0, 0, 0.5, and 0.5contrast the first group with the fifth and sixth groups. For most applications, the coefficientsshould sum to 0. Sets that do not sum to 0 can also be used, but a warning message is displayed.
One-Way ANOVA Post Hoc TestsFigure 22-4One-Way ANOVA Post Hoc Multiple Comparisons dialog box
Once you have determined that differences exist among the means, post hoc range testsand pairwise multiple comparisons can determine which means differ. Range tests identifyhomogeneous subsets of means that are not different from each other. Pairwise multiplecomparisons test the difference between each pair of means, and yield a matrix where asterisksindicate significantly different group means at an alpha level of 0.05.
Equal Variances Assumed
Tukey’s honestly significant difference test, Hochberg’s GT2, Gabriel, and Scheffé aremultiple comparison tests and range tests. Other available range tests are Tukey’s b, S-N-K(Student-Newman-Keuls), Duncan, R-E-G-W F (Ryan-Einot-Gabriel-Welsch F test), R-E-G-W Q(Ryan-Einot-Gabriel-Welsch range test), and Waller-Duncan. Available multiple comparison testsare Bonferroni, Tukey’s honestly significant difference test, Sidak, Gabriel, Hochberg, Dunnett,Scheffé, and LSD (least significant difference).
LSD. Uses t tests to perform all pairwise comparisons between group means. No adjustment ismade to the error rate for multiple comparisons.Bonferroni. Uses t tests to perform pairwise comparisons between group means, but controlsoverall error rate by setting the error rate for each test to the experimentwise error rate dividedby the total number of tests. Hence, the observed significance level is adjusted for the factthat multiple comparisons are being made.Sidak. Pairwise multiple comparison test based on a t statistic. Sidak adjusts the significancelevel for multiple comparisons and provides tighter bounds than Bonferroni.

317
One-Way ANOVA
Scheffe. Performs simultaneous joint pairwise comparisons for all possible pairwisecombinations of means. Uses the F sampling distribution. Can be used to examine allpossible linear combinations of group means, not just pairwise comparisons.R-E-G-W F. Ryan-Einot-Gabriel-Welsch multiple stepdown procedure based on an F test.R-E-G-W Q. Ryan-Einot-Gabriel-Welsch multiple stepdown procedure based on theStudentized range.S-N-K. Makes all pairwise comparisons between means using the Studentized rangedistribution. With equal sample sizes, it also compares pairs of means within homogeneoussubsets, using a stepwise procedure. Means are ordered from highest to lowest, and extremedifferences are tested first.Tukey. Uses the Studentized range statistic to make all of the pairwise comparisons betweengroups. Sets the experimentwise error rate at the error rate for the collection for all pairwisecomparisons.Tukey’s b. Uses the Studentized range distribution to make pairwise comparisons betweengroups. The critical value is the average of the corresponding value for the Tukey’s honestlysignificant difference test and the Student-Newman-Keuls.Duncan. Makes pairwise comparisons using a stepwise order of comparisons identical to theorder used by the Student-Newman-Keuls test, but sets a protection level for the error ratefor the collection of tests, rather than an error rate for individual tests. Uses the Studentizedrange statistic.Hochberg’s GT2. Multiple comparison and range test that uses the Studentized maximummodulus. Similar to Tukey’s honestly significant difference test.Gabriel. Pairwise comparison test that used the Studentized maximum modulus and isgenerally more powerful than Hochberg’s GT2 when the cell sizes are unequal. Gabriel’s testmay become liberal when the cell sizes vary greatly.Waller-Duncan. Multiple comparison test based on a t statistic; uses a Bayesian approach.Dunnett. Pairwise multiple comparison t test that compares a set of treatments against a singlecontrol mean. The last category is the default control category. Alternatively, you can choosethe first category. 2-sided tests that the mean at any level (except the control category) ofthe factor is not equal to that of the control category. < Control tests if the mean at any levelof the factor is smaller than that of the control category. > Control tests if the mean at anylevel of the factor is greater than that of the control category.
Equal Variances Not Assumed
Multiple comparison tests that do not assume equal variances are Tamhane’s T2, Dunnett’s T3,Games-Howell, and Dunnett’s C.
Tamhane’s T2. Conservative pairwise comparisons test based on a t test. This test is appropriatewhen the variances are unequal.Dunnett’s T3. Pairwise comparison test based on the Studentized maximum modulus. This testis appropriate when the variances are unequal.

318
Chapter 22
Games-Howell. Pairwise comparison test that is sometimes liberal. This test is appropriatewhen the variances are unequal.Dunnett’s C. Pairwise comparison test based on the Studentized range. This test is appropriatewhen the variances are unequal.
Note: You may find it easier to interpret the output from post hoc tests if you deselect Hide empty
rows and columns in the Table Properties dialog box (in an activated pivot table, choose Table
Properties from the Format menu).
One-Way ANOVA OptionsFigure 22-5One-Way ANOVA Options dialog box
Statistics. Choose one or more of the following:Descriptive. Calculates the number of cases, mean, standard deviation, standard error of themean, minimum, maximum, and 95%-confidence intervals for each dependent variablefor each group.Fixed and random effects. Displays the standard deviation, standard error, and 95%-confidenceinterval for the fixed-effects model, and the standard error, 95%-confidence interval, andestimate of between-components variance for the random-effects model.Homogeneity of variance test. Calculates the Levene statistic to test for the equality of groupvariances. This test is not dependent on the assumption of normality.Brown-Forsythe. Calculates the Brown-Forsythe statistic to test for the equality of groupmeans. This statistic is preferable to the F statistic when the assumption of equal variancesdoes not hold.Welch. Calculates the Welch statistic to test for the equality of group means. This statistic ispreferable to the F statistic when the assumption of equal variances does not hold.
Means plot. Displays a chart that plots the subgroup means (the means for each group defined byvalues of the factor variable).
Missing Values. Controls the treatment of missing values.

319
One-Way ANOVA
Exclude cases analysis by analysis. A case with a missing value for either the dependent or thefactor variable for a given analysis is not used in that analysis. Also, a case outside the rangespecified for the factor variable is not used.Exclude cases listwise. Cases with missing values for the factor variable or for any dependentvariable included on the dependent list in the main dialog box are excluded from all analyses.If you have not specified multiple dependent variables, this has no effect.
ONEWAY Command Additional Features
The SPSS command language also allows you to:Obtain fixed- and random-effects statistics. Standard deviation, standard error of the mean,and 95% confidence intervals for the fixed-effects model. Standard error, 95% confidenceintervals, and estimate of between-components variance for random-effects model (usingSTATISTICS=EFFECTS).Specify alpha levels for the least significance difference, Bonferroni, Duncan, and Scheffémultiple comparison tests (with the RANGES subcommand).Write a matrix of means, standard deviations, and frequencies, or read a matrix of means,frequencies, pooled variances, and degrees of freedom for the pooled variances. Thesematrices can be used in place of raw data to obtain a one-way analysis of variance (withthe MATRIX subcommand).
See the SPSS Command Syntax Reference for complete syntax information.

Chapter
23GLM Univariate Analysis
The GLM Univariate procedure provides regression analysis and analysis of variance for onedependent variable by one or more factors and/or variables. The factor variables divide thepopulation into groups. Using this General Linear Model procedure, you can test null hypothesesabout the effects of other variables on the means of various groupings of a single dependentvariable. You can investigate interactions between factors as well as the effects of individualfactors, some of which may be random. In addition, the effects of covariates and covariateinteractions with factors can be included. For regression analysis, the independent (predictor)variables are specified as covariates.
Both balanced and unbalanced models can be tested. A design is balanced if each cell in themodel contains the same number of cases. In addition to testing hypotheses, GLM Univariateproduces estimates of parameters.
Commonly used a priori contrasts are available to perform hypothesis testing. Additionally,after an overall F test has shown significance, you can use post hoc tests to evaluate differencesamong specific means. Estimated marginal means give estimates of predicted mean values forthe cells in the model, and profile plots (interaction plots) of these means allow you to easilyvisualize some of the relationships.
Residuals, predicted values, Cook’s distance, and leverage values can be saved as newvariables in your data file for checking assumptions.
WLS Weight allows you to specify a variable used to give observations different weightsfor a weighted least-squares (WLS) analysis, perhaps to compensate for a different precisionof measurement.
Example. Data are gathered for individual runners in the Chicago marathon for several years. Thetime in which each runner finishes is the dependent variable. Other factors include weather (cold,pleasant, or hot), number of months of training, number of previous marathons, and gender. Ageis considered a covariate. You might find that gender is a significant effect and that the interactionof gender with weather is significant.
Methods. Type I, Type II, Type III, and Type IV sums of squares can be used to evaluate differenthypotheses. Type III is the default.
Statistics. Post hoc range tests and multiple comparisons: least significant difference, Bonferroni,Sidak, Scheffé, Ryan-Einot-Gabriel-Welsch multiple F, Ryan-Einot-Gabriel-Welsch multiplerange, Student-Newman-Keuls, Tukey’s honestly significant difference, Tukey’s b, Duncan,Hochberg’s GT2, Gabriel, Waller-Duncan t test, Dunnett (one-sided and two-sided), Tamhane’sT2, Dunnett’s T3, Games-Howell, and Dunnett’s C. Descriptive statistics: observed means,standard deviations, and counts for all of the dependent variables in all cells. The Levene test forhomogeneity of variance.
Plots. Spread-versus-level, residual, and profile (interaction).
320

321
GLM Univariate Analysis
Data. The dependent variable is quantitative. Factors are categorical. They can have numericvalues or string values of up to eight characters. Covariates are quantitative variables that arerelated to the dependent variable.
Assumptions. The data are a random sample from a normal population; in the population, all cellvariances are the same. Analysis of variance is robust to departures from normality, although thedata should be symmetric. To check assumptions, you can use homogeneity of variances tests andspread-versus-level plots. You can also examine residuals and residual plots.
Figure 23-1GLM Univariate output
Tests of Between-Subjects Effects
Dependent Variable: SPVOL
22.5201 11 2.047 12.376 .000
1016.981 1 1016.981 6147.938 .000
8.691 3 2.897 17.513 .000
10.118 2 5.059 30.583 .000
.997 2 .499 3.014 .082
5.639 4 1.410 8.522 .001
2.316 14 .165
1112.960 26
24.835 25
SourceCorrected Model
Intercept
Flour
Fat
Surfactant
Fat*Surfactant
Error
Total
Corrected Total
Type IIISum of
Squares df Mean Square F Sig.
R Squared = .907 (Adjusted R Squared = .833)1.
fat * surfactant
Dependent Variable: SPVOL
5.536 .240 5.021 6.052
5.891 .239 5.378 6.404
6.123 .241 5.605 6.641
7.023 .241 6.505 7.541
6.708 .301 6.064 7.353
6.000 .203 5.564 6.436
6.629 .301 5.984 7.274
7.200 .203 6.764 7.636
8.589 .300 7.945 9.233
surfactant1
2
3
1
2
3
1
2
3
fat1
2
3
Mean Std. Error Lower Bound Upper Bound
95% Confidence Interval
To Obtain GLM Univariate Tables
E From the menus choose:Analyze
General Linear ModelUnivariate...

322
Chapter 23
Figure 23-2Univariate dialog box
E Select a dependent variable.
E Select variables for Fixed Factor(s), Random Factor(s), and Covariate(s), as appropriate foryour data.
E Optionally, you can use WLS Weight to specify a weight variable for weighted least-squaresanalysis. If the value of the weighting variable is zero, negative, or missing, the case is excludedfrom the analysis. A variable already used in the model cannot be used as a weighting variable.
GLM ModelFigure 23-3Univariate Model dialog box

323
GLM Univariate Analysis
Specify Model. A full factorial model contains all factor main effects, all covariate main effects,and all factor-by-factor interactions. It does not contain covariate interactions. Select Custom
to specify only a subset of interactions or to specify factor-by-covariate interactions. You mustindicate all of the terms to be included in the model.
Factors and Covariates. The factors and covariates are listed with (F) for fixed factor and (C) forcovariate. In a Univariate analysis, (R) indicates a random factor.
Model. The model depends on the nature of your data. After selecting Custom, you can select themain effects and interactions that are of interest in your analysis.
Sum of squares. The method of calculating the sums of squares. For balanced or unbalancedmodels with no missing cells, the Type III sum-of-squares method is most commonly used.
Include intercept in model. The intercept is usually included in the model. If you can assume thatthe data pass through the origin, you can exclude the intercept.
Build Terms
For the selected factors and covariates:
Interaction. Creates the highest-level interaction term of all selected variables. This is the default.
Main effects. Creates a main-effects term for each variable selected.
All 2-way. Creates all possible two-way interactions of the selected variables.
All 3-way. Creates all possible three-way interactions of the selected variables.
All 4-way. Creates all possible four-way interactions of the selected variables.
All 5-way. Creates all possible five-way interactions of the selected variables.
Sum of Squares
For the model, you can choose a type of sums of squares. Type III is the most commonly usedand is the default.
Type I. This method is also known as the hierarchical decomposition of the sum-of-squaresmethod. Each term is adjusted for only the term that precedes it in the model. Type I sumsof squares are commonly used for:
A balanced ANOVA model in which any main effects are specified before any first-orderinteraction effects, any first-order interaction effects are specified before any second-orderinteraction effects, and so on.A polynomial regression model in which any lower-order terms are specified before anyhigher-order terms.A purely nested model in which the first-specified effect is nested within the second-specifiedeffect, the second-specified effect is nested within the third, and so on. (This form of nestingcan be specified only by using syntax.)

324
Chapter 23
Type II. This method calculates the sums of squares of an effect in the model adjusted for all other“appropriate” effects. An appropriate effect is one that corresponds to all effects that do notcontain the effect being examined. The Type II sum-of-squares method is commonly used for:
A balanced ANOVA model.Any model that has main factor effects only.Any regression model.A purely nested design. (This form of nesting can be specified by using syntax.)
Type III. The default. This method calculates the sums of squares of an effect in the design as thesums of squares adjusted for any other effects that do not contain it and orthogonal to any effects(if any) that contain it. The Type III sums of squares have one major advantage in that they areinvariant with respect to the cell frequencies as long as the general form of estimability remainsconstant. Hence, this type of sums of squares is often considered useful for an unbalanced modelwith no missing cells. In a factorial design with no missing cells, this method is equivalentto the Yates’ weighted-squares-of-means technique. The Type III sum-of-squares method iscommonly used for:
Any models listed in Type I and Type II.Any balanced or unbalanced model with no empty cells.
Type IV. This method is designed for a situation in which there are missing cells. For any effect Fin the design, if F is not contained in any other effect, then Type IV = Type III = Type II. When Fis contained in other effects, Type IV distributes the contrasts being made among the parameters inF to all higher-level effects equitably. The Type IV sum-of-squares method is commonly used for:
Any models listed in Type I and Type II.Any balanced model or unbalanced model with empty cells.
GLM ContrastsFigure 23-4Univariate Contrasts dialog box
Contrasts are used to test for differences among the levels of a factor. You can specify a contrastfor each factor in the model (in a repeated measures model, for each between-subjects factor).Contrasts represent linear combinations of the parameters.

325
GLM Univariate Analysis
Hypothesis testing is based on the null hypothesis LB = 0, where L is the contrast coefficientsmatrix and B is the parameter vector. When a contrast is specified, SPSS creates an L matrixin which the columns corresponding to the factor match the contrast. The remaining columnsare adjusted so that the L matrix is estimable.
The output includes an F statistic for each set of contrasts. Also displayed for the contrastdifferences are Bonferroni-type simultaneous confidence intervals based on Student’s tdistribution.
Available Contrasts
Available contrasts are deviation, simple, difference, Helmert, repeated, and polynomial. Fordeviation contrasts and simple contrasts, you can choose whether the reference category is thelast or first category.
Contrast Types
Deviation. Compares the mean of each level (except a reference category) to the mean of all of thelevels (grand mean). The levels of the factor can be in any order.
Simple. Compares the mean of each level to the mean of a specified level. This type of contrast isuseful when there is a control group. You can choose the first or last category as the reference.
Difference. Compares the mean of each level (except the first) to the mean of previous levels.(Sometimes called reverse Helmert contrasts.)
Helmert. Compares the mean of each level of the factor (except the last) to the mean of subsequentlevels.
Repeated. Compares the mean of each level (except the last) to the mean of the subsequent level.
Polynomial. Compares the linear effect, quadratic effect, cubic effect, and so on. The first degreeof freedom contains the linear effect across all categories; the second degree of freedom, thequadratic effect; and so on. These contrasts are often used to estimate polynomial trends.

326
Chapter 23
GLM Profile PlotsFigure 23-5Univariate Profile Plots dialog box
Profile plots (interaction plots) are useful for comparing marginal means in your model. A profileplot is a line plot in which each point indicates the estimated marginal mean of a dependentvariable (adjusted for any covariates) at one level of a factor. The levels of a second factor can beused to make separate lines. Each level in a third factor can be used to create a separate plot. Allfixed and random factors, if any, are available for plots. For multivariate analyses, profile plotsare created for each dependent variable. In a repeated measures analysis, both between-subjectsfactors and within-subjects factors can be used in profile plots. GLM Multivariate and GLMRepeated Measures are available only if you have the Advanced Models option installed.
A profile plot of one factor shows whether the estimated marginal means are increasingor decreasing across levels. For two or more factors, parallel lines indicate that there is nointeraction between factors, which means that you can investigate the levels of only one factor.Nonparallel lines indicate an interaction.
Figure 23-6Nonparallel plot (left) and parallel plot (right)
After a plot is specified by selecting factors for the horizontal axis and, optionally, factors forseparate lines and separate plots, the plot must be added to the Plots list.

327
GLM Univariate Analysis
GLM Post Hoc ComparisonsFigure 23-7Univariate Post Hoc Multiple Comparisons for Observed Means dialog box
Post hoc multiple comparison tests. Once you have determined that differences exist amongthe means, post hoc range tests and pairwise multiple comparisons can determine whichmeans differ. Comparisons are made on unadjusted values. These tests are used for fixedbetween-subjects factors only. In GLM Repeated Measures, these tests are not available if thereare no between-subjects factors, and the post hoc multiple comparison tests are performed for theaverage across the levels of the within-subjects factors. For GLM Multivariate, the post hoc testsare performed for each dependent variable separately. GLM Multivariate and GLM RepeatedMeasures are available only if you have the Advanced Models option installed.
The Bonferroni and Tukey’s honestly significant difference tests are commonly used multiplecomparison tests. The Bonferroni test, based on Student’s t statistic, adjusts the observedsignificance level for the fact that multiple comparisons are made. Sidak’s t test also adjuststhe significance level and provides tighter bounds than the Bonferroni test. Tukey’s honestlysignificant difference test uses the Studentized range statistic to make all pairwise comparisonsbetween groups and sets the experimentwise error rate to the error rate for the collection forall pairwise comparisons. When testing a large number of pairs of means, Tukey’s honestlysignificant difference test is more powerful than the Bonferroni test. For a small number ofpairs, Bonferroni is more powerful.Hochberg’s GT2 is similar to Tukey’s honestly significant difference test, but the Studentized
maximum modulus is used. Usually, Tukey’s test is more powerful. Gabriel’s pairwisecomparisons test also uses the Studentized maximum modulus and is generally more powerfulthan Hochberg’s GT2 when the cell sizes are unequal. Gabriel’s test may become liberal whenthe cell sizes vary greatly.Dunnett’s pairwise multiple comparison t test compares a set of treatments against a single
control mean. The last category is the default control category. Alternatively, you can choose thefirst category. You can also choose a two-sided or one-sided test. To test that the mean at anylevel (except the control category) of the factor is not equal to that of the control category, usea two-sided test. To test whether the mean at any level of the factor is smaller than that of the

328
Chapter 23
control category, select < Control. Likewise, to test whether the mean at any level of the factor islarger than that of the control category, select > Control.
Ryan, Einot, Gabriel, and Welsch (R-E-G-W) developed two multiple step-down range tests.Multiple step-down procedures first test whether all means are equal. If all means are not equal,subsets of means are tested for equality. R-E-G-W F is based on an F test and R-E-G-W Q isbased on the Studentized range. These tests are more powerful than Duncan’s multiple range testand Student-Newman-Keuls (which are also multiple step-down procedures), but they are notrecommended for unequal cell sizes.
When the variances are unequal, use Tamhane’s T2 (conservative pairwise comparisons testbased on a t test), Dunnett’s T3 (pairwise comparison test based on the Studentized maximummodulus), Games-Howell pairwise comparison test (sometimes liberal), or Dunnett’s C(pairwise comparison test based on the Studentized range).Duncan’s multiple range test, Student-Newman-Keuls (S-N-K), and Tukey’s b are range
tests that rank group means and compute a range value. These tests are not used as frequently asthe tests previously discussed.
TheWaller-Duncan t test uses a Bayesian approach. This range test uses the harmonic meanof the sample size when the sample sizes are unequal.
The significance level of the Scheffé test is designed to allow all possible linear combinationsof group means to be tested, not just pairwise comparisons available in this feature. The resultis that the Scheffé test is often more conservative than other tests, which means that a largerdifference between means is required for significance.
The least significant difference (LSD) pairwise multiple comparison test is equivalent tomultiple individual t tests between all pairs of groups. The disadvantage of this test is that noattempt is made to adjust the observed significance level for multiple comparisons.
Tests displayed. Pairwise comparisons are provided for LSD, Sidak, Bonferroni, Games-Howell,Tamhane’s T2 and T3, Dunnett’s C, and Dunnett’s T3. Homogeneous subsets for range tests areprovided for S-N-K, Tukey’s b, Duncan, R-E-G-W F, R-E-G-W Q, and Waller. Tukey’s honestlysignificant difference test, Hochberg’s GT2, Gabriel’s test, and Scheffé’s test are both multiplecomparison tests and range tests.

329
GLM Univariate Analysis
GLM SaveFigure 23-8Save dialog box
You can save values predicted by the model, residuals, and related measures as new variables inthe Data Editor. Many of these variables can be used for examining assumptions about the data.To save the values for use in another SPSS session, you must save the current data file.
Predicted Values. The values that the model predicts for each case.Unstandardized. The value the model predicts for the dependent variable.Weighted. Weighted unstandardized predicted values. Available only if a WLS variablewas previously selected.Standard error. An estimate of the standard deviation of the average value of the dependentvariable for cases that have the same values of the independent variables.
Diagnostics. Measures to identify cases with unusual combinations of values for the independentvariables and cases that may have a large impact on the model.
Cook’s distance. A measure of how much the residuals of all cases would change if a particularcase were excluded from the calculation of the regression coefficients. A large Cook’s Dindicates that excluding a case from computation of the regression statistics changes thecoefficients substantially.Leverage values. Uncentered leverage values. The relative influence of each observation onthe model’s fit.
Residuals. An unstandardized residual is the actual value of the dependent variable minus thevalue predicted by the model. Standardized, Studentized, and deleted residuals are also available.If a WLS variable was chosen, weighted unstandardized residuals are available.
Unstandardized. The difference between an observed value and the value predicted by themodel.

330
Chapter 23
Weighted. Weighted unstandardized residuals. Available only if a WLS variable waspreviously selected.Standardized. The residual divided by an estimate of its standard deviation. Standardizedresiduals, which are also known as Pearson residuals, have a mean of 0 and a standarddeviation of 1.Studentized. The residual divided by an estimate of its standard deviation that varies fromcase to case, depending on the distance of each case’s values on the independent variablesfrom the means of the independent variables.Deleted. The residual for a case when that case is excluded from the calculation of theregression coefficients. It is the difference between the value of the dependent variableand the adjusted predicted value.
Coefficient Statistics. Writes a variance-covariance matrix of the parameter estimates in the modelto a new dataset in the current session or an external SPSS-format data file. Also, for eachdependent variable, there will be a row of parameter estimates, a row of significance values forthe t statistics corresponding to the parameter estimates, and a row of residual degrees of freedom.For a multivariate model, there are similar rows for each dependent variable. You can use thismatrix file in other procedures that read an SPSS matrix file.
GLM OptionsFigure 23-9Univariate Options dialog box
Optional statistics are available from this dialog box. Statistics are calculated using a fixed-effectsmodel.
Estimated Marginal Means. Select the factors and interactions for which you want estimates of thepopulation marginal means in the cells. These means are adjusted for the covariates, if any.

331
GLM Univariate Analysis
Compare main effects. Provides uncorrected pairwise comparisons among estimated marginalmeans for any main effect in the model, for both between- and within-subjects factors. Thisitem is available only if main effects are selected under the Display Means For list.Confidence interval adjustment. Select least significant difference (LSD), Bonferroni, orSidak adjustment to the confidence intervals and significance. This item is available only ifCompare main effects is selected.
Display. Select Descriptive statistics to produce observed means, standard deviations, and countsfor all of the dependent variables in all cells. Estimates of effect size gives a partial eta-squaredvalue for each effect and each parameter estimate. The eta-squared statistic describes theproportion of total variability attributable to a factor. Select Observed power to obtain the powerof the test when the alternative hypothesis is set based on the observed value. Select Parameter
estimates to produce the parameter estimates, standard errors, t tests, confidence intervals, and theobserved power for each test. Select Contrast coefficient matrix to obtain the L matrix.
Homogeneity tests produces the Levene test of the homogeneity of variance for each dependentvariable across all level combinations of the between-subjects factors, for between-subjectsfactors only. The spread-versus-level and residual plots options are useful for checkingassumptions about the data. This item is disabled if there are no factors. Select Residual plot toproduce an observed-by-predicted-by-standardized residual plot for each dependent variable.These plots are useful for investigating the assumption of equal variance. Select Lack of fit tocheck if the relationship between the dependent variable and the independent variables can beadequately described by the model. General estimable function allows you to construct customhypothesis tests based on the general estimable function. Rows in any contrast coefficient matrixare linear combinations of the general estimable function.
Significance level. You might want to adjust the significance level used in post hoc tests and theconfidence level used for constructing confidence intervals. The specified value is also used tocalculate the observed power for the test. When you specify a significance level, the associatedlevel of the confidence intervals is displayed in the dialog box.
UNIANOVA Command Additional FeaturesThe SPSS command language also allows you to:
Specify nested effects in the design (using the DESIGN subcommand).Specify tests of effects versus a linear combination of effects or a value (using the TESTsubcommand).Specify multiple contrasts (using the CONTRAST subcommand).Include user-missing values (using the MISSING subcommand).Specify EPS criteria (using the CRITERIA subcommand).Construct a custom L matrix, M matrix, or K matrix (using the LMATRIX, MMATRIX, andKMATRIX subcommands).For deviation or simple contrasts, specify an intermediate reference category (using theCONTRAST subcommand).Specify metrics for polynomial contrasts (using the CONTRAST subcommand).Specify error terms for post hoc comparisons (using the POSTHOC subcommand).

332
Chapter 23
Compute estimated marginal means for any factor or factor interaction among the factors inthe factor list (using the EMMEANS subcommand).Specify names for temporary variables (using the SAVE subcommand).Construct a correlation matrix data file (using the OUTFILE subcommand).Construct a matrix data file that contains statistics from the between-subjects ANOVA table(using the OUTFILE subcommand).Save the design matrix to a new data file (using the OUTFILE subcommand).
See the SPSS Command Syntax Reference for complete syntax information.

Chapter
24Bivariate Correlations
The Bivariate Correlations procedure computes Pearson’s correlation coefficient, Spearman’srho, and Kendall’s tau-b with their significance levels. Correlations measure how variables orrank orders are related. Before calculating a correlation coefficient, screen your data for outliers(which can cause misleading results) and evidence of a linear relationship. Pearson’s correlationcoefficient is a measure of linear association. Two variables can be perfectly related, but ifthe relationship is not linear, Pearson’s correlation coefficient is not an appropriate statistic formeasuring their association.
Example. Is the number of games won by a basketball team correlated with the average numberof points scored per game? A scatterplot indicates that there is a linear relationship. Analyzingdata from the 1994–1995 NBA season yields that Pearson’s correlation coefficient (0.581)is significant at the 0.01 level. You might suspect that the more games won per season, thefewer points the opponents scored. These variables are negatively correlated (–0.401), andthe correlation is significant at the 0.05 level.
Statistics. For each variable: number of cases with nonmissing values, mean, and standarddeviation. For each pair of variables: Pearson’s correlation coefficient, Spearman’s rho, Kendall’stau-b, cross-product of deviations, and covariance.
Data. Use symmetric quantitative variables for Pearson’s correlation coefficient and quantitativevariables or variables with ordered categories for Spearman’s rho and Kendall’s tau-b.
Assumptions. Pearson’s correlation coefficient assumes that each pair of variables is bivariatenormal.
333

334
Chapter 24
Figure 24-1Bivariate Correlations output
1.000 .581** -.401*
.581** 1.000 .457*
-.401* .457* 1.000
. .001 .038
.001 . .017
.038 .017 .
27 27 27
27 27 27
27 27 27
Number ofGamesWon
ScoringPoints PerGame
DefensePoints PerGame
Number ofGamesWon
ScoringPoints PerGame
DefensePoints PerGame
Number ofGamesWon
ScoringPoints PerGame
DefensePoints PerGame
PearsonCorrelation
Significance(2-tailed)
N
Number ofGames
Won
ScoringPoints Per
Game
DefensePoints Per
Game
Correlations
Correlation at 0.01(2-tailed):...**.
Correlation at 0.05(2-tailed):...*.
To Obtain Bivariate Correlations
From the menus choose:Analyze
CorrelateBivariate...

335
Bivariate Correlations
Figure 24-2Bivariate Correlations dialog box
E Select two or more numeric variables.
The following options are also available:Correlation Coefficients. For quantitative, normally distributed variables, choose the Pearsoncorrelation coefficient. If your data are not normally distributed or have ordered categories,choose Kendall’s tau-b or Spearman, which measure the association between rank orders.Correlation coefficients range in value from –1 (a perfect negative relationship) and +1 (aperfect positive relationship). A value of 0 indicates no linear relationship. When interpretingyour results, be careful not to draw any cause-and-effect conclusions due to a significantcorrelation.Test of Significance. You can select two-tailed or one-tailed probabilities. If the direction ofassociation is known in advance, select One-tailed. Otherwise, select Two-tailed.Flag significant correlations. Correlation coefficients significant at the 0.05 level are identifiedwith a single asterisk, and those significant at the 0.01 level are identified with two asterisks.
Bivariate Correlations OptionsFigure 24-3Bivariate Correlations Options dialog box

336
Chapter 24
Statistics. For Pearson correlations, you can choose one or both of the following:Means and standard deviations. Displayed for each variable. The number of cases withnonmissing values is also shown. Missing values are handled on a variable-by-variable basisregardless of your missing values setting.Cross-product deviations and covariances. Displayed for each pair of variables. Thecross-product of deviations is equal to the sum of the products of mean-corrected variables.This is the numerator of the Pearson correlation coefficient. The covariance is anunstandardized measure of the relationship between two variables, equal to the cross-productdeviation divided by N–1.
Missing Values. You can choose one of the following:Exclude cases pairwise. Cases with missing values for one or both of a pair of variables for acorrelation coefficient are excluded from the analysis. Since each coefficient is based on allcases that have valid codes on that particular pair of variables, the maximum informationavailable is used in every calculation. This can result in a set of coefficients based on avarying number of cases.Exclude cases listwise. Cases with missing values for any variable are excluded from allcorrelations.
CORRELATIONS and NONPAR CORR Command Additional Features
The SPSS command language also allows you to:Write a correlation matrix for Pearson correlations that can be used in place of raw data toobtain other analyses such as factor analysis (with the MATRIX subcommand).Obtain correlations of each variable on a list with each variable on a second list (using thekeyword WITH on the VARIABLES subcommand).
See the SPSS Command Syntax Reference for complete syntax information.

Chapter
25Partial Correlations
The Partial Correlations procedure computes partial correlation coefficients that describe thelinear relationship between two variables while controlling for the effects of one or moreadditional variables. Correlations are measures of linear association. Two variables can beperfectly related, but if the relationship is not linear, a correlation coefficient is not an appropriatestatistic for measuring their association.
Example. Is there a relationship between healthcare funding and disease rates? Although youmight expect any such relationship to be a negative one, a study reports a significant positivecorrelation: as healthcare funding increases, disease rates appear to increase. Controlling forthe rate of visits to healthcare providers, however, virtually eliminates the observed positivecorrelation. Healthcare funding and disease rates only appear to be positively related becausemore people have access to healthcare when funding increases, which leads to more reporteddiseases by doctors and hospitals.
Statistics. For each variable: number of cases with nonmissing values, mean, and standarddeviation. Partial and zero-order correlation matrices, with degrees of freedom and significancelevels.
Data. Use symmetric, quantitative variables.
Assumptions. The Partial Correlations procedure assumes that each pair of variables is bivariatenormal.
337

338
Chapter 25
Figure 25-1Partial Correlations output
Correlations
1.000 .737 .964
. .000 .000
0 48 48
.737 1.000 .762
.000 . .000
48 0 48
.964 .762 1.000
.000 .000 .
48 48 0
1.000 .013
. .928
0 47
.013 1.000
.928 .
47 0
Correlation
Significance (2-tailed)
df
Correlation
Significance (2-tailed)
df
Correlation
Significance (2-tailed)
df
Correlation
Significance (2-tailed)
df
Correlation
Significance (2-tailed)
df
Health care funding(amount per 100)
Reported diseases(rate per 10,000)
Visits to health careproviders (rate per10,000)
Health care funding(amount per 100)
Reported diseases(rate per 10,000)
Control Variables-none-1
Visits to healthcare providers(rate per 10,000)
Health carefunding(amountper 100)
Reporteddiseases (rate
per 10,000)
Visits to healthcare providers
(rate per10,000)
Cells contain zero-order (Pearson) correlations.1.
To Obtain Partial Correlations
E From the menus choose:Analyze
CorrelatePartial...
Figure 25-2Partial Correlations dialog box
E Select two or more numeric variables for which partial correlations are to be computed.
E Select one or more numeric control variables.

339
Partial Correlations
The following options are also available:Test of Significance. You can select two-tailed or one-tailed probabilities. If the direction ofassociation is known in advance, select One-tailed. Otherwise, select Two-tailed.Display actual significance level. By default, the probability and degrees of freedom areshown for each correlation coefficient. If you deselect this item, coefficients significant at the0.05 level are identified with a single asterisk, coefficients significant at the 0.01 level areidentified with a double asterisk, and degrees of freedom are suppressed. This setting affectsboth partial and zero-order correlation matrices.
Partial Correlations OptionsFigure 25-3Partial Correlations Options dialog box
Statistics. You can choose one or both of the following:Means and standard deviations. Displayed for each variable. The number of cases withnonmissing values is also shown.Zero-order correlations. A matrix of simple correlations between all variables, includingcontrol variables, is displayed.
Missing Values. You can choose one of the following alternatives:Exclude cases listwise. Cases having missing values for any variable, including a controlvariable, are excluded from all computations.Exclude cases pairwise. For computation of the zero-order correlations on which the partialcorrelations are based, a case having missing values for both or one of a pair of variablesis not used. Pairwise deletion uses as much of the data as possible. However, the numberof cases may differ across coefficients. When pairwise deletion is in effect, the degrees offreedom for a particular partial coefficient are based on the smallest number of cases used inthe calculation of any of the zero-order correlations.
PARTIAL CORR Command Additional FeaturesThe SPSS command language also allows you to:
Read a zero-order correlation matrix or write a partial correlation matrix (with the MATRIXsubcommand).Obtain partial correlations between two lists of variables (using the keyword WITH on theVARIABLES subcommand).

340
Chapter 25
Obtain multiple analyses (with multiple VARIABLES subcommands).Specify order values to request (for example, both first- and second-order partial correlations)when you have two control variables (with the VARIABLES subcommand).Suppress redundant coefficients (with the FORMAT subcommand).Display a matrix of simple correlations when some coefficients cannot be computed (withthe STATISTICS subcommand).
See the SPSS Command Syntax Reference for complete syntax information.

Chapter
26Distances
This procedure calculates any of a wide variety of statistics measuring either similarities ordissimilarities (distances), either between pairs of variables or between pairs of cases. Thesesimilarity or distance measures can then be used with other procedures, such as factor analysis,cluster analysis, or multidimensional scaling, to help analyze complex datasets.
Example. Is it possible to measure similarities between pairs of automobiles based on certaincharacteristics, such as engine size, MPG, and horsepower? By computing similarities betweenautos, you can gain a sense of which autos are similar to each other and which are differentfrom each other. For a more formal analysis, you might consider applying a hierarchical clusteranalysis or multidimensional scaling to the similarities to explore the underlying structure.
Statistics. Dissimilarity (distance) measures for interval data are Euclidean distance, squaredEuclidean distance, Chebychev, block, Minkowski, or customized; for count data, chi-square orphi-square; for binary data, Euclidean distance, squared Euclidean distance, size difference,pattern difference, variance, shape, or Lance and Williams. Similarity measures for interval dataare Pearson correlation or cosine; for binary data, Russel and Rao, simple matching, Jaccard, dice,Rogers and Tanimoto, Sokal and Sneath 1, Sokal and Sneath 2, Sokal and Sneath 3, Kulczynski 1,Kulczynski 2, Sokal and Sneath 4, Hamann, Lambda, Anderberg’s D, Yule’s Y, Yule’s Q, Ochiai,Sokal and Sneath 5, phi 4-point correlation, or dispersion.
To Obtain Distance Matrices
E From the menus choose:Analyze
CorrelateDistances...
341

342
Chapter 26
Figure 26-1Distances dialog box
E Select at least one numeric variable to compute distances between cases, or select at least twonumeric variables to compute distances between variables.
E Select an alternative in the Compute Distances group to calculate proximities either betweencases or between variables.
Distances Dissimilarity MeasuresFigure 26-2Distances Dissimilarity Measures dialog box
From the Measure group, select the alternative that corresponds to your type of data (interval,count, or binary); then, from the drop-down list, select one of the measures that corresponds tothat type of data. Available measures, by data type, are:
Interval data. Euclidean distance, squared Euclidean distance, Chebychev, block, Minkowski,or customized.

343
Distances
Count data. Chi-square measure or phi-square measure.Binary data. Euclidean distance, squared Euclidean distance, size difference, patterndifference, variance, shape, or Lance and Williams. (Enter values for Present and Absent tospecify which two values are meaningful; Distances will ignore all other values.)
The Transform Values group allows you to standardize data values for either cases or variablesbefore computing proximities. These transformations are not applicable to binary data. Availablestandardization methods are z scores, range –1 to 1, range 0 to 1, maximum magnitude of 1,mean of 1, or standard deviation of 1.
The Transform Measures group allows you to transform the values generated by the distancemeasure. They are applied after the distance measure has been computed. Available options areabsolute values, change sign, and rescale to 0–1 range.
Distances Similarity MeasuresFigure 26-3Distances Similarity Measures dialog box
From the Measure group, select the alternative that corresponds to your type of data (interval orbinary); then, from the drop-down list, select one of the measures that corresponds to that type ofdata. Available measures, by data type, are:
Interval data. Pearson correlation or cosine.Binary data. Russell and Rao, simple matching, Jaccard, Dice, Rogers and Tanimoto, Sokaland Sneath 1, Sokal and Sneath 2, Sokal and Sneath 3, Kulczynski 1, Kulczynski 2, Sokal andSneath 4, Hamann, Lambda, Anderberg’s D, Yule’s Y, Yule’s Q, Ochiai, Sokal and Sneath 5,phi 4-point correlation, or dispersion. (Enter values for Present and Absent to specify whichtwo values are meaningful; Distances will ignore all other values.)
The Transform Values group allows you to standardize data values for either cases or variablesbefore computing proximities. These transformations are not applicable to binary data. Availablestandardization methods are z scores, range –1 to 1, range 0 to 1, maximum magnitude of 1, meanof 1, and standard deviation of 1.
The Transform Measures group allows you to transform the values generated by the distancemeasure. They are applied after the distance measure has been computed. Available options areabsolute values, change sign, and rescale to 0–1 range.

344
Chapter 26
PROXIMITIES Command Additional Features
The Distances procedure uses PROXIMITIES command syntax. The SPSS command languagealso allows you to:
Specify any integer as the power for the Minkowski distance measure.Specify any integers as the power and root for a customized distance measure.
See the SPSS Command Syntax Reference for complete syntax information.

Chapter
27Linear Regression
Linear Regression estimates the coefficients of the linear equation, involving one or moreindependent variables, that best predict the value of the dependent variable. For example, youcan try to predict a salesperson’s total yearly sales (the dependent variable) from independentvariables such as age, education, and years of experience.
Example. Is the number of games won by a basketball team in a season related to the averagenumber of points the team scores per game? A scatterplot indicates that these variables arelinearly related. The number of games won and the average number of points scored by theopponent are also linearly related. These variables have a negative relationship. As the numberof games won increases, the average number of points scored by the opponent decreases. Withlinear regression, you can model the relationship of these variables. A good model can be usedto predict how many games teams will win.
Statistics. For each variable: number of valid cases, mean, and standard deviation. For eachmodel: regression coefficients, correlation matrix, part and partial correlations, multiple R,R2, adjusted R2, change in R2, standard error of the estimate, analysis-of-variance table,predicted values, and residuals. Also, 95%-confidence intervals for each regression coefficient,variance-covariance matrix, variance inflation factor, tolerance, Durbin-Watson test, distancemeasures (Mahalanobis, Cook, and leverage values), DfBeta, DfFit, prediction intervals, andcasewise diagnostics. Plots: scatterplots, partial plots, histograms, and normal probability plots.
Data. The dependent and independent variables should be quantitative. Categorical variables,such as religion, major field of study, or region of residence, need to be recoded to binary(dummy) variables or other types of contrast variables.
Assumptions. For each value of the independent variable, the distribution of the dependent variablemust be normal. The variance of the distribution of the dependent variable should be constant forall values of the independent variable. The relationship between the dependent variable and eachindependent variable should be linear, and all observations should be independent.
345

346
Chapter 27
Figure 27-1Linear Regression output
Scoring Points Per Game
12011010090
Num
ber
of G
ames
Won
70
60
50
40
30
20
10
Defense Points Per Game
1201101009080
Num
ber
of G
ames
Won
70
60
50
40
30
20
10
DefensePointsPerGame,ScoringPointsPerGame
1,2
. .947 .898 .889 4.40
1ModelEntered Removed
Variables
R R SquareAdjusted R
Square
Std. Errorof the
Estimate
Model Summary 3,4
Indep. vars: (constant) Defense Points Per Game, Scoring Points Per Game...1.
All requested variables entered.2.
Dependent Variable: Number of Games Won3.
Method: Enter4.

347
Linear Regression
4080.533 2 2040.266 105.198 .0001
465.467 24 19.394
4546.000 26
Regression
Residual
Total
1Model
Sum ofSquares df
MeanSquare F Significance
ANOVA2
Indep. vars: (constant) Defense Points Per Game, Scoring Points Per Game...1.
Dependent Variable: Number of Games Won2.
Number of Games Won
70605040302010
Sta
ndar
dize
d R
esid
ual
2.0
1.5
1.0
.5
0.0
-.5
-1.0
-1.5
-2.0
To Obtain a Linear Regression Analysis
E From the menus choose:Analyze
RegressionLinear...

348
Chapter 27
Figure 27-2Linear Regression dialog box
E In the Linear Regression dialog box, select a numeric dependent variable.
E Select one or more numeric independent variables.
Optionally, you can:Group independent variables into blocks and specify different entry methods for differentsubsets of variables.Choose a selection variable to limit the analysis to a subset of cases having a particularvalue(s) for this variable.Select a case identification variable for identifying points on plots.Select a numeric WLS Weight variable for a weighted least squares analysis.
WLS. Allows you to obtain a weighted least-squares model. Data points are weighted by thereciprocal of their variances. This means that observations with large variances have less impacton the analysis than observations associated with small variances. If the value of the weightingvariable is zero, negative, or missing, the case is excluded from the analysis.
Linear Regression Variable Selection Methods
Method selection allows you to specify how independent variables are entered into the analysis.Using different methods, you can construct a variety of regression models from the same set ofvariables.
Enter (Regression). A procedure for variable selection in which all variables in a block areentered in a single step.

349
Linear Regression
Stepwise. At each step, the independent variable not in the equation that has the smallestprobability of F is entered, if that probability is sufficiently small. Variables already in theregression equation are removed if their probability of F becomes sufficiently large. Themethod terminates when no more variables are eligible for inclusion or removal.Remove. A procedure for variable selection in which all variables in a block are removedin a single step.Backward Elimination. A variable selection procedure in which all variables are entered intothe equation and then sequentially removed. The variable with the smallest partial correlationwith the dependent variable is considered first for removal. If it meets the criterion forelimination, it is removed. After the first variable is removed, the variable remaining in theequation with the smallest partial correlation is considered next. The procedure stops whenthere are no variables in the equation that satisfy the removal criteria.Forward Selection. A stepwise variable selection procedure in which variables are sequentiallyentered into the model. The first variable considered for entry into the equation is the onewith the largest positive or negative correlation with the dependent variable. This variableis entered into the equation only if it satisfies the criterion for entry. If the first variable isentered, the independent variable not in the equation that has the largest partial correlation isconsidered next. The procedure stops when there are no variables that meet the entry criterion.
The significance values in your output are based on fitting a single model. Therefore, thesignificance values are generally invalid when a stepwise method (stepwise, forward, orbackward) is used.
All variables must pass the tolerance criterion to be entered in the equation, regardless of theentry method specified. The default tolerance level is 0.0001. Also, a variable is not entered if itwould cause the tolerance of another variable already in the model to drop below the tolerancecriterion.
All independent variables selected are added to a single regression model. However, you canspecify different entry methods for different subsets of variables. For example, you can enter oneblock of variables into the regression model using stepwise selection and a second block usingforward selection. To add a second block of variables to the regression model, click Next.
Linear Regression Set RuleFigure 27-3Linear Regression Set Rule dialog box
Cases defined by the selection rule are included in the analysis. For example, if you select avariable, choose equals, and type 5 for the value, then only cases for which the selected variablehas a value equal to 5 are included in the analysis. A string value is also permitted.

350
Chapter 27
Linear Regression PlotsFigure 27-4Linear Regression Plots dialog box
Plots can aid in the validation of the assumptions of normality, linearity, and equality of variances.Plots are also useful for detecting outliers, unusual observations, and influential cases. Aftersaving them as new variables, predicted values, residuals, and other diagnostics are available inthe Data Editor for constructing plots with the independent variables. The following plots areavailable:
Scatterplots. You can plot any two of the following: the dependent variable, standardizedpredicted values, standardized residuals, deleted residuals, adjusted predicted values, Studentizedresiduals, or Studentized deleted residuals. Plot the standardized residuals against the standardizedpredicted values to check for linearity and equality of variances.
Source variable list. Lists the dependent variable (DEPENDNT) and the following predicted andresidual variables: Standardized predicted values (*ZPRED), Standardized residuals (*ZRESID),Deleted residuals (*DRESID), Adjusted predicted values (*ADJPRED), Studentized residuals(*SRESID), Studentized deleted residuals (*SDRESID).
Produce all partial plots. Displays scatterplots of residuals of each independent variable and theresiduals of the dependent variable when both variables are regressed separately on the rest ofthe independent variables. At least two independent variables must be in the equation for apartial plot to be produced.
Standardized Residual Plots. You can obtain histograms of standardized residuals and normalprobability plots comparing the distribution of standardized residuals to a normal distribution.
If any plots are requested, summary statistics are displayed for standardized predicted values andstandardized residuals (*ZPRED and *ZRESID).

351
Linear Regression
Linear Regression: Saving New VariablesFigure 27-5Linear Regression Save dialog box
You can save predicted values, residuals, and other statistics useful for diagnostics. Each selectionadds one or more new variables to your active data file.
Predicted Values. Values that the regression model predicts for each case.Unstandardized. The value the model predicts for the dependent variable.Standardized. A transformation of each predicted value into its standardized form. That is, themean predicted value is subtracted from the predicted value, and the difference is divided bythe standard deviation of the predicted values. Standardized predicted values have a mean of0 and a standard deviation of 1.Adjusted. The predicted value for a case when that case is excluded from the calculation ofthe regression coefficients.S.E. of mean predictions. Standard errors of the predicted values. An estimate of the standarddeviation of the average value of the dependent variable for cases that have the same valuesof the independent variables.
Distances. Measures to identify cases with unusual combinations of values for the independentvariables and cases that may have a large impact on the regression model.
Mahalanobis. A measure of how much a case’s values on the independent variables differfrom the average of all cases. A large Mahalanobis distance identifies a case as havingextreme values on one or more of the independent variables.

352
Chapter 27
Cook’s. A measure of how much the residuals of all cases would change if a particular casewere excluded from the calculation of the regression coefficients. A large Cook’s D indicatesthat excluding a case from computation of the regression statistics changes the coefficientssubstantially.Leverage values. Measures the influence of a point on the fit of the regression. The centeredleverage ranges from 0 (no influence on the fit) to (N-1)/N.
Prediction Intervals. The upper and lower bounds for both mean and individual prediction intervals.Mean. Lower and upper bounds (two variables) for the prediction interval of the meanpredicted response.Individual. Lower and upper bounds (two variables) for the prediction interval of thedependent variable for a single case.Confidence Interval. Enter a value between 1 and 99.99 to specify the confidence level forthe two Prediction Intervals. Mean or Individual must be selected before entering this value.Typical confidence interval values are 90, 95, and 99.
Residuals. The actual value of the dependent variable minus the value predicted by the regressionequation.
Unstandardized. The difference between an observed value and the value predicted by themodel.Standardized. The residual divided by an estimate of its standard deviation. Standardizedresiduals, which are also known as Pearson residuals, have a mean of 0 and a standarddeviation of 1.Studentized. The residual divided by an estimate of its standard deviation that varies fromcase to case, depending on the distance of each case’s values on the independent variablesfrom the means of the independent variables.Deleted. The residual for a case when that case is excluded from the calculation of theregression coefficients. It is the difference between the value of the dependent variableand the adjusted predicted value.Studentized deleted. The deleted residual for a case divided by its standard error. Thedifference between a Studentized deleted residual and its associated Studentized residualindicates how much difference eliminating a case makes on its own prediction.
Influence Statistics. The change in the regression coefficients (DfBeta[s]) and predicted values(DfFit) that results from the exclusion of a particular case. Standardized DfBetas and DfFit valuesare also available along with the covariance ratio.
DfBeta(s). The difference in beta value is the change in the regression coefficient that resultsfrom the exclusion of a particular case. A value is computed for each term in the model,including the constant.Standardized DfBeta. Standardized difference in beta value. The change in the regressioncoefficient that results from the exclusion of a particular case. You may want to examinecases with absolute values greater than 2 divided by the square root of N, where N is thenumber of cases. A value is computed for each term in the model, including the constant.DfFit. The difference in fit value is the change in the predicted value that results from theexclusion of a particular case.

353
Linear Regression
Standardized DfFit. Standardized difference in fit value. The change in the predicted valuethat results from the exclusion of a particular case. You may want to examine standardizedvalues which in absolute value exceed 2 times the square root of p/N, where p is the numberof parameters in the model and N is the number of cases.Covariance ratio. The ratio of the determinant of the covariance matrix with a particularcase excluded from the calculation of the regression coefficients to the determinant ofthe covariance matrix with all cases included. If the ratio is close to 1, the case does notsignificantly alter the covariance matrix.
Coefficient Statistics. Saves regression coefficients to a dataset or a data file. Datasets are availablefor subsequent use in the same session but are not saved as files unless explicitly saved prior tothe end of the session. Dataset names must conform to SPSS variable naming rules. For moreinformation, see Variable Names in Chapter 5 on p. 80.
Export model information to XML file. Parameter estimates and (optionally) their covariances areexported to the specified file in XML (PMML) format. SmartScore and SPSS Server (a separateproduct) can use this model file to apply the model information to other data files for scoringpurposes.
Linear Regression StatisticsFigure 27-6Linear Regression Statistics dialog box
The following statistics are available:
Regression Coefficients. Estimates displays Regression coefficient B, standard error of B,standardized coefficient beta, t value for B, and two-tailed significance level of t. Confidence
intervals displays 95% confidence intervals for each regression coefficient or a covariancematrix. Covariance matrix displays a variance-covariance matrix of regression coefficients withcovariances off the diagonal and variances on the diagonal. A correlation matrix is also displayed.
Model fit. The variables entered and removed from the model are listed, and the followinggoodness-of-fit statistics are displayed: multiple R, R2 and adjusted R2, standard error of theestimate, and an analysis-of-variance table.

354
Chapter 27
R squared change. The change in the R2 statistic that is produced by adding or deleting anindependent variable. If the R2 change associated with a variable is large, that means that thevariable is a good predictor of the dependent variable.
Descriptives. Provides the number of valid cases, the mean, and the standard deviation for eachvariable in the analysis. A correlation matrix with a one-tailed significance level and the numberof cases for each correlation are also displayed.
Partial Correlation. The correlation that remains between two variables after removing thecorrelation that is due to their mutual association with the other variables. The correlationbetween the dependent variable and an independent variable when the linear effects of the otherindependent variables in the model have been removed from both.
Part Correlation. The correlation between the dependent variable and an independent variablewhen the linear effects of the other independent variables in the model have been removed fromthe independent variable. It is related to the change in R squared when a variable is added to anequation. Sometimes called the semipartial correlation.
Collinearity diagnostics. Collinearity (or multicollinearity) is the undesirable situation when oneindependent variable is a linear function of other independent variables. Eigenvalues of the scaledand uncentered cross-products matrix, condition indices, and variance-decomposition proportionsare displayed along with variance inflation factors (VIF) and tolerances for individual variables.
Residuals. Displays the Durbin-Watson test for serial correlation of the residuals and casewisediagnostics for the cases meeting the selection criterion (outliers above n standard deviations).
Linear Regression OptionsFigure 27-7Linear Regression Options dialog box
The following options are available:
Stepping Method Criteria. These options apply when either the forward, backward, or stepwisevariable selection method has been specified. Variables can be entered or removed from themodel depending on either the significance (probability) of the F value or the F value itself.

355
Linear Regression
Use Probability of F. A variable is entered into the model if the significance level of its Fvalue is less than the Entry value and is removed if the significance level is greater than theRemoval value. Entry must be less than Removal, and both values must be positive. To entermore variables into the model, increase the Entry value. To remove more variables from themodel, lower the Removal value.Use F Value. A variable is entered into the model if its F value is greater than the Entry valueand is removed if the F value is less than the Removal value. Entry must be greater thanRemoval, and both values must be positive. To enter more variables into the model, lower theEntry value. To remove more variables from the model, increase the Removal value.
Include constant in equation. By default, the regression model includes a constant term.Deselecting this option forces regression through the origin, which is rarely done. Some resultsof regression through the origin are not comparable to results of regression that do include aconstant. For example, R2 cannot be interpreted in the usual way.
Missing Values. You can choose one of the following:Exclude cases listwise. Only cases with valid values for all variables are included in theanalyses.Exclude cases pairwise. Cases with complete data for the pair of variables being correlatedare used to compute the correlation coefficient on which the regression analysis is based.Degrees of freedom are based on the minimum pairwise N.Replace with mean. All cases are used for computations, with the mean of the variablesubstituted for missing observations.
REGRESSION Command Additional Features
The SPSS command language also allows you to:Write a correlation matrix or read a matrix in place of raw data to obtain your regressionanalysis (with the MATRIX subcommand).Specify tolerance levels (with the CRITERIA subcommand).Obtain multiple models for the same or different dependent variables (with the METHODand DEPENDENT subcommands).Obtain additional statistics (with the DESCRIPTIVES and STATISTICS subcommands).
See the SPSS Command Syntax Reference for complete syntax information.

Chapter
28Ordinal Regression
Ordinal Regression allows you to model the dependence of a polytomous ordinal response on a setof predictors, which can be factors or covariates. The design of Ordinal Regression is based on themethodology of McCullagh (1980, 1998), and the procedure is referred to as PLUM in the syntax.
Standard linear regression analysis involves minimizing the sum-of-squared differencesbetween a response (dependent) variable and a weighted combination of predictor (independent)variables. The estimated coefficients reflect how changes in the predictors affect the response.The response is assumed to be numerical, in the sense that changes in the level of the response areequivalent throughout the range of the response. For example, the difference in height between aperson who is 150 cm tall and a person who is 140 cm tall is 10 cm, which has the same meaningas the difference in height between a person who is 210 cm tall and a person who is 200 cm tall.These relationships do not necessarily hold for ordinal variables, in which the choice and numberof response categories can be quite arbitrary.
Example. Ordinal Regression could be used to study patient reaction to drug dosage. The possiblereactions may be classified as “none,” “mild,” “moderate,” or “severe.” The difference betweena mild and moderate reaction is difficult or impossible to quantify and is based on perception.Moreover, the difference between a mild and moderate response may be greater or less than thedifference between a moderate and severe response.
Statistics and plots. Observed and expected frequencies and cumulative frequencies, Pearsonresiduals for frequencies and cumulative frequencies, observed and expected probabilities,observed and expected cumulative probabilities of each response category by covariate pattern,asymptotic correlation and covariance matrices of parameter estimates, Pearson’s chi-squareand likelihood-ratio chi-square, goodness-of-fit statistics, iteration history, test of parallel linesassumption, parameter estimates, standard errors, confidence intervals, and Cox and Snell’s,Nagelkerke’s, and McFadden’s R2 statistics.
Data. The dependent variable is assumed to be ordinal and can be numeric or string. The orderingis determined by sorting the values of the dependent variable in ascending order. The lowest valuedefines the first category. Factor variables are assumed to be categorical. Covariate variablesmust be numeric. Note that using more than one continuous covariate can easily result in thecreation of a very large cell probabilities table.
Assumptions. Only one response variable is allowed, and it must be specified. Also, for eachdistinct pattern of values across the independent variables, the responses are assumed to beindependent multinomial variables.
Related procedures. Nominal logistic regression uses similar models for nominal dependentvariables.
356

357
Ordinal Regression
Obtaining an Ordinal Regression
E From the menus choose:Analyze
RegressionOrdinal...
Figure 28-1Ordinal Regression dialog box
E Select one dependent variable.
E Click OK.
Ordinal Regression Options
The Options dialog box allows you to adjust parameters used in the iterative estimation algorithm,choose a level of confidence for your parameter estimates, and select a link function.

358
Chapter 28
Figure 28-2Ordinal Regression Options dialog box
Iterations. You can customize the iterative algorithm.Maximum iterations. Specify a non-negative integer. If 0 is specified, the procedure returnsthe initial estimates.Maximum step-halving. Specify a positive integer.Log-likelihood convergence. The algorithm stops if the absolute or relative change in thelog-likelihood is less than this value. The criterion is not used if 0 is specified.Parameter convergence. The algorithm stops if the absolute or relative change in each of theparameter estimates is less than this value. The criterion is not used if 0 is specified.
Confidence interval. Specify a value greater than or equal to 0 and less than 100.
Delta. The value added to zero cell frequencies. Specify a non-negative value less than 1.
Singularity tolerance. Used for checking for highly dependent predictors. Select a value from thelist of options.
Link Function. The link function is a transformation of the cumulative probabilities that allowsestimation of the model. Five link functions are available, summarized in the following table.
Function Form Typical application
Logit log( ξ / (1−ξ) ) Evenly distributed categories
Complementary log-log log(−log(1−ξ)) Higher categories more probable
Negative log-log −log(−log(ξ)) Lower categories more probable
Probit Φ−1(ξ) Latent variable is normallydistributed
Cauchit (inverse Cauchy) tan(π(ξ−0.5)) Latent variable has many extremevalues

359
Ordinal Regression
Ordinal Regression Output
The Output dialog box allows you to produce tables for display in the Viewer and save variablesto the working file.
Figure 28-3Ordinal Regression Output dialog box
Display. Produces tables for:Print iteration history. The log-likelihood and parameter estimates are printed for the printiteration frequency specified. The first and last iterations are always printed.Goodness-of-fit statistics. The Pearson and likelihood-ratio chi-square statistics. They arecomputed based on the classification specified in the variable list.Summary statistics. Cox and Snell’s, Nagelkerke’s, and McFadden’s R2 statistics.Parameter estimates. Parameter estimates, standard errors, and confidence intervals.Asymptotic correlation of parameter estimates. Matrix of parameter estimate correlations.Asymptotic covariance of parameter estimates. Matrix of parameter estimate covariances.Cell information. Observed and expected frequencies and cumulative frequencies, Pearsonresiduals for frequencies and cumulative frequencies, observed and expected probabilities,and observed and expected cumulative probabilities of each response category by covariatepattern. Note that for models with many covariate patterns (for example, models withcontinuous covariates), this option can generate a very large, unwieldy table.Test of parallel lines. Test of the hypothesis that the location parameters are equivalent acrossthe levels of the dependent variable. This is available only for the location-only model.
Saved variables. Saves the following variables to the working file:Estimated response probabilities. Model-estimated probabilities of classifying afactor/covariate pattern into the response categories. There are as many probabilities asthe number of response categories.

360
Chapter 28
Predicted category. The response category that has the maximum estimated probability fora factor/covariate pattern.Predicted category probability. Estimated probability of classifying a factor/covariatepattern into the predicted category. This probability is also the maximum of the estimatedprobabilities of the factor/covariate pattern.Actual category probability. Estimated probability of classifying a factor/covariate patterninto the actual category.
Print log-likelihood. Controls the display of the log-likelihood. Including multinomial constant
gives you the full value of the likelihood. To compare your results across products that do notinclude the constant, you can choose to exclude it.
Ordinal Regression Location Model
The Location dialog box allows you to specify the location model for your analysis.
Figure 28-4Ordinal Regression Location dialog box
Specify model. A main-effects model contains the covariate and factor main effects but nointeraction effects. You can create a custom model to specify subsets of factor interactions orcovariate interactions.
Factors/covariates. The factors and covariates are listed with (F) for factor and (C) for covariate.
Location model. The model depends on the main effects and interaction effects that you select.
Build Terms
For the selected factors and covariates:
Interaction. Creates the highest-level interaction term of all selected variables. This is the default.
Main effects. Creates a main-effects term for each variable selected.

361
Ordinal Regression
All 2-way. Creates all possible two-way interactions of the selected variables.
All 3-way. Creates all possible three-way interactions of the selected variables.
All 4-way. Creates all possible four-way interactions of the selected variables.
All 5-way. Creates all possible five-way interactions of the selected variables.
Ordinal Regression Scale ModelThe Scale dialog box allows you to specify the scale model for your analysis.
Figure 28-5Ordinal Regression Scale dialog box
Factors/covariates. The factors and covariates are listed with (F) for factor and (C) for covariate.
Scale model. The model depends on the main and interaction effects that you select.
Build Terms
For the selected factors and covariates:
Interaction. Creates the highest-level interaction term of all selected variables. This is the default.
Main effects. Creates a main-effects term for each variable selected.
All 2-way. Creates all possible two-way interactions of the selected variables.
All 3-way. Creates all possible three-way interactions of the selected variables.
All 4-way. Creates all possible four-way interactions of the selected variables.
All 5-way. Creates all possible five-way interactions of the selected variables.
PLUM Command Additional FeaturesYou can customize your Ordinal Regression if you paste your selections into a syntax windowand edit the resulting PLUM command syntax. The SPSS command language also allows you to:
Create customized hypothesis tests by specifying null hypotheses as linear combinationsof parameters.

362
Chapter 28
See the SPSS Command Syntax Reference for complete syntax information.

Chapter
29Curve Estimation
The Curve Estimation procedure produces curve estimation regression statistics and related plotsfor 11 different curve estimation regression models. A separate model is produced for eachdependent variable. You can also save predicted values, residuals, and prediction intervals asnew variables.
Example. An Internet service provider tracks the percentage of virus-infected e-mail traffic onits networks over time. A scatterplot reveals that the relationship is nonlinear. You might fit aquadratic or cubic model to the data and check the validity of assumptions and the goodness offit of the model.
Statistics. For each model: regression coefficients, multiple R, R2, adjusted R2, standard errorof the estimate, analysis-of-variance table, predicted values, residuals, and prediction intervals.Models: linear, logarithmic, inverse, quadratic, cubic, power, compound, S-curve, logistic,growth, and exponential.
Data. The dependent and independent variables should be quantitative. If you select Time from theactive dataset as the independent variable (instead of selecting a variable), the Curve Estimationprocedure generates a time variable where the length of time between cases is uniform. If Time isselected, the dependent variable should be a time-series measure. Time-series analysis requires adata file structure in which each case (row) represents a set of observations at a different time andthe length of time between cases is uniform.
Assumptions. Screen your data graphically to determine how the independent and dependentvariables are related (linearly, exponentially, etc.). The residuals of a good model should berandomly distributed and normal. If a linear model is used, the following assumptions shouldbe met: For each value of the independent variable, the distribution of the dependent variablemust be normal. The variance of the distribution of the dependent variable should be constant forall values of the independent variable. The relationship between the dependent variable and theindependent variable should be linear, and all observations should be independent.
Figure 29-1Curve Estimation summary table
363

364
Chapter 29
Figure 29-2Curve Estimation ANOVA
Figure 29-3Curve Estimation coefficients
Figure 29-4Curve Estimation chart
To Obtain a Curve Estimation
E From the menus choose:Analyze
RegressionCurve Estimation...

365
Curve Estimation
Figure 29-5Curve Estimation dialog box
E Select one or more dependent variables. A separate model is produced for each dependentvariable.
E Select an independent variable (either select a variable in the active dataset or select Time).
E Optionally:Select a variable for labeling cases in scatterplots. For each point in the scatterplot, you canuse the Point Selection tool to display the value of the Case Label variable.Click Save to save predicted values, residuals, and prediction intervals as new variables.
The following options are also available:Include constant in equation. Estimates a constant term in the regression equation. Theconstant is included by default.Plot models. Plots the values of the dependent variable and each selected model against theindependent variable. A separate chart is produced for each dependent variable.Display ANOVA table. Displays a summary analysis-of-variance table for each selected model.
Curve Estimation ModelsYou can choose one or more curve estimation regression models. To determine which model touse, plot your data. If your variables appear to be related linearly, use a simple linear regressionmodel. When your variables are not linearly related, try transforming your data. When atransformation does not help, you may need a more complicated model. View a scatterplot ofyour data; if the plot resembles a mathematical function you recognize, fit your data to that typeof model. For example, if your data resemble an exponential function, use an exponential model.
Linear. Model whose equation is Y = b0 + (b1 * t). The series values are modeled as a linearfunction of time.

366
Chapter 29
Logarithmic. Model whose equation is Y = b0 + (b1 * ln(t)).
Inverse. Model whose equation is Y = b0 + (b1 / t).
Quadratic. Model whose equation is Y = b0 + (b1 * t) + (b2 * t**2). The quadratic model can beused to model a series that "takes off" or a series that dampens.
Cubic. Model that is defined by the equation Y = b0 + (b1 * t) + (b2 * t**2) + (b3 * t**3).
Power. Model whose equation is Y = b0 * (t**b1) or ln(Y) = ln(b0) + (b1 * ln(t)).
Compound. Model whose equation is Y = b0 * (b1**t) or ln(Y) = ln(b0) + (ln(b1) * t).
S-curve. Model whose equation is Y = e**(b0 + (b1/t)) or ln(Y) = b0 + (b1/t).
Logistic. Model whose equation is Y = 1 / (1/u + (b0 * (b1**t))) or ln(1/y-1/u) = ln (b0) + (ln(b1)* t) where u is the upper boundary value. After selecting Logistic, specify the upper boundaryvalue to use in the regression equation. The value must be a positive number that is greater thanthe largest dependent variable value.
Growth. Model whose equation is Y = e**(b0 + (b1 * t)) or ln(Y) = b0 + (b1 * t).
Exponential. Model whose equation is Y = b0 * (e**(b1 * t)) or ln(Y) = ln(b0) + (b1 * t).
Curve Estimation SaveFigure 29-6Curve Estimation Save dialog box
Save Variables. For each selected model, you can save predicted values, residuals (observed valueof the dependent variable minus the model predicted value), and prediction intervals (upperand lower bounds). The new variable names and descriptive labels are displayed in a table inthe output window.

367
Curve Estimation
Predict Cases. In the active dataset, if you select Time instead of a variable as the independentvariable, you can specify a forecast period beyond the end of the time series. You can chooseone of the following alternatives:
Predict from estimation period through last case. Predicts values for all cases in the file, basedon the cases in the estimation period. The estimation period, displayed at the bottom of thedialog box, is defined with the Range subdialog box of the Select Cases option on the Datamenu. If no estimation period has been defined, all cases are used to predict values.Predict through. Predicts values through the specified date, time, or observation number, basedon the cases in the estimation period. This feature can be used to forecast values beyond thelast case in the time series. The currently defined date variables determine what text boxesare available for specifying the end of the prediction period. If there are no defined datevariables, you can specify the ending observation (case) number.
Use the Define Dates option on the Data menu to create date variables.

Chapter
30Discriminant Analysis
Discriminant analysis is useful for building a predictive model of group membership based onobserved characteristics of each case. The procedure generates a discriminant function (or,for more than two groups, a set of discriminant functions) based on linear combinations of thepredictor variables that provide the best discrimination between the groups. The functions aregenerated from a sample of cases for which group membership is known; the functions can thenbe applied to new cases that have measurements for the predictor variables but have unknowngroup membership.
Note: The grouping variable can have more than two values. The codes for the grouping variablemust be integers, however, and you need to specify their minimum and maximum values. Caseswith values outside of these bounds are excluded from the analysis.
Example. On average, people in temperate zone countries consume more calories per day thanpeople in the tropics, and a greater proportion of the people in the temperate zones are citydwellers. A researcher wants to combine this information into a function to determine how wellan individual can discriminate between the two groups of countries. The researcher thinks thatpopulation size and economic information may also be important. Discriminant analysis allowsyou to estimate coefficients of the linear discriminant function, which looks like the right side of amultiple linear regression equation. That is, using coefficients a, b, c, and d, the function is:
D = a * climate + b * urban + c * population + d * gross domestic product per capita
If these variables are useful for discriminating between the two climate zones, the values of Dwill differ for the temperate and tropic countries. If you use a stepwise variable selection method,you may find that you do not need to include all four variables in the function.
Statistics. For each variable: means, standard deviations, univariate ANOVA. For each analysis:Box’s M, within-groups correlation matrix, within-groups covariance matrix, separate-groupscovariance matrix, total covariance matrix. For each canonical discriminant function: eigenvalue,percentage of variance, canonical correlation, Wilks’ lambda, chi-square. For each step: priorprobabilities, Fisher’s function coefficients, unstandardized function coefficients, Wilks’ lambdafor each canonical function.
Data. The grouping variable must have a limited number of distinct categories, coded as integers.Independent variables that are nominal must be recoded to dummy or contrast variables.
Assumptions. Cases should be independent. Predictor variables should have a multivariate normaldistribution, and within-group variance-covariance matrices should be equal across groups.Group membership is assumed to be mutually exclusive (that is, no case belongs to more than onegroup) and collectively exhaustive (that is, all cases are members of a group). The procedure is
368

369
Discriminant Analysis
most effective when group membership is a truly categorical variable; if group membership isbased on values of a continuous variable (for example, high IQ versus low IQ), consider usinglinear regression to take advantage of the richer information that is offered by the continuousvariable itself.
Figure 30-1Discriminant analysis output
1.002 100.0 100.0 .707Function1
Eigenvalue% of
VarianceCumulative
%CanonicalCorrelation
Eigenvalues
.499 31.934 4 .000
Test ofFunction(s)1
Wilks'Lambda Chi-square df Sig.
Wilks' Lambda
.986
.790
.488
.082
CALORIES
LOG_GDP
URBAN
LOG_POP
1
Function
Structure Matrix
-.869
1.107
CLIMATEtropical
temperate
1
Function
Functions at GroupCentroids
To Obtain a Discriminant Analysis
E From the menus choose:Analyze
ClassifyDiscriminant...

370
Chapter 30
Figure 30-2Discriminant Analysis dialog box
E Select an integer-valued grouping variable and click Define Range to specify the categories ofinterest.
E Select the independent, or predictor, variables. (If your grouping variable does not have integervalues, Automatic Recode on the Transform menu will create a variable that does.)
E Select the method for entering the independent variables.Enter independents together. Simultaneously enters all independent variables that satisfytolerance criteria.Use stepwise method. Uses stepwise analysis to control variable entry and removal.
E Optionally, select cases with a selection variable.
Discriminant Analysis Define RangeFigure 30-3Discriminant Analysis Define Range dialog box
Specify the minimum and maximum value of the grouping variable for the analysis. Cases withvalues outside of this range are not used in the discriminant analysis but are classified into oneof the existing groups based on the results of the analysis. The minimum and maximum valuesmust be integers.

371
Discriminant Analysis
Discriminant Analysis Select CasesFigure 30-4Discriminant Analysis Set Value dialog box
To select cases for your analysis:
E In the Discriminant Analysis dialog box, choose a selection variable.
E Click Value to enter an integer as the selection value.
Only cases with the specified value for the selection variable are used to derive the discriminantfunctions. Statistics and classification results are generated for both selected and unselectedcases. This process provides a mechanism for classifying new cases based on previously existingdata or for partitioning your data into training and testing subsets to perform validation on themodel generated.
Discriminant Analysis StatisticsFigure 30-5Discriminant Analysis Statistics dialog box
Descriptives. Available options are means (including standard deviations), univariate ANOVAs,and Box’s M test.
Means. Displays total and group means, as well as standard deviations for the independentvariables.Univariate ANOVAs. Performs a one-way analysis-of-variance test for equality of group meansfor each independent variable.Box’s M. A test for the equality of the group covariance matrices. For sufficiently largesamples, a nonsignificant p value means there is insufficient evidence that the matrices differ.The test is sensitive to departures from multivariate normality.
Function Coefficients. Available options are Fisher’s classification coefficients and unstandardizedcoefficients.

372
Chapter 30
Fisher’s. Displays Fisher’s classification function coefficients that can be used directly forclassification. A set of coefficients is obtained for each group, and a case is assigned to thegroup for which it has the largest discriminant score.Unstandardized. Displays the unstandardized discriminant function coefficients.
Matrices. Available matrices of coefficients for independent variables are within-groupscorrelation matrix, within-groups covariance matrix, separate-groups covariance matrix, andtotal covariance matrix.
Within-groups correlation. Displays a pooled within-groups correlation matrix that isobtained by averaging the separate covariance matrices for all groups before computingthe correlations.Within-groups covariance. Displays a pooled within-groups covariance matrix, which maydiffer from the total covariance matrix. The matrix is obtained by averaging the separatecovariance matrices for all groups.Separate-groups covariance. Displays separate covariance matrices for each group.Total covariance. Displays a covariance matrix from all cases as if they were from a singlesample.
Discriminant Analysis Stepwise MethodFigure 30-6Discriminant Analysis Stepwise Method dialog box
Method. Select the statistic to be used for entering or removing new variables. Availablealternatives are Wilks’ lambda, unexplained variance, Mahalanobis distance, smallest F ratio, andRao’s V. With Rao’s V, you can specify the minimum increase in V for a variable to enter.
Wilks’ lambda. A variable selection method for stepwise discriminant analysis that choosesvariables for entry into the equation on the basis of how much they lower Wilks’ lambda. Ateach step, the variable that minimizes the overall Wilks’ lambda is entered.Unexplained variance. At each step, the variable that minimizes the sum of the unexplainedvariation between groups is entered.Mahalanobis distance. A measure of how much a case’s values on the independent variablesdiffer from the average of all cases. A large Mahalanobis distance identifies a case as havingextreme values on one or more of the independent variables.

373
Discriminant Analysis
Smallest F ratio. A method of variable selection in stepwise analysis based on maximizing anF ratio computed from the Mahalanobis distance between groups.Rao’s V. A measure of the differences between group means. Also called the Lawley-Hotellingtrace. At each step, the variable that maximizes the increase in Rao’s V is entered. Afterselecting this option, enter the minimum value a variable must have to enter the analysis.
Criteria. Available alternatives are Use F value and Use probability of F. Enter values for enteringand removing variables.
Use F value. A variable is entered into the model if its F value is greater than the Entry valueand is removed if the F value is less than the Removal value. Entry must be greater thanRemoval, and both values must be positive. To enter more variables into the model, lower theEntry value. To remove more variables from the model, increase the Removal value.Use probability of F. A variable is entered into the model if the significance level of its Fvalue is less than the Entry value and is removed if the significance level is greater than theRemoval value. Entry must be less than Removal, and both values must be positive. To entermore variables into the model, increase the Entry value. To remove more variables from themodel, lower the Removal value.
Display. Summary of steps displays statistics for all variables after each step; F for pairwise
distances displays a matrix of pairwise F ratios for each pair of groups.
Discriminant Analysis ClassificationFigure 30-7Discriminant Analysis Classification dialog box
Prior Probabilities. These values are used in classification. You can specify equal priorprobabilities for all groups (All groups equal), or you can let the observed group sizes in yoursample determine the probabilities of group membership (Compute from group sizes).
Display. Available display options are casewise results, summary table, and leave-one-outclassification.
Casewise results. Codes for actual group, predicted group, posterior probabilities, anddiscriminant scores are displayed for each case.

374
Chapter 30
Summary table. The number of cases correctly and incorrectly assigned to each of the groupsbased on the discriminant analysis. Sometimes called the "Confusion Matrix."Leave-one-out classification. Each case in the analysis is classified by the functions derivedfrom all cases other than that case. It is also known as the "U-method."
Replace missing values with mean. Select this option to substitute the mean of an independentvariable for a missing value during the classification phase only.
Use Covariance Matrix. You can choose to classify cases using a within-groups covariance matrixor a separate-groups covariance matrix.
Within-groups. The pooled within-groups covariance matrix is used to classify cases.Separate-groups. Separate-groups covariance matrices are used for classification. Becauseclassification is based on the discriminant functions (not based on the original variables), thisoption is not always equivalent to quadratic discrimination.
Plots. Available plot options are combined-groups, separate-groups, and territorial map.Combined-groups. Creates an all-groups scatterplot of the first two discriminant functionvalues. If there is only one function, a histogram is displayed instead.Separate-groups. Creates separate-group scatterplots of the first two discriminant functionvalues. If there is only one function, histograms are displayed instead.Territorial map. A plot of the boundaries used to classify cases into groups based on functionvalues. The numbers correspond to groups into which cases are classified. The mean for eachgroup is indicated by an asterisk within its boundaries. The map is not displayed if thereis only one discriminant function.
Discriminant Analysis SaveFigure 30-8Discriminant Analysis Save dialog box
You can add new variables to your active data file. Available options are predicted groupmembership (a single variable), discriminant scores (one variable for each discriminant functionin the solution), and probabilities of group membership given the discriminant scores (onevariable for each group).
You can also export model information to the specified file in XML (PMML) format.SmartScore and SPSS Server (a separate product) can use this model file to apply the modelinformation to other data files for scoring purposes.

375
Discriminant Analysis
DISCRIMINANT Command Additional Features
The SPSS command language also allows you to:Perform multiple discriminant analyses (with one command) and control the order in whichvariables are entered (with the ANALYSIS subcommand).Specify prior probabilities for classification (with the PRIORS subcommand).Display rotated pattern and structure matrices (with the ROTATE subcommand).Limit the number of extracted discriminant functions (with the FUNCTIONS subcommand).Restrict classification to the cases that are selected (or unselected) for the analysis (withthe SELECT subcommand).Read and analyze a correlation matrix (with the MATRIX subcommand).Write a correlation matrix for later analysis (with the MATRIX subcommand).
See the SPSS Command Syntax Reference for complete syntax information.

Chapter
31Factor Analysis
Factor analysis attempts to identify underlying variables, or factors, that explain the pattern ofcorrelations within a set of observed variables. Factor analysis is often used in data reduction toidentify a small number of factors that explain most of the variance that is observed in a muchlarger number of manifest variables. Factor analysis can also be used to generate hypothesesregarding causal mechanisms or to screen variables for subsequent analysis (for example, toidentify collinearity prior to performing a linear regression analysis).
The factor analysis procedure offers a high degree of flexibility:Seven methods of factor extraction are available.Five methods of rotation are available, including direct oblimin and promax for nonorthogonalrotations.Three methods of computing factor scores are available, and scores can be saved as variablesfor further analysis.
Example. What underlying attitudes lead people to respond to the questions on a political surveyas they do? Examining the correlations among the survey items reveals that there is significantoverlap among various subgroups of items—questions about taxes tend to correlate with eachother, questions about military issues correlate with each other, and so on. With factor analysis,you can investigate the number of underlying factors and, in many cases, you can identifywhat the factors represent conceptually. Additionally, you can compute factor scores for eachrespondent, which can then be used in subsequent analyses. For example, you might build alogistic regression model to predict voting behavior based on factor scores.
Statistics. For each variable: number of valid cases, mean, and standard deviation. For each factoranalysis: correlation matrix of variables, including significance levels, determinant, and inverse;reproduced correlation matrix, including anti-image; initial solution (communalities, eigenvalues,and percentage of variance explained); Kaiser-Meyer-Olkin measure of sampling adequacy andBartlett’s test of sphericity; unrotated solution, including factor loadings, communalities, andeigenvalues; rotated solution, including rotated pattern matrix and transformation matrix. Foroblique rotations: rotated pattern and structure matrices; factor score coefficient matrix and factorcovariance matrix. Plots: scree plot of eigenvalues and loading plot of first two or three factors.
Data. The variables should be quantitative at the interval or ratio level. Categorical data (suchas religion or country of origin) are not suitable for factor analysis. Data for which Pearsoncorrelation coefficients can sensibly be calculated should be suitable for factor analysis.
Assumptions. The data should have a bivariate normal distribution for each pair of variables,and observations should be independent. The factor analysis model specifies that variables aredetermined by common factors (the factors estimated by the model) and unique factors (which do
376

377
Factor Analysis
not overlap between observed variables); the computed estimates are based on the assumptionthat all unique factors are uncorrelated with each other and with the common factors.
Figure 31-1Factor analysis output
72.833 8.272 72
35.132 32.222 72
82.472 18.625 72
24.375 10.552 72
3.205 1.593 72
62.583 22.835 72
3.504 .608 72
1.697 1.156 72
3.577 2.313 72
8.038 3.174 72
4.153 .686 72
Average female life expectancy
Infant mortality (deaths per 1000 livebirths)
People who read (%)
Birth rate per 1000 people
Fertility: average number of kids
People living in cities (%)
Log (base 10) of GDP_CAP
Population increase (% per year)
Birth to death ratio
Death rate per 1000 people
Log (base 10) of Population
MeanStd.
DeviationAnalysis
N
Descriptive Statistics
1.000 .953
1.000 .949
1.000 .825
1.000 .943
1.000 .875
1.000 .604
1.000 .738
1.000 .945
1.000 .925
1.000 .689
1.000 .292
LIFEEXPF
BABYMORT
LITERACY
BIRTH_RT
FERTILTY
URBAN
LOG_GDP
POP_INCR
B_TO_D
DEATH_RT
LOG_POP
Initial Extraction
Communalities
Extraction Method: PrincipalComponent Analysis.

378
Chapter 31
6.242 56.750 56.750 6.242 56.750 56.750 6.108 55.525 55.525
2.495 22.685 79.435 2.495 22.685 79.435 2.630 23.910 79.435
.988 8.986 88.421
.591 5.372 93.793
.236 2.142 95.935
.172 1.561 97.496
.124 1.126 98.622
7.0E-02 .633 99.254
4.5E-02 .405 99.660
2.4E-02 .222 99.882
1.3E-02 .118 100.000
1
2
3
4
5
6
7
8
9
10
11
ComponentTotal
% ofVariance
Cumulative% Total
% ofVariance
Cumulative% Total
% ofVariance
Cumulative%
Initial EigenvaluesExtraction Sums of Squared
LoadingsRotation Sums of Squared
Loadings
Total Variance Explained
Extraction Method: Principal Component Analysis.
.969
.931
-.880 .226
-.856 .469
.853 -.469
.847 .476
-.794 .327
-.561 .539
-.827
.614 .741
-.520
BIRTH_RT
FERTILTY
LITERACY
LIFEEXPF
BABYMORT
POP_INCR
LOG_GDP
URBAN
DEATH_RT
B_TO_D
LOG_POP
1 2
Component
Rotated Component Matrix
Extraction Method: PrincipalComponent Analysis. Rotation Method: Varimaxwith Kaiser Normalization.

379
Factor Analysis
.982 -.190
.190 .982
1
2
Component1 2
Component Transformation Matrix
Extraction Method: Principal ComponentAnalysis. Rotation Method: Varimax with KaiserNormalization.
Component Plot in Rotated Space
Component 1
1.0.50.0-.5-1.0
Com
pone
nt2
1.0
.5
0.0
-.5
-1.0
log (base 10) of population
death rate per 1000 people
birth to death ratio
population increase (% per year)
log (base 10) of gdp_cap
people living in cities (%)
fertility: average number of kids
birth rate per 1000 people
people who read (%)
infant mortality (deaths per 1000 live births)
average female life expectancy
To Obtain a Factor Analysis
E From the menus choose:Analyze
Data ReductionFactor...
E Select the variables for the factor analysis.
Figure 31-2Factor Analysis dialog box

380
Chapter 31
Factor Analysis Select CasesFigure 31-3Factor Analysis Set Value dialog box
To select cases for your analysis:
E Choose a selection variable.
E Click Value to enter an integer as the selection value.
Only cases with that value for the selection variable are used in the factor analysis.
Factor Analysis DescriptivesFigure 31-4Factor Analysis Descriptives dialog box
Statistics. Univariate descriptives includes the mean, standard deviation, and number of valid casesfor each variable. Initial solution displays initial communalities, eigenvalues, and the percentage ofvariance explained.
Correlation Matrix. The available options are coefficients, significance levels, determinant, KMOand Bartlett’s test of sphericity, inverse, reproduced, and anti-image.
KMO and Bartlett’s Test of Sphericity. The Kaiser-Meyer-Olkin measure of sampling adequacytests whether the partial correlations among variables are small. Bartlett’s test of sphericitytests whether the correlation matrix is an identity matrix, which would indicate that thefactor model is inappropriate.Reproduced. The estimated correlation matrix from the factor solution. Residuals (differencebetween estimated and observed correlations) are also displayed.Anti-image. The anti-image correlation matrix contains the negatives of the partial correlationcoefficients, and the anti-image covariance matrix contains the negatives of the partialcovariances. In a good factor model, most of the off-diagonal elements will be small. The

381
Factor Analysis
measure of sampling adequacy for a variable is displayed on the diagonal of the anti-imagecorrelation matrix.
Factor Analysis ExtractionFigure 31-5Factor Analysis Extraction dialog box
Method. Allows you to specify the method of factor extraction. Available methods are principalcomponents, unweighted least squares, generalized least squares, maximum likelihood, principalaxis factoring, alpha factoring, and image factoring.
Principal Components Analysis. A factor extraction method used to form uncorrelated linearcombinations of the observed variables. The first component has maximum variance.Successive components explain progressively smaller portions of the variance and are alluncorrelated with each other. Principal components analysis is used to obtain the initial factorsolution. It can be used when a correlation matrix is singular.Unweighted Least-Squares Method. A factor extraction method that minimizes the sum of thesquared differences between the observed and reproduced correlation matrices (ignoringthe diagonals).Generalized Least-Squares Method. A factor extraction method that minimizes the sum of thesquared differences between the observed and reproduced correlation matrices. Correlationsare weighted by the inverse of their uniqueness, so that variables with high uniqueness aregiven less weight than those with low uniqueness.Maximum-Likelihood Method. A factor extraction method that produces parameter estimatesthat are most likely to have produced the observed correlation matrix if the sample is froma multivariate normal distribution. The correlations are weighted by the inverse of theuniqueness of the variables, and an iterative algorithm is employed.Principal Axis Factoring. A method of extracting factors from the original correlation matrix,with squared multiple correlation coefficients placed in the diagonal as initial estimates of thecommunalities. These factor loadings are used to estimate new communalities that replacethe old communality estimates in the diagonal. Iterations continue until the changes in thecommunalities from one iteration to the next satisfy the convergence criterion for extraction.

382
Chapter 31
Alpha. A factor extraction method that considers the variables in the analysis to be a samplefrom the universe of potential variables. This method maximizes the alpha reliability ofthe factors.Image Factoring. A factor extraction method developed by Guttman and based on imagetheory. The common part of the variable, called the partial image, is defined as its linearregression on remaining variables, rather than a function of hypothetical factors.
Analyze. Allows you to specify either a correlation matrix or a covariance matrix.Correlation matrix. Useful if variables in your analysis are measured on different scales.Covariance matrix. Useful when you want to apply your factor analysis to multiple groupswith different variances for each variable.
Extract. You can either retain all factors whose eigenvalues exceed a specified value, or you canretain a specific number of factors.
Display. Allows you to request the unrotated factor solution and a scree plot of the eigenvalues.Unrotated Factor Solution. Displays unrotated factor loadings (factor pattern matrix),communalities, and eigenvalues for the factor solution.Scree plot. A plot of the variance that is associated with each factor. This plot is used todetermine how many factors should be kept. Typically the plot shows a distinct breakbetween the steep slope of the large factors and the gradual trailing of the rest (the scree).
Maximum Iterations for Convergence. Allows you to specify the maximum number of steps that thealgorithm can take to estimate the solution.
Factor Analysis RotationFigure 31-6Factor Analysis Rotation dialog box
Method. Allows you to select the method of factor rotation. Available methods are varimax,direct oblimin, quartimax, equamax, or promax.
Varimax Method. An orthogonal rotation method that minimizes the number of variables thathave high loadings on each factor. This method simplifies the interpretation of the factors.Direct Oblimin Method. A method for oblique (nonorthogonal) rotation. When delta equals 0(the default), solutions are most oblique. As delta becomes more negative, the factors becomeless oblique. To override the default delta of 0, enter a number less than or equal to 0.8.

383
Factor Analysis
Quartimax Method. A rotation method that minimizes the number of factors needed to explaineach variable. This method simplifies the interpretation of the observed variables.Equamax Method. A rotation method that is a combination of the varimax method, whichsimplifies the factors, and the quartimax method, which simplifies the variables. Thenumber of variables that load highly on a factor and the number of factors needed to explaina variable are minimized.Promax Rotation. An oblique rotation, which allows factors to be correlated. This rotation canbe calculated more quickly than a direct oblimin rotation, so it is useful for large datasets.
Display. Allows you to include output on the rotated solution, as well as loading plots for the firsttwo or three factors.
Rotated Solution. A rotation method must be selected to obtain a rotated solution. Fororthogonal rotations, the rotated pattern matrix and factor transformation matrix are displayed.For oblique rotations, the pattern, structure, and factor correlation matrices are displayed.Factor Loading Plot. Three-dimensional factor loading plot of the first three factors. For atwo-factor solution, a two-dimensional plot is shown. The plot is not displayed if only onefactor is extracted. Plots display rotated solutions if rotation is requested.
Maximum Iterations for Convergence. Allows you to specify the maximum number of steps that thealgorithm can take to perform the rotation.
Factor Analysis ScoresFigure 31-7Factor Analysis Factor Scores dialog box
Save as variables. Creates one new variable for each factor in the final solution. Select oneof the following alternative methods for calculating the factor scores: regression, Bartlett,or Anderson-Rubin.
Regression Method. A method for estimating factor score coefficients. The scores that areproduced have a mean of 0 and a variance equal to the squared multiple correlation betweenthe estimated factor scores and the true factor values. The scores may be correlated evenwhen factors are orthogonal.Bartlett Scores. A method of estimating factor score coefficients. The scores that are producedhave a mean of 0. The sum of squares of the unique factors over the range of variablesis minimized.Anderson-Rubin Method. A method of estimating factor score coefficients; a modification ofthe Bartlett method which ensures orthogonality of the estimated factors. The scores that areproduced have a mean of 0, have a standard deviation of 1, and are uncorrelated.

384
Chapter 31
Display factor score coefficient matrix. Shows the coefficients by which variables are multiplied toobtain factor scores. Also shows the correlations between factor scores.
Factor Analysis OptionsFigure 31-8Factor Analysis Options dialog box
Missing Values. Allows you to specify how missing values are handled. The available choices areto exclude cases listwise, exclude cases pairwise, or replace with mean.
Coefficient Display Format. Allows you to control aspects of the output matrices. You sortcoefficients by size and suppress coefficients with absolute values that are less than the specifiedvalue.
FACTOR Command Additional Features
The SPSS command language also allows you to:Specify convergence criteria for iteration during extraction and rotation.Specify individual rotated-factor plots.Specify how many factor scores to save.Specify diagonal values for the principal axis factoring method.Write correlation matrices or factor-loading matrices to disk for later analysis.Read and analyze correlation matrices or factor-loading matrices.
See the SPSS Command Syntax Reference for complete syntax information.

Chapter
32Choosing a Procedure for Clustering
Cluster analyses can be performed using the TwoStep, Hierarchical, or K-Means Cluster Analysisprocedure. Each procedure employs a different algorithm for creating clusters, and each hasoptions not available in the others.
TwoStep Cluster Analysis. For many applications, the TwoStep Cluster Analysis procedure will bethe method of choice. It provides the following unique features:
Automatic selection of the best number of clusters, in addition to measures for choosingbetween cluster models.Ability to create cluster models simultaneously based on categorical and continuous variables.Ability to save the cluster model to an external XML file and then read that file and update thecluster model using newer data.
Additionally, the TwoStep Cluster Analysis procedure can analyze large data files.
Hierarchical Cluster Analysis. The Hierarchical Cluster Analysis procedure is limited to smallerdata files (hundreds of objects to be clustered) but has the following unique features:
Ability to cluster cases or variables.Ability to compute a range of possible solutions and save cluster memberships for eachof those solutions.Several methods for cluster formation, variable transformation, and measuring thedissimilarity between clusters.
As long as all the variables are of the same type, the Hierarchical Cluster Analysis procedurecan analyze interval (continuous), count, or binary variables.
K-Means Cluster Analysis. The K-Means Cluster Analysis procedure is limited to continuousdata and requires you to specify the number of clusters in advance, but it has the followingunique features:
Ability to save distances from cluster centers for each object.Ability to read initial cluster centers from and save final cluster centers to an external SPSSfile.
Additionally, the K-Means Cluster Analysis procedure can analyze large data files.
385

Chapter
33TwoStep Cluster Analysis
The TwoStep Cluster Analysis procedure is an exploratory tool designed to reveal naturalgroupings (or clusters) within a dataset that would otherwise not be apparent. The algorithmemployed by this procedure has several desirable features that differentiate it from traditionalclustering techniques:
Handling of categorical and continuous variables. By assuming variables to be independent, ajoint multinomial-normal distribution can be placed on categorical and continuous variables.Automatic selection of number of clusters. By comparing the values of a model-choice criterionacross different clustering solutions, the procedure can automatically determine the optimalnumber of clusters.Scalability. By constructing a cluster features (CF) tree that summarizes the records, theTwoStep algorithm allows you to analyze large data files.
Example. Retail and consumer product companies regularly apply clustering techniques to datathat describe their customers’ buying habits, gender, age, income level, etc. These companiestailor their marketing and product development strategies to each consumer group to increasesales and build brand loyalty.
Statistics. The procedure produces information criteria (AIC or BIC) by number of clusters inthe solution, cluster frequencies for the final clustering, and descriptive statistics by cluster forthe final clustering.
Plots. The procedure produces bar charts of cluster frequencies, pie charts of cluster frequencies,and variable importance charts.
386

387
TwoStep Cluster Analysis
Figure 33-1TwoStep Cluster Analysis dialog box
Distance Measure. This selection determines how the similarity between two clusters is computed.Log-likelihood. The likelihood measure places a probability distribution on the variables.Continuous variables are assumed to be normally distributed, while categorical variables areassumed to be multinomial. All variables are assumed to be independent.Euclidean. The Euclidean measure is the “straight line” distance between two clusters. It canbe used only when all of the variables are continuous.
Number of Clusters. This selection allows you to specify how the number of clusters is to bedetermined.
Determine automatically. The procedure will automatically determine the “best” number ofclusters, using the criterion specified in the Clustering Criterion group. Optionally, entera positive integer specifying the maximum number of clusters that the procedure shouldconsider.Specify fixed. Allows you to fix the number of clusters in the solution. Enter a positive integer.
Count of Continuous Variables. This group provides a summary of the continuous variablestandardization specifications made in the Options dialog box. For more information, seeTwoStep Cluster Analysis Options on p. 389.
Clustering Criterion. This selection determines how the automatic clustering algorithm determinesthe number of clusters. Either the Bayesian Information Criterion (BIC) or the AkaikeInformation Criterion (AIC) can be specified.
Data. This procedure works with both continuous and categorical variables. Cases representobjects to be clustered, and the variables represent attributes upon which the clustering is based.

388
Chapter 33
Case Order. Note that the cluster features tree and the final solution may depend on the order ofcases. To minimize order effects, randomly order the cases. You may want to obtain severaldifferent solutions with cases sorted in different random orders to verify the stability of a givensolution. In situations where this is difficult due to extremely large file sizes, multiple runs with asample of cases sorted in different random orders might be substituted.
Assumptions. The likelihood distance measure assumes that variables in the cluster modelare independent. Further, each continuous variable is assumed to have a normal (Gaussian)distribution, and each categorical variable is assumed to have a multinomial distribution.Empirical internal testing indicates that the procedure is fairly robust to violations of both theassumption of independence and the distributional assumptions, but you should try to be aware ofhow well these assumptions are met.
Use the Bivariate Correlations procedure to test the independence of two continuous variables.Use the Crosstabs procedure to test the independence of two categorical variables. Use the Meansprocedure to test the independence between a continuous variable and categorical variable. Usethe Explore procedure to test the normality of a continuous variable. Use the Chi-Square Testprocedure to test whether a categorical variable has a specified multinomial distribution.
To Obtain a TwoStep Cluster Analysis
E From the menus choose:Analyze
ClassifyTwoStep Cluster...
E Select one or more categorical or continuous variables.
Optionally, you can:Adjust the criteria by which clusters are constructed.Select settings for noise handling, memory allocation, variable standardization, and clustermodel input.Request optional tables and plots.Save model results to the working file or to an external XML file.

389
TwoStep Cluster Analysis
TwoStep Cluster Analysis OptionsFigure 33-2TwoStep Cluster Analysis Options dialog box
Outlier Treatment. This group allows you to treat outliers specially during clustering if the clusterfeatures (CF) tree fills. The CF tree is full if it cannot accept any more cases in a leaf node, andno leaf node can be split.
If you select noise handling and the CF tree fills, it will be regrown after placing cases insparse leaves into a “noise” leaf. A leaf is considered sparse if it contains fewer than thespecified percentage of cases of the maximum leaf size. After the tree is regrown, the outlierswill be placed in the CF tree if possible. If not, the outliers are discarded.If you do not select noise handling and the CF tree fills, it will be regrown using a largerdistance change threshold. After final clustering, values that cannot be assigned to a clusterare labeled outliers. The outlier cluster is given an identification number of –1 and is notincluded in the count of the number of clusters.
Memory Allocation. This group allows you to specify the maximum amount of memory inmegabytes (MB) that the cluster algorithm should use. If the procedure exceeds this maximum, itwill use the disk to store information that will not fit in memory. Specify a number greaterthan or equal to 4.
Consult your system administrator for the largest value that you can specify on your system.The algorithm may fail to find the correct or desired number of clusters if this value is too low.

390
Chapter 33
Variable standardization. The clustering algorithm works with standardized continuous variables.Any continuous variables that are not standardized should be left as variables in the To beStandardized list. To save some time and computational effort, you can select any continuousvariables that you have already standardized as variables in the Assumed Standardized list.
Advanced Options
CF Tree Tuning Criteria. The following clustering algorithm settings apply specifically to the clusterfeatures (CF) tree and should be changed with care:
Initial Distance Change Threshold. This is the initial threshold used to grow the CF tree. Ifinserting a given case into a leaf of the CF tree would yield tightness less than the threshold,the leaf is not split. If the tightness exceeds the threshold, the leaf is split.Maximum Branches (per leaf node). The maximum number of child nodes that a leaf nodecan have.Maximum Tree Depth. The maximum number of levels that the CF tree can have.Maximum Number of Nodes Possible. This indicates the maximum number of CF tree nodesthat could potentially be generated by the procedure, based on the function (bd+1 – 1) / (b– 1), where b is the maximum branches and d is the maximum tree depth. Be aware thatan overly large CF tree can be a drain on system resources and can adversely affect theperformance of the procedure. At a minimum, each node requires 16 bytes.
Cluster Model Update. This group allows you to import and update a cluster model generated ina prior analysis. The input file contains the CF tree in XML format. The model will then beupdated with the data in the active file. You must select the variable names in the main dialogbox in the same order in which they were specified in the prior analysis. The XML file remainsunaltered, unless you specifically write the new model information to the same filename. Formore information, see TwoStep Cluster Analysis Output on p. 392.
If a cluster model update is specified, the options pertaining to generation of the CF tree thatwere specified for the original model are used. More specifically, the distance measure, noisehandling, memory allocation, or CF tree tuning criteria settings for the saved model are used, andany settings for these options in the dialog boxes are ignored.
Note: When performing a cluster model update, the procedure assumes that none of the selectedcases in the active dataset were used to create the original cluster model. The procedure alsoassumes that the cases used in the model update come from the same population as the cases usedto create the original model; that is, the means and variances of continuous variables and levels ofcategorical variables are assumed to be the same across both sets of cases. If your “new” and“old” sets of cases come from heterogeneous populations, you should run the TwoStep ClusterAnalysis procedure on the combined sets of cases for the best results.

391
TwoStep Cluster Analysis
TwoStep Cluster Analysis PlotsFigure 33-3TwoStep Cluster Analysis Plots dialog box
Within cluster percentage chart. Displays charts showing the within-cluster variation of eachvariable. For each categorical variable, a clustered bar chart is produced, showing the categoryfrequency by cluster ID. For each continuous variable, an error bar chart is produced, showingerror bars by cluster ID.
Cluster pie chart. Displays a pie chart showing the percentage and counts of observations withineach cluster.
Variable Importance Plot. Displays several different charts showing the importance of eachvariable within each cluster. The output is sorted by the importance rank of each variable.
Rank Variables. This option determines whether plots will be created for each cluster (Byvariable) or for each variable (By cluster).Importance Measure. This option allows you to select which measure of variable importance toplot. Chi-square or t-test of significance reports a Pearson chi-square statistic as the importanceof a categorical variable and a t statistic as the importance of a continuous variable.Significance reports one minus the p value for the test of equality of means for a continuousvariable and the expected frequency with the overall dataset for a categorical variable.Confidence level. This option allows you to set the confidence level for the test of equality of avariable’s distribution within a cluster versus the variable’s overall distribution. Specify anumber less than 100 and greater than or equal to 50. The value of the confidence level isshown as a vertical line in the variable importance plots, if the plots are created by variable orif the significance measure is plotted.Omit insignificant variables. Variables that are not significant at the specified confidence levelare not displayed in the variable importance plots.

392
Chapter 33
TwoStep Cluster Analysis OutputFigure 33-4TwoStep Cluster Analysis Output dialog box
Statistics. This group provides options for displaying tables of the clustering results. Thedescriptive statistics and cluster frequencies are produced for the final cluster model, while theinformation criterion table displays results for a range of cluster solutions.
Descriptives by cluster. Displays two tables that describe the variables in each cluster. In onetable, means and standard deviations are reported for continuous variables by cluster. Theother table reports frequencies of categorical variables by cluster.Cluster frequencies. Displays a table that reports the number of observations in each cluster.Information criterion (AIC or BIC). Displays a table containing the values of the AIC or BIC,depending on the criterion chosen in the main dialog box, for different numbers of clusters.This table is provided only when the number of clusters is being determined automatically. Ifthe number of clusters is fixed, this setting is ignored, and the table is not provided.
Active dataset. This group allows you to save variables to the active dataset.Create cluster membership variable. This variable contains a cluster identification number foreach case. The name of this variable is tsc_n, where n is a positive integer indicating theordinal of the active dataset save operation completed by this procedure in a given session.
XML Files. The final cluster model and CF tree are two types of output files that can be exportedin XML format.
Export final model. The final cluster model is exported to the specified file in XML (PMML)format. SmartScore and SPSS Server (a separate product) can use this model file to apply themodel information to other data files for scoring purposes.Export CF tree. This option allows you to save the current state of the cluster tree and updateit later using newer data.

Chapter
34Hierarchical Cluster Analysis
This procedure attempts to identify relatively homogeneous groups of cases (or variables) basedon selected characteristics, using an algorithm that starts with each case (or variable) in a separatecluster and combines clusters until only one is left. You can analyze raw variables or you canchoose from a variety of standardizing transformations. Distance or similarity measures aregenerated by the Proximities procedure. Statistics are displayed at each stage to help you selectthe best solution.
Example. Are there identifiable groups of television shows that attract similar audiences withineach group? With hierarchical cluster analysis, you could cluster television shows (cases) intohomogeneous groups based on viewer characteristics. This can be used to identify segments formarketing. Or you can cluster cities (cases) into homogeneous groups so that comparable citiescan be selected to test various marketing strategies.
Statistics. Agglomeration schedule, distance (or similarity) matrix, and cluster membership for asingle solution or a range of solutions. Plots: dendrograms and icicle plots.
Data. The variables can be quantitative, binary, or count data. Scaling of variables is an importantissue—differences in scaling may affect your cluster solution(s). If your variables have largedifferences in scaling (for example, one variable is measured in dollars and the other is measuredin years), you should consider standardizing them (this can be done automatically by theHierarchical Cluster Analysis procedure).
Case order. If tied distances or similarities exist in the input data or occur among updated clustersduring joining, the resulting cluster solution may depend on the order of cases in the file. Youmay want to obtain several different solutions with cases sorted in different random orders toverify the stability of a given solution.
Assumptions. The distance or similarity measures used should be appropriate for the data analyzed(see the Proximities procedure for more information on choices of distance and similaritymeasures). Also, you should include all relevant variables in your analysis. Omission ofinfluential variables can result in a misleading solution. Because hierarchical cluster analysisis an exploratory method, results should be treated as tentative until they are confirmed with anindependent sample.
393

394
Chapter 34
Figure 34-1Hierarchical cluster analysis output
11 12 .112 0 0 2
6 11 .132 0 1 4
7 9 .185 0 0 5
6 8 .227 2 0 7
7 10 .274 3 0 7
1 3 .423 0 0 10
6 7 .438 4 5 14
13 14 .484 0 0 15
2 5 .547 0 0 11
1 4 .691 6 0 11
1 2 1.023 10 9 13
15 16 1.370 0 0 13
1 15 1.716 11 12 14
1 6 2.642 13 7 15
1 13 4.772 14 8 0
1
2
3
4
5
6
7
8
9
10
11
12
13
14
15
Stage
Cluster1
Cluster2
Cluster Combined
CoefficientsCluster
1Cluster
2
Stage ClusterFirst Appears
NextStage
Agglomeration Schedule
Argentina 1 1 1
Brazil 1 1 1
Chile 1 1 1
DomincanR. 1 1 1
Indonesia 1 1 1
Austria 2 2 1
Canada 2 2 1
Denmark 2 2 1
Italy 2 2 1
Japan 2 2 1
Norway 2 2 1
Switzerland 2 2 1
Bangladesh 3 3 2
India 3 3 2
Bolivia 4 1 1
Paraguay 4 1 1
1
2
3
4
5
6
7
8
9
10
11
12
13
14
15
16
CaseLabel
4Clusters
3Clusters
2Clusters
Cluster Membership
X X X X X X X X X X X X X X X X X X X X X X X X X X X X X X XX X X X X X X X X X X X X X X X X X X X X X X X X X X X X XX X X X X X X X X X X X X X X X X X X X X X X X X X X X XX X X X X X X X X X X X X X X X X X X X X X X X X X X XX X X X X X X X X X X X X X X X X X X X X X X X X X XX X X X X X X X X X X X X X X X X X X X X X X X X XX X X X X X X X X X X X X X X X X X X X X X X X XX X X X X X X X X X X X X X X X X X X X X X X XX X X X X X X X X X X X X X X X X X X X X X XX X X X X X X X X X X X X X X X X X X X X XX X X X X X X X X X X X X X X X X X X X XX X X X X X X X X X X X X X X X X X X XX X X X X X X X X X X X X X X X X X XX X X X X X X X X X X X X X X X X XX X X X X X X X X X X X X X X X X
Numberofclusters1
2
3
4
5
6
7
8
9
10
11
12
13
14
15
14:In
dia
14 13:B
angl
ades
13 10:J
apan
10 9:Ita
ly9 7:
Can
ada
7 8:D
enm
ark
8 12:S
witz
erla
n12 11
:Nor
way
11 6:A
ustri
a6 16
:Par
agua
y16 15
:Bol
ivia
15 5:In
done
sia
5 2:B
razi
l2 4:
Dom
inca
n R
4 3:C
hile
3 1:A
rgen
tina
Case
Vertical Icicle

395
Hierarchical Cluster Analysis
* * * * * * H I E R A R C H I C A L C L U S T E R A N A L Y S I S * * * * * *
Dendrogram using Average Linkage (Between Groups)
Rescaled Distance Cluster Combine
C A S E 0 5 10 15 20 25 Label Num +---------+---------+---------+---------+---------+
LIFEEXPF 2
BABYMORT 5
LITERACY 3
BIRTH_RT 6
FERTILTY 10
URBAN 1
LOG_GDP 8
POP_INCR 4
B_TO_D 9
DEATH_RT 7
LOG_POP 11
òûòòòòòøò÷ ùòòòøòòòòòòò÷ ùòòòòòòòòòòòøòûòòòòòòòòò÷ ùòòòòòòòòòòòòòòòøò÷ ó óòòòòòòòòòòòòòòòûòòòòòòò÷ ùòòòòòòòòòøòòòòòòòòòòòòòòò÷ ó óòòòòòòòûòòòòòòòòòòòòòòòòòòòòòòòòòø ó óòòòòòòò÷ ùòòòòò÷ óòòòòòòòòòòòòòòòòòòòòòòòòòòòòòòòòò÷ óòòòòòòòòòòòòòòòòòòòòòòòòòòòòòòòòòòòòòòòòòòòòòòòòò÷
To Obtain a Hierarchical Cluster Analysis
E From the menus choose:Analyze
ClassifyHierarchical Cluster...
Figure 34-2Hierarchical Cluster Analysis dialog box
E If you are clustering cases, select at least one numeric variable. If you are clustering variables,select at least three numeric variables.
Optionally, you can select an identification variable to label cases.

396
Chapter 34
Hierarchical Cluster Analysis MethodFigure 34-3Hierarchical Cluster Analysis Method dialog box
Cluster Method. Available alternatives are between-groups linkage, within-groups linkage, nearestneighbor, furthest neighbor, centroid clustering, median clustering, and Ward’s method.
Measure. Allows you to specify the distance or similarity measure to be used in clustering. Selectthe type of data and the appropriate distance or similarity measure:
Interval. Available alternatives are Euclidean distance, squared Euclidean distance, cosine,Pearson correlation, Chebychev, block, Minkowski, and customized.Counts. Available alternatives are chi-square measure and phi-square measure.Binary. Available alternatives are Euclidean distance, squared Euclidean distance, sizedifference, pattern difference, variance, dispersion, shape, simple matching, phi 4-pointcorrelation, lambda, Anderberg’s D, dice, Hamann, Jaccard, Kulczynski 1, Kulczynski 2,Lance and Williams, Ochiai, Rogers and Tanimoto, Russel and Rao, Sokal and Sneath 1,Sokal and Sneath 2, Sokal and Sneath 3, Sokal and Sneath 4, Sokal and Sneath 5, Yule’s Y,and Yule’s Q.
Transform Values. Allows you to standardize data values for either cases or values beforecomputing proximities (not available for binary data). Available standardization methods are zscores, range –1 to 1, range 0 to 1, maximum magnitude of 1, mean of 1, and standard deviationof 1.
Transform Measures. Allows you to transform the values generated by the distance measure. Theyare applied after the distance measure has been computed. Available alternatives are absolutevalues, change sign, and rescale to 0–1 range.

397
Hierarchical Cluster Analysis
Hierarchical Cluster Analysis StatisticsFigure 34-4Hierarchical Cluster Analysis Statistics dialog box
Agglomeration schedule. Displays the cases or clusters combined at each stage, the distancesbetween the cases or clusters being combined, and the last cluster level at which a case (orvariable) joined the cluster.
Proximity matrix. Gives the distances or similarities between items.
Cluster Membership. Displays the cluster to which each case is assigned at one or more stages inthe combination of clusters. Available options are single solution and range of solutions.
Hierarchical Cluster Analysis PlotsFigure 34-5Hierarchical Cluster Analysis Plots dialog box
Dendrogram. Displays a dendrogram. Dendrograms can be used to assess the cohesiveness of theclusters formed and can provide information about the appropriate number of clusters to keep.
Icicle. Displays an icicle plot, including all clusters or a specified range of clusters. Icicle plotsdisplay information about how cases are combined into clusters at each iteration of the analysis.Orientation allows you to select a vertical or horizontal plot.

398
Chapter 34
Hierarchical Cluster Analysis Save New VariablesFigure 34-6Hierarchical Cluster Analysis Save dialog box
Cluster Membership. Allows you to save cluster memberships for a single solution or a range ofsolutions. Saved variables can then be used in subsequent analyses to explore other differencesbetween groups.
CLUSTER Command Syntax Additional Features
The Hierarchical Cluster procedure uses CLUSTER command syntax. The SPSS commandlanguage also allows you to:
Use several clustering methods in a single analysis.Read and analyze a proximity matrix.Write a proximity matrix to disk for later analysis.Specify any values for power and root in the customized (Power) distance measure.Specify names for saved variables.
See the SPSS Command Syntax Reference for complete syntax information.

Chapter
35K-Means Cluster Analysis
This procedure attempts to identify relatively homogeneous groups of cases based on selectedcharacteristics, using an algorithm that can handle large numbers of cases. However, the algorithmrequires you to specify the number of clusters. You can specify initial cluster centers if you knowthis information. You can select one of two methods for classifying cases, either updating clustercenters iteratively or classifying only. You can save cluster membership, distance information,and final cluster centers. Optionally, you can specify a variable whose values are used to labelcasewise output. You can also request analysis of variance F statistics. While these statistics areopportunistic (the procedure tries to form groups that do differ), the relative size of the statisticsprovides information about each variable’s contribution to the separation of the groups.
Example. What are some identifiable groups of television shows that attract similar audienceswithin each group? With k-means cluster analysis, you could cluster television shows (cases)into k homogeneous groups based on viewer characteristics. This process can be used to identifysegments for marketing. Or you can cluster cities (cases) into homogeneous groups so thatcomparable cities can be selected to test various marketing strategies.
Statistics. Complete solution: initial cluster centers, ANOVA table. Each case: clusterinformation, distance from cluster center.
Data. Variables should be quantitative at the interval or ratio level. If your variables are binary orcounts, use the Hierarchical Cluster Analysis procedure.
Case and initial cluster center order. The default algorithm for choosing initial cluster centers isnot invariant to case ordering. The Use running means option on the Iterate dialog box makes theresulting solution potentially dependent on case order, regardless of how initial cluster centersare chosen. If you are using either of these methods, you may want to obtain several differentsolutions with cases sorted in different random orders to verify the stability of a given solution.Specifying initial cluster centers and not using the Use running means option will avoid issuesrelated to case order. However, ordering of the initial cluster centers may affect the solution, ifthere are tied distances from cases to cluster centers. To assess the stability of a given solution,you can compare results from analyses with different permutations of the initial center values.
Assumptions. Distances are computed using simple Euclidean distance. If you want to use anotherdistance or similarity measure, use the Hierarchical Cluster Analysis procedure. Scaling ofvariables is an important consideration. If your variables are measured on different scales (forexample, one variable is expressed in dollars and another variable is expressed in years), yourresults may be misleading. In such cases, you should consider standardizing your variables beforeyou perform the k-means cluster analysis (this task can be done in the Descriptives procedure).The procedure assumes that you have selected the appropriate number of clusters and that you
399

400
Chapter 35
have included all relevant variables. If you have chosen an inappropriate number of clusters oromitted important variables, your results may be misleading.
Figure 35-1K-means cluster analysis output
-1.88606 -1.54314 1.45741 .55724
-3.52581 -1.69358 .62725 .99370
-2.89320 -1.65146 -.51770 .88601
.93737 .16291 3.03701 -1.12785
4.16813 1.38422 -.69589 -.88983
2.68796 .42699 .33278 -1.08033
4.41517 .63185 -1.89037 .63185
-1.99641 -1.78455 .53091 1.22118
-.52182 -.31333 4.40082 -.99285
2.24070 .75481 .46008 -.76793
.24626 2.65246 -1.29624 -.74406
ZURBAN
ZLIFEEXP
ZLITERAC
ZPOP_INC
ZBABYMOR
ZBIRTH_R
ZDEATH_R
ZLOG_GDP
ZB_TO_D
ZFERTILT
ZLOG_POP
1 2 3 4
Cluster
Initial Cluster Centers
1.932 2.724 3.343 1.596
.000 .471 .466 .314
.861 .414 .172 .195
.604 .337 .000 .150
.000 .253 .237 .167
.000 .199 .287 .071
.623 .160 .000 .000
.000 .084 .000 .074
.000 .080 .000 .077
.000 .097 .185 .000
1
2
3
4
5
6
7
8
9
10
Iteration1 2 3 4
Change in Cluster Centers
Iteration History
-1.70745 -.30863 .16816 .62767
-2.52826 -.15939 -.28417 .80611
-2.30833 .13880 -.81671 .73368
.59747 .13400 1.45301 -.95175
2.43210 .22286 .25622 -.80817
1.52607 .12929 1.13716 -.99285
2.10314 -.44640 -.71414 .31319
-1.77704 -.58745 -.16871 .94249
-.29856 .19154 1.45251 -.84758
1.51003 -.12150 1.27010 -.87669
.83475 .34577 -.49499 -.22199
ZURBAN
ZLIFEEXP
ZLITERAC
ZPOP_INC
ZBABYMOR
ZBIRTH_R
ZDEATH_R
ZLOG_GDP
ZB_TO_D
ZFERTILT
ZLOG_POP
1 2 3 4
Cluster
Final Cluster Centers

401
K-Means Cluster Analysis
5.627 5.640 7.924
5.627 2.897 3.249
5.640 2.897 5.246
7.924 3.249 5.246
1
2
3
4
Cluster1 2 3 4
Distances between Final Cluster Centers
10.409 3 .541 68 19.234 .000
19.410 3 .210 68 92.614 .000
18.731 3 .229 68 81.655 .000
18.464 3 .219 68 84.428 .000
18.621 3 .239 68 77.859 .000
19.599 3 .167 68 117.339 .000
13.628 3 .444 68 30.676 .000
17.599 3 .287 68 61.313 .000
16.316 3 .288 68 56.682 .000
18.829 3 .168 68 112.273 .000
3.907 3 .877 68 4.457 .006
ZURBAN
ZLIFEEXP
ZLITERAC
ZPOP_INC
ZBABYMOR
ZBIRTH_R
ZDEATH_R
ZLOG_GDP
ZB_TO_D
ZFERTILT
ZLOG_POP
MeanSquare df
Cluster
MeanSquare df
Error
F Sig.
ANOVA
The F tests should be used only for descriptive purposesbecause the clusters have been chosen to maximize thedifferences among cases in different clusters. The observedsignificance levels are not corrected for this and thus cannotbe interpreted as tests of the hypothesis that the clustermeans are equal.
To Obtain a K-Means Cluster Analysis
E From the menus choose:Analyze
ClassifyK-Means Cluster...

402
Chapter 35
Figure 35-2K-Means Cluster Analysis dialog box
E Select the variables to be used in the cluster analysis.
E Specify the number of clusters. (The number of clusters must be at least 2 and must not begreater than the number of cases in the data file.)
E Select either Iterate and classify or Classify only.
E Optionally, select an identification variable to label cases.
K-Means Cluster Analysis Efficiency
The k-means cluster analysis command is efficient primarily because it does not compute thedistances between all pairs of cases, as do many clustering algorithms, including the algorithmthat is used by the hierarchical clustering command.
For maximum efficiency, take a sample of cases and select the Iterate and classify method todetermine cluster centers. Select Write final as. Then restore the entire data file and select Classify
only as the method and select Read initial from to classify the entire file using the centers that areestimated from the sample. You can write to and read from a file or a dataset. Datasets areavailable for subsequent use in the same session but are not saved as files unless explicitly savedprior to the end of the session. Dataset names must conform to SPSS variable-naming rules. Formore information, see Variable Names in Chapter 5 on p. 80.

403
K-Means Cluster Analysis
K-Means Cluster Analysis IterateFigure 35-3K-Means Cluster Analysis Iterate dialog box
Note: These options are available only if you select the Iterate and classify method from theK-Means Cluster Analysis dialog box.
Maximum Iterations. Limits the number of iterations in the k-means algorithm. Iteration stopsafter this many iterations even if the convergence criterion is not satisfied. This number must bebetween 1 and 999.
To reproduce the algorithm used by the Quick Cluster command prior to version 5.0, set Maximum
Iterations to 1.
Convergence Criterion. Determines when iteration ceases. It represents a proportion of theminimum distance between initial cluster centers, so it must be greater than 0 but not greater than1. If the criterion equals 0.02, for example, iteration ceases when a complete iteration does notmove any of the cluster centers by a distance of more than 2% of the smallest distance betweenany initial cluster centers.
Use running means. Allows you to request that cluster centers be updated after each case isassigned. If you do not select this option, new cluster centers are calculated after all cases havebeen assigned.
K-Means Cluster Analysis SaveFigure 35-4K-Means Cluster Analysis Save New Variables dialog box
You can save information about the solution as new variables to be used in subsequent analyses:
Cluster membership. Creates a new variable indicating the final cluster membership of each case.Values of the new variable range from 1 to the number of clusters.
Distance from cluster center. Creates a new variable indicating the Euclidean distance betweeneach case and its classification center.

404
Chapter 35
K-Means Cluster Analysis OptionsFigure 35-5K-Means Cluster Analysis Options dialog box
Statistics. You can select the following statistics: initial cluster centers, ANOVA table, andcluster information for each case.
Initial cluster centers. First estimate of the variable means for each of the clusters. By default,a number of well-spaced cases equal to the number of clusters is selected from the data.Initial cluster centers are used for a first round of classification and are then updated.ANOVA table. Displays an analysis-of-variance table which includes univariate F tests for eachclustering variable. The F tests are only descriptive and the resulting probabilities should notbe interpreted. The ANOVA table is not displayed if all cases are assigned to a single cluster.Cluster information for each case. Displays for each case the final cluster assignment and theEuclidean distance between the case and the cluster center used to classify the case. Alsodisplays Euclidean distance between final cluster centers.
Missing Values. Available options are Exclude cases listwise or Exclude cases pairwise.Exclude cases listwise. Excludes cases with missing values for any clustering variable fromthe analysis.Exclude cases pairwise. Assigns cases to clusters based on distances that are computed fromall variables with nonmissing values.
QUICK CLUSTER Command Additional Features
The K-Means Cluster procedure uses QUICK CLUSTER command syntax. The SPSS commandlanguage also allows you to:
Accept the first k cases as initial cluster centers, thereby avoiding the data pass that isnormally used to estimate them.Specify initial cluster centers directly as a part of the command syntax.Specify names for saved variables.
See the SPSS Command Syntax Reference for complete syntax information.

Chapter
36Nonparametric Tests
The Nonparametric Tests procedure provides several tests that do not require assumptions aboutthe shape of the underlying distribution.
Chi-Square Test. Tabulates a variable into categories and computes a chi-square statistic based onthe differences between observed and expected frequencies.
Binomial Test. Compares the observed frequency in each category of a dichotomous variable withexpected frequencies from the binomial distribution.
Runs Test. Tests whether the order of occurrence of two values of a variable is random.
One-Sample Kolmogorov-Smirnov Test. Compares the observed cumulative distribution function fora variable with a specified theoretical distribution, which may be normal, uniform, exponential,or Poisson.
Two-Independent-Samples Tests. Compares two groups of cases on one variable. TheMann-Whitney U test, two-sample Kolmogorov-Smirnov test, Moses test of extreme reactions,and Wald-Wolfowitz runs test are available.
Two-Related-Samples Tests. Compares the distributions of two variables. The Wilcoxonsigned-rank test, the sign test, and the McNemar test are available.
Tests for Several Independent Samples. Compares two or more groups of cases on one variable.The Kruskal-Wallis test, the Median test, and the Jonckheere-Terpstra test are available.
Tests for Several Related Samples. Compares the distributions of two or more variables.Friedman’s test, Kendall’s W, and Cochran’s Q are available.
Quartiles and the mean, standard deviation, minimum, maximum, and number of nonmissingcases are available for all of the above tests.
Chi-Square Test
The Chi-Square Test procedure tabulates a variable into categories and computes a chi-squarestatistic. This goodness-of-fit test compares the observed and expected frequencies in eachcategory to test that all categories contain the same proportion of values or test that each categorycontains a user-specified proportion of values.
Examples. The chi-square test could be used to determine whether a bag of jelly beans containsequal proportions of blue, brown, green, orange, red, and yellow candies. You could also testto see whether a bag of jelly beans contains 5% blue, 30% brown, 10% green, 20% orange,15% red, and 15% yellow candies.
405

406
Chapter 36
Statistics. Mean, standard deviation, minimum, maximum, and quartiles. The number and thepercentage of nonmissing and missing cases; the number of cases observed and expected for eachcategory; residuals; and the chi-square statistic.
Data. Use ordered or unordered numeric categorical variables (ordinal or nominal levels ofmeasurement). To convert string variables to numeric variables, use the Automatic Recodeprocedure, which is available on the Transform menu.
Assumptions. Nonparametric tests do not require assumptions about the shape of the underlyingdistribution. The data are assumed to be a random sample. The expected frequencies for eachcategory should be at least 1. No more than 20% of the categories should have expectedfrequencies of less than 5.Figure 36-1Chi-Square Test output
6 18.8 -12.8
33 18.8 14.2
9 18.8 -9.8
17 18.8 -1.8
22 18.8 3.2
26 18.8 7.2
113
Blue
Brown
Green
Yellow
Orange
Red
Total
ObservedN
ExpectedN Residual
Color of Jelly Bean
27.973
5
.000
Chi-Square 1
df
AsymptoticSignificance
Color ofJelly Bean
Test Statistics
0 Cells .0% low freqs 18.8expected low...
1.
6 5.7 .3
33 33.9 -.9
9 11.3 -2.3
17 17.0 .0
22 22.6 -.6
26 22.6 3.4
113
Blue
Brown
Green
Yellow
Orange
Red
Total
ObservedN
ExpectedN Residual
Color of Jelly Bean

407
Nonparametric Tests
1.041
5
.959
Chi-Square 1
df
AsymptoticSignificance
Color ofJelly Bean
Test Statistics
0 Cells .0% low freqs 5.7expected low...
1.
To Obtain a Chi-Square Test
E From the menus choose:Analyze
Nonparametric TestsChi-Square...
Figure 36-2Chi-Square Test dialog box
E Select one or more test variables. Each variable produces a separate test.
E Optionally, click Options for descriptive statistics, quartiles, and control of the treatment ofmissing data.
Chi-Square Test Expected Range and Expected Values
Expected Range. By default, each distinct value of the variable is defined as a category. Toestablish categories within a specific range, select Use specified range and enter integer values forlower and upper bounds. Categories are established for each integer value within the inclusiverange, and cases with values outside of the bounds are excluded. For example, if you specify avalue of 1 for Lower and a value of 4 for Upper, only the integer values of 1 through 4 areused for the chi-square test.

408
Chapter 36
Expected Values. By default, all categories have equal expected values. Categories can haveuser-specified expected proportions. Select Values, enter a value that is greater than 0 for eachcategory of the test variable, and then click Add. Each time you add a value, it appears at thebottom of the value list. The order of the values is important; it corresponds to the ascending orderof the category values of the test variable. The first value of the list corresponds to the lowestgroup value of the test variable, and the last value corresponds to the highest value. Elements ofthe value list are summed, and then each value is divided by this sum to calculate the proportionof cases expected in the corresponding category. For example, a value list of 3, 4, 5, 4 specifiesexpected proportions of 3/16, 4/16, 5/16, and 4/16.
Chi-Square Test Options
Figure 36-3Chi-Square Test Options dialog box
Statistics. You can choose one or both summary statistics.Descriptive. Displays the mean, standard deviation, minimum, maximum, and number ofnonmissing cases.Quartiles. Displays values corresponding to the 25th, 50th, and 75th percentiles.
Missing Values. Controls the treatment of missing values.Exclude cases test-by-test. When several tests are specified, each test is evaluated separatelyfor missing values.Exclude cases listwise. Cases with missing values for any variable are excluded from allanalyses.
NPAR TESTS Command Additional Features (Chi-Square Test)
The SPSS command language also allows you to:Specify different minimum and maximum values or expected frequencies for differentvariables (with the CHISQUARE subcommand).Test the same variable against different expected frequencies or use different ranges (with theEXPECTED subcommand).
See the SPSS Command Syntax Reference for complete syntax information.

409
Nonparametric Tests
Binomial Test
The Binomial Test procedure compares the observed frequencies of the two categories of adichotomous variable to the frequencies that are expected under a binomial distribution with aspecified probability parameter. By default, the probability parameter for both groups is 0.5. Tochange the probabilities, you can enter a test proportion for the first group. The probability for thesecond group will be 1 minus the specified probability for the first group.
Example. When you toss a dime, the probability of a head equals 1/2. Based on this hypothesis, adime is tossed 40 times, and the outcomes are recorded (heads or tails). From the binomial test,you might find that 3/4 of the tosses were heads and that the observed significance level is small(0.0027). These results indicate that it is not likely that the probability of a head equals 1/2;the coin is probably biased.
Statistics. Mean, standard deviation, minimum, maximum, number of nonmissing cases, andquartiles.
Data. The variables that are tested should be numeric and dichotomous. To convert stringvariables to numeric variables, use the Automatic Recode procedure, which is available on theTransform menu. A dichotomous variable is a variable that can take only two possible values:yes or no, true or false, 0 or 1, and so on. If the variables are not dichotomous, you must specify acut point. The cut point assigns cases with values that are greater than the cut point to one groupand assigns the rest of the cases to another group.
Assumptions. Nonparametric tests do not require assumptions about the shape of the underlyingdistribution. The data are assumed to be a random sample.
Figure 36-4Binomial Test output
Head 30 .75 .50 .0031
Tail 10 .25
40 1.00
Group 1
Group 2
Total
CoinCategory N
ObservedProportion
TestProportion
AsymptoticSignificance
(2-tailed)
Binomial Test
Based on Z Approximation1.
To Obtain a Binomial Test
E From the menus choose:Analyze
Nonparametric TestsBinomial...

410
Chapter 36
Figure 36-5Binomial Test dialog box
E Select one or more numeric test variables.
E Optionally, click Options for descriptive statistics, quartiles, and control of the treatment ofmissing data.
Binomial Test OptionsFigure 36-6Binomial Test Options dialog box
Statistics. You can choose one or both summary statistics.Descriptive. Displays the mean, standard deviation, minimum, maximum, and number ofnonmissing cases.Quartiles. Displays values corresponding to the 25th, 50th, and 75th percentiles.
Missing Values. Controls the treatment of missing values.Exclude cases test-by-test. When several tests are specified, each test is evaluated separatelyfor missing values.Exclude cases listwise. Cases with missing values for any variable that is tested are excludedfrom all analyses.

411
Nonparametric Tests
NPAR TESTS Command Additional Features (Binomial Test)
The SPSS command language also allows you to:Select specific groups (and exclude other groups) when a variable has more than twocategories (with the BINOMIAL subcommand).Specify different cut points or probabilities for different variables (with the BINOMIALsubcommand).Test the same variable against different cut points or probabilities (with the EXPECTEDsubcommand).
See the SPSS Command Syntax Reference for complete syntax information.
Runs Test
The Runs Test procedure tests whether the order of occurrence of two values of a variable israndom. A run is a sequence of like observations. A sample with too many or too few runssuggests that the sample is not random.
Examples. Suppose that 20 people are polled to find out whether they would purchase a product.The assumed randomness of the sample would be seriously questioned if all 20 people were of thesame gender. The runs test can be used to determine whether the sample was drawn at random.
Statistics. Mean, standard deviation, minimum, maximum, number of nonmissing cases, andquartiles.
Data. The variables must be numeric. To convert string variables to numeric variables, use theAutomatic Recode procedure, which is available on the Transform menu.
Assumptions. Nonparametric tests do not require assumptions about the shape of the underlyingdistribution. Use samples from continuous probability distributions.
Figure 36-7Runs Test output
1.00
7
13
20
15
2.234
.025
Test Value 1
Cases < Test Value
Cases >= Test Value
Total Cases
Number of Runs
Z
AsymptoticSignificance (2-tailed)
Gender
Runs Test
Median1.

412
Chapter 36
To Obtain a Runs Test
E From the menus choose:Analyze
Nonparametric TestsRuns...
Figure 36-8Runs Test dialog box
E Select one or more numeric test variables.
E Optionally, click Options for descriptive statistics, quartiles, and control of the treatment ofmissing data.
Runs Test Cut Point
Cut Point. Specifies a cut point to dichotomize the variables that you have chosen. You can usethe observed mean, median, or mode, or you can use a specified value as a cut point. Caseswith values that are less than the cut point are assigned to one group, and cases with values thatare greater than or equal to the cut point are assigned to another group. One test is performedfor each chosen cut point.
Runs Test OptionsFigure 36-9Runs Test Options dialog box

413
Nonparametric Tests
Statistics. You can choose one or both summary statistics.Descriptive. Displays the mean, standard deviation, minimum, maximum, and number ofnonmissing cases.Quartiles. Displays values corresponding to the 25th, 50th, and 75th percentiles.
Missing Values. Controls the treatment of missing values.Exclude cases test-by-test. When several tests are specified, each test is evaluated separatelyfor missing values.Exclude cases listwise. Cases with missing values for any variable are excluded from allanalyses.
NPAR TESTS Command Additional Features (Runs Test)
The SPSS command language also allows you to:Specify different cut points for different variables (with the RUNS subcommand).Test the same variable against different custom cut points (with the RUNS subcommand).
See the SPSS Command Syntax Reference for complete syntax information.
One-Sample Kolmogorov-Smirnov Test
The One-Sample Kolmogorov-Smirnov Test procedure compares the observed cumulativedistribution function for a variable with a specified theoretical distribution, which may be normal,uniform, Poisson, or exponential. The Kolmogorov-Smirnov Z is computed from the largestdifference (in absolute value) between the observed and theoretical cumulative distributionfunctions. This goodness-of-fit test tests whether the observations could reasonably have comefrom the specified distribution.
Example. Many parametric tests require normally distributed variables. The one-sampleKolmogorov-Smirnov test can be used to test that a variable (for example, income) is normallydistributed.
Statistics. Mean, standard deviation, minimum, maximum, number of nonmissing cases, andquartiles.
Data. Use quantitative variables (interval or ratio level of measurement).
Assumptions. The Kolmogorov-Smirnov test assumes that the parameters of the test distributionare specified in advance. This procedure estimates the parameters from the sample. The samplemean and sample standard deviation are the parameters for a normal distribution, the sampleminimum and maximum values define the range of the uniform distribution, the sample meanis the parameter for the Poisson distribution, and the sample mean is the parameter for theexponential distribution. The power of the test to detect departures from the hypothesizeddistribution may be seriously diminished. For testing against a normal distribution with estimatedparameters, consider the adjusted K-S Lilliefors test (available in the Explore procedure).

414
Chapter 36
Figure 36-10One-Sample Kolmogorov-Smirnov Test output
20
56250.00
45146.40
.170
.170
-.164
.760
.611
N
Mean
Std. Deviation
Normal Parameters 1,2
Absolute
Positive
Negative
Most Extreme Differences
Kolmogorov-Smirnov Z
Asymptotic Significance (2-tailed)
Income
One-Sample Kolmogorov-Smirnov Test
Test Distribution is Normal1.
Calculated from data2.
To Obtain a One-Sample Kolmogorov-Smirnov Test
E From the menus choose:Analyze
Nonparametric Tests1-Sample K-S...
Figure 36-11One-Sample Kolmogorov-Smirnov Test dialog box
E Select one or more numeric test variables. Each variable produces a separate test.
E Optionally, click Options for descriptive statistics, quartiles, and control of the treatment ofmissing data.

415
Nonparametric Tests
One-Sample Kolmogorov-Smirnov Test OptionsFigure 36-12One-Sample K-S Options dialog box
Statistics. You can choose one or both summary statistics.Descriptive. Displays the mean, standard deviation, minimum, maximum, and number ofnonmissing cases.Quartiles. Displays values corresponding to the 25th, 50th, and 75th percentiles.
Missing Values. Controls the treatment of missing values.Exclude cases test-by-test. When several tests are specified, each test is evaluated separatelyfor missing values.Exclude cases listwise. Cases with missing values for any variable are excluded from allanalyses.
NPAR TESTS Command Additional Features (One-Sample Kolmogorov-Smirnov Test)
The SPSS command language also allows you to specify the parameters of the test distribution(with the K-S subcommand).
See the SPSS Command Syntax Reference for complete syntax information.
Two-Independent-Samples Tests
The Two-Independent-Samples Tests procedure compares two groups of cases on one variable.
Example. New dental braces have been developed that are intended to be more comfortable, tolook better, and to provide more rapid progress in realigning teeth. To find out whether the newbraces have to be worn as long as the old braces, 10 children are randomly chosen to wear theold braces, and another 10 children are chosen to wear the new braces. From the Mann-WhitneyU test, you might find that, on average, children with the new braces did not have to wear thebraces as long as children with the old braces.
Statistics. Mean, standard deviation, minimum, maximum, number of nonmissing cases,and quartiles. Tests: Mann-Whitney U, Moses extreme reactions, Kolmogorov-Smirnov Z,Wald-Wolfowitz runs.
Data. Use numeric variables that can be ordered.

416
Chapter 36
Assumptions. Use independent, random samples. The Mann-Whitney U test requires that the twotested samples be similar in shape.
Figure 36-13Two-Independent-Samples output
10 14.10 141.00
10 6.90 69.00
20
OldBraces
NewBraces
Total
Type ofBraces
TimeWorn inDays
NMeanRank
Sum ofRanks
Ranks
14.000
69.000
-2.721
.007
.0051
Mann-Whitney U
Wilcoxon W
Z
AsymptoticSignificance(2-tailed)
Exact Significance[2*(1-tailed Sig.)]
Time Wornin Days
Test Statistics 2
Not corrected for ties.1.
Grouping Variable: Type ofBraces
2.
To Obtain Two-Independent-Samples Tests
E From the menus choose:Analyze
Nonparametric Tests2 Independent Samples...

417
Nonparametric Tests
Figure 36-14Two-Independent-Samples Tests dialog box
E Select one or more numeric variables.
E Select a grouping variable and click Define Groups to split the file into two groups or samples.
Two-Independent-Samples Test Types
Test Type. Four tests are available to test whether two independent samples (groups) come fromthe same population.
The Mann-Whitney U test is the most popular of the two-independent-samples tests.It is equivalent to the Wilcoxon rank sum test and the Kruskal-Wallis test for two groups.Mann-Whitney tests that two sampled populations are equivalent in location. The observationsfrom both groups are combined and ranked, with the average rank assigned in the case of ties.The number of ties should be small relative to the total number of observations. If the populationsare identical in location, the ranks should be randomly mixed between the two samples. The testcalculates the number of times that a score from group 1 precedes a score from group 2 and thenumber of times that a score from group 2 precedes a score from group 1. The Mann-Whitney Ustatistic is the smaller of these two numbers. The Wilcoxon rank sum W statistic, also displayed,is the rank sum of the smaller sample. If both samples have the same number of observations,W is the rank sum of the group that is named first in the Two-Independent-Samples DefineGroups dialog box.
The Kolmogorov-Smirnov Z test and the Wald-Wolfowitz runs test are more generaltests that detect differences in both the locations and shapes of the distributions. TheKolmogorov-Smirnov test is based on the maximum absolute difference between the observedcumulative distribution functions for both samples. When this difference is significantly large, thetwo distributions are considered different. The Wald-Wolfowitz runs test combines and ranksthe observations from both groups. If the two samples are from the same population, the twogroups should be randomly scattered throughout the ranking.

418
Chapter 36
The Moses extreme reactions test assumes that the experimental variable will affect somesubjects in one direction and other subjects in the opposite direction. The test tests for extremeresponses compared to a control group. This test focuses on the span of the control groupand is a measure of how much extreme values in the experimental group influence the spanwhen combined with the control group. The control group is defined by the group 1 value inthe Two-Independent-Samples Define Groups dialog box. Observations from both groups arecombined and ranked. The span of the control group is computed as the difference between theranks of the largest and smallest values in the control group plus 1. Because chance outliers caneasily distort the range of the span, 5% of the control cases are trimmed automatically fromeach end.
Two-Independent-Samples Tests Define GroupsFigure 36-15Two-Independent-Samples Define Groups dialog box
To split the file into two groups or samples, enter an integer value for Group 1 and another valuefor Group 2. Cases with other values are excluded from the analysis.
Two-Independent-Samples Tests OptionsFigure 36-16Two-Independent-Samples Options dialog box
Statistics. You can choose one or both summary statistics.Descriptive. Displays the mean, standard deviation, minimum, maximum, and the numberof nonmissing cases.Quartiles. Displays values corresponding to the 25th, 50th, and 75th percentiles.
Missing Values. Controls the treatment of missing values.

419
Nonparametric Tests
Exclude cases test-by-test. When several tests are specified, each test is evaluated separatelyfor missing values.Exclude cases listwise. Cases with missing values for any variable are excluded from allanalyses.
NPAR TESTS Command Additional Features (Two-Independent-Samples Tests)
The SPSS command language also allows you to specify the number of cases to be trimmed forthe Moses test (with the MOSES subcommand).
See the SPSS Command Syntax Reference for complete syntax information.
Two-Related-Samples Tests
The Two-Related-Samples Tests procedure compares the distributions of two variables.
Example. In general, do families receive the asking price when they sell their homes? By applyingthe Wilcoxon signed-rank test to data for 10 homes, you might learn that seven families receiveless than the asking price, one family receives more than the asking price, and two familiesreceive the asking price.
Statistics. Mean, standard deviation, minimum, maximum, number of nonmissing cases, andquartiles. Tests: Wilcoxon signed-rank, sign, McNemar.
Data. Use numeric variables that can be ordered.
Assumptions. Although no particular distributions are assumed for the two variables, thepopulation distribution of the paired differences is assumed to be symmetric.
Figure 36-17Two-Related-Samples output
71
4.93 34.50
12
1.50 1.50
23
10
NegativeRanks
PositiveRanks
Ties
Total
Asking Price- Sale Price
NMeanRank
Sum ofRanks
Ranks
Asking Price < Sale Price1.
Asking Price > Sale Price2.
Asking Price = Sale Price3.

420
Chapter 36
-2.3131
.021
Z
AsymptoticSignificance(2-tailed)
Asking Price- Sale Price
Test Statistics 2
Based on positive ranks1.
Wilcoxon Signed RanksTest
2.
To Obtain Two-Related-Samples Tests
E From the menus choose:Analyze
Nonparametric Tests2 Related Samples...
Figure 36-18Two-Related-Samples Tests dialog box
E Select one or more pairs of variables, as follows:Click each of two variables. The first variable appears in the Current Selections group asVariable 1, and the second variable appears as Variable 2.Click the arrow button to move the pair into the Test Pair(s) List. You may select morepairs of variables. To remove a pair of variables from the analysis, select a pair in the TestPair(s) List and click the arrow button.
Two-Related-Samples Test Types
The tests in this section compare the distributions of two related variables. The appropriate testto use depends on the type of data.

421
Nonparametric Tests
If your data are continuous, use the sign test or the Wilcoxon signed-rank test. The sign testcomputes the differences between the two variables for all cases and classifies the differences aspositive, negative, or tied. If the two variables are similarly distributed, the number of positiveand negative differences will not differ significantly. The Wilcoxon signed-rank test considersinformation about both the sign of the differences and the magnitude of the differences betweenpairs. Because the Wilcoxon signed-rank test incorporates more information about the data, it ismore powerful than the sign test.
If your data are binary, use the McNemar test. This test is typically used in a repeatedmeasures situation, in which each subject’s response is elicited twice, once before and once aftera specified event occurs. The McNemar test determines whether the initial response rate (beforethe event) equals the final response rate (after the event). This test is useful for detecting changesin responses due to experimental intervention in before-and-after designs.
If your data are categorical, use the marginal homogeneity test. This test is an extensionof the McNemar test from binary response to multinomial response. It tests for changes inresponse (using the chi-square distribution) and is useful for detecting response changes due toexperimental intervention in before-and-after designs. The marginal homogeneity test is availableonly if you have installed Exact Tests.
Two-Related-Samples Tests OptionsFigure 36-19Two-Related-Samples Options dialog box
Statistics. You can choose one or both summary statistics.Descriptive. Displays the mean, standard deviation, minimum, maximum, and the numberof nonmissing cases.Quartiles. Displays values corresponding to the 25th, 50th, and 75th percentiles.
Missing Values. Controls the treatment of missing values.Exclude cases test-by-test. When several tests are specified, each test is evaluated separatelyfor missing values.Exclude cases listwise. Cases with missing values for any variable are excluded from allanalyses.
NPAR TESTS Command Additional Features (Two Related Samples)
The SPSS command language also allows you to test a variable with each variable on a list.

422
Chapter 36
See the SPSS Command Syntax Reference for complete syntax information.
Tests for Several Independent Samples
The Tests for Several Independent Samples procedure compares two or more groups of caseson one variable.
Example. Do three brands of 100-watt lightbulbs differ in the average time that the bulbs willburn? From the Kruskal-Wallis one-way analysis of variance, you might learn that the threebrands do differ in average lifetime.
Statistics. Mean, standard deviation, minimum, maximum, number of nonmissing cases, andquartiles. Tests: Kruskal-Wallis H, median.
Data. Use numeric variables that can be ordered.
Assumptions. Use independent, random samples. The Kruskal-Wallis H test requires that thetested samples be similar in shape.
Figure 36-20Tests for Several Independent Samples output
10 15.20
10 25.50
10 5.80
30
Brand A
Brand B
Brand C
Total
BrandHoursN
MeanRank
Ranks
25.061
2
.000
Chi-Square
df
AsymptoticSignificance
Hours
Test Statistics 1,2
Kruskal Wallis Test1.
Grouping Variable: Brand2.
To Obtain Tests for Several Independent Samples
E From the menus choose:Analyze
Nonparametric TestsK Independent Samples...

423
Nonparametric Tests
Figure 36-21Tests for Several Independent Samples dialog box
E Select one or more numeric variables.
E Select a grouping variable and click Define Range to specify minimum and maximum integervalues for the grouping variable.
Tests for Several Independent Samples Test Types
Three tests are available to determine if several independent samples come from the samepopulation. The Kruskal-Wallis H test, the median test, and the Jonckheere-Terpstra test all testwhether several independent samples are from the same population.
The Kruskal-Wallis H test, an extension of the Mann-Whitney U test, is the nonparametricanalog of one-way analysis of variance and detects differences in distribution location. Themedian test, which is a more general test (but not as powerful), detects distributional differencesin location and shape. The Kruskal-Wallis H test and the median test assume that there is no apriori ordering of the k populations from which the samples are drawn.
When there is a natural a priori ordering (ascending or descending) of the k populations, theJonckheere-Terpstra test is more powerful. For example, the k populations might represent kincreasing temperatures. The hypothesis that different temperatures produce the same responsedistribution is tested against the alternative that as the temperature increases, the magnitude of theresponse increases. Here, the alternative hypothesis is ordered; therefore, Jonckheere-Terpstrais the most appropriate test to use. The Jonckheere-Terpstra test is available only if you haveinstalled SPSS Exact Tests.

424
Chapter 36
Tests for Several Independent Samples Define RangeFigure 36-22Several Independent Samples Define Range dialog box
To define the range, enter integer values for Minimum and Maximum that correspond to the lowestand highest categories of the grouping variable. Cases with values outside of the bounds areexcluded. For example, if you specify a minimum value of 1 and a maximum value of 3, onlythe integer values of 1 through 3 are used. The minimum value must be less than the maximumvalue, and both values must be specified.
Tests for Several Independent Samples OptionsFigure 36-23Several Independent Samples Options dialog box
Statistics. You can choose one or both summary statistics.Descriptive. Displays the mean, standard deviation, minimum, maximum, and the numberof nonmissing cases.Quartiles. Displays values corresponding to the 25th, 50th, and 75th percentiles.
Missing Values. Controls the treatment of missing values.Exclude cases test-by-test. When several tests are specified, each test is evaluated separatelyfor missing values.Exclude cases listwise. Cases with missing values for any variable are excluded from allanalyses.
NPAR TESTS Command Additional Features (K Independent Samples)
The SPSS command language also allows you to specify a value other than the observed medianfor the median test (with the MEDIAN subcommand).
See the SPSS Command Syntax Reference for complete syntax information.

425
Nonparametric Tests
Tests for Several Related Samples
The Tests for Several Related Samples procedure compares the distributions of two or morevariables.
Example. Does the public associate different amounts of prestige with a doctor, a lawyer, a policeofficer, and a teacher? Ten people are asked to rank these four occupations in order of prestige.Friedman’s test indicates that the public does associate different amounts of prestige with thesefour professions.
Statistics. Mean, standard deviation, minimum, maximum, number of nonmissing cases, andquartiles. Tests: Friedman, Kendall’s W, and Cochran’s Q.
Data. Use numeric variables that can be ordered.
Assumptions. Nonparametric tests do not require assumptions about the shape of the underlyingdistribution. Use dependent, random samples.
Figure 36-24Tests for Several Related Samples output
1.50
2.50
3.40
2.60
Doctor
Lawyer
Police
Teacher
MeanRank
Ranks
10
10.920
3
.012
N
Chi-Square
df
Asymptotic Significance
Test Statistics 1
Friedman Test1.
To Obtain Tests for Several Related Samples
E From the menus choose:Analyze
Nonparametric TestsK Related Samples...

426
Chapter 36
Figure 36-25Tests for Several Related Samples dialog box
E Select two or more numeric test variables.
Tests for Several Related Samples Test Types
Three tests are available to compare the distributions of several related variables.The Friedman test is the nonparametric equivalent of a one-sample repeated measures
design or a two-way analysis of variance with one observation per cell. Friedman tests the nullhypothesis that k related variables come from the same population. For each case, the k variablesare ranked from 1 to k. The test statistic is based on these ranks.Kendall’s W is a normalization of the Friedman statistic. Kendall’sW is interpretable as the
coefficient of concordance, which is a measure of agreement among raters. Each case is a judgeor rater, and each variable is an item or person being judged. For each variable, the sum of ranksis computed. Kendall’sW ranges between 0 (no agreement) and 1 (complete agreement).Cochran’s Q is identical to the Friedman test but is applicable when all responses are binary.
This test is an extension of the McNemar test to the k-sample situation. Cochran’s Q tests thehypothesis that several related dichotomous variables have the same mean. The variables aremeasured on the same individual or on matched individuals.
Tests for Several Related Samples StatisticsFigure 36-26Several Related Samples Statistics dialog box
You can choose statistics.

427
Nonparametric Tests
Descriptive. Displays the mean, standard deviation, minimum, maximum, and the numberof nonmissing cases.Quartiles. Displays values corresponding to the 25th, 50th, and 75th percentiles.
NPAR TESTS Command Additional Features (K Related Samples)See the SPSS Command Syntax Reference for complete syntax information.

Chapter
37Multiple Response Analysis
Two procedures are available for analyzing multiple dichotomy and multiple category sets. TheMultiple Response Frequencies procedure displays frequency tables. The Multiple ResponseCrosstabs procedure displays two- and three-dimensional crosstabulations. Before using eitherprocedure, you must define multiple response sets.
Example. This example illustrates the use of multiple response items in a market research survey.The data are fictitious and should not be interpreted as real. An airline might survey passengersflying a particular route to evaluate competing carriers. In this example, American Airlines wantsto know about its passengers’ use of other airlines on the Chicago-New York route and therelative importance of schedule and service in selecting an airline. The flight attendant handseach passenger a brief questionnaire upon boarding. The first question reads: Circle all airlinesyou have flown at least once in the last six months on this route—American, United, TWA,USAir, Other. This is a multiple response question, since the passenger can circle more than oneresponse. However, this question cannot be coded directly because a variable can have only onevalue for each case. You must use several variables to map responses to each question. There aretwo ways to do this. One is to define a variable corresponding to each of the choices (for example,American, United, TWA, USAir, and Other). If the passenger circles United, the variable unitedis assigned a code of 1, otherwise 0. This is amultiple dichotomy method of mapping variables.The other way to map responses is the multiple category method, in which you estimate themaximum number of possible responses to the question and set up the same number of variables,with codes used to specify the airline flown. By perusing a sample of questionnaires, you mightdiscover that no user has flown more than three different airlines on this route in the last sixmonths. Further, you find that due to the deregulation of airlines, 10 other airlines are namedin the Other category. Using the multiple response method, you would define three variables,each coded as 1 = american, 2 = united, 3 = twa, 4 = usair, 5 = delta, and so on. If a givenpassenger circles American and TWA, the first variable has a code of 1, the second has a code of3, and the third has a missing-value code. Another passenger might have circled American andentered Delta. Thus, the first variable has a code of 1, the second has a code of 5, and the third amissing-value code. If you use the multiple dichotomy method, on the other hand, you end upwith 14 separate variables. Although either method of mapping is feasible for this survey, themethod you choose depends on the distribution of responses.
Multiple Response Define Sets
The Define Multiple Response Sets procedure groups elementary variables into multipledichotomy and multiple category sets, for which you can obtain frequency tables andcrosstabulations. You can define up to 20 multiple response sets. Each set must have a unique
428

429
Multiple Response Analysis
name. To remove a set, highlight it on the list of multiple response sets and click Remove. Tochange a set, highlight it on the list, modify any set definition characteristics, and click Change.
You can code your elementary variables as dichotomies or categories. To use dichotomousvariables, select Dichotomies to create a multiple dichotomy set. Enter an integer value forCounted value. Each variable having at least one occurrence of the counted value becomes acategory of the multiple dichotomy set. Select Categories to create a multiple category set havingthe same range of values as the component variables. Enter integer values for the minimumand maximum values of the range for categories of the multiple category set. The proceduretotals each distinct integer value in the inclusive range across all component variables. Emptycategories are not tabulated.
Each multiple response set must be assigned a unique name of up to seven characters. Theprocedure prefixes a dollar sign ($) to the name you assign. You cannot use the following reservednames: casenum, sysmis, jdate, date, time, length, and width. The name of the multiple responseset exists only for use in multiple response procedures. You cannot refer to multiple response setnames in other procedures. Optionally, you can enter a descriptive variable label for the multipleresponse set. The label can be up to 40 characters long.
To Define Multiple Response Sets
E From the menus choose:Analyze
Multiple ResponseDefine Sets...
Figure 37-1Define Multiple Response Sets dialog box
E Select two or more variables.
E If your variables are coded as dichotomies, indicate which value you want to have counted. Ifyour variables are coded as categories, define the range of the categories.
E Enter a unique name for each multiple response set.
E Click Add to add the multiple response set to the list of defined sets.

430
Chapter 37
Multiple Response Frequencies
The Multiple Response Frequencies procedure produces frequency tables for multiple responsesets. You must first define one or more multiple response sets (see “Multiple Response DefineSets”).
For multiple dichotomy sets, category names shown in the output come from variable labelsdefined for elementary variables in the group. If the variable labels are not defined, variablenames are used as labels. For multiple category sets, category labels come from the value labelsof the first variable in the group. If categories missing for the first variable are present for othervariables in the group, define a value label for the missing categories.
Missing Values. Cases with missing values are excluded on a table-by-table basis. Alternatively,you can choose one or both of the following:
Exclude cases listwise within dichotomies. Excludes cases with missing values for any variablefrom the tabulation of the multiple dichotomy set. This applies only to multiple response setsdefined as dichotomy sets. By default, a case is considered missing for a multiple dichotomyset if none of its component variables contains the counted value. Cases with missing valuesfor some (but not all variables) are included in the tabulations of the group if at least onevariable contains the counted value.Exclude cases listwise within categories. Excludes cases with missing values for any variablefrom tabulation of the multiple category set. This applies only to multiple response setsdefined as category sets. By default, a case is considered missing for a multiple category setonly if none of its components has valid values within the defined range.
Example. Each variable created from a survey question is an elementary variable. To analyze amultiple response item, you must combine the variables into one of two types of multiple responsesets: a multiple dichotomy set or a multiple category set. For example, if an airline survey askedwhich of three airlines (American, United, TWA) you have flown in the last six months and youused dichotomous variables and defined a multiple dichotomy set, each of the three variablesin the set would become a category of the group variable. The counts and percentages for thethree airlines are displayed in one frequency table. If you discover that no respondent mentionedmore than two airlines, you could create two variables, each having three codes, one for eachairline. If you define a multiple category set, the values are tabulated by adding the same codesin the elementary variables together. The resulting set of values is the same as those for each ofthe elementary variables. For example, 30 responses for United are the sum of the five Unitedresponses for airline 1 and the 25 United responses for airline 2. The counts and percentages forthe three airlines are displayed in one frequency table.
Statistics. Frequency tables displaying counts, percentages of responses, percentages of cases,number of valid cases, and number of missing cases.
Data. Use multiple response sets.
Assumptions. The counts and percentages provide a useful description for data from anydistribution.
Related procedures. The Multiple Response Define Sets procedure allows you to define multipleresponse sets.

431
Multiple Response Analysis
Figure 37-2Multiple Response Frequencies output
To Obtain Multiple Response Frequencies
E From the menus choose:Analyze
Multiple ResponseFrequencies...
Figure 37-3Multiple Response Frequencies dialog box
E Select one or more multiple response sets.
Multiple Response Crosstabs
The Multiple Response Crosstabs procedure crosstabulates defined multiple response sets,elementary variables, or a combination. You can also obtain cell percentages based on cases orresponses, modify the handling of missing values, or get paired crosstabulations. You must firstdefine one or more multiple response sets (see “To Define Multiple Response Sets”).
For multiple dichotomy sets, category names shown in the output come from variable labelsdefined for elementary variables in the group. If the variable labels are not defined, variablenames are used as labels. For multiple category sets, category labels come from the value labelsof the first variable in the group. If categories missing for the first variable are present for othervariables in the group, define a value label for the missing categories. The procedure displayscategory labels for columns on three lines, with up to eight characters per line. To avoid splittingwords, you can reverse row and column items or redefine labels.

432
Chapter 37
Example. Both multiple dichotomy and multiple category sets can be crosstabulated with othervariables in this procedure. An airline passenger survey asks passengers for the followinginformation: Circle all of the following airlines you have flown at least once in the last six months(American, United, TWA). Which is more important in selecting a flight—schedule or service?Select only one. After entering the data as dichotomies or multiple categories and combining theminto a set, you can crosstabulate the airline choices with the question involving service or schedule.
Statistics. Crosstabulation with cell, row, column, and total counts, and cell, row, column, andtotal percentages. The cell percentages can be based on cases or responses.
Data. Use multiple response sets or numeric categorical variables.
Assumptions. The counts and percentages provide a useful description of data from anydistribution.
Related procedures. The Multiple Response Define Sets procedure allows you to define multipleresponse sets.
Figure 37-4Multiple Response Crosstabs output
To Obtain Multiple Response Crosstabs
E From the menus choose:Analyze
Multiple ResponseCrosstabs...
Figure 37-5Multiple Response Crosstabs dialog box

433
Multiple Response Analysis
E Select one or more numeric variables or multiple response sets for each dimension of thecrosstabulation.
E Define the range of each elementary variable.
Optionally, you can obtain a two-way crosstabulation for each category of a control variable ormultiple response set. Select one or more items for the Layer(s) list.
Multiple Response Crosstabs Define RangesFigure 37-6Multiple Response Crosstabs Define Variable Range dialog box
Value ranges must be defined for any elementary variable in the crosstabulation. Enter the integerminimum and maximum category values that you want to tabulate. Categories outside therange are excluded from analysis. Values within the inclusive range are assumed to be integers(nonintegers are truncated).
Multiple Response Crosstabs OptionsFigure 37-7Multiple Response Crosstabs Options dialog box
Cell Percentages. Cell counts are always displayed. You can choose to display row percentages,column percentages, and two-way table (total) percentages.
Percentages Based on. You can base cell percentages on cases (or respondents). This is notavailable if you select matching of variables across multiple category sets. You can also basecell percentages on responses. For multiple dichotomy sets, the number of responses is equal tothe number of counted values across cases. For multiple category sets, the number of responsesis the number of values in the defined range.

434
Chapter 37
Missing Values. You can choose one or both of the following:Exclude cases listwise within dichotomies. Excludes cases with missing values for any variablefrom the tabulation of the multiple dichotomy set. This applies only to multiple response setsdefined as dichotomy sets. By default, a case is considered missing for a multiple dichotomyset if none of its component variables contains the counted value. Cases with missing valuesfor some, but not all, variables are included in the tabulations of the group if at least onevariable contains the counted value.Exclude cases listwise within categories. Excludes cases with missing values for any variablefrom tabulation of the multiple category set. This applies only to multiple response setsdefined as category sets. By default, a case is considered missing for a multiple category setonly if none of its components has valid values within the defined range.
By default, when crosstabulating two multiple category sets, the procedure tabulates each variablein the first group with each variable in the second group and sums the counts for each cell;therefore, some responses can appear more than once in a table. You can choose the followingoption:
Match variables across response sets. Pairs the first variable in the first group with the firstvariable in the second group, and so on. If you select this option, the procedure bases cellpercentages on responses rather than respondents. Pairing is not available for multiple dichotomysets or elementary variables.
MULT RESPONSE Command Additional Features
The SPSS command language also allows you to:Obtain crosstabulation tables with up to five dimensions (with the BY subcommand).Change output formatting options, including suppression of value labels (with the FORMATsubcommand).
See the SPSS Command Syntax Reference for complete syntax information.

Chapter
38Reporting Results
Case listings and descriptive statistics are basic tools for studying and presenting data. You canobtain case listings with the Data Editor or the Summarize procedure, frequency counts anddescriptive statistics with the Frequencies procedure, and subpopulation statistics with the Meansprocedure. Each of these uses a format designed to make information clear. If you want to displaythe information in a different format, Report Summaries in Rows and Report Summaries inColumns give you the control you need over data presentation.
Report Summaries in Rows
Report Summaries in Rows produces reports in which different summary statistics are laid out inrows. Case listings are also available, with or without summary statistics.
Example. A company with a chain of retail stores keeps records of employee information,including salary, job tenure, and the store and division in which each employee works. You couldgenerate a report that provides individual employee information (listing) broken down by storeand division (break variables), with summary statistics (for example, mean salary) for eachstore, division, and division within each store.
Data Columns. Lists the report variables for which you want case listings or summary statisticsand controls the display format of data columns.
Break Columns. Lists optional break variables that divide the report into groups and controls thesummary statistics and display formats of break columns. For multiple break variables, there willbe a separate group for each category of each break variable within categories of the precedingbreak variable in the list. Break variables should be discrete categorical variables that dividecases into a limited number of meaningful categories. Individual values of each break variableappear, sorted, in a separate column to the left of all data columns.
Report. Controls overall report characteristics, including overall summary statistics, display ofmissing values, page numbering, and titles.
Display cases. Displays the actual values (or value labels) of the data-column variables for everycase. This produces a listing report, which can be much longer than a summary report.
Preview. Displays only the first page of the report. This option is useful for previewing the formatof your report without processing the whole report.
Data are already sorted. For reports with break variables, the data file must be sorted by breakvariable values before generating the report. If your data file is already sorted by values of thebreak variables, you can save processing time by selecting this option. This option is particularlyuseful after running a preview report.
435

436
Chapter 38
Sample OutputFigure 38-1Combined report with case listings and summary statistics
To Obtain a Summary Report: Summaries in Rows
E From the menus choose:Analyze
ReportsReport Summaries in Rows...
E Select one or more variables for Data Columns. One column in the report is generated for eachvariable selected.
E For reports sorted and displayed by subgroups, select one or more variables for Break Columns.
E For reports with summary statistics for subgroups defined by break variables, select the breakvariable in the Break Columns list and click Summary in the Break Columns group to specifythe summary measure(s).
E For reports with overall summary statistics, click Summary in the Report group to specify thesummary measure(s).

437
Reporting Results
Figure 38-2Report Summaries in Rows dialog box
Report Data Column/Break Format
The Format dialog boxes control column titles, column width, text alignment, and the display ofdata values or value labels. Data Column Format controls the format of data columns on the rightside of the report page. Break Format controls the format of break columns on the left side.
Figure 38-3Report Data Column Format dialog box
Column Title. For the selected variable, controls the column title. Long titles are automaticallywrapped within the column. Use the Enter key to manually insert line breaks where you wanttitles to wrap.
Value Position within Column. For the selected variable, controls the alignment of data valuesor value labels within the column. Alignment of values or labels does not affect alignment ofcolumn headings. You can either indent the column contents by a specified number of charactersor center the contents.

438
Chapter 38
Column Content. For the selected variable, controls the display of either data values or definedvalue labels. Data values are always displayed for any values that do not have defined valuelabels. (Not available for data columns in column summary reports.)
Report Summary Lines for/Final Summary Lines
The two Summary Lines dialog boxes control the display of summary statistics for break groupsand for the entire report. Summary Lines controls subgroup statistics for each category defined bythe break variable(s). Final Summary Lines controls overall statistics, displayed at the end ofthe report.
Figure 38-4Report Summary Lines dialog box
Available summary statistics are sum, mean, minimum, maximum, number of cases, percentageof cases above or below a specified value, percentage of cases within a specified range of values,standard deviation, kurtosis, variance, and skewness.
Report Break Options
Break Options controls spacing and pagination of break category information.
Figure 38-5Report Break Options dialog box
Page Control. Controls spacing and pagination for categories of the selected break variable. Youcan specify a number of blank lines between break categories or start each break category on anew page.

439
Reporting Results
Blank Lines before Summaries. Controls the number of blank lines between break category labelsor data and summary statistics. This is particularly useful for combined reports that include bothindividual case listings and summary statistics for break categories; in these reports, you caninsert space between the case listings and the summary statistics.
Report Options
Report Options controls the treatment and display of missing values and report page numbering.
Figure 38-6Report Options dialog box
Exclude cases with missing values listwise. Eliminates (from the report) any case with missingvalues for any of the report variables.
Missing Values Appear as. Allows you to specify the symbol that represents missing values in thedata file. The symbol can be only one character and is used to represent both system-missingand user-missing values.
Number Pages from. Allows you to specify a page number for the first page of the report.
Report Layout
Report Layout controls the width and length of each report page, placement of the report on thepage, and the insertion of blank lines and labels.
Figure 38-7Report Layout dialog box

440
Chapter 38
Page Layout. Controls the page margins expressed in lines (top and bottom) and characters (leftand right) and report alignment within the margins.
Page Titles and Footers. Controls the number of lines that separate page titles and footers fromthe body of the report.
Break Columns. Controls the display of break columns. If multiple break variables are specified,they can be in separate columns or in the first column. Placing all break variables in the firstcolumn produces a narrower report.
Column Titles. Controls the display of column titles, including title underlining, space betweentitles and the body of the report, and vertical alignment of column titles.
Data Column Rows and Break Labels. Controls the placement of data column information (datavalues and/or summary statistics) in relation to the break labels at the start of each break category.The first row of data column information can start either on the same line as break category labelor on a specified number of lines after the break category label. (Not available for columnssummary reports.)
Report Titles
Report Titles controls the content and placement of report titles and footers. You can specify upto 10 lines of page titles and up to 10 lines of page footers, with left-justified, centered, andright-justified components on each line.Figure 38-8Report Titles dialog box
If you insert variables into titles or footers, the current value label or value of the variable isdisplayed in the title or footer. In titles, the value label corresponding to the value of the variable atthe beginning of the page is displayed. In footers, the value label corresponding to the value of thevariable at the end of the page is displayed. If there is no value label, the actual value is displayed.
Special Variables. The special variables DATE and PAGE allow you to insert the current date orthe page number into any line of a report header or footer. If your data file contains variablesnamed DATE or PAGE, you cannot use these variables in report titles or footers.

441
Reporting Results
Report Summaries in Columns
Report Summaries in Columns produces summary reports in which different summary statisticsappear in separate columns.
Example. A company with a chain of retail stores keeps records of employee information,including salary, job tenure, and the division in which each employee works. You could generatea report that provides summary salary statistics (for example, mean, minimum, and maximum)for each division.
Data Columns. Lists the report variables for which you want summary statistics and controls thedisplay format and summary statistics displayed for each variable.
Break Columns. Lists optional break variables that divide the report into groups and controls thedisplay formats of break columns. For multiple break variables, there will be a separate groupfor each category of each break variable within categories of the preceding break variable in thelist. Break variables should be discrete categorical variables that divide cases into a limitednumber of meaningful categories.
Report. Controls overall report characteristics, including display of missing values, pagenumbering, and titles.
Preview. Displays only the first page of the report. This option is useful for previewing the formatof your report without processing the whole report.
Data are already sorted. For reports with break variables, the data file must be sorted by breakvariable values before generating the report. If your data file is already sorted by values of thebreak variables, you can save processing time by selecting this option. This option is particularlyuseful after running a preview report.
Sample OutputFigure 38-9Summary report with summary statistics in columns
To Obtain a Summary Report: Summaries in Columns
E From the menus choose:Analyze
ReportsReport Summaries in Columns...

442
Chapter 38
E Select one or more variables for Data Columns. One column in the report is generated for eachvariable selected.
E To change the summary measure for a variable, select the variable in the Data Columns listand click Summary.
E To obtain more than one summary measure for a variable, select the variable in the source list andmove it into the Data Columns list multiple times, one for each summary measure you want.
E To display a column containing the sum, mean, ratio, or other function of existing columns, clickInsert Total. This places a variable called total into the Data Columns list.
E For reports sorted and displayed by subgroups, select one or more variables for Break Columns.
Figure 38-10Report Summaries in Columns dialog box
Data Columns Summary Function
Summary Lines controls the summary statistic displayed for the selected data column variable.

443
Reporting Results
Figure 38-11Report Summary Lines dialog box
Available summary statistics are sum, mean, minimum, maximum, number of cases, percentageof cases above or below a specified value, percentage of cases within a specified range of values,standard deviation, variance, kurtosis, and skewness.
Data Columns Summary for Total Column
Summary Column controls the total summary statistics that summarize two or more data columns.Available total summary statistics are sum of columns, mean of columns, minimum, maximum,
difference between values in two columns, quotient of values in one column divided by values inanother column, and product of columns values multiplied together.Figure 38-12Report Summary Column dialog box
Sum of columns. The total column is the sum of the columns in the Summary Column list.
Mean of columns. The total column is the average of the columns in the Summary Column list.
Minimum of columns. The total column is the minimum of the columns in the Summary Columnlist.
Maximum of columns. The total column is the maximum of the columns in the Summary Columnlist.
1st column – 2nd column. The total column is the difference of the columns in the SummaryColumn list. The Summary Column list must contain exactly two columns.

444
Chapter 38
1st column / 2nd column. The total column is the quotient of the columns in the Summary Columnlist. The Summary Column list must contain exactly two columns.
% 1st column / 2nd column. The total column is the first column’s percentage of the second columnin the Summary Column list. The Summary Column list must contain exactly two columns.
Product of columns. The total column is the product of the columns in the Summary Column list.
Report Column Format
Data and break column formatting options for Report Summaries in Columns are the same asthose described for Report Summaries in Rows.
Report Summaries in Columns Break Options
Break Options controls subtotal display, spacing, and pagination for break categories.
Figure 38-13Report Break Options dialog box
Subtotal. Controls the display subtotals for break categories.
Page Control. Controls spacing and pagination for categories of the selected break variable. Youcan specify a number of blank lines between break categories or start each break category on anew page.
Blank Lines before Subtotal. Controls the number of blank lines between break category data andsubtotals.
Report Summaries in Columns Options
Options controls the display of grand totals, the display of missing values, and pagination incolumn summary reports.

445
Reporting Results
Figure 38-14Report Options dialog box
Grand Total. Displays and labels a grand total for each column; displayed at the bottom of thecolumn.
Missing values. You can exclude missing values from the report or select a single character toindicate missing values in the report.
Report Layout for Summaries in Columns
Report layout options for Report Summaries in Columns are the same as those described forReport Summaries in Rows.
REPORT Command Additional Features
The SPSS command language also allows you to:Display different summary functions in the columns of a single summary line.Insert summary lines into data columns for variables other than the data column variable orfor various combinations (composite functions) of summary functions.Use Median, Mode, Frequency, and Percent as summary functions.Control more precisely the display format of summary statistics.Insert blank lines at various points in reports.Insert blank lines after every nth case in listing reports.
Because of the complexity of the REPORT syntax, you may find it useful, when building a newreport with syntax, to approximate the report generated from the dialog boxes, copy and paste thecorresponding syntax, and refine that syntax to yield the exact report that you want.
See the SPSS Command Syntax Reference for complete syntax information.

Chapter
39Reliability Analysis
Reliability analysis allows you to study the properties of measurement scales and the itemsthat compose the scales. The Reliability Analysis procedure calculates a number of commonlyused measures of scale reliability and also provides information about the relationships betweenindividual items in the scale. Intraclass correlation coefficients can be used to compute inter-raterreliability estimates.
Example. Does my questionnaire measure customer satisfaction in a useful way? Using reliabilityanalysis, you can determine the extent to which the items in your questionnaire are related to eachother, you can get an overall index of the repeatability or internal consistency of the scale as awhole, and you can identify problem items that should be excluded from the scale.
Statistics. Descriptives for each variable and for the scale, summary statistics across items,inter-item correlations and covariances, reliability estimates, ANOVA table, intraclass correlationcoefficients, Hotelling’s T2, and Tukey’s test of additivity.
Models. The following models of reliability are available:Alpha (Cronbach). This model is a model of internal consistency, based on the averageinter-item correlation.Split-half. This model splits the scale into two parts and examines the correlation betweenthe parts.Guttman. This model computes Guttman’s lower bounds for true reliability.Parallel. This model assumes that all items have equal variances and equal error variancesacross replications.Strict parallel. This model makes the assumptions of the Parallel model and also assumesequal means across items.
Data. Data can be dichotomous, ordinal, or interval, but the data should be coded numerically.
Assumptions. Observations should be independent, and errors should be uncorrelated betweenitems. Each pair of items should have a bivariate normal distribution. Scales should be additive,so that each item is linearly related to the total score.
Related procedures. If you want to explore the dimensionality of your scale items (to see whethermore than one construct is needed to account for the pattern of item scores), use factor analysisor multidimensional scaling. To identify homogeneous groups of variables, use hierarchicalcluster analysis to cluster variables.
446

447
Reliability Analysis
To Obtain a Reliability Analysis
E From the menus choose:Analyze
ScaleReliability Analysis...
Figure 39-1Reliability Analysis dialog box
E Select two or more variables as potential components of an additive scale.
E Choose a model from the Model drop-down list.
Reliability Analysis StatisticsFigure 39-2Reliability Analysis Statistics dialog box
You can select various statistics that describe your scale and items. Statistics that are reported bydefault include the number of cases, the number of items, and reliability estimates as follows:
Alpha models: Coefficient alpha. For dichotomous data, this is equivalent to theKuder-Richardson 20 (KR20) coefficient.

448
Chapter 39
Split-half models: Correlation between forms, Guttman split-half reliability, Spearman-Brownreliability (equal and unequal length), and coefficient alpha for each half.Guttman models: Reliability coefficients lambda 1 through lambda 6.Parallel and Strict parallel models: Test for goodness of fit of model; estimates of errorvariance, common variance, and true variance; estimated common inter-item correlation;estimated reliability; and unbiased estimate of reliability.
Descriptives for. Produces descriptive statistics for scales or items across cases.Item. Produces descriptive statistics for items across cases.Scale. Produces descriptive statistics for scales.Scale if item deleted. Displays summary statistics comparing each item to the scale that iscomposed of the other items. Statistics include scale mean and variance if the item were to bedeleted from the scale, correlation between the item and the scale that is composed of otheritems, and Cronbach’s alpha if the item were to be deleted from the scale.
Summaries. Provides descriptive statistics of item distributions across all items in the scale.Means. Summary statistics for item means. The smallest, largest, and average item means,the range and variance of item means, and the ratio of the largest to the smallest item meansare displayed.Variances. Summary statistics for item variances. The smallest, largest, and average itemvariances, the range and variance of item variances, and the ratio of the largest to the smallestitem variances are displayed.Covariances. Summary statistics for inter-item covariances. The smallest, largest, and averageinter-item covariances, the range and variance of inter-item covariances, and the ratio of thelargest to the smallest inter-item covariances are displayed.Correlations. Summary statistics for inter-item correlations. The smallest, largest, and averageinter-item correlations, the range and variance of inter-item correlations, and the ratio of thelargest to the smallest inter-item correlations are displayed.
Inter-Item. Produces matrices of correlations or covariances between items.
ANOVA Table. Produces tests of equal means.F test. Displays a repeated measures analysis-of-variance table.Friedman chi-square. Displays Friedman’s chi-square and Kendall’s coefficient ofconcordance. This option is appropriate for data that are in the form of ranks. The chi-squaretest replaces the usual F test in the ANOVA table.Cochran chi-square. Displays Cochran’s Q. This option is appropriate for data that aredichotomous. The Q statistic replaces the usual F statistic in the ANOVA table.
Hotelling’s T-square. Produces a multivariate test of the null hypothesis that all items on thescale have the same mean.
Tukey’s test of additivity. Produces a test of the assumption that there is no multiplicativeinteraction among the items.

449
Reliability Analysis
Intraclass correlation coefficient. Produces measures of consistency or agreement of values withincases.
Model. Select the model for calculating the intraclass correlation coefficient. Availablemodels are Two-Way Mixed, Two-Way Random, and One-Way Random. Select Two-WayMixed when people effects are random and the item effects are fixed, select Two-Way Randomwhen people effects and the item effects are random. Select One-Way Random when peopleeffects are random.Type. Select the type of index. Available types are Consistency and Absolute Agreement.Confidence interval. Specify the level for the confidence interval. The default is 95%.Test value. Specify the hypothesized value of the coefficient for the hypothesis test. This valueis the value to which the observed value is compared. The default value is 0.
RELIABILITY Command Additional Features
The SPSS command language also allows you to:Read and analyze a correlation matrix.Write a correlation matrix for later analysis.Specify splits other than equal halves for the split-half method.
See the SPSS Command Syntax Reference for complete syntax information.

Chapter
40Multidimensional Scaling
Multidimensional scaling attempts to find the structure in a set of distance measures betweenobjects or cases. This task is accomplished by assigning observations to specific locations in aconceptual space (usually two- or three-dimensional) such that the distances between points in thespace match the given dissimilarities as closely as possible. In many cases, the dimensions of thisconceptual space can be interpreted and used to further understand your data.
If you have objectively measured variables, you can use multidimensional scaling as a datareduction technique (the Multidimensional Scaling procedure will compute distances frommultivariate data for you, if necessary). Multidimensional scaling can also be applied to subjectiveratings of dissimilarity between objects or concepts. Additionally, the Multidimensional Scalingprocedure can handle dissimilarity data from multiple sources, as you might have with multipleraters or questionnaire respondents.
Example. How do people perceive relationships between different cars? If you have datafrom respondents indicating similarity ratings between different makes and models of cars,multidimensional scaling can be used to identify dimensions that describe consumers’ perceptions.You might find, for example, that the price and size of a vehicle define a two-dimensional space,which accounts for the similarities that are reported by your respondents.
Statistics. For each model: data matrix, optimally scaled data matrix, S-stress (Young’s), stress(Kruskal’s), RSQ, stimulus coordinates, average stress and RSQ for each stimulus (RMDSmodels). For individual difference (INDSCAL) models: subject weights and weirdness indexfor each subject. For each matrix in replicated multidimensional scaling models: stress andRSQ for each stimulus. Plots: stimulus coordinates (two- or three-dimensional), scatterplot ofdisparities versus distances.
Data. If your data are dissimilarity data, all dissimilarities should be quantitative and should bemeasured in the same metric. If your data are multivariate data, variables can be quantitative,binary, or count data. Scaling of variables is an important issue—differences in scaling may affectyour solution. If your variables have large differences in scaling (for example, one variable ismeasured in dollars and the other variable is measured in years), consider standardizing them(this process can be done automatically by the Multidimensional Scaling procedure).
Assumptions. The Multidimensional Scaling procedure is relatively free of distributionalassumptions. Be sure to select the appropriate measurement level (ordinal, interval, or ratio) inthe Multidimensional Scaling Options dialog box so that the results are computed correctly.
Related procedures. If your goal is data reduction, an alternative method to consider is factoranalysis, particularly if your variables are quantitative. If you want to identify groups of similarcases, consider supplementing your multidimensional scaling analysis with a hierarchical ork-means cluster analysis.
450

451
Multidimensional Scaling
To Obtain a Multidimensional Scaling Analysis
E From the menus choose:Analyze
ScaleMultidimensional Scaling...
Figure 40-1Multidimensional Scaling dialog box
E In Distances, select either Data are distances or Create distances from data.
E If your data are distances, select at least four numeric variables for analysis. (You can also clickShape to indicate the shape of the distance matrix.)
E If you want SPSS to create the distances before analyzing them, select at least one numericvariable. (You can also click Measure to specify the type of distance measure that you want.)Each grouping variable can be either numeric or string, and you can create separate matrices foreach category of a grouping variable by moving that variable into the Individual Matrices for list.
Multidimensional Scaling Shape of DataFigure 40-2Multidimensional Scaling Shape dialog box
If your active dataset represents distances among a set of objects or represents distances betweentwo sets of objects, specify the shape of your data matrix in order to get the correct results. Note:You cannot select Square symmetric if the Model dialog box specifies row conditionality.

452
Chapter 40
Multidimensional Scaling Create MeasureFigure 40-3Multidimensional Scaling Create Measure from Data dialog box
Multidimensional scaling uses dissimilarity data to create a scaling solution. If your data aremultivariate data (values of measured variables), you must create dissimilarity data in order tocompute a multidimensional scaling solution. You can specify the details of creating dissimilaritymeasures from your data.
Measure. Allows you to specify the dissimilarity measure for your analysis. Select one alternativefrom the Measure group corresponding to your type of data, and then choose one of the measuresfrom the drop-down list corresponding to that type of measure. Available alternatives are:
Interval. Euclidean distance, Squared Euclidean distance, Chebychev, Block, Minkowski,or Customized.Count. Chi-square measure or Phi-square measure.Binary. Euclidean distance, Squared Euclidean distance, Size difference, Pattern difference,Variance, or Lance and Williams.
Create Distance Matrix. Allows you to choose the unit of analysis. Alternatives are Betweenvariables or Between cases.
Transform Values. In certain cases, such as when variables are measured on very different scales,you may want to standardize values before computing proximities (not applicable to binary data).Choose a standardization method from the Standardize drop-down list. If no standardizationis required, choose None).

453
Multidimensional Scaling
Multidimensional Scaling ModelFigure 40-4Multidimensional Scaling Model dialog box
Correct estimation of a multidimensional scaling model depends on aspects of the data andthe model itself.
Level of Measurement. Allows you to specify the level of your data. Alternatives are Ordinal,Interval, or Ratio. If your variables are ordinal, selecting Untie tied observations requests that thevariables be treated as continuous variables, so that ties (equal values for different cases) areresolved optimally.
Conditionality. Allows you to specify which comparisons are meaningful. Alternatives are Matrix,Row, or Unconditional.
Dimensions. Allows you to specify the dimensionality of the scaling solution(s). One solution iscalculated for each number in the range. Specify integers between 1 and 6; a minimum of 1 isallowed only if you select Euclidean distance as the scaling model. For a single solution, specifythe same number for minimum and maximum.
Scaling Model. Allows you to specify the assumptions by which the scaling is performed.Available alternatives are Euclidean distance or Individual differences Euclidean distance (alsoknown as INDSCAL). For the Individual differences Euclidean distance model, you can selectAllow negative subject weights, if appropriate for your data.

454
Chapter 40
Multidimensional Scaling OptionsFigure 40-5Multidimensional Scaling Options dialog box
You can specify options for your multidimensional scaling analysis.
Display. Allows you to select various types of output. Available options are Group plots,Individual subject plots, Data matrix, and Model and options summary.
Criteria. Allows you to determine when iteration should stop. To change the defaults, enter valuesfor S-stress convergence, Minimum s-stress value, and Maximum iterations.
Treat distances less than n as missing. Distances that are less than this value are excluded fromthe analysis.
ALSCAL Command Additional Features
The SPSS command language also allows you to:Use three additional model types, known as ASCAL, AINDS, and GEMSCAL in theliterature about multidimensional scaling.Carry out polynomial transformations on interval and ratio data.Analyze similarities (rather than distances) with ordinal data.Analyze nominal data.Save various coordinate and weight matrices into files and read them back in for analysis.Constrain multidimensional unfolding.
See the SPSS Command Syntax Reference for complete syntax information.

Chapter
41Ratio Statistics
The Ratio Statistics procedure provides a comprehensive list of summary statistics for describingthe ratio between two scale variables.
You can sort the output by values of a grouping variable in ascending or descending order.The ratio statistics report can be suppressed in the output, and the results can be saved to anexternal file.
Example. Is there good uniformity in the ratio between the appraisal price and sale price of homesin each of five counties? From the output, you might learn that the distribution of ratios variesconsiderably from county to county.
Statistics. Median, mean, weighted mean, confidence intervals, coefficient of dispersion (COD),median-centered coefficient of variation, mean-centered coefficient of variation, price-relateddifferential (PRD), standard deviation, average absolute deviation (AAD), range, minimum andmaximum values, and the concentration index computed for a user-specified range or percentagewithin the median ratio.
Data. Use numeric codes or short strings to code grouping variables (nominal or ordinal levelmeasurements).
Assumptions. The variables that define the numerator and denominator of the ratio should be scalevariables that take positive values.
To Obtain Ratio Statistics
E From the menus choose:Analyze
Descriptive StatisticsRatio...
455

456
Chapter 41
Figure 41-1Ratio Statistics dialog box
E Select a numerator variable.
E Select a denominator variable.
E Optionally:Select a grouping variable and specify the ordering of the groups in the results.Choose whether to display the results in the Viewer.Choose whether to save the results to an external file for later use, and specify the name of thefile to which the results are saved.
Ratio StatisticsFigure 41-2Ratio Statistics dialog box

457
Ratio Statistics
Central Tendency. Measures of central tendency are statistics that describe the distribution of ratios.Median. The value such that the number of ratios that are less than this value and the numberof ratios that are greater than this value are the same.Mean. The result of summing the ratios and dividing the result by the total number of ratios.Weighted mean. The result of dividing the mean of the numerator by the mean of thedenominator. Weighted mean is also the mean of the ratios weighted by the denominator.Confidence intervals. Displays confidence intervals for the mean, the median, and the weightedmean (if requested). Specify a value that is greater than or equal to 0 and less than 100 asthe confidence level.
Dispersion. These statistics measure the amount of variation, or spread, in the observed values.AAD. The average absolute deviation is the result of summing the absolute deviations of theratios about the median and dividing the result by the total number of ratios.COD. The coefficient of dispersion is the result of expressing the average absolute deviation asa percentage of the median.PRD. The price-related differential, also known as the index of regressivity, is the result ofdividing the mean by the weighted mean.Median centered COV. The median-centered coefficient of variation is the result of expressingthe root mean squares of deviation from the median as a percentage of the median.Mean centered COV. The mean-centered coefficient of variation is the result of expressing thestandard deviation as a percentage of the mean.Standard deviation. The standard deviation is the result of summing the squared deviationsof the ratios about the mean, dividing the result by the total number of ratios minus one,and taking the positive square root.Range. The range is the result of subtracting the minimum ratio from the maximum ratio.Minimum. The minimum is the smallest ratio.Maximum. The maximum is the largest ratio.
Concentration Index. The coefficient of concentration measures the percentage of ratios that fallwithin an interval. It can be computed in two different ways:
Ratios Between. Here the interval is defined explicitly by specifying the low and high valuesof the interval. Enter values for the low proportion and high proportion, and click Add toobtain an interval.Ratios Within. Here the interval is defined implicitly by specifying the percentage of themedian. Enter a value between 0 and 100, and click Add. The lower end of the interval is equalto (1 – 0.01 × value) × median, and the upper end is equal to (1 + 0.01 × value) × median.

Chapter
42ROC Curves
This procedure is a useful way to evaluate the performance of classification schemes in whichthere is one variable with two categories by which subjects are classified.
Example. It is in a bank’s interest to correctly classify customers into those customers who willand will not default on their loans, so special methods are developed for making these decisions.ROC curves can be used to evaluate how well these methods perform.
Statistics. Area under the ROC curve with confidence interval and coordinate points of the ROCcurve. Plots: ROC curve.
Methods. The estimate of the area under the ROC curve can be computed either nonparametricallyor parametrically using a binegative exponential model.
Data. Test variables are quantitative. Test variables are often composed of probabilities fromdiscriminant analysis or logistic regression or composed of scores on an arbitrary scale indicatinga rater’s “strength of conviction” that a subject falls into one category or another category. Thestate variable can be of any type and indicates the true category to which a subject belongs. Thevalue of the state variable indicates which category should be considered positive.
Assumptions. It is assumed that increasing numbers on the rater scale represent the increasingbelief that the subject belongs to one category, while decreasing numbers on the scale representthe increasing belief that the subject belongs to the other category. The user must choose whichdirection is positive. It is also assumed that the true category to which each subject belongsis known.
Figure 42-1ROC Curve output
Case ProcessingSummary
74
76
ACTUALPositive1
Negative
Valid N(listwise)
Larger values of the test result variable(s) indicatestronger evidence for a positive actual state.
The positive actual state is 1.00.1.
458

459
ROC Curves
Area Under the Curve
Test Result Variable(s): PROBS
.877 .028 .000 .823 .931Area Std. Error1 Asymptotic Sig.2 Lower Bound Upper Bound
Asymptotic 95% ConfidenceInterval
Under the nonparametric assumption1.
Null hypothesis: true area = 0.52.
To Obtain an ROC Curve
E From the menus choose:Analyze
ROC Curve...
Figure 42-2ROC Curve dialog box

460
Chapter 42
E Select one or more test probability variables.
E Select one state variable.
E Identify the positive value for the state variable.
ROC Curve OptionsFigure 42-3ROC Curve Options dialog box
You can specify the following options for your ROC analysis:
Classification. Allows you to specify whether the cutoff value should be included or excludedwhen making a positive classification. This setting currently has no effect on the output.
Test Direction. Allows you to specify the direction of the scale in relation to the positive category.
Parameters for Standard Error of Area. Allows you to specify the method of estimating thestandard error of the area under the curve. Available methods are nonparametric and binegativeexponential. Also allows you to set the level for the confidence interval. The available rangeis 50.1% to 99.9%.
Missing Values. Allows you to specify how missing values are handled.

Chapter
43Overview of the Chart Facility
High-resolution charts and plots are created by the procedures on the Graphs menu and by manyof the procedures on the Analyze menu. This chapter provides an overview of the chart facility.
Creating and Modifying a Chart
Before you can create a chart, you need to have your data in the Data Editor. You can enterthe data directly into the Data Editor, open a previously saved data file, or read a spreadsheet,tab-delimited data file, or database file. The Tutorial selection on the Help menu has onlineexamples of creating and modifying a chart, and the online Help system provides informationabout creating and modifying all chart types.
Creating the Chart
E After you get your data into the Data Editor, select Chart Builder from the Graphs menu. Thisopens the Chart Builder dialog box.
461

462
Chapter 43
Figure 43-1Chart Builder dialog box
The Gallery tab provides a number of common charts, organized by chart types.
E In the Chart Builder, drag the icon representing the chart onto the “canvas,” which is the largearea that appears above the gallery.

463
Overview of the Chart Facility
E Drag variables from the Variables list to the axis drop zones. (For more information about theChart Builder, click Help.)
When the chart definition is complete, it will look similar to the following chart.
Figure 43-2Chart Builder dialog box with completed drop zones
E If you need to change statistics or modify attributes of the axes or legends, click Element Properties.

464
Chapter 43
Figure 43-3Element Properties window
E In the Edit Properties of list, select the item you want to change. (For information about thespecific properties, click Help.)
E After making any changes, click Apply.
E In the Chart Builder dialog box, click OK to create the chart. The chart is displayed in the Viewer.

465
Overview of the Chart Facility
Figure 43-4Bar chart displayed in Viewer window
Modifying the Chart
To modify a chart, double-click anywhere on the chart that is displayed in the Viewer. Thisdisplays the chart in the Chart Editor.

466
Chapter 43
Figure 43-5Original chart in the Chart Editor
You can modify any part of the chart or change to another type of chart that illustrates the samedata. You add items, show items, or hide items by using the menus in the Chart Editor.
To Modify a Chart Item
E Select the item that you want to modify.
E From the menus choose:Edit
Properties...
This opens the Properties window. The tabs that appear in the Properties window are specific toyour selection. The online Help describes how to display the tabs that you need.

467
Overview of the Chart Facility
Figure 43-6Properties window
Some typical modifications include:Editing text in the chart.Changing the color and fill pattern of the bars.Adding text to the chart, such as a title or an annotation.Changing the location of the bar origin line.
Following is a modified chart.

468
Chapter 43
Figure 43-7Modified chart
Chart modifications are saved when you close the chart window, and the modified chart isdisplayed in the Viewer.
Chart Definition Options
When you are defining a chart, you can add titles and change options for the chart creation. Inthe Chart Builder, click the Optional Elements tab to specify titles, subtitles, and footnotes. Youcan click Options to control various chart options, such as the treatment of missing values or theuse of templates. The next few sections describe how to define these characteristics at the timethat you define the chart.
Titles, Subtitles, and Footnotes
In any chart, you can define two title lines, one subtitle line, and two footnote lines as part ofyour original chart definition. To specify titles or footnotes while defining a chart, click theTitles/Footnotes tab in the Chart Builder dialog box. Then select one or more of the titles andfootnotes. You can modify the text that is associated with the item by clicking Element Properties
and selecting the item from the Edit Properties of list.Each line can be up to 72 characters. The number of characters that will actually fit in the
chart depends on the font and size. Most titles are left-justified by default and, if too long, arecropped on the right. Pie chart titles, by default, are center-justified and, if too long, are croppedat both ends.

469
Overview of the Chart Facility
Titles, subtitles, and footnotes are rendered as text boxes in the Chart Editor. Within the ChartEditor, you can add, delete, or revise text boxes, as well as change their font, size, and justification.
Options
The Options dialog box provides options for the chart that you are creating. This dialog box isavailable by clicking Options.
Figure 43-8Options dialog box
Missing Values
Break Variables
If there are missing values in the data for variables that are used to define categories or subgroups,select Include so that the category or categories of user-missing values (values that are identifiedas missing by the user) are included in the chart. These categories also act as break variablesin calculating the statistic. “Missing” categories are displayed on the category axis or in the

470
Chapter 43
legend, adding, for example, an extra bar or a slice to a pie chart. If there are no missing values,the “missing” categories are not displayed.
If you select this option and want to suppress display after the chart is drawn, select the chart,and then choose Properties from the Edit menu. Click the Categories tab and move the categoriesthat you want suppressed to the Excluded list.
Summary Statistics and Case Values
You can choose one of the following alternatives to exclude cases that have missing values:Exclude listwise to obtain a consistent case base for the chart. If any of the variables in thechart has a missing value for a given case, the whole case is excluded from the chart.Exclude variable-by-variable to maximize the use of data. If a selected variable has any missingvalues, the cases that have those missing values are excluded when the variable is analyzed.
To see the difference between listwise and variable-by-variable exclusion of missing values,consider the following figures, which show a bar chart for each of the two options.Figure 43-9Listwise exclusion of missing values
Figure 43-10Variable-by-variable exclusion of missing values

471
Overview of the Chart Facility
The charts were created from a version of the Employee data.sav file that was edited to havesome system-missing (blank) values in the variables for current salary and job category. Insome other cases, the value 0 was entered and defined as missing. For both charts, the optionDisplay groups defined by missing values is selected, which adds the categoryMissing to the otherdisplayed job categories. In each chart, the values of the summary function, Number of cases, aredisplayed in the bar labels.
In both charts, 26 cases have a system-missing value for the job category, and 13 cases havethe user-missing value (0). In the listwise chart, the number of cases is the same for both variablesin each bar cluster because whenever a value was missing, the case was excluded for all variables.In the variable-by-variable chart, the number of nonmissing cases for each variable in a categoryis plotted without regard to missing values in other variables.
Chart Templates
You can apply many of the attributes and text elements from one chart to another chart. Thiscapability allows you to modify one chart, save that chart as a template, and then use the templateto create a number of other similar charts.
To use a template when creating a chart, click Add in the Templates group. This opens astandard file selection dialog box. If you add multiple templates, the templates are applied in theorder in which they appear in Template Files list. You can change the order if needed.
To apply a template to a chart that is already in the Chart Editor, from the menus choose:File
Apply Chart Template...
This opens a standard file selection dialog box. Select a file to use as a template. If you arecreating a new chart, the filename that you select is displayed in the Template group when youreturn to the chart definition dialog box.
A template borrows the format from one chart and applies it to the new chart that you aregenerating. In general, any formatting information from the old chart that can apply to the newchart will automatically apply. For example, if the old chart is a clustered bar chart with barcolors modified to yellow and green, and the new chart is a multiple line chart, the lines will beyellow and green. If the old chart is a simple bar chart with drop shadows, and the new chartis a simple line chart, the lines will not have drop shadows because drop shadows don’t applyto line charts. If there are titles in the template chart but not in the new chart, you will get thetitles from the template chart. If there are titles defined in the new chart, they will override thetitles in the template chart.
To Create a Chart Template
E Create a chart.
E Edit the chart to contain the attributes that you want to have in a template.
E From the Chart Editor menus choose:File
Save Chart Template...

472
Chapter 43
E In the Save Chart Template dialog box, specify which characteristics of the chart you want to savein the template. The online Help describes the settings in detail.
E Click Continue.
E Enter a filename and location for the new template. The template’s extension is .sgt.
Chart Size and Panels
You can use the Groups/Point ID tab to add paneling to the chart. A paneled chart is like a table ofcharts, with the rows and columns determined by categorical variables. Depending on the numberof categories in the paneled variables, each panel may be very small. To improve this behavior,you can choose to increase the chart size or to force the panels to wrap. You may also want tochange the chart size for other reasons, like decreasing the size for publication.
Chart Size. Specify a percentage greater than 100 to enlarge the chart or less than 100 to shrink it.The percentage is relative to the default chart size.
Panels. When there are many panel columns, select Wrap Panels to allow panels to wrap acrossrows rather than being forced to fit in a specific row. Unless this option is selected, the panels areshrunk to force them to fit in a row.

Chapter
44Utilities
This chapter describes the functions found on the Utilities menu and the ability to reorder targetvariable lists using the Windows system menus.
Variable InformationThe Variables dialog box displays variable definition information for the currently selectedvariable, including:
Data formatVariable labelUser-missing valuesValue labels
Figure 44-1Variables dialog box
Go To. Goes to the selected variable in the Data Editor window.
Paste. Pastes the selected variables into the designated syntax window at the cursor location.
To modify variable definitions, use the Variable view in the Data Editor.
To Obtain Variable Information
E From the menus choose:Utilities
Variables...
E Select the variable for which you want to display variable definition information.
473

474
Chapter 44
Data File Comments
You can include descriptive comments with a data file. For SPSS-format data files, thesecomments are saved with the data file.
To Add, Modify, Delete, or Display Data File Comments
E From the menus choose:Utilities
Data File Comments...
E To display the comments in the Viewer, select Display comments in output.
Comments can be any length but are limited to 80 bytes (typically 80 characters in single-bytelanguages) per line; lines will automatically wrap at 80 characters. Comments are displayed in thesame font as text output to accurately reflect how they will appear when displayed in the Viewer.
A date stamp (the current date in parentheses) is automatically appended to the end of thelist of comments whenever you add or modify comments. This may lead to some ambiguityconcerning the dates associated with comments if you modify an existing comment or insert anew comment between existing comments.
Variable Sets
You can restrict the variables that are displayed in the Data Editor and in dialog variable lists bydefining and using variable sets. This is particularly useful for data files with a large number ofvariables. Small variable sets make it easier to find and select the variables for your analysis.
Define Variable Sets
Define Variable Sets creates subsets of variables to display in the Data Editor and dialog variablelists. Defined variable sets are saved with SPSS-format data files.

475
Utilities
Figure 44-2Define Variable Sets dialog box
Set Name. Set names can be up to 64 bytes long. Any characters, including blanks, can be used.
Variables in Set. Any combination of numeric and string variables can be included in a set. Theorder of variables in the set has no effect on the display order of the variables in the Data Editor ordialog variable lists. A variable can belong to multiple sets.
To Define Variable Sets
E From the menus choose:Utilities
Define Variable Sets...
E Select the variables that you want to include in the set.
E Enter a name for the set (up to 64 bytes).
E Click Add Set.
Use Variable Sets
Use Variable Sets restricts the variables displayed in the Data Editor and in dialog variable lists tothe variables in the selected (checked) sets.

476
Chapter 44
Figure 44-3Use Variable Sets dialog box
The set of variables displayed in the Data Editor and in dialog variable lists is the unionof all selected sets.A variable can be included in multiple selected sets.The order of variables in the selected sets and the order of selected sets have no effect on thedisplay order of variables in the Data Editor or dialog variable lists.Although the defined variable sets are saved with SPSS-format data files, the list of currentlyselected sets is reset to the default, built-in sets each time you open the data file.
The list of available variable sets includes any variable sets defined for the active dataset, plustwo built-in sets:
ALLVARIABLES. This set contains all variables in the data file, including new variables createdduring a session.NEWVARIABLES. This set contains only new variables created during the session.Note: Even if you save the data file after creating new variables, those new variables are stillincluded in the NEWVARIABLES set until you close and re-open the data file.
At least one variable set must be selected. If ALLVARIABLES is selected, any other selected setswill not have any visible effect, since this set contains all variables.
To Select Variable Sets to Display
E From the menus choose:Utilities
Use Variable Sets...
E Select the defined variable sets that contain the variables that you want to appear in the DataEditor and in dialog variable lists.

477
Utilities
To Display All Variables
E From the menus choose:Utilities
Show All Variables
Reordering Target Variable Lists
Variables appear on dialog box target lists in the order in which they are selected from the sourcelist. If you want to change the order of variables on a target list—but you don’t want to deselectall of the variables and reselect them in the new order—you can move variables up and downon the target list using the system menu in the upper left corner of the dialog box (accessed byclicking the left side of the dialog box title bar).
Figure 44-4Windows system menu with target list reordering
Move Selection Up. Moves the selected variable(s) up one position on the target list.
Move Selection Down. Moves the selected variable(s) down one position on the target list.
You can move multiple variables simultaneously if they are contiguous (grouped together). Youcannot move noncontiguous groups of variables.

Chapter
45Options
Options control a wide variety of settings, including:Session journal, which keeps a record of all commands run in every sessionDisplay order for variables in dialog box source listsItems displayed and hidden in new output resultsTableLook for new pivot tables and ChartLook for new interactive chartsCustom currency formatsAutoscript files and autoscript functions to customize output
To Change Options Settings
E From the menus choose:Edit
Options...
E Click the tabs for the settings that you want to change.
E Change the settings.
E Click OK or Apply.
478

479
Options
General OptionsFigure 45-1Options dialog box, General tab
Variable Lists. Controls display of variables in dialog box lists. You can display variable names orvariable labels. Names or labels can be displayed in alphabetical order or in file order, whichis the order in which they actually occur in the data file (and are displayed in the Data Editorwindow). Display order affects only source variable lists. Target variable lists always reflectthe order in which variables were selected.
Session Journal. The journal file of all commands run in a session. This includes commandsentered and run in syntax windows and commands generated by dialog box choices. You can editthe journal file and use the commands again in other sessions. You can turn journaling off andon, append or overwrite the journal file, and select the journal filename and location. You cancopy command syntax from the journal file and save it in a syntax file for use with the automatedProduction Facility.
Temporary directory. Controls the location of temporary files created during a session. Indistributed mode (available with the server version), this does not affect the location oftemporary data files. In distributed mode, the location of temporary data files is controlled by theenvironment variable SPSSTMPDIR, which can be set only on the computer running the serverversion of the software. If you need to change the location of the temporary directory, contactyour system administrator.
Recently used file list. Controls the number of recently used files that appear on the File menu.
Open syntax window at start-up. Syntax windows are text file windows used to enter, edit, andrun commands. If you frequently work with command syntax, select this option to automaticallyopen a syntax window at the beginning of each session. This is useful primarily for experienced

480
Chapter 45
users who prefer to work with command syntax instead of dialog boxes. (Not available withthe Student Version.)
No scientific notation for small numbers in tables. Suppresses the display of scientific notation forsmall decimal values in output. Very small decimal values will be displayed as 0 (or 0.000).
Viewer Type at Start-up. Controls the type of Viewer used and the output format. The Viewerproduces interactive pivot tables and interactive charts. The Draft Viewer converts pivot tables totext output and charts to metafiles.
Measurement System. The measurement system used (points, inches, or centimeters) for specifyingattributes such as pivot table cell margins, cell widths, and space between tables for printing.
Language. Controls the language used in the output. Does not apply to simple text output,interactive graphics, or maps (available with the Maps add-on module). The list of availablelanguages depends on the currently installed language files.
Note: Custom scripts that rely on language-specific text strings in the output may not run correctlywhen you change the output language. For more information, see Script Options on p. 491.
Notification. Controls the manner in which the program notifies you that it has finished running aprocedure and that the results are available in the Viewer.
Viewer Options
Viewer output display options affect only new output produced after you change the settings.Output already displayed in the Viewer is not affected by changes in these settings.
Figure 45-2Options dialog box, Viewer tab

481
Options
Initial Output State. Controls which items are automatically displayed or hidden each time you run aprocedure and how items are initially aligned. You can control the display of the following items:log, warnings, notes, titles, pivot tables, charts, and text output (output not displayed in pivottables). You can also turn the display of commands in the log on or off. You can copy commandsyntax from the log and save it in a syntax file for use with the automated Production Facility.
Note: All output items are displayed left-aligned in the Viewer. Only the alignment of printedoutput is affected by the justification settings. Centered and right-aligned items are identified by asmall symbol above and to the left of the item.
Title Font. Controls the font style, size, and color for new output titles.
Page Title Font. Controls the font style, size, and color for new page titles and page titles generatedby TITLE and SUBTITLE command syntax or created by New Page Title on the Insert menu.
Text Output Page Size. For text output, controls the page width (expressed in number of characters)and page length (expressed in number of lines). For some procedures, some statistics aredisplayed only in wide format.
Text Output Font. Font used for text output. Text output is designed for use with a monospaced(fixed-pitch) font. If you select a nonmonospaced font, tabular output will not align properly.The text output font is also used in the Text Wizard to display the file contents, which will not bealigned if the font is not monospaced.
Draft Viewer Options
Draft Viewer output display options affect only new output produced after you change thesettings. Output already displayed in the Draft Viewer is not affected by changes in these settings.
Figure 45-3Options dialog box, Draft Viewer tab

482
Chapter 45
Display Output Items. Controls which items are automatically displayed each time that you run aprocedure. You can control the display of the following items: log, warnings, notes, titles, tabularoutput (pivot tables converted to text output), charts, and text output (space-separated output).You can also turn the display of commands in the log on or off. You can copy command syntaxfrom the log and save it in a syntax file for use with the automated Production Facility.
Page Breaks Between. Inserts page breaks between output from different procedures and/orbetween individual output items.
Font. The font used for new output. Only fixed-pitch (monospaced) fonts are available becausespace-separated text output will not align properly with a proportional font.
Tabular Output. Controls settings for pivot table output converted to tabular text output. Columnwidth and column separator specifications are available only if you select Spaces for the columnseparator. For space-separated tabular output, by default all line wrapping is removed and eachcolumn is set to the width of the longest label or value in the column. To limit the width ofcolumns and wrap long labels, specify a number of characters for the column width.
Note: Tab-separated tabular output will not align properly in the Draft Viewer. This format isuseful for copying and pasting results to word-processing applications where you can use any fontthat you want (not only fixed-pitch fonts) and set the tabs to align output properly.
Text Output. For text output other than converted pivot table output, controls the page width(expressed in number of characters) and page length (expressed in number of lines). For someprocedures, some statistics are displayed only in wide format.
Output Label Options
Output label options control the display of variable and data value information in the outline andpivot tables. You can display variable names, defined variable labels and actual data values,defined value labels, or a combination.
Descriptive variable and value labels (Variable view in the Data Editor, Label and Valuescolumns) often make it easier to interpret your results. However, long labels can be awkwardin some tables.

483
Options
Figure 45-4Options dialog box, Output Labels tab
Output label options affect only new output produced after you change the settings. Outputalready displayed in the Viewer is not affected by changes in these settings. These settings affectonly pivot table output. Text output is not affected by these settings.

484
Chapter 45
Chart OptionsFigure 45-5Options dialog box, Charts tab
Chart Template. New charts can use either the settings selected here or the settings from a charttemplate file. Click Browse to select a chart template file. To create a chart template file, createa chart with the attributes that you want and save it as a template (choose Save Chart Template
from the File menu).
Chart Aspect Ratio. The width-to-height ratio of the outer frame of new charts. You can specify awidth-to-height ratio from 0.1 to 10.0. Values less than 1 make charts that are taller than they arewide. Values greater than 1 make charts that are wider than they are tall. A value of 1 produces asquare chart. Once a chart is created, its aspect ratio cannot be changed.
Launch JVM at startup. Charting features require the Java Virtual Machine (JVM). By default, theJVM is launched when you start an SPSS session. If you deselect (uncheck) this option, SPSSmay start faster, but there will be slight delays while the JVM is launched the first time you usethe Chart Builder or create a chart in a session.
Font. Font used for all text in new charts.
Style Cycle Preference. The initial assignment of colors and patterns for new charts. Cycle through
colors only uses only colors to differentiate chart elements and does not use patterns. Cycle through
patterns only uses only line styles, marker symbols, or fill patterns to differentiate chart elementsand does not use color.
Frame. Controls the display of inner and outer frames on new charts.
Grid Lines. Controls the display of scale and category axis grid lines on new charts.

485
Options
Style Cycles. Customizes the colors, line styles, marker symbols, and fill patterns for new charts.You can change the order of the colors and patterns that are used when a new chart is created.
Note: These settings have no effect on interactive charts (the Graphs menu’s Interactive submenu).
Data Element Colors
Specify the order in which colors should be used for the data elements (such as bars and markers)in your new chart. Colors are used whenever you select a choice that includes color in the StyleCycle Preference group in the main Chart Options dialog box.
For example, if you create a clustered bar chart with two groups and you select Cycle through
colors, then patterns in the main Chart Options dialog box, the first two colors in the GroupedCharts list are used as the bar colors on the new chart.
To Change the Order in Which Colors Are Used
E Select Simple Charts and then select a color that is used for charts without categories.
E Select Grouped Charts to change the color cycle for charts with categories. To change a category’scolor, select a category and then select a color for that category from the palette.
Optionally, you can:Insert a new category above the selected category.Move a selected category.Remove a selected category.Reset the sequence to the default sequence.Edit a color by selecting its well and then clicking Edit.
Data Element Lines
Specify the order in which styles should be used for the line data elements in your new chart.Line styles are used whenever your chart includes line data elements and you select a choice thatincludes patterns in the Style Cycle Preference group in the main Chart Options dialog box.
For example, if you create a line chart with two groups and you select Cycle through patterns
only in the main Chart Options dialog box, the first two styles in the Grouped Charts list are usedas the line patterns on the new chart.
To Change the Order in Which Line Styles Are Used
E Select Simple Charts and then select a line style that is used for line charts without categories.
E Select Grouped Charts to change the pattern cycle for line charts with categories. To change acategory’s line style, select a category and then select a line style for that category from the palette.
Optionally, you can:Insert a new category above the selected category.

486
Chapter 45
Move a selected category.Remove a selected category.Reset the sequence to the default sequence.
Data Element Markers
Specify the order in which symbols should be used for the marker data elements in your new chart.Marker styles are used whenever your chart includes marker data elements and you select a choicethat includes patterns in the Style Cycle Preference group in the main Chart Options dialog box.
For example, if you create a scatterplot chart with two groups and you select Cycle through
patterns only in the main Chart Options dialog box, the first two symbols in the Grouped Chartslist are used as the markers on the new chart.
To Change the Order in Which Marker Styles Are Used
E Select Simple Charts and then select a marker symbol that is used for charts without categories.
E Select Grouped Charts to change the pattern cycle for charts with categories. To change acategory’s marker symbol, select a category and then select a symbol for that category fromthe palette.
Optionally, you can:Insert a new category above the selected category.Move a selected category.Remove a selected category.Reset the sequence to the default sequence.
Data Element Fills
Specify the order in which fill styles should be used for the bar and area data elements in yournew chart. Fill styles are used whenever your chart includes bar or area data elements, and youselect a choice that includes patterns in the Style Cycle Preference group in the main ChartOptions dialog box.
For example, if you create a clustered bar chart with two groups and you select Cycle through
patterns only in the main Chart Options dialog box, the first two styles in the Grouped Charts listare used as the bar fill patterns on the new chart.
To Change the Order in Which Fill Styles Are Used
E Select Simple Charts and then select a fill pattern that is used for charts without categories.
E Select Grouped Charts to change the pattern cycle for charts with categories. To change acategory’s fill pattern, select a category and then select a fill pattern for that category from thepalette.

487
Options
Optionally, you can:Insert a new category above the selected category.Move a selected category.Remove a selected category.Reset the sequence to the default sequence.
Interactive Chart OptionsFigure 45-6Options dialog box, Interactive tab
For interactive charts (Graphs menu, Interactive submenu), the following options are available:
ChartLook. Select a ChartLook from the list of files and click OK or Apply. By default, the listdisplays the ChartLooks saved in the Looks directory of the directory in which the program isinstalled. You can use one of the ChartLooks provided with the program, or you can createyour own in the Interactive Graphics Editor (in an activated chart, choose ChartLooks from theFormat menu).
Directory. Allows you to select a ChartLook directory. Use Browse to add directories to the list.Browse. Allows you to select a ChartLook from another directory.
Data Saved with Chart. Controls information saved with interactive charts once the charts are nolonger attached to the data file that created them (for example, if you open a Viewer file saved ina previous session). Saving data with the chart enables you to perform most of the interactivefunctions available for charts attached to the data file that created them (except adding variablesthat weren’t included in the original chart). However, this can substantially increase the size ofViewer files, particularly for large data files.

488
Chapter 45
Print Resolution. Controls the print resolution of interactive charts. In most cases, Vector metafile
will print faster and provide the best results. For bitmaps, lower resolution charts print faster;higher resolution charts look better.
Measurement Units. Measurement system used (points, inches, or centimeters) for specifyingattributes, such as the size of the data region in a chart.
Reading Pre-8.0 Data Files. For data files created in older versions of SPSS, data read from externalfile formats, and new variables created in a session, you can specify the minimum number of datavalues for a numeric variable used to classify the variable as scale or nominal. Variables withfewer than the specified number of unique values are classified as nominal.
Note: With the exception of measurement level, these settings affect only interactive charts (theGraphs menu’s Interactive submenu).
Pivot Table Options
Pivot Table options sets the default TableLook used for new pivot table output. TableLooks cancontrol a variety of pivot table attributes, including the display and width of grid lines; fontstyle, size, and color; and background colors.
Figure 45-7Options dialog box, Pivot Tables tab
TableLook. Select a TableLook from the list of files and click OK or Apply. By default, the listdisplays the TableLooks saved in the Looks directory of the directory in which the program isinstalled. You can use one of the TableLooks provided with the program, or you can create yourown in the Pivot Table Editor (choose TableLooks from the Format menu).
Browse. Allows you to select a TableLook from another directory.Set TableLook Directory. Allows you to change the default TableLook directory.

489
Options
Adjust Column Widths for. Controls the automatic adjustment of column widths in pivot tables.Labels only. Adjusts column width to the width of the column label. This produces morecompact tables, but data values wider than the label will not be displayed (asterisks indicatevalues too wide to be displayed).Labels and data. Adjusts column width to whichever is larger, the column label or the largestdata value. This produces wider tables, but it ensures that all values will be displayed.
Default Editing Mode. Controls activation of pivot tables in the Viewer window or in a separatewindow. By default, double-clicking a pivot table activates the table in the Viewer window. Youcan choose to activate pivot tables in a separate window or select a size setting that will opensmaller pivot tables in the Viewer window and larger pivot tables in a separate window.
Data OptionsFigure 45-8Options dialog box, Data tab
Transformation and Merge Options. Each time the program executes a command, it reads the datafile. Some data transformations (such as Compute and Recode) and file transformations (such asAdd Variables and Add Cases) do not require a separate pass of the data, and execution of thesecommands can be delayed until the program reads the data to execute another command, such asa statistical or charting procedure.
For large data files, where reading the data can take some time, you may want to selectCalculate values before used to delay execution and save processing time. When thisoption is selected, the results of transformations you make using dialog boxes such asCompute Variable will not appear immediately in the Data Editor; new variables created bytransformations will be displayed without any data values; and data values in the Data Editor

490
Chapter 45
cannot be changed while there are pending transformations. Any command that reads thedata, such as a statistical or charting procedure, will execute the pending transformationsand update the data displayed in the Data Editor. Alternatively, you can use Run PendingTransforms on the Transform menu.With the default setting of Calculate values immediately, when you paste command syntaxfrom dialogs, an EXECUTE command is pasted after each transformation command. For moreinformation, see Multiple Execute Commands in Chapter 13 on p. 266.
Display Format for New Numeric Variables. Controls the default display width and number ofdecimal places for new numeric variables. There is no default display format for new stringvariables. If a value is too large for the specified display format, first decimal places are roundedand then values are converted to scientific notation. Display formats do not affect internal datavalues. For example, the value 123456.78 may be rounded to 123457 for display, but the originalunrounded value is used in any calculations.
Set Century Range for 2-Digit Years. Defines the range of years for date-format variables enteredand/or displayed with a two-digit year (for example, 10/28/86, 29-OCT-87). The automatic rangesetting is based on the current year, beginning 69 years prior to and ending 30 years after thecurrent year (adding the current year makes a total range of 100 years). For a custom range, theending year is automatically determined based on the value that you enter for the beginning year.
Random Number Generator. Two different random number generators are available:SPSS 12 Compatible. The random number generator used in SPSS 12 and previous releases. Ifyou need to reproduce randomized results generated in previous releases based on a specifiedseed value, use this random number generator.Mersenne Twister. A newer random number generator that is more reliable for simulationpurposes. If reproducing randomized results from SPSS 12 or earlier is not an issue, use thisrandom number generator.
Currency Options
You can create up to five custom currency display formats that can include special prefix andsuffix characters and special treatment for negative values.
The five custom currency format names are CCA, CCB, CCC, CCD, and CCE. You cannotchange the format names or add new ones. To modify a custom currency format, select the formatname from the source list and make the changes that you want.

491
Options
Figure 45-9Options dialog box, Currency tab
Prefixes, suffixes, and decimal indicators defined for custom currency formats are for displaypurposes only. You cannot enter values in the Data Editor using custom currency characters.
To Create Custom Currency Formats
E Click the Currency tab.
E Select one of the currency formats from the list (CCA, CCB, CCC, CCD, and CCE).
E Enter the prefix, suffix, and decimal indicator values.
E Click OK or Apply.
Script Options
Use the Scripts tab to specify your global procedures file and autoscript file, and select theautoscript subroutines that you want to use. You can use scripts to automate many functions,including customizing pivot tables.
Global Procedures. A global procedures file is a library of script subroutines and functions that canbe called by script files, including autoscript files.
Note: The global procedures file that comes with the program is selected by default. Many of theavailable scripts use functions and subroutines in this global procedures file and will not work ifyou specify a different global procedures file.
Autoscripts. An autoscript file is a collection of script subroutines that run automatically each timeyou run procedures that create certain types of output objects.

492
Chapter 45
Figure 45-10Options dialog box, Scripts tab
All of the subroutines in the current autoscript file are displayed, allowing you to enable anddisable individual subroutines.
To Specify Global Procedure File and Autoscript File
E Click the Scripts tab.
E Select Enable Autoscripting.
E Select the autoscript subroutines that you want to enable.
You can also specify a different autoscript file or global procedure file.

Chapter
46Customizing Menus and Toolbars
Menu Editor
You can use the Menu Editor to customize your menus. With the Menu Editor you can:Add menu items that run customized scripts.Add menu items that run command syntax files.Add menu items that launch other applications and automatically send data to otherapplications.
You can send data to other applications in the following formats: SPSS, Excel 4.0, Lotus 1-2-3release 3, SYLK, tab-delimited, and dBASE IV.
To Add Items to Menus
E From the menus choose:Utilities
Menu Editor...
E In the Menu Editor dialog box, double-click the menu to which you want to add a new item.
E Select the menu item above which you want the new item to appear.
E Click Insert Item to insert a new menu item.
E Select the file type for the new item (script file, command syntax file, or external application).
E Click Browse to select a file to attach to the menu item.
493

494
Chapter 46
Figure 46-1Menu Editor dialog box
You can also add entirely new menus and separators between menu items.Optionally, you can automatically send the contents of the Data Editor to another application
when you select that application on the menus.
Customizing Toolbars
You can customize toolbars and create new toolbars. Toolbars can contain any of the availabletools, including tools for all menu actions. They can also contain custom tools that launch otherapplications, run command syntax files, or run script files.
Show Toolbars
Use Show Toolbars to show or hide toolbars, customize toolbars, and create new toolbars.Toolbars can contain any of the available tools, including tools for all menu actions. They can alsocontain custom tools that launch other applications, run command syntax files, or run script files.

495
Customizing Menus and Toolbars
Figure 46-2Show Toolbars dialog box
To Customize Toolbars
E From the menus choose:View
Toolbars...
E Select the toolbar you want to customize and click Customize, or click New Toolbar to createa new toolbar.
E For new toolbars, enter a name for the toolbar, select the windows in which you want the toolbarto appear, and click Customize.
E Select an item in the Categories list to display available tools in that category.
E Drag and drop the tools you want onto the toolbar displayed in the dialog box.
E To remove a tool from the toolbar, drag it anywhere off the toolbar displayed in the dialog box.
To create a custom tool to open a file, to run a command syntax file, or to run a script:
E Click New Tool in the Customize Toolbar dialog box.
E Enter a descriptive label for the tool.
E Select the action you want for the tool (open a file, run a command syntax file, or run a script).
E Click Browse to select a file or application to associate with the tool.
New tools are displayed in the User-Defined category, which also contains user-defined menuitems.

496
Chapter 46
Toolbar Properties
Use Toolbar Properties to select the window types in which you want the selected toolbar toappear. This dialog box is also used for creating names for new toolbars.
Figure 46-3Toolbar Properties dialog box
To Set Toolbar Properties
E From the menus choose:View
Toolbars...
E For existing toolbars, click Customize, and then click Properties in the Customize Toolbar dialogbox.
E For new toolbars, click New Tool.
E Select the window types in which you want the toolbar to appear. For new toolbars, also entera toolbar name.
Customize Toolbar
Use the Customize Toolbar dialog box to customize existing toolbars and create new toolbars.Toolbars can contain any of the available tools, including tools for all menu actions. They can alsocontain custom tools that launch other applications, run command syntax files, or run script files.

497
Customizing Menus and Toolbars
Figure 46-4Customize Toolbar dialog box
Create New Tool
Use the Create New Tool dialog box to create custom tools to launch other applications, runcommand syntax files, and run script files.
Figure 46-5Create New Tool dialog box
Toolbar Bitmap Editor
Use the Bitmap Editor to create custom icons for toolbar buttons. This is particularly useful forcustom tools you create to run scripts, syntax, and other applications.

498
Chapter 46
Figure 46-6Bitmap Editor
To Edit Toolbar Bitmaps
E From the menus choose:View
Toolbars...
E Select the toolbar you want to customize and click Customize.
E Click the tool with the bitmap icon you want to edit on the example toolbar.
E Click Edit Tool.
E Use the toolbox and the color palette to modify the bitmap or create a new bitmap icon.

Chapter
47Production Facility
The Production Facility provides the ability to run the program in an automated fashion.The program runs unattended and terminates after executing the last command, so you canperform other tasks while it runs. Production mode is useful if you often run the same set oftime-consuming analyses, such as weekly reports.
The Production Facility uses command syntax files to tell the program what to do. A commandsyntax file is a simple text file containing command syntax. You can use any text editor to createthe file. You can also generate command syntax by pasting dialog box selections into a syntaxwindow or by editing the journal file.
After you create syntax files and include them in a production job, you can view and editthem from the Production Facility.
Figure 47-1Production Facility
Syntax Input Format. Controls the form of the syntax rules used for the job:Interactive. Each command must end with a period. Periods can appear anywhere within thecommand, and commands can continue on multiple lines, but a period as the last non-blankcharacter on a line is interpreted as the end of the command. Continuation lines and new
499

500
Chapter 47
commands can start anywhere on a new line. These are the “interactive” rules in effect whenyou select and run commands in a syntax window.Batch. Each command must start at the beginning of a new line (no blank spaces beforethe start of the command), and continuation lines must be indented at least one space. Ifyou want to indent new commands, you can use a plus sign, dash, or period as the firstcharacter at the start of the line and then indent the actual command. The period at the endof the command is optional. This setting is compatible with the syntax rules for commandfiles included with the INCLUDE command.
Syntax Error Behavior. Controls the treatment of error conditions in the job:Continue. Errors in the job do not automatically stop command processing. The commands inthe production job files are treated as part of the normal command stream, and commandprocessing continues in the normal fashion.Stop. Command processing stops when the first error in a production job file is encountered.This is compatible with the behavior of command files included with the INCLUDE command.
Production job results. Each production run creates an output file with the same name as theproduction job and the extension .spo. For example, a production job file named prodjob.sppcreates an output file named prodjob.spo. The output file is a Viewer document.
Output Type. Viewer output produces pivot tables and high-resolution, interactive charts. DraftViewer output produces text output and metafile pictures of charts. Text output can be edited inthe Draft Viewer, but charts cannot be edited in the Draft Viewer.
Production Jobs with OUTPUT Commands
Production jobs honor SPSS OUTPUT commands, such as OUTPUT SAVE, OUTPUT ACTIVATE,and OUTPUT NEW. OUTPUT SAVE commands executed during the course of a production jobwill write the contents of the specified output documents to the specified locations. This is inaddition to the output file created by the Production Facility, as in the output file prodjob.spo fora production job file named prodjob.spp. When using OUTPUT NEW to create a new outputdocument, it is recommended that you explicitly save it with the OUTPUT SAVE command.
The Production Facility output file consists of the contents of the active output document as ofthe end of the job. For jobs containing OUTPUT commands, the output file may not contain alloutput created in the session. For example, suppose the production job consists of a number ofSPSS procedures followed by an OUTPUT NEW command, followed by more SPSS proceduresbut no more OUTPUT commands. The OUTPUT NEW command defines a new active outputdocument. At the end of the production job, it will contain output from only the proceduresexecuted after the OUTPUT NEW command.
Using the Production FacilityE Create a command syntax file.
E Start the Production Facility, available on the Start menu.
E Specify the syntax files that you want to use in the production job. Click Add to select the syntaxfiles.

501
Production Facility
E Save the production job file.
E Run the production job file. Click the Run button on the toolbar, or from the menus choose:Run
Production Job
Export Options
Export Options saves pivot tables and text output in HTML, text, Word/RTF, and Excel format,and it saves charts in a variety of common formats used by other applications.
Figure 47-2Export Options dialog box
Export
This drop-down list specifies what you want to export.
Output Document. Exports any combination of pivot tables, text output, and charts.For HTML and text formats, charts are exported in the currently selected chart export format.For HTML document format, charts are embedded by reference, and you should export chartsin a suitable format for inclusion in HTML documents. For text document format, a line isinserted in the text file for each chart, indicating the filename of the exported chart.For Word/RTF format, charts are exported in Windows metafile format and embedded inthe Word document.Charts are not included in Excel documents.
Output Document (No Charts). Exports pivot tables and text output. Any charts in the Viewerare ignored.
Charts Only. Exports charts only. For HTML and text documents, export formats include:Enhanced metafile (EMF), Windows metafile (WMF), Windows bitmap (BMP), encapsulatedPostScript (EPS), JPEG, TIFF, PNG, and Macintosh PICT. For Word/RTF documents, charts arealways exported in Windows metafile format.
Export Format. For output documents, the available options are HTML, text, Excel, Word/RTF,PowerPoint, and PDF; for HTML and text format, charts are exported in the currently selectedchart format in the Options dialog box for the selected format. For Charts Only, choose a chart

502
Chapter 47
export format from the drop-down list. For output documents, pivot tables and text are exportedin the following manner:
HTML file (*.htm). Pivot tables are exported as HTML tables. Text output is exported aspreformatted HTML.Text file (*.txt). Pivot tables can be exported in tab-separated or space-separated format. Alltext output is exported in space-separated format.Excel file (*.xls). Pivot table rows, columns, and cells are exported as Excel rows, columns,and cells, with all formatting attributes intact—for example, cell borders, font styles, andbackground colors. Text output is exported with all font attributes intact. Each line in the textoutput is a row in the Excel file, with the entire contents of the line contained in a single cell.Word/RTF file (*.doc). Pivot tables are exported as Word tables with all formatting attributesintact—for example, cell borders, font styles, background colors, and so on. Text outputis exported as formatted RTF. Text output in SPSS is always displayed in a fixed-pitch(monospaced) font and is exported with the same font attributes. A fixed-pitch font isrequired for proper alignment of space-separated text output. (Note: Microsoft Word maynot display extremely wide tables properly.)PowerPoint file (*.ppt). Pivot tables are exported as Word tables and are embedded on separateslides in the PowerPoint file, with one slide for each pivot table. All formatting attributes ofthe pivot table are retained—for example, cell borders, font styles, and background colors.Text output is exported as formatted RTF. Text output in SPSS is always displayed in afixed-pitch (monospaced) font and is exported with the same font attributes. A fixed-pitchfont is required for proper alignment of space-separated text output. (Note: Export toPowerPoint is not available in the Student Version.)Portable Document Format (*.pdf). All output is exported as it appears in Print Preview, with allformatting attributes intact.
Image Format
Image Format controls the export format for charts. Charts can be exported in the followingformats: Enhanced metafile (EMF), Windows metafile (WMF), Windows bitmap (BMP),encapsulated PostScript (EPS), JPEG, TIFF, PNG, or Macintosh PICT.
Exported chart names are based on the production job filename, a sequential number, andthe extension of the selected format. For example, if the production job prodjob.spp exportscharts in Windows metafile format, the chart names would be prodjob1.wmf, prodjob2.wmf,prodjob3.wmf, and so on.
Text and Image Options
Text export options (for example, tab-separated or space-separated) and chart export options(for example, color settings, size, and resolution) are set in SPSS and cannot be changed in theProduction Facility. Use Export on the File menu in SPSS to change text and chart export options.
Draft Viewer Export
The only Export option available for Draft Viewer output is to export the output in simple textformat. Charts for Draft Viewer output cannot be exported.

503
Production Facility
User Prompts
Macro symbols defined in a production job file and used in a command syntax file simplify taskssuch as running the same analysis for different data files or running the same set of commandsfor different sets of variables. For example, you could define the macro symbol @datfile toprompt you for a data filename each time you run a production job that uses the string@datfile inplace of a filename in the command syntax file.
Figure 47-3User Prompts dialog box
Macro Symbol. The macro name used in the command syntax file to invoke the macro thatprompts the user to enter information. The macro symbol name must begin with an @. Note:These “macro” symbols are unrelated to macros created by the SPSS macro facility usingDEFINE-!ENDDEFINE.
Prompt. The descriptive label that is displayed when the production job prompts you to enterinformation. For example, you could use the phrase “What data file do you want to use?” toidentify a field that requires a data filename.
Default. The value that the production job supplies by default if you don’t enter a different value.This value is displayed when the production job prompts you for information. You can replace ormodify the value at runtime.
Enclose Value in Quotes? Enter Y or Yes if you want the value enclosed in quotes. Otherwise, leavethe field blank or enter N or No. For example, you should enter Yes for a filename specificationbecause filename specifications should be enclosed in quotes.

504
Chapter 47
Figure 47-4Macro prompts in a command syntax file
Production Macro Prompting
The Production Facility prompts you for values whenever you run a production job that containsdefined macro symbols. You can replace or modify the default values that are displayed. Thosevalues are then substituted for the macro symbols in all command syntax files associated with theproduction job.
Figure 47-5Production macro prompting dialog box
Note: These “macro” symbols are unrelated to macros created by the SPSS macro facility usingDEFINE-!ENDDEFINE, and the production job will prompt you for these values even if none ofthe command syntax files in the job include references to the defined “macros.”
Production Options
Production Options enable you to:Specify a default text editor for syntax files accessed with the Edit button in the main dialogbox.

505
Production Facility
Run the production job as an invisible background process or display the results it generatesas the job runs.Specify a remote server, domain name, user ID, and password for distributed analysis(applicable only if you have network access to the server version of SPSS). If you don’tspecify these settings, the default settings in the SPSS Server Login dialog box are used. Youcan select only remote servers that you have previously defined in the Add Server dialog boxin SPSS (File menu, Switch Server, Add).
Figure 47-6Options dialog box
Changing Production Options
From the Production Facility menus choose:Edit
Options...
Format Control for Production Jobs
A number of settings in SPSS can help to ensure the best format for pivot tables created inproduction jobs.
TableLooks. By editing and saving TableLooks (Format menu in an activated pivot table), you cancontrol many pivot table attributes. You can specify font sizes and styles, colors, and borders.To ensure that wide tables do not split across pages, select Rescale wide table to fit page on theTable Properties General tab.
Output labels. Output label options (Edit menu, Options, Output Labels tab) control the displayof variable and data value information in pivot tables. You can display variable names and/ordefined variable labels, actual data values and/or defined value labels. Descriptive variable and

506
Chapter 47
value labels often make it easier to interpret your results; however, long labels can be awkwardin some tables.
Column width. Pivot table options (Edit menu, Options, Pivot Tables tab) control the defaultTableLook and the automatic adjustment of column widths in pivot tables.
Labels only. Adjusts the column width to the width of the column label. This produces morecompact tables, but data values wider than the label will not be displayed (asterisks indicatevalues too wide to be displayed).Labels and data. Adjusts the column width to whichever is larger, the column label or thelargest data value. This produces wider tables, but it ensures that all values will be displayed.
Production jobs use the current TableLook and Options settings in effect. You can set theTableLook and Options settings before running your production job, or you can use SETcommands in your syntax files to control them. Using SET commands in syntax files enables youto use multiple TableLooks and Options settings in the same job.
Creating a Custom Default TableLook
E Activate a pivot table (double-click anywhere in the table).
E From the menus choose:Format
TableLook...
E Select a TableLook from the list and click Edit Look.
E Adjust the table properties for the attributes that you want.
E Click Save Look or Save As to save the TableLook and click OK.
E From the menus choose:Edit
Options...
E Click the Pivot Tables tab.
E Select the TableLook from the list and click OK.
Setting Options for Production Jobs
E From the menus choose:Edit
Options...
E Select the options that you want.
E Click OK.
You can set the default TableLook, output label settings, and automatic column width adjustmentwith Options. Options settings are saved with the program. When you run a production job, theOptions settings in effect the last time that you ran the program are applied to the production job.

507
Production Facility
Controlling Pivot Table Format with Command Syntax
SET TLOOK. Controls the default TableLook for new pivot tables, as in:SET TLOOK = 'c:\prodjobs\mytable.tlo'.
SET TVARS. Controls the display of variable names and labels in new pivot tables.SET TVARS = LABELS displays variable labels.SET TVARS = NAMES displays variable names.SET TVARS = BOTH displays both variable names and labels.
SET ONUMBER. Controls the display of data values or value labels in new pivot tables.SET ONUMBER = LABELS displays value labels.SET ONUMBER = VALUES displays data values.SET ONUMBER = BOTH displays data values and value labels.
SET TFIT. Controls automatic column width adjustment for new pivot tables.SET TFIT = LABELS adjusts column width to the width of the column label.SET TFIT = BOTH adjusts column width to the width of the column label or the largest datavalue, whichever is wider.
Running Production Jobs from a Command Line
Command line switches enable you to schedule production jobs to run at certain times withscheduling utilities like the one available in Microsoft Plus!. You can run production jobs from acommand line with the following switches:
-r. Runs the production job. If the production job contains any user prompts, you must supplythe requested information before the production job will run.
-s. Runs the production job and suppresses any user prompts or alerts. The default user promptvalues are used automatically.
Distributed analysis. If you have network access to the server version of SPSS, you can also usethe following switches to run the Production Facility in distributed analysis mode:
-x. Name or IP address of the remote server.
-n. Port number.
-d. Domain name.
-u. User ID for remote server access.
-p. Password for remote server access.
If you specify any of the command lines switches for distributed analysis, you must specify all ofthe distributed analysis command line switches (-x, -n, -d, -u, and -p).

508
Chapter 47
You should provide the full path for both the Production Facility (spssprod.exe) and theproduction job, and both should be enclosed in quotes, as in:
"c:\program files\spss\spssprod.exe" "c:\spss\datajobs\prodjob.spp" -s -r
For command line switches that require additional specifications, the switch must be followed byan equals sign followed immediately by the specification. If the specification contains spaces(such as a two-word server name), enclose the value in quotes or apostrophes, as in:
-x="HAL 9000" -u="secret word"
Default server. If you have network access to the server version of SPSS, the default server andrelated information (if not specified in command line switches) is the default server specified inthe SPSS Server Login dialog box. If no default is specified there, the job runs in local mode.
If you want to run a production job in local mode but your local computer is not your defaultserver, specify null quoted strings for all of the distributed analysis command line switches, as in:
"c:\program files\spss\spssprod.exe" "c:\spss\datajobs\prodjob.spp" -x="" -n="" -d="" -u="" -p=""
Running Multiple Production Jobs
If you use a batch (.bat) file or similar facility to run multiple production jobs, use the WindowsStart command with the /wait switch to control execution of each job, preventing subsequentjobs from starting before the previous job ends, as in:
cd \program files\spssstart /wait spssprod.exe prodjob1.spp -sstart /wait spssprod.exe prodjob2.spp -s
Publish to Web
Publish to Web exports output for publishing to SmartViewer Web Server. Tables and reportspublished in SmartViewer can be viewed and manipulated over the Web, in real time, usinga standard browser.
Pivot tables are published as dynamic tables that can be manipulated over the Web to obtaindifferent views of the data.Charts are published as JPEG or PNG graphic files.Text output is published as preformatted HTML. (By default, most Web browsers use afixed-pitch font for preformatted text.)
Publish. Allows you to specify the output that you want to publish:Output Document. Publishes the entire output document, including hidden or collapsed items.

509
Production Facility
Output Document (No Notes). Publishes everything but the Notes tables that are automaticallyproduced for each procedure.Tables Only. Excludes charts. All pivot tables and all text tables are published.Tables Only (No Notes). Excludes charts and Notes tables.Charts Only. Publishes only the charts in the document.Nothing. Turns off publishing to the Web. Since all settings are saved with the production job(.spp file), results will be published every time that you run the production job unless youselect Nothing. This turns off publishing while still generating other types of output (Viewerfiles, HTML files) specified in the production job.
Publish Tables as. Controls how pivot tables are published:Interactive. Tables are dynamic objects that can be manipulated over the Web to obtaindifferent views of the data.Static. Tables are static and cannot be manipulated after publishing.
Configure. Opens the SmartViewer Web Server “Configure Automated Publishing” page in abrowser window. This is required when you create a new production job to publish to the Web.
A user ID and password are also required to access the SmartViewer Web Server. When youcreate a new production job to publish to the Web, you will be prompted for your user ID andpassword. This information is stored in the production job in encrypted format.
Note: Publish to Web is available only for sites with SmartViewer Web Server installed andrequires a plug-in to activate the publishing feature. Contact your system administrator orWebmaster for instructions on downloading the plug-in. If SmartViewer is unavailable at yoursite, use Export Output to save output in HTML format.
SmartViewer Web Server Login
Publishing to SmartViewer Web Server requires a valid SmartViewer Web Server user name(user ID) and password.
Contact your system administrator or Webmaster for more information.

Chapter
48SPSS Scripting Facility
The scripting facility allows you to automate tasks, including:Opening and saving data files.Displaying and manipulating dialog boxes.Running data transformations and statistical procedures using command syntax.Exporting charts as graphic files in a variety of formats.Customizing output in the Viewer.
A number of scripts are included with the software, including autoscripts that run automaticallyevery time a specific type of output is produced. You can use these scripts as they are or you cancustomize them to your needs. If you want to create your own scripts, you can begin by choosingfrom a number of starter scripts.
To Run a ScriptE From the menus choose:
UtilitiesRun Script...
Figure 48-1Run Script dialog box
E Select the Scripts folder.
E Select the script you want.
For more information, see Customizing Menus and Toolbars in Chapter 46 on p. 493.
510

511
SPSS Scripting Facility
Scripts Included with SPSS
The following scripts are included with the program:
Analyze held out cases. Repeats a factor or discriminant analysis using cases not selected in aprevious analysis. A Notes table produced by a previous run of a factor or discriminant analysismust be selected before running the script.
Change significance to p. Change Sig. to p= in the column labels of any pivot table. The tablemust be selected before running the script.
Clean navigator. Delete all Notes tables from an output document. The document must be open inthe designated Viewer window before running the script.
Frequencies footnote. Insert statistics displayed in a Frequencies Statistics table as footnotes inthe corresponding frequency table for each variable. The Frequencies Statistics table must beselected before running the script.
Make totals bold. Apply the bold format and blue color to any row, column, or layer of datalabeled Total in a pivot table. The table must be selected before running the script.
Means report. Extract information from a Means table and write results to several output ASCIIfiles. The Means table must be selected before running the script.
Remove labels. Delete all row and column labels from the selected pivot table. The table must beselected before running the script.
Rerun syntax from note. Resubmit the command found in the selected Notes table using the activedata file. If no data file is open, the script attempts to read the data file used originally. The Notestable must be selected before running the script.
Rsquare max. In a Regression Model Summary table, apply the bold format and blue color to therow corresponding to the model that maximizes adjusted R2. The Model Summary table must beselected before running the script.
For more information, see Options in Chapter 45 on p. 478.
Note: This list may not be complete.
Autoscripts
Autoscripts run automatically when triggered by the creation of a specific piece of outputby a given procedure. For example, there is an autoscript that automatically removes theupper diagonal and highlights correlation coefficients below a certain significance whenever aCorrelations table is produced by the Bivariate Correlations procedure.
The Scripts tab of the Options dialog box (Edit menu) displays the autoscripts that are availableon your system and allows you to enable or disable individual scripts.

512
Chapter 48
Figure 48-2Scripts tab of Options dialog box
Autoscripts are specific to a given procedure and output type. An autoscript that formats theANOVA tables produced by One-Way ANOVA is not triggered by ANOVA tables producedby other statistical procedures (although you could use global procedures to create separateautoscripts for these other ANOVA tables that share much of the same code). However, you canhave a separate autoscript for each type of output produced by the same procedure. For example,Frequencies produces both a frequency table and a table of statistics, and you can have a differentautoscript for each.
For more information, see Options in Chapter 45 on p. 478.
Creating and Editing Scripts
You can customize many of the scripts included with the software for your specific needs. Forexample, there is a script that removes all Notes tables from the designated output document. Youcan easily modify this script to remove output items of any type and label you want.

513
SPSS Scripting Facility
Figure 48-3Modifying a script in the script window
If you prefer to create your own scripts, you can begin by choosing from a number of starterscripts.
To Edit a ScriptE From the menus choose:
FileOpen
Script...

514
Chapter 48
Figure 48-4Opening a script file
E Select the Scripts folder.
E Under Files of Type, select SPSS Script (*.sbs).
E Select the script you want.
If you open more than one script, each opens in its own window.
Script Window
The script window is a fully featured programming environment that uses the Sax BASIC languageand includes a dialog box editor, object browser, debugging features, and context-sensitive Help.

515
SPSS Scripting Facility
Figure 48-5Script window
As you move the cursor, the name of the current procedure is displayed at the top of thewindow.Terms colored blue are reserved words in BASIC (for example Sub, End Sub, and Dim).You can access context-sensitive Help on these terms by clicking them and pressing F1.Terms colored magenta are objects, properties, or methods. You can also click these termsand press F1 for Help, but only where they appear in valid statements and are coloredmagenta. (Clicking the name of an object in a comment will not work because it brings upHelp on the Sax BASIC language rather than on SPSS objects.)Comments are displayed in green.Press F2 at any time to display the object browser, which displays objects, properties, andmethods.
Script Editor Properties (Script Window)
Code elements in the script window are color-coded to make them easier to distinguish. Bydefault, comments are green, Sax BASIC terms are blue, and names of valid objects, properties,and methods are magenta. You can specify different colors for these elements and change the sizeand font for all text.

516
Chapter 48
To Set Script Editor Properties
E From the menus choose:Script
Editor Properties…
Figure 48-6Editor Properties dialog box
E To change the color of a code element type, select the element and choose a color from thedrop-down palette.
Starter ScriptsWhen you create a new script, you can begin by choosing from a number of starter scripts.Figure 48-7Use Starter Script dialog box
Each starter script supplies code for one or more common procedures and is commented withhints on how to customize the script to your particular needs.
Delete by label. Delete rows or columns in a pivot table based on the contents of the RowLabels orColumnLabels. In order for this script to work, the Hide empty rows and columns option must beselected in the Table Properties dialog box.
Delete navigator items. Delete items from the Viewer based on a number of different criteria.

517
SPSS Scripting Facility
Footnote. Reformat a pivot table footnote, change the text in a footnote, or add a footnote.
Reformat by labels. Reformat a pivot table based upon the row, column, or layer labels.
Reformat by value. Reformat a pivot table based upon the value of data cells or a combination ofdata cells and labels.
Reformat misc pivot. Reformat or change the text in a pivot table title, corner text, or caption.
In addition, you can use any of the other available scripts as starter scripts, although they may notbe as easy to customize. Just open the script and save it with a different filename.
Creating a Script
E From the menus choose:New
Script…
E Select a starter script if you want to begin with one.
E If you do not want to use a starter script, click Cancel.
Creating AutoscriptsYou can create an autoscript by starting with the output object that you want to serve as thetrigger. For example, to create an autoscript that runs whenever a frequency table is produced,create a frequency table in the usual manner and single-click the table in the Viewer to select it.You can then right-click or use the Utilities menu to create a new autoscript triggered wheneverthat type of table is produced.Figure 48-8Creating a new autoscript
By default, each autoscript you create is added to the current autoscript file (autoscript.sbs)as a new procedure. The name of the procedure references the event that serves asthe trigger. For example, if you create an autoscript triggered whenever the Explore

518
Chapter 48
procedure creates a Descriptives table, the name of the autoscript subroutine would beExplore_Table_Descriptives_Create.
Figure 48-9New autoscript procedure displayed in script window
This makes autoscripts easier to develop because you do not need to write code to get the objectyou want to operate on, but it requires that autoscripts are specific to a given piece of output andstatistical procedure.
To Create an Autoscript
E Select the object you want to serve as a trigger in the Viewer.
E From the menus choose:Utilities
Create/Edit Autoscript…
If no autoscript exists for the selected object, a new autoscript is created. If an autoscript alreadyexists, the existing script is displayed.
E Type the code.
E From the Edit menu, choose Options to enable or disable the autoscript.
Events that Trigger Autoscripts
The name of the autoscript procedure references the event that serves as the trigger. The followingevents can trigger autoscripts:
Creation of pivot table. The name of the procedure references both the table type and the procedurethat created it—for example, Correlations_Table_Correlations_Create.

519
SPSS Scripting Facility
Figure 48-10Autoscript procedure for Correlations table
Creation of title. Referenced to the statistical procedure that created it:Correlations_Title_Create.
Creation of notes. Referenced to the procedure that created it: Correlations_Notes_Create.
Creation of warnings. Referenced by the procedure that created it.
You can also use a script to trigger an autoscript indirectly. For example, you could write ascript that invokes the Correlations procedure, which in turn triggers the autoscript registeredto the resulting Correlations table.
Autoscript File
All autoscripts are saved in a single file (unlike other scripts, each of which is saved in a separatefile). Any new autoscripts you create are also added to this file. The name of the current autoscriptfile is displayed in the Scripts tab of the Options dialog box (Edit menu).

520
Chapter 48
Figure 48-11Autoscript subroutines displayed in Options dialog box
The Options dialog box also displays all of the autoscripts in the currently selected autoscript file,allowing you to enable and disable individual scripts.
The default autoscript file is autoscript.sbs. You can specify a different autoscript file, but onlyone can be active at any one time.
How Scripts Work
Scripts work by manipulating objects using properties and methods. For example, pivot tables area class of objects. With objects of this class, you can use the SelectTable method to select all ofthe elements in the table, and you can use the TextColor property to change the color of selectedtext. Each object class has specific properties and methods associated with it. The collection ofall SPSS object classes (or types) is called the SPSS type library.

521
SPSS Scripting Facility
Figure 48-12Tree view of object hierarchy
Using objects is a two-step process. First, you create a reference to the object (called getting theobject). Then, you use properties and methods to do something. You get objects by navigating thehierarchy of objects, at each step using properties or methods of objects higher in the hierarchy toget at the objects beneath. For example, to get a pivot table object, you have to first get the outputdocument that contains the pivot table and then get the items in that output document.
Each object that you get is stored in a variable. (Remember that all you are really storing inthe variable is a reference to the object.) One of the first steps in creating a script is often todeclare variables for the objects that you need.
Tip: It is difficult to understand how scripts work if you do not understand how the programworks. Before writing a script, use the mouse to perform the task several times as you normallywould. At each step, consider what objects you are manipulating and what properties of eachobject you are changing.
Variable Declarations (Scripting)
Although not always required, it is a good idea to declare all variables before using them. This ismost often done using Dim declaration statements:
Dim objOutputDoc As ISpssOutputDocDim objPivotTable As PivotTableDim intType As IntegerDim strLabel As String

522
Chapter 48
Each declaration specifies the variable name and type. For example, the first declarationabove creates an object variable named objOutputDoc and assigns this variable to theISpssOutputDoc object class. The variable does not yet have a value because it has not been setto a particular output document. All the statement does is declare that the variable exists. (Thisprocess has been referred to as “renaming the objects you want to use.”)
Variable naming conventions. By convention, the name of each variable indicates its type. Objectvariable names begin with obj, integer variables begin with int, and string variables beginwith str. These are only conventions—you can name your variables anything you want—butfollowing them makes it much easier to understand your code.
SPSS object classes. ISpssOutputDoc and PivotTable are names of SPSS object classes.Each class represents a type of object that the program can create, such as an output documentor pivot table. Each object class has specific properties and methods associated with it. Thecollection of all SPSS object classes (or types) is referred to as the SPSS type library.
Table of Object Classes and Naming Conventions
The following variable names are used in the sample scripts included with the program andare recommended for all scripts. Notice that with the exception of pivot tables, object classeshave names beginning with ISpss.
Object Type or Class Variable Name
SPSS application IspssApp objSpssApp—variable isglobaland does notrequire declaration
SPSS options ISpssOptions objSpssOptions
SPSS file information ISpssInfo objSpssInfo
Documents ISpssDocuments objDocuments
Data document ISpssDataDoc objDataDoc
Syntax document ISpssSyntaxDoc objSyntaxDoc
Viewer document ISpssOutputDoc objOutputDoc
Print options ISpssPrintOptions objPrintOptions
Output items collection ISpssItems objOutputItems
Output item ISpssItem objOutputItem
Chart ISpssChart objSPSSChart
Text ISpssRtf objSPSSText
Pivot table PivotTable objPivotTable
Footnotes ISpssFootnotes objFootnotes
Data cells ISpssDataCells objDataCells
Layer labels ISpssLayerLabels objLayerLabels
Column labels ISpssLabels objColumnLabels

523
SPSS Scripting Facility
Object Type or Class Variable Name
Row labels ISpssLabels objRowLabels
Pivot manager ISpssPivotMgr objPivotMgr
Dimension ISpssDimension objDimension
Getting SPSS Automation Objects (Scripting)
To get an object means to create a reference to the object so that you can use properties andmethods to do something. Each object reference that you get is stored in a variable. To get anobject, first declare an object variable of the appropriate class, then set the variable to the specificobject. For example, to get the designated output document:
Dim objOutputDoc As ISpssOutputDocSet objOutputDoc = objSpssApp.GetDesignatedOutputDoc
you use properties and methods of objects higher in the object hierarchy to get at theobjects beneath. The second statement above gets the designated output document usingGetDesignatedOutputDoc, a method associated with the application object, which is thehighest-level object. Similarly, to get a pivot table object, you first get the output document thatcontains the pivot table, and then get the collection of items in that output document, and so on.
Example: Getting an Output Object
This script gets the third output item in the designated output document and activates it. If thatitem is not an OLE object, the script produces an error.
Sub Main
Dim objOutputDoc As ISpssOutputDoc'declare object variablesDim objOutputItems As ISpssItemsDim objOutputItem As ISpssItem
Set objOutputDoc = objSpssApp.GetDesignatedOutputDoc'get reference to designated output docSet objOutputItems = objOutputDoc.Items() 'get collection of items in docSet objOutputItem = objOutputItems.GetItem(2) 'get third output item'(item numbers start at 0 so "2" gets third)
objOutputItem.Activate 'activate output item
End sub
Example: Getting the First Pivot Table
This script gets the first pivot table in the designated output document and activates it.

524
Chapter 48
Sub Main
Dim objOutputDoc As ISpssOutputDoc 'declare object variablesDim objOutputItems As ISpssItemsDim objOutputItem As ISpssItemDim objPivotTable As PivotTable
Set objOutputDoc = objSpssApp.GetDesignatedOutputDoc'get reference to designated output docSet objOutputItems = objOutputDoc.Items()'get collection of items in doc
Dim intItemCount As Integer'number of output itemsDim intItemType As Integer'type of item (defined by SpssType property)
intItemCount = objOutputItems.Count()'get number of output itemsFor index = 0 To intItemCount'loop through output itemsSet objOutputItem = objOutputItems.GetItem(index)'get current itemintItemType = objOutputItem.SPSSType()'get type of current itemIf intItemType = SPSSPivot Then
Set objPivotTable = objOutputItem.Activate()'if item is a pivot table, activate itExit For
End IfNext index
End sub
Examples are also available in the online Help. You can try them yourself by pasting the codefrom Help into the script window.
Properties and Methods (Scripting)
Like real world objects, OLE automation objects have features and uses. In programmingterminology, the features are referred to as properties, and the uses are referred to as methods.Each object class has specific methods and properties that determine what you can do withthat object.
Object Property Method
Pencil (real world) HardnessColor
WriteErase
Pivot table (SPSS) TextFontDataCellWidthsCaptionText
SelectTableClearSelectionHideFootnotes

525
SPSS Scripting Facility
Example: Using Properties (Scripting)
Properties set or return attributes of objects, such as color or cell width. When a property appearsto the left side of an equals sign, you are writing to it. For example, to set the caption for anactivated pivot table (objPivotTable) to "Anita's results":
objPivotTable.CaptionText = "Anita's results"
When a property appears on the right side, you are reading from it. For example, to get thecaption of the activated pivot table and save it in a variable:
strFontName = objPivotTable.CaptionText
Example: Using Methods (Scripting)
Methods perform actions on objects, such as selecting all the elements in a table:
objPivotTable.SelectTable
or removing a selection:
objPivotTable.ClearSelection
Some methods return another object. Such methods are extremely important for navigating theobject hierarchy. For example, the GetDesignatedOutputDoc method returns the designatedoutput document, allowing you to access the items in that output document:
Set objOutputDoc = objSpssApp.GetDesignatedOutputDocSet objItems = objOutputDoc.Items
Object Browser
The object browser displays all object classes and the methods and properties associated witheach. You can also access Help on individual properties and methods and paste selected propertiesand methods into your script.

526
Chapter 48
Figure 48-13Object browser
Using the Object Browser
E From the script window menus choose:Debug
Object Browser...
E Select an object class from the Data Type list to display the methods and properties for that class.
E Select properties and methods for context-sensitive Help or to paste them into your script.
New Procedure (Scripting)
A procedure is a named sequence of statements that are executed as a unit. Organizing code inprocedures makes it easier to manage and reuse pieces of code. Scripts must have at least oneprocedure (the Main subroutine) and often they have several. The Main procedure may containfew statements, aside from calls to subroutines that do most of the work.
Figure 48-14New Procedure dialog box
Procedures can be subroutines or functions. A procedure begins with a statement that specifiesthe type of procedure and the name (for example, Sub Main or Function DialogMonitor(
)) and concludes with the appropriate End statement (End Sub or End Function).

527
SPSS Scripting Facility
As you scroll through the script window, the name of the current procedure is displayedat the top of the script window. Within a script, you can call any procedure as many times asyou want. You can also call any procedure in the global script file, which makes it possible toshare procedures between scripts.
To Add a New Procedure in a Script
E From the menus choose:Script
New Procedure...
E Type a name for the procedure.
E Select Subroutine or Function.
Alternatively, you can create a new procedure by typing the statements that define the proceduredirectly in the script.
Global Procedures (Scripting)
If you have a procedure or function that you want to use in a number of different scripts, you canadd it to the global script file. Procedures in the global script file can be called by all other scripts.
Figure 48-15Global script file
The default global script file is global.sbs. You can freely add procedures to this file. You canalso specify a different global file on the Scripts tab in the Options dialog box (Edit menu), butonly one file can be active as the global file at any given time. That means that if you create a

528
Chapter 48
new global file and specify it as the global file, the procedures and functions in global.sbs areno longer available.
You can view the global script file in any script window (click the #2 tab on the left side of thewindow just below the toolbar), but you can edit it in only one window at a time.
Global procedures must be called by other script procedures. You cannot run a global scriptdirectly from the Utilities menu or a script window.
Adding a Description to a Script
You can add a description to be displayed in the Run Script and Use Starter Script dialog boxes.Just add a comment on the first line of the script that starts with Begin Description, followedby the desired comment (one or more lines), followed by End Description. For example:
'Begin Description'This script changes "Sig." to "p=" in the column labels of any pivot table.'Requirement: The Pivot Table that you want to change must be selected.'End Description
The description must be formatted as a comment (each line beginning with an apostrophe).
Scripting Custom Dialog Boxes
There are two steps to implementing a custom dialog box: first create the dialog box using theUserDialog Editor, and then create a dialog monitor function (DialogFunc) that monitors thedialog box and defines its behavior.
The dialog box itself is defined by a Begin Dialog...End Dialog block. You do not needto type this code directly—the UserDialog Editor provides an easy, graphical way to definethe dialog box.
Figure 48-16Creating a dialog box in the UserDialog Editor
The Editor initially displays a blank dialog box form. You can add controls, such as radio buttonsand check boxes, by selecting the appropriate tool and dragging with the mouse. (Hold the mouseover each tool for a description.) You can also drag the sides and corners to resize the dialog box.After adding a control, right-click the control to set properties for that control.

529
SPSS Scripting Facility
Dialog monitor function. To create the dialog monitor function, right-click the dialog box form(make sure no control is selected on the form) and enter a name for the function in the DialogFuncfield. The statements that define the function are added to your script, although you will have toedit the function manually to define the behavior for each action.
When finished, click the Save and Exit button (far right on the toolbar) to add the code for thedialog box to your script.
To Create a Custom Dialog Box
E In the script window, click the cursor in the script where you want to insert the code for thedialog box.
E From the menus choose:Script
Dialog Editor...
E Select tools from the palette and drag in the new dialog box form to add controls, such asbuttons and check boxes.
E Resize the dialog box by dragging the handles on the sides and corners.
E Right-click the form (with no control selected) and enter a name for the dialog monitor functionin the DialogFunc field.
E Click the Save and Exit button (far right on the toolbar) when you are finished.
You have to edit your dialog monitor function manually to define the behavior of the dialog box.
Dialog Monitor Functions (Scripting)
A dialog monitor function defines the behavior of a dialog box for each of a number of specifiedcases. The function takes the following (generic) form:
Function DialogFunc(strDlgItem as String, intAction as Integer, intSuppValue as Integer)Select Case intAction
Case 1 ' dialog box initialization... 'statements to execute when dialog box is initializedCase 2 ' value changing or button pressed... 'statements...Case 3 ' TextBox or ComboBox text changed ...Case 4 ' focus changed ...Case 5 ' idle ...
End SelectEnd Function
Parameters. The function must be able to pass three parameters: one string (strDlgItem) andtwo integers (intAction and intSuppValue). The parameters are values passed between thefunction and the dialog box, depending on what action is taken.

530
Chapter 48
For example, when a user clicks a control in the dialog box, the name of the control is passed tothe function as strDlgItem (the field name is specified in the dialog box definition). The secondparameter (intAction) is a numeric value that indicates what action took place in the dialogbox. The third parameter is used for additional information in some cases. You must include allthree parameters in the function definition even if you do not use all of them.
Select Case intAction. The value of intAction indicates what action took place in the dialogbox. For example, when the dialog box initializes, intAction = 1. If the user presses a button,intAction changes to 2, and so on. There are five possible actions, and you can specifystatements that execute for each action as indicated below. You do not need to specify all fivepossible cases—only the ones that apply. For example, if you do not want any statements toexecute on initialization, omit Case 1.
Case intAction = 1. Specify statements to execute when the dialog box is initialized. Forexample, you could disable one or more controls or add a beep. The string strDlgItem is anull string; intSuppValue is 0.Case 2. Executes when a button is pushed or when a value changes in a CheckBox,DropListBox, ListBox, or OptionGroup control. If a button is pushed, strDlgItemis the button, intSuppValue is meaningless, and you must set DialogFunc = True toprevent the dialog box from closing. If a value changes, strDlgItem is the item whosevalue has changed, and intSuppValue is the new value.Case 3. Executes when a value changes in a TextBox or ComboBox control. The stringstrDlgItem is the control whose text changed and is losing focus; intSuppValue isthe number of characters.Case 4. Executes when the focus changes in the dialog box. The string strDlgItem isgaining focus, and intSuppValue is the item that is losing focus (the first item is 0, secondis 1, and so on).Case 5. Idle processing. The string strDlgItem is a null string; intSuppValue is 0. SetDialogFunc = True to continue receiving idle actions.
For more information, see the examples and the DialogFunc prototype in the Sax BASICLanguage Reference Help file.
Example: Scripting a Simple Dialog Box
This script creates a simple dialog box that opens a data file. See related sections for explanationsof the BuildDialog subroutine and dialog monitor function.
Figure 48-17Open Data File dialog box created by script
Sub MainCall BuildDialog
End Sub

531
SPSS Scripting Facility
'define dialog boxSub BuildDialog
Begin Dialog UserDialog 580,70,"Open Data File",.DialogFuncText 40,7,280,21,"Data file to open:",.txtDialogTitleTextBox 40,28,340,21,.txtFilenameOKButton 470,7,100,21,.cmdOKCancelButton 470,35,100,21,.cmdCancel
End DialogDim dlg As UserDialogDialog dlg
End Sub
'define function that determines behavior of dialog boxFunction DialogFunc(strDlgItem As String, intAction As Integer, intSuppValue As Integer) As Boolean
Select Case intActionCase 1' beep when dialog is initialized
BeepCase 2' value changing or button pressed
Select Case strDlgItemCase "cmdOK"'if user clicks OK, open data file with specified filenamestrFilename = DlgText("txtFilename")Call OpenDataFile(strFilename)DialogFunc = FalseCase "cmdCancel"'If user clicks Cancel, close dialogDialogFunc = FalseEnd Select
End SelectEnd Function
Sub OpenDataFile(strFilename As Variant)'Open data file with specified filenameDim objDataDoc As ISpssDataDocSet objDataDoc = objSpssApp.OpenDataDoc(strFilename)
End Sub
Examples are also available in the online Help. You can try them yourself by pasting the codefrom Help into the script window.
Debugging Scripts
The Debug menu allows you to step through your code, executing one line or subroutine at a timeand viewing the result. You can also insert a break point in the script to pause the execution at theline that contains the break point.
To debug an autoscript, open the autoscript file in a script window, insert break points in theprocedure that you want to debug, and then run the statistical procedure that triggers the autoscript.
Step Into. Execute the current line. If the current line is a subroutine or function call, stop onthe first line of that subroutine or function.

532
Chapter 48
Step Over. Execute to the next line. If the current line is a subroutine or function call, execute thesubroutine or function completely.
Step Out. Step out of the current subroutine or function call.
Step to Cursor. Execute to the current line.
Toggle Break. Insert or remove a break point. The script pauses at the break point, and thedebugging pane is displayed.
Quick Watch. Display the value of the current expression.
Add Watch. Add the current expression to the watch window.
Object Browser. Display the object browser.
Set Next Statement. Set the next statement to be executed. Only statements in the currentsubroutine/function can be selected.
Show Next Statement. Display the next statement to be executed.
To Step through a Script
E From the Debug menu, choose any of the Step options to execute code, one line or subroutineat a time.
The Immediate, Watch, Stack, and Loaded tabs are displayed in the script window, along withthe debugging toolbar.
E Use the toolbar (or hot keys) to continue stepping through the script.
E Alternatively, select Toggle Break to insert a break point at the current line.
The script pauses at the break point.
Debugging Pane (Scripting)
When you step through code, the Immediate, Watch, Stack, and Loaded tabs are displayed.

533
SPSS Scripting Facility
Figure 48-18Debugging pane displayed in script window
Immediate tab. Click the name of any variable and click the eyeglass button to display the currentvalue of the variable. You can also evaluate an expression, assign a variable, or call a subroutine.
Type ?expr and press Enter to show the value of expr.Type var = expr and press Enter to change the value of var.Type subname args and press Enter to call a subroutine or built-in instruction.Type Trace and press Enter to toggle trace mode. Trace mode prints each statement in theimmediate window when a script is running.
Watch tab. To display a variable, function, or expression, click it and choose Add Watch fromthe Debug menu. Displayed values are updated each time execution pauses. You can edit theexpression to the left of ->. Press Enter to update all of the values immediately. Press Ctrl-Y todelete the line.
Stack tab. Displays the lines that called the current statement. The first line is the currentstatement, the second line is the one that called the first, and so on. Click any line to highlightthat line in the edit window.
Loaded tab. List the currently active scripts. Click a line to view that script.
Script Files and Syntax Files
Syntax files (*.sps) are not the same as script files (*.sbs). Syntax files have commands written inthe command language that allows you to run statistical procedures and data transformations.While scripts allow you to manipulate output and automate other tasks that you normally performusing the graphical interface of menus and dialog boxes, the command language provides an

534
Chapter 48
alternative method for communicating directly with the program’s back end, the part of thesystem that handles statistical computations and data transformations.
You can combine scripts and syntax files for even greater flexibility, by running a script fromwithin command syntax, or by embedding command syntax within a script.
Running Command Syntax from a Script
You can run command syntax from within an automation script using the ExecuteCommandsmethod. Command syntax allows you to run data transformations and statistical procedures andto produce charts. Much of this functionality cannot be automated directly from command scripts.
The easiest way to build a command syntax file is to make selections in dialog boxes and pastethe syntax for the selections into the script window.Figure 48-19Pasting command syntax into a script
When you open dialog boxes using the script window menus, the Paste button pastes all of thecode needed to run commands from within a script.
Note: You must use the script window menus to open the dialog box; otherwise, commands willbe pasted to a syntax window rather than the scripting window.
Pasting SPSS Command Syntax into a Script
E From the script window menus, choose commands from the Statistics, Graphs, and Utilitiesmenus to open dialog boxes.

535
SPSS Scripting Facility
E Make selections in the dialog box.
E Click Paste.
Note: You must use the script window menus to open the dialog box; otherwise, commands willbe pasted to a syntax window rather than the scripting window.
Running a Script from Command Syntax
You can use the SCRIPT command to run a script from within command syntax. Specify thename of the script you want to run, with the filename enclosed in quotes, as follows:
SCRIPT 'C:\PROGRAM FILES\SPSS\CLEAN NAVIGATOR.SBS'.
See the SPSS Command Syntax Reference for complete syntax information.

Chapter
49Output Management System
The Output Management System (OMS) provides the ability to automatically write selectedcategories of output to different output files in different formats. Formats include:
SPSS data file format (.sav). Output that would be displayed in pivot tables in the Viewer canbe written out in the form of an SPSS data file, making it possible to use output as inputfor subsequent commands.XML. Tables, text output, and even many charts can be written out in XML format.HTML. Tables and text output can be written out in HTML format. Standard (not interactive)charts and tree model diagrams (Classification Tree option) can be included as image files.The image files are saved in a separate subdirectory (folder).Text. Tables and text output can be written out as tab-delimited or space-separated text.
To Use the Output Management System Control Panel
E From the menus choose:Utilities
OMS Control Panel...
Figure 49-1Output Management System Control Panel
536

537
Output Management System
You can use the control panel to start and stop the routing of output to various destinations.Each OMS request remains active until explicitly ended or until the end of the session.A destination file that is specified on an OMS request is unavailable to other SPSS proceduresand other applications until the OMS request is ended.While an OMS request is active, the specified destination files are stored in memory (RAM),so active OMS requests that write a large amount of output to external files may consume alarge amount of memory.Multiple OMS requests are independent of each other. The same output can be routed todifferent locations in different formats, based on the specifications in different OMS requests.The order of the output objects in any particular destination is the order in which they werecreated, which is determined by the order and operation of the procedures that generatethe output.OMS cannot route charts or warnings objects created by interactive graphics procedures(Graphs menu, Interactive submenu) or maps created by the mapping procedures (Graphsmenu, Map submenu).
To Add New OMS Requests
E Select the output types (tables, charts, and so on) that you want to include. (For more information,see Output Object Types on p. 538.)
E Select the commands to include. If you want to include all output, select all items in the list. (Formore information, see Command Identifiers and Table Subtypes on p. 540.)
E For commands that produce pivot table output, select the specific table types to include.
The list displays only the tables that are available in the selected commands; any table type thatis available in one or more of the selected commands is displayed in the list. If no commandsare selected, all table types are displayed. (For more information, see Command Identifiers andTable Subtypes on p. 540.)
E To select tables based on text labels instead of subtypes, click Labels. (For more information,see Labels on p. 541.)
E Click Options to specify the output format (for example, SPSS data file, XML, or HTML). (Bydefault, Output XML format is used. For more information, see OMS Options on p. 542.)
E Specify an output destination:File. All selected output is routed to a single file.Based on object names. Output is routed to multiple destination files based on object names.A separate file is created for each output object, with a filename based on either table subtypenames or table labels. Enter the destination folder name.New dataset. For SPSS data file format output, you can route the output to a dataset. Thedataset is available for subsequent use in the same session but is not saved unless youexplicitly save it as a file prior to the end of the session. This option is available only forSPSS data file format output. Dataset names must conform to SPSS variable-naming rules.For more information, see Variable Names in Chapter 5 on p. 80.

538
Chapter 49
E Optionally:Exclude the selected output from the Viewer. If you select Exclude from Viewer, the outputtypes in the OMS request will not be displayed in the Viewer window. If multiple activeOMS requests include the same output types, the display of those output types in the Vieweris determined by the most recent OMS request that contains those output types. For moreinformation, see Excluding Output Display from the Viewer on p. 546.Assign an ID string to the request. All requests are automatically assigned an ID value, andyou can override the system default ID string with a descriptive ID, which can be useful ifyou have multiple active requests that you want to identify easily. ID values that you assigncannot start with a dollar sign ($).
The following tips are for selecting multiple items in a list:Press Ctrl-A to select all items in a list.Use Shift-click to select multiple contiguous items.Use Ctrl-click to select multiple noncontiguous items.
To End and Delete OMS Requests
Active and new OMS requests are displayed in the Requests list, with the most recent requestat the top. You can change the widths of the information columns by clicking and dragging theborders, and you can scroll the list horizontally to see more information about a particular request.
An asterisk (*) after the word Active in the Status column indicates an OMS request that wascreated with command syntax that includes features that are not available in the Control Panel.
To end a specific, active OMS request:
E In the Requests list, click any cell in the row for the request.
E Click End.
To end all active OMS requests:
E Click End All.
To delete a new request (a request that has been added but is not yet active):
E In the Requests list, click any cell in the row for the request.
E Click Delete.
Note: Active OMS requests are not ended until you click OK.
Output Object Types
There are seven different types of output objects:
Charts. Charts (except “interactive” charts and maps). Chart objects are included only withXML and HTML destination formats. For HTML format, the chart image files are saved in aseparate subdirectory (folder).

539
Output Management System
Logs. Log text objects. Log objects contain certain types of error and warning messages.Depending on your Options settings (Edit menu, Options, Viewer tab), log objects may alsocontain the command syntax that is executed during the session. Log objects are labeled Login the outline pane of the Viewer.
Tables. Output objects that are pivot tables in the Viewer (includes Notes tables). Tables are theonly output objects that can be routed to SPSS data file (.sav) format.
Text. Text objects that aren’t logs or headings (includes objects labeled Text Output in the outlinepane of the Viewer).
Trees. Tree model diagrams that are produced by the Classification Tree option. Tree objects areincluded only with XML and HTML destination formats.
Headings. Text objects that are labeled Title in the outline pane of the Viewer. For Output XMLformat, heading text objects are not included.
Warnings. Warnings objects. Warnings objects contain certain types of error and warningmessages.

540
Chapter 49
Figure 49-2Output object types
Command Identifiers and Table Subtypes
Command Identifiers
Command identifiers are available for all statistical and charting procedures and any othercommands that produce blocks of output with their own identifiable heading in the outline paneof the Viewer. These identifiers are usually (but not always) the same or similar to the procedurenames on the menus and dialog box titles, which are usually (but not always) similar to theunderlying SPSS command names. For example, the command identifier for the Frequenciesprocedure is “Frequencies,” and the underlying command name is also the same.

541
Output Management System
There are, however, some cases where the procedure name and the command identifierand/or the command name are not all that similar. For example, all of the procedures on theNonparametric Tests submenu (from the Analyze menu) use the same underlying command, andthe command identifier is the same as the underlying command name: Npar Tests.
Table Subtypes
Table subtypes are the different types of pivot tables that can be produced. Some subtypesare produced by only one command; other subtypes can be produced by multiple commands(although the tables may not look similar). Although table subtype names are generallydescriptive, there can be many names to choose from (particularly if you have selected a largenumber of commands); also, two subtypes may have very similar names.
To Find Command Identifiers and Table Subtypes
When in doubt, you can find command identifiers and table subtype names in the Viewer window:
E Run the procedure to generate some output in the Viewer.
E Right-click the item in the outline pane of the Viewer.
E Choose Copy OMS Command Identifier or Copy OMS Table Subtype.
E Paste the copied command identifier or table subtype name into any text editor (such as an SPSSsyntax window).
Labels
As an alternative to table subtype names, you can select tables based on the text that is displayedin the outline pane of the Viewer. You can also select other object types based on their labels.Labels are useful for differentiating between multiple tables of the same type in which the outlinetext reflects some attribute of the particular output object, such as the variable names or labels.There are, however, a number of factors that can affect the label text:
If split-file processing is on, split-file group identification may be appended to the label.Labels that include information about variables or values are affected by your current outputlabel options settings (Edit menu, Options, Output Labels tab).Labels are affected by the current output language setting (Edit menu, Options, General tab).
To Specify Labels to Use to Identify Output Objects
E In the Output Management System Control Panel, select one or more output types and thenselect one or more commands.
E Click Labels.

542
Chapter 49
Figure 49-3OMS Labels dialog box
E Enter the label exactly as it appears in the outline pane of the Viewer window. (You can alsoright-click the item in the outline, choose Copy OMS Label, and paste the copied label into theLabel text field.)
E Click Add.
E Repeat the process for each label that you want to include.
E Click Continue.
Wildcards
You can use an asterisk (*) as the last character of the label string as a wildcard character. Alllabels that begin with the specified string (except for the asterisk) will be selected. This processworks only when the asterisk is the last character, because asterisks can appear as valid charactersinside a label.
OMS Options
You can use the OMS Options dialog box to:Specify the output format.Include or exclude chart and tree model diagram output and specify the graphic format.Specify what table dimension elements should go into the row dimension.For SPSS data file format, include a variable that identifies the sequential table number that isthe source for each case.
To Specify OMS Options
E Click Options in the Output Management System Control Panel.

543
Output Management System
Figure 49-4OMS Options dialog box
Format
Output XML. XML that conforms to the spss-output schema. Standard charts are included asXML that conforms to the vizml schema. You can also export all charts and maps as separatefiles in the selected graphics format.
HTML. Output objects that would be pivot tables in the Viewer are converted to simple HTMLtables. No TableLook attributes (font characteristics, border styles, colors, and so on) aresupported. Text output objects are tagged <PRE> in the HTML. If you choose to include charts,they are exported as separate files in the selected graphics format and are embedded by reference(<IMG SRC='filename.ext'>) in the HTML document. The image files are saved in a separatesubdirectory (folder).
SPSS Data File. This format is a binary file format. All output object types other than tables areexcluded. Each column of a table becomes a variable in the data file. To use a data file that iscreated with OMS in the same session, you must end the active OMS request before you can openthe data file. For more information, see Routing Output to SPSS Data Files on p. 547.
SVWS XML. XML used by SmartViewer Web Server. This is actually a JAR/ZIP file containingXML, CSV, and other files. SmartViewer Web Server is a separate, server-based product.
Text. Space-separated text. Output is written as text, with tabular output aligned with spaces forfixed-pitch fonts. All charts and maps are excluded.
Tabbed Text. Tab-delimited text. For output that is displayed as pivot tables in the Viewer, tabsdelimit table column elements. Text block lines are written as is; no attempt is made to dividethem with tabs at useful places. All charts and maps are excluded.

544
Chapter 49
Graphics Images
For HTML format, you can include charts (excluding interactive charts) and tree model diagramsas image files. A separate image file is created for each chart and/or tree, and standard <IMGSRC='filename'> tags are included in the HTML for each image file.
Image files are saved in a separate subdirectory (folder). The subdirectory name is the nameof the HTML destination file, without any extension and with _files appended to the end. Forexample, if the HTML destination file is julydata.htm, the images subdirectory will be namedjulydata_files.
Format. The available image formats are PNG, JPG, EMF, and BMP.Size. You can scale the image size from 10% to 200%.
Table Pivots
For pivot table output, you can specify the dimension element(s) that should appear in thecolumns. All other dimension elements appear in the rows. For SPSS data file format, tablecolumns become variables, and rows become cases.
If you specify multiple dimension elements for the columns, they are nested in the columns inthe order in which they are listed. For SPSS data file format, variable names are constructedby nested column elements. For more information, see Variable Names in OMS-GeneratedData Files on p. 554.If a table doesn’t contain any of the listed dimension elements, all dimension elements forthat table will appear in the rows.Table pivots that are specified here have no effect on tables that are displayed in the Viewer.
Each dimension of a table—row, column, layer—may contain zero or more elements. Forexample, a simple two-dimensional crosstabulation contains a single row dimension element anda single column dimension element, each of which contains one of the variables that are used inthe table. You can use either positional arguments or dimension element “names” to specify thedimension elements that you want to put into the column dimension.
All dimensions in rows. Creates a single row for each table. For SPSS format data files, this meanseach table is a single case, and all the table elements are variables.
List of positions. The general form of a positional argument is a letter indicating the defaultposition of the element—C for column, R for row, or L for layer—followed by a positive integerindicating the default position within that dimension. For example, R1 would indicate theoutermost row dimension element.
To specify multiple elements from multiple dimensions, separate each dimension with aspace—for example, R1 C2.The dimension letter followed by ALL indicates all elements in that dimension in their defaultorder. For example, CALL is the same as the default behavior (using all column elements intheir default order to create columns).CALL RALL LALL (or RALL CALL LALL, and so on) will put all dimension elements intothe columns. For SPSS data file format, this creates one row/case per table in the data file.

545
Output Management System
Figure 49-5Row and column positional arguments
List of dimension names. As an alternative to positional arguments, you can use dimensionelement “names,” which are the text labels that appear in the table. For example, a simpletwo-dimensional crosstabulation contains a single row dimension element and a single columndimension element, each with labels based on the variables in those dimensions, plus a singlelayer dimension element labeled Statistics (if English is the output language).
Dimension element names may vary, based on the output language and/or settings that affectthe display of variable names and/or labels in tables.Each dimension element name must be enclosed in single or double quotation marks. Tospecify multiple dimension element names, include a space between each quoted name.
The labels that are associated with the dimension elements may not always be obvious.
To See All Dimension Elements and Their Labels for a Pivot Table
E Activate (double-click) the table in the Viewer.
E From the menus choose:View
Show All
and/or
E If the pivoting trays aren’t displayed, from the menus choose:Pivot
Pivoting Trays
E Hover the pointer over each icon in the pivoting trays to display the label.

546
Chapter 49
Figure 49-6Dimension element names displayed in table and pivoting trays
Logging
You can record OMS activity in a log in XML or text format.The log tracks all new OMS requests for the session but does not include OMS requests thatwere already active before you requested a log.The current log file ends if you specify a new log file or if you deselect (uncheck) Log OMSactivity.
To specify OMS logging:
E Click Logging in the Output Management System Control Panel.
Excluding Output Display from the Viewer
The Exclude from Viewer check box affects all output that is selected in the OMS request bysuppressing the display of that output in the Viewer window. This process is often useful forproduction jobs that generate a lot of output and when you don’t need the results in the form ofa Viewer document (.spo file). You can also use this functionality to suppress the display of

547
Output Management System
particular output objects that you simply never want to see, without routing any other output tosome external file and format.
To suppress the display of certain output objects without routing other output to an external file:
E Create an OMS request that identifies the unwanted output.
E Select Exclude from Viewer.
E For the output destination, select File—but leave the File field blank.
E Click Add.
The selected output will be excluded from the Viewer while all other output will be displayed inthe Viewer in the normal fashion.
Routing Output to SPSS Data Files
An SPSS data file consists of variables in the columns and cases in the rows, which is essentiallythe format in which pivot tables are converted to data files:
Columns in the table are variables in the data file. Valid variable names are constructed fromthe column labels.Row labels in the table become variables with generic variable names (Var1, Var2, Var3, andso on) in the data file. The values of these variables are the row labels in the table.Three table-identifier variables are automatically included in the data file: Command_,Subtype_, and Label_. All three are string variables. The first two variables correspond tothe command and subtype identifiers. For more information, see Command Identifiers andTable Subtypes on p. 540. Label_ contains the table title text.Rows in the table become cases in the data file.
Example: Single Two-Dimensional Table
In the simplest case—a single two-dimensional table—the table columns become variables,and the rows become cases in the data file.

548
Chapter 49
Figure 49-7Single two-dimensional table
The first three variables identify the source table by command, subtype, and label.The two elements that defined the rows in the table—values of the variable Gender andstatistical measures—are assigned the generic variable names Var1 and Var2. These variablesare both string variables.The column labels from the table are used to create valid variable names. In this case,those variable names are based on the variable labels of the three scale variables that aresummarized in the table. If the variables didn’t have defined variable labels, or you chose todisplay variable names instead of variable labels as the column labels in the table, the variablenames in the new data file would be the same as in the source data file.
Example: Tables with Layers
In addition to rows and columns, a table can also contain a third dimension: the layer dimension.

549
Output Management System
Figure 49-8Table with layers
In the table, the variable labeled Minority Classification defines the layers. In the data file,two additional variables are created: one variable that identifies the layer element and onevariable that identifies the categories of the layer element.As with the variables that are created from the row elements, the variables that are createdfrom the layer elements are string variables with generic variable names (the prefix Varfollowed by a sequential number).
Data Files Created from Multiple Tables
When multiple tables are routed to the same data file, each table is added to the data file in afashion that is similar to merging data files by adding cases from one data file to another data file(Data menu, Merge Files, Add Cases).
Each subsequent table will always add cases to the data file.If column labels in the tables differ, each table may also add variables to the data file, withmissing values for cases from other tables that don’t have an identically labeled column.
Example: Multiple Tables with the Same Column Labels
Multiple tables that contain the same column labels will typically produce the most immediatelyuseful data files (data files that don’t require additional manipulation). For example, two or morefrequency tables from the Frequencies procedure will all have identical column labels.

550
Chapter 49
Figure 49-9Two tables with identical column labels
The second table contributes additional cases (rows) to the data file but contributes no newvariables because the column labels are exactly the same, so there are no large patches ofmissing data.Although the values for Command_ and Subtype_ are the same, the Label_ value identifiesthe source table for each group of cases because the two frequency tables have different titles.
Example: Multiple Tables with Different Column Labels
A new variable is created in the data file for each unique column label in the tables that are routedto the data file. This process results in blocks of missing values if the tables contain differentcolumn labels.

551
Output Management System
Figure 49-10Two tables with different column labels
The first table has columns labeled Beginning Salary and Current Salary, which are notpresent in the second table, resulting in missing values for those variables for cases fromthe second table.Conversely, the second table has columns labeled Education level and Months since Hire,which are not present in the first table, resulting in missing values for those variables forcases from the first table.Mismatched variables like the variables in this example can occur even with tables of thesame subtype. In this example, both tables are the same subtype.
Example: Data Files Not Created from Multiple Tables
If any tables do not have the same number of row elements as the other tables, no data file willbe created. The number of rows doesn’t have to be the same; the number of row elements thatbecome variables in the data file must be the same. For example, a two-variable crosstabulationand a three-variable crosstabulation contain different numbers of row elements, becausethe “layer” variable is actually nested within the row variable in the default three-variablecrosstabulation display.

552
Chapter 49
Figure 49-11Tables with different numbers of row elements
Controlling Column Elements to Control Variables in the Data File
In the Options dialog box of the Output Management System Control Panel, you can specifywhich dimension elements should be in the columns and therefore will be used to create variablesin the generated data file. This process is equivalent to pivoting the table in the Viewer.
For example, the Frequencies procedure produces a descriptive statistics table with statistics inthe rows, while the Descriptives procedure produces a descriptive statistics table with statisticsin the columns. To include both table types in the same data file in a meaningful fashion, youneed to change the column dimension for one of the table types.
Because both table types use the element name “Statistics” for the statistics dimension, wecan put the statistics from the Frequencies statistics table in the columns simply by specifying“Statistics” (in quotation marks) in the list of dimension names in the OMS Options dialog box.

553
Output Management System
Figure 49-12OMS Options dialog box
Figure 49-13Combining different table types in a data file by pivoting dimension elements
Some of the variables will have missing values, because the table structures still aren’t exactly thesame with statistics in the columns.

554
Chapter 49
Variable Names in OMS-Generated Data Files
OMS constructs valid, unique variable names from column labels:Row and layer elements are assigned generic variable names—the prefix Var followed by asequential number.Characters that aren’t allowed in variable names (for example, space, parenthesis, etc.)are removed. For example, “This (Column) Label” would become a variable namedThisColumnLabel.If the label begins with a character that is allowed in variable names but not allowed as thefirst character (for example, a number), “@” is inserted as a prefix. For example, “2nd”would become a variable named @2nd.Underscores or periods at the end of labels are removed from the resulting variable names.(The underscores at the end of the automatically generated variables Command_, Subtype_,and Label_ are not removed.)If more than one element is in the column dimension, variable names are constructed bycombining category labels with underscores between category labels. Group labels are notincluded. For example, if VarB is nested under VarA in the columns, you would get variableslike CatA1_CatB1, not VarA_CatA1_VarB_CatB1.
Figure 49-14Variable names constructed from table elements
OXML Table Structure
Output XML (OXML) is XML that conforms to the spss-output schema. For a detaileddescription of the schema, see the Output Schema section of the Help system.

555
Output Management System
OMS command and subtype identifiers are used as values of the command and subTypeattributes in OXML. An example is as follows:
<command text="Frequencies" command="Frequencies"...><pivotTable text="Gender" label="Gender" subType="Frequencies"...>
OMS command and subType attribute values are not affected by output language or displaysettings for variable names/labels or values/value labels.XML is case-sensitive. A subType attribute value of “frequencies” is not the same as asubType attribute value of “Frequencies.”All information that is displayed in a table is contained in attribute values in OXML. At theindividual cell level, OXML consists of “empty” elements that contain attributes but no“content” other than the content that is contained in attribute values.Table structure in OXML is represented row by row; elements that represent columns arenested within the rows, and individual cells are nested within the column elements:
<pivotTable...><dimension axis='row'...><dimension axis='column'...>
<category...><cell text='...' number='...' decimals='...'/>
</category><category...>
<cell text='...' number='...' decimals='...'/></category>
</dimension></dimension>
...</pivotTable>
The preceding example is a simplified representation of the structure that shows thedescendant/ancestor relationships of these elements. However, the example does not necessarilythe parent/child relationships, because there are typically intervening nested element levels.
The following figure shows a simple frequency table and the complete output XMLrepresentation of that table.
Figure 49-15Simple frequency table

556
Chapter 49
Figure 49-16Output XML for the simple frequency table
<?xml version="1.0" encoding="UTF-8" ?><outputTreeoutputTree xmlns="http://xml.spss.com/spss/oms"
xmlns:xsi="http://www.w3.org/2001/XMLSchema-instance"xsi:schemaLocation="http://xml.spss.com/spss/omshttp://xml.spss.com/spss/oms/spss-output-1.0.xsd"><command text="Frequencies" command="Frequencies"displayTableValues="label" displayOutlineValues="label"displayTableVariables="label" displayOutlineVariables="label"><pivotTable text="Gender" label="Gender" subType="Frequencies"varName="gender" variable="true"><dimension axis="row" text="Gender" label="Gender"varName="gender" variable="true"><group text="Valid"><group hide="true" text="Dummy"><category text="Female" label="Female" string="f"varName="gender"><dimension axis="column" text="Statistics"><category text="Frequency"><cell text="216" number="216"/></category><category text="Percent"><cell text="45.6" number="45.569620253165" decimals="1"/></category><category text="Valid Percent"><cell text="45.6" number="45.569620253165" decimals="1"/></category><category text="Cumulative Percent"><cell text="45.6" number="45.569620253165" decimals="1"/></category></dimension>
</category><category text="Male" label="Male" string="m" varName="gender"><dimension axis="column" text="Statistics"><category text="Frequency"><cell text="258" number="258"/></category><category text="Percent"><cell text="54.4" number="54.430379746835" decimals="1"/></category><category text="Valid Percent"><cell text="54.4" number="54.430379746835" decimals="1"/></category><category text="Cumulative Percent"><cell text="100.0" number="100" decimals="1"/></category></dimension>
</category></group>

557
Output Management System
<category text="Total"><dimension axis="column" text="Statistics"><category text="Frequency"><cell text="474" number="474"/></category><category text="Percent"><cell text="100.0" number="100" decimals="1"/></category><category text="Valid Percent"><cell text="100.0" number="100" decimals="1"/></category>
</dimension></category></group>
</dimension></pivotTable></command>
</outputTree>
As you may notice, a simple, small table produces a substantial amount of XML. That’s partlybecause the XML contains some information that is not readily apparent in the original table,some information that might not even be available in the original table, and a certain amountof redundancy.
The table contents as they are (or would be) displayed in a pivot table in the Viewer arecontained in text attributes. An example is as follows:
<command text="Frequencies" command="Frequencies"...>
Text attributes can be affected by both output language and settings that affect the display ofvariable names/labels and values/value labels. In this example, the text attribute value willdiffer, depending on the output language, whereas the command attribute value remains thesame, regardless of output language.Wherever variables or values of variables are used in row or column labels, the XML willcontain a text attribute and one or more additional attribute values. An example is as follows:
<dimension axis="row" text="Gender" label="Gender" varName="gender">...<category text="Female" label="Female" string="f" varName="gender">
For a numeric variable, there would be a number attribute instead of a string attribute. Thelabel attribute is present only if the variable or values have defined labels.The <cell> elements that contain cell values for numbers will contain the text attribute andone or more additional attribute values. An example is as follows:
<cell text="45.6" number="45.569620253165" decimals="1"/>

558
Chapter 49
The number attribute is the actual, unrounded numeric value, and the decimals attribute indicatesthe number of decimal positions that are displayed in the table.
Because columns are nested within rows, the category element that identifies each column isrepeated for each row. For example, because the statistics are displayed in the columns, theelement <category text="Frequency"> appears three times in the XML: once for the male row,once for the female row, and once for the total row.
OMS Identifiers
The OMS Identifiers dialog box is designed to assist you in writing OMS command syntax.You can use this dialog box to paste selected command and subtype identifiers into a commandsyntax window.
Figure 49-17OMS Identifiers dialog box
To Use the OMS Identifiers Dialog Box
E From the menus choose:Utilities
OMS Identifiers...
E Select one or more command or subtype identifiers. (Use Ctrl-click to select multiple identifiersin each list.)
E Click Paste Commands and/or Paste Subtypes.The list of available subtypes is based on the currently selected command(s). If multiplecommands are selected, the list of available subtypes is the union of all subtypes that areavailable for any of the selected commands. If no commands are selected, all subtypesare listed.The identifiers are pasted into the designated command syntax window at the currentcursor location. If there are no open command syntax windows, a new syntax windowis automatically opened.

559
Output Management System
Each command and/or subtype identifier is enclosed in quotation marks when pasted, becauseOMS command syntax requires these quotation marks.Identifier lists for the COMMANDS and SUBTYPES keywords must be enclosed in brackets, as in:
/IF COMMANDS=['Crosstabs' 'Descriptives']SUBTYPES=['Crosstabulation' 'Descriptive Statistics']
Copying OMS Identifiers from the Viewer Outline
You can copy and paste OMS command and subtype identifiers from the Viewer outline pane.
E In the outline pane, right-click the outline entry for the item.
E Choose Copy OMS Command Identifier or Copy OMS Table Subtype.
This method differs from the OMS Identifiers dialog box method in one respect: The copiedidentifier is not automatically pasted into a command syntax window. The identifier is simplycopied to the clipboard, and you can then paste it anywhere you want. Because command andsubtype identifier values are identical to the corresponding command and subtype attribute valuesin XML-format output (OXML), you might find this copy/paste method useful if you writeXSLT transformations.
Copying OMS Labels
Instead of identifiers, you can copy labels for use with the LABELS keyword. Labels can be usedto differentiate between multiple graphs or multiple tables of the same type in which the outlinetext reflects some attribute of the particular output object, such as the variable names or labels.There are, however, a number of factors that can affect the label text:
If split-file processing is on, split-file group identification may be appended to the label.Labels that include information about variables or values are affected by the settings for thedisplay of variable names/labels and values/value labels in the outline pane (Edit menu,Options, Output Labels tab).Labels are affected by the current output language setting (Edit menu, Options, General tab).
To copy OMS labels
E In the outline pane, right-click the outline entry for the item.
E Choose Copy OMS Label.
As with command and subtype identifiers, the labels must be in quotation marks, and the entirelist must be enclosed in square brackets, as in:
/IF LABELS=['Employment Category' 'Education Level']

Appendix
ADatabase Access Administrator
The Database Access Administrator is a utility designed to simplify large or confusing datasources for use with the Database Wizard. The Database Access Administrator allows users andadministrators to customize their data sources in the following ways:
Create aliases for database tables and fields.Create variable names for fields.Hide extraneous tables and fields.
The Database Access Administrator does not actually change your database. Instead, it generatesfiles that hold all of your information. These files act as database views.
You can use the Database Access Administrator to specify up to three different views perdatabase: enterprise level, department level, and personal level. Both the Database AccessAdministrator and the Database Wizard recognize these files by the following names:
Enterprise level: dba01.infDepartment level: dba02.infPersonal level: dba03.inf
Each file contains level-specific information about any number of data sources. For example, yourdba03.inf file could contain personal view information for a corporate accounts database, yourcompany’s hourlog database, and a database that you use to keep track of your CD collection.
When you open the Database Access Administrator, it will search your system’s path forthese files and automatically display information for all three views of any data source thatyou have configured.
Inheritance and priorities. Whenever you use the Database Wizard, it presents the lowest-levelview of your data source that it can find on your system’s path, where the levels are (fromhighest to lowest) enterprise, department, and personal. Each level’s file holds informationabout all of your data sources for that level. For example, your marketing department will haveone file, dba02.inf, that contains the aliasing information for all of the database views that areestablished for the marketing department. Each person in the marketing department will have afile, dba03.inf, that contains customized views of all of the databases that he or she uses.
In the Database Access Administrator, aliases, variable names, and hide orders are inheritedfrom the top down.
560

561
Database Access Administrator
Examples
If the Regions table is hidden at the enterprise level, it is invisible at both the department andpersonal levels. This table would not be displayed in the Database Wizard.The field JOBCAT in the Employee Sales table is not aliased at the enterprise level, but it isaliased as Job Categories at the department level. It appears as Job Categories at the personallevel. Additionally, if the Employee Sales table is aliased as Employee Information at thepersonal level, the original field (EmployeeSales.JOBCAT) would appear in the DatabaseWizard as ’Employee Information’.’Job Categories’.
To start the Database Access Administrator, run the file spssdbca.exe, which is installed in yourSPSS directory. For more information about the Database Access Administrator, see the onlineHelp.

Appendix
BCustomizing HTML Documents
You can automatically add customized HTML code to documents exported in HTML format,including:
HTML document titlesDocument type specificationMeta tags and script code (for example, JavaScript)Text displayed before and after exported output
To Add Customized HTML Code to Exported Output DocumentsE In a text editor, open the file htmlfram.txt (located in the directory in which SPSS is installed).
E In the “fields” on the lines between the double open brackets (<<), replace the comments with thetext or HTML code that you want to insert into your exported HTML documents.
E Save the file as a text file.
Note: If you change the name or location of the text file, you have to modify the system registryto use the file to customize your exported HTML output.
Content and Format of the Text File for Customized HTML
The HTML code that you want to add automatically to your HTML documents must be specifiedin a simple text file that contains six fields, each field delimited by two open angle bracketson the preceding line (<<):
<<Text or code that you want to insert at the top of the document before the <HTML> specification(for example, comments that include document type specifications)
<<Text that is used as the document title (displayed in the title bar)
<<Meta tags or script code (for example, JavaScript code)
<<HTML code that modifies the <BODY> tag (for example, code that specifies background color)
<<Text and/or HTML code that is inserted after the exported output (for example, copyright notice)
562

563
Customizing HTML Documents
<<Text and/or HTML code that is inserted before the exported output (for example, companyname, logo, and so on)
To Use a Different File or Location for Custom HTML CodeIf you change the name or location of htmlfram.txt, you must modify the system registry to usethe file in customized HTML output.
E From the Windows Start menu choose Run, type regedit, and then click OK.
E In the left pane of the Registry Editor, choose:HHKEY_CURRENT_USER
SoftwareSPSS
SPSS for Windows14.0
Spsswin
E In the right pane, double-click the string HTMLFormatFile.
E For Value data, enter the full path and name of the text file containing the custom HTMLspecifications (for example, c:\myfiles\htmlstuf.txt).
Sample Text File for Customized HTML
<<<!DOCTYPE HTML PUBLIC "-//W3C//DTD HTML 3.2//EN"><<NVI, Inc.<<<META NAME="keywords" CONTENT="gizmos, gadgets, gimcracks"><<bgcolor="#FFFFFF"<<<H4 align=center>This page made possible by...<br><br><IMG SRC="spss2.gif" align=center></H4><<<h2 align=center>NVI Sales</h2><h3 align=center>Regional Data</h3>
Sample HTML Source for Customized HTML
<!DOCTYPE HTML PUBLIC "-//W3C//DTD HTML 3.2//EN"><HTML><HEAD><TITLE>

564
Appendix B
NVI Sales, Inc.</TITLE><META NAME="keywords" CONTENT="gizmos, gadgets, gimcracks"></HEAD><BODY bgcolor="#FFFFFF"><h2 align=center>NVI Sales</h2><h3 align=center>Regional Data</h3>
[Exported output]
<H4 align=center>This page made possible by...<br><br><IMG SRC="spss2.gif" align=center></H4></BODY></HTML>

Index
Access (Microsoft), 21active file, 67–68
caching, 68creating a temporary active file, 68virtual active file, 67
active window, 5ActiveX objects, 209adding group labels, 237adjusted R2
in Linear Regression, 353aggregating data, 175
aggregate functions, 177variable names and labels, 178
algorithms, 11alignment, 86, 205, 254, 480
in cells, 254in Data Editor, 86output, 205, 480
alpha coefficientin Reliability Analysis, 446–447
alpha factoring, 381analysis of variance
in Curve Estimation, 363in Linear Regression, 353in Means, 297in One-Way ANOVA, 313
Anderson-Rubin factor scores, 383Andrews’ wave estimator
in Explore, 279ANOVA
in GLM Univariate, 320in Means, 297in One-Way ANOVA, 313model, 322
aspect ratio, 484attributes
custom variable attributes, 87automated production, 499automation objects, 520, 522–525
methods, 524object browser, 525
properties, 524types, 522using in scripts, 520, 523, 525variable-naming conventions, 522
autoscripts, 491, 517–518autoscript file, 519creating, 517trigger events, 518
average absolute deviation (AAD)in Ratio Statistics, 456
backward eliminationin Linear Regression, 348
banding, 120bar charts
in Frequencies, 271Bartlett factor scores, 383Bartlett’s test of sphericity
in Factor Analysis, 380beta coefficients
in Linear Regression, 353binning, 120Binomial Test, 409
command additional features, 411dichotomies, 409missing values, 410options, 410statistics, 410
Bivariate Correlationscommand additional features, 336correlation coefficients, 333missing values, 335options, 335significance level, 333statistics, 335
block distancein Distances, 342
Blom estimates, 140BMP files, 212, 218, 220, 501
exporting charts, 212, 218, 220, 501
565

566
Index
Bonferroniin GLM, 327in One-Way ANOVA, 316
bookmarking pivot table views, 241bookmarks, 241borders, 229, 250–251
displaying hidden borders, 251Draft Viewer, 229
boxplotscomparing factor levels, 279comparing variables, 279in Explore, 279
Box’s M testin Discriminant Analysis, 371
break points, 531in scripts, 531
break variablesin Aggregate Data, 175
Brown-Forsythe statisticin One-Way ANOVA, 318
build terms, 323, 361buttons, 497
editing toolbar bitmap icons, 497
caching, 68active file, 68
Cancel button, 7captions, 258
adding to a table, 258case-control study
Paired-Samples T Test, 308cases, 93, 95, 185finding duplicates, 117finding in Data Editor, 95inserting new cases, 93restructuring into variables, 185selecting subsets, 179, 181–182sorting, 168weighting, 183
casewise diagnosticsin Linear Regression, 353
categorical data, 105converting interval data to discrete categories, 120
cell borders, 229Draft Viewer, 229
cells in pivot tables, 243, 248, 251–256, 258alignment, 254fonts, 251formats, 248hiding, 242margins, 255modifying text, 258outlines, 256shading, 256showing, 242value formats, 253widths, 252
centered moving average function, 160centering output, 205, 480chart options, 484charts, 203, 209–210, 212, 260, 484, 501
aspect ratio, 484case labels, 363copying, 209copying into other applications, 209creating, 461creating from pivot tables, 260exporting, 212, 501footnotes, 468hiding, 203in ROC Curve, 458missing values, 469modifying, 465overview, 461pasting into other applications, 210size, 472subtitles, 468templates, 471, 484titles, 468
Chebychev distancein Distances, 342
chi-square, 405expected range, 407expected values, 407Fisher’s exact test, 284for independence, 284in Crosstabs, 284likelihood-ratio, 284linear-by-linear association, 284missing values, 408

567
Index
one-sample test, 405options, 408Pearson, 284statistics, 408Yates’ correction for continuity, 284
chi-square distancein Distances, 342
classificationin ROC Curve, 458
cluster analysisefficiency, 402Hierarchical Cluster Analysis, 393K-Means Cluster Analysis, 399
cluster frequenciesin TwoStep Cluster Analysis, 392
clusteringchoosing a procedure, 385
Cochran’s Qin Tests for Several Related Samples, 426
Cochran’s statisticin Crosstabs, 284
coefficient of dispersion (COD)in Ratio Statistics, 456
coefficient of variation (COV)in Ratio Statistics, 456
Cohen’s kappain Crosstabs, 284
collapsing categories, 120collinearity diagnostics
in Linear Regression, 353colors in pivot tables, 250–251, 256
borders, 250cell background, 256cell foreground, 256font, 251
column format, 254changing in pivot tables, 254
column percentagesin Crosstabs, 287
column summary reports, 441column width, 86, 246, 253, 488
controlling default width, 488controlling maximum width, 246controlling width for wrapped text, 246in Data Editor, 86
pivot tables, 253columns, 253, 257
changing width in pivot tables, 253selecting in pivot tables, 257
COMMA format, 82–83comma-delimited files, 34command identifiers, 540command language, 261command line switches, 507
Production Facility, 507command syntax, 261, 266, 479–481, 493, 497, 499
accessing SPSS Command Syntax Reference, 11adding to menus, 493journal file, 265–266, 479log, 480–481output log, 263pasting, 263Production Facility formatting, 507Production Facility rules, 499running, 266running with toolbar buttons, 497syntax rules, 261
comparing groupsin OLAP Cubes, 303
comparing variablesin OLAP Cubes, 303
compound modelin Curve Estimation, 365
computing variables, 128computing new string variables, 130
concentration indexin Ratio Statistics, 456
conditional transformations, 130confidence intervals
in Explore, 279in GLM, 324, 330in Independent-Samples T Test, 308in Linear Regression, 353in One-Sample T Test, 312in One-Way ANOVA, 318in Paired-Samples T Test, 310in ROC Curve, 460saving in Linear Regression, 351
context-sensitive Help, 239finding label definitions in pivot tables, 239

568
Index
contingency coefficientin Crosstabs, 284
contingency tables, 282continuation text, 251
for pivot tables, 251contrasts
in GLM, 324–325in One-Way ANOVA, 315
control variablesin Crosstabs, 284
convergencein Factor Analysis, 381–382in K-Means Cluster Analysis, 403
Cook’s distancein GLM, 329in Linear Regression, 351
copying, 204, 209charts, 209output, 204pivot tables, 209
correlation matrixin Discriminant Analysis, 371in Factor Analysis, 376, 380in Ordinal Regression, 359
correlationsin Bivariate Correlations, 333in Crosstabs, 284in Partial Correlations, 337zero-order, 339
counting occurrences, 132covariance matrix
in Discriminant Analysis, 371, 373in GLM, 329in Linear Regression, 353in Ordinal Regression, 359
covariance ratioin Linear Regression, 351
Cox and Snell R2
in Ordinal Regression, 359Cramér’s V
in Crosstabs, 284Cronbach’s alpha
in Reliability Analysis, 447Cronbach’s alpha
in Reliability Analysis, 446
Crosstabs, 282cell display, 287clustered bar charts, 284control variables, 284formats, 288fractional weights, 183layers, 284statistics, 284suppressing tables, 282
crosstabulationin Crosstabs, 282multiple response, 431
CSV formatreading data, 34saving data, 48
cubic modelin Curve Estimation, 365
cumulative frequenciesin Ordinal Regression, 359
cumulative sum function, 160currency formats, 490Curve Estimation, 363
analysis of variance, 363forecast, 366including constant, 363models, 365saving predicted values, 366saving prediction intervals, 366saving residuals, 366
custom attributes, 87custom currency formats, 82, 490custom models
in GLM, 322custom variable attributes, 87
din Crosstabs, 284
data analysis, 9basic steps, 9
data dictionaryapplying from another file, 110
Data Editor, 78, 80, 86, 90–97, 493alignment, 86changing data type, 94column width, 86

569
Index
data value restrictions, 92Data View, 78defining variables, 80display options, 96editing data, 92–93entering data, 90entering non-numeric data, 91entering numeric data, 91filtered cases, 95finding cases, 95inserting new cases, 93inserting new variables, 94moving variables, 94multiple open data files, 98multiple views/panes, 96printing, 97sending data to other applications, 493Variable View, 79
data entry, 90data files, 17–18, 34, 46–48, 52, 68, 73–75, 185
adding comments, 474dictionary information, 46Dimensions, 43file information, 46flipping, 169improving performance for large files, 68mrInterview, 43multiple open data files, 98opening, 17–18protecting, 67Quancept, 43Quanvert, 43remote servers, 73–75restructuring, 185saving, 47–48saving output as SPSS-format data files, 536saving subsets of variables, 52text, 34transposing, 169
DATA LIST, 67versus GET DATA command, 67
data transformations, 489computing variables, 128conditional transformations, 130delaying execution, 489
functions, 131ranking cases, 139recoding values, 135, 137, 142string variables, 130time series, 158–159
data types, 82–83, 94, 490changing, 94custom currency, 82, 490defining, 82display formats, 83input formats, 83
Data View, 78databases, 20–21, 24, 26–27, 29, 31, 33
adding new fields to a table, 61appending records (cases) to a table, 62conditional expressions, 27converting strings to numeric variables, 31creating a new table, 63creating relationships, 26database security, 24defining variables, 31logging into a database, 24Microsoft Access, 21parameter queries, 27, 29Prompt for Value, 29random sampling, 27reading, 20–21, 24relationship properties, 26replacing a table, 63replacing values in existing fields, 60saving, 53saving queries, 33selecting a data source, 21selecting data fields, 24specifying criteria, 27SQL syntax, 33table joins, 26updating, 53verifying results, 33Where clause, 27
datasetsrenaming, 100
date format variables, 82–83, 489add or subtract from date/time variables, 144create date/time variable from set of variables, 144

570
Index
create date/time variable from string, 144extract part of date/time variable, 144
date formatstwo-digit years, 489
date variablesdefining for time series data, 158
dBASE files, 17, 19, 47–48reading, 17, 19saving, 47–48
debugging scripts, 531–532break points, 531debugging pane, 532stepping through scripts, 531
Define Multiple Response Sets, 428categories, 428dichotomies, 428set labels, 428set names, 428
defining variables, 80, 82, 84–87, 101applying a data dictionary, 110copying and pasting attributes, 86–87data types, 82missing values, 85templates, 86–87value labels, 84, 101variable labels, 84
deleted residualsin GLM, 329in Linear Regression, 351
deleting multiple EXECUTES in syntax files, 266deleting output, 204dendrograms
in Hierarchical Cluster Analysis, 397dependent t test
in Paired-Samples T Test, 308descriptive statistics
in Descriptives, 273in Explore, 279in Frequencies, 270in GLM Univariate, 330in Ratio Statistics, 456in Summarize, 291in TwoStep Cluster Analysis, 392
Descriptives, 273command additional features, 275
display order, 274saving z scores, 273statistics, 274
designated window, 5detrended normal plots
in Explore, 279deviation contrasts
in GLM, 324–325DfBeta
in Linear Regression, 351DfFit
in Linear Regression, 351dialog boxes, 8, 474–475, 479, 528–529
controls, 7defining variable sets, 474displaying variable labels, 6, 479displaying variable names, 6, 479optional specifications, 7reordering target lists, 477scripting, 528–529selecting variables, 8subdialog boxes, 7using variable sets, 475variable display order, 479variable icons, 8variable information, 8variables, 6
dictionary, 46difference contrasts
in GLM, 324–325difference function, 160differences between groups
in OLAP Cubes, 303differences between variables
in OLAP Cubes, 303Dimensions data, 43
saving, 65direct oblimin rotation
in Factor Analysis, 382Discriminant Analysis, 368
analyzing held-out cases, 511command additional features, 375covariance matrix, 373criteria, 372defining ranges, 370

571
Index
descriptive statistics, 371discriminant methods, 372display options, 372–373example, 368exporting model information, 374function coefficients, 371grouping variables, 368independent variables, 368Mahalanobis distance, 372matrices, 371missing values, 373plots, 373prior probabilities, 373Rao’s V, 372saving classification variables, 374selecting cases, 371statistics, 368, 371stepwise methods, 368Wilks’ lambda, 372
disk space, 67–68temporary, 67–68
display formats, 83display order, 237distance measures
in Distances, 342in Hierarchical Cluster Analysis, 396
Distances, 341command additional features, 344computing distances between cases, 341computing distances between variables, 341dissimilarity measures, 342example, 341similarity measures, 343statistics, 341transforming measures, 342–343transforming values, 342–343
distributed mode, 70–71, 73–76, 504available procedures, 76data file access, 73, 75Production Facility, 504saving data files, 74UNC paths, 76
divisiondividing across report columns, 443
DOLLAR format, 82–83
dollar sign, 254in pivot tables, 254
DOT format, 82–83Draft Viewer, 228–229, 232–234, 479, 481
box characters, 229cell borders, 229changing fonts, 232column borders, 229controlling default output display, 479display options, 481output format, 229printing, 233row borders, 229saving output, 234setting default viewer type, 228
Duncan’s multiple range testin GLM, 327in One-Way ANOVA, 316
Dunnett’s Cin GLM, 327
Dunnett’s Cin One-Way ANOVA, 316
Dunnett’s t testin GLM, 327
Dunnett’s t testin One-Way ANOVA, 316
Dunnett’s T3in GLM, 327
Dunnett’s T3in One-Way ANOVA, 316
duplicate cases (records)finding and filtering, 117
Durbin-Watson statisticin Linear Regression, 353
editing data, 92–93effect-size estimates
in GLM Univariate, 330eigenvalues
in Factor Analysis, 380–381in Linear Regression, 353
embeddinginteractive charts, 209pivot tables, 209

572
Index
entering data, 90–92non-numeric, 91numeric, 91using value labels, 92
environment variables, 479SPSSTMPDIR, 479
EPS files, 212, 218, 221, 501exporting charts, 212, 218, 221, 501
equamax rotationin Factor Analysis, 382
estimated marginal meansin GLM Univariate, 330
etain Crosstabs, 284in Means, 297
eta-squaredin GLM Univariate, 330in Means, 297
Euclidean distancein Distances, 342
Excel files, 17, 19, 47–48, 493adding menu item to send data to Excel, 493opening, 17, 19saving, 47–48
Excel formatexporting output, 212, 214
excluding output from Viewer with OMS, 546EXECUTE (command)
pasted from dialog boxes, 266expected count
in Crosstabs, 287expected frequencies
in Ordinal Regression, 359Explore, 276
command additional features, 281missing values, 281options, 281plots, 279power transformations, 280statistics, 279
exponential modelin Curve Estimation, 365
export data, 47exporting charts, 212, 218–221, 499, 501
automated production, 499
chart size, 218exporting data, 493
adding menu items to export data, 493exporting output, 212, 215, 217, 501, 509
Excel format, 212, 214HTML, 214HTML format, 212OMS, 536PDF format, 212, 215PowerPoint format, 212publishing to Web, 509Word format, 212, 214
extreme valuesin Explore, 279
Factor Analysis, 376analyzing held-out cases, 511coefficient display format, 384command additional features, 384convergence, 381–382descriptives, 380example, 376extraction methods, 381factor scores, 383loading plots, 382missing values, 384overview, 376rotation methods, 382selecting cases, 380statistics, 376, 380
factor scores, 383file information, 46file transformations, 184–185
aggregating data, 175merging data files, 170, 173restructuring data, 184–185sorting cases, 168split-file processing, 178transposing variables and cases, 169weighting cases, 183
files, 208adding a text file to the Viewer, 208opening, 17
filtered cases, 95in Data Editor, 95

573
Index
firstin Means, 297in OLAP Cubes, 301in Summarize, 291
Fisher’s exact testin Crosstabs, 284
Fisher’s LSDin GLM, 327
fixed format, 34fonts, 96, 207, 232, 251
colors, 251in cells, 251in Data Editor, 96in Draft Viewer, 232in the outline pane, 207
footers, 224–225footnotes, 247, 257–258
adding to a table, 258in charts, 468markers, 247, 257renumbering, 257
forecastin Curve Estimation, 366
formatting, 229columns in reports, 437draft output, 229
forward selectionin Linear Regression, 348
freefield format, 34Frequencies, 268
charts, 271display order, 272formats, 272statistics, 270suppressing tables, 272
frequency tablesin Explore, 279in Frequencies, 268
Friedman testin Tests for Several Related Samples, 426
full factorial modelsin GLM, 322
function procedures, 526functions, 131
missing value treatment, 131
Gabriel’s pairwise comparisons testin GLM, 327in One-Way ANOVA, 316
Games and Howell’s pairwise comparisons testin GLM, 327in One-Way ANOVA, 316
gammain Crosstabs, 284
generalized least squaresin Factor Analysis, 381
geometric meanin Means, 297in OLAP Cubes, 301in Summarize, 291
GET DATA, 67versus DATA LIST command, 67versus GET CAPTURE command, 67
GLMmodel, 322post hoc tests, 327profile plots, 326saving matrices, 329saving variables, 329sum of squares, 322
GLM Univariate, 320, 331contrasts, 324–325diagnostics, 330display, 330estimated marginal means, 330options, 330
global procedures, 491, 527global scripts, 527Goodman and Kruskal’s gamma
in Crosstabs, 284Goodman and Kruskal’s lambda
in Crosstabs, 284Goodman and Kruskal’s tau
in Crosstabs, 284goodness of fit
in Ordinal Regression, 359grand totals
in column summary reports, 444grid lines, 251
pivot tables, 251group labels, 237

574
Index
group means, 294, 299grouped median
in Means, 297in OLAP Cubes, 301in Summarize, 291
grouping rows or columns, 237grouping variables, 185
creating, 185growth model
in Curve Estimation, 365Guttman model
in Reliability Analysis, 446–447
Hampel’s redescending M-estimatorin Explore, 279
harmonic meanin Means, 297in OLAP Cubes, 301in Summarize, 291
headers, 224–225held-out cases, 511
analyzing, 511Helmert contrasts
in GLM, 324–325Help button, 7Help windows, 11hiding, 203–204, 243–244, 494
captions, 244dimension labels, 243footnotes, 243procedure results, 204rows and columns, 243titles, 244toolbars, 494
hiding (excluding) output from the Viewer with OMS, 546Hierarchical Cluster Analysis, 393
agglomeration schedules, 397cluster membership, 397–398clustering cases, 393clustering methods, 396clustering variables, 393command additional features, 398dendrograms, 397distance matrices, 397distance measures, 396
example, 393icicle plots, 397plot orientation, 397saving new variables, 398similarity measures, 396statistics, 393, 397transforming measures, 396transforming values, 396
hierarchical decomposition, 323histograms
in Explore, 279in Frequencies, 271in Linear Regression, 350
Hochberg’s GT2in GLM, 327in One-Way ANOVA, 316
homogeneity-of-variance testsin GLM Univariate, 330in One-Way ANOVA, 318
Hotelling’s T2
in Reliability Analysis, 446–447HTML, 212, 214, 501, 562
adding customized code, 562exporting output, 212, 214, 501
Huber’s M-estimatorin Explore, 279
ICC. See intraclass correlation coefficient, 447icicle plots
in Hierarchical Cluster Analysis, 397icons, 497
editing toolbar bitmap icons, 497in dialog boxes, 8
image factoring, 381Immediate tab, 532
script window, 532import data, 17, 20importance chart
in TwoStep Cluster Analysis, 391Independent-Samples T Test, 305
confidence intervals, 308defining groups, 307grouping variables, 307missing values, 308options, 308

575
Index
string variables, 307initial threshold
in TwoStep Cluster Analysis, 389input formats, 83inserting group labels, 237interaction terms, 323, 361interactive charts, 209, 487
copying into other applications, 209embedding as ActiveX objects, 209options, 487saving data with chart, 487
intraclass correlation coefficient (ICC)in Reliability Analysis, 447
inverse modelin Curve Estimation, 365
iteration historyin Ordinal Regression, 359
iterationsin Factor Analysis, 381–382in K-Means Cluster Analysis, 403
journal file, 479JPEG files, 212, 218–219, 501
exporting charts, 212, 218–219, 501justification, 205, 480
output, 205, 480
K-Means Cluster Analysis, 399cluster distances, 403cluster membership, 403command additional features, 404convergence criteria, 403efficiency, 402examples, 399iterations, 403methods, 399missing values, 404overview, 399saving cluster information, 403statistics, 399, 404
kappain Crosstabs, 284
Kendall’s tau-bin Bivariate Correlations, 333in Crosstabs, 284
Kendall’s tau-c, 284in Crosstabs, 284
Kendall’s Win Tests for Several Related Samples, 426
keyed table, 173Kolmogorov-Smirnov Z
in One-Sample Kolmogorov-Smirnov Test, 413in Two-Independent-Samples Tests, 417
KR20in Reliability Analysis, 447
Kruskal-Wallis Hin Two-Independent-Samples Tests, 422
Kruskal’s tauin Crosstabs, 284
Kuder-Richardson 20 (KR20)in Reliability Analysis, 447
kurtosisin Descriptives, 274in Explore, 279in Frequencies, 270in Means, 297in OLAP Cubes, 301in Report Summaries in Columns, 442in Report Summaries in Rows, 438in Summarize, 291
labels, 237–238deleting, 238inserting group labels, 237vs. subtype names in OMS, 541
LAG (function), 160lambda
in Crosstabs, 284Lance and Williams dissimilarity measure, 342
in Distances, 342language
changing output language, 479last
in Means, 297in OLAP Cubes, 301in Summarize, 291
layers, 222, 239–240, 246, 251changing, 240creating, 239displaying, 239–240

576
Index
in Crosstabs, 284in pivot tables, 239printing, 222, 246, 251
lead function, 160least significant difference
in GLM, 327in One-Way ANOVA, 316
level of measurement, 81, 105defining, 81
Levene testin Explore, 279in GLM Univariate, 330in One-Way ANOVA, 318
leverage valuesin GLM, 329in Linear Regression, 351
likelihood-ratio chi-squarein Crosstabs, 284in Ordinal Regression, 359
Lilliefors testin Explore, 279
line breaksvariable and value labels, 85
linear modelin Curve Estimation, 365
Linear Regression, 345blocks, 345command additional features, 355exporting model information, 351missing values, 354plots, 350residuals, 351saving new variables, 351selection variable, 349statistics, 353variable selection methods, 348, 354weights, 345
linear-by-linear associationin Crosstabs, 284
linkin Ordinal Regression, 357
listing cases, 289Loaded tab, 532
script window, 532
loading plotsin Factor Analysis, 382
location modelin Ordinal Regression, 360
logarithmic modelin Curve Estimation, 365
logging in to a server, 71logistic model
in Curve Estimation, 365Lotus 1-2-3 files, 17, 47–48, 493
adding menu item to send data to Lotus, 493opening, 17saving, 47–48
M-estimatorsin Explore, 279
Mahalanobis distancein Discriminant Analysis, 372in Linear Regression, 351
Mann-Whitney Uin Two-Independent-Samples Tests, 417
Mantel-Haenszel statisticin Crosstabs, 284
margins, 224, 255in cells, 255
matched-pairs studyin Paired-Samples T Test, 308
maximumcomparing report columns, 443in Descriptives, 274in Explore, 279in Frequencies, 270in Means, 297in OLAP Cubes, 301in Ratio Statistics, 456in Summarize, 291
maximum branchesin TwoStep Cluster Analysis, 389
maximum likelihoodin Factor Analysis, 381
McFadden R2
in Ordinal Regression, 359McNemar test
in Crosstabs, 284in Two-Related-Samples Tests, 419

577
Index
meanin Descriptives, 274in Explore, 279in Frequencies, 270in Means, 297in OLAP Cubes, 301in One-Way ANOVA, 318in Ratio Statistics, 456in Report Summaries in Columns, 442in Report Summaries in Rows, 438in Summarize, 291of multiple report columns, 443subgroup, 294, 299
Means, 294, 511ASCII output from, 511options, 297statistics, 297
measurement level, 81, 105defining, 81icons in dialog boxes, 8
measurement system, 479measures of central tendency
in Explore, 279in Frequencies, 270in Ratio Statistics, 456
measures of dispersionin Descriptives, 274in Explore, 279in Frequencies, 270in Ratio Statistics, 456
measures of distributionin Descriptives, 274in Frequencies, 270
medianin Explore, 279in Frequencies, 270in Means, 297in OLAP Cubes, 301in Ratio Statistics, 456in Summarize, 291
median testin Two-Independent-Samples Tests, 422
memory, 479memory allocation
in TwoStep Cluster Analysis, 389
menus, 6, 493customizing, 493
merging data filesdictionary information, 173files with different cases, 170files with different variables, 173renaming variables, 173
metafiles, 212, 218, 501exporting charts, 212, 218, 501
methods, 524OLE automation objects, 524
Microsoft Access, 21minimum
comparing report columns, 443in Descriptives, 274in Explore, 279in Frequencies, 270in Means, 297in OLAP Cubes, 301in Ratio Statistics, 456in Summarize, 291
Minkowski distancein Distances, 342
missing values, 85defining, 85in Binomial Test, 410in Bivariate Correlations, 335in charts, 469in Chi-Square Test, 408in column summary reports, 444in Explore, 281in Factor Analysis, 384in functions, 131in Independent-Samples T Test, 308in Linear Regression, 354in Multiple Response Crosstabs, 433in Multiple Response Frequencies, 430in One-Sample Kolmogorov-Smirnov Test, 415in One-Sample T Test, 312in One-Way ANOVA, 318in Paired-Samples T Test, 310in Partial Correlations, 339in Report Summaries in Rows, 439in ROC Curve, 460in Runs Test, 412

578
Index
in Tests for Several Independent Samples, 424in Two-Independent-Samples Tests, 418in Two-Related-Samples Tests, 421replacing in time series data, 161string variables, 85
modein Frequencies, 270
model fileloading saved models to score data, 164
Moses extreme reaction testin Two-Independent-Samples Tests, 417
moving rows and columns, 237mrInterview, 43Multidimensional Scaling, 450
command additional features, 454conditionality, 453creating distance matrices, 452criteria, 454defining data shape, 451dimensions, 453display options, 454distance measures, 452example, 450levels of measurement, 453scaling models, 453statistics, 450transforming values, 452
multiple comparisonsin One-Way ANOVA, 316
multiple open data files, 98multiple R
in Linear Regression, 353multiple regression
in Linear Regression, 345Multiple Response
command additional features, 434multiple response analysis
crosstabulation, 431frequency tables, 430Multiple Response Crosstabs, 431Multiple Response Frequencies, 430
Multiple Response Crosstabs, 431cell percentages, 433defining value ranges, 433matching variables across response sets, 433
missing values, 433percentages based on cases, 433percentages based on responses, 433
Multiple Response Frequencies, 430missing values, 430
multiple response setsdefining, 108multiple categories, 108multiple dichotomies, 108
multiple views/panesData Editor, 96
multiplicationmultiplying across report columns, 443
Nagelkerke R2
in Ordinal Regression, 359new features
SPSS 15.0, 2Newman-Keuls
in GLM, 327noise handling
in TwoStep Cluster Analysis, 389nominal, 81
measurement level, 81, 105nonparametric tests
chi-square, 405One-Sample Kolmogorov-Smirnov Test, 413Runs Test, 411Tests for Several Independent Samples, 422Tests for Several Related Samples, 425Two-Independent-Samples Tests, 415Two-Related-Samples Tests, 419
normal probability plotsin Explore, 279in Linear Regression, 350
normal scoresin Rank Cases, 140
normality testsin Explore, 279
number of casesin Means, 297in OLAP Cubes, 301in Summarize, 291
numeric format, 82–83

579
Index
object browser, 525objects, 520, 522–523, 525
overview, 520, 522using in scripts, 520, 523, 525variable-naming conventions, 522
observed countin Crosstabs, 287
observed frequenciesin Ordinal Regression, 359
observed meansin GLM Univariate, 330
OK button, 7OLAP Cubes, 299
statistics, 301titles, 304
OLE automation, 510, 520, 522–525methods, 524overview, 520, 522–523, 525properties, 524scripting with, 510using objects, 520, 523, 525variable-naming conventions, 522
OMS, 536, 558command identifiers, 540controlling table pivots, 542, 552excluding output from the Viewer, 546output object types, 538SAV file format, 542, 547SPSS data file format, 542, 547table subtypes, 540text format, 542using XSLT with OXML, 559variable names in SAV files, 554XML, 542, 554
One-Sample Kolmogorov-Smirnov Test, 413command additional features, 415missing values, 415options, 415statistics, 415test distribution, 413
One-Sample T Test, 310command additional features, 312confidence intervals, 312missing values, 312options, 312
One-Way ANOVA, 313command additional features, 319contrasts, 315factor variables, 313missing values, 318multiple comparisons, 316options, 318polynomial contrasts, 315post hoc tests, 316statistics, 318
online Help, 11Statistics Coach, 9
opening files, 17–21, 34data files, 17–18dBASE files, 17, 19Excel files, 17, 19Lotus 1-2-3 files, 17spreadsheet files, 17, 19Stata files, 20SYSTAT files, 17tab-delimited files, 17text data files, 34
options, 479–482, 484, 487–491charts, 484currency, 490data, 489Draft Viewer, 481general, 479interactive charts, 487output labels, 482pivot table look, 488scripts, 491temporary directory, 479two-digit years, 489Viewer, 480
ordinal, 81measurement level, 81, 105
Ordinal Regression , 356command additional features, 361link, 357location model, 360options, 357scale model, 361statistics, 356

580
Index
outliersin Explore, 279in Linear Regression, 350in TwoStep Cluster Analysis, 389
outline, 205–206changing levels, 206collapsing, 206expanding, 206in Viewer, 205
output, 202–205, 208–210, 212, 226, 228, 258, 480,501
alignment, 205, 480centering, 205, 480changing output language, 479copying, 204copying and pasting multiple items, 210copying into other applications, 209deleting, 204draft, 228exporting, 212, 501hiding, 203modifying, 258moving, 204pasting into other applications, 208saving, 226showing, 203Viewer, 202
Output Management System (OMS), 536, 558output object types
in OMS, 538overview, 560OXML, 559
page controlin column summary reports, 444in row summary reports, 439
page margins, 224page numbering, 224, 226
in column summary reports, 444in row summary reports, 439
page setup, 224–226chart size, 226headers and footers, 225
Paired-Samples T Test, 308missing values, 310
options, 310selecting paired variables, 308
pane splitterData Editor, 96
parallel modelin Reliability Analysis, 446–447
parameter estimatesin GLM Univariate, 330in Ordinal Regression, 359
Partial Correlations, 337command additional features, 339in Linear Regression, 353missing values, 339options, 339statistics, 339zero-order correlations, 339
partial plotsin Linear Regression, 350
password protection, 227Paste button, 7pasting, 210–211
charts, 210pivot tables, 210pivot tables as tables, 210special objects, 211
pattern difference measurein Distances, 342
pattern matrixin Factor Analysis, 376
PDFexporting output, 212, 215
Pearson chi-squarein Crosstabs, 284in Ordinal Regression, 359
Pearson correlationin Bivariate Correlations, 333in Crosstabs, 284
Pearson residualsin Ordinal Regression, 359
percentage sign, 254in pivot tables, 254
percentagesin Crosstabs, 287
percentilesin Explore, 279

581
Index
in Frequencies, 270performance, 68
caching data, 68permissions, 76phi
in Crosstabs, 284phi-square distance measure
in Distances, 342PICT files, 212, 218, 220, 501
exporting charts, 212, 218, 220, 501pie charts
in Frequencies, 271titles, 469
pivot tables, 203, 208–210, 212, 222, 235–239, 242,244, 246–248, 250–252, 257–260, 488, 501, 505
adding captions, 258borders, 250cell formats, 248cell widths, 252changing appearance, 244changing display order, 237changing the look, 244continuation text, 251controlling table breaks, 259copying, 209copying and pasting multiple tables, 210copying into other applications, 209creating charts from tables, 260default column width adjustment, 488default look for new tables, 488deleting group labels, 238displaying hidden borders, 251editing, 235editing two or more, 235embedding as ActiveX objects, 209exporting as HTML, 212, 501finding label definitions, 239footnote properties, 247format control for production jobs, 505general properties, 246grid lines, 251grouping rows or columns, 237hiding, 203identifying dimensions, 236inserting group labels, 237
layers, 239manipulating, 235moving rows and columns, 237pasting as metafiles, 210pasting as tables, 208, 210pasting as text, 210pasting into other applications, 208pivoting, 235printing large tables, 259printing layers, 222properties, 246resetting defaults, 238rotating labels, 238scaling to fit page, 246, 251selecting rows and columns, 257showing and hiding cells, 242transposing rows and columns, 236ungrouping rows or columns, 238using icons, 235
pivotingcontrolling with OMS for exported output, 552
PLUMin Ordinal Regression, 356
PNG files, 212, 220exporting charts, 212, 220
polynomial contrastsin GLM, 324–325in One-Way ANOVA, 315
port numbers, 71portable files
variable names, 48post hoc multiple comparisons, 316PostScript files (encapsulated), 212, 221, 501
exporting charts, 212, 221, 501power estimates
in GLM Univariate, 330power model
in Curve Estimation, 365PowerPoint, 215
exporting output as PowerPoint, 215PowerPoint format
exporting output, 212predicted values
saving in Curve Estimation, 366saving in Linear Regression, 351

582
Index
prediction intervalssaving in Curve Estimation, 366saving in Linear Regression, 351
price-related differential (PRD)in Ratio Statistics, 456
principal axis factoring, 381principal components analysis, 376, 381printing, 97, 222–226, 233, 246, 251, 259
chart size, 226charts, 222controlling table breaks, 259data, 97draft output, 233headers and footers, 224–225layers, 222, 246, 251page numbers, 226page setup, 224pivot tables, 222print preview, 223scaling tables, 246, 251space between output items, 226text output, 222
prior moving average function, 160procedures, 526
scripts, 526Production Facility, 479–481, 499, 501, 503–505,
507–508command line switches, 507exporting charts, 499, 501exporting output, 501format control for pivot tables, 505format control with command syntax, 507macro prompting, 504options, 504output files, 499publishing output, 508publishing to Web, 508running multiple production jobs, 507scheduling production jobs, 507specifying a remote server, 504substituting values in syntax files, 503syntax rules, 499using command syntax from journal file, 479using command syntax from log, 480–481
profile plotsin GLM, 326
programming with command language, 261properties, 246, 524
OLE automation objects, 524pivot tables, 246tables, 246
proportion estimatesin Rank Cases, 140
Proximitiesin Hierarchical Cluster Analysis, 393
publishing output, 509with Production Facility, 508
quadratic modelin Curve Estimation, 365
Quancept, 43Quanvert, 43quartiles
in Frequencies, 270quartimax rotation
in Factor Analysis, 382
r correlation coefficientin Bivariate Correlations, 333in Crosstabs, 284
R statisticin Linear Regression, 353in Means, 297
R-E-G-W Fin GLM, 327in One-Way ANOVA, 316
R-E-G-W Qin GLM, 327in One-Way ANOVA, 316
R2
in Linear Regression, 353in Means, 297R2 change, 353
random number seed, 132random sample, 27
databases, 27random number seed, 132

583
Index
selecting, 182range
in Descriptives, 274in Frequencies, 270in Means, 297in OLAP Cubes, 301in Ratio Statistics, 456in Summarize, 291
rank correlation coefficientin Bivariate Correlations, 333
ranking cases, 139fractional ranks, 140percentiles, 140Savage scores, 140tied values, 141
Rankit estimates, 140Rao’s V
in Discriminant Analysis, 372Ratio Statistics, 455
statistics, 456recoding values, 120, 135, 137, 142reference category
in GLM, 324–325regression
Linear Regression, 345multiple regression, 345plots, 350
regression coefficientsin Linear Regression, 353
related samples, 419, 425relative risk
in Crosstabs, 284Reliability Analysis, 446
ANOVA table, 447command additional features, 449descriptives, 447example, 446Hotelling’s T2, 447inter-item correlations and covariances, 447intraclass correlation coefficient, 447Kuder-Richardson 20, 447statistics, 446–447Tukey’s test of additivity, 447
remote servers, 70–71, 73–76, 504adding, 71
available procedures, 76data file access, 73, 75editing, 71logging in, 71Production Facility, 504saving data files, 74UNC paths, 76
removing group labels, 238renaming datasets, 100reordering rows and columns, 237repeated contrasts
in GLM, 324–325replacing missing values
linear interpolation, 163linear trend, 163mean of nearby points, 163median of nearby points, 163series mean, 163
Report Summaries in Columns, 441column format, 437command additional features, 445grand total, 444missing values, 444page control, 444page layout, 439page numbering, 444subtotals, 444total columns, 443
Report Summaries in Rows, 435break columns, 435break spacing, 438column format, 437command additional features, 445data columns, 435footers, 440missing values, 439page control, 438page layout, 439page numbering, 439sorting sequences, 435titles, 440variables in titles, 440
reportscolumn summary reports, 441comparing columns, 443

584
Index
composite totals, 443dividing column values, 443multiplying column values, 443row summary reports, 435total columns, 443
Reset button, 7residual plots
in GLM Univariate, 330residuals
in Crosstabs, 287saving in Curve Estimation, 366saving in Linear Regression, 351
restructuring data, 184–185, 187–189, 191–196, 198,200
and weighted data, 200creating a single index variable for variables to cases,
193creating index variables for variables to cases, 191creating multiple index variables for variables to cases,
194example of cases to variables, 187example of one index for variables to cases, 192example of two indices for variables to cases, 193example of variables to cases, 187options for cases to variables, 198options for variables to cases, 195overview, 184selecting data for cases to variables, 196selecting data for variables to cases, 189sorting data for cases to variables, 198types of restructuring, 185variable groups for variables to cases, 188
rhoin Bivariate Correlations, 333in Crosstabs, 284
riskin Crosstabs, 284
ROC Curve, 458statistics and plots, 460
rotating labels, 238row percentages
in Crosstabs, 287rows, 257
selecting in pivot tables, 257running median function, 160
Runs Test, 411command additional features, 413cut points, 411–412missing values, 412options, 412statistics, 412
Ryan-Einot-Gabriel-Welsch multiple Fin GLM, 327in One-Way ANOVA, 316
Ryan-Einot-Gabriel-Welsch multiple rangein GLM, 327in One-Way ANOVA, 316
S modelin Curve Estimation, 365
S-stressin Multidimensional Scaling, 450
samplingrandom sample, 182
SAS filesopening, 17saving, 47
SAV file formatrouting output to an SPSS data file, 542, 547
Savage scores, 140saving charts, 212, 218–221, 487, 501
BMP files, 212, 218, 220, 501EPS files, 212, 218, 221, 501JPEG files, 212, 218–219, 501metafiles, 212, 218, 501PICT files, 212, 218, 220, 501PNG files, 220PostScript files, 221saving interactive charts with data, 487TIFF files, 220WMF files, 212, 218, 221WMF format, 501
saving files, 47–48, 74data files, 47–48, 74database file queries, 33SPSS data files, 47
saving output, 212, 215, 217, 227, 234, 501, 509draft output, 234Excel format, 212, 214HTML, 212, 214, 501

585
Index
HTML format, 212password protection, 227PDF format, 212, 215PowerPoint format, 212, 215publishing to Web, 509saving draft output as text, 234text format, 212, 217, 501Word format, 212, 214
saving pivot table views, 241scale, 81
in Multidimensional Scaling, 450in Reliability Analysis, 446measurement level, 81, 105
scale modelin Ordinal Regression, 361
scale variablesbinning to create categorical variables, 120
scalingexported charts, 218pivot tables, 246, 251
scatterplotsin Linear Regression, 350
Scheffé testin GLM, 327in One-Way ANOVA, 316
scientific notation, 82, 254, 479in pivot tables, 254suppressing in output, 479
scoringdisplaying loaded models, 166loading saved models, 164models supported for export and scoring, 163
script window, 514–515, 525Debug menu, 531Immediate tab, 532Loaded tab, 532object browser, 525properties, 515Stack tab, 532Watch tab, 532
scripting tips, 510, 514, 516, 520–521, 523–526, 528,531
adding a description, 528custom dialog boxes, 528debugging, 531
getting automation objects, 523how scripts work, 520object browser, 525procedures, 526properties and methods, 524script window, 514starter scripts, 516variable declarations, 521
scripts, 491, 493, 497, 510–511, 513, 516–517, 528,531
adding a description, 528adding to menus, 493autoscript file, 491, 519autoscripts, 511, 517, 519creating, 513, 517debugging, 531–532declaring variables, 521–522dialog boxes, 528–529global procedures file, 491, 527overview, 510running, 510running with toolbar buttons, 497script window, 514–515starter scripts, 516using automation objects, 520, 522–523, 525with command syntax, 533–535
seasonal difference function, 160select cases, 179selecting cases, 179
based on selection criteria, 181date range, 182random sample, 182range of cases, 182time range, 182
selection methods, 257selecting rows and columns in pivot tables, 257
selection variablein Linear Regression, 349
servers, 71adding, 71editing, 71logging in, 71names, 71port numbers, 71
session journal, 479

586
Index
shading, 256in cells, 256
Shapiro-Wilk’s testin Explore, 279
shared drives, 76showing, 203, 243–244, 494
captions, 244dimension labels, 243footnotes, 243results, 203rows or columns, 243titles, 244toolbars, 494
Sidak’s t testin GLM, 327in One-Way ANOVA, 316
sign testin Two-Related-Samples Tests, 419
similarity measuresin Distances, 343in Hierarchical Cluster Analysis, 396
simple contrastsin GLM, 324–325
size difference measurein Distances, 342
sizes, 207in outline, 207
sizing exported charts, 218skewness
in Descriptives, 274in Explore, 279in Frequencies, 270in Means, 297in OLAP Cubes, 301in Report Summaries in Columns, 442in Report Summaries in Rows, 438in Summarize, 291
smoothing function, 160Somers’ d
in Crosstabs, 284sorting cases, 168space-delimited data, 34Spearman correlation coefficient
in Bivariate Correlations, 333in Crosstabs, 284
Spearman-Brown reliabilityin Reliability Analysis, 447
speed, 68caching data, 68
split-file processing, 178split-half reliability
in Reliability Analysis, 446–447splitting tables, 259
controlling table breaks, 259spread-versus-level plots
in Explore, 279in GLM Univariate, 330
spreadsheet files, 17–19, 49opening, 19reading ranges, 18reading variable names, 18writing variable names, 49
SPSSbasic steps, 9
SPSS data file formatrouting output to a data file, 542, 547
SPSSTMPDIR environment variable, 479squared Euclidean distance
in Distances, 342Stack tab, 532
script window, 532standard deviation
in Descriptives, 274in Explore, 279in Frequencies, 270in GLM Univariate, 330in Means, 297in OLAP Cubes, 301in Ratio Statistics, 456in Report Summaries in Columns, 442in Report Summaries in Rows, 438in Summarize, 291
standard errorin Descriptives, 274in Explore, 279in Frequencies, 270in GLM, 329–330in ROC Curve, 460
standard error of kurtosisin Means, 297

587
Index
in OLAP Cubes, 301in Summarize, 291
standard error of skewnessin Means, 297in OLAP Cubes, 301in Summarize, 291
standard error of the meanin Means, 297in OLAP Cubes, 301in Summarize, 291
standardizationin TwoStep Cluster Analysis, 389
standardized residualsin GLM, 329in Linear Regression, 351
standardized valuesin Descriptives, 273
starter scripts, 516Stata files, 20
opening, 20reading, 17saving, 47
Statistics Coach, 9status bar, 6
hiding, 6showing, 6
stem-and-leaf plotsin Explore, 279
stepwise selectionin Linear Regression, 348
stressin Multidimensional Scaling, 450
strictly parallel modelin Reliability Analysis, 446–447
string format, 82string variables, 85, 91
breaking up long strings in earlier releases, 48computing new string variables, 130entering data, 91in dialog boxes, 6missing values, 85recoding into consecutive integers, 142
Student-Newman-Keulsin GLM, 327in One-Way ANOVA, 316
Studentized residualsin Linear Regression, 351
Student’s t test, 305subgroup means, 294, 299subroutine procedures, 526subsets of cases
random sample, 182selecting, 179, 181–182
subtitlesin charts, 468
subtotalsin column summary reports, 444
subtypes, 540vs. labels, 541
sumin Descriptives, 274in Frequencies, 270in Means, 297in OLAP Cubes, 301in Summarize, 291
sum of squares, 323in GLM, 322
Summarize, 289options, 291statistics, 291
syntax, 261, 266, 479–481, 496, 499, 533, 535accessing SPSS Command Syntax Reference, 11journal file, 265–266, 479log, 480–481output log, 263pasting, 263pasting into scripts, 534Production Facility rules, 499running, 266running command syntax with toolbar buttons, 496syntax rules, 261with scripts, 533–535
SYSTAT files, 17opening, 17
t testin GLM Univariate, 330in Independent-Samples T Test, 305in One-Sample T Test, 310in Paired-Samples T Test, 308

588
Index
T4253H smoothing, 160tab-delimited files, 17–18, 34, 47–49
opening, 17reading variable names, 18saving, 47–48writing variable names, 49
table breaks, 259table chart, 260table subtypes, 540
vs. labels, 541TableLooks, 244–245
applying, 245creating, 245
tables, 259controlling table breaks, 259
Tamhane’s T2in GLM, 327
Tamhane’s T2in One-Way ANOVA, 316
target lists, 477tau-b
in Crosstabs, 284tau-c
in Crosstabs, 284templates, 86–87, 484
in charts, 471, 484using an external data file as a template, 110variable definition, 86–87
temporary active file, 68temporary directory, 479
setting location in local mode, 479SPSSTMPDIR environment variable, 479
temporary disk space, 67–68test of parallel lines
in Ordinal Regression, 359tests for independence
chi-square, 284tests for linearity
in Means, 297Tests for Several Independent Samples, 422
command additional features, 424defining range, 424grouping variables, 424missing values, 424options, 424
statistics, 424test types, 423
Tests for Several Related Samples, 425command additional features, 427statistics, 426test types, 426
text, 34, 207–208, 212, 217, 228, 234, 258, 501adding a text file to the Viewer, 208adding to Viewer, 207creating text output, 228data files, 34exporting draft output as text, 234exporting output as text, 212, 217, 501in cells, 258
TIFF files, 220exporting charts, 212, 218, 220, 501
time series analysisforecast, 366predicting cases, 366
time series datacreating new time series variables, 159data transformations, 158defining date variables, 158replacing missing values, 161transformation functions, 160
titles, 207adding to Viewer, 207in charts, 468in OLAP Cubes, 304
tolerancein Linear Regression, 353
toolbars, 494, 496–497creating, 494, 496creating new tools, 497customizing, 494, 496displaying in different windows, 496editing bitmap icons, 497showing and hiding, 494
total columnin reports, 443
total percentagesin Crosstabs, 287
totals, 511automatically bolding in output, 511

589
Index
transformation matrixin Factor Analysis, 376
transposing rows and columns, 236transposing variables and cases, 169tree depth
in TwoStep Cluster Analysis, 389trigger events, 518
autoscripts, 518trimmed mean
in Explore, 279Tukey estimates, 140Tukey’s b test
in GLM, 327in One-Way ANOVA, 316
Tukey’s biweight estimatorin Explore, 279
Tukey’s honestly significant differencein GLM, 327in One-Way ANOVA, 316
Tukey’s test of additivityin Reliability Analysis, 446–447
Two-Independent-Samples Tests, 415command additional features, 419defining groups, 418grouping variables, 418missing values, 418options, 418statistics, 418test types, 417
Two-Related-Samples Tests, 419command additional features, 421missing values, 421options, 421statistics, 421test types, 420
two-sample t testin Independent-Samples T Test, 305
TwoStep Cluster Analysis, 386options, 389plots, 391save to external file, 392save to working file, 392statistics, 392
uncertainty coefficientin Crosstabs, 284
unstandardized residualsin GLM, 329
unweighted least squaresin Factor Analysis, 381
user-missing values, 85
Vin Crosstabs, 284
value labels, 84, 92, 96, 101, 482applying to multiple variables, 106copying, 106in Data Editor, 96in merged data files, 173in outline pane, 482in pivot tables, 482inserting line breaks, 85using for data entry, 92
values, 254pivot table display format, 254
Van der Waerden estimates, 140variable attributes, 86–87
copying and pasting, 86–87custom, 87
variable declarations, 521–522in scripts, 521–522naming conventions, 522
variable importance plotsin TwoStep Cluster Analysis, 391
variable information, 473variable labels, 84, 479, 482
in dialog boxes, 6, 479in merged data files, 173in outline pane, 482in pivot tables, 482inserting line breaks, 85
variable lists, 477reordering target lists, 477
variable names, 80, 479generated by OMS, 554in dialog boxes, 6, 479mixed case variable names, 80portable files, 48rules, 80

590
Index
truncating long variable names in earlier releases, 48wrapping long variable names in output, 80
variable pairs, 185creating, 185
variable sets, 474–475defining, 474using, 475
Variable View, 79variables, 8, 80, 94, 185, 473–474, 479
defining, 80defining variable sets, 474definition information, 473display order in dialog boxes, 479in dialog boxes, 6inserting new variables, 94moving, 94recoding, 135, 137, 142renaming for merged data files, 173restructuring into cases, 185selecting in dialog boxes, 8variable information in dialog boxes, 8
variancein Descriptives, 274in Explore, 279in Frequencies, 270in Means, 297in OLAP Cubes, 301in Report Summaries in Columns, 442in Report Summaries in Rows, 438in Summarize, 291
variance inflation factorin Linear Regression, 353
varimax rotationin Factor Analysis, 382
vertical label text, 238Viewer, 202–207, 211, 226, 480, 482
changing outline font, 207changing outline levels, 206changing outline sizes, 207collapsing outline, 206copying output, 204deleting output, 204display options, 480displaying data values, 482displaying value labels, 482
displaying variable labels, 482displaying variable names, 482excluding output types with OMS, 546expanding outline, 206hiding results, 203moving output, 204outline, 205outline pane, 202pasting special objects, 211results pane, 202saving document, 226space between output items, 226
virtual active file, 67Visual Bander, 120
Wald-Wolfowitz runsin Two-Independent-Samples Tests, 417
Waller-Duncan t testin GLM, 327in One-Way ANOVA, 316
Watch tab, 532script window, 532
Web, 509publishing output to, 509
weighted data, 200and restructured data files, 200
weighted least squaresin Linear Regression, 345
weighted meanin Ratio Statistics, 456
weighted predicted valuesin GLM, 329
weighting cases, 183fractional weights in Crosstabs, 183
Welch statisticin One-Way ANOVA, 318
wide tablespasting into Microsoft Word, 208
Wilcoxon signed-rank testin Two-Related-Samples Tests, 419
Wilks’ lambdain Discriminant Analysis, 372
window splitterData Editor, 96

591
Index
windows, 4active window, 5designated window, 5
WMF files, 212, 218, 221, 501exporting charts, 212, 218, 221, 501
Word formatexporting output, 212, 214wide tables, 212
wrapping, 246controlling column width for wrapped text, 246variable and value labels, 85
XMLOXML output from OMS, 559routing output to XML, 542saving output as XML, 536table structure in OXML, 554
XSLTusing with OXML, 559
Yates’ correction for continuityin Crosstabs, 284
years, 489two-digit values, 489
z scoresin Descriptives, 273in Rank Cases, 140saving as variables, 273
zero-order correlationsin Partial Correlations, 339