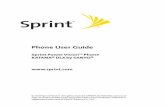Sprint User Guide · Availableapplicationsandservicesaresubjecttochangeatanytime. Sprint User Guide...
Transcript of Sprint User Guide · Availableapplicationsandservicesaresubjecttochangeatanytime. Sprint User Guide...

Available applications and services are subject to change at any time.
Sprint User GuideA downloadable, printable guide to your Alcatel GO FLIP and its features.

i
Table of Contents
GETTING STARTED 1Introduction 2Set Up Your Phone 3
Parts and Functions 3Battery Use 4
Insert the Battery 4Remove the Battery 5Charge the Battery 6
SIM Card 8SD Card 9
Insert an SD Card 10Remove an SD Card 10
Turn Your Phone On and Off 12Activate Your Phone 13Complete the Setup Screens 14
Basic Operations 16Basics 16
Home Screen and Applications (Apps) List 16Phone Settings Menu 16Capture Screenshots 17
Applications 17Launch Applications 17Apps List 18
Phone Number 19Airplane Mode 19Enter Text 20Lock and Unlock Your Screen 21Update Your Phone 21
Update Your Phone Software 21Update Your Profile 22Update Your PRL 23
Your Phone's Home Screen 24Home Screen Basics 24

ii
Status Bar 24Change the Home Screen Wallpaper 25
MAKING CONNECTIONS 27Phone Calls and Voicemail 28
Place and Answer Calls 28Call Using the Phone Dialer 28Call Emergency Numbers 30Answer Phone Calls 30In-Call Screen Layout and Operations 32Place a Call from Contacts 32Call from Call Log 33
Voicemail 34Optional Calling Services 35
Call Waiting 35Conference Calling 35Call Forwarding 36
Call Settings 37Contacts 39
Add a Contact 39View Contacts 41Contacts Screen Layout 42Edit a Contact 43Delete a Contact 44Share a Contact 45Import Contacts 46Back Up Contacts 46
Messaging 48Text and Multimedia Messaging 48
Send a Text Message 48Send a Multimedia Message (MMS) 49Save and Resume a Draft Message 50New Messages Notification 50Manage Message Conversations 50Text and MMS Options 52
E-Mail 52Set Up an Email Account 52

iii
Add Another Email Account 52Create and Send Email 53Open Email Messages 55Delete an Email Account 56Manage Your Email Inbox 56
Internet 58Data Connection Status and Indicators 58Browser 58
Use the Browser 58Browser Options 59
Connectivity 61Wi-Fi 61
Turn Wi-Fi On and Connect to a Wireless Network 61Wi-Fi Settings 62Disconnect Wi-Fi 63
Bluetooth 64Bluetooth Information 64Enable the Bluetooth Feature 64Pair Bluetooth Devices 65Connect to a Paired Bluetooth Device 66Send Information Using Bluetooth 67Receive Information via Bluetooth 68
APPS AND ENTERTAINMENT 70Camera and Video 71
Camera Overview 71Take Pictures and Record Videos 72
Take a Picture 72Record Videos 73
View Pictures and Videos Using Gallery 74Edit Pictures 75Share Pictures and Videos 78Camera Settings 79
Switch between Camera and Video Mode 79Set Camera Functions 80
Productivity 81Calendar 81

iv
Add an Event to the Calendar 81View Calendar Events 82Sync Calendars 83
Calculator 84Clock 84
Set Alarms 85Additional Clock Features 86
Entertainment and Activities 88Play Music 88Music Screen Layout 89
SETTINGS 90Connections Settings 91
Basic Settings 91Wi-Fi Settings Menu 92Bluetooth Settings 94Cellular & Data 95
Personalization Settings 97Sound Settings 97Display Settings 98Search Settings 98Notices Settings 99Date & Time Settings 100Language Settings 101Input Methods Settings 102
Privacy & Security Settings 104Screen Lock Settings 104App Permission Settings 104Do Not Track Settings 105Browsing Privacy Settings 106
Storage Settings 107USB Storage Settings 107Media Storage Settings 107
Device Settings 109Device Information Settings 109Downloads Settings 110Battery Settings 111

v
Accessibility Settings 111System Updates Settings 112
GETTING HELP 114For Assistance 115
Troubleshooting 115Specifications 115Sprint Account Information and Help 116
Sprint Account Passwords 116Manage Your Account 117Sprint Support Services 117
INDEX 119

Getting Started 1
Getting StartedThe topics in this section will introduce you to your phone, help you get set up with service, provide an overview of the phone screen, and get you started with basic phone operations.

Getting Started Introduction 2
IntroductionThe following topics describe the basics of using this guide and your new phone.
About the User GuideThank you for purchasing your new Alcatel GO FLIP. The following topics explain how best to use this guide to get the most out of your phone.
Before Using Your PhoneRead the Get Started guide and Important Information booklet that were packaged with your phone thoroughly for proper usage.
Accessible services may be limited by subscription contract conditions.
Descriptions in the User GuideNote that most descriptions in this guide are based on your phone's setup at the time of purchase. Unless otherwise noted, instructions begin from the phone's home screen, which is displayed by pressing the End/power key . Some operation descriptions may be simplified.
Screenshots and Key LabelsScreenshots and other illustrations in this user guide may appear differently on your phone. Key labels in the user guide are simplified for description purposes and differ from your phone's display.
Other NotationsIn the user guide, the phone may be referred to either as "phone," "device," or "handset." A microSD™ or microSDHC™ card is referred to as an "SD card" or a "memory card."

Getting Started Set Up Your Phone 3
Set Up Your PhoneThe following topics give you all the information you need to set up your phone and wireless service the first time.
Parts and FunctionsThese topics illustrate your phone’s primary parts and key functions.
Note: Your phone's screens and apps layouts are subject to change. This user guide uses sample images only.
Phone LayoutThe following illustration outlines your phone’s primary external features and keys.
Part DescriptionCamera Takes pictures and records videos.
Receiver Lets you hear the caller and automated prompts.
Main screen Displays all the information needed to operate your phone, such as the call status, the Contacts list, and the date and time.

Getting Started Set Up Your Phone 4
Part DescriptionSub screen Display the date, time and the notification of incoming calls or
messages.
Center soft key Selects or confirms an option (press the middle of the key).
Navigation key Navigate Up, Down, Left, or Right through menus.
Messages key Launches the messages screen from any screen.
Call key Launches call log from idle screen.
Back/clear key Returns you to the previous screen, or close a dialog box, options menu.
End/power key Returns you to the apps list or turn the phone on or off.
Charging port Allows you to connect the phone charger.
Volume keys Allows you to adjust the ringtone or media volume or adjust the voice volume during a call.
3.5 mm headset jack Allows you to plug in either a stereo headset or an optional headset for convenient, hands-free conversations.
CAUTION! Inserting an accessory into the incorrect jack may damage the phone.
Battery UseThe following topics explain how to insert and remove your phone’s battery.
Battery Cautions
Storage: Avoid storing or leaving battery with no charge remaining. Saved information and settings may become lost or changed, or battery may become unusable. Charge once every six months before storing or leaving unused for a long period.
Bulges: Depending on use, bulges may appear near end of battery life. This does not affect safety.
Replacing Battery: The battery is a consumable item. It needs to be replaced if operating time shortens noticeably. Purchase a new battery.
Cleaning: Clean soiled terminals between battery and phone with a clean, dry cotton swab. Soiled terminals can result in a poor connection and prevent charging, etc.
Insert the BatteryFollow these instructions to insert your phone’s battery safely and properly.
1. Remove the battery cover by gently lifting in the direction shown below.

Getting Started Set Up Your Phone 5
2. Insert the battery by gently lifting upward as shown below.
3. Attach the battery cover.
l Make sure all the tabs are secure and there are no gaps around the cover.
Remove the BatteryFollow these instructions to remove your phone’s battery. Always power the phone off before removing the battery.
1. Remove the battery cover by gently lifting in the direction shown below.

Getting Started Set Up Your Phone 6
2. Remove the battery by gently lifting upward as shown.
Charge the BatteryFollow these instructions to charge your phone’s battery using either the included AC adapter or via a USB connection on your computer.
Charge Using the AC Adapter 1. Plug the charger into the charging port of your phone.

Getting Started Set Up Your Phone 7
2. Plug the AC adapter into an electrical outlet.
3. After charging, unplug the AC adapter from the outlet and remove the charger from the phone.
Charge Using a PC ConnectionBefore using a PC connection to charge your phone, ensure that the computer is turned on. Depending on the type of connection, your phone’s battery may not charge.
1. Insert the small end of the USB cord into the charging port of your phone.

Getting Started Set Up Your Phone 8
2. Insert the large end of the USB cord into an external USB port on your computer.
3. After charging, remove the USB cable from both the phone and the computer.
SIM CardThe SIM card is an IC card containing phone number and other customer information. Your phone’s SIM card is preinstalled and should only be accessed if directed by a customer service representative.
Handling a SIM CardKeep the following in mind when handling a SIM card.
n You are responsible for any damage caused by inserting the SIM card in another-brand IC card reader, etc. Sprint is not responsible in such a case.
n Always keep the IC chip clean.
n Wipe clean with a dry, soft cloth.
n Avoid applying labels. May damage SIM card.
n See instructions included with SIM card for handling.
n The SIM card is the property of Sprint.
n The SIM card is replaceable (at cost) in case of loss/damage.
n Return the SIM card to Sprint when canceling subscription.
n Returned SIM cards are recycled for environmental purposes.
n Note that SIM card specifications and performance may change without notice.

Getting Started Set Up Your Phone 9
n It is recommended that you keep a separate copy of information that is stored on SIM card. Sprint is not responsible for damages from stored information that is lost.
n Always follow emergency procedures to suspend service if your SIM card or phone (SIM card inserted) is lost or stolen. For details, contact Customer Service.
n Always power off the phone before inserting/removing the SIM card.
Insert SIM CardFollow these instructions to insert a SIM card. Remember to power off your phone before inserting a SIM card.
Note: Your phone’s SIM card is preinstalled. These instructions are for reference only.
1. Remove the battery cover and battery. (See Remove the Battery.)
2. Gently insert the SIM card with the gold IC chip facing downward.
3. Insert the battery and replace the battery cover. (See Insert the Battery.)
l Align the contacts of the battery with the contacts in the phone.
l Make sure all the tabs are secure and there are no gaps around the cover.
SD CardYour phone supports the use of an optional SD card (not included) to expand its storage capacity. It supports cards up to 32 GB. Some cards may not operate properly with your phone.
SD Card Cautions
Data: Information stored on an SD card can become lost or changed accidently or as a result of damage. It is recommended that you keep a separate copy of important data. Sprint is not responsible for damages from data that is lost or changed.
Reading/Writing Data: Never power off or remove the battery while reading or writing data.
Battery Level: A low battery charge may prevent reading/writing to an SD card.

Getting Started Set Up Your Phone 10
Handling SD Card: Use/store SD cards away from the reach of infants, otherwise it may cause choking if swallowed.
Insert an SD CardFollow these steps to insert an optional SD card (not included).
Important: Make sure to power your phone off before inserting or removing an SD card.
1. Remove the battery cover and battery. (See Remove the Battery.)
2. Gently insert the SD card with terminals facing down all the way without bending the card.
Important: Insert only SD cards.
3. Insert the battery and replace the battery cover. (See Insert the Battery.)
l Align the contacts of the battery with the contacts in the phone.
l Make sure all the tabs are secure and there are no gaps around the cover.
Remove an SD CardFollow these instructions to remove an SD card.
Important: Always power off before inserting or removing an SD card.
1. Remove the battery cover by gently lifting in the direction shown below.

Getting Started Set Up Your Phone 11
2. Remove the battery.
3. Push down on the plastic spring and remove SD card.

Getting Started Set Up Your Phone 12
4. Insert the battery. Align the contacts of the battery with the contacts in the phone.
5. Attach the battery cover. Make sure all the table are secure and there are no gaps around the cover.
Turn Your Phone On and OffThe instructions below explain how to turn your phone on and off.
Turn Your Phone On n Press and hold the End/power key .

Getting Started Set Up Your Phone 13
Your phone will power on. Depending on the settings, you may see the lock screen.
l See Lock and Unlock Your Screen and Screen Lock Settings for information about using the screen lock.
l The first time you turn the phone on, you will see the startup screens. See Complete the Setup Screens for details.
l If your phone is not yet activated, see Activate Your Phone for more information.
Turn Your Phone Off n Press and hold the End/power key .
Your phone will power off.
Note: Your screen remains blank while your phone is off (unless the battery is charging).
Activate Your PhoneFollow the instructions below to activate your phone if it has not already been activated. Depending on your account or how and where you purchased your phone, it may be ready to use or you may need to activate it on your Sprint account.
n If you purchased your phone at a Sprint Store, it is probably activated and ready to use.
n If you received your phone in the mail and it is for a new Sprint account or a new line of service, it is designed to activate automatically.
l When you turn the phone on for the first time, you should see a Hands Free Activation screen, which may be followed by a PRL Update screen and a Firmware Update screen. Follow the onscreen instructions to continue.
n If you received your phone in the mail and you are activating a new phone for an existing number on your account (you’re swapping phones), you can activate on your computer online or directly on your phone.

Getting Started Set Up Your Phone 14
l Activate on your computer:
o Go to sprint.com/activate and complete the online instructions to activate your phone.
l Activate on your phone:
o Turn on your new phone. (Make sure the old one is turned off.) Your phone will automatically attempt Hands-Free Activation.
o Tap Activate to override auto-activation and start the manual activation wizard.
o Follow the onscreen prompts to complete the activation process.
To confirm activation, make a phone call. If your phone is still not activated, visit sprint.com/support for assistance. If you do not have access to the Internet, call Sprint Customer Service at 1-888-211-4727 from another phone.
Tip: Do not press the Power/Lock key while the phone is being activated. Pressing the Power/Lock key cancels the activation process.
Note: If you are having any difficulty with activation, visit sprint.com/support.
Complete the Setup ScreensThe setup screens help you set up certain features and preferences on your phone. Once your phone has been turned on, you will see a Welcome message. You can then complete the setup process.
Note: You may be able to complete the setup screens before your phone has been activated on your account.
1. From the Welcome screen, select a language and press the Right soft key to get started.
l To skip any section, press the Right soft key to skip.

Getting Started Set Up Your Phone 15
2. Follow the onscreen instructions to complete each section. For each topic, you will have the option to skip it and continue to the next screen.
l Select a network – If prompted, follow the prompts to sign in to an available Wi-Fi network. For secured Wi-Fi networks, you will need to enter a password. See Wi-Fi for more details.
l Setup KaiOS Account – Use the Navigation key to select Create Account to set up a new KaiOS Account or Login Account and complete the steps to sign in to your current KaiOS Account. Press the Right soft key to skip. The following options may apply depending on your selection:
o Create Account – Follow the instructions to sign up for a new KaiOS Account.
o Login Account – Enter your KaiOS Account address and password and sign in to your current KaiOS Account.
l About KaiOS – Read any applicable Terms and Conditions of KaiOS system for using your phone, press the Right soft key to agree to the terms of service and privacy policy.
3. Your setup is now complete.
Your phone is now set up for use. If you skipped any part of the setup, you can access additional options through the Apps screen or through Settings.

Getting Started Basic Operations 16
Basic OperationsThe following topics outline basic features and operations of your phone.
BasicsThe following topics offer an overview of your phone’s basic operations.
Home Screen and Applications (Apps) ListMost of your phone’s operations originate from the home screen or the apps list.
1. Press the End/power key until display the home screen.
2. From any app screen press the End/power key to display the apps list.
For information about using the home screen, see Home Screen Basics.
Phone Settings MenuYou can customize your phone’s settings and options through the Settings menu.
n From the apps list screen, select Settings .

Getting Started Basic Operations 17
For more information, see Basic Settings.
Capture ScreenshotsYou can use your phone’s End/power and home keys to capture screenshots.
n Press and hold the Camera key and Volume down key at the same time to capture a screenshot of the current screen.
The current screenshot will be captured and stored in the Screenshots album in the phone’s Gallery application. From the apps list screen, select Gallery .
ApplicationsThe following topics describe how to access the applications (apps) list and launch apps on your phone.
Launch ApplicationsAll installed apps can be accessed and launched from the apps list.
1. From home, press the Center soft key .

Getting Started Basic Operations 18
The apps list opens.
2. Use the Navigation key to select an application and then press to launch the corresponding application.
The application opens.
Apps ListThe apps list expands to include all apps installed on your phone. The following table outlines the primary apps that have been preinstalled on your phone.
App Function/Service
Calculator Perform basic mathematical calculations.
Calendar Create and manage events, meetings, and appointments, organize your time and reminds you of important events.
Phone Place and receive calls, use voicemail, set up and manage contacts, and more.
/ Camera/Video
Take and share pictures and videos.
ClockSet alarms, use a stopwatch, set a timer.
ContactsManage your contacts from a variety of sources.
FM RadioLets you listen to the radios.
BrowserA browser you can use to surf on the Internet.
GalleryManage your photos and videos.

Getting Started Basic Operations 19
App Function/Service
E-MailSend, receive, and manage your Email messages.
MessagesSend and receive instant text messages.
MusicLets you browse and play music.
SettingsProvide an overview of items you can change through Settings.
Phone NumberFollow the instructions below to display your phone’s wireless phone number.
1. From the apps list, select Settings > Device > Device Information.
2. Select Phone Number.
You will see the number listed under Phone number.
Airplane ModeAirplane mode turns off all functions that emit or receive signals, while leaving your phone on so you can use apps that don’t require a signal or data.
To turn on airplane mode:
1. From the apps list, select Settings > Network & Connectivity.
2. Select Airplane Mode.

Getting Started Basic Operations 20
3. Select On to enable airplane mode.
Your phone is now in airplane mode. You will see the airplane mode icon in the status bar.
To turn off airplane mode:
1. From the apps list, select Settings > Network & Connectivity.
2. Select Airplane mode.
3. Select Off to disable airplane mode.
Your phone’s wireless connection features are now restored.
Enter Text You can enter text using your phone's Nuance T9 keyboard.
Text InputYour phone offers you a choice of using normal or predictive text input. To select your desired input:
1. From the apps list, select Settings > Personalization > Input methods.
2. Press to switch among "Abc/abc/ABC" mode.
3. To insert a punctuation mark or special character, please press .
4. If you want to delete typed letters or symbols press the Back/clear key to delete them one by one.

Getting Started Basic Operations 21
Lock and Unlock Your ScreenYour phone allows you to quickly turn the screen on/off when you unfold/fold the phone, or you can set up screen lock to prevent others from using your phone without your permission.
Turn the Screen Off When Not in Use n To quickly turn the screen off, simply fold (close) the phone..
To save battery power, the phone automatically turns off the screen after a certain period of time when you leave it idle. You will still be able to receive messages and calls while the phone’s screen is off.
Note: For information on how to adjust the time before the screen turns off, see Display Settings.
Turn the Screen Lock On or Off
1. From the apps list, select Settings > Privacy & Security > Screen Lock.
2. Select On to enable screen lock
3. You will be prompted to enter the passcode. See Screen Lock Settings.
Update Your PhoneFrom time to time, updates may become available for your phone. You can apply updates through
the Settings > Device > System Updates menu.
Software Update Cautions
During update: The phone cannot be used until the software update is complete. It may take time to update your phone’s software.
Signal during update: Update your phone where signal reception is good, and do not change location during the update process. Make sure the battery is adequately charged before beginning an update. A weak signal or low battery during an update may cause the update to fail. An update failure may disable the phone.
Other functions during update: Other phone functions cannot be used during a software update.
Update Your Phone SoftwareYou can update your phone's software using the System Updates option.
1. From the apps list, select Settings > Device > System Updates.

Getting Started Basic Operations 22
2. Select System Updates.
You may be required to power your phone off and back on to complete the software upgrade.
Confirm Your Current Phone Software
1. From the apps list, select Settings > Device > Device Information.
2. Locate the Software version read-only field.
Update Your ProfileThis option allows you to automatically update your online user profile information. If you choose to change your user name and select a new one online, you must then update the user name on your phone.
1. From the apps list, select Settings > Device > System Updates > Update Profile.

Getting Started Basic Operations 23
2. Follow the onscreen instructions.
The phone will download and install the profile update and you will see a confirmation when complete.
Note: If your data services or account syncing ever seems to go out unexpectedly, use this feature to reconnect with the network.
Update Your PRLThis option allows you to download and update the PRL (preferred roaming list) automatically.
1. From the apps list, select Settings > Device > System Updates > Update PRL.
2. Follow the onscreen instructions.
The phone will download and install the PRL update and you will see a confirmation when complete.

Getting Started Your Phone's Home Screen 24
Your Phone's Home ScreenThe following topics describe how to use your phone’s home screen and understand the status bar.
Home Screen BasicsThe home screen is the starting point for your phone’s applications, functions, and menus.
Item DescriptionStatus bar/Status area
The status bar displays icons to notify you of your phone’s status (on the right side) and notifications (on the left side).
The status area of the status bar (on the right) displays phone and service status information such as signal strength, battery status, Wi-Fi and data connectivity, ringer status, and time.
Notices Press the Left soft key to view numerical notifications (missed call, new mail, new message,etc.
Apps list Press the Center soft key to enter the apps list.
Speed Dial Press the Right soft key to enter speed dial.
Tip: Press the End/power key to return to the main home screen.
Status BarThe status bar at the top of the home screen provides phone and service status information on the right side and notification alerts on the left.

Getting Started Your Phone's Home Screen 25
Main Status Icons
Icon StatusBluetooth® active
Wi-Fi® active
Vibrate
Network (full signal)
Network (roaming)
4G LTE data service
3G data service
Airplane mode
Alarm set
Battery (charging)
Battery (full charge)
Notification Icons
Icon NotificationGeneral numerical notifications (missed call, new mail, new message, etc.)
Change the Home Screen WallpaperSelect and assign your phone’s background wallpaper.

Getting Started Your Phone's Home Screen 26
1. From the apps list, select Settings > Personalization > Display > Wallpaper.
2. Select Wallpaper and then use the Navigation key to select from Gallery, Wallpaper, or Camera.
3. Select a wallpaper and then press the Right soft key to set the wallpaper.
The wallpaper is set.

Making Connections 27
Making ConnectionsThe topics in this section will cover your phone’s ability to help you make connections, from phone calls and maintaining contacts, to text messages, email, Internet, and international services.

Making Connections Phone Calls and Voicemail 28
Phone Calls and VoicemailThe following topics outline the use of your device’s phone app to place and receive calls, use voicemail, and more.
Place and Answer CallsThe following topics describe how to directly dial calls, how to answer incoming calls, and how to use the in-call screen options.
Adjust In-Call Volume n Adjusting Call Volume: Press the Volume key up or down during the call.
TroubleshootingProblem: Difficulty during call.
Answer 1: It may not be possible to make a call properly in a noisy location.
Answer 2: When calling using Speaker, check the call volume. Raising the call volume may make calling difficult.
Problem: Sound pops momentarily during a call.
Answer: Are you changing location while calling? Sound pops when signal is weak and the phone switches to a different area.
Emergency Call Cautions
Emergency calls are restricted in Airplane mode.
Call Using the Phone DialerThe most “traditional” way to place a call is by using the phone’s dialer screen.
1. From the apps list, select Phone to display the phone screen.
The phone app opens.
2. Press the number keys on the keypad to enter the phone number.

Making Connections Phone Calls and Voicemail 29
l As you enter digits, Smart Dial searches for contacts that match. If you see the number you want to dial, use the Navigation key to select the number and place the call immediately without entering the rest of the number.
3. Select to call the number.
The phone dials the number. The call begins when the other party answers.
4. To end the call, press the End/power key .
The call ends.
TroubleshootingProblem: Call does not connect.
Answer 1: Was the number dialed using the area code? If not, try dialing using the full 10-digit number including the area code.
Answer 2: Are you in an area with poor wireless coverage? Try calling again from another area.

Making Connections Phone Calls and Voicemail 30
Call Emergency NumbersYou can place calls to 9-1-1 even if the phone’s screen is locked or your account is restricted.
To call the 9-1-1 emergency number when the phone’s screen is locked with a screen lock:
1. From the lock screen, press the Left soft key to enter Emergency Call.
2. Press the Center soft key to place the call.
As long as you are in an area covered by wireless service, the emergency call is placed.
To call the 9-1-1 emergency number normally or when your account is restricted:
1. Unlock the screen. For more information, see Lock and Unlock Your Screen.
2. From the apps list, select Phone to display the phone screen.
3. Press 9 1 1 .
As long as you are in an area covered by wireless service, the emergency call is placed.
Enhanced 9-1-1 (E 9-1-1) InformationThis phone features an embedded Global Positioning System (GPS) chip necessary for utilizing E 9-1-1 emergency location services where available.
When you place an emergency 9-1-1 call, the GPS feature of your phone seeks information to calculate your approximate location. Depending on several variables, including availability and access to satellite signals, it may take up to 30 seconds or more to determine and report your approximate location.
Important: Always report your location to the 9-1-1 operator when placing an emergency call. Some designated emergency call takers, known as Public Safety Answering Points (PSAPs), may not be equipped to receive GPS location information from your phone.
Answer Phone CallsThe following information lets you know how to answer incoming calls, mute the ringer on incoming calls, reject incoming calls, and more.
When you receive a phone call from a contact, the sub screen appears and displays the caller name. When you receive a phone call from someone who is not stored in Contacts, the phone number appear on the Incoming call screen.
Note: If your phone is turned off, all calls automatically go to voicemail.

Making Connections Phone Calls and Voicemail 31
Answer an Incoming Call 1. When a call arrives, press the Right soft key or the Call key to answer it.
The call begins.
2. To end the call, press the End/power key .
The call ends.
Mute the Ringing SoundTo mute the ringer without rejecting the call, you can press the Volume key down.
Reject an Incoming Call n When a call arrives, press the Right soft key or the End/power key to reject it.
The ringtone or vibration will stop and the call will be sent directly to voicemail.

Making Connections Phone Calls and Voicemail 32
In-Call Screen Layout and OperationsWhile you’re on a call, you will see a number of onscreen options.
n Speaker: Route the phone’s audio through the speaker (On) or through the earpiece (Off).
l Press the Right soft key to activate Speaker to route the phone’s audio through the speaker. (You can adjust the speaker volume using the Volume key.)
l Press the Right soft key again to deactivate Speaker to use the phone’s earpiece.
Warning: Because of higher volume levels, do not place the phone near your ear during speakerphone use.
n Mute: Mute the microphone during an active call.
l Press the Left soft key to mute the microphone.
l Press the Left soft key again to unmute the microphone.
Note: If Mute is activated, the speaker mode is deactivated.
n Add Call: : Press the Center soft key to initiate a conference call (3-way call).
n End call: Press the End/power key to end the current call.
Place a Call from ContactsYou can place phone calls directly from entries in your Contacts list.
1. From the apps list, select Contacts to display the contacts app.

Making Connections Phone Calls and Voicemail 33
2. Select Contacts to display the Contacts list.
The contacts list appears.
3. Use the Navigation key to select a contact.
4. Press the Center soft key to call the number.
5. To end the call, press the End/power key .
The call ends.
Call from Call LogThe call log list lets you quickly place calls to recent incoming, outgoing, or missed numbers.
1. From the apps list, press the Call key to display the call log list.

Making Connections Phone Calls and Voicemail 34
The call log list appears.
2. Select an entry and press the Right soft key to display the Options details.
3. Select an entry and press the Center soft key or the Call key to place a call.
The phone dials the number. The call begins when the other party answers.
4. To end the call, press the End/power key .
The call ends.
VoicemailFollow the instructions below to set up voicemail on your phone. You should set up your voicemail and personal greeting as soon as your phone is activated. Always use a passcode to protect against unauthorized access. Your phone automatically transfers all unanswered calls to your voicemail, even if your phone is in use or turned off.
1. From the apps list, select Phone .
2. Touch and hold to dial your voicemail number.
3. Follow the system prompts to:
l Create your passcode.
l Record your name announcement.
l Record your greeting.
Important: Voicemail Passcode – It is strongly recommended that you create a passcode when setting up your voicemail to protect against unauthorized access. Without a passcode, anyone who has access to your phone is able to access your voicemail messages.

Making Connections Phone Calls and Voicemail 35
Optional Calling Services The following topics outline additional voice-related services available with your phone, including call services and more.
Call Waiting When you’re on a call, your phone’s screen informs you that another call is coming in and displays the caller’s phone number (if it is available).
To respond to an incoming call while you’re on a call:
n Use the Navigation key to select to answer the call or to ignore the incoming call. (This puts the first caller on hold and answers the second call.)
Conference Calling With conference calling, also known as 3-way calling, you can talk to two people at the same time. When using this feature, the normal airtime rates will be charged for each of the two calls.
1. On the Phone screen, enter a number and press the Call key (or place a call from Log or Contacts).
2. Once you have established the connection, dial the second number.

Making Connections Phone Calls and Voicemail 36
This puts the first caller on hold and dials the second number.
3. When you’re connected to the second party, press Merge Call. Your conference call is now in session.
Note: If one of the people you called hangs up during your call, you and the remaining caller stay connected. If you initiated the call and are the first to hang up, all callers are disconnected.
Call Forwarding Call Forwarding lets you forward all your incoming calls to another phone number – even when your phone is turned off. You can continue to make calls from your phone when you have activated Call Forwarding.
Note: You are charged a higher rate for calls you have forwarded.
To activate Call Forwarding:
1. From the apps list, select Settings > Network & Connectivity > Call Settings > Call Forwarding.
The call forwarding menu appears.

Making Connections Phone Calls and Voicemail 37
2. Configure your options.
Your call settings options are set.
Call SettingsYour phone’s Call Settings menu lets you configure your voicemail options and a number of other settings for the phone application.
Use the Call Settings Menu
1. From the apps list, select Settings > Network & Connectivity > Call Settings.
The call settings menu appears.
2. Configure your options.
l Select a menu item to display its options.
l Select your options and follow the prompts to set them.
Your call settings options are set.
TTY Mode A TTY (teletypewriter, also known as a TDD or Text Telephone) is a telecommunications device that allows people who are deaf, hard of hearing, or who have speech or language disabilities, to communicate by telephone.
Your phone is compatible with select TTY devices. Please check with the manufacturer of your TTY device to ensure that it supports digital wireless transmission. Your phone and TTY device will connect using a special cable that plugs into your phone’s headset jack. If this cable was not

Making Connections Phone Calls and Voicemail 38
provided with your TTY device, contact your TTY device manufacturer to purchase the connector cable.
To turn TTY Mode on or off:
1. From the apps list, select Settings > Device > Accessibility > TTY.
2. Select Full, HCO, or VCO to turn TTY mode on.
– or –
Select Off to turn TTY mode off.
Your phone’s TTY mode is set.
Note: When enabled, TTY mode may impair the audio quality of non-TTY devices connected to the headset jack.
Warning: 9-1-1 Emergency CallingIt is recommended that TTY users make emergency calls by other means, including Telecommunications Relay Services (TRS), analog cellular, and landline communications. Wireless TTY calls to 9-1-1 may be corrupted when received by public safety answering points (PSAPs), rendering some communications unintelligible. The problem encountered appears related to TTY equipment or software used by PSAPs. This matter has been brought to the attention of the FCC, and the wireless industry and the PSAP community are currently working to resolve this.

Making Connections Contacts 39
ContactsThe Contacts application lets you store and manage contacts from a variety of sources, including contacts you enter and save directly in your phone.
Contacts Cautions
Information saved in Contacts may be lost or changed if the battery is removed for a long period or left uncharged. Accident or malfunction may also cause loss or change to information. It is recommended that you keep a separate copy of contacts and other important information. Sprint is not responsible for any damages from lost or changed contacts.
Add a ContactYou can add contacts from your phone’s Phone application. Enter details such as name, phone numbers, email addresses, mailing addresses, and more.
1. From the apps list, select Contacts .
You will see the Contacts list.
2. Press the Left soft key to add a contact.

Making Connections Contacts 40
The New Contact screen appears.
3. Use the keyboard to enter as much information as you want.
l First Name
l Last Name
l Mobile Phone
l Personal Email
l Company
l [Add Picture]: Select the Add Picture icon to assign a picture to the contact.
l [Add Phone]: Select to add more phone numbers to the contact.
l [Add Email]: Select to add more Email address to the contact.
l [Add Address]: Select to add more address to the contact.
l [Add Date]: Select to add Birthday or anniversary to the contact.
l [Add Ringtone]: Select to add ringtone to the contact.
l [Add Comment]: Select to add comment to the contact.
4. When you have finished adding information, press the Right soft key and select Save.
The contact is added.
Save a Phone NumberYou can save a phone number to Contacts directly from the phone keypad.

Making Connections Contacts 41
1. From the apps list, select Phone .
2. Enter a phone number and select Create New Contact.
3. To add the number to an existing contact, select Add to Existing Contact. To add a new contact, select Create new contact.
l For an existing contact, choose the contact name and press to select a number type for the new number.
l For a new contact, enter the name and any additional information.
4. Press the Right soft key and choose Save.
The contact is added.
View ContactsView a contact’s details by displaying a contact entry.
1. From the apps list, select Contacts .

Making Connections Contacts 42
You will see the Contacts list.
2. Select a contact to view its details.
The contact’s detailed listing appears.
Contacts Screen LayoutThe following illustration show’s your Contacts app layout and describes the various features.

Making Connections Contacts 43
Item DescriptionAll contacts tab Show all contacts.
Speed Dial tab Show speed dial contacts.
Contact Select to show contact’s details.
Contact image Show thumbnail of contact entry.
Search Search contacts.
Edit a ContactOnce you’ve added a contact, you can add or edit any of the information in the entry, assign a caller ID picture, customize with a unique ringtone, and more.
1. From the apps list, select Contacts .
You will see the Contacts list.
2. Select a contact to view its details.

Making Connections Contacts 44
The contact’s detailed listing appears.
3. Press the Right soft key and then select Edit.
4. Add or edit the information, and then press the Right soft key and select Save.
Your changes are saved to the contact entry.
Delete a ContactYou can delete a contact from the contacts details page.
1. From the apps list, select Contacts .
You will see the Contacts list.
2. Select a contact to view its details.
The contact’s detailed listing appears.

Making Connections Contacts 45
3. Press the Right soft key and then select Delete.
4. Select Delete.
The contact is deleted.
Share a Contact You can quickly share contacts using Bluetooth, Gmail, or text messaging.
1. From the apps list, select Contacts .
You will see the Contacts list.
2. Select a contact to display it, and then press the Right soft key and select Share.
3. In the Share With menu, select a method:
l E-Mail to send the information as an Email attachment. Address the message, add a subject and a message, and then select Send. See Create and Send Email for details.
l Messages to send the information in a text message. Select a contact or enter a wireless phone number, enter any additional information, and then select Send. For more information on text messaging, see Send a Multimedia Message (MMS).
l Bluetooth to send the information via Bluetooth. See Bluetooth for information on pairing and sending via Bluetooth.
4. Complete the required steps as prompted for the selected method.
The selected contact will be shared.

Making Connections Contacts 46
Import ContactsYour phone offers a couple of options for importing contacts from installed SD memory cards or external devices via USB.
Before Importing Contacts from an SD CardYou will need to have installed an SD card with previously backed up contacts information into your phone before you can import contacts. See SD Card for SD card information.
Import Contacts from an SD Card or USB Storage
1. From the apps list, select Contacts .
You will see the Contacts list.
2. Press the Right soft key and then select Settings > Import Contacts/Export Contacts.
You will see the Import Contacts/Export Contacts menu.
3. Select Import Contacts or Export Contacts.
4. Follow the onscreen instructions to complete the import.
The contacts are imported and stored in the selected account.
Back Up ContactsIf you are saving contacts to an account that does not automatically back them up via the Cloud, you can manually back them up to an optional installed SD card for re-import if needed.

Making Connections Contacts 47
Before Backing Up Contacts to an SD CardYou will need to have installed an SD card with previously backed up contacts information into your phone before you can back up your contacts. See SD Card for SD card information.
Back Up Contacts to Your SD Card
1. From the apps list, select Contacts .
You will see the Contacts list.
2. Press the Right soft key > Settings and select Import Contacts/Export Contacts.
You will see the Import Contacts/Export Contacts menu.
3. Select Export Contacts.
4. Select Memory card to confirm the export.
5. Follow the onscreen instructions and select contacts to complete the export.
The contacts are exported and saved to the installed SD card.

Making Connections Messaging 48
MessagingWith wireless service and your phone’s messaging capabilities, you have the opportunity to share information through many different channels and accounts, including personal and corporate email, and text and multimedia messaging.
Text and Multimedia Messaging With text messaging (SMS), you can send and receive instant text messages between your wireless phone and another messaging-ready phone.
Multimedia messages, or MMS, can contain text and pictures, music, audio or video files, contact cards.
See your service plan for applicable charges for messaging.
Send a Text Message Quickly compose and send text messages on your phone.
1. From the apps list, select Messages .
– or –
Select from any screen except during call.
2. On the Messages screen, press the Left soft key to compose messages.
The Compose screen opens.
3. Fill in one or more recipients. You can:
l Enter phone numbers directly in the To field. As you enter information, any matching phone numbers from your contacts list are displayed. Select a match to enter that number or address directly.
l Press the Right soft key to add the contacts to whom you want to send the message.

Making Connections Messaging 49
l Select the “Message” box and then start composing your message.
Note: Once you go over the 160-character limit, a new message is created but automatically joined into one when received.
4. When done, press the Left soft key to send the text message.
Send a Multimedia Message (MMS) When you need to add a little more to a text message, you can send a multimedia message (MMS) with text and pictures, music, audio or video files, contact cards.
1. From the apps list, select Messages .
– or –
Select from any screen.
2. On the Messages screen, press the Left soft key to compose messages.
3. Fill in one or more recipients. You can:
l Enter phone numbers directly in the To field. As you enter information, any matching phone numbers from your contacts list are displayed. Select a match to enter that number or address directly.
l Press the Right soft key to add the contacts to whom you want to send the message.
l Select the “Message” box and then start composing your message.
Note: To add a subject line, press the Right soft key > and select Add Subject.
4. Select the “Message” box, and then start composing your message.
5. Press the Right soft key and select Add Attachment.

Making Connections Messaging 50
6. In the Attach window, select from the following file attachments:
l Video. Select a video and attach it.
l Music. Select a track from your phone or memory card.
l Gallery. Select a photo from Gallery.
l Contacts. Select a contact from your phone.
l Camera. Select Camera to take a photo or a video.
7. Press the Left soft key to to send the MMS message.
Save and Resume a Draft Message While composing a text or multimedia message, press the Right soft key continuously and
press to save your message as a draft.
To resume composing the message:
1. From the apps list, select Messages .
2. On the Messages screen, select the message to resume editing it.
3. When you finish editing the message, press the Left soft key .
New Messages Notification Depending on your notification settings, the phone will play a ringtone, vibrate when you receive a new text or multimedia message.
A notice icon also appears in the notifications area of the status bar to notify you of a new text or multimedia message. When you unfold the phone, a pop-up will display to notify you the new message.
Press the Right soft key to reply the message directly or press the Left soft key to enter home screen.
Manage Message Conversations Text and multimedia messages that are sent to and received from a contact (or a number) are grouped into conversations or message threads in the Messages screen. Text or MMS conversations let you see exchanged messages (similar to a chat program) with a contact on the screen.
Read a Text MessageOn the Messages screen, press the text message or conversation to open and read it.

Making Connections Messaging 51
To return to the Messaging screen from a conversation, press the Back/clear key .
Note: To view the details of a particular message, in the conversation, press the Right soft key to open the options menu, and then choose View message report.
Note: If a message contains a link to a Web page, press the message and then press the link to open it in the Web browser.
Note: If a message contains a phone number, press the message and then press the phone number to dial the number or add it to your contacts.
View a Multimedia Message (MMS)
1. From the apps list, select Messages .
2. On the Messages screen, select a multimedia message or conversation to open it.
3. Select the attachment to open it.
Note: If you are concerned about the size of your data downloads, check the multimedia message size before you download it.
Reply to a Message
1. From the apps list, select Messages .
2. On the Messages screen, select a conversation to open it.
3. Select the Message box at the bottom of the screen, enter your reply message, and then press the Left soft key to send.
Note: To reply to a text message with a multimedia message, open the text message, press the Right soft key and then select Add Subject or Add Attachment. The text message is automatically converted into a multimedia message.
Delete Conversations
1. From the apps list, select Messages .
2. On the Messages screen, press the Right soft key to select Delete Thread to delete the conversation.
3. To delete more than one conversation, select Select Thread and then press the Right soft key to delete these messages.
Tip: You can also delete a conversation while you're viewing it. While viewing a conversation, press the Right soft key and then select Delete to confirm.

Making Connections Messaging 52
Text and MMS Options The messages settings menu lets you control options for your text and MMS messages including message limits, size settings, and notifications.
1. From the apps list, select Messages .
2. On the Messages screen, press the Right soft key and select Settings. You can set the following:
l Auto Retrieve Messages: Select this option to automatically retrieve all your multimedia messages completely. When selected, the multimedia message header plus the message body and attachments will automatically download to your phone. If you turn off, only the multimedia message header will be retrieved and shown in your Messaging screen.
l WAP Push: Press to enter WAP push options.
l Emergency alerts: Press to enter Emergency alerts options.
E-MailUse the E-Mail application to send and receive email from your webmail or other accounts, using POP3 or IMAP, or access your Exchange ActiveSync account for your corporate email needs.
Set Up an Email AccountYour phone supports several types of email accounts and allows you to have multiple email accounts set up at one time.
Before setting up an email account, make sure you have the username (user ID), password, server name, etc., so you can get set up successfully.
1. From the apps list, select E-Mail .
A popup window for adding an account appears if no email account has been previously set up.
2. Follow the onscreen instructions to set up your email account.
The email account is set up and you will begin receiving email.
Add Another Email AccountIf you have multiple email accounts you wish to view on your phone, you can add several types of personal email accounts, such as POP3 and IMAP accounts on your phone.
1. From the apps list, select E-Mail .

Making Connections Messaging 53
The email inbox opens.
2. Press the Right soft key and select Settings. Then press the Left soft key to add an account.
3. Follow the onscreen instructions to complete the account setup.
The email account is added and you will begin receiving email for the account.
Create and Send EmailCompose and send email using any account you have set up on your phone. Increase your productivity by attaching files such as pictures, videos, or documents to your email messages.
1. From the apps list, select E-Mail .

Making Connections Messaging 54
The email inbox opens.
2. From the inbox, press the Left soft key to compose.
The email composition window opens.
3. Enter the message recipient(s), subject, and message, and then press the Left soft key to send.
The email message is sent.
Email Composition Options n Add Cc/Bcc: In the mail subject or composition box, press the Right soft key to add
recipients.
n Add Attachment: In the mail composition box, press the Right soft key > Add Attachment. Locate and then choose the picture or video you want to attach.
n Save to Local Draft (Send Later): While composing your message, press the End/power key and a pop-up window will display whether to save as a draft.

Making Connections Messaging 55
Note: To view your draft email messages, in the inbox, press the Right soft key > View Folders > Local Drafts.
Note: To view your sent messages, in the inbox, press the Right soft key > Outbox.
Open Email MessagesYou can also open and read email messages directly from the email inbox. Reading and replying to email on your phone is as simple as on your computer.
1. From the apps list, select E-Mail .
The email inbox opens.
2. Press the message you want to view.
The email message opens.
3. Press the Left soft key to reply email directly or press the Right soft key to open email options to reply to the message.

Making Connections Messaging 56
Delete an Email AccountYou can delete an email account from your phone if you no longer wish to receive messages for the account on your phone.
1. From the apps list, select E-Mail .
The email inbox opens.
2. Press the Right soft key > Settings.
3. Select the account(s) to delete, and then press the Left soft key to confirm.
The account is deleted from your phone
Manage Your Email Inbox Your email inbox provides management options for viewing, sorting, and deleting your email messages.

Making Connections Messaging 57
View Your Email Inbox
1. From the apps list, select E-Mail .
The email inbox opens.
2. Press the Right soft key > View Folders > Inbox to see all your email inboxes at once.
Refresh an Email AccountWhatever your automatic synchronization settings are, you can also synchronize your sent and received email messages manually at any time.
n While viewing the account you want to synchronize, press the Right soft key > Synchronize.
Delete an Email Message n Choose the message you want to delete, press the Right soft key > Delete.
Delete Multiple Email Messages 1. On the email account inbox, press the Right soft key > Edit > Select Multiple.
2. Select the messages you want to delete.
3. Press the Right soft key > Delete, and then press the Right soft key to confirm.

Making Connections Internet 58
InternetThe following topics describe how to connect to and use the Internet on your phone.
Data Connection Status and Indicators Your phone displays the current status of your data connection through indicators at the top of the screen. The following symbols are used:
Icon StatusNetwork (full signal): The fullness of the triangle icon indicates the strength of the signal. A fuller icon means a better signal.
4G LTE data service: Your phone is connected to a 4G LTE network.
3G data service: Your phone is connected to a 3G data network.
Wi-Fi connection: Your phone is connected to a Wi-Fi network for data.
BrowserYour phone’s Web browser gives you full access to both mobile and traditional websites on the go, using 2G, 3G, 4G, or Wi-Fi data connections.
SSL/TLSSSL (Secure Sockets Layer) and TLS (Transport Layer Security) are protocols for encrypting sent/received data. While in a screen connected by SSL/TLS, data is encrypted to safely send/receive private information, credit card numbers, corporate secrets, etc., and provide protection against online threats (eavesdropping, falsification, impersonation, etc.).
SSL/TLS Cautions
When opening a secured page, users must decide as their responsibility whether or not to open the page with use of SSL/TLS. Sprint and the applicable Certification Authorities make no guarantees whatsoever to users regarding security of SSL/TLS.
Use the BrowserYour phone supports the Web browser for surfing on the Internet.
1. From the apps list, select Browser .

Making Connections Internet 59
Browser opens.
2. Press the Left soft key to enter search words or a Web address (URL).
The search results appear or a Web page opens.
3. Use the Navigation key to locate the place you want to visit, and then press to confirm.
Browser OptionsCustomize your experience with the Internet through the browser options menu.
1. From the apps list, select Browser .

Making Connections Internet 60
The browser opens.
2. Press the Right soft key to open browser options.
Your browser options are displayed.

Making Connections Connectivity 61
ConnectivityThe following topics address your phone’s connectivity options, including Wi-Fi and Bluetooth.
Wi-FiWi-Fi provides wireless Internet access over distances of up to 300 feet. To use your phone’s Wi-Fi, you need access to a wireless access point or “hotspot.”
The availability and range of the Wi-Fi signal depends on a number of factors, including infrastructure and other objects through which the signal passes.
Turn Wi-Fi On and Connect to a Wireless NetworkUse the wireless and networks setting menu to enable your phone’s Wi-Fi and connect to an available Wi-Fi network.
1. From the apps list, select Settings > Network & Connectivity > Wi-Fi.
The Wi-Fi settings menu appears.
2. Select the On icon to turn Wi-Fi on .
Wi-Fi is enabled. You will see the names and security settings of in-range Wi-Fi networks.
l To disable Wi-Fi, select the Off icon .
3. Choose Available Networks, select a Wi-Fi network to connect, enter the password (if it’s not an open network), and then press the Right soft key to connect.

Making Connections Connectivity 62
Your phone is connected to the Wi-Fi network. You will see ( ) in the status bar.
l The password, for a household wireless LAN router, is sometimes found on a sticker on the router (WEP, WPA, KEY, etc.). Contact the router manufacturer for information. For password for a public wireless LAN, check with user's service provider.
l Entering a password is not required if an access point is not security protected.
Note: The next time your phone connects to a previously accessed secured wireless network, you will not be prompted to enter the password again, unless you reset your phone to its factory default settings or you instruct the phone to forget the network.
Note: Wi-Fi networks are self-discoverable, which means no additional steps are required for your phone to connect to a Wi-Fi network. It may be necessary to provide a user name and password for certain closed wireless networks.
Wi-Fi SettingsUse the Wi-Fi settings menu to manually set your Wi-Fi connection options.
1. From the apps list, select Settings > Network & Connectivity > Wi-Fi.
The Wi-Fi settings menu appears.
2. Select the On icon to turn Wi-Fi on .
Wi-Fi is enabled. You will see the names and security settings of in-range Wi-Fi networks.
l To disable Wi-Fi, select the Off icon .
3. Select Advanced Settings.

Making Connections Connectivity 63
The advanced Wi-Fi settings menu appears.
Disconnect Wi-FiYou may wish to disconnect from a connected Wi-Fi network without turning Wi-Fi off.
1. From the apps list, select Settings > Network & Connectivity > Wi-Fi.
The Wi-Fi settings menu appears.
2. Select Available Networks and choose the name of the connected access point and then press the Right soft key to forget.
Wi-Fi is disconnected.
Note: After disconnecting from an access point, you may need to re-enter the password to reconnect.

Making Connections Connectivity 64
BluetoothBluetooth® is a short-range communications technology that allows you to connect wirelessly to a number of Bluetooth devices, such as headsets and hands-free car kits, and Bluetooth-enabled handhelds, computers, printers, and wireless phones. The Bluetooth communication range is usually approximately 30 feet.
Bluetooth HintsProblem: Can’t use Bluetooth?
Answer: Is your phone in airplane mode? Bluetooth is unavailable in airplane mode.
Bluetooth Function Cautions
Information may not appear correctly on connected devices depending on the transferred data.
Bluetooth InformationBluetooth is a technology that enables wireless connection with PCs, Bluetooth devices with hands-free features, etc.
Function DescriptionAudio output Listen to music, etc., wirelessly.
Hands-free calls Call hands-free, using Bluetooth-capable hands-free devices and headsets.
Data exchange Exchange data with Bluetooth devices.
Enable the Bluetooth FeatureUse the settings menu to enable or disable your phone’s Bluetooth capabilities.
n Wireless connection to all Bluetooth functions is not guaranteed for the phone.
n The phone may not connect properly depending on the other device.
n Noise may be experienced with wireless calls and hands-free calls depending on the conditions.
To enable Bluetooth:
1. From the apps list, select Settings > Network & Connectivity > Bluetooth.

Making Connections Connectivity 65
The Bluetooth settings open.
2. Select the On icon to turn Bluetooth on .
Bluetooth is enabled.
l To disable Bluetooth, select the Off icon .
Note: Turn off Bluetooth when not in use to conserve battery power, or in places where using a wireless phone is prohibited, such as aboard an aircraft and in hospitals.
Pair Bluetooth DevicesSearch for and pair nearby Bluetooth devices. Registered Bluetooth® devices can be connected simply.
n Enable the Bluetooth function on the Bluetooth devices being paired beforehand.
To pair Bluetooth devices:
1. From the apps list, select Settings > Network & Connectivity > Bluetooth.

Making Connections Connectivity 66
The Bluetooth settings open.
l Nearby devices appear in the “Devices in the Area” list.
l If a target device is not detected, press the Right soft key to rescan.
2. Select a device from the “Devices in the Area” list, and follow the onscreen instructions to pair with the device.
The Bluetooth device is paired to your phone.
l Methods to accept a Bluetooth connection differ depending on the devices used.
Unpairing from a Paired Device 1. From the Bluetooth settings menu, select Paired Devices to unpair.
2. Press the Right soft key to forget.
The device is unpaired from your phone. To make another connection with the device, you will need to pair again.
Connect to a Paired Bluetooth DeviceYou can listen to music over a Bluetooth stereo headset, or have hands-free conversations using a compatible Bluetooth headset or car kit. It’s the same procedure to set up stereo audio and hands-free devices.
1. From the apps list, select Settings > Network & Connectivity > Bluetooth.

Making Connections Connectivity 67
The Bluetooth settings open.
l Paired Bluetooth devices appear in the “Paired Devices” list.
2. Select a device from the “Paired Devices” list.
Your phone connects to the paired device.
The pairing and connection status is displayed below the device’s name in the Bluetooth devices
section. When the device is connected to your phone, the Bluetooth paired icon is displayed in the status bar. Depending on the type of device you have connected, you can then start using the headset or car kit to listen to music or make and receive phone calls.
Note: Due to different specifications and features of other Bluetooth-compatible devices, display and operations may be different, and functions such as transfer or exchange may not be possible with all Bluetooth-compatible devices.
Send Information Using BluetoothYou can use Bluetooth to transfer information between your phone and another Bluetooth-enabled device such as a phone or notebook computer.
Types of Data You Can Send via BluetoothYou can send the following types of information, depending on the device you are sending to:
n Images and videos
n Contacts
n Audio files
In the instructions below, Contacts data is being used as an example.

Making Connections Connectivity 68
Sending Contacts Data via Bluetooth
1. From the apps list, select Contacts .
You will see the Contacts list.
2. Select a contact to send.
3. Press the Right soft key > Share > Bluetooth.
4. Select a paired device to receive the data.
The contact information is sent.
l If you see a message to confirm, follow the onscreen instructions.
Receive Information via BluetoothYour phone is capable of receiving a wide variety of file types with Bluetooth, including pictures, music tracks, and documents such as PDFs.

Making Connections Connectivity 69
1. When another device attempts to send a file to your phone via Bluetooth, you will see a request to accept the file.
2. Press the Left soft key on home screen to review this notice, and press the Right soft key to accept the file.
The file is sent to your phone.
l When your phone receives a file, you will see a notification.
l When you open a received file, what happens next depends on the file type:
o Media files and documents are usually opened directly in a compatible application. For example, if you open a music track, it starts playing in the Music application.
o For a vCard contact file, if there are multiple vCard files on your storage card, you can choose to import one, several, or all of those contacts to your contacts list.

Apps and Entertainment 70
Apps and EntertainmentThe topics in this section will explore the features that make your phone so much more than a phone, from the camera and productivity apps to music, entertainment, and more.

Apps and Entertainment Camera and Video 71
Camera and VideoYou can use the camera or video camera to take and share pictures and videos. Your phone comes with a 2 megapixel camera that lets you capture sharp pictures and videos.
Camera OverviewThe camera's viewfinder screen lets you view your subject and access camera controls and options.
n Options: Press the Right soft key to open settings options.
n Preview: Press the Left soft key to view picture you took.
n Video record: Select to start/pause video record.
Learn More About Your Phone's CameraFor an overview of your phone's camera and its features, you can access more information through the phone's settings menu.
n From the apps list, select Camera .

Apps and Entertainment Camera and Video 72
The camera viewfinder appears.
Take Pictures and Record VideosThe following topics teach you how to take pictures and record videos with your phone’s camera.
Capturing Pictures/Videos n File Format for Pictures: File format for pictures is JPEG.
n File Format for Videos: File format for videos is 3GPP.
Camera Cautions
If Lens Becomes Dirty: Fingerprints/smudges on lens prevent capturing of clear still images/videos. Wipe lens with a soft cloth beforehand.
Avoid Exposure to Direct Sunlight: Be careful not to expose lens to direct sunlight for long periods. May discolor color filter and affect color of images.
Take a PictureYou can take high-resolution pictures using your phone’s camera
Note: If you have an SD card installed, pictures and videos are stored to the SD card. If no card is installed, pictures and videos are saved to your phone’s memory.
1. From the apps list, select Camera .

Apps and Entertainment Camera and Video 73
The camera viewfinder appears.
2. Press to take the picture.
The shutter clicks and the picture is captured and saved to your phone or SD card.
Record VideosYou can record high-quality videos with your phone’s video camera.
Note: If you have an SD card installed, pictures and videos are stored to the SD card. If no card is installed, pictures and videos are saved to your phone’s memory.
1. From the apps list, select Camera .
The camera viewfinder appears.
2. Aim the camera at your subject and then press Navigation Right key to switch to Video ,
and press to start recording.

Apps and Entertainment Camera and Video 74
Video recording begins.
3. Press again to stop recording.
The camera stops recording and the video is captured and saved to your phone or SD card.
View Pictures and Videos Using GalleryUsing the Gallery application, you can view pictures that you’ve taken with your phone’s camera, downloaded, or copied onto your storage card or phone memory.
For pictures that are on your storage card or phone memory, you can do basic editing such as rotating and cropping. You can also easily assign a picture as your contact picture or wallpaper and share pictures with your friends.
View Pictures and VideosYou can access and view all your stored pictures from your phone’s Gallery.
1. From the apps list, select Gallery .

Apps and Entertainment Camera and Video 75
The list of pictures opens.
2. Select an image to view the picture.
The picture opens.
l Press the Left soft key to zoom in or zoom out.
l Press the Right soft key to open options menu and choose what to do with the picture.
Pictures and Videos: Review ScreenAfter capturing a picture or video, from the camera screen, press the Left soft key to see the item in the review screen. From there, you can access options such as view, share, set as wallpaper or delete the picture.
Edit PicturesWhether you’re browsing pictures in filmstrip or grid view in the Gallery application, you can choose a picture to open a selection menu and choose to delete the picture, rotate or crop it, and more.

Apps and Entertainment Camera and Video 76
Rotate a Picture
1. From the apps list, select Gallery .
The list of pictures opens.
2. Select the picture you want to rotate.
3. Press the Right soft key and then select Rotate.
The picture is rotated.
Edit a Picture
1. From the apps list, select Gallery .

Apps and Entertainment Camera and Video 77
The list of pictures opens.
2. Select the picture you want to edit.
3. Press the Right soft key and then select Edit.
An edit screen appears on the picture.
l Exposure
l Rotate
l Crop
l Filters
l Auto-correction
4. Press the Right soft key to save the changes to the picture.
The modified picture is saved in the album as a copy. The original picture remains unedited.

Apps and Entertainment Camera and Video 78
Share Pictures and VideosThe Gallery application lets you send pictures using email, Bluetooth or multimedia messages.
1. From the apps list, select Gallery .
The list of pictures opens.
2. Select the pictures you want to share.
l To select multiple items, press the Right soft key > Select Multiple to turn on multiple select. Select all the items you want to include.
3. Press the Right soft key > Share and then on the Share via menu, select E-mail or Bluetooth.
Follow onscreen prompts to complete and send the message.
Note: If you selected E-mail and you have multiple email accounts, the default email account will be used.

Apps and Entertainment Camera and Video 79
For more information, see Create and Send Email, Send a Multimedia Message (MMS), and Bluetooth.
Camera SettingsYou can adjust your camera’s settings by pressing the Right soft key on the camera screen.
Switch between Camera and Video ModeYou can switch between camera and video mode freely.
1. From the apps list, select Camera .
The camera viewfinder appears.
2. Press Navigation Right key to switch to Video.
The video screen opens.

Apps and Entertainment Camera and Video 80
Set Camera FunctionsYou can configure your camera’s settings to fit any situation and event.
1. From the apps list, select Camera .
The camera viewfinder appears.
2. Press the Right soft key to open options menu.
The camera settings menu opens.
3. Select your desired settings.
The settings are applied.
l Settable items differ depending on the camera type in use.

Apps and Entertainment Productivity 81
ProductivityUse your phone to stay ahead of the game with calendar, alarm, calculator and more productivity apps.
CalendarUse Calendar to create and manage events, meetings, and appointments. Your Calendar helps organize your time and reminds you of important events. Depending on your synchronization settings, your phone’s Calendar stays in sync with your Calendar on the Web, Exchange ActiveSync calendar, and Outlook calendar.
Calendar Operations n View Today’s Calendar: From the Calendar, press the Right soft key > Today.
n Change Calendar View: From the Calendar, press the Right soft key and choose Weekly View or Day View to change the current view.
n View Particular Day/Month/Year: From the Calendar, press the Right soft key > Go and press Navigation key to choose particular day, month or year.
Add an Event to the CalendarAdd events to your calendar directly from the Calendar application.
1. From the apps list, select Calendar .
The Calendar app opens.
2. Press the Left soft key to add new event.

Apps and Entertainment Productivity 82
The add event window opens.
3. Enter an event title, start date/time, end date/time, etc., and then press the Right soft key to save.
The event is added to your calendar.
View Calendar EventsYou can display the Calendar in daily, weekly or monthly view.
1. From the apps list, select Calendar .
The Calendar app opens.
2. Select a date and then press to display events.

Apps and Entertainment Productivity 83
The event details appear.
l In event details, press the Right soft key to edit the event.
l In event details, press the Left soft key to delete the event.
Sync CalendarsYou can select which calendars you’d like to sync on your phone, along with what types of information you want to sync.
1. From the apps list, select Calendar .
The Calendar app opens.
2. Press the Right soft key > Sync calendar.

Apps and Entertainment Productivity 84
The sync settings have been updated.
CalculatorYour phone’s convenient built-in calculator lets you perform basic mathematical equations.
1. From the apps list, select Calculator .
The calculator app launches.
2. Press keys for calculations.
Calculation results appear.
ClockYour phone has a clock app that lets you set alarms, use a stopwatch, and set a timer.

Apps and Entertainment Productivity 85
Check the TimeYou can check the phone any time on your phone. The current time displays in the center of the hone screen.
Set AlarmsSet multiple alarms using your phone’s Clock app.
1. From the apps list, select Clock .
The Clock appears.
2. Press the Left soft key to create new alarm.
The alarm adding screen appears.
3. Set the alarm options, including time, repeat pattern, alarm tone, and volume, and then press the Right soft key to confirm.

Apps and Entertainment Productivity 86
The alarm is set.
Phone at Alarm Time n At the set alarm time, the phone sounds the alarm and/or vibrates.
n Stopping an alarm: When the alarm sounds, press the Left soft key to snooze it or the Right soft key to stop.
Additional Clock FeaturesYour phone’s clock app provides additional useful features including stopwatch and timer functions. These features are available from the clock app display.
n From the apps list, select Clock .
The Clock appears.
TimerThe stopwatch lets you time events down to the hundredth of a second.
1. From the clock app, press Navigation key to enter Timer screen.
2. Set the time and press to begin timing
3. Press to stop timing.
StopwatchThe timer provides a countdown timer for up to 99 hours, 59 minutes, and 59 seconds.

Apps and Entertainment Productivity 87
1. From the clock app, press Navigation key to enter Stopwatch screen.
2. Press to begin timing.
3. Press the Right soft key to record lap.
4. Press to stop or resume timing.
l Additional options include Lap to keep track of laps, Restart to continue timing, and Reset to reset the stopwatch to zero.

Apps and Entertainment Entertainment andActivities
88
Entertainment and ActivitiesThe following topics provide an overview of your phone’s music.
Play MusicUse the Music app to listen to all your music on your phone. Compatible music file formats include: mp3, wma, wav, mod, etc.
1. From the apps list, select Music .
The Music app opens.
2. Use the Navigation key to select a library category such as Artist or Albums.
3. Choose an item from the category window and then Select a song.
The song begins playing.

Apps and Entertainment Entertainment andActivities
89
Music Screen LayoutThe following picture outlines the main features of the Music app player screen.
Options Menu:
Feature DescriptionShuffle All Select to shuffle all songs.
Repeat All Select to repeat all songs
Share Select to share a song via E-Mail, Messages or Bluetooth.
Set as ringtone Select to set as ringtone of the phone.

Settings 90
SettingsThe topics in this section will cover your phone’s settings menus and options. For an overview of the settings menu, see Basic Settings.

Settings Connections Settings 91
Connections SettingsThe following topics introduce your phone’s basic settings menus and cover your phone’s Connections settings options.
Basic SettingsFrom the app screen, select Settings to access your phone’s settings menu.
The table below outlines the top-level settings categories.
Category DescriptionAirplane Mode Enable and set airplane mode options.
Cellular & Data Set your phone’s cellular network settings.
Geolocation Select your phone’s location access options.
Wi-Fi Enable and set Wi-Fi options.
Bluetooth Enable Bluetooth connections.
Call Settings Set caller ID, call forwarding options, etc.
Messaging Settings Set messaging ringer, messaging vibrate, etc.
Internet Sharing Enable Wi-Fi hotspot options.
Emergency Alert Set Emergency alert options.
Sound Set ringtone, operation tones, etc.
Display Set wallpaper, brightness, etc.
Search Set search engine and enable search suggestions.
Notices Enable notices on lock screen options.
Date & Time Set date and time of the phone.
Language Set your phone’s language.
Input Methods Select and configure speech input settings.
Answer Mode Select device answer mode.
Screen Lock Set your phone’s lock screen options.
SIM Security Set your SIM Card security.
App Permissions Check and manage the apps in your phone.
Do Not Track Set Do Not Track mode options.
Browsing Privacy Set browsing privacy options.
USB Storage Enable USB storage.

Settings Connections Settings 92
Category DescriptionEnd user storage Check application storage status.
Device Information Access important phone information and view legal and safety information.
Downloads Check downloads on your phone.
Battery Monitor your phone’s battery usage.
Accessibility Set accessibility options such as invert colors, hearing aid compatibility, etc.
Developer Set developer options.
System Updates Check and update your phone with the latest version.
KaiOS Account Set your KaiOS account.
Anti-Theft Set your device anti-theft information. For more information, visit https://services.kaiostech.com/antitheft
Operator Services Check your operator services.
Access Settings
1. From the apps list, select Settings .
The settings menu opens.
2. Select categories and then select your settings options.
Settings are made and applied.
Wi-Fi Settings MenuThe Wi-Fi settings menu lets you turn Wi-Fi on or off, set up and connect to available Wi-Fi networks, and configure advanced Wi-Fi options.

Settings Connections Settings 93
For more information about Wi-Fi settings, see Wi-Fi.
1. From the apps list, select Settings > Network & Connectivity > Wi-Fi.
The Wi-Fi settings menu appears.
2. Select the On icon to turn Wi-Fi on.
Wi-Fi is enabled. You will see the names and security settings of in-range Wi-Fi networks.
l To disable Wi-Fi, select the Off icon .
3. Select a Wi-Fi network, enter the password, and press the Right soft key to connect.
Your phone is connected to the selected Wi-Fi network.
4. Configure your Wi-Fi settings.

Settings Connections Settings 94
Your Wi-Fi settings changes are saved.
l The password, for a household wireless LAN router, is sometimes found on a sticker on the router (WEP, WPA, KEY, etc.). Contact the router manufacturer for information. For password for a public wireless LAN, check with user's service provider.
l Entering a password is not required if an access point is not security protected.
Advanced Wi-Fi SettingsThe advanced Wi-Fi settings menu lets you set up and manage wireless access points.
n Manager Networks: From Wi-Fi settings, select Advanced Settings > Manage Networks.
n Import certificates: From Wi-Fi settings, select Advanced Settings > Manage Certificates.
Bluetooth SettingsYour phone’s Bluetooth® capabilities let you use wireless headsets, send and receive pictures and files, and more. For details on your phone’s Bluetooth usage, see Bluetooth.
n From the apps list, select Settings > Network & Connectivity > Bluetooth.
The Bluetooth settings open.
Bluetooth Settings Operations
n Enable Bluetooth: Select the On icon to turn Bluetooth on.
l When enabled, confirmation appears for your phone to be discoverable by other devices. Follow the onscreen instructions.
l To disable Bluetooth, select the Off icon .
n Visible to All: Select the the On or Off icon to enable this function.

Settings Connections Settings 95
l When enabled, your phone can be discovered by other devices.
l This setting is available when Bluetooth is enabled.
n My Phone’s Name: Check your phone’s current name.
n Rename My Phone: You can set the phone’s name as it appears to other device.
l Emoji cannot be used in a device name.
l This setting is available when Bluetooth is enabled.
n Nearby Devices: Check available devices for connecting.
l If the target device does not appear, press the Right soft key to search again.
l This setting is available when Bluetooth is enabled.
n Paired Devices: Make sure the other devices are set to be discovered. From Bluetooth settings, select the device name in “Devices in the Area” and follow the onscreen instructions.
l Depending on the device, you may be required to enter or accept a passkey.
l If the target device does not appear, press the Right soft key to search again.
l This setting is available when Bluetooth is enabled.
Cellular & Data The mobile network & date menu lets you view your SIM card’s carrier, enable data connection, enable VoLTE, and more.
n From the apps list, select Settings > Network & Connectivity > Cellular & Data.
The Cellular & Data window opens.

Settings Connections Settings 96
Cellular & Data Operations n Carrier: Check your SIM card’s carrier.
n Data Connection: Select the On icon to enable data connection.
l To disable data connection, select the Off icon .
n APN Settings: Set APN settings options.

Settings Personalization Settings 97
Personalization SettingsThe following topics outline the device settings options available on your phone, including sounds, display, notices, and more.
Sound SettingsThe sound settings menu lets you control your phone’s audio, from ringtones and alerts to tap tones and notifications.
Sound Settings OverviewThe sound settings menu allows you to configure the following options:
Sound Setting DescriptionVolume Set volume for ringtones, alarms, and media.
Tones Set your phone’s default ringtone, alerts tone and manage tones options.
Other Sounds Set sounds for dial pad, camera and sending message.
Access Sound Settings
1. From the apps list, select Settings > Personalization > Sound.
The sound window opens.
2. Set your sound options.
Your sound settings are saved and applied.

Settings Personalization Settings 98
Display SettingsUse the phone's display settings menu to adjust items such as wallpaper, brightness, and screen timeout.
Display Settings OverviewThe display settings menu allows you to configure the following options:
Display Setting DescriptionWallpaper Set a wallpaper.
Brightness Set the display brightness.
Screen Timeout Set screen timeout duration.
Note: Longer durations discharge the battery more quickly.
Access Display Settings
1. From the apps list, select Settings > Personalization > Display.
The display window opens.
2. Set your display options.
Your display settings are saved and applied.
Search SettingsThe search settings menu lets you manage search engine and enable search suggestions.
Search Settings OverviewThe search settings menu allows you to configure the following options:

Settings Personalization Settings 99
Search Setting DescriptionSearch Engine Set your phone’s search engine.
Search Suggestions Set to enable search suggestions.
Access Search Settings
1. From the apps list, select Settings > Personalization > Search.
The search window opens.
2. Set your search options.
Your search settings are saved and applied.
Notices SettingsThe notices settings menu lets you enable notices show on lock screen or after reboot.
Notices Settings OverviewThe notices settings menu allows you to configure the following options:
Notices Setting DescriptionShow on lock screen Set to enable notices show on lock screen.
Show after reboot Set to enable notices show after reboot.
Access Notices Settings
1. From the apps list, select Settings > Personalization > Notices.

Settings Personalization Settings 100
The notices window opens.
2. Set your notices options.
Your notices settings are saved and applied.
Date & Time SettingsUse the date and time settings menu to set date and time manually, as well as select time format options.
Date & Time OverviewThe following date and time options may be configured:
Date & Time Option DescriptionDate Set the date manually.
Time Set the time manually.
Region Set the time region.
City Set the time city.
Time format Select 12-hour or 24-hour format.
Access Date & Time Options
1. From the apps list, select Settings > Personalization > Date & Time.

Settings Personalization Settings 101
The date & time window opens.
2. Set available date and time options.
Your date and time settings are applied and saved.
Language SettingsYour phone’s language settings let you select a language for the phone’s menus and keyboards.
Language Settings OverviewYou can set the following options in the Language settings menu:
Language Setting DescriptionLanguage Set the language for your display and menus.
Sample Format Check language sample format.
Access Language Setting Options
1. From the apps list, select Settings > Personalization > Language.

Settings Personalization Settings 102
The Language settings menu opens.
2. Set options.
The language settings are applied and saved.
Input Methods SettingsYour phone’s input settings let you select and configure keyboard settings, and set your phone’s input languages.
Input Methods Settings OverviewYou can set the following options in input methods settings menu:
Input Methods Setting DescriptionUse T9 Set to enable T9 input methods.
Select Input languages Set the input language.
Access Input Languages Setting Options
1. From the apps list, select Settings > Personalization > Input Method.

Settings Personalization Settings 103
The input settings menu opens.
2. Set options.
The input settings are applied and saved.

Settings Privacy & Security Settings 104
Privacy & Security SettingsThe following topics cover your phone’s privacy & security settings, including screen lock settings, app permissions, Do Not Track, and browsing privacy.
Screen Lock SettingsYou can increase the security of your phone by creating a screen lock. When enabled, you have to enter the correct password to unlock the phone’s control buttons and screen.
Important: To protect your phone and data from unauthorized access, it is recommended that you use the Password protection. It is also recommended you frequently change your password to ensure the safety of your phone and personal data.
Access Screen Lock Options
1. From the apps list, select Settings > Privacy & Security > Screen Lock.
The screen lock settings menu opens.
2. Select the On icon to enable data connection. To disable data connection, select the Off icon.
3. Enter and re-enter your passcode, and press the Right soft key to save the setting.
The screen lock are applied and saved.
App Permission SettingsSet installed applications’ permissions.

Settings Privacy & Security Settings 105
App Permissions Settings OverviewItems that can be checked in the App permissions settings menu are the following.
App Permissions Setting DescriptionCamera Set the camera’s geolocation permission.
System Set the system’s geolocation permission.
Access App Permissions Settings
1. From the apps list, select Settings > Privacy & Security > App Permissions.
2. Set options.
The app permissions settings are applied and saved.
Do Not Track SettingsSet your preference for Do Not Track.
Access Do Not Track Settings
1. From the apps list, select Settings > Privacy & Security > Do Not Track.

Settings Privacy & Security Settings 106
2. Select options.
The do not track settings are applied and saved.
Browsing Privacy SettingsSet your browsing privacy settings.
Access Browsing Privacy Settings
1. From the apps list, select Settings > Privacy & Security > Browsing Privacy.
2. Select options.
The browsing privacy settings are applied and saved.

Settings Storage Settings 107
Storage SettingsThe storage settings menu lets you manage internal storage on your phone and provides menu choices for an optional SD card (not included).
USB Storage SettingsThe following topics address your phone’s connectivity options, including USB file transfer, Wi-Fi, Bluetooth, and more.
1. From the apps list, select Settings > Storage > USB Storage.
The USB storage settings menu opens.
2. Select the Enable icon to enable USB storage. To disable, select the Disable icon .
Media Storage SettingsView the total space/free space of media files in your phone memory and in an optional installed SD card.
n From the apps list, select Settings > Storage > Media Storage.

Settings Storage Settings 108
The media storage window opens.

Settings Device Settings 109
Device SettingsThe following topics including device information, downloads, battery, accessibility, etc.
Device Information SettingsThe device information menu lets you access important phone information, and view legal and safety information.
Device Information OverviewThe following device information items may be reviewed or set:
Device Information Item DescriptionPhone Number Check your phone number.
Model Check the phone’s model.
Software version Check the phone’s software version.
Hardware Check the phone’s hardware version.
More Information Check more information about your phone:
n OS Version
n Hardware Revision
n IP Address
n Platform Version
n Bluetooth Address
n MAC Address
n MEID
n IMEI
n IMSI
n ICCID
n Build Number
Legal information Check Health & Safety information, open source notices, etc.
Factory Reset Reset all settings and delete all data on phone.
Tip: Before performing a factory data reset on your phone, you may want to unmount an installed SD memory card to avoid losing any data you may have stored on it.

Settings Device Settings 110
Access Device Information Options
1. From the apps list, select Settings > Device > Device Information.
The device information window opens.
2. Select or view available options.
Your phone information is displayed.
Downloads SettingsYou can check your downloaded file in Downloads.
Access Device Information Options
n From the apps list, select Settings > Device > Downloads.
The downloads window opens.

Settings Device Settings 111
Battery SettingsMonitor your phone’s battery usage through this settings menu. Check the battery consumption and percentage.
1. From the apps list, select Settings > Device > Battery.
The Battery window opens.
2. Select items to view details.
Check your battery condition and access additional options.
Accessibility SettingsThe accessibility menu lets you enable and manage accessibility-related applications.
Accessibility Settings OverviewThe following accessibility options may be configured:
Accessibility Option DescriptionInvert Colors Set color inversion (may affect performance).
Backlight Set to enable backlight.
Large text Set to enlarge the screen text.
Captions Set to enable captions settings.
Readout Mode Set to enable readout mode.
Mono Audio Set to enable mono audio.
Volume Balance Set volume balance.

Settings Device Settings 112
Accessibility Option DescriptionKeypad Vibration Set to enable keypad vibration.
TTY Select to enable TTY mode.
Hearing Aid Compatibility (HAC)
Set to enable hearing aid compatibility.
Access Accessibility Options
1. From the apps list, select Settings > Device > Accessibility.
The accessibility settings menu opens.
2. Set available accessibility options.
Your accessibility settings are applied and saved.
System Updates SettingsFrom time to time, updates may become available for your phone. You can download and apply updates through the Settings > System Updates menu.
System Updates Settings OverviewThe following system updates options may be configured:
Accessibility Option DescriptionUICC Unlock Set to unlock UICC.
Update PRL Set to update PRL.
Update Profile Set to update profile.
Update Firmware Set to update firmware.

Settings Device Settings 113
Access Accessibility Options
1. From the apps list, select Settings > Device > System Updates.
The system updates window opens.
2. Select the item you want to update.
Your phone will update automatically.

Getting Help 114
Getting HelpThe topics in this section will cover troubleshooting tips, phone specifications, and how to manage your wireless service.

Getting Help For Assistance 115
For AssistanceThe following topics address areas of support for your phone, including troubleshooting, specifications, and account information.
TroubleshootingCheck the questions and answers below for troubleshooting solutions for common phone issues.
Check Here FirstProblem: Phone freezes/operation is unstable
Answer: Turn the phone on again. If you are unable to turn the phone off, remove and replace the Battery, and then turn the phone on again. Data that was being edited is erased after your phone is powered on again.
Problem: Cannot use phone, mail, or Internet.
Answer 1: Check whether you are where signal is weak or out of service area.
Answer 2: Power the phone on again.
Answer 3: Is the phone in Airplane mode? To check that Airplane mode is canceled:
l From the apps list, select Settings > Network & Connectivity > Airplane Mode.
Answer 4: Is data communication disabled? To check that data communication is enabled:
l From the apps list, select Settings > Network & Connectivity > Mobile network &Data > Data Connection.
Problem: Battery level goes down quickly.
Answer: Are you where signal is weak or have been out of service area for a long period? Calling where signal is weak or being out of service area uses a lot of Battery.
Problem: Cannot unlock screen.
Answer: Power the phone on again. If you are unable to turn the phone off, remove and replace the Battery, and then power the phone on again. Data that was being edited is erased after the phone is powered on again.
SpecificationsThe following tables list your phone’s and battery’s specifications.

Getting Help For Assistance 116
Phone Specifications
Item DescriptionWeight Battery installed: Approx. 118 g
Continuous Talk Time GSM: Approx. 6 hours
3G: Approx. 8 hours
Continuous Standby Time Approx. 280 hours
Charging Time Approx. 3 hours
Dimensions Approx. 105x 52.8 x18.7 mm
Battery Specifications
Item DescriptionType Hardpack
Capacity 1350 mAh
Sprint Account Information and HelpFind out about account passwords and information about managing your account and finding help.
Sprint Account Passwords You will need to create passwords to protect access to your personal account information, your voicemail account, and your data services account. As a Sprint customer, you enjoy unlimited access to all your information.
Account User Name and PasswordIf you are the account owner, you will create an account user name and password when you sign on to sprint.com/mysprint. (Click Register and follow the prompts to get started.) If you are not the account owner (if someone else receives the bill for your Sprint service), you can get a sub-account password at sprint.com/mysprint.
Voicemail PasscodeYou’ll create your voicemail passcode when you set up your voicemail. See Voicemail for more information on your voicemail passcode.
Data Services PasswordWith your Sprint phone, you may elect to set up an optional data services password to control access and authorize purchases.

Getting Help For Assistance 117
For more information, or to change your passwords, sign on to sprint.com/mysprint.
Manage Your Account Manage your Sprint account from your computer, your Sprint phone, or any other phone.
Online: sprint.com/mysprint
n Access your account information.
n Check your minutes used (depending on your Sprint service plan).
n View and pay your bill.
n Enroll in Sprint online billing and automatic payment.
n Purchase accessories.
n Shop for the latest Sprint phones.
n View available Sprint service plans and options.
n Learn more about data services and other products like games, ringtones, screen savers, and more.
From Your Sprint Phone
1. From the apps list, select Phone .
2. Do any of the following:
l Press to access a summary of your Sprint service plan or get answers to other questions.
l Press to access the “Pay My Bill” section of Sprint Zone to make a payment.
l Press to check minute usage and account balance.
Sprint Support Services Sprint 411 and Sprint Operator Services let you easily access information and calling assistance from your Sprint phone.
Sprint 411Sprint 411 gives you access to a variety of services and information, including residential, business, and government listings; movie listings or showtimes; driving directions, restaurant reservations, and major local event information. You can get up to three pieces of information per call, and the operator can automatically connect your call at no additional charge.
There is a per-call charge to use Sprint 411, and you will be billed for airtime

Getting Help For Assistance 118
n From the apps list, select Phone , and then press .
Sprint Operator ServicesSprint Operator Services provides assistance when you place collect calls or when you place calls billed to a local telephone calling card or third party.
n From the apps list, select Phone , and then press .
For more information or to see the latest in products and services, visit us online at sprint.com/mysprint.

Index 119
3
3-way Calling 35
A
Accessibility 111-112Accessory Jack 4Activation 13Airplane Mode 19Alarm 85Answer a Call 31Applications
Launch 17Apps List 18Apps Settings 104-106
B
Back Key 4Battery
Charge 6Insert 4Remove 5Settings 111
BluetoothConnect 66Receive information 68Send information 67Settings 94Turn on or off 64
Brightness 98Browser
Settings 59
C
Calculator 84Calendar 81
Add event 81View events 82
CalendarsSync 83
Call Forwarding 36Call Log
Make call from 33Call Screen 32
Call Waiting 35Camera 71
Settings 79Take a picture 72Viewfinder 71
Car KitConnect 66
Charger/Accessory Jack 4Clock
Additional Features 86Alarm 85Stopwatch 86Timer 86
Conference Calling 35Contacts 39
Add contact 39Delete 44Edit 43Import 46Make call from 32Save a phone number 40Share 45View 41
D
Data ServicesPassword 116Status indicators 58
Data Usage Settings 95Date and Time 100Downloads Settings 110
E
EmailDelete account 56Manage inbox 56Send Gmail 53Share pictures 78View and reply 55
Emergency Numbers 30Enhanced 9-1-1 (E 9-1-1) 30Enter Text 20
Index

Index 120
G
Gallery 74View pictures and videos 74
GmailSend message 53
H
HeadsetConnect 66
Headset Jack 4Home Screen 24
Customize 25
I
Import Contacts 46Incoming Call
Answer 31Reject 31
Input Settings 101-102
L
Language 101-102Language Settings 101-102
M
Memory 99Messaging 48MMS
Options 52Send messages 49
N
Notification Icons 25Notifications 25
P
PhoneDialer 28
Phone Calls 28Answer 30Emergency numbers 30Using Call Log 33Using contacts 32Using phone keypad 28
Phone Layout (illustration) 3
Phone Number 19Save to contacts 40
Phone Status 109Phone Update
PRL 23Profile 22Software 21
PicturesCrop 76Rotate 76Share via email 78Take with camera 72View 74
Power Off 13Power On 12PRL Update 23
R
Reject Incoming Call 31Ringtone 97
S
Save a Phone Number 40Screen Timeout 98Screenshots 17SD Card
Insert 10Remove 10
SettingsOverview 91
Setup Screens 14Share
Contacts 45Sound Settings 97Specifications 115Sprint 411 117Sprint Account
Management 117Passwords 116
Sprint Operator Services 118Status Bar 24Status Icons 25Stopwatch 86
T
Text Entry 20Text Messaging
Conversations 50

Index 121
Draft messages 50Notifications 50Options 52Send messages 48
Timer 86Touchscreen
Turn off 21Turn on 21
Troubleshooting 115TTY Mode 37Turn Device Off 13Turn Device On 12Typing 20
U
USB Storage Settings 107
V
Video CameraRecord video 73
VideosRecord 73View 74
VoicemailPasscode 116Setup 34
Volume 97Key 4
W
Wallpaper 98Wi-Fi 61
Disconnect 63Settings 62, 92Turn on and connect 61








![User Guide - QVC · User Guide [Sprint UG template version 14a] BST_SPH-L710T_UG_NE5_061314_F2](https://static.fdocuments.in/doc/165x107/5b4576ee7f8b9a75778ba42a/user-guide-user-guide-sprint-ug-template-version-14a-bstsph-l710tugne5061314f2.jpg)