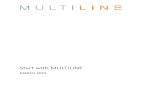Sprint MultiLine Application Detailed User Guide · Sprint MultiLine Application Detailed User...
Transcript of Sprint MultiLine Application Detailed User Guide · Sprint MultiLine Application Detailed User...

Sprint MultiLine Application Detailed User Guide
1 ©2019 Sprint. This information is subject to Sprint policies regarding use and is the property of Sprint and/or its relevant affili ates and may contain restricted, confidential or
privileged materials intended for the sole use of the intended recipient. Any review, use, distribution or disclosure is prohibited without authorization.
Let’s Get Started:
Welcome! This guide provides an overview on how the Sprint MultiLine application works, including
an overview of all settings. Before the MultiLine application can be used an invitation must be sent
from the company administrator via email or SMS to your phone. Once the invitation is received the
application can be downloaded and registered for use. The invitation will be sent via email or SMS
from [email protected]. An example of both invites are in the appendix.
To help reduce unwanted calls, please register the number with the US Government Do Not Call
database at: https://www.donotcall.gov/
Sprint MultiLine Disclaimers:
Sprint MultiLine uses your personal wireless device to make calls using minutes (traditional cellular or
data). Your personal wireless provider’s coverage will determine when you are on their wireless
network or roaming. You may incur roaming charges (including international roaming) if using Sprint
MultiLine outside of your wireless provider’s coverage area. You may avoid personal wireless plan
charges by selecting WiFi-Only in Sprint MultiLine settings.
End User Charges. In the Sprint MultiLine App, you may select Minutes or Data mode to make calls
which use your personal wireless provider. Your wireless provider's voice, and data rates apply.
Also in the Sprint MultiLine App, you may send texts which will use your personal wireless provider,
unless using WiFi. Your wireless provider’s data rates apply.
You may avoid personal wireless provider charges by selecting WiFi-Only.
For How to Video, refer to the following links:
Sprint MultiLine Set-up MultiLine for iOS Set-up MultiLine for Android Set-up

Sprint MultiLine Application Detailed User Guide
2 ©2019 Sprint. This information is subject to Sprint policies regarding use and is the property of Sprint and/or its relevant affili ates and may contain restricted, confidential or
privileged materials intended for the sole use of the intended recipient. Any review, use, distribution or disclosure is prohibited without authorization.
Table of Contents:
Sending an Invite: ..................................................................................................................................................... 3
Set up Screens: ......................................................................................................................................................... 3
Android Set-Up Screens: Allow All Settings: ....................................................................................................... 3
iOS Set Up Screens: Allow All Settings ................................................................................................................ 4
Overview of MultiLine Application: ....................................................................................................................... 4
Making Calls: .............................................................................................................................................................. 5
Receiving Calls: ......................................................................................................................................................... 5
To Make a Call:........................................................................................................................................................... 5
Managing Calls: ......................................................................................................................................................... 7
To Send a SMS or MMS Message: ......................................................................................................................... 7
Settings: ...................................................................................................................................................................... 9
Personalize Number .......................................................................................................................................... 10
Call Settings: ....................................................................................................................................................... 10
Call Handling: .......................................................................................................................................................... 12
Manage Availability: ................................................................................................................................................ 13
Contact Settings: .................................................................................................................................................... 14
Voicemail Greeting: ................................................................................................................................................ 15
Sounds: ..................................................................................................................................................................... 15
Picture Messages .................................................................................................................................................... 16
E911 Personal Information: .................................................................................................................................. 16
Usage: ....................................................................................................................................................................... 18
Passcode: ................................................................................................................................................................. 19
Call Notification: ...................................................................................................................................................... 20
Help Settings: .......................................................................................................................................................... 21
FAQ: ...................................................................................................................................................................... 21
Contact Support: ............................................................................................................................................... 22
About Us: .................................................................................................................................................................. 22
Terms and Privacy Policy: ..................................................................................................................................... 23
Appendix: ................................................................................................................................................................. 23
Email Invite Sample: .......................................................................................................................................... 23
SMS Invite: ........................................................................................................................................................... 24

Sprint MultiLine Application Detailed User Guide
3 ©2019 Sprint. This information is subject to Sprint policies regarding use and is the property of Sprint and/or its relevant affili ates and may contain restricted, confidential or
privileged materials intended for the sole use of the intended recipient. Any review, use, distribution or disclosure is prohibited without authorization.
Sending an Invite:
Please refer to the Appendix for an example of an email and SMS invite. After the application is
downloaded and a user has registered, the application will take the user through several set up
screens.
Note: It is recommended the Org ID and Password be written down by the end user for future
reference when registering the application. The Org ID is not case sensitive, but the password is.
Set up Screens:
Once registered, the application will step through several setup screens. To make sure the
application functions properly all screens must be Accepted or Allowed.
Android Set-Up Screens: Allow All Settings:

Sprint MultiLine Application Detailed User Guide
4 ©2019 Sprint. This information is subject to Sprint policies regarding use and is the property of Sprint and/or its relevant affili ates and may contain restricted, confidential or
privileged materials intended for the sole use of the intended recipient. Any review, use, distribution or disclosure is prohibited without authorization.
iOS Set Up Screens: Allow All Settings
Overview of MultiLine Application:
The Android and iOS applications are slightly different. A picture of the application for Android is on
the left side and iOS on the right. Note the menu for calls, messaging and contacts are listed at the
top for Android and iOS are at the bottom.

Sprint MultiLine Application Detailed User Guide
5 ©2019 Sprint. This information is subject to Sprint policies regarding use and is the property of Sprint and/or its relevant affili ates and may contain restricted, confidential or
privileged materials intended for the sole use of the intended recipient. Any review, use, distribution or disclosure is prohibited without authorization.
Making Calls:
For making calls (Make Calls) 3 settings can be configured. The 3 settings are “Minutes Only”, “Data
Only”, or “Choose on Dialer.” Your preferred setting is always visible throughout the MultiLine App.
For additional detail refer to Call Settings below in the MultiLine Setting menu. The default setting is
“Choose on Dialer”
Receiving Calls:
For receiving calls there are also 3 settings. Minutes Only, Data Only or Try Data, Otherwise Minutes.
For additional details, refer to the Settings definition below.
Note: For any calls made over data when on WiFi and the device drops WiFi coverage the
application will seemlessly transition to data.
Note: If the MultiLine user is in Minutes mode for incoming calls the call will invoke the native
dialer. Because of this, if you hit decline/ignore the primary phone voicemail will be used. If you
let the call continue and not hit decline/ignore the caller will route to the MultiLine voicemail.
The volume keys can be used to silence the incoming call ringing.
When using Data Mode it uses the MultiLine dialer and calls will always route to the MultiLine
voicemail, even if it is declined.
To Make a Call:
To make a call, go to Keypad
Make Calls: Outgoing calls can be made via different methods as described below.

Sprint MultiLine Application Detailed User Guide
6 ©2019 Sprint. This information is subject to Sprint policies regarding use and is the property of Sprint and/or its relevant affili ates and may contain restricted, confidential or
privileged materials intended for the sole use of the intended recipient. Any review, use, distribution or disclosure is prohibited without authorization.
Minutes Only: All the calls will be made through minutes or traditional cellular. When Minutes Mode
is used the application will invoke your native dialer or the dialer used on your personal device. This
dialer will be used for outbound calls. A picture of the outbound call using Minutes is depicted
below.
Data Only: All the calls will be made through data. When using Data it is MANDATORY you register
for e911 in case of an emergency. The application will automatically prompt you to enter in the
information prior to using data. Below is a screenshot of making an outbound call using data.
Choose on Dialer: If selected in settings, data or minutes option can be changed from the dialer.
Simply tap on the icon and it will switch from minutes to data. This is the default setting. Once in the dialer the mode can be switched from minutes to data on the bottom right of the screen.

Sprint MultiLine Application Detailed User Guide
7 ©2019 Sprint. This information is subject to Sprint policies regarding use and is the property of Sprint and/or its relevant affili ates and may contain restricted, confidential or
privileged materials intended for the sole use of the intended recipient. Any review, use, distribution or disclosure is prohibited without authorization.
Managing Calls:
When on the Calls screen a call can be managed. If you click on the head icon or on the number a
call will be automatically dialed. To manage details on the call you can select the down arrow key or
hard press on the number or contact and a sub-menu will appear.
The sub-menu allows to send a message, add to contacts, update contact, call details and delete.
To Send a SMS or MMS Message:
Sprint MultiLine has the ability to send SMS or MMS messages. MultiLine supports MMS messages
for pictures and group text. Picture messages support .jpg, .jpeg and .png files. MultiLine also
supports group texts with up to 10 individuals that can be included in a group text. Other picture
files, video and audio are not supported.
To send a message, go to Messages and select the compose icon - Select Pencil/Pad icon. Once
selected it will prompt to input a telephone number manually or select from contacts.

Sprint MultiLine Application Detailed User Guide
8 ©2019 Sprint. This information is subject to Sprint policies regarding use and is the property of Sprint and/or its relevant affili ates and may contain restricted, confidential or
privileged materials intended for the sole use of the intended recipient. Any review, use, distribution or disclosure is prohibited without authorization.
Disclaimer:
• The MultiLine application tries to mimic both Android and iOS native functionality as closely
as possible, however it is not identical.
To Send a Photo:
• Select Compose Icon: a Picture Gallery Icon will appear on the left side of the text input
screen. Once selected there are two options, Camera or Photos.
• Selecting Camera will invoke the camera to take a photo. Once the photo is taken it will
prompt OK or Cancel.
− If OK is selected it will show a processing screen and a Right Arrow Button.
− Be Advised: When the Right Arrow Button is pressed the photo will be sent and the
application will go back to the messaging screen to input and send text. The two are
independent – sending the photo and sending the text.
• Selecting Photos will show the photo gallery on the native or primary device Sprint MultiLine
is installed on.
− Once a photo is selected the Right Arrow Button will be presented.
− Be Advised: When the Right Arrow Button is pressed the photo will be sent and
application will go back to the messaging screen to input and send text. The two are
independent – sending the photo and sending the text.
− Similar to iOS and Android native messaging one can go into Photos on the native
device, search for a photo, select a photo and choose Sprint MultiLine as the option
to send the photo.
NOTE: Only one photo can be selected at a time. If multiple photos are selected from the photo
gallery, Sprint MultiLine will not appear as an option to send the message.
NOTE: Photos taken from within the MultiLine application are stored on the native device in the
photo gallery under a folder name MultiLine.
Similar to iOS and Android native messaging one can go into Photos on the native device, search for
a picture, select a picture and choose Sprint MultiLine as the option to send the picture. The same
steps will present themselves as outlined above.
Photo Gallery Icon
Right Arrow Button

Sprint MultiLine Application Detailed User Guide
9 ©2019 Sprint. This information is subject to Sprint policies regarding use and is the property of Sprint and/or its relevant affili ates and may contain restricted, confidential or
privileged materials intended for the sole use of the intended recipient. Any review, use, distribution or disclosure is prohibited without authorization.
For group texts the application will support up to 10 unique telephone numbers. If 11 is input an
error will appear stating “Allowed only 10” and will not allow the 11th telephone number to be input.
Once the numbers or contacts are finalized select Done at the top right corner and compose the
message. If a text or group text is sent details can be displayed by selecting the menu button on the
top right corner. Once in details recipients can be added or deleted.
NOTE: If a recipient is added or deleted a separate text conversation will be created. A
notification will be provided.
NOTE: The same picture formats are supported with group text.
Settings:
Below is a list of all MultiLine settings. This document will go through each setting. To get to
Settings, click on Menu (red arrow) from the main screen and select Settings:

Sprint MultiLine Application Detailed User Guide
10 ©2019 Sprint. This information is subject to Sprint policies regarding use and is the property of Sprint and/or its relevant affili ates and may contain restricted, confidential or
privileged materials intended for the sole use of the intended recipient. Any review, use, distribution or disclosure is prohibited without authorization.
Personalize Number:
Allows you to personalize your caller ID banners that are displayed with incoming and outgoing calls.
This does not impact the Caller ID displayed on an external device for an outgoing call. That is
managed in the Sprint billing systems. Enter and Sprint MultiLine profile name then hit Save. The
default is “Work” so it will display MultiLine Work.
Call Settings:
Various calling modes can be customized from this page as described below. Call Settings menu
also has Show My Caller ID and Block Numbers menu.
Make Calls: Calls can be made via different methods as described below.
Choose on Dialer: On the main screen for calls there is a toggle that allows the user to
manually toggle between data and minutes calling mode. This is the default setting.
Minutes Only: All the calls will be made through minutes or traditional cellular. When a
number is dialed using Minute Mode the outgoing call will use the personal phones dialer
and minutes to make the call.
Data Only: All the calls will be made through data. When making a call in data mode the
application will not use the native dialer, but instead display the outgoing call within the

Sprint MultiLine Application Detailed User Guide
11 ©2019 Sprint. This information is subject to Sprint policies regarding use and is the property of Sprint and/or its relevant affili ates and may contain restricted, confidential or
privileged materials intended for the sole use of the intended recipient. Any review, use, distribution or disclosure is prohibited without authorization.
application. If connected to WiFi the application will use the WiFi connection. If you move
out of WiFi coverage the application will seamlessly transition to a data connection without
dropping the call.
Receive Calls: Calls can be received via different methods as described below.
Minutes Only: All the calls will be received through minutes or traditional cellular. When
using Minutes Mode the incoming call will use the personal phones dialer to receive the call.
When using Minutes Only mode for incoming calls to route to Sprint MultiLine voicemail the
call must continue to ring until the voicemail is triggered. If the call is declined it will route to
the personal voicemail box.
Data Only: All the calls will be received through data, including WiFi, if connected.
Try Data, otherwise Minutes: If selected, the receiving calls will use data and if data is
unavailable then the application will automatically switch to minutes.
Wi-Fi Only: You can toggle to enable or disable "WiFi ONLY" feature. If disabled you can choose to
receive or make calls through different modes. If enabled all the calls, SMS, and voicemail will be
made and received through Wi-Fi Only.
Show My Caller ID: If off, the MultiLine phone number will not appear on the device receiving the
call.
Blocked Numbers: This feature lists all the numbers which you blocked in the Sprint MultiLine
application. The user will not receive any calls or SMS messages from any numbers in the blocked
number list. Blocking a number can be done in calls, messaging or contacts. Numbers can also be
added or easily removed in the Block Number settings.

Sprint MultiLine Application Detailed User Guide
12 ©2019 Sprint. This information is subject to Sprint policies regarding use and is the property of Sprint and/or its relevant affili ates and may contain restricted, confidential or
privileged materials intended for the sole use of the intended recipient. Any review, use, distribution or disclosure is prohibited without authorization.
Call Handling:
Call handling allows the user to set up simultaneous or sequential ring features.
Sequential Ring: Will ring the primary MultiLine application and then ring each number one after the
other listed in the Add Number list.
Simultaneous Ring: Will ring all telephone numbers listed in the Add Number list at one time.
Add Number List: Input a list of numbers to be used by Sequential or Simultaneous ring. The max
number is 9.

Sprint MultiLine Application Detailed User Guide
13 ©2019 Sprint. This information is subject to Sprint policies regarding use and is the property of Sprint and/or its relevant affili ates and may contain restricted, confidential or
privileged materials intended for the sole use of the intended recipient. Any review, use, distribution or disclosure is prohibited without authorization.
Manage Availability:
This setting has 3 sub-menus Do Not Disturb, Call Forwarding and Availability.
Do Not Disturb: Tap 'Do Not Disturb' to enable it. If enabled all the calls will be sent directly to
voicemail.
Call Forwarding: Tap on 'Call Forwarding' to enable it. Enter the forwarding phone number and then
tap Save. When the Sprint MultiLine number is called the call will automatically will be forward to the
number. The forward function WILL NOT work if you input your primary device number.
Availability: Availability is a feature that allows the application to only be available during certain
times of the day, Monday – Sunday, 24 hours a day. Tap on 'Availability' to enable it. Glide the sliding
bar over the time block to set your available time, and then hit menu tap Save. Any date and time
not in the availability time the call will go directly to voicemail.

Sprint MultiLine Application Detailed User Guide
14 ©2019 Sprint. This information is subject to Sprint policies regarding use and is the property of Sprint and/or its relevant affili ates and may contain restricted, confidential or
privileged materials intended for the sole use of the intended recipient. Any review, use, distribution or disclosure is prohibited without authorization.
Contact Settings:
This setting allows you to set up how contacts will be accessed. There are 3 different settings. In
addition, there are settings to allow how the names will be sorted or displayed.
Once you set up your contacts and you want to change the type of contact or the contact setting
the application will provide a prompt that all existing contacts will be deleted. The existing contacts
can’t be maintained and then change the source of the contacts.
Native: Native allows the contacts from the “native” phone to be copied to MultiLine
contacts.
Local: The Local setting allows the user to manually input the contacts.
Exchange: Tap on 'Exchange' to view all the contacts from exchange server account on
Movius app. Enter the Server address, Username, and Password in the Exchange Settings
page, and then tap Login. The application does support Global Address Book.
If Exchange is selected a Sync Interval will appear. You can customize the synch interval contacts
will synch with the Exchange Server.

Sprint MultiLine Application Detailed User Guide
15 ©2019 Sprint. This information is subject to Sprint policies regarding use and is the property of Sprint and/or its relevant affili ates and may contain restricted, confidential or
privileged materials intended for the sole use of the intended recipient. Any review, use, distribution or disclosure is prohibited without authorization.
Voicemail Greeting:
The Voicemail Greeting has three settings:
Default: This application comes with a default setting that callers will hear when leaving a
voicemail. It will provide the MultiLine number.
Custom: Allows the user to set a customized voicemail greeting.
Spoken Name: Allows the user to record their name.
NOTE: If the MultiLine user is in Minutes mode for incoming calls the call will invoke the native
dialer. Because of this if you hit decline/ignore the primary phone voicemail will be used. If you
let the call continue and not hit decline/ignore the MultiLine the caller will hear the MultiLine
voicemail.
Sounds:
MultiLine has several setting options to customize the sounds for ringtone, messages notification
and voicemail.

Sprint MultiLine Application Detailed User Guide
16 ©2019 Sprint. This information is subject to Sprint policies regarding use and is the property of Sprint and/or its relevant affili ates and may contain restricted, confidential or
privileged materials intended for the sole use of the intended recipient. Any review, use, distribution or disclosure is prohibited without authorization.
Picture Messages MultiLine supports MMS messages for pictures and group text. Picture messages support .jpg, .jpeg
and .png files. MultiLine also supports group texts with up to 10 individuals that can be included in a
group text. Other picture files, video and audio are not supported. Upon the first MMS message the
application will provide a message to go into settings and select the preference on how to download
pictures. If never is selected when a picture is sent to the application there will be a down arrow that
must be selected to download the picture.
E911 Personal Information:
When a user calls 911 using Data or Wi-Fi; emergency services can’t locate the user. Therefore, the
user is required to enter their personal information in the app to enable the feature. Calls in Data
mode will not be allowed until 911 information is registered.
• This feature works in Data Mode or WiFi.
• This feature works only for the resident leaving in U.S., Puerto Rico, and the U. S. Virgin Islands.
• After onboarding when a user attempt to change the calling method from minutes to data, a pop-
up page for E911 will appear.
• If a user is attempting to make a call from Data or WiFi, they have to accept the Terms and
Condition, fill the details and save it.
• Enter personal information to enable E911 Feature.
1. Tap E911 Personal Information on Multiple Number > Work page.

Sprint MultiLine Application Detailed User Guide
17 ©2019 Sprint. This information is subject to Sprint policies regarding use and is the property of Sprint and/or its relevant affili ates and may contain restricted, confidential or
privileged materials intended for the sole use of the intended recipient. Any review, use, distribution or disclosure is prohibited without authorization.
2. Read carefully E911 Terms & Conditions, and then tap Accept.
3. Enter the required information in the fields, and then tap Save.

Sprint MultiLine Application Detailed User Guide
18 ©2019 Sprint. This information is subject to Sprint policies regarding use and is the property of Sprint and/or its relevant affili ates and may contain restricted, confidential or
privileged materials intended for the sole use of the intended recipient. Any review, use, distribution or disclosure is prohibited without authorization.
4. A confirmation dialogue box will appear, tap Accept to save the changes.
The address you have entered will be displayed on the page. The application may provide a
suggested address.
Tap Edit to change the details, and then tap Save to store the changes.
Usage:
This setting displays the data, voice and text usage.

Sprint MultiLine Application Detailed User Guide
19 ©2019 Sprint. This information is subject to Sprint policies regarding use and is the property of Sprint and/or its relevant affili ates and may contain restricted, confidential or
privileged materials intended for the sole use of the intended recipient. Any review, use, distribution or disclosure is prohibited without authorization.
Passcode:
Slide the toggle button to enable or disable this Security feature. The Security feature allows the user
to secure the app with password protection.
1. Set Password for Movius App and tap Next.

Sprint MultiLine Application Detailed User Guide
20 ©2019 Sprint. This information is subject to Sprint policies regarding use and is the property of Sprint and/or its relevant affili ates and may contain restricted, confidential or
privileged materials intended for the sole use of the intended recipient. Any review, use, distribution or disclosure is prohibited without authorization.
2. Write an answer for the given question and tap Submit.
Note: Now when you try to open the app, a lock screen will appear. Enter the password to unlock the
app.
Call Notification:
For iOS it is recommended users make sure the Notifications in Settings (on the primary or native
device) are set to “Show as Banner to Persistence”. This will assure the call pop-up information is
displayed throughut the call, if that is the preferred setting.

Sprint MultiLine Application Detailed User Guide
21 ©2019 Sprint. This information is subject to Sprint policies regarding use and is the property of Sprint and/or its relevant affili ates and may contain restricted, confidential or
privileged materials intended for the sole use of the intended recipient. Any review, use, distribution or disclosure is prohibited without authorization.
Help Settings:
Under Help Settings there are the following options.
FAQ
Contact Support
Run Diagnostics
About Us
Terms and Privacy Policy
FAQ:
This page provide information on frequently asked questions.

Sprint MultiLine Application Detailed User Guide
22 ©2019 Sprint. This information is subject to Sprint policies regarding use and is the property of Sprint and/or its relevant affili ates and may contain restricted, confidential or
privileged materials intended for the sole use of the intended recipient. Any review, use, distribution or disclosure is prohibited without authorization.
Contact Support:
This page allows the user to contact customer care for their corporation. All care calls route back to
the users corporate Administrator. An end user should not call Sprint directly for assistance.
About Us:
This page provides information on app version number and social links, if created by the
corporation.

Sprint MultiLine Application Detailed User Guide
23 ©2019 Sprint. This information is subject to Sprint policies regarding use and is the property of Sprint and/or its relevant affili ates and may contain restricted, confidential or
privileged materials intended for the sole use of the intended recipient. Any review, use, distribution or disclosure is prohibited without authorization.
Terms and Privacy Policy:
This provides the Terms and Conditions and Privacy Policy for the service.
Appendix:
Email Invite Sample:
The text in the email below can be changed. Please refer to the Sprint Detailed Administrator Guide.
Sprint MultiLine
One device. Two lines. Keep business and personal separate with Sprint MultiLine.
Welcome {f_name} {l_name}, (Will have the first and last name)
Your company is adopting Sprint MultiLine, a new communications service that provides you
an additional secure business number for all your business communications on your existing
smartphone and carrier network. The Sprint MultiLine App gives you a separate business
number for all your work calls, texts, voicemail, and contacts while giving you complete
privacy over your personal number.
To get started:
NOTE: Please remove any existing MultiLine App prior to step 1 below.

Sprint MultiLine Application Detailed User Guide
24 ©2019 Sprint. This information is subject to Sprint policies regarding use and is the property of Sprint and/or its relevant affili ates and may contain restricted, confidential or
privileged materials intended for the sole use of the intended recipient. Any review, use, distribution or disclosure is prohibited without authorization.
1. Download the Sprint MultiLine App on your iOS or Android device from the App Store or
Google Play store here: https://sml.moviuscorp.net/store?orgid=2334
2. Activate your account with the following credentials:
Company ID: {market_code} (Will have a specific Company ID)
Username: {u_name} (Will be email or telephone number)
Password: {pwd} (Password is case sensitive)
To reduce unwanted calls, please register this number with the US government do not call
database at https://www.donotcall.gov/
Check out this guide for a quick overview of how to get started and use the service.
http://ecenter.custhelp.com/app/answers/detail/a_id/2656/kw/MultiLine
Thanks!
The Sprint MultiLine Team
https://business.sprint.com/solutions/sprint-multiline
© 2018 M
SMS Invite:
Below is a sample of a SMS invite. vius. All rights reserved.