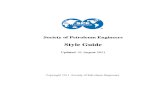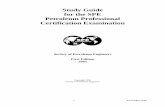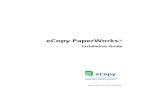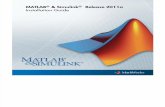Spe Install Guide
-
Upload
balajivangaru -
Category
Documents
-
view
213 -
download
0
Transcript of Spe Install Guide

7/25/2019 Spe Install Guide
http://slidepdf.com/reader/full/spe-install-guide 1/47
SmartPlant ExplorerInstallation Guide
Version 2009 HF2 (06.00.00)
August 2010
DSPE2-PE-200001G

7/25/2019 Spe Install Guide
http://slidepdf.com/reader/full/spe-install-guide 2/47
Copyright
Copyright © 1997-2010 Intergraph Corporation. All Rights Reserved.
Including software, file formats, and audiovisual displays; may be used pursuant to applicable software license agreement;contains confidential and proprietary information of Intergraph and/or third parties which is protected by copyright law, trade secretlaw, and international treaty, and may not be provided or otherwise made available without proper authorization from IntergraphCorporation.
U.S. Government Restricted Rights Legend
Use, duplication, or disclosure by the government is subject to restrictions as set forth below. For civilian agencies: This wasdeveloped at private expense and is "restricted computer software" submitted with restricted rights in accordance withsubparagraphs (a) through (d) of the Commercial Computer Software - Restricted Rights clause at 52.227-19 of the Federal
Acquisition Regulations ("FAR") and its successors, and is unpublished and all rights are reserved under the copyright laws of theUnited States. For units of the Department of Defense ("DoD"): This is "commercial computer software" as defined at DFARS252.227-7014 and the rights of the Government are as specified at DFARS 227.7202-3.
Unpublished - rights reserved under the copyright laws of the United States.Intergraph CorporationP.O. Box 240000Huntsville, AL 35813Street address: 170 Graphics Drive, Madison, AL 35758
Terms of Use
Use of this software product is subject to the End User License Agreement ("EULA") delivered with this software product unless thelicensee has a valid signed license for this software product with Intergraph Corporation. If the licensee has a valid signed licensefor this software product with Intergraph Corporation, the valid signed license shall take precedence and govern the use of this
software product. Subject to the terms contained within the applicable license agreement, Intergraph Corporation gives licenseepermission to print a reasonable number of copies of the documentation as defined in the applicable license agreement anddelivered with the software product for licensee's internal, non-commercial use. The documentation may not be printed for resale orredistribution.
Warranties and Liabilities
All warranties given by Intergraph Corporation about equipment or software are set forth in the EULA provided with the software orapplicable license for the software product signed by Intergraph Corporation, and nothing stated in, or implied by, this document orits contents shall be considered or deemed a modification or amendment of such warranties. Intergraph believes the information inthis publication is accurate as of its publication date.
The information and the software discussed in this document are subject to change without notice and are subject to applicabletechnical product descriptions. Intergraph Corporation is not responsible for any error that may appear in this document.
The software discussed in this document is furnished under a license and may be used or copied only in accordance with the termsof this license. No responsibility is assumed by Intergraph for the use or reliability of software on equipment that is not supplied byIntergraph or its affiliated companies. THE USER OF THE SOFTWARE IS EXPECTED TO MAKE THE FINAL EVALUATION ASTO THE USEFULNESS OF THE SOFTWARE IN HIS OWN ENVIRONMENT.
Intergraph is not responsible for the accuracy of delivered data including, but not limited to, catalog, reference and symbol data.Users should verify for themselves that the data is accurate and suitable for their project work.
Trademarks
Intergraph, the Intergraph logo, PDS, SmartPlant, SmartMarine, FrameWorks, I-Convert, I-Export, I-Sketch, IntelliShip, INtools,ISOGEN, MARIAN, SmartSketch, SPOOLGEN, SupportManager, and SupportModeler are trademarks or registered trademarks ofIntergraph Corporation or its subsidiaries in the United States and other countries. Microsoft and Windows are registeredtrademarks of Microsoft Corporation. MicroStation is a registered trademark of Bentley Systems, Inc. Other brands and productnames are trademarks of their respective owners.

7/25/2019 Spe Install Guide
http://slidepdf.com/reader/full/spe-install-guide 3/47
SmartPlant Explorer Installation Guide 3
ContentsInternationalization ...................................................................................................................................... 5
Welcome to SmartPlant Explorer ............................................................................................................... 7
New Features in SmartPlant Explorer .................................................................................................... 7
Version 2009 .................................................................................................................................... 7
Hardware and Software Recommendations ........................................................................................... 8
Software Version Compatibility ............................................................................................................... 8
SmartPlant Explorer Hardware and Software Recommendations ................................................... 9
Basic Installation and Configuration...................................................................................................... 10
Impersonated Users .............................................................................................................................. 11
Upgrading from a Previous Version ...................................................................................................... 11
Remove SmartPlant Explorer ............................................................................................................... 12
Installing the SmartPlant Explorer Web Server .................................................................................... 12
Microsoft Internet Explorer Installation ........................................................................................... 13
Internet Information Service Installation ......................................................................................... 13
Install SmartPlant Explorer Web Server ......................................................................................... 13
Install Application Modules ............................................................................................................. 16
Configuration Activities ................................................................................................................... 18
PDS 3D Module .......................................................................................................................................... 21
Configuring the PDS 3D Module ........................................................................................................... 21
Creating DSNs ................................................................................................................................ 21
Adding a Project ............................................................................................................................. 23
SmartPlant Instrumentation Module ........................................................................................................ 25
Configuring the SmartPlant Instrumentation Module ............................................................................ 25
Setup for Oracle Networking Components ..................................................................................... 25 Adding a Site using an Oracle Database ....................................................................................... 26
Adding a Site using a Microsoft SQL Server Database ................................................................. 26
Adding a Domain ............................................................................................................................ 27
Define the Location of SmartPlant Instrumentation Server ............................................................ 27
Adding a Plant ................................................................................................................................ 28
PDS PID Module ......................................................................................................................................... 29
Adding a Project .................................................................................................................................... 29
SmartPlant PID Module ............................................................................................................................. 31
Configuring Microsoft Excel Distributed COM Configuration Properties .............................................. 31
Installing Oracle Networking Components ............................................................................................ 32 Adding the SmartPlant PID Module to the Web Server ........................................................................ 32
Configuring the SmartPlant PID Module ............................................................................................... 32
SmartPlant Electrical Module ................................................................................................................... 35
Configuring Microsoft Excel Distributed COM Configuration Properties .............................................. 35
Installing Oracle Networking Components ............................................................................................ 36

7/25/2019 Spe Install Guide
http://slidepdf.com/reader/full/spe-install-guide 4/47
Contents
4 SmartPlant Explorer Installation Guide
Adding the SmartPlant Electrical Module to the Web Server ............................................................... 36
Configuring the SmartPlant Electrical Module ...................................................................................... 36
Administrating SmartPlant Explorer ....................................................................................................... 39
Access Control ...................................................................................................................................... 39
Add a Role ...................................................................................................................................... 40
Add a User ...................................................................................................................................... 41
System Security .................................................................................................................................... 41
Basic Authentication ....................................................................................................................... 41
Integrated Windows Authentication ................................................................................................ 42
Certificate Authentication................................................................................................................ 42
Switching Authentication Methods ................................................................................................. 43
Changing Session Timeout ............................................................................................................ 43
Important Files to Back Up .................................................................................................................... 44
Changing Settings ................................................................................................................................. 44
Index ........................................................................................................................................................... 45

7/25/2019 Spe Install Guide
http://slidepdf.com/reader/full/spe-install-guide 5/47
SmartPlant Explorer Installation Guide 5
S E C T I O N 1
Supporting internationalization in a homogeneous environment is one of the enhancementsavailable in SmartPlant Enterprise. A homogeneous environment uses elements from only asingle locale. For example, a German customer running on a German operating system using onlyGerman characters and German cultural conventions is a fully supported homogeneousenvironment configuration.
Homogeneous Environments
When starting a new project, use extra care during installation and configuration to ensure theproper creation and maintenance of homogeneous environments:
All the computers (servers and clients) within an integrated SmartPlant Enterpriseimplementation must have the same regional settings, and no one should change the regionalsettings after the project has started.
Do not cross the decimal locale boundary. This is the most common cause of numeric datacorruption and calculation errors. Having users with different regional settings (like with aperiod versus a comma for the decimal point) causes the software to interpret valuesunpredictably. For example, a pipe run with a pressure of 35.3 psi can be read by the softwareas 353 psi to the user with different regional settings. A cable length defined as 39 ft 11,21inches has been interpreted as 121718910971323 meters when published to an XML file.These incorrect interpretations may be used in internal software calculations and can beimpossible to backtrack or correct. Do not change the decimal point character to try to solve anissue. Doing so will only corrupt values in the database or in text files.
Do not cross the character-set locale boundary. For example, the character set boundarybetween Western (Latin-based) and Eastern Europe (Cyrillic-based), or between EasternEurope and Japan.
Create Microsoft SQL Server databases with locale-specific collation settings and ensure thatall databases have the same setting.
Heterogeneous Environments
In contrast, a heterogeneous environment using elements from different, or even multiple locales,is not supported. Many customers are currently operating in unsupported heterogeneousenvironments and are often not aware of that fact. Examples of heterogeneous environments:
Entering or viewing Japanese data on an US/English operating system
Using German Regional Settings (where the decimal point is a comma) on a US/Englishoperating system
Using databases with different character encodings such as CL8MSWIN1251 or JA16SJIS
Using multiple languages in a project, especially when crossing language-group boundaries
Using an English server with different local language clients
International / Bi-lingual Projects
International bi-lingual projects are possible; however, great care must be used when configuringthese environments. Limitations exist and must be properly understood:
Internationalization

7/25/2019 Spe Install Guide
http://slidepdf.com/reader/full/spe-install-guide 6/47
Internationalization
6 SmartPlant Explorer Installation Guide
Oracle and MS SQL Server databases can reside on any language operating system, as longas the databases have been created and configured with proper Unicode and collationsettings.
All Microsoft operating systems (Japanese, Russian, German, and so forth) can enter Englishcharacters. The reverse, however, is not true in most cases.
Keyboard-locale can be changed as long as a character-set and code- page boundary is not
crossed. For example, English, German, French, and Spanish characters can all be used inthe same project because the same Windows code-page (1252) is used. However, Russiancharacters (code-page 1251) cannot be used in a US/English environment.
You must decide which language operating system will be the master for bi-lingual projects.
The following is an example of a Russian-based project:
Companies in the United States and the United Kingdom are working a project with a Russiancompany and the deliverables (drawings, reports, and so forth) must ultimately be provided inRussian. The companies in the U.S. and the U.K. are working the project using the "master"Russian operating systems (possibly using virtual Russian operating systems running on VMwareWorkstation). The U.S. and U.K. companies can install and use English Microsoft Office productson the Russian operating system because Office products are globally enabled. If a Russianinterface exists for the SmartPlant Enterprise application, then Russian users can use the Russian
interface while the English-speaking users would continue to use the US/English interface.English-speaking engineers can enter English characters. Russian-speaking engineers can enterRussian characters.
However, because the Russian locale uses different decimal and character-set locales, everyone(English and Russian engineers) must use the Russian decimal symbol which is a comma. Forcustomization purposes, databases can be modified to accommodate new Russian-specificrequirements (fields, properties, and so forth.) Using filters, display sets, and other softwarefeatures, bi-lingual projects can be further customized. Graphic data, reports, and so forth can becreated in either or both languages.
Do not change regional settings to reflect a U.S. environment in order to resolveproblems in a non-US/English homogeneous configuration. Doing this creates a heterogeneousconfiguration that will cause other possibly hidden problems that cannot be corrected. Everyoneworking on a project must use the same regional settings and character set throughout the life of
the project.
Questions and Assistance
Please contact your support representative for assistance.

7/25/2019 Spe Install Guide
http://slidepdf.com/reader/full/spe-install-guide 7/47
SmartPlant Explorer Installation Guide 7
S E C T I O N 2
SmartPlant® Explorer is your data access solution for viewing, querying, and reporting on plant
data throughout the plant life cycle. SmartPlant Explorer’s quick point-and-click display,navigation, and reporting functions reduce the time spent searching for plant data to the click of abutton. With SmartPlant Explorer, you can find schematics, drawings, and engineering, vendor,and maintenance data for a particular pump, or locate all the valves of a certain type throughoutyour facility, without ever leaving your desk.
With a point-and-click interface, SmartPlant Explorer is as easy to use as any Web browser.SmartPlant Explorer uses the project database as its information source and also takesadvantage of the Microsoft Windows operating system technology and functionality, whichprovides ease of use, increased performance, and unsurpassed security.
SmartPlant Explorer provides a Web-enabled window into Plant Design System (PDS®),
SmartPlant P&ID, SmartPlant Instrumentation, and SmartPlant Electrical projects, as well as other
plant data. In short, SmartPlant Explorer creates a Web site where you can easily view andexplore your plant design data, including instrumentation, piping and instrumentation diagrams(P&IDs), 3D models, and associated engineering data. Most importantly, anyone in the enterprise,and even beyond, can easily locate information by using SmartPlant Explorer.
SmartPlant Explorer also helps lower project expenses by eliminating costly errors and reworkdue to erroneous or outdated information. Because SmartPlant Explorer accesses data directlyfrom the data source, it eliminates the need to maintain a duplicate set of data. This direct accessresults in increased accuracy, quick turnaround and delivery of revised data, improvedcommunications, and lowered project costs. Also, accessing data through the Web eliminates theneed for dated paper documents, which often must be requested from a document controlorganization or from engineering personnel.
New Features in SmartPlant ExplorerThe following new features have been added:
Version 2009 The SmartPlant Instrumentation module now displays Enhanced SmartLoop drawings as they
were generated by the software, using the specific preferences and settings from the domainthat the drawing was generated in, based on the user configuration in SmartPlant Explorer.
You must have installed SmartPlant Instrumentation 2007 SP6 HF 13 or higher orSmartPlant Instrumentation 2009 SP1, for this feature to work.
In the Settings.js file, change the var INtools_DomainSpecificEslPreferences =false;
to true. This file can be found in the home folder where you installed SmartPlant Explorerin the Web Server folder.
In the SmartPlant P&ID module when opening a report for one of the following categories;
Equipment
Mechanical
Vessel
Heat Transfer
Welcome to SmartPlant Explorer

7/25/2019 Spe Install Guide
http://slidepdf.com/reader/full/spe-install-guide 8/47
Welcome to SmartPlant Explorer
8 SmartPlant Explorer Installation Guide
When the item you select appears in more than one drawing, you can now select a specificdrawing to be displayed instead of the default drawing. For example, if you choose a vesselthat appears in drawing 1 and drawing 2, you can now select which of the drawings to display.
SmartPlant Explorer 2009 supports Windows Vista Business Client 32-bit mode with Users Access Control (UAC) on.
When installing Active X controls UAC must be turned off. Once installed you canrestart UAC on your machine.
The SmartPlant P&ID module now supports the display and control of Typicals.
The SmartPlant Electrical module now allows you to preview registered documents prior toprinting.
It is now possible for users registered in one domain, to access data and reports in anotherdomain and save them to Excel.
SmartPlant Explorer now gives you the option to generate your reports in the current browserwindow or in a new browser window.
For this functionality to work you must disable you browsers pop-upblocker.
It is now possible when working in SmartPlant Explorer to connect to different SmartPlantInstrumentation databases from the same SmartPlant Explorer server.
Hardware and Software RecommendationsThis section contains important administrator information. Please read the entire section beforeyou begin the installation.
Software Version CompatibilitySmartPlant Explorer Version 2009 supports:
SmartPlant Instrumentation Versions;
2007 service pack 6. 2009 and its service packs.
SmartPlant Electrical Version;
2007 service pack 6.
2009 and its service packs.
SmartPlant P&ID Versions;
2007 service pack 5.
2009.
PDS PID Version;
07.00.0.23.
PDS 3D Version
07.01.
SmartPlant Markup Version;
03.08.
SmartPlant Review Version;
06.02.00.11.

7/25/2019 Spe Install Guide
http://slidepdf.com/reader/full/spe-install-guide 9/47
Welcome to SmartPlant Explorer
SmartPlant Explorer Installation Guide 9
SmartPlant Explorer Hardware and SoftwareRecommendations
The following are the recommended hardware and software recommendations for SmartPlantExplorer's Web Server and Modules applications, which must be installed on the same computer.
For multiple concurrent users (up to 25) a 2 or 4 core processor is recommended.
Hardware Recommendations
Pentium IV with 3 GHz processor or Pentium dual core with 2 GHz processor or higher
2 GB RAM or higher
CD-ROM drive access, either locally or through a network connection
Windows supported printer access, either locally or through a network connection
For multiple concurrent users (up to 25) a 2 or 4 core processor is recommended with 4GB RAM and with 3GB switch enabled.
Supported Operating Systems
Microsoft Windows XP Professional Service Pack 3 (32-bit) Microsoft Vista Business Client Service Pack 2 (32-bit)
Microsoft Windows 7
On a machine working with the Vista operating system and an Oracle database, afterinstalling the Oracle client you must register the igrORASPConnect412.dll using theregisteroracle.bat file. Both the .dll and the .bat file can be found in the SmartPlantExplorer > RAD folder on the drive where you installed SmartPlant Explorer.
On a machine working with the Vista operating system, IIS 6.0 and IIS 7.0 must both beinstalled and working for SmartPlant Explorer to work.
Supported Database
Microsoft SQL Server 2005 Service Pack 2
Oracle Database 10g Release 2 (10.2.0.4)
The client database software must be of the same version as the server databasesoftware.
Recommended Disk Space
At least 160 MB of free hard drive space for the web server.
At least 60 MB of free hard drive space for the modules.
Software Prerequisites
Adobe Reader 8.0 or later compatible version (required for viewing the Software License
Agreement and Printable Guides). The latest version is downloadable from the Adobe Website.
Microsoft Internet Explorer 7.0 or Microsoft Internet Explorer 8.0 (required for viewing theOnline documentation delivered with the software)
Microsoft Office 2003 or 2007 (Microsoft Excel is required for working with report templatesand for viewing the Installation Checklist and various other files).
Microsoft XML Core Services (MSXML) 6.0 Service Pack 1

7/25/2019 Spe Install Guide
http://slidepdf.com/reader/full/spe-install-guide 10/47
Welcome to SmartPlant Explorer
10 SmartPlant Explorer Installation Guide
Microsoft .NET Framework 3.5
Microsoft Data Access Components (MDAC) 2.8 Service Pack 1 or later service pack ofMDAC 2.8 if installed with the operating system (MDAC 2.8 is delivered as part of MicrosoftWindows XP Service Pack 3). For more information, see Install MDAC Driver (SPI_Install_MDAC_1h.htm).
Microsoft Management Console (MMC) 3.0.(MMC 3.0 is included with Microsoft Windows
Server 2003 R2 and Microsoft Windows Vista, or can be downloaded from Microsoft Help andSupport.)
Microsoft Visual C++ 2008 SP1 Redistributable Package (runtime components), availablefrom the Microsoft Download Center.
Windows 7 users must select the Allow IIS intrinsic properties check box on theAdvanced tab of each modules component propreties. The component properties can be foundunder Control Panel > Administrative Tools > Component Services, and then in theComponent Services window by navigating to Com+ Applications > SmartPlant Web Server >Components.
Basic Installation and Configuration
SmartPlant Explorer has two main parts: the SmartPlant Explorer Web Server and one or moreSmartPlant Explorer application module servers (PDS 3D Module, SmartPlant InstrumentationModule, PDS PID Module, SmartPlant PID Module, and SmartPlant Electrical Module).
The SmartPlant Explorer Web Server provides the central services for the SmartPlant Explorerapplication modules. These services include the roles, components, and basic actions required tointeract with the individual SmartPlant Explorer application module servers.
Users connect to the SmartPlant Explorer Web Server with Microsoft’s Internet Explorer Webbrowser. The Web browser sends a http request to view application data to the SmartPlantExplorer Web Server. The SmartPlant Explorer Web Server then forwards this request to thecorresponding SmartPlant Explorer application module server. The SmartPlant Explorerapplication module server retrieves the requested information from the application-specificdatabase and passes that information back to the SmartPlant Explorer Web Server. TheSmartPlant Explorer Web Server then formats this information into an HTML page and displaysthis page to the user.
You must install the Web Server and the application module servers on the samecomputer.

7/25/2019 Spe Install Guide
http://slidepdf.com/reader/full/spe-install-guide 11/47
Welcome to SmartPlant Explorer
SmartPlant Explorer Installation Guide 11
Impersonated UsersInstead of using each individual user's login to communicate with the SmartPlant Explorerapplication module servers, the SmartPlant Explorer Web Server impersonates a singlepredefined Windows user. You need to decide who this user is and create the user in Windows
before you install the SmartPlant Explorer Web Server.
The impersonated user must have access to any shares that SmartPlant Explorer might ever needto access. For example, if you have associated documents on a share, this user must have accessto that share.
We highly recommend that you think about what user you want to use and create any neededusers before you install the SmartPlant Explorer Web Server. This user needs to be a Windowsdomain user and an administrator on the computer on which you load the SmartPlant ExplorerWeb Server.
The SmartPlant Explorer application module servers (the servers that communicate with theapplication database) will need to know who this Windows user is. You will be prompted for thisuser during the installation of each application. In addition, the SmartPlant Explorer applicationmodule servers also need a second Windows user account that has administrator access to the
server on which they are installed. This second Windows user can be the same as the first user,but must have administrator access to the application module server. You can change either username or user password on the appropriate server after installation using Microsoft ComponentServices on Windows.
Upgrading from a Previous Version You must remove any previous versions of SmartPlant Explorer including any installed
modules before installing Version 2009.
When removing a previous version, you are prompted whether or not you want tokeep your actions and custom reports for use in version 2009. This functionality does not work forthe SmartPlant Electrical module when upgrading from version 2007 SP6 You must, beforeupgrading, save the spespel.mdb file manually and then add it to the saved data folder afterupgrade.
On upgrading to Version 2009, the software automatically updates ActiveX controls andremoves all previously-installed unused ActiveX controls.
On an Vista operating system the UAC functionality must be set to off to install the Active X controls. After the installation of the Active X controls you can restart the UAC.
After upgrading to Version 2009, or after installing a service pack you must restart yourcomputer.

7/25/2019 Spe Install Guide
http://slidepdf.com/reader/full/spe-install-guide 12/47
Welcome to SmartPlant Explorer
12 SmartPlant Explorer Installation Guide
Remove SmartPlant Explorer1. On the server where SmartPlant Explorer is installed, open the Control Panel and activate
Add or Remove Programs.
2. Select Intergraph SmartPlant Explorer from the list.3. Select Intergraph SmartPlant Web Server .
4. Click Change/Remove.
5. Click Yes to confirm that you want to remove the Intergraph SmartPlant Web Server.
6. When prompted whether or not you want to keep actions, roles, user access assignments,and custom reports, click Yes to keep the previous version’s information for use wheninstalling the latest version. Click No to delete the previous version’s information and installthe default settings for the latest version.
If any application modules were loaded in the previous version on a computer other thanthe Web Server computer, you will not be able to use the information for those modules inthe latest version.
This functionality does not work for the SmartPlant Electrical module when upgradingfrom version 2007 SP6 You must, before upgrading, save the spespel.mdb file manually
and then add it to the saved data folder after upgrade.7. Click Next to remove SmartPlant Explorer together with any modules installed on the same
computer.
Installing the SmartPlant Explorer Web ServerThe SmartPlant Explorer Web Server requires that Windows 2003 Server, Microsoft InternetExplorer, and Microsoft Internet Information Service be installed on the server before installing theSmartPlant Explorer Web Server.

7/25/2019 Spe Install Guide
http://slidepdf.com/reader/full/spe-install-guide 13/47
Welcome to SmartPlant Explorer
SmartPlant Explorer Installation Guide 13
Microsoft Internet Explorer InstallationWhen you insert the SmartPlant Explorer CD-ROM into the drive, setup checks for MicrosoftInternet Explorer 7.0 or higher on your server. If Internet Explorer 7.0 or higher is not installed,you are asked if you want to install Internet Explorer now. Internet Explorer is available on theSmartPlant Explorer CD-ROM or from the Microsoft web site, http://www.microsoft.com (http://www.microsoft.com). We recommend that you use the Typical installation option wheninstalling Internet Explorer.
Internet Information Service InstallationSmartPlant Explorer uses Microsoft’s Internet Information Service (IIS) to provide the Internetservices. You must install IIS on your SmartPlant Explorer Web Server.
1. Open the Control Panel and activate Add or Remove Programs.
2. Click Add/Remove Windows Components.
3. Select Internet Information Services (IIS).
Both IIS 6.0 and IIS7.0 must be selected for Windows Vista operating systems.4. Click Next.
5. Click Finish.
If you are running IIS 6.0 on a 64-bit server then you must configure IIS 6.0 to run32-bit applications using the Windows 32–on–Windows–64 (WOW64) compatibility layer. Formore information on running 32-bit applications on 64-bit Windows see the Microsoft TechNetarticle Running 32-bit Applications on 64-bit Windows (IIS 6.0) (http://www.microsoft.com/technet/prodtechnol/WindowsServer2003/Library/IIS/13f991a5-45eb-496c-8618-2179c3753bb0.mspx?mfr=true)
Install SmartPlant Explorer Web ServerWith the prerequisite software installed, you are ready to install the SmartPlant Explorer Web
Server. During installation, you are prompted for a Windows user login that the software will useto communicate with the SmartPlant Explorer application module servers as well as otherresources located on the computer where the SmartPlant Explorer Web Server is installed. Inaddition, this user must have access to any shares that SmartPlant Explorer might ever need toaccess. For example, if you have associated documents on a share, this user must have accessto the share.
We highly recommend that you think about what user you want to use and create any needed userlogins before you install the SmartPlant Explorer Web Server. This user needs to be a Windowsdomain user and an administrator on the computer on which you load the software. You areprompted for this user name when you install the SmartPlant Explorer application modules. Youcan change the login after installation if needed using Component Services. For moreinformation, see Impersonated Users (on page 11).
1. Open the Control Panel and activate System.
2. Select the Advanced tab.
3. Click Environment Variables.
4. Verify that the System Variables (not User Variables) TEMP and TMP are set to a validdirectory.
5. Insert the SmartPlant Explorer CD into the drive.
6. Click SmartPlant Explorer Installation.

7/25/2019 Spe Install Guide
http://slidepdf.com/reader/full/spe-install-guide 14/47
Welcome to SmartPlant Explorer
14 SmartPlant Explorer Installation Guide
7. On the Welcome page, click Next.
8. Select a destination folder for the SmartPlant Explorer Web Server files. We recommend thedefault location of c:\Program Files\SmartPlant\Explorer.
9. On the Select Features page, select Web Server .
If you plan to load the PDS PID module and to view drawings created by PDS P&ID,you also need to select the Drawing Converter from the features list. The drawing converter
is not needed for the PDS 3D Module, SmartPlant Instrumentation Module, SmartPlant PIDModule, or SmartPlant Electrical Module.
10. Click Next.
11. Type your name, company name, and the serial number in the appropriate fields, and thenclick Next.
12. Select your country, and then click Display. You cannot install the Web server if you do notread and agree with the software license agreement.
13. Read the software license agreement, and then click Yes.
14. If you are installing on a computer running the Windows 2003 Server operating system, youmay be prompted to allow Active Server Pages in IIS. SmartPlant Explorer will not run unlessthe Active Server Pages are allowed. Click Yes to permit setup to automatically set ActiveServer Pages to Allow in ISS. If you click No, setup will stop and you will need to set the
Active Server Pages in IIS to Allow manually. For more information, see Configure Windows2003 Servers (on page 18).
15. Wait while files are installed.

7/25/2019 Spe Install Guide
http://slidepdf.com/reader/full/spe-install-guide 15/47
Welcome to SmartPlant Explorer
SmartPlant Explorer Installation Guide 15
16. Type the impersonated user name. This user must have administrative access on theserver. We recommend that you do not use a local user account because this user nameaccesses information on other computers on which a local user account is not valid. You canchange the user name or user name password later in the Component Services if needed.
Selecting the check box Specify this user name for all SmartPlant Explorerapplication modules during this installation will use the user name and password that youentered for all the modules that you selected for installation on the Select Features page. If
you clear the check box, you will be prompted to enter a separate name and password foreach module.

7/25/2019 Spe Install Guide
http://slidepdf.com/reader/full/spe-install-guide 16/47
Welcome to SmartPlant Explorer
16 SmartPlant Explorer Installation Guide
17. Select Integrated Windows Authentication or Basic Authentication. For details, seeSystem Security (on page 41).
18. Click Finish.
19. If you install the SmartPlant Explorer Web Server on a NTFS drive, you must change thesecurity of the data subfolder to grant Full Control access to the Authenticated Users account.
Install Application ModulesSmartPlant Explorer application modules should be installed on the same computer as theSmartPlant Explorer Web Server. You can install modules at the same time as the web serverinstallation, or you can install modules on the same computer later.
Windows 7 users must select the Allow IIS intrinsic properties check box on theAdvanced tab of each modules component propreties. The component properties can be foundunder Control Panel > Administrative Tools > Component Services, and then in theComponent Services window by navigating to Com+ Applications > SmartPlant Web Server >Components.
1. Insert the SmartPlant Explorer CD into the drive.
2. Select SmartPlant Explorer Installations.
3. On the Welcome page, click Next.
4. Select the installation folder where you installed the SmartPlant Explorer Web Server. All modules that you subsequently select will be installed in this folder. If you want to
install other modules in a different folder, you will need to run this installation procedureseparately for those modules.

7/25/2019 Spe Install Guide
http://slidepdf.com/reader/full/spe-install-guide 17/47
Welcome to SmartPlant Explorer
SmartPlant Explorer Installation Guide 17
5. On the Select Features page, select the desired modules.
If you plan to load the PDS PID module and to view drawings created by PDS P&ID,you also need to select the Drawing Converter from the features list. The drawing converteris not needed for the PDS 3D Module, SmartPlant Instrumentation Module, SmartPlant PIDModule, or SmartPlant Electrical Module.
6. Click Next.
7. Type an administrative logon that the module is to use on this computer.8. Type the impersonated user name that the SmartPlant Explorer Web Server will be using to
communicate with the module. You specified this user name when you installed theSmartPlant Explorer Web Server. For more information, see Impersonated Users (onpage 11).
If you do not specify the impersonated user name during the module installation, youmust do the following after completing the installation:
9. On the computer where the module is installed, start Windows Explorer.
10. Navigate to the folder where the module is installed. The default location is: ...\ProgramFiles\SmartPlant\Explorer\SmartPlant Module.
11. Right-click on the folder, and then click Properties.
12. Click the Sharing tab.
13. Click Permissions.
14. Add the Windows user, with Full Control permission, that the SmartPlant Explorer Web Serveris currently impersonating.
15. Navigate to ...\Common Files\Intergraph Shared\SmartPlant.
16. Right-click on the folder, and then click Properties.
17. Click the Sharing tab.

7/25/2019 Spe Install Guide
http://slidepdf.com/reader/full/spe-install-guide 18/47
Welcome to SmartPlant Explorer
18 SmartPlant Explorer Installation Guide
18. Click Permissions.
19. Add the Windows user, with Full Control permission, that the SmartPlant Explorer Web Serveris currently impersonating.
Define Reference File Search Path
If the PDS P&ID design files that you want to view in SmartPlant Explorer have reference filesattached, you must define the search path for the reference files. Reference files are commonlyused for drawing borders. If you did not install the Drawing Converter, you can skip ahead toDefine Users and Roles (on page 18).
1. In Windows Explorer, go to the folder where you installed the Drawing Converter.
2. Double-click SetMstnRefPath.exe.
3. Type the full UNC paths to all folders that contain reference files. You must include paths foreach PDS P&ID project that you plan to explore. Separate paths with semicolons.
4. Click OK.
Configuration ActivitiesThe following section contains information on various configuration activities that you mustperform in order that SmartPlant Explorer will function correctly.
Conf ig ure Windows 2003 Servers
Because of increased security measures, additional configuration is required for SmartPlantExplorer to run when it is installed on a Windows 2003 Server computer. In Internet InformationServices (IIS) Manager, Active Server Pages must be allowed to run. During Web Server setup,you are prompted whether or not to permit setup to change this option automatically. If youselected No, then you must do the following before you can install the SmartPlant Explorer WebServer:
1. On the Windows 2003 Server, click Start > Administrative Tools > Internet InformationServices (IIS) Manager .
2. Expand the local computer node in the tree.3. Click the Web Service Extensions folder in the tree.
4. Select Active Server Pages in the right-hand view.
5. Click Allow.
Define Users and Roles
After installing the SmartPlant Explorer Web Server, you need to define which users have accessto SmartPlant Explorer. Use Windows Component Services to define users and roles in theSmartPlant Web Server component. SmartPlant Explorer defines three roles by default:
Administrator, Users, and Viewers. You can add Windows users or groups to these roles orcreate your own roles and add users to them. Users log on to the SmartPlant Explorer WebServer using their regular Windows user name and password. SmartPlant Explorer checks the
defined roles and users in Component Services to verify that they have been granted access. Ifthey have access, SmartPlant Explorer starts. See Access Control (on page 39) for moreinformation on users and roles.
Novell users must be members of a Windows user group in order to access SmartPlantP&ID options.

7/25/2019 Spe Install Guide
http://slidepdf.com/reader/full/spe-install-guide 19/47
Welcome to SmartPlant Explorer
SmartPlant Explorer Installation Guide 19
Start SmartPlant Explor er
1. Start Microsoft Internet Explorer.
2. Type http://<myserver>/spex/ in the Address box where <myserver> is the name of theSmartPlant Explorer Web Server. An example is, http://smartplant/spex/.
3. Type your Windows user name and password, if prompted. You may need to include yourdomain name in your username. An example is: intergraph\rljoe
You need to include the domain if the SmartPlant Explorer Web Server is not on your localarea network. For example, http://smartplant.ingr.com/spex/.
The first time that you connect to the SmartPlant Explorer Web Server, you are prompted toload two ActiveX controls: SPESafeHelper.CAB from Intergraph Corporation and ActiveBar
ActiveX from Data Dynamics, LTD. You must load both controls for SmartPlant Explorer torun.
Your Internet Explorer security settings may interfere with SmartPlant Explorer. If you experienceproblems, verify the security settings are set as a minimum:
You must allow per-session cookies.
The Download signed ActiveX controls option must be set to Enabled or Prompt.
The Download unsigned ActiveX controls option can be set to Disabled.
The Initialize and script ActiveX controls not marked as safe option can be set toDisabled.
The Run ActiveX controls and plug-ins option must be set to Enabled or Prompt.
The Script ActiveX controls marked safe for scripting option must be set to Enabled orPrompt.
You can verify these setting by opening the Internet Options dialog box, selecting the Security tab, selecting either Internet or Local intranet depending on how you access SmartPlantExplorer, and then click Custom Level.
Add an App l icat ion
1. Start SmartPlant Explorer in Internet Explorer by typing http://<server>/spex/ where <server> is the name of the web server.
You must allow session cookies. You can verify this setting by opening the InternetOptions dialog box, selecting the Privacy tab, and then clicking Advanced.
2. Log on using the Windows user name and password that you entered during setup. If you arenot sure of this user name, you can look on the Identity tab of the Properties dialog box forthe SmartPlant Web Server package in Component Services for Windows. You may need toadd the domain to your username to successfully log in. An example is: intergraph/jhdoe.
If you do not want to use this logon, you can add yourself to the Administrator Role inthe SmartPlant Web Server package using Component Services on Windows, and then logon using your Windows account. For more information on adding users, see Access Control
(on page 39).3. Right-click SmartPlant Explorer Web Server .
4. On the shortcut menu, click Add Application.
5. Type the server name where the SmartPlant Explorer application module that you want to addis installed.
6. Click Search to display which modules are installed on that server.

7/25/2019 Spe Install Guide
http://slidepdf.com/reader/full/spe-install-guide 20/47
Welcome to SmartPlant Explorer
20 SmartPlant Explorer Installation Guide
7. From the list, select the module to load.
8. Click Add Selected Module.
9. On the Installation Done message box, click OK.
10. If you have saved application data, you are asked if you want to reuse the data. Click Yes toreuse the data. Click No to install default application data.
11. If you are using the saved data, your published sites must be updated. Choose whether ornot to let SmartPlant Explorer update the sites for you if prompted.
If you choose not to reuse the application data, the saved data is deleted from the server andthe default data is installed.
You must add an application before you can view any projects created with that application.
You must have administrator privileges to add an application.
The application module that you are adding must have already been installed.
Remo ve an Appl icat ion
1. Right-click one of the following application icons:
PDS 3D .
SmartPlant Instrumentation .
PDS PID .
SmartPlant PID .
SmartPlant Electrical .
1. On the shortcut menu, click Remove Application.
2. Select Save information.
3. Click Yes to confirm that you want to remove the application.
4. If prompted, click Yes to save data from the application that you are removing or No to removethe application without saving data.
You can save custom actions, reports, favorites, and published application data when youremove the application. SmartPlant Explorer can then reuse this information when youreinstall this application. If you are not sure, we recommend that you save the information.
The software does not delete or affect your production application data in any way. You areonly removing the ability to view that data from the SmartPlant Explorer Web Server.
You must have administrator privileges to remove an application.

7/25/2019 Spe Install Guide
http://slidepdf.com/reader/full/spe-install-guide 21/47
SmartPlant Explorer Installation Guide 21
S E C T I O N 3
The PDS 3D Module provides fast and easy access to your PDS 3D models and plant designdata. It allows SmartPlant Explorer users to quickly locate, query, and display 3D models createdwith PDS. For example, you can query the PDS 3D model database for models that contain aspecific equipment tag number. SmartPlant Explorer then displays a tabular list of models thatmeet the search criteria. When you select a model to view, the model automatically launches anddisplays the highlighted item in the 3D model.
Configuring the PDS 3D ModuleThe required steps for configuring PDS 3D Module are:
Creating the Data Source Name to connect to the database. For more information, see
Creating DSNs (on page 21). Adding the PDS 3D Module to the SmartPlant Explorer Web Server. For more information,
see Add an Application (on page 19).
Adding a project to the PDS 3D Module. For more information, see Adding a Project (onpage 23).
Creating DSNsThe PDS 3D Module communicates with the application database using a Data Source Name(DSN). You must create the DSN before you can view data in SmartPlant Explorer. If you areusing a SQL Server database, see DSN Setup for SQL Server (on page 21) for more information.If you are using an Oracle database, see DSN Setup for Oracle Networking Components (onpage 22) for more information.
DSN Setup for SQL Server
1. Open the Control Panel and activate Data Source (ODBC).
2. Select the System DSN tab.
3. Click Add to add your new System DSN.
4. Select SQL Server from the list.
5. Click Finish.
6. Type the name of your new DSN. The Description field is optional.
7. Define the database server from which you want to read.
8. Click Next.
9. Define the configuration that the DSN should use to access the SQL Server Database.
10. Click Next.
11. Define the default SQL Server database to be accessed by this DSN. This database containsyour PDS 3D project.
12. Click Next.
13. Take the default settings on this page.
14. Click Finish.
PDS 3D Module

7/25/2019 Spe Install Guide
http://slidepdf.com/reader/full/spe-install-guide 22/47
PDS 3D Module
22 SmartPlant Explorer Installation Guide
15. Verify that the information on the ODBC Microsoft SQL Server Setup dialog box is correct.
16. Click Test Data Source. If you have correctly defined your new DSN, a form appearsindicating that the Data Source test was successful. The new DSN is now ready to be used bythe PDS 3D Module.
DSN Setup for Oracle Network ing Components
You must load and configure Oracle SQL*Net (version 2.3.4 or higher) or Net Manager on thedatabase server and on the SmartPlant Explorer Web Server for SmartPlant Explorer to access aPDS project. If the database server and the SmartPlant Explorer Web Server are the samecomputer, you still must load and configure Oracle SQL*Net.
Oracle SQL*Net is comprised of a client, a listener, and a network adapter, each of which can beindividually selected from within the Oracle loader utility. The SQL*Net listener and the networkadapter, typically TCP/IP, must be loaded on the database server. The SQL*Net client and theTCP/IP adapter must be loaded on the SmartPlant Explorer Web Server. The version of SQL*Netclient and listener must be the same on both computers. When the database server and theSmartPlant Explorer Web Server are the same computer, SQL*Net client and listener must bothbe configured.
Refer to the Oracle documentation for more information on installing Oracle SQL*Net or Net
Manager.
Any attempts to configure an Oracle ODBC data source rely on a functional SQL*Net orNet Manager connection.
When creating an ODBC data source you are asked for a connect string, and possibly databaseuser name and password. The connect string is the alias name. If your ODBC driver does notrequire a database user name to be specified as part of the data source definition, you areprompted for a database user name and password when the connection is made.
SmartPlant Explorer takes this into consideration and asks for the database user name andpassword when you are entering data in the Add Site and Add Project dialog boxes.
Configuring Microsoft ODBC for Oracle
1. Open the Administrative Tools and activate Data Source (ODBC).
2. Select the System DSN tab.
3. Click Add to create a new DSN.
4. Select Microsoft ODBC for Oracle on the Create New Data Source dialog box.
5. Click Finish.
6. Type the new Data Source Name.
7. Type a description for the data source. This field is optional.
8. Type a Windows user name that is valid on the Database server (optional for SmartPlantExplorer DSN).
9. Type the alias name in the server field.
10. Click OK.
You can now use the new DSN for publishing a project in SmartPlant Explorer. If you want to verifythat the ODBC connection is functioning correctly, you can use any application or utility that allowsaccess to a database through ODBCs.

7/25/2019 Spe Install Guide
http://slidepdf.com/reader/full/spe-install-guide 23/47
PDS 3D Module
SmartPlant Explorer Installation Guide 23
Adding a ProjectYou need to add the projects that you want to explore.
1. Right-click 3D .
2. Select Add Project.
3. Type a name for the project.
4. Select the DSN (Data Source Name) for the project control database. See Creating DSNs (on page 21) for more information.
5. Type the user name and password for the project control database.
6. Type the UNC path to the SmartPlant Review model data. This is the location of theSmartPlant Review Publisher database.
7. Click Add Project.

7/25/2019 Spe Install Guide
http://slidepdf.com/reader/full/spe-install-guide 24/47
PDS 3D Module
24 SmartPlant Explorer Installation Guide

7/25/2019 Spe Install Guide
http://slidepdf.com/reader/full/spe-install-guide 25/47
SmartPlant Explorer Installation Guide 25
S E C T I O N 4
The SmartPlant Instrumentation Module allows you to view and analyze changes to theSmartPlant Instrumentation database. Web access eliminates physical and geographicalboundaries, and because the instrumentation data is viewed as a Web page, you can easilynavigate among data objects, such as plants, areas, loops, and tags. This ability facilitatestabular reports, such as instrumentation indexes or wiring lists, and graphical reports such asinstrument loops or point-to-point wiring diagrams. With a single mouse click, you can transferdata to Microsoft Excel using Microsoft Web Query technology, providing direct access to yourplant information using an Excel workbook.
Configuring the SmartPlant Instrumentation ModuleThe required steps to configure the SmartPlant Instrumentation Module are as follows:
Setup for Oracle Networking Components. For more information, see Setup for OracleNetworking Components (on page 25).
Add the SmartPlant Instrumentation Module to the SmartPlant Explorer Web Server. Formore information, see Add an Application (on page 19).
Add a site to the SmartPlant Instrumentation Module. For more information, see Adding aSite using an Oracle Database (on page 26) or Adding a Site using a Microsoft SQL ServerDatabase (on page 26).
Add the site domains. For more information, see Adding a Domain (on page 27).
Add the SmartPlant Instrumentation Web Server for reports. For more information, seeDefine the Location of SmartPlant Instrumentation Web Server (see "Define the Location ofSmartPlant Instrumentation Server " on page 27).
Add plants (or the next level if you are using a flexible hierarchy) to the domains. For more
information, see Adding a Plant (on page 28). Add the users to the SmartPlantInstrumentationEngineer role that you want to access
engineering projects (as opposed to As-Built projects). For more information, see AccessControl (on page 39).
Setup for Oracle Networking ComponentsYou must load and configure Oracle SQL*Net or Net Manager on the SmartPlant Instrumentationdatabase server and on the SmartPlant Instrumentation Module server for SmartPlant Explorer toaccess a SmartPlant Instrumentation project. If the SmartPlant Instrumentation database serverand the SmartPlant Instrumentation Module server are the same computer, you still must load andconfigure Oracle SQL*Net.
Oracle SQL*Net is comprised of a client, a listener, and a network adapter, each of which can be
individually selected from within the Oracle loader utility. The SQL*Net listener and the networkadapter, typically TCP/IP, must be loaded on the database server. The SQL*Net client and theTCP/IP adapter must be loaded on the SmartPlant Instrumentation Module server. The version ofSQL*Net client and listener must be the same on both computers.
Refer to the Oracle documentation for more information on installing Oracle SQL*Net or NetManager.
SmartPlant Instrumentation Module

7/25/2019 Spe Install Guide
http://slidepdf.com/reader/full/spe-install-guide 26/47
SmartPlant Instrumentation Module
26 SmartPlant Explorer Installation Guide
Any attempts to configure an Oracle ODBC data source rely on a functional SQL*Net orNet Manager connection.
When creating an ODBC data source you are asked for a connect string, and possibly databaseuser name and password. The connect string is the alias name. If your ODBC driver does notrequire a database user name to be specified as part of the data source definition, you areprompted for a database user name and password when the connection is made.
SmartPlant Explorer takes this into consideration and asks for the database user name andpassword when you are entering data in the Add Site and Add Domain dialog boxes.
If working with an Oracle database, after installing the Oracle client you must registerthe igrORASPConnect412.dll using the registeroracle.bat file. Both the .dll and the .bat file canbe found in the SmartPlant Explorer > RAD folder on the drive where you installed SmartPlantExplorer.
Adding a Site using an Oracle Database After you have added the SmartPlant Instrumentation Module server to the SmartPlant ExplorerWeb Server, you need to add the SmartPlant Instrumentation sites that you want to explore.Follow these steps if the SmartPlant Instrumentation site is using an Oracle database. If theSmartPlant Instrumentation site is using a Microsoft SQL Server database, refer to Adding a Siteusing a Microsoft SQL Server Database (on page 26).
1. Right-click SmartPlant Instrumentation .
2. On the shortcut menu, click Add Site.
3. In the Site server name field, type the SmartPlant Instrumentation site server computername.
4. Select Oracle as the database type.
5. Enter the Oracle Net Service Name for the database.
6. Enter the SmartPlant Instrumentation administrator database user name and password.
7. Click Add Site.
Adding a Site using a Microsoft SQL Server Database After you have added the SmartPlant Instrumentation Module server to the SmartPlant ExplorerWeb Server, you need to add the SmartPlant Instrumentation sites that you want to explore.Follow these steps if the SmartPlant Instrumentation site is using a Microsoft SQL database. If theSmartPlant Instrumentation site is using an Oracle database, refer to Adding a Site using anOracle Database (on page 26).
1. Right-click SmartPlant Instrumentation .
2. Select Add Site.
3. In the Site server name field, type the SmartPlant Instrumentation site server computername.
4. Select SQL Server as the database type.
5. In the Database server name field, type the name of the SQL Server computer.
6. Type the SQL database name.
7. Type the SQL Server administrator user name and password.
8. Enter the SmartPlant Instrumentation administrator database user name and password.
9. Click Add Site.

7/25/2019 Spe Install Guide
http://slidepdf.com/reader/full/spe-install-guide 27/47
SmartPlant Instrumentation Module
SmartPlant Explorer Installation Guide 27
Adding a Domain After you have added the SmartPlant Instrumentation site, you need to specify the domains thatyou want to view at the site.
1. Right-click the SmartPlant Instrumentation site .
2. Click Add Domain.
3. Select the domain name.
4. Type the user name and password for the project database.
5. Click Add Domain.
Define the Location of SmartPlant Instrumentation ServerBefore you can generate and view SmartPlant Instrumentation reports for a domain in SmartPlantExplorer, you must install the SmartPlant Instrumentation Server. For details of the correctinstallation procedure, refer to your SmartPlant Instrumentation documentation. After you haveinstalled the SmartPlant Instrumentation Server, you must define the location of the SmartPlantInstrumentation Server in SmartPlant Explorer.
1. Right-click the domain .2. Click Define SmartPlant Instrumentation Server .
3. Select SmartPlant Instrumentation Server .
4. Type the server name.
5. Type the SmartPlant Instrumentation user name.
6. Type the password for the SmartPlant Instrumentation user name.
7. Type the profile name of the SmartPlant Instrumentation database if you are working in amulti-database environment. The profile must be one that appears in the Intools.ini file.
8. Type the SmartPlant Instrumentation Preferences Users name.
You must have installed SmartPlant Instrumentation 2007 SP6 HF 13 or higher or
SmartPlant Instrumentation 2009 SP1, for this feature to work. In the Settings.js file, change the var INtools_DomainSpecificEslPreferences =false;
to true. This file can be found in the home folder where you installed SmartPlant Explorerin the Web Server folder.
9. Click Test Connection.
At this point, the you may be asked if it is okay to access information not underthe page’s control. The test may need to access data across domains and in that case, thesecurity setting Access data sources across domains (under Miscellaneous) will need tobe set at least to Prompt. You need to click OK.
10. If the test was successful, click Add/Update SmartPlant Instrumentation Web Server .

7/25/2019 Spe Install Guide
http://slidepdf.com/reader/full/spe-install-guide 28/47
SmartPlant Instrumentation Module
28 SmartPlant Explorer Installation Guide
Adding a PlantWhen the sites and domains have been added, you need to specify the plants (or the next item inthe hierarchy) that you want to view.
1. Right-click the domain .
2. Click Add Plant.3. Select the plants that you want to add.
4. Click Add >.
5. Click Add Plant.
SmartPlant Explorer may take several minutes while adding SmartPlant Instrumentationplants to the domain.

7/25/2019 Spe Install Guide
http://slidepdf.com/reader/full/spe-install-guide 29/47
SmartPlant Explorer Installation Guide 29
S E C T I O N 5
The PDS PID Module provides search and view capabilities on information accessed from thePDS P&ID database. You can quickly locate, query, and display P&IDs, as well as associateddocuments created in PDS P&ID. This module provides for the on-demand conversion of P&IDschematics to a Web-viewable format. Intelligent data is hyperlinked to the graphics, resulting inrapid, enterprise-wide access and display of the P&ID database, with agile window navigation.
Adding a Project After you have added the PDS PID Module server to the SmartPlant Explorer Web Server, youneed to add the PDS P&ID projects that you want to explore.
1. Right-click PDS PID .
2. Click Add Project.3. Type a project name. The software displays this name in the tree view.
4. Select whether you are connecting to an Oracle or SQL Server PDS database.
5. For Oracle databases, enter the Oracle alias name, database administrator user name andpassword, and the PDS P&ID database user name and password.
6. For SQL Server databases, enter the database server name, database name, databaseadministrator user name and password, and the PDS P&ID database user name andpassword.
7. Click Next.
8. Type the passwords for the P&ID Task, P&ID Master, Document Task, and Document Masterdatabase users.
9. Click Add Project.If one or more of the four possible schemas are not available in the database that you
selected, the software disables the missing schema. In addition, SmartPlant Explorer may takeseveral minutes to add a project.
PDS PID Module

7/25/2019 Spe Install Guide
http://slidepdf.com/reader/full/spe-install-guide 30/47
PDS PID Module
30 SmartPlant Explorer Installation Guide

7/25/2019 Spe Install Guide
http://slidepdf.com/reader/full/spe-install-guide 31/47
SmartPlant Explorer Installation Guide 31
S E C T I O N 6
The SmartPlant PID Module accesses information in the SmartPlant P&ID database, providingsearch and view capabilities through a logical, hierarchical structure such as plant-unit. You canquickly locate, query, and display P&IDs, as well as associated data created in SmartPlantP&ID. This module provides for the on-demand display of P&ID schematics in a Web-viewableformat. Intelligent data is hyperlinked to the graphics, resulting in rapid, enterprise- wide accessand display of the P&ID database, with agile window navigation. You can also run and viewreports using the same filters and layouts available in SmartPlant P&ID without having to runSmartPlant P&ID.
Configuring Microsoft Excel Distributed COM
Configuration PropertiesIf you plan to view SmartPlant P&ID reports using SmartPlant Explorer, you need to modify thedefault Distributed COM Configuration Properties for Microsoft Excel on the SmartPlant PIDModule server. If you do not modify these properties, the impersonated user that SmartPlantExplorer uses cannot access Microsoft Excel to generate the reports for the client.
1. On the SmartPlant PID Module server, click Start > Run.
2. Type dcomcnfg.exe, and then click OK.
3. On the tree view select Component Services > Computers > My Computer > DCOMConfig > Microsoft Excel Application.
4. Right-click and select Properties.
5. Select the Security tab.
6. On the Access Permissions group box, select Customize.
7. Click Edit.
8. Click Add.
9. Add the Administrators group for your SmartPlant PID Module server with Allow Access privileges.
10. Click OK.
11. Click OK again.
12. On the Launch and Activation Permissions group box, select Customize.
13. Click Edit.
14. Verify that the Administrators group for your SmartPlant PID Module server has AllowLaunch access.
SmartPlant PID Module

7/25/2019 Spe Install Guide
http://slidepdf.com/reader/full/spe-install-guide 32/47
SmartPlant PID Module
32 SmartPlant Explorer Installation Guide
Installing Oracle Networking ComponentsBecause the SmartPlant P&ID site you are going to explore uses an Oracle database, you mustload and configure Oracle Net Manager on the SmartPlant P&ID database server and on theSmartPlant PID Module server for SmartPlant Explorer to access the SmartPlant P&ID project. If
the SmartPlant P&ID database server and the SmartPlant PID Module server are the samecomputer, you still must load and configure Oracle Net Manager.
Oracle Net Manager is comprised of a client, a listener, and a network adapter, each of which canbe individually selected from within the Oracle loader utility. The listener and the network adapter(typically TCP/IP) must be loaded on the database server. The client and the TCP/IP adapter mustbe loaded on the SmartPlant PID Module server. The version of client and listener must be thesame on both computers.
You can configure the networking components with the Net Manager Assistant.
If you do not install Oracle Client on your SmartPlant PID Module server beforeinstalling the SmartPlant PID Module software, you will receive an error message during the setupindicating that the igrORASPConnect412.dll will not be registered. You will have to manuallyregister this dll using the registeroracle.bat file after you install Oracle Client.
Adding the SmartPlant PID Module to the Web Server After you have installed the SmartPlant PID Module and configured the Oracle connection, youneed to add the module to the SmartPlant Explorer Web Server.
1. Start Microsoft Internet Explorer.
2. Type http://<myserver>/spex in the Address field where <myserver> is the name of theSmartPlant Explorer Web Server.
3. Right-click SmartPlant Web Server .
4. Select Add Application from the menu.
5. Type the name of the SmartPlant PID Module server.
6. Click Search.7. Select SmartPlant Explorer SmartPlant PID Module from the list.
8. Click Add Selected Module.
Configuring the SmartPlant PID Module After you have added the SmartPlant PID Module to the SmartPlant Explorer Web Server, youneed to specify which SmartPlant Engineering Manager sites you want to explore.
The Impersonated User used by SmartPlant Explorer must be an administrator on thecomputer where the site smartplantv4.ini file is shared and be granted network login access tothe computer.
In addition to adding users to the SmartPlant Explorer user access control (using ComponentServices), all users accessing this SmartPlant Engineering Manager site must be grantedaccess to the site using SmartPlant Engineering Manager's user access functionality.
1. Start SmartPlant Explorer.
2. Right-click SmartPlant PID .
3. Select Add Site Server .

7/25/2019 Spe Install Guide
http://slidepdf.com/reader/full/spe-install-guide 33/47
SmartPlant PID Module
SmartPlant Explorer Installation Guide 33
4. Type a name for the site as you want it to appear in the tree view. The name is limited to 30characters and cannot contain any of these characters: " & ' \ ^ ; < | characters.
5. Enter the full UNC path to the SmartPlant site server smartplantv4.ini file, for example,\\server\site_folder\smartplantv4.ini. You can also use the Browse button to locate thesmartplantv4.ini file on the site server.
6. Click Add Site Server .

7/25/2019 Spe Install Guide
http://slidepdf.com/reader/full/spe-install-guide 34/47
SmartPlant PID Module
34 SmartPlant Explorer Installation Guide

7/25/2019 Spe Install Guide
http://slidepdf.com/reader/full/spe-install-guide 35/47
SmartPlant Explorer Installation Guide 35
S E C T I O N 7
The SmartPlant Electrical Module accesses the information in the SmartPlant Electrical database,providing search and view capabilities through a logical, hierarchical structure such asplant-unit. You can quickly locate, query, and display SmartPlant Electrical item properties.
Configuring Microsoft Excel Distributed COMConfiguration Properties
If you plan to view SmartPlant Electrical reports using SmartPlant Explorer, you need to modify thedefault Distributed COM Configuration Properties for Microsoft Excel on the SmartPlant ElectricalModule server. If you do not modify these properties, the impersonated user that SmartPlantExplorer uses cannot access Microsoft Excel to generate the reports for the client.
1. On the SmartPlant Electrical Module server, click Start > Run.
2. Type dcomcnfg.exe, and then click OK.
3. On the tree view select Component Services > Computers > My Computer > DCOMConfig > Microsoft Excel Application.
4. Right-click and select Properties.
5. Select the Security tab.
6. On the Access Permissions group box, select Customize.
7. Click Edit.
8. Click Add.
9. Add the Administrators group for your SmartPlant PID Module server with Allow Access privileges.
10. Click OK.
11. Click OK again.
12. On the Launch and Activation Permissions group box, select Customize.
13. Click Edit.
14. Verify that the Administrators group for your SmartPlant Electrical Module server has AllowLaunch access.
SmartPlant Electrical Module

7/25/2019 Spe Install Guide
http://slidepdf.com/reader/full/spe-install-guide 36/47
SmartPlant Electrical Module
36 SmartPlant Explorer Installation Guide
Installing Oracle Networking ComponentsBecause the SmartPlant Electrical site you are going to explore uses an Oracle database, youmust load and configure Oracle Net Manager on the SmartPlant Electrical database server and onthe SmartPlant Electrical Module server for SmartPlant Explorer to access the SmartPlant
Electrical project. If the SmartPlant Electrical database server and the SmartPlant ElectricalModule server are the same computer, you still must load and configure Oracle Net Manager.
Oracle Net Manager is comprised of a client, a listener, and a network adapter, each of which canbe individually selected from within the Oracle loader utility. The listener and the network adapter(typically TCP/IP) must be loaded on the database server. The client and the TCP/IP adapter mustbe loaded on the SmartPlant Electrical Module server. The version of client and listener must bethe same on both computers.
You can configure the networking components with the Net Manager Assistant.
If you do not install Oracle Client on your SmartPlant Electrical Module server beforeinstalling the SmartPlant Electrical Module software, you will receive an error message during thesetup indicating that the igrORASPConnect412.dll will not be registered. You will have tomanually register this dll using the registeroracle.bat file after you install Oracle Client.
Adding the SmartPlant Electrical Module to the WebServer
After you have installed the SmartPlant Electrical Module and configured the Oracle connection,you need to add the module to the SmartPlant Explorer Web Server.
1. Start Microsoft Internet Explorer.
2. Type http://<myserver>/spex in the Address field where <myserver> is the name of theSmartPlant Explorer Web Server.
3. Right-click SmartPlant Web Server .
4. Select Add Application from the menu.
5. Type the name of the SmartPlant Electrical Module server.
6. Click Search.
7. Select SmartPlant Explorer SmartPlant Electrical Module from the list.
8. Click Add Selected Module.
Configuring the SmartPlant Electrical Module After you have added the SmartPlant Electrical Module to the SmartPlant Explorer Web Server,you need to specify which SmartPlant Engineering Manager sites you want to explore.
The Impersonated User used by SmartPlant Explorer must be an administrator on the
computer where the site smartplantv4.ini file is shared and be granted network login access tothe computer.
In addition to adding users to the SmartPlant Explorer user access control (using ComponentServices), all users accessing this SmartPlant Engineering Manager site must be grantedaccess to the site using SmartPlant Engineering Manager's user access functionality.
1. Start SmartPlant Explorer.
2. Right-click SmartPlant Electrical .

7/25/2019 Spe Install Guide
http://slidepdf.com/reader/full/spe-install-guide 37/47
SmartPlant Electrical Module
SmartPlant Explorer Installation Guide 37
3. Select Add Site Server .
4. Type a name for the site as you want it to appear in the tree view. The name is limited to 30characters and cannot contain any of these characters: " & ' \ ^ ; < | characters.
5. Define the location of the SmartPlant Electrical server.
6. Enter the full UNC path to the SmartPlant site server smartplantv4.ini file, for example,
\\server\site_folder\smartplantv4.ini. You can also use the Browse button to locate thesmartplantv4.ini file on the site server.
7. Click Add Site Server .

7/25/2019 Spe Install Guide
http://slidepdf.com/reader/full/spe-install-guide 38/47
SmartPlant Electrical Module
38 SmartPlant Explorer Installation Guide

7/25/2019 Spe Install Guide
http://slidepdf.com/reader/full/spe-install-guide 39/47
SmartPlant Explorer Installation Guide 39
S E C T I O N 8
This section contains useful information if you are responsible for administrating a SmartPlantExplorer Web Server including user access control and system security.
Access Control After installing the SmartPlant Explorer Web Server, you need to define which roles and usershave access to SmartPlant Explorer. Roles are groups of users who have access to SmartPlantExplorer. You add users to roles using their standard logon details for the Windows domain. Userscan be individual Windows users or Windows user groups. Users login to the SmartPlant ExplorerWeb Server using their regular Windows user name and password. SmartPlant Explorer checksthe defined roles and users in the Component Services on Windows to verify that they have beengranted access. If they have access, SmartPlant Explorer starts.
All users must have Windows logon privileges to the SmartPlant Explorer Server. Userswithout logon privileges cannot access SmartPlant Explorer even though they have been added toa SmartPlant Explorer Role.
By default, the software creates three roles, or groups, when you install SmartPlant Explorer: Administrator, User, and Viewer. You can add more roles, for example, Purchasing, by using theComponent Server Explorer.
Administrators have full access to all SmartPlant Explorer features, including defining reports,editing reports, and controlling who can run which reports.
Users have less access than Administrators, but can still define and edit report definitions. Userscannot control who can run which reports.
Viewers can only run reports and view the results. They cannot create any new report definitions.
Administrating SmartPlant Explorer

7/25/2019 Spe Install Guide
http://slidepdf.com/reader/full/spe-install-guide 40/47
Administrating SmartPlant Explorer
40 SmartPlant Explorer Installation Guide
Users who belong to more than one role are granted the access privileges of the higher role. Forexample, if John were in the User and Viewer roles, John would have User privileges. Users whobelong to more than one role are able to run all Actions available to all of the roles for which theyare members.
You can add your own roles using the Component Services Explorer. If you choose to create yourown roles, you need to add those roles to the component interface so SmartPlant Explorer knows
the needed access privileges. The four component interfaces in SmartPlant Explorer are: _AllActions - Roles in this interface can modify every Action menu in the application
regardless of to whom and to what the Actions apply. By default, the Administrator rolebelongs to this interface.
_Application - Roles in this interface can add and remove SmartPlant Explorer Modules. Bydefault, the Administrator role belongs to this interface.
_SPApplication - Roles in this interface can access SmartPlant Explorer. By default, the Administrator, User, and Viewer roles belong to this interface.
_UserSpecificActions - As a user in a Role in this interface, you can create, delete, andmodify your Actions. Other users do not see these Actions. The user also cannot modify
Actions that other users own. By default, the Administrator and User roles belong to thisinterface.
In addition to the component interfaces, you must add your own roles to the ObjectControlinterface.
If you do not want to add your custom roles to the interfaces, you can still define access privilegesby adding the user to both your custom role (to control what Actions they see) and to one of thedelivered roles (to control access privileges). In some ways, this is a better alternative becauseyou can define a single Administrator for your custom role and set the remaining role members asUsers or Viewers.
Roles that are not in _UserSpecificActions or _AllActions cannot modify Actions.
Add a RoleUsers must belong to one of the three delivered roles; administrator, user, or viewer; in addition toany custom defined roles. You need to restart SmartPlant Explorer in Internet Explorer to see the
changes.
1. Click Start > Settings > Control Panel > Administrative Tools > Component Services.
2. Select the computer on which the SmartPlant Explorer Web Server is installed.
3. Double-click COM+ Applications.
4. Double-click the SmartPlant Web Server package.
5. Select Roles.
6. Right-click, point to New, and click Role.
7. Type the role name.
8. Click OK when prompted if you are certain the SmartPlant Explorer Web Server supports thechanges.
9. Double-click Components.
10. Right-click SPEApplication.SPApplication , and then click Properties.
11. Select the Security tab.
12. Place a check next to your roles.
13. Right-click the SmartPlant Web Server package.
14. Select Shut down.

7/25/2019 Spe Install Guide
http://slidepdf.com/reader/full/spe-install-guide 41/47
Administrating SmartPlant Explorer
SmartPlant Explorer Installation Guide 41
Add a User1. Click Start > Settings > Control Panel > Administrative Tools > Component Services.
2. Select the computer on which the SmartPlant Explorer Web Server is installed.
3. Double-click COM+ Applications.
4. Double-click the SmartPlant Web Server package.
5. Double-click Roles.
6. Double-click the roles to which you want to add a user.
7. Select the Users folder under the role.
8. Right-click, point to New, and click User .
9. Identify the user who you want to add.
10. Click OK.
11. Right-click the SmartPlant Web Server package.
12. Select Shut down.
System SecurityEvery time a user attempts to access the SmartPlant Explorer Web Server, the Serverauthenticates, or confirms, the identity of the user to ensure that the user has a valid Windowsaccount. This method is indispensable for limiting access to your data. Different authenticationmethods are available from which you can choose:
Basic Authentication - Prompts users to type user names and passwords.
Integrated Windows Authentication - Cryptographically obtains user identification informationfrom the Web browser of the user.
Secure Sockets Layer (SSL) Client Certification Authentication - Authenticates users bychecking the contents of an encrypted digital identification that the Web browser submitsduring the logon process.
You selected either the Basic or the Integrated Windows Authentication method when you
installed the SmartPlant Explorer Web Server.
SmartPlant Explorer does not support Anonymous Authentication or Digest Authenticationfor Windows.
Basic AuthenticationThe Basic Authentication method is a widely used, industry- standard method for collecting username and password information. Basic Authentication proceeds as follows:
1. The user's Web browser displays a dialog box where users can enter their previouslyassigned Windows account user names and passwords.
2. The Web browser then attempts to establish a connection using this information. (Thepassword is Base64 encoded before being sent over the network).
3. If the server rejects the information, the Web browser repeatedly displays the dialog box untilthe user either enters a valid user name and password or closes the dialog box.
4. When your Web Server verifies that the user name and password correspond to a validWindows user account, a connection established.
For information about setting up Basic Authentication, see the IIS Documentation.

7/25/2019 Spe Install Guide
http://slidepdf.com/reader/full/spe-install-guide 42/47
Administrating SmartPlant Explorer
42 SmartPlant Explorer Installation Guide
The disadvantage in using Basic Authentication is that Web browsers using Basic Authenticationtransmit passwords in an unencrypted form. By monitoring communications on your network,someone could easily intercept and decipher these passwords by using publicly available tools.Therefore, Basic Authentication is not recommended unless you are confident that the connectionbetween the user and your Web Server is secure, such as a direct cable connection or a dedicatedline.
Integrated Windows Authentication takes precedence over Basic Authentication. Thebrowser will choose integrated Windows Authentication and will attempt to use the currentWindows logon information before prompting the user for a user name and password.
Integrated Windows AuthenticationIntegrated Windows Authentication is a secure form of authentication because the user name andpassword are not sent across the network. When you enable integrated Windows authentication,the user's browser proves its knowledge of the password through a cryptographic exchange withyour Web Server, involving hashing.
Integrated Windows Authentication can use both the Kerberos v5 authentication protocol and itsown challenge/response authentication protocol. If Directory Services is installed on the server,and the browser is compatible with the Kerberos v5 authentication protocol, both the Kerberos v5
protocol and the challenge/response protocol are used; otherwise only the challenge/responseprotocol is used.
The Kerberos v5 authentication protocol is a feature of the Windows Distributed Servicesarchitecture. In order for Kerberos v5 authentication to be successful, both the client and servermust have a trusted connection to a Key Distribution Center (KDC) and be Directory Servicescompatible. For more information about the protocol, see the Windows documentation.
Integrated Windows Authentication proceeds as follows:
Unlike Basic Authentication, it does not initially prompt users for a user name and password. Thecurrent Windows user information on the client computer is used for the integrated Windowsauthentication.
However, if the authentication exchange initially fails to identify the user, the browser will
prompt the user for a Windows user account user name and password, which it will process byusing integrated Windows authentication.
Internet Explorer will continue to prompt the user until the user enters a valid user name andpassword, or closes the prompt dialog box.
Although integrated Windows authentication is secure, it does not work over HTTP Proxyconnections. Therefore, integrated Windows authentication is best suited for an intranetenvironment, where both user and Web Server computers are in the same domain.
Certificate AuthenticationYou can also use your Web Server's Secure Sockets Layer (SSL) security features for two typesof authentication. You can use a server certificate to allow users to authenticate your Web sitebefore they transmit personal information, such as a credit card number. Also, you can use client
certificates to authenticate users requesting information on your Web site. SSL authenticates bychecking the contents of an encrypted digital identification submitted by the user's Web browserduring the logon process. (Users obtain client certificates from a mutually trusted third-partyorganization.) Server certificates usually contain information about your company and theorganization that issued the certificate. Client certificates usually contain identifying informationabout the user and the organization that issued the certificate.

7/25/2019 Spe Install Guide
http://slidepdf.com/reader/full/spe-install-guide 43/47
Administrating SmartPlant Explorer
SmartPlant Explorer Installation Guide 43
Client Certificate Mapping
You can associate, or map, client certificates to Windows user accounts on your Web Server. After you create and enable a certificate map, each time a user logs on with a client certificate,your Web Server automatically associates that user to the appropriate Windows user account.This way, you can automatically authenticate users who log on with client certificates, withoutrequiring the use of either Basic or integrated Windows authentication. You can either map one-
client certificate to one Windows user account or many client certificates to one account. Forexample, if you had several different departments or businesses on your server, each with its ownWeb site, you could use many-to-one mapping to map all of the client certificates of eachdepartment or company to its own Web site. This way each site would provide access only to itsown clients.
Switching Authentication MethodsYou can switch between Basic Authentication and Integrated Windows Authentication.
1. Click Start > Settings > Control Panel > Administrative Tools > Internet ServicesManager .
2. Open the computer where you installed the SmartPlant Explorer Web Server.
3. Open the Default Web Site on the server.4. Right-click SPE, and then click Properties.
5. Click the Directory Security tab.
6. Click Edit in the Anonymous Access and Authentication Control group.
7. Select Basic Authentication or Integrated Windows Authentication. You cannot use bothauthentication methods at the same time with SmartPlant Explorer. You must select one orthe other.
8. Click OK.
9. Click OK.
10. Exit Internet Information Services.
Changing Session TimeoutThe SmartPlant Explorer Web Server disconnects an inactive client connection after 20 minutes(the default IIS setting). This operation ensures that memory and processing resources on theweb server are not wasted on inactive connections. However, if you are frequently receiving the"Your connection to the SmartPlant Explorer server has timed out" message, you can increasethis timeout period. We do not recommend setting the timeout period greater than 20 minutesunless your web server has the memory and processing resources to handle it.
1. Log on as an administrator on the web server.
2. Click Start > Settings > Control Panel > Administrative Tools > Internet ServicesManager .
3. Open the Internet Information Server folder.
4. Double-click your computer name to expand the branch.
5. Double-click Default Web Site to expand the branch.6. Right-click SmartPlant Explorer , and then select Properties.
7. Select the Virtual Directory tab.
8. Click Configuration in the Application Settings grouping.
9. Select the Options tab.
10. Change the Session timeout option to new timeout period.

7/25/2019 Spe Install Guide
http://slidepdf.com/reader/full/spe-install-guide 44/47
Administrating SmartPlant Explorer
44 SmartPlant Explorer Installation Guide
11. Click OK.
12. Click OK on the SmartPlant Explorer Properties dialog box.
Important Files to Back Up
SmartPlant Explorer uses several Microsoft Access databases to track actions, reports, projects,and connection information. When you are finished installing, publishing, and configuringSmartPlant Explorer, you need to backup these databases. If your hard drive fails or you buy anew server, you can simply install SmartPlant Explorer and copy the database files, and you willbe exploring again without re- publishing or re-creating custom reports.
Regularly backup these files:
..\SmartPlant\Explorer\Web Server\System\Actions.mdb
..\SmartPlant\Explorer\3D Module\SPE3D.mdb
..\SmartPlant\Explorer\INtools Module\SPEINtools.mdb
..\SmartPlant\Explorer\SmartPlant Module\SPESP.mdb
..\SmartPlant\Explorer\PDS PID Module\SPEPDS2D.mdb
..\SmartPlant\Explorer\Electrical Module\SPESPEL.mdb
The default installation folder is C:\Program Files. If you installed SmartPlant Explorer to a
different folder, substitute your installation path.
Changing Settings As the administrator of SmartPlant Explorer, you may need to change a setting in the c:\ProgramFiles\SmartPlant\Explorer\Web Server\settings.js file. All settings are documented in the file. Onlymake a change to this file if you are experiencing a problem that editing a setting may correct or ifyou are directed to make the change by Intergraph support.

7/25/2019 Spe Install Guide
http://slidepdf.com/reader/full/spe-install-guide 45/47
SmartPlant Explorer Installation Guide 45
A
active server pages • 18allowing • 18
ActiveX settings • 19adding • 23, 26, 28, 40, 41
PDS 3D projects • 23roles • 40SmartPlant Instrumentation Oracle site • 26SmartPlant Instrumentation plants • 28SmartPlant Instrumentation SQL site • 26users • 41
administration • 39administrator • 18administrators role • 39
AL16UTF16 • 5 AL32UTF8 • 5 AllActions • 39allowing active server pages • 18
Application • 39applications • 19, 20
adding • 19removing • 20
authentication methods • 43switching • 43
B
backup files • 44Basic Authentication • 41bi-lingual projects • 5
C
Certificate Authentication • 42changing • 43
session timeout • 43character sets • 5client connection timeout • 43COM configuration • 31, 35components • 39
AllActions • 39
Application • 39SPApplication • 39UserSpecificActions • 39
configuration • 18configuring • 18, 21, 25, 32, 36
PDS 3D Module • 21SmartPlant Electrical Module • 36SmartPlant Instrumentation Module • 25
SmartPlant PID Module • 32Windows 2003 Server • 18
cookies • 19creating DSNs • 21, 22
Oracle • 22SQL Server • 21
creating roles • 40cultural conventions • 5
D
database • 5character sets • 5
date format • 5decimal point • 5distributed COM configuration • 31, 35distributed installation • 10domains • 27
adding SmartPlant Instrumentation • 27DSNs • 21, 22
Oracle • 22SQL Server • 21
F
files • 44backup these • 44
H
hardware recommendations • 8hardware requirements • 9heterogeneous environment • 5homogeneous environment • 5
I IIS • 18
allowing active server pages • 18impersonated users • 11inactive client connection • 43installing • 13, 16installing SmartPlant Explorer • 12, 13
Internet Explorer • 13modules • 16web server • 13
Integrated Windows Authentication • 42internationalization • 5Internet Explorer • 13, 19
ActiveX settings • 19installing • 13
Index

7/25/2019 Spe Install Guide
http://slidepdf.com/reader/full/spe-install-guide 46/47
Index
46 SmartPlant Explorer Installation Guide
introduction • 7
K
keyboard • 5locale • 5
L
locale boundary • 5
M
Microsoft Excel • 31, 35MicroStation reference files • 18modules • 16, 19, 20
adding • 19installing • 16removing • 20
MTS • 18
N
new features • 7new roles • 40NLS_LANG • 5
O
ObjectControl • 39Oracle • 25, 32, 36
SmartPlant Electrical Module • 36SmartPlant Instrumentation Module setup •
25SmartPlant PID Module • 32
P
paths to MicroStation reference files • 18PDS • 7PDS 3D Module • 21, 22, 23
adding a project • 23configuring • 21creating DSNs • 21, 22
PDS PID Module • 29adding projects • 29
plants • 28adding to SmartPlant Instrumentation • 28
projects • 23, 29adding a PDS 3D • 23adding to PDS PID Module • 29
R
recommendations • 8hardware • 8
software • 8regional settings • 5removing • 12
SmartPlant Explorer • 12reports • 31, 35roles • 18, 39, 40
adding • 40administrators • 39introduction • 39users • 39viewers • 39
S
security • 19, 41 ActiveX settings • 19cookies • 19
session timeout • 43SetMstnRefPath.exe • 18settings • 19, 44
ActiveX • 19cookies • 19
sites • 26adding SmartPlant Instrumentation Oracle
site • 26adding SmartPlant Instrumentation SQL
site • 26SmartPlant Electrical Module • 36
adding to web server • 36configuring • 36Oracle networking • 36
SmartPlant Engineering Manager • 32, 36SmartPlant Explorer • 11, 12, 19, 44
SmartPlant Explorer modulesremoving • 12settings • 44starting • 19upgrading • 11
SmartPlant Instrumentation • 7SmartPlant Instrumentation Module • 25, 26,
27, 28adding a domain • 27adding Oracle site • 26adding plants • 28adding SQL site • 26configuring • 25
Oracle • 25report web server • 27SmartPlant Module • 31, 35SmartPlant PID Module • 32
adding to web server • 32configuring • 32Oracle networking • 32
SmartPlant Review • 21

7/25/2019 Spe Install Guide
http://slidepdf.com/reader/full/spe-install-guide 47/47
Index
software recommendations • 8software requirements • 9SPApplication • 39