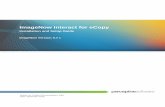Ecopy Install Guide
-
Upload
michael-mihm -
Category
Documents
-
view
137 -
download
0
description
Transcript of Ecopy Install Guide

Install.book Page i Tuesday, May 12, 2009 5:16 PM
eCopy PaperWorks™
Installation Guide
Part Number: 73-00355 (07/2009)

Install.book Page ii Tuesday, May 12, 2009 5:16 PM
Licensing, Copyright, and Trademark Information
The information in this document is subject to change and does not represent a commitment on the part of eCopy, Inc. The software described in this document is furnished under a license agreement. The software may be used or copied only in accordance with the terms of the agreement. It is against the law to copy the software on any medium except as specified in the license agreement. No part of this document may be reproduced, transmitted in any form or by any means, electronic or mechanical, including photocopying, recording, or information storage and retrieval systems, or translated into any language for any purpose other than the purchaser’s personal use, without the written permission of eCopy, Inc.
© eCopy, Inc. 1992 - 2009. All rights reserved.
eCopy, the eCopy logo, eCopy Fax, the Simplify logo, the MailRoom logo, eCopy ShareScan, eCopy ScanStation, eCopy PaperWorks, eCopy Desktop, eCopy Quick Connect, eCopy Xpert Compression, UniDoc, SpeedFax, and SpeedPrint are trademarks of eCopy, Inc. ShareScan, Simplify, and MailRoom are registered trademarks of eCopy, Inc.
Adobe, the Adobe logo, Acrobat, and the Adobe PDF logo are either registered trademarks or trademarks of Adobe Systems Incorporated in the United States and/or other countries.
Open Text, eDOCS DM, Open Text Fax Server, and RightFax are registered trademarks or trademarks of Open Text Corporation in the United States and/or other countries.
EMC and Documentum are registered trademarks of EMC Corporation.
IBM, Lotus, Lotus Notes, and Lotus Domino are trademarks and/or registered trademarks of Lotus Development Corporation and/or IBM Corporation in the United States, other countries or both.
Autonomy and the Autonomy logo, iManage, Interwoven, and WorkSite are registered trademarks or trademarks of Autonomy Corporation plc.
Microsoft, Windows, Windows Vista, and Outlook are registered trademarks of Microsoft Corporation in the USA and in other countries.
Portions contain an implementation of the LZW algorithm licensed under U.S. Patent 4,558,302.
See “Legal Notices eCopy PaperWorks” in the Documentation folder in the eCopy PaperWorks installation directory for information about Open Source components.

Install.book Page iii Tuesday, May 12, 2009 5:16 PM
All other terms and products are trademarks or registered trademarks of their respective owners and are hereby acknowledged.

Install.book Page iv Tuesday, May 12, 2009 5:16 PM

Install.book Page v Tuesday, May 12, 2009 5:16 PM
Table of Contents
Introduction . . . . . . . . . . . . . . . . . . . . . . . . . . . . 1Further information . . . . . . . . . . . . . . . . . . . . . . . . . . . . . . . 2
Activation and registration . . . . . . . . . . . . . . . . . . . . . . . . . . 3
Registering your software . . . . . . . . . . . . . . . . . . . . . . . .3
Customer support services . . . . . . . . . . . . . . . . . . . . . . . . . . 4
Contact information . . . . . . . . . . . . . . . . . . . . . . . . . . . . . . . .5
Installing eCopy PaperWorks . . . . . . . . . . . . . . 7Minimum system requirements . . . . . . . . . . . . . . . . . . . . . . . 8
Supported mail servers . . . . . . . . . . . . . . . . . . . . . . . . . . .9
Supported mail clients . . . . . . . . . . . . . . . . . . . . . . . . . . .9
Supported fax applications . . . . . . . . . . . . . . . . . . . . . . . .9
Supported OCR applications . . . . . . . . . . . . . . . . . . . . .10
Supported scanning devices . . . . . . . . . . . . . . . . . . . . . .10
Supported document management systems . . . . . . . . . .11
Installing eCopy PaperWorks . . . . . . . . . . . . . . . . . . . . . . . 12
Activating your software . . . . . . . . . . . . . . . . . . . . . . . . . . 14
Activation over a proxy server . . . . . . . . . . . . . . . . . . . .14
Manual activation . . . . . . . . . . . . . . . . . . . . . . . . . . . . .14
Deactivating and transferring a product key . . . . . . . . . .16
Uninstalling without deactivating the product key . . . . .17
Installing on a Terminal Server or Citrix server . . . . . . . . . . . 18
Limitations . . . . . . . . . . . . . . . . . . . . . . . . . . . . . . . . . . .18
Installation . . . . . . . . . . . . . . . . . . . . . . . . . . . . . . . . . . .19
Running the client . . . . . . . . . . . . . . . . . . . . . . . . . . . . .23
Tested environments . . . . . . . . . . . . . . . . . . . . . . . . . . .24

vi | Table of Contents
Install.book Page vi Tuesday, May 12, 2009 5:16 PM
Configuring eCopy PaperWorks . . . . . . . . . . . . . . . . . . . . . 26
Microsoft Windows Installer deployment . . .27Preparing your files for MSI deployment . . . . . . . . . . . . . . . 28
Prerequisites . . . . . . . . . . . . . . . . . . . . . . . . . . . . . . . . . 29
Creating a transform file . . . . . . . . . . . . . . . . . . . . . . . 30
Advertised Shortcuts . . . . . . . . . . . . . . . . . . . . . . . . . . 31
Properties . . . . . . . . . . . . . . . . . . . . . . . . . . . . . . . . . . . . . . 32
Active Directory deployment . . . . . . . . . . . . . . . . . . . . . . . . 34
SMS/SCCM deployment . . . . . . . . . . . . . . . . . . . . . . . . . . . 37
Collection Creation . . . . . . . . . . . . . . . . . . . . . . . . . . . 37
Package Creation . . . . . . . . . . . . . . . . . . . . . . . . . . . . . 39
Advertisement Creation . . . . . . . . . . . . . . . . . . . . . . . . 43
Additional information . . . . . . . . . . . . . . . . . . . . . . . . . . . . 44
Document management systems . . . . . . . . . .45eCopy PaperWorks document management connectors . . . 46
ODMA document management systems . . . . . . . . . . . . 46

eCopy PaperWorks™ Installation Guide | 1
IntroductionThis guide is intended for users who are installing eCopy PaperWorks™. It provides an overview of eCopy PaperWorks and describes system requirements and installation procedures.
In this chapter
■ Further information . . . . . . . . . . . . . . . . . . . . . . . . . . . . . . . . . . . . . 2
■ Activation and registration . . . . . . . . . . . . . . . . . . . . . . . . . . . . . . . . 3
■ Customer support services . . . . . . . . . . . . . . . . . . . . . . . . . . . . . . . . 4
Install.book Page 1 Tuesday, May 12, 2009 5:16 PM

2 | Introduction
Install.book Page 2 Tuesday, May 12, 2009 5:16 PM
Further informationThe following resources contain more information about eCopy PaperWorks:
■ Getting Started Guide: Provides information about configuring eCopy PaperWorks.
■ Online Help: Access the Help file in eCopy PaperWorks by pressing F1 or by selecting Help > Contents. The online help provides detailed information on how to configure and use the software.
■ Tutorial: Access by clicking Help > Tutorial in eCopy PaperWorks. The tutorial shows you how to use the main functions of the software.
■ Readme: Contains important, last-minute product information that does not appear in the rest of the documentation. This document is available under eCopy Applications on the Start > Programs menu.

eCopy PaperWorks™ Installation Guide | 3
Install.book Page 3 Tuesday, May 12, 2009 5:16 PM
Activation and registrationAfter installing eCopy PaperWorks, you may be required to activate the software in order to use it. For information, see “Activating your software” on page 14.
Registering your softwareYou must register your software to receive customer support. You can access the Registration Web site by selecting Registration on the Help menu, or by using the following link: http://registration.ecopy.com/.
Obtaining eCopy PaperWorks document management connectorsWhen you register your software, you get access to specific add-on eCopy PaperWorks document management connectors. These connectors are part of your eCopy PaperWorks software, and are licensed to you under your eCopy PaperWorks License Agreement. The connectors are available for download from the Registration Web site.
To the extent eCopy develops any other eCopy PaperWorks Connectors, such Connectors will be available for license at then current prices/terms.
Note: A product key can only be registered to one person. eCopy recommends that this person be the designated technical contact for your company.

4 | Introduction
Install.book Page 4 Tuesday, May 12, 2009 5:16 PM
Customer support servicesThe eCopy Customer Support Services groups provide:
■ Customer support for licensing, registration, and other non-technical issues.
■ Technical support for product configuration, troubleshooting, and product usage issues.
eCopy-provided services are available to registered (http://registration.ecopy.com/) users of eCopy software during the warranty period or for the duration of your software maintenance and support agreement. Contact your dealer or distributor for details.
As described in the maintenance and support agreement, your dealer or distributor will provide you with Level 1 support (Help-line telephone or other assistance) for operating the covered products during the hours established by your dealer or distributor. If you require technical support after your dealer or distributor has provided Level 1 support, the dealer or distributor will escalate the support issue to eCopy for resolution and will manage all related communications with you.
If you purchased your software directly from eCopy, check the Ask eCopy Knowledge Base (www.AskeCopy.com) for solutions to your technical problems. If necessary, open a ticket at www.AskeCopy.com. Ask eCopy provides 24x7 access to a knowledge base that includes Frequently Asked Questions (FAQs), product service packs, product support matrices, product information, and other information.
Note: eCopy does not provide hardware support. Contact your hardware dealer, distributor, or system integrator for support information.

eCopy PaperWorks™ Installation Guide | 5
Install.book Page 5 Tuesday, May 12, 2009 5:16 PM
Contact information
US/North AmericaPlease visit the Ask eCopy Web site—www.askecopy.com—for Customer Support Services hours of operation, contact information, policies, and process descriptions.
eCopy Corporate Headquarters Telephone: +1.603.324.8500
eCopy Customer Support Services Telephone: +1.603.324.8400
Outside North AmericaPlease contact your local dealer or national sales organization.

Install.book Page 6 Tuesday, May 12, 2009 5:16 PM

eCopy PaperWorks™ Installation Guide | 7
Installing eCopy PaperWorkseCopy PaperWorks provides a comprehensive set of tools that enable business professionals to transform paper and electronic documents into secure PDF files. Users can integrate these documents into company workflows and distribute them using most e-mail and network fax applications.
eCopy PaperWorks offers add-on connectors for popular document management systems, including Interwoven® WorkSite®, Open Text™ eDOCS DM™, and EMC® Documentum®. Users can store, search, and manage documents in these systems without extensive setup or configuration.
eCopy PaperWorks supports either of the following installation methods:
■ Individual users can install eCopy PaperWorks from a local drive or from a location on the network.
■ The administrator can use software, such as Microsoft Active Directory® or Microsoft Systems Management Server (SMS), to deploy eCopy PaperWorks to multiple systems. eCopy PaperWorks supports silent mode installations. Silent installations do not require any interaction with the end user.
In this chapter
■ Minimum system requirements . . . . . . . . . . . . . . . . . . . . . . . . . . . . . .8
■ Installing eCopy PaperWorks . . . . . . . . . . . . . . . . . . . . . . . . . . . . . .12
■ Installing on a Terminal Server or Citrix server . . . . . . . . . . . . . . . .18
■ Activating your software . . . . . . . . . . . . . . . . . . . . . . . . . . . . . . . . . .14
■ Configuring eCopy PaperWorks . . . . . . . . . . . . . . . . . . . . . . . . . . . .26
Install.book Page 7 Tuesday, May 12, 2009 5:16 PM

8 | Installing eCopy PaperWorks
Install.book Page 8 Tuesday, May 12, 2009 5:16 PM
Minimum system requirementsBefore installing eCopy PaperWorks, make sure that the target personal computer (PC) meets the following minimum system requirements:
TABLE 1. Minimum system requirements
Operating system Processor Disk Space and RAM
Microsoft Windows Vista x86 (32-bit) Business and Enterprise editions with latest service pack
800 MHz ■ 512 MB RAM■ 500 MB free disk space
Microsoft Windows XP with latest service pack
300 MHz ■ 512 MB RAM for color images
■ 256 MB RAM for black-and-white images
■ 500 MB free disk space
Windows 2003 Server with latest service pack
300 MHz ■ 512 MB RAM for color images
■ 256 MB RAM for black-and-white images
■ 500 MB free disk space
Windows 2008 Server with latest service pack
1 GHz ■ 512 MB RAM■ 500 MB free disk space
Note: To use the eCopy PaperWorks 128-bit document encryption, Microsoft strong encryption must be installed on the system.

eCopy PaperWorks™ Installation Guide | 9
Install.book Page 9 Tuesday, May 12, 2009 5:16 PM
Supported mail servers■ Microsoft® Exchange 2000/2003/2007
■ Lotus® Domino® 6.5/7.0/8.0
Supported mail clients■ Microsoft Outlook® 2002/2003/2007
■ IBM Lotus Notes 6.5/7.0.3/8.0
■ Novell GroupWise® 6.5 SP6/7.0/7.2
■ Microsoft Messaging Application Programming Interface (MAPI)-compliant applications: Outlook Express 6.0, Qualcomm Eudora 7.1, and Mozilla Thunderbird 2.0
Supported fax applications■ Open Text™ Fax Server (RightFax) 9.0/9.3
■ Fax via Microsoft Exchange
■ Fax via Lotus Notes
■ Print-to-fax drivers: Biscom FAXCOM® 9.03; Castelle FaxPress™ 8.2.5

10 | Installing eCopy PaperWorks
Install.book Page 10 Tuesday, May 12, 2009 5:16 PM
Supported OCR applications■ Readiris Pro 11; Readiris Pro Corporate Edition 11
■ ABBYY FineReader® Professional 8.0; ABBYY FineReader® Corporate Edition 8.0/9.0
Supported scanning deviceseCopy PaperWorks supports TWAIN-compliant scanners.

eCopy PaperWorks™ Installation Guide | 11
Install.book Page 11 Tuesday, May 12, 2009 5:16 PM
Supported document management systemseCopy PaperWorks add-on connectors provide integration with several popular document management systems, including:
■ Interwoven WorkSite
■ Open Text eDOCS DM
■ EMC Documentum
Users can store, search, and manage documents in these systems without extensive setup or configuration.
ODMA document management systemsIn addition, eCopy PaperWorks provides legacy support for the following ODMA-compliant document management systems:
■ Open Text DOCS Open™ 4.1
■ Open Text eDOCS DM 5.1.0.5/6.0
■ Interwoven WorkSite 8.0/8.1/8.2 SP1/8.3; DeskSite® 8.0/8.1/8.2 SP1; FileSite® 8.2
■ Lotus Domino Document Manager 6.5/7.0

12 | Installing eCopy PaperWorks
Install.book Page 12 Tuesday, May 12, 2009 5:16 PM
Installing eCopy PaperWorksUsers can install eCopy PaperWorks from a local drive, or system administrators can make the software available for licensed users to install from a network.
To enable network installation:
1 Copy the eCopy PaperWorks Microsoft Installer file, eCopy PaperWorks English.exe, to a network folder.
2 Provide users with the information they need to access and install the software.
To install the software:
1 Use either of the following methods to start the installation:■ If you have an eCopy PaperWorks CD, insert the CD into your
drive.
If AutoRun is enabled on your computer, the Welcome window opens automatically.
If AutoRun is not enabled, double-click My Computer and then double-click the CD drive containing the eCopy PaperWorks CD. Double-click Setup.exe. The Welcome window opens.
■ If you are installing from electronic media on a network or local drive, navigate to the location of the installer file and double-click eCopy PaperWorks English.exe.
2 In the Welcome window, click Next.3 Accept the terms in the license agreement and click Next.4 To retain the default destination folder, click Next.
If you want to select a different location, click Change, browse to the destination folder, click OK, and click Next.
5 Select the file types for which you want eCopy PaperWorks to be the default viewer and click Next.

eCopy PaperWorks™ Installation Guide | 13
Install.book Page 13 Tuesday, May 12, 2009 5:16 PM
6 To install the Readiris™ OCR engine, click Next. If you do not want to install this component, select No, do not install Readiris OCR engine and then click Next.
7 Click Install.The installation program runs.
8 When the software is successfully installed, click Finish.
Note: If you do not have sufficient privileges to install eCopy PaperWorks, see your system administrator.

14 | Installing eCopy PaperWorks
Install.book Page 14 Tuesday, May 12, 2009 5:16 PM
Activating your softwareYour eCopy PaperWorks software license specifies the number of systems on which you can use the product. For example, if you have a 5-user license, you get a single product key that can be used on up to 5 systems.
Depending on the type of license you have, you may need to perform the following tasks:
■ Enter your 21-character product key in the Licensing window the first time you start eCopy PaperWorks. eCopy PaperWorks validates the key.
■ Activate the product key within 30 days of installation. The activation process associates the product key with the system’s hardware ID, validates the key, and returns a license code.
If your system is connected to the Internet, eCopy PaperWorks activates the product key as soon as you enter it in the Licensing window. If the system is not connected to the Internet, you can activate the key manually.
Activation over a proxy serverIf your license requires activation, and you are using a proxy server, it may block activation. To avoid this problem, system administrators should add the URLs for automatic activation (https://ecopy.biz/) and manual activation (https://activation.ecopy.biz/) to the proxy server list of allowed sites. Consult your proxy server documentation for instructions.
Manual activationIf automatic activation fails, you can activate eCopy PaperWorks manually. You have 30 days in which to activate the product key.
To activate the product key manually:
1 On the main menu, click Options > Preferences > Licensing.2 Click Export.

eCopy PaperWorks™ Installation Guide | 15
Install.book Page 15 Tuesday, May 12, 2009 5:16 PM
3 Browse to a location to save the exported eCopy Activation file and click OK.
4 On a system with an Internet connection, navigate to the eCopy activation site, https://activation.ecopy.biz/ and follow the prompts to upload the eCopy Activation file you exported. The site returns an eCopy Activation Response file.
5 Save the eCopy Activation Response file and copy it to the system you want to activate, or to a location on your network that the system can access.
6 On the system you want to activate, start eCopy PaperWorks, open Options > Preferences > Licensing, and select the Activation tab.
7 Click Import and browse to the eCopy Activation Response file.
8 Click Open to import a license code and activate the product key. You can now use eCopy PaperWorks.
Registering your softwareYou must register your software to receive customer support. You can access the Registration web site by selecting Registration on the Help menu, or by using the following link: http://registration.ecopy.com/.
PrivacyWhen you activate the software, the product key and the hardware ID of the system on which it is installed are stored in the eCopy activation database. No personal information is collected. When you register the software, you do exchange personal information with eCopy. For a description of eCopy’s privacy policies, see http://www.ecopy.com/company_privacy_policy.asp.

16 | Installing eCopy PaperWorks
Install.book Page 16 Tuesday, May 12, 2009 5:16 PM
Deactivating and transferring a product keyIf your software license required activation, you can deactivate an eCopy PaperWorks product key in order to transfer it to another system. Deactivation removes the eCopy PaperWorks product key (and its associated license code) from the system, freeing the product key for use on another computer. An Internet connection is required to contact the eCopy Activation server.
Once you deactivate the product key, you can no longer run eCopy PaperWorks on that system.
To deactivate a product key:
1 On the main menu, click Options > Preferences >Licensing.2 On the Product Key tab, click Deactivate.
The eCopy PaperWorks product key is no longer associated with the system.

eCopy PaperWorks™ Installation Guide | 17
Install.book Page 17 Tuesday, May 12, 2009 5:16 PM
Uninstalling without deactivating the product keyIn some cases, you may want to uninstall eCopy PaperWorks, but leave the activated product key on the system. For example, you would not remove the product key to reinstall the product.
To uninstall eCopy PaperWorks but leave the activated product key on the system:
1 Open Control Panel > Add/Remove Programs, select eCopy PaperWorks, and click Change.
2 In the Program Maintenance screen, select Remove. 3 In the Remove the Program screen, clear the Deactivate Product
Key check box. 4 Click Remove.
Note: If you leave an activated product key on a system, it consumes one of the seats available under your license.

18 | Installing eCopy PaperWorks
Install.book Page 18 Tuesday, May 12, 2009 5:16 PM
Installing on a Terminal Server or Citrix serverWhen properly licensed, eCopy PaperWorks supports multi-session access in Terminal Services and Citrix environments. To install eCopy PaperWorks as a published application for client access, you must use the command line procedure described in “Installation” on page 19.
TWAIN drivers must be installed on the client systems in a Citrix environment. These drivers may be installed on the server in a Terminal Server environment.
For information on tested environments, see “Tested environments” on page 24.
LimitationseCopy PaperWorks does not support the following features in a Terminal Server or Citrix environment:
TABLE 2. Supported multi-session environments
Environment Servers Clients
Windows Terminal Services
■ Windows Server 2003
■ Windows Server 2008
■ Microsoft Windows Vista x86 (32-bit) Business and Enterprise editions
■ Microsoft Windows XP with latest service pack
Citrix Presentation Server 4.5
Windows Server 2003
■ Microsoft Windows Vista x86 (32-bit) Business and Enterprise editions
■ Microsoft Windows XP with latest service pack

eCopy PaperWorks™ Installation Guide | 19
Install.book Page 19 Tuesday, May 12, 2009 5:16 PM
■ Automatic Inbox Agent option for the ShareScan Scan to Desktop feature
■ “Stand-alone” single-user installation on Windows 2003 Server with Terminal Services enabled
InstallationTo install eCopy PaperWorks in a Terminal Server environment for multi-session access via Terminal Services or Citrix, you must use one of the command line procedures described below.
■ If your company uses eCopy ShareScan with Automatic Inboxes, see “Installation for sites that use eCopy ShareScan” on page 19.
■ If your company does not use eCopy ShareScan, see “Installation for sites that do not use eCopy ShareScan” on page 21.
Use the procedure that is appropriate to your environment. You must be an Administrator to perform this installation.
Installation for sites that use eCopy ShareScan The following procedure sets the default Inbox for Scan to Desktop to Manual, and allows the Inbox path to be populated with the user (client) logon name interactively.
Important: Inbox folders must exist before you run this procedure. If your company uses eCopy ShareScan, it creates the Inbox folders automatically.

20 | Installing eCopy PaperWorks
Install.book Page 20 Tuesday, May 12, 2009 5:16 PM
To install on a Terminal Server:
1 Open a command prompt window (Start > Run > cmd).2 At the command prompt, type change logon /disable to
disallow new connections to the server.3 Use Terminal Services Manager to verify that there are no active
user sessions; if users are connected, request that they log off.4 Type change user /install to put the server into install mode.5 Install the eCopy PaperWorks application via the following
command line: "eCopy PaperWorks English.exe" /v"S2DFILEPATH=\\Machine name\Share\Inbox\<user>" Substitute your Machine name, Share, and Inbox folder name, but enter the <user> variable, quotation syntax, and white space exactly as they appear above. (Spaces appear in the installation executable file name and before the /v parameter.)
6 When the installation is finished, type change user /execute to return the server to execute mode.
7 Type change logon /enable to allow users to connect to the server.

eCopy PaperWorks™ Installation Guide | 21
Install.book Page 21 Tuesday, May 12, 2009 5:16 PM
Installation for sites that do not use eCopy ShareScanThe following procedure sets the default Scan Inbox to None. You can configure scan inboxes for users after installation.
To install on a Terminal Server:
1 Open a command prompt window (Start > Run > cmd).2 At the command prompt, type change logon /disable to
disallow new connections to the server.3 Use Terminal Services Manager to verify that there are no active
user sessions; if users are connected, request that they log off.4 Type change user /install to put the server into install mode.5 Install the eCopy PaperWorks application via the following
command line: "eCopy PaperWorks English.exe" /v"S2DFILEPATH=OFF ECOPYSCANTODESKTOP=OFF" Enter the quotation syntax and white space exactly as they appear above. (Spaces appear in the installation executable file name, before the /v parameter, and between the S2DFILEPATH and ECOPYSCANTODESKTOP parameters.)
6 When the installation is finished, type change user /execute to return the server to execute mode.
7 Type change logon /enable to allow users to connect to the server.
When you have finished the installation, start eCopy PaperWorks and confirm the Scan Inbox options.
Note: Inbox folders must exist before you can configure them in eCopy PaperWorks.
Note: You can enter any value for the S2DFILEPATH parameter except “0” or NULL. Use the example string above (“OFF”), or use any string without spaces.

22 | Installing eCopy PaperWorks
Install.book Page 22 Tuesday, May 12, 2009 5:16 PM
■ From the main menu, select Options > Preferences > Scan Inbox, and select the Scan Inbox tab. The Scan Inbox preferences page should be set to None.
Although the installation sets the default Scan Inbox to None, users can use the Scan to Desktop feature by configuring a Home directory or a Manual inbox as the scanning destination after installation. See “Scan Inbox Preferences” in the eCopy PaperWorks Getting Started Guide, or consult the eCopy PaperWorks Online Help for information on the Scan to Desktop feature.

eCopy PaperWorks™ Installation Guide | 23
Install.book Page 23 Tuesday, May 12, 2009 5:16 PM
Installation on Citrix Presentation Server 4.5The procedure to install eCopy PaperWorks on Citrix Presentation Server 4.5 is similar to the procedure to install on a Terminal Server.
To install on Citrix Presentation Server 4.5:
1 Log on to the Windows 2003 Server that hosts the Citrix server. 2 Follow the installation steps appropriate to your environment:
■ If your company uses eCopy ShareScan, see “Installation for sites that use eCopy ShareScan” on page 19.
■ If your company does not use eCopy ShareScan, see “Installation for sites that do not use eCopy ShareScan” on page 21.
Running the clientOnce you have installed eCopy PaperWorks on the server, users can access the software.
Launching the client under Terminal Services:
1 Log on to the Terminal Server via Remote Desktop.2 Double-click the eCopy PaperWorks icon on the desktop.
Launching the client under Citrix:
1 Open Citrix Program Neighborhood (via the shortcut, via the Start menu, or via the Web interface).
2 Double-click the eCopy PaperWorks icon.

24 | Installing eCopy PaperWorks
Install.book Page 24 Tuesday, May 12, 2009 5:16 PM
Tested environmentseCopy has tested eCopy PaperWorks in the following configurations for Terminal Services and Citrix Presentation Server 4.5.
Server Software:■ Microsoft Windows Server 2003 operating system
■ Microsoft Windows Server 2008 operating system (Terminal Server only)
■ Citrix Presentation Server v4.5 (single server)
■ Microsoft SQL 2005 data store
■ eCopy PaperWorks installed and published for client access
■ eCopy PaperWorks document management connectors installed in the same location as eCopy PaperWorks
Client Software:■ Windows XP SP2 and SP3 operating system
■ Windows Vista x86 (32-bit) operating system
■ Citrix ICA client version 10.200
■ Remote Desktop client versions 5.1.2600 and 6.0.6000
■ User accounts were set up with Microsoft Active Directory domain user groups
Third-party applications, including Internet Explorer 7, Microsoft Office, and print drivers, were installed on the server.
TWAIN drivers were installed on the server in the Terminal Server environment; they must be installed on the clients in the Citrix environment.

eCopy PaperWorks™ Installation Guide | 25
Install.book Page 25 Tuesday, May 12, 2009 5:16 PM
Printer configurations:Printers were configured and tested in the following ways in the Citrix Presentation Server 4.5 environment.
■ Print server
■ Redirected client (on the client)
■ Server-based (on the Citrix server)

26 | Installing eCopy PaperWorks
Configuring eCopy PaperWorksThe eCopy PaperWorks preferences affect the way that eCopy PaperWorks looks and behaves. You access the preferences from the main menu by selecting Options > Preferences.
Preferences enable you to specify the size of buttons on the toolbar, document security and storage options, and your default scanner. You can also configure your mail, fax, OCR, and printing applications. For more information on configuring preferences, see the eCopy PaperWorks Getting Started Guide or the eCopy PaperWorks Online Help.
See “Additional information” on page 44, for tips on deploying configuration settings to end users.
Install.book Page 26 Tuesday, May 12, 2009 5:16 PM

eCopy PaperWorks™ Installation Guide | 27
Microsoft Windows Installer deploymentThis chapter describes Microsoft Active Directory and Systems Management Server (SMS)/System Center Configuration Manager (SCCM) deployment. For both types of deployment, the eCopy PaperWorks <language>.exe setup supports “advertisement” and “publishing” for per-user and per-machine configurations. As a system administrator, you can load the eCopy PaperWorks package onto a server and then push the installation to client systems, or you can make the application available for users to install by themselves.
In this chapter
■ Preparing your files for MSI deployment . . . . . . . . . . . . . . . . . . . . .28
■ Properties . . . . . . . . . . . . . . . . . . . . . . . . . . . . . . . . . . . . . . . . . . . . . .32
■ Active Directory deployment . . . . . . . . . . . . . . . . . . . . . . . . . . . . . .34
■ SMS/SCCM deployment .. . . . . . . . . . . . . . . . . . . . . . . . . . . . . . . . .37
■ Additional information . . . . . . . . . . . . . . . . . . . . . . . . . . . . . . . . . . .44
Important: By deploying eCopy PaperWorks to users in silent mode, you agree to the terms of the eCopy Software License Agreement. To view the license agreement, see \Program Files\eCopy\PaperWorks\Documentation\License.rtf.
Install.book Page 27 Tuesday, May 12, 2009 5:16 PM

28 | Microsoft Windows Installer deployment
Install.book Page 28 Tuesday, May 12, 2009 5:16 PM
Preparing your files for MSI deploymentTo perform an MSI (Windows Installer) deployment, you must first extract the .msi file from eCopy PaperWorks English.exe. Then, if you plan to install using Active Directory, you must create a transform file to customize your installation.
To extract the MSI file:
1 Double-click the eCopy PaperWorks English.exe file to launch the installation program. The InstallShield Wizard window opens.
2 Click Cancel to stop the installation.The MSI file is extracted to: C:\Documents and Settings\%USER%\Local
Settings\Application Data\eCopy\{GUID}
3 Open the GUID folder with the most recent time stamp.4 Copy the .msi file to a network share on the distribution machine.
This is your distribution point.
Note: On Windows Vista systems the file is extracted to: C:\Users\%USER%\AppData\Local\eCopy\{GUID}.

eCopy PaperWorks™ Installation Guide | 29
Install.book Page 29 Tuesday, May 12, 2009 5:16 PM
PrerequisitesMicrosoft Core XML Services (MSXML) version 6, with Service Pack 1 or higher, must be installed on all target machines before deploying eCopy Paper Works. Machines with the following operating systems include MSXML 6:
■ Windows Vista
■ Windows XP, Service Pack 3
■ Windows XP, Service Pack 2, with current updates

30 | Microsoft Windows Installer deployment
Install.book Page 30 Tuesday, May 12, 2009 5:16 PM
Creating a transform fileTransform files (.mst) are used to customize setups created with MSI technology. If you are using Active Directory to deploy eCopy PaperWorks, an MST file is used to configure the MSI Public Properties. This enables you to install the software with pre-determined parameters without the use of a graphical user interface (GUI) or user interaction.
For more information on the available MSI Public Properties see “Properties” on page 32.
To create a transform file you need an MSI transform tool. Any transform tool will enable you to create the file, however, Microsoft provides a transform tool called Orca as a free download. eCopy recommends Orca version 3.1 or higher.
To create a transform file using Orca:
1 Launch Orca.2 From the main menu, select File > Open.3 Browse to your eCopyPaperWorks.msi file.4 From the main menu, click Transform > New Transform.5 In the Tables column, double-click Properties.
This opens up a Properties column.
6 In the Properties column, open any property you want to configure and set the appropriate value.
7 From the main menu, click Transform > Generate Transform.

eCopy PaperWorks™ Installation Guide | 31
Install.book Page 31 Tuesday, May 12, 2009 5:16 PM
Advertised ShortcutsFor product “advertisement” using eCopy PaperWorks, the advertised shortcut is located at Start > Programs > eCopy Applications > eCopy PaperWorks.

32 | Microsoft Windows Installer deployment
Install.book Page 32 Tuesday, May 12, 2009 5:16 PM
PropertiesThe following is a list of MSI Public Properties that can be used to modify the MSI file:
TABLE 3. Properties
Variable Description
ECOPYACTIVATION Specifies the 21-digit product key provided when you purchased the product.
PDFASSOCIATION Designates eCopy PaperWorks as the default application to open PDF files. If you do not want .pdf file extensions to be associated with eCopy PaperWorks, set this value to “0”.
TIFFASSOCIATION Designates eCopy PaperWorks as the default application to open TIFF or TIF files. If you do not want tiff/.tif file extensions to be associated with eCopy PaperWorks, set this value to “0”.
READIRISOCR Determines the installation of Readiris files:“Yes” delivers the Readiris files, and “No” does not.
ECOPYREGISTRATION Suppresses eCopy PaperWorks software registration prompts. If you do not want users to see registration prompts, set this value to “Off”.
ADMINPASSWORD The password to the Options > Preferences menu. To protect your preference settings with a password, change this value from zero to the password you want.
ALLUSERS This is a Windows installer property, not an eCopy PaperWorks property. Change this value only if you are familiar with its use. For more information see your Microsoft documentation.

eCopy PaperWorks™ Installation Guide | 33
Install.book Page 33 Tuesday, May 12, 2009 5:16 PM
S2DFILEPATHThis property and the two below should only be used if your company uses eCopy ShareScan and the Scan to Desktop connector
Used for Scan to Desktop in manual mode. You cannot use this variable in conjunction with S2DSERVER or S2DSUBDIR.You can push this with the user macro with the following syntax:
\\(Computer)\(Inboxes)\<user>
Note: <user> must be entered as you see it here. When the scan inbox is accessed, <user> is automatically replaced with the name of the person logged in to Windows and points to their inbox.
S2DSERVER Used with ShareScan in ‘home directory’ mode. The value must be a valid server address that contains the home directory information for the ShareScan users. If you are using home directories, entering a value for S2DDSERVER is mandatory, but entering a value for S2DSUBDIR is optional.
S2DSUBDIR This value must match the value for ShareScan ‘home directory’ mode. This is an optional value
Note: The S2DFILEPATH, S2DSERVER, and S2DSUBDIR variables apply if you use eCopy PaperWorks with eCopy ShareScan. For more information, see Working with eCopy ShareScan in the eCopy PaperWorks Getting Started Guide.
TABLE 3. Properties (continued)
Variable Description

34 | Microsoft Windows Installer deployment
Install.book Page 34 Tuesday, May 12, 2009 5:16 PM
Active Directory deploymentThis process describes a “per machine” deployment of eCopy PaperWorks. For further information about per machine and per user deployments, please refer to your Microsoft documentation.
When these steps are complete, all users with eCopy PaperWorks deployed to them should have access to the application. Computers running Windows XP operating systems may require a second reboot to initiate the software deployment.
To prepare the active directory for deployment:
1 To open your active directory of users and computers, select Start > Settings > Control Panel > Administrative Tools > Active Directory Users and Computers.
2 Create a new organizational unit or open an existing one.3 Right-click the unit and select Properties >Group Policy.4 Click New and enter a name for the new group policy unit.5 Double-click the group policy to open it and select Computer
Configuration.For information about configuration, please refer to your Microsoft documentation.
6 From the group policy tree in the left pane, right-click Software Installation and select Properties.

eCopy PaperWorks™ Installation Guide | 35
Install.book Page 35 Tuesday, May 12, 2009 5:16 PM
7 On the General tab, choose Display the Deploy Software dialog box and then click OK.
8 Right-click Software Settings and select Software Installation > New > Package.
9 Browse to your eCopyPaperWorks.msi file (see page 30) and then click Open.You must browse in a network context, such as the UNC path \\machine_name\share.
10 In the Deploy Software window, verify that Advanced is selected, and then click OK.The eCopy PaperWorks properties window opens.
11 Select the Modifications tab and then click Add.12 Browse to your transform file for eCopy PaperWorks (see
page 28) and click OK.13 From the group policy tree, select Computer Configuration >
Administrative Templates > Windows Components > Windows Installer.
14 Double-click Always install with elevated privileges and select Enable.
15 Double-click Logging and check Enabled. In the logging field, enter voicewarmup and then click OK.
16 From the group policy tree, select User Configuration > Administrative Templates > Windows Components > Windows Installer.

36 | Microsoft Windows Installer deployment
Install.book Page 36 Tuesday, May 12, 2009 5:16 PM
17 Double-click Always install with elevated privileges and check Enable and then click OK.
18 Using Active Directory, place the destination computers in the organizational unit selected for eCopy PaperWorks deployment and reboot those machines. ■ Start Active Directory Users and Computers and click the
Computers folder.■ Right-click the computer to add to the deployment list.■ Select ALL TASKS-MOVE.■ Select the Deployment Organizational Unit you created above.
19 Repeat step 18 above for each additional destination computer.
Note: When eCopy PaperWorks is first launched, the application seems to re-install. This is because, in certain deployment scenarios, Active Directory deploys the software before the user logs on to the system and there is no user context until the first user logs on. This is normal for “Computer Configuration” deployments.

eCopy PaperWorks™ Installation Guide | 37
Install.book Page 37 Tuesday, May 12, 2009 5:16 PM
SMS/SCCM deploymentThis section describes how to create an eCopy PaperWorks installation package for distribution from the Microsoft Systems Management Server (SMS). If you use the Microsoft System Center Configuration Manager (SCCM) server, the steps are similar. eCopy PaperWorks supports deployment in .msi or .exe format. There are three parts to this procedure:
■ Collection creation: Defines the computer(s) and user(s) who will receive the packaged software as part of the deployment.
■ Package creation: Assembles the software that will be deployed.
■ Advertisement creation: Gathers the collection and package together and then deploys the software.
Collection CreationSMS enables you to manage resources by organizing them into collections. Collections gather resources into logical, manageable groups that enable you to manage your SMS site efficiently. For example, collections can reflect the structure of your organization by placing resources in units such as user groups, clients, and routers. With eCopy PaperWorks, SMS uses collections as targets during software distribution to clients.
Note: It is not within the scope of this manual to discuss all possible collection procedures. The following procedure shows you how to create a direct collection using a single system resource (computer). Please refer to your Systems Management Server or System Center Configuration Manager documentation for additional information.

38 | Microsoft Windows Installer Deployment
Install.book Page 38 Tuesday, May 12, 2009 5:16 PM
To create a collection:
1 Launch the SMS administrator console.2 Right-click the Collections folder and select New Collection.
The Collection Properties window opens.
3 Name the collection, and add a comment.4 Select the Membership Rules tab. 5 Click the computer icon.
The Direct Membership Rules Wizard launches.
6 Click Next.The system resource window displays.
7 Click Next.8 Select values for Resource class and Attribute name, enter a
value in the Value field and then click Next.The Collection Limiting window opens.
9 Click Browse to search for an existing collection for the computer whose value you entered in Step 8 and then click Next.The Select Resources window opens, and displays all the systems that match your selection criteria.
10 Select the systems you require and then click Next.11 Click Finish.
The system creates the collection.
12 Click OK. Your newly created collection appears in the SMS Management window.

eCopy PaperWorks™ Installation Guide | 39
Install.book Page 39 Tuesday, May 12, 2009 5:16 PM
Package CreationPackages are the files and instructions that SMS uses to distribute software to clients. You create and maintain packages by using the Packages option in the SMS Administrator console.
When you have created the package, you must provide the following three categories of information to complete the setup: Access accounts, Distribution points, and Programs.
To create a package:
1 Launch the SMS Administrator console.2 Right-click the Packages folder and select New Package.
The Package Properties window opens.
3 Select the General tab and enter values for Name, Version, Publisher, and Language.
4 Select the Data Source tab and define the source directory that contains the eCopy PaperWorks build that you want to deploy. This directory must be shared.
5 Click Set. The Set Source Directory window opens.
6 Specify the path to the source directory for the package. The directory must be accessible to the SMS Service Account.
7 Click OK. SMS creates the package.

40 | Microsoft Windows Installer Deployment
Install.book Page 40 Tuesday, May 12, 2009 5:16 PM
Access AccountsPackage access accounts enable you to set permissions that specify which users and user groups can access a package folder on distribution points. By default, SMS makes these directories available to all users. If packages contain sensitive data or should have restricted access, you can configure package access accounts to limit access to specific users and user groups.
To assign account permissions:
1 In the SMS Management window, select the package from the tree and expand it.
2 For each account, specify the permissions for users and user groups (see Table 4 for descriptions of the available permissions).
TABLE 4. Account Permissions
Permission Description
No Access Prevents the account from reading, writing, or deleting files on the package share.
Read Enables the account to view and copy files, run programs, change folders within the shared folder, and read extended attributes of files. By default, SMS grants the Users and Guests generic accounts Read permission to a package share on distribution points.
Change Enables the account to change the contents and extended attributes of files and to delete files. Change permission is required for applications that need to write information back to the shared package folder on the distribution point.
Full Control Enables the account to write the contents and extended attributes of files, and to delete files. By default, the Administrators generic account has Full Control permission so that the SMS components can access the package data.

eCopy PaperWorks™ Installation Guide | 41
Install.book Page 41 Tuesday, May 12, 2009 5:16 PM
Distribution pointsSMS uses distribution points to distribute software programs to clients who use packages. In the SMS Administrator console, you can specify and maintain distribution points for a site by using the Site Settings.
To create a distribution point:
1 In the SMS Management window, select the package and expand it.
2 Right-click on the Distribution Points folder and select New > Distribution Point. The Distribution Point wizard launches.
3 Follow the instructions provided by the wizard to create a new distribution point.

42 | Microsoft Windows Installer Deployment
Install.book Page 42 Tuesday, May 12, 2009 5:16 PM
ProgramsPrograms are the package components that SMS uses to define the command lines that are run on clients. For more information on the properties available for the command lines, see page 32. In the SMS Administrator console, you can use the Packages functionality to create and maintain programs for a package.
To create a program:
1 In the SMS Management window, select the package and expand it.
2 Right-click on the Programs folder and select New >Program.3 On the General tab, enter information for the Command line,
Start in, Run, Alter running, and Category fields. This is an example of a command line:“eCopy PaperWorks English.exe” /v“ECOPYACTIVATION=<21-digit product key>”
4 Click the Environment tab and select Run with administrative rights and Allow Users to interact with this program.
5 Click OK.

eCopy PaperWorks™ Installation Guide | 43
Install.book Page 43 Tuesday, May 12, 2009 5:16 PM
Advertisement CreationSMS uses advertisements to distribute programs to clients. In the SMS Administrator console, you can create and maintain them by using Advertisements.
To create an advertisement:
1 In the SMS Management window, right-click on the Advertisements folder and select New >Advertisement.
2 On the General tab, enter information in the Name, Package, Program, and Collection fields.
3 Click OK.

44 | Microsoft Windows Installer deployment
Additional informationTo refine your eCopy PaperWorks configuration, launch eCopy PaperWorks on any computer and select Options > Preferences from the main menu. All preference changes are reflected in the registry key settings.
When you have made your changes, export the following registry key as a .reg file:
HKEY_CURRENT_USER\Software\eCopy\PaperWorks
You can distribute the .reg file to end points, as required, using a tool such as Windows Scripting Group Policy.
If you want to configure an ODMA-compliant document management system as your default storage preference, configure the setting in Options > Preferences > Storage, and export the following registry key as a .reg file: [HKEY_LOCAL_MACHINE\SOFTWARE\Classes\MAILROOM\ODMA32]
Notes:■ eCopy does not recommend direct editing of the .msi file prior to
deployment.■ For some 'per-machine' deployments, a reboot may be necessary to
enable full functionality with the eCopy PaperWorks Printer driver. eCopy recommends that you reboot all systems that receive this type of deployment.
Install.book Page 44 Tuesday, May 12, 2009 5:16 PM

eCopy PaperWorks™ Installation Guide | 45
Document management systemseCopy PaperWorks add-on connectors enable you to store documents in your document management system. Depending on the system, some additional configuration is required.
In this chapter
■ eCopy PaperWorks document management connectors . . . . . . . 46
Install.book Page 45 Tuesday, May 12, 2009 5:16 PM

46 | Document management systems
eCopy PaperWorks document management connectorseCopy PaperWorks add-on connectors provide integration with popular document management systems, including:
■ Interwoven WorkSite
■ Open Text eDOCS DM
■ EMC Documentum
Separate documentation is available for each connector.
You must register eCopy PaperWorks to get access to add-on eCopy PaperWorks document management connectors. Specific connectors are part of your eCopy PaperWorks software, and are licensed to you under your eCopy PaperWorks License Agreement. The connectors are available for download from the eCopy Registration Web site.
You can access the Registration Web site by selecting Registration on the Help menu, or by using the following link: http://registration.ecopy.com/.
ODMA document management systemseCopy PaperWorks provides legacy support for several ODMA-compliant document management systems. (See “ODMA document management systems” on page 11.)
For configuration instructions for supported systems, see the eCopy PaperWorks Online Help.
Install.book Page 46 Tuesday, May 12, 2009 5:16 PM