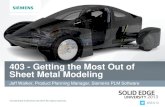SolidEdge 2D Textbook
-
Upload
ganeshmahendra -
Category
Documents
-
view
51 -
download
1
description
Transcript of SolidEdge 2D Textbook

Solid Edge 2D DraftingIntroduction Note: Use Bookmark Optionto move through textbook
Page 1
Solid Edge2D Drafting
by Jerry Craig
A textbook on setting up pages and drawing usingSolid Edge 2D. This document may be copied
and used freely. It may not be resold in any form.
http://www.solid-edge.com to download a freecopy of the software.
http://engr-tech.com to download a free copyof the textbook
Edition 1. copyright July 2008. All rights reserved
Comments email: [email protected]

Solid Edge 2D Drafting Introduction
Page 2Page 2
Table of Contents
Drawing Setup
Drawing Tools
Mechanical Details
Architectural
Blocks and Symbols

Solid Edge 2D DraftingIntroduction
Page 3
Solid Edge 2D
Used to create 2D production drawings. Drawings show two-dimensional views with dimen-sions and notes.
Obtaining a free copy of Solid Edge 2Dhttp://www.solid-edge.com
Download free copy.
Runs on PC only.
Free Drafting Software
SketchUp
3D Visualization“Thinking in 3D”http://www.sketchup.comDownload free copy.
Sketchup is designed to develop ideas in 3D. It is a freeform modeler. SketchUp does not make production drawings. Many excellent tutorials are available.Runs on PC and MAC.

Solid Edge 2D Drafting Introduction
Page 4
Technical Drawings using Solid Edge
Symbolic
Mechanical
Architectural
SketchUp model of backyard playhouse and front wall assembly byRose Mahoney
Symbolic drawings are used in Electronics, Piping De-sign, Hydraulics, Pneumatics, Mapping and many other fields. Symbol libraries are a efficient way of storing symbols and quickly creating symbolic drawings.
Mechanical drawings show views of parts with dimensions. All information for producing the part is included in the drawing. The rules for productiondrawing layouts have been in use for nearly 300 years. Solid Edge 2D software has all the features needed for 2D drawing creation. Drawings are placed on title blocks.
Above, SketchUp concept model.Right, Solid Edge assembly drawing.

Solid Edge 2D DraftingIntroduction
Page 5
Title BlocksTechnical drawings are placed on title blocks. A number of forms are provided by Solid Edge. They may be customized by the user. Title blocks give standard information as shown:
Company NameDrawing Name,etc.Drafter and Checker
Tolerances on Dimensions
Revision data

Solid Edge 2D Drafting Introduction
Page 6
Views and View Placement
A 3D object requires several 2D drawings to fully show the shape. Or-thographic views are used. That is, views are displayed in a way that each view is a 90 degree rotation from the previous view.
The picture to the right shows the rotation from front-to-side and front-to-top.The front view is the key view.The top view is a 90 degree rotation from the front.The right view is a 90 degree rotation from the front.
Place an object in a plastic box. Draw each view on a surface of the box.. 6 “regular” views are shown. Each view is a different 90 degree picture.
Opening the box shows the standard view placements. This is a rule.Views must be placed on the page in this order. Otherwise people would not know what they were seeing.
Standard viewplacement

Solid Edge 2D DraftingIntroduction
Page 7
A detail drawing is shown. Front, right, top and pictorial views are seen. The pictorial view is not a required view - it is shown as a reference to help understand the orthographic views. Visible features are solid lines, Invisible features are dashed lines. Decimal inch dimensions show size. Tolerances on sizes are given by the number of decimal places. 2.00 = 2.00 +/- .03 inches 2.000 = 2.000 +/- .010 inches.

Solid Edge 2D Drafting Introduction
Page 8
A architectural wall detail drawing is shown. Dimensions are in feet and inches. Notice that the size of the wall is much bigger than the machine part. Solid Edge may be set to draw very small parts or very large buildings. At times, large drawings need to be printed to an accurate scale.Solid Edge has tools to make accurate scale drawings.

Solid Edge 2D DraftingIntroduction
Page 9
A semiconductor symbols library is shown. Solid Edge provides tools to create and store symbols and parts libraries. The speeds up the work of creating drawings where the same components are used over and over.
A company that manufactures windows gives out free libraries of their products. An architect can quickly place windows in a house without having to draw each detail. Saves time and sells windows.

Solid Edge 2D Drafting Introduction
Page 10
Exercise 1. Do the first tutorial .
This tutorial introduces important featuresthat make Solid Edge 2D a very accurateand unique drawing software.
Chapter 2 will add much more to thisintroduction.
Exercise 2. Do the symbols tutorial.
Blocks and symbols are advanced drawingapplications. Solid Edge 2D has added specialtools not found in other 2D software.
Chapter 6 has more information on symbols and blocks.

Solid Edge 2D Drafting2D Drawing Commands
Page 11Page 11
2D Drawing& Editing
Lines &Points
Arcs, Circles& Ellipses
SimplifiedStartup
Set TitleBlock Size
PlacePoints
Draw Lines
EditLines
ConstrainLines
CircleCommands
Arcs Ellipses ConstraintsEditing
Rectangles Drawing Editing
Draw Side Menu
EditMenu
ConstraintsMenu
Misc.Commands
DrawingLayout
TechniquesDrafting
GeometryExercises
This chapter will introduce the 2D drawing commands. Drawn shapes must often be edited - copied, rotated, moved, trimmed, etc. to complete the desired shape. Solid Edge adds another control; constraints. Constraints control the behavior of drawing elements as changes are made.Parametric modeling is available so shapes may be driven by formulas or spreadsheets.

Solid Edge 2D Drafting 2D Drawing Commands
Page 12
__ 1. Start Solid Edge.
__ Click “Create 2D Drawing”. A title block will display in the drawing area.
__ 2. Right-click on “Sheet” at the bottom of the screen. Select “Sheet Setup”.
__ 3. Select “Background” tab.
__ Pop down the Background Sheet dialog box.
__ Select B-Sheet .... O.K..
Note: It is possible to draw on a B-Size 11 x 17 computer sheet even if the printer is only a A-Size 8 1/2 x 11 page. This gives more room to draw and the printer will still print a readable - but not to scale - “check drawing”
Simplified Startup 1

Solid Edge 2D Drafting2D Drawing Commands
Page 13
Simplified Startup 2
Working Drawings.Computer drawings are always made using real, full units.Working in Metric (millimeters), Architectural (feet and fractional inches), etc. will be covered in later chapters.
Title blocks are designed to be a 1 = 1 scale with the printer or plotter.
Drawing Area.Using a “B” size drawing sheet gives a drawing area about 9.50” by 9.50”. Only small objects may be drawn directly on the title block.
Drawing Environments Pop down the View Menu.Three types of drawing Sheetsare seen. At start, only theWorking Sheet is seen.This is usually a title block with aopen area for displaying a drawing.
Background SheetThis is the lines and other items that display the default title block.Chapter 3 will show how to modify and customize the various title blocks for personal or company use.
2D Model Sheet. Very large drawings are made on a 2D Model Sheet. The 2D Model Sheet is set to the proper units and the size is set to work 1 = 1 with the “World”.The 2D Model Sheet is scaled and inserted into the title block at print time using a standard scale factor. Later chapters will show how to set this up.
The puropse of this chapter is to become familar with the various drawing tools.Drawings will be made directly on the Working Sheet.

Solid Edge 2D Drafting 2D Drawing Commands
Page 14
Grid with 1.00” major lines and .25 minor lines.
Grids.Grids are handy for some layout constructions. Grids may be used for display or drawing entities may be locked to grid points ( grid snap). At times, grid snap must be turned off to allow accuracy for other constructions.
Activate Grid
SnapToGridOn/Off
Turn GridOn/Off
ResetGrid ToWorld
SetNew0,0Location Note: Turning snap to grid on and turning grid display off will leave a
invisible snap to grid invoked.
Grid and Grid Settings

Solid Edge 2D Drafting2D Drawing Commands
Page 15
Points and Lines
Line/Point flyout Menu.
Point Command. The ribbon bar for placing points is shown above.At startup, the origin (X=0, Y=0) is at the lower corner of the paper.(Not the title block lines). The origin may be moved to another location on the page using the Set New Grid 0,0 icon command. The screen pointer displays the point location relative to the Grid 0,0 location. You can key in the X,Y offsets in theribbon bar.
Temporary Origin X=0, Y=0
Line Command. Options on the ribbon bar:▪ Line color▪ Line type▪ Line thickness▪ Line/Arc toggle▪ Length▪ Angle▪ Line extension display
Angles for lines are measured from the horizontal as shown.
Lines may also be drawn usingIntellisketch geometry controls.(Connect, Tangent, etc.)
Color Type Thickness
Tangent
Connect and Tangent

Solid Edge 2D Drafting 2D Drawing Commands
Page 16
Curves Menu.
Tangent Arc Menu.On many constructions it is better to draw tangent circles then trim.
Lines and Arcs
Points on curve are selected to control the shape. Points plotted using the Point com-mand may be used to create accurate shapes.
Convert to Curve
Converts straight sections to ap-proximate curve sections.
Tangent Arc commandIntent Zone determines arc direction Tangent arc from existing arc.
Tangent Arc Ribbon Bar.

Solid Edge 2D Drafting2D Drawing Commands
Page 17
Circle/Ellipse Menu
Circles and Ellipses
Circle by Center and Circle by 3 Points Ribbon Bar
Circleby3pointsEllipses Ribbon Bar - Ellipse by center point and Ellipse by 3 points.
Click or input: center, major axis and minor axis
or
click center and 2 points on curve
▪ You can also place two points and input the diameter or the radius.

Solid Edge 2D Drafting 2D Drawing Commands
Page 18
Input Width, Height and Rotation Angle.
Alternate method: Draw diagonal line then dimension to size.Turn on: Tools ...
TurnOn
Draw diagonal Line Dimension to size
Rectangles
Rectangle
Draw Text
Draw a box for the text.Type in text.
Text Ribbon Bar

Solid Edge 2D Drafting2D Drawing Commands
Page 19
Editing Commands 1
Edits are used to change or adjust existing geometry. A shape with many rounded corners is easier to draw using square corners. Rounded corners are quickly added using the Fillet command.
Fillet Toolbar
Chamfer Toolbar
Trim Prompt
Original shape Trim: Select lines or Final shape. draw trim line across.
Select the lines to keep
Trim Corner
ExtendSelect object to extend
SplitPick element.Pick split point.

Solid Edge 2D Drafting 2D Drawing Commands
Page 20
Editing Commands 2
Offset. This is a “copy parallel” command.
Select object to copy.Select distance.Select side.
FillFill places a crosshatch pat-tern inside a closed area.Fill ribbon bar is shown.
Copy and Paste are located on theEdit pop-down menu
PasteRibbon Bar
▪ Pick Copy.▪ Use a window to select multiple items.▪ Pick Paste to set 2nd item.
If you Paste with no length, a 2nd item is pasted on top of the original item. Use Move to locate the 2nd item.

Solid Edge 2D Drafting2D Drawing Commands
Page 21
Move ribbon bar
Note: Other commands work in a similar manner. Create small drawings and try each command.
Editing Commands 3
Drawing DisplayMagnifying an area of a drawing makes it easier to work and improves accuracy.Zoom Window. Select icon. Click upper left corner. Move mouse down to right. Click lower right corner.Fit. Zooms to full page view.
Window selection may also be used to pick entities for editing.ZoomWindow
Fit

Solid Edge 2D Drafting 2D Drawing Commands
Page 22
Constraints.Constraints are used to control the shape and geometry of drawn objects. Changing the size of an element may cause unpredictable results. Adding constraints assures the desired shape will remain.
Unconstrained figure Changing size = disjointedpart
Connect, equal and perpen-dicular constraints added.
Changing size = predictable shape.
Note:Turning on the Tools Menu items will auto-matically constrain the shape as it is drawn.
To change the size of a element, select the ele-ment not the dimension.
Constraints 1
Lock Horizontalconstraint on A - B
A
B AB
Lock
Lock
Lock will fix a point to prevent movement.
Note: The length of A - B changed - C moved straight up
C
C C
A and C are locked. Circle changed

Solid Edge 2D Drafting2D Drawing Commands
Page 23
Dimensions are Constraints. Dimensioning an entity will constrain its length, diameter, radius, location etc. Constraints 2
HorizontalConstraint
Notice the other dimension commands that display with the Distance Between flyout.
Smart Dimension works on one entity. Distance Between works on two entities.
Locked
LengthConstraint
Pattern (Array)
This command will make multiple copies of a object in rectangular or circular patterns.
▪ Select the object
▪ Select Pattern
▪ Key values into ribbon bar.

Solid Edge 2D Drafting 2D Drawing Commands
Page 24
Special Commands and Symbols
Center Lines
Center lines should be placed when circular shapes are shown.
Dimensions should be placed to the center of a hole or circle. Hole - Linear
Centerline through hole center.
Circular - Centerlinethrough center point.
Callouts. These add notes and other information to drawings.
Draw Text
Draw a box for the text.Type in text.
Text Ribbon Bar
Special Symbols and notes.

Solid Edge 2D Drafting2D Drawing Commands
Page 25
Tutorial: Geometric Drawing
Tutorial
The next pages will create the drawing shown.
Refer back to this page for dimensions.
We will use a “A” size title block. Grids, multiple origins, tangents, fillets, trims, center lines and di-mensions will be used.
Save often so you do not loose work.

Solid Edge 2D Drafting 2D Drawing Commands
Page 26
Tutorial Geometric Drawing 1
1. Start with a “A” size title block
2. Set Grid to Major = 1.00 , 4 Minor Divisions
Right-click Sheetat the bottom of the page
Set Backgroundto “A” size.( 8 1/2 x 11 )
Turn Grid On
Click Grid OptionsSet 1.00 Major linesSet 4 minor lines.
ON

Solid Edge 2D Drafting2D Drawing Commands
Page 27
3. Reset the Origin to the point shown X=1.00, Y=3.00
Tutorial Geometric Drawing 2
4. Draw 3 lines shown using Grid Snaps
OriginNewOrigin
5. Draw the 1.75 dia (.875 radius) circle as shown.

Solid Edge 2D Drafting 2D Drawing Commands
Page 28
New Origin
Origin
6. Re-set the Origin to the other end of the 5.00 line.Draw the 1.50 (.75 radius) circle as shown
6. Click the Grid Iconto turn off the grid tempo-rarily. (Grid must be turned off to avoid a conflict with “grid snap” during the next construction).
Pop down Tools..... Intellisketch.
Make sure Tangentand other settings areinvoked as shown,
7. Draw the line tangent from the top circle to the lower left side of the bot-tom circle as shown. Watch for the “point on” and “tangent” indicators as you click to set the line.
point on and tangent
tangent
Tutorial Geometric Drawing 3

Solid Edge 2D Drafting2D Drawing Commands
Page 29
Tutorial Geometric Drawing 4
1
2
3
8. Draw line 1 tangent to the bottom of the lower circle Draw line 2 any horizontal length. Draw line 3 vertical, tangent to the upper circle, any length.
9. Select FilletSet the fillet radius to .50Click Line 2, Click line 3 to complete the shape.

Solid Edge 2D Drafting 2D Drawing Commands
Page 30
10. Trim the circles as shown.
Erase the diameter dimensions. Use SmartDimensions to place the radius dimensions.
Draw the 1.00 diameter circle.
Place Center Lines for circles and arcs.
Dimension the drawing as shown. Use Distance Between to place the .62 and the 1.25 dimensions. (See below).
b
a
c
Note: Placing the 1.25 dimension:(The way you move the mouse is critical)
▪ Select Dimension .... “Distance between”▪ Click bottom line “b”▪ Move the mouse slowly across arc “a” - it will highlight.▪ Move the mouse to the arc center “c” and click when the center icon “+” appears.▪ Move the mouse to position the 1.25 dimension.
Place the .62 dimension in a similar manner.
__Put your name on the drawing using the text icon__ Save the drawing__ Print the drawingEnd of Tutorial
Tutorial Geometric Drawing 5

Solid Edge 2D Drafting2D Drawing Commands
Page 31
Layout Problem 1
Exercise 1. Layout and dimension the part as shown.
MATERIAL: STEEL2 REQUIRED.250 THICK

Solid Edge 2D Drafting 2D Drawing Commands
Page 32
Layout Problem 2
Exercise 2. Layout and dimension the part as shown.

Solid Edge 2D DraftingDrawing Setup
Page 33
Solid Edge Document 1
A Solid Edge Document is composed of the elements shown below. It may have one or many Working (printed) sheets.
▪ Views are drawn actual size on the 2D Model View page.
▪ Working Sheets are formatted from the views on the 2D Model page and combined with Backgrounds.
▪ Views may be plotted to accurate scales.
▪ Drawing elements may be organized using Layers.
Solid EdgeDocument
Backgrounds
Working Sheets
2D ModelView
"A" Size8 1/2" x 11"
"B" Size11" x 17"
"C" Size17" x 22"
"D" Size22" x 34"
1 to 1 with Printer
PaperSize
Background
1 to 1 withWorld
WorldUnits
May haveMultiple Pages
WorldExtents
Layers
Only 1 per Document
1 or manyper Document
Plot toScale
One orMany Views
In the previous chapter drawings were created directly on Working Sheets because they fit at 1=1 scale. Many drawings are much larger (or smaller) than the drawing paper so a way is needed to scale real-world sizes into the Working Sheet. The Working Sheet is set to the size of the plotter. The 2D Model View size is set to the actual size of the object(s) being drawn. A scale between the Working Sheet and the 2D Model Sheet is set.Some drawings must be plotted to accurate scale. Architectural drawings are often plotted to a scale of 1/4” = 1’ - 0” or one-forth inch = 1 foot.These items must be considered closely when starting a Document (set of drawings).

Solid Edge 2D Drafting Drawing Setup
Page 34
Working Sheets and 2D Model Sheets
To change between the different sheets, pop down the View Menu. Place a check mark in the active sheets.
Click the sheet to work on from the list at the bottom of the screen. (Working) (Backgrounds)
Setting the scale between the 2D Model Sheet and the Working Sheet requires planning. What final drawings will be needed? Is a standard scale required? Solid Edge uses the scale between the 2D Model Sheet and the Working Sheet to adjust text and dimension entities to assure correct sizes. These items are scaled up on the 2D Model Sheet for readability and scaled down to a precise size on the Working Sheet for plotting.
Only one scale is allowed between the 2D Model Sheet and the Working Sheets.
Example: A “B- size” page (11” x 17”) is to be plotted. An architectural layout using1/4” = 1’-0” scale ( 1/4” = 12” { cross multiplying} = 48 scale)
The setup shows the maximum drawing area will be 68’ by 44’ on the Working Sheet.
All the views drawn on the 2D model sheet will be plotted at this scale.
(More explanation and examples will be shown later in this chapter)
When the 2D Model Sheet is active (selected) then the scale between 2D Model space and Working space can be set. Pop down File ... Drawing Area Setup

Solid Edge 2D DraftingDrawing Setup
Page 35
Two ways of combining working sheets (title blocks) with 2D Model Sheet views are used:
1. Scale the 2D Model View into the Title Block and plot 1=1 with paper size.
2. Scale the Title Block into the 2D Model View and plot 1=1 with paper size.
2D ModelSheet View(s)
WorkingSheet
Plot
Title Block2D Model
Sheet View(s)Plot
Each of these methods and more examples will be shown later in the chapter.
Solid Edge Documents 3
2D Model Sheet
Working Sheet
Scale factor -2D Model Space toWorking Drawing
Title Block
2D Model Space
Scale Factor:Title BlockTo2D Model
#1#2

Solid Edge 2D Drafting Drawing Setup
Page 36Page 36
Solid Edge Documents 4
After installing Solid Edge one of the first jobs is to set up the Title Blocks to reflect the company name and preferred startup settings.
A title block is needed for each paper size to be used.
Title blocks for method #1 (previous page) are located in the More folder.
Title Blocks for method #2 (previous page) are located in the Sample Blocks folder.
Note: Copy title blocks from existing folder to a temporary folder for editing. Do not edit or change the existing title blocks.
Title Blocks for Metric drawings are set for Metric paper sizes and are not used in the USA. These are denoted as A0, A1, A2, A3, A4 etc. These sizes may not work with USA printers as the paper is a differ-ent physical size.
Title Blocks for USA paper sizes are denoted as A-sheet, B-sheet, C-sheet, D-sheet, etc.
A= 8.5 x 11 inchesB= 11 x 17 inchesC= 17x 22 inchesD=22x34 inchesetc.
C:/Program Files ....
#2
#1

Solid Edge 2D DraftingDrawing Setup
Page 37
Customizing Title Blocks
Solid Edge comes with standard title block forms drawn in accordance with ANSI recom-mendations. (American National Standards In-stitute). Each company will customize the title blocks to contain company names and specific information. Every person starting a new draw-ing will access company specific title blocks to begin the layouts.
Items which may be set include:
Background Sheet Company Name, address etc. Tolerance Block Lines and text(Fixed information that displays when title block opens).
Drawing unitsText FontsDimension stylesLayers
2D Model Sheet Real world extents.
Note: Changing one sheet in the set does not change all sheets. They must be changed indi-vidually.
View Menu
When the title block is displayed “Working Sheets” is set. Lines and text on the title block cannot be changed.
To modify the title block, turn off Working Sheets and turn on “Background Sheet”
The display will change to“Background”.
Lines and text may now be edited.

Solid Edge 2D Drafting Drawing Setup
Page 38
Property Text
Solid Edge title blocks have areas that will automati-cally fill in text. These are generated from internal computer data and are accessed using “Property Text”. Some data is input after the sheet is saved because that is the first time the data is available.
The System Manager for a drafting office is usually responsible for setting up more complex features like this.
For these exercises. the Properties text items can be or kept or erased - user preference.
Login Name Internal Date Register
Saved File Name Number ofdrawing sheetsin set.
Special Features
Turns on Property TextListing Property Text Variables
Property Text to automatically fill in title block data

Solid Edge 2D DraftingDrawing Setup
Page 39
Changing Text
When the background sheet is displayed, infor-mation in the title block may be changed.
Double-click on the text and edit the text.Change Company name
If this is your personal title block, you can add your name permanently
Change Tolerance Block information to company preferences.
Tolerances shown:
Two decimal places = +/- .03 IN (thickness of a dime)Three decimal places = +/ .010 IN ( 5 pieces of paper thickness)
Each sheet in the entire set must be changed.
SAVE the new set as a different name in a new folder.
C:/Program Files
Create New folder for modified title blocks

Solid Edge 2D Drafting Drawing Setup
Page 40
Saving other Settings
Starting a document with preferred settings saves time.
The Format .... Style menu opens dialog boxes for setting a number of preferences that may be saved with the title blocks.
Two decimal place dimensions are used for non-critical sizes. The example shows the sequence for setting.
Other items include text style, etc. Care must be used in choosing anon-standard text style font. Loading a drawing with a different fonton a computer that does not have that font may cause loss of text.
When all changes have been made to every sheet, turn on Working Sheet, turn off Background Sheet and save the new templates to the new folder.
Settings for a Decimal Inch Title Block

Solid Edge 2D DraftingDrawing Setup
Page 41
Metric Templates 1
Starting a Metric template will set the units to milli-meters but will also set the paper and background sizes to metric.
In the USA borders and paper sizes need to be set to USA standard sizes. Some printers will crash if a “non-standard” drawing size is printed.
To work in USA metric units, modify the normeng.dft templates to reflect metric dimensions. (2 settings)
Units = millimetersPrecision = 0.12
1. Pop down File... File Properties Set Units to mm, Precision to 0.122. Pop down Format ... Style Select ANSI MM Set Roundoff = 1Apply the new settings
Note: You could also modify the ANSIMM.dft templates.

Solid Edge 2D Drafting Drawing Setup
Page 42
Metric Templates 2
Change the Title Blocks
Change all the Background Sheets
Type in metric information
Save As the new title block template files.
▪ Ribbon Bar now will display in millimeters
▪ Dimensions will be in millimeters

Solid Edge 2D DraftingDrawing Setup
Page 43
Architectural Templates 1
Architectural Templates may also be constructed from the normeng.dft templates. Units should be changed to feet and inches and roundoff might be set to 1/16”
1. Pop down File ... File Properties
▪ Set Units to ft-in▪ Set precision to 1/16”▪ Set Area Readout to sq ft
2. Pop down Format ...Style ANSI▪ Set Units to ft-in▪ Set Units Label to ‘ (single quote)▪ Set Subunits label to “▪ Set Precision to 1/16”Apply the settings.
Ribbon Bar will now read in feet ,inches and fractions.
Dimensions will display feet,inches and fractions.

Solid Edge 2D Drafting Drawing Setup
Page 44
Architectural Templates 2
Modify the title block.
Modify Tolerance block.
Modify each title block for each sheet size.
Set View ... Working Sheet
Save As the new title block tem-plates.

Solid Edge 2D DraftingDrawing Setup
Page 45
Modifying Sample Blocks 1
The second method is to insert a Title Block into 2D Model space. Terminology gets confusing here. The previous pages involved modifying drawings of standard forms referred to as Title Blocks.
In order to insert a standard form into 2D Model space the form must be converted to a Block.Blocks are lines, text and graphics which are converted to be a single entity. (See chapter on Symbols and Blocks).
As shown in the previous pages, the sample blocks must be edited and re-saved to reflect company names and settings.
Copy the Sample Blocks folder to a temporary folder for editing.
We may need to modify and create new blocks of each size for decimal inch, metric, architectural measurements as shown in the previous pages.
To edit a block, it must be un-blocked so indi-vidual lines and text can be changed. Then, it must be blocked again for inserting to 2D Model space.
▪ Set the view to Background.▪ Right-click the title block.▪ Select Unblock
▪ Make changes (text, units, etc. per previous pages).

Solid Edge 2D Drafting Drawing Setup
Page 46
Modifying Sample Blocks 2
These Title Blocks have a number of Layers associated. Certain information is drawn on specific layers to help separate data. Drawings can get very crowded with objects and text.
Layers may be set to display or not. Different drawings for different purposes may be plotted from master documents.
For example, a plumber may only need to see walls, cabinets and plumbing. Electrical, roof and other information is not needed.
When all changes have been made to the lines and text, select the Block icon.
▪ Window the entire block and alignment arrows.
▪ O.K the selection
▪ Pick the lower left corner for insert point.
▪ Set the name and OK.
Edit all the ANSI title blocks and save the set.
Edit again for metric if needed.
Edit again for architectural if needed.
New Layers may be added as needed.
Double-click a layer name to make it the current layer. All elements drawn will “live” on that layer.Only one layer may be current at a time.
Right-click a layer name to Hide or Show.

Solid Edge 2D DraftingDrawing Setup
Page 47
The title blocks folder for XYZ company might have the following files:
▪ XYZ-blocks for inserting into 2D Model Sheets
▪ XYZ title blocks with Working Sheets .
▪ Each set would have A-size, B-size, C-size and D-size title blocks.
Modifying Sample Blocks 3

Solid Edge 2D Drafting Drawing Setup
Page 48
Scaling 2D Model Sheet 1
Small objects may sometimes be drawn directly on one of the Working Sheets.
This was the way the drawings were made in Chapter 2.
Large objects should be drawn in 2D Model space at a 1=1 scale with the real world.
Before starting a large object drawing decide:
▪ What Units will be used for measurements?
▪ What size paper will be used to plot the drawings?
▪ Maximum size of view(s) to be placed on a sheet.
From this information, decide on a scale settingfor 2D Model Space in relation to Working Space.
▪ Is “Standard “ scale needed or do we just need a good fit for the views?

Solid Edge 2D DraftingDrawing Setup
Page 49
Scaling 2D Model Sheet 2
Method #1. Inserting 2D Model Views into a Title Block.
The 2D Model Sheet is a very large page.Many views may be drawn on this sheet.Views are selected by windowing then pasting onto a title block at the correct scale.
A scale between the drawing views and the title block must be set because the scale controls text height and dimension entities. Only one scale may be used per document.
Some drawings require an accurate “standard” scale while other drawings only need to fit the views on the page.Solid Edge has some standard scales built in while others must be calculated.
When working on drawings, be sure to turn on both Working and 2D Model sheets.
Standard Scales
These are often used in Civil Engineering and Metric drawings.
Calculated Scale
A common architectural scale is:1/4” = 1’-0” ( 1/4 inch on the title block = 1 foot)
1/4” = 12” (cross multiplying), 4 x 12 = 482D Model space is set 48 times larger than Working space.
Inserting 2D Model space views into Working space: Scale factor is 1/48
At the bottom of the screen, click to select the sheet to work on.

Solid Edge 2D Drafting Drawing Setup
Page 50
Tutorial. Start a new drawing.
1. Select a A-sheet Title Block
2. Select 2D Model Sheet
3. Pop down Filesand select “Drawing Area Setup”
4. Set the sheet size to be plotted. (A wide 11 x 8.5)
5. Set the scale to 5.00. Press Enter.This is not a standard scale.
The working area displays.
6. Make the drawing shown at the rightin 2D Model space.
Save the drawing
Scaling 2D Model Sheet 3

Solid Edge 2D DraftingDrawing Setup
Page 51
7. Go back to Sheet 1
8. Select Place 2D Model View icon
9. Window the drawing in 2D Model space.
10. This is not a standard view size.Select Properties.
11. Set the Scale Value to .200
( 2D Model space was set to a scale of 5.000. To insert the drawing, the scale must be 1/5 or .200).
This will make the text height and dimensions the correct size on the A-sheet when printed.
Scaling 2D Model Sheet 4

Solid Edge 2D Drafting Drawing Setup
Page 52
Scaling 2D Model Sheet 5
Save the Drawing
12. Select Print.
Dialog boxes will vary here.
“All Sheets” may be O.K.
“Print Area” was selected to control the scale.
The scale was set 1 = 1 to be sure the lines were the correct length on the printed sheet.
End of Tutorial

Solid Edge 2D DraftingDrawing Setup
Page 53
Scaling Title Block to 2D Model Space 1
Method #2
As shown earlier in the chapter, a Title Block may be inserted into 2D Model space at a certain scale.
Blocks from the Sample Blocksfolder will be used.
Tutorial #2
1. Go back to 2D Model space.
2. Select File .... Drawing Area Setup Set A wide 11 x 8.5 Set the scale to 5.00 again
3. Browse to the document C:\Program Files\ Solid Edge 2D Drafting V20\ Sample Blocks\ Title Blocks.dft
4. Select ANSI A ... OK Place the title block around the drawing. It will be scaled correctly.

Solid Edge 2D Drafting Drawing Setup
Page 54
4. Place the title block around the draw-ing.It will be scaled correctly.
Save the drawing.
Scaling Title Block to 2D Model Space 2

Solid Edge 2D DraftingDrawing Setup
Page 55
5. Printing.
Select Print Area
Set Scale: .2 paper length to 1 Design Length
End of Tutorial
Scaling Title Block to 2D Model Space 3

Solid Edge 2D Drafting Drawing Setup
Page 56
Layers -1
Layers are used to separate the information in a drawing. ■ Layers are named according to use.■ Layers may have a specific color and line-type.■ You can draw on only one layer at a time.■ Layers may be turned on or off as needed.
For example, construction lines and points may be used to layout a drawing but they should not be seen on the final drawing. Con-struction lines may be placed on a separate layer and assigned a red color. They may be shown while the drawing is being constructed but turned off for plotting.
Companies may have layer name standards.
The American Institute of Architects (AIA) has a extensive layer standard which many contracts require. See Architectural Drawing chapter.
__ Click Tools .... Select Edgebar
__ Click the Layer icon.
__ Click the New Layer icon.
__ Right-click Layer 1 and select Rename.
Pencil indicates“current” layer.
Double-click a layer to make it current.

Solid Edge 2D DraftingDrawing Setup
Page 57
Layers -2
Other layer settings.
Show and Hide layer are used to turn layers On/Off. You can also right-click a layer and use the dialog box to turn layers On/Off.
Sometimes objects need to be moved from one layer to another. The Move Elements icon is used to do this.
First select the elements then click the Move Elements icon. A list of layers will display. Select the layer to move to.
NewLayer
Show HideLayer
Move elements fromone layer to another

Solid Edge 2D Drafting Drawing Setup
Page 58
Exercise 1.
a. Customize a set of decimal inch title blocks as shown in the chapter with your company or school name and other startup settings.
Use C:\Program Files\ Solid Edge 2D Drafting V20\ Template\ More\ Normeng.dfttemplate.
Copy to a temporary folder and modify the copied files.
Exercise 2.
a. Customize a set of USA Metric title blocks as shown in the chapter with your company or school name and other startup settings.
Use C:\Program Files\ Solid Edge 2D Drafting V20\ Template\ More\ ANSIMM.dfttemplate.
Copy to a temporary folder and modify the copied files.
Exercise 3.
a. Customize a set of Architectural (feet-inch) title blocks as shown in the chap-ter with your company or school name and other startup settings.
Use C:\Program Files\ Solid Edge 2D Drafting V20\ Template\ More\ Normeng.dfttemplate.
Copy to a temporary folder and modify the copied files.
Exercise 4.
a. Customize a set of decimal inch Title Blocks as shown in the chapter with your company or school name and other startup settings.
Use C:\Program Files\ Solid Edge 2D Drafting V20\ Sample Blocks\ TitleBlocks.dfttemplate.
Copy to a temporary folder and modify the copied files.
Exercise 5.
a. Customize a set of Metric Title Blocks as shown in the chapter with your com-pany or school name and other startup settings.
Use C:\Program Files\ Solid Edge 2D Drafting V20\ Sample Blocks\ TitleBlocks.dfttemplate.
Copy to a temporary folder and modify the copied files.
Exercise 6.
a. Customize a set of Architectural (feet-inch) Title Blocks as shown in the chapter with your company or school name and other startup settings.
Use C:\Program Files\ Solid Edge 2D Drafting V20\ Sample Blocks\ TitleBlocks.dfttemplate.
Copy to a temporary folder and modify the copied files.
b. These files may be saved to C:\Program Files\Solid Edge 2D Drafting V20\Template\More\ ..... on your personal computer for your use.
Drawing Setup Exercises

Solid Edge 2D DraftingDrawing Setup
Page 59
Notes:

Solid Edge 2D Drafting Mechanical Details
Page 60Page 60
MechanicalDetails
UnitsDecimalInches
FractionalInches
ANSI (USA)Metric
SheetScale
Inches Metric
DrawingViews
ViewLayout
Geometry Dimensioning Properties
PlottingInch
DrawingsMetric
Drawings
This chapter deals with drawing small mechanical parts which would be measured in decimal inches, fractional inches or Metric millimeters.When working in metric measurements, Millimeters is the preferred unit for small machine parts, etc.
Large Mechanical details for building construction are usually measured in feet, inches and fractions. That type of layout is discussed in the next chapter.
Before starting a drawing, set the type of units and the precision for both layout and dimensioning. These settings can be saved in title blocks for quick startup each time the same type of drawing is needed.
Small mechanical detail drawings

Solid Edge 2D DraftingMechanical Details
Page 61
1. Setting Draft Properties Units
Small machine parts are often dimensioned in decimal inches. Some older industries may still use fractional inches.
Furniture, cabinets and small architectural items are often dimensioned in fractional inches.
Many companies have adopted metric measure-ments to stay in competition with foreign manufac-turers and to keep up with the trend to metric design for automobiles and consumer goods.
Solid Edge has settings that allow working directly on any of these measurement systems.
1. Set the Draft Properties ... Units for entity in-puts.
2. Set the Dimension Units.
3. Set the scale between the Working Sheet and the 2D Model Sheet.
Setting Length UnitsSetting Decimal-Inch or Fractional-Inchmeasurement and precision.
Decimal Inches set
Fractional Inches set
Metric MM set
1. Pop down File ... File properties and select the Units tab.

Solid Edge 2D Drafting Mechanical Details
Page 62
2. Setting Dimensioning Units
2. Dimensioning units would normally be set to the same or similar values as Draft Properties. **
Pop down Format ...Style
Select the Style: ANSI for inches ANSI MM for metric
Click Modify and select Units.
Set the Linear Units.
Set the Round Off: Decimal or Fractional
Set angular measurement as needed.
** It is possible to draw in decimal inches and dimension in metric, for example.

Solid Edge 2D DraftingMechanical Details
Page 63
3. Set the Scaling - 1
Set the scaling between the Working Sheet and the 2D Model Sheet (if needed). Small items may be drawn directly on the title block.
Larger items should be drawn on the 2D Model sheet and scaled to fit the title block.
Standard Scales may be used or custom scales may be set. (Custom scales involve a little more work).
Setting the scaling between the working sheet and the 2d model sheet will assure the correct dimension text size on the final plot. The num-bers used must be consistent.
We will use 1:8 for this example
1. Turn on Working Sheet and 2D Model Sheet
Right-click Sheet 1 at the bottom of the screen
Click Sheet Setup
Select the sheet size to be printed.

Solid Edge 2D Drafting Mechanical Details
Page 64
Click File .... Drawing Area Setup.
Set the Scaling - 2
2. Select 2D Model at the bottom of the screen.
Set the Working Sheet (title block) size.
Set thescale to 8.
2D Model Sheet must be8x larger thantitle block.Drawing area(s)
for 2D Model Sheet

Solid Edge 2D DraftingMechanical Details
Page 65
Set Scaling - 3
The drawing from 2D Model Sheet was inserted into the B-size title block at 1:8 scale.
Setting a consistent scale between 2D Model Sheet and Working Sheet assures that the dimension text and other items will be the correct height on the final plot.

Solid Edge 2D Drafting Mechanical Details
Page 66
Tutorial - Inch Measurements - 1
Tutorial - Mechanical Layout
Start a drawing using the settings from the previous pages.
__ Use Fractional Inches with 1/16” preci-sion for both Draft properties and Dimen-sions.
__ Use a A-size title block.
__ Set the scaling: Working Sheet to 2D Model Sheet = 8 (Later, drawing will be inserted into working sheet at 1:8 scale).
__ Create the drawing shown on the 2D Model Sheet.
Be sure Tools ... Alignment Indicator,Maintain Relationships and Relationship Handles are turned on.

Solid Edge 2D DraftingMechanical Details
Page 67
__ Draw the Top View
__ Start a line. Move the cursor over the left side of the left circle to invoke a alignment indicator. Click to start the line.
__ Finish the line. Again, move the cur-sor over the right side of the right circle to start the alignment indicator. Move the cursor until the line is horizontal and click.
__ Draw the top view as shown.Each time, move the cursor down to pick up the alignment indicators. Use the 4” and 2” dimensions.
Move cursor down to pick up silhouette point.
Tutorial - Inch Measurements - 2

Solid Edge 2D Drafting Mechanical Details
Page 68
__ Finish the top view as shown.
__ Add the hidden lines for the 3 13/16” dia.holes. Draw solid lines in the top view.
__ Right-click each line, select Properties and set Format Type to dashed.
Tutorial - Inch Measurements - 3

Solid Edge 2D DraftingMechanical Details
Page 69
__ Place the Center Lines in each of the views.
__ Select Center Line ... By 2 Lines.
__ Click each set of hidden lines in the top view. This will place the center lines.
__ Click each center line and drag the ends out from the object to make the lines longer.
__ Front View: Select Center Mark. Select the Center Mark - Projection Lines icon.Place the center lines in the front view.
__ Save the Drawing as Link.
Tutorial - Inch Measurements - 4

Solid Edge 2D Drafting Mechanical Details
Page 70
Tutorial - Inch Measurements - 5
__ Select sheet1 at the bottom of the screen to go back the the working sheet.
__ Click the icon to insert 2D Model View geometry.
__ Window the drawing view(s) to place on the title block.
__ Set the scale for placing the drawing views. 1:8

Solid Edge 2D DraftingMechanical Details
Page 71
__ Place the views on the title block.
__ Pop down File ... File Properties. Fill in the Summary and Project tabs.
This information will be placed in the title block boxes as shown.
End of Tutorial
Tutorial - Inch Measurements - 6
1/28/08

Solid Edge 2D Drafting Mechanical Details
Page 72
Tutorial - Metric Measurements -1
__ Start a drawing using the Ansimm.dft template.This will start with metric measurements and standard A, B, C and D size drawing sheets.
__ Set a A-size Background.
Note: Using the Normet.dft template will start using metric measurements but with the A0, A1, A2, A3, A4 etc. size drawing sheets.
__ Turn on Tools ...Alignment Indicator, Maintain Relation-ships, Relationship handles.
__ Select 2D Model sheet at the bottom of the screen.__ Pop down File .... Drawing Area Setup.Note the width = 279 mm andheight = 215 mm

Solid Edge 2D DraftingMechanical Details
Page 73
__ Re-set the scale factor to 10 and note the new 2DMod-el sheet size.
__ Create the 3-view drawing as shown in 2D Model space.
Draw the front view.
Use alignment indicators to position the other views and features.
See the previous tutorial for placing hidden (dashed) lines.
Tutorial - Metric Measurements - 2

Solid Edge 2D Drafting Mechanical Details
Page 74
__ Select Sheet 1 at the bottom of the screen. Place the 2D Model drawing in the title block at 1:10 scale. End of Tutorial
Tutorial- Metric Measurements - 3

Solid Edge 2D DraftingMechanical Details
Page 75

Solid Edge 2D Drafting Architectural Drawing
Page 76
Architectural Drawing
ArchitecturalDrawings
Settings
DrawingTools
Plotting
Units2D Model
SizeText and
DimensionsTitleBlock
InputFormat
"BlockingIn"
ProjectedViews
2D ModelTitleBlock
LayerStandards
Tables - BOMSchedules
Architectural drawings require units in feet inches and fractions. Real World sizes are large and often must display many feet at times.
2D Model space must be set to a size that will accomodate the objects being drawn.
Plots must be scaled to the title block drawing sheets using standard architectural scales. Final plots should print at accurate scale sizes.
Layers are used extensively to separate and manage drawing information. Layer standards set by the American Institute of Architects (AIA) may need to be followed.
Bill of material and finish schedules require tables with precise information.

Solid Edge 2D DraftingArchitectural Drawing
Page 77Page 77
Architectural Drawing Settings- 1
Architectural drawings and details often need to be plotted at a con-ventional architectural scale.
These scales are not part of the built-in scales that are provided with Solid Edge. Other scales may be set as needed.
Setting Solid Edge for Architectural Drawing
__ 1. Start a new drawing.
__ 2. Pop down File .... Draft Properties__ Set Units as shown.
__ 3. Pop down Format ....Style Set ANSI ... Units as shown.
Note: Input FormatType 27’ 6 3/8” for a line length.That is, 27’ (space) 6 (space) 3/8” (return key)Dimension on line lengthwill read:
Conventional Architectural Scales 2D Drawing Factor
1/2”= 1’-0” Factor = 1/2”=12” or 243/4“ = 1’-0” Used for details 3/4”=12” or 16
1/4” = 1’-0” Used for house plans 1/4”=12” or 481/8” = 1’=0” Used for buildings 1/8”=12” or 961/16” = 1’-0” 1/16” = 12” or 192

Solid Edge 2D Drafting Architectural Drawing
Page 78
Architectural Drawing Settings- 2
__ 4. Turn on display for Working Sheets and 2D Model sheet. Pop down View and select both as shown.
__ 5. Right Click and select the Title Block to be used for plotting.
Solid Edge must set up a scale relating Working Sheetto Model Sheet so that dimensions and standard text will display properly on the final drawing. Solid Edge automati-cally scales the text size and dimension elements up to 2D model space so they can be scaled down properly to Working space. The title block to be used must be set first.
__ 6. Click 2D Model Sheet. Pop down File ....Drawing Area Setup. Set the Drawing size box. (Step 1) Set the 2D Model space scale factor. (Step 2) Click the arrow under scale to display the width and height.
The scale factor set is for a 1/4” = 1’- 0” scale. 1/4” = 12” = (48)
(Step 3) is not used for this setup.
Drawing setup is complete.
Turn on both then ,Click to select either “space” at the bot-tom of the screen.

Solid Edge 2D DraftingArchitectural Drawing
Page 79
Draw the Plan View orkey view for your layoutin 2D Model space.
■ Layout using full scale“real world” units.
■ Use Layers to separate different types on informa-tion on the drawing.
■ Use Colors for different types of objects to make reading the drawing easier.
■ Use Linetypes according to standards.
Solid Lines indicate visible elements.
Dashed lines indicate hid-den features.
Section Lines show cut locations.
Etc.
Drawing Layout -1

Solid Edge 2D Drafting Architectural Drawing
Page 80
Below is a portion of a CAD Standards Guide for construction drawings.This type of document specifies Layer names, line colors and linetypes to be used in creating drawings. Contractors and sub-contractiors must follow these requirements.
* Based on American Institute of Architects (AIA) standards.
Drawing Layout -2

Solid Edge 2D DraftingArchitectural Drawing
Page 81
Elevation Views are often projected from the Plan view.
Construction Lines are used to “block in” the im-portant locations (horizontal locations and verti-cal heights) on the layout.
■ Place construction lines on a separate layer so they can be hidden (Hide Layer option) before plotting.
We prefer to use red lines on the CON layer for construction lines.
Construction linesare hidden beforeplotting
Drawing Layout -3
Front (North) elevation is projected from the Plan view. The projected view is moved and placed on the final drawing.

Solid Edge 2D Drafting Architectural Drawing
Page 82
Place Views on Title Block. The Elevation Views are aligned as shown. Views are itentified by direction view faces.
Plan and elevation drawings are set to the same scale (1/4” = 1’-0”) on this page.
Drawing Layout -4

Solid Edge 2D DraftingArchitectural Drawing
Page 83
Drawing Layout -5
Details on this page are all 3/4” = 1’-0” (16) scale. Construction details are often the same for many items from one drawing to the next.Drawing details as Blocks and storing in libraries saves drawing time and makes putting together detail pages much faster.

Solid Edge 2D Drafting Architectural Drawing
Page 84
Drawing Layout -6
HARDWARE TYPES
Use the Table command to place and formatschedules, Bill of Material, etc.
See the Table - Help menu for information on formatting and filling in table data.

Solid Edge 2D DraftingArchitectural Drawing
Page 85
Plotting - 1
Plotting - Sheet Setup
■ Click Sheet1 at the bottom of the page to go back to Working Drawing space.
■ Click the 2D Model View icon.
■ Window the drawing area to plot.
■ Set the scale to insert the drawing. This scale is not listed on the pop down box.
__ Click the Properties Icon and key inthe scale 1/16
Calculations:3/4” = 1’-0” or 3/4” = 12” = 48/3 =16Scale is 16 for 2D model spaceand 1/16 for inserting 2D Model intoWorking Drawing.
Click the Properties icon
Adds this Scale to the pop-down chart

Solid Edge 2D Drafting Architectural Drawing
Page 86
Plotting - 2
Final Plot for details.

Solid Edge 2D DraftingArchitectural Drawing
Page 87
Layout Method #2
■ Set to 2D Model space. Select File .... Drawing Area Setup
Some drafters prefer to insert a title block at the appropriate scale into 2D Model space and create the drawing directly on the title block.
All layout work is done at“real world” units and full scale.
The title block and drawing are ratioed down at print time to fit the paper and provide the correct drawing scale on the printed sheet.
Following the steps shown, the title BLOCK will be scaled up to the correct size. Text and dimensions will also be scaled up properly so they can be scaled down at print time.
1. (Step 1)Set the Title Block size to be printed.
2. (Step 2) Set the Scale Factor 3/4”=1’-0” (16)
3. (Step 3) Select the correct BLOCK to insert.
The default path is shown.
ANSI-D is selected.
Create the drawing.
Printing the drawing to a D-size plotter.
Set the Paper Length to Design Length ratio.Verify that the drawing will fit properly.

Solid Edge 2D Drafting Architectural Drawing
Page 88
Blank page

Solid Edge 2D DraftingBlocks and Symbols
Page 89Page 89
Blocks and Symbols
A frequently used drawing or drawing component can be stored as a symbol for easy re-use in other documents. You can redefine the scale, position, and orientation of the geometry after you place it. Reusing geometry makes drawing more productive and efficient, and helps you maintain accuracy and consistency throughout a project.
Blocks are similar to symbols in their creation, use, and reuse capabilities. They can be imported from AutoCAD or defined in Solid Edge and stored in global libraries. Blocks also have some advantages over symbols. For example, they can contain intelligence in the form of variable text that can be referenced in callouts and part lists. They are also "lighter" than symbols. A block can be selected from a library and placed in a document as the master block, and then different representations, or views, of that master block can be added to the same document without the overhead of addi-tional geometry and data. (From Solid Edge Help file)
Components that are used frequently may be drawn once, stored in libraries and inserted quickly into draw-ings.
This saves time and increases accuracy.
Libraries may be shared by many workers.

Solid Edge 2D Drafting Blocks and Symbols
Page 90
Built-in Symbol and Block Libraries
From the Drawing Screen
Frequently used symbols for machiningand welding
Special symbols for True Position dimensioning.
From the Edge Bar Library tab
Sample Libraries
The Electrical library has a large number of symbols for use.
Exercise 1.
Explore the folders to see how blocks and sym-bols are stored.

Solid Edge 2D DraftingBlocks and Symbols
Page 91
Importing Libraries and Internet Drawings - 1
Symbol Libraries may be purchased and converted for use by Solid Edge. This saves time and may be less expensive than drawing the symbols.
Most manufacturers now have on line catalogs of products for quick download.
Solid models of components, and 2D drawings are provided. This saves much time in drawing and helps sell products.
Download items that are used often and save in folders.

Solid Edge 2D Drafting Blocks and Symbols
Page 92
Imported drawing view ready to use in a design
Examples from the Boston Gear catalog. 2D drawings and 3D solid models are available for download. Drawing and modeling gears can take much time.
Boston Gear
http://bostongear.com
Importing Libraries and Internet Drawings - 2

Solid Edge 2D DraftingBlocks and Symbols
Page 93
Importing Libraries and Internet Drawings - 3
Architectural Details. A large number of architectural items are available for download.
Windows, Plumbing fixtures Kitchen cabinetsetc.are a few of the details that are available.
Detail Drawings

Solid Edge 2D Drafting Blocks and Symbols
Page 94
Creating Blocks and Symbols - 1
Symbols
Almost all drawings contain symbols of some type. Symbols are a uni-versal way of providing information without the need for text. Symbols are simple line drawings and the shapes are stardardized but the size is variable.
Sizes of symbols vary from 1/4 inch to an inch or so on the final plot. They must be big enough to read but not take up too much space. Symbol libraries may be drawn quickly.
Blocks are drawn like symbols. Attribute or data base information may be attached to blocks. For example, a symbol might be used for a bell as shown to the right. If a block is used, the symbol would show and information about the bell could be stored also. The manufacturer, part number, supplier, working voltage and other information could be collected. Later, this information could be automatically displayed in a bill of material.
Generating Bill of Material information requires very careful collection of data about the items in a drawing. All components that are purchased down to the simplest bolt, nut or wire must be listed. Before comput-ers, this requred a person to look at the drawing and write down every item. This was refered to as “doing takeoffs”. Removing one item and substituting a new item required careful record keeping
On the computer, if one bell was removed from the drawing and an-other inserted then the bill of material would be updated automatically. The same would be true for all kinds of objects that could be repre-sented by a block. Doors, windows, gears, motors, bolts, etc. This automates the process of producing bill of material information and increases accuracy.

Solid Edge 2D DraftingBlocks and Symbols
Page 95
Drawing Symbols.
Obtain a listing of the symbols you need. Standards books or textbooks from mechanical, electronics, fluid power, architec-tural, etc. fields are best. Overview:
1. Create a library folder for the symbols. If you are working on a school computer, be sure to create libraries and folders in your own filespace.
2. Create Layers. If drawings are to be sent to others or are to be used with AutoCAD then using the proper layers is es-sential. AutoCAD often uses layer 0 (zero) for symbols. If layer zero is not used then create a named layer.
3. Set the Grid. Major lines = 1.00 inch, 20 minor lines (.050 inch) spacing is a good start.
4. Draw symbol
5. Save to library. Use a standard name.
Creating Symbols-1
1. Click the Library Tab
Create a new folder in your personal filespace.
2. Click the Layer Tab
Right-click and selectNew Layer
my-symbols is the mas-ter file.
electronics is a folder under my-symbols.
New layers were created. Use layer zero or a special named layer depending on the company or project standards.

Solid Edge 2D Drafting Blocks and Symbols
Page 96
Creating Symbols - 2
Click properties.Click the settings as shown.
Resistor symbol.Length = .7 inches
3. Set the Grid. Major lines = 1.00 inch, 20 minor lines (.050 inch) spacing is a good start.
Zoom into about a 1 inch area.
4. Draw the symbol.

Solid Edge 2D DraftingBlocks and Symbols
Page 97
Saving a Symbol to a library.
● Pop down the Edit menu
● Click: Copy to Library ● Select the geometry.
● Name the item
● Click the O.K. checkmark. The prompt is for origin point.
● Set the origin point.
Select geometry
The origin point places the symbol on the drawing later. Pick the origin point at a logical location. Left? Top? Right? Bottom? or middle? depending on how the sym-bol will be used.
Creating Symbols - 3
O.K.

Solid Edge 2D Drafting Blocks and Symbols
Page 98
Creating Blocks - 1
Blocks may be drawn using the drawing tools in Solid Edge. These electronic symbols are to be used in making schematic drawings.They will be stored in a library. Variable data will be assigned to each block to display on the drawing. For each block we need to know:Part ID (C5 ... R7 ... I 2 ... Q3 etc.)Value ( .01 uf 10K 100mh 2N2222 etc.)Misc (working voltage, wattage, manufacturer, etc.)

Solid Edge 2D DraftingBlocks and Symbols
Page 99
Creating Blocks -2
When the block is inserted, Solid Edge will prompt for the data to be displayed.
The drawing will show:
Label Prompt Data typed in
Block Labels must be set for each block before creating each block.
The Block icon has options:BlockBlock LabelGroup
Three Block Labels were used in this example.
Depending on the applica-tion one or more block labels may be needed.

Solid Edge 2D Drafting Blocks and Symbols
Page 100
Click Block Label
Input the information as shown.
3 Block Labels are created.
We want to use exactly the same block label for each symbol so,
Once a set of block labels are created, they can be copied to all the other symbols.
Creating Blocks - 3

Solid Edge 2D DraftingBlocks and Symbols
Page 101
Creating Blocks - 4
Copy Block Labels to all the other symbols.
● Click the Select Icon.
● Window the block labels.
● Hold down the CTRL key and drag the block labels to the next symbol.
Repeat for all symbols.
Standard Practice:Block Labels are usually placed above or to the right of each symbol.

Solid Edge 2D Drafting Blocks and Symbols
Page 102
Creating Blocks - 5
Block Library
● Create a Library Folder for this group of blocks.
Be sure to create this folder in your personal filespace.
__ Select the Library Tab in the Edge Bar.__ Set the path to your personal file-space.__ Create a folder for Electronics Blocks.
Example folder will be in:D: Work (drive) jcraig (personal filespace) Electronic Blocks (folder)
● Block each symbol + block label assign a name to each block
__ Start the Block command Follow the prompts.
__ Window the symbol + block label√ Click the Accept button.
__ Select the origin.
__ Assign a name and click the Accept button.
● Block all the items on the drawing.
Window the symbol + Block Label
Pick the insert point (origin) . Be sure to pick the most logical or most useful point for inserting later.
Note: Blocks are created and stored on the current drawing. The current drawing is saved to a li-brary folder. Blocks are then copied from the library drawing to new drawings as needed.

Solid Edge 2D DraftingBlocks and Symbols
Page 103
Creating Blocks - 6
When all the items on the current draw-ing have been converted to blocks,“Save As” to the folder created on the previous page:
ie D:/Work (Disk Drive) jcraig (personal space) Electronic Blocks (folder) E-sym (new drawing name)
Inserting Blocks into a Drawing(overview)__Clicking E-sym will display the block names.
__ Clicking a block name will display the block for easier selection.
__ Drag the block to the drawingand click to place the block.
__ Fill in the Values for the block
Block will display with the values.Right-click to edit values.

Solid Edge 2D Drafting Blocks and Symbols
Page 104
Inserting Blocks - 1
Electronic Circuit Layout
A portion of a electronic schematic drawing is shown. Symbols from the previous pages are used.
__ A 1.0 inch snap grid was setwith 2 minor spaces per major.This gives a .50 inch snap grid to place the symbols.
Using a snap grid makes it easier to align the symbols and get good spacing.
__ Symbols were placed and Values were keyed-in.
__ Connecting lines were added to complete the circuits.
Solid Edge 2D does not provide access to the block attribute data.
Parts Lists or Bill of Material tables may be created by loading the 2D drawing into Solid Edge 3D

Solid Edge 2D DraftingBlocks and Symbols
Page 105
Exercise 1.
Create a symbol library using the items shown.
Use symbol sizes as shown in the chapter.Use three Block Labels as shown in the chapter.
Save the Block Library to your personal filespace.
This page excerpted from aHeathkit ™ assembly manual
Exercise -1

Solid Edge 2D Drafting Blocks and Symbols
Page 106
Exercise 2
Using the library, create the schematic for the circuit shown. Include block label data.
You may have to add a few symbols.
Exercise -2

Solid Edge 2D DraftingBlocks and Symbols
Page 107
Comments and suggestions are welcome
Please email: [email protected]