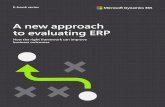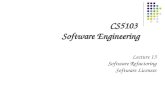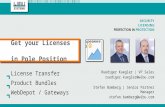Software Licenses Trademarks Technical Support
Transcript of Software Licenses Trademarks Technical Support

1
Copyright Information in this document, including URL and other Internet Web site references, is subject to change without notice. Complying with all applicable copyright laws is the responsibility of the user. Without limiting the rights under copyright, no part of this document may be reproduced, stored in or introduced into a retrieval system, or transmitted in any form or by any means (electronic, mechanical, photocopying, recording, or otherwise), or for any purpose, without the express written permission of FIC (First International Computer) Corporation. Midori™ is an Open Source project for delivering system software on small devices. A variety of Open Source licenses are used within Midori™ (depending on the area), the most common one is the GNU General Public License. Mozilla is an open-source web browser, designed for standards compliance, performance and portability. Mozilla.org coordinate the development and testing of the browser by providing discussion forums, software engineering All other trademarks are the property of their respective owners.
Software Licenses The software described in this document is furnished under a License Agreement, which is included with the product. This Agreement specifies the permitted and prohibited uses of the product.
Trademarks ♦ Midori is a trademark and/or registered trademark of Transmeta Corporation in the United States and/or other
countries. ♦ Linux is a registered trademark of Linus Torvalds. ♦ PenPower is a trademark of PenPower Corporation. ♦ All other product names and any registered and unregistered trademarks in this document are used for
identification purposes only and remain the exclusive property of their respective owners.
Technical Support
Taiwan: First International Computer, Inc.
E-mail: [email protected]
Web site: http://www.fic.com.tw
Tel: 886-2-2717-4500
Fax: 886-2-2718-2782

2
Table of Contents Before Reading This Manual 4
Conventions Used In This Manual..............................................................4
Chapter 1 5 Start Here 5
Turning the Power ON/OFF .........................................................................5 Turning the Power ON.................................................................................5 Turning the Power OFF ...............................................................................5 Suspend Mode ............................................................................................5
Launch the Midori Linux..............................................................................6 Where is the soft keyboard?........................................................................7
Midori Linux Basic Operation .....................................................................7 "Linux" menu................................................................................................7 Taskbar icons ..............................................................................................9
System Update ...........................................................................................10
Chapter 2 13 Configuring Your Device 13
Setting Up Alarm ........................................................................................13 Setting Up Date/Time .................................................................................13 Calibrating the Stylus ................................................................................13
Chapter 3 15 Connecting to Internet 15
AquaPAD Internet Connection..................................................................15 Connecting the Access Point to Your LAN .............................................16
Setting up the TCP/IP................................................................................16 Testing Your Internet Connection ............................................................17
Chapter 4 19 Receiving and Sending E-Mails 19
Connecting to a Mail Server......................................................................19 Setting up a mail service ...........................................................................19
Chapter 5 21 Surfing the Internet 21
Getting connected......................................................................................21 Launch the Mozilla browser.......................................................................21 Standard buttons .......................................................................................21 Location field (Address Bar) ......................................................................22 Setting up a proxy server...........................................................................22 Changing font size.....................................................................................23

3
Browsing Web Pages.................................................................................24 Visiting a web page ...................................................................................24 Reloading current page .............................................................................24 Stop loading a page...................................................................................24 Page encoding...........................................................................................24 Change home and search page settings...................................................25
Remember Your Passwords for Web Sites .............................................25 Password Manger......................................................................................25
Chapter 6 27 Using Others Applications 27
Using PenPower.........................................................................................27 Launch PenPower .....................................................................................27 PenPower Settings ....................................................................................27
Using File Manger ......................................................................................30 Lunching File Manager ..............................................................................30 Opening Files.............................................................................................30
PIM (Personal Information Manager)........................................................30 Using Address............................................................................................31
Lunching Address......................................................................................31 Add a New Entry........................................................................................31 Modify a Entry............................................................................................31 Delete a Entry ............................................................................................31 Synchronize the Address Data ..................................................................32
Using Calendar...........................................................................................32 Lunching Calendar ....................................................................................32 Add a New Entry........................................................................................32 Modify a Entry............................................................................................32 Delete a Entry ............................................................................................33 Synchronize the Calendar Data.................................................................33
Using To Do List.........................................................................................33 Lunching To Do List...................................................................................34 Add a New Entry........................................................................................34 Modify a Entry............................................................................................34 Delete a Entry ............................................................................................34

4
BBeeffoorree RReeaaddiinngg TThhiiss MMaannuuaall
Congratulations on your purchase of AquaPAD!
This Software Manual describes a brief explanation of how to use the bundled software applications. To ensure that you can use this system safely and correctly, please read this manual carefully before you start using the AquaPAD. Once you have finished reading this Software Manual, keep it handy at all times.
Conventions Used In This Manual !
WARNING Indicates items or details that you should observe to prevent loss of data,
malfunction and impaired performance. Also indicates information relating to specifications and functions.
NOTE Indicates extra useful information.

5
CChhaapptteerr 11 SSttaarrtt HHeerree
Turning the Power ON/OFF A Power knob is located on the right top edge of the AquaPAD. It supports the following functions: Power on (from full power off mode) Full power off
Figure1.1 The enlarged picture of Power knob
Turning the Power ON Slide this power knob you can turn full power on. Turn on the AquaPAD from the full power off mode via pressing and quick-release the Power knob.
Turning the Power OFF
Slide this power knob you can turn full power off. To turn off the AquaPAD (Full Power Off), please pressing and quick-release the power knob in the power on mode, and then the TFT LCD Display will turn off immediately.
Suspend Mode If no operation is carried out for a fixed amount of time, you can set suspend mode manually or use time method to extend the battery life of the AquaPAD. To return to the operating mode, please pressing and quick-release the power knob, and then the TFT LCD Display will turn on immediately.

AquaPAD System Software Manual
6
1. Manual method:
Click Linux menu, point to Shutdown to bring up the Shutdown dialog box.
Select the Suspend and click OK and then the TFT LCD Display will turn off after about 3 seconds.
To recovery to active mode, pressing and quick-release the power knob, the Midori X Window main desktop screen will be activated immediately.
2. Timed method:
Select Linux menu, point to System Setting, and click Standby Set. The DPMS Settings dialog box will appear.
Please set the time (1, 5, 10 20 minutes and never) of continuous idle time to enter the Suspend Mode depending on the power you use (battery or external power).
Figure1.2 Setting up the Suspend Mode idle time
Launch the Midori Linux
Turn on the power to display the main desktop screen. Click Linux menu on the left bottom of the screen to pop up the Midori Linux window.

Start Here
7
Where is the soft keyboard? Data can be entered from the touch screen using the stylus and soft keyboard. When you want to use the soft keyboard, click the “Keyboard ” icon on the Taskbar to display the soft keyboard.
Figure1.2 The Soft Keyboard location
Midori Linux Basic Operation
"Linux" menu When you first start up your computer, the Linux menu and Taskbar will display on the bottom of the screen. After you select the Linux menu, a programs menu appears, which includes all programs (applications) of Midori Linux you can run.
Figure1.3 The Linux menu

AquaPAD System Software Manual
8
The table below lists the instructions menu and submenu that you can lunch. Instruction Submenu Description Applications WWW Browsers Lunch the Mozilla browser to
surfer the Internet. Utility You can lunch the Calculator,
System info, File Manager, and Hand Writing from the Utility submenu.
PIM Address To invoke the Aqua Address book. Calendar To invoke the Aqua Calendar. Notepad To invoke the Aqua Notepad. To do list To invoke the Aqua to do list. System Setting Alarm To set the Alarm Clock time and
enable the alarm sound on/off. Set Time To set the system time. Network Set To set the Ethernet network
settings. Dial up Set To set the dialup settings. Standby Set To set the DPMS settings. Mail Set To set the POP3 or IMAP mail
settings. System Update To update your Midori Linux
system version or applications via Local or Remote methods.
Shutdown To suspend, shutdown, or reboot your AquaPad.

Start Here
9
Taskbar icons The Taskbar allows quick access to frequently used commands. When you launch the Midori Linux system, you can double-click the program shortcut icons on the Taskbar to invoke the programs you want to run.
Figure1.4 The Taskbar shortcut icons
Just click one to execute the command. Below you will find a description of each tool and its description.
Icon Description
Provides quick access to the System Setting’s submenus.
Provides quick access to the Mozilla browser.
Provides quick access to the PIM’s submenus.
Provides quick access to the Calculator or viewing the System Information.
Provides quick access to the File Manager.
Provides quick launch the Soft Keyboard.
Provides quick launch the stylus pen calibration program.
Provides quick launch the PenPower hand writing program.
Provides quick launch the System Update function.

AquaPAD System Software Manual
10
The following icons will appear in the status area of the taskbar.
Figure1.5 The status area of the taskbar
Icon Description
Display the current time of system.
Bring up the Gauge Setting dialog box to display the current battery and power status.
When you receive a new e-mail, the color of the envelope will be turned into yellow. Click this envelope icon, the Mozilla browser will appear and connect to your Web mail homepage (if you had configured the Web mail server URL in the “E-mail setting” dialog).
Display the status of CPU resource usage.
If your wireless PC card can work properly, the icon will appears on the status area of taskbar and display the status of PC card usage.
System Update This function is for upgrading the OS or applications for your AquaPAD. The AquaPAD system offers you two methods update your system: 1. Local method:
Insert the system Compact™ Flash card into your AquaPAD system unit.
Select the Linux menu, point to System Update and brings up the System Update dialog box.
Select Local, and click OK to start system update procedure. After the system reboot automatically and the system update procedure is
complete.
2. Remote method:

Start Here
11
Select the Linux menu, point to System Update and brings up the System Update dialog box.
Select Remote, and enter the Input Server IP address and Input Server Port number.
Click OK to start system update procedure via Internet (please make sure you had already connected to the Internet successfully.)
Figure1.4 Update your AquaPad System
NOTE
For more information about the Input Server IP address and Input Server Port number. Please contact with the dealer from whom you purchased the AquaPAD, the manufacturer or FIC technical service.

AquaPAD System Software Manual
12

13
CChhaapptteerr 22 CCoonnffiigguurriinngg YYoouurr DDeevviiccee
Setting Up Alarm 1. Select the Linux menu, point to the System Setting and click Alarm; Set Alarm
Clock dialog box will appear. 2. Select the "alarm on?" item to enable the alarm clock. By clicking on the
Up/Down arrows, you can set the Hour and Minute values (24-hour-format); then click OK to make the new settings to take effect. The AqyaPAD system will make sounds to remind you when up to the desired timed.
Setting Up Date/Time 1. Select the Linux menu, point to the System Setting and click Set Time; Set
Time properties dialog box will appear. 2. By clicking on the Left/Right/Up/Down arrows, you can adjust the Year, Month,
Hour and Minute (24-hour-format) values according to the country/region where you are; then click Set time to make the new settings to take effect.
3. Now, the Date/Time setup procedure is complete.
Calibrating the Stylus You must calibrate the stylus pen the first time you use it. This will insure that you get the best calibration quality.
1. Click the Calibration icon on the Taskbar. 2. The Query calibrate dialog box will appear. Click OK to run the calibrate
program. 3. To always get the best results, we suggest that you recalibrate the stylus pen
once a month or so, depending on how often you use it.

AquaPAD System Software Manual
14

15
CChhaapptteerr 33 CCoonnnneeccttiinngg ttoo IInntteerrnneett
AquaPAD Internet Connection AquaPAD is designed to offer the functions and features required for optimal Web browsing. With its wireless local area networking feature let you to experience the real “anytime, anywhere” mobility. The information that you or your business need will be available wherever you are. By inserting a PC card for wireless LAN application, AquaPAD communicated with a matching, wireless, base station indirectly or directly to your Internet access mechanism; for example, analog, cable, DSL modems, Hub, Switch, or DHCP serve. The AquaPAD Internet connection diagram is shown in [Figure 3.1] below.
Internet
Networkig and Internet AccessConfigurations (Broadband andPOTS, Gateways, Hub, Switch,
Workstation, etc.)
AP (Access Point)
AquaPAD 1 AquaPAD 2 AquaPAD 3
USB Keyboard USB Mouse
Figure 3.1 AquaPAD Internet Connection

AquaPAD System Software Manual
16
Connecting the Access Point to Your LAN With the Access Point, AquaPAD offers you a very easy and flexible method to connect to your LAN (Local Area Network). The LAN would possible be an in-home Ethernet, an in-home PC acting as a DHCP server. And of course you can also connect to the Internet via your Ethernet network. To connect the Access Point to your Ethernet work: 1. Preparing a network cable with RJ45 connector. 2. Plug in the network cable into the correct port of the Access Point. 3. And then you will see the LED indicator starts to blinking.
Setting up the TCP/IP 1. Select Linux menu, point to System Setting, and then click Network Set. The
AquaNetworking Settings dialog box will appear. 2. Input SSID of your AP: Enter the SSID for your Access Point. If you don’t know
the SSID, please ask your network administrator. (SSID is the abbreviation of Service Set Identifier).
3. Auto Get IP address (DHCP): An IP address can be automatically assigned to your AquaPAD via the DHCP server.
4. Input your IP address: If your network does not automatically assign IP addresses, ask your network administrator for an address and other network configuration Input your IP address: Enter the static IP address for your AquaPAD. Input your NetMask: Enter the subnet mask. Input your gateway address: Enter the IP address of the gateway server. Input your DNS1 address: Enter the IP address of the default Domain Name Server. Input your DNS2 address: Enter the IP address of the secondary Domain Name Server (this item can be omitted if you had already set the DNS1 address).

Connecting to Internet
17
Figure 3.2 The TCP/IP Settings
Testing Your Internet Connection After you set up the Access Point and configured the network settings. Testing the connection and make sure you can connect to the Internet.
1. Click the Mozilla icon on the Taskbar. Or you can also launch it from the Mozilla command under WWW Browsers of Applications menu.
2. The Loading Mozilla…message box will appear. The Mozilla browser will display the default Website page. To link to the other web sites, type the address in the field at the top of the screen.
Figure 3.3 The default web page of Mozilla browser

AquaPAD System Software Manual
18
Figure 3.4 Testing your Internet connection

19
CChhaapptteerr 44 RReecceeiivviinngg aanndd SSeennddiinngg EE--MMaaiillss
Connecting to a Mail Server The Midori Linux offers you an easier way to send and receive e-mail by using a Web mail service. When connecting to a POP3 or IMAP4 Web mail server, you can use a modem to connect to your Internet service provider (ISP), or Ethernet card to connect to the local area network that your mail server is connected to.
Setting up a mail service To connect to your POP3 or IMAP4 Web mail server, you need to set up the mail server and E-mail account information: 1. Get the following information from your ISP or network administrator:
POP3 or IMAP4 Server URL User Name and Password Web Mail Server URL
2. Select Linux menu, point to System Setting, and then click Mail Set. The E-mail setting dialog box will appear.
3. Server type: Please select POP3 or IMAP (POP3 is the most common mail protocol for ISPs).
4. Server URL: Enter the URL address of the POP3 or IMAP e-mail server. 5. ID: Enter user name of the e-mail account 6. Password: Enter the password of the e-mail account 7. Confirm Password: Enter the password again to confirm. 8. We mail URL: Please enter the URL address of the Web mail server you will
access to. 9. After you finished setting up a POP3 mail service, click OK and will launch the
Mozilla browser to connect to your desired Web mail server and log in automatically with your ID (user name) and Password. Or click Cancel to abort the E-mail settings.

AquaPAD System Software Manual
20
Figure 4.1 E-mail setting
NOTE The default Web mail link of the Mozilla’s default page is “MSN Hotmail”. If your
Web mail service is “MSN Hotmail” service, you can click the right-top “E-Mail” icon on the default page to load the MSN Hotmail login web page.
If you want to use a POP3 or IMAP protocols to receive your mails, please make sure that your Web mail server has installed the service.
Web mail service offers you an easier way to work with your E-mails. The usage of Web mail service will vary from each vender. Please refer to the operation guide on the Web site for details.

21
CChhaapptteerr 55 SSuurrffiinngg tthhee IInntteerrnneett
Getting connected
Launch the Mozilla browser With Mozilla browser, you can surf the Internet or Intranet Web pages on your AquaPAD. You will need to use a modem or an Ethernet card to connect to an Internet service provider (ISP) or network.
To launch the Mozilla browser, click the Mozilla icon on the Taskbar. Or you can also launch it from the Mozilla command under WWW Browsers of Applications menu. The Loading Mozilla…message box will appear. The Mozilla browser will display the default Website page. To link to the other Website, type the address in the field at the top of the screen.
Standard buttons
Figure 5.1 Standard buttons
Icon Description
Click this button to return to the last page you viewed.
Click this button to view a page you viewed before clicking the Page Up button; click the Page Down button.
If you get a message that a Web page cannot be displayed, or you want to make sure you have the latest version of the page, click the Reload button.

AquaPAD System Software Manual
22
If a page you are trying to view is taking too long to open, click the Stop button.
To return to the page that appears each time you start Mozilla browser, click the Home button.
To link to the searching engine, e.g. “Google” website for you to search the specific information you need.
To bring up the Preferences page for you to set up all the preferences for your Mozilla browser, e.g. fonts, colors, proxies.
Click this button to add the current page you want to add to your bookmarks list.
To bring up the Bookmarks for default page for you to organize the bookmarks list. To open one of your favorite pages, click the bookmark name you want to open. As your list of favorite pages grows, you can organize them into folders.
To select a Web page from the list of those you visited recently, click the History button. The History list also displays previously viewed files and folders on your computer.
To correctly display Web pages encoded in any language.
Location field (Address Bar)
Figure 5.2 The Location field
The Web-page address (URL) of the current page will display in the Location Field. To go to a Web page, enter the Internet address - for example, http://www.fic.com in the Location Field, and then Mozilla browser will start the connection immediately.
Setting up a proxy server A network proxy provides additional security between your AquaPAD and the Internet. Proxies can also increase performance between multiple networks, by using caches to reduce traffic.

Surfing the Internet
23
1. Click the Preferences icon on the Standard Buttons bar, and the Preferences page will appear.
2. Select Advanced > Proxies. 3. Select Manual proxy configuration check box.
HTTP Proxy: Enter the proxy server IP Address. Port: Enter to port number of the proxy service. You can also set up the FTP, Gopher, SSL proxies and SOCKS Host.
4. If you are under a LAN, such as corporate intranet pages, you can bypass for this option.
Figure 5.1 Set up a HTTP Proxy Server
Changing font size
1. Click the Preferences icon on the Standard Buttons bar, and the Preferences page will appear.
2. Select Appearance > Fonts. 3. Select the default fonts and size for displaying web pages (Variable-width fonts,
Fixed-width fonts and Size)

AquaPAD System Software Manual
24
Browsing Web Pages
Visiting a web page 1. Go to an specific Internet address:
Enter the Website address, e.g. http://www.fic.com in the Location Field. The Mozilla browser will start the connection immediately.
2. View previously visited sites:
Click the History icon on the Standard Buttons bar. Select a Web page from the list of those you visited recently. Or select the pull-down menu associated with the Location Field.
Reloading current page To reload the current page, you can receive the latest information immediately, especially when you are reviewing a stock website. Or if you get a message that a Web page cannot be displayed, you can reload the current page, perform the following:
Click the Reload icon on the Standard Buttons bar. The Mozilla browser will reload the current page immediately.
Stop loading a page To stop loading a web page, perform the following:
Click the Stop icon on the Standard Buttons bar. The Mozilla browser will stop loading the current page immediately.
Page encoding Most Web pages contain information that tells the browser what language encoding (the language and character set) to use. If the page does not include that information, and you have the language encoding Auto-Detect feature on, Mozilla browser can usually determine the appropriate language encoding. To turn Auto-Detect on:
1. Click the Encoding icon on the Standard Buttons bar, point to the Character Coding menu and enable the Auto-Detect function for your desired language.
2. If Auto-Select cannot determine the correct language encoding, and you know what language encoding it should be, you can manually select it. On the Character Coding menu, point to More, and then click the appropriate language.

Surfing the Internet
25
Change home and search page settings Set up the page you want to use as your home or search page. 1. Home Page:
Click the Preferences icon on the Standard Buttons bar. Select Navigator. In the Location field of Home Page, enter the home page address.
2. Search Page:
Click the Preferences icon on the Standard Buttons bar. Select Navigator > Internet Search Select the Default Search Engine you want to use from the pull-down
menu associated with the Search using, e.g. Google.
Remember Your Passwords for Web Sites
Password Manger Password Manager stores your usernames and passwords for Web sites that require you to log in, and enter them automatically when you visit those Web sites again.
1. Click the Preferences icon on the Standard Buttons bar. 2. Select Advanced > Passwords. 3. Select the Remember passwords for sites that require me to log in checkbox. NOTE
If you would like to view the stored passwords, please click the View Stored Passwords to bring up the Password Manager dialog box.

AquaPAD System Software Manual
26

27
CChhaapptteerr 66 UUssiinngg OOtthheerrss AApppplliiccaattiioonnss
Using PenPower Besides the soft keyboard, the PenPower, a useful handwriting tool, provides you to enter data easily and quickly.
Launch PenPower
When you want to use the soft keyboard, click the “PenPower” icon on the Taskbar to display the PenPower tool.
Figure 6.1 The PenPower icon on the Taskbar
PenPower Settings
You can define your custom settings by click the Setting icon on the PenPower toolbar to bring up the PenPower Setting dialog box. It contains three tabs: General, Writing and About. 1. General Tab- It contains five two tabs:
Recognition tab: allows you to define the recognition types, it contains five two three items. English Numeral Symbol
Usage tab: allows you to specify main screen display way, it contains five
two three items. Writing Box Full Screen Left-Right

AquaPAD System Software Manual
28
Figure 6.2 General Tab
2. Writing Tab- allows you set up the properties for the Pen. It contains three items:
Pen Color Pen Width Write Speed
Figure 6.3 Writing Tab
3. About Tab- display program information, version number and copyright.

Using Others Applications
29
Figure 6.4 About Tab
Figure 6.5 Enter data with PenPower handwriting tool

AquaPAD System Software Manual
30
Using File Manger The File Manager is for you to browse and organize the files stored in the Compact™ Flash card (secondary storage). When you insert a Comapct™ Flash card into your AquaPAD, the system will detect the secondary master storage automatically while starting the AquaPAD in the BIOS screen.
Lunching File Manager
1. Click the File Manager icon on the Taskbar. 2. Or you can also launch it from the File Manager command under Utility of
Applications menu. NOTE
If the Compact™ Flash card was not inserted or inserted not properly so that the AquaPAD system could not detect it correctly. After you click the File Manager icon or command, a warning message box "The Compact Flash card is not ready!" will pop up.
Opening Files 1. After you lunching the File Manager, a location bar on the top will show the
directory you are. 2. If you want to open exited files, e.g. TXT, WAV. PDF or Image files in the
Compact™ Flash card, just double-click the file name to invoke a associated application to open it.
3. If you open an image file, AquaPAD will invoke the GQview for you to view all images files.
4. GQview supports various image formats, e.g. JPG/JPEG, GIF, PGM, XPM, PNG, PCX, TIF/TIFF, PPM, and BMP.
PIM (Personal Information Manager) The PIM (Personal Information Manager) is a collection easy and convenient tool set. You can keep track of names, mailing addresses, phone/fax numbers, website, e-mail addresses with Address. Make your own daily, weekly, and monthly scheduled events with Calendar. Edit and open a text file with Notepad. And arrange your all tasks with To do list. Moreover, the PIM allows you to share or synchronize your contact information with all IrDA devices via infrared ray communication function.

Using Others Applications
31
Using Address Address keeps track of names, Organization, Web page, e-mail addresses, mailing addresses, and phone/fax numbers.
Figure 6.6 The Address main screen
Lunching Address
1. Click the Address under PIM icon on the Taskbar. 2. Or you can also launch it from the Address command under PIM menu.
Add a New Entry 1. Open the Edit menu and select Add Entry. 2. The Add New Address Book Entry dialog box will appear. You can fill out all
personal information for your friend. 3. In the Identity tab. Enter the Name and Organization information. 4. In the Network tab. Enter the Web Page, E-mail 1 and E-mail 2 information. 5. In the Phone tab. Enter the Work, Fax, Home and Cellular numbers. 6. In the Address tab. Enter the mailing address information. 7. Click OK to exit for the new setting to take effect.
Modify a Entry 1. Double-click the address entry you want to modify on the Aqua Address Book
and then brings up the Modify An Address Book Entry dialog box. You can modify all personal information for your friend again.
2. Or, you can click the address entry and then open the Edit menu and select Modify Entry.
Delete a Entry Click the address entry you want to delete on the Aqua Address Book and then click
the delete icon on the toolbar or open the Edit menu and select Delete Entry.

AquaPAD System Software Manual
32
Synchronize the Address Data You can synchronize one or all of your address entries with an IrDA device via infrared ray communication function. 1. Synchronize one entry:
Click the address entry you want to synchronize on the Aqua Address Book.
Open the File menu and select Beam This. 2. Synchronize all entries:
Open the File menu and select Beam All.
NOTE
If the IrDA device couldn’t be detected by AquaPAD system, a warning message box "No Irda device found" will pop up.
Using Calendar Need to schedule your meetings or quickly view an appointment? Calendar helps you to schedule all your daily, weekly, monthly, and yearly appointments, meetings, and events.
Lunching Calendar
1. Click the Calendar under PIM icon on the Taskbar. 2. Or you can also launch it from the Calendar command under PIM menu.
Add a New Entry 1. Open the Edit menu and select Add Entry. 2. In the Start Time Calendar. Select date, year and start time of the entry. 3. In the End Time Calendar. Select date, year and start time of the entry. 4. In the Description. Enter some description for this entry. 5. Click OK to exit for the new setting to take effect.
Modify a Entry 1. Double-click the calendar entry you want to modify on the Aqua Calendar list
and then brings up the Modify A Calendar Entry dialog box to modify the data. 2. Or, you can click the calendar entry and then open the Edit menu and select
Modify Entry.

Using Others Applications
33
Figure 6.7 Modify a calendar entry
Delete a Entry Click the calendar entry you want to delete on the Aqua Calendar list and then click
the delete icon on the toolbar or open the Edit menu and select Delete Entry.
Synchronize the Calendar Data You can synchronize one or all of your calendar entries with an IrDA device via infrared ray communication function. 1. Synchronize one entry:
Click the calendar entry you want to synchronize on the Aqua Calendar list.
Open the File menu and select Beam This. 2. Synchronize all entries:
Open the File menu and select Beam All.
NOTE
If the IrDA device couldn’t be detected by AquaPAD system, a warning message box "No Irda device found" will pop up.
Using To Do List To Do List is a simple, small, fast utility that does one thing - manage your to-do-list. To Do List lists stuff that needs to be done. It isn't over-featured or fancy but is very quick and easy to use: you can add and delete and edit entries on the list, and optionally display checkmarks so you can tick things off before finally removing them. It is also highly configurable but not at the expense of ease of use.

AquaPAD System Software Manual
34
Lunching To Do List
1. Click the To do list under PIM icon on the Taskbar. 2. Or you can also launch it from the To do list command under PIM menu.
Add a New Entry 1. Open the File menu and select New. 2. In the Priority. You can set up the priority for the entry (from 1 to 5). 3. Click Due date, and set up end date and time for the entry. 4. In the Description. Enter some description for this entry. 5. Click OK to exit for the new setting to take effect.
Figure 6.8 Add a new to do list entry
Modify a Entry 1. Double-click the to-do-list entry you want to modify on the Aqua to do list and
then brings up the Edit a Todolist Entry dialog box to modify the data. 2. Or, you can click the to-do-list entry and then open the Tools menu and select
Edit.
Delete a Entry Click the to-do-list entry you want to delete on the Aqua to do list and then click the
delete icon on the toolbar or open the File menu and select Delete.