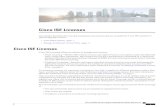ENSOFT SOFTWARE INSTALLATION NOTES FOR NETWORK LICENSES · ENSOFT SOFTWARE INSTALLATION NOTES FOR...
Transcript of ENSOFT SOFTWARE INSTALLATION NOTES FOR NETWORK LICENSES · ENSOFT SOFTWARE INSTALLATION NOTES FOR...

Black is 0/0/0/100 CMYKGray is 0/0/0/20 CMYKOrange is Pantone 159C or 0/66/100/7 CMYK
ENSOFT, INC.
ENSOFT SOFTWAREINSTALLATION NOTES
FOR NETWORK LICENSES

ENSOFT SOFTWAREINSTALLATION NOTES
Network License Page 1
We appreciate your purchase of our software products. ENSOFT, INC. has been producing commercial engineering software since 1985. Our decades of experience allow us to provide unmatched quality on our products. Your investment is backed by expert engineers in deep foundations and numerical modeling, providing excellent service and technical support.

Page 2 Network License
ENSOFT SOFTWAREINSTALLATION NOTES
Package Contents
The following items are shipped with our products:
1. USB Memory Stick – silver (or white) flip casing and black memory stick containing installation programs for
all Ensoft software products. The USB Memory Stick also contains
software manuals that are currently distributed in electronic form using protected files (Technical Manual) and open PDF files (User’s Manual).
2. Net USB Key – black colored USB-based hardware security key (dongle), with a plastic tag indicating its unique serial number, licensed site (office name and location) and name of licensed software. Each Net USB Key is programmed with the appropriate software product(s). The Net USB Key can be installed on any computer within the company’s network or on an existing license server.
General Notes
The SOFTWARE (used as a general name for the purchased software product) is distributed with an associated Net USB Key (hardware key or dongle). The Net USB Key consists of a device that is attached to an USB port (or USB hub) in a computer that will act as a license server for the SOFTWARE. This method of software protection has been found to provide compatibility with existing operating systems, better stability than other alternatives,

ENSOFT SOFTWAREINSTALLATION NOTES
Network License Page 3
and allows users to obtain software updates or renewals via downloads directly from the Ensoft website.
Installation on License ServerAny computer within the user’s network can be designated
as “License Server” with the placement of the Net USB Key and installation of the Ensoft Utilities or SOFTWARE as License Server. The License Server must be running and connected to the network in order to authorize clients to run the licensed SOFTWARE.
In most standard deployments, the License Server only runs the network utilities and services that are required for management of the SOFTWARE licensing. It is not necessary to install the SOFTWARE on the License Server.
The following guidelines are recommended to be followed to install Ensoft Utilities on a License Server.1. Plug the supplied Net USB Key (hardware key or dongle
– black colored) into one of the available USB ports (or on USB hub) in the designated License Server. The Net USB Key is plug-and-play compatible so the operating system will recognize it automatically and a small solid green light should be visible at the end of the Net USB Key (a flickering green light or no light indicate problems with the standard windows driver or with the Net USB Key).
2. Plug the supplied USB Memory Stick (black colored with silver or white flip casing) into one of the available USB ports (or on USB hub) in the desired License Server. The USB Memory Stick is also plug-and-play compatible so the operating system will recognize the device contents after a brief lapse while assigning the proper device driver.
3. If Windows Explorer is not coming up automatically to display the file contents on the USB Memory Stick, click on the Windows Start Menu button and select Run (or simply click

Page 4 Network License
ENSOFT SOFTWAREINSTALLATION NOTES
on the Start Icon). On the command line, type d:\Network Utilities\ensoft-utilities4.exe or e:\Network Utilities\, where d: or e: represents the drive that contains the USB Memory Stick. Click OK to execute the command and start the main installation program.
Alternatively, the user may download the Ensoft Utilities from our website using the following link:
http://www.ensoftinc.com/updates/ensoft-utilities4.exe
When running, a screen similar to the one in Figure 1 should appear so click Next button.
4. The user should read the License Agreement shown in Figure 2. Please click Yes if you agree and would like to proceed with the Next button.
5. Select Network License in Figure 3 then click Next. For Type of Network Installation (Figure 4) the user should select LICENSE SERVER and click Next.
6. The user will be provided with an option to select a drive and directory for the installation of Ensoft Utilities (Figure 5). Default installation directory (varies according to the
Figure 1 First installation screen for Ensoft Utilities

ENSOFT SOFTWAREINSTALLATION NOTES
Network License Page 5
Figure 2 Installation screen with License Agreement
Figure 3 Selection of Network License

Page 6 Network License
ENSOFT SOFTWAREINSTALLATION NOTES
Windows release where it is installed) is one of the following: (Root Drive):\Program Files (x86)\Ensoft\Utilities4
(Root Drive):\Program Files\Ensoft\Utilities4
If the desired directory does not exist, the installation program will automatically create a new directory in the chosen drive.
Figure 4 Selection of Type of Network Installation
Figure 5 Default Installation Directory

ENSOFT SOFTWAREINSTALLATION NOTES
Network License Page 7
Most distribution files will be copied to the installation directory (either the default or the one selected by the user). However, certain files are copied to system directories in Windows and some Windows services are started during installation (mainly for Network installations). The name of the system files, their exact locations, and the type of services that are started may change in time and for different versions of the Microsoft Windows® operating system.
7. The user will be prompted to confirm the shortcut directory name that will be created in the Windows Start Menu (see Figure 6). The common default shortcut of Ensoft products is StartMenu > Programs > Ensoft > Utilities4
Windows 8, 8.1 and 10 will automatically create an Ensoft tile with the same shortcuts.
8. During the installation, when the ENSOFT SERVER INSTALL screen comes up (Figure 7) the user should click on the Browse button and browse to the directory where the user saved the Unique Server File provided by Ensoft via email for the network license. This file is usually named
Figure 6 Default Shortcut Folder in Windows Start Menu

Page 8 Network License
ENSOFT SOFTWAREINSTALLATION NOTES
NetUniKey_xxx-yyy.ini, where xxx represents the serial number of the Net USB Key and yyy is the date of distribution of this file (in the format ‘mmddyy’). Click OK to continue.
9. A message comes up indicating the restart of the network server application and consequent loss of any connected client (Figure 8), click Yes to continue.
10. If the appropriate Unique Server File and Net USB Key were detected then the user will receive a message similar to the one in Figure 9. Click OK to continue and complete the installation. It is not necessary to reboot the License Server.
Figure 7 Browse to Unique Server File
Figure 8 Click Yes to continue with server installation
Figure 9 Click OK to continue with server installation

ENSOFT SOFTWAREINSTALLATION NOTES
Network License Page 9
Installation on Network ClientsIn most common deployments, client computers within the
local licensed site should have the SOFTWARE installed locally. The following guidelines are recommended for the installation of SOFTWARE on network clients (command-line shortcuts for silent client installations can be provided by Ensoft and are available online at http://www.ensoftinc.com/doc/Silent%20Install%20on%20Client%20Computers.pdf).1. Plug the supplied USB Memory Stick (black colored with
silver or white flip casing) into one of the available USB ports (or on USB hub) in the desired Client Computer. The USB Memory Stick is also plug-and-play compatible so the operating system will recognize the device contents after a brief lapse while assigning the proper device driver.
2. If Windows Explorer is not coming up automatically to display the file contents on the USB Memory Stick, click on the Windows Start Menu button and select Run (or simply click on the Start Icon). On the command line, type d:\setup.exe or e:\setup.exe, where d: or e: represents the drive that contains the USB Memory Stick. Click OK to execute the command and start the main installation program. A screen similar to the one in Figure 9 should appear.
Alternatively, the user may download the licensed SOFTWARE from our website using the following link:
http://www.ensoftinc.com/downloads
When running, a screen similar to the one in Figure 10 should appear so click the Next button.
3. In Figure 10 please select the SOFTWARE you wish to install and then click on the Install Network button to start the installation of SOFTWARE.
4. The user should read the License Agreement previously shown in “Figure 2”. Please click Yes if you agree and would like to proceed with the Next button.

Page 10 Network License
ENSOFT SOFTWAREINSTALLATION NOTES
5. Select Network License (previously in “Figure 3”) then click Next. For Type of Network Installation (previously in “Figure 4”) the user should select CLIENT COMPUTER and click Next.
6. The installation directory for example files can be selected or confirmed by the user (see Figure 11). By default the example files are copied to the following subdirectory:
(Root Drive)\Ensoft\SOFTWARE-Examples
A different directory can be selected with the Browse button or by entering the directory name in Figure 11.
7. The user will be provided with an option to select a drive and directory for the installation of SOFTWARE (see Figure 12). Default installation directory (varies according to the Windows release where it is installed) is one of the following:
Figure 10 Main installation screen for ENSOFT software

ENSOFT SOFTWAREINSTALLATION NOTES
Network License Page 11
(Root Drive):\Program Files (x86)\Ensoft\SOFTWARE (Root Drive):\Program Files\Ensoft\SOFTWARE
If the desired directory does not exist, the installation program will automatically create a new directory in the chosen drive.
Figure 11 Default Installation Directory for SOFTWARE Examples
Figure 12 Default Installation Directory for SOFTWARE

Page 12 Network License
ENSOFT SOFTWAREINSTALLATION NOTES
8. Most distribution files will be copied to the installation directory (either the default or the one selected by the user). However, certain files are copied to system directories in Windows and some Windows services are started during installation (mainly for Network installations). The name of the system files, their exact locations, and the type of services that are started may change in time and for different versions of the Microsoft Windows® operating system.
9. During installation the user will be asked to set the file extension association for opening SOFTWARE input data files (see Figure 13). If the user agrees (leaves the default check mark) then double clicking (or running any input data file with extensions of the type will start the installed SOFTWARE.
10. The user will be prompted to confirm the shortcut directory name that will be created in the Windows Start Menu (see Figure 14). The common default shortcut of Ensoft products is StartMenu > Programs > Ensoft > SOFTWARE
Windows 8, 8.1 and 10 will automatically create an Ensoft tile with the same shortcuts.
Figure 13 File Extension Association for SOFTWARE Data Files

ENSOFT SOFTWAREINSTALLATION NOTES
Network License Page 13
11. At the end of installation, Client Computers will be asked to enter the IP Address of the License Server (see Figure 15) in IPV4 format.
Figure 14 Default Shortcut Folder in Windows Start Menu
Figure 15 Screens to set License Server’s IP

www.ensoftinc.com
Black is 0/0/0/100 CMYKGray is 0/0/0/20 CMYKOrange is Pantone 159C or 0/66/100/7 CMYK
ENSOFT, INC.
Engineering Software
Short Courses & Seminars
Consulting Services
3003 West Howard Ln Austin, Texas 78728
United States of America 512-244-6464
www.ensoftinc.com