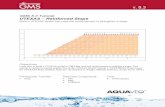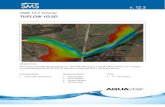SMS Tutorials Size Functions v. 13smstutorials-13.0.aquaveo.com/SMS_SizeFunction.pdf ·...
Transcript of SMS Tutorials Size Functions v. 13smstutorials-13.0.aquaveo.com/SMS_SizeFunction.pdf ·...

SMS Tutorials Size Functions
© Aquaveo 2018 Page 1 of 16
SMS 13.0 Tutorial
Creating a Size Function
Objectives This lesson will instruct how to create and apply a size function to a 2d mesh model. Size functions can
be created using various data. This tutorial will demonstrate how to create a size function based off of
depth, slope, or curvature.
Prerequisites
Overview Tutorial
Requirements
Map Module
Scatter Module
Mesh Module
Time
30–45 minutes
v. 13.0

SMS Tutorials Size Functions
© Aquaveo 2018 Page 2 of 16
1 Introduction .................................................................................................................. 2 2 Preprocessing ................................................................................................................ 2 3 Creating the Mesh ......................................................................................................... 4 4 Size Function Based on Depth ..................................................................................... 5
4.1 Reading in the Project .............................................................................................. 5 4.2 Setting Up the Mesh ................................................................................................ 5 4.3 Smoothing Data ....................................................................................................... 6
5 Size Function Based on Slope ...................................................................................... 8 5.1 Preprocessing ........................................................................................................... 8 5.2 Creating a Fixed Gradient Dataset ......................................................................... 10 5.3 Creating the Size Function..................................................................................... 12 5.4 Smoothing the Size Function ................................................................................. 12 5.5 Creating the Mesh .................................................................................................. 13
6 Size Function Based on Curvature ............................................................................ 14 6.1 Creating a Curvature Dataset ................................................................................. 14 6.2 Creating the Size Function..................................................................................... 15 6.3 Smoothing the Size Function ................................................................................. 15 6.4 Creating the Mesh .................................................................................................. 15
7 Conclusion ................................................................................................................... 16
1 Introduction
A size function determines the element size based on a dataset created by SMS. Each
point is assigned a size value. This size value is the approximate size of the elements to
be created in the region where the point is located. The mesh will be denser where the
size values are smaller. Size functions can be based on different criteria.
This tutorial will show size functions based on depth, slope, or curvature of the model.
2 Preprocessing
First create the elements from a coverage and change the element size by doing the
following:
1. Right-click on “ Area Property” in the Project Explorer and select Type |
Models | ADH | ADH.
2. Select “ Area Property” to make it active
3. Using the Create Feature Arc tool, click out four arcs forming a square.
The exact placement of the square doesn’t matter as the coordinates for each corner will
be adjusted later.
4. Using the Select Feature Vertex tool, hold down the Shift key and select the
three vertices.
5. Right-click and select Convert to Nodes.
6. Using the Select Feature Point tool, select the lower left node and enter “0.0”
for both X and Y coordinates in the Edit Window.
7. Repeat step 6 for the upper left node, entering “0.0” for X and “1000.0” for Y.
8. Repeat step 6 for the upper right node, entering “1000.0” for both X and Y.

SMS Tutorials Size Functions
© Aquaveo 2018 Page 3 of 16
9. Repeat step 6 for the lower right node, entering “1000.0” for X and “0.0” for Y.
10. Frame the project.
This is now a square map layer of 1000 ft2.
11. Right-click on “ Area Property” and select Convert | Map → 2D Scatter to
bring up the Map → Scatter dialog.
12. Click OK to accept the defaults and close the Map → Scatter dialog.
13. If advised there are no triangles to check, click OK to create the scatter set.
14. Right-click on “ elevation” and select Rename.
15. Enter “size” and press Enter to set the new name.
16. Select “ size” to make it active.
17. Using the Select Scatter Point tool, right-click in the Graphics Window and
select Select All.
18. Enter “50.0” in the Z edit field.
Keep in mind that this is an element size, not an elevation.
19. Click Display Options to bring up the Display Options dialog.
20. Select “Scatter” from the list on the left.
21. On the Scatter tab, turn on Points and Contours.
22. On the Contours tab, in the Contour method section, select “Color Fill” from the
first drop-down.
23. Click OK to close the Display Options dialog.
The project should appear similar to Figure 1.
Figure 1 The initial project after adjusting element size and turning on contours

SMS Tutorials Size Functions
© Aquaveo 2018 Page 4 of 16
3 Creating the Mesh
Now to create a mesh that illustrates the size of the elements by doing the following:
1. Select “ Area Property” to make it active.
2. Select Feature Objects | Build Polygons.
3. Using the Select Feature Arc tool, right-click on one of the arcs of the square
and select Redistribute Vertices… to open the Redistribute Vertices dialog.
4. In the Arc Redistribution group, set the Specify combo box to “Number of
segments”.
5. Set the Number of segments to “20” and select OK to exit the Redistribute
Vertices dialog.
We need to redistribute the vertices for the other arcs. They can be done together.
6. Multi-select the remaining arcs by holding down the Shift key while clicking on
the arcs.
7. Right-click and select Redistribute Vertices… to open the Redistribute Vertices
dialog.
8. Follow steps 4 and 5 again to redistribute the vertices for the remaining arcs.
9. Using the Select Feature Polygon tool, double-click in the square to bring up
the 2D Mesh Polygon Properties dialog.
10. In the Mesh Type section, select “Scalar Paving Density” from the drop-down
and click Scatter Options… to bring up the Interpolation dialog.
11. In the Interpolation Options section, enter “50.0” as the Single Value.
12. In the Scatter Set to Interpolate From section, select “size” from the tree list.
13. Click OK to close the Interpolation dialog.
14. In the Bathymetry Type section, select “Scatter Set” from the drop-down and
click Scatter Options… to bring up the Interpolation dialog.
15. Repeat steps 11–13.
16. Close the 2D Mesh Polygon Properties dialog by clicking OK.
17. Right-click on “ Area Property” and select Convert | Map→2D Mesh to bring
up the Mesh Name dialog.
18. Enter a name for the new mesh and select OK to exit the Mesh Name dialog.

SMS Tutorials Size Functions
© Aquaveo 2018 Page 5 of 16
Figure 2 The new 2D mesh
4 Size Function Based on Depth
Many coastal models utilize a size function based on depth. As the depth gets shallower,
the elements should get smaller. The model will become finer near areas of interest and
coarser at deep water areas that are less significant.
4.1 Reading in the Project
To import the scatter set, do the following:
1. Select File | New.
2. If asked to save the changes, select Don’t Save.
3. Select File | Open... to bring up the Open dialog.
4. Browse to the Data Files\ folder for this tutorial and select “Shinnecock.sms”.
5. Click Open to import the project and to exit the Open dialog.
4.2 Setting Up the Mesh
Do the following to import and set up the mesh:
1. Select “ Domain” to make it active.
2. Using the Select Feature Polygon tool, double-click in the middle of the
mesh polygon to bring up the 2D Mesh Polygon Properties dialog.
3. In the Mesh Type section, select “Scalar Paving Density” from the drop-down
and click Scatter Options… to bring up the Interpolation dialog.

SMS Tutorials Size Functions
© Aquaveo 2018 Page 6 of 16
4. In the Scatter Set To Interpolate From section, select “size_3000_to_500” from
the tree list.
5. Click OK to close the Interpolation dialog.
6. In the Bathymetry Type section, select “Scatter Set” from the drop-down and
click Scatter Options… to bring up the Interpolation dialog.
7. In the Scatter Set To Interpolate From section, select “Positive Depth” from the
drop-down, then click OK to close the Interpolation dialog.
8. Close the 2D Mesh Polygon Attributes dialog by clicking OK.
9. Right-click on “ Domain” and select Convert | Map → 2D Mesh to bring up
the Mesh Name dialog.
10. Click OK to accept the default mesh name and close the Mesh Name dialog.
11. Turn off “ Scatter Data” in the Project Explorer.
12. Click Display Options to bring up the Display Options dialog.
13. Select “2D Mesh” from the list on the left.
14. On the 2D Mesh tab, turn on Contours.
15. On the Contours tab, in the Contour method section, select “Color Fill” from the
first drop-down.
16. Click OK to close the Display Options dialog.
The project should appear similar to Figure 3. Notice how element size decreases as
depth decreases.
Figure 3 Mesh showing size function based on depth
4.3 Smoothing Data
Now that the project has a mesh, notice that the elements change size rather abruptly. To
have the element size change more gradually, create a smoothing dataset.
1. Turn on “ Scatter Data” and select “ shin” to make it active.
2. Select Data | Data Set Toolbox… to bring up the Dataset Toolbox dialog.

SMS Tutorials Size Functions
© Aquaveo 2018 Page 7 of 16
3. In the Tools section, select Spatial | Smooth datasets from the tree list.
4. In the Smooth datasets section, in the Data Sets subsection, select
“size_3000_to_500” from the tree list.
5. In the Smoothing Options subsection, enter “0.5” as the Area change limit.
6. Select Minimum value under Anchor type.
A minimum value anchor will ensure that the smallest element will stay the same size,
and the bigger elements will change.
7. Enter “Smooth_0.5” as the Output dataset name.
8. Click Compute, then click Done to close the Dataset Toolbox dialog.
9. Select “ Domain” to make it active.
10. Using the Select Feature Polygon tool, double-click on the mesh polygon to
bring up the 2D Mesh Polygon Properties dialog.
11. Make sure that “Scalar Paving Density” is selected from the drop-down in the
Mesh Type section, then click Scatter Options… to bring up the Interpolation
dialog.
12. In the Scatter Set To Interpolate From section, select “Smooth_0.5” from the tree
list and click OK to close the Interpolation dialog.
13. Click OK to close the 2D Mesh Polygon Properties dialog.
14. Right-click on “ Domain” and select Convert | Map → 2D Mesh to open the
Mesh Name dialog.
15. Click OK to accept the default mesh name and close the Mesh Name dialog.
16. Turn off “ Scatter Data” in the Project Explorer.
Notice that the element size changes more gradually now (Figure 4).
Figure 4 Mesh showing size function based on depth after smoothing

SMS Tutorials Size Functions
© Aquaveo 2018 Page 8 of 16
5 Size Function Based on Slope
Size functions based on slope are helpful when analyzing slope data because as the rate
of change of the gradient increases, the smaller the mesh element becomes. Size
functions based on slope are mostly applied to river models. Survey data from the
Cimarron River will be used here to create the size function.
5.1 Preprocessing
1. Select File | New and click Don’t Save when asked if you want to save the
project.
2. Click Open to bring up the Open dialog.
3. Select “Cimarron_Survey 2005.h5” and click Open to import the file and exit the
Open dialog.
The project should appear similar to Figure 5.
Figure 5 Imported "Cimarron Survey 2005.h5"
4. Click Display Options to bring up the Display Options dialog.
5. Select “Scatter” from the list on the left.
6. On the Scatter tab, turn off Points and turn on Contours.
7. On the Contours tab, in the Contour method section, select “Color Fill” from the
first drop-down.
8. Click OK to close the Display Options dialog.
The project should appear similar to Figure 6.

SMS Tutorials Size Functions
© Aquaveo 2018 Page 9 of 16
Figure 6 Scatter set using the contour color fill option
9. Right-click on “ Survey 2005” and select Convert | Scatter Boundary →
Map to bring up the Select Coverage dialog.
10. Select Use existing coverage and click Select… to bring up the Select Tree Item
dialog.
11. Select “ Area Property” from the tree list and click OK to close the Select Tree
Item dialog.
12. Click OK to close the Select Coverage dialog.
13. Right-click on “ Area Property” and select Rename.
14. Enter “Cimmaron River” and press Enter to set the new name.
15. Right-click on “ Cimarron River” and select Type | Generic | Mesh
Generator.
16. Using the Select Feature Vertex tool while holding down the Shift key, select
the four corner vertices. Zoom in if necessary.
17. Right-click and select Convert to Nodes.
18. Using the Select Feature Point tool, select the node on the right side of the
border (Figure 7) and right-click and select Convert to Vertex.
19. Using the Select Feature Arcs tool with the Shift key held down, select each
of the four arcs.
20. Right-click and select Redistribute Vertices… to bring up the Redistribute
Vertices dialog.
21. In the Arc Redistribution section, select “Specified Spacing” from the Specify
drop-down.
22. Enter “200.0” as the Average spacing.
23. Click OK to close the Redistribute Vertices dialog.

SMS Tutorials Size Functions
© Aquaveo 2018 Page 10 of 16
Figure 7 Node to convert to a vertex
Now to eliminate extrapolation values by making sure that all the vertices and nodes lie
within the scatter data.
1. Using the Select Feature Vertex tool, move each vertex along the edge of the
scatter set to the inside of the scatter set so that SMS does not extrapolate any
values outside of the scatter data.
2. Repeat step 1 using the Select Feature Point tool, moving all four nodes
within the scatter set.
3. Repeat steps 19–23, above, entering “90.0” as the Average spacing.
4. Zoom in and verify that all arcs are within the scatter set. If not, repeat steps
1–3 until they are.
All of the vertices and nodes should be inside the scatter data. A close-up of the top left
corner of the scatter set is shown in Figure 8.
Figure 8 Vertices and nodes inside of the scatter data
5.2 Creating a Fixed Gradient Dataset
1. Select “ Survey 2005” to make it active.
2. Select Data | Data Set Toolbox… to bring up the Dataset Toolbox dialog.

SMS Tutorials Size Functions
© Aquaveo 2018 Page 11 of 16
3. In the Tools section, select Spatial | Geometry from the tree list.
4. In the Geometry section, in the Data Sets subsection, select “elevation” from the
tree list.
5. Turn off Gradient angle and Directional derivative.
6. Click Compute, then click Done to close the Dataset Toolbox dialog.
There is now a new “ Geom Gradient” dataset.
7. Right-click on “ Geom Gradient” and select Dataset Contour Options… to
bring up the Dataset Contour Options – Geom Gradient dialog.
8. In the Contour method section, select “Color Fill” from the first drop-down.
9. In the Data range section, turn on Specify a range and enter “0.0” for the Min
and “0.33” as the Max.
10. Click OK to close the Dataset Contour Options – Geom Gradient dialog.
Specifying this range for the contours helps better display the data.
11. Select “ Survey 2005” to make it active.
12. Select Data | Data Set Toolbox… to bring up the Dataset Toolbox dialog.
13. In the Tools section, select Math | Data Calculator from the tree list.
14. In the Calculator section, click min, and then double-click on “Geom Gradient”
in the Datasets subsection tree list.
15. Highlight the “??” in the Calculator field and enter “0.33”.
The equation in the Calculator field should now contain “min(d2,0.33)”. This creates a
dataset where “0.33” is the fixed maximum gradient.
16. Enter “Geom Gradient Fixed” as the Output dataset name and click Compute.
17. Click Done to close the Dataset Toolbox dialog.
There should be a new “ Geom Gradient Fixed” dataset in the Project Explorer. The
project should appear similar to Figure 9.
Figure 9 Fixed gradient

SMS Tutorials Size Functions
© Aquaveo 2018 Page 12 of 16
5.3 Creating the Size Function
Next, create a size function based on slope using this equation:
1. Select Data | Data Set Toolbox… to bring up the Dataset Toolbox dialog.
2. In the Tools section, select Math | Data Calculator from the tree list.
3. In the Calculator section, enter “50-((d3-0)/(0.33-0))*(50-5)”.
4. Enter “Gradient Size 5to50” as the Output dataset name and click Compute.
5. Click Done to close the Dataset Toolbox dialog.
There should be a new “ Gradient Size 5to50” dataset in the Project Explorer. The
project should appear similar to Figure 10.
Figure 10 Gradient size 5to50
5.4 Smoothing the Size Function
One more dataset needs to be created before creating the mesh.
1. Select Data | Data Set Toolbox… to bring up the Dataset Toolbox dialog.
2. In the Tools section, select Spatial | Smooth datasets from the tree list.
3. In the Smooth datasets section, in the Data Sets subsection, select “Gradient Size
5to50” from the tree list.
4. Enter “Gradient Size 5to50 Smooth 0.5” as the Output Dataset name and click
Compute.
5. Click Done to close the Dataset Toolbox dialog.
There should be a new “ Gradient Size 5to50 Smooth 0.5” dataset in the Project
Explorer. The project should appear similar to Figure 11.

SMS Tutorials Size Functions
© Aquaveo 2018 Page 13 of 16
Figure 11 Smoothed size function based on slope
5.5 Creating the Mesh
1. Switch to the Map module.
2. Select Feature Objects | Build Polygons.
3. Using the Select Feature Polygon tool, double-click the map polygon to
bring up the 2D Mesh Polygon Properties dialog.
4. In the Mesh Type section, select “Scalar Paving Density” from the drop-down
and click Scatter Options… to bring up the Interpolation dialog.
5. In the Scatter Set to Interpolate From section, select “Gradient Size 5to50
Smooth 0.5” from the tree list and click OK to close the Interpolation dialog.
6. In the Bathymetry Type section, select “Scatter Set” from the drop-down and
click Scatter Options… to bring up the Interpolation dialog.
7. In the Scatter Set to Interpolate From section, select “elevation” from the tree list
and click OK to close the Interpolation dialog.
8. Click OK to close the 2D Mesh Polygon Properties dialog.
9. Right-click on “ Cimmaron River” and select Convert | Map → 2D Mesh to
bring up the Mesh Name dialog.
10. Click OK to accept the default Mesh name and close the Mesh Name dialog.
The project now has a mesh with finer elements to represent higher gradients (Figure 12).

SMS Tutorials Size Functions
© Aquaveo 2018 Page 14 of 16
Figure 12 Mesh with finer elements to represent higher gradients
6 Size Function Based on Curvature
A curvature dataset is made by taking the slope of the slope (gradient) data. To create a
size function based on the curvature build upon the data already entered.
6.1 Creating a Curvature Dataset
1. Select “ Survey 2005” to make it active.
2. Select Data | Data Set Toolbox… to bring up the Dataset Toolbox dialog.
3. In the Tools section, select Spatial | Geometry.
4. In the Geometry section, in the Data Sets subsection, select “Geom Gradient
Fixed” from the tree list.
5. Turn off Gradient Angle and Directional derivative.
6. Enter “Curvature” as the Output dataset name and click Compute.
7. Click Done to close the Dataset Toolbox dialog.
8. Right-click on “ Curvature Gradient” and select Info… to bring up the Dataset
Info dialog.
9. Select value for Maximum in the All time steps section and press Ctrl-C to copy
the value.
This value will be used for an equation in the next section.
10. Close the Dataset Info dialog by clicking the at the top right corner of the
dialog.

SMS Tutorials Size Functions
© Aquaveo 2018 Page 15 of 16
6.2 Creating the Size Function
1. Select Data | Data Set Toolbox… to bring up the Dataset Toolbox dialog.
2. In the Tools section, select Math | Data Calculator.
3. In the Calculator section, enter “50-((d6-0)/(copied value-0))*(50-5)” in the
calculator field, and enter the copied value by pressing Ctrl-V.
4. Enter “Curvature size 5to50” as the Output dataset name and click Compute.
5. Click Done to close the Dataset Toolbox dialog.
6.3 Smoothing the Size Function
1. Select Data | Data Set Toolbox… to bring up the Dataset Toolbox dialog.
2. In the Tools section, select Spatial | Smooth datasets.
3. In the Smooth datasets section, in the Data Sets subsection, select Curvature size
5to50.
4. In the Smoothing Options section, enter “0.5” as the Area change limit.
5. Select Minimum value under Anchor type.
6. Enter “Curvature size 5to50 Smooth 0.5” as the Output dataset name and click
Compute.
7. Click Done to close the Dataset Toolbox dialog.
6.4 Creating the Mesh
1. Select “ Cimmaron River” to make it active.
2. Using the Select Feature Polygon tool, double-click the boundary polygon to
bring up the 2D Mesh Polygon Properties dialog.
3. In the Mesh Type section, select “Scalar Paving Density” from the drop-down
and click Scatter Options… to bring up the Interpolation dialog.
4. In the Scatter Set To Interpolate From section, select “Curvature Size 5to50
Smooth 0.5” from the tree list.
5. Click OK to close the Interpolation dialog.
6. In the Bathymetry Type section, select “Scatter Set” from the drop-down and
click Scatter Options… to bring up the Interpolation dialog.
7. In the Scatter Set To Interpolate From section, select “elevation” from the tree
list.
8. Click OK to close the Interpolation dialog.
9. Click OK to close the 2D Mesh Polygon Properties dialog.
10. Right-click on “ Cimmaron River” and select Convert | Map → 2D Mesh to
bring up the Mesh Name dialog.
11. Click OK to accept the default mesh name and close the Mesh Name dialog.

SMS Tutorials Size Functions
© Aquaveo 2018 Page 16 of 16
There is now a mesh with finer elements to represent greater curvature (Figure 13).
Figure 13 Mesh with finer elements to represent greater curvature
7 Conclusion
This concludes the “Size Functions” tutorial. Size functions can be created using many
different types of datasets. Some datasets work better for different models. A size
function in a coastal model would most likely be based on depth. A size function in a
riverine model might be based on slope, etc.
Feel free to continue experimenting in SMS, or exit the program.