Data Visualization - Aquaveosmstutorials-13.0.aquaveo.com/SMS_Data_Visualization.pdf7. Select “2D...
Transcript of Data Visualization - Aquaveosmstutorials-13.0.aquaveo.com/SMS_Data_Visualization.pdf7. Select “2D...

SMS Tutorials Data Visualization
Page 1 of 16 © Aquaveo 2017
SMS 13.0 Tutorial
Data Visualization
Objectives
Learn how to import, manipulate, and view solution data.
Prerequisites
None
Requirements
GIS Module
Map Module
Time
20–30 minutes
v. 13.0

SMS Tutorials Data Visualization
Page 2 of 16 © Aquaveo 2017
1 Introduction ............................................................................................................................ 2 2 Opening the Geometry and Solution Files ........................................................................... 2
3 Creating New Datasets with the Data Calculator ............................................................... 3
4 Contours ................................................................................................................................. 4
4.1 Turning on Contours ....................................................................................................... 4
4.2 Color Ramp Options ....................................................................................................... 6
5 Vectors .................................................................................................................................... 7
6 Creating Animations .............................................................................................................. 9
6.1 Creating a Film Loop Animation .................................................................................... 9
6.2 Animating a Functional Surface ................................................................................... 11
6.3 Creating a Flow Trace Animation ................................................................................. 12
6.4 Drogue Plot Animation ................................................................................................. 14
7 2D Plots ................................................................................................................................. 16
8 Conclusion ............................................................................................................................ 16
1 Introduction
Visualization increases the applicability and usefulness of the modeling process. Viewing
the geospatial data utilized as input and generated as solutions in the process of numerical
analysis can be very useful. Extracting data along a line (profile or transect) or at a point
from this geospatial data can also be helpful.
A geospatial dataset has one or more numeric values associated with each node in a
mesh, cell in a grid, vertex in a scatter set, and so on. Scalar datasets have one value per
location. Some examples of scalar datasets include bathymetry, water surface elevation,
velocity magnitude, Froude number, energy head, concentration, bed change, wave
heights.
Two-dimensional vector datasets have two values for every location (an x component and
a y component). Examples of vector datasets include observed wind fields, flow
velocities, shear stresses, and wave radiation stress gradients.
Steady state datasets represent a numerical solution where nothing changes with time.
Dynamic datasets have data at specific times (time steps) to represent a numerical
solution that changes with time.
2 Opening the Geometry and Solution Files
SMS opens all supported input and solution files using the File | Open command.
1. Select File | Open… to bring up the Open dialog.
2. Browse to the data files\ folder for this tutorial.
3. Select “Project Files (*.sms)” from the Files of type drop-down.
4. Select “data_visualization.sms” and click Open to import the project and exit the
Open dialog.

SMS Tutorials Data Visualization
Page 3 of 16 © Aquaveo 2017
5. Select “ velocity” to make it active.
6. Click Display Options to open the Display Options dialog.
7. Select “2D Mesh” from the list on the left.
8. On the 2D Mesh tab, turn off Nodes and Elements and turn on Contours and
Vectors.
9. On the Contours tab, in the Contour method section, select “Color Fill” from the
first drop-down.
10. On the Vectors tab, in the Arrow Options section, select “Scale length to
magnitude” from the Shaft Length drop-down
11. Enter “4.0” as the Ratio.
12. Click OK to close the Display Options dialog.
The mesh should appear similar to Figure 1.
Figure 1 The mesh of the velocity dataset with contours and vectors turned on
3 Creating New Datasets with the Data Calculator
SMS uses a tool called the Data Calculator for computing new datasets by performing
operations on scalar values and existing datasets. In this example, a dataset will be
created which contains the Froude number at each node. The Froude number is given by
this equation:
Froude Number=Velocity
√gravity∗WaterDepth
Do the following to create the Froude number dataset:
1. Select Data | Dataset Toolbox… to bring up the Dataset Toolbox dialog.
2. In the Tools section, select “Data Calculator” from the tree.

SMS Tutorials Data Visualization
Page 4 of 16 © Aquaveo 2017
3. In the Data Calculator section, in the Datasets section, select the “d2. velocity
mag” dataset.
4. In the Time Steps section, turn on Use all time steps.
5. Click Add to Expression button at the bottom of the Datasets section.
In the Calculator section, “d2:all” will appear in the calculation field. The “d2”
corresponds to the “velocity mag” dataset, and “all” signifies all time steps.
6. Click the divide “/” button.
7. Click the sqrt button.
The highlighted “??” text is just a placeholder to indicate that something should be placed
there.
8. Enter “32.2” to replace “??” for the constant g.
9. Click the multiply “*” button.
10. In the Datasets section, select the “d3. water depth” dataset and click Add to
Expression.
The expression in the Calculator section should now read: “d2:all/sqrt(32.2*d3:all)”,
where “d2” represents the velocity dataset and “d3” represents the water depth dataset.
This expression can also be typed in directly.
11. Enter “Froude” as the Output dataset name.
12. Click Compute.
SMS takes a few moments to perform the computations, and then the new “Froude”
dataset will appear in the Datasets window.
13. Click Done to exit the Dataset Toolbox dialog.
The “Froude” dataset can be contoured and edited just as with any other dynamic scalar
dataset. It can also be saved in a generic dataset file. See SMS Help for more information
on saving datasets.
4 Contours
SMS provides several contour options to help visualize datasets.
4.1 Turning on Contours
For this tutorial, create contours for the velocity magnitude dataset by doing the
following:
1. Select “ velocity mag” (velocity magnitude) in the Project Explorer.
2. Click on “0 00:00:00” in the Time steps list box below the Project Explorer.
3. Click Display Options to bring up the Display Options dialog.

SMS Tutorials Data Visualization
Page 5 of 16 © Aquaveo 2017
4. Select “2D Mesh” from the list on the left.
5. On the 2D Mesh tab, click All Off to turn off all current display options on this
tab.
6. Turn on Contours, Mesh boundary, and Wet/dry boundary.
7. On the Contours tab, in the Contour method section, select “Linear” from the
first drop-down.
8. In the Contour interval section, select “Number” from the drop-down and enter
“20” in the field to the right.
9. Click OK to close the Display Options dialog.
The project should appear similar to Figure 2.
Figure 2 Linear contour display
SMS supports color filled contours as well as color filled with linear contours at the
breaks. Do the following to use color filled contours:
1. Right-click on “ Mesh Data” and select Display Options… to bring up the
Display Options dialog.
This is an alternative to using the Display Options macro.
2. Select “2D Mesh” from the list on the left.
3. On the Contours tab, in the Contour method section, select “Color Fill” from the
first drop-down.
4. In the Contour interval section, turn on Fill continuous color range.
This option causes SMS to blend dataset values rather than use discreet intervals.
5. Click OK to close the Display Options dialog.
The project should appear similar to Figure 3.

SMS Tutorials Data Visualization
Page 6 of 16 © Aquaveo 2017
Figure 3 Color filled contour display
4.2 Color Ramp Options
The default color ramp in SMS has dark blue for the largest scalar value and a dark red
for the smallest scalar value. Other color ramps can be useful for visualizing data and can
be saved as part of a project or as the default when running SMS.
Do the following to use a different color ramp to better visualize water depths:
1. Select “ water depth” in the Project Explorer to make it active.
2. Click Display Options to bring up the Display Options dialog.
3. Select “2D Mesh” from the list on the left.
4. On the Contours tab, in the Contour method section, click Color Ramp… to
bring up the Color Options dialog.
5. In the Palette Method section, select User defined.
6. In the User Defined Palettes section, click New Palette to bring up the New
Palette dialog.
7. In the Initial Color Ramp section, select “Ocean” from the top drop-down.
8. Click OK to exit the New Palette dialog.
9. Click OK to exit the Color Options dialog.
10. Click OK to exit the Display Options dialog.
This color ramp shows the deeper areas as dark blue and shallower areas as light blue as
seen in Figure 4.

SMS Tutorials Data Visualization
Page 7 of 16 © Aquaveo 2017
Figure 4 Using the color ramp with the ocean color palette
5 Vectors
Vector datasets can be visualized inside of SMS by displaying arrows representing the
direction (and optionally the magnitude) of the vector dataset over the mesh.
Do the following to turn on vectors for the velocity magnitude dataset:
1. Select “ velocity mag” in the Project Explorer to make it active.
2. Click Display Options to bring up the Display Options dialog.
3. Select “2D Mesh” from the list on the left.
4. On the 2D Mesh tab, turn on Vectors.
5. On the Contours tab, in the Contour method section, click Color Ramp… to
bring up the Color Options dialog.
6. In the Palette Method section, select Hue ramp.
7. In the Palette Preview section, click Reverse.
This makes red indicate the higher velocities.
8. Click OK to exit the Color Options dialog.
9. On the Vectors tab, in the Arrow Options section, select “Define min and max
length” from the Shaft Length drop-down.
This scales the length of the arrows based upon the magnitude of the velocity dataset at
the arrow location. The minimum dataset magnitude uses the shaft length that is the
minimum length. Likewise, the maximum dataset magnitude uses the maximum shaft
length.
10. Enter “10” as the Minimum.
11. Enter “80” as the Maximum.

SMS Tutorials Data Visualization
Page 8 of 16 © Aquaveo 2017
12. Click OK to close the Display Options dialog.
Arrows should now be displayed that show the magnitude and direction of the water
currents over the mesh. However, the arrows are so dense that it is a mess (Figure 5).
Figure 5 Dense velocity magnitude and direction arrows
To thin out the arrows, follow these steps:
1. Click Display Options to bring up the Display Options dialog.
2. Select “2D Mesh” from the list on the left.
3. On the Vectors tab, in the Vector Display Placement and Filter section, select
“on a grid” from the Display drop-down.
4. Enter “25” for both X spacing and Y spacing.
5. Enter “5.0” as the Offset.
6. Click OK to exit the Display Options dialog.
Now the arrows should be evenly distributed over the domain at 25 pixel increments
(Figure 6). The z-offset lifts the vectors off the mesh by 5.0 feet. Variations in the shape
of the river bed can hide vectors since they are drawn in three dimensions.
Figure 6 Vector velocity arrows on a grid

SMS Tutorials Data Visualization
Page 9 of 16 © Aquaveo 2017
Right below where the two branches join, an eddy is formed (indicated by the arrows in
the recirculation pattern).
7. Zoom in to the eddy area as shown in Figure 7.
After zooming, the vector spacing stays at 25 pixels. Therefore, additional vectors appear
illustrating the recirculation pattern.
8. When done reviewing the vectors, Frame the project.
Figure 7 Zoom into this area
6 Creating Animations
A film loop is an animation created by SMS to display changes in datasets through time.
Flow trace and particle trace animations are a special type of film loop which use vector
datasets to trace the path that particles of water will follow through the flow system. Only
the visible portion of the mesh will be included in the film loop when it is created.
6.1 Creating a Film Loop Animation
The following film loop will show how the velocity changes through time. To create and
run the film loop, do the following:
1. While pressing the Shift key, select both the scalar (“ velocity mag”) and the
vector (“ velocity”) datasets in the Project Explorer.
2. Select Data | Film Loop… to bring up the General Options page of the Film
Loop Setup dialog.
3. In the Select Film Loop Type section, select Transient Data Animation.
4. In the Film Loop Files section, turn on Create AVI File.
5. Click File Browser to bring up the Save dialog.
6. Enter “velocity.avi” as the File name.

SMS Tutorials Data Visualization
Page 10 of 16 © Aquaveo 2017
7. Click Save to close the Save dialog.
8. Click Next to go to the Time Options page of the Film Loop Setup dialog.
For this tutorial, the default settings match the solution time step and duration needed.
9. Click Next to go to the Display Options page of the Film Loop Setup dialog.
The last page of the dialog allows the display options to be modified and a clock to be
specified.
10. In the Options section, click Clock Options… to bring up the Clock Options
dialog.
11. In the Location section, select “Top Right Corner” from the drop-down.
12. Click OK to close the Clock Options dialog.
13. Click Finish to close the Film Loop Setup dialog and generate the film loop.
SMS displays each frame of the film loop as it is being created. When the film loop has
been fully generated, the external Play AVI Application (PAVIA) will launch. This
application contains the following controls:
Play – Starts the playback animation. During the animation, the speed and
play mode can be changed.
Speed slider bar – Increases or decreases the playback speed. The speed depends
on the computer being used.
Frame slider bar – Used to jump to a specific frame of an animation.
Stop – Stops the playback of the animation.
Step – Allows manually stepping to the next frame. It only works when the
animation is stopped.
Loop – Automatically restarts the animation when the end of the film loop
has been reached.
Back/forth – Shows the film frames in reverse order when the end of the film
loop has been reached.
The generated film loop illustrating a storm hydrograph coming down the tributary will
be saved in the AVI file format. AVI files can be used in software presentation packages,
such as Microsoft PowerPoint or WordPerfect Presentations. A saved film loop may be
opened from inside SMS or directly from inside PAVIA. “Pavia.exe” is located in the
SMS installation directory and can be freely distributed.
14. When done viewing the animation, click the in the top right corner to close
the PAVIA window and return to SMS.

SMS Tutorials Data Visualization
Page 11 of 16 © Aquaveo 2017
6.2 Animating a Functional Surface
Functional surfaces can be used to visualize datasets as a surface with the elevation at
each node being the value of the dataset plus a constant offset. A functional surface can
be used to display the water surface.
Do as follows to turn on the functional surface:
1. Click Display Options to bring up the Display Options dialog.
2. Select “2D Mesh” from the list on the left.
3. On the 2D Mesh tab, turn off Vectors and turn on Functional Surface.
4. Click Options… to open the Functional Surface Options dialog.
5. In the Dataset section, select User defined dataset to bring up the Select Dataset
dialog.
6. In the Select section, select the “water surface elevation” dataset and click Select
to close the Select Dataset dialog.
7. Click OK to close the Functional Surface Options dialog.
8. Click OK to close the Display Options dialog.
9. Select Display | View | Oblique to change the view to an oblique (3D) view.
The oblique views gives a better angle to for the animation. For consistancy, the angle
can be set to a specific view angle by doing the following:
10. Click Display Options to bring up the Display Options dialog.
11. Select “General” from the list on the left.
12. On the View tab, in the View angle section, enter “43.0” as the Bearing and
“22.0” as the Dip.
13. Under Looking at point, enter “17275.0”, “13900.0”, and “5.75” for X, Y, and Z,
respectively.
14. Under Defined view bounds size, select Width and enter “3200.0”.
15. Then click OK to close the Display Options dialog.
The functional surface of the water surface should appear over the bathymetry, shaded
with the velocity magnitude contours as shown in Figure 8. The selected values are to
illustrate the oblique view. The Rotate tool can be used to change the view as well.

SMS Tutorials Data Visualization
Page 12 of 16 © Aquaveo 2017
Figure 8 Functional surface with velocity magnitude contours
This surface can be animated to show the change in water surface elevation through time.
In the case of this water surface, there are not huge changes. However, the water level
does rise in the tributary and some flooding does occur.
16. To view the animation, repeat steps 1–13 in section 6.1 to animate the functional
surface, using “wse.avi” as the File name in step 6.
17. When done viewing the animation, click the in the top right corner to close
the PAVIA window and return to SMS.
18. Frame the project.
6.3 Creating a Flow Trace Animation
A flow trace animation can be created if a vector dataset has been opened. The flow trace
simulates spraying the domain with colored dye droplets and watching the color flow
through the domain. Steady state vector fields can be used in a flow trace animation to
show flow direction trends. For dynamic vector fields, the flow trace animation can trace
a single time step or it can trace the changing flow field.
A flow trace generally takes longer to generate than scalar or vector animations. As the
window gets bigger and shows more of the model, the animation gets larger and requires
more memory to generate it. If problems are encountered with this operation, decrease
the size of the SMS window and try again.
To create and run a flow trace film loop, do the following:
1. Switch back to Plan View .
2. Zoom in on the area of the junction of the two reaches.
3. Select Data | Film Loop… to bring up the General Options page of the Film
Loop Setup dialog.

SMS Tutorials Data Visualization
Page 13 of 16 © Aquaveo 2017
4. In the Film Loop Files section, click the File Browser button to bring up the
Save dialog.
5. Enter “flowtrace.avi” as the File name and click Save to close the Save dialog.
6. In the Select Film Loop Type section, select Flow Trace.
7. Click Next to go to the Time Options page of the Film Loop Setup dialog.
8. Click Next to accept the default time settings and go to the Flow Trace Options
page of the Film Loop Setup dialog.
9. In the Options section, enter “0.5” as the Particles per object.
10. Enter “0.1” as the Decay ratio.
11. Leave the other options at the defaults and click Next to go to the Display
Options page of the Film Loop Setup dialog.
12. Click Finish to generate the animation and open the external Play AVI
Application window.
After a few moments, the first frame of the flow trace animation will appear on the
screen. As before, the frames are generated one at a time, and the Graphics Window will
show which frame is being created. When the flow trace has been created, it is launched
in a new window, just as with the previous animation (Figure 9). The flow trace can be
viewed using the same controls available for the other film loop animation.
13. When done viewing the flow trace animation, click the in the top right
corner to close the PAVIA window and return to SMS.
Figure 9 One frame from the ld1 flow trace

SMS Tutorials Data Visualization
Page 14 of 16 © Aquaveo 2017
6.4 Drogue Plot Animation
Drogue plot animations are similar to flow trace animations, except that they specify
where particles will start. A particle/drogue coverage defines the starting location for
each particle.
To create this coverage:
1. Select the “ water surface elevation” dataset to make it active.
2. Zoom into the area shown in Figure 10.
3. Click Display Options to open the Display Options dialog.
4. Select “2D Mesh” from the list on the left.
5. On the 2D Mesh tab, turn off Functional surface and click OK to close the
Display Options dialog.
6. Select the “ Area Property” coverage in the Project Explorer to switch to the
Map module.
7. Right-click on “ Area Property” and select Type | Generic | Particle-Drogue.
8. Using the Create Feature Arcs tool, create a feature arc across the top
branch of the river, double-clicking on the other side to complete the arc (see
Figure 10).
9. Repeat step 8 to create another arc across the lower left branch of the river (see
Figure 10).
10. Using the Select Feature Arcs tool, press the Shift key while selecting each
arcs.
11. Select Feature Objects | Redistribute Vertices… to bring up the Redistribute
Vertices dialog.
12. In the Arc Redistribution section, select “Number of segments” from the Specify
drop-down.
13. Enter “20” as the Number of segments.
14. Click OK to close the Redistribute Vertices dialog.
15. Using the Create Points tool, create three individual points in the downstream
branch of the river as shown in Figure 10.
The arcs and points should appear similar to Figure 10. For the drogue plot animation,
one particle will be created at each feature point and each feature arc vertex.

SMS Tutorials Data Visualization
Page 15 of 16 © Aquaveo 2017
Figure 10 Arcs and points for drogue plot animation
To create the drogue plot animation:
1. Switch to the Mesh module.
2. Select Data | Film Loop… to bring up the General Options page of the Film
Loop Setup dialog.
3. In the Film Loop Files section, click the File Browser button to bring up the
Save dialog.
4. Enter “drogue.avi” as the File name and click Save to close the Save dialog.
5. In the Select Film Loop Type section, select Drogue Plot.
6. Click Next to go to the Time Options page of the Film Loop Setup dialog.
7. In the Filmloop Time section, enter “5.0” in the Run Simulation For field and
select “hours” from the drop-down to the right of that field.
8. Select Specify Time Step Size, enter “5.0” in the field, and select “minutes” from
the drop-down to the right of that field.
9. Click Next to go to the Drogue Plot Options page of the Film Loop Setup dialog.
10. In the Color Options section, select Distance traveled and enter “1500.0” in the
Maximum value field to the right.
11. In the Statistical Report section, turn on Write report.
12. Click Next to go to the Display Options page of the Film Loop Setup dialog.
13. Click Finish button to close the Film Loop Setup dialog, generate the animation,
and open the external Play AVI Application window.
Frame 3 of the animation should appear similar to Figure 11.

SMS Tutorials Data Visualization
Page 16 of 16 © Aquaveo 2017
Figure 11 Frame 3 of the drogue plot animation
The drogue plot animation generates a report by turning on the option in step number 3
above. This file is saved in the same directory as the animation. To see this report, do the
following:
1. When done viewing the drogue plot animation, click the in the top right
corner to close the PAVIA window and return to SMS.
2. Choose File | View Data File… to bring up the Open dialog.
3. Select “drogues.pdr” and click Open to exit the Open dialog and bring up the
View Data File dialog. If the Never ask this again option was previously turned
on, this dialog will not appear. In that case, skip to step 5.
4. Select the desired text editor from the Open with drop-down and click OK to
close the View Data File dialog and open “drogues.pdr” in the selected text
editor.
5. Review the contents of “drogues.pdr”, and exit the text editor once finished.
7 2D Plots
Plots can be created to help visualize the data. Plots are created using the observation
coverage in the map module. See the tutorial “SMS Observation” to learn how to use the
observation coverage.
8 Conclusion
This concludes the “Data Visualization” tutorial. Feel free to continue experimenting
with the SMS interface, or exit the program.






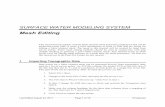












![University of Bristol · Web viewDiametrical 2D mesh [13] adds eight extra links to mesh topology to reduce the mesh diameter when it is expanded by a large number of IP cores and](https://static.fdocuments.in/doc/165x107/5f785baf119fb714250b986b/university-of-bristol-web-view-diametrical-2d-mesh-13-adds-eight-extra-links-to.jpg)