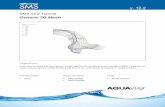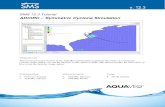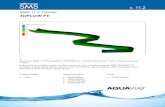SMS Tutorials TUFLOW Advection Dispersion v. 12smstutorials-12.3.aquaveo.com/SMS_TUFLOW_AD.pdf ·...
Transcript of SMS Tutorials TUFLOW Advection Dispersion v. 12smstutorials-12.3.aquaveo.com/SMS_TUFLOW_AD.pdf ·...

SMS Tutorials TUFLOW Advection Dispersion
Page 1 of 15 © Aquaveo 2017
SMS 12.3 Tutorial
TUFLOW – Advection Dispersion
Objectives
Learn to generate a TUFLOW Advection Dispersion project using the SMS interface.
Prerequisites
TUFLOW 2D
Overview Tutorial
Requirements
Map module
Cartesian Grid Module
Scatter Module
TUFLOW-AD
Time
45–60 minutes
v. 12.3

SMS Tutorials TUFLOW Advection Dispersion
Page 2 of 15 © Aquaveo 2017
1 Introduction ...........................................................................................................................2 2 Background Data ..................................................................................................................2
2.1 Bathymetry Data ......................................................................................................... 2 2.2 Modifying the Display ................................................................................................ 3
3 Creating the 2D Model Inputs..............................................................................................4 3.1 TUFLOW Grid ............................................................................................................ 4 3.2 Material Properties ...................................................................................................... 5 3.3 2D BC Coverage ......................................................................................................... 6
4 TUFLOW Simulation ...........................................................................................................8 4.1 Geometry Components ............................................................................................... 8 4.2 Material Sets ............................................................................................................... 9 4.3 Simulation Setup and Model Parameters .................................................................. 10
5 Saving a Project File ........................................................................................................... 11 6 Running TUFLOW ............................................................................................................. 11 7 Using Log and Check Files ................................................................................................. 12 8 Viewing the Solution ........................................................................................................... 13 9 Comparing TUFLOW AD and RMA4 Solutions ............................................................. 14 10 Conclusion ........................................................................................................................... 15
1 Introduction
This tutorial describes the generation of a TUFLOW Advection Dispersion project using
the SMS interface. The TUFLOW Advection Dispersion (TUFLOW AD) module is used
for tracking constituent into a bay, and for salinity intrusion.
More information about TUFLOW can be obtained from the TUFLOW website1.
2 Background Data
SMS modeling studies require or use several types of data, including:
Geographic (location) and topographic (elevation) data. Note that all units in
TUFLOW are metric.
Land use data (may be extracted from images or imported as a map file).
Boundary conditions.
Start by importing the project.
2.1 Bathymetry Data
Topographic data in SMS is managed in the scatter module as scattered datasets or
triangulated irregular networks (TIN). SMS uses this data as the source for elevation data
in the study area.
To open the scattered data:
1. Select File | Open… to bring up the Open dialog.
2. Browse to the data files folder for this tutorial and select “madora_ad.sms”.
1 See http://www.tuflow.com/.

SMS Tutorials TUFLOW Advection Dispersion
Page 3 of 15 © Aquaveo 2017
3. Click Open to import the project and exit the Open dialog.
The imported project should appear similar to Figure 1. It has a scatter point dataset, a
boundary conditions coverage, and a materials coverage.
Figure 1 Scatter dataset
4. Select Display | Projection… to open the Display Projection dialog.
5. Verify that Global projection is selected and that it is set to the following:
“UTM, Zone: 15 (96 W - 90W - Northern Hemisphere), NAD83, meters. If the
projection is set correctly, skip to step 11.
6. If the projection is different, click Set Projection… to bring up the Select
Projection dialog.
7. Select “UTM” from the Projection drop-down.
8. Select “15 (96 W - 90W - Northern Hemisphere)” from the Zone drop-down.
9. Select “NAD83” from the Datum drop-down.
10. Select “METERS” from the Planar Units drop-down and click OK to close the
Select Projection dialog.
11. Click OK to close the Display Projection dialog.
2.2 Modifying the Display
Now that the initial data is imported, adjust the display settings by doing the following:
1. Select Display | Display Options… to bring up the Display Options dialog.
2. Select “Scatter” from the list on the left.
3. On the Scatter tab, turn off Points.
4. Turn on Boundary and Contours.
5. On the Contour tab, in the Contour method section, select “Color Fill” from the
first drop-down.
6. Enter “50” as the Transparency.

SMS Tutorials TUFLOW Advection Dispersion
Page 4 of 15 © Aquaveo 2017
7. Click OK to close the Display Options dialog.
The Graphics Window should appear similar to Figure 2.
Figure 2 Scatter data with contours
3 Creating the 2D Model Inputs
A TUFLOW model uses grids, feature coverages, and model control objects. In this
section, the base grid and coverages will be built. Model control information and
additional objects will be added later.
3.1 TUFLOW Grid
Create a TUFLOW grid by first creating a new coverage using the following steps:
1. Right-click on “ Map Data” in the Project Explorer and select New Coverage
to bring up the New Coverage dialog.
2. Select Models | TUFLOW | 2D Grid Extents as the Coverage Type.
3. Enter “TUFLOW Grid” as the Coverage Name.
4. Click OK to close the New Coverage dialog and create the new coverage.
5. Select “ TUFLOW Grid” to make it active.
6. Using the Create 2-D Grid Frame tool, create a grid frame enclosing the
entire S-curve, as shown in Figure 3. If the grid frame fully encloses the S-curve,
skip to step 9.
7. If the grid frame does not fully enclose the S-curve, use the Select 2-D Grid
Frame tool to select the grid frame by clicking in the box in the center of the
grid frame to expose the editing handles.
8. Drag the handles on each side and corner of the grid frame to adjust the size of
the grid frame as necessary to fully enclose the S-curve.

SMS Tutorials TUFLOW Advection Dispersion
Page 5 of 15 © Aquaveo 2017
The circle near one of the grid frame corners can be used to rotate the grid frame.
9. Select Feature Objects | Map → 2D Grid to bring up the Map → 2D Grid
dialog.
10. Enter “40m_AD” as the Grid name.
11. In the I Cell Options section, enter “40.0” as the Cell Size.
Notice that this also sets the cell size in the J Cell Options section.
12. In the Elevation Options section, select “Scatter Set” from the Source drop-down
and click Select… to bring up the Interpolation dialog.
13. In the Interpolation Options section, select “Single Value” from the
Extrapolation drop-down.
14. Enter “35.0” as the Single Value.
SMS assigns this value to all cells not inside the TIN. The value was chosen because it is
above all the elevations in the TIN, but not so large as to throw off the contour intervals.
15. Click OK to close the Interpolation dialog.
16. Select OK to close the Map → 2D Grid dialog.
This creates a new item named “ 40m_AD” in the Project Explorer under “
Cartesian Grid Data”.
Figure 3 Grid frame enclosing the S-curve
3.2 Material Properties
An area property coverage defines the material zones of the grid. This can be defined by
digitizing directly from an image, or the data can be imported from an ESRI shapefile.
SMS also supports importing the data from MapInfo MIF/MID files. TUFLOW can
import the area property data from either GIS data or data mapped to the grid.
In this tutorial, the materials data has been included with the project file. To review the
material data, do the following:
1. Select Edit | Materials Data to bring up the Materials Data dialog.

SMS Tutorials TUFLOW Advection Dispersion
Page 6 of 15 © Aquaveo 2017
The listed materials should include bank, channel, sandbar, and overbank materials.
2. Click OK to close the Materials Data dialog.
3. Turn on “ materials” in the Project Explorer, and select it to make it active.
4. Using the Select Feature Polygon tool, double-click on the polygon at the
top of the S-curve (between the small tributary and the inflow boundary) to bring
up the Land Polygon Attributes dialog.
5. In the Polygon Type section, make sure that Material is selected and that “bank”
is selected from the drop-down.
6. Click OK to close the Land Polygon Attributes dialog.
7. Repeat steps 4–6 for each polygon, making sure that each polygon is assigned the
appropriate material property as indicated in Figure 4.
Figure 4 Material properties for each polygons
3.3 2D BC Coverage
The boundary conditions for the model must be specified. This model will include a flow
rate boundary condition on the upstream and side channel portions of the model and a
water surface elevation boundary condition on the downstream portion of the model.
A boundary condition definition consists of a boundary condition category and one or
more boundary condition components. TUFLOW supports the ability to combine
multiple definitions into a single curve.
In addition to having multiple components, a boundary condition can also define multiple
events. For example, it can store curves for 10, 50, and 100 year events in the same
boundary condition. The event that will be used when running TUFLOW is specified as
part of a simulation.
To assign boundary conditions for the main upstream arc (top arc of main channel):
1. Right-click on “ BC” and select Type | Models | TUFLOW | 1D-2D BCs and
Links.

SMS Tutorials TUFLOW Advection Dispersion
Page 7 of 15 © Aquaveo 2017
2. Using the Select Feature Arc tool, double-click on the upstream boundary
arc to bring up the Boundary Conditions dialog.
3. Select “Flow vs Time (QT)” from the Type drop-down.
4. In the Events section, click Edit Events… to open the TUFLOW BC Events
dialog.
5. In the Events section, click Add if “SS” is not in the Events window. This
adds an entry for “new_event” to the list.
6. Double-click on “new_event” and enter “SS” as the new name.
7. Click OK to close the TUFLOW BC Events dialog.
8. In the Events section, select “SS” from the list and click Curve undefined to
bring up the XY Series Editor dialog.
9. Outside of SMS, browse to the data files folder for this tutorial and open
“bc_tss.xls” in a spreadsheet program.
10. In the Boundary Condition 1 section of the spreadsheet, copy the time values
from the Time column to the Time (hrs) column in the XY Series Editor dialog.
11. Copy the flow values from the Flow column in the spreadsheet to the Flow (cms)
column in the XY Series Editor dialog.
12. Click OK to close the XY Series Editor dialog.
13. Click OK to close up the Boundary Conditions dialog.
To assign boundary conditions for the side channel:
1. Using the Select Feature Arc tool, double-click the small upstream arc on the
side channel to bring up the Boundary Conditions dialog.
2. Select “Flow vs Time (QT)” from the Type drop-down.
3. In the Events section, select “SS” from the list and click Curve undefined to
bring up the XY Series Editor dialog.
4. From the Boundary Condition 2 section in the “bc_tss.xls” file, copy the time
values from the Time column to the Time (hrs) column in the XY Series Editor
dialog.
5. Copy the flow values from the Flow column in the spreadsheet to the Flow (cms)
column in the XY Series Editor dialog.
6. Click OK to close the XY Series Editor dialog.
7. Click OK to close up the Boundary Conditions dialog.
To assign boundary conditions for the downstream portion of the main channel (lower arc
of main channel):
1. Using the Select Feature Arc tool, double-click the downstream arc to bring
up the Boundary Conditions dialog.
2. Select “Wse vs Time (HT)” from the Type drop-down.
3. In the Events section, select “SS” from the list and click Curve undefined to
bring up the XY Series Editor dialog.

SMS Tutorials TUFLOW Advection Dispersion
Page 8 of 15 © Aquaveo 2017
4. From the Boundary Condition 3 section in the “bc_tss.xls” file, copy the time
values from the Time column to the Time (hrs) column in the XY Series Editor
dialog.
5. Copy the flow values from the Wse column in the spreadsheet to the Wse (m)
column in the XY Series Editor dialog.
6. Click OK to close the XY Series Editor dialog.
7. Click OK to close up the Boundary Conditions dialog.
8. Select “ BC” to make it active.
9. Select Feature Objects | Build Polygons.
10. Using the Select Feature Polygon tool, double-click in the new polygon to
bring up the Boundary Conditions dialog.
11. In the Options section, turn on Set cell code.
12. Select Active from the Set cell code drop-down.
13. Click OK to close the Boundary Conditions dialog.
4 TUFLOW Simulation
As mentioned earlier, a TUFLOW simulation is comprised of a grid, feature coverages,
and model parameters. A grid and several coverages have been created to use in this
tutorial. SMS allows for the creation of multiple simulations with each including links to
these items. The data is not duplicated. Instead, these items are shared between multiple
simulations. A simulation also stores the model parameters used by TUFLOW.
To create the TUFLOW simulation:
1. Right-click in the empty part of the Project Explorer and select New Simulation |
TUFLOW.
A new simulation titled “ Sim” should appear under the “ Simulations” folder in the
Project Explorer.
2. Right-click on “ Sim” and select Rename.
3. Enter “40m_SS_AD” and press Enter to set the new name.
4.1 Geometry Components
Rather than being included directly in a simulation, grids are added to a “Geometry
Component” which is then added to a simulation. The geometry component includes a
grid and coverages which apply directly to the grid.
Coverages generally included in the geometry component include:
1D/2D BCs and Links (if they include code polygons).
2D Z Lines (advanced).
2D Z Lines/polygons (simple).

SMS Tutorials TUFLOW Advection Dispersion
Page 9 of 15 © Aquaveo 2017
2D Miscellaneous (FLC, WRF, IWL, and AD).
Area Property.
To create the geometry component:
1. Right-click on “ Components” and select New 2D Geometry Component.
2. Right-click on “ 2D Geom Component” and select Rename.
3. Enter “40m_geo” and press Enter to set the new name.
4. Drag “ 40m_AD”, “ materials”, and “ BC” under “ 40m_geo”.
The area property needs to be associated with the grid. This is specified in the Grid
Options dialog. At the same time, specify that the grid will use cell-codes from BC
coverages.
To do this:
5. Right-click on “ 40m_geo” and select Grid Options… to bring up the Grid
Options dialog.
6. In the Materials section, select Specify using area property coverage(s).
7. Select “bank” from the Default material drop-down.
8. In the Cell codes section, select Specify using BC coverage(s).
9. Select “Inactive cell – not in mesh” from the Default code drop-down.
10. Click OK to close the Grid Options dialog.
4.2 Material Sets
The material properties need to be defined now that the simulation has been created.
There is already a Material Sets folder, but the material definition sets, or a set of values
for the materials, needs to be created.
1. Right-click on “ Material Sets” and select New Material Set.
A new “ Material Set” will appear below the “ Material Sets” folder.
2. Right-click on the new “ Material Set” and select Rename.
3. Enter “Madora” and press Enter to set the new name.
4. Right-click on “ Madora” and select Properties to open the TUFLOW
Material Properties dialog.
5. Using the table below, enter the values for Mannings n by selecting each material
from the list on the left and entering the appropriate value from the table.
Material Manning's n
Bank 0.035
Channel 0.02
Overbank 0.05
Sandbar 0.055

SMS Tutorials TUFLOW Advection Dispersion
Page 10 of 15 © Aquaveo 2017
6. Click OK to close the TUFLOW Material Properties dialog.
4.3 Simulation Setup and Model Parameters
The simulation includes a link to the geometry component as well as to each coverage
used that is not part of the geometry component. In this case, all of the coverages in the
simulation are part of the geometry component. The TUFLOW model parameters include
timing controls, output controls, and various model parameters.
To set up the simulation and model control parameters:
1. Drag “ 40m_geo” onto “ 40m_SS_AD” in the Project Explorer.
This creates a link to the geometry component from the simulation.
2. Right-click on “ 40m_SS_AD” and select 2D Model Control… to open the
TUFLOW 2D Model Control dialog.
3. Select “Time” from the list on the left:
4. Enter “0” as the Start Time (hrs).
5. Enter “25” as the End Time (hrs).
6. Enter “5” as the Time Step (s).
7. Enter “2” as the Number of iterations.
8. Select “Output Control” from the list on the left.
9. In the Map output section, select “SMS 2dm” from the Format Type drop-down.
10. Enter “0” as the Start Time.
11. Enter “600” as the Interval.
12. In the Output datasets section, turn on Depth, Water Level, Flow Vectors, and
Velocity Vectors.
13. Turn off any other datasets.
14. In the Screen/log output section, enter “6” as the Display interval.
While TUFLOW is running, it will write status information every 6 time steps.
15. Select Water Level from the list on the left.
16. Enter “35.0” as the Initial water level (m).
17. Select BC from the list on the left.
18. Select “SS” from the BC event name drop-down.
The advection dispersion data needs to be set up as well:
1. Select Constituents from the list on the left.
2. Enter “TSS” as the Name.
3. Enter “12.6” for Longitudinal under Dispersion Coefficients.
4. Click OK to close the TUFLOW 2D Model Control dialog.
5. Select “ BC” to make it active.

SMS Tutorials TUFLOW Advection Dispersion
Page 11 of 15 © Aquaveo 2017
6. Using the Select Feature Arc tool, double-click the upstream arc of the small
side channel to open the Boundary Conditions dialog again.
7. In the Advection dispersion section, click Advection Dispersion BC… to bring
up the Advection Dispersion dialog.
8. In the Constituents section, select “TSS” and click Curve undefined to open the
XY Series Editor dialog.
9. Outside of SMS, open the “bc_tss.xls” in a spreadsheet program and copy the
time values from the Time column in the TSS Side Channel section to the Time
(hrs) column in the XY Series Editor dialog.
10. Copy the values from the Concentration column in the spreadsheet to the
Concentration (mg/L) column in the XY Series Editor dialog.
11. Click OK to close the XY Series Editor dialog.
12. Click Done to close the Advection Dispersion dialog.
13. Click OK to close the Boundary Conditions dialog.
14. Repeat steps 6–13 for the upstream arc of the main channel, using the TSS
Upstream Downstream section for the data entered in the XY Series Editor.
15. Repeat steps 6–13 for the downstream arc of the main channel, using the TSS
Upstream Downstream section for the data entered in the XY Series Editor.
As can be seen, there are no constituents entering the network through the main channel
and there are no constituents present at the downstream boundary condition initially.
However, the Advection Dispersion module requires that data for constituents is present
at all the boundary conditions.
5 Saving a Project File
To save all this data for use in a later session:
1. Select File | Save As… to open the Save As dialog.
2. Enter “madora_ad_complete.sms” as the File name.
3. Click Save to save the project under the new username and close the Save As
dialog.
6 Running TUFLOW
TUFLOW can be launched from inside SMS. Before launching TUFLOW, the data in
SMS must be exported into TUFLOW files.
To export the files and run TUFLOW:
1. Right-click on “ 40m_SS_AD” and select Export TUFLOW files.
This creates a directory named “TUFLOW” where the files will be written. The directory
structure model is the same as that described in the TUFLOW Users Manual.
2. Right-click on “ 40m_SS_AD” simulation and select Launch TUFLOW.

SMS Tutorials TUFLOW Advection Dispersion
Page 12 of 15 © Aquaveo 2017
This will bring up a console window and launches TUFLOW. This process may take
several minutes to complete, depending on the speed of the computer being used.
7 Using Log and Check Files
TUFLOW generates several files that can be useful for locating problems in a model. In
the directory data files\TUFLOW \runs\log, there should be a file named
“40m_SS_AD.tlf”. This is a log file generated by TUFLOW. It contains useful
information regarding the data used in the simulation as well as warning or error
messages.
This file can be opened with a text editor by doing the following:
1. Select File | View Data File… to bring up an Open dialog.
2. Browse to the data files\TUFLOW\runs\log\ directory and select
“40m_SS_AD.tlf”.
3. Click Open to exit the Open dialog and bring up the View Data File dialog. If the
Never ask this again option has previously been turned on, this dialog will not
appear. If this is the case, skip to step 5.
4. Select the desired text editor from the Open with drop-down and click OK to exit
the View Data File dialog and open the file in the desired text editor.
5. Scroll to the bottom of the file.
The bottom of this file reports if the run finished, whether the simulation was stable, and
report the number of warning and error messages. Some warnings and errors are found in
the TLF file (search for “ERROR” or “WARNING”), and some are found in the
“messages.mif” file (discussed below).
6. When done, close the text editor application and return to SMS.
In addition to the text log file, TUFLOW generates a message file in MIF/MID format.
SMS can import MIF/MID files into the GIS module for inspection. In the data
files\TUFLOW\runs\log\ directory, there should be a MIF/MID pair of files named
“40m_SS_AD_messages.mif”.
To view these files:
7. Select File | Open to bring up the Open dialog.
8. Select “40m_SS_AD_messages.mif” and click Open to exit the Open dialog and
bring up the Mif/Mid import dialog.
This file contains messages which are tied to the locations where they occur.
9. Under Read As, select “GIS layer” from the drop-down menu and click OK to
close the Mif/Mid import dialog.
10. A new “ 40m_SS_AD_messages.mif” entry will appear under “ GIS Data”
in the Project Explorer.
If the simulation had any errors or warnings, they would show up in this file. Otherwise,
the file is empty (as in this case). When error messages or warnings are shown, it is
sometimes difficult to read the messages because they are stacked on top of each other. If

SMS Tutorials TUFLOW Advection Dispersion
Page 13 of 15 © Aquaveo 2017
needed, use the Get Attributes tool to see what the messages are. Otherwise proceed
to the next section of the tutorial.
If there are errors, use this tool by doing the following:
11. Using the Get Attributes tool, click on the object (the point at the start of the
text string).
This will bring up the Info dialog showing the attributes (in this case, text) of the object
or objects at the location. The check directory in the TUFLOW directory contains several
MIF/MID files that can be used to confirm that the data in TUFLOW is correct. The Get
Attributes tool can be used with points, lines, and polygons to check TUFLOW input
values.
8 Viewing the Solution
TUFLOW has several kinds of output. All the output data is found in the data
files\TUFLOW\results folder. Each file begins with the name of the simulation which
generated the files.
The results folder can contain a variety of different files, including 2DM, SUP, MAT,
and DAT files. These are SMS files which contain a 2D mesh and accompanying
solutions, which represent the 2D portions of the model.
To view the solution files from within SMS:
1. Click Open to bring up an Open dialog.
2. Browse to the data files\TUFLOW\results folder and select
“40m_SS_AD.xmdf.sup”.
3. Click Open to exit the Open dialog and import the SUP file.
The TUFLOW output is imported into SMS in the form of a two-dimensional mesh.
4. If asked to replace existing material definitions, click No.
5. If asked for time units, select “hours” and click OK.
6. In the Project Explorer, turn off “ Map Data”, “ Scatter Data”, “ GIS
Data”, and “ Cartesian Grid Data”.
7. Turn on and select “ Mesh Data”.
8. Click Display Options to open the Display Options dialog.
9. Select “2D Mesh” from the list on the left.
10. On the 2D Mesh tab, turn on Contours and Vectors.
11. On the Contours tab, in the Contour method section, select “Color Fill” from the
first drop-down.
12. Click OK to close the Display Options dialog.
The mesh will be contoured according to the selected dataset and time step. At this point
any of the techniques demonstrated in the Data Visualization tutorial can be used to
visualize the TUFLOW results including film loops and observation plots.

SMS Tutorials TUFLOW Advection Dispersion
Page 14 of 15 © Aquaveo 2017
9 Comparing TUFLOW AD and RMA4 Solutions
RMA4 is part of the TABS-MD suite of programs and is used for tracking constituent
flow in a 2D model. An RMA4 simulation was run using the same information as in this
TUFLOW AD tutorial and the results in both situations were compared.
Figure 5 shows the results obtained in the TUFLOW AD simulation at time “06:20:00”.
Figure 5 Results obtained in TUFLOW AD
These results were compared to the results obtained in an RMA4 simulation. Figure 6
shows the result obtained in RMA4 at time “04:00:00”. This is about two hours ahead of
the one obtained in TUFLOW AD. At time “06:20:00”, all the constituents were already
washed out of the side channel in the RMA4 simulation.
Figure 6 Results obtained in RMA4

SMS Tutorials TUFLOW Advection Dispersion
Page 15 of 15 © Aquaveo 2017
The results obtained when running TUFLOW AD are not completely the same as those
obtained when running RMA4, even though the same original data were used. The two
models compute differently and some differences should be expected.
10 Conclusion
This concludes the “TUFLOW Advection Dispersion” tutorial. Continue to experiment
with the SMS interface, or quit the program.