SMOD Manual Sep 2015 release v1.0 -...
Transcript of SMOD Manual Sep 2015 release v1.0 -...

LiFEonics Sensing life
Your product manualsmod TM
© Copyright Lifeonics Ltd. 2015

Contents Page1. Getting to know the SMOD
2. Software
3. Pairing
4. Admin
5. Set up an experiment
6. Data Output
7. Data Access
8. SMOD Management
9. Maintenance
10. Contact & Support
1-3
4-5
6-11
12
13-15
16
17
18
19
20

Your Smart Measuring Optical Device or SMOD is designed to make your life, as a scientist, easy and
enjoyable. No more manual sampling of your bacterial or yeast cultures; just dunk it, then sync it!
Each unit consists of:
1. SMOD
2. Charging station
3. Protective cover
4. AC adapter
The charging station acts both as a docking platform and charger. Your SMOD has a channel through
the middle, which fits on the spigot while charging. One side of the channel is wider than the other. Use
the wider side when you place the SMOD on the charger. The correct side fits easily without any force.
Forcing the SMOD through the narrow side will damage the product.
1. Getting to know your SMOD
1

1. SMOD
2. Indicator light (Glow)
3. Channel
4. Protective cover
5. Spigot
6. Charging station
SMOD (1) has a channel (3) through the
middle and this is where the liquid
suspensions/cultures flow through. The
indicator light (2) lets you discover the
SMOD and it will respond once the Glow
button on the software is pressed. The
protective cover (4) is to cover the SMOD
when it’s not in use. The spigot (5) is to
ensure correct alignment for efficient
wireless charging. The charging station (6)
wirelessly charges and docks SMOD.
1. Getting to know your SMOD
2
1
2
4
5
6
3

SMOD needs to be charged before the start of any experiment. The charging time is 3-4 h and we
recommend charging the SMOD after unpacking. The SMOD needs to be paired via Bluetooth® to a PC
before it can be used for any experiment. The expected battery life of a fully charged SMOD is 16 h*. A fully
charged SMOD will glow green and a half charged SMOD will glow red, when the Glow button is pressed
via the SMOD Software v1.0 (Tuatara); refer to section 2, Pg. 4.
SMOD
Dock the SMOD on the spigot of the charger. Please make sure to use the wider side.
Charge the SMOD using the cord provided in the box.
SMOD communicates via Bluetooth® to a PC
(Microsoft Windows®). Your computer should
have Bluetooth OR you can buy a Bluetooth
dongle from your local electronics store. We
support Windows 7 and above. We support
these browsers:
Microsoft Windows® Bluetooth®
1. Getting to know your SMOD
3
Firefox Internet Explorer 9 and above
Chrome Edge
*Battery life is dependent upon sampling
frequency and operating temperature.

SMOD is managed by SMOD Software v1.0 (Tuatara), which can be downloaded free of charge from our website – lifeonics.com/SMOD. To start using the SMOD follow these steps:
① Direct your browser to www.lifeonics.com/SMOD ② Download the file – SMOD Installer ③ Follow the Windows installation dialogues. Run the SMOD Software Installer and the software will open
automatically, in your browser, once the installation is complete. In the future you can click on the desktop icon ( ) and the software opens in your preferred browser.
④ Register as a user. You will also be the administrator and can later add more users.
2. Software
Important: It is crucial to pair SMOD with your PC. Follow the steps in section 2.1 to successfully pair your device. If installation of the product is blocked by Microsoft Windows Smartscreen, users should click "More info" then "Install anyway”.
4

2. Software
5
https://www.microsoft.com/en-us/download/details.aspx?id=30653
The SMOD Software requires Microsoft .NET framework 4.5. If the .NET framework is not installed on your PC the SMOD installer will scan it automatically and will prompt you during the installation process.
To install .NET framework either click on the link in the box below or copy and paste it into your browser’s address bar. After the web page has loaded click on the “Download” button and run the .exe as highlighted with blue boxes respectively.
Now install the SMOD Software.
Microsoft .NET 4.5 link

Before pairing the SMOD, please ensure that you have charged the SMOD or SMOD is being recharged on the charger. Follow these steps to pair SMOD.
1. Open the Apps and look for Control Panel. You can also search for the same in the search bar.
3. Pairing
6

Follow these steps to pair SMOD.
2. Under “Hardware and Sound”, click on Add a device, in the highlighted blue box. Follow the instructions.
7
3. Pairing
Important: When you open the "Add Device" dialog it is possible that you might see "Unknown Device" and it takes a couple of seconds until the SMOD name appears.

Follow these steps to pair SMOD.
3. If SMOD is charged, you will see it in the Add a device dialogue. Click on the SMOD you want to pair. In this case, in the highlighted blue box.
8
3. Pairing

Follow these steps to pair SMOD.
4. Every SMOD has a default passcode and when paring any new SMOD, enter “1234” in the dialogue box. Click on next to go to the next step.
SMOD default code:1234
9
3. Pairing

Follow these steps to pair SMOD.
5. The progress of the SMOD installer is indicated by the progress bar. It may take several minutes to install. Once the installation is complete, you will see the SMOD desktop icon ( )* and clicking on that will open the software in your default browser.
10
* SMOD desktop icon
SMOD Software v1.0 (Tuatara) opens in a browser Double clicking
opens the browser
3. Pairing

11
3. Pairing
✔
SMOD(s) can only connect to ONE laptop or desktop. If using a laptop please do NOT change its position.
SMOD(s) cannot connect to MULTIPLE laptops or desktops.
✗
Important: SMOD(s) can only connect to a single laptop or desktop at a time. SMOD(s) already paired to your computer, or paired AND connected to another computer, won’t show in the pair-able devices list. However, SMOD(s) that are paired to another computer but NOT connected will also show up in the pair-able devices list. If there are multiple new devices (on their chargers or charged) they will all appear in the pair-able devices list. Troubleshoot: If you have a SMOD you want to pair and connect to a PC and if it has been paired and connected to a different PC previously, please make sure that the previous PC has been shutdown to avoid any connectivity problems.

Creating the Admin account
First time users have to create an Admin account, before using the SMOD for any experiment. The Admin user can later add more users with their unique passwords. All your passwords are saved locally on your PC.
4. Admin
12
Important: As an Admin user you can also start an experiment with SMOD. You don’t need to have a user account to start an experiment. You can later create a user account.

5. Set up an experimentTo start an experiment, log in to the software with your username and password. The software opens in a browser and you can also bookmark it. If you forget your password contact the admin user who can then access it from the admin account.
13

List of available paired SMODs, displayed here. Select from the drop down menu.
To start an experiment, fill in the required details as indicated, and then select one of the previously paired SMODs from the list (for pairing refer to section 3, Pg. 5). Click on the Glow button to locate the SMOD you have chosen. Press the Check Battery to see the battery life, displayed as percentage. Enter your Measurement Interval e.g. 10 min and Cell Type i.e. bacterial or yeast cells and then click Go!
5. Set up an experiment
14

After pressing Go!, gently place the correct SMOD into the flask with the culture media. Place the flask with SMOD into the incubator with the desired RPM speed and temperature. It may take several minutes for SMOD to reach the desired set temperature. Once your SMOD’s temperature (check Latest Temperature under Experiment Details) reaches the desired incubation temperature, take the flask out of the incubator and click on Take Blank. It is important to have the flask on a flat surface before you click on Take Blank. Inoculate your culture using aseptic techniques and press the Start button. You can abort the experiment at any time by pressing the Abort button. Any time during an experiment, click on Download Data and a .CSV file will be downloaded. At any time during the duration of the experiment, you can take a Manual Measurement as well.
5. Set up an experiment
15

6. Data Output The data (Chart), as shown on the left hand side, is plotted in real-time and all vital parameters can be checked including time, temperature and optical density (OD600) measurements.
16

7. Data Access
17
The SMOD interface can be accessed from any device on the same network. To access the data from a mobile device:1. Please make sure that your mobile device is on the
same network as your PC running the SMOD Software.
2. Under the profile tab check for SMOD Software Address, as highlighted in blue.
3. Enter the address on your mobile device’s browser4. After log in, you can now access the SMOD Software
via mobile device.
Important: Please do NOT use your smartphone as a hotspot to tether internet or use internet sharing on your iMac as a way to broadcast WiFi. Use a proper WiFi network to access the software.

8. SMOD ManagementThe SMOD is managed entirely by the software interface. On the left hand side is the dashboard where you can select between different functions. All your experiments will be listed under Experiments. Vital SMOD statistics, such as battery life, connection status and usage are displayed under SMODs. You can update your profile but only the admin can add users by clicking on Profile. For maximising the battery life of the SMOD please make sure that it is always paired and on the charging station before the start of any experiment. Soon after sterilising, place the SMOD on the charging station (it gets warm) and make sure it is connected (hit the Glow button). An unconnected SMOD will NOT glow. We recommend to refresh your browser soon after you start charging. You must DISABLE sleep mode/hibernation on your PC, as that will disrupt the communication between the SMOD and the PC.
18

9. Maintenance
19
The SMOD does not require much maintenance other than thoroughly cleaning between uses. See our Tech Note LFNS-SMOD-0.1 to learn how to clean and sterilise the SMOD.
Here are a few simple tips and tricks:
o Please do NOT drop the SMOD. As this is an optical instrument, it will damage the optics and alter the factory calibration.
o When placing the SMOD in the culture flask, be gentle by holding the flask at an angle and then putting the SMOD into the culture media.
o Use forceps or test tube holder to transfer SMOD into the culture flask.
o Ensure that the distance between your PC running the SMOD software v1.0 (Tuatara) and the SMOD does NOT exceed 5 meters.
o The SMOD must NOT come into contact with solvents like acetone.

10. Contacts & Support When in doubt don’t panic, just contact us! We are more than happy to respond to your questions and any technical issues you are facing. With your feedback and support, we will continue to improve and evolve our scientific products. You can email us at:
www.lifeonics.com
20
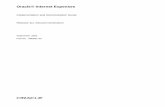









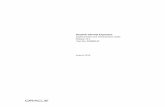

![1[]JD Edwards EnterpriseOneTools Internet ofThings ... · 1[]JD Edwards EnterpriseOneTools Internet ofThings Orchestrator Guide Release 9.1.5.x E64166-04 September 2015 Provides an](https://static.fdocuments.in/doc/165x107/5f0be93f7e708231d432d356/1jd-edwards-enterpriseonetools-internet-ofthings-1jd-edwards-enterpriseonetools.jpg)






