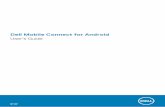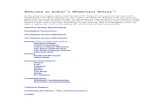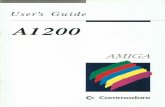Smartphone User's Guide
Transcript of Smartphone User's Guide

Smartphone User's Guide
for Android≪Run Connect Ver. 1.3.0≫
GPS Sports Monitor

Introduction
Thank you very much for purchasing this GPS Sports Monitor "RUNSENSE".
To use the product correctly, make sure you read the Smartphone User's Guide with the Quick Start Guide and UserManual.
The illustrations and screens shown in the Smartphone User's Guide are for the SF-710.
Descriptions in the Smartphone User's Guide
c Important: Indicates things you must or must not do. Ignoring these instructions ormishandling this device could cause malfunction or operational problemsto the device.
Note: Indicates additional explanations and related information.
Menu Name Indicates menu items displayed on the screen of the device.
A/B/C/D Indicates the device buttons.
U Indicates related pages. Click the link in blue text to display the relatedpage.
Trademarks
EPSON and EXCEED YOUR VISION are registered trademarks of the Seiko Epson Corporation.
Android and Google Play are the trademarks or registered trademarks of Google Inc.
The Bluetooth® word mark and logos are the registered trademarks owned by Bluetooth SIG, Inc. and any use of suchmarks by the Seiko Epson Corporation is under licence.
Other product names are the trademarks or registered trademarks of their respective companies.
Cautions:
❏ Unapproved copying of part or all of this guide is strictly forbidden.
❏ The content of this guide is subject to change without prior notice.
❏ Although every effort has been made to ensure the accuracy of this guide, contact us if you have any questions ornotice any errors in descriptions in the content of this guide.
❏ Despite the preceding clause, we cannot accept any responsibility for mishandling due to errors in this guide.
❏ We cannot accept any responsibility for any injuries or obstructions that were caused by ignoring the contents ofthis guide, inappropriate handling of the device, or repairs or modifications performed by a third party who is notappointed by us.
Smartphone User's Guide
Introduction
2

What you can do with this smartphone APP
This app allows you to review your workout in the RUNSENSE View web application and upload your data to theRUNSENSE View Portal for further analysis by establishing a Bluetooth connection between your Runsense watchand smartphone.
Note:This guide describes how you can transfer the data to your Android smartphone and manage it with the web application(RUNSENSE View).
Refer to the User Manual for how you can manage the data via a personal computer.
Supported devices
❏ OS : Android 4.3 or later
❏ Resolution : Full HD or higher
❏ Bluetooth 4.0
Note:This does not guarantee operations of all Android devices. For the latest information on supported models, visit our website.
http://www.epson.eu/runsense
Smartphone User's Guide
Introduction
3

Smartphone application (Run Connect)
Run Connect has the following features.
❏ Upload measurement data to the web application (RUNSENSE View)
❏ Access the web application (RUNSENSE View) to view themeasurement data
❏ Access the web application (RUNSENSE View) to enter the bodyweight and body fat information.
❏ Update measurement settings such as AT Lap, Target Pace,Waypoint, and Interval, user settings, and system settings.
❏ Reduces the GPS positioning time
❏ Pairs RUNSENSE device and smartphone to communicate viaBluetooth
❏ Manage your RUNSENSE account settings.
Smartphone User's Guide
Introduction
4

Contents
IntroductionWhat you can do with this smartphone APP. . . . . . 3
PreparationInstall the Run Connect app to your smartphone. . . . . . . . . . . . . . . . . . . . . . . . . . . . . . . . . . . . . . . 7Create and configure your RUNSENSE Viewaccount. . . . . . . . . . . . . . . . . . . . . . . . . . . . . . . . . 8
Creating an account. . . . . . . . . . . . . . . . . . . . . . 8Configuring the account. . . . . . . . . . . . . . . . . . . 9
Enabling Bluetooth on your smartphone. . . . . . . . 11Pair the RUNSENSE device with yoursmartphone. . . . . . . . . . . . . . . . . . . . . . . . . . . . . 12
Uploading and Checking Measurement DataUploading Measurement Data. . . . . . . . . . . . . . . . 15Checking Uploaded Measurement Data. . . . . . . . . 18
About Web Application (RUNSENSE View). . . . . . . . . . . . . . . . . . . . . . . . . . . . . . . . . . . . 19
Entering Weight and Body Fat. . . . . . . . . . . . . . . . 20
Reducing the GPS Positioning Time (AGPS)Reducing the GPS Positioning Time (AGPS). . . . . 22
Changing the SettingsChecking/Editing Watch Settings. . . . . . . . . . . . . . 25
How to Configure. . . . . . . . . . . . . . . . . . . . . . . 25Setting the Interval Function. . . . . . . . . . . . . . . 28Setting the AT Lap Function. . . . . . . . . . . . . . . 30Setting the Target Pace Function. . . . . . . . . . . . 34Setting the Waypoint Function. . . . . . . . . . . . . 38List of Settings. . . . . . . . . . . . . . . . . . . . . . . . . 42
Retrieving Saved Watch Settings. . . . . . . . . . . . . . 47Creating New Settings. . . . . . . . . . . . . . . . . . . . 47Selecting a Saved Settings. . . . . . . . . . . . . . . . . 48
TroubleshootingProblem Solving. . . . . . . . . . . . . . . . . . . . . . . . . . 52Unpairing Devices. . . . . . . . . . . . . . . . . . . . . . . . 54
Operations on the smartphone. . . . . . . . . . . . . 54
Operations on the Product. . . . . . . . . . . . . . . . 55Contacting us About this Product. . . . . . . . . . . . . 57
Smartphone User's Guide
Contents
5

Preparation
For important safety and operation instructions for RUNSENSE devices please refure to the main product UserManual.
You need to make the following preparations before use.
U “Install the Run Connect app to your smartphone” on page 7
U “Create and configure your RUNSENSE View account” on page 8
U “Enabling Bluetooth on your smartphone” on page 11
U “Pair the RUNSENSE device with your smartphone” on page 12
Smartphone User's Guide
Preparation
6

Install the Run Connect app to your smartphone
Access the Google Play (Play Store) and install Run Connect.
Smartphone User's Guide
Preparation
7

Create and configure yourRUNSENSE View account
Creating an account
You need to create an account for the Web application(RUNSENSE View.)
Note:If you already have a RUNSENSE View account, you canuse it with this device.
U “Configuring the account” on page 9
A Start Run Connect on yoursmartphone.
B Tap OK.
Note:The following screen is displayed if you start RunConnect the second time onwards. Tap Accountand proceed to step 3.
Smartphone User's Guide
Preparation
8

C Tap Create Account.
D Create an account.
Enter Login ID (e-mail address) and Password.
Read the Terms of Use, select the checkbox, andtap Create Account.
Note:If an entry field is highlighted in red, check the errormessage on the screen and correct your entry asrequired.
E When you have created an account,follow the instruction on the screen toconfigure the account.
Configuring the account
Configure the account you have created.
A Start Run Connect on yoursmartphone.
B Tap Account.
Smartphone User's Guide
Preparation
9

C Enter Login ID and Password, andthen tap Set.
D Once the account has been set up,click OK to confirm.
Smartphone User's Guide
Preparation
10

Enabling Bluetooth onyour smartphone
You need to enable Bluetooth settings on yoursmartphone before communicating with this device.
Note:The layout and operation may vary depending on thesmartphone you are using. Refer to your smartphone'suser manual for details.
A Tap Settings on the smartphone.
B Set Bluetooth to On.
Smartphone User's Guide
Preparation
11

Pair the RUNSENSE devicewith your smartphone
You need to register this product to your smartphonebefore communicating with the smartphone.
A Start Run Connect on yoursmartphone.
B Tap Pairing.
C Tap Start Pairing.
D Hold down D on this product.
Bluetooth communication starts.
Note:You can also start Bluetooth communication fromthe Settings menu on this product. Refer to"Settings" in the User Manual for details.
Smartphone User's Guide
Preparation
12

E Tap OK on the smartphone.
F Enter the Passcode (6-digit number)to the smartphone and tap OK.
Note:The screen to initiate pairing and enter the PairingPasscode may not be displayed automaticallydepending on the smartphone you are using. If thishappens, display the screen from the notificationbar at the top status bar.
G Tap OK once pairing has beencompleted.
Smartphone User's Guide
Preparation
13

Uploading and Checking Measurement Data
This chapter describes how to upload and check measurement data.
U “Uploading Measurement Data” on page 15
U “Checking Uploaded Measurement Data” on page 18
U “Entering Weight and Body Fat” on page 20
Smartphone User's Guide
Uploading and Checking Measurement Data
14

Uploading MeasurementData
Upload measurement data to the web application(RUNSENSE View.)
Take the following two steps to upload data via asmartphone.
Uploading basic data
Upload data such as the distance, speed, HR, andcalories.
Uploading detailed data
Upload the running route in addition to the outlinedata.
c Important:❏ You need to log in to RUNSENSE View and
register this product to the smartphone.
U “Preparation” on page 6
❏ Enable Bluetooth on the smartphone beforeuploading measurement data.
U “Enabling Bluetooth on yoursmartphone” on page 11
Note:It is recommended to upload the data via a personalcomputer by setting this device in the cradle whenuploading data worth several hours such asmeasurement data of a full marathon (uploading 4-hourworth data with smartphone takes roughly 12 minutes.*)Refer to "Data Management Using the Web Application(RUNSENSE View)" in the "User Manual" for how toupload data via a personal computer.
*The uploading time varies depending on thesmartphone you are using.
A Start Run Connect on yoursmartphone.
B Tap Watch Data.
C Hold down D on this product.
Bluetooth communication starts.
Smartphone User's Guide
Uploading and Checking Measurement Data
15

Note:You can also start Bluetooth communication fromthe Settings menu on this product. Refer to"Settings" in the User Manual for details.
D Tap OK on the smartphone.
The alarm on the product sounds and the basicdata upload starts.
Note:Try again if the communication fails.
E Tap Get Next Data when you have alarge volume of measurement data.
Get Next Data is displayed only when there is alarge volume of measurement data.
Uploading basic data is complete.
To review the basic data select the item you wantto check from the Watch Data List and tapBrowse the workout.U “About Web Application (RUNSENSEView)” on page 19
Proceed to step 6 if uploading detailed data.
Smartphone User's Guide
Uploading and Checking Measurement Data
16

F Tap the data item you want to uploadand tap Upload.
G Hold down D on this product.
Bluetooth communication starts.
Note:You can also start Bluetooth communication fromthe Settings menu on this product. Refer to"Settings" in the User Manual for details.
H Tap OK on the smartphone.
The alarm on the product sounds and thedetailed data upload starts.
The RUNSENSE View screen is displayed whenthe upload has completed.
Note:❏ Try again if the communication fails.
❏ The uploaded detailed data item is deletedfrom the Watch Data List.
❏ Repeat step 6 to 8 if you are uploading morethan one detailed data item from the WatchData List.
Smartphone User's Guide
Uploading and Checking Measurement Data
17

Checking UploadedMeasurement Data
Access the web application (RUNSENSE View) to checkthe uploaded measurement data.
A Start Run Connect on yoursmartphone.
B Tap Dashboard.
C Tap the data item you want to check.
Note:Measurement data items with the icon indicate theyonly contain basic data. Upload the detailed data if youwant to check the running route.U “Uploading Measurement Data” on page 15
Smartphone User's Guide
Uploading and Checking Measurement Data
18

About Web Application (RUNSENSE View)
You can view the data in the following ways with the webapplication (RUNSENSE View) on the smartphone.
Dashboard
Manage records in calendar format. This allows you toeasily review past runs.
Workout
This displays your workout data including distance,pace, HR, running route, calories, etc. This allows you toanalyse training from different angles.
Map
Review your run route on the map.
Smartphone User's Guide
Uploading and Checking Measurement Data
19

Entering Weight and BodyFat
You can register your weight and body fat data to theweb application (RUNSENSE View.)
A Start Run Connect on yoursmartphone.
B Tap Body Condition.
C Tap the entry field of Weight and/orBody Fat and enter the value.
D Tap Save.
Smartphone User's Guide
Uploading and Checking Measurement Data
20

Reducing the GPS Positioning Time (AGPS)
You can reduce the positioning time by downloading assistance data for the GPS satellites before running.
U “Reducing the GPS Positioning Time (AGPS)” on page 22
Smartphone User's Guide
Reducing the GPS Positioning Time (AGPS)
21

Reducing the GPSPositioning Time (AGPS)
c Important:You don't need to be outdoors for this operation.
A Start Run Connect on yoursmartphone.
B Tap AGPS.
C Tap Update.
D Hold down D on this product.
Bluetooth communication starts.
E Tap OK on the smartphone.
Smartphone User's Guide
Reducing the GPS Positioning Time (AGPS)
22

Note:Try again if the communication fails.
F Check that writing to the watch hascompleted and tap OK.
Smartphone User's Guide
Reducing the GPS Positioning Time (AGPS)
23

Changing the Settings
You can change the measurement settings such as AT Lap, Target Pace and Interval, user settings, and system settings.
c Important:Functions may not be available if the firmware version on your device is old. Check the firmware version on thedevice.http://www.epson.eu/runsense
U “Checking/Editing Watch Settings” on page 25
U “Retrieving Saved Watch Settings” on page 47
Smartphone User's Guide
Changing the Settings
24

Checking/Editing WatchSettings
You can change various device and measurementsettings.
The following items can be configured.U “List of Settings” on page 42
Note:Available settings may differ depending on thesmartphone you are using.
Category Setting items
User Settings Height
Weight
DOB
Gender
HR Zone 1 to 5
Sys. Settings Distance Units
Clock
DST
Time Zone
Date Format
Invert Disp.
Contrast
Auto Sleep
AT Light
Alarm
Key Tones
Category Setting items
Meas. Settings AT Pause
Tap
Screen
Activity Type
Interval
AT Lap
Target Pace
Waypoint
HR
How to Configure
A Start Run Connect on yoursmartphone.
Smartphone User's Guide
Changing the Settings
25

B Tap Watch Settings.
C Tap Check/Edit Watch Settings.
D Hold down D on this product.
Bluetooth communication starts.
Note:You can also start Bluetooth communication fromthe Settings menu on this product. Refer to"Settings" in the User Manual for details.
E Tap OK on the smartphone.
Note:Try again if the communication fails.
F Tap the item you want to configure.
Smartphone User's Guide
Changing the Settings
26

Note:Refer to the relevant page for setting the followingitems in measurement settings.
❏ Interval:
U “Setting the Interval Function” onpage 28
❏ AT Lap:
U “Setting the AT Lap Function” onpage 30
❏ Target Pace:
U “Setting the Target Pace Function” onpage 34
❏ Waypoint:
U “Setting the Waypoint Function” onpage 38
G Change the setting, and then tap OK.
The screenshot shows Height.
H Tap Write to Watch.
I Tap OK.
J Check that writing to the watch hasbeen completed and tap OK.
Smartphone User's Guide
Changing the Settings
27

Setting the Interval Function
You need to specify the settings of sprint and recoveryactivities to use the Interval function.
A Tap Interval.
B Tap No Data when you are adding anew setting.Tap the setting if you want to edit anexisting setting.
C Enter or edit the title.
Enter the title using letters, numbers, spaces,hyphens, and underscores.
D Turn Programmable ON if you wantto combine multiple interval lists.
Note:The Programmable function and + in step 7 maynot be available depending on the model you areusing.
E Tap the interval list setting button.
Smartphone User's Guide
Changing the Settings
28

F Specify the Sprint, Recovery, andRepeat items, and tap Back.
Go to step 8 if you are not setting more than onelap.
G Tap + to add a new interval workout,specify the necessary items, and tapBack.
Note:When multiple interval workouts are registered,you can delete and reorder the interval lists bytapping on the left side of the list.
H Tap Save.
I Tap Back.
Smartphone User's Guide
Changing the Settings
29

J Tap Write to Watch.
K Tap OK.
Settings are written to the device.
L Check that writing to the watch hascompleted and tap OK.
Setting the AT Lap Function
You can specify the time or distance to divide laps usingthe AT Lap function.
A Tap AT Lap.
B Tap AT Lap List.
C Tap No Data when you are adding anew setting.Tap the setting if you want to edit anexisting setting.
Smartphone User's Guide
Changing the Settings
30

D Enter or edit the title.
Enter the title using letters, numbers, spaces,hyphens, and underscores.
E Turn Programmable ON if you wantto combine multiple laps.
Note:The Programmable function and + in step 8 maynot be available depending on the model you areusing.
F Tap the lap setting button.
G Specify the Distance or Time, andthen tap Back.
Go to step 9 if you are not setting more than onelap.
H Tap + to add a lap and specify theDistance or Time for the lap.
Note:When multiple laps are registered, you can deleteand reorder laps by tapping on the left side of thelist.
Smartphone User's Guide
Changing the Settings
31

I Tap Save.
J Tap Back.
K Tap Activity Type to apply the set ATLap.
The screen used here is for Run.
L Select the set AT Lap, and then tapOK.
Smartphone User's Guide
Changing the Settings
32

M Tap Back.
N Tap Write to Watch.
O Tap OK.
Settings are written to the device.
P Check that writing to the watch hasbeen completed and tap OK.
Smartphone User's Guide
Changing the Settings
33

Setting the Target Pace Function
You can specify the target pace and an alarm will notifyyou when you fall outside the target pace window.
A Tap Target Pace.
B Tap Target Pace List.
C Tap No Data when you are adding anew setting.Tap the setting if you want to edit anexisting setting.
D Enter or edit the title.
Enter the title using letters, numbers, spaces,hyphens, and underscores.
E Turn Programmable ON if you wantto combine multiple target paces.
Smartphone User's Guide
Changing the Settings
34

Note:The Programmable function and + in step 8 maynot be available depending on the model you areusing.
F Tap the target pace setting button.
G Specify the Time or Distance of theSection and Target Pace, and tapBack.
Go to step 10 if you are not setting more than onelap.
H Tap + to add a target pace, and thenspecify the Time or Distance andTarget Pace, and tap Back.
Note:When multiple target paces are registered, you candelete and reorder target paces by tapping onthe left side of the list.
I Turn Set Target Pace Range ON toenable the alarm that notifies youwhen you are off the specified pace.
Smartphone User's Guide
Changing the Settings
35

J Specify Target Pace Range, and thentap OK.
K Tap Save.
L Tap Back.
M Tap Activity Type to apply the setTarget Pace.
The screen used here is for Run.
Smartphone User's Guide
Changing the Settings
36

N Select the set Target Pace, and then tapOK.
O Tap Back.
P Tap Write to Watch.
Q Tap OK.
Settings are written to the device.
R Check that writing to the watch hascompleted and tap OK.
Smartphone User's Guide
Changing the Settings
37

Setting the Waypoint Function
You can add waypoints on the map.
Note:The Waypoint function may not be available dependingon the model you are using.
A Tap Waypoint.
B Tap Waypoint List.
C Tap No Data when you are adding anew setting.Tap the setting if you want to edit anexisting setting.
Note:You can check all registered waypoints by tappingView All on Map.
D Enter or edit the title.
Enter the title using letters, numbers, spaces,hyphens, and underscores.
Smartphone User's Guide
Changing the Settings
38

E Either press and hold the screen at thepoint on the map where you wouldlike to set the waypoint.
Note:You can specify the altitude by tapping DetailedSettings. Turn Altitude ON, enter the value, andtap Save.
F Tap Save.
G Tap Back.
Smartphone User's Guide
Changing the Settings
39

H Tap Activity Type to apply the setwaypoint.
The screen used here is for Run.
I Select the set waypoint, and then tapOK.
J Tap Back.
K Tap Write to Watch.
Smartphone User's Guide
Changing the Settings
40

L Tap OK.
Settings are written to the device.
M Check that writing to the watch hasbeen completed and tap OK.
Smartphone User's Guide
Changing the Settings
41

List of Settings
User Settings
Set the user information.
The value in brackets () is the default setting.
Note:Available settings may differ depending on the model you are using.
Setting items Value Explanation
Height (170 cm) Set the height.
Weight (60 kg) Set the weight.
DOB (1975.01.01) Set your date of birth.
Gender Male (default) Set your gender.
Female
HR Zone HR Zone 1
(30 to 100 bpm)
Set the maximum and minimum heart rate.
You can set five zones to suit the exercise intensity.
HR Zone 2
(101 to 130 bpm)
HR Zone 3
(131 to 160 bpm)
HR Zone 4
(161 to 190 bpm)
HR Zone 5
(191 to 240 bpm)
Smartphone User's Guide
Changing the Settings
42

System Settings (Sys. Settings)
Make settings for the device's system.
The value in brackets () is the default setting.
Note:Available settings may differ depending on the model you are using.
Setting items Value Explanation
Distance Units km (default) Set the display units for distance.
mile
Clock 12 Hour (default) Set the format for the display time.
24 Hour
DST ON Set summer time.
OFF (default)
Time Zone Auto (default) Sets the time zone for your location.
When you specify Auto the time zone is automatically setas you perform time adjust.
When Auto is turned off, you can specify TimeDifference with a value between -12:00 and +14:00.
Date Format Day. Month Set the display format for the date.
Month. Day (default)
Invert Disp. ON Set the display format for the screen.
When ON is selected, white text is displayed over a blackbackground.
When OFF is selected, black text is displayed over a whitebackground.
OFF (default)
Contrast (4) Set the contrast for the screen.
Auto Sleep ON (default) When you leave the device for a while, this functionautomatically puts the device into sleep status.
Entering sleep status reduces the amount of powerconsumption.
OFF
AT Light ON When the screen changes, this function automaticallyturns on the light. When a specified time has passed, thelight automatically turns off.OFF (default)
Smartphone User's Guide
Changing the Settings
43

Setting items Value Explanation
Alarm Tones (default) Set the alarm type.
Vib. (vibration)
Tones & Vib. (vibration)
OFF
Key Tones ON (default) Turn on or off the Key Tones.
OFF
Smartphone User's Guide
Changing the Settings
44

Measurement Settings (Meas. Settings)
Note:Available settings may differ depending on the model you are using.
Setting items Value Explanation
AT Pause ON This function automatically stops measuring when youstop running, and resumes when you continue running.
OFF (default)
Tap
(Only for themeasurement screen)
Lap You can perform one of the functions specified in thisitem by tapping the screen while measuring.
When Bike is selected as the Activity Type, the tapfunction may operate automatically depending on thecondition of the road surface. If this occurs, werecommend to change the setting to OFF.
Light
Screen Chg.
OFF (default)
Screen Screen1 You can display up to four measurement screens. Youcan change the screen pattern and the measurementitems displayed for each screen.
You can also change the Display Lap Screen, but this isnot displayed for the interval function.
Screen2
Screen3
Screen4
Display Lap Screen
Activity Type Run (default) Set when running or jogging.
Walk Set when walking.
Bike Set when performing exercises that do not require you toswing your arms, such as riding a bike.
Interval SETTING 01 to 03 Set the contents of high-intensity training (sprint) andlow-intensity training (recovery) and the number oftimes they are repeated.
AT Lap SETTING 01 to 05 When a time or distance set in advance is reached, thisfunction records laps automatically.
Set the lap time or distance.
You can set five times or distances within the followingrange.
Time: 01'00" to 60'00" (in increments of 1 minute)
Distance: 0.1 to 10.0 km (in increments of 0.1 km)
OFF (default)
Smartphone User's Guide
Changing the Settings
45

Setting items Value Explanation
Target Pace SETTING 01 to 03 Set the target time and pace range for one kilometer/mile. An alarm sounds if you are outside the set pacerange.
You can set three target paces within the followingrange.
Target Pace: 1'00" to 15'00"/km (in increments of 1second)
Pace Range: 00'05" to 03'00"/km (in increments of 1second)
OFF (default)
Waypoint Depends on yoursettings
You can specify a registered waypoint to display thedirection, distance, and altitude difference* to thatpoint. As you approach the specified point, an alarmsounds.OFF (default)
HR ON You can measure your heart rate. You need the optionalheart rate monitor depending on the model you areusing. For more information, see the User Manual.
The default is set to ON for SF-810.
OFF (default)
* You need to enter the altitude when setting a waypoint on the smartphone.
Smartphone User's Guide
Changing the Settings
46

Retrieving Saved WatchSettings
You can switch between settings to suit your trainingcontents by re-uploading previously saved settings.
Creating New Settings
A Start Run Connect on yoursmartphone.
B Tap Watch Settings.
C Tap Retrieve Saved Watch Settings.
D Hold down D on this product.
Bluetooth communication starts.
Note:You can also start Bluetooth communication fromthe Settings menu on this product. Refer to"Settings" in the User Manual for details.
E Tap OK on the smartphone.
Smartphone User's Guide
Changing the Settings
47

Note:Try again if the communication fails.
F Tap Create New Settings.
G Select from the below options.
H Enter the setting name.
I Change the settings, and tap Save.
Selecting a Saved Settings
A Start Run Connect on yoursmartphone.
Smartphone User's Guide
Changing the Settings
48

B Tap Watch Settings.
C Tap Retrieve Saved Watch Settings.
D Hold down D on this product.
Bluetooth communication starts.
Note:You can also start Bluetooth communication fromthe Settings menu on this product. Refer to"Settings" in the User Manual for details.
E Tap OK on the smartphone.
Note:Try again if the communication fails.
F Tap the saved settings, and then tapWrite to Watch.
Smartphone User's Guide
Changing the Settings
49

G Tap OK.
H When writing to watch is complete,tap OK.
Smartphone User's Guide
Changing the Settings
50

Troubleshooting
This section explains how to solve problems that occur during use.
U “Problem Solving” on page 52
U “Unpairing Devices” on page 54
U “Contacting us About this Product” on page 57
Smartphone User's Guide
Troubleshooting
51

Problem Solving
Check each item.
Screen Problem Message contents Solution
Watch Data List
Upload
Watch Settings
AGPS
Communications tothe watch was cut off.
Cannot communicate withthe watch. Check that theBluetooth setting on theAndroid device is on, andthen try again. If the errorcontinues to occur, start thepairing procedure again.
Try the following and tap themenu item again.
❏ Charge the watch
❏ Establish thecommunications withthe watch and keep closeto you
❏ Turn Bluetooth ON in theAndroid
If the problem persists evenafter you have tried theabove, unpair and pair thedevices again, and then tapthe menu
U “Unpairing Devices” onpage 54
Watch Data List
Watch Settings
AGPS
Cannot communicatewith the watch.
Cannot communicate withthe watch. Check that theBluetooth setting on theAndroid device is on, andthen try again. If the errorcontinues to occur, start thepairing procedure again.
Try the following and tap themenu item again.
❏ Charge the watch
❏ Establish thecommunications withthe watch and keep closeto you
❏ Turn Bluetooth ON in theAndroid
If the problem persists evenafter you have tried theabove, unpair and pair thedevices again, and then tapthe menu
U “Unpairing Devices” onpage 54
Cannot read information onthe paired watch. Uploadagain.
Smartphone User's Guide
Troubleshooting
52

Screen Problem Message contents Solution
Upload Cannot communicatewith the watch.
Cannot communicate withthe watch. Check that theBluetooth setting on theAndroid device is on, andthen try again. If the errorcontinues to occur, start thepairing procedure again.
Try the following and tapUpload again.
❏ Charge the watch
❏ Establish thecommunications withthe watch and keep closeto you
❏ Turn Bluetooth ON in theAndroid
If the problem persists evenafter you have tried theabove, unpair and pair thedevices again, and then tapUpload.
U “Unpairing Devices” onpage 54
Cannot read information onthe paired watch. Uploadagain.
If you cannot solve the problem even after trying the points above, contact our service center.
Smartphone User's Guide
Troubleshooting
53

Unpairing Devices
Unpair the devices if the smartphone and this productare not communicating properly or you want to pair thesmartphone with another product.
Operations on the smartphone
A Start Run Connect on yoursmartphone.
B Tap Pairing.
C Tap Release Pairing.
D Check that the devices are unpairedand tap OK.
Smartphone User's Guide
Troubleshooting
54

E Tap the SF setting icon.
Note:Operations may vary depending on thesmartphone you are using. Refer to yoursmartphone's user manual for details.
F Tap Unpair.
Operations on the Product
Operation buttons
A Displays the Settings menu.
Hold down B on the time screen.
B Select Comm. Settings.
Use C/D to select, and then press A.
C Select Smart Phone.
Use C/D to select, and then press A.
Smartphone User's Guide
Troubleshooting
55

D Select Forget Device.
Use C/D to select, and then press A.
E Complete the communicationsettings.
Press A.
F Complete the settings.
Hold down A.
Displays the time screen.
Smartphone User's Guide
Troubleshooting
56

Contacting us About this Product
Go to http://www.epson.eu/runsense for service contact details.
EPSON EUROPE B.V.
Address: Atlas Arena, Asia Building, Hoogoorddreef 5, 1101 BA Amsterdam Zuidoost, The Netherlandshttp://www.epson.com/europe.html
Smartphone User's Guide
Troubleshooting
57

www.epson.eu/runsense
412805800 ©2014 Seiko Epson Corporation. All rights reserved.
GPS Sports Monitor


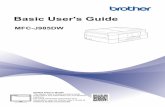


![Formless: A User's Guide, [excerpt] A User's Guide to Entropy ...](https://static.fdocuments.in/doc/165x107/586b77ce1a28ab9c7d8bebd4/formless-a-users-guide-excerpt-a-users-guide-to-entropy-.jpg)