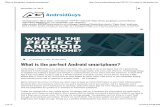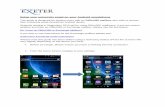Dell Mobile Connect for Android User's Guide · • Transfer files between your computer and...
Transcript of Dell Mobile Connect for Android User's Guide · • Transfer files between your computer and...

Dell Mobile Connect for AndroidUser's Guide
May 2020Rev. A00

Notes, cautions, and warnings
NOTE: A NOTE indicates important information that helps you make better use of your product.
CAUTION: A CAUTION indicates either potential damage to hardware or loss of data and tells you how to avoid the
problem.
WARNING: A WARNING indicates a potential for property damage, personal injury, or death.
© 2020 Dell Inc. or its subsidiaries.All rights reserved. Dell, EMC, and other trademarks are trademarks of Dell Inc. or its subsidiaries. Othertrademarks may be trademarks of their respective owners.

1 Introduction................................................................................................................................. 4Dell Mobile Connect application features........................................................................................................................... 4
2 Setting up Dell Mobile Connect..................................................................................................... 5Install Dell Mobile Connect on your smartphone............................................................................................................... 5Pair your smartphone to the computer.............................................................................................................................. 8
Connection states.......................................................................................................................................................... 18
3 Using Dell Mobile Connect........................................................................................................... 19Launch the Dell Mobile Connect application on your computer.................................................................................... 19Notifications..........................................................................................................................................................................19Phone.....................................................................................................................................................................................19
Make a call......................................................................................................................................................................20Receive a call..................................................................................................................................................................20
Messaging............................................................................................................................................................................ 20Receive a text message................................................................................................................................................20Send a text or multimedia message............................................................................................................................. 21
Files........................................................................................................................................................................................ 21Copy files from computer to smartphone...................................................................................................................21Copy files from smartphone to computer...................................................................................................................21
Mirroring............................................................................................................................................................................... 22Start the screen mirroring............................................................................................................................................ 22Stop the screen mirroring.............................................................................................................................................22
Do not disturb...................................................................................................................................................................... 22Settings.................................................................................................................................................................................22Start menu tiles....................................................................................................................................................................23Close the Dell Mobile Connect application on your computer.......................................................................................23Feedback.............................................................................................................................................................................. 23
4 Troubleshooting......................................................................................................................... 24Phone and Bluetooth.......................................................................................................................................................... 24Contacts............................................................................................................................................................................... 24Initial setup............................................................................................................................................................................24Messages..............................................................................................................................................................................25Launch the Dell Mobile Connect application....................................................................................................................25Notifications......................................................................................................................................................................... 26Audio..................................................................................................................................................................................... 26Mirroring............................................................................................................................................................................... 27
Contents
Contents 3

IntroductionDell Mobile Connect enables you to connect your computer to a smartphone and create an integrated experience. You can work on thecomputer while you answer calls or send text messages. The application uses the keyboard, mouse, touch screen, speakers, andmicrophone of your computer. The software consists of a computer application that is preinstalled on supported Dell computers, and asmartphone app that you can download from the Google Play store. Dell Mobile Connect uses Bluetooth and Wi-Fi Direct to connect yourcomputer and smartphone.
Dell Mobile Connect consists of the following three software packages:
• Windows drivers—Preinstalled on your computer and are updated automatically.• Windows application—Preinstalled on your computer and is updated automatically from Microsoft Store.• Mobile app—You must download and install the app on your smartphone from the Google Play store.
Dell Mobile Connect application featuresThe key features of the Dell Mobile Connect application are:
• Make and receive phone calls using the speakers and microphone of your computer.• Access and display your contact list.• Send and receive text or multimedia messages using the keyboard, mouse, and touch screen of your computer.• Display notifications from the integrated and third-party apps on your smartphone.• Mirror your smartphone to your computer and access the apps using the keyboard, mouse, and touch screen of your computer.• View and open photos, music, videos, and documents from your smartphone.• Transfer files between your computer and smartphone.
1
4 Introduction

Setting up Dell Mobile Connect
Install Dell Mobile Connect on your smartphoneThe options and settings that are mentioned in this task may differ depending on your smartphone manufacturer.
Steps
1. Download and install the Dell Mobile Connect app from the Google Play store.2. Open the Dell Mobile Connect app.
Figure 1. LET'S START3. Tap LET'S START.
You are presented with a series of permission requests and the reason behind each permission request. To use the features of the DellMobile Connect application on your computer, you must allow all the permission requests.
2
Setting up Dell Mobile Connect 5

4. Tap NEXT and allow each permission request.
After you accept all permissions, the Notification access screen is displayed.
Figure 2. Permission to access notifications
5. Slide the switch for Dell Mobile Connect to allow access to read notifications.
6 Setting up Dell Mobile Connect

Figure 3. Permission to access notifications
6. Tap ALLOW to approve the action.
A seven character authorization code is displayed to pair your smartphone to the Dell Mobile Connect application on your computer.
Setting up Dell Mobile Connect 7

Figure 4. Pairing code
You must use this authorization code to pair the smartphone with the Dell Mobile Connect application on your computer.
Next steps
For pairing your computer to smartphone, see Pairing your smartphone.
Pair your smartphone to the computerThe messages that are displayed on your smartphone and the steps that are mentioned may differ according to your smartphonemanufacturer.
Prerequisites
Download and install the Dell Mobile Connect app on your smartphone—See Install Dell Mobile Connect on your smartphone.
Steps
1. Open the Dell Mobile Connect application on your computer.
8 Setting up Dell Mobile Connect

A welcome screen is displayed.
Figure 5. Welcome screen
NOTE: You can pair a smartphone to the computer when you open the Dell Mobile Connect application for the first
time on your computer. If you want to pair another smartphone later, go to Settings > Phones.
2. Read the terms and privacy policy.3. Select the check box and click or tap Get Started.
A screen is displayed with two tiles Android and iPhone.
Figure 6. Phone selection screen
Setting up Dell Mobile Connect 9

4. Select Android, and click or tap Next.A window is displayed to enter the authorization code from the Dell Mobile Connect smartphone app.
NOTE: You can scan the QR code that is displayed on the window to download the app to your smartphone.
Figure 7. Connect your phone to your PC5. Enter the authorization code from the smartphone app to the respective field on the computer screen, and click or tap Next.
The pairing process is initiated, and a Bluetooth pairing code is displayed on your computer and the smartphone.
Figure 8. Pairing initiation screen
10 Setting up Dell Mobile Connect

Figure 9. Pairing code
Setting up Dell Mobile Connect 11

Figure 10. Bluetooth pairing request on the smartphone6. Click or tap Next on the computer.7. Tap Pair on your smartphone.
12 Setting up Dell Mobile Connect

Figure 11. Request to link the smartphone
Setting up Dell Mobile Connect 13

Figure 12. Request to access phone book
14 Setting up Dell Mobile Connect

Figure 13. Request to access messages
8. Allow the permission requests on your smartphone to pair and access the content.
If the pairing process is successful, a message Congratulations! Your phone is now connected to: is displayed on the screen ofyour smartphone.
NOTE: The permission requests may differ according to your smartphone manufacturer. On some smartphones, the
permission requests are part of the Bluetooth pairing message.
Setting up Dell Mobile Connect 15

Figure 14. You are connected
16 Setting up Dell Mobile Connect

Figure 15. You are connected
9. Tap OK on your smartphone.10. Click or tap Finish on the computer.
Setting up Dell Mobile Connect 17

Figure 16. Your device is connected
Results
Your Android smartphone is now paired with your computer, and you can use all the features that are available on the Dell Mobile Connectapplication on your computer.
Connection statesThere are three connection states for Dell Mobile Connect application.
• Paired—After the pairing process is complete, your smartphone and computer are paired by Bluetooth. The pairing is a one-timeprocedure for each smartphone to enable future connections automatically. The paired state is retained in the following scenarios:
○ The smartphone is not in the Bluetooth range.○ The Dell Mobile Connect application is inactive.○ You have manually disconnected the smartphone.
• Connected—The smartphone and your computer is within the Bluetooth range, the Dell Mobile Connect application is running, and thesmartphone is connected.
• Disconnected—To disconnect the smartphone, right-click (press and hold) the systray icon on the taskbar and select Disconnect.Alternatively, you can go to Settings > Phone and disconnect the smartphone. You can also disconnect the smartphone by openingthe app on your smartphone. You can choose to unpair the phone when you disconnect by selecting the Also unpair phone fromBluetooth devices check box.
NOTE: After you disconnect the smartphone, it is not connected automatically. You must go to Settings > Phone and
connect it manually.
18 Setting up Dell Mobile Connect

Using Dell Mobile ConnectYou can click or tap the hamburger icon to extend the left pane to display the names of all the icons. Use the back arrow icon to go to theprevious screen.
Launch the Dell Mobile Connect application onyour computerYou can launch the Dell Mobile Connect application from the Start menu. If you have a Dell Mobile Connect desktop icon, you can alsolaunch the application by double-clicking or tapping the icon.
Dell Mobile Connect application is configured to start automatically when you turn on your computer. If your smartphone is paired usingthe Dell Mobile Connect application and if it is within the Bluetooth range, the smartphone is connected automatically to the computer.You need not run the application on the phone or the computer for the features to work. If you manually disconnect your smartphone fromthe computer, it is not connected back automatically.
You can also prevent the Dell Mobile Connect application from launching automatically on the computer by going to Settings > Startup.
NotificationsDell Mobile Connect can display the notifications that appear on your smartphone, such as social media, traffic, or weather updates. Thenotifications are displayed on your computer as a popup on the upper-right corner of the screen. You can also click or tap theNotifications icon to view them. The notifications are grouped into a single stack per app.
The following features and settings are available:
• You can modify the size of the popup notifications from Settings > Notifications.• You can open or reply to messages from popup notifications.• You can answer or reject incoming calls from popup notifications. You can also reject the call with a text message.• You can control the privacy level of the notifications from Settings.• You can select the Hide notifications' content (reveal on mouse hover) check box to keep the content of notifications private.
The notification content is displayed when you hover your mouse pointer over the notification.• You can reply to a notification message from within the notification.• You can click or tap the popup notification and interact with a third-party app using the screen mirroring window.• You can mute all the notifications of a specific app.• You can clear a notification from both your smartphone and the computer using Dell Mobile Connect application.
NOTE: The popup window for a notification on the upper right corner of the screen is only available for high priority
notifications.
PhoneYou can use the Phone icon to make and receive phone calls from your computer. The call is routed from the phone in the same way aswith Bluetooth headsets. Dell Mobile Connect uses the default microphone and speakers that are connected to your computer. Yoursmartphone must be within the Bluetooth range to use this feature. You have the following two tabs in Phone:
• Dialer—Displays a keypad that you can use to dial a phone number. You can view suggestions in the dual pane window from yourcontact list when you start typing the name of a saved contact.
• Contacts—Displays the contact list from your smartphone. In the dual pane window, you can either click or tap the call button to callthe contact or click or tap the message icon to send a text message.
3
Using Dell Mobile Connect 19

Make a call
Steps
1. Click or tap the Phone icon.2. Select a contact from your smartphone using the Contacts tab or click or tap the Dialer tab to dial a phone number.
You can view suggestions in the dual pane window from your contact list when you start typing the name of a saved contact.
3. Click or tap the call icon to make the call.
NOTE: You can also click or tap the message icon to send a text message.
4. You can click or tap the following icons after your call is connected:
• Mute icon—Mutes the call.• Keypad icon—Opens the keypad to dial another phone number.• Private icon—Moves the call to your smartphone.
NOTE: The Private icon is only available in the Dell Mobile Connect application on your computer.
5. Click or tap the end call icon to end the call.
Receive a call
Steps
1. You can click or tap the following icons when there is an incoming call:
• Answer icon—Receives the call.• Reject icon—Rejects the call.• Message icon—Rejects the call with a text message.
2. You can click or tap the following icons after you answer the call:
• Mute icon—Mutes the call.• Keypad icon—Opens the keypad to dial another phone number.• Private icon—Moves the call to your smartphone.
NOTE: The Private icon is only available in the Dell Mobile Connect application on your computer.
3. Click or tap the end call icon to end the call.
NOTE: If you connect your smartphone to the Dell Mobile Connect application during a call, the application enters
private mode by default.
MessagingYou can use your Dell Mobile Connect application to view and send text messages or Multimedia Messaging Service (MMS) from yourcomputer. Dell Mobile Connect can display messages on a dual pane.
NOTE: You cannot delete text messages or conversations using Dell Mobile Connect application. Use your smartphone
for this task.
Receive a text message
Steps
1. Click or tap the Messages icon.2. Click or tap New Message.
20 Using Dell Mobile Connect

You are alerted with a pop-up notification when there is a new message. You can also click or tap this notification to view themessage.
Send a text or multimedia message
Steps
1. Click or tap the Message icon.2. Click or tap New Message to start a new conversation, or click or tap an ongoing conversation to reply.
You can also go to the Contacts tab and click or tap the message icon to compose a message.
3. Type your message, and click or tap the send icon.
You can attach an image or a video with the text message that you are sending, and make it a multimedia message. The size limit forthe video and image is 300 KB by default but it can vary according to your mobile carrier.
NOTE: You can respond to an incoming message from the text message notification and also reject an incoming call
with a text message.
FilesThe Files feature can be used to access photos, videos, music, and documents from your smartphone.
You can copy files from your computer to the smartphone. The process occurs in the background, and you can use the Dell MobileConnect application for other tasks while the files are being copied. You can also copy the files from your smartphone to the computer.When you drag and drop a file from or to the computer, while the files are being copied, the new file joins the existing copy queue.
Copy files from computer to smartphone
Steps
1. Click or tap the Files icon.2. Click or tap the three dots at the upper-right corner.3. Click or tap Copy to phone.
A browser window is displayed.4. Select the files to copy.5. Click or tap Open.
The files are copied in a queue and you can see the progress bar at the bottom. You can also copy files from your computer to thesmartphone by dragging and dropping them into the Files tab.
Copy files from smartphone to computer
Steps
1. Click or tap the Files icon.2. Go to the Photos to transfer images, Videos tab to transfer videos, Music tab to transfer music, or Docs tab to transfer documents.
If the file is not fetched from the smartphone, Get is displayed on the thumbnail.
3. Hover your mouse pointer over the thumbnail.4. Click or tap Get.
The status of the image changes to Ready and a green dot is displayed on the thumbnail when the photo or video is ready to betransferred.
5. Drag and drop the file to a location on your computer to copy.
The Dell Mobile Connect application checks periodically for new files that are added to the phone. You can manually refresh the list byclicking or tapping the three dots at the upper right corner and selecting Refresh.
Using Dell Mobile Connect 21

MirroringScreen mirroring enables you to mirror your smartphone to your computer and control it with your keyboard, mouse, or touchscreen usingDell Mobile Connect application. The screen brightness is reduced when the mirroring is active. Dell Mobile Connect only plays the audiofrom your smartphone during a phone call.
The following icons are available in screen mirroring feature:
• Rotate—You can choose between Auto-Rotate, Portrait, and Landscape view for the mirrored smartphone. The setting on thesmartphone for rotation behavior does not change. However, changing the view on the application tab may rotate the smartphonescreen accordingly.
• Change the language—You can change the input language when you type inside the mirrored smartphone window.• Share—You can share files from the computer using the mirroring tab. You can either click or tap the share icon to choose a file, or
you can drag and drop the file to the application window. The file gets copied onto your smartphone after a file is selected, or draggedand dropped. The sharing menu is displayed on the smartphone to select a sharing app and complete the action.
Start the screen mirroring
Steps
1. Click or tap the Mirroring icon on the Dell Mobile Connect application.If you are starting the screen mirroring for the first time, a permission request is displayed on your smartphone.
2. Tap Start now on your smartphone to allow the permission request.Choosing Don't show me again before allowing saves your choice and the permission request is not displayed in the future.
Stop the screen mirroringYou can stop the screen mirroring by clicking or tapping the Mirroring icon on Dell Mobile Connect. You can also click or tap theMirroring button on your phone to stop screen mirroring.
Do not disturbYou can deactivate the screen notifications using the Do not disturb icon.
Enable Do not disturb option1. Click or tap the Do not disturb icon.2. Select Turn on Do not disturb.
The icon turns red.
Disable Do not disturb optionClick or tap the Do not disturb icon. The icon reverts to its original color.
SettingsYou can click or tap the Settings icon to open settings and change the functionality.
The following tabs are available in the Settings window:
• Phones—Displays the list of paired devices. You can disconnect or connect each device from this screen.• Startup—You can select the behavior of the Dell Mobile Connect application when you turn on the computer.• Notifications—You can choose the notification size and behavior from this screen.• Apps—Displays the list of apps that are installed on your smartphone. You can choose the apps for which you want to enable
notifications.• Mirroring—You can change the settings for mirroring from this screen.• Advanced—You can change advanced settings such as SMS delivery reports, group messaging, and MMS size.
22 Using Dell Mobile Connect

• Feedback—You can provide feedback about the application.• About—The Dell Mobile Connect application version is displayed on this screen. You can choose whether to send crash reports and
usage statistics by selecting the check box. You can also click or tap Terms of Use and Privacy Policy to open the link for therespective document.
Start menu tilesA few Start menu tiles are available for Dell Mobile Connect. The size of the tile is set as medium by default and you can change it to small.Small tile is static, and it only displays the name and logo of the application. The medium-sized tile is live and when you open the Startmenu, five icons are displayed in random order on the tile, before it stops. The following are the icons that are displayed:
• Dell Mobile Connect• Take & make calls• Get phone notifications• Transfer files• Send & receive messages
A number at the lower-left corner of the tile indicates pending number of notifications, and a green dot indicates an ongoing call. Theseindications are also displayed on the systray icon of the Dell Mobile Connect application.
Close the Dell Mobile Connect application on yourcomputerClicking or tapping the X at the upper-right corner of the Dell Mobile Connect application window does not close the application. Theapplication continues to run in the background.
You can close the application completely by using the Quit option from the systray icon on the taskbar. Right-click (press and hold) theDell Mobile Connect icon on the systray, and select Quit.
FeedbackYou can rate the Dell Mobile Connect application and give feedback. You can click or tap the icon to open the Feedback tab. Thefeedback window is automatically displayed when you perform the following tasks:
• A call is dialed or answered five times successfully• Messages are successfully sent five times• If you are using screen mirroring for the first time and the session goes above 10 seconds with Wi-Fi Direct being used by the
application.• If the Dell Mobile Connect application is used for 5 days.
The feedback box appears on the Notifications tab. You can choose your feedback and submit. If you select a positive feedback, you aregiven the options to either rate the application on the app store or send a written feedback. If you select a negative feedback, you aregiven the choice to send a written feedback to the team for improvement.
NOTE: If you choose to rate on store, you are redirected to Microsoft Store or the app store.
Using Dell Mobile Connect 23

Troubleshooting
Phone and Bluetooth
Poor audio qualityProbable cause—Poor Bluetooth connection, Invalid Bluetooth connection, or other handsfree Bluetooth devices are connected to thephone.
Suggested steps—Try any of the following solutions:
• Check for Bluetooth driver updates.• Bring the phone closer to the computer.• Restart the Dell Mobile Connect windows application.
No audio on calls when a Bluetooth headset is connectedProbable cause—Two Bluetooth devices connected simultaneously.
Suggested steps—Try any of the following solutions:
• If the headset includes a USB dongle, connect the dongle to the computer for using the Bluetooth headset.• If there is no USB dongle included, two Bluetooth devices that are connected directly to the computer cannot work simultaneously. A
workaround is to output the audio to the computer speakers.
Contacts
Unable to search a contact by the phone numberDell Mobile Connect only supports search by name.
Unable to see contacts list in the Contacts tabPossible causes
• You have not given permission to share contacts during the initial setup.• LG phones—Contacts are saved on the SIM card.
Suggested steps—Try any of the following methods:
• Dell Mobile Connect does not show contacts that are saved on the SIM card for LG phones. There is no workaround.• Uninstall and reinstall the mobile app to initiate the setup process.• Newly created contacts while viewing the Contacts tab only appears after you reconnect the smartphone or refresh the Contacts
tab. To refresh the Contacts tab, switch to another tab and switch back to the Contacts tab.
Initial setup
Cannot pair the phone to computerProbable cause—Bluetooth pairing failure
4
24 Troubleshooting

Suggested steps—Try any of the following methods:
• Ensure that the Bluetooth is enabled on your computer and smartphone.• Go to the Settings tab on your Dell Mobile Connect application and disconnect any other smartphones that are connected.• Turn off and turn on Bluetooth on both your computer and smartphone.• Disconnect additional Bluetooth devices from the phone.• Do the following, and try pairing again:
1. Go to the Bluetooth settings on your computer and locate your phone in the list of paired devices.2. Click or tap the name of your phone, and unpair it.3. Go to the Bluetooth settings on your phone and locate your computer in the list of paired devices.4. Click or tap the name of your computer, and unpair it.5. Restart the Dell Mobile Connect app on your phone.6. Restart the pairing process.
NOTE: To isolate Bluetooth issues, try pairing the computer and the phone without using the Dell Mobile Connect
application.
Cannot launch the Dell Mobile Connect computerapplicationProbable cause—Another instance of the Dell Mobile Connect application is active in the background.
Suggested steps
1. Open Task Manager.2. End the Dell Mobile connect process.3. Relaunch the application.
Messages
Text messages are not visible in the Messages tabPossible cause—You have not given permission to share messages during the initial setup.
Suggested steps
• Ensure that the smartphone and the computer are connected. Go to Bluetooth settings on your smartphone and click or tap the iconnext to your computer's name and turn on the access for messages. On the Dell Mobile Connect windows application, click any othertab and then click the Messages tab again to refresh messages.
• You can also go to permissions for the Dell Mobile Connect app in the Settings to enable the permission.• If you cannot use other features, uninstall and reinstall the mobile app to initiate the setup process.
Launch the Dell Mobile Connect application
Dell Mobile Connect application does not launchautomatically, even after selecting the option to launch onstartup.If you select the option to launch the Dell Mobile Connect application on startup, the application launches at startup but it runs in thebackground. You can click the systray icon on the taskbar to view the application.
Troubleshooting 25

Notifications
Smartphone Notifications does not appear on thecomputerPossible causes
• You have not given permission to share contacts during the initial setup.• Notifications are muted in the Dell Mobile connect smartphone app.
Suggested step—Go to your smartphone settings and ensure that the Dell Mobile Connect app has permission to export messages, andthe notifications are not muted.
Audio
Other caller cannot hear mePossible causes
• Microphone is muted.• The call is in private mode.• No microphone on the computer• Microphone volume is set to low.• Bluetooth headset issue
Suggested steps
• Adjust the microphone volume.• Exit private mode.• Ensure that the microphone is present, connected, and working with other applications.• If you are facing Bluetooth issues, see Phone and Bluetooth .
Cannot hear the other partyPossible causes
• Speakers are muted.• No speakers on the computer• Speaker volume is set to low.• Bluetooth headset issue
Suggested steps
• Increase the volume.• Ensure that the speakers are present, connected, and working with other applications.• If you are facing Bluetooth issues, see Phone and Bluetooth .
Unable to hear audio during Skype CallsSkype calls are not supported.
Cannot hear phone audio on the computerDell Mobile Connect supports only the audio from phone calls.
26 Troubleshooting

Mirroring
Mirroring quality is poorProbable cause
• Poor Wi-Fi Direct connection• Wireless channels mismatch
Suggested steps—Try any of the following solutions:
• Bring the phone closer to your computer.• Restart the Dell Mobile Connect windows application to reset the wireless channel selection.• Connect the smartphone to the same wireless network as your computer.• Exit the application, ensure that your computer and the smartphone are connected to the same router and relaunch the application.
Black screen while mirroringProbable cause—You have not given permission to capture screen during the initial setup.
Suggested steps—Try any of the following solutions:
• Launch the screen mirroring again. Approve the permission request to capture screen.• Ensure that the firewall on your computer is not blocking the Dell Mobile Connect application.
White screen while mirroring with a message that statesallow 2 minutesProbable cause—Wi-Fi Direct or other connectivity issue.
Suggested steps—Try any of the following solutions:
• Ensure that the firewall on your computer is not blocking the Dell Mobile Connect application.• If the computer is connected to a 5G network, change it to 2.4G.• Turn off and turn on the wireless on your computer and your smartphone.• Restart your smartphone and the computer.
White screen while mirroring with a message that statesconnecting to servicesProbable causes
• Out of Bluetooth range• An app is blocking the Dell Mobile Connect on your phone when it is running in the background.
Suggested steps—Try any of the following solutions:
• If there is an app that is blocking Dell Mobile Connect on your smartphone, identify and remove it.• Disconnect and reconnect the phone.
Unable to control the smartphone using keyboard, mouse,or touchscreen while mirroringProbable causes
• Poor Bluetooth connection or failure to establish input Bluetooth profile.• Smartphone is paired with many other Bluetooth devices.
Suggested steps—Try any of the following solutions:
Troubleshooting 27

• Bring the phone closer to your computer.• Restart the Dell Mobile Connect windows application to reset the wireless channel selection.• Unpair the smartphone and pair it again using the Add New Phone option in the Dell Mobile Connect application.• Unpair other Bluetooth devices from the smartphone.
Unable to type in another language while mirroringProbable cause—Android settings are not configured correctly.
Suggested step—Open the Android settings using the mirrored window and select Physical keyboard while mirroring fromLanguage and input. Before adding the second language, ensure that the name of your computer appears in the settings. The settingsmay differ depending on your smartphone. You cannot use the languages on the computer in the mirroring window. The languages aredefined on the Android smartphone.
Unable to hear audio from the smartphone on thecomputerMirroring audio is not supported. Only the audio from phone calls can be heard on the computer.
28 Troubleshooting