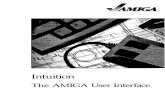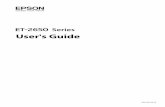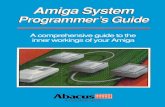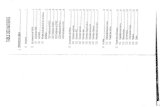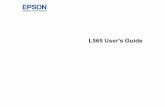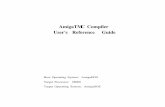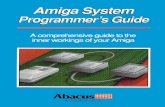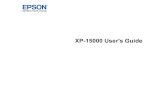AM/CA - Primrosebankprimrosebank.net/computers/amiga/documents/A1200...Workbench User's Guide...
Transcript of AM/CA - Primrosebankprimrosebank.net/computers/amiga/documents/A1200...Workbench User's Guide...
Copyright © 1992 by Commodore Electronics Limited. All rights Reserved. This document may not, in whole or in part, be copied, photocopied, reproduced, translated or reduced to any electronic medium or machine readable form without prior consent, in writing, from Commodore Electronics Limited.
With this document Commodore makes no warranties or representations, either expressed, or implied, with respect to the products described herein. The information presented herein is being supplied on an "AS IS" basis and is expressly subject to change without notice. The entire risk as to the use of this information is assumed by the user. IN NO EVENT WILL COMMODORE BE LIABLE FOR ANY DIRECT, INDIRECT, INCIDENTAL, OR CONSEQUENTIAL DAMAGES RESULTING FROM ANY CLAIM ARISING OUT OF THE INFORMATION PRESENTED HEREIN, EVEN IF IT HAS BEEN ADVISED OF THE POSSIBILITIES OF SUCH DAMAGES. SOME STATES DO NOT ALLOW THE LIMITATION OF IMPLIED WARRANTIES OR DAMAGES, SO THE ABOVE LIMITATIONS MAY NOT APPLY.
Commodore and the Commodore logo are registered trademarks of Commodore Electronics Limited. Amiga is a registered trademark, and AmigaDOS, Bridgeboard, Kickstart, and Workbench are trademarks, of Commodore-Amiga, Inc. Hayes is a registered trademark of Hayes Microcomputer Products, Inc. Centronics is a registered trademark of Centronics Data Computer Corp. Motorola is a registered trademark, and 68030 and 68EC020 are trademarks, of Motorola Inc. MultiSync is a registered trademark of NEC Technologies Inc. ARexx is a trademark of William S. Hawes. MS-DOS is a registered trademark of Microsoft Corporation.
NOTE: This equipment has been tested and found to comply with the limits for a Class B digital device, pursuant to Part 15 of FCC Rules. These limits are designed to provide reasonable protection against harmful interference in a residential installation. This equipment generates, uses and can radiate radio frequency energy and, if not installed and used according with the instructions, may cause harmful interference to radio communications. However, there is no guarantee that interference will not occur in a particular installation. If this equipment does cause harmful interference to radio or television reception, which can be determined by turning the equipment off and on, the user is encouraged to try to correct the interference by one or more of the following measures:
• Reorient or relocate the receiving antenna. • Increase the separation between the equipment and the receiver. • Connect the equipment into an outlet on a circuit different from that to which the receiver is
connected. • Consult the dealer or an experienced radiorrV technician for help.
CAUTION: Only equipment with shield-grounded cables (computer input-output devices, terminals, printers, etc.) certified to comply with appropriate FCC limits can be attached to this device. Operation with non-certified equipment may result in communications interference. Changes or modifications not expressly approved by the party responsible for compliance could void the user's authority to operate the device.
This digital apparatus does not exceed the Class B electromagnetic noise emission limits for digital apparatus as defined in the radio interference regulations of the Canadian Department of Communications.
Le present appareil numerique n'emet pas de bruits radioelectriques depassant les limites applicables aux appareils numeriques de Classe B prescrites dans le reglement sur le brouillage radioelectriques edicte par le Ministere des Communications du Canada.
Printed in Germany, Hong Kong, the Philippines, Singapore, Taiwan and the United Kingdom.
This book was produced using a variety of Commodore systems by Ross Hippely, Wilson Harp, and Carina Ahren,
PIN: 368997-01
WARNING
Installation information in this document is for reference only. All installation of internal optional devices or equipment including third-party optional devices or equipment, should be performed by an experienced and knowledgeable technician. All servicing or upgrading of original or optional devices or equipment should also be performed by an experienced and knowledgeable technician. UNAUTHORIZED INSTALLATION, SERVICING OR UPGRADING MAY VOID YOUR WARRANTIES.
This manual provides a general description of various product configurations and features currently planned for inclusion in Commodore's product line. The configurations and features described may not be available or otherwise apply to your particular system. Please consult your Commodore dealer with any questions.
Table of Contents
Chapter 1
Quick Connect Before You Begin ............................................................................ 1-1 As You Set Up Your System ........................................................... 1-1 Main Unit .......................................................................................... 1-2
Attaching the Mouse ............................................................................. 1-5 Attaching a Monitor .............................................................................. 1-6
RGB Monitors ................................................................................ 1-6 Composite Monitors ....................................................................... 1-7 NTSC Televisions .......................................................................... 1-7 PAL Televisions ............................................................................. 1-9 SCART Televisions ...................................................................... 1-10
Connecting Optional Equipment .................................................. 1-1 0 Audio Connection ............................................................................... 1-10
Audio Connection to a Stereo Monitor .......................................... 1-11 Audio Connection to a Monaural Monitor ...................................... 1-11 Audio Connection to Other Equipment ......................................... 1-11
Attaching an External Floppy Drive ..................................................... 1-12 Attaching a Parallel Device ................................................................. 1-12 Attaching a Serial Device .................................................................... 1-12 Attaching a Joystick ............................................................................ 1-12
Connecting Power and Turning On the Amiga ............................ 1-13
vi Table of Contents
Chapter 2
Getting Started Booting Floppy-Based Systems ..................................................... 2-1 Booting Hard Disk-Based Systems ................................................ 2-1 The Opening Screen ....................................................................... 2-2 Turning Off the Amiga .................................................................... 2-3 The Amiga Keyboard ....................................................................... 2-3
The Main Keyboard Area ...................................................................... 2-5 Shift Keys ...................................................................................... 2-5 Alt Keys ......................................................................................... 2-5 Ctrl ................................................................................................ 2-6 Left Amiga ..................................................................................... 2~6 Right Amiga ................................................................................... 2-6 Return ........................................................................................... 2-6 Caps Lock ..................................................................................... 2-6 Esc ................................................................................................ 2-7 Tab ................................................................................................ 2-7 Backspace ..................................................................................... 2-7
The Numeric Keypad ............................................................................ 2-7 The Function Keys ................................................................................ 2-8 The Del, Help, and Arrow Keys ............................................................. 2-8
Del ................................................................................................. 2-8 Help ............................................................................................... 2-8 The Arrow Keypad ......................................................................... 2-8
Keyboard Equivalents to the Mouse ....................................................... 2-9
Chapter 3
Before Expanding Your System Memory Expansion ......................................................................... 3-1 Drive Expansion ................ ~.; ........................................................... 3-2 CPU Expansion ............................................................................... 3-2 PCMCIA Expansion ......................................................................... 3-2 When Installing Internal Options ................................................... 3-3
ESD Precautions .................................................................................. 3-4
Table of Contents vii
Chapter 4
Using PCMCIA Cards Inserting and Removing Card Slot Devices ................................... 4-1 Memory Cards .................................................................................. 4-2
Write-Protection ................................................................................... 4-2 Card Battery ............................................................................ , ............ 4-3 Cards Prepared as RAM ....................................................................... 4-3 Cards Prepared as Disk ........................................................................ 4-3
ROM Applications ............................................................................ 4-4 Other Devices .................................................................................. 4-4 Notes on Insertion and Removal .................................................... 4-4
Chapter 5
Help With System Problems Avoiding Problems .......................................................................... 5-1 Identifying and Solving Problems .................................................. 5-2
Software Problems ............................................................................... 5-2 Startup Problems .................................................................................. 5-3 Disk Problems ...................................................................................... 5-4
Notes on Floppy-Based Systems ................................................... 5-4 Notes on Hard Disk Systems ......................................................... 5-4
Installation and Maintenance Problems ................................................. 5-5 Installation Problems ..................................................................... 5-6 Maintenance Problems .................................................................. 5-6
Non User-Serviceable Problems ..................................................... 5-6
Appendix A
Technical Specifications
viii Table of Contents
AppendixB
Input/Output Connector Pin Assignments SERIAL Port •................................................................................... 8-2 PARALLEL Port .............................................................................. 8-4 VIDEO Port ...................................................................................... 8-6 MOUSE Ports .................................................•................................ 8-8 DISK DRIVE (floppy) Port ............................................................... 8-9 CPU Slot ........................................................................................ 8-10
AppendixC
Using Floppy Disks Using 3.S-lnch Floppy Disks .......................................................... C-1 Guidelines for Using Disks ............................................................ C-3
AppendixD
Amiga Character Set
Index
Welcome
The hardware strengths ofthe Commodore® Amiga® family cif personal computers make the Amiga the computer platform of choice for video, multimedia, 3-D mode ling, animation, and other graphics-intensive applications. The Amiga 1200 line features more sophisticated standard graphics capabilities and a compact, expandable base unit for maximum flexibility.
Features The Amiga 1200 (A1200) offers a set of advanced features, including:
• Motorola 68EC020 microprocessor running at 14 MHz
• Factory-installed Motorola Floating Point Unit (FPU) available
• AA custom chipset offering graphics with 256 colors from a palette of 16.8 million in all color modes
• Built-in de-interlacing ofNTSC and PAL video modes
x Using this Guide
• Up to 2 megabytes 32-bit "Chip" memory
• IDE (16-bit) hard drive interface
• Optional internaI2.5-inch hard drive
• Integral full-size keyboard with numeric keypad
• PCMCIA "credit card" memory/accessory slot
• Internal 150-pin "local bus" CPU slot
• Expandable to 8 megabytes "Fast" memory
• RGB, color composite, and RF (television) outputs
• Built-in 880 KB floppy disk drive
• Four-voice stereo sound output
Using this Guide This guide is designed to help you set up your Amiga system quickly and safely. It contains information on making the necessary external connections, adding internal and external expansion options, and other hardware-related tasks. Once your Amiga system is up and running properly, you should be able to put this manual aside until such time as you add expansion hardware or need technical information.
Consult the other Amiga documentation included with your system for software information.
DocumentConvenHons In this and other Amiga documentation from Commodore, the following conventions are used:
Amiga, A1200 The Amiga 1200 main unit is usually referred to as the A1200 or the Amiga.
Key1 + Key2 Key combinations with a plus (+) sign between the keys indicate pressing the keys simultaneously. For example, Right Amiga+O means to hold down the rIght Amiga key and, while holding it down, press O.
Related Documentation xi
Amigakeys These two keys on the Amiga keyboard are used for special functions. The left Amiga key is to the left of the space bar and is marked with a large solid A. The right Amiga key is to the right of the space bar and is marked with an outlined A. Unlike Shift and Alt key pairs, the two Amiga keys usually have different functions.
Enter Directions to "enter" something mean to type in the indicated information and then press Return.
arrow keys The arrow keys are the four keys in an inverted-T formation to the right of the main keyboard, with arrows on them pointing up, down, left, and right. Do not confuse these keys with others on the keyboard marked with arrows.
Related Documentation •
• • •
Workbench™ User's Guide
AmigaDOSTM User's Guide
ARexx User's Guide
The Amiga Hard Drive User's Guide
If you come upon terms in this book that you do not understand, look in the Glossary of the Workbench User's Guide, which defines many computer and Amiga-specific terms.
Chapter 1
Quick Connect
As you unpack your system, check the items in the system box. Contact your dealer immediately if anything is damaged.
This chapter guides you through setting up your system. Read the instructions carefully.
Before You Begin • Choose a location for your system away from heat, dust, smoke,
vibration and electrical interference.
• Choose a stable work surface at least 6 in.l15 cm away from a wall.
• Have on hand a multi-outlet power strip with surge protection. (These units are available from most computer stores.) Commodore strongly recommends that you use this type of outlet to protect your system from electrical problems.
• Make sure your equipment matches the electrical requirements for the country in which you are using the computer. For example, you can't use a 110/115 volt model in countries having a 220/240 volt system.
• Read the descriptions in this chapter to acquaint yourself with the purpose and function of each feature and connector.
As You Set Up Your System • If possible, plug your system into a separate circuit to avoid any
electrical interference. Voltage surges and drops caused by
1-2 Main Unit
devices such as air conditioners, fans and vacuum cleaners can cause damage to your computer data and/or to the computer itself.
• Look at your system and match the features and connectors with the illustrations in this chapter. Use the illustrations to help you identify the lights, switches, connectors and disk drive.
• Use the instructions to connect the monitor, mouse, and any optional peripherals to the system unit. All connectors are shaped so they fit only one way. Don't try to force a cable into a connector.
• Never connect or disconnect any equipment when the system power is on!
• If you have a problem, always check the instructions before proceeding, especially the illustrations. Remember, you can cause damage by not following instructions.
Main Unit The main unit case contains the basic components that run your computer. The system motherboard, disk drives, and optional expansion module are located in the main unit. Most other parts of your computer system connect to the main unit by cables.
The top panel, illustrated in Figure 1-1, identifies system features such as the keyboard and disk drive activity lights.
The right side panel, illustrated in Figure 1-2, shows the floppy drive slot and disk eject button.
The left side panel, illustrated in Figure 1-3, shows the PCMCIA card slot.
The bottom panel, illustrated in Figure 1-4, shows the location of the CPU expansion slot door.
The rear panel, illustrated in Figure 1-5, shows you where the other parts of your system (for example, the monitor and mouse) plug into the main unit.
Main Unit
Main unit
Keyboard
Figure 1-1. A 1200 top panel
3.5-inch floppy drive
~
Figure 1-2. A1200 right side
1-3
Hard drive activity light
--+-rt--Floppy drive activity light
Disk eject button
1-4 Main Unit
PCMCIA card slot
Figure 1-3. A 1200 left side
CPU expansion slot door
0 0 I-- -I-- -@ @
L- r-
0 0 -IOJ- J(jI11mm11l1l1mHR11 111111111801 0
Figure 1-4. A 1200 bottom
Main Unit 1-5
Game port Serial R/L Audio Composite jack
Floppy port
Parallel jacks
Mouse port drive port port Video port Power con nector
! \ le" J Cl ~rE1J!li·::'~::~:j"".1 ~ !ll.:.~:;.::~;; .. Ai9°~ 0 "'-~-~
~m0 OR Cm 0 PAL NTSC
Figure 1-5. A 1200 rear panel
Begin setting up your Amiga system by connecting the mouse and connecting. the monitor.
Attaching the Mouse
~ To attach the mouse, plug the mouse cable into the port labeled MOUSE on the rear of the Amiga. Press firmly, but do not force. The cable connector is designed to fit snugly into the mouse port.
Leave a clear area approximately 12 inches (30 centimeters) square to the right or the left of the Amiga so that you have room to move the mouse freely. Use ofa mouse pad helps keep the mouse from getting dirty and makes it respond better.
Before using the mouse, remove the packing material. Turn the mouse upside down and pull out the foam strip that holds the mouse ball in place.
1-6 Main Unit
Attaching a Monitor The A1200 has three display outputs, allowing you to use any of several kinds of display devices:
• VIDEO port: analog RGB monitor (multiscanl15 KHzNGA); television with SCART connection
• COMP. jack: composite monitor; television (using VCR video input)
RF MODULATOR jack: NTSC television; PAL television
See the documentation for your monitor and any other graphics expansion hardware you may have for specific information about making the proper connections. Appendix A has more information on monitor compatibility. Your dealer can help you choose the right combination of graphics hardware, monitor, and monitor cable or adapter for your use.
After connecting your monitor, skip ahead to the section "Connecting Power and Turning On the Amiga" if you have no optional equipment to install. Power connection is always the final step.
RGB Monitors
An RGB monitor gives the highest quality picture, and allows you the widest selection of the Amiga's many display modes.
Several types of analog RGB monitors can be used with the A1200, including multiscan, 15 KHz, and VGAlSVGA monitors. A multiscan (multiple horizontal scan rate or "multisync") RGB monitor provides the greatest flexibility. A multiscan monitor is required if you wish to use display modes that have different horizontal scan rates.
A 15 KHz analog RGB monitor can display only the Amiga's default display mode and other 15 KHz scan rate modes. A VGA or SVGA type monitor can display the Amiga's de-interlaced and higher resolution modes, but not the standard 15 KHz video modes.
Main Unit 1-7
Connect a 15 KHz monitor with a 23-pin female connector, such as the Commodore 1084 or 10848, directly to the A1200 VIDEO port. For a monitor such as a multiscan, VGA, or 8VGA model that has a small 15-pin VGA-style connector, connect the 23-pin to 15-pin adapter included with the A1200 to the VIDEO port, then connect the monitor cable to the adapter.
With the proper adapter cable, a television with a SCART input can be used as a 15 KHz RGB monitor. See the "SCART Televisions" section below for more information.
Composite Monitors
o Use a connector cable with a male RCA-type plug at one end
~ and a plug compatible with your monitor input to connect a composite monitor. Plug the RCA end into the Amiga's composite output jack (labelled COMP.) and the other end into the composite input jack on the monitor.
You can also plug this end of the cable into a VCR that has a composite input (usually an RCA-type jack labeled VIDEO IN
or EXTERNAL VIDEO). This allows you to record Amiga output onto video cassette and use a television connected to the VCR for the Amiga display.
This method provides a higher quality picture than using the RF modulator output to connect to the VCR or television antenna inputs. However, only the standard 15 KHz display modes can be displayed this way. An RGB monitor is required to properly reproduce the Amiga's de-interlaced and higher resolution display modes.
NTSC Televisions
Connecting an NTSC television requires a computerlTV switch box and a connector cable with male RCA-type plugs at both ends. If your television reception is through a coaxial cable with a round "F" connector you also need a 75-ohm to 300-ohm adapter. These items are available from any department or electronics store.
1-8 Main Unit
If you have a VCR or television set with a composite video input (an RCAjack usually labeled VID~O IN) you should use the composite output as described in the "Composite Monitors" section above. This is simpler and produces a better picture. If your TV or VCR has antenna inputs only, use the following procedure:
1. Disconnect the cable or VHF antenna wire from the TV or VCR.
2. For coaxial cable: connect the end of the cable to a 75-ohm to 300-ohm adapter.
3. Connect the VHF antenna or adapter leads to the CONNECT TO ANTENNA terminals on the switch box.
4. Connect the short twin-lead wire on the side of the switch box to the VHF terminals on the TV or VCR.
5. Plug one end of the connector cable into the RF MODULATOR jack on the Amiga.
6. Plug the other end of the connector cable into the COMPUTER jack on the switch box.
Channel select switch
I ,- RF modulator ~jaCk
'" I {~ 300-ohm ~o ~ ,(C! I';: OR
'---~ __ 0----' ~ ~ m=t= Switch box Adapter 7S-ohm
7. Set the Channel Select switch to the left for channel 3 or to the right for channel 4, whichever is not used in your geographical area.
8. Select the COMPUTER switch setting on the switch box.
Main Unit 1-9
Audio output from the Amiga will use the television's speaker(s).
You may also connect the Amiga audio outputs as described in the
"Audio Connection" section.
PAL Televisions
If you have a PAL VCR or television set with a SCART input, see
the "SCART Televisions" section below. If your TV or VCR has a
composite video input (a jack usually labeled VIDEO IN) you should
use the COMP. output as described in the "Composite Monitors"
section above. Either of these methods is simpler and produces a
better picture than using the RF MODULATOR output.
Connecting a PAL television with only an antenna input requires a
connector cable with a male RCA-type plug at one end and a
standard 75-0hm PAL connector at the other end. Use the
following procedure:
~ Video tuning screw
Audio switch
@jm. RF modulator jack
~ ll:::====r:! =ill] I ® I
1. Insert the PAL end of the connector
cable in the 75-0hm antenna jack on
the TV.
2. Insert the RCA-type end of the cable
in the RF MODULATOR jack on the
Amiga.
3. Plug in and turn on the Amiga (see
the section "Connecting Power and
Turning On the Amiga ").
4. Turn on the TV and tune it to channel 36.
5. U se a small flat-blade screwdriver to turn the A1200 Video
Tuning screw near the RF MODULATOR jack until the picture
is clear and stable.
6. Run some software that produces sound, such as a game.
7. Set the PAL Audio switch to the left or right position, whichever
gives the best sound.
8. Turn off the Amiga and disconnect it from power if you have
any other equipment to connect.
1-10 Connecting Optional Equipment
Audio output from the Amiga will use the television's speaker(s). You may also connect the Amiga audio outputs as described in the "Audio Connection" section.
SCART Televisions
Use a SCARTIRGB adapter cable to connect the Amiga to equipment with a SCART connector. Insert the 23-pin end of the cable into the VIDEO port on the Amiga and the RCA plugs into the left and right Amiga audio jacks. Insert the SCART connector on the other end of the cable into the connector on the equipment.
Audio output from the Amiga will use the television's speaker(s) .. You may also connect the Amiga audio outputs as described in the "Audio Connection" section.
Note Since the definition of the SCART interface varies somewhat among TV manufacturers, consult an electronics or computer dealer to get the proper SCART adapter cable for your TV.
Connecting Optional Equipment If you have tested your Amiga system after making the basic connections, turn it off before connecting any other items. Never attempt to connect or disconnect anything while the power is on.
Audio Connection Two RCAjacks (female connectors) labeled R. AUDIO and L. AUDIO connect the Amiga's left and right sound channels to a monitor or audio equipment. You need to connect these to hear sound from your Amiga unless you are using an RF connection to a TV or VCR.
Connecting Optional Equipment 1-11
Audio Connection to a Stereo Monitor
A monitor with internal speakers allows you to hear the Amiga's
sound output without other external equipment. An Amiga stereo
monitor comes with a stereo cable, col or-coded for the left and right
channels. Insert the connectors at one end of the cflble into the
Amiga's left and right audio output jacks. Then insert the cable's
other connectors into the corresponding audio input jacks on the
monitor.
Audio Connection to a Monaural Monitor
A monitor with monaural sound capability can still accept both
Amiga audio channels. Either use a "Y" adapter cable plugged into
both Amiga audio jacks, or plug a single audio cable into either one
of the jacks. Insert the other end of the cable into the monitor's
audio input jack. Both audio channels will be routed to the monitor
speaker.
Audio Connection to Other Equipment
If your monitor does not have speakers, you can connect the Amiga's
audio output to separate powered speakers, a stereo system, or
other audio equipment. Use input connectors labeled Auxiliary,
Aux, Audio In, CD, Tape, VCR Audio, etc. on the equipment. You
need a stereo audio cable with RCA connectors at one end and the
appropriate type of connector for your equipment at the other end.
Audio cables and adapters are available from most electronics and
stereo stores.
Insert the RCA connectors into the Amiga's audio output jacks and
the other connectors into the equipment's corresponding audio input
jacks. Consult the equipment's user manual for further instructions
on using its external inputs.
1-12 Connecting Optional Equipment
Attaching an External Floppy Drive To attach an externa13.5-inch floppy drive to the Amiga, use the port labeled DISK DRIVE. The drive must be Amiga compatible, with a 23-pin male connector. This drive becomes device DFl:. A second external floppy drive attached to a pass-through connector on a DFl: drive would be device DF2:.
Attaching a Parallel Device
I~I To attach a parallel device such as a Centronics compatible printer or a scanner to the Amiga, use the port labeled PARALLEL PORT. The cable you use must have a 25-pin male connector on the Amiga end and the appropriate type of connector for the parallel device on the other end.
g Attaching a Serial Device ~ To attach a serial device, such as a modem, MIDI
¥ interface, or serial printer, use the port labeled SERIAL PORT. The cable you use must have a 25-pin female == connector on the Amiga end and the appropriate type of connector for the serial device on the other end.
Attaching a Joystick
~ To attach a joystick, light pen, or other special controller, use the 9-pin port labeled GAME on the rear of the unit. The controller's connector must be female.
Note Refer to Appendix B for technical information on the external connectors.
Connecting Power and Turning On the Amiga
Connecting Power and Turning On the Amiga
1-13
Caution Do not plug in and turn on the Amiga until you have securely connected all equipment.
When all other connections have been made, you can connect your system to power and turn it on.
1. Connect peripherals to power.
2. Plug in all peripheral equipment as described in the previous sections.
3. Attach the Amiga power cable.
In the United States and Canada the Amiga power cable has a square 5-pin male connector at one end, the power supply in the middle, and a standard 3-prong male power plug on the other end.
Note Different countries may use other power cable designs. Be sure your Amiga matches the electrical voltage requirements in your country.
Attach the male end to the connector labeled POWER on the rear of the A1200. The other end of the cable may then be inserted into a three-prong grounded AC outlet. The power switch is on the power supply.
If in doubt about electrical hookup requirements consult your dealer.
4. Plug in the Amiga.
5. Turn on the other equipment.
6. Turn on the Amiga
1-14 Connecting Power and Turning On the Amiga
Power switch --I Switch the power switch on the power supply to the on (I) position.
The Amiga will begin to boot. Chapter 2 contains information on booting the Amiga.
Chapter 2
Getting Started
This chapter covers booting your Amiga system for the first time, using the keyboard, and using keyboard mouse equivalents.
Booting Floppy-Based Systems When an Amiga system is turned on, it looks for a bootable floppy disk in the internal floppy drive, DFO:. This disk can be a copy of your Workbench disk or a bootable application disk.
If a bootable disk is not found, a floppy-based Amiga (no hard drive) prompts you by showing a screen with a disk being inserted into a drive. When a bootable floppy disk is inserted into DFO:, the screen goes blank while the Amiga loads the system information it needs from the disk.
Booting from floppy takes about two minutes. When the process is complete, you should see a screen similar to that illustrated in Figure 2-1.
Booting Hard Disk-Based Systems The Amiga can boot directly from a hard disk if your system has one. You do not need to insert any floppy disks. Hard disk users may boot from floppy, however, by inserting a bootable disk in DFO: before rebooting or turning the Amiga on.
Booting from hard disk generally takes about 30 seconds. When the process is complete, you should see a screen similar to that illustrated in Figure 2-1.
2-2 The Opening Screen
The Opening Screen When the Amiga has finished booting, the Amiga Workbench screen is displayed (Figure 2-1). If you do not see a screen similar to this, the Amiga did not boot successfully and you should refer to Chapter 5, "Help with System Problems. "
Figure 2-1. Workbench screen
With the Workbench screen displayed, you can set up the Workbench environment as it suits you and configure the system to take best advantage of your hardware setup.
See the Workbench User's Guide for complete information on:
• Booting and rebooting
• Installing and reinstalling the system software
• Setting the system up for your keyboard, language, and country
• Making backup copies of your system disks
• U sing the Preferences editors
Turning Off the Amiga
The rest of this guide assumes that you are familiar with basic Amiga operations and terminology.
Turning Off the Amiga When you finish a computing session and want to turn off the Amiga:
1. Save to disk any work that you want to keep. Turning off or rebooting the Amiga erases whatever is in memory.
2-3
Important: Do not turn off or reboot the Amiga while any disk activity is in progress! Wait at least 5 seconds after all disk drive activity lights have gone out before removing floppy disks or turning off the Amiga. Also, if you are using software that automatically saves to disk periodically or which allows remote access to the Amiga's disks through a network, exit the software or disable the network connection before powering off or rebooting.
2. Remove any disks from the floppy drive(s).
3. Switch the power switch on the side of the power supply to the off(O) position. The power light on the right front of the Amiga will go out.
4. Turn offthe monitor and any peripherals.
Note If you want to turn the Amiga on again immediately, wait at least 30 seconds after turning the machine off before turning it on again.
The Amiga Keyboard The Amiga keyboard is similar to industry-standard computer keyboards. It has four sections:
• The main keyboard
• The numeric keypad
2-4 The Amiga Keyboard
• The function keys
• The Del, Help, and arrow keys
Figure 2-2 illustrates the keyboard.
Function keys Numeric key pad
c:::.:: ................ .
~:;:::;::::::~~:::::: ._." .. ,-""" ::::~::::::~:~:: ... "::::::' .:=::-~:::::::::::=:~==~=::::::::::::::::::::::--~::::::::::::::::::::::. = c::= ,~,-~",,,----,,,-,-,,,,,--,- --'''--"--''--,,,'','-,-,-,-''''--''''-,-- f-----,
~ ~ I btt±±±dh!~L_ "",.~ ---, I
11 II1 II1 II1 II1 II1 II1 II1 II1 II1 II1 II1 II1 II1 : ~ 1ft 1ft IH 0" ::; JII II1 II1 II1 11/ II1 II1 II1 11/ II1 III II1 II1 J j ~ I Co 11':l11111111111111111111111111111111IIIIIm :&b III I
1I III III III III III III III III III III 11 '01- : 4-!.... IH 1"",1'
'" IliA 1111 I" JIL" JII : '--y--J ~,,- - - - - - - - - - -- - - - t -- - -- - -- - - -- - - - - -- -, i i!t::=j!/;;;j/l:;j!/
I I Main keyboard Arrow keypad, Del and Help
Figure 2-2. Amiga keyboard
Remember the following points when using the keyboard:
• The layout or "mapping" of characters to the keys is determined by the Preferences keymap setting. This typically varies by country.
• Keys can be redefined by an application to have special functions. If you notice unexpected responses to some keystrokes (especially when switching between windows and screens running different applications) this may be the reason. For specifics on how an application affects the keyboard, see the application's manual.
• Depending on the application, certain key combinations may have special meaning. The keys may need to be pressed simultaneously or one after the otlier.
The Amiga Keyboard 2-5
• Many keys on the keyboard repeat for as long as they are held
down.
• You cannot interchange the numeral "0" and the uppercase
letter "0," or the numeral "1" and the lowercase letter "l."
Note International keyboards have two additional keys on
the main keyboard, located near the Shift key
positions. The characters they produce depend on the
current Preferences keymap selection.
The Main Keyboard Area
The main keyboard area has standard alphanumeric typewriter
keys plus special keys with computer-specific uses. Some of these
are "qualifier keys," which have no effect by themselves, but are
used with other keys for special functions.
Qualifier keys include the following:
Shift Keys
Two Shift keys, marked with an up arrow (if) are located on either
side of the bottom row of letters. These keys can be used the same
way as the shift keys on a standard typewriter. Press either Shift
key simultaneously with any alphabetic key or with any key having
two characters on the keycap to produce the uppercase or top
character. The Shift keys are also often used with other keys to
perform special functions.
AIt Keys
The two Alt (Alternate) keys, located at the extreme left and right
sides of the bottom row of the keyboard, are often used with other
keys to perform special functions.
2-6 The Amiga Keyboard
Ctrl
The Ctrl (Control) key, located on the left side of the middle row of letters, is a program-defined key that is often used with other keys to perform special functions.
Left Amiga
The left Amiga key, located on the bottom row of the keyboard just to the left of the space bar, is used with other keys to perform special functions, particularly keyboard shortcuts for gadget selection.
Right Amiga
The right Amiga key, located on the bottom row of the keyboard just to the right of the space bar, is used with other keys to perform special functions, particularly keyboard shortcuts for menu selection.
Caution The key combination Ctrl+Left Amiga+Right Amiga reboots the Amiga. See Chapter 1 in the Workbench User's Guide for details.
Other special keys include the following:
Return
The Return key, located on the right side of the main keyboard area in the middle two rows, transmits information or a command to the computer. This key is sometimes referred to by the symbol ".J" or as the Enter key.
Caps Lock [Qffi ~
The Caps Lock key, located next to the Ctrl key, forces all alphabetic keys (A through Z) to produce uppercase (capital) letters. Other keys, however, are not affected by the Caps Lock key. To
The Amiga Keyboard 2-7
type the upper characters on the nonalphabetic keys, you must still hold down one of the Shift keys and press the key for the desired character.
When Caps Lock is active, a light on the key is illuminated. To inactivate Caps Lock, press the key again so that its light goes out.
Esc
The Esc (Escape) key, located at the top left of the keyboard, is a program-defined key, often used as a shortcut to leave or enter a program or a certain program mode.
Tab
The Tab key, located on the left side of the top row ofletters, can be program-defined to move the cursor to a set position. Tab is used extensively in word processing and desktop publishing programs. In addition, many Workbench programs that have several text gadgets let you use Tab and Shift+ Tab to move from gadget to gadget.
Backspace
The Backspace key is the key farthest right in the top row of the main keyboard. Pressing Backspace deletes any characters to the left of the cursor and causes the cursor, and any characters to the right of it, to move to the left.
The Numeric Keypad
II
The numeric keypad is located to the far right of the keyboard. The keys are arranged in a calculator layout to facilitate numeric data entry. The numeric and arithmetic symbol keys on the keypad are equivalent to the numeric and arithmetic symbol keys on the main keyboard.
In many cases, you can use the Enter key on the numeric keypad just as you use the Return key on the main keyboard-that is, to
2-8 The Amiga Keyboard
transmit data and commands to the computer. The keypad may be redefined for special functions oy some applications.
Note The legends on the front of many of the numeric keypad keys, such as PgDn and Home, are normally not applicable to Amiga programs. The indicated functions are available only when running MS-DOS on a PC emulator, or within certain PC-based applications.
The Function Keys The function keys, located at the top of the keyboard and labeled Fl to F10, are programmable keys. Applications can define these keys to activate special functions or may allow you to define them.
The Del, Help, and Arrow Keys
Del
The Del (Delete) key, located just to the right ofthe top row ofthe main keyboard, deletes the character at the cursor position. Any characters to the right of the cursor move to the left.
Help
The Help key, located to the right of the Del key, is a programdefined key that applications can use to provide additional information or user assistance while a program is running.
The Arrow Keypad
The four arrow keys are grouped in a small keypad at . the lower right side 'of the keyboard, between the main keyboard and the numeric keypad. These keys control the movement of the cursor (up, down, left, and right) on the screen. The direction in which each key moves the cursor is indicated by the direction of the
The Amiga Keyboard 2-9
arrow on the key. These keys may also have special functions with different qualifier keys, depending on the application.
Keyboard Equivalents to the Mouse You can use the keyboard in addition to or instead of the mouse to move around the screen and select icons, gadgets, and windows. In programs that mainly use the keyboard to enter information, this can be faster and more convenient.
The keyboard equivalents are especially useful if your mouse is malfunctioning, or when you need to make extremely precise pointer movements.
The following key combinations are available from any application, to let you perform mouse movement and button presses with the keyboard.
Move left
Move right
Move up
Move down
Left mouse button
Right mouse button
either Amiga key+left arrow
either Amiga keYHight arrow
either Amiga key+up arrow
either Amiga key+down arrow
Left Alt+left Amiga
Right AltHight Amiga
Note In the arrow key combinations in this table, pressing Shift at the same time as the other two keys makes the pointer move faster.
Chapter 3
Before Expanding Your System
This chapter summarizes the expansion options for the Amiga other than peripherals connected to the rear panel ports. In all cases, see the installation manual for the option you are installing for detailed information on how to install it.
The A1200 can accommodate several types of expansion options:
• Memory expansion
• Drive expansion
CPU expansion
PCMCIA expansion
Memory Expansion The amount of random access memory (RAM) in the A1200 is expandable to 10 megabytes (10 MB). All RAM automatically configures and is directly addressable by the operating system.
The Amiga's memory consists of Chip RAM and Fast RAM. Chip RAM is memory shared by the microprocessor and the Amiga's custom chips. Fast RAM is memory used exclusively by the processor. The A1200 can use up to 2 MB of Chip RAM and 8 MB of Fast RAM.
Chip RAM on 1 MB machines can be expanded to 2 MB of 32-bit memory with an internal expansion module. (This expansion module can also contain a battery-backed clock/calendar.)
3-2 Drive Expansion
Up to 4 MB of 32-bit Fast RAM can be added using the CPU slot. (A CPU slot board containing its own microprocessor, such as a 68030 accelerator, could contain more than 4 MB of Fast RAM.) An additional 4 MB of 16-bit memory can be added using the PCMCIA memory card slot.
Drive Expansion The AI200 can accommodate a 2.5-inch hard drive internally. The AI200 contains a built-in Intelligent Drive Electronics (IDE) hard disk controller, to which the hard drive may be connected.
External storage devices such as a CD-ROM, tape, or hard drives may be added using the PCMCIA slot. (An external drive may require a controller, such as a SCSI adapter, in addition to the drive itself.)
CPU ExpanSion The I50-pin CPU slot accessible through the door in the bottom of the AI200 can accommodate various types of expansion. This can include accelerator boards, additional RAM, PC emulators, and other options that must have direct access to the Amiga's internal hardware.
PCMCIA Expansion The PCMCIA "credit card" slot is a standard, general purpose expansion connector. It allows you to use a wide range of expansion options, such as additional system RAM, modems, ROM card applications, networking hardware, SCSI adapters, and so on as they become available for compact computers from various manufacturers. These options can be connected and disconnected easily, without the need to open the computer. Only one PCMCIA expansion item at a time can be used.
The next chapter contains details on PCMCIA expansion.
When Installing Internal Options 3-3
When Installing Internal Options This section gives general information related to installing Amiga
expansion options.
Warning
Turn off and unplug the Amiga before you install
any internal expansion device. Disconnect all
cables for external peripherals from the Amiga.
Installation of internal options should be
performed by an authorized Commodore
dealer/service center or by a knowledgeable
technician. Commodore will not be liable for any
damages or injuries caused by improper
installation of expansion equipment.
Installing an option always includes:
1. Turning off the Amiga and disconnecting it from the AC power
outlet.
2. Disconnecting the mouse and all other external peripherals.
3. Following the expansion device manufacturer's specific
installation instructions.
4. Reconnecting peripherals and power, performing any software
installation or configuration that may be necessary, and testing
the device for proper operation.
Note Because optional items can occasionally have
unforeseen interactions, Commodore strongly
recommends that new expansion devices be tested first
. without any other expansion devices connected. If you
experience problems after installing any device, try
removing any other optional items from the system,
and test the new item by itself, then in various
combinations with other items. Often a solution to the
problem can be found when the interacting items are
identified.
3-4 When Installing Internal Options
ESD Precautions Integrated circuit (IC) chips are sensitive to static electricity. When handling electronic components containing IC chips, including expansion boards and RAM modules, always take precautions to reduce the chances of electrostatic discharge (ESD) harming the components.
Touching a nearby grounded metal surface before touching a component drains static electricity, reducing the likelihood of ESD damage.
Chapter 4
Using PCMCIA Cards
The card slot in the left side of the A1200 accepts a standard 68-pin memory or accessory card that complies with the PCMCIA 2.0 specification.
Figure 4-1. Typical PCMCIA card
Although any PCMCIA 2.0 compliant products should work properly together, some cards and accessories may be designed with a particular type of computer in mind. You should check with your Amiga dealer to help you determine whether a certain item will work as expected.
Inserting and Removing Card Slot Devices To use a memory card or a card slot accessory, insert the edge of the connector that has the row of small holes into the slot in the left side of the Amiga, as illustrated in Figure 4-2. A memory card's label should be facing up. Only about 1 inch/3 cm of the card or accessory connector enters the slot. Insert it firmly, but do not use excessive force-it does not click into place.
4-2 Memory Cards
Write protect switch -i--------,
Figure 4-2. Inserting PCMCIA card
Unlike with other types of expansion devices, the A1200 allows the safe insertion and removal of cards while it is turned on. While such "live" insertion and removal should not cause physical damage, some caution must be taken. Removing a card or card slot accessory that is in use will interrupt its operation and almost certainly will produce undesired or unexpected results, as noted in this chapter's final section.
Memory Cards Memory cards can function as expansion RAM or as disk-like storage devices. You use the PrepCard utility, described in Chapter 10 of the Workbench User's Guide, to prepare memory cards for use either as RAM or as a "card disk."
Write-Protection Like floppy disks, memory cards can be write-protected. There is a small switch on the edge of the card opposite the end that goes into
Memory Cards 4-3
the slot. You can use the point of a pen or a similar implement to move the switch back and forth to write-protect or write-enable it.
Card Battery Static RAM (SRAM) memory cards have a small battery to allow the card to retain the data stored in the card's memory chips after it has been removed. The batteries are long-lasting, but must eventually be replaced when they run down for the card to continue functioning.
Cards Prepared as RAM When prepared as system RAM, the card memory is added to the other memory in the Amiga, just as if additional memory were . installed internally. Cards are available in many sizes, from 64 KB to over a megabyte. A maximum of 4 MB of RAM may be added using the card slot.
A memory card must be write-enabled and inserted before you boot or reboot for its memory to be added to the Amiga's RAM. Card memory is added to Fast memory. The total number of bytes of available Fast RAM is shown in the Workbench screen title bar as "other mem".
Cards Prepared as Disk A card disk is used much as a floppy disk is used: you can read from and write to the card as you normally do, from applications, the Workbench, or the Shell. The contents of the card remain even when you remove the card or turn off the Amiga. Read and write operations using memory cards are very fast.
You can insert and remove the card while the Amiga is turned on. However, wait a few seconds after attempting any card disk access before you remove the card, to be sure the disk activity has finished.
4-4 ROM Applications
ROM Applications Games or other applications may be available on PCMCIA ROM cards. To be usable on the A1200, the application must be written specifically for the Amiga. A PCMCIA ROM application may "take over" the Amiga, preventing multitasking (running the Workbench, or other applications). See the ROM card's documentation for more information.
Other Devices Accessories, such as modems or network adapters having a PCMCIA connector, can also be attached with the card slot. Directions on use of these items will be included with the device.
Notes on Insertion and Removal • Only one memory card or accessory may be inserted at a time.
• Removing a ROM application card or a memory card that is currently in use as RAM immediately reboots the Amiga.
• Do not write-protect a memory card while it is in use as RAMthis causes the Amiga to lock up, requiring you to reboot.
• Do not remove a card disk immediately after attempting an open or save operation on it.
• Removing an accessory such as a modem or network adapter while it is operating immediately breaks its communication connection.
• Removing an accessory, such as a SCSI adapter, that connects to storage devices while it is operating may cause a disk error, damaging files or directory structures on the associated storage devices.
ChapterS
Help With System Problems
If you have a problem with your Amiga or experience unexpected results, there may be an easy solution. Many problems result from simple errors in setting up the system or installing expansion devices.
Caution Commodore will not be held liable for damages or injuries resulting from improper installation or repairs attempted by unauthorized personnel.
Although you can solve many problems yourself, others result from hardware failure and require the assistance of your Commodore dealer/service center or a knowledgeable technician. Never attempt to repair any problem involving internal damage to the Amiga yourself.
A voiding Problems The three most important rules to remember to prevent damage to your computer, files, and disks are:
1. Never connect or disconnect anything while the power is on!
This applies to internal and external connectors other than the PCMCIA slot, including the mouse and game controllers. It is very easy to cause damage that requires a service call by connecting or disconnecting something without first turning the system oft'.
5-2 Identifying and Solving Problems
2. Never interrupt disk activity!
This applies to floppy disks, hard disks, and PCMCIA card disks. When floppy or hard disk activity is in progress, the drive activity light on the top of the computer is lit. (There is no drive activity light for a card disk.) Interrupting disk activity (by removing a disk from its drive, rebooting, or powering off) can cause disk errors. Always wait a few seconds after the drive activity lights seem to have stopped, to be sure all disk activity has finished.
3. Read the documentation!
The vast majority. of problems can be avoided by carefully reading and following the instructions for the hardware and software you use.
Identifying and Solving Problems There are several general types of problems that can appear when you use your system:
Software problems
• Startup problems
• Disk problems
• Installation and maintenance problems
Software Problems This chapter focuses on hardware problems and their possible solutions. For information on software-related problems, consult your Amiga software documentation.
Typical software problems include:
• Preferences settings for your language, country, and national keyboard type (keymap) have not been made yet.
• Preferences settings do not match your peripheral hardware, such as modem or printer.
• New software was improperly installed.
Identifying and Solving Problems 5-3
• •
Necessary directories or files are missing from the boot volume.
Necessary directory assignments have not been made.
• The standard Startup-sequence file has been altered.
• There is a disk error.
Problems of this type usually produce requesters or error messages that give some indication ofthe source of the trouble. Note this information and consult your Amiga software documentation for guidance. The Workbench User's Guide and the Amiga Hard Drive User's Guide have information about software installation, proper Preferences settings, and the use of programs that can help with disk problems.
Startup Problems Problems starting up the system from a power-off state are the most common sources of confusion for new users. This most often results from simple mistakes in setting up the system. Actual hardware failure is a less frequent cause.
Check the following if your Amiga does not respond when you turn it on:
• Is the Amiga plugged in to a power source of the correct voltage?
• Is the monitor plugged in to a power source of the correct voltage?
• Is the monitor connected to the Amiga?
• Are both the monitor and the Amiga turned on?
• If the Amiga is plugged in to a multiple-outlet power strip, is the power strip plugged in, turned on, and working properly?
• Are the monitor and the monitor cable known to work correctly?
• Is the monitor of a type capable of displaying the Amiga's video output?
• Is the monitor set to accept the Amiga's default video mode?
• Is the monitor securely connected to the main unit?
For information on these basic setup questions, refer to the "About Electrical Requirements", "Connecting Power and Turning On the Amiga", and "Attaching the Monitor" sections of Chapter 1. Also see
5-4 Identifying and Solving Problems
the ScreenMode sections in the Workbench User's Guide, and your monitor manual.
Disk Problems
Notes on Floppy-Based Systems
If the Amiga comes on, but does not boot, check the following before suspecting a hardware problem:
• Did you insert a copy of your Workbench disk when prompted by the initial animated sequence?
• Did you insert the floppy properly into the drive?
• Is the Workbench disk you inserted an exact copy of your original Workbench disk, or a disk you know to be bootable?
If the Amiga will not boot from a given disk, try others that you know to be bootable. You should always keep your original, unmodified Workbench disk available in case of such a problem.
If the Amiga will not boot from any floppy, even those you know to be good, then it is probable that the floppy drive or the computer itself has some hardware problem.
Notes on Hard Disk Systems
If the Amiga comes on, but does not boot, check the following before suspecting a hardware problem:
• Do you have a bootable hard drive partition in the system?
• Is the partition you want to boot from enabled, and does it have a boot priority above other bootable devices or partitions?
• Does your bootable partition have all the required directories and files available on it?
If you have trouble booting from your hard disk, try booting from floppy. If you can boot from floppy, then your hard disk setup, or something on your hard disk, probably is the source of the trouble. Mter booting from floppy you may still be able to access your hard disk to try to determine the source of the trouble.
Identifying and Solving Problems
Typical disk drive hardware problems include:
•
•
•
•
• •
•
A drive ribbon cable connector is inserted in its drive or motherboard connector(s) improperly.
A drive is not connected to power, or the power supply is overloaded.
A drive ID or unit number jumper is set incorrectly.
A drive controller is not fully seated in its slot.
The device chain is not terminated correctly (SCSI drive systems).
A hard drive takes too long to spin up to working speed.
A drive or controller has the wrong ROM version.
A drive ribbon cable is faulty.
A drive is faulty.
For solutions to these problems, also check:
• • •
Sections on disk use in the Workbench User's Guide
The Amiga Hard Drive User's Guide
The drive's user manual
Installation and Maintenance Problems
5-5
Installation problems are most likely to appear after you have added a new drive or other hardware item to the system. If you have a problem after installing additional hardware, xemove the new item and see if the problem disappears. Hit does, you know the problem is in that item or its installation. Repeat the installation, following the hardware manufacturer's installation instructions carefully.
If you have several expansion devices, the problem may be an interaction between two or more items that by themselves work properly. Try running your system with different combinations of expansion devices to isolate the offending items. If the item requires its own software, consider different settings the software may offer.
5-6 Non User-Serviceable Problems
Installation Problems
If the fault is not in the new hardware itself, there may be a problem with its installation. Check to be sure that:
• A board installed in the CPU slot is fully seated in the slot.
• An accessory installed in the PCMCIA slot is fully seated in the slot.
• A PCMCIA memory card is write-enabled when it needs to be.
• All jumpers are set properly according to the documentation.
• All peripherals were properly reconnected to the Amiga after installation.
Maintenance Problems
• A floppy, removable media, or CD-ROM drive is dirty or out of alignment. Use a commercial cleaning product according to the drive manufacturer's directions, or have your dealer/service center adjust the drive.
• The mouse ball or mouse ball rollers are dirty. Open the mouse ball cavity, remove the ball, and clean the ball and interior with a cotton swab.
• Connector pins are bent or dirty. Carefully clean and straighten the pins.
Non User-Serviceable Problems If you still have a problem after trying the remedies suggested here, you may have a hardware problem that requires professional attention. Have your Amiga examined by your Amiga dealer/service center or a knowledgeable technician. If the problem appears to be with a third-party device, contact its manufacturer.
Do not try to repair a damaged or malfunctioning unit yourself. This could cause further damage, possible injury, and the voiding of your warranties.
Appendix A
Technical Specifications
Clock Speed
Processor
Custom Chips
Fast Memory
Chip Memory
ROM
External Interfaces
NTSC: 14.32 MHz
PAL: 14.19 MHz
Surface-mount Motorola 68EC020 microprocessor
Optional surface-mount Motorola 68881/68882 Floating Point Unit (factory-installed only)
AA multichip coprocessor system (AI ice, Lisa, Paula) for video, graphics, sound, and OMA
Expandable to 4 MB of 32-bit RAM in CPU slot, additional 4 MB of 16-bit RAM in PCMCIA card slot
1 MB or 2 MB of 32-bit RAM; second megabyte on motherboard or on internal expansion module
512 KB
Mouse / Joystick (OB9 male, two)
Serial (OB25 male, RS-232, PC-compatible)
Parallel (OB25 female, Centronics-compatible)
Floppy (OB23 female, standard Amiga)
Memory card (standard 68-pin PCMCIA 2.0)
RGB (OB23 male, analog RGB / digital RGBI / SCART)
Color composite video (RCA, NTSC / PAL)
RF modulator (RCA, NTSC / PAL)
Stereo audio (RCA, two)
A-2
Internal Interfaces
Keyboard
Internal Disk Drives
External Disk Drives
Video Display
Sound
Clock/calendar
Power Supply
Environmental Specification
Technical Specifications
AT IDE (40-pin header)
CPU local bus (150-pin edge)
Integral, 96 keys; international (configurable keymap)
One internal 3.5-inch floppy drive standard (880 KB formatted maximum)
Mounting provisions for one 2.5-inch AT IDE hard drive
Up to two compatible floppy drives
Additional drives possible as PC MC lA accessories
Output type: RGB, analog and digital; color composite; RF modulated; interlaced and non-interlaced; up to 8 bitplanes
Compliance: NTSC and PAL
Color palette: 16.8 million
Horizontal scan rates:* 15.6 KHz to 31.4 KHz
Vertical scan rates:* 50 Hz to 73 Hz
4 independent voices configured as two stereo channels
Optional, with battery backup
23 watts, switching
Operating: 0 - 45°C (32 - 113°F)
Storage/Shipping: 0 - 60°C (32 - 140°F)
'See the Mode Properties display in the ScreenMode Preferences editor for a given display mode's exact scan rates. Compare the scan rates of modes you wish to use and your monitor specifications to help determine monitor compatibility.
AppendixB
Input/Output Connector Pin Assignments
This section lists pin assignments (pinouts) for input/output connectors on the Amiga. The information in this section is technical and is intended only for those with special needs in connecting external devices to the Amiga. You should not need this information if you use cables designed specifically for the Amiga and the peripheral you want to connect.
Caution Some pins on Amiga connectors provide power outputs and non-standard signals. Attempting to use cables not wired specifically for the Amiga may damage the Amiga or the equipment you connect.
The descriptions that follow include specific warnings for each connector. For more information about connecting peripherals, consult your Amiga dealer or service center.
Note In the descriptions that follow, a forward slash in front ofthe signal name (for example, ISTROBE) indicates a signal that is active low.
The I/O (Input/Output) column lists signal types: I for Input, 0 for Output, OC for Open Collector.
8-2 SERIAL Port
SERIAL Port
Connector type: D825 male
13
14 25
In the following table, column two gives the Arniga pin assignments. Columns three and four give pin assignments for other commonly used connections; the information in these two columns is given for comparison only.
Caution Pins 9 and 10 on the Amiga serial connector are used for external power. Connect these pins ONLY if power from them is required by the external device. The table lists the power provided by each of these pins.
Pin 7 is the system ground. Do not connect this to shield ground on Pin 1.
SERIAL Port 8-3
Pin Amiga RS232 HAVES 1/0 Description
1 SHIELD GND GND Shield Ground
2 TXD TXD TXD 0 Transmit Data
3 RXD RXD RXD I Receive Data
4 RTS RTS 0 Request to Send
5 CTS CTS CTS Clear to Send
6 DSR DSR DSR Data Set Ready
7 GND GND GND System Ground
8 CD CD DCD Carrier Detect
9 +12V + 12 Volts DC (20 mA maximum)
10 -12V -12 Volts DC (20 mA maximum)
11 AUDO 0 Amiga Audio out (Left)
12 n/c S.SD SI Speed Indicate
13 n/c S.CTS
14 n/c S.TXD
15 n/c TXC
16 n/c S.RXD
17 n/c RXC
18 AUDI Amiga Audio In (Right)
19 n/c S.RTS
20 DTR DTR DTR 0 Data Terminal Ready
21 n/c SOD
22 RI RI RI Ring Indicator
23 n/c SS
24 n/c TXC1
25 n/c
8-4 PARALLEL Port
PARALLEL Port
Connector type: D825 female
13
25 14
Caution Pin 14 on the Amiga parallel connector supplies +5 volts of power. Connect this pin ONLY if the power from it is required by the external device. NEVER connect this pin to an output of an external device or to a signal ground.
Pins 17-25 are for grounding signals. DO NOT connect these pins directly to a shield ground.
PARALLEL Port 8-5
Pin Name I/O Description
1 (STROBE 0 Strobe
2 DO I/O Data Bit 0 (LSB)
3 01 I/O Data Bit 1
4 02 I/O Data Bit 2
5 03 I/O Data Bit 3
6 04 I/O Data Bit 4
7 05 I/O Data Bit 5
8 D6 I/O Data Bit 6
9 D7 I/O Data Bit 7 (MSB)
10 (ACK Acknowledge
11 BUSY I/O Busy
12 POUT I/O Paper Out
13 SEL 1/0 Select
14 +5V PULLUP +5 Volts DC (10 mA)
15 n/c
16 (RESET 0 Reset
17 GND Signal Ground
18 GND Signal Ground
19 GND Signal Ground
20 GND Signal Ground
21 GND Signal Ground
22 GND Signal Ground
23 GND Signal Ground
24 GND Signal Ground
25 GND Signal Ground
8-6
VIDEO Port
Connector type: 0823 male 12
13 23
VIDEO Port
Caution Pins 21, 22 and 23 on the RGe monitor connector are
used for external power. Connect these pins ONLY if
power from them is required by the external device.
Pins 16-20 are used for signal ground. DO NOT
connect these to Pin 13.
VIDEO Port 8-7
Pin Name 1/0 Description
1 IXCLK External Clock
2 IXCLKEN External Clock Enable (47 Ohm)
3 RED 0 Analog Red (75 Ohm)
4 GREEN 0 Analog Green (75 Ohm)
5 BLUE 0 Analog Blue (75 Ohm)
6 DI 0 Digital Intensity (47 Ohm)
7 DB 0 Digital Blue (47 Ohm)
8 DG 0 Digital Green (47 Ohm)
9 DR 0 Digital Red (47 Ohm)
10 ICSYNC 0 Composite Sync (47 Ohm)
11 IHSYNC 0 Horizontal Sync (47 Ohm)
12 NSYNC 0 Vertical Sync (47 Ohm)
13 GNDRTN Return for IXCLKEN (e.g. digital ground)
14 IPIXELSW 0 Genlock overlay (47 Ohm)
15 IC1 0 Clock Out (47 Ohm)
16 GND Video ground
17 GND Video ground
18 GND Video ground
19 GND Video ground
20 GND Video ground
21 -12V -12 Volts DC (10 mA)
22 +12V +12 Volts DC (100 mA)
23 +5V +5 Volts DC (100 mA)
8-8
MOUSE Ports
Connector type: D89 male
1 5
rr1-11) @~fOT:J@
6 9
MOUSE Ports
To use a mouse to control the Workbench, you must attach it to the MOUSE port (connector 1). You can attach joysticks, light pens, and other controllers to either of the connectors.
Caution Pin 7 on both connectors supplies +5 Volts DC (50 mA). Connect this pin ONL V if power from it is required by the external device.
Pin Mouse I Light Pen Digital Proportional I/O Trackball Joystick Joystick
1 V-pulse n/c (Forward Button 3*
2 H-pulse n/c (Back n/c
3 VQ-pulse n/c (Left Button 1
4 HQ-pulse n/c (Right Button 2
5 Button 3 (M)* Pen Press n/c PotX 1**
6 Button 1 (L) (Beam (Button 1 n/c 1** Trigger
7 +5V +5V +5V +5V
8 GND GND GND GND 9 Button 2 (R) Button 2* Button 2* PotY 1**
'These buttons are optional. "These pins may also be configured as outputs.
DISK DRIVE (floppy) Port 8-9
DISK DRIVE (floppy) Port
Connector type: D823 female (external) 12
23 13
Pin Name 1/0 Description
1 IRDY I/O Disk Ready
2 IDKRD Disk Read Data
~-7 GND Ground
8 IMTRXD OC' Disk Motor Control
9 ISEL2 OC' Select Drive 2
10 IDRES OC' Disk Reset
11 ICHNG I/O Disk Removed From Drive--Latched Low
12 +5V +5 Volts DC (250 mA maximum)
13 ISIDE 0 Select Disk Side--O=Upper, 1 =Lower
14 IWPRO I/O Disk Is Write Protected
15 ITKO I/O Drive Head Position Over Track 0
16 IDKWE OC' Disk Write Enable
17 IDKWD OC' Disk Write Data
18 ISTEP OC' Step The Head--Pulse, First Low, Then High
19 DIR OC' Select Head Direction--O=lnner, 1=Outer
20 ISEL3 OC' Select Drive 3
21 ISEL1 OC' Select Drive 1
22 IINDEX I/O Disk Index Pulse
23 +12V +12 Volts DC (160 mA max.)
'OC=open collector
8-10 CPU Slot
CPU Slot
Connector type: 1S0-pin male edge 2 1W
11111111111111111111111111111111111111111111111111111111111111111
149
Pin Name Pin Name Pin Name Pin Name
1 reserved 21 A15 41 031 61 015
2 reserved 22 A14 42 030 62 014
3 reserved 23 A13 43 029 63 013
4 reserved 24 A12 44 028 64 012
5 reserved 25 A11 45 027 65 011
6 reserved 26 A10 46 026 66 010
7 reserved 27 A9 47 025 67 09
8 reserved 28 A8 48 024 68 08
9 GNO 29 GNO 49 GNO 69 GNO
10 +5VOC 30 +5VOC 50 +5VOC ' 70 +5VOC
11 A23 31 A7 51 023 71 07
12 A22 32 A6 52 022 72 .06
13 A21 33 A5 53 021 73 05
14 A20 34 A4 54 020 74 04
15 A19 35 A3 55 019 75 03
16 A18 36 A2 56 018 76 02
17 A17 37 A1 57 017 77 01
18 A16 38 AO 58 016 78 00
19 GNO 39 GNO 59 GNO 79 GNO
20 +5VOC 40 +5VOC 60 +5VOC 80 +5VOC
CPU Slot 8-11
Pin Name Pin Name Pin Name
81 IIPL2 106 IRMC 131 IOE
82 IIPL 1 107 reserved 132 IWE
83 IIPLD 108 reserved 133 IOVR
84 reserved 109 reserved 134 XRDY
85 IRST 110 reserved 135 IZORRO
86 IHLT 111 IBR 136 IWIDE
87 reserved 112 IBG 137 IINT2
88 reserved 113 reserved 138 IINT6
89 SIZE1 114 IBOSS 139 GND
90 SIZED 115 IFPUCS 140 +5VDC
91 IAS 116 IFPUSENSE 141 $YSTEM1 (GND)
92 IDS 117 CCKA 142 SYSTEMD (GND)
93 RIW 118 IRESET 143 IxRxD
94 IBERR 119 GND 144 IxTxD
95 reserved 120 +5VDC 145 ICONFIG OUT
96 IAVEC 121 INETCS 146 AUDIO GND
97 IDSACK1 122 ISPARECS 147 AUDIO LEFT
98 IDSACK2 123 IRTCCS 148 AUDIO RIGHT
99 CPUCLKA 124 IFLASH 149 +12VDC
100 E Clock 125 IREG 150 -12VDC
101 GND 126 ICCENA
102 +5VDC 127 IWAIT
103 FC2 128 IKBRESET
104 FC1 129 IIORD
105 FCD 130 IIOWR
AppendixC
Using Floppy Disks
Floppy disks are a type of portable magnetic recording media that is used to:
transfer information from one computer to another.
• install software on a system's hard drive.
make backup copies of your software and data.
When you insert a floppy disk into the system's floppy disk drive, you can read the information stored on the disk and write information to the disk.
Using 3.S-lnch Floppy Disks Your computer system comes with a 3.5-inch disk drive installed. This drive accepts standard double-density (880 KB storage capacity) floppy disks.
Figure C-l illustrates a floppy disk. Double-density disks have a write-protect tab in one corner.
To write-protect a disk, slide the plastic write-protect tab to uncover the hole.
C-2 Using 3.5-lnch Floppy Disks
077~'5%:1575:'~>;;:---- Write protected position
Back of 3.5 inch disk
0 0 [ 0
= Write enabled position Shutter
Figure C-1. 3.5-inch floppy disk
Figure C-2 illustrates inserting a disk into the disk drive. When you push the disk all the way into the drive, the disk will click down into place. To release the disk, push the disk eject button on the lower right side of the disk opening.
Guidelines for Using Disks C-3
Figure C-2. Inserting a floppy disk
Guidelines for Using Disks • Most important: Never remove a disk from a drive while the
drive is in use. Always wait a few seconds after the drive light has gone out before removing it, rebooting, or turning the computer off, as sometimes there is some additional disk activity after a moment. Disk errors may be caused by interrupting disk activity. These can often be repaired using a disk recovery utility. See your Amiga software documentation for more information.
• Make copies (working disks) ofimport~nt disks. Work with the copies and keep the originals in a safe place for use as backups if the copies become damaged. See your Amiga software documentation for information on copying disks.
• Don't touch or scratch any exposed portion of the disk's shiny surface, or allow dust or moisture to collect on the disk.
• Store disks at a temperature range between 500 and 1200 F.
• Keep disks away from devices with strong magnetic fields, such as televisions, electric motors, speakers, etc.
C-4 Guidelines for Using Disks
• You must format a new disk before you use it for storing data. Before you begin the format, make sure the disk doesn't contain anything you want to save. Formatting a disk will erase all data stored on it.
Floppy disks may be formatted with the original Amiga file system (OFS), the Fast File System (FFS), or the MS-DOS compatible CrossDOS file system. You can also format disks (OFS and FFS only) with a directory-caching option for faster response in opening disk windows and reading disk directories. This option slightly decreases the amount of space on the disk.
You therefore have the following options in formatting disks in the Amiga's floppy drive.
Table C-1. Floppy formatting options
Amiga File System Approximate Formatted Capacity
OFS
FFS
DC-OFS
DC-FFS
CrossDOS
837 KB
879 KB
837 KB
879 KB
720 KB
Note Disks formatted with the directory-caching option cannot be read by Amigas with earlier versions of the system software. Do not format a disk with the directory-caching option if you need to use the disk to transfer files to an Amiga with Release 2 or earlier system software.
Also, you should not attempt to use standard disk repair utilities on such disks. Disk utilities not developed with the directory-caching feature in mind will not properly recognize the new disk format and could damage the data on the disks.
AppendixD
Amiga Character Set
The Amiga uses the ECMA-94 Latin 1 InternationalS-bit character set. The following tables list the printable characters in the lower and upper portions of the character set, by character code.
Table D-1. Amiga Character Set (lower)
Code Code Code Code Code Code
32 sp 48 0 64 @ 80 P 96 112 P
33 49 65 A 81 Q 97 a 113 q
34 " 50 2 66 B 82 R 98 b 114 r
35 # 51 3 67 C 83 S 99 c 115 s
36 $ 52 4 68 D 84 T 100 d 116
37 % 53 5 69 E 85 U 101 e 117 u
38 & 54 6 70 F 86 V 102 f 118 v
39 ' 55 7 71 G 87 W 103 9 119 w
40 56 8 72 H 88 X 104 h 120 x
41 57 9 73 I 89 Y 105 121 Y
42 * 58 74 J 90 Z 106 122 z
43 + 59 75 K 91 107 k 123
44 60 < 76 L 92 \ 108 124
45 - 61 77 M 93 1 109 m 125
46 62 > 78 N 94 1\ 110 n 126 -
47 / 63 ? 79 0 95 111 0
D-2 Amiga Character Set
Table D-2. Amiga Character Set (upper)
Code Code Code Code Code Code
160 sp 176 0 192 A 208 f) 224 El 240 0
161 177 ± 193 A 209 N 225 a 241 ii
162 e 178 2 194 A 210 6 226 a 242 Cl
163 £ 179 3 195 A 211 6 227 a 243 6
164 a 180 196 A 212 6 228 a 244 6
165 ¥ 181 I.l 197 A 213 6 229 a 245 6
166 182 '11 198 ,LE 214 0 230 ffi 246 0
167 § 183 199 Q 215 x 231 t;: 247 168 .. 184 200 E 216 0 232 El 248 0
169 © 185 1 201 E 217 CJ 233 El 249 U
170 11 186 Q 202 E 218 U 234 e 250 u 171 « 187 » 203 E 219 0 235 e 251 0
172 .., 188 1,4 204 220 0 236 1 252 0
173 - 189 Y2 205 221 Y 237 253 Y 174 ® 190 % 206 222 P 238 254 P 175 - 191 i 207 223 B 239 255 If
Index
1 15 KHz monitor, 1-6
6 68030,3-2 68EC020, ix, A-1
A AA chip set, ix, A-1 AC outlet, 1-13, 3-3 accelerator boards, 3-2 accessory, PCMCIA, 4-1, 5-2, 5-6 active low, B-1 adapter
23-pin to 15-pin, 1-7 75-ohm to 300-ohm, 1-7 graphics, 1-6 SCART,1-7
Alt keys, 2-5, 2-9 Amiga Hard Drive User's Guide, xi, 5-3,5-5 Amiga keys, xi, 2-9 analog RGB, A-1, A-2 analog RGB monitor, 1-6 application disk, 2-1
arrow keys, xi, 2-8, 2-9 assignments, 5-3 attaching external devices
floppy drive, 1-12 monitor, 1-6 mouse, 1-5 parallel device, 1-12 serial device, 1-12
audio connection, 1-10 audio equipment, 1-11 audio jacks, 1-10, A-1
B Backspace, 2-7 backup disks, C-1 battery, memory card, 4-3 bitplanes, A-2 boot priority, 5-4 boot volume, 5-3 bootable disks, 5-4 bootable floppy disk, 2-1 bootable partition, 5-4 booting, 1-14,2-1,5-4
c Caps Lock, 2-6 card disk, 4-3, 5-2
Index-2
card slot, PCMCIA, 1-4, 4-1, 5-1 CD-ROM drive, 3-2, 5-6 Channel Select switch, 1-8 Chip memory, 3-1, A-1 cleaning mouse, 5-6 clock speed, A-1 clock/calendar, 3-1, A-2 COMP. (composite) jack, 1-6, A-1 composite input, 1-8 composite monitor, 1-7 connecting equipment, 1-2 connecting power, 1-13 connector pins, 5-6 connectors, 1-2, 8-1 conventions, x CPU slot, x, 3-2, A-2, 8-10 credit card slot, A-1 CrossDOS, C-4 Ctrl,2-6 cursor, 2-7, 2-8 custom chips, ix, 3-1, A-1
o de-interlaced modes, 1-6 Del,2-8 DFO:, 2-1 DF1 :/DF2:, 1-12 directory-caching option, C-4 disconnecting equipment, 1-2 DISK DRIVE port, 1-12, A-1 , 8-9 disk errors, 4-4, 5-3, C-3 disk utilities, C-4 documentation, xi, 5-2 drive activity lights, 1-3, 2-3, 5-2, C-3 drive alignment, 5-6 drive controller, 5-5
E eject button, 1-3, C-2 electrical requirements, 1-1, 1-13 Enter, 2-6 Esc, 2-7 ESD,3-4 expansion options, 3-1 external connectors, 1-5, 5-1, 8-1 EXTERNAL VIDEO jack, 1-7
F F connector, 1-7 Fast memory, 3-1,4-3, A-1 FFS, C-4 file transfer, C-4 floppy disks, 5-2, C-1 floppy drive, 2-3, 5-6, A-2 floppy drive connector, external, 1-12 floppy-based systems, 2-1 , 5-4 formatting disks, C-4 FPU, ix, A-1 function keys, 2-8
G gadget shortcuts, 2-6 Glossary, xi
H hard disk, x, 2-1, 3-2, 5-2 hard disk systems, 5-4 hardware failure, 5-3
hardware installation, 5-5 Help, 2-8 Home, 2-8 horizontal scan rate, 1-6, A-2
I IC chips, 3-4 IDE, 3-2, A-2 IDE interface, x insertion, PCMCIA card, 4-2 installing options, 3-3 interactions, expansion device, 3-3 interference, electrical, 1-1 international keyboard, 2-5, A-2 interrupting disk activity, 5-2
J joystick, attaching, 1-12 jumper, ID/unit number, 5-5
K key combinations, x, 2-4, 2-9 key repeat, 2-5 keyboard, x, 2-2, 2-3, 5-2, A-2 keyboard equivalents, 2-9 keyboard shortcuts, 2-6 keymap, 2-4, 2-5, 5-2, A-2 keys, redefinition, 2-4
L language settings, 2-2, 5-2
left Amiga, 2-6 light pen, 1-12, B-8
M main keyboard, 2-5 main unit, x, 1-3, 5-3
Index-3
making backup copies, 2-2 memory, 3-1, A-1 memory card, 3-2, 4-1 menu shortcuts, 2-6 microprocessor, ix, 3-1, A-1 MIDI interface, attaching, 1-12 modem, 1-12,3-2,4-4,5-2 monitor, 2-3, 5-3
composite, 1-7 monaural,1-11 multiscan, 1-6 RGB,1-6 stereo, 1-11
monitor cable, 5-3 monitor compatibility, 1-6, A-2 motherboard, 1-2, A-1 mouse, 1-5, 2-9, 3-3, 5-1, 5-6 mouse buttons, 2-9 mouse packing material, 1-5 mouse pad, 1-5 MOUSE port, 1-5, A-1, B-8 MS-DOS, 2-8, C-4 multiscan monitor, 1-6 multitasking, 4-4
N network access, 2-3 networking hardware, 3-2, 4-4 NTSC, 1-6, 1-7, A-2 numeric keypad, 2-7
Index-4
o OFS, C-4 optional equipment, 1-6
p PAL, 1-6, 1-9, A-2 PAL Audio switch, 1-9 palette, ix, A-2 PARALLEL port, 1-12, A-1, B-4 PC emulators, 3-2 PCMCIA, x, 4-1 PCMCIA card, 3-2 PCMCIA slot, 3-2, A-1 peripherals, 1-2, 1-13, 2-3, 3-3, 5-6, B-1 PgDn,2-8 pinouts, B-1 pointer, 2-9 power connection, 1-6,5-5 power light, 1-3 power strip, 1-1,5-3 power supply, 1-13,5-5, A-2 power switch, 1-14,2-3 Preferences, 5-2
editors, 2-2 keymap,2-4 Screen Mode, A-2
preventing damage, 5-1 printer, 5-2 printer, attaching, 1-12 problems, 5-1
Q qualifier keys, 2-5, 2-9
R RAM, 3-1, 4-2 RAM, CPU slot, 3-2 RCA jacks, 1-7, 1-10, A-1 rebooting, 2-3, 4-4, 5-2, C-3 remote access, 2-3 removable media drive, 5-6 requesters, 5-3 Return, xi, 2-6 RF MODULATOR jack, 1-6, 1-8, 1-9,A-1 RGB monitor, 1-6 ribbon cable, 5-5 right Amiga, 2-6 ROM, A-1 ROM card, 4-4 ROM version, 5-5
s saving work, 2-3 scanner, 1-12 SCART, 1-6, 1-7, 1-9, HO Screen Mode, 5-4 SCSI adapter, 3-2, 4-4 SERIAL port, A-1, B-2 serial printer, attaching, 1-12 Shell, 4-3 Shift keys, 2-5, 2-7, 2-9 software
installation, 2-2, 3-3, 5-3 problems, 5-2
speakers, monitor, 1-11 special keys, 2-5, 2-6 startup problems, 5-3 Startup-sequence, 5-3 static electricity, 3-4 stereo sound output, x surge protector, 1-1 switch box, 1-7
switch, power, 1-14 switch, write protection, 4-2 symbol keys, 2-7
T Tab, 2-7 tape drive, 3-2 termination, SCSI, 5-5 testing expansion devices, 3-3 text gadgets, 2-7 top panel, 1-3 troubleshooting, 5-1 turning off the Amiga, 2-3
u unit number jumper, 5-5
v VCR, 1-7 vertical scan rates, A-2 VGA-style connector, 1-7 VGAlSVGA monitor, 1-6 VIDEO IN jack, 1-7 video mode, default, 5-3 VIDEO port, 1-6, 1-10, A-1 Video Tuning screw, 1-9 voltage, 1-1,5-3
w waiting before turning on, 2-3 warranties, 5-6
Index-5
Workbench, 4-3, 4-4, 8-8 Workbench disk, 2-1 , 5-4 Workbench screen, 2-2, 4-3 Workbench User's Guide, xi, 2-2, 2-6, 4-2, 5-3, 5-5 write-protect tab, C-1 write-protection, card, 4-4
v y adapter, 1-11