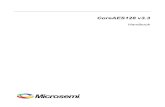Quick Start: µC/OS-III on the Actel SmartFusion Evaluation Kit (with
SmartFusion Dual Motor Control Kit Quickstart
4
February 2012 1 SmartFusion Dual Motor Control Kit Quickstart Kit Contents – DUAL-MOTOR-CONTROL-KIT Overview Microsemi’s SmartFusion Dual Motor Control Kit features a SmartFusion evaluation board paired with TRINAMIC’s TMCM-AC-840 Daughter Board to provide a customizable system-on-chip (cSoC) motor control prototyping platform for stepper and brushless DC motors (BLDC). One of each type of motor is included along with necessary cables and power supplies. SmartFusion cSoCs are the only devices that integrate an FPGA, an ARM ® Cortex™-M3 processor, and programmable analog, offering full customization, IP protection, and ease- of-use. The device contains on-chip flash and on-chip SRAM memory, as well as additional SPI flash memory on the board. Quantity Description 1 SmartFusion ® Evaluation board with A2F200M3F-FGG484 1 Power supply 24 V / 1 A with international adapters 2 USB 2.0 A to mini-B cables 1 TMCM-AC-840 Motor Control Board 1 Stepper motor with 4-wire connector 1 BLDC motor with 3-wire and 5-wire connectors 1 TRINAMIC case 10/100 Ethernet Interface Regulators USB Program & Debug Interface SmartFusion Device User SW2 USB Power & USB-UART Interface Potentiometer Reset Switch J22 – Debug I/Os JP8 – UART Header JP9 – I2C Header JP11 – LED JP12 – LED JP13 – LED JP14 – LED JP7 – Debug Select JP10 – JTAG Select 8 User LEDs OLED Display RVI – Header SPI-Flash Memory J23 – SPI Header PU_N Switch JP 6 – VRPSM Voltage Option 20 MHz Crystal 32.768 KHz Crystal J24 – VAREFOUT/ VAREF Header User SW1 Mixed Signal Header
Transcript of SmartFusion Dual Motor Control Kit Quickstart
SmartFusion Dual Motor Control Kit QuickstartKit Contents –
DUAL-MOTOR-CONTROL-KIT
Overview Microsemi’s SmartFusion Dual Motor Control Kit features a SmartFusion evaluation board paired with TRINAMIC’s TMCM-AC-840 Daughter Board to provide a customizable system-on-chip (cSoC) motor control prototyping platform for stepper and brushless DC motors (BLDC). One of each type of motor is included along with necessary cables and power supplies. SmartFusion cSoCs are the only devices that integrate an FPGA, an ARM® Cortex™-M3 processor, and programmable analog, offering full customization, IP protection, and ease- of-use. The device contains on-chip flash and on-chip SRAM memory, as well as additional SPI flash memory on the board.
Quantity Description 1 SmartFusion® Evaluation board with A2F200M3F-FGG484 1 Power supply 24 V / 1 A with international adapters 2 USB 2.0 A to mini-B cables 1 TMCM-AC-840 Motor Control Board 1 Stepper motor with 4-wire connector 1 BLDC motor with 3-wire and 5-wire connectors 1 TRINAMIC case
10/100 Ethernet Interface
JP11 – LED JP12 – LED JP13 – LED JP14 – LED
JP7 – Debug Select
OLED DisplayRVI – Header
20 MHz Crystal
32.768 KHz Crystal
February 2012 1
SmartFusion Dual Motor Control Kit Quickstart
Jumpers Settings, Programming, and Debug Prior to powering up the DUAL-MOTOR-CONTROL-KIT for the first time, ensure the jumpers are in the following positions:
Jumpers JP7 and JP10 control the programming and debug interaction with the SmartFusion device. JP8 is the UART header and JP9 is the I2C header. Jumpers JP11–JP14 control LED access. J23 is the SPI header. The UART and circuitry on the top left of the board replicates the functionality of the Microsemi standalone low-cost programming stick (LCPS) and provides the Microsemi programming and debug interface used with the FlashPro programming software and SoftConsole Integrated Design Environment (IDE) software. The RVI header on the board is used for communication through IAR Systems J-Link or Keil ULINK®. The table below indicates how these settings can be used.
Running the Demo Design 1. Connect the TMCM-AC-840 daughter board to the SmartFusion Evaluation Kit using the 100-pin Mixed Signal Header J21 (take care,
the connector is quite fragile). 2. SmartFusion Evaluation board: Connect both USB cables to the SmartFusion Evaluation board, for 5 V power and programming.
SmartFusion Development board: Connect the 5 V power supply and USB/UART cables to the programming ports. 3. Ensure you have the proper USB drivers installed for the CP210x USB-to-UART Bridge as well as the latest version of the Microsemi
FlashPro Programmer. Refer to www.microsemi.com/soc/documents/CP2102_driver.zip for USB drivers and www.microsemi.com/soc/products/hardware/program_debug/flashpro/default.aspx for the FlashPro software.
4. Program the SmartFusion device with the demo design programming file. Make sure you have the correct programming file, especially when using the latest release of the SmartFusion Development Kit, which contains an A2F500 device instead of A2F200. The programming file is at www.microsemi.com/soc/products/hardware/devkits_boards/smartfusion_dmc.aspx.
5. Connect the stepper motor (motor with 4 wires). Connect the 4-wire connector to H14 on the TMCM-AC-840 daughter board, labeled Stepper.
6. Connect the brushless DC motor (motor with 3 + 5 wires). Connect the 3-wire connector to H1 on the TMCM-AC-840, labeled BLDC. Connect the 5-wire connector to H4, labeled Hall Sensors.
SmartFusion Evaluation Board Jumper Settings Jumper Location Function Setting J6 2 pins next to the Ethernet jack 3.3 V regulator 1–2 JP6 Next to the PU_N switch VRPSM voltage option 2–3 JP7 Right side of board Input selecting option 1–2 JP10 Right side of board JTAG programming option 1–2 JP11 Right side of board Access to LED5 1–2 JP12 Right side of board Access to LED6 1–2 JP13 Right side of board Access to LED7 1–2 JP14 Right side of board Access to LED8 1–2 J24 Bottom right side of board VAREFOUT/VAREF header 1-2, 3-4
TCMC-AC-840 Daughter Board Jumper Settings Jumper Location Function Setting J9 Above stepper motor driver block SPI select A1-2, B1-2, C1-2, D1-2
Function Software Connector JP7 JP10 Debug Cortex-M3 SoftConsole J13 – USB PROG 1–2 (USB PROG) 2–3 (M3) Debug Cortex-M3 Keil or IAR J3 – RVI-HEADER 2–3 (RVI) 2–3 (M3) Debug FPGA Identify J13 – USB PROG 1–2 (USB PROG) 1–2 (FPGA) Programming FlashPro J13 – USB PROG 1–2 (USB PROG) 1–2 (FPGA) Note: USB to UART for HyperTerminal is connected through the second UART connection and is not affected by these settings.
Step 6Step 1 Step 5
2 Revision 1
SmartFusion Dual Motor Control Quickstart Card
7. Each motor block has its own supply rail. In case both motors should run in parallel, two separate power supplies are required. If you want to use the stepper motor block, connect the 24 VDC / 1 A desktop power supply to the power jack at the left of the stepper motor block. If you want to use the BLDC motor block, connect the 24 VDC / 1 A desktop power supply to the power jack at the right of BLDC motor block.
8. Power-on the desktop power supply. Note:When using the BLDC motor block, the green LED VLS should shine brightly, indicating a healthy supply.
9. Open a terminal window on your workstation. Open the COM port for the CP210x USB to UART Bridge. Interface configuration: 57600 baud, 1 stop bit, no flow control, no parity bit, 8 data bits.
10. Under File > Properties, click the Settings tab and then the ASCII Setup button. Select the check box labeled Append line feeds to incoming line ends. After resetting the system, the following menu should be visible in your terminal application:
Following is a detailed list of the different menu options: Key Function Result/Effect on the board/motors 0 Enables/disables
MOSFET bridges of TMC262 stepper driver block
The blue onboard LED for the TMC262 stepper driver block is on if the MOSFET bridges are enabled. The TMC262 driver IC is active and can be configured, even if the MOSFET bridges are off. The MOSFET bridges can also be switched off if the motor is currently in use and running; however, the stepper motor might stall if switched on again when no proper acceleration ramp is generated and applied.
1 Enables/disables MOSFET bridges of TMC603A BLDC driver block
The blue onboard LED for the TMC603A stepper driver block is on if the MOSFET bridges are enabled. The TMC603A driver IC is active and can be configured, even if the MOSFET bridges are off. The MOSFET bridges can also be switched off if the motor is currently in use and running.
2 Toggles the control focus Only one of the two motor blocks can be controlled at a time. By choosing this option, you switch between the stepper and the BLDC motor block. As a result, the OLED display will switch as well to show information related to the respective motor driver block. When starting with 262, the stepper can be controlled. When starting with 603, the BLDC can be controlled.
3 Selects speed control When choosing this option, the speed of the motor that is currently in the focus can be increased and decreased using the onboard switches SW1/SW2 of the SmartFusion board.
4 Selects direction control When choosing this option, the rotation direction of the motor that is currently in the focus can be changed using switches SW1/SW2 of the SmartFusion board.
5 Selects control of the microstep resolution of the TMC262 stepper driver
This option works only if the stepper motor is currently in the control focus. Using the onboard switches SW1/SW2, the resolution of the microstep engine can be changed. There are nine (9) options to choose from: 0 to 8. 0 = 256 microsteps (highest resolution), 1 = 128 microsteps, 2 = 64 microsteps, 3 = 32 microsteps, 4 = 16 microsteps, 5 = 8 microsteps, 6 = 4 microsteps, 7 = half stepping, 8 = full stepping. The currently chosen resolution is visible in the first line of the OLED if the stepper motor is currently in the control focus (see option 2). To configure the new microstep resolution, you have to choose option seven (7) next, to start the (re)configuration of the TMC262 stepper driver IC. After reconfiguration, the new microstep resolution setting becomes active.
BLDC
Stepper
Precautions Keep the following rules in mind.
• Program the SmartFusion device only while power supplies for the TMCM-AC-840 daughter board are switched off. • Before powering-on the desktop power supply, connect the 24 V power jack with the TMCM-AC-840 daughter board. • Disconnect and connect motors only when power is off. • Wait until all motors have come to rest before disconnecting them from the board. • When using other power supplies (for example, laboratory power supplies) with more than 24 V, make sure not to exceed the
maximum operating voltages – For the BLDC motor driver: Vmax = 48 VDC – For the stepper motor driver: Vmax = 40 VDC (some boards have a label incorrectly stating a 60 V limit)
• The board-to-board connector between the SmartFusion board and the TMCM-AC-840 must not be exposed to mechanical stress.
Software and Licensing The SmartFusion Dual Motor Control Kit is supported by Libero® System-on-Chip (SoC) software v10.0 or later, which includes a web install option. SoftConsole Software IDE and FlashPro are enabled by default in the web install; these software tools can be used for software design and debug. SmartFusion devices are also supported by Keil and IAR Systems software, which can be installed separately. Refer to the SmartFusion Evaluation Kit User’s Guide for more information.
Software releases: www.microsemi.com/soc/download/software/libero Keil and IAR information: www.microsemi.com/soc/products/smartfusion/ecosystem.aspx
Libero SoC v10.0 requires a valid Gold, Platinum, or standalone Libero license. If you need a new license, select FREE Libero SoC Gold license and request a new one from your Microsemi Customer Portal account. This license supports all tools for designing with the SmartFusion family and associated development kits.
License updates: www.actel.com/Portal/default.aspx?r=1
Documentation Resources For further kit information, including user's guide, tutorial, and full design examples, refer to the SmartFusion Dual Motor Control Kit page: Documentation: www.microsemi.com/soc/products/hardware/devkits_boards/smartfusion_eval.aspx As new demos and tutorials become available, they will be posted on the SmartFusion Evaluation Kit. Microsemi recommends that you sign up for Product Updates to be notified when new material is available. You can sign up for product updates from your Microsemi Customer Portal account. Product updates: www.actel.com/portal/default.aspx?r=2
Technical Support and Contacts Technical support is available online at www.microsemi.com/soc/support and by email at [email protected]. Microsemi SoC Sales offices, including Representatives and Distributors, are located worldwide. To find your local representative visit www.microsemi.com/soc/company/contact. TRINAMIC’s support forums are located at www.trinamic.com/ttdg/phpBB3/
TRINAMIC Motion Control GmbH & Co. KG Waterloohain 5 22769 Hamburg, Germany Phone: +49-40-51 48 06 – 0 Fax: +49-40-51 48 06 – 60 www.trinamic.com
6 Toggle SAMPLEx signals of the TMC603A BLDC driver
Choosing this option allows you to toggle between sample state and hold state of the CURx output signals of the TMC603A BLDC driver IC. In hold state, the voltages shown on the OLED should be stable (if the TMC603 BLDC motor driver is currently in the control focus).
7 Trigger (re)configuration of the TMC262 stepper driver IC
Choosing this option starts/restarts the configuration engine for the TMC262 stepper driver. The actual configuration vectors are sent via SPI to the TMC262. After reset, on power-up, and after changing microstep resolution, this must be done one time to (re)configure the stepper driver IC. Otherwise, it will not start operation. You have to redo configuration after choosing a different microstep resolution. See also option 5 above.
Key Function Result/Effect on the board/motors
50200305-1/2.12 © 2012 Microsemi Corporation. All rights reserved. Microsemi and the Microsemi logo are trademarks of Microsemi Corporation. All other trademarks and service marks are the property of their respective owners.
Kit Contents – DUAL-MOTOR-CONTROL-KIT
Running the Demo Design
Overview Microsemi’s SmartFusion Dual Motor Control Kit features a SmartFusion evaluation board paired with TRINAMIC’s TMCM-AC-840 Daughter Board to provide a customizable system-on-chip (cSoC) motor control prototyping platform for stepper and brushless DC motors (BLDC). One of each type of motor is included along with necessary cables and power supplies. SmartFusion cSoCs are the only devices that integrate an FPGA, an ARM® Cortex™-M3 processor, and programmable analog, offering full customization, IP protection, and ease- of-use. The device contains on-chip flash and on-chip SRAM memory, as well as additional SPI flash memory on the board.
Quantity Description 1 SmartFusion® Evaluation board with A2F200M3F-FGG484 1 Power supply 24 V / 1 A with international adapters 2 USB 2.0 A to mini-B cables 1 TMCM-AC-840 Motor Control Board 1 Stepper motor with 4-wire connector 1 BLDC motor with 3-wire and 5-wire connectors 1 TRINAMIC case
10/100 Ethernet Interface
JP11 – LED JP12 – LED JP13 – LED JP14 – LED
JP7 – Debug Select
OLED DisplayRVI – Header
20 MHz Crystal
32.768 KHz Crystal
February 2012 1
SmartFusion Dual Motor Control Kit Quickstart
Jumpers Settings, Programming, and Debug Prior to powering up the DUAL-MOTOR-CONTROL-KIT for the first time, ensure the jumpers are in the following positions:
Jumpers JP7 and JP10 control the programming and debug interaction with the SmartFusion device. JP8 is the UART header and JP9 is the I2C header. Jumpers JP11–JP14 control LED access. J23 is the SPI header. The UART and circuitry on the top left of the board replicates the functionality of the Microsemi standalone low-cost programming stick (LCPS) and provides the Microsemi programming and debug interface used with the FlashPro programming software and SoftConsole Integrated Design Environment (IDE) software. The RVI header on the board is used for communication through IAR Systems J-Link or Keil ULINK®. The table below indicates how these settings can be used.
Running the Demo Design 1. Connect the TMCM-AC-840 daughter board to the SmartFusion Evaluation Kit using the 100-pin Mixed Signal Header J21 (take care,
the connector is quite fragile). 2. SmartFusion Evaluation board: Connect both USB cables to the SmartFusion Evaluation board, for 5 V power and programming.
SmartFusion Development board: Connect the 5 V power supply and USB/UART cables to the programming ports. 3. Ensure you have the proper USB drivers installed for the CP210x USB-to-UART Bridge as well as the latest version of the Microsemi
FlashPro Programmer. Refer to www.microsemi.com/soc/documents/CP2102_driver.zip for USB drivers and www.microsemi.com/soc/products/hardware/program_debug/flashpro/default.aspx for the FlashPro software.
4. Program the SmartFusion device with the demo design programming file. Make sure you have the correct programming file, especially when using the latest release of the SmartFusion Development Kit, which contains an A2F500 device instead of A2F200. The programming file is at www.microsemi.com/soc/products/hardware/devkits_boards/smartfusion_dmc.aspx.
5. Connect the stepper motor (motor with 4 wires). Connect the 4-wire connector to H14 on the TMCM-AC-840 daughter board, labeled Stepper.
6. Connect the brushless DC motor (motor with 3 + 5 wires). Connect the 3-wire connector to H1 on the TMCM-AC-840, labeled BLDC. Connect the 5-wire connector to H4, labeled Hall Sensors.
SmartFusion Evaluation Board Jumper Settings Jumper Location Function Setting J6 2 pins next to the Ethernet jack 3.3 V regulator 1–2 JP6 Next to the PU_N switch VRPSM voltage option 2–3 JP7 Right side of board Input selecting option 1–2 JP10 Right side of board JTAG programming option 1–2 JP11 Right side of board Access to LED5 1–2 JP12 Right side of board Access to LED6 1–2 JP13 Right side of board Access to LED7 1–2 JP14 Right side of board Access to LED8 1–2 J24 Bottom right side of board VAREFOUT/VAREF header 1-2, 3-4
TCMC-AC-840 Daughter Board Jumper Settings Jumper Location Function Setting J9 Above stepper motor driver block SPI select A1-2, B1-2, C1-2, D1-2
Function Software Connector JP7 JP10 Debug Cortex-M3 SoftConsole J13 – USB PROG 1–2 (USB PROG) 2–3 (M3) Debug Cortex-M3 Keil or IAR J3 – RVI-HEADER 2–3 (RVI) 2–3 (M3) Debug FPGA Identify J13 – USB PROG 1–2 (USB PROG) 1–2 (FPGA) Programming FlashPro J13 – USB PROG 1–2 (USB PROG) 1–2 (FPGA) Note: USB to UART for HyperTerminal is connected through the second UART connection and is not affected by these settings.
Step 6Step 1 Step 5
2 Revision 1
SmartFusion Dual Motor Control Quickstart Card
7. Each motor block has its own supply rail. In case both motors should run in parallel, two separate power supplies are required. If you want to use the stepper motor block, connect the 24 VDC / 1 A desktop power supply to the power jack at the left of the stepper motor block. If you want to use the BLDC motor block, connect the 24 VDC / 1 A desktop power supply to the power jack at the right of BLDC motor block.
8. Power-on the desktop power supply. Note:When using the BLDC motor block, the green LED VLS should shine brightly, indicating a healthy supply.
9. Open a terminal window on your workstation. Open the COM port for the CP210x USB to UART Bridge. Interface configuration: 57600 baud, 1 stop bit, no flow control, no parity bit, 8 data bits.
10. Under File > Properties, click the Settings tab and then the ASCII Setup button. Select the check box labeled Append line feeds to incoming line ends. After resetting the system, the following menu should be visible in your terminal application:
Following is a detailed list of the different menu options: Key Function Result/Effect on the board/motors 0 Enables/disables
MOSFET bridges of TMC262 stepper driver block
The blue onboard LED for the TMC262 stepper driver block is on if the MOSFET bridges are enabled. The TMC262 driver IC is active and can be configured, even if the MOSFET bridges are off. The MOSFET bridges can also be switched off if the motor is currently in use and running; however, the stepper motor might stall if switched on again when no proper acceleration ramp is generated and applied.
1 Enables/disables MOSFET bridges of TMC603A BLDC driver block
The blue onboard LED for the TMC603A stepper driver block is on if the MOSFET bridges are enabled. The TMC603A driver IC is active and can be configured, even if the MOSFET bridges are off. The MOSFET bridges can also be switched off if the motor is currently in use and running.
2 Toggles the control focus Only one of the two motor blocks can be controlled at a time. By choosing this option, you switch between the stepper and the BLDC motor block. As a result, the OLED display will switch as well to show information related to the respective motor driver block. When starting with 262, the stepper can be controlled. When starting with 603, the BLDC can be controlled.
3 Selects speed control When choosing this option, the speed of the motor that is currently in the focus can be increased and decreased using the onboard switches SW1/SW2 of the SmartFusion board.
4 Selects direction control When choosing this option, the rotation direction of the motor that is currently in the focus can be changed using switches SW1/SW2 of the SmartFusion board.
5 Selects control of the microstep resolution of the TMC262 stepper driver
This option works only if the stepper motor is currently in the control focus. Using the onboard switches SW1/SW2, the resolution of the microstep engine can be changed. There are nine (9) options to choose from: 0 to 8. 0 = 256 microsteps (highest resolution), 1 = 128 microsteps, 2 = 64 microsteps, 3 = 32 microsteps, 4 = 16 microsteps, 5 = 8 microsteps, 6 = 4 microsteps, 7 = half stepping, 8 = full stepping. The currently chosen resolution is visible in the first line of the OLED if the stepper motor is currently in the control focus (see option 2). To configure the new microstep resolution, you have to choose option seven (7) next, to start the (re)configuration of the TMC262 stepper driver IC. After reconfiguration, the new microstep resolution setting becomes active.
BLDC
Stepper
Precautions Keep the following rules in mind.
• Program the SmartFusion device only while power supplies for the TMCM-AC-840 daughter board are switched off. • Before powering-on the desktop power supply, connect the 24 V power jack with the TMCM-AC-840 daughter board. • Disconnect and connect motors only when power is off. • Wait until all motors have come to rest before disconnecting them from the board. • When using other power supplies (for example, laboratory power supplies) with more than 24 V, make sure not to exceed the
maximum operating voltages – For the BLDC motor driver: Vmax = 48 VDC – For the stepper motor driver: Vmax = 40 VDC (some boards have a label incorrectly stating a 60 V limit)
• The board-to-board connector between the SmartFusion board and the TMCM-AC-840 must not be exposed to mechanical stress.
Software and Licensing The SmartFusion Dual Motor Control Kit is supported by Libero® System-on-Chip (SoC) software v10.0 or later, which includes a web install option. SoftConsole Software IDE and FlashPro are enabled by default in the web install; these software tools can be used for software design and debug. SmartFusion devices are also supported by Keil and IAR Systems software, which can be installed separately. Refer to the SmartFusion Evaluation Kit User’s Guide for more information.
Software releases: www.microsemi.com/soc/download/software/libero Keil and IAR information: www.microsemi.com/soc/products/smartfusion/ecosystem.aspx
Libero SoC v10.0 requires a valid Gold, Platinum, or standalone Libero license. If you need a new license, select FREE Libero SoC Gold license and request a new one from your Microsemi Customer Portal account. This license supports all tools for designing with the SmartFusion family and associated development kits.
License updates: www.actel.com/Portal/default.aspx?r=1
Documentation Resources For further kit information, including user's guide, tutorial, and full design examples, refer to the SmartFusion Dual Motor Control Kit page: Documentation: www.microsemi.com/soc/products/hardware/devkits_boards/smartfusion_eval.aspx As new demos and tutorials become available, they will be posted on the SmartFusion Evaluation Kit. Microsemi recommends that you sign up for Product Updates to be notified when new material is available. You can sign up for product updates from your Microsemi Customer Portal account. Product updates: www.actel.com/portal/default.aspx?r=2
Technical Support and Contacts Technical support is available online at www.microsemi.com/soc/support and by email at [email protected]. Microsemi SoC Sales offices, including Representatives and Distributors, are located worldwide. To find your local representative visit www.microsemi.com/soc/company/contact. TRINAMIC’s support forums are located at www.trinamic.com/ttdg/phpBB3/
TRINAMIC Motion Control GmbH & Co. KG Waterloohain 5 22769 Hamburg, Germany Phone: +49-40-51 48 06 – 0 Fax: +49-40-51 48 06 – 60 www.trinamic.com
6 Toggle SAMPLEx signals of the TMC603A BLDC driver
Choosing this option allows you to toggle between sample state and hold state of the CURx output signals of the TMC603A BLDC driver IC. In hold state, the voltages shown on the OLED should be stable (if the TMC603 BLDC motor driver is currently in the control focus).
7 Trigger (re)configuration of the TMC262 stepper driver IC
Choosing this option starts/restarts the configuration engine for the TMC262 stepper driver. The actual configuration vectors are sent via SPI to the TMC262. After reset, on power-up, and after changing microstep resolution, this must be done one time to (re)configure the stepper driver IC. Otherwise, it will not start operation. You have to redo configuration after choosing a different microstep resolution. See also option 5 above.
Key Function Result/Effect on the board/motors
50200305-1/2.12 © 2012 Microsemi Corporation. All rights reserved. Microsemi and the Microsemi logo are trademarks of Microsemi Corporation. All other trademarks and service marks are the property of their respective owners.
Kit Contents – DUAL-MOTOR-CONTROL-KIT
Running the Demo Design