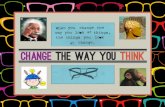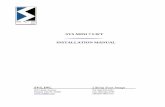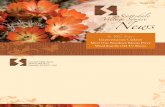Contentmechatriks.in/pdf/SVS Smart Vision Measurement System SVS300.pdf · 10 video preview area...
Transcript of Contentmechatriks.in/pdf/SVS Smart Vision Measurement System SVS300.pdf · 10 video preview area...

1

2
Content
P ro d u c t In t r o d u c t i o n - - - - - - - - - - - - - - - - - - - - - - - - - - - - - - - - - - - - - - - - - - - - - - - - - - - - - - - - - - - - - - - - - - - - - - - - - - - - - 4
Chapter I introduction
1.1 Brief Summary---- ------ ---- ---- ----- ---- --- ------ ---- ---- ----- ---- --- ------ - --- ---- - ---- ---- --- ----6
Chapter II Camera function Introduction
2 . 1 U s e r In t e r f ac e - - - - - - - - - - - - - - - - - - - - - - - - - - - - - - - - - - - - - - - - - - - - - - - - - - - - - - - - - - - - - - - - - - - - - - - - - - - - - - - - 6
2 . 1 .1 P o w e r O n - - - - - - - - - - - - - - - - - - - - - - - - - - - - - - - - - - - - - - - - - - - - - - - - - - - - - - - - - - - - - - - - - - - - - - - - - - - - - - - - - - - 6
2 .1 .2 Camera Func t ion Area In t roduc t ion-- - -- -- -- -- -- - -- -- -- -- - -- -- -- -- -- -- -- -- - -- -- -- -- -- - -- -- -- --6
2 .2 V id eo A re a Fu nc t i on - - - - - - - - - - - - - - - - - - - - - - - - - - - - - - - - - - - - - - - - - - - - - - - - - - - - - - - - - - - - - - - - - - - - - - - - - 7
2 . 2 . 1 P rev iew Sw i tch - - - - - - - - - - - - - - - - - - - - - - - - - - - - - - - - - - - - - - - - - - - - - - - - - - - - - - - - - - - - - - - - - - - - - - - - - - - - - -8
2 .2 .2 Image Shoot - - - - - - - - - - - - - - - - - - - - - - - - - - - - - - - - - - - - - - - - - - - - - - - - - - - - - - - - - - - - - - - - - - - - - - - - - - - - - - - - - - - -8
2 .2 .3 Auto Exposure ------ ---- --- --- ---- --- --- -- ---- ---- --- --- ---- --- -- - -- ---- -- -- --- --- ---- --- --- -- ----8
2 .2.4 White Balance---------------------- ------------------------------------ ----- -----------------------9
2 .2 .5 Image Review-- - -- -- - -- -- -- - -- -- - -- -- - -- -- -- -- - -- -- -- - -- -- - -- -- -- - - - -- -- - -- -- -- - -- -- - -- -- -- - -- -- -9
2.2.5.1 Image Select ion------------------------------------------------ ------------ --- ------------------10
2.2.5.2 Image Information Measurement-----------------------------------------------------------------------------10
2.2.5.3 Reverse Back------------------------------------------------------------ -------------------------10
2 .2 . 6 V ide o - - - - - - - - - - - - - - - - - - - - - - - - - - - - - - - - - - - - - - - - - - - - - - - - - - - - - - - - - - - - - - - - - - - - - - - - - - - - - - - - - - - - - - - 1 1
2 .2 .7 Image Effec t -- - - - - - - - - - - - - - - - - - -- - - - - - - - - - - - - - - - - - - - - - - - -- - - - - - - - - - - - - - - - - - - - - - - - - -- - - - - - - - - - - -11
2.2.7.1 Exposure Value---------------------------------------------------- -------------------------------12
2.2.7.2 Optimum Brightness -------------------------------------------------- -------------------------------12
2 . 2 . 7 . 3 G a i n - - - - - - - - - - - - - - - - - - - - - - - - - - - - - - - - - - - - - - - - - - - - - - - - - - - - - - - - - - - - - - - - - - - - - - - - - - - - - - - - - - - - - 1 2
2 .2 .7 .4 R ed Ga in - - - - - - - - - - - - - - - - - - - - - - - - - - - - - - - - - - - - - - - - - - - - - - - - - - - - - - - - - - - - - - - - - - - - - - - - - - - - - - - - - - - 12
2 .2 .7 .5 Blue Gain - - - - - - - - - - - - - - - - - - - - - - - - - - - - - - - - - - - - - - - - - - - - - - - - - - - - - - - - - - - - - - - - - - - - - - - - - - - - - - - - - - - 12
2 .2 .7 .6 Sa tu ra t ion - - - - - - - - - - - - - - - - - - - - - - - - - - - - - - - - - - - - - - - - - - - - - - - - - - - - - - - - - - - - - - - - - - - - - - - - - - - - - - - - - - - 12
2 .2 .7 .7 C on t r a s t - - - - - - - - - - - - - - - - - - - - - - - - - - - - - - - - - - - - - - - - - - - - - - - - - - - - - - - - - - - - - - - - - - - - - - - - - - - - - - - - - - - 12
2 .2 .7 .8 Sharpness -- - - - - - - - - - - - - - - - - - - - - - - - - - - - - - - - - - - - - - - - - - - - - - - - - - - - - - - - - - - - - - - - - - - - - - - - - - - - - - - - - -13

3
2 .2 . 7 . 9 H D R -- - - - - - - - - - - - - - - - - - - - - - - - - - - - - - - - - - - - - - - - - - - - - - - - - - - - - - - - - - - - - - - - - - - - - - - - - - - - - - - - - - - - - 1 4
2 .2 .8 R e t i c l e - - - - - - - - - - - - - - - - - - - - - - - - - - - - - - - - - - - - - - - - - - - - - - - - - - - - - - - - - - - - - - - - - - - - - - - - - - - - - - - - - - - - - 16
2.2.9 Advanced Function-------------------------- --------------------- ------------------------------------16
2.2 .9 .1 Fl ip Horizontal -------------------------------------------- -------------------------------------17
2 .2 .9 .2 Fl ip Ver t ica l -- - - - -- - - - - - - - - -- - - - - - - - -- - - - - - -- - - - - - - - - -- - - - - - - - -- - - - - - -- - - - - - - - - - - - - - - - - - -- - - -17
2 .2 .9 .3 Zoom In - - - - - - - - - - - - - - - - - - - - - - - - - - - - - - - - - - - - - - - - - - - - - - - - - - - - - - - - - - - - - - - - - - - - - - - - - - - - - - - - - - - - - 18
2 .2 .9 .4 Zoom Out --- - - -- - -- - -- - -- - -- - -- -- - -- - -- - -- - -- - -- - -- - -- - -- -- - -- - -- - -- - -- - -- - -- - -- - -- -- - -- - -- - -- 18
2 . 2 .9 . 5 A O I - - - - - - - - - - - - - - - - - - - - - - - - - - - - - - - - - - - - - - - - - - - - - - - - - - - - - - - - - - - - - - - - - - - - - - - - - - - - - - - - - - - - - - 1 9
2.2.9.6 Image Contrast ----------------------------------------------- ---------------------------------- 19
2 .2 .10 Sys tem Se tup-- -- -- - -- -- -- - -- -- - -- -- -- - -- -- -- - -- -- -- - -- -- - -- -- -- - -- -- -- - -- -- -- - -- -- - -- -- -- - -- --20
2.3 Measurement Area Function------------------------------------------------- ----------------------------------23
2.3 .1 Measuring Tool------------------------------------------------- ----------------------------------24
2.3.1.1 Dot Spacing Measurement----------------------------------------------------------------------------24
2.3.1.2 Point Line Spacing Measurement-----------------------------------------------------------------------------24
2.3.1.3 Line Spacing Measurement-----------------------------------------------------------------------------25
2.3.1.4 Circle Center Spacing Measurement---------------------------------------------------------------------------25
2.3.1.5 Dot Center Spacing Measurement---------------------------------------------------------------------------25
2.3.1.6 Line Center Spacing Measurement---------------------------------------------------------------------------26
2.3.1.7 Angle Measurement ------------------------------------------ ---------------------------------------26
2.3.1.8 Arc Measurement------------------------------------------ ---------------------------------------26
2.3.1.9 Three Point Circle---------------------------------------------- -------------------------------------27
2 .3 .1 .10 Rec tang le --- - -- - -- - -- - -- - -- - -- - -- - -- - -- -- - -- - -- - -- - -- - -- - -- - -- - -- -- - -- - -- - -- - -- - -- - -- - -- - -- -- 27
2 .3 .1 .11 P o lygon - - - - - - - - - - - - - - - - - - - - - - - - - - - - - - - - - - - - - - - - - - - - - - - - - - - - - - - - - - - - - - - - - - - - - - - - - - - - - - - - - - 27
2.3.1.12 Broken Line------------------------------------------ --- --------------------------------------- 28
2 .4 .1 .13 Annotat ion------------ ------- ------ ---- --------- ----- -- ------ ---- --------- ------- ------ ---- ---28
2.3.1.14 Remove Primitives------------------------------------------------------------------------------28
2 .3 .1 .15 Color Set t ings --------------- ---------- --------------- - --------- - --------------- ---------- - ---28

4
2.3.1.16 Save Primit ives -------------------------------------------------------------------------------- 28
2.3 .1 .17 Der ived Data -- -- - -- -- - -- - -- -- - -- -- - -- - -- -- - -- -- - -- - - - -- - -- -- - -- - -- -- - -- -- - -- - -- -- - -- -- - -- - -- 29
2.3.2 Calibration Tool-------------------------------------------- ---------------------------------------29
2.3.2.1 Create and Remove Calibration-------------------------------------------------------------------------29
2 .3 .2 .2 Sca le Hide /Disp lay- -- - - - -- - - - -- - - - -- - - - -- - - - -- - - - -- - - - -- - - - -- - - - - -- - - - -- - - - -- - - - -- - - - -- - - - - - 30
2 .3 .2 .3 Sca le Loca t ion -- - -- - - - -- - - - -- - - - -- - - - -- - -- - - - -- - - - -- - - - - - - - - -- - - - - -- - - - -- - - - -- - - - -- - - - -- - - - - - 30
2.3.3 Graphic Element Information-----------------------------------------------------------------------------------31
2.3.4 Reverse Back-------------------------------------------- ------------------------------------------- 31
2.4 Taskbar Status Area Function-------------------------------------------------------------------------------31
2.4.1 Status Bar Summary---------------------------------------- ----------------------------------------- 32
2.4.2 Mouse Location Display--------------------------------------- ----------------------------------------32
2.4.3 Camera WIFI Operation------------------------------------------------------------------------------32
2.4.3.1 WIFI Connection Status Display-------------------------------------------------------------------------32
2.4.3.2 WIFI Operating Mode-------------------------------------- ---------------------------------------33
2 . 4 .3 .3 W IFI U s a g e - - - - - - - - - - - - - - - - - - - - - - - - - - - - - - - - - - - - - - - - - - - - - - - - - - - - - - - - - - - - - - - - - - - - - - - - - - - - - 3 3
2.4.4 Internal/External Memory------------------------------- -----------------------------------------------35
2.4.5 System Time Settings----------------------------------------- -------------------------------------- 35
Chapter III Camera Webpage Function Introduction
3.1 Webpage Opening Descriptions---------------------------------------------------------------------------------36
3.2 Camera Webpage Operation-------------------------------------------- -------------------------------------36
3.2.1 Webpage Introduction---------------------------------------------- -------------------------------------36
3.2.2 One Single Camera Interface------------------------------------------- ------------------------------------38
3.2.3 Image Preview Interface------------------------------------------- -------------------------------- ----39
3.2.4 Video File Interface------------------------------------------ -------------------------------------40
3.2 .5 Excel Fi le Interface ------------------------------------------ ------------------------------------40

5
Chapter IV Peripheral and Application
4.1 External Memory Device------------------------------------------ ---------------------------------------41
4.2 WIFI Hardware of USB Interface------------------------------------ ---------------------------------------41
4.3 Mouse & Keyboard-----------------------------------------------------------------------------------41
4 .3 .1 Connection------ ----- ---- --- ---- ---- --- --- ----- ---- --- ---- -- -- --- --- ----- ---- --- ---- ---- --- --- --- 41
4.3.2 Mouse Application----------------------------------------------- ------------------------------------42
4.3.3 Soft Keyboard Application-------------------------------------------------------------------------------------------------42

6

7

8
Chapter I Introduction
1.1 Brief Summary
The latest SVS (smart vision system) series of smart vision measurement camera, launched by Hangzhou Contrastech
Co., Ltd, is advanced owing to its characters. A complete offline operation mode, outputting HD video image directly on
screen by HDM/VGA, various resolution and clarity of choice, simple operating interface and kinds of measurement
functions, all of those made this series of smart camera superior.
SVS series of smart vision measurement camera, with high cost performance, is made for the application of precision
measurement and stereoscopic viewing. It had won the favorable reputation of clients for its outstanding performance in
mobile flat screen testing, resistance pin check, wire inspection, defect detection, IC fabrication, wafer positioning and other
applications.
SVS series of smart vision measurement camera with advanced CCD/CMOS imaging, produces image clearly and its
unique HDR algorithm ensures the quality of image details. The professional engineers of SVS series of smart vision
measurement camera provide attentive service for its operating.
A wealth of real-time measurement capabilities
Unique design and hard covering
Wi-Fi wireless preview(SVS 300)
Excellent cost effectiveness
Multiple resolution choices
HDMI/VGA HD output
Offline image storage
Chapter II Camera Function Introduction
2.1 User Interface
2.1.1 Splash Window
Connect the camera to the HDMI interface and the power supply, the interface will load on automatically, and when
the background is ready, the camera begins to work.
图 2.1.1-1 Splash Window

9
2.1.2 Camera Function Area Introduction
Camera interface is divided into four parts. The first part is video display area, the second video function area, the
third functional area, the fourth state function area, as shown in figure 2.1.2-1.
图 2.1.2-1 Vision Interface
2.2 Video Area Function
图 2.2.1-1 Video Area Menu
2.2.1 Preview Switch
Camera initial state is video preview state. Click “stop preview” icon , camera will enter the frozen state and

10
video preview area always shows the last image, and the icon will automatically change to “start preview" .
Note: While entering the frozen state, you cannot shot any images, video, automatic exposure, white balance, picture
back to the significant, advanced functions and other parameters adjustment.
2.2.2 Image Shooting
In the video mode, click the "image" icon to save a jpg 1080P format image in the specified memory storage (or
external storage) device, on the location for the IMG folder in the root directory. The pictures are saved as img_N.jpg, in
which the N is the number of pictures taken by the camera; or type an appropriate name according to the actual need.
Note: The current storage defaults to internal storage. If needs to save in external storage, you need to connect to the U
disk, and when the U disk is recognized, click "external storage" to switch in the "system settings". Reference in 2.2.10.
Image naming format is automatically. If you want to switch to the autonomy, click "self named" to switch in the
"system settings”. Reference in 2.2.10.
"Video mode" and other modes of presentation reference in 2.4.1.
2.2.3 Auto Exposure
In the video mode, if click the "auto exposure" icon , the camera will enter the state of automatic exposure, in
which the camera will automatically adjust the current image exposure value according to the environment, and make it
accordance with the set of the given brightness value. Brightness value can be adjusted in the "best brightness" of the
"image effect", and only when you click the automatic exposure once again can you exit.
2.2.4 White Balance
In the video mode, click the "white balance" icon , the video enters the white balance state automatically to
achieve the appropriate value. Once it done, the camera will stop the white balance and withdraw from the white balance
state automatically.
2.2.5 Image Review
Click the image econ icon and you will directly enter the memory or disk picture browsing interface according
to the current storage status (see state storage icon display) , as shown in the 2.2.5-1.
图 2.2.5-1 Image browsing interface

11
Note: The list of images displayed refers to the setting of storage location in the "system settings". If set to the
internal storage, it will show images inside the camera img folder. If set to the external storage, it will show images in the
img folder inserted into the storage devices.
The picture will be show in accordance with 16 displays per page. Users can click icon or icon to have a
view on the last or next page.
Click the icon will delete a selected picture.
2.2.5.1 Image Selection
Double click any pictures and then the picture will be full screen and the status bar will prompted you that it was
in “picture mode" now. In the bottom of the picture, there is a picture operation menu and you can have a view on last or
next picture, or return to the picture browsing interface function operation. Reference in 2.2.5-2.
图 2.2.5-2 Image browsing menu
2.2.5.2 Image Information Measurement
In the picture mode, slide the mouse to a certain range of the upper left corner of the image interface, there will be a
menu of measurement. Click any icon in the measurement tool and icon of the set of tools and graphic elements will enter
the measurement mode interface. The specific operation of the measurement refers to 2.3 measurement area of the
function of the content.
2.2.5.3 Reverse Back
In the picture mode, slide the mouse to a certain range of the upper left corner of the image interface, there will be a
menu of measurement. Click any icon in the measurement tool and icon of the set of tools and graphic elements will enter
the measurement mode interface. The specific operation of the measurement refers to 2.3 measurement area of the
function of the content.
2.2.6 Video
In the video mode, click the "start recording" icon , the video will be stored in the designated storage device
in the root directory of the video folder and the icon changes into the "stop recording" . Click it again will complete
the video recording function. The naming convention for the video recording file is consistent with the picture naming rule.
Refer to 2.2.2.

12
Note: If the red flashing circular icon appearing in the upper left corner of the display interface, shown as in figure
2.2.6-1, it means the camera is in work. If the video records too long, the camera will segment video automatically to
ensure that the player can play it fluently. The name of the file will be saved in the current name after adding (1) for
distinction, and the words will be added based on the length of the video and digital accumulation.
图 2.2.6-1 In video mode
2.2.7 Image Effect
图 2.2.7-1 Graphics menu
2.2.7.1 Exposure Value
Increasing or decreasing exposure value will affect the current image brightness and the regulation works in the
condition of opening video with the range from 0 to 1123, the default value of 450.
2.2.7.2 Best Brightness
The best brightness has an impact on real-time exposure and the regulation works in the condition of opening video
with the range from 40 to 220, the default value of 60.
2.2.7.3 Gain
This gain refers to global gain. Increasing the gain can significantly enhance the image brightness with increasing
the video image noise. The regulation works in the conditions of opening video with the range from 0 to 160, the default
value of 0.
2.2.7.4 Red Gain
Changing this parameter will affect the level of red in the current image. The regulation works in the conditions of
opening video with the range from 1 to 511, the default value of 302.

13
2.2.7.5 Blue Gain
Changing this parameter will affect the level of blue in the current image. The regulation works in the conditions of
opening video with the range from 1 to 511, the default value of 200.
2.2.7.6 Saturation
Saturation adjustment refers to the color of the image. When the image of the saturation is reduced to 0, the image
will become gray, and increasing the saturation will increase the purity of image color. The regulation works in the
conditions of opening video with the range from 1 to 63, the default value of 47.
2.2.7.7 Contrast
Contrast refers to the difference in colors. The greater the contrast is, the greater the colors differ, otherwise smaller.
The regulation works in the conditions of opening video with the range from 1 to 63, the default value of 32.
2.2.7.8 Sharpness
Clarity refers to the extent to which the detail of the image is affected by the extent of its boundaries. The regulation
works in the conditions of opening video with the range from 0 to 2, the default value of 0.
When the resolution is 0, the effect is shown as in figure 2.2.7-2:
图 2.2.7-2 Sharpness 0
When the resolution is 1, the effect is shown as in figure 2.2.7-3:
图 2.2.7-3 Sharpness 1

14
When the resolution is 2, the effect is shown as in figure 2.2.7-4:
图 2.2.7-4 Sharpness 2
2.2.7.9 HDR
HDR refers to the high dynamic range imaging, dealing the details of high light and shadow parts so clearly that
avoiding the problem of over exposure and too dark. Thus the effect of the photo gets close to the human eye. The
regulation works in the conditions of opening video with the range from 0 to 3, the default value of 2. If other conditions
remain unchanged:
When HDR is 0, the effect is shown in figure 2.2.7-5:
图 2.2.7-5 HDR is zero
When HDR is 1, the effect is shown in figure 2.2.7-6:
图 2.2.7-6 HDR is 1

15
When HDR is 2, the effect is shown in figure 2.2.7-7:
图 2.2.7-7 HDR is 2
2.2.8 Reticle
图 2.2.8-1 Reticle menu
Click the "cross line" and there will be the cross line menu as shown in figure 2.2.8-1. It provides user 4 groups cross
that can be adjusted arbitrarily. “1” "2" "3" "4" respectively, refers to the first, second, third and forth group of cross.
Clicking a group of cross lines, the cross line adjustment control starts to work by clicking on the "eye" button.
Indicates that the cross is in the display state, and indicates that the cross is in a hidden state.
Customers can adjust the position of the cross in 3 ways. First, clicking mouse in the video display area when the cross
menu has opened will automatically set the center of the cross section; Second, click the “+” and the "-" on right side of the
cross line to adjust the position; Third, drag X, Y axis to adjust and complete the adjustment of the cross center and color
function by click button and color drop-down menu.
Note: when the cross is in a hidden state, the regulation function is disabled.

16
2.2.9 Advanced Functions
Click the "advanced user" button to open the advanced feature menu and there will pop up the following interface
as shown in 2.2.9-1.
图 2.2.9-1 Advanced feature menu
2.2.9.1 Flip Horizontal
Horizontal flip: exchange the current image in the horizontal direction (both video and measurement modes are
available). The original image and the vertical flipped image are shown as in figure 2.2.9-4 and 2.2.9-5.
图 2.2.9-2 The original image 图 2.2.9-3 The horizontal flipped image
2.2.9.2 Flip Vertical
Vertical flip: exchange the current image in the vertical direction (both video and measurement modes are available).
The original image and the vertical flipped image are shown as in figure 2.2.9-4 and 2.2.9-5.
图 2.2.9-4 The original image 图 2.2.9-5 The vertical flipped image

17
2.2.9.3 Zoom In
Zoom: To zoom in current image (only available in the video mode). Click the icon one by one and the current image
is gradually enlarged, or moves the mouse wheel on the screen to zoom in the image.
2.2.9.4 Zoom Out
Reduce: To reduce the current image which has been enlarged (only in the video mode). Click the icon one by one and
the current image is gradually narrowed, or moves the mouse wheel on the screen to reduce the image.
图 2.2.9-6 The enlarged image 图 2.2.9-7 The miniature image
2.2.9.5 AOI
AOI: Select the region you interested. Click the icon, press and hold the left mouse button and drag on the screen to
show a part of the current image in a region. The image outside the region is covered with a black screen. Right click or
click AOI icon again to exit AOI. AOI state diagram is shown as in figure 2.2.9-10 below:
图 2.2.9-10 AOI status
2.2.9.6 Image Contrast
Image contrast: Compare the image in the current video mode to the existed image. Click the icon and the screen will
be divided into 2 parts with the display of the current image thumbnail interface on the left and the current video image on
the right. The image you want to contrast will be shown on the left if you double click the narrowed image. Drag or drop the

18
mouse in the picture or video can change the position of current picture or video. Click the return icon to exit the image
contrast state. Effect diagram of image contrast are shown as in figure 2.2.9-11 and 2.2.9-12.
图 2.2.9-11 Split screen interface 图 2.2.9-120 Image contrast
2.2.10 System Setup
图 2.2.10-1 System settings menu
1. Internal storage / external storage
The system defaults storage to the internal storage, and only when connecting with the external storage, click "external
storage" to switch to the external storage state and the corresponding prompt icon will appear in status bar. Introduction of
specific icon refers to 2.4.4.
2. Automatic naming/Autonomous naming
Automatic naming is a way of naming pictures and videos in the process of image taking and video recording. When
setting in "automatic naming", the image / video file will be named according to the storage system in the name of the way.
When setting to "autonomous naming", the image / video of the naming window will pop up and you can input the name by
the object of image/video.

19
3. Chinese / English display
The default is set to "Chinese display" and the button is clicked to switch the current language and record it. The
language setting remains unchanged when you reopen the camera.
4. Scale display / Scale hide
The default is set to "scale display". Clicking the button can switch the display and the hidden status. When the ruler
enters the hidden state, camera will show the full image uncovered. The following 2.2.10-2 shows the interface of the "scale
display" state.
图 2.2.10-2 The ruler interface
5. System Update
图 2.2.10-3 System update hint
Only when connect to the external storage with camera update setting can you click the "system update" button to
achieve the system update function otherwise the tip will appear as shown in 2.2.10-3.
6. Restore
click on “restore” and the image effect and the value of the cross line will restore to the default state, and the “shooting
images” and “video” will named img_0,... i, mg_N, and Video_0.mjpeg,..., Video_N.mjpeg automatically.

20
7. Export
图 2.2.10-4 Export content hint
Click the “Export” button and then a window pops out as shown in figure 2.2.10-4. You can be stored the "picture",
"video" and recorded measurement information "file" to the external storage, and clear the content that has been exported
from internal storage. Default state for pictures, video, files is selected to export.
8. Version Information
图 2.2.10-5 Version information hint
Clicking the "version information" button will pop up the version information window as shown in figure 2.2.10-5.
And it will show the camera's "product name", "software version number" and "hardware version number" information. The
information will be updated with the system information.
2.3 Measurement Area Function
图 2.3-1 Measurement area menu

21
Operating instructions:
In the process of measurement drawing, if the measurement or drawing is completed while the mouse did not exit the
working state, click the right mouse or the current working state icon and you can be withdrawn from the state.
In the process of measurement drawing, click the right mouse and you can cancel the current operation. In the non
rendering state, click the right mouse to select the graphic element (except key points) and the mouse will change into a
hand shape. Move the mouse and graphics primitives will follow it, thus the selected primitives will change its color and
return to original color when you stop. If you select the key points on the map by click the right mouse, you can drag to
complete the adjustment of key points when the mouse changes into a small hand shape. The color of primitives changes
when you adjust it and beck to original color when you stop.
Mouse right double click graphic element and there will be prompted to delete the graphic element. You can choose to
delete or cancel according to actual demand.
Among measurement tools, an icon button with sink state means that the mouse is in the current work status icon. If
you want to exit from the operating state please refer to operation instructions above.
2.3.1 Measurement Tool
2.3.1.1 Dot Spacing Measurement
Click the button to make it in sink state and click the first measurement point in screen. The point position will
be marked by a circle. Drag the mouse to from a straight line from the first measurement point to the current location of
the mouse and the straight measurement line formed After the second measurement points was clicked. Put the measuring
line in the place by clicking left mouse. The distance is showed in details in a direction paralleled to the measurement line.
When the measurement operation is done, the primitive information box will display the current primitive’s name and
label, the key points (2 measuring points and the position of measurement line) coordinates and measurement value (length)
and unit.
2.3.1.2 Point Line Spacing Measurement
Click the button to make it in sink state and click the any point of measured line in screen. The point position
will be marked by a circle. Then click any other point on the measured line and the selected the point out of the line to form
a measurement line. Put the measuring line in the place by clicking left mouse. The distance is showed in details in a
direction paralleled to the measurement line.
When the measurement operation is done, the primitive information box will display the current primitive’s name and
label, the key points (2 measuring points on measured line, measuring points and the position of measurement line)
coordinates and measurement value (length) and unit.
2.3.1.3 Line Spacing Measurement
Click the button to make it in sink state and click any two points of one measured line in the screen. And then
click any two points of another measured line to form a measurement line. Put the measuring line in the place by clicking
left mouse. The distance is showed in details in a direction paralleled to the measurement line.

22
When the measurement operation is done, the primitive information box will display the current primitive’s name and
label, the key points (4 measuring points on two measured line and the position of measurement line) coordinates and
measurement value (length) and unit.
2.3.1.4 Circle Center Spacing Measurement
Click the button to make it in sink state. Click the three points to form the first measured round on screen and
then click another three points to form the second one. Measurement line will be formed between two rounds. Put the
measuring line in the place by clicking left mouse. The distance is showed in details in a direction paralleled to the
measurement line.
When the measurement operation is done, the primitive information box will display the current primitive’s name and
label, the key points (six measuring points on two measured rounds and the position of measurement line) coordinates and
measurement value (length) and unit.
2.3.1.5 Dot Center Spacing Measurement
Click the button to make it in sink state and click three points to form a measured circular on screen. Then click
the measured point to form measurement line between point and circle. Put the measuring line in the place by clicking left
mouse. The distance is showed in details in a direction paralleled to the measurement line.
When the measurement operation is done, the primitive information box will display the current primitive’s name and
label, the key points (three measuring points on measured rounds, the position of measured point and measurement line)
coordinates and measurement value (length) and unit.
2.3.1.6 Line Center Spacing Measurement
Click the button to make it in sink state and click three points to form the measured round on screen. And then
click any two points on measured line to form measurement line between line and round. Put the measuring line in the
place by clicking left mouse. The distance is showed in details in a direction paralleled to the measurement line.
When the measurement operation is done, the primitive information box will display the current primitive’s name and
label, the key points (three measuring points on measured rounds, two points on measured line and the position of
measurement line) coordinates and measurement value (length) and unit.
2.3.1.7 Angle Measurement
Click the button to make it in sink state. Click two points to form first measured line on screen and then click
another two points to form the second line. The angle between the two straight lines will be marked.
When the measurement operation is done, the primitive information box will display the current primitive’s name and
label, the key points (four points on two measured lines forming the angle ) coordinates and measurement value (angle) and
unit.

23
2.3.1.8 Arc Measurement
Click the button to make it in sink state. Click three points to form measurement arc on the screen and the last
point of circular will be marked.
When the measurement operation is done, the primitive information box will display the current primitive’s name and
label, the key points (three points consisting circular) coordinates and measurement information and unit, including arc
length, arc radius and center position.
2.3.1.9 Three Point Circle
Click the button to make it in sink state. Click three points to form a round on screen and the point rightmost on
the edge of round will be marked.
When the measurement operation is done, the primitive information box will display the current primitive’s name and
label, the key points (three points consisting round) coordinates and measurement information and unit, including the radius
of the circle and center position.
2.3.1.10 Rectangle
Click the button to make it in sink state. Click two points to form a rectangular on screen and the position
clicked is the upper left corner and the bottom right corner of rectangle. The last points will be marked.
When the measurement operation is done, the primitive information box will display the current primitive’s name and
label, the key points (two points consisting rectangle) coordinates and measurement information and unit, including the
perimeter and area.
2.3.1.11 Polygon
Click the button to make it in sink state. Click a few points to form a polygonal on screen and clicking the last
vertex of the polygon once more will make a closed graphics. The point rightmost on the edge of polygon will be marked.
When the measurement operation is done, the primitive information box will display the current primitive’s name and
label, the key points (all vertexes of polygon) coordinates and measurement information and unit, including the perimeter
and area.
2.3.1.12 Broken line
Click the button to make it in sink state. Click a few points to form poly line on screen and the drawing is done
by clicking the last vertex once more. The point rightmost of poly line will be marked.
When the measurement operation is done, the primitive information box will display the current primitive’s name and
label, the key points (all vertexes of poly line) coordinates and measurement information (length) and unit.

24
2.3.1.13 Annotations
Click the button to make it in sink state. Clicking any point on screen will pop up notes window. Click the
button "keyboard" and then click corresponding numbers or letters (left arrow indicates clear, "enter" indicates on another
line) according to the actual demands. Click "OK" and the numbers or letters just inputted will be showed on screen.
2.3.1.14 Remove Primitives
Click the button will prompt whether to delete all primitives on screen regardless of the existence of the selected
state. It will be all removed when you click OK. You can delete or cancel the operation according to the specific
requirements.
2.3.1.15 Color Settings
Click button and select the color needed among the showing colors. Primitives are based on the current
selection of color in later measurement and drawing.
2.3.1.16 Save Primitives
Click icon and the current image will be saved as a new image with the information of measurement primitives.
If the reservoir has saved N picture, the name of the Nth picture is img_n and the current image of primitive is img_n+1.
2.3.1.17 Derived Data
Click icon and measured or drawn primitive information will be saved to reservoir in the formation of EXCEL
file, including EXCEL file and 3 pictures.
2.3.2 Calibration tool
图 2.3.2-1 calibration tool interface

25
2.3.2.1 Create and Delete Calibration
Click the "calibration tool" icon and open the "calibration tool" window, as shown in figure 2.3.2-1.
Click the “create” icons to get into creating state.
Click a point on screen and then drag the mouse in the appropriate distance and click to choose a fixed length. There
will pop up a window, shown as in figure 2.3.2-1. Input the calibration name, unit and accuracy, as well as the length. Click
OK to complete setting and Cancel to return to selecting state.
图 2.3.2-2 A new calibration information window
When the new calibration is set, the information of all primitives on screen will change accordingly.
Click the "delete" icon and the current primitive will be removed (except for the system's default), and all
measurement data will be restored to the default value.
2.3.2.2 Scale Hide / Display
Scale is a primitive used to mark the current calibration effect. The primitive shows the length information of 100
pixels in current calibration. The number marked will change with different calibration. The scale primitive of default is
shown in figure.
The button is used to complete the display and hide of the current scale primitive . The default is the hidden scale. As
shown below.

26
2.3.2.3 Scale Location
Clicking the "scale position" button will show 4 kinds of directions: the upper left
corner, the upper right corner, the lower left corner, the lower right corner. The scale will be placed in the corresponding
position when you choose any state.
2.3.3 Primitive Information
Click the icon “primitive information” or any one of the icons in the "measurement tool" menu to open the "primitive
information" window, as shown in figure 2.3.3-1. , the primitive information box will automatically display the relevant
information after measuring and drawing, including name, key points, information (length or angle) and unit. When
primitive information is displayed, click the "primitive information" button. Close the display state and the related
information of the current primitive will not be shown in the next drawing or measuring.
图 2.3.3-1 Primitive information interface
2.3.4 Reverse Back
Click the "return" icon to exit the current measurement mode and back to the video mode state interface (if you
get into the state of measurement mode from picture mode , click the return icon and back to the picture mode state
interface).
2.4 State Function Zone
图 2.4-1 The status bar menu

27
2.4.1 status bar
The status bar contains the status bar display or hide management, camera work mode, coordinates of the pixels of
the screen mouse located , WIFI connection status, internal and external reservoir state, system time, as shown in figure
2.4-1.
In the course of the work, the status bar will display the current working state. There are three models:
Video mode: click any icon in video area menu and status bar identifies that present is in the video mode".
Picture mode: click the " back " and open any image, then the status bar identifies that present is in picture mode.
Measurement mode: click any icon of measurement tools in the measurement domain menu or calibration tool, then
the primitive status bar identifies that present is in measurement model.
Every time switch in a mode, the status bar identifies the current model. Click the leftmost icon in the status bar,
you can achieve the status bar hidden and display.
2.4.2 Mouse Position Display
A set of data on the right side of the "* * mode", for example, the <1139561>
representation of the position coordinates of the pixels in the screen of the current mouse.
2.4.3 Camera WIFI Operation
2.4.3.1 WIFI connection status display
In the absence of the WIFI hardware with USB interface, the WIFI display icon in status bar is . When
connected to WIFI hardware with USB interface, the WIFI display icon in status bar will appear as the following 3 states:
1. indicates that WIFI is in AP mode.
2. indicates that WIFI is in STA mode and fails to connect to wireless network hot spot.
3. indicates that WIFI is in STA mode and succeeds in connecting to wireless network hot spot.
2.4.3.2 WIFI working mode
WIFI working modes are divided into 2 kinds:
The first operating mode: STA Mode (i.e., only as a wireless network card, does not generate network signals itself
and need to connect to the external wireless network hotspot to surf the Internet).

28
The second working modes: AP Mode (i.e., as a hot spot in wireless network, generate a wireless signal itself and
provide users with access to the hot client connection access).
2.4.3.3 WIFI Usage
If you connect to the WIFI hardware first and then turning on, the WIFI is automatically turned on after boot ( the
working mode is the mode last time selected for the operation of WIFI). If the camera does not connect to the WIFI
hardware after boot, the status display bar will show without network card icon. Otherwise corresponding icon of working
mode will be shown (for STA mode, the icon shows the intensity of hot connection signal).
In AP mode, click the WIFI icon in the status bar, and the WIFI setting interface of AP mode will pop up as
shown in figure 2.4.3-1. Click the "modify" button to adjust the hot spots name and password. Click the icon to switch
to the STA mode ( show as in figure 2.4.3-2).
图 2.4.3-1 AP mode interface
In STA mode, click the the WIFI icon in STA mode in the status bar (or ) and WIFI setting interface of the
STA mode will pop. Figure 2.4.3-2 indicates that there is no connection to any hot spots. The scanned hot spots will be
listed by clicking refresh icon in setting interface, as shown in figure 2.4.3-3.
图 2.4.3-2 The STA model did not scan to hot spots of the interface

29
图 2.4.3-3 The STA model scanning to hot spots of the interface
Click a WIFI hot spot scanned in the hot list and enter the password to realize the connection. When it is done, the
interface will show the IP address of the hot spot for the camera.
Click the refresh icon to refresh the WIFI hot list in time.
Click the "AP mode" icon to switch to the AP mode (as shown in figure 2.4.3-1).
Click on the "disconnect" icon to cut off the connected hot spot.
When the WIFI settings interface is open, click the WIFI icon in the status bar to hide the WIFI settings interface.
2.4.4 Internal / external storage device.
indicates that there is no storage device..
indicates that only internal storage device exists.
indicates that the external storage device is recognized and there is also an internal storage device. Default state is
internal storage.
indicates that both internal and external storage device exits and the current state of storage is external storage.
Only in the presence of storage device can you shot picture, video and other related operations. Click "system settings"
in the "internal storage" or "external storage" can change current storage state.
2.4.5 System Time Settings
Click the time icon in the status bar of display interface, as shown in figure. Select the year,
month, date, hour, minute and second. Scroll mouse to adjust it and click OK when it is done. Select year by clicking mouse
such as 2000 or scroll to choose 2015. So does the setting of month, date, hour, minute and second.
Set time can be saved for 100 hours in absence of power while the time may be lost for absence of power for long time.

30
Chapter III Camera Webpage Function Introduction
3.1 Web Open Description
First of all, according to the camera WIFI hot spot model, connect computer or mobile phone camera to camera WIFI
and use the browser to open the camera web ( Google and Firefox browser are recommended).
Enter the IP address of camera WIFI. The format is "http://xxx.xxx.xxx.xxx".
3.2 Camera Web Operation
3.2.1 Web Introduction
Open the camera web page for first time and there is no video. The interface is shown in figure 3.2.1-1.
图 3.2.1-1 The interface when there is no video camera managing
1. The number of connected cameras: Selected and connect cameras according to the actual number of the camera.
2. The camera IP: "#0:192.168.1.1" indicates the first connected camera IP.
3. Modify: Click "modify" to change camera's IP address. There will be an interface as follows (see figure 3.2.1-2).
When the IP address changed, the staff other camera taken will be shown in this interface.
图 3.2.1-2 The interface when modifying the camera IP
4. English/ Chinese switch: When the interface is shown in Chinese, Click "English" will switch to the English display
interface. Otherwise switch to Chinese.
Video is presented in the interface as shown in figure 3.2.1-3.

31
图 3.2.1-3 The interface when there is a video camera managing
When there is video: click the video image TO enter the operating interface of this camera.
If there should have not see a video, please check:
The camera WIFI is normal;
Computer and the camera is in the same network circumstance;
The IP address is correct.
3.2.2 Single Camera Interface
Video display zone: Display the current camera's real-time video image.
Control zone: Control the function of web.
Return: Back to multiple camera management interface.
Photo: Take the current video interface.
AE: Automatic exposure function.
AWB: White balance function.

32
Image: Click "picture" icon to enter the picture preview interface and view, download and delete the pictures in
camera’s internal/ external storage device.
Video: Click "video" icon to enter the video preview interface and download, delete the video files in camera’s
internal/ external storage device.
Excel: Click "Excel" icon to enter the Excel file storage interface and download Excel file in internal/ external storage
device (including measuring or drawing information).
Various image parameters setting: Exposure value, optimal AE (i.e., best brightness), gain, red gain, bule gain,
saturation, contrast, clarity, changing HDR value can change the image effect of the video interface, and the range of values
can be adjusted. As shown in figure 2.2.7.
3.2.3 Picture Preview Interface
图 3.2.3-1 Picture Review Interface
Open the picture: picture preview shown as in figure 3.2.3-1. Click a preview picture to open the picture.
Internal storage / external storage device: Click the internal storage / external storage device to view the existing
images in the corresponding storage.
Download the picture: This download is packaged and the time will be longer because of it. Click this button and then
there will appear icons as shown in followings.
Select all: It means download all images.
Determined download: Click "select all " icon or select multiple pictures and click " determined download” to package
selected pictures and download.
Cancel download: Cancel the download operation that is going to carry out.
Single photo download: Left click the preview picture to open the picture. Right click to download. If click right to
stored in the preview, download picture is the narrowed preview one.

33
3.2.4 Video File Interface
图 3.2.4-1 Video File Interface
Choose video files in internal or external storage according to the actual demands and right click on the file name to
the link to save.
Delete: Click this button to delete its corresponding video file.
3.2.5 Excel File Interface
图 3.2.5-1 Excel File Interface
Choose Excel files in internal or external storage according to the actual demands and click “down” icon behind “file
name” to download.
Chapter IV Peripheral and Application
4.1 External Storage Devices (U disk)
Connect U disk and the status bar will pop up a sign that indicates U disk is connected at the interface, as shown in
figure . indicates that U disk is connected but the storage defaults is internal storage. Click "external storage"
icon in "system settings" and the storage switches to external. The storage state of status bar is as shown in figure .
Click the storage icon and there will pop up of the memory of the window. You can choose unload external storage
through it.

34
Note: Take out the U disk when you make sure the U disk is removed. Otherwise it may cause data loss. The format of
the storage device must be FAT32 or will not be recognized.
4.2 WI-FI Hardware of USB Interface
In the absence of the WIFI hardware with USB interface, the WIFI display icon in status bar is . When connected
to WIFI hardware with USB interface, the WIFI display icon in status bar will appear as the following 3 states:
indicates that WIFI is in AP mode.
indicates that WIFI is in STA mode and fails to connect to wireless network hot spot.
indicates that WIFI is in STA mode and succeeds in connecting to wireless network hot spot.
Other specific operating please refer to 2.5.3.
4.3 Mouse and keyboard
4.3.1 Connection
Mouse (or U disk, WIFI hardware) supports hot swap operation.
4.3.2 Mouse Application
In the process of measurement drawing, click the right mouse and you can cancel the current operation. In the non
rendering state, click the right mouse to select the graphic element (except key points) and the mouse will change into a
hand shape. Move the mouse and graphics primitives will follow it, thus the selected primitives will change its color and
return to original color when you stop. If you select the key points on the map by click the right mouse, you can drag to
complete the adjustment of key points when the mouse changes into a small hand shape. The color of primitives changes
when you adjust it and beck to original color when you stop.
Click the icon in the advanced features and select the area you interested. Click any point by right mouse in the
interface to exit AOI state.
Click the icon in the advanced features and the mouse changes into a small hand in video area. Open the picture
and the mouse also changes into a small hand in picture area. Press the left or right mouse and move, and the pictures move
following the mouse.

35
Click the icon in the advanced features and the mouse changes into a small hand in video area out of the video
menu. Slide the mouse wheel forward can also achieved image zooming. In the case of the picture has been enlarged, click
the icon . Slide the mouse wheel backward on the screen can also reduce enlarged picture.
4.3.3 Soft Keyboard Application
The Soft keyboard is provided in order to facilitate customer. Click the button to open a window, as shown in
figure 4.3.3-1, to simulate the keyboard input. Click it again to close the soft keyboard.
图 4.3.3-1 Soft keyboard
Description: left arrow indicates clear and "enter" indicates another line.
The auxiliary tool can be used in the following four parts:
1. Enter the name when shooting images self naming interface.
2. Enter the name in video self naming interface.
3. Enter the export file name when exporting data interface.
4. Enter the name and length when creating scale interface.
Hangzhou Contrastech Co., Ltd.
Add.: B-3F No.11, Xiyuan 8th Road West Lake District, Hangzhou 310030 China
Tel: 86-571-89712238
Fax: 400-8266-163*01460
E-mail: [email protected] / [email protected]