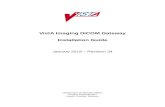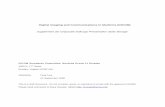SM840 CSIv8 IG - Carestream Dental · 2019. 10. 11. · CS Imaging Version 8 - Installation and...
Transcript of SM840 CSIv8 IG - Carestream Dental · 2019. 10. 11. · CS Imaging Version 8 - Installation and...
-
CS
Imag
ing
Installation Guide
CS Imaging v8
-
2
NoticeThis Installation Guide contains installation and basic CSDM Lite configuration information for CS Imaging Version 8.
CS Imaging Version 8 is digital imaging software intended to be used with Carestream Dental's digital imaging devices by healthcare professionals to display, adjust, make measurement, print, export and store digital or digitized images to support image diagnosis in medical care, predominantly in dentistry.
The software also allows users to create patient records, to enhance images (for example, by zooming, cropping or adjusting sharpness) and to export 2D digital images.
No part of this Guide may be reproduced without the express permission of Carestream Dental LLC.
U.S. Federal law restricts this device to sale by or on the order of a dentist or physician.
This document is originally written in English.
Manual Name: CS Imaging Version 8 - Installation and Configuration GuidePart Number: SM840
Revision Number: 02
Print Date: 2019-06
CS Imaging Version 8 complies with Directive 93/42/EEC relating to medical
equipment.
-
CS Imaging Version 8 - Installation and Configuration Guide (SM840) - Ed02 3
Contents
Chapter 1About This Guide
Intended Audience . . . . . . . . 1
Conventions in this Guide . . . . 1
Chapter 2Installing the Software
Installation Notes . . . . . . . . . 3
Installation Procedure . . . . . . 3
Activating the License Key . . . . 7
Chapter 3Configuring CSDM Lite
Overview . . . . . . . . . . . . . 9
Opening Monitor and Checking CSDM Lite . . . . . . . . . . . . 9
Restarting CSDM Lite . . . . . . 11
Determining Database Folder Location. . . . . . . . . . . . . . 12
Selecting a Different Database Folder . . . . . . . . . . . . . . . 12
Chapter 4Configuring CS DICOM
Prerequisites . . . . . . . . . . . 15
Configuring DICOM Server. . . . 15
Remote DICOM Server Configura-tion . . . . . . . . . . . . . . .17Local DICOM Server Configuration21
Controlling the CS DICOM Server .24
Configuring DICOM as a Client. . 25
Configuring Acquisition Workstation27
-
CS Imaging Version 8 - Installation and Configuration Guide (SM840) - Ed02 1
1 About This GuideIntended AudienceThis document describes the installation of the CS Imaging on a workstation.
The target audience for this document is the DSE technician.
Conventions in this GuideThe following special messages emphasize information or indicate potential risk to personnel or equipment:
WARNING: Warns you to avoid injury to yourself or others by following the safety instructions precisely.
Important: Alerts you to a condition that might cause problems.
Note: Emphasizes important information.
Tip: Provides extra information and hints.
-
CS Imaging Version 8 - Installation and Configuration Guide (SM840) - Ed02 3
2 Installing the SoftwareInstallation NotesBefore installing the software, check that:
The computer meets the minimum system requirements. See the CS Imaging Quick User Guide (SM788).
You have two installation DVDs (Disk 1/2 - CS Imaging Software Suite and Disk 2/2 - Drivers).
It is highly recommended to deactivate any antivirus software on your computer before the installation of CSI 8 in order to decrease the installation time.
Installation Procedure
Important: In the US, please see the installation guide that you received with your software.
Important: When upgrading, CS Imaging 8 must be deployed on all imaging workstations (review or acquisition) at the same time. For the software to operate correctly, it is recommended to avoid any workstation with the previous imaging software version.
-
4
To install CS Imaging, follow these steps:
1 Insert Disk 1/2 (CS Imaging Software Suite) in the DVD-ROM drive of the computer and wait for the installation program to start. If the program does not start automatically, click on the Windows Start button, select Run and enter D:\SuiteSetup.exe (where D is the drive letter of the DVD-ROM drive on the computer). Select the installation language and click OK.The Choose Setup Language dialog box is displayed.
2 The Welcome screen is displayed.
3 Click Next.The License Agreement screen is displayed.
4 Click I Agree.The Choose Install Location screen is displayed.
5 Click Next if you accept the default destination folder (c:\program files\Carestream) or browse to choose another destination folder, and click Next.Continue through the installation program screens.
6 When you reach the Choose Components screen, the following options are displayed:
-
CS Imaging Version 8 - Installation and Configuration Guide (SM840) - Ed02 5
Select the options you want to install, uninstall or make no
modifications at all, then click Next.
The Practice Management Software configuration screen is displayed.
On the Practice Management Software configuration screen:
No is selected by default to indicate that you intend to use the Patient browser.
Click Yes, if you intend to use a different practice management system. The following screen is displayed:
Your Practice Management Software requires a bridging protocol to communicate with the image database. You can use this screen to install or upgrade your bridging protocol.
Note: If Practice Management Software is not configured, go to Step 8.
-
6
Then click Next. Installation screens for the programs you selected in step 6 are displayed as the installation program continues.
7 If you selected CS Link in step 6, you are prompted with the CS LinkConfig dialog box. Click OK.
The Installation complete screen is displayed.
8 Click Finish.The CS Imaging shortcut icon is installed on your desktop.
Reactivate your antivirus software only after the installation has finished.
Important: Now run the Drivers DVD (Disk 2/2) to install the latest software drivers for the Carestream Dental equipment installed on your computer.
-
CS Imaging Version 8 - Installation and Configuration Guide (SM840) - Ed02 7
Activating the License KeyIn order to provide a consistent and secure experience when accessing Carestream Dental applications, some CS Imaging functionality requires activation with a license key. Go to CS Activation and follow the registration instructions: https://cs-licensing.carestreamdental.com
For more information go to CS Activation Online Help.
-
CS Imaging Version 8 - Installation and Configuration Guide (SM840) - Ed02 9
3 Configuring CSDM Lite
OverviewCS Imaging Version 8 manages your image database and patient list via CSDM Lite. An application called Monitor allows you to check on the status of CSDM Lite. You can also use Monitor to:
Restart CSDM Lite. Determine database folder location. Select a different database folder.
Opening Monitor and Checking CSDM Lite To open Monitor:
In the system tray on your computer desktop, click .
(if this Monitor icon is not visible, try clicking on the taskbar to reveal hidden icons).The Monitor panel is displayed (it may be hidden behind other application windows):
Important: This section is for advanced users only. For more information, contact your technical representative.
When CSDM Lite is running and functioning correctly, the status column in Monitor is displayed in green.
-
10
Note: if you can’t see the open Monitor panel on your desktop, look for the Monitor icon in your system tray:
In case you have an issue locating the Monitor icon, follow these steps:
1 Click on your Start Menu
2 Select Configuration Panel > All Control Panel Items > Notification Area Icons
3 Scroll down the Icon list and locate Application to monitor Carestream products.
4 Click on the dropdownlist to the right and select Show icon and notifications, then click OK.
-
CS Imaging Version 8 - Installation and Configuration Guide (SM840) - Ed02 11
Restarting CSDM LiteTo restart CSDM Lite, follow these steps:
1 Open Monitor.
2 In the Monitor panel, right click on the CSDM Lite entry. A panel of buttons is displayed:
3 In the panel of buttons, click Restart.The CSDM Lite program is stopped and restarted.When it has restarted successfully, a message is displayed in the Monitor panel.
-
12
Determining Database Folder LocationTo determine the current database folder location, follow these steps:
1 Open Monitor.
2 In the Monitor panel, right click on the CSDM Lite entry. A panel of buttons is displayed:
3 In the panel of buttons, click Get configuration.A message is displayed in the Monitor panel that gives the current location of the database folder.
Selecting a Different Database FolderTo select a different database folder, follow these steps:
1 Open Monitor.
2 In the Monitor panel, right-click on the CSDM Lite entry. A panel of buttons is displayed:
3 In the panel of buttons, click Set configuration.The Select Folder dialog box is displayed.
-
CS Imaging Version 8 - Installation and Configuration Guide (SM840) - Ed02 13
4 In the Select Folder dialog box, browse to the folder on your computer that you want to use to locate your image database, and click the Select Folder button.Your system is now reconfigured, and a message is displayed in the Monitor panel to confirm your folder selection.
Note: This operation needs to be done on every workstation that shares the same image repository.
-
CS Imaging Version 8 - Installation and Configuration Guide (SM840) - Ed02 15
4 Configuring CS DICOMCS DICOM for CS Imaging 8 offers centralized DICOM communication via DICOM Server. Each (CS) DICOM client connects to DICOM Server and communicates with its web server. The following steps will guide you through the configuration process.
Prerequisites
Install, if needed, and activate CS Imaging 8 and the DICOM license and start CS Imaging 8.
Configuring DICOM Server
Choose one workstation as the DICOM Server and configure this workstation first.
1. Select "Configure as a DICOM Server"
-
16
A configuration window will pop up and necessary parameters need to be entered for local and remote server configuration.
Important: If you select "Cancel", you can't configure the DICOM module until CS Imaging is restarted.
Important: Configure the CSDM Lite repository on the the same shared image repository folder (for ex., \\StorageServer\ArchiveRoot\) on all workstations.
-
CS Imaging Version 8 - Installation and Configuration Guide (SM840) - Ed02 17
Remote DICOM Server Configuration
Item Description
DICOM Server Identification
Name - Alias to be displayed in CS Imaging "Query/Retrieve from" list
Calling AE Title - AE title of CS DICOM SCP
Called AE Title - AE title of the remote DICOM Server
IP Address/Hostname - Remote DICOM Server
Called Port Number - Remote DICOM Server Port
Connection timeout(1-10s) - Timeout set-ting when waiting for connection to the remote DICOM server.
Response timeout(0-100s) - Timeout set-ting when waiting for response from the remote DICOM server. 0 means infinitive waiting.
Preferred Character Set - Character Set used for Query/Retrieve. UTF8 is recom-mended.
-
18
Service Classes Configuration
Query/Retrieve Service Class - Enables Query/Retrieve from the Remote DICOM Server
• Prefers Patient Root Information Model - Select when the remote DICOM Server, if supported, the query from the Patient Root. When doing an advanced query, the patient ID must be provided.
• Prefers Study Root Information Model - Select when the remote DICOM Server supports query from the Study Root.
Item Description
-
CS Imaging Version 8 - Installation and Configuration Guide (SM840) - Ed02 19
2. Click on Verify to check connection with the remote DICOM server.
Service Classes Configuration (Cont’d)
Storage Service Class - Enables transfer images to the Remote DICOM Server
• Reduce 2D images to 12 bits - Check this when the remote DICOM Server does not support 2D images which are higher than 12 bits
• Prefers SC images instead of X-Ray 3D - Check this when the remote DICOM Server does not support X-ray 3D Craniofacial SOP Class, for exam-ple, cross sections.
• Convert Digital X-ray and Digital IO X-Ray to SC images - Check this when the remote DICOM Server does not support Digital X-ray SOP Class or Digital Intraoral X-ray SOP Class, for example, panoramic, cephalometric or RVG, either for processing or for pre-sentation images.
Item Description
-
20
Example
-
CS Imaging Version 8 - Installation and Configuration Guide (SM840) - Ed02 21
Local DICOM Server Configuration
Item Description
DICOM Settings
IP address - Current IP address of CS DICOM Server that is used to configure PACS or DICOM Client. If there is more than one IP, use the one that is accessible from other workstations.
AE Title - The AE title of CS DICOM Server that is used to configure PACS.
Port Number - The Port number of the CS DICOM Server that is used to configure PACS.
Max Associations - The number of simultaneous associations that CS DICOM Server may accept when receiving images via DICOM.
Accept Compressed Transfer Syntaxes - The type of transfer syntax that CS DICOM Server accepts. Keep it checked unless retrieved images cannot be reviewed.
-
22
2. When all the information has been entered, select Save and the CS DICOM Server will start (as a Windows service).
General Settings
Web Server Port Number (for CSI) - The TCP port is used by CS Imaging software for client and server communica-tion. Use this port when configuring the CS Imaging 8 workstation as DICOM Client.
Temporary Data Repository - The temporary folder used by CS DICOM Server to receive images before importing to the image repository.
Log Level - Log levels for CS DICOM Server: Debug, Information (default), Warning, Error.
Item Description
-
CS Imaging Version 8 - Installation and Configuration Guide (SM840) - Ed02 23
Example
-
24
Controlling the CS DICOM Server1 Open the Monitor in the system tray on your computer desktop
by clicking on .
2 Click on CS DICOM Server.
-
CS Imaging Version 8 - Installation and Configuration Guide (SM840) - Ed02 25
3 Click on Home, Stop, Start, Restart or Set Confirguation to ensure the correct functionality and adjust as required.
Configuring DICOM as a Client
After CS Imaging 8 has been installed, the DICOM licenses have been activated and DICOM Server has been configured. Follow these steps below to configure all CS Imaging 8 workstations as DICOM Client.
1. Select "Configure as a DICOM Client".
2. Configure DICOM Server’s IP address and Web Server Port connection parameters, then click Verify to confirm good connectivity.
-
26
3. Select the source from the Query/Retrieve dropdown list. (Select "Local Repository" if you want to work only with local images, instead of local images and query/retrieve images from PACS.)
4. Check Convert X-ray 3D to SC Images when the remote DICOM Server does not support X-ray 3D Craniofacial SOP Class, for example, cross sections.
5. Click OK, and your client configuration is complete.
-
CS Imaging Version 8 - Installation and Configuration Guide (SM840) - Ed02 27
Configuring Acquisition Workstation
CS DICOM Server should be configured as a DICOM Storage Server in the acquisition workstation in order to receive acquired images. See CS Acquisition User and Installation Guide for detailed steps.
Note: for CS 9600 when configuring connection to CSDICOM Server: · Always unselect "Accepts Storage Commitment".· Always unselect "Accept scouts".
· Select "Accepts 3D Metadata Export" to receive in CS Imaging, clinical work (e.g: cross sections, analysis, screenshots) made on the CS 9600 acquisition workstation with CS 3D Imaging software.
-
CS
Imag
ing
SM840 Ed02 2019-06
1 About This GuideIntended AudienceConventions in this Guide
2 Installing the SoftwareInstallation NotesInstallation ProcedureActivating the License Key
3 Configuring CSDM LiteOverviewOpening Monitor and Checking CSDM LiteRestarting CSDM LiteDetermining Database Folder LocationSelecting a Different Database Folder
4 Configuring CS DICOMPrerequisitesConfiguring DICOM ServerRemote DICOM Server ConfigurationLocal DICOM Server Configuration
Controlling the CS DICOM ServerConfiguring DICOM as a ClientConfiguring Acquisition Workstation


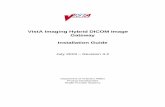

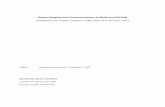



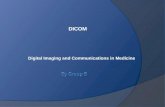

![DICOM Conformance Statement9d48995e-cb8b-4ac4-ae9b... · 2020. 2. 20. · DICOM protocol. 1.5 References [DICOM PS 3 2006] The Digital Imaging and Communications in Medicine (DICOM)](https://static.fdocuments.in/doc/165x107/60e78a442d236e0f92518d06/dicom-conformance-statement-9d48995e-cb8b-4ac4-ae9b-2020-2-20-dicom-protocol.jpg)