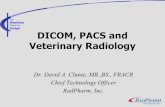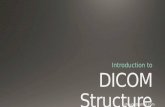VistA Imaging DICOM Gateway Installation Guide · Web viewThe Hybrid Digital Imaging and...
Transcript of VistA Imaging DICOM Gateway Installation Guide · Web viewThe Hybrid Digital Imaging and...

VistA Imaging DICOM Gateway
Installation Guide
January 2019 – Revision 34
Department of Veterans AffairsProduct Development
Health Provider Systems

DICOM Gateway Installation Guide
January 2019
Property of the US Government
This is a controlled document. No changes to this document may be made without the express written consent of the VistA Imaging Product Development group.
While every effort has been made to assure the accuracy of the information provided, this document may include technical inaccuracies and/or typographical errors. Changes are periodically made to the information herein and incorporated into new editions of this document.
Product names mentioned in this document may be trademarks or registered trademarks of their respective companies and are hereby acknowledged.
VistA Imaging Product DevelopmentDepartment of Veterans AffairsInternet: http://www.va.gov/imagingVA intranet: http://vaww.va.gov/imaging
Caution: Federal law restricts this device to use by or on the order of either a licensed practitioner or persons lawfully engaged in the manufacture or distribution of the product.
ii VistA Imaging System January 2019DICOM Gateway Installation Guide – Rev. 34

Preface.............This guide is written to assist in the installation of the VistA Imaging DICOM Gateway. The recommended background of those installing this software includes knowledge of Windows and network component installation.
This guide also provides configuration specifications needed by the commercial DICOM vendors to properly interface their equipment to VistA.
January 2019 VistA Imaging System iiiDICOM Gateway Installation Guide – Rev. 34

Preface
Revision History
24 Jan 2019 Applied changes for:MAG*3.0*218 2.1 Hardware and Software Requirements3.2 Setting Up the Operating Environment3.4 Installing the Software3.4 Installing the Software3.4 Installing the Software3.4 Installing the Software3.4.2 Verifying Cache Installation3.4.3 Setting Up Cache Service Network Account and Password3.4.3 Setting Up Cache Service Network Account and Password3.4.3 Setting Up Cache Service Network Account and Password3.4.3 Setting Up Cache Service Network Account and Password3.4.3 Setting Up Cache Service Network Account and Password3.4.3 Setting Up Cache Service Network Account and Password3.4.4 Verify the DICOM Gateway Installation3.5 Obtaining a Cache License3.6.1.2 More Privileges3.8 SSH Setup3.8.1 Prerequisites3.8.4 DICOM_SSH_Setup.bat3.8.5 Open and Close Reflection for Secure IT Server Console3.9 Starting Application Routines3.9 Starting Application Routines3.9 Starting Application Routines3.9 Starting Application Routines4.1 Site-Specific Parameters4.3 Configure the DICOM Gateway and Load the DICOM Dictionaries4.3.1/4.3.2 Name of System/Location of DICOM Gateway4.3.5 DICOM Dictionary Directory4.3.6 Communication Channels4.3.10 Auto-Routing Active4.3.15/4.3.16 Kind of PACS/C-Move Destination4.3.19/4.3.22 Dashes in SSN sent to PACS/Mail Group4.3.24/4.3.25 Access Code for Background Tasks/Verify Code for Background Tasks4.3.27/4.3.28 E-Mail Post Office/E-Mail Post Office Port Number4.3.30 DICOM Message Logs4.4.13 Provider Application Dictionary4.5 Automatically Generating Instrument Shortcut Icons4.6 Adding DICOM Application Entries to the HOSTS file4.7 Security4.7.2 Securing the Cache Cube4.8.34.7.3 Disable Telnet on the DICOM Gateway4.8 Personal Preferences
iv VistA Imaging System January 2019DICOM Gateway Installation Guide – Rev. 34

Chapter 3 – Installation or Upgrade of the VistA Imaging DICOM Gateway
Revision History
4.8 Personal Preferences5.1 VistA - PACS Radiology Interface Setup Instructions5.3 Change Subscribers5.3 Change Subscribers5.5 Service Account6.1 Pre-Installation6.1/6.2 Pre-Installation/Upgrading the DICOM Gateway6.2 Upgrading the DICOM Gateway6.2 Upgrading the DICOM Gateway6.2 Upgrading the DICOM Gateway6.2 Upgrading the DICOM Gateway6.2 Upgrading the DICOM Gateway6.3 Installing Cache 2014.16.3 Installing Cache 2014.26.4 Verifying Cache Installation6.5 Setting Up Cache Service Network Account and Password6.6 Verifying the DICOM Gateway Installation6.6 Verifying the DICOM Gateway InstallationA.3 Shortcuts for the VistA Imaging DICOM GatewayA.3 Shortcuts for the VistA Imaging DICOM GatewayB.2/B.2.1 Master Files/Master File Menu OptionsB.2.2 General Formatting IssuesB.3.1 ELEMENT.DICB.3.4 SCP_LIST.DICB.3.5 TEMPLATE.DICB.4 Site-Specific Master FilesB.4.2 INSTRUMENT.DICB.4.2/B.4.2.1 INSTRUMENT.DIC/Icons for InstrumentsB.2.4.1 Icons for InstrumentsB.4.3.1 Image Processing OverviewB.4.3.2 Assigning Field Values for the Modality DictionaryB.4.3.2.1 Image Processing RulesB.4.3.4/B.4.5 Setting Up the MODALITY.INC File/SCU_LIST.DICB.4.5 SCU_LIST.DICB.4.5 SCU_LIST.DICB.4.6 WORKLIST.DICB.4.7.2.1 Adding the Consult to the fileB.4.7.2.1 Adding the Consult to the fileC.1 OverviewC.2 IP Addresses and Subnet MasksC.2.4 Example 4 - Use Multiple SubnetsD.2 IPCONFIGD.3 PINGD.5/D.6 NETSTAT/DICOM_EchoD.7 Send_ImageG Setting Up the MUMPS-to-MUMPS Broker
January 2019 VistA Imaging System vDICOM Gateway Installation Guide – Rev. 34

Preface
Revision History
30 July 2018 Updated for MAG*3.0.218 upgrade of Caché from 2010.2 to 2014.1
25 Jan 2017 Added Section 6.8 instructions on turning journaling off in support of MAG3.0*166 S. Marner (Rev 30)
29 Mar 2017 Updated for Patch 176 Secure Shell Replacement of Telnet (SSH replaced occurrences of Telnet; added of Section 3.9; and added edits to A.3, A.4, C.1 and C.4)
9 May 2016 Updated for MAG*3.0*162 and added Caché cube security steps. L. Shope, J. Lin, N. Nguyen, S. Marner (Rev 29)
13 Sep 2013 Changed this guide to cover only the legacy DICOM Gateway. Installation procedures for the Hybrid DICOM Image Gateway (HDIG) are in the document VistA Imaging Hybrid DICOM Image Gateway (HDIG) Installation Guide. M. Mitchell. (Rev 19)
22 July 2013 Applied change pages for MAG*3.0*162 (Updates: Changed name of file 2006.5831 from DICOM for Healthcare Providers to Clinical Specialty DICOM & HL7, removed 4.4.6 Imaging Service Dictionary since it doesn’t exist, added the LAB imaging service in various places, added B.4.2.2 on MAG_CSTORE with port number, updated B.4.6 WORKLIST.DIC, rewrote B.4.7 Editing the Clinical Specialty DICOM & HL7 file). Peter Kuzmak (Rev. 18)
17 Dec 2012 Applied change pages for MAG*3.0*123 (Updates: Chapter 3. New sections 3.6 and 4.3.29). L. Scorza, P. Yeager. (Rev 17)
1 Sept 2011 Applied change pages for:MAG*3.0*49 (sections 4.1, 4.3.27, 4.3.28, 4.4.15, 4.4.16, 5.1, 5.1.1-5.1.7, 5.3, 5.4, B.4.5, B.4.8).MAG*3.0*99 (sections 3.4, 3.5, 3.8, 4, B.4.2, B.4.3, B.4.3.1, B.4.3.2, B.4.3.2.1, B.4.3.2.1.1, B.4.3.3, B.4.3.4, B.4.6). L. Scorza, L. Jenkins. (Rev 16)
1 Dec 2010 Applied change pages for:MAG*3.0*53 (sections 1.2, 2.8.1, 3.5, 3.6.2, 4.3, 4.4, 4.5, Appendix B, B.2.1, B.4, B.4.1, B.4.2, B.4.3, B.4.4, B.4.5, B.4.6, Appendix F, Appendix I).MAG*3.0*66 (sections 3.1, 3.2, 3.4, 3.5, 3.6, 3.7, 3.8, 3.8.1, B.4.4, Appendix E, Appendix F, Appendix J).General corrections (removed duplicate spaces in the beginning of sentences). L. Scorza, L. Jenkins. (Rev 15)
20 Oct 2009 Applied change pages for Patch 54. General corrections in section B.4.4, added revision number, fixed typos and document conventions throughout document, updated organizational name to OED. A. McFarren, S. Littles. (Rev 14)
15 Aug 2007 Updated section 4.3 for Patch 69. S. Davis. (Rev 13)
20 Mar 2007 Updates for Patch 69. Updated content in sections 1.2, 2.1, 2.4, 2.7, 2.8.1-2, 3.2, 3.4-11, 4.3.1, 4.3.12-13, 4.3.20, 4.3.26-27, 4.5, 4.5.7-9, 5.2.1-3, A.1-4, B.3.4, and B.4. Additional cosmetic updates reflecting shift to Caché made throughout manual. Remove obsolete section B.3.7. E. DeMoel, A. McFarren, S. Davis. (Rev 12)
20 Jul 2006 Patch 50 changes: Added Appendix H. S. Davis, A. McFarren, R. Coney. (Rev 11)
30 Jun 2006 Patch 51 changes: Updated sections B.4.2.2.1, B.4.4, G.1. A. McFarren, R. Coney. (Rev 10)
12 Dec 2005 Patch 57 changes: Updated obsolete information in sections 3.2, 3.5.2, 3.5.3, 4.5, and A.4. Verified removal of sensitive data and references to NT. A. McFarren, C. Huesman. (Rev 9)
23 Nov 2004 Updated Section 4.7 to reflect default partition size of 500 (Rev 8)
20 Apr 2004 Removed “draft” wording
6 Mar 2004 Patch 11 - Incorporated revisions from developer feedback. (Rev 7)
14 Jan 2004 Patch 11 - Incorporated revisions from developer feedback. (Rev 6)
vi VistA Imaging System January 2019DICOM Gateway Installation Guide – Rev. 34

Chapter 3 – Installation or Upgrade of the VistA Imaging DICOM Gateway
Revision History
22 Dec 2003 Formatting updates (Rev 5)
3 Nov 2003 Patch 10 – updated footer dates (Rev 4)
31 Oct 2002 Changes for Patch 10 – replaced references to Clinical Specialties with Healthcare Providers (Rev 3)
30 Aug 2002 Added information about interface to Healthcare Provider (Rev 2)
21 Sep 2000 Incorporated final review comments from Dr. Ruth Dayhoff (Rev 1) – P. Kuzmak
20 Sep 2000 Incorporated final review comments from Dr. Ruth Dayhoff – Pete
8 Sep 2000 Update names of accounts and groups to latest convention. P. Kuzmak
9 Mar 2000 Original version checked in – E. deMoel.
30 Aug 2000 Added reviewer comments from Amy Padgett – P. Kuzmak
16 Aug 2000 Editing revisions – P. Kuzmak
1 Aug 2000 Many editing revisions – P. Kuzmak, E. deMoel.
January 2019 VistA Imaging System viiDICOM Gateway Installation Guide – Rev. 34

Table of ContentsPreface...........................................................................................................................................iii
Table of Contents...........................................................................................................................9
Chapter 1 Introduction..........................................................................................................121.1 Overview.........................................................................................................................121.2 Typical configuration......................................................................................................121.3 Networking Topology Options.......................................................................................141.4 Commercial DICOM Devices Connected to Main Network Backbone.........................141.5 Commercial DICOM Devices on Separate Physical Networks.....................................141.6 Documentation Conventions..........................................................................................15
Chapter 2 Pre-Initialization Instructions............................................................................162.1 Hardware and Software Requirements...........................................................................162.2 VA Security Policy.........................................................................................................162.3 Sequence of Activities....................................................................................................172.4 Master Files and Software Required to Run the DICOM Gateway...............................172.5 System Configuration and Global Placement.................................................................182.6 Resources (unique or unusual) Required for Software Product.....................................182.7 Sizing Considerations.....................................................................................................182.8 Recommendations for Software Installation and Testing...............................................19
2.8.1 For an “initial” installation...................................................................................192.8.2 For an “upgrade” installation...............................................................................192.8.3 Software to be installed in the main VistA System..............................................19
Chapter 3 Installing the VistA Imaging DICOM Gateway...............................................213.1 Prerequisites for Getting Started.....................................................................................213.2 Setting Up the Operating Environment..........................................................................213.3 Map a Network Drive for Dictionary Files.....................................................................223.4 Installing the Software....................................................................................................22
3.4.1 Installing Caché 2014.1........................................................................................313.4.2 Verifying Caché Installation................................................................................333.4.3 Setting up Caché Service Network Account and Password.................................363.4.4 Verify the DICOM Gateway Installation.............................................................393.4.5 Configuring the Caché System.............................................................................423.4.6 Configuration of the VistA Imaging DICOM Gateway Application...................44
3.5 Obtaining a Caché License.............................................................................................443.6 Security Issues................................................................................................................45
3.6.1 Access to Networked Disk Drives........................................................................453.6.1.1 Credentials for Caché............................................................................453.6.1.2 More Privileges.....................................................................................45
3.7 Installation Error Messages............................................................................................483.8.1 Prerequisites.........................................................................................................50
Chapter 4 Site-Specific Set-Up.............................................................................................784.1 Site-Specific Parameters.................................................................................................784.2 Local Modifications........................................................................................................78
January 2019 VistA Imaging System 9DICOM Gateway Installation Guide – Rev. 34

4.3 Configure the DICOM Gateway and Load the DICOM Dictionaries............................784.3.1 Name of System...................................................................................................794.3.2 Location of DICOM Gateway..............................................................................804.3.3 DICOM Data Directories.....................................................................................804.3.4 Percentage of Free Disk Space.............................................................................804.3.5 DICOM Dictionary Directory..............................................................................804.3.6 Communication Channels....................................................................................804.3.7 DICOM Image Gateway......................................................................................814.3.8 DICOM Text Gateway.........................................................................................814.3.9 DICOM Routing Processor..................................................................................814.3.10 Auto-Routing Active............................................................................................814.3.11 Radiology.............................................................................................................824.3.12 Consults and Anatomic Pathology.......................................................................824.3.13 Send Text to commercial PACS...........................................................................824.3.14 Receive EXAM COMPLETE Message from commercial PACS........................824.3.15 Kind of PACS.......................................................................................................824.3.16 C-Move destination..............................................................................................834.3.17 Modality Worklist Provider..................................................................................834.3.18 Send CPT Modifiers.............................................................................................834.3.19 Dashes in SSN sent to PACS...............................................................................834.3.20 TCP/IP Address for VistA....................................................................................844.3.21 TCP/IP Port for MUMPS-to-MUMPS Broker.....................................................844.3.22 Mail Group...........................................................................................................844.3.23 Display Patient Name...........................................................................................844.3.24 Access Code for Background Tasks.....................................................................854.3.25 Verify Code for Background Tasks......................................................................854.3.26 Modality Worklist Port Numbers.........................................................................854.3.27 E-Mail Post Office................................................................................................864.3.28 E-Mail Post Office Port Number..........................................................................864.3.29 Specifying the Agency.........................................................................................864.3.30 DICOM Message Logs ........................................................................................87
4.4 Loading the DICOM Dictionaries..................................................................................874.4.1 DICOM Data Element Dictionary........................................................................874.4.2 DICOM Message Template Dictionary...............................................................874.4.3 DICOM Unique Identifier Dictionary..................................................................884.4.4 Extended SOP Negotiation Table.........................................................................884.4.5 DICOM PDU Types.............................................................................................884.4.6 DICOM HL7 Segment and Field Dictionary.......................................................884.4.7 Instruments...........................................................................................................884.4.8 Modalities.............................................................................................................894.4.9 CT Conversion History........................................................................................894.4.10 Modality Worklist................................................................................................894.4.11 Port Numbers for Text Gateway sending messages to PACS..............................894.4.12 User Application Parameters................................................................................894.4.13 Provider Application Dictionary..........................................................................904.4.14 Application Entity Title Dictionary......................................................................90
January 2019 VistA Imaging System 10DICOM Gateway Installation Guide – Rev. 34

0 – Table of Contents
4.4.15 Data Transfer........................................................................................................904.5 Automatically Generating Instrument Shortcut Icons....................................................904.6 Adding DICOM Application Entities to the HOSTS file...............................................914.7 Security...........................................................................................................................92
4.7.1 M Security – Programmer Access Code and Tied Terminal Table.....................924.7.2 Securing the Caché Cube.....................................................................................934.7.3 Disable Telnet on the DICOM Gateway............................................................108
4.8 Personal Preferences.....................................................................................................1104.9 Recommended Icons.....................................................................................................112
Chapter 5 KIDS Package to Install in the VistA System.................................................1155.1 VistA -PACS Radiology Interface Setup Instructions..................................................1155.2 VistA -PACS ADT Interface Setup Instructions..........................................................1175.3 Change Subscribers......................................................................................................120
5.3.1 Radiology HL7 Protocols and Imaging Subscribers..........................................1225.4 Entering Facility Names for Sending/Receiving Applications for PACS Messaging..1245.5 Service Account............................................................................................................126
Chapter 6 Upgrading the DICOM Gateway.....................................................................1276.1 Pre-Installation..............................................................................................................1276.2 Upgrading the DICOM Gateway..................................................................................1296.3 Installing Cache 2014.1................................................................................................1406.4 Verifying Caché Installation.........................................................................................1416.5 Setting up Caché Service Network Account and Password.........................................1436.6 Verifying the DICOM Gateway Installation................................................................1486.7 Verifying Full Control of the Image_In Folder............................................................1496.8 Turning off Journaling..................................................................................................150
Appendix A Creating Shortcuts..............................................................................................153
Appendix B Master Files..........................................................................................................159
Appendix C Networking Fundamentals.................................................................................214
Appendix D Diagnostic Networking Tools.............................................................................221
Appendix E Port Numbers for VistA Imaging DICOM Gateway Applications.................227
Appendix F VistA Imaging DICOM Gateway Application Entity (AE) Titles..................229
Appendix G Setting Up the MUMPS-to-MUMPS Broker....................................................230
Appendix H TCP/IP Settings..................................................................................................237
January 2019 VistA Imaging System 11DICOM Gateway Installation Guide – Rev. 34

0 – Table of Contents
Chapter 1 Introduction1.1 Overview
DICOM is the abbreviation for the Digital Imaging and Communications in Medicine standard. DICOM brings open systems technology to the medical imaging marketplace and enables VistA to communicate directly with commercial medical imaging equipment.
DICOM is a set of networked client/server applications that are implemented on top of TCP/IP. DICOM is part of the VistA networked application suite, along with CPRS, JLV, Kernel Broker, MS Exchange, and Windows file servers. Similar networking techniques are used for installing and maintaining these applications.
The VistA Imaging DICOM Gateway is a suite of VA-developed software that facilitates the transmission of DICOM images between the image acquisition modalities and the equipment on which these images are permanently stored. The images and information about them are stored in the VistA database as a part of the patient record. Once images have been stored in the system, they are available for viewing from any VistA clinical or diagnostic workstation. The software in the VistA Imaging DICOM Gateway is intended to run on one or more servers (per site) that are loosely coupled with the VistA Hospital Information System (HIS).
The gateway has two functional areas that process imaging service requests; the Legacy DICOM Gateway (LDGW) service and the HDIG service.
The LDGW services is written in MUMPS and runs as a set of tasks within a Caché™ Server system. The interface uses the TCP/IP protocol to communicate with commercial DICOM devices and Windows file servers, and the VistA hospital information system (HIS). To operate the system, the Caché Server needs to be running first. The various subtasks of the VistA Imaging Legacy DICOM Gateway then run either invisibly in the background or as telnet sessions connected to the Caché Server process. The LDGW should be installed on all DICOM Gateways. Depending on the purpose of the gateway, several different configuration options can be used: Text Gateway, an Image Gateway, a Routing Processor, or any combination thereof.
The Hybrid Digital Imaging and Communications in Medicine (DICOM) Image Gateway (HDIG) is the newest component of the DICOM Gateway and enables the storage of the newly supported Service Object Pair (SOP) classes.
1.2 Typical configuration
The diagram below shows the most common configuration of a system in which the VistA Imaging DICOM Gateway is deployed.
12 VistA Imaging System January 2019DICOM Gateway Installation Guide – Rev. 34

0 – Table of Contents
In the previous diagram, each computer has a dedicated function. It is possible to assign any combination of functions to any of these computers.
In theory, one computer could perform all tasks. In practice, however, it is much more efficient to assign specific tasks to specific computers. The typical configuration is one text gateway and one or more image gateways.
Load balancing modalities on DICOM Image Gateways is part art and part science. No more than one multi-image device (such as a CT or MRI) should be placed on a gateway since every image must go through the Secure Shell (SSH) session for processing images on the gateway. In addition to this, no more than six other single-image modalities like CR or US should be placed on the same DICOM Gateway.
Note: This document describes the LDGW. All subsequent references to the Image Gateway refer to the Legacy DICOM Gateway and not the Hybrid DICOM Image Gateway (HDIG). For information on the HDIG see the VistA Imaging Hybrid DICOM Image Gateway (HDIG)
January 2019 VistA Imaging System 13DICOM Gateway Installation Guide – Rev. 34

0 – Table of Contents
Installation Guide and the VistA Imaging DICOM Gateway User Manual. These documents can be found on the VistA Document Library (VLD) https://www.va.gov/vdl/application.asp?appid=105 .
1.3 Networking Topology Options
The VistA Imaging Project needs Ethernet capabilities for testing equipment configurations that are being placed in the medical centers.
VistA DICOM Gateways may use either one or two networking interfaces, depending on whether the commercial DICOM devices are connected directly to the main network backbone or are located on separate physical networks.
1.4 Commercial DICOM Devices Connected to Main Network Backbone
Some sites may choose to have all devices (workstations, main hospital computer, DICOM imaging producing equipment, etc.) connected to a single high-speed switched network backbone. In this case, the VistA Imaging DICOM Gateway will have a single network connection to the backbone.
Single High-Speed Switched Network
High SpeedSwitch
DICOMEquipm ent
V istA D ICOMGateway
VistAHis/R IS
14 VistA Imaging System January 2019DICOM Gateway Installation Guide – Rev. 34

0 – Table of Contents
1.5 Commercial DICOM Devices on Separate Physical Networks
Other sites may choose to have a separate dedicated network for the commercial DICOM devices. In this case, the VistA Imaging DICOM Gateway should have two network interfaces: one to connect the main hospital network backbone; and the other to connect to the dedicated network for the commercial DICOM devices.
Separate Dedicated DICOM Network
High SpeedSwitch
High SpeedSwitch
DICOMEquipm ent
V is tA D ICOMGateway V istA
His/R IS
DICOMNetw ork
M ainHospitalNetw ork
1.6 Documentation Conventions
The following conventions are used in this manual.
Convention Description
Bold type User keyboard entry.
<Enter> Return key or Enter key.
<Control+x> A keystroke that involves pressing the control-key, keeping it depressed, and then pressing another key.
<SHIFT> Shift key.
<ESC> Escape key.
<Num Lock> Top left key on the numeric keypad (above the 7), may also be labeled Numeric Lock; this makes any keypad key activate the number shown on its surface; it is the equivalent of a SHIFT LOCK for alphabetic keys.
January 2019 VistA Imaging System 15DICOM Gateway Installation Guide – Rev. 34

0 – Table of Contents
Chapter 2 Pre-Initialization Instructions2.1 Hardware and Software Requirements
A site may have one or more servers running the VistA Imaging DICOM Gateway software.It is assumed that a network will be present with sufficient capacity to transport image files in a reasonable amount of time. See Appendix C for details about network set-up, which needs to be completed before any VistA Imaging DICOM Gateway computer can be installed.
The hardware requirements for each processor are the same.
The Servers should have enough memory (RAM) to run the operating system and four or more Gigabytes of VRAM. A 17-inch (or larger) color monitor configured to 1024 x 768 resolution, and a minimum of 2 virtual processors should be used.
The DICOM Gateway software is approved to run on Windows 2008 and Windows 2012 based on VA Policies and Procedures at this time.
Any disks that are permanently mounted on the system must be formatted using the NTFS format (the FAT format is no longer permitted at the VA).
Caché for Windows NT (Intel/P4) 20-User license, Version 2014 or newer.
VA-Mandated, up-to-date, virus protection software. (i.e.: McAfee)
The installer needs local administrator privileges on any machine for the duration of the installation procedure.
It will usually take less than one hour to complete the entire installation process for one server Configuration and interfacing with DICOM devices will take additional time.
Caution: When performing an installation as an upgrade to an older installation of the VistA Imaging DICOM Gateway, review Appendix B.4 for details about master files that may need to be upgraded manually.
Instructions are provided in Appendix C for setting up the network between the various DICOM related processors and the VistA system.
Instructions for adding a “modality” are described in the VistA Imaging DICOM Gateway User Manual.
Instructions are provided in Appendix A for creating icons to start components of the Gateway software.
2.2 VA Security Policy
VA Security Policy requires that on many computers, specific software be installed to ensure that the machines are running the most up-to-date virus protection software.
16 VistA Imaging System January 2019DICOM Gateway Installation Guide – Rev. 34

0 – Table of Contents
While it is acknowledged that any computer that is connected to the network must have adequate virus protection, software must not be installed on a medical device that causes it to reboot while it might be processing essential data.
As a result, it cannot be permitted that EPO, and McAfee HIPS software be installed on any VistA DICOM Gateway.
Follow Regional Business Critical Systems policy for obtaining/managing software and McAfee updates.
Note: with the amended Caché 2014 Web GUI feature, new steps to secure the DICOM Gateway database are outlined in Securing the Caché Cube.
2.3 Sequence of Activities
The correct sequence of activities for most patches is as follows:
1. Perform KIDS install for any Kernel components (e.g., MUMPS-to-MUMPS Broker).
2. Stop all C-Store processes; leave image processing running.
3. If applicable stop HDIG Tomcat Service.
4. Perform KIDS install for Imaging patch on VistA.
5. Perform any updates to user accounts on VistA.
6. Stop all gateway processes.
7. Load Imaging patch on gateways.
8. Configure gateways.
9. Connect to VistA (using MUMPS-to-MUMPS Broker).
10. Test user accounts.
11. Start regular gateway processing.
12. Monitor VistA error trap.
2.4 Master Files and Software Required to Run the DICOM Gateway
Software for the VistA Imaging DICOM Gateway is distributed as a single executable file. This file performs an installation using the tool-set from InstallShield. This file may be downloaded from the Imaging SFTP server.
When the installation process is completed, all software for the VistA Imaging DICOM Gateway will be installed. When a patch contains components that reside on a DICOM Gateway as well as components that reside inside the VistA Hospital Information System, the distribution will include a VA-Kernel KIDS file, as well as an InstallShield set-up executable.
Note: It is recommended that users copy the install file to a local hard drive on the machine before starting.
January 2019 VistA Imaging System 17DICOM Gateway Installation Guide – Rev. 34

0 – Table of Contents
2.5 System Configuration and Global Placement
Some global variables are local to the DICOM Gateway, while others are maintained on the VistA system. The global variables that reside on the VistA system are:
Name Initial Size [MB] Growth
^MAGD 0.1 Does not grow beyond 0.5 MB
^MAGDAUDT
0 1 MB per 250,000 studies
^MAGDHL7 01 Should be purged when size exceeds 5 MB
^MAGDOUTP 0 Does not grow beyond 0.5 MB
^MAGD is for the “DICOM Correct” application and error handling procedures. It contains information about every image file that fails a patient and study lookup on the main system. When manual corrections are made, the entries are deleted from ^MAGD, so it does not continually grow.
^MAGDAUDT counts the number of different types of messages per day, as well as the number of images acquired from each instrument.
^MAGDHL7 contains all the HL7 messages passed from the HIS/RIS to the DICOM Gateway. The data in it can be periodically deleted, so that it will plateau to some maximum size and then be trimmed back.
^MAGDOUTP contains the requests for DICOM Image transmission from VistA to a remote Application Entity. Since the requests are deleted after being satisfied, the global remains very small.
Note: The global variables ^MAGDHL7 and ^MAGDWLST will be created as the system is being used, ^MAGDHL7 on the main VistA System, and ^MAGDWLST on the VistA DICOM Text Gateway System.
2.6 Resources (unique or unusual) Required for Software Product
The VistA Imaging DICOM Gateway will require a high-speed network capability. Storage of acquired images will require a multi-terabyte storage capability. Refer to Appendix C for more information.
2.7 Sizing Considerations
A typical installation uses about 750MB of disk space for the Caché system and the various supporting files. As images are acquired, disk space will be used temporarily, until the images
1 For VistA installations, the data for ^MAGDHL7 accrues as events happen in the system.
18 VistA Imaging System January 2019DICOM Gateway Installation Guide – Rev. 34

0 – Table of Contents
have been processed by the DICOM Gateway application and moved to their permanent storage. When a site acquires a new modality and images cannot be processed until parameters are set up properly to support that modality, the temporary image storage may grow to several gigabytes.
2.8 Recommendations for Software Installation and Testing
The installation procedure described in the following chapters involves the following steps.
2.8.1 For an “initial” installation
To install the VistA Imaging DICOM Gateway on a new server, perform the following steps:
1. Create a number of files and directories on the target system.
2. Create a number of processing icons on the target system.
3. Create Caché environment.
4. Establish master files containing site-specific information on common network share(lists of modalities, instruments, port numbers, and so forth).
5. Load master file information into Caché database.
6. Create icons for the various instruments.
7. Establish Caché logon security.
Steps 1 through 6 above are described in Chapter 3; steps 7 through 9 are described in Chapter 4. Most of these steps can be executed in an automated fashion using the scripts from Chapter 3.
2.8.2 For an “upgrade” installation
Perform the following steps to upgrade an old version of the VistA Imaging DICOM Gateway to the current revision:
1. Upgrade application software to current version.
2. Modify master files containing site-specific information to reflect all parameters that are required by the current version of the software.
3. Load master file information into Caché.
4. Create icons for any new instruments in the upgraded setup.
2.8.3 Software to be installed in the main VistA System
In addition to software to be installed on the SERVERs, there is also a KIDs file to be installed in the main VistA system.
January 2019 VistA Imaging System 19DICOM Gateway Installation Guide – Rev. 34

Chapter 3 Installing the VistA Imaging DICOM GatewayThis chapter provides instructions for installing the VistA Imaging Legacy DICOM Gateway.
3.1 Prerequisites for Getting Started
1. Fully patched Windows operating system is installed on the target server.
2. Suitable up-to-date virus protection software has been installed and exclusions configured.
3. The VistA Imaging KIDS package must be installed. See the VistA Imaging Installation Guide for details.
4. The DICOM Gateway installation *.exe file has been downloaded from the Imaging SFTP server and is placed on the C:\ drive of the target computer.
5. Local administrator rights to the target computer (not domain admin user rights).
6. If either the image directory or the master files directory will reside on network drives, these drives should be mapped consistently on the target computer (with the same drive letters).
3.2 Setting Up the Operating Environment
The following steps will generally make the use of the system easier.
1. Complete the installation of Microsoft Windows and Internet Explorer as the machine administrator and not the VHAxxxIA account.
2. Apply the latest approved Service Packs for Microsoft Windows operating system and Internet Explorer.
3. The system should be a member of the VISN domain, VHAxx, where xx represents the two numbers that identify the site VISN.
4. When VistA Imaging is first installed, ensure a user account has been added to the master domain (the VISN’s domain) named VHAvv\VHAxxxIA, where xxx are the three letters that identify the site and vv is the identification of the VISN (usually two digits). If this user is not yet set up, see the VistA Imaging Install Guide for details on creating this user.
5. On each gateway/server add the VHAvv\VHAxxxIA user to the local Administrators group.
6. Configure the Network Interface Cards (NICs) for usage through TCP/IP. Do not use Microsoft’s DHCP to assign any addresses. For each system, hard-code a specific IP address, a default gateway address and a subnet mask.
7. Make sure that the DNS information is defined according to the VA’s national mandates. Contact your local LAN Administrator with any questions about the settings.
8. If a local Domain Name Server (DNS) system is being used, make sure this local DNS is the first DNS server in the list.
January 2019 VistA Imaging System 21DICOM Gateway Installation Guide – Rev. 34

9. From this point forward, login as VHAvv\VHAxxxIA to perform the rest of the installation.
Note: Any changes to the desktop are made only for the current account. If specific changes to the desktop are also needed for user accounts, first complete the installation. Then log in into the desired user accounts and make the desired changes in those accounts.
10. Install Dameware and set up the selected remote-control application to use TCP/IP for its communication.
11. If any new disk-drives are installed, they must be formatted using the NTFS format.
3.3 Map a Network Drive for Dictionary Files
When only a single computer is to be installed at a site and this computer will perform all DICOM Gateway tasks, this step may be skipped. However, in a networked configuration with multiple DICOM Gateways, it is usually beneficial to use a shared drive to store the dictionary files and master files, so that all processors on the network can share the same resources. This will also make future maintenance a lot easier. In the examples throughout this manual, the assumption is made that the “dictionary drive” is mapped as drive “F:”.
3.4 Installing the Software
Before you install the DICOM Gateway:
Check to ensure the logon user (with local admin right) has a …\[Administrator]\Local Settings\Temp folder.
Review the Patch Description for patch-specific instructions.
To install the DICOM Gateway:
Note: The screenshots are provided as a representation and the actual screenshots may show different patch numbers, path locations and other details.
1. If you have not already done so, log in as local administrator (not domain admin user).
2. Right click MAG3_0Pnnn_DICOM_SetUp.exe to run as administrator to start the InstallShield wizard and wait until the installation procedure is extracted. This may take a few minutes.
Important: While the InstallShield wizard extracts the installation procedure, the Preparing to Install window, illustrated in the following image displays. Do not press any buttons while this window is displayed. The progress bar will advance at an irregular rate and may pause for extended periods.
January 2019 VistA Imaging System 22DICOM Gateway Installation Guide – Rev. 34

0 – Appendix D Diagnostic Networking Tools
3. When the Text Data Directories dialog box displays, verify that the correct number of Text Data Directories is indicated. Then click Next.
On systems that are already functioning as Text Gateways, the proper number of data directories will be detected automatically. For most other systems, you can use the default number – 2 (Two).
January 2019 VistA Imaging System 23DICOM Gateway Installation Guide – Rev. 34

Chapter 4 – Site-Specific Set-Up
24 VistA Imaging System January 2019DICOM Gateway Installation Guide – Rev. 34

0 – Appendix D Diagnostic Networking Tools
4. When the Welcome dialog box displays, click Next.
5. In the License Agreement dialog box displays, review the terms of the license agreement, click I accept the terms of this license agreement, and then click Next.
January 2019 VistA Imaging System 25DICOM Gateway Installation Guide – Rev. 34

Chapter 4 – Site-Specific Set-Up
6. Specify the environment which you are installing the DICOM Gateway when prompted by selecting the appropriate option: VA (Department of Veterans Affairs) or IHS (Indian Health Services).
7. When InstallShield prompts you to specify the destination folder (the folder in which the DICOM Gateway is installed), make sure that the installation program is pointing to the C:\ drive (local system drive). The installation will likely fail if you choose an alternate path.
26 VistA Imaging System January 2019DICOM Gateway Installation Guide – Rev. 34

0 – Appendix D Diagnostic Networking Tools
8. In the Setup Type dialog box, if you are upgrading the DICOM Gateway, choose Custom. If you are installing a new DICOM Gateway, choose either Custom or Complete setup, depending on your needs. Then, click Next.
a. The Custom setup allows you to change the default location of the folders for the images (Image_Data) and the dictionary files (DICOM_Dictionaries). This is convenient if you want the images to be stored on a different drive (not the default, which is C). You must use the Custom option if you want the dictionary files to be installed on a network drive. If you choose Custom, continue with step 9.
b. If you choose the Complete setup, you will not be able to change the default location (C:\DICOM\) for the folders for the images and the dictionary files. If you choose Complete, continue with step 12.
January 2019 VistA Imaging System 27DICOM Gateway Installation Guide – Rev. 34

Chapter 4 – Site-Specific Set-Up
If you selected the Custom setup type, the Custom Setup dialog box displays.
9. In the Custom Setup dialog box, click the item (not the icon, but the actual item name) in the list and verify that the Install To area shows the correct folder for the installation.
For the DICOM_Dictionaries (the master file directory), if you need to change the location of this directory, click Change and then use the dialog box that displays to select the appropriate location.
For the Image_Data and DCF Runtime items, the location of these directories should NOT be changed.
In a typical installation, DICOM_Dictionaries is installed in the \DICOM\Dict directory on a network drive and Image_Data and DCF Runtime is installed on the C: drive. The installation process does not overwrite site-configurable master files.
For site configurable master files, like AE_TITLE.DIC, the installation first copies the matching sample file (AE_TITLE.SAMPLE in this example) to the master files directory. If the master file does not already exist, the installation renames the sample file and makes it a master file. In the example, it will rename AE_TITLE.SAMPLE to AE_TITLE.DIC. If the master file exists, the installation keeps the sample file in the master files directory for reference.
Site-configurable master files include: AE_Title, Instrument, Modality, Portlist, Route, SCU_List, and Worklist.
28 VistA Imaging System January 2019DICOM Gateway Installation Guide – Rev. 34

0 – Appendix D Diagnostic Networking Tools
10. Click the names of all components to verify that they are set to be installed onto the correct disk drive.
Note: For the location of the DICOM Dictionaries, you must use the format: [drive-letter]:\DICOM\, where [drive-letter is the letter of the mapped drive on which the directory resides. For example, F:\DICOM\.
11. After verifying that all components are set to be installed in their appropriate destinations, click Next in the Custom Setup dialog box.
January 2019 VistA Imaging System 29DICOM Gateway Installation Guide – Rev. 34

Chapter 4 – Site-Specific Set-Up
12. If you want to change any of the installation settings or if you are not sure about the value of a parameter, click Back to go back to the window where that setting may be modified. Otherwise, click Install to begin the installation process.
While the installation is proceeding, the status of the installer will be displayed in a progress window. Do not click any buttons while this window is visible (the only button available is Cancel and clicking it will discontinue the installation).
As the installer works its way through the various installation steps, the progress-bar will fill up. The total duration of the installation may vary from about a minute (newer, faster computer) to about 10 minutes (older, slower computer).
As the installation proceeds, several message boxes, will pop up and disappear, such as:
These boxes indicate the progress of the installation; you do not need to do anything while these message boxes are visible.
30 VistA Imaging System January 2019DICOM Gateway Installation Guide – Rev. 34

0 – Appendix D Diagnostic Networking Tools
13. The Caché installation message box will display. Click “OK” to continue.
14. When the installation is complete, the last window displays. Click Finish to complete the installation of the new DICOM Gateway software.
In some cases, there may be additional tasks that you must perform. In this scenario, a message box will be displayed that indicates the remaining installation steps.
3.4.1 Installing Caché 2014.1
Once you install the DICOM Gateway you will see an Install_Cache_2014 icon (short cut) on your desktop.
To install Caché 2014.1:
1. Right-click the Install_Cache_2014 icon on your desktop and then select “Run as Administrator”. (This icon was created when you installed the DICOM Gateway in the preceding steps.)
January 2019 VistA Imaging System 31DICOM Gateway Installation Guide – Rev. 34

Chapter 4 – Site-Specific Set-Up
The installation program opens command prompt window and proceeds with the Caché installation. (It may take 5-10 minutes.)
During the installation of Caché, a Setup message box will appear and disappear.
This box indicates the progress of the installation; you do not need to do anything while this message box is visible.
32 VistA Imaging System January 2019DICOM Gateway Installation Guide – Rev. 34

0 – Appendix D Diagnostic Networking Tools
2. Wait until you see the ‘Install Complete’ message. Then, press any key or click in the window to close it.
3.4.2 Verifying Caché Installation
After installing Caché 2014.1, verify that it is properly installed.
Note: The Caché Management Portal Interface has been updated in Caché 2014.1
To verify that Caché 2014.1 is installed:
1. Right-click the blue Caché cube located in the system tray.
Click About.
January 2019 VistA Imaging System 33DICOM Gateway Installation Guide – Rev. 34

Chapter 4 – Site-Specific Set-Up
If Caché 2014.1 is installed, the following About screen displays. The Caché version is 2014.1.5.851.3.
If the following Caché cube icon is displayed but is greyed out, the installation has failed.
34 VistA Imaging System January 2019DICOM Gateway Installation Guide – Rev. 34

0 – Appendix D Diagnostic Networking Tools
January 2019 VistA Imaging System 35DICOM Gateway Installation Guide – Rev. 34

Chapter 4 – Site-Specific Set-Up
3.4.3 Setting up Caché Service Network Account and Password
To set up the Caché Service Network Account and Password:
1 From the Windows Start Menu, click Start | Administrative Tools | Services, or Server Manager | Tools | Services.
2 Select Caché Controller for CACHE service from the list.
36 VistA Imaging System January 2019DICOM Gateway Installation Guide – Rev. 34

0 – Appendix D Diagnostic Networking Tools
3 Right-click Caché Controller for CACHE.
4 Select Properties.
5 On the screen that displays, select the Log On tab.
January 2019 VistA Imaging System 37DICOM Gateway Installation Guide – Rev. 34

Chapter 4 – Site-Specific Set-Up
6 Select This account radio button.
38 VistA Imaging System January 2019DICOM Gateway Installation Guide – Rev. 34

0 – Appendix D Diagnostic Networking Tools
7 Enter the name and the credentials for the administrator account:
This account: Enter the name and domain of the account.Sites should use the Imaging Administrator account for starting the service. This account must be an Administrator account on the local machine.
Password: Type the password of the account.
Confirm Password: Re-enter the password of the account.
8 Click OK.
9 Restart the Caché Controller for CACHE service. Note: You must perform additional Caché security steps detailed in Securing the Caché Cube.
3.4.4 Uninstalling Adobe SVG Viewer 3.0
When Cache is installed, it will automatically install Adobe SVG Viewer 3.0 which is not approved for use and must therefore be uninstalled.
1 From the Windows Start Menu, select the Start Button | Control Panel | Programs | Programs and Features.
2 Select Adobe SVG Viewer 3.0
January 2019 VistA Imaging System 39DICOM Gateway Installation Guide – Rev. 34

Chapter 4 – Site-Specific Set-Up
3 Right Click and select Uninstall/Change
4 When the following dialogue box appears, click “Yes”
40 VistA Imaging System January 2019DICOM Gateway Installation Guide – Rev. 34

0 – Appendix D Diagnostic Networking Tools
5 When the following dialogue box appears, click “Close”
6 The Programs and Features Window will refresh, and Adobe SVG Viewer 3.0 will no longer be visible.
7 Restart the server to fully uninstall Adobe SVG Viewer 3.0
January 2019 VistA Imaging System 41DICOM Gateway Installation Guide – Rev. 34

Chapter 4 – Site-Specific Set-Up
3.4.5 Verify the DICOM Gateway Installation
Do the following on the updated Gateway to complete the installation and setup process:
1. On the updated DICOM Gateway, run option 4-1-4 to verify the version.
4 - System Maintenance 1 - System Operation 4 - Display the Version of the Software
2. Run option 4-2-2 and verify that all configuration settings have been retained. 4 – System Maintenance 2 – Gateway Configuration and DICOM Master Files 2 – Update Gateway Configuration Parameters
3. Run option 4-2-11 to confirm the Access and Verify codes. 4 – System Maintenance 2 – Gateway Configuration and Master Files 11 – Validate Access/Verify Codes for Modality Worklist
4. Run option 4-2-9 to load all .dic (dictionary) files into the local gateway database. 4 – System Maintenance 2 – Gateway Configuration and Master Files 9 – Reinitialize All the DICOM Master Files
5. Run option 4-2-12 to take DICOM Gateway parameters and store them on VistA. 4 – System Maintenance 2 – Gateway Configuration and Master Files 12 – Display Versions and/or Time Stamps of Components
6. Start all normal processes on the updated DICOM Gateway.
3.4.6 Configuring the Caché System
For the configuration of the Caché system, there is an icon in the system tray (usually located on the lower right side of the display) that gives access to the various management functions in Caché. This icon is usually called the “Caché Cube.”
When Caché is inactive, this icon is grey:
42 VistA Imaging System January 2019DICOM Gateway Installation Guide – Rev. 34

0 – Appendix D Diagnostic Networking Tools
When Caché is active, this icon is blue:
Click this icon to show the menu for manipulating the Caché system; e.g., to start Caché, click the grey cube and select “Start Caché”:
→ →
Note: Once Caché is started, the icon will change from grey to blue, and the selection of available menu options will change.
Note: Once Caché has been installed using the automated procedure shown in the previous sections, it will start automatically each time the computer is re-booted. Under normal circumstances, the end user will not have to act to start or stop the Caché system. Additional processes, such as listener and SSH sessions, must be started to make the gateway fully operational.
The various options related to configuration of the Caché system are described in the documentation that comes with the Caché system and are provided through the menu that is shown above. Some configuration options are accessed through the menu option labeled System Manager Portal (grayed-out on the menu shown at upper left, this menu option is accessible only when Caché is running).
Note: You MUST secure the Caché Cube after installation. Refer to the Securing the Caché Cube section for additional security steps.
January 2019 VistA Imaging System 43DICOM Gateway Installation Guide – Rev. 34

Chapter 4 – Site-Specific Set-Up
Note: Printed documentation about Caché is available through its vendor (InterSystems Corp.). The menu option labeled Documentation (see above) provides a searchable online version of all information that is available in printed form.
3.4.7 Configuration of the VistA Imaging DICOM Gateway Application
Configuration of the VistA Imaging DICOM Gateway Application is performed using the menu options in the VistA Imaging DICOM Gateway application itself. The most important parameters are maintained using menu option 4-2-2 (Update Gateway Configuration Parameters), described later in this document.
Gateway Configuration and DICOM Master Files
1 Display Gateway Configuration Parameters 2 Update Gateway Configuration Parameters 3 Update AETITLE.DIC 4 Update INSTRUMENT.DIC 5 Update MODALITY.DIC 6 Update PORTLIST.DIC 7 Update SCU_LIST.DIC 8 Update WORKLIST.DIC 9 Reinitialize All the DICOM Master Files 10 Create Shortcuts for Instruments 11 Validate Access/Verify Codes for Modality Worklist 12 Display Versions and/or Time Stamps of Components
3.5 Obtaining a Caché License
The VA enterprise license key licenses for Caché will be provided with the DICOM Gateway patch in general.
However, when logging into Caché, after the DICOM Gateway installation, if the Caché key is not present or readable, a license key must be obtained. Instructions are given below:
To get new license keys, contact InterSystems Customer Support, POC: Mary Ledin ([email protected] <mailto:[email protected]>.
Inform InterSystems Customer Support that this is an upgrade to licenses for Caché version 2014 64-bit for Windows server and indicate how many are needed.
License keys will be sent via e-mail message by InterSystems Customer Support.
For example, if a license is received as an attachment to an e-mail message, save the attachment in the c:\CacheSys\mgr directory:
44 VistA Imaging System January 2019DICOM Gateway Installation Guide – Rev. 34

0 – Appendix D Diagnostic Networking Tools
3.6 Security Issues
This section highlights some general issues that are relevant during the installation of the VistA Imaging DICOM Gateway software. Detailed information about security issues related to the VistA Imaging DICOM Gateway is documented in the VistA Imaging Security Manual.
3.6.1 Access to Networked Disk Drives
Some processes in the Caché system run in the background, i.e., they are started in a way that makes them independent of the user who is currently logged on into the Windows operating system. To ensure that these processes have access to any disk drives that need to be accessible to the VistA Imaging DICOM Gateway application software, credentials need to be set up that will be used by these background processes.
3.6.1.1 Credentials for Caché
To set up credentials for DICOM Gateway background processes of Caché, follow the steps outlined in Section 3.4.3 Setting up Caché Service Network Account and Passwords.
3.6.1.2 More Privileges
When Caché is restarted, the following message may appear:
This message may appear in any version of Caché. This message usually means that the credentials that were entered in the previous step belong to a user that has no administrative privileges on the current computer.
January 2019 VistA Imaging System 45DICOM Gateway Installation Guide – Rev. 34

Chapter 4 – Site-Specific Set-Up
If a different user should be selected, repeat the steps from the previous sections to enter the correct credentials.
1. If the selected user should be an administrator on the current computer, go to the Windows Server Manager, and select the Tools->Computer Management menu.
2. In the next window, expand Local User and Groups, click the Groups folder and then double-click Administrators.
3. Next, click Add:
46 VistA Imaging System January 2019DICOM Gateway Installation Guide – Rev. 34

0 – Appendix D Diagnostic Networking Tools
and add the name of the selected user in the dialog window that follows.
4. When the username is entered, click Check Names (if it finds the entry it will under line it, otherwise it was typed in wrong).
5. Click OK the appropriate number of times and exit the remaining windows by clicking the exit button ( ).
January 2019 VistA Imaging System 47DICOM Gateway Installation Guide – Rev. 34

Chapter 4 – Site-Specific Set-Up
3.7 Installation Error Messages
Below follows a list of error messages that may occur during installation. Typically, each of these error messages will indicate a lack of privileges or a lack of resources:
An installation must be performed by a system manager who has appropriate privileges to install software within the operating system (i.e., must be a Windows Administrator).
If networked resources are used during an installation, all systems must be connected using a stable network.
The target system must have sufficient disk space to receive the software that is to be installed (at least 300MB of free disk space).
The messages itemized below may be produced during an installation. If any of these messages appear, contact Customer Support for assistance.
Unable to create batch file for (un)registering OCX files.
Could not close batch file (for processing OCX files).
Unable to process OCX files.
Unable to create batch file.
WriteLine to batch file failed (select ISS file).
Could not close batch file (select ISS file).
Unable to update ISS file.
Unable to run Caché Silent Install
Could not close file "xxx".
Could not perform Caché Silent Install: xxx
Unable to stop Caché.
Unable to create batch file to purge temporary files.
Unable to Purge Temporary Files for Caché Installation.
Unable to restart Caché.
Unable to create ZSTU routine file.
Unable to create batch file to load ZSTU routine.
Unable to import ZSTU routine.
Cannot import ZSTU routine
Cannot Read message in xxx
Unable to import ZSTU routinexxx
Unable to create batch file to load DICOM application routines.
48 VistA Imaging System January 2019DICOM Gateway Installation Guide – Rev. 34

0 – Appendix D Diagnostic Networking Tools
Unable to import DICOM application routines.
Cannot import DICOM application routines
Cannot Read message in xxx
Unable to import DICOM application routinesxxx
Unable to purge obsolete global variables.
Unable to create DICOM Global Variable Save file.
Unable to create batch file to load DICOM Global Variables.
Unable to import DICOM global variables.
Cannot import DICOM application routines
Unable to stop Caché.
Unable to create batch file to load DICOM Global Variables.
Unable (re)initialize Text Data Directories.
Unable to run Master File Update.
Unable to obtain status of Master File Update
Cannot locate notepad.exe.
Unable to display error log from Master File Update.
Unable to save DICOM_Look_Here in Registry.
Unable to save DICOM_Cache_Drive in Registry.
Unable to save DICOM_Text_Drive in Registry.
Unable to save DICOM_Image_Drive in Registry.
Unable to save DICOM_Dictionary_Drive in Registry.
Unable to save DICOM_Text_Drive in Registry.
Error in Set Up:Destination for Text Data is invalid.Selected destination is "x"should be "xxx".Destination for Image Data is invalid.Selected destination is "xxx"should be "xxx".Destination for DICOM Dictionary Data is invalid.Selected destination is "xxx"should be "xxx".Aborting installation...
Cannot Find Caché Configuration Filexxx
Cannot Create New Caché Configuration Filexxx
Cannot delete file "xxx"Status code is nnn = xxx
January 2019 VistA Imaging System 49DICOM Gateway Installation Guide – Rev. 34

Chapter 4 – Site-Specific Set-Up
Cannot Create New Host Filexxx
Cannot Create New Host Filexxx
Cannot copy shortcut forxxxnnn = xxx
3.8 SSH Setup (Install Patch MAG*3.0*176)
These instructions are for the implementation of a Secure Shell (SSH) replacement for connecting to a DICOM Gateway via Telnet
3.8.1 Prerequisites
The person performing the installation has administrator access to the DICOM Gateway. They also have access to copies of the software listed below and has copied them to the DICOM Gateway into a temporary folder.
The required software can be downloaded from the following locations; the folders containing the software are highlighted below.
Copy of Reflection Workspace client v16\\vha.med.va.gov\cs\Production\Software Packages\Micro Focus\Reflection
Copy of Reflection for Secure IT server (64-bit)\\vha.med.va.gov\cs\Production\Tools\Attachmate\RSIT\RSIT 8.2
Microsoft .Net installation file (Microsoft .Net 4.6.1)https://www.microsoft.com/en-us/download/details.aspx?id=49982
MAG3_0P176_DICOM_SSH_INSTALL.ZIP (which may subsequently be referred to simply as DICOM_SSH_INSTALL.ZIP in this document.)
50 VistA Imaging System January 2019DICOM Gateway Installation Guide – Rev. 34

0 – Appendix D Diagnostic Networking Tools
3.8.2 Implement SSH on DICOM Gateway
Log into the DICOM Gateway using the IA Account and verify that .NET Framework 4 is installed. For Windows Server 2008 this can be found in the control panel.
For Windows Server 2012 this can be found in the registry. (Run regedit and navigate to the HKEY_LOCAL_MACHINE – Software – Microsoft – Net Framework Setup – NDP – v4 – Client.)
January 2019 VistA Imaging System 51DICOM Gateway Installation Guide – Rev. 34

Chapter 4 – Site-Specific Set-Up
If .Net v4 is not installed, then download .Net from the Microsoft Download site and follow the installation instructions.
3.8.2.1 Install Reflection Workspace Client
Navigate to the copies of the software (C:\JonFileCopies, in this example).
52 VistA Imaging System January 2019DICOM Gateway Installation Guide – Rev. 34

0 – Appendix D Diagnostic Networking Tools
Right click on install.cmd and run as administrator. Various pop-up windows will appear. (See the examples below.)
Note: The installation can take 10-15 minutes to complete.
January 2019 VistA Imaging System 53DICOM Gateway Installation Guide – Rev. 34

Chapter 4 – Site-Specific Set-Up
The installation is complete when the cmd window closes automatically.
Note: The server may automatically restart itself following the installation.
54 VistA Imaging System January 2019DICOM Gateway Installation Guide – Rev. 34

0 – Appendix D Diagnostic Networking Tools
3.8.2.2 Extract the Deployment Scripts
Follow the steps below to extract the deployment scripts:
1. Copy the ZIP file, DICOM_SSH_INSTALL.ZIP, into an installation folder of your choice. (In the following example, it is C:\Jon X.)
2. Extract the DICOM_SSH_INSTALL.ZIP folder to the installation folder.
January 2019 VistA Imaging System 55DICOM Gateway Installation Guide – Rev. 34

Chapter 4 – Site-Specific Set-Up
56 VistA Imaging System January 2019DICOM Gateway Installation Guide – Rev. 34

0 – Appendix D Diagnostic Networking Tools
3.8.3 Install Reflection for Secure IT Server
Navigate to the copies of the software (C:\JonFileCopies in this example) and follow the steps below:
1. Right click on “rsitservwin-8.2.117-wx64.exe” and select Run as administrator.
2. Click on the OK button.
January 2019 VistA Imaging System 57DICOM Gateway Installation Guide – Rev. 34

Chapter 4 – Site-Specific Set-Up
3. Click on the Yes button.
The following screen will display while the file unzips.
The Reflection for Secure IT Server installation screen may open behind other windows during the installation. When the icon in the task bar appears, click on it to bring the Reflection for Secure IT Server installation screen to the front. This may take a minute for the icon to appear.
58 VistA Imaging System January 2019DICOM Gateway Installation Guide – Rev. 34

0 – Appendix D Diagnostic Networking Tools
4. Click on the Continue button.
5. Check the License Agreement and click on “Continue.”
January 2019 VistA Imaging System 59DICOM Gateway Installation Guide – Rev. 34

Chapter 4 – Site-Specific Set-Up
6. Click on the Install Now button.
60 VistA Imaging System January 2019DICOM Gateway Installation Guide – Rev. 34

0 – Appendix D Diagnostic Networking Tools
7. Click on the Close button.
January 2019 VistA Imaging System 61DICOM Gateway Installation Guide – Rev. 34

Chapter 4 – Site-Specific Set-Up
8. Click on the Yes button.
62 VistA Imaging System January 2019DICOM Gateway Installation Guide – Rev. 34

0 – Appendix D Diagnostic Networking Tools
3.8.4 DICOM_SSH_Setup.bat
When the server has rebooted, right-click the command prompt window and select “Run as administrator.”
For Windows Server 2008, make the choices indicated below.
For Windows Server 2012, make the choices indicated in the graphics below.
Click on the Windows button.
Click on the Search icon.
January 2019 VistA Imaging System 63DICOM Gateway Installation Guide – Rev. 34

Chapter 4 – Site-Specific Set-Up
Enter “cmd” in the search box and right click on “Command Prompt.”
Select “Run as administrator.”
64 VistA Imaging System January 2019DICOM Gateway Installation Guide – Rev. 34

0 – Appendix D Diagnostic Networking Tools
Navigate to the Installation directory (in this example, C:\Jon X) then navigate to DICOM_SSH_Install. Run DICOM_SSH_Setup.bat .
January 2019 VistA Imaging System 65DICOM Gateway Installation Guide – Rev. 34

Chapter 4 – Site-Specific Set-Up
66 VistA Imaging System January 2019DICOM Gateway Installation Guide – Rev. 34

0 – Appendix D Diagnostic Networking Tools
January 2019 VistA Imaging System 67DICOM Gateway Installation Guide – Rev. 34

Chapter 4 – Site-Specific Set-Up
At the “Enter name of login account (vacobolasj0):” prompt, check to see if the default in parentheses is correct. If it is, press enter or enter the user name for the DICOM Gateway.
When the installation has completed successfully, the following message will be displayed:
“=============== Installation Complete ===================”
68 VistA Imaging System January 2019DICOM Gateway Installation Guide – Rev. 34

0 – Appendix D Diagnostic Networking Tools
3.8.5 Open and Close Reflection for Secure IT Server console
1. For Windows Server 2008, select the Start button then select “Reflection for Secure IT Server”.
For Windows Servers 2012, select the Windows button.
January 2019 VistA Imaging System 69DICOM Gateway Installation Guide – Rev. 34

Chapter 4 – Site-Specific Set-Up
Click on the down arrow.
Click on Reflection for Secure IT Server.
70 VistA Imaging System January 2019DICOM Gateway Installation Guide – Rev. 34

0 – Appendix D Diagnostic Networking Tools
2. Click on the X to close.
Note: This step is required to force Reflection for Secure IT Server to load the configuration file. If the server has a Status of “Running” then the configuration file has been loaded.
January 2019 VistA Imaging System 71DICOM Gateway Installation Guide – Rev. 34

Chapter 4 – Site-Specific Set-Up
3.8.6 Test SSH Connection
The shortcuts for the SSH sessions can be accessed by clicking on the appropriate session in the start menu.
1. Click on EXAM_COMPLETE_2_1.For Windows Server 2008, use the option shown below.
For Windows Server 2012, use the option shown below.
72 VistA Imaging System January 2019DICOM Gateway Installation Guide – Rev. 34

0 – Appendix D Diagnostic Networking Tools
Note: If the new SSH sessions are not visible on the Start Menu or the old Telnet sessions are still visible on the Start Menu, then reboot the server.
2. The session can be resized once it has opened.
January 2019 VistA Imaging System 73DICOM Gateway Installation Guide – Rev. 34

Chapter 4 – Site-Specific Set-Up
3. If a Host Key Authenticity pop-up window appears, click on the Always button.
4. When the password pop-up window appears, enter the password for the IA Account and click on the OK button.
Note: This step is required to obtain access to network resources; the username and password are cached in the Reflection for Secure IT Server so this should only need to be entered once.
74 VistA Imaging System January 2019DICOM Gateway Installation Guide – Rev. 34

0 – Appendix D Diagnostic Networking Tools
5. Enter the appropriate access and verify code.
Once the appropriate access and verify code have been entered the connection to the DICOM Gateway is secure.
3.9 Starting Application Routines
For Windows Server 2008, the various programs that are part of the VistA Imaging DICOM Gateway can be started from the Microsoft Windows Start Menu:
January 2019 VistA Imaging System 75DICOM Gateway Installation Guide – Rev. 34

Chapter 4 – Site-Specific Set-Up
The VistA Imaging shortcuts are under VistA Imaging Programs -> DICOM:
For Windows Server 2012, the various programs that are part of the VistA Imaging DICOM Gateway can be started from the Microsoft Windows Desktop:
To execute any of the programs, click on the Windows button.
76 VistA Imaging System January 2019DICOM Gateway Installation Guide – Rev. 34

0 – Appendix D Diagnostic Networking Tools
Click on the down arrow.
Navigate to VistA Imaging Programs, then to the appropriate application program.
See Appendix A for more information about creating new shortcuts.
January 2019 VistA Imaging System 77DICOM Gateway Installation Guide – Rev. 34

Chapter 4 – Site-Specific Set-Up
Chapter 4 Site-Specific Set-UpThis chapter describes how to build the Master File Dictionaries for the DICOM applications.All the examples in this chapter assume that the master files are stored in the \DICOM\Dict directory on an Windows file server that is mounted as a networked drive and accessed using the letter F:.
The format and content of the master files is described in Appendix B.
4.1 Site-Specific Parameters
The master files contain dictionary and configuration information that is used by the DICOM applications. Those master files that contain static dictionary information should not be modified (e.g. the DICOM Element Dictionary). Files containing site-specification configuration information must be customized before proceeding (e.g., list of instruments present at a site).
The master files are located in the directory \DICOM\Dict. The local modifications to be made to these files are described in Appendix B Master Files. The files to be modified are:
AE_TITLE.DIC INSTRUMENT.DIC MODALITY.DIC PORTLIST.DIC SCU_LIST.DIC WORKLIST.DIC ROUTE.DIC (described in the VistA Imaging DICOM Gateway Routing Setup and User
Guide
4.2 Local Modifications
The contents of INSTRUMENT.DIC, MODALITY.DIC, PORTLIST.DIC, WORKLIST.DIC SCU_LIST.DIC, and ROUTE.DIC need to be modified to reflect the equipment that is present at the site. See Appendix B for details on the contents of these files.
Make any modifications that are needed to these files, and then continue with the steps below.
4.3 Configure the DICOM Gateway and Load the DICOM Dictionaries
The following subsections describe the process of completely configuring a VistA Imaging DICOM Gateway, including loading all the dictionaries.
Note: Individual portions of the VistA Imaging DICOM Gateway can be selectively updated as well. This operation is described in the VistA Imaging DICOM Gateway User Manual.
78 VistA Imaging System January 2019DICOM Gateway Installation Guide – Rev. 34

0 – Appendix D Diagnostic Networking Tools
1. To create a new session (right-click on the blue Caché cube and select Terminal. If the Caché Terminal session starts in Programmer Mode (with the DICOM> prompt), then enter the following MUMPS command:
DICOM> Do ^MAGDLOGN <Enter>********************************************************************************** VistA DICOM Interface **** **** The Food and Drug Administration classifies this software as a medical **** device. Modification of this software may result in an adulterated **** medical device, the use of which is considered to be a violation of **** US Federal Statutes. Federal law restricts this device to use by or **** on the order of either a licensed practitioner or persons lawfully **** engaged in the manufacture, support, or distribution of the product. **** **** The information in this system is further protected by the Privacy Act **** of 1974 (PL93-579). Unauthorized access to or use of this system is a **** serious violation of Federal Law. Violators will be prosecuted. **** **** Use of this software is monitored. ********************************************************************************** Login using M-to-M RPC Broker Server "10.2.29.246" on Port 4800 ACCESS CODE: (use an access code that is valid on the VistA system)VERIFY CODE: (use a verify code that is valid on the VistA system) ** WARNING**WARNING**WARNING**"This U.S. Government computer system is for official use only. The fileson this system include Federal records that contain sensitive information.All activities on this system may be monitored to measure networkperformance and resource utilization; to detect unauthorized access to ormisuse of the system or individual files and utilities on the system,including personal use; and to protect the operational integrity of thesystem. Further use of this system constitutes your consent to suchmonitoring. Misuse of or unauthorized access to this system may result incriminal prosecution and disciplinary, adverse, or other appropriateaction." **WARNING** WARNING** WARNING** MISUSE OF THIS SYSTEM AND INFORMATION IN THIS SYSTEM IS A FEDERAL CRIME ========================================================================== ISW-IMGDEMO1 Welcome to the VistA Imaging Demo System! Press <Enter> to continue
2. From this point, proceed with menu option 4-2-2:
4 System Maintenance 2 Gateway Configuration and DICOM Master Files 2 Update Gateway Configuration Parameters
4.3.1 Name of System
The system title is a short character string that appears on the top of the main DICOM application menu. Examples:
“Moscow DICOM Image Server System #3”
January 2019 VistA Imaging System 79DICOM Gateway Installation Guide – Rev. 34

Chapter 4 – Site-Specific Set-Up
“New Orleans DICOM Text Gateway”
Please enter the system title: IMAGUSER's Gateway <Enter>
4.3.2 Location of DICOM Gateway
The configuration program will query the VistA system in order to obtain a list of the locations that are operational for the site. When a DICOM Gateway is part of a site that has only one location, the software will merely display the name of that location, and not ask the end-user for any input, e.g.:
This computer is currently located at SALT LAKE CITY (660)
Otherwise, the end-user will be asked to identify the name of the location for which the DICOM Gateway in question will be operating.
4.3.3 DICOM Data Directories
The DICOM data directories are located on the local system and are used to hold both the DICOM text and image files. C:\DICOM is typically the DICOM data directory. However, you may select another device letter (C:-Z:).
Please enter the device letter forthe DICOM text directory: c:// c <Enter>
Please enter the device letter forthe DICOM image directories: c:// c <Enter>
4.3.4 Percentage of Free Disk Space
The software will cease storing image files when the amount of free disk space drops below a certain threshold. The usual value for this threshold is 15%.
Please enter the percentage of free disk spacerequired to allow storage of image files: 15%// 15 <Enter>
4.3.5 DICOM Dictionary Directory
The DICOM dictionary directory is usually on a networked system and is used to hold DICOM master files. F:\DICOM is typically the DICOM dictionary directory. You may select any other device letter or Fully Qualified Domain Name (FDQN) with shared network drive (i.e.: \\VHAxxxclu10a.Vnn.med.va.gov\GW_dic_files), however.
Enter the device letter forthe DICOM dictionary directory: c:// f <Enter>
4.3.6 Communication Channels
Communication channels are used to broadcast VistA event data. A separate channel is needed for each different destination. For instance, event data may be sent to both a commercial PACS and to one or more Modality Worklist service class providers (for example a Mitra Broker or a DeJarnette MediShare). Each destination must have its own event channel n and a dedicated c:\
80 VistA Imaging System January 2019DICOM Gateway Installation Guide – Rev. 34

0 – Appendix D Diagnostic Networking Tools
dicom\datan subdirectory. This is not used much anymore as the Mitra boxes have been phased out.
The number of communication channels must be between 1 and 9.
Please enter the number of communication channels 2// 2 <Enter>
4.3.7 DICOM Image Gateway
If this system is to be configured as a VistA DICOM Image Gateway, the answer to this question must be Yes. If this system is to be configured otherwise, answer No.
Note: A VistA DICOM Gateway may be configured as a Text Gateway, an Image Gateway, a Routing Processor, or any combination thereof.
Will this system be a DICOM Image Gateway? YES// y <Enter>
4.3.8 DICOM Text Gateway
If this system is to be configured as a VistA DICOM Text Gateway, to support the Modality Worklist and/or send event messages to a commercial Picture Archiving and Communication System (PACS), the answer to this question must be Yes. If this system is to be configured otherwise, answer No.
Note: A VistA DICOM Gateway may be configured as a Text Gateway, an Image Gateway, a Routing Processor, or any combination thereof.
Will this system be a DICOM Text Gateway? YES// y <Enter>
4.3.9 DICOM Routing Processor
If this DICOM Gateway is to be configured as a VistA DICOM Routing Processor, the answer to this question must be Yes. If this system is to be configured otherwise, answer No.
Note: A VistA DICOM Gateway may be configured as a Text Gateway, an Image Gateway, a Routing Processor, or any combination thereof.
Will this system be a DICOM Routing Processor? YES// y <Enter>
4.3.10 Auto-Routing Active
If one of the DICOM Gateways at this site is being used as a Routing Processor, the answer to this question must be Yes. If no automated routing is to occur at this site, the answer to this question must be No.
Will this computer be part of a system where 'autorouting' is active? NO// n <Enter>
Note: When the answer to this question is set to Yes, queue-entries will be created for automated routing. If no Routing Processor is active at the site, these queue entries will accumulate and never be processed or purged.
January 2019 VistA Imaging System 81DICOM Gateway Installation Guide – Rev. 34

Chapter 4 – Site-Specific Set-Up
For detailed information about setting up a DICOM Gateway to perform automated routing, see the VistA Imaging DICOM Routing Setup and User Guide .
4.3.11 Radiology
If this DICOM Gateway is to be configured as a computer that processes Radiology exams, the answer to this question must be Yes. If this system is to be configured otherwise, answer No.
Will this Text Gateway be used for Radiology? YES// y <Enter>
Note: A VistA DICOM Gateway may be configured as one that processes Radiology exams, one that handles Consults, or one that supports both.
4.3.12 Consults and Anatomic Pathology
If this DICOM Gateway is to be configured as a computer that processes Consults and Anatomic Pathology, the answer to this question must be Yes. If this system is to be configured otherwise, answer No.
Will this Text Gateway be used for Consults and Anatomic Pathology? YES// y <Enter>
Note: A VistA DICOM Gateway may be configured as one that processes Radiology exams, one that handles Consults, or one that supports both.
4.3.13 Send Text to commercial PACS
If this VistA DICOM Text Gateway is to be configured to send messages to either a commercial PACS or a Modality Worklist provider (for example, a Mitra Broker or a DeJarnette MediShare), the following question should be answered with Yes. Otherwise, answer No.
Send text to a commercial PACS, Mitra Broker, et cetera? n// n <Enter>
4.3.14 Receive EXAM COMPLETE Message from commercial PACS
The EXAM COMPLETE message is sent by some commercial PACS to signal that all the images for a study have been acquired and are ready to be sent to VistA. The EXAM COMPLETE message then serves as a trigger for VistA to pull the images from the commercial PACS. Other commercial PACS do not use the EXAM COMPLETE message, but autoroute their images to VistA.
If a commercial PACS is going to transmit EXAM COMPLETE messages to VistA that indicate all the images in a study are ready to be sent, answer Yes to this question. Otherwise, answer “No.”
Is a PACS going to send Exam Complete messages to VistA? NO// n <Enter>
4.3.15 Kind of PACS
If the previous question is answered with “Yes,” an additional question will be asked:
Select the kind of commercial PACS at this site
82 VistA Imaging System January 2019DICOM Gateway Installation Guide – Rev. 34

0 – Appendix D Diagnostic Networking Tools
----------------------------------------------- 1 - GE Medical Systems PACS with Mitra PACS Broker 2 - GE Medical Systems PACS with ACR-NEMA Text Gateway 3 - eMed Technology Corporation PACS 4 - Other commercial PACS
What kind of a PACS?
This question will only be asked on a system that is slated to either be sending text messages to a PACS, or to be receiving Exam Complete messages from a PACS. Enter the sequence number for the kind of PACS that is present at the site.
4.3.16 C-Move destination
Enter the PACS-to-VistA C-Move destination AE Title: Vista_Storage//
This question will only be asked on a system that is slated to be receiving Exam Complete messages from a PACS.
Some PACSs find the VistA system using its Application Entity Title, so that they can move images from PACS to VistA.
An AE-title can have up to 16 characters. While the DICOM standard allows spaces in AE-titles, these names are often also used as
"hostnames" in TCP/IP addresses. Hence, it is strongly recommended to refrain from using names with spaces in them.
4.3.17 Modality Worklist Provider
If this Text Gateway is to be configured to provide the “Modality Worklist” capability, answer Yes to this question. Otherwise, answer No.
Will this system be a Modality Worklist Provider? y// <Enter> yes
4.3.18 Send CPT Modifiers
Modifier codes are included when CPT codes are transmitted. These modifier codes` may be sent to PACSs and modalities via DICOM as a two-character suffix to a procedure code (nnnn-xx). The usual configuration is to include the modifier suffix.
If the modifier suffices are to be included in messages, answer Yes to this question. If these suffixes are to be omitted, answer No.
If the site is going to use VistARad, enter Yes. If it is going to use a commercial PACS, check with the vendor to see if it can support CPT-Modifiers.
Send CPT Modifiers? Yes // <Enter> Yes
January 2019 VistA Imaging System 83DICOM Gateway Installation Guide – Rev. 34

Chapter 4 – Site-Specific Set-Up
4.3.19 Dashes in SSN sent to PACS
This question will be asked only on a system that is slated to send text messages to a PACS.
The DICOM Text Gateway can be configured to include or not include dashes in Social Security Numbers sent to a PACS. If the PACS can handle dashes in Social Security Numbers, enter Yes. If it cannot handle them, enter No.
Include DASHES in Social Security Numbers sent to PACS? YES// <Enter> YESNote: Dashes can also be suppressed in Modality Worklist. See Section B.4.6 WORKLIST.DIC.
4.3.20 TCP/IP Address for VistA
In order to connect to the VistA system using the MUMPS-to-MUMPS Kernel Broker, the DICOM Gateway must know the TCP/IP address of the VistA system. Enter the site-specific address.
Enter the network address for the main VistA HIS: 10.11.12.13//
The address may be entered as the numeric address (in those cases that the connection must be with a specific processor) or to the “human-readable” name that is set up in the domain name server(DNS).
4.3.21 TCP/IP Port for MUMPS-to-MUMPS Broker
To connect to the VistA system using the MUMPS-to-MUMPS Kernel Broker, the DICOM Gateway must know the TCP/IP port number on which the Broker is listening on the VistA system. Enter the site-specific port-number.
Enter the network port number for the main VistA HIS: 4800//
4.3.22 Mail Group
When significant operational issues arise, the DICOM Gateway will send e-mail messages to a site-specific mail-group. Enter the e-mail address for the site-specific mail-group.
Note 1: A DICOM Gateway sends e-mail using the standard SMTP protocol, not through MailMan. If a mail-group within MailMan needs to receive these e-mail messages, the name of this mail-group cannot include any space characters.
Note 2: A site may or may not decide to include addresses in this mail-group that cause a pager/cell phone to be activated.
Send emergency e-mail notices to: [email protected]//
4.3.23 Display Patient Name
A DICOM Image Gateway presents an activity log while it is processing images. This activity log includes information that contains patient identifiers. When this display is visible from a public area, it is necessary to suppress the privacy-sensitive details.
84 VistA Imaging System January 2019DICOM Gateway Installation Guide – Rev. 34

0 – Appendix D Diagnostic Networking Tools
When these details are to be suppressed (i.e., displayed as a series of asterisks), the answer to this question must be No. If these details are allowed to be visible, the answer to this question can be Yes.
Display Patient Name/ID in Image Processing? NO//
4.3.24 Access Code for Background Tasks
When an external entity sends a Modality Worklist request to a DICOM Gateway, the DICOM Gateway is usually able to respond to the request using information that is stored on the Gateway itself. In some cases, the DICOM Gateway will need to query the VistA system for details to report back to the requester. When the DICOM Gateway makes such a request to the VistA system, it will use the access code that is specified as the answer to this question.
Note: The response to this question is treated as a password; i.e., it is not displayed on the monitor of the end-user.
Access Code for Background Tasks //
4.3.25 Verify Code for Background Tasks
When an external entity sends a Modality Worklist request to a DICOM Gateway, the DICOM Gateway is usually able to respond to the request using information that is stored on the Gateway itself. In some cases, the DICOM Gateway will need to query the VistA system for details to report back to the requester. When the DICOM Gateway makes such a request to the VistA system, it will use the verify code that is specified as the answer to this question.
Note: The response to this question is treated as a password (i.e., it is not displayed on the monitor of the end-user).
Verify Code for Background Tasks //
4.3.26 Modality Worklist Port Numbers
Normally, modality worklist requests are processed through TCP/IP port number 60010. Some sites have equipment that uses a different port number, and which cannot be configured to use any other port number. In order to support such equipment, it is possible to define additional port numbers for modality worklist processors.
Currently, there is a Modality WorkList processor forthe following port: 60010
Change? [A/D/N] N// ? <Enter>Enter one of the following: No if no (additional) change is to be made Add <number> to add a listener for a port Delete <number> to remove a listener for a portNote that valid port numbers are integers between 1 and 65535.Note that the listener for port 60010 may not be removed.
Currently, there is a Modality WorkList processor forthe following port:
January 2019 VistA Imaging System 85DICOM Gateway Installation Guide – Rev. 34

Chapter 4 – Site-Specific Set-Up
60010
Change? [A/D/N] N// a 104 <Enter>
Currently, there are Modality WorkList processors forthe following ports: 104 60010
Change? [A/D/N] N// d 104 <Enter>
Currently, there is a Modality WorkList processor forthe following port: 60010
Change? [A/D/N] N//
4.3.27 E-Mail Post Office
The Department of Veterans Affairs has three virus-checking post offices set up for nationwide e-mail. The post office that should be selected for this setting should be the one to which the site has the best network-connection. There are six possible responses for this question:
0: use the local VistA system (default)1: use the Virus-Checking Office in Silver Spring, MD at 10.2.27.922: use the Virus-Checking Office in Hines, IL at 10.3.27.923: use the Virus-Checking Office in San Francisco, CA at 10.6.27.924: use VA-Forum at 10.2.29.131or enter the TCP/IP address of the system to be used.
Which post office will this computer use? smtp.va.gov//
Note: VA policy on the usage of e-mail post offices has changed several times while this documentation was being prepared. At the time this documentation is being written, the only value that is allowed to be entered for this parameter is “smtp.va.gov”.
Consult with your ISO for the VA’s current policy on this issue.
4.3.28 E-Mail Post Office Port Number
Define the port number for the E-Mail Post Office when prompted:
Which port number will this computer use for e-mail? 25//
Email is transmitted using SMTP protocol. Normally, this protocol uses port number 25. In some cases, a different port number may have been set up at the site. Note: The port number should be between 1 and 65,535:
1 <= port number <= 65,535.For more information about E-Mail Post Office, see the section E-Mail Post OfficeE-Mail Post Office.
86 VistA Imaging System January 2019DICOM Gateway Installation Guide – Rev. 34

0 – Appendix D Diagnostic Networking Tools
4.3.29 Specifying the Agency
If you are setting up a new DICOM Gateway , when you run option 4-2-2, you are prompted to specify whether the DICOM Gateway is installed at a Department of Veterans Affairs (VA) site or an Indian Health Services (IHS) site.
Is this gateway installed in VA (V)or IHS (I)? V// If you get this prompt, do one of the following:
• For VA sites, press Enter to accept the default, V.• For IHS sites, type I and press Enter.
4.3.30 DICOM Message Logs
Define the number of DICOM Message logs you want to retain when prompted:
How many DICOM Message Logs do you want to keep? 20//
4.4 Loading the DICOM Dictionaries
The DICOM Dictionaries are constructed by populating a number of Fileman globals with data from the master files. Appendix B contains a detailed description of each master file. The format and contents of the resulting subtrees in global variable ^MAGDICOM(2006.5xx) are described in the (online) FileMan Data Dictionaries.
Sites should make changes to the master files only for the site-specific DICOM Dictionaries. The information in the global variable themselves should not be manually modified, as it will be overwritten the next time the master file is loaded.
In order to start loading the dictionaries, select menu option 4-2-9:
4 System Maintenance 2 Gateway Configuration and DICOM Master Files 9 Reinitialize All the DICOM Master FilesReady to build all of the DICOM Master Files? y// <Enter> yes
4.4.1 DICOM Data Element Dictionary
During this step, the contents of the file ELEMENT.DIC are loaded into global variable ^MAGDICOM(2006.51,…).
The contents of the master file ELEMENT.DIC may not be modified by the site.
Building the DICOM Element Dictionary -- ^MAGDICOM(2006.51)Ready to read dictionary file "f:\DICOM\Dict\ELEMENT.DIC"? y// y <Enter>
4.4.2 DICOM Message Template Dictionary
During this step, the contents of the file TEMPLATE.DIC are loaded into global variable ^MAGDICOM(2006.52,…).
January 2019 VistA Imaging System 87DICOM Gateway Installation Guide – Rev. 34

Chapter 4 – Site-Specific Set-Up
The contents of the master file TEMPLATE.DIC may not be modified by the site.
Building the DICOM Message Template Dictionary -- ^MAGDICOM(2006.52)
Ready to read dictionary file "c:\DICOM\Dict\TEMPLATE.DIC"? y// <Enter> yes *** PASS 1 STARTED ****** PASS 2 STARTED ***- DONE -
4.4.3 DICOM Unique Identifier Dictionary
During this step, the contents of the file UID.DIC are into global variable ^MAGDICOM(2006.53,…).
The contents of the master file UID.DIC may not be modified by the site.
Building the DICOM UID Dictionary -- ^MAGDICOM(2006.53)Ready to read dictionary file "f:\DICOM\Dict\UID.DIC"? y// y <Enter>
4.4.4 Extended SOP Negotiation Table
During this step, the Extended SOP (Service Object Pair) Negotiation Table is loaded into global variable ^MAGDICOM(2006.531,…).
Updating the extended SOP negotiation table... done!
4.4.5 DICOM PDU Types
During this step, the PDU (Protocol Data Unit) table is loaded into global variable ^MAGDICOM(2006.54,…).
Updating the PDU TYPE table... done!
4.4.6 DICOM HL7 Segment and Field Dictionary
During this step, the contents of the file HL7.DIC are loaded into global variable ^MAGDICOM(2006.57,…).
The site may not modify the contents of the master file HL7.DIC.
Building the DICOM HL7 dictionary in ^MAGDICOM(2006.57)Ready to read dictionary file "f:\DICOM\Dict\HL7.DIC"? y// y <Enter>
done!
4.4.7 Instruments
During this step, the contents of the file INSTRUMENT.DIC are loaded into global variable ^MAGDICOM(2006.581,…).
The contents of the master file INSTRUMENT.DIC must be customized for the site.
88 VistA Imaging System January 2019DICOM Gateway Installation Guide – Rev. 34

0 – Appendix D Diagnostic Networking Tools
Building the Instrument Dictionary -- ^MAGDICOM(2006.581)Ready to read dictionary file "f:\DICOM\Dict\INSTRUMENT.DIC"? y// y <Enter>
4.4.8 Modalities
During this step, the contents of the file MODALITY.DIC are loaded into global variable ^MAGDICOM(2006.582,…).
The contents of the master file MODALITY.DIC must be customized for the site.
Building the Modality Type Dictionary -- ^MAGDICOM(2006.582)Ready to read dictionary file "f:\DICOM\Dict\MODALITY.DIC"? y// y <Enter>
4.4.9 CT Conversion History
During this step, the contents of the file CT_PARAM.DIC are loaded into global variable ^MAGDICOM(2006.5821,…).
The contents of the master file CT_PARAM.DIC may not be customized for the site.
Building the CT Conversion History Dictionary -- ^MAGDICOM(2006.5821)Ready to read dictionary file "f:\DICOM\Dict\CT_PARAM.DIC"? y// y <Enter>
4.4.10 Modality Worklist
During this step, the contents of the file WORKLIST.DIC are loaded into global variable ^MAGDICOM(2006.583,…).
The contents of the master file WORKLIST.DIC must be customized for the site.
Building the Modality Worklist Dictionary -- ^MAGDICOM(2006.583)Ready to read dictionary file "f:\DICOM\Dict\WORKLIST.DIC"? y// y <Enter>
4.4.11 Port Numbers for Text Gateway sending messages to PACS
During this step, the contents of the file PORTLIST.DIC are loaded into global variable ^MAGDICOM(2006.584,…).
The contents of the master file PORTLIST.DIC, if used, must be customized for your site.
Building the TCP/IP Provider Port Dictionary -- ^MAGDICOM(2006.584)Ready to read dictionary file "f:\DICOM\Dict\PORTLIST.DIC"? y// y <Enter>
4.4.12 User Application Parameters
During this step, the contents of the file SCU_LIST.DIC are loaded into global variable ^MAGDICOM(2006.585,…).
The contents of the master file SCU_LIST.DIC must be customized for the site.
January 2019 VistA Imaging System 89DICOM Gateway Installation Guide – Rev. 34

Chapter 4 – Site-Specific Set-Up
Building the User Application Dictionary -- ^MAGDICOM(2006.585)Ready to read dictionary file "f:\DICOM\Dict\SCU_LIST.DIC"? y// y <Enter>
4.4.13 Provider Application Dictionary
During this step, the contents of the file SCP_LIST.DIC are loaded into global variable ^MAGDICOM(2006.586,…).
The contents of the master file SCP_LIST.DIC may not be modified by the site.
Building the Provider Application Dictionary -- ^MAGDICOM(2006.586)Ready to read dictionary file "f:\DICOM\Dict\SCP_LIST.DIC"? y// y <Enter>
4.4.14 Application Entity Title Dictionary
During this step, the contents of the file AE_TITLE.DIC are loaded into global variable ^MAGDICOM(2006.588,…).The contents of the master file AE_TITLE.DIC must be customized for the site.
Building the Application Entity Title Dictionary -- ^MAGDICOM(2006.588)Ready to read dictionary file "C:\DICOM\DICT\AE_TITLE.dic"? y// yes <Enter>
4.4.15 Data Transfer
The master file named MODALITY.DIC references several other dictionary files that contain lists of additional data elements to be displayed on a diagnostic workstation. These “data transfer” dictionaries are loaded during this step.
Ready to build the "Data Transfer" Dictionaries? y// y <Enter>
-- DICOM Master File Build completed successfully --
4.5 Automatically Generating Instrument Shortcut Icons
Menu option 4-2-10 (Create Shortcuts for Instruments) may be executed to generate instrument shortcut icons. DICOM>d ^MAGDMFIC <Enter> Do you want to edit the 'HOSTS' file? Y// <Enter>Done.DICOM>
The program first builds all shortcuts (in sub-directories of c:\DICOM\Icons\…) and then offers the installer the option to add a number of definitions to the “hosts” file. This file defines the aliases for the various TCP/IP addresses that may be needed for communication between the various pieces of equipment.
90 VistA Imaging System January 2019DICOM Gateway Installation Guide – Rev. 34

0 – Appendix D Diagnostic Networking Tools
The program will open two Notepad windows, one for the file called “Hosts” and one for the file called “add.tmp”. These are shown on the next two figures.
The user performing the installation can cut and paste lines with definitions from the window labeled “add.tmp” to the window labeled “hosts”. When done editing, save and close the window labeled “hosts”, and then close the window labeled “add.tmp”.
4.6 Adding DICOM Application Entities to the HOSTS file
When a DICOM Application Entity connects to a VistA Imaging DICOM Gateway, the gateway attempts to determine the network identity (i.e., the IP address) that is making the connection. It does this by invoking the operating system function gethostbyaddr(). This works most efficiently when the IP address of the instrument is registered in the VistA Imaging DICOM Gateway’s “HOSTS” file (The full name of this file is typically c:\Windows\System32\ Drivers\etc\hosts).
Each DICOM Application Entity needs to be added to the hosts file so that the gateway can quickly resolve names when TCP/IP connections are created. For each instrument (and each separate Modality Worklist service class user), add the IP address and mnemonic to the “HOSTS” file.
January 2019 VistA Imaging System 91DICOM Gateway Installation Guide – Rev. 34

Chapter 4 – Site-Specific Set-Up
The following is an example from of a “HOSTS” file.
127.0.0.1 localhost
111.222.333.40 GECT1 # GE High Speed CTI, Room F24111.222.333.41 GEADW # GE Advantage Workstation F24111.222.333.42 GEMR # GE Signal MRI, Room Mobile Trailer#End of File
4.7 Security
4.7.1 M Security – Programmer Access Code and Tied Terminal Table
As a final step, access to the login prompt will be restricted by making all access through SSH lines tied to the VistA DICOM login program.
Note 1: In the sample text below, the text “password” appears several times. For each instance, use a site-specific password that is appropriate. Passwords must be six or more characters in length and must consist of a combination of letters and numbers.
Note 2: When an end-user logs on using the password for “Print/View Only”, the only menu options that will be available are those that cannot modify the database.
Note 3: Use different passwords for ACCESS code, VERIFY code, PROGRAMMER ACCESS code, PRINT/VIEW ONLY code, and SUPPORT code.
Note 4: This Access and Verify code is for stand-alone maintenance of the DICOM gateway only and cannot be used for production. No remote procedure calls can be used with this maintenance Access and Verify code.
DICOM>D INIT^MAGDLOGN Change Login Security Codes ---------------------------- 1 - Change ACCESS Code 2 - Change VERIFY Code 3 - Change PROGRAMMER ACCESS Code 4 - Change PRINT/VIEW ONLY Code 5 - Change SUPPORT Code A - Change ALL THE CODES Enter 1-5 or "A" to change security codes, <Enter> to exit:
92 VistA Imaging System January 2019DICOM Gateway Installation Guide – Rev. 34

0 – Appendix D Diagnostic Networking Tools
4.7.2 Securing the Caché Cube
After you install MAG3_0Pnnn_DICOM_setup.exe on the Gateway with Caché 2014, perform the following steps to secure the gateway database. All the Legacy DICOM Gateway (LDGW) short-cut/Menu tree options will still depend on VistA user authentication (access/verify code).
Note: The Caché Management Portal Interface has been updated in Caché 2014.1
NOTE: These instructions are recommended by Enterprise Systems Engineering, VA OI&T Service Delivery and Engineering (Schittone, Robert [email protected]).
4.8.1 Prerequisites
The DICOM Gateway software has been installed and configured as described in previous Gateway install sections.
4.8.2 Edit the User (Management Portal – MP)
1. Access the Management Portal home page by left-clicking on the Caché Cube and selecting Management Portal.
2. From the Management Portal home page, select System Administration.
January 2019 VistA Imaging System 93DICOM Gateway Installation Guide – Rev. 34

Chapter 4 – Site-Specific Set-Up
3. From the System Administration Page, select Security.
94 VistA Imaging System January 2019DICOM Gateway Installation Guide – Rev. 34

0 – Appendix D Diagnostic Networking Tools
4. From the System Administration – Security page, select Users. The System – Security Management – Users page is displayed.
5. On the Users page click on the Admin user to modify/reset password. This displays the [General] tab of the Edit User page for configuring users.
January 2019 VistA Imaging System 95DICOM Gateway Installation Guide – Rev. 34

Chapter 4 – Site-Specific Set-Up
6. On the Edit User Definition page, click on “Enter new password” radio button
96 VistA Imaging System January 2019DICOM Gateway Installation Guide – Rev. 34

0 – Appendix D Diagnostic Networking Tools
7. Set values for only the following user properties:
•Password (required) — Enter new password value.
NOTE: The Veterans Administration recommends no fewer than 8 characters to include 1 uppercase, 1 lowercase, 1 number and 1 special character.
•Confirm Password (required) — Enter new password value to confirm.
Make note of the new password.
8. Click the Save button to save the password.
NOTE: If the two passwords do not match, an error message will pop up prompting the user to reenter the passwords.
9. Click on Users in the breadcrumb trail to go back to the System – Security Management – Users page.
January 2019 VistA Imaging System 97DICOM Gateway Installation Guide – Rev. 34

Chapter 4 – Site-Specific Set-Up
10. Repeat Steps 1 through 7 to create a password for each type of user: _SYSTEM, CSPSystem, SuperUser.
98 VistA Imaging System January 2019DICOM Gateway Installation Guide – Rev. 34

0 – Appendix D Diagnostic Networking Tools
4.8.3 Configure Management Portal (MP) and Caché Studio to Require Credentials for Login
1. Select the [Home] link to go back to the Management Portal home page.
2. From the Management Portal home page, select System Administration, then select Security, then select Services. The System - Security Management – Services page is displayed.
January 2019 VistA Imaging System 99DICOM Gateway Installation Guide – Rev. 34

Chapter 4 – Site-Specific Set-Up
3. On the Services page, select %Service_Bindings from the Name column to edit. This displays the definition of service %Service_Bindings so that the authentication method can be configured.
100 VistA Imaging System January 2019DICOM Gateway Installation Guide – Rev. 34

0 – Appendix D Diagnostic Networking Tools
4. Under Allowed Authentication Methods, uncheck the Unauthenticated check box BUT keep the Password check box checked. Then click “Save” and the Services page will be displayed again.
5. On the Services page, select %Service_CSP from the Name column to edit. This displays the definition of service %Service_CSP to configure the authentication method. In the Definition window, verify that both the Unauthenticated and Password check boxes are checked. Then click Save. For this service, both check boxes must be checked.
January 2019 VistA Imaging System 101DICOM Gateway Installation Guide – Rev. 34

Chapter 4 – Site-Specific Set-Up
6. Select the [Home] link to go back to the Management Portal home page. Select System Administration, then select Security, then select Applications, then select Web Applications.
102 VistA Imaging System January 2019DICOM Gateway Installation Guide – Rev. 34

0 – Appendix D Diagnostic Networking Tools
7. The Web Applications page is displayed.
January 2019 VistA Imaging System 103DICOM Gateway Installation Guide – Rev. 34

Chapter 4 – Site-Specific Set-Up
8. Select /csp/sys. The Edit Web Applications /csp/sys page is displayed.
104 VistA Imaging System January 2019DICOM Gateway Installation Guide – Rev. 34

0 – Appendix D Diagnostic Networking Tools
9. Check the Password box and then uncheck the Unauthenticated box. Click Save.
When the changes to the application have been saved, the message “Application saved” will be displayed. Click on the Web Applications breadcrumb trail to return to the list of Web Applications:
(Leave these application names as the default w/o change) as shown below: /csp/sys/bi Unauthenticated/csp/sys/exp Unauthenticated/csp/sys/mgr Unauthenticated/csp/sys/op Unauthenticated/csp/sys/sec Unauthenticated
10. When finished, the Web Applications table should look like the figure below.
January 2019 VistA Imaging System 105DICOM Gateway Installation Guide – Rev. 34

Chapter 4 – Site-Specific Set-Up
11. Once you finish modifying the %Service items and CSP Applications, the user will be required to enter their user name and password to access the Caché MP (Management Portal) and CSP relative features.
106 VistA Imaging System January 2019DICOM Gateway Installation Guide – Rev. 34

0 – Appendix D Diagnostic Networking Tools
This configures the MP and Studio to require password authentication (also known as the “Caché login”) and not to allow unauthenticated access to ensure that all its parts behave consistently. DO NOT check the Remember Password box.
January 2019 VistA Imaging System 107DICOM Gateway Installation Guide – Rev. 34

Chapter 4 – Site-Specific Set-Up
4.7.3 Disable Telnet on the DICOM Gateway
Once the SSH connections have been tested, disable Telnet on the DICOM Gateway following the steps below:
1. From the Windows Task Bar, click on the up arrow, click on the blue cube and then select Management Portal.
2. Click on Security Administration, then click on Security, then click on Services.
108 VistA Imaging System January 2019DICOM Gateway Installation Guide – Rev. 34

0 – Appendix D Diagnostic Networking Tools
3. Select the %Service_Telnet link.
4. Uncheck Service Enabled, select the Save button and close the Management Portal.
January 2019 VistA Imaging System 109DICOM Gateway Installation Guide – Rev. 34

Chapter 4 – Site-Specific Set-Up
4.8 Personal Preferences
Once the above setup procedures are completed, a few more steps may be taken to cosmetically adjust the appearance of the VistA Imaging DICOM Gateways.
Since the VistA Imaging DICOM Gateway software uses many windows that will be simultaneously open, screen space on the monitor is at a premium. The current recommended resolution is 1280 by 1024 pixels, and, sometimes that is still not enough. As a result, it is recommended to turn off all “frills” on directory windows: turn off all toolbars, all status bars, and don’t use “web-view” (All of these are by themselves interesting additions, but for the purpose of a DICOM Gateway, they just take up a lot of display space, and don’t offer any value in return). However, do leave the task bar that is usually at the bottom of the screen.
Note: Any customizations described in this section should be repeated for each VistA Imaging DICOM Gateway, so that all stations will present a similar appearance.
In order to make the final adjustments to the desktop, log in with the user name that will be used to log in to VistA from the current workstation (it is recommended that this name be VHAvv\VHAxxxIA).
Remove any icons that are left over from installation procedures; e.g., Install Service Pack <nn>, from all profiles (including the profile called “All Users”).
At this point, all software and data are installed on the SERVER. This chapter describes a number of procedures that may be performed to validate that the installation software is correct and complete.
Please refer to Appendix A Creating Shortcuts for detailed instructions for defining shortcuts.
The installation should have added a number of programs to the Windows Desktop.
110 VistA Imaging System January 2019DICOM Gateway Installation Guide – Rev. 34

0 – Appendix D Diagnostic Networking Tools
Depending on the purpose of the gateway, one or more of the Icons will be used for the day-to-day operation. See the VistA Imaging DICOM Gateway User Manual for further details on these icons.
The installation procedure has created a folder named \DICOM\Icons\Instruments on the text data disk. Some sites prefer to have the instruments separated out into multiple folders by gateway system, so that each folder contains only those instruments that are assigned to a specific gateway. Other sites prefer to turn off the “auto arrange” feature on the directory windows, and manually arrange the icons in the windows so that the selection for a specific machine can be made visible by scrolling and sizing the window.
January 2019 VistA Imaging System 111DICOM Gateway Installation Guide – Rev. 34

Chapter 4 – Site-Specific Set-Up
If a site prefers to separate the folders for the various computers, a straightforward way to achieve this separation is to create subfolders in C:\ProgramData\Microsoft\Windows\Start Menu\Programs\Vista Imaging Programs\DICOM\Instruments where each reflects one of the gateways; e.g., \DICOM\Icons\Instruments\DIG1 through \DICOM\Icons\ Instruments\DIG4 if there are four image gateways. The icons for the various instruments can then be moved easily into the directories for the assigned gateways.
The icons for the various instruments are initially all the same. The folders \DICOM\Icons (Letters) and \DICOM\Icons (VA Logo) contain additional icons that may be used to designate the various instruments in a more specific manner.
4.9 Recommended Icons
The installation process creates a number of icons for the benefit of the end-user. A typical site will use only a subset of these icons. It is recommended that a site customize the windows that are described above. Usage of the various icons will depend on the tasks that are run from the system. The table below shows which gateway tasks relate to which icons.
IconText G/W Text G/W
with PACS Image G/W Image G/W with PACS
Combined Text and
Image G/W
Combined Text and Image G/W
with PACS
Command Prompt X X X X X X
Text Gateway X X -- -- X X
PACS Interface X X -- -- X X
PACS Communication Status
-- X -- -- -- X
Modality Worklist Status X X -- -- X X
Examination Complete -- -- -- X -- X
Request Images -- -- -- X -- X
112 VistA Imaging System January 2019DICOM Gateway Installation Guide – Rev. 34

0 – Appendix D Diagnostic Networking Tools
IconText G/W Text G/W
with PACS Image G/W Image G/W with PACS
Combined Text and
Image G/W
Combined Text and Image G/W
with PACS
Process DICOM Images -- -- X X X X
Image Status -- -- X X X X
DICOM Viewer -- -- X X X X
January 2019 VistA Imaging System 113DICOM Gateway Installation Guide – Rev. 34

Chapter 5 KIDS Package to Install in the VistA SystemThis chapter describes the installation of the “KIDS” package that is to be installed into a VistA system to support the VistA Imaging DICOM Gateway that will be running on satellite SERVERs. The complete KIDS installation is detailed in the VistA Imaging Installation Guide or Patch Description. Specific details pertinent to the DICOM Gateway are covered here.
The name of the KIDS package will be in the VistA Imaging namespace (“MAG”). Review the VistA Imaging Installation Guide for an example of the KIDS installation.
Installation of the KIDS package “VistA Imaging” is required to establish the files needed for DICOM image acquisition and for DICOM Text Gateway. It establishes the global variable (^MAGDHL7) used for providing information to an outside PACS vendor and for providing a modality worklist to a radiology instrument. Data dictionaries and menu options are also created to assist in manual correction of images that failed to be processed during the initial image download for the Radiology and Consult modalities.
The following sections describe those parts of the KIDS installation on the VistA system that pertain to the operation of the DICOM Gateway.
5.1 VistA -PACS Radiology Interface Setup Instructions
The following steps are required to establish the global variable (^MAGDHL7) used for providing radiology order information to an outside PACS vendor and for providing a modality worklist to radiology devices. These steps are performed on the VistA system using Fileman utility. Apply one-step at a time to allow testing changes and tracking errors before applying all changes. It is imperative that you follow the instructions precisely -- especially if you are not installing in a test account.
Step 1Use Fileman Enter/Edit to edit file 771 (HL7 APPLICATION PARAMETER) and update the FACILITY NAME field for the following entries RA-CLIENT-IMG, RA-SERVER-IMG and MAGD-CLIENT. Also, ensure that the ACTIVE\INACTIVE field is set to active for entries RA-SERVER-IMG, MAGD-CLIENT, MAG COMRCL PACS and MAG VISTA IMGNG.
Step 2Follow the instructions in sections Change Subscribers and Entering Facility Names for Sending/Receiving Applications for PACS Messaging to subscribe to the appropriate HL7 Radiology event drivers (either V2.1 or V2.4) and associate the appropriate facility name with Imaging’s PACS protocols.
Step 3Activate the triggering of HL7 messages during Radiology exam registration by entering RA-SERVER-IMG into the SENDING APPLICATION field of the RA REG 2.4 protocol entry.
Select OPTION: EN <Enter>TER OR EDIT FILE ENTRIESINPUT TO WHAT FILE: ACCESSION// 101 <Enter> PROTOCOL (1710 entries)EDIT WHICH FIELD: ALL// SENDING APPLICATION <Enter>THEN EDIT FIELD:
January 2019 VistA Imaging System 115DICOM Gateway Installation Guide – Rev. 34

Select PROTOCOL NAME: RA REG 2.4 <Enter> Rad/Nuc Med exam registeredSENDING APPLICATION: RA-SERVER-IMG <Enter>
Once this step is complete, entries should start populating file 772 and file 2006.5 (global variable ^MAGDHL7). You can test by using the Radiology options to register an exam. For each exam case registered, an entry will be set in file 2006.5.
Step 4Select the EXAMINATION STATUS for each Imaging type that should trigger the “examined” HL7 message. The HL7 will only be triggered once for an exam – when the exam has been upgraded to the status with the GENERATE EXAMINED HL7 MESSAGE field set to Yes. (Examination Status file #72).Example:>D P^DII <Enter>
VA FileMan 22.0
Select OPTION: ENT <Enter>ER OR EDIT FILE ENTRIES INPUT TO WHAT FILE: PROTOCOL// 72 <Enter> EXAMINATION STATUS (55 entries)EDIT WHICH FIELD: ALL// 8 <Enter> GENERATE EXAMINED HL7 MESSAGETHEN EDIT FIELD: <Enter> Select EXAMINATION STATUS: EXAMINED <Enter> 1 EXAMINED GENERAL RADIOLOGY 2 EXAMINED ULTRASOUND 3 EXAMINED MAGNETIC RESONANCE IMAGING 4 EXAMINED NUCLEAR MEDICINE 5 EXAMINED CARDIOLOGY STUDIES (NUC MED)Press <RETURN> to see more, '^' to exit this list, ORCHOOSE 1-5: 1 <Enter> EXAMINED GENERAL RADIOLOGYGENERATE EXAMINED HL7 MESSAGE: YES// <Enter>
Step 5Follow step 3 and apply to protocol RA EXAMINED 2.4 instead of RA REG 2.4.Select OPTION: EN <Enter>TER OR EDIT FILE ENTRIESINPUT TO WHAT FILE: 101 <Enter> PROTOCOLEDIT WHICH FIELD: SENDING APPLICATION <Enter>
Select PROTOCOL NAME: RA EXAMINED 2.4 <Enter>SENDING APPLICATION: RA-SERVER-IMG <Enter>Once this step is complete, entries should start populating file 772 and file 2006.5 (^MAGDHL7 global). You can test by using the Radiology options to edit an exam. For each exam case edited that is upgraded to the status with the GENERATE EXAMINED HL7 MESSAGE field set to yes, an entry will be set in file 2006.5 (Usually this is done for all cases that have been upgraded to examined).
Step 6
January 2019 VistA Imaging System 116DICOM Gateway Installation Guide – Rev. 34

0 – Appendix D Diagnostic Networking Tools
Apply the step outlined for steps3 for the RA CANCEL 2.4 protocol.
INPUT TO WHAT FILE: 101 <Enter> PROTOCOLEDIT WHICH FIELD: SENDING APPLICATION <Enter>
Select PROTOCOL NAME: RA CANCEL 2.4 <Enter>SENDING APPLICATION: RA-SERVER-IMG <Enter>
Use the Radiology option to cancel a radiology case. An entry for each canceled case should be entered into files 772 & 2006.5.
Step 7Apply step 3 for the RA RPT 2.4 protocol.
INPUT TO WHAT FILE: 101 <Enter> PROTOCOLEDIT WHICH FIELD: SENDING APPLICATION <Enter>
Select PROTOCOL NAME: RA RPT 2.4 <Enter>SENDING APPLICATION: RA-SERVER-IMG <Enter>
Use the Radiology option to produce a verified report. Only verified reports will create entries in files 772 and 2006.5.
Reminder: If any errors occur, the DHCP-PACS Radiology interface can be stopped by taking the following steps:
1. Removing the SENDING APPLICATION and SUBSCRIBERS entries from the protocol causing the error.
2. Log a Remedy support ticket or contact the VA support group. Include a copy of the error trap with the ticket.
5.2 VistA -PACS ADT Interface Setup Instructions
Note: This section is relevant for sites interfacing to a Commercial PACS system.
The following are the instructions for establishing the interface to provide a mechanism for notifying the PACS system regarding changes in ADT events.
Step 1Use FileMan to set the field PACS INTERFACE SWITCH to ON in the IMAGING SITE PARAMETERS file (#2006.1).
> Do P^DII <Enter>
VA FileMan 22.0
Select OPTION: EN <Enter> TER OR EDIT FILE ENTRIES
INPUT TO WHAT FILE: IMAGING SITE PARAMETERS// 2006.1 <Enter>
IMAGING SITE PARAMETER (1 entry)
January 2019 VistA Imaging System 117DICOM Gateway Installation Guide – Rev. 34

Appendix C Networking Fundamentals
EDIT WHICH FIELD: ALL// PACS INTERFACE SWITCH <Enter>THEN EDIT FIELD: <Enter>
Select IMAGING SITE PARAMETERS NAME: your site name <Enter>PACS INTERFACE SWITCH: 1 <Enter> ON PACS INTERFACE
Select IMAGING SITE PARAMETERS NAME: <Enter>
Select OPTION: <Enter>>
Step 2Routine ^MAGDHLE invokes INIT^HLTRANS which checks for the existence of “PACS GATEWAY” entry in the NON-DHCP APPLICATION PARAMETER file (#770).
First, the following entry needs to be established in the HL7 APPLICATION PARAMETER file (#771):
NAME: PAC GATEWAYACTIVE/INACTIVE: ACTIVE
Then the following entry must be created in the NON-DHCP APPLICATION PARAMETER file (#770):
NAME: PACS GATEWAYNON-DHCP FACILITY NAME: your facility nameDHCP STATION NUMBER: your facility numberDHCP APPLICATION: PAC GATEWAY <<Pointer to file 771.
Then the entry for PAC GATEWAY entry in file 771 can be renamed to PACS GATEWAY.
Use FileMan to perform this set-up:
> Do P^DII <Enter>
VA FileMan 22.0
Select OPTION: en <Enter> TER OR EDIT FILE ENTRIES
INPUT TO WHAT FILE: 771 <Enter> HL7 APPLICATION PARAMETER (139 entries)EDIT WHICH FIELD: ALL// <Enter>
Select HL7 APPLICATION PARAMETER NAME: PAC GATEWAY <Enter> Are you adding 'PAC GATEWAY' as a new HL7 APPLICATION PARAMETER (the 140TH)? No// Y <Enter> (Yes)ACTIVE/INACTIVE: AC <Enter> ACTIVEFACILITY NAME: ^ <Enter>
Select HL7 APPLICATION PARAMETER NAME: <Enter>
Select OPTION: en <Enter> TER OR EDIT FILE ENTRIES
INPUT TO WHAT FILE: HL7 APPLICATION PARAMETER// 770 <Enter> HL7 NON-DHCP APPLICATION PARAMETER (2 entries)EDIT WHICH FIELD: ALL// <Enter>
118 VistA Imaging System January 2019DICOM Gateway Installation Guide – Rev. 34

0 – Appendix D Diagnostic Networking Tools
Select HL7 NON-DHCP APPLICATION PARAMETER NAME: PACS GATEWAY <Enter> Are you adding 'PACS GATEWAY' as a new HL7 NON-DHCP APPLICATION PARAMETER (the 3RD)? No// Y <Enter> (Yes) HL7 NON-DHCP APPLICATION PARAMETER DHCP STATION NUMBER: <your station number> <Enter> HL7 NON-DHCP APPLICATION PARAMETER NON-DHCP FACILITY NAME: <your facility name> <Enter> HL7 NON-DHCP APPLICATION PARAMETER DHCP APPLICATION: PAC GATEWAY <Enter> ACTIVEDHCP STATION NUMBER: <your facility number> // <Enter>NON-DHCP FACILITY NAME: <your facility name> // <Enter>MAXIMUM BLOCK SIZE: ^ <Enter>
Select HL7 NON-DHCP APPLICATION PARAMETER NAME: <Enter>
Select OPTION: en <Enter> TER OR EDIT FILE ENTRIES
INPUT TO WHAT FILE: HL7 NON-DHCP APPLICATION PARAMETER// 771 <Enter> HL7 APPLICATION PARAMETER (140 entries)EDIT WHICH FIELD: ALL// .01 <Enter> NAMETHEN EDIT FIELD: <Enter>
Select HL7 APPLICATION PARAMETER NAME: PAC GATEWAY <Enter> ACTIVENAME: PAC GATEWAY// PACS GATEWAY <Enter>
Select HL7 APPLICATION PARAMETER NAME: <Enter>
Select OPTION: <Enter>
Step 3The ADT changes are trigged by a protocol running off the MAS Event driver. You must add the MAGD DHCP-PACS ADT EVENTS protocol to the DGPM Movements Events protocol.
> Do P^DII <Enter>
VA Fileman 22.0
Select OPTION: en <Enter> TER OR EDIT FILE ENTRIES
INPUT TO WHAT FILE: IMAGING WORKSTATIONS// 101 <Enter> PROTOCOLEDIT WHICH FIELD: ALL// ITEM <Enter> 1 ITEM (multiple) 2 ITEM TEXTCHOOSE 1-2: 1 <Enter> EDIT WHICH ITEM SUB-FIELD: ALL// <Enter>THEN EDIT FIELD: <Enter> Select PROTOCOL NAME: DGPM MOVEMENT EVENTS <Enter>
Select ITEM: IB CATEGORY C BILLING// MAGD DHCP-PACS ADT EVENTS <Enter> NOTIFICATION DHCP-PACS ADT EVENT MNEMONIC: ^ <Enter>
Select PROTOCOL NAME: <Enter>
Select OPTION: <Enter>
This completes the creation of the items necessary for the PACS ADT interface. Use the PIMMS option to Admit, Transfer and Discharge a patient to test the cross-reference setting. During the update processing, on any of these three transactions, the system will spawn off a background task that will execute the cross-reference routine and display the following on the screen:
January 2019 VistA Imaging System 119DICOM Gateway Installation Guide – Rev. 34

Appendix C Networking Fundamentals
*** HL7 TASK FOR PACS ***
If successful, the HL7 messages for the events will be recorded in the PACS MESSAGES file (#2006.5).
5.3 Change Subscribers
As referenced from Section 5.1, use the instructions in this section to update subscribe the HL7 Radiology Imaging Subscriber Protocols to the Radiology version 2.4 event driver protocols. (As explained in the NOTE in the screen dialog box, these instructions could also be used to subscribe to the Radiology version 2.1 event driver protocols if for some reason it were deemed necessary not to use HL7 2.4.)
1 Use the Imaging System Manager (MAG SYS MENU) setup options. Type the bolded responses.
DVA>D ^XUP
Setting up programmer environmentThis is a TEST account.
Terminal Type set to: C-VT320 48 LINE
Select OPTION NAME: MAG SYS MENU Imaging System Manager Menu
HL7 Imaging HL7 Messaging Maintenance ... IX Image Index Conversion Menu ... LS Edit Network Location STATUS TR Telereader Menu ... Ad hoc Enterprise Site Report Delete Image Group Enter/edit Reason Imaging Database Integrity Checker Menu ... Imaging Site Reports ...
Select Imaging System Manager Menu Option: HL7 Imaging HL7 Messaging Maintenance
RHL7 Maintain Subscriptions to Radiology HL7 Drivers IHE Configure IHE-Based HL7 Interface to PACS
Select Imaging HL7 Messaging Maintenance Option: RHL7 Maintain Subscriptions to Radiology HL7 Drivers
MAGD SEND ORM protocol found...
MAGD SEND ORU protocol found...
RA CANCEL protocol found...RA EXAMINED protocol found...RA REG protocol found...RA RPT protocol found...RA CANCEL 2.4 protocol found...RA EXAMINED 2.4 protocol found...RA REG 2.4 protocol found...RA RPT 2.4 protocol found...
Enter the desired version of HL7: 2.4 HL7 Version 2.4
120 VistA Imaging System January 2019DICOM Gateway Installation Guide – Rev. 34

0 – Appendix D Diagnostic Networking Tools
[NOTE: Enter 2.1 instead of 2.4 above if you wish to subscribe to the Version 2.1 protocols.]
Subscribing to HL7 version 2.4 protocols... Protocol RA CANCEL has been unsubscribed from... Protocol RA EXAMINED has been unsubscribed from... Protocol RA REG has been unsubscribed from... Protocol RA RPT has been unsubscribed from... Protocol RA CANCEL 2.4 has been subscribed to... Protocol RA EXAMINED 2.4 has been subscribed to... Protocol RA REG 2.4 has been subscribed to... Protocol RA RPT 2.4 has been subscribed to...
2 Select option IHE to enter name and address information for the HL7 PACS interface (if you are using a commercial PACS), and to turn on HL7 version 2.4 messaging to the VistA DICOM Gateway.
a You are presented with the sending application name and receiving application name. These are the names that will be sent in the MSH Segment of the HL7 messages that are transmitted to PACS (if used) and to the VistA DICOM Gateway. (See also the PACs Configuration Notes .)
Ordinarily, you will not wish to change either of these names and will enter NO when prompted to change them.
If you wish to change either of these names, enter YES when prompted.
b You are then asked to enter the TCP/IP address and port number for the logical link. This information defines where VistA HL7 will send the ADT messages. If you are not using a commercial PACS, leave the TCP/IP address and port number blank. If you need help finding the correct values to enter at these prompts, please consult your site’s PACS Administrator or HL7 Specialist.
c Finally, you will be asked whether you want to turn on the IHE-based interface. You must answer YES if you wish HL7 version 2.4 messages to be sent from VistA to PACS (if used) and to the DICOM Gateway. If you do not wish HL7 version 2.4 messages to be sent from VistA to PACS (if used) and to the DICOM Gateway, enter NO.
The following is a sample of the prompts you will see when you select option IHE. The bolded text is what you need to type. Note that the IP address and port number are examples and you should enter the ones that apply to your PACS. If you are not using a commercial PACS, leave the IP address and port number blank.
RHL7 Maintain Subscriptions to Radiology HL7 Drivers IHE Configure IHE-Based HL7 Interface to PACS Select Imaging HL7 Messaging Maintenance Option: IHE Configure IHE-Based HL7 Interface to PACS HL7 PACS Interface Configuration Sending application name: MAG VISTA IMGNGReceiving application name: MAG COMRCL PACS
January 2019 VistA Imaging System 121DICOM Gateway Installation Guide – Rev. 34

Appendix C Networking Fundamentals
Do you wish to change either of these names? NO Please enter the TCP/IP address and port number for the logical link.TCP/IP ADDRESS: www.xxx.yyy.zzz <enter the address that applies to your PACS>TCP/IP PORT: nnnnn <enter the port number that applies to your PACS> Enter Y or YES below to turn the IHE-based HL7 PACS interface ON;enter N or NO to turn the interface OFF. IHE PACS HL7 INTERFACE ACTIVE: Y YES
PACS CONFIGURATION NOTES
PACS must be configured to accept in field MSH-3-Sending Application the value of “Sending application name:” shown in the preceding sample, and to return this value in field MSH-5-Receiving Application when sending replies.
PACS must be configured to accept in field MSH-5-Receiving Application the value of “Receiving application name:” shown in the preceding sample, and to return this value in field MSH-3-Sending Application when sending replies.
For both these values, follow your PACS manufacturer’s configuration instructions.
5.3.1 Radiology HL7 Protocols and Imaging Subscribers
If HL7 Version 2.4 is in use, Imaging subscribers will be attached to Radiology event drivers for HL7 V2.4 messaging as shown below.
NAME: RA REG 2.4 ITEM TEXT: Rad/Nuc Med exam registered (v2.4 HL7) TYPE: event driver CREATOR: HENDERSON,MIKE PACKAGE: RADIOLOGY/NUCLEAR MEDICINE DESCRIPTION: This protocol is triggered whenever a Radiology/Nuclear Medicine exam is registered. It executes code that creates an HL7 ORM message consisting of PID, PV1, ORC, OBR, OBX and ZDS segments. The message contains all relevant information about the exam, including procedure, time of registration, procedure modifiers, CPT modifiers, patient allergies, and clinical history. This protocol is used to trigger v2.4 compliant HL7 messages. TIMESTAMP: 61846,30525 SENDING APPLICATION: RA-SERVER-IMG TRANSACTION MESSAGE TYPE: ORM EVENT TYPE: O01 VERSION ID: 2.4 RESPONSE PROCESSING ROUTINE: D MAIN^RAHLACKSUBSCRIBERS: MAGJ PREFETCH/SEND ORMSUBSCRIBERS: MAGD SEND ORM NAME: RA EXAMINED 2.4 ITEM TEXT: Rad/Nuc Med examined case (v2.4 HL7)
122 VistA Imaging System January 2019DICOM Gateway Installation Guide – Rev. 34

0 – Appendix D Diagnostic Networking Tools
TYPE: event driver CREATOR: HENDERSON,MIKE PACKAGE: RADIOLOGY/NUCLEAR MEDICINE DESCRIPTION: This protocol is triggered whenever a Radiology/Nuclear Medicine exam has been edited by the user. It executes code that creates an HL7 ORM message consisting of PID, PV1, ORC, OBR, OBX and ZDS segments. This message contains all relevant information about the exam, including procedure, time of registration, procedure modifiers, CPT modifiers, patient allergies, and clinical history. This protocol is used to trigger v2.4 compliant HL7 messages. TIMESTAMP: 61846,30525 SENDING APPLICATION: RA-SERVER-IMG TRANSACTION MESSAGE TYPE: ORM EVENT TYPE: O01 VERSION ID: 2.4 RESPONSE PROCESSING ROUTINE: D MAIN^RAHLACKSUBSCRIBERS: MAGD SEND ORM NAME: RA CANCEL 2.4 ITEM TEXT: Rad/Nuc Med exam cancellation (v2.4 HL7) TYPE: event driver CREATOR: HENDERSON,MIKE PACKAGE: RADIOLOGY/NUCLEAR MEDICINE DESCRIPTION: This protocol is triggered whenever a Radiology/Nuclear Medicine exam is cancelled. It executes code that creates an HL7 ORM message consisting of PID, PV1, ORC, OBR, OBX and ZDS segments. The message containsall relevant information about the exam, including procedure, time of cancellation, procedure modifiers, CPT modifiers, patient allergies and clinical history. This protocol is used to trigger v2.4 compliant HL7 messages. TIMESTAMP: 61846,30525 SENDING APPLICATION: RA-SERVER-IMG TRANSACTION MESSAGE TYPE: ORM EVENT TYPE: O01 VERSION ID: 2.4 RESPONSE PROCESSING ROUTINE: D MAIN^RAHLACKSUBSCRIBERS: MAGD SEND ORM NAME: RA RPT 2.4 ITEM TEXT: Rad/Nuc Med report released/verified (v2.4 HL7) TYPE: event driver CREATOR: HENDERSON,MIKE PACKAGE: RADIOLOGY/NUCLEAR MEDICINE DESCRIPTION: This protocol is triggered whenever a Radiology/Nuclear Medicine report enters into a status of Verified or Released/Not Verified. It executes code that creates an HL7 ORU message consisting of PID, OBR and OBX segments. The message contains relevant information about the report, including procedure, procedure modifiers, diagnostic code, interpreting physician, impression text and report text. This protocol is used to trigger v2.4 compliant HL7 messages. TIMESTAMP: 61846,30525 SENDING APPLICATION: RA-SERVER-IMG TRANSACTION MESSAGE TYPE: ORU EVENT TYPE: R01 VERSION ID: 2.4 RESPONSE PROCESSING ROUTINE: D MAIN^RAHLACKSUBSCRIBERS: MAGD SEND ORU
January 2019 VistA Imaging System 123DICOM Gateway Installation Guide – Rev. 34

Appendix C Networking Fundamentals
5.4 Entering Facility Names for Sending/Receiving Applications for PACS Messaging
Within the VistA HL7 package, the correct facility names need to be associated with the MAG VISTA IMGNG sending application and with the MAG COMRCL PACS receiving application. This section provides instructions on how to do this.
You associate the facility names with the sending and receiving applications using the HL7 menu system. You must have access to the HL7 menus to set the facility names for the sending and receiving applications.
1 Assign the correct facility name to the MAG VISTA IMGNG sending application as follows:
a From the main menu, select option HL7 MAIN MENU and enter the underlined values illustrated in the following sample.
Event monitoring menu ... Systems Link Monitor Filer and Link Management Options ... Message Management Options ... Interface Developer Options ... Site Parameter Edit HLO HL7 (Optimized) MAIN MENU ... Select HL7 Main Menu Option: INterface Developer Options EA Application Edit EP Protocol Edit EL Link Edit VI Validate Interfaces Reports ... Select Interface Developer Options Option: EA Application Edit Select HL7 APPLICATION PARAMETER NAME: MAG VISTA IMGNG ACTIVE
An entry screen like this one will appear: HL7 APPLICATION EDIT-------------------------------------------------------------------- NAME: MAG VISTA IMGNG ACTIVE/INACTIVE: ACTIVE FACILITY NAME: VA-WOIFO COUNTRY CODE: USA HL7 FIELD SEPARATOR: HL7 ENCODING CHARACTERS: MAIL GROUP:
b Change the value of the FACILITY NAME field to indicate the facility in which VistA is installed. The value you specify will be transmitted to PACS in the field MSH-4-Sending Facility.
124 VistA Imaging System January 2019DICOM Gateway Installation Guide – Rev. 34

0 – Appendix D Diagnostic Networking Tools
PACS CONFIGURATION NOTES
PACS must be configured to accept the value specified for the FACILITY NAME field in field MSH-4-Sending Facility when receiving messages, and to return this value in field MSH-6-Receiving Facility when sending replies.
Follow your PACS manufacturer’s configuration instructions to configure your PACS in this manner.
c After changing the FACILITY NAME field, save your changes and exit the form.
2 Assign the correct facility name to the MAG COMRCL PACS receiving application as follows:
a From the HL7 APPLICATION PARAMETER NAME menu option, select MAG COMRCL PACS.
Select HL7 APPLICATION PARAMETER NAME: MAG COMRCL PACS ACTIVE
An entry screen like this one will appear.
HL7 APPLICATION EDIT
-------------------------------------------------------------------- NAME: MAG COMRCL PACS ACTIVE/INACTIVE: ACTIVE FACILITY NAME: CPACS FACILITY COUNTRY CODE: USA HL7 FIELD SEPARATOR: HL7 ENCODING CHARACTERS: MAIL GROUP:
b Change the value of the FACILITY NAME field to indicate the facility in which PACS is installed. This value will be transmitted to PACS in field MSH-6-Receiving Facility.
PACS CONFIGURATION NOTES
PACS will need to be configured to accept this value in field MSH-6-Receiving Facility when receiving messages, and to return this value in field MSH-4-Sending Facility when sending replies.
Follow your PACS manufacturer’s configuration instructions to configure your PACS in this manner.
c After changing the FACILITY NAME field, save your changes and exit the form.
January 2019 VistA Imaging System 125DICOM Gateway Installation Guide – Rev. 34

Appendix C Networking Fundamentals
5.5 Service Account
Some processes on a DICOM Gateway are executed in typical “user oriented” sessions: the user logs in, performs a task, and logs out. However, the tasks that embody the main purpose of the DICOM Gateway run for a long time, typically weeks or months on end, and are intended to keep functioning without any human interaction.
Since these tasks need to be started at some point in time, a (fully privileged) user will log in, and request the menu option that starts the long-running task. From that point on, the task will run and will continue to run until stopped by a system manager.
When the network connection between the DICOM Gateway and the VistA Hospital Information System is interrupted, the DICOM Gateway will recover from this situation, and will periodically attempt to reconnect (at 5-minute intervals). Once the connection is re-established, the DICOM Gateway will continue processing where it left off when the connection was interrupted.
The following situation may arise:
1. A user logs in with valid credentials.2. The user starts a long-running task on a DICOM Gateway.3. Several weeks later, the user changes his/her access or verify code on VistA.4. Sometime after that, the DICOM Gateway loses its connection with VistA and starts making
attempts to reconnect.
At this point, the credentials that the user provided to the DICOM Gateway (and that the DICOM Gateway will continue to use when attempting to reconnect to the VistA system) will no longer be valid and attempts to reconnect will fail.
Since it is essential that the DICOM Gateway be capable of continuing to perform its function, without human interaction, a site can establish a special “service account” for which the access and verify codes will not expire. When a DICOM Gateway cannot re-establish a network connection as a result of the scenario described above, the DICOM Gateway will:
1. Send an e-mail message to a local mail group warning site management that valid credentials need to be re-established.
2. Use the “service account” to continue processing, until a human is available to re-establish valid credentials on the DICOM Gateway.
If a site wishes to establish such a service account, first use the Kernel Tools to establish the account, then conduct a dialog like the following:
126 VistA Imaging System January 2019DICOM Gateway Installation Guide – Rev. 34

0 – Appendix D Diagnostic Networking Tools
VISTA>d P^DII <Enter>
VA FileMan 22.0
Select OPTION: en <Enter> TER OR EDIT FILE ENTRIES
INPUT TO WHAT FILE: // 2006.1 <Enter> IMAGING SITE PARAMETERS (2 entries)EDIT WHICH FIELD: ALL// DICO <Enter> 1 DICOM GATEWAY ACCESS CODE 2 DICOM GATEWAY VERIFY CODE CHOOSE 1-2: 1 <Enter> DICOM GATEWAY ACCESS CODETHEN EDIT FIELD: DICO <Enter> 1 DICOM GATEWAY ACCESS CODE 2 DICOM GATEWAY VERIFY CODE CHOOSE 1-2: 2 <Enter> DICOM GATEWAY VERIFY CODETHEN EDIT FIELD: <Enter>
Select IMAGING SITE PARAMETERS INSTITUTION NAME: `1 <Enter> <your site name>DICOM GATEWAY ACCESS CODE: <hidden>// xxaccxx_123 <Enter>DICOM GATEWAY VERIFY CODE: <hidden>// xxverxx_456 <Enter>
Select IMAGING SITE PARAMETERS INSTITUTION NAME: <Enter>
Select OPTION: <Enter>VISTA>
Chapter 6 Upgrading the DICOM GatewayUse these steps to upgrade the software on an existing DICOM Gateway installation from a previous patch. (Initial installations require properly configured hardware. For information about installing the DICOM Gateway for the first time and how to set up the hardware, see the Installing and upgrading the VistA Imaging DICOM Gateway .)
Installing the Legacy DICOM Gateway involves running the latest patch’s SetUp.exe file on all DICOM Gateways one at a time.
Note: Do not use Remote Desktop to install the DICOM Gateway software. Attempts to perform the installation using Remote Desktop will fail.
6.1 Pre-Installation
Before installing a new patch on the DICOM Gateway, do the following:
1 Log into the DICOM Gateway as a local administrator.
2 If possible, make a backup copy of the current Gateway database. For example: C:\DICOM\Cache\Cache.dat. The Caché will need to be stopped to back up the database.
3 Back up the master (. dic) files.
Note: The installation will not overwrite site-configurable master files.
4 Run option 4-2-1.
January 2019 VistA Imaging System 127DICOM Gateway Installation Guide – Rev. 34

Appendix C Networking Fundamentals
4 - System Maintenance
2 – Gateway Configuration and DICOM Master Files
1 – Display Gateway Configuration Parameters
5 Review the general setup of the DICOM Gateway (number of text data directories, mapped drives for components such as dictionary files, and so on.) and record the location of these directories here:
The local directory for images queued for processingIMAGE INPUT PATH =…………………………………………………………………….
The local directory for images that have been processed IMAGE OUTPUT PATH =………………………………………………………………….
The directory for data dictionariesDICT PATH =……………………………………............................................…………….
6 If the dictionary files are on a network drive, make sure that the network drive is mapped to the computer on which you run the installation and that the location matches the location that you recorded in step 4 previously.
7 Ensure that Caché is running by checking the Windows taskbar and verify that the Caché cube is blue. (Version information on the DICOM Gateway can only be updated if Caché is running.)
8 If you have not already done so, for each active menu process/SSH window on the Gateway:
Stop the process (use CTRL+C if needed). (Clicking the x on the window only closes the window; it does not stop the VistA process for the Evaluation Processor on the 3-3 window.)
Navigate to the main DICOM Gateway menu and enter 5 (Quit).
9 Copy the latest patch’s SetUp.exe file to a local folder on the computer on which you will install the DICOM Gateway.
10 Review the Patch Description for patch-specific instructions.
128 VistA Imaging System January 2019DICOM Gateway Installation Guide – Rev. 34

0 – Appendix D Diagnostic Networking Tools
6.2 Upgrading the DICOM Gateway
This section provides instructions for upgrading the software of an existing DICOM Gateway. For more information about the changes in each of these updates refer to the patch description of the relevant patch.
Note: The Caché Service must be stopped before upgrading the DICOM Gateway
Note: The server will reboot when the version of Caché is upgraded.
Note: The screenshots are provided as a representation and the actual screenshots may show different patch numbers, path locations and other details.
1 From the Windows Start Menu, select the Start Button | Administrative Tools | Services.
2 Select Caché Controller for CACHE service from the list.
3 Right-click Caché Controller for CACHE.
January 2019 VistA Imaging System 129DICOM Gateway Installation Guide – Rev. 34

Appendix C Networking Fundamentals
4 Select Stop, the following dialogue box will appear while Cache is stopping and will disappear automatically when cache has stopped
5 The status of the service will change from “Running” to blank.
130 VistA Imaging System January 2019DICOM Gateway Installation Guide – Rev. 34

0 – Appendix D Diagnostic Networking Tools
1 Right-click MAG3_0Pnnn_DICOM_SetUp.exe to run as administrator to start the InstallShield Wizard and wait until the installation procedure is extracted. This may take a few minutes.
2 Important: While the InstallShield Wizard extracts the installation procedure, the “Preparing to Install…” window is displayed, which is illustrated in the following image. Do not press any buttons while this window is displayed. The progress bar will advance at an irregular rate and may pause for extended periods.
January 2019 VistA Imaging System 131DICOM Gateway Installation Guide – Rev. 34

Appendix C Networking Fundamentals
3 When the Number of Data Directories dialog box displays, verify that the correct number of Text Data Directories is selected, then click Next.
On systems that are already functioning as DICOM Gateways, the Install Shield wizard detects the proper number of directories.
For all other systems, the default value of Two can be used with no impact on the system.
132 VistA Imaging System January 2019DICOM Gateway Installation Guide – Rev. 34

0 – Appendix D Diagnostic Networking Tools
4 When the Welcome dialog box displays, select Next.
January 2019 VistA Imaging System 133DICOM Gateway Installation Guide – Rev. 34

Appendix C Networking Fundamentals
5 When the License Agreement dialog box displays review the terms of the agreement, and then click the I accept ... option. Then, click Next.
6 Specify the environment which you are installing the DICOM Gateway when prompted by selecting the appropriate option: VA (Department of Veterans Affairs) or IHS (Indian Health Services).
134 VistA Imaging System January 2019DICOM Gateway Installation Guide – Rev. 34

0 – Appendix D Diagnostic Networking Tools
7 When the InstallShield wizard prompts you to specify the destination folder (the folder in which the DICOM Gateway is installed), make sure that the installation program is pointing to the default installation location on the C drive (local system drive). The installation will likely fail if you choose an alternate path.
8 When the Setup Type screen displays, choose either Custom or Complete setup. Then, click Next.
Important: If the dictionary files reside on another drive (not in the default location C:\DICOM\), then Custom setup must be used. Configure the dictionary files and the image processing directory to be installed in the location previously recorded when the 4-2-1 was completed before starting the installation. If the Complete setup is used, then the dictionary files will be installed in the default location and the DICOM Gateway may not operate as expected.
a. The Custom setup allows the changing of the default location of the folders for the images (Image_Data) and the dictionary files (DICOM_Dictionaries). This is convenient to store the images on a different drive (not the default, which is C). Use the Custom option if the dictionary files are to be installed on a network drive. If the Custom option is selected, then continue with step 9.
b. If the Complete setup option is selected, the default location will not be able to be modified (C:\DICOM\) for the folders, images, and dictionary files. If the Complete setup option is selected, then continue with step 11.
January 2019 VistA Imaging System 135DICOM Gateway Installation Guide – Rev. 34

Appendix C Networking Fundamentals
9 In the Custom Setup dialog box, click each item (not the icon, but the actual item name) in the list and verify that the Install To area shows the correct folder for the installation. You must do this for both Image_Data, and DICOM_Dictionaries. If you need to change where an item (such as dictionary files) is installed, click Change and then use the dialog box that displays to select the appropriate location.
While installation specifics will vary, in general the following guidelines apply.
In a typical installation, DICOM_Dictionaries is installed in the \DICOM\Dict directory on a network drive and Image_Data and DCF Runtime is installed on the C: drive.
For site configurable master files, like AE_TITLE.DIC, the installation first copies the matching sample file (AE_TITLE.SAMPLE in this example) to the master files directory. If the master file does not already exist, the installation renames the sample file and makes it a master file. In the example, it will rename AE_TITLE.SAMPLE to AE_TITLE.DIC. If the master file exists, the installation keeps the sample file in the master files directory for reference.
Site-configurable master files include: AE_Title, Instrument, Modality, Portlist, Route, SCU_List, and Worklist.
136 VistA Imaging System January 2019DICOM Gateway Installation Guide – Rev. 34

0 – Appendix D Diagnostic Networking Tools
15. Click the names of all components to verify that they are set to be installed onto the correct disk drive.
Note: The format, [drive-letter]:\DICOM\, where [drive-letter is the letter of the mapped drive on which the directory resides, must be used for the location of the DICOM Dictionaries. For example, F:\DICOM\.
16. After verifying that all components are set to be installed in their appropriate destinations, select Next in the Custom Setup dialog box.
17. Select Back to change any of the installation settings or parameter values, or select Install to begin the installation process.
Important: The values of the image processing directory and the data dictionary directory must match the values that were recorded before the start of the installation. Verify that all components are in their expected locations, then select Next.
January 2019 VistA Imaging System 137DICOM Gateway Installation Guide – Rev. 34

Appendix C Networking Fundamentals
While the installation is proceeding, the status of the installer will be displayed in a progress window. Do not click any buttons while this window is visible (the only button available is Cancel and clicking it will discontinue the installation).
As the installer works its way through the various installation steps, the progress-bar will fill up. The total duration of the installation may vary from about a minute (newer, faster computer) to about 10 minutes (older, slower computer).
As the installation proceeds, several message boxes, will pop up and disappear, such as:
These boxes indicate the progress of the installation; you do not need to do anything while these message boxes are visible.
10 When the InstallShield wizard displays a message prompting you to install Caché, click OK to close the message box.
138 VistA Imaging System January 2019DICOM Gateway Installation Guide – Rev. 34

0 – Appendix D Diagnostic Networking Tools
NOTE: The view of this message box varies depending on the operating system.
11 Select Finish to complete the installation of the DICOM Gateway.
12 Follow the instructions in the section Installing Cache 2014.1 to install Caché.
January 2019 VistA Imaging System 139DICOM Gateway Installation Guide – Rev. 34

Appendix C Networking Fundamentals
6.3 Installing Cache 2014.1
Once you install the DICOM Gateway you will see an Install_Cache_2014 icon on your desktop.
To install Caché 2014.1:
1 Right-click the Install_Cache_2014 icon (short cut) on your desktop, to ‘Run as Administrator’, which was created when you installed the DICOM Gateway in the preceding steps.
The installation program opens some command prompt window and proceeds with the installation.
140 VistA Imaging System January 2019DICOM Gateway Installation Guide – Rev. 34

0 – Appendix D Diagnostic Networking Tools
During the Caché installation, a Setup message box will appear and disappear.
This box indicates the progress of the installation. No action is required while the box is visible.
2 Server will reboot automatically after upgrading from Caché 2010 to 2014.
6.4 Verifying Caché Installation
After installing the Caché 2014.1, verify that it is properly installed.
Note: The Caché Management Portal Interface has been updated in Caché 2014.1
January 2019 VistA Imaging System 141DICOM Gateway Installation Guide – Rev. 34

Appendix C Networking Fundamentals
To verify that Caché 2014.1 is installed:
1 Right-click the blue Caché cube located in the system tray.
2 Click About.
If Caché 2014.1 is installed, the following About screen displays. The Caché version is 2014.1.5.851.3.
If the following Caché 2010.2 About screen displays instead, the installation failed.
142 VistA Imaging System January 2019DICOM Gateway Installation Guide – Rev. 34

0 – Appendix D Diagnostic Networking Tools
6.5 Setting up Caché Service Network Account and Password
To setup the Caché Service Network Account and Password:
6 From the Windows Start Menu, select the Start Button | Administrative Tools | Services.
7 Select Caché Controller for CACHE service from the list.
8 Right-click Caché Controller for CACHE.
January 2019 VistA Imaging System 143DICOM Gateway Installation Guide – Rev. 34

Appendix C Networking Fundamentals
9 Click Properties.
10 On the screen that displays, select the Log On tab.
11 Select This account radio button.
144 VistA Imaging System January 2019DICOM Gateway Installation Guide – Rev. 34

0 – Appendix D Diagnostic Networking Tools
12 Enter the name and the credentials for the administrator account:
This account: Enter the name and domain of the account.Sites should use the Imaging Administrator account for starting the service. This account must be an Administrator account on the local machine.
Password: Type the password of the account.
Confirm Password: Re-enter the password of the account.
13 Click OK.
14 Restart the Caché Controller for CACHE service.
6.6 Uninstalling Adobe SVG Viewer 3.0
When Cache is installed, it will automatically install Adobe SVG Viewer 3.0 which is not approved for use and must therefore be uninstalled.
1 From the Windows Start Menu, select the Start Button | Control Panel | Programs | Programs and Features.
2 Select Adobe SVG Viewer 3.0
January 2019 VistA Imaging System 145DICOM Gateway Installation Guide – Rev. 34

Appendix C Networking Fundamentals
3 Right Click and select Uninstall/Change
4 When the following dialogue box appears, click “Yes”
146 VistA Imaging System January 2019DICOM Gateway Installation Guide – Rev. 34

0 – Appendix D Diagnostic Networking Tools
5 When the following dialogue box appears, click “Close”
6 The Programs and Features Window will refresh, and Adobe SVG Viewer 3.0 will no longer be visible.
7 Restart the server to fully uninstall Adobe SVG Viewer 3.0
January 2019 VistA Imaging System 147DICOM Gateway Installation Guide – Rev. 34

Appendix C Networking Fundamentals
6.7 Verifying the DICOM Gateway Installation
After installing the DICOM Gateway, verify that it is properly installed.
To verify that the DICOM Gateway is properly installed:3 On the updated DICOM Gateway, run option 4-1-4.
4 System Maintenance 1 System Operation 4 Display the Version of the Software
4 Verify that the following is displayed:
Active patch(es): **1,7,9,26,21,10,36,3,11,30,5,51,50,52,69,75,102,103,54,53,66,49,99,123,118,87,110,162** Installed patches:Patch 10: NOV 20, 2003Patch 11: APR 14, 2004Patch 30: NOV 5, 2004Patch 49: Jun 29, 2011Patch 50: JUL 13, 2006Patch 51: JUN 16, 2006Patch 53: Apr 22, 2010Patch 54: OCT 28, 2009Patch 69: NOV 7, 2007Patch 87: Aug 30, 2013Patch 99: Jun 28, 2011Patch 102: SEP 08, 2008Patch 103: MAR 03, 2009Patch 110: Aug 30, 2013Patch 123: Jul 16, 2012Patch 162: Aug 30, 2013
5 Run option 4-2-2 and verify that all configuration settings have been retained. 4 System Maintenance 2 Gateway Configuration and DICOM Master Files 2 Update Gateway Configuration Parameters
6 Run option 4-2-11 to confirm the Access and Verify codes.4 System Maintenance
2 Gateway Configuration and Master Files 11 Validate Access/Verify Codes for Modality Worklist
7 Run option 4-2-9 to reload all .dic (dictionary) files into the local gateway database. 4 System Maintenance 2 Gateway Configuration and Master Files 9 Reinitialize All the DICOM Master Files
8 Run option 4-2-12 to take DICOM Gateway parameters and store them on VistA.
148 VistA Imaging System January 2019DICOM Gateway Installation Guide – Rev. 34

0 – Appendix D Diagnostic Networking Tools
4 System Maintenance 2 Gateway Configuration and Master Files 12 Display Versions and/or Time Stamps of Components
9 Start all normal processes on the updated DICOM Gateway.
6.8 Verifying Full Control of the Image_In Folder
After installing the DICOM Gateway, verify that the System Domain Admin Service Account (IA account) has full control of the C:\DICOM\Image_In folder.
1 In Explorer, right click the c:\DICOM\Image_In and select Properties.
2 Select the Security tab. The following Image_In Properties screen is displayed
3 Highlight the “IA account” and if the Permissions for “IA Account” (the table shows the permissions for the selected user) does not have a check mark in Allow for Full control, click the Edit button.
January 2019 VistA Imaging System 149DICOM Gateway Installation Guide – Rev. 34

Appendix C Networking Fundamentals
4 Highlight the ”IA account” under Group or user name and select Allow for Full control under Permissions for “IA Account”.
5 If the “IA account” is not listed under Group or user names, Click Add to add the account to the list.
6 Click Ok to accept the changes.
7 Click OK again to close the permissions screen.
6.9 Turning off Journaling
In the release of Caché 2010 in MAG*3.0*162, the journaling function changed and now can take up more space on the hard drive. Setting the DICOM database item, Global Journal State, option to “No” corrects the excessive disk space usage and an added benefit is that the image processing speed increased significantly. If sites are experiencing this problem, it is recommended that they turn the journaling off.
To do so, from the Caché Management Portal Home, Select System Administration, then select Configuration, then select System Configuration, then select Local Databases.
Note: The Caché Management Portal Interface has been updated in Caché 2014.1
150 VistA Imaging System January 2019DICOM Gateway Installation Guide – Rev. 34

0 – Appendix D Diagnostic Networking Tools
Click on DICOM.
January 2019 VistA Imaging System 151DICOM Gateway Installation Guide – Rev. 34

Appendix C Networking Fundamentals
Uncheck the Global Journal State checkbox and then click the Save button.
152 VistA Imaging System January 2019DICOM Gateway Installation Guide – Rev. 34

0 – Appendix D Diagnostic Networking Tools
Appendix A Creating ShortcutsA.1 Shortcuts
In the Microsoft Windows operating systems, the end-user may communicate with the operating system in a number of ways. One of the methods of starting a program is to double-click an icon that is “linked” to the program. Such icons are also called “shortcuts,” “links” or “aliases”. As a part of the installation procedure, the VistA Imaging DICOM Gateway Installation program will define a number of shortcuts that give access to the various programs that are used by the VistA Imaging DICOM Gateway.
The installation program will create a number of icons on the Start Menu for Windows Server 2008 and on the Desktop for Windows Server 2012.
A.2 Defining a Shortcut
From a Windows Explorer window, navigate to the C:\ProgramData\Micro Focus\Reflection\Desktop\v16 directory.
Note: C:\ProgramData is a hidden folder and, by default, Windows hides hidden folders.
1. Copy one of the existing .rdox and .txt files.
2. Change the name of both files with the same name
January 2019 VistA Imaging System 153DICOM Gateway Installation Guide – Rev. 34

Appendix C Networking Fundamentals
3. Create a shortcut of the .rdox file and copy it to %ProgramData%\Microsoft\Windows\Start Menu\Programs\VistA Imaging Programs\DICOM
This will add the shortcut to the Start Menu for Windows Server 2008
The shortcut will also be added to the Desktop for Windows Server 2012
154 VistA Imaging System January 2019DICOM Gateway Installation Guide – Rev. 34

0 – Appendix D Diagnostic Networking Tools
A.3 Shortcuts for the VistA Imaging DICOM Gateway
The shortcuts for the VistA Imaging DICOM Gateway may be accessed by clicking on the Start button in the Windows menu bar and selecting “All Programs”.
The VistA Imaging shortcuts are under VistA Imaging Programs -> DICOM:
January 2019 VistA Imaging System 155DICOM Gateway Installation Guide – Rev. 34

Appendix C Networking Fundamentals
For Windows Server 2012, the shortcuts for the VistA Imaging DICOM Gateway may be accessed by clicking on the icon on the Desktop
156 VistA Imaging System January 2019DICOM Gateway Installation Guide – Rev. 34

0 – Appendix D Diagnostic Networking Tools
A.4 Directory Tree Containing Shortcuts
The installation program will define the following tree of shortcuts for easy access to the software. In this diagram, a number of abbreviations are used:
d1 = The drive on which the data is installed, typically “c”.d2 = The drive on which the common software is installed, typically “c”.d3 = The drive on which the Caché database is installed, typically “c”.d4 = The drive on which the text data is being stored, typically “c”.d5 = The drive on which the image data is being stored, typically “c”.d6 = The drive on which the Reflection Workspace Client is installed, typically “c”.
January 2019 VistA Imaging System 157DICOM Gateway Installation Guide – Rev. 34

Appendix C Networking Fundamentals
+---Text Gateway | | | +---PROCESS_TEXT_MESSAGES_1_1 | | Points to: d6:\ProgramData\Micro Focus\Reflection\Desktop\v16\ | | PROCESS_TEXT_MESSAGES_1_1.rdox | | | +---PACS_STATUS_1_3 | | Points to: d6:\ProgramData\Micro Focus\Reflection\Desktop\v16\ | | PACS_STATUS_1_3.rdox | | | +---MODALITY_WORKLIST_STATUS_1_4 | | Points to: d6:\ProgramData\Micro Focus\Reflection\Desktop\v16\ | | MODALITY_WORKLIST_STATUS_1_4.rdox | +---Image Gateway | | | +---EXAM_COMPLETE_2_1 | | Points to: d6:\ProgramData\Micro Focus\Reflection\Desktop\v16\ | | EXAM_COMPLETE_2_1.rdox | | | +---REQUEST_IMAGES_2_2 | | Points to: d6:\ProgramData\Micro Focus\Reflection\Desktop\v16\ | | REQUEST_IMAGES_2_2.rdox | | | +---PROCESS_DICOM_IMAGES_2_3 | | Points to: d6:\ProgramData\Micro Focus\Reflection\Desktop\v16\ | | PROCESS_DICOM_IMAGES_2_3.rdox | | | +---IMAGE_STATUS_2_5 | Points to: d6:\ProgramData\Micro Focus\Reflection\Desktop\v16\ | IMAGE_STATUS_2_5.rdox | +---Routing Gateway | | | +---START_TRANSMITTER_3_1 | | Points to: d6:\ProgramData\Micro Focus\Reflection\Desktop\v16\ | | START_TRANSMITTER_3_1.rdox | | | +---START_RULE_EVALUATOR_3_3 | Points to: d6:\ProgramData\Micro Focus\Reflection\Desktop\v16\ | START_RULE_EVALUATOR_3_3.rdox | +-------DICOM Viewer Points to: d2:\Program Files (x86)\VistA\Imaging\DCMView\MAG_DCMView.exe Working Directory: d5:\DICOM Icon: d2:\Program Files\VistA\Imaging\DCMView\Viewer1.ico
158 VistA Imaging System January 2019DICOM Gateway Installation Guide – Rev. 34

0 – Appendix D Diagnostic Networking Tools
Appendix B Master FilesB.1 Overview
The VistA Imaging DICOM Gateway uses a number of tables to drive certain parameterized procedures within the VistA Imaging DICOM Gateway software. These tables are populated from the data in a set of ASCII text files. In the context of the VistA Imaging DICOM Gateway, these text files are called “master files.”
Common usage within the Department of Veterans Affairs is to use the term “file” for a subtree of a global variable in MUMPS. The master files that are described in this chapter, however, are files in the more traditional sense: entities that live in directories within an operating system. To minimize confusion about the meaning of the term “file,” this chapter will reserve the term “file” for entities outside of MUMPS, and the term “table” for databases within a MUMPS environment.
B.2 Master Files
The VistA Imaging DICOM Gateway uses a number of FileMan tables to drive the VistA Imaging DICOM Gateway software. These FileMan tables are populated from ASCII text data stored in master files located in a directory named F:\DICOM\Dict, (in this document, the drive-letter F: is used; see sections 3.3 and 3.4). The actual name for this directory is stored by the VistA Imaging DICOM Gateway software as data in ^MAGDICOM(2006.563,1,“DICT PATH”).
B.2.1 Master File Menu Options
The menu of the VistA Imaging DICOM Gateway has a number of options that each import one, some or all of the master files. These menu options are:
4 System Maintenance 2 Gateway Configuration and DICOM Master Files 1 Display Gateway Configuration Parameters 2 Update Gateway Configuration 3 Update AETITLE.DIC 4 Update INSTRUMENT.DIC 5 Update MODALITY.DIC 6 Update PORTLIST.DIC 7 Update SCU_LIST.DIC 8 Update WORKLIST.DIC 9 Reinitialize All the DICOM Master Files 10 Create Shortcuts for Instruments 11 Validate Access/Verify Codes for Modality Worklist 12 Display Versions and/or Time Stamps of Components
January 2019 VistA Imaging System 159DICOM Gateway Installation Guide – Rev. 34

Appendix C Networking Fundamentals
There are two groups of master files: static ones that are the same for all sites, and site-configurable ones that must be edited at each site.
B.2.2 General Formatting Issues
In all master files, lines that start with a pound sign (“#”) are comment lines. Text lines that do not start with a number sign contain dictionary data. While updating master files, blank lines and comment lines will be ignored.
Note: The final line in any master file must be followed by an “end-of-line” control sequence (carriage return and line feed). If the final “end-of-line” control sequence is missing, the line will be invisible to the software that updates the master files. To prevent this problem, all distributed versions of the master files end with the following comment line:
# End of File<CR><LF>
B.3 Static Master Files
This section describes the format and contents of the static master files, which are part of the release distribution of the VistA Imaging.
Static master files in this category contain data that is the same for all sites. These files may not be modified by the sites (reference VA directive and FDA warning).
The following files are included in the release:
File NameFileMan
TableMUMPS Routine Comment
CT_PARAM.DIC 2006.5821 ^MAGDMFB7 Contains list of image processing rules for historical CT images.
DATAGECT.DIC 2006.511
sub 2006.5112
^MAGDIR4 Contains list of data-items to be shown on diagnostic workstation displays.
DATA_CR.DIC 2006.511
sub 2006.5112
^MAGDIR4 Contains list of data-items to be shown on diagnostic workstation displays.
DATAMISC.DIC 2006.511
sub 2006.5112
^MAGDIR4 Contains list of data-items to be shown on diagnostic workstation displays.
160 VistA Imaging System January 2019DICOM Gateway Installation Guide – Rev. 34

0 – Appendix D Diagnostic Networking Tools
File NameFileMan
TableMUMPS Routine Comment
DATA_MRI.DIC 2006.511
sub 2006.5112
^MAGDIR4 Contains list of data-items to be shown on diagnostic workstation displays.
ELEMENT.DIC 2006.51 ^MAGDMFB2 Contains DICOM Standard data elements.
HL7.DIC 2006.57 ^MAGDMFB7 Contains list of HL7 message templates.
SCP_LIST.DIC 2006.586 ^MAGDMFB9 Contains lists of parameters for Provider Applications
TEMPLATE.DIC 2006.52 ^MAGDMFB3
^MAGDMFB4
Contains templates for DICOM messages.
UID.DIC 2006.53 ^MAGDMFB5 Contains list of unique DICOM identifiers.
B.3.1 ELEMENT.DIC
The file ELEMENT.DIC contains the DICOM data dictionary. As part of the installation process, this file is read by routine ^MAGDMB2 and is used to construct the FileMan table DICOM Data Element Dictionary (File 2006.51, stored in ^MAGDICOM(2006.51,…)).
In a DICOM data stream, every data element is identified by a four-byte binary “tag” consisting of a two-byte group field and a two-byte element field. The tag value is usually represented by two groups of four hexadecimal digits, separated by a comma (group, element, e.g. 0010,21B0 for Additional Patient History). Odd-numbered groups denote private elements and are accompanied by an explicit owner identification code.
The file ELEMENT.DIC contains three kinds of records:
The first is the “group” record, which for odd-numbered groups defines the owner identification code for private elements. Following the group record are one or more “element” records that define each element and its set of attributes. Some of the element records are followed by optional “value” records, which define the legal set of enumerated values or defined terms for the element.
The values of an element are “enumerated values” when the value of that element may be one of an explicitly specified set of standard values, which shall not be extended by implementers.
January 2019 VistA Imaging System 161DICOM Gateway Installation Guide – Rev. 34

Appendix C Networking Fundamentals
The values of an element are “defined terms” when the value of that element may be one of an explicitly specified set of standard values, which may be extended by implementers.
The formats for the different record types are as follows:
Group Record: <group> | <group owner> | <group title>
Element Record: <tag> | <element name> | <value representation> | <multiplicity> | <value flag> | <retired flag>
Value Record: <tag> | <permitted value>
The different fields are defined below:
<group> The group identifier, expressed in four hexadecimal digits.
<group owner> Blank for groups that are defined in the DICOM standard, and otherwise contains the name of or a mnemonic for the owner of the group.
<group title> A name for the group for documentation purposes.
<tag> Identifies the group and element(s), the value may contain hexadecimal digits and several wildcard characters.
<element name> The name of the element (case-sensitive).
<value representation>
The 2-letter data type mnemonic.
<multiplicity> Identifies the (maximum) number of values that may be passed at a time.
<retired flag> An identifier that denotes that the element is no longer current.
<permitted value> The enumerated value or defined term, along with its meaning.
Example:
0010||Patient Information0010,0000|Group Length|UL|1||0010,0010|Patient's Name|PN|1||0010,0020|Patient ID|LO|1||0010,0021|Issuer of Patient ID|LO|1||0010,0030|Patient's Birth Date|DA|1||0010,0032|Patient's Birth Time|TM|1||0010,0040|Patient's Sex|CS|1|E|0010,0040|M=male0010,0040|F=female
162 VistA Imaging System January 2019DICOM Gateway Installation Guide – Rev. 34

0 – Appendix D Diagnostic Networking Tools
0010,0040|O=other0039|VA DHCP|Admission, Discharge, and Transfer Information Shadow0039,0000|Group Length|UL|1||0039,0010:1:00FF|Owner of Group|LO|1||0039,xx10|Current Patient Location Sequence|SQ|1||0039,xx20|Patient's Institutional Residence Sequence|SQ|1||
When a <tag> contains an “xx,” this means that it is a private element and the same definition applies to all tags that have any hexadecimal digit in the position of that “xx.”
When a tag contains a value of the format <start>:<step>:<end>, this means that the same definition applies to all values covered by that range definition.
The information in ELEMENT.DIC is extracted directly from the DICOM standard (element definitions are specified in Part 6: Data Dictionary (PS 3.6); lists of permitted values are specified in Part 3: Information Object Definitions (PS 3.3)). The full DICOM standard can be found at https://www.dicomstandard.org/
The data from this file is stored in MUMPS in the following structure:
^MAGDICOM(2006.51,d0,0) = group , element [ , owner ] ^ name ^ VR ^ mult ^ flag^MAGDICOM(2006.51,d0,1,d1,0) = value ^ meaning^MAGDICOM(2006.51,“B”, group element [owner], d0) = “”^MAGDICOM(2006.51,d0,1,“B”,value,d1) = “”
B.3.2 HL7.DIC
The file HL7.DIC contains the definitions of the recognized HL7 messages. As part of the installation process, this file is read by routine ^MAGDMB7 and is used to construct the FileMan table DICOM HL7 SEGMENT (File 2006.57, stored in ^MAGDICOM(HL7,…)).
The routine ^MAGDHRP uses the values in this table to produce a formatted HL7 message listing.Each record consists of two pieces. The first piece is either the HL7 segment identifier (if it is alphanumeric), or it contains the HL7 segment field number (if it is numeric). The second piece is text that defines either the name of the segment or the name of the field.
Example of an HL7 segment with its fields:
PID|Patient Identification Segment1|Set ID - Patient ID2|Patient ID (External ID)3|Patient ID (Internal ID)4|Alternate Patient ID5|Patient Name6|Mother's Maiden Name7|Date of Birth8|Sex9|Patient Alias10|Race11|Patient Address12|Country Code
January 2019 VistA Imaging System 163DICOM Gateway Installation Guide – Rev. 34

Appendix C Networking Fundamentals
13|Phone Number - Home14|Phone Number - Business15|Language - Patient16|Marital Status17|Religion18|Patient Account Number19|SSN Number - Patient20|Driver's Lic Num - Patient21|Mother's Identifier22|Ethnic Group
The data from this file is stored in MUMPS in the following structure:
^MAGDICOM(“HL7”,d0,0) = segment ^ name of segment^MAGDICOM(“HL7”,d0,1,d1,0) = name of element^MAGDICOM(“HL7”,“B”,segment,d0) = “”
B.3.3 CT_PARAM.DIC
The file CT_PARAM.DIC contains the definitions of historical CT parameters used by VA sites that are supported by the VistA Imaging DICOM Gateway. The primary purpose of this file is for CT images processed before installation of Imaging Patch 30. (In images processed after the installation of Patch 30, image processing rules are saved into the image’s .txt file, and the CT_PARAM.DIC file is not used.)
There is one type of record in CT_PARAM.DIC.
Application Record: <Site Code> | <Manufacturer>|<Model>|<Latest Date Saved>|<Image Processing Rules>
The different fields in this record are defined below:
<Site Code> Also known as the Institution Code.
<Manufacturer> The manufacturer of the equipment producing the images; element (0008,0070).
<Model> The manufacturer’s model name for the equipment; element (0008,1090).
<Latest Date Saved> The last date this specific image processing rule was set or changed in MODALITY.DIC.
<Image Processing Rules>
Control the conversion of the image from DICOM to Targa file format.
Example of entries in CT_PARAM.DIC:
442|TOSHIBA|AQUILION|9-Jun-2006|b12 a2048 f0 c4095442|TOSHIBA|ASTEION|25-Feb-2005|b12442|PHILIPS|BRILLIANCE16|14-Jul-2006|
164 VistA Imaging System January 2019DICOM Gateway Installation Guide – Rev. 34

0 – Appendix D Diagnostic Networking Tools
442|GE MEDICAL SYSTEMS|HISPEED|4-May-2004|b12 a1000 f0 c4095442|GE MEDICAL SYSTEMS|HISPEED CT/I|9-Jun-2006|b12 f0442|GE MEDICAL SYSTEMS|LIGHTSPEED16|9-Jun-2006|b12 f0 c4095442|PHILIPS|MX8000|9-Jun-2006|b12442|PHILIPS|MX8000 IDT 16|9-Jun-2006|b12 f0 c4095442|PICKER INTERNATIONAL, INC.|PQ5000|9-Jun-2006|b12 a1000 f0 c4095
B.3.4 SCP_LIST.DIC
The file SCP_LIST.DIC contains the definitions of the applications that are supported by the VistA Imaging DICOM Gateway operating in the role of a Service Class Provider (SCP). As part of the installation process, this file is read by routine ^MAGDMB9 and is used to construct the FileMan table Provider Application List (File 2006.586, stored in ^MAGDICOM(2006.586,…)).
There are three kinds of records in the file SCP_LIST.DIC. The first is the “application” record, which identifies the name of the VistA service class provider. Following the application record are one or more “service” records defining the services that may be utilized. Following a “service” record, there is at least one “transfer syntax” record, defining how information may be exchanged.
Application Record: <called AE title> | <application name>
Service Record: | <SOP Class>
Transfer Syntax Record:
| | <syntax>
The different fields are defined below:
<called AE title> The title of the called VistA provider (SCP) application entity.
<application name> The name that VistA uses to refer to the DICOM application.
<SOP Class> The name of the DICOM service object pair (SOP).
<syntax> is the name of a supported transfer syntax
January 2019 VistA Imaging System 165DICOM Gateway Installation Guide – Rev. 34

Appendix C Networking Fundamentals
Example of entries in SCP_LIST.DIC:
# VistA Service Class Providers# <VistA Application Entity Title> | <application name># | <supported SOP class>#VISTA_WORKLIST|VistA Modality Worklist|Verification SOP Class||Implicit VR Little Endian|Modality Worklist Information Model – FIND||Implicit VR Little Endian#VISTA_STORAGE|VistA Storage|Verification SOP Class||Explicit VR Little Endian||Implicit VR Little Endian|Computed Radiography Image Storage||Explicit VR Little Endian||Implicit VR Little Endian|CT Image Storage||Explicit VR Little Endian||Implicit VR Little Endian|Ultrasound Multi-frame Image Storage (retired)||Explicit VR Little Endian||Implicit VR Little Endian
The data from this file is stored in MUMPS in the following structure:
^MAGDICOM(2006.586,d0,0) = AE Title ^ Application name^MAGDICOM(2006.586,d0,1,d1,0) = SOP Class UID ^ SOP Class Name^MAGDICOM(2006.586,d0,1,d1,1,d2,0)
= Transfer Syntax UID ^ Transfer Syntax Name^MAGDICOM(2006.586,“B”,AE Title,d0) = “”^MAGDICOM(2006.586,d0,1,“B”,SOP Class UID,d1) = “”^MAGDICOM(2006.586,d0,1,d1,1,“B”,Transfer Syntax UID,d2) = “”
B.3.5 TEMPLATE.DIC
The file TEMPLATE.DIC contains model definitions of the messages that are supported by the VistA Imaging DICOM Gateway. As part of the installation process, this file is read by routines ^MAGDMB3 and ^MAGDMFB4 and is used to construct the file F:\DICOM\ Dict\Template.TMP and the FileMan table DICOM Message Template Dictionary (File 2006.52, stored in ^MAGDICOM(2006.52,…)).
DICOM data elements are the attributes of the Service Classes and the Information Object Definitions. The service classes and information object definitions are joined together to form the Service-Object Pair (SOP) classes. The SOP classes are the high-level communications message protocol units of DICOM.
166 VistA Imaging System January 2019DICOM Gateway Installation Guide – Rev. 34

0 – Appendix D Diagnostic Networking Tools
The file TEMPLATE.DIC defines the way that the DICOM data elements are combined to make up the SOP Classes. The file TEMPLATE.DIC contains attributes of the service classes, the information object definition modules, and the SOP classes. Because the same set of attributes is often repeated in several different SOP classes, the gateway master file update software uses a macro facility so that the attributes can be defined once and used multiple times. The file TEMPLATE.DIC is expanded by the macro facility (routine ^MAGDMFM4) to create the file Template.TMP, which contains the model of each DICOM message. The routine ^MAGDMFB3 routine invokes ^MAGDMFM4 to expand the macros, and then reads the resulting file F:\DICOM\ Dict\Template.TMP to populate the FileMan table in global variable ^MAGDICOM(2006.52).
The format for the macro definitions is as follows:{$define <name of macro>}
<body of macro>{$end <name of macro>}
The macro facility performs simple text replacement. When a macro is invoked, the invocation is replaced by the macro text. The format for a macro invocation is {<name of macro>}. The macro invocation is replaced with <body of macro> in the expanded text. Macros may be nested.
The <body of macro> (i.e., the macro text) consists of a sequence of DICOM Element Records and (optional) Macro Invocation Records. The formats for these two types of records are as follows:
Element Record: <element name> | <tag> | <group owner> | <SCP/SCU Type> |<default value>
Macro Invocation:
{<name of macro>}
The different fields are defined below:
<element name> The case-sensitive name of the element.
<tag> The group and element numbers, in (gggg,eeee) hexadecimal format.
<group owner> The name/mnemonic for the owner of the group.
<SCP/SCU Type>
The SCP and SCU DICOM Type (1, 1C, 2, 3, etc.).
<default value> The default value of the element in the message.
Example of a macro definition:
{$define N-EVENT-REPORT-RQ}Affected SOP Class UID|(0000,0002)||1/1|Command Field|(0000,0100)||1/1|0100H
January 2019 VistA Imaging System 167DICOM Gateway Installation Guide – Rev. 34

Appendix C Networking Fundamentals
Message ID|(0000,0110)||1/1|Priority|(0000,0700)||1/1|Data Set Type|(0000,0800)||1/1|0003HAffected SOP Instance UID|(0000,1000)||1/1|Event Type ID|(0000,1002)||1/1|{$end N-EVENT-REPORT-RQ}
Macros are used for building model message templates.A message template consists of four different types of records. The “template” record identifies the beginning of the message template. The “SOP” record defines the SOP class for the template. The “element” and “macro invocation” records define the element attributes of the template. The different fields for the “template” and “sop” records are defined below:
Template Record:
$TEMPLATE | <message name> | <DIMSE> | <typename> | <typeid>
SOP Record: $SOP | <SOP class name>
Element Record: <element name> | <tag> | <group owner> | <SCP/SCU Type> | <default value>
Macro Invocation:
{<name of macro>}
The different fields for the “template” and “sop” records are defined below:
<message name> The name of the template.
<DIMSE> The DICOM Message Service Element.
<typename> The DICOM Event Type Name.
<typeid> The DICOM Event Type Id.
<SOP class name> The case-sensitive name of the SOP class defined in the UID.DIC file.
Note: Refer to the DICOM standard, Part 4 Service Class Specifications (PS 3.4) for the definition of the DICOM terms.
Example of a template definition:
$TEMPLATE|PATIENT DEMOGRAPHIC CHANGE|N-EVENT-REPORT|Patient Updated|3|$SOP|VA Detached Patient Management SOP Class{N-EVENT-REPORT-RQ}Instance Creation Date|(0008,0012)||-/2|Instance Creation Time|(0008,0013)||-/2|Instance Creator UID|(0008,0014)||-/2|{Patient Data}{Message Handle}
168 VistA Imaging System January 2019DICOM Gateway Installation Guide – Rev. 34

0 – Appendix D Diagnostic Networking Tools
The element information in the file TEMPLATE.DIC is extracted directly from the DICOM standard, Part 6: Data Dictionary (PS 3.6) and Part 7:Message Exchange (PS 3.7). The list of attributes comes from Part 3: Information Object Definitions (PS 3.3) and Part 7:Message Exchange (PS 3.7).
See https://www.dicomstandard.org/ for more information about the DICOM standard.
The data from this file is stored in MUMPS in the following structure:
^MAGDICOM(2006.52,d0,0) = Title ^ DIMSE ^ SOP Class ^ Type Name ^ Type ID^MAGDICOM(2006.52,d0,1,d2,0) = tag ^ name ^ SCP type / SCU type ^ Value ^ Pointer^MAGDICOM(2006.52,“B”,Title,d0) = “”
B.3.6 UID.DIC
The file UID.DIC contains the definitions of the unique identifiers for SOP classes, transfer syntax’s and class instances for the DICOM standard. As part of the installation process, this file is read by routine ^MAGDMB5 and is used to construct the FileMan table DICOM UID Dictionary (File 2006.53, stored in ^MAGDICOM(2006.53,…)).
DICOM uses a unique object identification scheme based upon ISO-9834-3. This standard uses numeric fields separated by periods that are assigned in a left-to-right hierarchical fashion in order to allow uniqueness. All DICOM standard UIDs have the root 1.2.840.10008, and UIDs generated by the VA have the root 1.2.840.113754.
The file UID.DIC contains all the pre-defined UID values that are used by the VistA DICOM applications.
The file UID.DIC contains two types of records:
UID Record:
<UID Value> | <UID Name> | <UID Type> | <Reference> | <Function>
Meta Record
| <UID Value> | <UID Name>
When a UID identifies a Meta SOP Class, the record for the Meta SOP Class will be followed by one or more Meta records. In such a case, each Meta record defines one UID that identifies a SOP class that is a member of the Meta SOP class.
The different fields are defined below:
<UID Value> The unique period delimited numeric string that represents the value of the UID
<UID Name> The text name for the UID; 1:1 mapping between <UID Value> and <UID
January 2019 VistA Imaging System 169DICOM Gateway Installation Guide – Rev. 34

Appendix C Networking Fundamentals
NAME>.
<UID Type> Indicates the usage for the UID.
<Reference> Documents where the UID is officially defined.
<Function> Identifies which UIDs are supported by VistA Storage (for example, S for Storage).
Example of some UID definitions:
1.2.840.10008.1.1|Verification SOP Class|SOP Class|Part 4|*1.2.840.10008.3.1.2.1.4|Detached Patient Management Meta SOP Class
|Meta SOP Class|Part 4||1.2.840.10008.3.1.2.1.1|Detached Patient Management SOP Class|1.2.840.10008.3.1.2.2.1|Detached Visit Management SOP Class1.2.840.113754.3.1.2.1.4|VA Detached Patient Management Meta SOP Class
|Meta SOP Class|Part 4|S|1.2.840.113754.3.1.2.1.1|VA Detached Patient Management SOP Class|1.2.840.113754.3.1.2.2.1|VA Detached Visit Management SOP Class
The UID information in the file UID.DIC is extracted directly from the DICOM Standard, Part 6: Data Dictionary (PS 3.6) and material supplied by the Imaging Project.
The data from this file is stored in MUMPS in the following structure:
^MAGDICOM(2006.53,d0,0) = Name ^ UID Code ^ Type ^ Reference^MAGDICOM(2006.53,d0,1,d1,0) = Name ^ UID Code^MAGDICOM(2006.53,“B”,Name,d0)= “”^MAGDICOM(2006.53,“C”,UID Code,d0) = “”^MAGDICOM(2006.53,d0,1,“B”,Name,d1) = “”^MAGDICOM(2006.53,d0,1,“C”,UID Code,d1) = “”
B.3.7 Additional Data
Certain DICOM elements are extracted from the DICOM image header and copied into the “about image” text file when an image is processed. These data items are then displayed on the diagnostic workstation with the image.
Different items may be selected and displayed for different modalities. Currently, the following files with lists of additional data-items are available:
DATAGECT.DIC (specific for CT equipment from General Electric and others) DATA_CR.DIC (specific for CR equipment) DATAMISC.DIC (general for any other equipment) DATA_MRI.DIC (specific for MRI equipment)
In these files, each line that defines a data-item consists of two parts: the first part identifies an attribute tag and the second part specifies an attribute name, e.g.:
170 VistA Imaging System January 2019DICOM Gateway Installation Guide – Rev. 34

0 – Appendix D Diagnostic Networking Tools
0008,0070|Manufacturer
The data from these files is stored in MUMPS in the following structure:
^MAGDICOM(2006.511,d0,0) = filename^MAGDICOM(2006.511,d0,1,d1,0)=tag ^ name^MAGDICOM(2006.511,“B”,filename,d0) = “”
B.3.7.1 DATAMISC.DIC
The file DATAMISC.DIC contains a list of general-purpose elements to be displayed. These data-items are:
0008,0008|Image Type0008,0023|Image Date0008,0033|Image Time0008,0060|Modality0008,0070|Manufacturer0008,0080|Institution Name0008,1010|Station Name0008,1090|Manufacturer's Model Name0018,0010|Contrast/Bolus Agent0018,0015|Body Part Examined0018,5100|Patient Position0020,0010|Study ID0020,0011|Series Number0020,0012|Acquisition Number0020,0013|Image Number0020,0032|Image Position (Patient)0028,0004|Photometric Interpretation0028,0010|Rows0028,0011|Columns0028,0030|Pixel Spacing0028,0101|Bits Stored0028,0102|High Bit0028,0103|Pixel Representation0028,1052|Rescale Intercept0028,1053|Rescale Slope
Note: In the following lists, the highlighted lines are additional fields.
B.3.7.2 DATAGECT.DIC
The data-items for CTs from General Electric (and other manufacturers) are:
0008,0008|Image Type0008,0023|Image Date0008,0033|Image Time0008,0060|Modality0008,0070|Manufacturer0008,0080|Institution Name0008,1010|Station Name
January 2019 VistA Imaging System 171DICOM Gateway Installation Guide – Rev. 34

Appendix C Networking Fundamentals
0008,1090|Manufacturer's Model Name0018,0010|Contrast/Bolus Agent0018,0015|Body Part Examined0018,0050|Slice Thickness0018,0060|KVP0018,1100|Reconstruction Diameter0018,1120|Gantry/Detector Tilt0018,1150|Exposure Time0018,1151|X-ray Tube Current0018,1190|Focal Spot(s)0018,1210|Convolution Kernel0018,5100|Patient Position0020,0010|Study ID0020,0011|Series Number0020,0012|Acquisition Number0020,0013|Image Number0020,0032|Image Position (Patient)0020,0060|Laterality0020,1040|Position Reference Indicator0020,1041|Slice Location0028,0004|Photometric Interpretation0028,0010|Rows0028,0011|Columns0028,0030|Pixel Spacing0028,0101|Bits Stored0028,0102|High Bit0028,0103|Pixel Representation0028,1052|Rescale Intercept0028,1053|Rescale Slope
B.3.7.3 DATA_CR.DIC
The data-items for CRs are:
0008,0008|Image Type0008,0023|Image Date0008,0033|Image Time0008,0060|Modality0008,0070|Manufacturer0008,0080|Institution Name0008,1010|Station Name0008,1090|Manufacturer's Model Name0018,0010|Contrast/Bolus Agent0018,0015|Body Part Examined0018,1004|Plate ID0018,1400|Acquisition Device Processing Description0018,1405|Relative X-ray Exposure0018,5100|Patient Position0018,6000|Sensitivity0020,0010|Study ID0020,0011|Series Number0020,0012|Acquisition Number0020,0013|Image Number0020,0032|Image Position (Patient)0028,0004|Photometric Interpretation0028,0010|Rows
172 VistA Imaging System January 2019DICOM Gateway Installation Guide – Rev. 34

0 – Appendix D Diagnostic Networking Tools
0028,0011|Columns0028,0030|Pixel Spacing0028,0101|Bits Stored0028,0102|High Bit0028,0103|Pixel Representation0028,1052|Rescale Intercept0028,1053|Rescale Slope
B.3.7.4 DATA_MRI.DIC
The data items for MRIs are:
0008,0008|Image Type0008,0023|Image Date0008,0033|Image Time0008,0060|Modality0008,0070|Manufacturer0008,0080|Institution Name0008,1010|Station Name0008,1090|Manufacturer's Model Name0018,0010|Contrast/Bolus Agent0018,0015|Body Part Examined0018,0020|Scanning Sequence0018,0080|Repetition Time0018,0081|Echo Time0018,0083|Number of Averages0018,0091|Echo Train Length0018,1310|Acquisition Matrix0018,5100|Patient Position0020,0010|Study ID0020,0011|Series Number0020,0012|Acquisition Number0020,0013|Image Number0020,0032|Image Position (Patient)0028,0004|Photometric Interpretation0028,0010|Rows0028,0011|Columns0028,0030|Pixel Spacing0028,0101|Bits Stored0028,0102|High Bit0028,0103|Pixel Representation0028,1052|Rescale Intercept0028,1053|Rescale Slope
January 2019 VistA Imaging System 173DICOM Gateway Installation Guide – Rev. 34

Appendix C Networking Fundamentals
B.4. Site-Specific Master Files
This section describes the format and contents of the site-specific master files.
Currently, the following files exist:
File Name FileMan Table Comment
AETITLE.DIC 2006.588 Contains list of aliases’ that point to entries in the SCP_LIST.DIC
INSTRUMENT.DIC 2006.581 Contains list of operational instruments and their associated listening ports.
MODALITY.DIC 2006.582 Contains list of parameters for handling modalities.
PORTLIST.DIC 2006.584
Contains list of port numbers for handling instruments. Contains the port numbers of commercial PACS (typically Mitra Brokers) that receive messages from the DICOM Text Gateway.
SCU_List.DIC 2006.585 Contains lists of parameters for User Applications.
WORKLIST.DIC 2006.583 Contains list of parameters for Modality Worklist handling.
Clinical Specialty DICOM & HL7 2006.5831
Contains mapping of Request Services (^GMR(123.5)) to Image Index for Specialty/Subspecialty (^MAG(2005.84))
The contents of the files in this section need to be customized to reflect the actual attributes used at the site.
Note: These changes should be made to the text file dictionaries in DICOM\Dict only. The software will load this information from these dictionary files into the global variables, overwriting any previously saved information.
Note: in the .dic files, leading and trailing spaces are ignored when the data is imported into the database. This makes it possible to align information for easier reading:
#RADIOLOGY ||RAD| RAD |LONG|Local Vista Modality Worklist providerDENTAL ||CON| DENT |LONG|Local dental worklist providerOPHTHALMOLOGY ||CON| OPHTH |LONG|Local eye care worklist provider
174 VistA Imaging System January 2019DICOM Gateway Installation Guide – Rev. 34

0 – Appendix D Diagnostic Networking Tools
OPTOMETRY ||CON| OPTOM |LONG|Local optometry worklist providerCARDIOLOGY ||CON| CARDIO |LONG|Local cardiology worklist providerPATH ||LAB| CY,SP |LONG|Local cardiology worklist provider#
B.4.1 AETITLE.DIC
The file APPLICATION ENTITY TITLE (#2006.588) on the DICOM Gateway provides aliases for APPLICATION ENTITY TITLES stored in the global ^MAGDICOM (2006.588) and AE_TITLE.DIC file.
DICOM negotiation requests now require known Called Application Entity Titles so that acceptable presentation contexts in SCP_LIST.DIC can be properly identified.
AE_TITLE.DIC is an Application Entity Title dictionary. The AE_TITLE.DIC is used to map the Called Application Entity Title of a DICOM negotiation request to the alias that identifies the VistA Application Entity Title name for the SCP. This is used for looking up acceptable presentation contexts in SCP_LIST.DIC. The Called Application Entity Title for a DICOM request must either be the VistA Application Entity Title name for the SCP defined in SCP_LIST.DIC (for example, “VistA_Storage”) or else one defined in AE_TITLE.DIC as an alias for the VistA one. Otherwise, the DICOM negotiation request will be rejected.
The default Mallinckrodt SEND_IMAGE.EXE Called Application Entity Title “DICOM_STORAGE” is mapped to “VistA_Storage” in the distributed version of AE_TILE.DIC as shown below. (The mapping is not case-sensitive.)
The AE_TITLE.DIC is also used to record names associated with Application Entity Titles. (For example, “Walter Reed AMC” is the site name for the Application Entity Title “OS1WRAMC”.)
Add any entries to AE_TITLE.DIC (none may be needed) and run Menu Option 4-2-3.
# Last edited 30 July 2008, 11:43 am## Application Entity Title# <Application Entity Title> | <VistA Application Title Alias> | <Site Name>## This entry is for Mallinckrodt Send_ImageDICOM_STORAGE|VistA_Storage|VistA Imaging Testing## Put your entries here### end of file
B.4.2 INSTRUMENT.DIC
The file INSTRUMENT.DIC contains the definitions of the various image acquisition devices that the site uses. Menu Option 4.2.4, Update INSTRUMENT.DIC, reads this file to populate the Instrument Dictionary file (#2006.581). This is done as part of the installation process, and whenever operational information has changed at the site.
January 2019 VistA Imaging System 175DICOM Gateway Installation Guide – Rev. 34

Appendix C Networking Fundamentals
Use the VistA Imaging DICOM Gateway menu to update this master file as follows:
4. System Maintenance 2. Gateway Configuration and DICOM Master Files 4. Update INSTRUMENT.DIC
Each image producing instrument must send its images to a VistA storage provider. In the VistA DICOM Image Gateway, there is a separate storage provider process running on a dedicated network port for each instrument that produces images. The file INSTRUMENT.DIC lists each image producing instrument and its dedicated communications port, along with its corresponding imaging service.
An entry in the file INSTRUMENT.DIC is formatted as follows:
<mnemonic> | <description> | <institution name> | <imaging service> | <port> [ | <machine ]
The different fields are defined below:
<mnemonic> A short code for the instrument created by the site (it must be unique). Typically, abbreviations like CR1, CT2, NM, GI-FLUORO, and so forth.
<description> Free text describing the instrument and its location.
<institution name> The name of the institution (as defined in Piece(^DIC(4,ien,0),”^”,1)). It also may be the site ID or may be left null (default is the site of the DICOM Gateway).
<imaging service> Indicates where the orders and reports are placed on the hospital information system (“RAD”, “CON”, or “LAB” – see below)
<port> The network communications port number (this must be unique, see Appendix E)
<machine> Identifies the Image Gateway computer that will receive image files from this instrument (optional parameter, free text)
Example of a portion of the INSTRUMENT.DIC file:
# Computed RadiographyCR1|Fuji AC3 CR, Room 2156|Wilmington, DE|RAD|60050|ISWIMGDIG1CR2|Fuji AC3 CR, Room 2160 (Chest)|Wilmington, DE|RAD|60051|ISWIMGDIG3CR3|Fuji AC3 CR, Cubby, 2145 Hallway|Wilmington, DE|RAD|60052|ISWIMDIG2## Computed TomographyCT1|GE High Speed Advantage, Room 2142|Wilmington, DE|RAD|60060|ISWIMGDIG1#
In the previous example, please observe that there are four different instruments and two different modalities.
176 VistA Imaging System January 2019DICOM Gateway Installation Guide – Rev. 34

0 – Appendix D Diagnostic Networking Tools
The site must create an entry in the file INSTRUMENT.DIC for each piece of equipment that is going to produce images and send them to VistA. Otherwise, the DICOM Gateway cannot acquire the images from the equipment.
Please note that the port numbers must be unique for every instrument. Use a unique port even where several different VistA DICOM Image Gateways are used. Making the port numbers unique, makes it possible to redirect the output of any image producing instrument to a different VistA DICOM Image Gateway by adding a second IP address to the gateway. The recommended port number scheme is included in Appendix E.
Names of institutions must be spelled exactly, as in the Institution File (File number 4, stored in ^DIC(4,...)) or use the IEN from the Institution File. These names are processed in a case-insensitive fashion. Only the part of the name before the first comma needs to match the value in the institution file. Any other punctuation characters that occur in that part of the official name must appear in the value that is entered here.
If no name is specified for the name of an institution, the default value from the gateway site will be used.
Names of imaging services must be either “RAD,” for Radiology, or “CON,” for consults and procedures, or “LAB” for Anatomic Pathology.
Note: The names must be spelled in all upper-case characters.
The optional sixth parameter identifies the Image Gateway to which the instrument will transmit its image files. DICOM Gateways are identified by the host-name of their computer. Host-names are typically assigned by IRM and site management, and usually follow VA-wide naming conventions.
A sample file INSTRUMENT.SAMPLE is supplied with the VistA Imaging DICOM Gateway distribution and may be edited by adding and/or deleting the pound sign (“#”). During an initial installation, this sample file is renamed to INSTRUMENT.DIC. When performing an upgrade, the existing copy of this file will remain unaffected. Information from the sample file may be manually transferred to the operational master file at the discretion of the site.
B.4.2.1 Legacy Icons for Instruments
The generation of icons is now a manual procedure for all instruments when the program ^MAGDMFIC is run. The Site Manager can then adjust the icons in the window to show only those storage providers that are actually being used on the current Server.
When set-up parameters need to be modified for one of these icons, it is important to know the values that should be entered. The typical values for each of these icons are shown below.
January 2019 VistA Imaging System 177DICOM Gateway Installation Guide – Rev. 34

Appendix C Networking Fundamentals
In the example above, the complete value for “target” would be:
"C:\Program Files(x86)\VistA\Imaging\DICOM\MAG_CSTORE.exe" localhost 60000 CR1
Note: The quotes around the path-name for the C-Store program are required.
The entry for “Target” should link the icon to the “C-Store” program, and specify the parameters:
IP-address is always “localhost” (never modify this value). Port number is always 60000 (never modify this value). Instrument name is the abbreviation for the instrument, e.g. “CR1” (only modify this value to
reflect changes made in the master file INSTRUMENT.DIC).
The icon can be changed to be more descriptive for the type of instrument. For CRs, the distributed system provides two sample icons:
The end-user may select any other icon that would be more descriptive of the instrument.
B.4.2.2 Invoking MAG_CSTORE.EXE without an INSTRUMENT.DIC entry
For modality testing, MAG_CSTORE.EXE may be invoked using a port number instead of the instrument name. The port number must not be one that is already used in INSTRUMENT.DIC
178 VistA Imaging System January 2019DICOM Gateway Installation Guide – Rev. 34

0 – Appendix D Diagnostic Networking Tools
or used for anything else. This bypasses the HDIG and is useful for acquiring DICOM objects in the traditional manner and storing them in the C:\DICOM\IMAGE_IN folder.
The complete format of the command is shown below.
B.4.2.2.1 – Traditional way using an instrument mnemonic defined in INSTRUMENT.DIC
MAG_CSTORE localhost 60000 <instrument mnemonic>
Example: MAG_CSTORE.exe" localhost 60000 CR1
B.4.2.2.2 – Specifying a port number (one not used in INSTRUMENT.DIC)
MAG_CSTORE localhost 60000 <port number>
Example: MAG_CSTORE.exe" localhost 60000 50100
B.4.2.2.3 – Specifying a port number and designating an Imaging Service
MAG_CSTORE localhost 60000 “<port number> <imaging service>”
Example: MAG_CSTORE.exe" localhost 60000 “50100 RAD”
B.4.2.2.4 – Specifying a port number and designating an Imaging Service and Location
MAG_CSTORE localhost 60000 “<port number> <imaging service> <location>”
Example: MAG_CSTORE.exe" localhost 60000 “50100 RAD BOSTON, MA”
MAG_CSTORE.EXE may be invoked either from the CMD shell or via a shortcut. The following two figures illustrate this.
January 2019 VistA Imaging System 179DICOM Gateway Installation Guide – Rev. 34

Appendix C Networking Fundamentals
B.4.3 MODALITY.DIC
The file MODALITY.DIC contains the definitions of the parameters that the DICOM Gateway needs to process image files, store them on the file server, and associate them with the patient record. Menu Option 4.2.5, Update MODALITY.DIC, reads this file to populate the Modality Type Dictionary File (#2006.582). This is done as part of the installation process and whenever operational information has changed at the site.
180 VistA Imaging System January 2019DICOM Gateway Installation Guide – Rev. 34

0 – Appendix D Diagnostic Networking Tools
Use the VistA Imaging DICOM Gateway menu to update this master file as follows:
4. System Maintenance 2. Gateway Configuration and DICOM Master Files 5. Update MODALITY.DIC
B.4.3.1 Image Processing Overview
After the gateway acquires images, it has to process them and incorporate them into the patient medical record. The rules for processing the images produced by each different kind of modality are stored in the file MODALITY.DIC.
Each time the gateway processes an image, it does the following:
1. Extracts the patient and study information from the image header.
2. Looks up the study on VistA using the patient and study information from the image header.
3. Creates the image abstract (also known as thumbnail or icon).
4. Processes the image according to the image format and parameters specified in the field <image processing rules> in the file MODALITY.DIC. Images can be stored in their original DICOM format or converted in TARGA (*.TGA) format. DICOM format is the preferred. Only in rare instances for VistARad sites and specific modalities that are having display issues, should Targa be used. For more information, see section
5. .
6. Saves image attributes from the header in a text (*.TXT) file.
B.4.3.2 Assigning Field Values for the Modality Dictionary
The file MODALITY.DIC determines how the DICOM Gateway stores images. The structure of each record is:
Modality Record: <mfgr> | <model> | <modality> | <image processing rules> | <accession number code> | <text data code>| <text data file> | <imaging service>
The different fields are:
<mfgr> The manufacturer of the equipment producing the images; element (0008,0070).
<model> The manufacturer’s model name for the equipment; element (0008,1090).
<modality> The official DICOM defined term for the modality; element (0008,0060).
January 2019 VistA Imaging System 181DICOM Gateway Installation Guide – Rev. 34

Appendix C Networking Fundamentals
<image processing rules> The rules that control the format in which the image is stored. For more information about the syntax of the image processing rules, see section
. Please use <DICOM>. <accession number code> The name of the M routine used to extract the accession number
from image header. The typical value is CORRECT^MAGDIR3.
<text data code> The M routine for outputting text data (*.TXT) for diagnostic workstation. This is how Hounsfield units are calculated for CT images when converting to DICOM.
<text data file> A text file that lists DICOM attributes to output as text (*.TXT) for diagnostic workstation (see B.3.7 Additional Data for a description of the format of a text data file).
<imaging service> A parameter that indicates where the orders and reports are placed on the hospital information system. The value is either “RAD” for Radiology, “CON” for CPRS consults and procedures, or “LAB” for Anatomic Pathology. It is used to select imaging service-specific processing.
The file MODALITY.DIC includes defaults as well as entries for different modalities. If there is no definition for the specific device, the DICOM Gateway uses the default definitions.
Note: There can be multiple entries for an instrument, if the instrument produces more than one type of image.
There are several types of default definitions:
The general default modality definition must always be present in the file MODALITY.DIC and should never be modified.
DEFAULT| DEFAULT|DEFAULT|<DICOM>|CORRECT^MAGDIR3||DATAMISC.DIC|RAD
You can also set up modality-specific defaults for each modality type, as noted below and illustrated in the example. Including these definitions, while optional, is strongly recommended so that individual modalities can be converted to DICOM storage one at a time. Additional examples can be found in the MODALITY.SAMPLE file provided during installation.
DEFAULT| DEFAULT|CR|R8/<DICOM>|CORRECT^MAGDIR3||DATAMISC.DIC|RAD
In addition to the default definitions, you can set up or continue using modality-specific definitions by manufacturer, model, and modality as illustrated in the following example.
ACME, Inc.|Coyotes Rule|CT|<DICOM>|CORRECT^MAGDIR3||DATAGECT.DIC|RAD
The DICOM Gateway applies the modality definitions in the following order of specificity:
182 VistA Imaging System January 2019DICOM Gateway Installation Guide – Rev. 34

0 – Appendix D Diagnostic Networking Tools
1. Manufacturer, model, and modality2. General by modality type3. General
If there is a specific modality definition for a modality, manufacturer, and model, these settings will apply to that modality. If such a definition is missing, the default setting for the modality type for the modality will apply. If this setting is also missing, the general default definition will apply.
We recommend using the defaults for all modalities. Use device-specific definitions only for devices if the images from these devices do not display properly when stored in DICOM format. For more information, see .The MODALITY.DIC entry for the image acquisition device should specify “<DICOM>” in the <image processing rules> field when the image should be stored in DICOM format. Typically, the entry should specify “CORRECT^MAGDIR3” in the <accession number code> field. The “RoadRunner” example illustrates this:
# Examples:## ACME CT Company|BETA|CT|b12 f0|GECT^MAGDIR3|GECTHISA^MAGDIR4A|DATAGECT.DIC|RAD## RoadRunner, INC|Beep-Beep|OT|<DICOM>|CORRECT^MAGDIR3||DATAMISC.DIC|CON## end of file
The next example shows a configuration to handle a CT study containing both standard and Secondary Capture images. The normal CT SOP Class-based images will process into a Targa images. The accompanying Secondary Capture SOP Class-based image will process but stay as a DICOM image. The trigger to accomplish this is the <SC> pseudo modality type.
# Examples:#Roadrunner, Inc.|Beep-Beep|CT|b12 a1000 f0 c4095|LONGCASE^MAGDIR3||DATAGECT.DIC|RADRoadrunner, Inc.|Beep-Beep|<SC>|<DICOM>|CORRECT^MAGDIR3||DATAMISC.DIC|RAD## end of file
The <SC> pseudo-modality code can only be used for scanners that support the SOP classes listed below. (Note: These objects can only be saved as DICOM, not as TGA.):
1.2.840.10008.5.1.4.1.1.7 (Secondary Capture Image Storage)
1.2.840.10008.5.1.4.1.1.7.2 (Multi-frame Grayscale Byte Secondary Capture Image Storage)
1.2.840.10008.5.1.4.1.1.7.3 (Multi-frame Grayscale Word Secondary Capture Image Storage)
1.2.840.10008.5.1.4.1.1.7.4 (Multi-frame True Color Secondary Capture Image Storage
B.4.3.2.1 Image Processing Rules
January 2019 VistA Imaging System 183DICOM Gateway Installation Guide – Rev. 34

Appendix C Networking Fundamentals
Images are converted from the DICOM format to the Targa format by the program MAG_DCMTOTGA.EXE. The image processing rules are parameters of MAG_DCMTOTGA.EXE and control the conversion process. The rules are specified in the master file MODALITY.DIC. They are not case-sensitive.
Two sets of rules, separated by a slash (/), can be placed in the <image processing rules> field of the modality record. When two sets of rules are present in the same record, the first set of rules defines the reduced size image. The second set defines the full-size image that the diagnostic workstation uses.
The value <DICOM> in a rule indicates that the DICOM Gateway should store the full-size images in DICOM format (with a .DCM extension). When the value <DICOM> is not present in the rule, the DICOM Gateway stores the full-size image with a .BIG extension.
In addition to the full-size image, the DICOM Gateway can produce a reduced Targa image (with a .TGA extension). The framing and reduction factors in the modality record define the Targa image.
The following table explains the framing and reduction parameters and their values:
Annn Add nnn to each pixel (before the minimum/maximum check is performed).
Bnnn* Specifies the number of bits in the original pixel.
Cnnn Ceiling (maximum) pixel value; any value > nnn is replaced by nnn.
Fnnn Floor (minimum) pixel value; any value < nnn is replaced by nnn.
I Invert each pixel.
Onnn* Byte offset in the DICOM file to the image.
R1 Reduce the size of the image file by outputting the low-order byte of a two-byte pixel.
R2 Reduce the size of the image file by two by shifting two-byte pixels into one-byte pixels.
R4 Reduce the size of the image by four by combining four pixels into one two-byte pixel.
R8 Reduce the size of the image by eight by combining four pixels into one one-byte pixel.
R16 Reduce the size of the image by sixteen by combining sixteen pixels into one two-byte pixel.
184 VistA Imaging System January 2019DICOM Gateway Installation Guide – Rev. 34

0 – Appendix D Diagnostic Networking Tools
R32 Reduce the size of the image by thirty-two by combining sixteen pixels into one one-byte pixel.
Snnn Subtract nnn from each pixel (unsigned arithmetic, executed before add is performed).
Xnnn* X-dimension of the image (horizontal width or the number of columns).
Ynnn* Y-dimension of the image (vertical height or the number of rows).
When it processes an image, the DICOM Gateway validates the image processing rules. This is necessary to ensure that the original copy of the image is not altered during storage and is essential for compliance with DICOM Level 2 archive standards. Images, like CR and DX, can only have <DICOM> or no parameter in MODALITY.DIC for the full-size image. The image processing rules for such images cannot have reduction and framing parameters. In addition to this, the reduced image associated with these types of images, must have a valid reduction factor (Rnn), where nn represents a reduction value with one to two digits. The reduced image may also have framing parameters defined.
The following examples are valid and will be accepted. (Please note that these are partial entries shortened for simplicity.)
ACME, Inc.|Coyotes Rule|CR|ACME, Inc.|Coyotes Rule|CR|<DICOM> ACME, Inc.|Coyotes Rule|CR| R8/ACME, Inc.|Coyotes Rule|CR| R8/<DICOM>ACME, Inc.|Coyotes Rule|CR|b10 f0 c1023 R8/ACME, Inc.|Coyotes Rule|CR|b10 f0 c1023 R8/<DICOM>
The following rules define syntax of in the MODALITY.DIC file:
The backslash can be followed only by <DICOM>. That is, the backslash cannot be followed by a reduction factor, a framing factor, or a space.
o When the backslash is followed by <DICOM>, the image will be processed in DICOM format. Its full-size image will be stored with a .DCM extension and its reduced size image will have a TGA extension.
o When the slash is not followed by <DICOM>, the image will be processed in Targa format. Its full-size image will be stored with a .BIG extension and its reduced size image, if defined, will have a TGA extension.
The framing and reduction parameters should precede the backslash.
When there is a slash, the reduction factor should be specified. That is, a slash should always be preceded by a reduction factor. The slash should not be used when a reduction factor is not specified.
January 2019 VistA Imaging System 185DICOM Gateway Installation Guide – Rev. 34

Appendix C Networking Fundamentals
The following examples are not valid and will be rejected. ACME, Inc.|Coyotes Rule|CR| /<DICOM> ACME, Inc.|Coyotes Rule|CR| R8/R8ACME, Inc.|Coyotes Rule|CR| R8/R8<DICOM>ACME, Inc.|Coyotes Rule|CR|b10 f0 c1023 R8/|b10 f0ACME, Inc.|Coyotes Rule|CR|b10 f0 c1023 R8/ b10 f0 <DICOM>ACME, Inc.|Coyotes Rule|CR| R8/<DICOM><DICOM>
B.4.3.2.1.1 Typical Values for Image Conversion Parameters, for reference only
Parameter Value Equipment
<DICOM> Images stored in VistA in DICOM format, exactly as they were received from the instrument.
b8 Acuson, Sequoia, US
b12 f0 c4095 ADAC, *, NM
b12 f0 c4095 ADAC, Solus, NM
b12 f0 c4095 ADAC, Vertex, NM
b12 f0 c4095 R8/ or
b12 f0 c4095 R8/<DICOM>
AGFA, ADC 5145, CR
b8 Aspect Electronics, Inc., Access Acquisition Module, US and OT
b8 f0 ATL, 8500-0030-01 (HDI 3000, Pegasus Level 8), US
b10 f0 c1023 R8/ or
b10 f0 c1023 R8/<DICOM>
DeJarnette Research Systems, ImageShare CR, CR
b10 f0 c1023 R8/ or
b10 f0 c1023 R8/<DICOM>
DeJarnette Research Systems, Imageshare Fuji CR Acquisition Station, CR
b8 Diasonics, *, US
b10 GE Medical Systems, DLX, XA
b8 GE Medical Systems, DRS, RF
b12 f0 GE Medical Systems, Genesis CT9800 QHL, CT
186 VistA Imaging System January 2019DICOM Gateway Installation Guide – Rev. 34

0 – Appendix D Diagnostic Networking Tools
Parameter Value Equipment
b12 f0 GE Medical Systems, Genesis HiSpeed RP, CT
b12 f0 GE Medical Systems, Genesis Jupiter, CT
b12 f0 GE Medical Systems, Genesis Signa, MR
b12 f0 GE Medical Systems, HiSpeed CT/i, CT
b12 f0 GE Medical Systems, HiSpeed RP, CT
a1000 b12 f0 c4095 GE Medical Systems, ProSpeed, CT
b12 f0 GE Medical Systems, Rhapsode, CT
b12 f0 c4095 R8 Lumisys, *, CR, CT, NM, OT, RAD, SC and US
b12 f0 c4095 R8 Lumisys, LS75, CR, CT, MR, MRI, NM, OT, RAD, SC and US
b12 f0 c4095 Picker International, Inc., AX000, MR
b12 f0 c4095 Picker International, Inc., Edge 1.5T, MR
b16 a1000 f0 c4095 Picker International, Inc., Polaris, CT
b12 a1000 f0 c4095 Picker International, Inc., PQ2000, CT
b12 a1000 f0 c4095 Picker International, Inc., PQ2000, SC
b12 a1000 f0 c4095 Picker International, Inc., PQ5000, CT
b12 a1000 f0 c4095 Picker International, Inc., PQ5000, SC
b12 a1000 f0 c4095 Picker International, Inc., PQ6000, CT
b12 a1000 f0 c4095 Picker International, Inc., PQS, CT
b12 a1000 f0 c4095 Picker International, Inc., PQS, SC
b12 a1000 f0 c4095 Picker International, Inc., VOXEL, CT
b12 a1000 f0 c4095 Picker International, Inc., VOXELQ, CT
b8 VAMC Image Acquisition Corporation, VA Image Camera, OT
January 2019 VistA Imaging System 187DICOM Gateway Installation Guide – Rev. 34

Appendix C Networking Fundamentals
The parameter value for the AGFA CR and the Fuji CR (labeled above as “DeJarnette Research Systems Imageshare”) consists of two parts. The first part is used to create the clinician’s down-sampled image file and the second is used to create the full diagnostic resolution image file, which could either be a file in DICOM format or a file with a .BIG extension.
B.4.3.2.2 Accession Number Extraction Subroutines
The names of the MUMPS routines for extracting the accession number from the image header, and for outputting formatted text for display on the diagnostic workstation, are defined by the VistA Imaging Project.
Possible names of subroutines that extract Accession Numbers are:
Line Tag^Routine Description
CORRECT^MAGDIR3 DICOM for Consults and Procedures (native DICOM format)
IGNORE^MAGDIR3 Ignore Image
STUDYUID^MAGDIR3 Get from a VistA-generated Study Instance UID
GEMSPACS^MAGDIR3 GE Medical Systems PACS
PQ2000^MAGDIR3 Picker PQ 2000 CT
GECTHISA^MAGDIR3 GE High Speed Advantage CT
GEDRS^MAGDIR3 GE Digital Radiography System
LONGCASE^MAGDIR3 Long Case Number
PIDCASE^MAGDIR3 PID after SSN
PIDCASE2^MAGDIR3 PID after //
STUDYID^MAGDIR3 Study ID with Long Case Number
ADACNM^MAGDIR3 ADAC Nuclear Medicine
SERDESC^MAGDIR3 ADAC Nuclear Medicine, Solus
PNAME^MAGDIR3 After Patient Name
MEDCASE^MAGDIR3 Medicine Capture
B.4.3.2.2.1 Typical Values for Accession Number Subroutine
188 VistA Imaging System January 2019DICOM Gateway Installation Guide – Rev. 34

0 – Appendix D Diagnostic Networking Tools
Parameter Value Equipment
PNAME^MAGDIR3 Acuson, Sequoia, US
LONGCASE^MAGDIR3 ADAC, *, NM
LONGCASE^MAGDIR3 ADAC, Solus, NM
LONGCASE^MAGDIR3 ADAC, Vertex, NM
LONGCASE^MAGDIR3 AGFA, ADC 5145, CR
PIDCASE^MAGDIR3 Aspect Electronics, Inc., Access Acquisition Module, US and OT
LONGCASE^MAGDIR3 ATL, 8500-0030-01 (HDI 3000, Pegasus Level 8), US
LONGCASE^MAGDIR3 DeJarnette Research Systems, ImageShare CR, CR
LONGCASE^MAGDIR3 DeJarnette Research Systems, Imageshare Fuji CR Acquisition Station, CR
PNAME^MAGDIR3 Diasonics, *, US
STUDYID^MAGDIR3 GE Medical Systems, DLX, XA
GEDRS^MAGDIR3 GE Medical Systems, DRS, RF
LONGCASE^MAGDIR3 GE Medical Systems, Genesis CT9800 QHL, CT
GECTHISA^MAGDIR3 GE Medical Systems, Genesis HiSpeed RP, CT
GECT^MAGDIR3 GE Medical Systems, Genesis Jupiter, CT
LONGCASE^MAGDIR3 GE Medical Systems, Genesis Signa, MR
LONGCASE^MAGDIR3 GE Medical Systems, HiSpeed CT/i, CT
GECTHISA^MAGDIR3 GE Medical Systems, HiSpeed RP, CT
LONGCASE^MAGDIR3 GE Medical Systems, ProSpeed, CT
LONGCASE^MAGDIR3 GE Medical Systems, Rhapsode, CT
LONGCASE^MAGDIR3 Lumisys, *, CR, CT, NM, OT, RAD, SC and US
LONGCASE^MAGDIR3 Lumisys, LS75, CR, CT, MR, MRI, NM, OT, RAD, SC and US
January 2019 VistA Imaging System 189DICOM Gateway Installation Guide – Rev. 34

Appendix C Networking Fundamentals
Parameter Value Equipment
PQ2000^MAGDIR3 Picker International, Inc., AX000, MR
PQ2000^MAGDIR3 Picker International, Inc., Edge 1.5T, MR
PQ2000^MAGDIR3 Picker International, Inc., Polaris, CT
PQ2000^MAGDIR3 Picker International, Inc., PQ2000, CT
PQ2000^MAGDIR3 Picker International, Inc., PQ2000, SC
LONGCASE^MAGDIR3 Picker International, Inc., PQ5000, CT
PQ2000^MAGDIR3 Picker International, Inc., PQ5000, CT
LONGCASE^MAGDIR3 Picker International, Inc., PQ5000, SC
PQ2000^MAGDIR3 Picker International, Inc., PQ5000, SC
PQ2000^MAGDIR3 Picker International, Inc., PQ6000, CT
PQ2000^MAGDIR3 Picker International, Inc., PQS, CT
PQ2000^MAGDIR3 Picker International, Inc., PQS, SC
PQ2000^MAGDIR3 Picker International, Inc., VOXEL, CT
PQ2000^MAGDIR3 Picker International, Inc., VOXELQ, CT
IGNORE^MADGIR3 (skip this image)
Note: There are multiple possibilities for the same modality, depending on whether the image was sent directly or via a commercial PACS.
B.4.3.2.3 Text Data Subroutines - Setup
Possible names of subroutines that generate extra text data are:
Line Tag^Name Description
GECT^MAGDIR4A General Electric CTs
PICKERCT^MAGDIR4A Picker CTs
PHILIPCT^MAGDIR4A Philips CTs
GELCA^MAGDIR4A General Electric LCA DLX
190 VistA Imaging System January 2019DICOM Gateway Installation Guide – Rev. 34

0 – Appendix D Diagnostic Networking Tools
Line Tag^Name Description
B.4.3.2.3.1 Typical Values for Data Extraction Subroutine
Parameter Value Equipment
(none) Accuson, Sequoia, US
(none) ADAC, *, NM
(none) ADAC, Solus, NM
(none) ADAC, Vertex, NM
(none) AGFA, ADC 5145, CR
(none) Aspect Electronics, Inc., Access Acquisition Module, US and OT
(none) ATL, 8500-0030-01 (HDI 3000, Pegasus Level 8), US
(none) DeJarnette Research Systems, ImageShare CR, CR
(none) DeJarnette Research Systems, Imageshare Fuji CR Acquisition Station, CR
(none) Diasonics, *, US
GELCA^MAGDIR4A GE Medical Systems, DLX, XA and RF
GECT^MAGDIR4A GE Medical Systems, Genesis CT9800 QHL, CT
GECT^MAGDIR4A GE Medical Systems, Genesis HiSpeed RP, CT
GECT^MAGDIR4A GE Medical Systems, Genesis Jupiter, CT
GECT^MAGDIR4A GE Medical Systems, Genesis Signa, MR
GECT^MAGDIR4A GE Medical Systems, HiSpeed CT/i, CT
GECT^MAGDIR4A GE Medical Systems, HiSpeed RP, CT
GECT1000^MAGDIR4A GE Medical Systems, ProSpeed, CT
GECT^MAGDIR4A GE Medical Systems, Rhapsode, CT
January 2019 VistA Imaging System 191DICOM Gateway Installation Guide – Rev. 34

Appendix C Networking Fundamentals
Parameter Value Equipment
(none) Lumisys, *, CR, CT, NM, OT, RAD, SC and US
(none) Lumisys, LS75, CR, CT, MR, MRI, NM, OT, RAD, SC and US
(none) Picker International, Inc., AX000, MR
(none) Picker International, Inc., Edge 1.5T, MR
PickerCT^MAGDIR4A Picker International, Inc., Polaris, CT
PickerCT^MAGDIR4A Picker International, Inc., PQ2000, CT
PickerCT^MAGDIR4A Picker International, Inc., PQ2000, SC
PickerCT^MAGDIR4A Picker International, Inc., PQ5000, CT
PickerCT^MAGDIR4A Picker International, Inc., PQ5000, SC
PickerCT^MAGDIR4A Picker International, Inc., PQ6000, CT
PickerCT^MAGDIR4A Picker International, Inc., PQS, CT
PickerCT^MAGDIR4A Picker International, Inc., PQS, SC
PickerCT^MAGDIR4A Picker International, Inc., VOXEL, CT
PickerCT^MAGDIR4A Picker International, Inc., VOXELQ, CT
B.4.3.2.4 Text Data File – Setup
Possible names of files with DICOM elements to be output as text data are:
Name Description
DATAGECT.DIC General Electric CTs
DATA_CR.DIC CR Units
DATAMISC.DIC Miscellaneous
DATA_MRI.DIC MRI Units
192 VistA Imaging System January 2019DICOM Gateway Installation Guide – Rev. 34

0 – Appendix D Diagnostic Networking Tools
B.4.3.2.4.1 Typical Values for Text Data Extraction Element List
Parameter Value Equipment
DATAMISC.DIC Accuson, Sequoia, US
DATAMISC.DIC ADAC, *, NM
DATAMISC.DIC ADAC, Solus, NM
DATAMISC.DIC ADAC, Vertex, NM
DATAMISC.DIC AGFA, ADC 5145, CR
DATAMISC.DIC Aspect Electronics, Inc., Access Acquisition Module, US and OT
DATAMISC.DIC ATL, 8500-0030-01 (HDI 3000, Pegasus Level 8), US
DATAMISC.DIC DeJarnette Research Systems, ImageShare CR, CR
DATAMISC.DIC DeJarnette Research Systems, Imageshare Fuji CR Acquisition Station, CR
DATAMISC.DIC Diasonics, *, US
DATAMISC.DIC GE Medical Systems, DLX, XA and RF
DATAGECT.DIC GE Medical Systems, Genesis CT9800 QHL, CT
DATAGECT.DIC GE Medical Systems, Genesis HiSpeed RP, CT
DATAGECT.DIC GE Medical Systems, Genesis Jupiter, CT
DATAGECT.DIC GE Medical Systems, Genesis Signa, MR
DATAGECT.DIC GE Medical Systems, HiSpeed CT/i, CT
DATAGECT.DIC GE Medical Systems, HiSpeed RP, CT
DATAGECT.DIC GE Medical Systems, ProSpeed, CT
DATAGECT.DIC GE Medical Systems, Rhapsode, CT
DATAMISC.DIC Lumisys, *, CR, CT, NM, OT, RAD, SC and US
DATAMISC.DIC Lumisys, LS75, CR, CT, MR, MRI. NM, OT, RAD, SC and US
January 2019 VistA Imaging System 193DICOM Gateway Installation Guide – Rev. 34

Appendix C Networking Fundamentals
Parameter Value Equipment
DATAMISC.DIC Picker International, Inc., AX000, MR
DATAMISC.DIC Picker International, Inc., Edge 1.5T, MR
DATAGECT.DIC Picker International, Inc., Polaris, CT
DATAGECT.DIC Picker International, Inc., PQ2000, CT
DATAGECT.DIC Picker International, Inc., PQ2000, SC
DATAGECT.DIC Picker International, Inc., PQ5000, CT
DATAGECT.DIC Picker International, Inc., PQ5000, SC
DATAGECT.DIC Picker International, Inc., PQ6000, CT
DATAGECT.DIC Picker International, Inc., PQS, CT
DATAGECT.DIC Picker International, Inc., PQS, SC
DATAGECT.DIC Picker International, Inc., VOXEL, CT
DATAGECT.DIC Picker International, Inc., VOXELQ, CT
B.4.3.3 Example of a MODALITY.DIC File
This section provides an example of a portion of a MODALITY.DIC file.
DEFAULT| DEFAULT|DEFAULT|<DICOM>|CORRECT^MAGDIR3||DATAMISC.DIC|RAD
DEFAULT| DEFAULT|CR|R8/<DICOM>|CORRECT^MAGDIR3||DATAMISC.DIC|RAD
GE MEDICAL SYSTEMS|DLX|XA|b10
…|STUDYID^MAGDIR3|GELCA^MAGDIR4A|DATAMISC.DIC
Picker International, Inc.|PQ2000|CT|b12 a1000 f0 c4095…|PQ2000^MAGDIR3|PICKERCT^MAGDIR4A|DATAGECT.DIC
Picker International, Inc.|PQ2000|SC|b12 a1000 f0 c4095…|PQ2000^MAGDIR3|PICKERCT^MAGDIR4A|DATAGECT.DIC
DeJarnette Research Systems|Imageshare Fuji CR Acquisition Station|CR|…|b10 f0 c1023 R8/|LONGCASE^MAGDIR3||DATAMISC.DIC
LUMISYS|*|CR|b12 f0 c4095 R8/|LONGCASE^MAGDIR3||DATAMISC.DIC
EyeCamera|ACME|RoadRunner|VL|<DICOM>|CORRECT^MAGDIR3||DATAMISC.DIC
194 VistA Imaging System January 2019DICOM Gateway Installation Guide – Rev. 34

0 – Appendix D Diagnostic Networking Tools
Note 1: The general default value, which should not be deleted or modified, specifies that all objects are stored in their original DICOM format. The gateway uses the settings for all instruments and settings for which there are no other entries in MODALITY.DIC.
Note 2: There are two entries for the Picker CT. Each image from the unit is processed as an individual file. The first entry in the file MODALITY.DIC is for processing the CT images themselves. The second entry is for the processing of the reference or scout image, which is identified as being a secondary capture (SC) modality image.
Note 3: The Fuji CR has two sets of image processing rules, the first for the reference quality image (reduce 8:1 by combining four 10-bit pixels into one 8-bit pixel), and the second for the full-resolution diagnostic quality image.
Note 4: The headers of the files produced by the LUMISYS film scanner do not contain a model field.
B.4.3.4 Setting Up the MODALITY.DIC File
The defaults in the modality master file, MODALITY.DIC, are set so the DICOM Gateway will store images in DICOM format. We recommend using defaults for all modalities and devices except when the images do not display correctly. In such cases, you should add an entry for the specific device to store the images in Targa format.
The file MODALITY.SAMPLE, which is included with the DICOM Gateway, contains the general default definition and default definitions for some modalities. The sample file can be edited by adding or deleting the pound sign (“#”), which indicates comments. When the DICOM Gateway is first installed, the sample file is renamed to MODALITY.DIC. When performing an upgrade, the existing copy of MODALITY.DIC remains unaffected.
You should then set up defaults for all modalities to store images in DICOM. You can use the default modality definitions in the sample file to guide you. The following are examples of default definitions.
DEFAULT| DEFAULT |CT|<DICOM>|CORRECT^MAGDIR3||DATAMISC.DIC|RADDEFAULT| DEFAULT |CR|R8/<DICOM>|CORRECT^MAGDIR3||DATAMISC.DIC|RADDEFAULT| DEFAULT |DX|R16/<DICOM>|CORRECT^MAGDIR3||DATAMISC.DIC|RADDEFAULT| DEFAULT |OT|<DICOM>|CORRECT^MAGDIR3||DATAMISC.DIC|RADDEFAULT| DEFAULT |US|<DICOM>|CORRECT^MAGDIR3||DATAMISC.DIC|RAD
The defaults in MODALITY.SAMPLE are set to store images in their original DICOM format. Some image viewers may have trouble displaying images in DICOM format from certain devices. Such devices should be configured to store images in Targa format.. When the modality master file contains a device-specific definition, the device-specific definition overrides the defaults. You must comment out the device-specific definition for the defaults to be used.
To comment out a definition add the pound sign “#” before the record.
January 2019 VistA Imaging System 195DICOM Gateway Installation Guide – Rev. 34

Appendix C Networking Fundamentals
#ACME, Inc.|Coyotes Rule|CT|<DICOM>|CORRECT^MAGDIR3||DATAGECT.DIC|RAD
To activate a definition, remove the pound sign.
ACME, Inc.|Coyotes Rule|CT|<DICOM>|CORRECT^MAGDIR3||DATAGECT.DIC|RAD
B.4.4 PORTLIST.DIC
The file PORTLIST.DIC contains the port numbers of commercial PACS (typically Mitra Brokers) that receive messages from the DICOM Text Gateway. This file is read by routine ^MAGDMB8 to (re)construct the FileMan table Radiology TCP/IP Provider Port (File 2006.584, stored in ^MAGDICOM(2006.584,…)). This should be done manually as part of the installation process, and whenever operational information has changed at the site.
Use the VistA Imaging DICOM Gateway menu to update this master file as follows:
4. System Maintenance 2. Gateway Configuration and DICOM Master Files 6. Update PORTLIST.DIC
The VistA DICOM Text Gateway has the ability to send (push) data to multiple destinations. These destinations may be commercial PACSs or commercial providers of the DICOM Modality Worklist service. The file PORTLIST.DIC is used to specify the communication ports for each of the different applications receiving VistA text transactions.
Portlist Record: <menu option> | <AE title> | <port number> | <file mode> | <channel>
The various fields are defined below:
<menu option> The text for the communications menu of the VistA DICOM Text Gateway.
<AE title> The application entity title of the service.
<port number> The network communications port number.
<file mode> Specifies that the service will use fifo queue file buffering.
<channel> Is 1:n, for the DICOM\DATA1 to DICOM\DATAn directory.
An example of the file PORTLIST.DIC is shown below:
#Menu-option|AE Title|Port|File Mode (FIFO QUEUE or DIRECT)|CHANNELPACS Interface|VistA PACS I/F|60041|FIFO QUEUE|1#MITRA Broker Interface|VistA PACS I/F|60042|FIFO QUEUE|2#DeJarnette Medishare Interface|VistA PACS I/F|60043|FIFO QUEUE|2
196 VistA Imaging System January 2019DICOM Gateway Installation Guide – Rev. 34

0 – Appendix D Diagnostic Networking Tools
A sample file PORTLIST.SAMPLE is supplied with the VistA Imaging DICOM Gateway distribution and may be edited by adding and/or deleting the pound sign (“#”). During an initial installation, this sample file is renamed to PORTLIST.DIC. When performing an upgrade, the existing copy of this file will remain unaffected. Information from the sample file may be transferred to the operational master file at the discretion of the site.
The port number for this dictionary should be on the range 60040:60049 – see Appendix E.
The data from this file is stored in MUMPS in the following structure:
^MAGDICOM(2006.584,d0,0) = Destination ^ Name ^ Port ^ Mode ^ Channel^MAGDICOM(2006.584,“B”,Destination,d0) = “”
B.4.5 SCU_LIST.DIC
SCU_LIST.DIC contains entries for various types of non-VistA DICOM applications and is stored in the \DICOM\Dict folder on the drive specified for storing master files. Initially developed to send images to Print SCPs (Service Class Providers), the use of this file has been expanded.
One of the purposes of including entries in this file is so that images can be transmitted to DICOM Storage destinations. For the details of using entries as Routing Destinations, see the VistA Imaging DICOM Gateway Routing Setup and User Guide.
This file also contains entries for the VistA Query/Retrieve application and the devices that use this application to retrieve studies from VistA. For details, see Error: Reference source not found in this document, and Appendix A in the VistA Imaging DICOM User Manual.
Despite its name, SCU_LIST.DIC contains entries for SCPs as well as SCUs. All information needed to initiate an association is stored in this file. This file is read by routine ^MAGDMB9 to (re)construct the FileMan table User Application (File 2006.585, stored in ^MAGDICOM (2006.585,…)). This should be done as part of the installation process, and whenever operational information has changed at the site.
Use the VistA Imaging DICOM Gateway menu to update this master file as follows:
4. System Maintenance 2. Gateway Configuration and DICOM Master Files 7. Update SCU_LIST.DIC
There are four kinds of records in SCU_LIST.DIC. The first is the “provider” record, which identifies a DICOM application. Following the provider record are one or more “service” records defining the services to be utilized. “Service” records may be followed by optional “transfer syntax” records. The last record is a “Role” record used only for query/retrieve. The Role record, unlike the other records, must be preceded by a tilde (~), if it is present, and will have one line for each role supported by the query/retrieve device.
January 2019 VistA Imaging System 197DICOM Gateway Installation Guide – Rev. 34

Appendix C Networking Fundamentals
Provider Record: <application name> | <called AE title> | <calling AE title> | <destination IP address> | <destination port number> [ | <PACS-type> ][| <priority> |] <store>
Service Record: <presentation context name> | <transfer syntax name>
Transfer Syntax Record: | | <transfer syntax name>
Role Record: ~<service type>|<user Y/N >|<provider Y/N>
The different fields are defined below:<application name> The name that VistA uses to refer to the DICOM application.<called AE title> The title of the called provider (SCP) application entity.<calling AE title> The name of the VistA user (SCU) application entity.<destination IP address> The network IP address of the provider (SCP) application entity.<destination port number> The network port number for the provider (SCP application
entity.<PACS-type> Optional field that indicates the type of PACS system. Valid
values are Null, “GE” or “KODAK”<priority> Optional field that sets the priority. Any integer is valid.
Defaults to 500 if no value is provided.<store> Indicates if the device is a storage device. Valid values are
“STORE” or Null.<presentation context name> The name of the DICOM service object pair (SOP).
<transfer syntax name> The name of the DICOM transfer syntax
~<service type> Query/retrieve only. The services supported by the query/retrieve device. Valid values are “C-Find”, “C-Move”, or “S-Store”
<user Yes/No> Query/retrieve only. Indicates if the device is a user of the named <service type>.
<provider Yes/No> Query/retrieve only. Indicates if the device is a provider of the named <service type>.
The following is an example of entries in SCU_LIST.DIC:
# User Application List# Format:# line 1:App Name|Called AE|Calling AE|Destination IP Address|Socket|Type|priority|store# line 2:|Presentation Context Name|Transfer Syntax Name# line 3:||Transfer Syntax Name (if there are more than one)#Local Modality Worklist|VistA_Worklist|VistA Testing|LOCALHOST|60010|||STORE
198 VistA Imaging System January 2019DICOM Gateway Installation Guide – Rev. 34

0 – Appendix D Diagnostic Networking Tools
|Verification SOP Class|Implicit VR Little Endian|Study Root Query/Retrieve Information Model - MOVE|Implicit VR Little Endian#
A sample version of this file, named SCU_LIST.SAMPLE, is supplied with the VistA Imaging DICOM Gateway distribution, and may be edited by adding and/or deleting the pound sign (“#”). During an initial installation, this sample file is renamed to SCU_LIST.DIC.
When performing an update, the existing copy of this file will remain unaffected. Information from the sample file may be transferred to the operational master file at the discretion of the site.
The data from this file is stored in MUMPS in the following structure:
^MAG(2006.587,D0,0)= SERVICE NAME^MAG(2006.587,D0,1,0)=SERVICE TYPE^MAG(2006.587,D0,1,D1,0)= ""
After editing the contents of this file, it must be loaded onto the DICOM Gateway and into the VistA database using the VistA Imaging DICOM Gateway menu Update SCU_LIST.DIC as described earlier in this section.
Note: In the *.DIC files, leading and trailing spaces are ignored when the data is imported into the database. This makes it possible to align information for easier reading.
B.4.6 WORKLIST.DIC
The file WORKLIST.DIC contains the definitions of the various parameters that are needed for Modality Worklist processing by the instruments that are being used at the site. Menu Option 4.2.8, Update WORKLIST.DIC, reads this file to populate the Modality Worklist Dictionary file (#2006.583). This is done manually as part of the installation process, and whenever operational information has changed at the site.
After editing, use the VistA Imaging DICOM Gateway menu option to update this master file as follows:
4. System Maintenance 2. Gateway Configuration and DICOM Master Files 8. Update WORKLIST.DIC
The file WORKLIST.DIC is used in conjunction with the VistA Modality Worklist Service Class Provider. It maps the modality issuing the request to the corresponding site of image acquisition, image service, and image type. The record defining the modality is defined below:
<calling AE Title> | <institution name> | <imaging service> | <imaging type> | <format options> | <description>
January 2019 VistA Imaging System 199DICOM Gateway Installation Guide – Rev. 34

Appendix C Networking Fundamentals
The different fields are defined below:
<calling AE Title> The AE title of the modality; different units should use different AE titles.
<institution name>
The name of the institution (as defined in 0.1 field of the INSTITUTION (#4) file. These names are processed in a case-insensitive fashion. Only the part of the name before the first comma needs to match the value in the institution file. Any other punctuation characters that occur in that part of the official name must appear in the value that is entered here. It also may be the site id or left null (the default is the site of the gateway).
<imaging service> The name of the imaging service:“RAD” for Radiology“CON” for CPRS Consult/Procedure Request Tracking“LAB” for Anatomic Pathology
<imaging type> The imaging type may have any of the following six formats:
1) For radiology, the abbreviation of the imaging type of the procedure, from the IMAGING TYPE file (#79.2)(that is, RAD, NM, US, MRI, CT, ANI, CARD, VAS, or MAM)
2) For consults or procedures, the abbreviation from IMAGE INDEX FOR SPECIALTY/SUBSPECIALTY file (#2005.84)
3) For consults or procedures, the abbreviation from IMAGE INDEX FOR SPECIALTY/SUBSPECIALTY file (#2005.84) followed by "/" and the abbreviation from IMAGE INDEX FOR PROCEDURE/EVENT file (#2005.85)
4) For consults or procedures, the abbreviation from IMAGE INDEX FOR SPECIALTY/SUBSPECIALTY file (#2005.84) followed by "/*" – this includes all of the worklists for the specialty
5) For anatomic pathology, it may be EM, CY, or SP
6) A comma delimited list of any of the above – this allows a modality to be used by differ services (for example an angiography suite that is shared between radiology and cardiology)
Note: a prefix of "RAD:", "CON:", or "LAB:" can be used to specify an imaging type for a different imaging service.
200 VistA Imaging System January 2019DICOM Gateway Installation Guide – Rev. 34

0 – Appendix D Diagnostic Networking Tools
<format options> Format Options: Accession Number / SSN / Weight / Allergies / Reason
Accession Number: Long or Short (case number) - Default = LONG
SSN: Dash or NoDash - Default DASH
Weight: Weight or NoWeight - Default WEIGHT
Allergies: Output in Allergies (0010,2110) or Medical Alerts(0010,2000) - default both
Reason: Output reason for request in Requested Procedure Comments(0040,1400) or Additional Patient History (0010,21B0) (send both is the default)
<description> A description that describes the equipment, and typically, also its location.
Examples of the WORKLIST.DIC file are shown below:
# Examples:## Radiology#PCU_QWL_SCU|<Your Institution goes here>|RAD|RAD|LONG|Building E, Rm 225CT_SCAN_1|688|RAD|CT|LONG|Philips CT, Radiology East, Rm B-129## ConsultsIRIS-1||CON|OPHTH|LONG|Canon Retinal Camera, Eye Clinic, Rm, E-170DENIX-2||CON|DENTAL|LONG|Intra-Oral Xray Unit, Rm, D-153GI_LAB_SCU|<Your Institution goes here>|CON|GI|LONG|North Clinic## Anatomic PathologyPATH||LAB|SP,CY|L|AP Surgical Path and Cytopath, but not Electron Microscopy## Different Image TypesC1||CON|CARDIO|L|CARDIO aloneC2||CON|CARDIO/ECHO|L|CARDIO ECHO aloneC3||CON|CARDIO/CATH|L|CARDIO CATH aloneC4||CON|CARDIO/EKG|L|CARDIO EKG aloneC5||CON|CARDIO,CARDIO/CATH,CARDIO/ECHO|L|all CARDIO, but not EKGC6||CON|CARDIO/*|L|all CARDIO together including EKGRC||RAD|RAD,CON:CARDIO,CON:OPHTH|L|RAD, CARDIO, and OPHTHCR||CON|RAD:RAD,CARDIO/*,OPHTH|L|RAD, CARDIO/*, and OPHTH## Allergy and Weight preferencesA1||RAD|RAD|L////|RAD with defaults for allergies, reason, and weightA2||RAD|RAD|L///a/|RAD with allergies returned in Allergies (0010,2110)A3||RAD|RAD|L///M/|RAD with allergies returned in Medical Alerts (0010,2000)R1||RAD|RAD|L////c|RAD with reason in Requested Procedure Comment (0040,1400)R2||RAD|RAD|L////h|RAD with reason in Additional Patient History (0010,21B0)W1||RAD|RAD|L//W//|RAD with weight returned
January 2019 VistA Imaging System 201DICOM Gateway Installation Guide – Rev. 34

Appendix C Networking Fundamentals
W2||RAD|RAD|L//N//|RAD with weight set to null (NoWeight)
The file WORKLIST.DIC has to be edited for every new instrument using the VistA modality worklist service.
B.4.7 Editing the Clinical Specialty DICOM & HL7 file
The CLINICAL SPECIALTY DICOM & HL7 file is used for mapping CPRS Consult Request Tracking Consults and Procedures to DICOM Modality Worklist and to HL7 that is sent to clinical specialty PACS.
B.4.7.1 Displaying the CLINICAL SPECIALTY DICOM & HL7 fileThe following example shows how to display the entries in the file. (The file used in these examples contains fictional data.)
Select OPTION NAME: MAGD DICOM MENU DICOM Menu Options ECTP Edit CT PARAMETER File ICTP Display MAGD CT PARAMETER entries ECRP Edit CR PARAMETER File ICRP Display MAGD CR PARAMETER entries ECS Edit CLINICAL SPECIALTY DICOM & HL7 file EXP Display DICOM OBJECT EXPORT file entries CLN Correct Clinical Specialties DICOM File Entries RAD Correct RAD-DICOM File Entries Clean Up DICOM Gateway (Failed Images) Clean Up Gateway (DICOM Destinations) List Unread Studies Print DICOM Failed Image File Entries Rename DICOM Gateway (DICOM Destinations) Rename DICOM Gateway (Failed Images) Validate DICOM Correct Information You have PENDING ALERTS Enter "VA to jump to VIEW ALERTS option You've got PRIORITY mail! Select DICOM Menu Options <TEST ACCOUNT> Option: ecs Edit CLINICAL SPECIALTY DICOM & HL7 file *********************************************************************************** ****** CLINICAL SPECIALTY DICOM & HL7 file (#2006.5831) Editor ****** *********************************************************************************** Add/Edit a Consult or a Procedure?
202 VistA Imaging System January 2019DICOM Gateway Installation Guide – Rev. 34

0 – Appendix D Diagnostic Networking Tools
Select one of the following: 1 Consult 2 Procedure 3 Display the existing dictionary 4 Quit Enter an option: 3 Display the existing dictionaryDEVICE: HOME// HERE *********************************************************************************** ****** CLINICAL SPECIALTY DICOM & HL7 file (#2006.5831) -- 7/19/13@12:07 ****** *********************************************************************************** -- Consult -- Request Service: CARDIOLOGY Worklist: CARDIO (CARDIOLOGY) Acquired at: 660 -- SALT LAKE CITY Clinic(s): CARDIOLOGYWarning: No Associated Stop Codes are defined for this Request Service. Use CONSULT ASSOCIATED STOP CODE menu option to define them. -- Consult -- Request Service: GASTROENTEROLOGY Worklist: GI (GASTROENTEROLOGY) Acquired at: 660 -- SALT LAKE CITY Clinic(s): GI CLINICWarning: No Associated Stop Codes are defined for this Request Service. Use CONSULT ASSOCIATED STOP CODE menu option to define them. -- Consult -- Request Service: OPHTHALMOLOGY Worklist: OPHTH (OPHTHALMOLOGY) Acquired at: 660 -- SALT LAKE CITY Clinic(s): OPHTHALMOLOGY OPHTHALMOLOGY-EYEPHOTOGRAPHYWarning: No Associated Stop Codes are defined for this Request Service. Use CONSULT ASSOCIATED STOP CODE menu option to define them. -- Consult -- Request Service: DENTAL-OPT Worklist: DENT (DENTISTRY) Acquired at: 660 -- SALT LAKE CITY Clinic(s): DENTAL CLINICWarning: No Associated Stop Codes are defined for this Request Service. Use CONSULT ASSOCIATED STOP CODE menu option to define them. -- Consult -- Request Service: DENTAL-INPT Worklist: DENT (DENTISTRY) Acquired at: 660 -- SALT LAKE CITY Clinic(s): DENTAL CLINICWarning: No Associated Stop Codes are defined for this Request Service. Use CONSULT ASSOCIATED STOP CODE menu option to define them.-- End of File --
January 2019 VistA Imaging System 203DICOM Gateway Installation Guide – Rev. 34

Appendix C Networking Fundamentals
*********************************************************************************** ****** CLINICAL SPECIALTY DICOM & HL7 file (#2006.5831) Editor ****** *********************************************************************************** Add/Edit a Consult or a Procedure? Select one of the following: 1 Consult 2 Procedure 3 Display the existing dictionary 4 Quit Enter an option:
B.4.7.2 Adding a Consult to the CLINICAL SPECIALTY DICOM & HL7 fileIn the following example, a general Pulmonary Consult is added to the file. This is a two-step process. First, the entry is added to this file. Second, the Stop Code is added using the CONSULT ASSOCIATED STOP CODE menu option. This associates the consult request with the clinic(s) where the patient is seen. This information is used when the appointment is made to provide DICOM Modality Worklist with scheduling information for the consult request.
B.4.7.2.1 Adding the Consult to the file*********************************************************************************** ****** CLINICAL SPECIALTY DICOM & HL7 file (#2006.5831) Editor ****** *********************************************************************************** Add/Edit a Consult or a Procedure? Select one of the following: 1 Consult 2 Procedure 3 Display the existing dictionary 4 Quit Enter an option: 1 ConsultEnter the Request Service: PULMONARYEnter the Imaging Specialty Index: PULMONARYEnter the Imaging Procedure Index:Enter the Acquisition Institution: 660 1 660 SALT LAKE CITY UT 660 2 660AA SALT LAKE DOM UT VAMC 660AACHOOSE 1-2: 1 SALT LAKE CITY UT 660Enter the CPT Code:Enter the HL7 (Optimized) Subscription List: MAG 1 MAGD ADT 2 MAGD DEFAULT
204 VistA Imaging System January 2019DICOM Gateway Installation Guide – Rev. 34

0 – Appendix D Diagnostic Networking Tools
CHOOSE 1-2: 2 MAGD DEFAULT Enter the Clinic #1: PU 1 PULMONARY 2 PULMONARY CLINICCHOOSE 1-2: 2 PULMONARY CLINICEnter the Clinic #2: Request Service = PULMONARY Procedure = Specialty Index = PULMONARY -- PULM Procedure Index = Worklist = PULM (PULMONARY) Acquired at = 660 -- SALT LAKE CITY CPT Code = HL7 Subscriber List = MAGD DEFAULT Clinic = PULMONARY CLINIC Warning: No Associated Stop Codes are defined for this Request Service. Use CONSULT ASSOCIATED STOP CODE menu option to define them. Create this entry? n// YES -- entry created *********************************************************************************** ****** CLINICAL SPECIALTY DICOM & HL7 file (#2006.5831) Editor ****** *********************************************************************************** Add/Edit a Consult or a Procedure? Select one of the following: 1 Consult 2 Procedure 3 Display the existing dictionary 4 Quit Enter an option: 4 Quit
Note that the Pulmonary Consult will appear on the Modality Worklist with the name PULM.
B.4.7.2.2 Add the Stop Codes(s)Now use the CONSULT ASSOCIATED STOP CODE menu option to define a Stop Code(s) associated with the consult request.
Select OPTION NAME: CONSULT ASSOCIATED STOP CODE SD ASSOCIATED STOP CODE CONSULT ASSOCIATED STOP CODECONSULT ASSOCIATED STOP CODE Select REQUEST SERVICES SERVICE NAME: PULMONARY
January 2019 VistA Imaging System 205DICOM Gateway Installation Guide – Rev. 34

Appendix C Networking Fundamentals
Select ASSOCIATED STOP CODE: PU 1 PUBLIC HEALTH NURSING 122 10-01-2007 2 PULMONARY FUNCTION 104 3 PULMONARY/CHEST 312CHOOSE 1-3: 2 PULMONARY FUNCTION 104 Are you adding 'PULMONARY FUNCTION' as a new ASSOCIATED STOP CODE (the 1ST for this REQUEST SERVICES)? No// Y (Yes)Select ASSOCIATED STOP CODE: PULMONARY FUNCTION 104 ...OK? Yes// N (No) PU 1 PUBLIC HEALTH NURSING 122 10-01-2007 2 PULMONARY/CHEST 312CHOOSE 1-2: 2 PULMONARY/CHEST 312 Are you adding 'PULMONARY/CHEST' as a new ASSOCIATED STOP CODE (the 2ND for this REQUEST SERVICES)? No// Y (Yes)Select ASSOCIATED STOP CODE: Select REQUEST SERVICES
B.4.7.2.3 Display the Consult with the Stop Code(s)Now when the CLINICAL SPECIALTY DICOM & HL7 file is display, the Stop codes are shown.
*********************************************************************************** ****** CLINICAL SPECIALTY DICOM & HL7 file (#2006.5831) Editor ****** *********************************************************************************** Add/Edit a Consult or a Procedure? Select one of the following: 1 Consult 2 Procedure 3 Display the existing dictionary 4 Quit Enter an option: 3 Display the existing dictionaryDEVICE: HOME// HERE
*********************************************************************************** ****** CLINICAL SPECIALTY DICOM & HL7 file (#2006.5831) -- 7/19/13@12:44 ****** *********************************************************************************** -- Consult -- Request Service: CARDIOLOGY Worklist: CARDIO (CARDIOLOGY) Acquired at: 660 -- SALT LAKE CITY Clinic(s): CARDIOLOGYWarning: No Associated Stop Codes are defined for this Request Service. Use CONSULT ASSOCIATED STOP CODE menu option to define them.
206 VistA Imaging System January 2019DICOM Gateway Installation Guide – Rev. 34

0 – Appendix D Diagnostic Networking Tools
-- Consult -- Request Service: GASTROENTEROLOGY Worklist: GI (GASTROENTEROLOGY) Acquired at: 660 -- SALT LAKE CITY Clinic(s): GI CLINICWarning: No Associated Stop Codes are defined for this Request Service. Use CONSULT ASSOCIATED STOP CODE menu option to define them. -- Consult -- Request Service: OPHTHALMOLOGY Worklist: OPHTH (OPHTHALMOLOGY) Acquired at: 660 -- SALT LAKE CITY Clinic(s): OPHTHALMOLOGY OPHTHALMOLOGY-EYEPHOTOGRAPHYWarning: No Associated Stop Codes are defined for this Request Service. Use CONSULT ASSOCIATED STOP CODE menu option to define them. -- Consult -- Request Service: DENTAL-OPT Worklist: DENT (DENTISTRY) Acquired at: 660 -- SALT LAKE CITY Clinic(s): DENTAL CLINICWarning: No Associated Stop Codes are defined for this Request Service. Use CONSULT ASSOCIATED STOP CODE menu option to define them. -- Consult -- Request Service: DENTAL-INPT Worklist: DENT (DENTISTRY) Acquired at: 660 -- SALT LAKE CITY Clinic(s): DENTAL CLINICWarning: No Associated Stop Codes are defined for this Request Service. Use CONSULT ASSOCIATED STOP CODE menu option to define them. -- Consult -- Request Service: PULMONARY Worklist: PULM (PULMONARY) Acquired at: 660 -- SALT LAKE CITY HL7 Subscriber List: MAGD DEFAULT Clinic(s): PULMONARY CLINICAssociated Stop Code: PULMONARY FUNCTIONAssociated Stop Code: PULMONARY/CHEST-- End of File -- *********************************************************************************** ****** CLINICAL SPECIALTY DICOM & HL7 file (#2006.5831) Editor ****** *********************************************************************************** Add/Edit a Consult or a Procedure? Select one of the following: 1 Consult 2 Procedure 3 Display the existing dictionary 4 Quit Enter an option: 4 Quit
January 2019 VistA Imaging System 207DICOM Gateway Installation Guide – Rev. 34

Appendix C Networking Fundamentals
B.4.7.3 Adding a Procedure to the CLINICAL SPECIALTY DICOM & HL7 file
In the following example, a Cardiology Electrocardiogram is added to the file. This is the same two-step process as adding a consult. First, the entry is added to this file. Second, the Stop Code is added using the CONSULT ASSOCIATED STOP CODE menu option.
B.4.7.3.1 Adding the Procedure to the file*********************************************************************************** ****** CLINICAL SPECIALTY DICOM & HL7 file (#2006.5831) Editor ****** *********************************************************************************** Add/Edit a Consult or a Procedure? Select one of the following: 1 Consult 2 Procedure 3 Display the existing dictionary 4 Quit Enter an option: 2 ProcedureEnter the Procedure: ELECTRO 1 ELECTROCARDIOGRAM 2 ELECTROPHYSIOLOGYCHOOSE 1-2: 1 ELECTROCARDIOGRAMRequest Service: CARDIOLOGYEnter the Imaging Specialty Index: CARD 1 CARDIAC SURGERY 2 CARDIOLOGYCHOOSE 1-2: 2 CARDIOLOGYEnter the Imaging Procedure Index: EKGEnter the Acquisition Institution: 660 1 660 SALT LAKE CITY UT 660 2 660AA SALT LAKE DOM UT VAMC 660AACHOOSE 1-2: 1 SALT LAKE CITY UT 660 CPT Code: 93005 -- ELECTROCARDIOGRAM TRACINGChange this value? n// NOEnter the HL7 (Optimized) Subscription List: MAG 1 MAGD ADT 2 MAGD DEFAULTCHOOSE 1-2: 2 MAGD DEFAULT Enter the Clinic #1: CARDIOLOGY IMAGPROVIDERFIVEEIGHT,FIVEEIGHTEnter the Clinic #2: Request Service = CARDIOLOGY Procedure = ELECTROCARDIOGRAM Specialty Index = CARDIOLOGY -- CARDIO Procedure Index = EKG -- EKG Worklist = CARDIO/EKG (CARDIOLOGY/EKG) Acquired at = 660 -- SALT LAKE CITY CPT Code = 93005 -- ELECTROCARDIOGRAM TRACING
208 VistA Imaging System January 2019DICOM Gateway Installation Guide – Rev. 34

0 – Appendix D Diagnostic Networking Tools
HL7 Subscriber List = MAGD DEFAULT Clinic = CARDIOLOGY Warning: No Associated Stop Codes are defined for this Request Service. Use CONSULT ASSOCIATED STOP CODE menu option to define them.
Create this entry? n// YES -- entry created *********************************************************************************** ****** CLINICAL SPECIALTY DICOM & HL7 file (#2006.5831) Editor ****** *********************************************************************************** Add/Edit a Consult or a Procedure? Select one of the following: 1 Consult 2 Procedure 3 Display the existing dictionary 4 Quit Enter an option: 4 Quit
Note that the Electrocardiogram procedure will appear on the Modality Worklist with the name CARD/EKG.
B.4.7.3.2 Add the Stop Codes(s)Now use the CONSULT ASSOCIATED STOP CODE menu option to define a Stop Code(s) associated with the procedure request.
Select OPTION NAME: CONSULT ASSOCIATED STOP CODE SD ASSOCIATED STOP CODE CONSULT ASSOCIATED STOP CODECONSULT ASSOCIATED STOP CODE Select REQUEST SERVICES SERVICE NAME: CARD 1 CARDIOLOGY 2 CARDIOLOGY CLINICCHOOSE 1-2: 1 CARDIOLOGYSelect ASSOCIATED STOP CODE: EKG 107 Are you adding 'EKG' as a new ASSOCIATED STOP CODE (the 1ST for this REQUEST SERVICES)? No// Y (Yes)Select ASSOCIATED STOP CODE: Select REQUEST SERVICES SERVICE NAME:
B.4.7.3.3 Display the Consult with the Stop Code(s)Now when the CLINICAL SPECIALTY DICOM & HL7 file is display, the Stop codes are shown.*********************************************************************************** ***
January 2019 VistA Imaging System 209DICOM Gateway Installation Guide – Rev. 34

Appendix C Networking Fundamentals
*** CLINICAL SPECIALTY DICOM & HL7 file (#2006.5831) Editor ****** *********************************************************************************** Add/Edit a Consult or a Procedure? Select one of the following: 1 Consult 2 Procedure 3 Display the existing dictionary 4 Quit Enter an option: 3 Display the existing dictionaryDEVICE: HOME// HERE
*********************************************************************************** ****** CLINICAL SPECIALTY DICOM & HL7 file (#2006.5831) -- 7/19/13@13:09 ****** *********************************************************************************** -- Consult -- Request Service: CARDIOLOGY Worklist: CARDIO (CARDIOLOGY) Acquired at: 660 -- SALT LAKE CITY Clinic(s): CARDIOLOGYAssociated Stop Code: EKG -- Consult -- Request Service: GASTROENTEROLOGY Worklist: GI (GASTROENTEROLOGY) Acquired at: 660 -- SALT LAKE CITY Clinic(s): GI CLINICWarning: No Associated Stop Codes are defined for this Request Service. Use CONSULT ASSOCIATED STOP CODE menu option to define them. -- Consult -- Request Service: OPHTHALMOLOGY Worklist: OPHTH (OPHTHALMOLOGY) Acquired at: 660 -- SALT LAKE CITY Clinic(s): OPHTHALMOLOGY OPHTHALMOLOGY-EYEPHOTOGRAPHYWarning: No Associated Stop Codes are defined for this Request Service. Use CONSULT ASSOCIATED STOP CODE menu option to define them. -- Consult -- Request Service: DENTAL-OPT Worklist: DENT (DENTISTRY) Acquired at: 660 -- SALT LAKE CITY Clinic(s): DENTAL CLINICWarning: No Associated Stop Codes are defined for this Request Service. Use CONSULT ASSOCIATED STOP CODE menu option to define them. -- Consult -- Request Service: DENTAL-INPT Worklist: DENT (DENTISTRY) Acquired at: 660 -- SALT LAKE CITY
210 VistA Imaging System January 2019DICOM Gateway Installation Guide – Rev. 34

0 – Appendix D Diagnostic Networking Tools
Clinic(s): DENTAL CLINICWarning: No Associated Stop Codes are defined for this Request Service. Use CONSULT ASSOCIATED STOP CODE menu option to define them. -- Consult -- Request Service: PULMONARY Worklist: PULM (PULMONARY) Acquired at: 660 -- SALT LAKE CITY HL7 Subscriber List: MAGD DEFAULT Clinic(s): PULMONARY CLINICAssociated Stop Code: PULMONARY FUNCTIONAssociated Stop Code: PULMONARY/CHEST -- Procedure -- Request Service: CARDIOLOGY Procedure: ELECTROCARDIOGRAM Worklist: CARDIO/EKG (CARDIOLOGY/EKG) Acquired at: 660 -- SALT LAKE CITY CPT Code: 93005 -- ELECTROCARDIOGRAM TRACING HL7 Subscriber List: MAGD DEFAULT Clinic(s): CARDIOLOGYAssociated Stop Code: EKG-- End of File -- *********************************************************************************** ****** CLINICAL SPECIALTY DICOM & HL7 file (#2006.5831) Editor ****** *********************************************************************************** Add/Edit a Consult or a Procedure? Select one of the following: 1 Consult 2 Procedure 3 Display the existing dictionary 4 Quit Enter an option: 4 Quit
B.4.7.4 Changing an entry in the CLINICAL SPECIALTY DICOM & HL7 file
In the following example, a procedure index (SCREENING AND SURVEILLANCE) is added to the Pulmonary Consult. This will change the name of the consult on the Modality Worklist from PULM to PULM/SCRNSURV.
*********************************************************************************** ****** CLINICAL SPECIALTY DICOM & HL7 file (#2006.5831) Editor ****** *********************************************************************************** Add/Edit a Consult or a Procedure?
Select one of the following:
January 2019 VistA Imaging System 211DICOM Gateway Installation Guide – Rev. 34

Appendix C Networking Fundamentals
1 Consult 2 Procedure 3 Display the existing dictionary 4 Quit Enter an option: 1 ConsultEnter the Request Service: PULMONARY An entry for the PULMONARY consultis already on file. Request Service = PULMONARY Procedure = Specialty Index = PULMONARY -- PULM Procedure Index = Worklist = PULM (PULMONARY) Acquired at = SALT LAKE CITY -- 660 CPT Code = HL7 Subscriber List = MAGD DEFAULT Clinic = PULMONARY CLINIC Associated Stop Code = PULMONARY FUNCTIONAssociated Stop Code = PULMONARY/CHEST Change this entry? n// y YES Delete the entire entry? n// NO -- entry not deleted Imaging Specialty Index: PULMONARY -- PULMChange this value? n// NO Imaging Procedure Index:Change this value? n// y YESEnter the Imaging Procedure Index: scr 1 SCREENING 2 SCREENING (ACTIVE) 3 SCREENING AND SURVEILLANCECHOOSE 1-3: 3 SCREENING AND SURVEILLANCE Acquisition Institution: SALT LAKE CITY -- 660Change this value? n// NO CPT Code:Change this value? n// NO HL7 (Optimized) Subscription List: MAGD DEFAULTChange this value? n// NO Clinic: PULMONARY CLINIC --------------- Remove this clinic? n// NO Enter the Clinic #2: Request Service = PULMONARY Procedure = Specialty Index = PULMONARY -- PULM
212 VistA Imaging System January 2019DICOM Gateway Installation Guide – Rev. 34

0 – Appendix D Diagnostic Networking Tools
Procedure Index = SCREENING AND SURVEILLANCE -- SCRNSURV Worklist = PULM/SCRNSURV (PULMONARY/SCREENING AND SURVEILLANCE) Acquired at = SALT LAKE CITY -- 660 CPT Code = HL7 Subscriber List = MAGD DEFAULT Clinic = PULMONARY CLINIC Associated Stop Code = PULMONARY FUNCTIONAssociated Stop Code = PULMONARY/CHEST Update this entry? n// y YES Entry Updated *********************************************************************************** ****** CLINICAL SPECIALTY DICOM & HL7 file (#2006.5831) Editor ****** *********************************************************************************** Add/Edit a Consult or a Procedure? Select one of the following: 1 Consult 2 Procedure 3 Display the existing dictionary 4 Quit Enter an option: 4 Quit
Now the Pulmonary Consult will appear on the Modality Worklist with the name PULM/SCRNSURV.
Note: If this change were to be made on a live system, those modalities that were previously mapped to PULM would need to be re-mapped to PULM/SCRNSURV. It might be necessary to map them to both PULM and PULM/SCRNSURV to be backward compatible with existing studies in the worklist and forward compatible with the new studies.
This is easily by including both in the WORKLIST.DIC file as shown below:
<AE Title> ||PULM,PULM/SCRNSURV|L|mapped to both PULM and PULM/SCRNSURV
January 2019 VistA Imaging System 213DICOM Gateway Installation Guide – Rev. 34

Appendix C Networking Fundamentals
Appendix C Networking FundamentalsC.1 Overview
TCP/IP inter-process (i.e., computer-to-computer) communications are performed between operating system endpoints called sockets. A socket is assigned a unique numeric port value (1-65535) when it is placed into use. Server applications allocate sockets and assign well-known port numbers when they start up. Client applications allocate sockets and access the server applications via the well-known port numbers.
Internet convention reserves port numbers 1-1023 for the system. The Secure Shell server application, for example, uses port number 22. Port numbers 1024-5000 are automatically assigned by the system, as needed, for things like handling client sessions. Port numbers above 5000 are available for user-developed services2 (e.g., VA Kernel Broker uses 9200).
DICOM applications require well-known port numbers. The port numbers for the VistA Imaging DICOM Gateway are assigned in a consistent dedicated fashion so that each application always uses the same port number, and different applications are always assigned different port numbers.
This allows applications to be moved between machines for redundancy and load balancing, without requiring the port numbers to be reconfigured. The VistA Imaging DICOM Gateway applications use port numbers in the range of 60000-61000 (see Appendix E).
C.2 IP Addresses and Subnet Masks
Internet Protocol (IP) addresses are defined for network interfaces. More than one address may be defined for an individual network interface, and a machine may have more than one network interface. If a machine has more than one network interface, the IP address for each of the interfaces must be assigned in different subnets.
IP addresses are 32 bits long and are represented in the format aaa.bbb.ccc.ddd, where aaa, bbb, ccc, and ddd are the first, second, third, and fourth octets (bytes) respectively.
Large organizations sub-divide their network namespace into logically independent subnets.With the TCP/IP protocol suite, two machines can directly communicate with one another only if they have IP addresses that are in the same subnet. Otherwise, routers must be used to provide inter-subnet store and forward communications.
The subnet mask is used to partition the network namespace IP addresses into the different subnets.The subnet mask is also 32 bits long and has the same aaa.bbb.ccc.ddd format as the IP address. By definition, the subnet mask consists of a string of high-order ONE bits followed by a string of low-order ZERO bits. The bits in the aaa octet of the subnet mask are usually set to ONE. The bbb, ccc, and ddd octets have a specific number of high-order ONE bits and low-order ZERO bits. The sequence of the ONE bits in the subnet mask define the subnet of the IP address. In a very
2 UNIX Network Programming, W. Richard Stephens, Prentice Hall, 1990, page 304.
214 VistA Imaging System January 2019DICOM Gateway Installation Guide – Rev. 34

0 – Appendix D Diagnostic Networking Tools
frequently used combination in the VA, the ccc and ddd octets may have a string of nine high-order ONE bits followed by seven low-order ZERO bits. The resulting decimal sequence 255.255.255.128 (i.e., 11111111.11111111.11111111.10000000 in binary) is commonly referred to as a seven-bit subnet mask.
The selection of the subnet mask is a crucial configuration factor governing performance in the imaging network.
Two IP addresses are in the same subnet if two conditions are met: They have the same subnet mask. The logical AND of the subnet mask and each IP address are the same.
Routing imposes a network bottleneck for high-volume LAN applications like imaging. It is highly desirable, for performance reasons, to avoid routing imaging traffic, whenever possible. One way to accomplish this is to use a switched network topology and place all of the components (workstations, servers, etc.) in the same subnet. Another way is to have separate subnets, but to assign multiple IP addresses to the servers, one for each subnet.
C.2.1 Example 1 – Original Configuration – Seven-bit Subnet Mask
Assume that machines A, B, C, and D are all on the same switched network. Machines A and B are file servers containing images, and machines C and D are imaging workstations.
Subnet Mask 255.255.255.128 (seven-bit subnet mask)IP Address A 111.222.34.30IP Address B 111.222.34.31IP Address C 111.222.34.130IP Address D 111.222.34.131
Note: In all the examples in this document, dummy IP addresses starting with 111.222 are used (Please ignore the fact that 111.xxx.yyy.zzz is a Class A network address, while 152.xxx.yyy.zzz is a Class B one).
The subnet mask specifies that the upper three octets and the high order bit of the low order octet must be the same. The seven low order bits may be different.
There are 128 (27) different IP address combinations in this subnet, of which 126 may be used (The lowest and highest address in the range are reserved).
January 2019 VistA Imaging System 215DICOM Gateway Installation Guide – Rev. 34

Appendix C Networking Fundamentals
In Example 1, there are two different subnets: 111.222.34.0 to 111.222.34.127 and 111.222.34.128 to 111.222.34.255. IP Addresses A and B are in one subnet (see Figure C.1), while IP addresses C and D are in another subnet (see Figure C.2).
IP Address “A” Logically ANDed with Subnet Mask
Decimal Notation Binary Notation
IP Address “A” 111.222.34.30 01101111.11011110.00100010.00011110
Subnet Mask 255.255.255.128 11111111.11111111.11111111.10000000
Logical AND 111.222.34.0 01101111.11011110.00100010.00000000
Figure C.1
IP Address “C” Logically ANDed with Subnet Mask
Decimal Notation Binary Notation
IP Address “C” 111.222.34.130 01101111.11011110.00100010.10000010
Subnet Mask 255.255.255.128 11111111.11111111.11111111.10000000
Logical AND 111.222.34.128 01101111.11011110.00100010.10000000
Figure C.2
Machines A and B can communicate directly with each other, as can machines C and D, but machines A and B cannot directly communicate with machines C and D. A router is required in order for machines A & B to communicate with machines C & D.
Rather poor image retrieval performance is obtained in the Example 1 configuration because every byte of data transferred from the file servers (A & B) to the workstations (C & D) must pass through the router. As Example 2 will show, merely by changing the subnet mask by one bit can dramatically improve image transfer times.
C.2.2 Example 2 – Change to Eight-bit Subnet Mask
Assume that machines A, B, C, and D are all on the same switched network. Machines A and B are file servers containing images, and machines C and D are imaging workstations.
Subnet Mask 255.255.255.0 (eight-bit subnet mask)IP Address A 111.222.34.30IP Address B 111.222.34.31IP Address C 111.222.34.130
216 VistA Imaging System January 2019DICOM Gateway Installation Guide – Rev. 34

0 – Appendix D Diagnostic Networking Tools
IP Address D 111.222.34.131In Example 2, there is only one subnet: 111.222.34.0 to 111.222.34.255 with 254 usable IP addresses. Machines A, B, C, and D can directly communicate with each other without requiring a router.
There is a significant gain in performance for the imaging application between the first and the second configuration. The second configuration is much faster than the first because the images can be retrieved from the file servers directly, without having to be passed through a router.
C.2.3 Example 3 – Keep Seven-Bit Subnet Mask and Add Secondary IP Address to Servers
Another option is to keep the original nine-bit subnet masks and add secondary IP addresses to the servers.
Assume that machines A, B, C, and D are all on the same switched network. Machines A and B are file servers containing images, and machines C and D are imaging workstations.
Subnet Mask 255.255.255.128 (seven-bit subnet mask)IP Address A 111.222.34.30, 111.222.34.250IP Address B 111.222.34.31, 111.222.34.251IP Address C 111.222.34.130IP Address D 111.222.34.131
In Example 3, there are the two original subnets: 111.222.34.0 to 111.222.34.127 and 111.222.34.128 to 111.222.34.255. IP Addresses C and D are in one subnet, but IP addresses A and B are in both subnets. Machines A, B, C, and D can directly communicate with each other without requiring a router. Like Example 2, there is a similar significant gain in performance for the imaging application with this configuration.
For several years, the seven-bit subnet mask 255.255.255.128 was the recommended for the VA when the network topology consisted of several subnets connected by routers. With the new switched network topology consisting (ideally) of a single subnet containing several segments connected together by switches, other subnet mask values will be used.
The Telecommunications Support Office recommends using Variable Length Subnet Masks with a switched network topology in order to minimize the router load and maximize throughput. This means using different-sized subnet masks for different parts of the network IP address space.
To achieve optimal performance in a switched network topology, partition the IP address space and assign subnet masks to provide the largest possible subnets and minimize routing.
C.2.4 Example 4 – Use Multiple Subnets
A VAMC has been assigned the 111.222.29.1 to 111.222.32.126 range of IP addresses. All addresses outside this range are assigned to other facilities. The entire VAMC is wired with a 100
January 2019 VistA Imaging System 217DICOM Gateway Installation Guide – Rev. 34

Appendix C Networking Fundamentals
Base TX switched network infrastructure. What subnet masks should be used to provide the largest possible subnets?
The best solution is to use three subnets as follows:
Name IP Address Range Subnet Mask Number of Addresses
Subnet A 111.222.29.1 - 111.222.29.254
255.255.255.0
eight-bit subnet mask
254
Subnet B 111.222.30.1 - 111.222.31.254
255.255.254.0
nine-bit subnet mask
510
Subnet C 111.222.32.1 - 111.222.32.126
255.255.255.128
seven-bit subnet mask
126
Note how the values of the IP addresses affect the way that the subnets can be constructed. The high-order bits of the IP address ANDed with the subnet mask must be the same for the entire subnet. IP addresses 111.222.30.* and 111.222.31.* can be placed into the same subnet using the nine-bit mask because the value of the ANDs are both 111.222.30.0. Note, however, that IP addresses 111.222.29.* and 111.222.30.* cannot be placed into the same subnet using the nine-bit mask, because the value for the ANDs are different, 111.222.28.0 and 111.222.30.0 respectively.
Subnet A can accommodate the imaging application with up to 250 workstations with no need for routing. An application with more workstations (like office automation) might be placed in Subnet B. Miscellaneous applications can be placed in Subnet C.
If the seven-bit subnet mask were used instead of the variable length subnet mask scheme, there would be seven subnets with 126 addresses in each. The image file servers could then have multiple IP addresses, one in each subnet to avoid much of the routing. Otherwise, considerably more routing would be required.
Another site has used subnet mask 255.255.128.0 (allowing 32,766 addresses) so that all the devices in the facility are on the same subnet. It is also possible to use a VISN-wide Class A private network address scheme with a subnet mask 255.0.0.0 and IP addresses like 10.130.xxx.yyy.
Note: The site then may need to provide an IP address conversion capability so that Silver Spring can access the gateway can be accessed remotely.
Warning: Changes to the subnets need to be reflected in the routers and the other systems on the network.
For further information, contact your CIO Network Group and the network vendor specialists.
218 VistA Imaging System January 2019DICOM Gateway Installation Guide – Rev. 34

0 – Appendix D Diagnostic Networking Tools
C.3 Default Gateways
A Default Gateway is typically a port on a router that is used to transfer traffic between subnets. The default gateway port IP address must be in the same subnet as the IP address of the network interface. Typically, the bottom or top address in a subnet is used as the IP address for the default gateway. In this example, the default gateway IP address might be 111.222.34.1 or 111.222.34.126 for IP addresses A and B, and 111.222.34.129 or 111.222.34.254 for IP addresses C and D.
It is possible to set the default gateway IP address incorrectly and still get routing to occur. Some routers have an automatic address resolution option, which, if enabled, will automatically resolve IP addresses and perform routing, in spite of the possibility that the default gateway IP address is incorrect. This feature may tend to hide IP address problems and may promote bad networking practices.
The IP addresses on a Windows workstation are set by mouse clicking on Start, picking Settings, and selecting Control Panel. Clicking on the Network icon on the Control Panel window brings up the Network window. Selecting the Protocols tab brings up a list of the installed network protocols. Selecting the TCP/IP Protocol and the Properties button brings up the Microsoft TCP/IP Properties window. Select the adapter and enter the IP address, subnet mask, and default gateway. The system may have to be rebooted afterwards.
The Advanced button brings up the Advanced IP Addressing window that allows the entry of the additional IP addresses. The IP addresses can be in either the same subnet or in different subnets. This is very useful for connecting servers to multiple subnets. It is also useful in the event of a system failure for redirecting communications to an operational VistA DICOM machine.
For imaging workstations, the IP address, subnet mask, default gateway, and other parameters, such as DNS addresses, can be left blank and be assigned at run time using the Dynamic Host Configuration Protocol (DHCP). This should not be used for VistA Imaging DICOM Gateways, however, as permanent (i.e., hard-coded) IP addresses are usually required for communications by the commercial DICOM equipment.
C.4 HOSTS File
The HOSTS file maps IP addresses to aliases. Aliases are mnemonics, memory aids that can serve multiple purposes. It is very useful to place entries for all the commercial DICOM equipment into the HOSTS file of the VistA Imaging DICOM Gateway.
Using aliases makes it much easier to access the other systems. The aliases can be used in commands in place of the numeric IP addresses. If it is necessary to change the IP address of the commercial DICOM equipment, it can be changed in the HOSTS file while keeping the same familiar alias.
Service providers can use the information in the HOSTS file in a reverse fashion, to lookup incoming client IP addresses and display the corresponding alias.
January 2019 VistA Imaging System 219DICOM Gateway Installation Guide – Rev. 34

Appendix C Networking Fundamentals
Example of HOSTS file:
# VAMC DICOM Image Producing Modalities111.222.35.30 CT1 # Picker CT PQ-2000 #1111.222.35.31 CT2 # Picker CT PQ-2000 #2111.222.35.32 CT3 # GEMS High Speed Advantax CT
The HOSTS file is not limited to IP addresses of other systems, however. Aliases can also point to the current system (using the IP address 127.0.0.1) and form a local loopback.
A new SSH session needs to be created for each alias in order for it to be displayed in the title bar while it is running.
Note: The alias can also contain the menu prompt numbers, making it easier to start the process).
Example of HOSTS file:
# local host telnet connections for the VistA DICOM PACS Interface# VistA DICOM Text Gateway127.0.0.1 TEXT_INTERFACE_1_1 # HIS to DICOM Test Interface127.0.0.1 EMED_PACS_1_2_1 # EMED PACS Communications127.0.0.1 MITRA_BROKER_1_2_2 # MITRA / FUJI Communications
220 VistA Imaging System January 2019DICOM Gateway Installation Guide – Rev. 34

Appendix D Diagnostic Networking ToolsD.1 HOSTDIR.BAT
The full path to the HOSTS file is several directories deep and is system dependent (e.g., c:\Windows\system32\drivers\etc\hosts). Rather than trying to remember which path to use for which system and typing in the whole thing every time, use the following script:
cd %SystemRoot%\system32\drivers\etc
This takes you to the directory containing the HOSTS file. The script is stored in the file c:\Program Files(x86)\VistA\Imaging\DICOM\hostdir.bat. The installation procedure ensures that this directory will be included in the path, so that this command file can be started by simply typing “hostdir”.
D.2 IPCONFIG
The current system’s IP address, subnet masks, and default gateways can be conveniently displayed with the IPCONFIG command, as shown below:
c:\>ipconfig
Windows IP Configuration
Ethernet adapter DC21X42:
IP Address. . . . . . . . . : 222.111.36.162 Subnet Mask . . . . . . . . : 255.255.255.192 Default Gateway . . . . . . : 222.111.36.190
Ethernet adapter DC21X41:
IP Address. . . . . . . . . : 111.222.36.39 Subnet Mask . . . . . . . . : 255.255.255.128 IP Address. . . . . . . . . : 111.222.36.40 Subnet Mask . . . . . . . . : 255.255.255.128 Default Gateway . . . . . . : 111.222.36.122
Note that the second network interface has two different IP addresses assigned to it. This illustrates how one VistA Imaging DICOM Gateway can be configured to subsume the tasks of another, in the event of a system failure. In this example, the system with IP address 111.222.36.40 was taken out of service and all of its tasks were given to the system with IP address 111.222.36.39. The DICOM applications that had run on the old system now run on the new system without any changes to the commercial DICOM system’s configuration files.
Multiple IP addresses can also be used in a switched network to span multiple subnets. These additional IP address can be defined by selecting the Advanced button of the Microsoft TCP/IP Properties window (see Section C.2.3 above).
January 2019 VistA Imaging System 221DICOM Gateway Installation Guide – Rev. 34

D.3 PING
Probably the most useful command for network troubleshooting is PING which, like the navy destroyers of old, listens for an echo response from its target destination. The pinging of FORUM, the VA email system, is shown below:
c:\>ping forum
Pinging FORUM [111.222.38.25] with 32 bytes of data:
Reply from 111.222.38.25: bytes=32 time<10ms TTL=254Reply from 111.222.38.25: bytes=32 time<10ms TTL=254Reply from 111.222.38.25: bytes=32 time<10ms TTL=254Reply from 111.222.38.25: bytes=32 time<10ms TTL=254
or
Request timed out.Request timed out.Request timed out.Request timed out.
The above example shows the results of one successful and one unsuccessful PING. The PING protocol uses “impc” request and response packets. Four “impc requests” were issued by PING and four (or zero) “impc responses” were received.
A system should always be able to ping its default gateway. A good initial test for physical network integrity is to try to ping the system’s default gateway.
Note: While most DICOM devices support PING in both directions, at least one commercial DICOM image acquisition device (the GE Digital Radiofluoro DRS 3.1) simulates a phony PING function by attempting to establish an FTP session with the destination system. This does not work with the VistA DICOM system, since Windows Professional workstation does not normally provide an FTP server.
D.4 TRACERT
In addition to PING, Windows Professional supports TRACERT (trace route) to explicitly display the full route that is used to communicate with the target system. This tool presents many more diagnostic details. The route to Forum is shown below:
c:\>tracert forum
Tracing route to FORUM [111.222.38.25]over a maximum of 30 hops:
1 <10 ms <10 ms <10 ms 111.222.38.122 2 <10 ms <10 ms <10 ms FORUM [111.222.38.25]
Trace complete.
January 2019 VistA Imaging System 222DICOM Gateway Installation Guide – Rev. 34

0 – Appendix D Diagnostic Networking Tools
In the above example, the host system 111.222.38.39 used its default gateway 111.222.38.122 to hop first to the gateway 111.222.38.122 and then to FORUM 111.222.38.25.
D.5 NETSTAT
NETSTAT displays protocol statistics and current TCP/IP network connections. The telnet, NetBIOS, and DICOM sessions are displayed by NETSTAT, as shown in the following example:C:\>netstat
Active Connections
Proto Local Address Foreign Address State TCP isw-xxx:60000 localhost:1091 ESTABLISHED TCP isw-xxx:60120 localhost:1096 ESTABLISHED TCP isw-xxx:1091 localhost:60000 ESTABLISHED TCP isw-xxx:60743 localhost:ssh TIME_WAIT TCP isw-xxx:1096 localhost:60120 ESTABLISHED TCP isw-xxx:1070 VHAISWXX2:nbsession ESTABLISHED TCP isw-xxx:1073 VHAISWXX1:nbsession ESTABLISHED TCP isw-xxx:22 localhost:60743 ESTABLISHED
In this example, ports 1070 and 1073 are used for NetBIOS sessions, port 60743 is used for an SSH client (to the SSH server port 22), and the other ports were used for DICOM. Port 60000 and 60120 were used for the VistA DICOM application, while ports 1091 and 1096 were assigned by the system for DICOM clients.
D.6 DICOM_Echo
Note: The DICOM_Echo utility is part of our normal distribution and is located in the c:\Program Files(x86)\VistA\Imaging\DICOM directory.
C-ECHO is a DICOM service that is used to verify communications to a remote DICOM application entity (AE). A Verification SOP Class user can send a C-ECHO request to another DICOM AE. If the remote AE is a Verification SOP Class provider, it will return a C-ECHO response back to the original requesting AE. This function is analogous to a DICOM application-level PING.
DICOM_Echo is a public domain utility written by the Mallinckrodt Institute of Radiology that sends a C-ECHO request to a remote DICOM AE, and then waits for a response.
To View HELP:
C:\User>dicom_echodicom_echo [-a title] [-d] [-c title] [-m mode] [-n num] [-p] [-r repeat] [-s sleeptime] [-v] [-x] node port
January 2019 VistA Imaging System 223DICOM Gateway Installation Guide – Rev. 34

Appendix D Diagnostic Networking Tools
a Application title of this application c Called AP title to use during Association setup d Drop Association after echo requests m Mode for SCU/SCP negotiation (SCU, SCP, SCUSCP) n Number of network connections p Dump service parameters after Association Request r Number of times to repeat echo request s Time to sleep after each echo request v Verbose mode for DUL/SRV facilities x Do not release Associations when finished with echo
node Node name of server port Port number of server
Actual Usage:
C:\User>dicom_echo 111.222.36.38 60120Echo context: ContextVerification Response Message ID Responded to: 1 Verification Status: 0000Echo ResponseMessage ID Responded To: 1Data Set Type: 0101Status: 0000 Status Information:- Successful operationClass UID: 1.2.840.10008.1.1
D.7 Send_Image
Note: The Send_Image utility is part of our normal distribution and is located in the c:\Program Files\VistA\Imaging\DICOM directory.
C-STORE is the DICOM service that is used to transfer an image (i.e., a composite object) to a remote DICOM application entity. A Storage SOP Class user can send a C-STORE request to another DICOM destination. If the remote DICOM destination is a corresponding Storage SOP Class provider, it will accept the association and await image transfer. The Storage SOP Class user can then transfer one or more images to the Storage SOP Class provider. After the images are sent, it closes the association.
Send_Image is a public domain utility written by the Mallinckrodt Institute of Radiology to issue a C-STORE request and send one or more images to a remote DICOM Storage SOP Class provider.
To View HELP:
C:\User>send_imagesend_image [-a application] [-c called] [-m maxPDU] [-p] [-q] [-r] [-s SOPName][-t] [-x FAC] [-X xfer] [-v] [-w flag] [-Z] node port image [image...]
224 VistA Imaging System January 2019DICOM Gateway Installation Guide – Rev. 34

0 – Appendix D Diagnostic Networking Tools
-a Set application title of this (calling) application -c Set called AE title to title in Association RQ -m Set maximum PDU in Association RQ to maxPDU -p Alter image by sending minimal pixel data -q Quiet mode. Suppresses some messages to stdout -r Make program sensitive to response status. If not success, stop -s Force an initial Association using one SOP Class based on SOPName (CR, CT, MR, NM, SC, US) -t Time the image transfer. Print elapsed time and transfer rate. -v Place DUL and SRV facilities in verbose mode -x Place one facility(DCM, DUL, SRV) in verbose mode -X Specify a transfer syntax to be proposed; may repeat this switch -w Set open options; flag can be REPEAT -Z Allow VR mismatch in input files
node Node name for network connection port TCP / IP port number of server application image A list of one or more images to send
Actual Usage:
C:\User>send_image -q cemax30 104 a0000001.dcm a0000002.dcm a0000003.dcmStore ResponseMessage ID Resp:1Data Set Type: 0101Status: 0000 Status Information:- Successful operationClass UID: 1.2.840.10008.5.1.4.1.1.2Instance UID: 1.2.840.113619.2.1.11101.786458237.2.11.858271581Store ResponseMessage ID Resp:2Data Set Type: 0101Status: 0000 Status Information:- Successful operationClass UID: 1.2.840.10008.5.1.4.1.1.2Instance UID: 1.2.840.113619.2.1.11101.786458237.2.11.858271582Store ResponseMessage ID Resp:3Data Set Type: 0101Status: 0000 Status Information:- Successful operationClass UID: 1.2.840.10008.5.1.4.1.1.2
January 2019 VistA Imaging System 225DICOM Gateway Installation Guide – Rev. 34

Appendix E Port Numbers for VistA Imaging DICOM Gateway Applications
Attention: For inter-process communications, DICOM applications require well-known port numbers3.
The VistA Imaging DICOM Gateway uses port numbers in the 60000-61000 range, in order to avoid conflicting with those used by other applications.
Note: 104 is commonly used as the default port number for DICOM.
The following table contains suggested port numbers for the VistA DICOM Applications.
VistA Imaging DICOM Gateway Application Port Number
Commercial Modality Worklist SCP #1 60041
Commercial Modality Worklist SCP #2 60042
Commercial PACS Text Interface 60040
CR Modality – Image Storage 60100 – 60109
CT Modality – Image Storage 60120 – 60129
Default – Image Storage 104
Dental – Image Storage 60200 – 60299
Digital Angiography – Image Storage 60150 – 60159
Digital Radio Fluoro – Image Storage 60140 – 60149
Digital Radiography – Image Storage 60110 – 60119
Film Digitizer – Image Storage 60190 – 60199
Image acquisition MUMPS storage controller 60000
Modality Worklist SCP 60010
MR Modality – Image Storage 60130 – 60139
Nuclear Medicine – Image Storage 60170 – 60179
3 DICOM applications require “hard coded” IP addresses and cannot use those assigned by the Dynamic Host Configuration Protocol (DHCP).
January 2019 VistA Imaging System 227DICOM Gateway Installation Guide – Rev. 34

VistA Imaging DICOM Gateway Application Port Number
Ophthalmology – Image Storage 60300 – 60399
Performed Procedure Step SCP 60020
Query/Retrieve SCP 60090
Storage Commitment SCP 60030
Ultrasound – Image Storage 60160 – 60169
Visible Light – Image Storage 60180 – 60189
January 2019 VistA Imaging System 228DICOM Gateway Installation Guide – Rev. 34

Appendix F VistA Imaging DICOM Gateway Application Entity (AE) TitlesDICOM requires the calling application entity to supply both its AE title and the called AE title when the association request is made. The AE titles for the VistA Gateway processes are listed in the following table (These values are defined in the master file named SCP_LIST.DIC).
VistA Imaging DICOM Gateway Process Application Entity Title
PACS Text Interface VISTA_PACS_IF
Query/Retrieve Provider VISTA_QR_SCP
Query/Retrieve User VISTA_QR_SCU
Modality Worklist VISTA_WORKLIST
Image Storage VISTA_STORAGE
Image Import VISTA_SEND_IMAGE
January 2019 VistA Imaging System 229DICOM Gateway Installation Guide – Rev. 34

Appendix G Setting Up the MUMPS-to-MUMPS BrokerThe installation and set-up of the MUMPS-to-MUMPS Kernel Broker is described in the documentation that comes with the patches for the Kernel software (XU*8*28, XU*8*41 and XU*8*34). In an attempt to keep all relevant information together, some of the instructions are duplicated here.
Once the KIDS package for the MUMPS-to-MUMPS Broker is installed, some platform-specific set-up activities need to be executed to ensure that a “listener” will be active at a site-configurable TCP/IP port number.
Specifically, there are different instructions for…
Caché on VMS DSM on VMS Caché on Windows
G.1 Caché on VMS
When VistA is running under the VMS operating system, listener processes are set up outside of the realm of the MUMPS processor. First, the utility program UCX has to be used to configure the parameters for the service that provides the listener. This service will call for the execution of a DCM-command file, which, in turn, will invoke a Caché process that provides the actual Broker Service.
This command file should be called M2MSERVER_start.COM and its content should be:$!M2MSERVER_start.COM - for incoming tcp connect requests$ set noon !Don't stop$ set noverify !change as needed $ say :== write sys$output$!$ dev=f$trnlnm("sys$net") !This is our MBX device$ say "Opening " + dev !This can be viewed in the log file$!$ bg == f$extract(1,f$locate(":",dev)-1,dev)$ PIPE TCPIP SHOW DEVICE 'bg | SEARCH SYS$INPUT "''bg'" | - (READ SYS$INPUT host ; ip = f$extract(55,15,host) ; define/job ip &ip) - && ip=f$trnlnm("ip")$!$ define VistA$IP "''ip'"$!$ say "''dev' from host ''ip' is now ready for use."$!$! anything in <x> needs to be replaced including the <> with local data$!$ assign 'f$trnlnm("SYS$NET")' SYS$NET$ csession <configname> "-U" "<namespace>" "CACHEVMS^XWBVLL"$!$ purge/keep=100 sys$login:*.log !Purge log files only$ logout/brief
Note: See the following information for setting up the UCX service.
January 2019 VistA Imaging System 230DICOM Gateway Installation Guide – Rev. 34

Appendix G Setting Up the MUMPS-to-MUMPS Broker
G.2 DSM on VMS
When VistA is running under the VMS operating system, listener processes are set up outside of the realm of the MUMPS processor. First, the utility program UCX has to be used to configure the parameters for the service that provides the listener. This service will call for the execution of a DCM-command file, which, in turn, will invoke a DSM process that provides the actual Broker Service.
This command file should be called M2MSERVER_start.COM and its content should be:$!M2MSERVER_start.COM - for incoming tcp connect requests$ set noon !Don't stop$ set noverify !change as needed $ say :== write sys$output$!$ dev=f$trnlnm("sys$net") !This is our MBX device$ say "Opening " + dev !This can be viewed in the log file$!$ bg == f$extract(1,f$locate(":",dev)-1,dev)$ PIPE TCPIP SHOW DEVICE 'bg | SEARCH SYS$INPUT "''bg'" | - (READ SYS$INPUT host ; ip = f$extract(55,15,host) ; define/job ip &ip) - && ip=f$trnlnm("ip")$!$ define VistA$IP "''ip'"$!$ say "''dev' from host ''ip' is now ready for use."$!$! anything in <x> needs to be replaced including the <> with local data$!$ dsm/env=<dsmmgr>/uci=<vah>/vol=<rou> UCX^XWBVLL$!$ purge/keep=100 sys$login:*.log !Purge log files only$ logout/brief
See below for setting up the UCX service.
G.3 Setting up a UCX service under VMS
In order to set up a UCX service, first decide whether the UCX service should run using an existing user-account, or whether a new account is to be created. In general, it is preferred that a separate account is created for each listener service.
Below follow sample dialogs for…
Setting up a new user Establishing the UCX Listener Service
G.3.1 Setting up a new user
Conduct a dialog like the following:Directory USER$:[000000]SYSA01>> SET DEF USER$:[000000] <Enter>SYSA01>> DIR M* <Enter>
January 2019 VistA Imaging System 231DICOM Gateway Installation Guide – Rev. 34

Appendix G Setting Up the MUMPS-to-MUMPS Broker
Directory USER$:[000000]
MON.DIR;1
Total of 1 file.SYSA01>> CREATE /DIR [M2MSERVER] <Enter>SYSA01>> DIR M*/SEC <Enter>
M2MSERVER.DIR;1 [SYSTEM] (RWE,RWE,RE,E)MON.DIR;1 [DSMMGR] (RWE,RWE,RE,E)
Total of 2 files.SYSA01>> SHO DEF <Enter> USER$:[000000]SYSA01>> SET FILE M2MSERVER.DIR /PROT=W:RE <Enter>SYSA01>> DIR M*/SEC <Enter>
Directory USER$:[000000]
M2MSERVER.DIR;1 [SYSTEM] (RWE,RWE,RE,RE)MON.DIR;1 [DSMMGR] (RWE,RWE,RE,E)
SYSA01>> MC AUTHORIZE <Enter>UAF> SHO [*,*] /BRIEF <Enter>Note: A new account must be created with an Unused UID.
UAF> COPY /ADD HLSEVEN M2MSERVER/UIC=[50,31] <Enter>%UAF-I-COPMSG, user record copied%UAF-W-DEFPWD, copied or renamed records must receive new password%UAF-I-RDBADDMSGU, identifier M2MSERVER value [000050,000031] added to rights databaseUAF> mod M2MSERVER/dir=M2MSERVER <Enter>%UAF-I-MDFYMSG, user record(s) updatedUAF> SHO M2MSERVER <Enter>
Username: M2MSERVER Owner: DSMMGRAccount: NETWORK UIC: [50,31] ([M2MSERVER])CLI: DCL Tables: DCLTABLESDefault: USER$:[M2MSERVER]LGICMD: NL:Flags: DisCtlY Restricted CaptivePrimary days: Mon Tue Wed Thu Fri Secondary days: Sat SunNo access restrictionsExpiration: (none) Pwdminimum: 6 Login Fails: 0Pwdlifetime: 180 00:00 Pwdchange: (pre-expired) Last Login: (none) (interactive), (none) (non-interactive)Maxjobs: 0 Fillm: 600 Bytlm: 200000Maxacctjobs: 0 Shrfillm: 0 Pbytlm: 0Maxdetach: 0 BIOlm: 600 JTquota: 8192Prclm: 8 DIOlm: 2048 WSdef: 2400Prio: 4 ASTlm: 4096 WSquo: 4096Queprio: 4 TQElm: 50 WSextent: 65535CPU: (none) Enqlm: 10000 Pgflquo: 200000Authorized Privileges: NETMBX OPER SHARE TMPMBXDefault Privileges: NETMBX OPER SHARE TMPMBXUAF> EXIT <Enter>%UAF-I-DONEMSG, system authorization file modified%UAF-I-NAFNOMODS, no modifications made to network proxy database%UAF-I-RDBDONEMSG, rights database modified
232 VistA Imaging System January 2019DICOM Gateway Installation Guide – Rev. 34

Appendix G Setting Up the MUMPS-to-MUMPS Broker
SYSA01>>
G.3.2. Establishing the UCX Listener Service
Conduct a dialog like the following:
Note: In the first few lines, notice the dash at the end of those lines, the set-up will fail when those dashes are omitted.
ISC2A2::>ucx <Enter>TCPIP> set service m2mserver - <Enter>_TCPIP> /user=xxxxxx - <Enter>_TCPIP> /process=m2mserver - <Enter>_TCPIP> /port=9001 - <Enter>_TCPIP> /protocol=tcp - <Enter>_TCPIP> /reject=message="Too Many Mumps-to-MUMPS Broker Calls" - <Enter>_TCPIP> /limit=50 - <Enter>_TCPIP> /file=xxx$disk:[xxx]m2mserver_start.com <Enter>TCPIP> show service m2mserver <Enter>
Service Port Proto Process Address State
M2MSERVER 9001 TCP M2MSERVER 0.0.0.0 DisabledTCPIP> show service m2mserver/full <Enter>
Service: EDMTEST State: DisabledPort: 9001 Protocol: TCP Address: 0.0.0.0 User_name: not defined Process: EDMTESTPTCPIP> enable service m2mserver <Enter>TCPIP> set config enable service m2mserver <Enter>TCPIP> show service m2mserver/full <Enter>
Service: M2MSERVER State: EnabledPort: 9001 Protocol: TCP Address: 0.0.0.0Inactivity: 5 User_name: XXXXXX Process: M2MSERVERLimit: 50 Active: 0 Peak: 0
File: XXX$DISK:[XXX]M2MSERVER_START.COMFlags: Listen
Socket Opts: Rcheck Scheck Receive: 0 Send: 0
Log Opts: None File: not defined
Security Reject msg: Too Many Mumps-to-MUMPS Broker Calls
Accept host: 0.0.0.0 Accept netw: 0.0.0.0TCPIP> Exit <Enter>ISC2A2::>
January 2019 VistA Imaging System 233DICOM Gateway Installation Guide – Rev. 34

Appendix G Setting Up the MUMPS-to-MUMPS Broker
G.4 Caché on Windows
When VistA is running under a Windows operating system, listener processes are set up inside of VistA system itself.
When a listener needs to be started temporarily, for testing purposes, it is enough to execute the MUMPS command:
> Job START^XWBVLL(portnumber) <Enter>
When a listener needs to be configured in such a way that it will be started whenever the VistA system is restarted, the following set-up will be needed (note that this dialog shows how to select a port-number for the VistA configuration):DVA>Do P^DII <Enter>VA FileMan 22.0
Select OPTION: en <Enter> TER OR EDIT FILE ENTRIES
INPUT TO WHAT FILE: OPTION// 19 <Enter> OPTION (9118 entries)EDIT WHICH FIELD: ALL// ROUTINE <Enter>THEN EDIT FIELD: <Enter>
Select OPTION NAME: XWB M2M CACHE LISTENER <Enter>Start M2M RPC Broker Cache Listener
ROUTINE: START^XWBVLL(4800)// START^XWBVLL(4301) <Enter>
Select OPTION NAME: <Enter>
Select OPTION: inq <Enter> UIRE TO FILE ENTRIES
OUTPUT FROM WHAT FILE: OPTION// <Enter>Select OPTION NAME: XWB M2M CACHE LISTENER <Enter>
Start M2M RPC Broker Cache ListenerANOTHER ONE: <Enter>STANDARD CAPTIONED OUTPUT? Yes// <Enter> (Yes)Include COMPUTED fields: (N/Y/R/B): NO// <Enter>
- No record number (IEN), no Computed FieldsDISPLAY AUDIT TRAIL? No// <Enter> NO
NAME: XWB M2M CACHE LISTENER MENU TEXT: Start M2M RPC Broker Cache Listener TYPE: run routine CREATOR: PATCH,USER DISPLAY OPTION?: YES PACKAGE: RPC BROKER DESCRIPTION: This option is for Cache only. It will start the listener for RPC Broker M2M. ROUTINE: START^XWBVLL(4301) UPPERCASE MENU TEXT: START M2M RPC BROKER CACHE LIS
Select OPTION NAME: <Enter>
Select OPTION: <Enter>DVA>
234 VistA Imaging System January 2019DICOM Gateway Installation Guide – Rev. 34

Appendix G Setting Up the MUMPS-to-MUMPS Broker
Once this menu option is configured to the needs of the site, it can be scheduled to start automatically when VistA is restarted.DVA>Do P^DII <Enter>
VA FileMan 22.0
Select OPTION: en <Enter> TER OR EDIT FILE ENTRIES
INPUT TO WHAT FILE: // 19.2 <Enter> OPTION SCHEDULING (33 entries)EDIT WHICH FIELD: ALL// spec <Enter> IAL QUEUEING THEN EDIT FIELD: <Enter>
Select OPTION SCHEDULING NAME: xwb m2m <Enter> CACHE LISTENERStart M2M RPC Broker Cache Listener
...OK? Yes// <Enter> (Yes)
SPECIAL QUEUEING: Startup Persistent// <Enter>
Select OPTION SCHEDULING NAME: <Enter>
Select OPTION: <Enter>DVA>
January 2019 VistA Imaging System 235DICOM Gateway Installation Guide – Rev. 34

Appendix H TCP/IP SettingsIn some systems, the communication across TCP/IP can be extremely slow (e.g., it would take up to 90 seconds to transmit an image across the local area network, while this should be possible in less than three seconds).
There is a combination of Registry settings and Network Interface Card settings that has shown to resolve this issue:
H.1 Registry Settings
The following settings need to be applied to the Registry:
[HKEY_LOCAL_MACHINE\SYSTEM\CurrentControlSet\Services\Tcpip\Parameters]
GlobalMaxTcpWindowSize REG_DWORD value=65535 (decimal)
TcpWindowSize REG_DWORD value=65535 (decimal)
Tcp1323Opts REG_DWORD value=1
Possible values for Tcp1323Opts are: 0 (disable RFC 1323 options) 1 (window scale enabled only) 2 (timestamps enabled only) 3 (both options enabled)
Setting it to "1" essentially removes timestamps (or 12 bytes of header information).
H.2 Network Interface Card Settings
The NIC Speed and Duplex must be set to the same settings as the network switch between the DICOM Gateway and the Image fileserver. Most often, this setting is 100MBit and full duplex. In some cases, explicitly setting the NIC on the DICOM Gateway to 100/Full will be the optimal setting for the card. In other cases, setting the card to Auto Sense will be the optimal setting for the card. Sites should use the following test to see which setting works for them. 1. Obtain file MagImage.exe (22 MB compressed), or utilize a similar size file, and copy to the
DICOM Gateway desktop.
2. Map a drive to an Imaging fileserver share.
3. Copy the file from the Gateway desktop to the fileserver share and time how long it takes to copy.
January 2019 VistA Imaging System 237DICOM Gateway Installation Guide – Rev. 34

If it takes more than three seconds to copy, there’s a mix of half and full duplex somewhere in the network between the DICOM Gateway and the file server. Toggle the NIC Speed and Duplex setting and re-test.
Note: Sometimes a card will perform well with an explicit setting for a period of time and then begin to fail. Most often when this happens, toggling the setting will solve the issue. Use the test above to verify that the DICOM gateway is performing optimally.
January 2019 VistA Imaging System 238DICOM Gateway Installation Guide – Rev. 34

Appendix I Change Cached Password for Secure ShellWhen the password for the IA account is changed, the details that are cached within Reflection for Secure IT Server also needs to be updated.
1. Open the Reflection for Secure IT Server Console as previously described in section 3.8.5 Open and Close Reflection for Secure IT Server console
2. Select the Configuration tab.
January 2019 VistA Imaging System 239DICOM Gateway Installation Guide – Rev. 34

Appendix H TCP/IP Settings
3. Select “Credential Cache,” then select the IA Account, then select the Edit button.
4. Enter the new password and select the Test button to confirm that the password is correct.
5. Select the OK button.
240 VistA Imaging System January 2019DICOM Gateway Installation Guide – Rev. 34

6. Select the OK button.
January 2019 VistA Imaging System 241DICOM Gateway Installation Guide – Rev. 34

Appendix H TCP/IP Settings
7. Select the save icon,
8. When the Settings pop-up appears, select the OK button.
242 VistA Imaging System January 2019DICOM Gateway Installation Guide – Rev. 34

9. Select the X to close.
January 2019 VistA Imaging System 243DICOM Gateway Installation Guide – Rev. 34




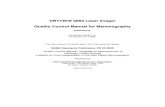

![DICOM Conformance Statement9d48995e-cb8b-4ac4-ae9b... · 2020. 2. 20. · DICOM protocol. 1.5 References [DICOM PS 3 2006] The Digital Imaging and Communications in Medicine (DICOM)](https://static.fdocuments.in/doc/165x107/60e78a442d236e0f92518d06/dicom-conformance-statement-9d48995e-cb8b-4ac4-ae9b-2020-2-20-dicom-protocol.jpg)