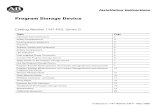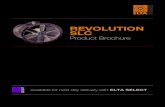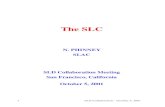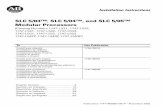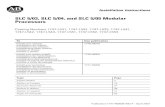SLC™ 8000 Advanced Console Manager User Guide · SLC™ 8000 Advanced Console Manager User Guide...
Transcript of SLC™ 8000 Advanced Console Manager User Guide · SLC™ 8000 Advanced Console Manager User Guide...

Part Number 900-704-RRevision R November 2019
SLC™ 8000Advanced Console Manager
User Guide

SLC™ 8000 Advanced Console Manager User Guide 2
Intellectual Property© 2019 Lantronix, Inc. All rights reserved. No part of the contents of this publication may be transmitted or reproduced in any form or by any means without the written permission of Lantronix.
Lantronix and Lantronix Spider are registered trademarks of Lantronix, Inc. in the United States and other countries. SLC and vSLM are trademarks of Lantronix, Inc.
Patented: patents.lantronix.com; additional patents pending.
Windows and Internet Explorer are registered trademarks of Microsoft Corporation. Firefox is a registered trademark of the Mozilla Foundation. Chrome is a trademark of Google Inc. All other trademarks and trade names are the property of their respective holders.
WarrantyFor details on the Lantronix warranty policy, please go to our web site at http://www.lantronix.com/support/warranty.
ContactsLantronix Corporate Headquarters
7535 Irvine Center DriveSuite100Irvine, CA 92618, USA
Toll Free: 800-526-8766Phone: 949-453-3990Fax: 949-453-3995
Technical Support
Online: www.lantronix.com/support
Sales Offices
For a current list of our domestic and international sales offices, go to the Lantronix web site at www.lantronix.com/about/contact.
GNU General Public License NoticeThis product includes open source software, including software subject to the GNU General Public Licenses (“GPL”). Lantronix will provide a CD-ROM containing the source files subject to the GPL upon request by mail. To request a CD containing the source files, send a check payable to “Lantronix, Inc.” for US $50.00 (per product) to the address below. This nominal charge covers Lantronix’ costs for duplication, media, and postage. Your request should identify the Lantronix product for which source code is desired, and the check must indicate “Open Source CD Request”. Please allow 6-8 weeks for the CD to be shipped. For GPL source code requests or inquiries please contact write to Lantronix, Inc., Attn: Open Source Request, 7535 Irvine Center Drive, Irvine, CA 92618 USA. Any GPL Code made available is for informational purposes only and distributed “As is" with no support and/or warranty of any kind intended, implied, or provided.

SLC™ 8000 Advanced Console Manager User Guide 3
Disclaimer & RevisionsAll information contained herein is provided “AS IS.” Lantronix undertakes no obligation to update the information in this publication. Lantronix does not make, and specifically disclaims, all warranties of any kind (express, implied or otherwise) regarding title, non-infringement, fitness, quality, accuracy, completeness, usefulness, suitability or performance of the information provided herein. Lantronix shall have no liability whatsoever to any user for any damages, losses and causes of action (whether in contract or in tort or otherwise) in connection with the user’s access or usage of any of the information or content contained herein. The information and specifications contained in this document are subject to change without notice.
Operation of this equipment in a residential area is likely to cause interference, in which case the user, at his or her own expense, will be required to take whatever measures may be required to correct the interference.
Note: This equipment has been tested and found to comply with the limits for Class A digital device pursuant to Part 15 of the FCC Rules. These limits are designed to provide reasonable protection against harmful interference when the equipment is operated in a commercial environment. This equipment generates, uses, and can radiate radio frequency energy and, if not installed and used in accordance with this user guide, may cause interference to radio communications. Operation of this equipment in a residential area is likely to cause interference, in which case the user will be required to correct the interference at his own expense.
User Information
Class A Equipment (Broadcasting and communication equipments for office work)
Seller and user shall be noticed that this equipment is suitable for electromagnetic equipments for office work (Class A) and it can be used outside home.
Changes or modifications made to this device that are not explicitly approved by Lantronix will void the user's authority to operate this device.
사용자안내문
기 종 별 사 용 자 안 내 문
A 급 기기
( 업무용방송통신기자재 )
이 기기는 업무용 (A 급 ) 전자파적합기기로서
판매자 또는 사용자는 이 점을 주의하시기
바라며 , 가정외의 지역에서 사용하는 것을
목적으로 합니다 .
声明
此为 A 级产品,在生活环境中,该产品可能会造成无线电干扰。在这种情况下,
可能需要用户对其干扰采取切实可行的措施。

SLC™ 8000 Advanced Console Manager User Guide 4
Revision HistoryDate Rev. Comments
March 2014 A Preliminary release.
October 2014 B Initial document for firmware release 7.1.0.0.
June 2015 C Updated for firmware release 7.2.0.0. Changes include new operating atmosphere information and warning language in Chinese and Korean. Software changes include additions in Telnet, SSH and TCP timeout directions, number of sessions message, idle timeout message, VBUS enabling, assert DTR, run web server, added mounted column information for NFS Mounts, masked CHAP secret and DOD CHAP secret fields, USB devices in diagnostics and addition of SSH bit option. SSL settings were removed so the SSLv2 protocol option is no longer available.
June 2016 D Updated for firmware release 7.3.0.0.
January 2017 E Updated power cord information.
June 2017 F Updated for firmware release 7.4.0.0 and for new dual SFP transceiver port or dual Ethernet port capability options. Updated the following: IPv6 Neighbor Table, Ethernet Bonding Status links, and IPv6 Forward Flag
under Network Settings. IKE v2, x.509 Certificate, Certificate Authority/Certificate File for Remote Peer,
Certificate Authority/Certificate File/Key File for Local Peer, SA Lifetime, Remote and Dead Peer settings under Network VPN.
Enable v1/v2c, Trap Version, Alarm Delay to SNMP, and Trap User Name, Password and Passphrase under SNMP Services.
Added ability change and reset BootCount, BootDelay and BootLimit.
September 2017 G Updated part number.
February 2018 H Updated for firmware release 7.5.0.0.
March 2018 J Updated to include additional SLC hardware and new trap information for firmware release 7.5.0.0.
June 2018 K Updated for firmware release 7.6.0.1R6.
August 2018 L Updated fail-over gateway details for Network Settings for firmware release 7.6.0.1.
January 2019 M Updated for firmware release 7.7.0.0. Software changes include: hostname resolution in local hosts table extended device port timers range new user notifications when connecting to a device port support for iPerf3 support for dual channel USB devices auto enable DTR on device ports Xmodem support device port baud rate can be set while connected to a device port openSSH and openSSL upgraded SNMP v3 SHA2 support expanded support for HSPA+ gateway integration
March 2019 N Updated for firmware release 7.8.0.0.Added support for custom Expect scripts that can be connected to the SLC CLI or a device port.
April 2019 P Updated for firmware release 7.9.0.0. Added support for custom Python and Tcl scripts.

SLC™ 8000 Advanced Console Manager User Guide 5
November 2019 R Updated the following: Starting with release 8.0.0.0, added support for CLI commands issued from
ConsoleFlow in bulk Starting with release 8.1.0.0, added VPN interoperability and configuration. Starting with release 8.3.0.0, newly manufactured factory default SLC units use
a device-unique default password for local user sysadmin accounts.
Date (continued)
Rev. Comments

SLC™ 8000 Advanced Console Manager User Guide 6
Table of Contents
Intellectual Property ________________________________________________________2Warranty _________________________________________________________________2Contacts _________________________________________________________________2GNU General Public License Notice ____________________________________________2Disclaimer & Revisions ______________________________________________________3Revision History ___________________________________________________________4 Table of Contents __________________________________________________________6 List of Figures ____________________________________________________________16 List of Tables ____________________________________________________________20
1: About this Guide 21Purpose and Audience _____________________________________________________21Summary of Chapters ______________________________________________________21Additional Documentation ___________________________________________________22
2: Introduction 23Features ________________________________________________________________23
Console Management __________________________________________________23Power _______________________________________________________________24Integration with Other Secure Lantronix Products _____________________________24
Hardware ________________________________________________________________24System Features __________________________________________________________26
Protocols Supported ____________________________________________________27Access Control ________________________________________________________27Device Port Buffer _____________________________________________________27Configuration Options ___________________________________________________27Device Port and Console Port Interfaces ____________________________________28Network Connections ___________________________________________________31Front Panel USB Ports __________________________________________________32Memory Card Port _____________________________________________________32Internal Modem ________________________________________________________33
3: Installation 34What's in the Box _________________________________________________________34
Customize an SLC 8000 _________________________________________________35Product Label _________________________________________________________36
Technical Specifications ____________________________________________________36Physical Installation ________________________________________________________38
Connecting to a Device Port ______________________________________________38

SLC™ 8000 Advanced Console Manager User Guide 7
Modular Expansion for I/O Module Bays ____________________________________40Connecting to Network Ports _____________________________________________41Connecting Terminals ___________________________________________________41AC Input _____________________________________________________________42Modem Installation _____________________________________________________43Battery Replacement ___________________________________________________46
4: Quick Setup 50Recommendations ________________________________________________________50Method #1 Using the Front Panel Display _______________________________________51
Front Panel LCD Display and Keypads _____________________________________51Navigating ____________________________________________________________51Entering the Settings ___________________________________________________53Restoring Factory Defaults _______________________________________________54Limiting Sysadmin User Access ___________________________________________54
Method #2 Quick Setup on the Web Page ______________________________________55Network Settings ______________________________________________________56Date & Time Settings ___________________________________________________57Administrator Settings __________________________________________________57
Method #3 Quick Setup on the Command Line Interface ___________________________58Next Step _______________________________________________________________61
5: Web and Command Line Interfaces 62Web Manager ____________________________________________________________62
Logging in ____________________________________________________________64Logging Out __________________________________________________________64Web Page Help _______________________________________________________65
Command Line Interface ____________________________________________________65Logging In ____________________________________________________________65Logging Out __________________________________________________________66Command Syntax ______________________________________________________66Command Line Help ____________________________________________________66Tips _________________________________________________________________66
6: Basic Parameters 69Requirements ____________________________________________________________69Network Port Settings ______________________________________________________70
Ethernet Interfaces (Eth1 and Eth2) ________________________________________73Hostname & Name Servers ______________________________________________75DNS Servers __________________________________________________________75DHCP-Acquired DNS Servers ____________________________________________75TCP Keepalive Parameters ______________________________________________75

SLC™ 8000 Advanced Console Manager User Guide 8
Gateway _____________________________________________________________76Fail-Over Settings ______________________________________________________76Fail-Over Cellular Gateway Configuration ___________________________________77Advanced Cellular Gateway Configuration ___________________________________78Fail-Over Cellular Gateway Firmware _______________________________________78Load Cellular Gateway Firmware Options ___________________________________79Ethernet Counters _____________________________________________________79Network Commands ____________________________________________________79
IP Filter _________________________________________________________________79Viewing IP Filters ______________________________________________________80Mapping Rulesets ______________________________________________________80Enabling IP Filters _____________________________________________________80Configuring IP Filters ___________________________________________________82Rule Parameters _______________________________________________________83Updating an IP Filter ____________________________________________________83Deleting an IP Filter ____________________________________________________84IP Filter Commands ____________________________________________________84
Routing _________________________________________________________________84Dynamic Routing ______________________________________________________85Static Routing _________________________________________________________85Routing Commands ____________________________________________________85
VPN Settings _____________________________________________________________85Sample ipsec.conf Files _________________________________________________97VPN Commands ______________________________________________________102
Security ________________________________________________________________102Performance Monitoring ___________________________________________________105
Performance Monitoring - Add/Edit Probe __________________________________108Performance Monitoring - Results ________________________________________110Performance Monitoring Commands ______________________________________114
FQDN List ______________________________________________________________114
7: Services 116System Logging and Other Services __________________________________________116SSH/Telnet/Logging ______________________________________________________117
System Logging ______________________________________________________118Audit Log ___________________________________________________________118SMTP ______________________________________________________________118SSH _______________________________________________________________119Telnet ______________________________________________________________119Web SSH/Web Telnet Settings __________________________________________120Phone Home _________________________________________________________120SSH Commands ______________________________________________________120Logging Commands ___________________________________________________120

SLC™ 8000 Advanced Console Manager User Guide 9
SNMP _________________________________________________________________120v1/v2c Communities ___________________________________________________123Version 3 ___________________________________________________________123V3 User Read-Only ___________________________________________________123V3 User Read-Write ___________________________________________________124V3 User Trap ________________________________________________________124Services Commands __________________________________________________124
NFS and SMB/CIFS ______________________________________________________124SMB/CIFS Share _____________________________________________________126NFS and SMB/CIFS Commands _________________________________________126
Secure Lantronix Network __________________________________________________127Browser Issues _______________________________________________________130
Troubleshooting Browser Issues _____________________________________________131Web SSH/Telnet Copy and Paste ________________________________________132Secure Lantronix Network Commands _____________________________________133
Date and Time ___________________________________________________________133Date and Time Commands ______________________________________________135
Web Server _____________________________________________________________135Admin Web Commands ________________________________________________137Services - SSL Certificate _______________________________________________137Services - Web Sessions _______________________________________________140
ConsoleFlow ____________________________________________________________140ConsoleFlow Commands _______________________________________________145
8: USB/SD Card Port 146Set Up of USB/SD Card Storage ____________________________________________146
Data Settings ________________________________________________________150Modem Settings ______________________________________________________150Text Mode ___________________________________________________________151PPP Mode __________________________________________________________152IP Settings __________________________________________________________153
Manage Files ____________________________________________________________153USB Commands ______________________________________________________154SD Card Commands __________________________________________________154
9: Device Ports 155Connection Methods ______________________________________________________155Permissions _____________________________________________________________155I/O Modules _____________________________________________________________156Device Status ___________________________________________________________157Device Ports ____________________________________________________________158
Telnet/SSH/TCP in Port Numbers ________________________________________159DevicePort Global Commands ___________________________________________159

SLC™ 8000 Advanced Console Manager User Guide 10
Device Ports - Settings ____________________________________________________160Device Port Settings ___________________________________________________162IP Settings __________________________________________________________164Data Settings ________________________________________________________165Hardware Signal Triggers _______________________________________________166Modem Settings (Device Ports) __________________________________________167Modem Settings: Text Mode _____________________________________________168Modem Settings: PPP Mode ____________________________________________169Port Status and Counters _______________________________________________170Device Ports - Power Management _______________________________________170Device Ports - RPMs - Add Device ________________________________________173Device Port - Sensorsoft Device __________________________________________175Device Port Commands ________________________________________________176Device Commands ____________________________________________________176
Interacting with a Device Port _______________________________________________176Device Ports - Logging and Events ___________________________________________177
Local Logging ________________________________________________________177NFS File Logging _____________________________________________________177USB and SD Card Logging ______________________________________________178Token/Data Detection __________________________________________________178Syslog Logging _______________________________________________________178Token & Data Detection ________________________________________________179Local Logging ________________________________________________________181Log Viewing Attributes _________________________________________________181NFS File Logging _____________________________________________________181USB / SD Card Logging ________________________________________________181Syslog Logging _______________________________________________________181Logging Commands ___________________________________________________182
Console Port ____________________________________________________________182Console Port Commands _______________________________________________183
Internal Modem Settings ___________________________________________________183Setting Up Internal Modem Storage _______________________________________183Internal Modem Commands _____________________________________________187
Xmodem _______________________________________________________________187 Host Lists ______________________________________________________________190
Host Parameters ______________________________________________________191Host Parameters ______________________________________________________192Host List Commands __________________________________________________193
Scripts _________________________________________________________________193Scripts ______________________________________________________________195Script Commands _____________________________________________________200Batch Script Syntax ___________________________________________________200Interface Script Syntax _________________________________________________200

SLC™ 8000 Advanced Console Manager User Guide 11
Primary Commands ___________________________________________________201Secondary Commands _________________________________________________203Control Flow Commands _______________________________________________204Custom Script Syntax __________________________________________________205Example Scripts ______________________________________________________206
Sites __________________________________________________________________222Site Commands ______________________________________________________225
Modem Dialing States _____________________________________________________225Dial In ______________________________________________________________225Dial-back ____________________________________________________________226Dial-on-demand ______________________________________________________227Dial-in & Dial-on-demand _______________________________________________227Dial-back & Dial-on-demand _____________________________________________228CBCP Server and CBCP Client __________________________________________229CBCP Server ________________________________________________________229CBCP Client _________________________________________________________229Key Sequences ______________________________________________________230
10: Remote Power Managers 231Devices - RPMs _________________________________________________________231
RPMs - Add Device ___________________________________________________234RPMs - Manage Device ___________________________________________________237RPMs - Outlets __________________________________________________________240RPM Shutdown Procedure _________________________________________________241Optimizing and Troubleshooting RPM Behavior _________________________________243
RPM Commands _____________________________________________________244
11: Connections 245Typical Setup Scenarios for the SLC Unit ______________________________________245
Terminal Server ______________________________________________________245Remote Access Server _________________________________________________246Reverse Terminal Server _______________________________________________246Multiport Device Server ________________________________________________247Console Server _______________________________________________________247Connection Configuration _______________________________________________248Connection Commands ________________________________________________250
12: User Authentication 251Authentication Commands ______________________________________________253
User Rights _____________________________________________________________253Local and Remote User Settings ____________________________________________255
Sysadmin Account Default Login Values ___________________________________256

SLC™ 8000 Advanced Console Manager User Guide 12
Adding, Editing or Deleting a User ________________________________________257Shortcut ____________________________________________________________261Local Users Commands ________________________________________________261Remote User Rights Commands _________________________________________261
NIS ___________________________________________________________________262NIS Commands ______________________________________________________265
LDAP __________________________________________________________________265LDAP Commands _____________________________________________________269
RADIUS ________________________________________________________________270RADIUS Commands ___________________________________________________273User Attributes & Permissions from LDAP Schema or RADIUS VSA _____________273
Kerberos _______________________________________________________________274Kerberos Commands __________________________________________________277
TACACS+ ______________________________________________________________277TACACS+ Groups ____________________________________________________278TACACS+ Commands _________________________________________________281
Groups ________________________________________________________________282Group Commands ____________________________________________________285
SSH Keys ______________________________________________________________285Imported Keys _______________________________________________________285Exported Keys _______________________________________________________285Imported Keys (SSH In) ________________________________________________287Host & Login for Import _________________________________________________287Exported Keys (SSH Out) _______________________________________________287Host and Login for Export _______________________________________________288SSH Commands ______________________________________________________290
Custom Menus __________________________________________________________290Custom User Menu Commands __________________________________________293
13: Maintenance 294Firmware & Configurations _________________________________________________294
Zero Touch Provisioning Configuration Restore ______________________________294HTTPS Push Configuration Restore _______________________________________295Internal Temperature __________________________________________________297Site Information ______________________________________________________297SLC Firmware ________________________________________________________297Boot Banks and Bootloader Settings ______________________________________298Load Firmware Via Options _____________________________________________299Configuration Management _____________________________________________299Manage Files ________________________________________________________301Administrative Commands ______________________________________________301System Logs _________________________________________________________302System Log Commands ________________________________________________303

SLC™ 8000 Advanced Console Manager User Guide 13
Audit Log _______________________________________________________________304Audit Log Commands __________________________________________________305
Email Log ______________________________________________________________305Logging Commands ___________________________________________________305
Diagnostics _____________________________________________________________306Diagnostic Commands _________________________________________________309
Status/Reports __________________________________________________________309View Report _________________________________________________________309Status Commands ____________________________________________________311
Emailing Logs and Reports _________________________________________________311Events _________________________________________________________________314
Events Commands ____________________________________________________315LCD/Keypad ____________________________________________________________316
Administrative LCD/Keypad Commands ___________________________________317Banners ________________________________________________________________317
Administrative Banner Commands ________________________________________318
14: Application Examples 319Telnet/SSH to a Remote Device _____________________________________________319Dial-in (Text Mode) to a Remote Device _______________________________________321Local Serial Connection to Network Device via Telnet ____________________________322
15: Command Reference 324Introduction to Commands _________________________________________________324
Command ___________________________________________________________324Command Line Help ___________________________________________________325Tips ________________________________________________________________325
Administrative Commands _________________________________________________326Audit Log Commands _____________________________________________________340Authentication Commands _________________________________________________340Kerberos Commands _____________________________________________________341LDAP Commands ________________________________________________________342Local Users Commands ___________________________________________________344NIS Commands __________________________________________________________348RADIUS Commands ______________________________________________________349TACACS+ Commands ____________________________________________________350User Permissions Commands _______________________________________________351Remote User Commands __________________________________________________352ConsoleFlow Commands __________________________________________________354CLI Commands __________________________________________________________357Connection Commands ____________________________________________________358Console Port Commands __________________________________________________361Custom User Menu Commands _____________________________________________362

SLC™ 8000 Advanced Console Manager User Guide 14
Date and Time Commands _________________________________________________364Device Commands _______________________________________________________365Device Port Commands ___________________________________________________366Diagnostic Commands ____________________________________________________370Events Commands _______________________________________________________375Group Commands ________________________________________________________376Host List Commands ______________________________________________________377Internal Modem Commands ________________________________________________378IP Filter Commands ______________________________________________________379Logging Commands ______________________________________________________380Network Commands ______________________________________________________383NFS and SMB/CIFS Commands _____________________________________________387Performance Monitoring Commands _________________________________________388Routing Commands ______________________________________________________393RPM Commands _________________________________________________________393Script Commands ________________________________________________________396SD Card Commands ______________________________________________________398Security Commands ______________________________________________________399Services Commands ______________________________________________________399Site Commands __________________________________________________________401SLC Network Commands __________________________________________________401SSH Key Commands _____________________________________________________402Status Commands ________________________________________________________405System Log Commands ___________________________________________________406USB Access Commands ___________________________________________________407USB Device Commands ___________________________________________________407USB Storage Commands __________________________________________________408USB Modem Commands __________________________________________________410VPN Commands _________________________________________________________412Temperature Commands __________________________________________________414Xmodem Commands _____________________________________________________415
Appendix A: Security Considerations 416Security Practice _________________________________________________________416Factors Affecting Security __________________________________________________416
Appendix B: Safety Information 417Safety Precautions _______________________________________________________417
Fuse Caution Statement ________________________________________________417Cover ______________________________________________________________417Power Plug __________________________________________________________417Input Supply _________________________________________________________418Grounding ___________________________________________________________418

SLC™ 8000 Advanced Console Manager User Guide 15
Rack _______________________________________________________________418Port Connections _____________________________________________________418
Appendix C: Adapters and Pinouts 419
Appendix D: Protocol Glossary 422
Appendix E: Compliance Information 424RoHS, REACH and WEEE Compliance Statement ______________________________425

SLC™ 8000 Advanced Console Manager User Guide 16
List of Figures
Figure 2-1 SLC 8048 Unit (Front Side) - Part Number SLC 804812N-01-S ____________________25
Figure 2-2 SLC 8048 Unit Samples (Back Side) - Part Number SLC80482201S________________26
Figure 2-3 Three 16-Port USB I/O Modules Installed in Bays 1, 2, & 3 with Dual Ethernet Port____29
Figure 2-4 One 16-Port USB I/O Module Installed in Bay 1 with Dual Ethernet Port _____________29
Figure 2-5 One 16 RJ-45 Serial Port I/O Module (Bay 1) & Two 16 USB I/O Module (Bays 2 & 3) with Dual SFP Port ______________________________________________________________________29
Figure 2-6 SFP Port LEDs _________________________________________________________30
Figure 2-8 Console Port (Front Side) _________________________________________________30
Figure 2-10 Dual Ethernet Network Connection _________________________________________31
Figure 2-11 Inserting SFP Transceiver Module into the SFP Port ___________________________31
Figure 2-12 Dual USB Ports ________________________________________________________32
Figure 2-13 Memory Card Port ______________________________________________________32
Figure 2-14 Internal Modem Location _________________________________________________33
Figure 3-3 Product Label___________________________________________________________36
Figure 3-7 Sample Device Port Connections (Back Side) _________________________________40
Figure 3-9 AC Power Input _________________________________________________________42
Figure 4-2 Front Panel LCD Display and Five Button Keypad (Enter, Up, Down, Left, Right) ______51
Figure 4-6 Quick Setup ____________________________________________________________55
Figure 4-7 Quick Setup Completed in Web Manager _____________________________________57
Figure 4-8 Home _________________________________________________________________58
Figure 4-9 Beginning of Quick Setup Script ____________________________________________58
Figure 4-10 Quick Setup Completed in CLI ____________________________________________60
Figure 5-1 Web Page Layout _______________________________________________________62
Figure 5-2 Sample Dashboards _____________________________________________________63
Figure 6-1 Network > Network Settings (1 of 2) _________________________________________71
Figure 6-2 Network > Network Settings (2 of 2) _________________________________________72
Figure 6-3 Network Settings > SFP NIC Information & Diagnostics __________________________73
Figure 6-4 Network > IP Filter ______________________________________________________80
Figure 6-5 Network > IP Filter Ruleset (Adding/Editing Rulesets) ___________________________82
Figure 6-6 Network > Routing_______________________________________________________84
Figure 6-7 Network > VPN (1 of 2) ___________________________________________________88
Figure 6-8 Network > VPN (2 of 2) ___________________________________________________89
Figure 6-9 Network > Security _____________________________________________________104
Figure 6-10 Network > Perf Monitoring_______________________________________________106
Figure 6-11 Performance Monitoring - Add/Edit Probe___________________________________108

SLC™ 8000 Advanced Console Manager User Guide 17
Figure 6-13 Performance Monitoring - Operations ______________________________________113
Figure 6-14 FQDN List ___________________________________________________________114
Figure 7-1 Services > SSH/Telnet/Logging____________________________________________117
Figure 7-2 Services > SNMP ______________________________________________________121
Figure 7-3 Services > NFS & SMB/CIFS _____________________________________________125
Figure 7-4 Services > Secure Lantronix Network _______________________________________127
Figure 7-5 IP Address Login Page __________________________________________________128
Figure 7-6 SSH and Telnet Opening File Popups_______________________________________128
Figure 7-7 SSH or Telnet CLI Session _______________________________________________129
Figure 7-8 Disabled Port Number Popup Window ______________________________________130
Figure 7-9 Services > Secure Lantronix Network > Search Options_________________________130
Figure 7-10 Services > Date & Time ________________________________________________134
Figure 7-11 Services > Web Server ________________________________________________136
Figure 7-12 SSL Certificate________________________________________________________138
Figure 7-13 Web Sessions ________________________________________________________140
Figure 7-14 Services > ConsoleFlow ________________________________________________143
Figure 8-1 Devices > USB / SD Card ________________________________________________147
Figure 8-2 Devices > SD Card > Configure ___________________________________________147
Figure 8-3 Devices > USB > Configure_______________________________________________148
Figure 8-4 Devices > USB > Modem ________________________________________________149
Figure 8-5 Firmware and Configurations - Manage Files _________________________________153
Figure 9-2 Devices > Device Status _________________________________________________157
Figure 9-3 Devices > Device Ports __________________________________________________158
Figure 9-4 Device Ports > Settings (1 of 2)____________________________________________161
Figure 9-5 Device Ports > Settings (2 of 2)____________________________________________162
Figure 9-7 Device Ports - Power Management_________________________________________172
Figure 9-8 Device Ports > RPMs - Add Device_________________________________________174
Figure 9-9 Devices > Device Ports > Sensorsoft _______________________________________175
Figure 9-10 Sensorsoft Status _____________________________________________________176
Figure 9-11 Devices > Device Ports - Logging & Events _________________________________179
Figure 9-12 Devices > Console Port _________________________________________________182
Figure 9-13 Devices > Internal Modem_______________________________________________184
Figure 9-14 Devices > Host Lists ___________________________________________________190
Figure 9-15 View Host Lists _______________________________________________________192
Figure 9-16 Devices > Scripts______________________________________________________194
Figure 9-17 Adding or Editing New Scripts ____________________________________________195
Figure 9-18 Custom Scripts - Scheduler______________________________________________198
Figure 9-23 Devices > Sites _______________________________________________________223

SLC™ 8000 Advanced Console Manager User Guide 18
Figure 10-1 Devices > RPMs ______________________________________________________231
Figure 10-2 RPM Shutdown Order __________________________________________________232
Figure 10-3 RPM Notifications _____________________________________________________233
Figure 10-4 RPM Raw Data Log____________________________________________________233
Figure 10-5 RPM Logs ___________________________________________________________234
Figure 10-6 RPM Environmental Log ________________________________________________234
Figure 10-7 Device Ports > RPMs - Add Device________________________________________235
Figure 10-8 RPMs - Managed Device________________________________________________238
Figure 10-9 RPMs - Outlets _______________________________________________________241
Figure 11-1 Terminal Server _______________________________________________________246
Figure 11-2 Remote Access Server _________________________________________________246
Figure 11-3 Reverse Terminal Server________________________________________________246
Figure 11-4 Multiport Device Server _________________________________________________247
Figure 11-5 Console Server _______________________________________________________247
Figure 11-6 Devices > Connections _________________________________________________248
Figure 11-7 Current Connections ___________________________________________________250
Figure 12-1 User Authentication > Authentication Methods _______________________________252
Figure 12-3 User Authentication > Local/Remote Users__________________________________255
Figure 12-4 User Authentication > Local/Remote User > Add/Edit User _____________________258
Figure 12-5 User Authentication > NIS _______________________________________________262
Figure 12-6 User Authentication > LDAP _____________________________________________266
Figure 12-7 User Authentication > RADIUS ___________________________________________270
Figure 12-8 User Authentication > Kerberos___________________________________________275
Figure 12-9 User Authentication > TACACS+__________________________________________279
Figure 12-10 User Authentication > Groups ___________________________________________283
Figure 12-11 User Authentication > SSH Keys_________________________________________286
Figure 12-12 Current Host Keys ____________________________________________________289
Figure 12-13 User Authentication > Custom Menus_____________________________________291
Figure 13-1 Maintenance > Firmware & Configurations __________________________________296
Figure 13-2 Network > Firmware/Config > Manage _____________________________________301
Figure 13-3 Maintenance > System Logs _____________________________________________302
Figure 13-4 System Logs _________________________________________________________303
Figure 13-5 Maintenance > Audit Log________________________________________________304
Figure 13-6 Maintenance > Email Log _______________________________________________305
Figure 13-7 Maintenance > Diagnostics ______________________________________________306
Figure 13-8 Maintenance > Diagnostics ______________________________________________308
Figure 13-9 Maintenance > Status/Reports ___________________________________________309
Figure 13-10 Generated Status/Reports______________________________________________310

SLC™ 8000 Advanced Console Manager User Guide 19
Figure 13-11 Emailed Log or Report_________________________________________________312
Figure 13-12 About SLC __________________________________________________________313
Figure 13-13 Maintenance > Events_________________________________________________314
Figure 13-14 Maintenance > LCD/Keypad ____________________________________________316
Figure 13-15 Maintenance > Banners________________________________________________317
Figure 14-1 SLC - Console Manager Configuration _____________________________________319
Figure 14-2 Remote User Connected to a SUN Server via the SLC unit _____________________319
Figure 14-3 Dial-in (Text Mode) to a Remote Device ____________________________________321
Figure 14-4 Local Serial Connection to Network Device via Telnet _________________________322
Figure C-1 RJ45. Receptacle to DB25M DCE Adapter for the SLC unit (PN 200.2066A) ________419
Figure C-2 RJ45 Receptacle to DB25F DCE Adapter for the SLC unit (PN 200.2067A) _________420
Figure C-3 RJ45 Receptacle to DB9M DCE Adapter for the SLC unit (PN 200.2069A)__________420
Figure C-4 RJ45 Receptacle to DB9F DCE Adapter for the SLC unit (PN 200.2070A) __________421
Figure C-5 RJ45 Receptacle to DB25M DTE Adapter (PN 200.2073) _______________________421

SLC™ 8000 Advanced Console Manager User Guide 20
List of Tables
Table 2-7 Device (DCE Reversed & DTE) Port Pinout ___________________________________30
Table 2-9 Console (DTE) Port Pinout ________________________________________________30
Table 3-1 What’s in the Box ________________________________________________________34
Table 3-2 Optional Accessories _____________________________________________________35
Table 3-4 SLC Technical Specifications ______________________________________________36
Table 3-5 Console Port and Device Port - Reverse Pinout Disabled _________________________39
Table 3-6 Device Port - Reverse Pinout Enabled (Default) ________________________________39
Table 3-8 Available I/O Module Configurations _________________________________________41
Table 4-1 Methods of Assigning an IP Address _________________________________________50
Table 4-3 LCD Arrow Keypad Actions ________________________________________________52
Table 4-4 Front Panel Setup Options with Associated Parameters __________________________52
Table 4-5 Front Panel Setup Options, continued ________________________________________52
Table 5-3 SCS Commands ________________________________________________________67
Table 5-4 CLI Keyboard Shortcuts ___________________________________________________68
Table 6-12 Error Conditions _______________________________________________________112
Table 9-1 Supported I/O Module Configurations _______________________________________156
Table 9-6 Port Status and Counters _________________________________________________170
Table 9-19 Definitions ___________________________________________________________201
Table 9-20 Primary Commands ____________________________________________________202
Table 9-21 Secondary Commands _________________________________________________203
Table 9-22 Control Flow Commands ________________________________________________204
Table 12-2 User Types and Rights _________________________________________________254
Table 15-1 Actions and Category Options ___________________________________________324

SLC™ 8000 Advanced Console Manager User Guide 21
1: About this Guide
Purpose and AudienceThis guide provides the information needed to install, configure, and use the Lantronix SLC™ 8000 advanced console manager. The SLC unit is for IT professionals who must remotely and securely configure and administer servers, routers, switches, telephone equipment, or other devices equipped with a serial port for facilities that are typically remote branch offices or “distributed” IT locations.
Summary of ChaptersThe remaining chapters in this guide include:Chapter Description
Chapter 2: Introduction Describes the SLC 8000 models, their main features, and the protocols they support.
Chapter 3: Installation Provides technical specifications; describes connection form factors and power supplies; provides instructions for installing the SLC 8000 advanced console manager in a rack.
Chapter 4: Quick Setup Provides instructions for getting your SLC unit up and running and for configuring required settings.
Chapter 5: Web and Command Line Interfaces
Describes the web and command line interfaces available for configuring the SLC 8000 advanced console manager.The configuration chapters (6-12) provide detailed instructions for using the web interface and include equivalent command line interface commands.
Chapter 6: Basic Parameters Provides instructions for configuring network ports, firewall and routing settings, and VPN.
Chapter 7: Services Provides instructions for enabling and disabling system logging, SSH and Telnet logins, SNMP, SMTP, and the date and time.
Chapter 8: USB/SD Card Port Provides instructions for using the USB port.
Chapter 9: Device Ports Provides instructions for configuring global device port settings, individual device port settings, and console port settings.
Chapter 10: Remote Power Managers
Provides instructions for using RPMs.
Chapter 11: Connections Provides instructions for configuring connections and viewing, updating, or disconnecting a connection.
Chapter 12: User Authentication
Provides instructions for enabling or disabling methods that authenticate users who attempt to log in via the web, SSH, Telnet, or the console port. Provides instructions for creating custom menus.
Chapter 13: Maintenance Provides instructions for upgrading firmware, viewing system logs and diagnostics, generating reports, and defining events. Includes information about web pages and commands used to shut down and reboot the SLC 8000 advanced console manager.
Chapter 14: Application Examples
Shows how to set up and use the SLC unit in three different configurations.

1: About this Guide
SLC™ 8000 Advanced Console Manager User Guide 22
Additional DocumentationVisit the Lantronix Web site at www.lantronix.com/support/documentation for the latest documentation and the following additional documentation.
Chapter 15: Command Reference
Lists and describes all of the commands available on the SLC command line interface
Appendix A: Security Considerations
Provides tips for enhancing SLC security.
Appendix B: Safety Information
Lists safety precautions for using the SLC 8000 advanced console manager.
Appendix C: Adapters and Pinouts
Includes adapter pinout diagrams.
Appendix D: Protocol Glossary
Lists the protocols supported by the SLC unit with brief descriptions.
Appendix E: Compliance Information
Provides information about the SLC 8000 advanced console manager’s compliance with industry standards.
Document Description
SLC 8000 Advanced Console Manager Quick Start Guide
Provides accessories and part number information, hardware installation instructions, directions to connect the SLC unit, and network IP configuration information.
SLC 8000 Advanced Console Manager Product Brief
Provides product overview information and specifications.
Chapter (continued) Description

SLC™ 8000 Advanced Console Manager User Guide 23
2: IntroductionThe SLC 8000 advanced console manager enables IT system administrators to manage remote servers and IT infrastructure equipment securely over the Internet.
IT equipment can be configured, administered, and managed in a variety of ways, but most devices have one of two methods in common: via USB port and/or via an RS-232 serial port, sometimes called a console, auxiliary, or management port. These ports are often accessed directly by connecting a terminal or laptop to them, meaning that the administrator must be in the same physical location as the equipment. The SLC 8000 advanced console manager gives the administrator a way to access them remotely from anywhere there is a network or modem connection. The SLC 8000 unit can accommodate up to three I/O modules (16-port USB I/O module and/or 16-port RJ45 I/O module.)
Many types of equipment can be accessed and administered using console managers including:
Servers: Unix, Linux, Windows, and others.
Networking equipment: Routers, switches, storage networking.
Telecom: PBX, voice switches.
Other systems with serial interfaces: Heating/cooling systems, security/building access systems, UPS, medical devices.
The key benefits of using console managers:
Saves money: Enables remote management and troubleshooting without sending a technician onsite. Reduces travel costs and downtime costs.
Saves time: Provides instant access and reduces response time, improving efficiency.
Simplifies access: Enables you to access equipment securely and remotely after hours and on weekends and holidays—without having to schedule visits or arrange for off-hour access.
Protects assets: Security features provide encryption, authentication, authorization, and firewall features to protect your IT infrastructure while providing flexible remote access.
The SLC advanced console manager provides features such as convenient text menu systems, break-safe operation, port buffering (logging), remote authentication, and Secure Shell (SSH) access. Dial-up modem support ensures access when the network is not available.
Features
Console Management Up to 48 serial RJ45 RS-232 and/or USB type A ports for console connectivity
Note: USB ports are generally intended to connect directly to USB console ports. It is also possible to connect a USB to serial adapter to them to connect to serial console ports, if needed.
Enables system administrators to remotely manage devices with serial and/or USB console ports, e.g., Linux, Unix, and recent versions of Windows servers, routers, telecom, and switches with RS-232C (now EIA-232) or USB compatible serial consoles in a 1U-tall rack space. All models have two Ethernet ports, called Eth1 and Eth2 in this document.
Provides data logging, monitoring, and secure access control via the Internet

2: Introduction
SLC™ 8000 Advanced Console Manager User Guide 24
Power Universal AC power input (100-240V, 50/60 Hz) or 20-72 VDC power input hardware option
Convection cooled, silent operation, low power consumption
Integration with Other Secure Lantronix Products Can integrate seamlessly with the ConsoleFlow™ or vSLM™ management appliance
software for a complete end-to-end Out-of-Band (OOB) management solution.
Hardware SLC Chassis: The SLC 8000 advanced console manager has a 1U-tall (1.75 inch), self-
contained rack-mountable chassis.
Three I/O Module Bays are available on the back of the SLC unit, and able to accommodate a combined total of 48 device ports depending on the number of I/O modules installed. See Figure 2-2. Configuration possibilities are listed below. See Appendix C: Adapters and Pinouts on page 419 for more information on serial adapters and pin-outs, and also Table 3-8 on page 41 which describes different I/O module configurations.
- Up to three 16-port RJ45 I/O modules can be installed to provide a maximum of forty-eight serial RS-232C (EIA-232) device ports. The serial RJ45 ports match the RJ45 pin-outs of the console ports of many popular devices found in a network environment, and where different can be converted using Lantronix adapters.
- Up to three 16-port USB I/O modules can be installed to provide a maximum of forty-eight USB I/O device ports.
- A combination of 16-port USB I/O modules and 16-port RJ45 I/O modules can be installed to provide up to forty-eight serial RJ45 ports and/or USB type A ports, according to the type and number of I/O modules installed on the back of the SLC unit.
Note: The SLC8008 ships with an 8-port serial module that must be installed in the first bay. This module is not available separately. See Table 3-8 on page 41 which describes different I/O module configurations.
Network Interface on the back left side of the SLC unit can accommodate either a factory-installed:
- Dual 10/100/1000 Base-T Ethernet port I/F card. Ethernet ports are referred to as Eth1 and Eth2 in the user interface and this user guide.
- Dual SFP port I/F card to support 1 Gigabit-capable single or multi-mode fiber or copper SFP transceiver modules. Single and multi-mode SFP transceiver modules are referred to as F1 in the user interface and this user guide.
Notes:
1000 BASE-T SFP transceiver copper modules need to use RX_LOS signal within SFP interface pins for the indicator on Link Status LED. Not all vendor 1000 Base-T SFP modules provide this feature. Qualified copper SFP transceiver modules with this feature include the following: the Finisar 1000 Base-T Copper SFP Transceiver FCLF8250P2BTL and the Fiberstore Cisco SFP-GE-T Compatible 1000 Base-T SFP RJ-45 100m Transceiver.
SFP transceiver modules are provided by users according to fiber mode and brand preferences. Network ports and the SFP port have LEDs to indicate link and activity

2: Introduction
SLC™ 8000 Advanced Console Manager User Guide 25
status. If a single mode and a multi-mode are both installed the SLC 8000 unit, the device can be configured to utilize one mode at a time.
Front Console Panel Ports (see Figure 2-1)
- One serial console port (RJ45) for VT100 terminal or PC with emulation with LED for activity indicators
- Two USB type A ports for use with flash drives or external USB modems
- Optional internal modem
- One Secure Digital (SD) memory card slot (SD card provided by the user)
- One RJ11 modem port on the front panel
Note: Use of the RJ11 modem port requires installation of an optional modem card (Lantronix part number 56KINTMODEM-01) - see Modem Installation on page 43.
- LCD display and keypad
256 KB-per-port buffer memory for serial device ports
Software reversible device port pinouts
Either universal AC power input (100-240V, 50/60 Hz) or DC power input (20-72 VDC)
Note: For more detailed information, see Chapter 4: Quick Setup on page 50.
Figure 2-1 SLC 8048 Unit (Front Side) - Part Number SLC 804812N-01-S
Indicator LED LCD Keypad SD Card Console
Dual USB PortsModem (Optional)
Front-mid-rear Mounting Bracket

2: Introduction
SLC™ 8000 Advanced Console Manager User Guide 26
Figure 2-2 SLC 8048 Unit Samples (Back Side) - Part Number SLC80482201S
Note: For the SFP modules that Lantronix resells or supports for operation with our SLC console managers, please refer to https://www.lantronix.com/products/sfp/
System FeaturesThe SLC 8000 firmware has the following basic capabilities:
Software reversible device port pinouts (serial RJ45 ports only)
Connects up to 48 RS-232 serial consoles or up to 48 USB consoles
Support use of simple straight-through cables for use with Cisco, Sun and other devices that use the “Cisco” RJ-45 serial pinouts
10/100/1000 Base-T Ethernet network compatibility or SFP ports to support single or multi-mode 1 Gigabit SFP transceiver modules
Buffer logging to file
Email and SNMP notification
ID/Password security, configurable access rights
Secure shell (SSH) security; supports numerous other security protocols
Network File System (NFS) and Common Internet File System (CIFS) support
RAW TCP, Telnet or SSH to a serial port by IP address per port or by IP address and TCP port number
Configurable user rights for local and remotely authenticated users
Supports an external modem
The SLC 8000 supports the use of single mode, multi-mode fiber optic and copper SFP transceiver modules in dual SFP port models. SFP modules are provided by the user.
The back of the SLC unit appearance and function will depend upon:1) The type(s) of I/O modules installed in Bay 1, Bay 2 and Bay 3. See Table 3-8 on page 41.2) The type of I/F card (dual Ethernet port or dual SFP port) installed. If a dual SFP port is installed, then the type of SFP transceiver module (single mode optic fiber, multi-mode optic fiber, or copper) inserted into the SFP port will also impact appearance and function.
Dual Ethernet Port
OR
Dual SFP Port
Three I/O Modular Device Port Bays

2: Introduction
SLC™ 8000 Advanced Console Manager User Guide 27
No unintentional break ever sent to attached servers (Solaris Ready)
Simultaneous access on the same port - “listen” and “direct” connect mode
Remote power manager (RPM) control of UPS and PDU devices
Local access through a dedicated front panel serial console port
Web administration (using most browsers)
Protocols SupportedThe SLC 8000 advanced console manager supports the TCP/IP network protocol as well as:
SSH, Telnet, PPP, NFS, and CIFS for connections in and out of the SLC console manager
SMTP for mail transfer
DNS for text-to-IP address name resolution
SNMP for remote monitoring and management
SCP, FTP and SFTP for file transfers and firmware upgrades
TFTP for firmware upgrades
DHCP and BOOTP for IP address assignment
HTTPS (SSL) for secure browser-based configuration
NTP for time synchronization
LDAP with Group support, NIS, RADIUS with VSA support, CHAP, PAP, Kerberos, TACACS+ with Group support, and SecurID (via RADIUS) for user authentication
Callback Control Protocol (CBCP)
IPsec for VPN access
For brief descriptions of these protocols, see Appendix D: Protocol Glossary on page 422.
Access ControlThe system administrator controls access to attached servers or devices by assigning access rights to up to 128 user profiles. Each user has an assigned ID, password, and access rights. Other user profile access options may include externally configured authentication methods such as Radius, TACACS+, NIS, and LDAP. Groups are supported in LDAP, RADIUS (using VSA), and TACACS+ (using priv_lvl).
Device Port BufferThe SLC 8000 unit supports real-time data logging for each device port. The port can save the data log to a file, send an email notification of an issue, or take no action.
You can define the path for logged data on a port-by-port basis, configure file size and number of files per port for each logging event, and configure the device log to send an email alert message automatically to the appropriate parties indicating a particular error.
Configuration OptionsYou may use the back lit front-panel LCD display for initial setup and configuration and to view current network, console, and date/time settings, and get internal temperature status.

2: Introduction
SLC™ 8000 Advanced Console Manager User Guide 28
Both a web interface viewed through a standard browser and a command line interface (CLI) are available for configuring the SLC settings and monitoring performance.
Device Port and Console Port Interfaces
RS-232 RJ45 Interface
Device ports are located on the back of the SLC 8000 unit (please see Figure 2-2). The console port is located on the front of the SLC 8000 unit (please see Figure 2-8). All devices attached to the device ports and the console port must support the RS-232C (EIA-232) standard. For serial RJ45 device ports and the console port, RJ45 cabling (e.g., category 5 or 6 patch cabling) is used.
Serial RJ45 device ports for the SLC 8000 advanced console manager are reversed by default so that straight-through RJ45 patch cables may be used to connect to Cisco and Sun RJ45 serial console ports. If you are replacing an SLC with an SLC 8000 you can either switch the ports to the non-reversed pinout used by SLC units and use your original cables and adapters, or remove any rolled cables or adapters and replace them with straight-through RJ45 cables, e.g. Ethernet patch cables.
Note: RJ45 to DB9/DB25 adapters are available from Lantronix. For serial pinout information, see the Appendix C: Adapters and Pinouts on page 419.
Device ports and the console port support the following baud-rate options: 300, 600, 1200, 2400, 4800, 9600, 19200, 38400, 57600, 115200 and 230400 baud.
USB Interface
The SLC unit can contain up to up to three I/O modules comprised of 16-port USB I/O module(s) and/or 16-port RJ45 I/O module(s) installed in the three module bays available from the back of the SLC 8000 unit. USB device ports can be used with a USB type A connector to serial adapter, if needed.
Figure 2-3 shows an SLC unit containing two 16-port RJ45 I/O modules installed in Bay 1 and Bay 2 for a total of 32 serial RJ45 device ports and one 16-port USB I/O module installed in Bay 3, for a total of 48 device ports. Figure 2-4 shows an SLC unit containing three 16-port RJ45 I/O modules installed in Bay 1, Bay 2 and Bay 3 for a total of 48 serial RJ45 device ports.
Note: When installing I/O modules into an SLC 8000 (Figure 2-2), Bay 1, Bay 2, and Bay 3 must be populated in order. The 8-port RJ45 serial module is supported on Bay 1 only.
I/F Card Slot: Dual Small Form-Factor Pluggable (SFP) or Dual Ethernet Port
On the left back side of the SLC 8000 unit, a dual SFP port or dual Ethernet port I/F card can be installed. See Figure 2-5. If the dual SFP port is installed, copper or optic fiber 1 Gigabit SFP transceiver modules may be used. The SLC 8000 supports use of single and multi-mode SFPs.

2: Introduction
SLC™ 8000 Advanced Console Manager User Guide 29
Figure 2-3 Three 16-Port USB I/O Modules Installed in Bays 1, 2, & 3 with Dual Ethernet Port
Figure 2-4 One 16-Port USB I/O Module Installed in Bay 1 with Dual Ethernet Port
Figure 2-5 One 16 RJ-45 Serial Port I/O Module (Bay 1) & Two 16 USB I/O Module (Bays 2 & 3) with Dual SFP Port
Bay 1 Bay 2 Bay 3
Bay 1 Bay 2 Bay 3
Bay 1 Bay 2 Bay 3

2: Introduction
SLC™ 8000 Advanced Console Manager User Guide 30
Figure 2-6 SFP Port LEDs
Table 2-7 Device (DCE Reversed & DTE) Port Pinout
Figure 2-8 Console Port (Front Side)
DCE Pin DTE Pin Description
8 1 RTS (output)
7 2 DTR (output)
6 3 TXD (output)
5 4 Ground
4 5 Ground
3 6 RXD (input)
2 7 DSR (input)
1 8 CTS (input)
Table 2-9 Console (DTE) Port Pinout
DTE Pin Description
1 RTS (output)
2 DTR (output)
3 TXD (output)
4 Ground
5 Ground
6 RXD (input)
7 DSR (input)
8 CTS (input)

2: Introduction
SLC™ 8000 Advanced Console Manager User Guide 31
Network ConnectionsThe SLC 8000 network interfaces are 10/100/1000 Base-T Ethernet for use with a conventional Ethernet network as shown in Figure 2-10. Use standard RJ45-terminated cables, like Category 5 or 6 patch cable. CAT5E or better cables are recommended for 1000 Base Ethernet. Network parameters must be configured before the SLC console manager can be accessed over the network.
Note: One possible use for the two Ethernet ports is to have one port on a private, secure network and the other on a public, unsecured network. The SLC 8000 can also be equipped with a factory-installed NIC (Ethernet RJ45 or SFP ports). The NIC with SFP ports can support single/multi-mode fiber or copper SFP transceiver modules at 1 Gigabit speed.
Figure 2-10 Dual Ethernet Network Connection
Figure 2-11 Inserting SFP Transceiver Module into the SFP Port

2: Introduction
SLC™ 8000 Advanced Console Manager User Guide 32
Front Panel USB PortsThe SLC 8000 unit has two 2.0 USB ports (HS, FS, LS) on the front panel, as seen in Figure 2-12.
Figure 2-12 Dual USB Ports
Memory Card PortThe SLC unit has a memory card port on the front panel of the unit which accepts SD cards.
Figure 2-13 Memory Card Port

2: Introduction
SLC™ 8000 Advanced Console Manager User Guide 33
Internal ModemAn internal modem can be installed in the SLC 8000 advanced console manager. See Modem Installation on page 43 for instructions.
Figure 2-14 Internal Modem Location

SLC™ 8000 Advanced Console Manager User Guide 34
3: InstallationThis chapter provides a high-level procedure for installing the SLC advanced console manager followed by more detailed information about the SLC connections and power supplies.
Caution: To avoid physical and electrical hazards, please read Appendix A: Security Considerations on page 416 before installing the SLC 8000 advanced console manager.
What's in the BoxTable 3-1 lists all included components that come in the box and their corresponding part numbers.
Table 3-1 What’s in the Box
Notes:
Accessories that can be ordered separately are listed below in Table 3-2. Regional power cords are available as accessories.
SLC 8000 single and dual AC supply variants ship with 110V North American AC power cord(s).
* TAA Compliant models available, replace the “S” with “G” in the SKUs above, (e.g. SLC80321201G for 16-Port RS-232 (RJ45) Single AC Supply).
Part Number Component Description
SLC 8000 Advanced Console Manager Models
Part number depends on SLC model.*
SLC 8000 Advanced Console Manager
Note: *Please visit https://www.lantronix.com/products/lantronix-slc-8000/#tab-order to view available SLC models and configurations. See Customize an SLC 8000 on page 35.
Cables
200.2070A RJ45 to DB9F Adapter
200.0062 RJ45 to RJ45, Cat5, 6.6 ft (2 m)
Note: Not available with SFP fiber versions.
500-153 RJ45 Loopback Plug
North American Power Cords
500-041-R For AC Supply Models, USA & Canada: 110V AC Power Cord, 8 ft (2.43 m), RoHS.
Note: Power cords for other international regions are available and sold separately. See Table 3-2.
083-152-R For DC Supply Models, USA & Canada: the DC Installation Kit is included.

3: Installation
SLC™ 8000 Advanced Console Manager User Guide 35
Table 3-2 Optional Accessories
Verify and inspect the contents of the SLC package using the enclosed packing slip or the table above. If any item is missing or damaged, contact your place of purchase immediately.
Customize an SLC 8000Build any combination up to 48 managed console ports by following these easy steps:
1. Pick a baseline configuration:
2. Add up to two modules:
3. Choose from Single AC, Dual AC or Dual DC power supply.
4. Choose from Ethernet Copper or SFP (Dual AC) variants.
5. Select secondary out-of-band options (PSTN modem, cellular gateway.)
6. Protect investment with various extended warranty and service options.
Part Number Component Description
International Power Cords:
930-077-R Power Cord, Israel, 250VAC 10A, 8FT, RoHS
930-075-R Power Cord, UK, 250VAC 10A, 8FT, RoHS
930-074-R Power Cord, European, 250VAC 10A, 8FT, RoHS
User Swappable Modules
FRRJ451601 16 Device Port RS-232 (RJ45) I/O Device Port Module
FRUSB1601 16 Device Port USB I/O Device Port Module
FR1ACPS01 100 to 240V AC Single Power Supply Module
FR2ACPS01 100 to 240V AC Dual Power Supply Module
FR2DCPS01 -20 to -72V DC Dual Power Supply Module
Secondary Connectivity Accessories for SLC 8000
56KINTMODEM-0156K v.92 Internal Modem for Dial-UP Out-of-Band Connection
PXC2102H2-01-S 3.5G Cellular Out-of-Band Connectivity Intelligent Gateway
Note: Wireless data plan sold separately.

3: Installation
SLC™ 8000 Advanced Console Manager User Guide 36
Product LabelThe product label on the underside of the SLC 8000 advanced console manager contains the following information about each SLC unit:
Part Number
Product Revision
Country of Manufacturing Origin
Serial Number
Manufacturing Date Code
Bar Code
Figure 3-3 Product Label
Technical Specifications
Table 3-4 SLC Technical SpecificationsComponent Description
Serial Interface (Device) Up to 48 RJ45-type 8-conductor connectors as up to three16-port RJ45 I/O modules can be installed. These connectors have individually configurable standard and reversible pinouts, 8 or 16 ports per I/O module.
Speed software selectable (300 to 230400 baud)
Note: Serial RJ45 device ports for the SLC 8000 advanced console manager are reversed by default. Do not use rolled cables and adapters when replacing an SLC console manager with the SLC 8000 model.
USB 2.0 Interface (Device)
Up to 48 USB type A (Host) as up to three 16-port USB I/O modules can be installed
HS, FS, and LS Capable of providing VBUS 5V up to 100 mA per port, but not to exceed 600
mA total per 16-port USB I/O module. May be used with a USB-to-serial adapter to connect a serial device, if
needed. Please contact Lantronix for the list of tested adapters.Caution: USB ports are designed for data traffic only. They are not designed for charging or powering devices. Over-current conditions on VBUS 5V may disrupt operations.

3: Installation
SLC™ 8000 Advanced Console Manager User Guide 37
Serial Interface (Console) (1) RJ45-type 8-pin connector (DTE) Speed software selectable (300 to 230400 baud) LEDs: Green light ON indicates data transmission activities Yellow light ON indicates data receiving activities
Network Interface (2) 10/100/1000 Base-T RJ45 Ethernet with LED indicators: Green light ON indicates a link at 1000 Base-T. Green light OFF indicates a link at other speeds or no link. Yellow light ON indicates a link is established. Yellow light blinking indicates activity.
OR (2) SFP ports to support standard fiber or copper SFP transceiver modules
(single or multi-mode) at speed 1 Gigabit. LED indicators: Green light ON indicates a link is established. Green light OFF indicates no link. Yellow light steady ON indicates no activity. Yellow light blinking indicates activity.
Power Supply AC (single or dual)
Universal AC power input: 100-240 VAC 50 or 60 Hz IEC 60320/C14
Power Supply DC (dual) 20V to 72V input
Power Consumption Less than 25W with 48 RS232 serial ports Less than 45W with 48 USB ports
Dimensions 1U, 1.75 in x 17.25 in x 12 in
Weight 12.1 lbs with 48 serial ports 11.8 lbs with 48 USB ports
Temperature Operating: 0 to 50°C (32 to 122°F) Storage: -30 to 80°C (-22 to 176°F)
Relative Humidity Operating: 10% to 90% non-condensing Storage: 10% to 95% non-condensing
Front USB Ports (2) ports, type A, host USB 2.0 (HS, FS, LS)
Memory Card Single memory card slot supporting: SD SDHC
Optional Internal Modem 300 bps to 56K bps data rate Upstream 48K bps, downstream 56K bps V.44 data compression (V92MB-U, V92HU) V.42 bis and MNP-5 data compression V.29 FastPOS support Caller ID type I and II for select countries Agency approvals: Transferable FCC68, CS03 and CTR21 certifications,
IEC60601-1 (Medical Electronics) compliant, CE Marking, IEC60950 approved
Operating Atmosphere
Caution: EQUIPMENT IS FOR INDOOR USE ONLY!
For use at altitudes no more than 2000 meters above sea level only. 仅适用于海拔 2000m 以下地区安全使用
For use in non-tropical conditions only. 仅适用于非热带气候条件下安全使用
Component (continued) Description

3: Installation
SLC™ 8000 Advanced Console Manager User Guide 38
Physical InstallationInstall the SLC 8000 advanced console manager in an EIA-standard 19-inch rack (1U tall) or as a desktop unit. The SLC module uses convection cooling to dissipate excess heat.
To install the SLC 8000 advanced console manager in a rack:
1. Place the SLC unit in a 19-inch rack.
Warning: Do not to block the air vents on the sides of the SLC module. If you mount the SLC advanced console manager in an enclosed rack, we recommend that the rack have a ventilation fan to provide adequate airflow through the SLC unit.
2. Connect the serial device(s) to the SLC unit ports. See the section, Connecting to a Device Port (on page 38).
3. Choose one of the following options:
- To configure the SLC 8000 advanced console manager using the network, or to monitor serial devices on the network, connect at least one SLC network port to a network. See Connecting to Network Ports (on page 41).
- To configure the SLC unit using a dumb terminal or a computer with terminal emulation, connect the terminal or PC to the front panel SLC console port. See Connecting Terminals (on page 41).
4. Connect the power cord, and apply power. See AC Input (on page 42).
5. Wait approximately one minute for the boot process to complete.
When the boot process ends, the SLC host name and the clock appear on the LCD display. Now you are ready to configure the network settings as described in Chapter 4: Quick Setup.
Connecting to a Device PortYou can connect almost any device that has a serial console port to a device port on the SLC 8000 unit for remote administration. The console port must support the RS-232C interface.
Note: Many servers must either have the serial port enabled as a console or the keyboard and mouse detached. Consult the server hardware and/or software documentation for more information.
To connect to a serial RJ45 device port:
1. Connect one end of the Cat 5 cable to the device port.
2. Connect the other end of the Cat 5 cable to an RJ45 serial console port or to other port types using a Lantronix serial console adapter.
Notes:
See Device Port Commands to enable or disable reverse pinouts through the CLI.
Table 3-5 and Table 3-6 provide additional information on reverse pinouts.
See Appendix C: Adapters and Pinouts for information about Lantronix adapters.
3. Connect the adapter to the serial console port on the serial device as shown in Figure 3-7.

3: Installation
SLC™ 8000 Advanced Console Manager User Guide 39
Table 3-5 Console Port and Device Port - Reverse Pinout Disabled
Table 3-6 Device Port - Reverse Pinout Enabled (Default)
To connect to a USB device port:
1. Connect the USB type A connector of a USB cable to a device port.
2. Connect the other end of the USB cable to a USB console port.
Figure 3-7 shows a sample I/O module installation with two 16-port RJ45 I/O modules and one 16-port USB I/O module, and how the device ports correspond to the buttons on the Dashboard.
Pin Number Description
1 RTS (output)
2 DTR (output)
3 TXD (output)
4 Ground
5 Ground
6 RXD (input)
7 DSR (input)
8 CTS (input)
Pin Number Description
1 CTS (input)
2 DSR (input)
3 RXD (input)
4 Ground
5 Ground
6 TXD (output)
7 DTR (output)
8 RTS (output)

3: Installation
SLC™ 8000 Advanced Console Manager User Guide 40
Figure 3-7 Sample Device Port Connections (Back Side)
Modular Expansion for I/O Module BaysThe SLC 8000 advanced console manager, which provides 3 separate bays, supports the flexibility to change the I/O module configuration by offering a 16-port module for expansion. When populating the bays, Bay 1, Bay 2 and Bay 3 must be populated in consecutive order. Bay 1 is the slot next to the Ethernet ports and Bay 3 is the slot beside the power supply module. See Figure 3-7 and Table 3-8. When device ports are unused or unsupported, they do not appear in the Dashboard. See Sample Dashboards.
Note: See the SLC 8000 I/O Module Installation Guide for information on installing I/O modules.
Bay 1 Bay 2 Bay 3
16-Port USB I/O Module(Part Number FRUSB1601)
16-Port RJ45 I/O Module (Part Number FRRJ451601)
16-Port RJ45 I/O Module (Part Number FRRJ451601)

3: Installation
SLC™ 8000 Advanced Console Manager User Guide 41
Table 3-8 Available I/O Module Configurations
Note: The 8-port RJ45 serial module is supported on Bay 1 only. The available I/O module configurations in Table 3-8 are supported with either dual Gigabit Ethernet or dual SFP ports.
Connecting to Network PortsThe SLC network ports, 10/100/1000 Base-T Ethernet, allow remote access to the attached devices and the system administrative functions. Use a standard RJ45-terminated Category 5 cable to connect to the network port. A CAT5e or better cable is recommended for use with a 1000 Base-T Ethernet connection.
Note: One possible use for the two Ethernet ports is to have one port on a private, secure network, and the other on an unsecured network.
Connecting TerminalsThe console port is for local access to the SLC 8000 advanced console manager and the attached devices. You may attach a dumb terminal or a computer with terminal emulation to the console port. The SLC console port uses RS-232C protocol and supports VT100 emulation. The default serial settings are 9600 baud, 8 bit data, No parity, 1 stop bit with no flow control.
To connect the console port to a terminal or computer with terminal emulation, Lantronix offers optional adapters that provide a connection between an RJ45 jack and a DB9 or DB25 connector. The console port is configured as DTE (non-reversed RJ45). See Appendix C: Adapters and Pinouts on page 419 for more information.

3: Installation
SLC™ 8000 Advanced Console Manager User Guide 42
To connect a terminal:
1. Attach the Lantronix adapter to your terminal (typically a PN 200.2066A adapter - see Figure C-1) or your PC's serial port (use PN 200. adapter - see Figure C-4).
2. Connect the Cat 5 cable to the adapter, and connect the other end to the SLC console port.
3. Turn on the terminal or start your computer's communication program (e.g., PuTTY or TeraTerm Pro).
4. Once the SLC 8000 advanced console manager is running, press Enter to establish connection. You should see the model name and a login prompt on your terminal.
5. On a factory default SLC you may log in using sysadmin as the user name and the last 8 characters of the Device ID (for newly manufactured units that come installed with 8.3.0.0 or later) or PASS (for all older units) as the password.
AC InputThe power supply module for the SLC controller accepts AC input voltage of 100-240 VAC, 50/60 HZ. Rear-mounted IEC-type AC power connectors are provided for universal AC power input. (See What's in the Box on page 34.)
Warning: Risk of serious electric shock! Disconnect all power cords before servicing the SLC.
Figure 3-9 AC Power Input

3: Installation
SLC™ 8000 Advanced Console Manager User Guide 43
Modem Installation
Caution: TO REDUCE THE RISK OF FIRE, USE ONLY NO. 26 AWG OR LARGER (e.g., 24 AWG) UL LISTED OR CSA CERTIFIED TELECOMMUNICATION LINE CORD.
Attention: POUR RÉDUIRE LES RISQUES D'INCENDIE, UTILISER UNIQUEMENT DES CONDUCTEURS DE TÉLÉCOMMUNICATIONS 26 AWG AU DE SECTION SUPÉRLEURE.
Warning: RISK OF ELECTRICAL SHOCKS; DISCONNECT ALL POWER AND PHONE LINES BEFORE SERVICING!
Caution: DEVICES INSIDE THE EQUIPMENT AND THE MODEM ARE ELECTROSTATIC -SENSITIVE; DO NOT HANDLE EXCEPT AT A STATIC FREE WORKPLACE.
MODEM PART NUMBER
Lantronix 56KINTMODEM-01
MODEM SERVICING INSTRUCTIONS
You will need a medium size Phillips screw driver.
1. Turn off power to the SLC 8000 advanced console manager.
2. Locate the battery modem door on the top of the SLC unit.

3: Installation
SLC™ 8000 Advanced Console Manager User Guide 44
3. Carefully unscrew and lift the door off with the screw driver.
4. Take note of the orientation of the modem in the photograph so that you can install a new modem correctly with the same orientation.
5. If there is a modem replacement, carefully lift the old modem out of its socket.
6. Install the new modem with correct orientation.

3: Installation
SLC™ 8000 Advanced Console Manager User Guide 45
7. Make sure to have correct pin alignment.
8. Press the modem down to make sure it sits down all the way in the socket.
9. Double-check the new modem placement to make sure it is done properly.
10. Place the battery/modem door back.
11. Carefully tighten the door screw.

3: Installation
SLC™ 8000 Advanced Console Manager User Guide 46
Battery Replacement
Caution: RISK OF EXPLOSION IF BATTERY IS REPLACED BY AN INCORRECT TYPE. DISPOSE OF USED BATTERIES ACCORDING TO THE INSTRUCTIONS.
Attention: II Y A DANGER D'EXPLOSION S'IL Y A REMPLACEMENT INCORRECT DE LA BATTERIE. REMPLACER UNIQUEMENT AVEC UNE BATTERIE DU MÊME TYPE OU D'UN TYPE EQUIVALENT RECOMMANDÉ PAR LE CONSTRUCTEUR. METTRE AU REBUT LES BATTERIES USAGÉES CONFORMÉMENT AUX INSTRUCTIONS DU FABRICANT.
Caution: DEVICES INSIDE THE EQUIPMENT ARE ELECTROSTATIC -SENSITIVE; DO NOT HANDLE EXCEPT AT A STATIC FREE WORKPLACE.
Battery Part Numbers
Panasonic BR2032 or equivalent (button cell lithium, non-rechargeable.)
Caution: DO NOT USE BATTERY TYPE CR2032 SINCE IT HAS A LOWER OPERATING TEMPERATURE RANGE.
DISPOSAL OF USED BATTERIES (from battery data sheet)
If not in a large quantity, button cell batteries contain so little Lithium that they do not qualify as reactive hazardous waste. These batteries are safe for disposal in the normal municipal waste stream.
If in a large quantity, disposal of button cell batteries should be performed by permitted, professional firms knowledgeable in Federal, State and local hazardous waste transportation and disposal requirements.
Caution: RISK OF FIRE, EXPLOSION AND BURNS. DO NOT RECHARGE, CRUSH, HEAT ABOVE 212°F (100°C) OR INCINERATE.

3: Installation
SLC™ 8000 Advanced Console Manager User Guide 47
Battery Replacement Instructions
Warning: RISK OF ELECTRICAL SHOCKS; DISCONNECT ALL POWER AND PHONE LINE BEFORE SERVICING!
You will need a medium size Phillips screw driver.
1. Turn off power to the SLC 8000 advanced console manager.
2. Locate the battery/modem door on the top of the SLC unit.
3. Carefully unscrew and lift the door off with the screw driver.
4. If there is a modem installed, note the orientation of the modem so that later you can install it back correctly.

3: Installation
SLC™ 8000 Advanced Console Manager User Guide 48
5. If there is a modem installed, carefully lift the modem out of its socket.
6. Use fingers to lift the battery out of the socket.
Caution: DO NOT USE A METAL OBJECT TO PRY OUT THE BATTERY. IT MAY SHORT THE BATTERY AND DAMAGE THE BATTERY HOUSING.
7. Install the new battery with the (+) side up making sure the battery sits completely and securely in the housing.
8. Re-install the modem with correct orientation.
a. Make sure also to have correct pin alignment.

3: Installation
SLC™ 8000 Advanced Console Manager User Guide 49
b. Press the modem down to make sure it sits down all the way in the socket.
9. Double-check the battery and modem placements to make sure they are done properly.
10. Place the battery/modem door back.
11. Carefully tighten the door screw.
12. If necessary, reprogram the SLC system date-time after installing a new battery.

SLC™ 8000 Advanced Console Manager User Guide 50
4: Quick SetupThis chapter helps get the IP network port up and running quickly, so you can administer the SLC advanced console manager using your network. The setup procedures assume you are starting with a factory default SLC unit.
RecommendationsTo set up the network connections quickly, we suggest you do one of the following:
Use the front panel LCD display and keypad buttons to configure the IP address, subnet mask, gateway address and DNS address(es), if applicable.
Complete the quick setup (see Figure 4-6) on the web interface.
SSH to the command line interface and follow the Quick Setup script on the command line interface.
Connect to the console port and follow the Quick Setup script on the command line interface.
Note: The first time you power up the SLC unit, Eth1 tries to obtain its IP address via DHCP. If you have connected Eth1 to the network, and Eth1 is able to acquire an IP address, you can view this IP address on the LCD or by running the Lantronix Provisioning Manager application. If Eth1 cannot acquire an IP address, you cannot use Telnet, SSH, or the web interface to run Quick Setup.IP Address
Your SLC 8000 advanced console manager must have a unique IP address on your network. The system administrator generally provides the IP address and corresponding subnet mask and gateway. The IP address must be within a valid range and unique to your network. If a valid gateway address has not been assigned the IP address must be on the same subnet as workstations connecting to the SLC 8000 over the network.
The following table lists the options for assigning an IP address to your SLC unit.
Table 4-1 Methods of Assigning an IP Address
Method Description
DHCP A DHCP server automatically assigns the IP address and network settings. The SLC 8000 advanced console manager is DHCP-enabled by default.With the Eth1 network port connected to the network, and the SLC unit powered up, Eth1 acquires an IP address, viewable on the LCD.At this point, you can use SSH to connect to the SLC console manager or use the web interface.
BOOTP Non-dynamic predecessor to DHCP.
Front panel LCD display and keypads
You manually assign the IP address and other basic network, console, and date/time settings. If desired, you can restore the factory defaults.
Serial port login to command line interface
You assign an IP address and configure the SLC unit using a terminal or a PC running a terminal emulation program to the SLC serial console port connection.

4: Quick Setup
SLC™ 8000 Advanced Console Manager User Guide 51
Method #1 Using the Front Panel Display
Before you begin, ensure that you have:
Unique IP address that is valid on your network (unless automatically assigned)
Subnet mask (unless automatically assigned)
Gateway (unless automatically assigned)
DNS settings (unless automatically assigned)
Date, time, and time zone
Console port settings: baud rate, data bits, stop bits, parity, and flow control
Make sure the SLC advanced console manager is plugged into power and turned on.
Front Panel LCD Display and Keypads With the SLC unit powered up, you can use the front panel display and buttons to set up the basic parameters.
Figure 4-2 Front Panel LCD Display and Five Button Keypad (Enter, Up, Down, Left, Right)
The front panel display initially shows the hostname (abbreviated to 14 letters) and the date and time.
When you click the right-arrow button, the SLC network settings displays. Using the five buttons on the keypad, you can change the network, console port, and date/time settings and view the firmware release version. If desired, you can restore the factory defaults.
Note: Have your information handy as the display times out without accepting any unsaved changes if you take more than 30 seconds between entries.
Any changes made to the network, console port, and date/time settings take effect immediately.
NavigatingThe front panel keypad has one Enter button (in the center) and four arrow buttons (up, left, right, and down). Press the arrow buttons to navigate from one option to another, or to increment or decrement a numerical entry of the selected option. Use the Enter button to select an option to edit or to save your settings.

4: Quick Setup
SLC™ 8000 Advanced Console Manager User Guide 52
The following table lists the SLC navigation actions, buttons, and options.
Table 4-3 LCD Arrow Keypad Actions
The following two tables list the SLC settings and parameters displayed on the LCD.
Table 4-4 Front Panel Setup Options with Associated Parameters
Button Action
Right arrow To move to the next option (e.g., from Network Settings to Console Settings)
Left arrow To return to the previous option
Enter (center button) To enter edit mode
Up and down arrows Within edit mode, to increase or decrease a numerical entry
Right or left arrows Within edit mode, to move the cursor right or left
Enter To exit edit mode
Up and down arrows To scroll up or down the list of parameters within an option (e.g., from IP Address to Mask)
Left/Right Arrow
Table 4-5 Front Panel Setup Options, continued
Current Time Eth1 NetworkSettings
Console Port Settings
Date / Time Settings
Release Serial Number
ID
User ID & Current Time
Eth1 IP Address
Baud Rate, Data Bits, Stop Bits, Parity, Flow Control
Time Zone Firmware version and date code (display only)
Serial Number (display only)
Device ID (display only)
Eth1 Subnet Mask
Data Bits Date/Time Restore Factory Defaults
Gateway Stop Bits
DNS1 Parity
DNS2 Flow Control
DNS3
Internal Temperature
User Strings Location Device Ports
Reading in Celsius & Fahrenheit
Displays configured user string(s), if any.
Indicates the Rack (RK), Row (RW), & Cluster (CW) locations.
Detects the connection state of each port: 0=No DSR input signal detected on device port1=DSR input signal detected on device port
Up/DownArrow

4: Quick Setup
SLC™ 8000 Advanced Console Manager User Guide 53
Note: The individual screens listed from left to right in Table 4-4 and Table 4-5 can be enabled or disabled for display on the SLC LCD screen. The order of appearance of the screens, if enabled, along with the elected “Home Page” may vary on the LCD screen according to configuration. The internal temperature, user strings, location and device ports LCD menus are disabled by default. See LCD/Keypad (on page 316) for instructions on enabling and disabling screens.
Entering the SettingsTo enter setup information:
1. From the normal display (host name, date and time), press the right arrow button to display Network Settings. The IP address for Eth1 displays.
Note: If you have connected Eth1 to the network, and Eth1 is able to acquire an IP address through DHCP, this IP address displays, followed by the letter [D]. Otherwise, the IP address displays as all zeros (000.000.000.000).
2. Press the Enter button on the keypad to enter edit mode. A cursor displays below one character of the existing IP address setting.
3. To enter values:
- Use the left or right arrow to move the cursor to the left or to the right position.
- Use the up or down arrow to increment or decrement the numerical value.
4. When you have the IP address as you want it, press Enter to exit edit mode, and then press the down arrow button. The Subnet Mask parameter displays.
Note: You must edit the IP address and the Subnet Mask together for a valid IP address combination.
5. To save your entries for one or more parameters in the group, press the right arrow button. The Save Settings? Yes/No prompt displays.
Note: If the prompt does not display, make sure you are no longer in edit mode.
6. Use the left/right arrow buttons to select Yes, and press the Enter button.
7. Press the right arrow button to move to the next option, Console Settings.
8. Repeat steps 2-7 for each setting.
9. Press the right arrow button to move to the next option, Date/Time Settings, and click Enter to edit the time zone.
- To enter a US time zone, use the up/down arrow buttons to scroll through the US time zones, and then press Enter to select the correct one.
- To enter a time zone outside the US, press the left arrow button to move up to the top level of time zones. Press the up/down arrow button to scroll through the top level.
A time zone with a trailing slash (such as Africa/) has sub-time zones. Use the right arrow button to select the Africa time zones, and then the up/down arrows to scroll through them.
Press Enter to select the correct time zone. To move back to the top-level time zone at any time, press the left arrow.
10. To save your entries, press the right arrow button. The Save Settings? Yes/No prompt

4: Quick Setup
SLC™ 8000 Advanced Console Manager User Guide 54
displays.
Note: If the prompt does not display, make sure you are no longer in edit mode.
11. Use the left/right arrow buttons to select Yes, and press the Enter button.
12. To review the saved settings, press the up or down arrows to step through the current settings.
When you are done, the front panel returns to the clock display. The network port resets to the new settings, and you can connect to your IP network for further administration. You should be able to SSH to the SLC 8000 advanced console manager through your network connection, or access the Web interface through a Web browser.
Restoring Factory Defaults
To use the LCD display to restore factory default settings:
1. Press the right arrow button to move to the Release option.
2. Use the down arrow to move to the Restore Factory Defaults option. A prompt for the 6-digit Restore Factory Defaults password displays.
3. Press Enter to enter edit mode.
4. Using the left and right arrows to move between digits and the up and down arrows to change digits, enter the password (the default password is 999999).
Note: The Restore Factory Defaults password is only for the LCD. You can change it at the command line interface using the CLI admin keypad password command. The front panel Factory Default password and sysadmin password should be recorded and stored in a secure place accessible by at least two authorized system administrators. Recovering an SLC if both of these passwords are unknown is cumbersome and time consuming.
5. Press Enter to exit edit mode. If the password is valid, a Save Settings? Yes/No prompt displays.
6. Select Yes and press Enter. When the process is complete, the SLC unit reboots.
Limiting Sysadmin User AccessFor security purposes, full administrative access to the SLC via the default sysadmin local user account can be limited to only the front console port of the SLC device.
To configure this:
1. Enable the Sysadmin access limited to Console Port option on the Local/Remote Users web page.’
2. Enable a remote authentication method (such as TACACS+ or LDAP) and configure the remote authentication method to be first in the order of methods used.
3. Create a remote user account with full administrative rights.
4. Uncheck the Attempt next method on authentication rejection checkbox on the Authentication Methods web page.
These steps will prevent any local users from logging in, restrict the default sysadmin local user to the front console port, and allow a user with administrative rights to login, as long as remote authentication is working.

4: Quick Setup
SLC™ 8000 Advanced Console Manager User Guide 55
Method #2 Quick Setup on the Web PageAfter the unit has an IP address, you can use the Quick Setup page to configure the remaining network settings. This page displays the first time you log into the SLC 8000 advanced console manager only. Otherwise, the SLC Home page displays.
To complete the Quick Setup page:
1. Open a web browser (Firefox, Chrome or Internet Explorer web browsers with the latest browser updates).
2. In the URL field, type https:// followed by the IP address of your SLC console manager.
Note: The web server listens for requests on the unencrypted (HTTP) port (port 80) and redirects all requests to the encrypted (HTTPS) port (port 443).
3. Log in using sysadmin as the user name and the last 8 characters of the Device ID (for newly manufactured units that come installed with 8.3.0.0 or later) or PASS (for all older units) as the password. The first time you log in to the SLC unit, the Quick Setup page automatically displays.
Note: If the Device ID is not set, the default sysadmin password is the last 8 characters of the serial number.
Figure 4-6 Quick Setup

4: Quick Setup
SLC™ 8000 Advanced Console Manager User Guide 56
4. To accept the defaults, select the Accept default Quick Setup settings checkbox on the top portion of the page and click the Apply button at the bottom of the page. Otherwise, continue with step 5.
Note: Once you click the Apply button on the Quick Setup page, you can continue using the web interface to configure the SLC further.
5. Enter the following settings:
Network Settings
Note: Configurations with the same IP subnet on multiple interfaces (Ethernet or PPP) are not currently supported.
Network Setting Description
Eth 1 Settings Obtain from DHCP: Acquires IP address, subnet mask, hostname and gateway from the DHCP server. (The DHCP server may not provide the hostname gateway, depending on its setup.) This is the default setting. If you select this option, skip to Gateway.
Obtain from BOOTP: Lets a network node request configuration information from a BOOTP "server" node. If you select this option, skip to Gateway.
Specify: Lets you manually assign a static IP address, generally provided by the system administrator.
IP Address (if specifying)
Enter an IP address that is unique and valid on your network. There is no default. Enter all IP addresses in dot-quad notation. Do not use leading zeros in the fields
for dot-quad numbers less than 100. For example, if your IP address is 172.19.201.28, do not enter 028 for the last segment octet.
Note: Currently, the SLC 8000 advanced console manager does not support configurations with the same IP subnet on multiple interfaces (Ethernet or PPP).
Subnet Mask If specifying an IP address, enter the subnet mask for the network on which the SLC unit resides. There is no default.
Default Gateway The IP address of the router for this network. There is no default.
Hostname The default host name is slcXXXX, where XXXX is the last 4 characters of the hardware address of Ethernet Port 1. There is a 64-character limit (contiguous characters, no spaces).
Note: The host name becomes the prompt in the command line interface.
Domain If desired, specify a domain name (for example, support.lantronix.com). The domain name is used for host name resolution within the SLC 8000 advanced console manager. For example, if abcd is specified for the SMTP server, and mydomain.com is specified for the domain, if abcd cannot be resolved, the SLC unit attempts to resolve abcd.mydomain.com for the SMTP server.

4: Quick Setup
SLC™ 8000 Advanced Console Manager User Guide 57
Date & Time Settings
Administrator Settings
6. Click the Apply button to save your entries.
Figure 4-7 Quick Setup Completed in Web Manager
If Quick Setup has already been run the standard Home page will display.
Date & Time Setting Description
Change Date/Time Select the checkbox to manually enter the date and time at the SLC unit’s location.
Date From the drop-down lists, select the current month, day, and year.
Time From the drop-down lists, select the current hour and minute.
Time Zone From the drop-down list, select the appropriate time zone.
Administrator Setting
Description
Sysadmin Password To change the password (e.g., from the default) enter a Sysadmin Password of up to 64 characters.
Retype Password Re-enter the Sysadmin Password above in this field as a confirmation.

4: Quick Setup
SLC™ 8000 Advanced Console Manager User Guide 58
Figure 4-8 Home
Method #3 Quick Setup on the Command Line InterfaceIf the SLC 8000 advanced console manager does not have an IP address, you can connect a dumb terminal or a PC running a terminal emulation program (VT100) to access the command line interface. (See Connecting Terminals on page 41.) If the unit has an IP address, you can use SSH or Telnet to connect to the SLC unit.
By default, Telnet is disabled and SSH is enabled. To enable Telnet, use the Services > SSH/Telnet/Logging (on page 117).
To complete the command line interface Quick Setup script:
1. Do one of the following:
- With a serial terminal connection, power up, and when the command line displays, press Enter.
- With a network connection, use an SSH client or Telnet program (if Telnet has been enabled) to connect to xx.xx.xx.xx (the IP address in dot quad notation), and press Enter. You should be at the login prompt.
2. Enter sysadmin as the user name and press Enter.
3. Enter the last 8 characters of the Device ID (for newly manufactured units that come installed with 8.3.0.0 or later) or PASS (for all older units) as the password and press Enter. The first time you log in, the Quick Setup script runs automatically. Normally, the command prompt displays.
Note: If the Device ID is not set, the default sysadmin password is the last 8 characters of the serial number.
Figure 4-9 Beginning of Quick Setup Script
Welcome to the Lantronix SLC8000 Advanced Console ManagerModel Number: SLC8032

4: Quick Setup
SLC™ 8000 Advanced Console Manager User Guide 59
Quick Setup will now step you through configuring a few basic settings.
The current settings are shown in brackets ('[]').You can accept the current setting for each question by pressing <return>.
4. Enter the following information at the prompts:
Note: To accept a default or to skip an entry that is not required, press Enter.
CLI Quick Setup Settings
Description
Config Eth1 Select one of the following: (1) obtain IP Address from DHCP: The unit will acquire the IP address, subnet
mask, hostname, and gateway from the DHCP server. (The DHCP server may or may not provide the gateway and hostname, depending on its setup.) This is the default setting.
(2) obtain IP Address from BOOTP: Permits a network node to request configuration information from a BOOTP "server" node.
(3) static IP Address: Allows you to assign a static IP address manually. The IP address is generally provided by the system administrator.
IP Address (if specifying)
An IP address that is unique and valid on your network and in the same subnet as your PC. There is no default. If you selected DHCP or BOOTP, this prompt does not display.Enter all IP addresses in dot-quad notation. Do not use leading zeros in the fields for dot-quad numbers less than 100. For example, if your IP address is 172.19.201.28, do not enter 028 for the last octet.
Note: Configurations with the same IP subnet on multiple interfaces (Ethernet or PPP) are not currently supported.
Subnet Mask The subnet mask specifies the network segment on which the SLC 8000 advanced console manager resides. There is no default. If you selected DHCP or BOOTP, this prompt does not display.
Default Gateway IP address of the router for this network. There is no default.
Hostname The default host name is slcXXXX, where XXXX is the last 4 characters of the hardware address of Ethernet Port 1. There is a 64-character limit (contiguous characters, no spaces).
Note: The host name becomes the prompt in the command line interface.
Domain If desired, specify a domain name (for example, support.lantronix.com). The domain name is used for host name resolution within the SLC unit. For example, if abcd is specified for the SMTP server, and mydomain.com is specified for the domain, if abcd cannot be resolved, the SLC 8000 advanced console manager attempts to resolve abcd.mydomain.com for the SMTP server.
Time Zone If the time zone displayed is incorrect, enter the correct time zone and press Enter. If the entry is not a valid time zone, the system guides you through selecting a time zone. A list of valid regions and countries displays. At the prompts, enter the correct region and country.
Date/Time If the date and time displayed are correct, type n and continue. If the date and time are incorrect, type y and enter the correct date and time in the formats shown at the prompts.
Sysadmin password
Enter a new sysadmin password.

4: Quick Setup
SLC™ 8000 Advanced Console Manager User Guide 60
After you complete the Quick Setup script, the changes take effect immediately.
Figure 4-10 Quick Setup Completed in CLI
Welcome to the Lantronix SLC8000 Advanced Console ManagerModel Number: SLC8032
Quick Setup will now step you through configuring a few basic settings.
The current settings are shown in brackets ('[]').You can accept the current setting for each question by pressing <return>.
____Ethernet Port and Default Gateway___________________________________The SLC8032 has two ethernet ports, Eth1 and Eth2.By default, both ports are configured for DHCP.Configure Eth1: (1) obtain IP Address from DHCP (2) obtain IP Address from BOOTP (3) static IP AddressEnter 1-3: [1]
The SLC8032 can be configured to use a default gateway.Enter gateway IP Address: [none]
____Hostname____________________________________________________________The current hostname is 'slc0348', and the current domain is '<undefined>'.The hostname will be shown in the CLI prompt.Specify a hostname: [slc0348]Specify a domain: [<undefined>]
____Time Zone___________________________________________________________
The current time zone is 'GMT'.Enter time zone: [GMT]
____Date/Time___________________________________________________________The current time is Wed May 18 20:51:04 2016Change the current time? [n]
____Sysadmin Password___________________________________________________Enter new password: [<current password>]
Quick Setup is now complete.
For a list of commands, type 'help'.

4: Quick Setup
SLC™ 8000 Advanced Console Manager User Guide 61
Next StepAfter completing quick setup on the SLC 8000 advanced console manager, you may want to configure other settings. You can use the web page or the command line interface for configuration.
For information about the web and the command line interfaces, go to Chapter 5: Web and Command Line Interfaces.
To continue configuring the SLC unit, go to Chapter 6: Basic Parameters.

SLC™ 8000 Advanced Console Manager User Guide 62
5: Web and Command Line InterfacesThe SLC advanced console manager offers three interfaces for configuring the SLC unit: a command line interface (CLI), a web interface, and an LCD with keypad buttons on the front panel. This chapter discusses the web and command line interfaces.
Note: See Chapter 4: Quick Setup on page 50 for instructions on using the LCD front panel to configure basic network settings, Web Manager, and CLI to perform quick setup.
Web ManagerA Web Manager allows the system administrator and other authorized users to configure and manage the SLC 8000 advanced console manager using most web browsers (Firefox, Chrome or Internet Explorer web applications with the latest browser updates). The SLC unit provides a secure, encrypted web interface over SSL (secure sockets layer).
Note: The web server listens for requests on the unencrypted (HTTP) port (port 80) and redirects all requests to the encrypted (HTTPS) port (port 443). Web Telnet and Web SSH features (utilized in SLC console managers with firmware 7.2.0.0 or earlier) require Java 1.1 (or later) support in the browser.
The following figure shows a typical web page:
Figure 5-1 Web Page Layout
Logout Button
Tabs
Options
Entry Fieldsand Options
Dashboard
Icons
HelpButton

5: Web and Command Line Interfaces
SLC™ 8000 Advanced Console Manager User Guide 63
The web page has the following components:
Tabs: Groups of settings to configure.
Options: Below each tab are options for specific types of settings.
Note: Only those options for which the currently logged-in user has rights display.
Figure 5-2 Sample Dashboards
Dashboard
The appearance of the user interface dashboard will differ according to the type of NIC card and bay modules installed in the back of the SLC 8000. See Figure 2-2 SLC 8048 Unit Samples (Back Side) - Part Number SLC80482201S (on page 26), Figure 3-7 Sample Device Port Connections (Back Side) (on page 40), and Figure 5-2 Sample Dashboards (on page 63).
- The light green LCD button allows you to configure the front panel LCD.
- The beige SD button allows you to configure the SD card, if a card is inserted. See Chapter 8: USB/SD Card Port on page 146.
- The gray U1 button allows you to configure the upper USB device (flash drive or modem) plugged into the front panel USB connector. The gray U2 button allows you to configure the lower USB device plugged into the front panel USB connector. See Chapter 8: USB/SD Card Port on page 146.
- The brown MD button allows you to configure the internal modem, if an internal modem is installed.
- The blue E1 and E2 buttons display the Network > Network Settings (1 of 2) page for the Ethernet port.
- The F1 and F2 buttons display the Network > Network Settings (1 of 2) page for the SFP transceiver port.
- The number buttons allow you to select a port and display its settings. Only ports to which the currently logged-in user has rights are enabled.
Below the bar are options for use with the port buttons. Selecting a port and the Configuration option takes you to the Device Ports > Settings (1 of 2) page. Selecting a port and the WebSSH option displays the WebSSH window for the device port --if Web SSH is enabled, and if SSH is enabled for the device port. Selecting the port and the Connected Device button allows access to supported devices such as remote power

5: Web and Command Line Interfaces
SLC™ 8000 Advanced Console Manager User Guide 64
managers (RPMs) and/or SensorSoft temperature and humidity probes connected to the device port.
- The yellow orange A and B buttons display the status of the power supplies.
Entry Fields and Options: Allow you to enter data and select options for the settings.
Note: For specific instructions on completing the fields on the web pages, see Chapters 5 through 12.
Apply Button: Apply on each web page makes the changes immediately and saves them so they will be there when the SLC 8000 advanced console manager is rebooted.
Icons: The icon bar above the Main Menu has icons that display the following:
Home page.
Information about the SLC unit and Lantronix contact information.
Configuration site map.
Status of the SLC 8000 advanced console manager.
Help Button: Provides online Help for the specific web page.
Logging inOnly the system administrator or users with web access rights can log into the Web Manager. More than one user at a time can log in, but the same user cannot login more than once.
To log in to the SLC Web Manager:
1. Open a web browser.
2. In the URL field, type https:// followed by the IP address of your SLC 8000 advanced console manager.
3. To configure the SLC unit, log in using sysadmin as the user name and the last 8 characters of the Device ID (for newly manufactured units that come installed with 8.3.0.0 or later) or PASS (for all older units) as the password
Note: If the Device ID is not set, the default sysadmin password is the last 8 characters of the serial number.
Note: The system administrator may have changed the password using one of the Quick Setup methods in the previous chapter.
The Lantronix SLC Quick Setup page displays automatically the first time you log in. Subsequently, the Lantronix SLC Home page displays. (If you want to display the Quick Setup page again, click Quick Setup on the main menu.)
Logging Out
To log off the SLC web interface:
1. Click the Logout button located on the upper left part of any Web Manager page. You are brought back to the login screen when logout is complete.

5: Web and Command Line Interfaces
SLC™ 8000 Advanced Console Manager User Guide 65
Web Page Help
To view detailed information about an SLC web page:
1. Click the Help button to the right of any Web Manager page. Online Help contents will appear in a new browser window.
Command Line InterfaceA command line interface (CLI) is available for entering all the commands you can use with the SLC 8000 advanced console manager. In this user guide, after each section of instructions for using the web interface, you will find the equivalent CLI commands. You can access the command line interface using Telnet, SSH, or a serial terminal connection.
Note: By default, Telnet is disabled and SSH is enabled. To enable Telnet, use the Services > SSH/Telnet/Logging web page, a serial terminal connection, or an SSH connection. (See Chapter 7: Services.)
The sysadmin user and users with who have full administrative rights have access to the complete command set, while all other users have access to a reduced command set based on their permissions.
Logging In
To log in to the SLC command line interface:
1. Do one of the following:
- With a serial terminal connection, power up, and when the command line displays, press Enter.
- If the SLC 8000 advanced console manager already has an IP address (assigned previously or assigned by DHCP), Telnet (if Telnet has been enabled) or SSH to xx.xx.xx.xx (the IP address in dot quad notation) and press Enter. The login prompt displays.
2. To log in as the system administrator for setup and configuration, enter sysadmin as the user name and press Enter.
3. Enter the last 8 characters of the Device ID (for newly manufactured units that come installed with 8.3.0.0 or later) or PASS (for all older units) as the password and press Enter. The first time you log in, the Quick Setup script runs automatically. Normally, the command prompt displays. (If you want to display the Quick Setup script again, use the admin quicksetup command.)
Note: If the Device ID is not set, the default sysadmin password is the last 8 characters of the serial number.
Note: The system administrator may have changed the password using one of the Quick Setup methods in the previous chapter.

5: Web and Command Line Interfaces
SLC™ 8000 Advanced Console Manager User Guide 66
To log in any other user:
1. Enter your SLC user name and press Enter.
2. Enter your SLC password and press Enter.
Logging OutTo log out of the SLC command line interface, type logout and press Enter.
Command SyntaxCommands have the following format:
<action> <category> <parameter(s)>
where
<action> is set, show, connect, admin, diag, or logout.
<category> is a group of related parameters whose settings you want to configure or view. Examples are ntp, deviceport, and network.
<parameter(s)> is one or more name-value pairs in one of the following formats:
Command Line Help For general Help and to display the commands to which you have rights, type: help
For general command line Help, type: help command line
For release notes for the current firmware release, type: help release
For more information about a specific command, type help followed by the command. For example: help set network or help admin firmware
Tips Type enough characters to identify the action, category, or parameter name uniquely. For
parameter values, type the entire value. For example, you can shorten:
set network port 1 state static ipaddr 122.3.10.1 mask 255.255.0.0
to
se net po 1 st static ip 122.3.10.1 ma 255.255.0.0
Use the Tab key to automatically complete action, category, or parameter names. Type a partial name and press Tab either to complete the name if only one is possible, or to display the possible names if more than one is possible. Following a space after the preceding name, Tab displays all possible names.
<parameter name> <aa|bb> User must specify one of the values (aa or bb) separated by a vertical line ( | ). The values are in all lowercase and must be entered exactly as shown. Bold indicates a default value.
<parameter name> <Value> User must specify an appropriate value, for example, an IP address. The parameter values are in mixed case. Square brackets [ ] indicate optional parameters.

5: Web and Command Line Interfaces
SLC™ 8000 Advanced Console Manager User Guide 67
Should you make a mistake while typing, backspace by pressing the Backspace key and/or the Delete key, depending on how you accessed the interface. Both keys work if you use VT100 emulation in your terminal access program when connecting to the console port. Use the left and right arrow keys to move within a command.
Use the up and down arrows to scroll through previously entered commands. If desired, select one and edit it. You can scroll through up to 100 previous commands entered in the session.
To clear an IP address, type 0.0.0.0, or to clear a non-IP address value, type CLEAR.
When the number of lines displayed by a command exceeds the size of the window (the default is 25), the command output is halted until the user is ready to continue. To display the next line, press Enter, and to display the page, press the space bar. You can override the number of lines (or disable the feature altogether) with the set cli command.General CLI Commands
The following commands relate to the CLI itself.
To configure the current command line session:
set cli scscommands <enable|disable>
Allows you to use SCS-compatible commands as shortcuts for executing commands:
Note: Settings are retained between CLI sessions for local users and users listed in the remote users list.
Table 5-3 SCS Commands
To set the number of lines displayed by a command:
set cli terminallines <disable|Number of lines>
Sets the number of lines in the terminal emulation (screen) for paging through text one screenful at a time, if the SLC 8000 unit cannot detect the size of the terminal automatically.
To show current CLI settings:
show cli
SCS Commands Commands
info 'show sysstatus'
version 'admin version'
reboot 'admin reboot'
poweroff 'admin shutdown'
listdev 'show deviceport names'
direct 'connect direct deviceport'
listen 'connect listen deviceport'
clear 'set locallog clear'
telnet 'connect direct telnet'
ssh 'connect direct ssh'

5: Web and Command Line Interfaces
SLC™ 8000 Advanced Console Manager User Guide 68
To view the last 100 commands entered in the session:
show history
To clear the command history:
set history clear
To view the rights of the currently logged-in user:
show user
Note: For information about user rights, see Chapter 12: User Authentication.
Table 5-4 CLI Keyboard Shortcuts
Keyboard Shortcut Description
Control + [a] Move to the start of the line.
Control + [e] Move to the end of the line.
Control + [b] Move back to the start of the current word.
Control + [f] Move forward to the end of the next word.
Control + [u] Erase from cursor to the beginning of the line.
Control + [k] Erase from cursor to the end of the line.

SLC™ 8000 Advanced Console Manager User Guide 69
6: Basic ParametersThis chapter explains how to set the following basic configuration settings for the SLC advanced console manager using the SLC web interface or the CLI:
Network parameters that determine how the SLC 8000 advanced console manager interacts with the attached network
Firewall and routing
Date and time
Note: If you entered some of these settings using a Quick Setup procedure, you may update them here.
RequirementsIf you assign a different IP address from the current one, it must be within a valid range and unique to your network. If a valid gateway address has not been assigned the IP address must be on the same subnet as workstations connecting to the SLC 8000 over the network.
To configure the unit, you need the following information:
Eth1 IP address: ________ - ________ - ________ - ________
Subnet mask: ________ - ________ - ________ - ________
Eth2 IP address (optional): ________ - ________ - ________ - ________
Subnet mask (optional): ________ - ________ - ________ - ________
Gateway: ___________ - ___________ - ___________ - ___________
DNS: ___________ - ___________ - ___________ - ___________

6: Basic Parameters
SLC™ 8000 Advanced Console Manager User Guide 70
Network Port SettingsNetwork parameters determine how the SLC unit interacts with the attached network. Use this page to set the following basic configuration settings for the network ports (Eth1 and Eth2).
The SLC supports the following types of network interfaces:
RJ-45 ports, as part of the standard SLC RJ45 NIC board. In the web UI port banner bar, these are represented as and . These ports can be configured for speeds of 10Mbit, 100 Mbit or 1000 Mbit, at half-duplex or full-duplex. The RJ45 Ethernet NIC LEDs display the following states:
- Green Light On: indicates a link at 1000 BASE-T
- Green Light Off: indicates a link at other speeds, or no link
- Yellow Light On: indicates a link is established
- Yellow Light Blinking: indicates link activity
A variety of SFP modules, installed in the SLC SFP NIC board. In the web UI port banner bar, these are represented as and , in a variety of colors. Single mode 1000 BASE-LX optical SFPs are shown in yellow as . Multi mode 1000 BASE-SX optical SFPs are shown as . RJ45 1000 BASE-T SFPs are shown in blue as . A port with no SFP module is shown in white as F1. A port with an unknown SFP module is shown as .
The SFP Ethernet NIC LEDs are located between the two SFP module slots; the LEDs for Ethernet 1 are on the left, and the LEDs for Ethernet 2 are on the right. They display the following states:
- Green Light On: indicates a link is established
- Green Light Off: indicates no link
- Yellow Light On: indicates no link activity
- Yellow Light Blinking: indicates link activity
These ports are fixed at 1000 Mbit full-duplex. Note that in some vendor's RJ45 1000 BASE-T transceivers, the RX LOS is internally ground, so the link status feature may fail.

6: Basic Parameters
SLC™ 8000 Advanced Console Manager User Guide 71
To enter settings for one or both network ports:
1. Click the Network tab and select the Network Settings option. Either the Network > Network Settings (1 of 2) or the Network > Network Settings (2 of 2) displays depending on your SLC 8000 model.
Figure 6-1 Network > Network Settings (1 of 2)
Note: The SFP NIC Info & Diagnostics link in the Network > Network Settings (1 of 2) image above only appears in SLC units equipped with an SFP NIC board. The SFP NIC Info & Diagnostics link brings you to the Network Settings > SFP NIC Information & Diagnostics page.

6: Basic Parameters
SLC™ 8000 Advanced Console Manager User Guide 72
Figure 6-2 Network > Network Settings (2 of 2)

6: Basic Parameters
SLC™ 8000 Advanced Console Manager User Guide 73
Figure 6-3 Network Settings > SFP NIC Information & Diagnostics
2. Enter the following information:
Ethernet Interfaces (Eth1 and Eth2)
Note: Configurations with the same IP subnet on multiple interfaces (Ethernet or PPP) are not currently supported.
Eth 1 Settings or Eth 2 Settings
Disabled: If selected, disables the network port. Obtain from DHCP: Acquires IP address, subnet mask, hostname and gateway
from the DHCP server. (The DHCP server may not provide the hostname gateway, depending on its setup.) This is the default setting. If you select this option, skip to Gateway.
Obtain from BOOTP: Lets a network node request configuration information from a BOOTP "server" node. If you select this option, skip to Gateway.
Specify: Lets you manually assign a static IP address, generally provided by the system administrator.
IP Address (if specifying)
Enter an IP address that will be unique and valid on your network. There is no default.
Enter all IP addresses in dot-quad notation. Do not use leading zeros in the fields for dot-quad numbers less than 100. For example, if your IP address is 172.19.201.28, do not enter 028 for the last segment octet.
Note: Currently, the SLC unit does not support configurations with the same IP subnet on multiple interfaces (Ethernet or PPP).
Subnet Mask If specifying an IP address, enter the network segment on which the SLC unit resides. There is no default.

6: Basic Parameters
SLC™ 8000 Advanced Console Manager User Guide 74
IPv6 Address(Static)
Address of the port in IPv6 format.
Note: The SLC 8000 advanced console manager supports IPv6 connections for the following services: the web, SSH, Telnet, remote syslog, SNMP, NTP, LDAP, Kerberos, RADIUS, TACACS+, connections to device ports, and diagnostic ping.
IPv6 addresses are written as 8 sets of 4-digit hexadecimal numbers separated by colons. There are several rules for modifying the address. For example:1234:0BCD:1D67:0000:0000:8375:BADD:0057 may be shortened to 1234:BCD:1D67::8375:BADD:57.
IPv6 Address (Global)
IPv6 address with global scope that is generated by address autoconfiguration. The address is generated from a combination of router advertisements and MAC address to create a unique IPv6 address. This field is read only.
Note: This field will not appear in the absence of an IPv6 global address.
IPv6 Address(Link Local)
An IPv6 address that is intended only for communications within the segment of a local network. This field is read only.
Mode Select the direction, duplex mode (full duplex or half-duplex), and speed (10, 100, or 1000 Mbit) of data transmission. The default is Auto, which allows the Ethernet port to auto-negotiate the speed and duplex with the hardware endpoint to which it is connected.
MTU Specifies the maximum transmission unit (MTU) or maximum packet size of packets at the IP layer (OSI layer 3) for the Ethernet port. When fragmenting a datagram, this is the largest number of bytes that can be used in a packet. The minimum MTU size is 108 bytes (to conform with RFC 2460) and the maximum size is 1500 bytes.
HW Address Displays the hardware address of the Ethernet port.
Multicast Displays the multicast address of the Ethernet port.
Enable IPv6 Select this box to enable the IPv6 protocol. If changed, the SLC unit will need to reboot. Enabled by default.
IP Forwarding If enabled, IP forwarding enables IPv4 network traffic received on one interface (Eth1, Eth2, or an external/USB modem attached to the SLC unit with an active PPP connection) to be transferred out another interface (any of the above). The default behavior (if IP forwarding is disabled) is for network traffic to be received but not routed to another destination.Enabling IP forwarding is required if you enable Network Address Translation (NAT) for any device port modem or USB/ISDN modem. IP forwarding allows a user accessing the SLC 8000 advanced console manager over a modem to access the network connected to Eth1 or Eth2.
IPv6 Forwarding If enabled, IPv6 forwarding enables IPv6 network traffic received on one interface (Eth1, Eth2, or an external/USB modem attached to the SLC unit with an active PPP connection) to be transferred out another interface (any of the above). The default behavior (if IP forwarding is disabled) is for network traffic to be received but not routed to another destination.
SFP NIC Info & Diagnostics (Link)
Clicking the link brings you to the Network Settings > SFP NIC Information & Diagnostics page showing information and diagnostics about the SFP connection port, temperature, voltage, current, output power, input power, LOS, and TX fault. Click Back to Network Settings to return to the Network > Network Settings (1 of 2) page.
Note: The SFP NIC Info & Diagnostics link in the Network > Network Settings (1 of 2) page only appears in SLC units equipped with an SFP NIC board.

6: Basic Parameters
SLC™ 8000 Advanced Console Manager User Guide 75
Note: Configurations with the same IP subnet on multiple interfaces (Ethernet or PPP) are not currently supported.
Hostname & Name Servers
DNS Servers
DHCP-Acquired DNS Servers
TCP Keepalive Parameters
Ethernet Bonding Ethernet 1 and Ethernet 2 can be bonded to support redundancy (Active Backup), aggregation (802.3ad), and load balancing. Disabled by default. Note that if Ethernet Bonding is enabled, assigning individual IP Addresses to Device Ports is not supported.
Ethernet Bonding Status (Link)
Click the link to access Ethernet bonding status information. Ethernet 1 and Ethernet 2 can be bonded to support redundancy (Active Backup), aggregation (802.3ad), and load balancing. Disabled by default. Note that if Ethernet Bonding is enabled, assigning individual IP Addresses to Device Ports is not supported. Click Back to Network Settings link to return to the Network Settings page.
Hostname The default host name is slcXXXX, where XXXX is the last 4 characters of the hardware address of Ethernet Port 1. There is a 64-character limit (contiguous characters, no spaces). The host name becomes the prompt in the command line interface.
Domain If desired, specify a domain name (for example, support.lantronix.com). The domain name is used for host name resolution within the SLC unit. For example, if abcd is specified for the SMTP server, and mydomain.com is specified for the domain, if abcd cannot be resolved, the SLC 8000 advanced console manager attempts to resolve abcd.mydomain.com for the SMTP server.
#1 - #3 Configure up to three name servers with an IPv4 or IPv6 address. #1 is required if you choose to configure DNS (Domain Name Server) servers. The SLC will attempt to contact each DNS server in the order that they are given. If a DNS server cannot be reached, the next DNS server will be tried. If a DNS server is reachable, but does not resolve a hostname, no other attempts will be mad to resolve the hostname using the remaining DNS servers. The first three DNS servers acquired via DHCP through Eth1 and/or Eth2 display automatically.
#1 - #3 Displays the IP address of the name servers if automatically assigned by DHCP.
Prefer IPv4 DNS Records
If enabled, IPv4 DNS records will be preferred when DNS hostname lookups are performed. Otherwise IPv6 records will be preferred (when IPv6 is enabled). Enabled by default.
Start Probes Number of seconds the SLC unit waits after the last transmission before sending the first probe to determine whether a TCP session is still alive. The default is 600 seconds (10 minutes).
Number of Probes Number of probes the SLC 8000 advanced console manager sends before closing a session. The default is 5.
Interval The number of seconds the SLC unit waits between probes. The default is 60 seconds.

6: Basic Parameters
SLC™ 8000 Advanced Console Manager User Guide 76
Gateway
Fail-Over Settings
Default IP address of the IPv4 router for this network. If this has not been set manually, any gateway acquired by DHCP for Eth1 or Eth2 displays.All network traffic that matches the Eth1 IP address and subnet mask is sent out Eth1. All network traffic that matches the Eth2 IP address and subnet mask is sent out Eth 2. If you set a default gateway, any network traffic that does not match Eth1 or Eth2 is sent to the default gateway for routing.
DHCP-Acquired Gateway acquired by DHCP for Eth1 or Eth2. View only.
Precedence Indicates whether the gateway acquired by DHCP or the default gateway takes precedence. The default is DHCP Gateway. If the DHCP Gateway is selected and both Eth1 and Eth2 are configured for DHCP, the SLC unit gives precedence to the Eth1 gateway.
IPv6 Default Indicates the IP address of the IPv6 router for this network.
Fail-over Gateway IP Address
The fail-over gateway is a backup default gateway, used when it is determined through a fail-over trigger that the primary default gateway is no longer a viable route. A fail-over event happens when a Ping device reachable via an Ethernet interface and the default gateway becomes unreachable. Fail-back occurs when the Ping device becomes reachable again, causing the primary default route to be restored.
Note: The fail-over gateway is not supported when DHCP is used.
IP Address to Ping to Trigger Fail-over
IP address to ping to determine whether to use the fail-over gateway.
Ethernet Port for Ping
Ethernet port to use for the ping.
Delay between Pings Number of seconds between pings
Number of Failed Pings
Number of pings that fail before the SLC 8000 advanced console manager uses the fail-over gateway.

6: Basic Parameters
SLC™ 8000 Advanced Console Manager User Guide 77
Fail-Over Cellular Gateway ConfigurationFail-over Device Select an integrated device to be used as the fail-over gateway. Currently the
Lantronix PremierWave XC HSPA+ Cellular Gateway and the Sierra Wireless AirLink ES450 are supported. The HSPA+ gateway must be configured in gateway mode before it can be used as the fail-over gateway. It is recommended that the HSPA+ Cellular Connection Mode be set to On Demand, which will leave the link quiescent until an application attempts to make use of the cellular network connection. It is also recommended that the SNTP protocol be disabled, as On Demand mode uses the egress traffic as a trigger.The Sierra gateway must be properly provisioned before first use by initializing the APN of the installed SIM card. This is done by connecting the Sierra gateway to the second ethernet port of the SLC, and assigning a static IP address to the SLC port so that it is in the same subnet as the IP address of the Sierra gateway. Use the console CLI or web GUI to set the APN of the SIM card. After setting the APN, power cycle the Sierra gateway and allow it to reboot completely.The failover feature requires that both Ethernet ports be configured with a static IP address. Using DHCP on one of the Ethernet ports may overwrite the default route, interfering with fail-over and fail-back.
Note: The commands sent to the fail-over device to retrieve status and update the configuration are shown in the syslog (messages may be displayed under Network syslog; at the Debug level). If there are errors retrieving status or updating the configuration, check messages in the Network syslog, the device administrator login/password, connectivity to the device and the firmware version of the fail-over device (the minimum required firmware version for HSPA+ is 8.1.0.0 and for Sierra Wireless ES450, it is 4.9.2). For the HSPA+ gateway, if the firmware is updated and new items are added to the status output by the gateway, the new items will automatically be displayed on the SLC.
When the SLC sends an updated configuration to the fail-over device, it is recommended to check the SLC syslog, even if the SLC indicates that the update was successful. Responses from the fail-over device indicating that the device needs to be rebooted for configuration changes to take affect may also be in the syslog. The configuration will be re-sent to the device if any of the fail-over device settings are changed, or the selected fail-over device is changed from None to one of the supported fail-over device types.When a fail-over or fail-back occurs, running applications such as VPN tunnel and ConsoleFlow will be restarted.
APN of Mobile Carrier
For the HSPA+ and Sierra gateways, configure the Access Point Name for the mobile carrier. May have up to 256 characters.
Admin Login and Password/Retype
For the selected Fail-over Device, the administrator login and password used to retrieve status from the device and send configuration updates to the device. The login may have up to 32 characters, and the password may have up to 64 characters. The Admin Password displays the current password masked.
Change Admin Password (check box)
Select this check box if you wish to update the admin password for the selected gateway Fail-over Device.

6: Basic Parameters
SLC™ 8000 Advanced Console Manager User Guide 78
Advanced Cellular Gateway Configuration
Fail-Over Cellular Gateway Firmware
Note: The HSPA+ or Sierra fail-over device must be selected in order for you to be able to update the firmware.
New Admin Password/Retype
For the selected Fail-over Device, the administrator password can be changed on the gateway. The password may have up to 64 characters. To change the Admin Password, click the Change Admin Password checkbox and enter the new password in the New Admin Password and Retype fields. Changing the HSPA+ Admin password will save the password on the SLC for status and configuration queries to the HSPA+ gateway. The password must match what is stored on the HSPA+ gateway. Changing the Sierra Admin password will save the password on the SLC for status and configuration queries to the Sierra gateway. The new password will also be configured on the Sierra gateway. The Sierra gateway login must be set as ‘user’.
Reboot Gateway When Making Changes (check box)
For the selected Fail-over Device, the administrator can reboot the gateway.
Fail-Over Cellular Gateway Status (link)
Clicking the link opens the Fail-Over Cellular Gateway status window, showing status and statistics about the fail-over gateway. Click Back to Network Settings to return to the Network Settings page.
SIM Card PIN Lock (check box)
For the HSPA+ and Sierra gateways, enable a lock so that the SIM card used by the gateway cannot be used by anyone who does not have the PIN.
Pin # for SIM Card/Retype
For the HSPA+ and Sierra gateways, the PIN number for the SIM card used by the gateway. May have up to 8 characters.
SIM PUK/Retype For the HSPA+ gateway, the SIM Personal Unblocking Key. May have up to 16 characters. The Sierra gateway does not have this feature.
SIM Username For the HSPA+ gateway, enter the username for dial up to the cellular carrier, if required. May have up to 64 characters. The Sierra gateway does not have this feature.
SIM Password For the HSPA+ gateway, enter the password for dial up to the cellular carrier, if required. May have up to 64 characters. The Sierra gateway does not have this feature.
Dial-up String For the HSPA+ gateway, enter the modem string used for making a connection to the carrier. May have up to 64 characters. The Sierra gateway does not have this feature.
Roaming For the HSPA+ gateway, enable or disable network roaming. The Sierra gateway does not have this feature.
Update Firmware (check box)
Select this option to update firmware on the HSPA+ gateway or the Sierra gateway. The Functional Firmware file and the Radio Firmware file (required for the Sierra gateway only) will be transferred to the SLC using the method selected by the Load Firmware via option. Once the file(s) have been transferred to the SLC, the SLC will initiate the firmware update on the gateway.
Functional Firmware Filename
Enter the name of the firmware filename exactly as it is represented.

6: Basic Parameters
SLC™ 8000 Advanced Console Manager User Guide 79
Load Cellular Gateway Firmware Options
3. To save your entries, click the Apply button. Apply makes the changes immediately and saves them so they will be there when the SLC 8000 advanced console manager is rebooted.
Ethernet CountersThe Network > Network Settings (1 of 2) page displays statistics for each of the SLC Ethernet ports since boot-up. The system automatically updates them.
Note: For Ethernet statistics for a smaller time period, use the diag perfstat command.
Network CommandsGo to Network Commands to view CLI commands which correspond to the web page entries described above.
IP FilterIP filters (also called a rule set) act as a firewall to allow or deny an individual MAC address or individual or a range of IP addresses, ports, and protocols. When a network connection is configured to use an IP filter, all network traffic through that connection is compared, in order, to the rules of that filter. Network traffic may be allowed to pass, it may be dropped (without notice), or it may be rejected (sends back an error packet) depending upon the rules of that filter rule set.
The administrator uses the Network > IP Filter page to view, add, edit, delete, and map IP filters.
Warning: IP filters configuration is a feature for advanced users. Adding and enabling IP filter sets incorrectly can disable access to your SLC unit.
Radio Firmware Filename
Enter the name of the radio firmware filename exactly as it is represented.
Load Firmware via Select the method to load the firmware from the options in the drop-down menu.Options are: FTP, TFTP, SCP, USB, SD Card, and HTTPS. FTP is the default. If you select HTTPS, the Upload File link becomes active. Select the link to open
a popup window that allows you to browse to a firmware update file to upload. If you select NFS, the mount directory must be specified.
Note: Connections available depend on the model of the SLC unit.
USB Port Select the USB port. The firmware files must be stored in the top level directory of the USB flash drive.
FTP/SFTP/SCP Server
Enter the IP address or host name of the server used for obtaining the firmware files. May have up to 64 alphanumeric characters; may include hyphens and underscore characters.
Path Enter the path on the server for obtaining firmware update files.
Login Enter the user login for the FTP/SFTP/SCP server to verify access. May be blank.
Password/Retype Password
Enter the FTP/SFTP/SCP user password. Retype the password in the Retype Password field.

6: Basic Parameters
SLC™ 8000 Advanced Console Manager User Guide 80
Viewing IP FiltersYou can view a list of filters and a table showing how each filter is mapped to an interface.
To view a list of IP filters:
1. Click the Network tab and select the IP Filter option. The following page displays:
Figure 6-4 Network > IP Filter
Mapping RulesetsThe administrator can assign an IP Filter Rule Set to a network interface (Ethernet interface), a modem connected to a device port, or a USB modem or an internal modem (if installed).
To map a ruleset to a network interface:
1. Click the Network tab and select the IP Filter option. The Network > IP Filter page displays.
2. Select the IP filter rule set to be mapped.
3. From the Interface drop-down list, select the desired network interface and click the Map Ruleset button. The Interface and rule set display in the IP Filter Mappings table.
To delete a mapping:
1. Click the Network tab and select the IP Filter option. The Network > IP Filter page displays.
2. Select the mapping from the list and click the Delete Mappings button. The mapping no longer displays.
3. Click the Apply button.
Enabling IP FiltersOn the Network > IP Filter page, you can enable all filters or disable all filters.

6: Basic Parameters
SLC™ 8000 Advanced Console Manager User Guide 81
Note: There is no way to enable or disable individual filters.
To enable IP filters:
1. Enter the following:
Enable IP Filter Select the Enable IP Filter checkbox to enable all filters, or clear the checkbox to disable all filters. Disabled by default.
Packets Dropped Displays the number of data packets that the filter ignored (did not respond to). View only.
Packets Rejected Displays the number of data packets that the filter sent a “rejected” response to. View only.
Test Timer Timer for testing IP Filter rulesets. Select No to disable the timer. Select Yes, minutes (1-120) to enable the timer and enter the number of minutes the timer should run. The timer automatically disables the IP Filters when the time expires.
Time Remaining Indicates how many minutes are left on the timer before it expires and IP Filters disabled. View only.

6: Basic Parameters
SLC™ 8000 Advanced Console Manager User Guide 82
Configuring IP FiltersThe administrator can add, edit, delete, and map IP filters.
Note: A configured filter has no effect until it is mapped to a network interface. See Mapping Rulesets on page 80.
To add an IP filter:
1. On the Network > IP Filter page, click the Add Ruleset button. The following page displays:
Figure 6-5 Network > IP Filter Ruleset (Adding/Editing Rulesets)
Rulesets can be added or updated on this page.
2. Enter the following:
Ruleset Name Name that identifies a filter; may be composed of letters, numbers, and hyphens only. (The name cannot start with a hyphen.)Example: FILTER-2

6: Basic Parameters
SLC™ 8000 Advanced Console Manager User Guide 83
Rule Parameters
3. Click the right arrow button to add the new rule to the bottom of the Rules list box on the right. A maximum of 64 rules can be created for each ruleset.
4. To remove a rule from the filter set, highlight that line and click the left arrow. The rule populates the rule definition fields, allowing you to make minor changes before reinserting the rule. To clear the definition fields, click the Clear button.
5. To change the order of priority of the rules in the list box, select the rule to move and use the up or down arrow buttons on the right side of the filter list box.
6. To save, click the Apply button. The new filter displays in the menu tree.
Note: To add another new filter rule set, click the Back to IP Filter link to return to the Network > IP Filter page.
Updating an IP Filter
To update an IP filter rule set:
IP Address(es) Specify a single IP address to act as a filter.Example: 172.19.220.64 – this specific IP address only
Subnet Mask Specify a subnet mask to act determine how much of the address should apply to the filter.Example: 255.255.255.255 to specify the whole address should apply.
MAC Address Specify a single MAC address to act as a filter.Example: 10:7d:1a:33:5c:e1
Protocol From the drop-down list, select the type of protocol through which the filter will operate. The default setting is All.
Port Range Enter a range of destination TCP or UDP port numbers to be tested. An entry is required for TCP, TCP New, TCP Established, and UDP, and is not allowed for other protocols. Separate multiple ports with commas. Separate ranges of ports by colons. Examples: 22 – filter on port 22 only 23,64,80 – filter on ports 23, 64 and 80 23:64,80,143:150 – filter on ports 23 through 64, port 80 and ports 143 through
150
Action Select whether to Drop, Reject, or Allow communications for the specified IP address, subnet mask, protocol, and port range. Drop ignores the packet with no notification. Reject ignores the packet and sends back an error message. Allow permits the packet through the filter.
Clear Click the Clear button to clear any Rule Parameter information set above.
Generate rule to allow service
You may wish to “punch holes” in your filter set for a particular protocol or service. For instance, if you have configured your NIS server and wish to create an opening in your filter set, select the NIS option and click the Add Rule button. This entry adds a new rule to your filter set using the NIS -configured IP address. Other services and protocols added automatically generate the necessary rule to allow their use.

6: Basic Parameters
SLC™ 8000 Advanced Console Manager User Guide 84
1. From the Network > IP Filter page, the administrator selects the IP filter ruleset to be edited and clicks the Edit Ruleset button to return to the Network > IP Filter Ruleset (Adding/Editing Rulesets) page (see Figure 6-5).
2. Edit the information as desired and click the Apply button.
Deleting an IP Filter
To delete an IP filter rule set:
1. On the Network > IP Filter page, the administrator selects the IP filter ruleset to be deleted and clicks the Delete Ruleset button.
IP Filter CommandsGo to IP Filter Commands to view CLI commands which correspond to the web page entries described above.
RoutingThe SLC 8000 advanced console manager allows you to define static routes and, for networks using Routing Information Protocol (RIP)-capable routes, to enable the RIP protocol to configure the routes dynamically.
To configure routing settings:
1. Click the Network tab and select the Routing option. The following page displays:
Figure 6-6 Network > Routing
2. Enter the following:

6: Basic Parameters
SLC™ 8000 Advanced Console Manager User Guide 85
Dynamic Routing
Static Routing
3. Click the Apply button.
Note: To display the routing table, status or specific report, see the section, Status/Reports on page 309.
Routing CommandsGo to Routing Commands to view CLI commands which correspond to the web page entries described above.
VPN SettingsThis page can be used to create a Virtual Private Network (VPN) tunnel to the SLC unit for secure communication between the and a remote host or gateway. The SLC unit supports IPSec tunnels using Encapsulated Security Payload (ESP). The supports host-to-host, net-to-net, host-to-net, and roaming user tunnels.
Note: To allow VPN tunnel access if the SLC firewall is enabled, traffic to UDP ports 500 and 4500 from the remote host should be allowed, as well as protocol ESP from the remote host.
The SLC provides a strongSwan-based VPN implementation (version 5.6.3). The SLC UI provides access to a subset of the strongSwan configuration options, and also allows upload of a custom ipsec.conf file, which gives an administrator access to most strongSwan configuration options. For more information on strongSwan, see https://www.strongswan.org and the strongSwan FAQ. A list of Internet Key Exchange IKEv1 and IKEv2 cipher suites is available on the strongSwan Wiki. NAT Traversal is handled automatically without any special configuration. VPN related routes are installed in a separate table and can be viewed in the detailed VPN status or in the IP Routes table.
When a tunnel is up, the amount of data passed through the tunnel can be viewed in the status with the bytes_i (bytes input) and bytes_o (bytes output) counters. An example of the VPN status is below (the status will vary depending on the authentication, subnets and algorithms used). For example, the status displays the IP addresses on either side of the tunnel (192.168.1.103 and 220.41.123.45), the type of authentication (pre-shared key authentication), the algorithms in use
Enable RIP Select to enable Dynamic Routing Information Protocol (RIP) to assign routes automatically. Disabled by default.
RIP Version Select the RIP version. The default is 2.
Enable Static Routing
Select to assign the routes manually. The system administrator usually provides the routes. Disabled by default. To add a static route, enter the IP Address, Subnet Mask, and Gateway for the
route and click the Add/Edit Route button. The route displays in the Static Routes table. You can add up to 64 static routes.
To edit a static route, select the radio button to the right of the route, change the IP Address, Subnet Mask, and Gateway fields as desired, and click the Add/Edit Route button.
To delete a static route, select the radio button to the right of the route and click the Delete Route button.

6: Basic Parameters
SLC™ 8000 Advanced Console Manager User Guide 86
(IKEv1 Aggressive and 3DES_CBC/HMAC_MD5_96/PRF_HMAC_MD5/MODP_1024), when the tunnel will be rekeyed/SA Lifetime (rekeying in 7 hours), the bytes in and out (131 bytes_i (1 pkt, 93s ago), 72 bytes_o (1 pkt, 94s ago)), a dynamic address assigned to the console manager side of the tunnel (child: dynamic and 172.28.28.188), and the subnets on both sides of the tunnel (172.28.28.188/32 === 10.3.0.0/24 10.81.101.0/24 10.81.102.0/24 10.81.103.0/24).
Connections: MyVPNConn: 192.168.1.103...220.41.123.45 IKEv1 Aggressive, dpddelay=30s MyVPNConn: local: [vpnid] uses pre-shared key authentication MyVPNConn: local: [vpnid] uses XAuth authentication: any with XAuth identity 'gfountain' MyVPNConn: remote: [220.41.123.45] uses pre-shared key authentication MyVPNConn: child: dynamic === 0.0.0.0/0 TUNNEL, dpdaction=restartSecurity Associations (1 up, 0 connecting): MyVPNConn[1]: ESTABLISHED 26 minutes ago, 192.168.1.103[vpnid]...220.41.123.45[220.41.123.45] MyVPNConn[1]: IKEv1 SPIs: 62c06b5b5fc3c5de_i* 74300552060118f6_r, pre-shared key+XAuth reauthentication in 2 hours MyVPNConn[1]: IKE proposal: 3DES_CBC/HMAC_MD5_96/PRF_HMAC_MD5/MODP_1024 MyVPNConn{1}: INSTALLED, TUNNEL, reqid 1, ESP in UDP SPIs: c6b71deb_i 95f877ec_o MyVPNConn{1}: 3DES_CBC/HMAC_MD5_96/MODP_1024, 131 bytes_i (1 pkt, 93s ago), 72 bytes_o (1 pkt, 94s ago), rekeying in 7 hours MyVPNConn{1}: 172.28.28.188/32 === 10.3.0.0/24 10.81.101.0/24 10.81.102.0/24 10.81.103.0/24
The SLC loads a subset of the available strongSwan plugins. If an option is given in a custom ipsec.config file that requires a plugin that is not loaded by the SLC, this may cause an error during tunnel negotiation. The loaded plugins can be viewed in the VPN Status when the VPN tunnel is enabled.
Sample ipsec.conf Files are provided for a variety of tunnel configurations and peers. The strongSwan Wiki also provides a variety of usable examples and sample configurations, in addition to interoperability recommendations.
Depending on the VPN configuration, it may be necessary to enable IP Forwarding or to add static routes; in some cases traffic may not be passed through the tunnel without enabling IP Forwarding or static routes. Refer to the VPN routing table that is displayed with the VPN status.
A watchdog program is automatically run when the VPN tunnel is enabled. This program will detect if the VPN tunnel goes down (for reasons other than the user disabling the tunnel). The watchdog program will:
Generate a syslog message when the tunnel goes up or down
If traps are enabled, send a slcEventVPNTunnel SNMP trap when the tunnel goes up or down
If an email address is configured in the VPN configuration, send an email when the tunnel goes up or down
If enabled, automatically restart the VPN tunnel
When using VPN with Network Fail-over, the Local IP Address should not be configured for the VPN tunnel. This will allow strongSwan to automatically determine the IP address on the local

6: Basic Parameters
SLC™ 8000 Advanced Console Manager User Guide 87
(console manager) side of the tunnel based on the network configuration during both fail-over and fail-back.
VPN tunnels over an console manager Ethernet interfaces that is configured with an MTU less than 256 may experience issues (traffic loss, etc).
To set up a VPN connection:
1. Click the Network tab and select the VPN option. The following page displays:

6: Basic Parameters
SLC™ 8000 Advanced Console Manager User Guide 88
Figure 6-7 Network > VPN (1 of 2)

6: Basic Parameters
SLC™ 8000 Advanced Console Manager User Guide 89
Figure 6-8 Network > VPN (2 of 2)
2. Enter the following:
Enable VPN Tunnel Select to create a tunnel. Disabling this option will terminate any currently running tunnel.
Note: The VPN peer that sends the first packet in tunnel bringup is the initiator or client; the VPN peer that listens for and responds to the first packet is the responder or server. In general, the responder / server side should be started before the initiator / client side. If it is desired to have the console manager VPN tunnel automatically reconnect when the remote peer disconnects and then reconnects, the console manager side of the tunnel should be started first so that it will act as a responder or server. If the console manager side of the tunnel is started after the remote peer, the console manager will act as a initiator / client, and may not automatically reconnect when the remote peer disconnects and is brought back up.
Name The name assigned to the tunnel. Required to create a tunnel.
Remote Peer The IP address or FQDN of the remote host's public network interface. The special value of any can be entered to signify an address to be filled in by automatic keying during negotiation. The console manager will act as a responder/server.
Remote Id How the remote host should be identified for authentication. The Id is used to select the proper credentials for communicating with the remote host.
Remote Hop/Router If the remote host is behind a gateway, this specifies the IP address of the gateway's public network interface. This option is deprecated and is no longer supported.

6: Basic Parameters
SLC™ 8000 Advanced Console Manager User Guide 90
Remote Subnet(s) One or more allowed subnets behind the remote host, expressed in CIDR notation (IP address/mask bits). If multiple subnets are specified, the subnets should be separated by a comma. Up to 10 local subnets supported.Configured subnets of the peers may differ, the protocol narrows it to the greatest common subnet. In IKEv1, this may lead to problems with other implementations. Make sure to configure identical subnets in such configurations. If the remote subnet is not defined, it will be assumed that the remote end of the connection goes to the remote peer only.
Remote Source IP The internal source IP to use in a tunnel(Virtual IP). Currently the accepted values are config, CIDR Notation, IP Address Range or poolname. If the value is config on the responder side, the initiator must propose an address which is then echoed back. The supported address pools are expressed as CIDR notation and IP Address range as - or the use of an external IP address pool using poolname is the name of the IP address pool used for the lookup.
Local IP Address The IP address of the SLC (local) side of the tunnel, specifically the public-network interface. If no IP address is given, the value %any will be used in ipsec.conf (this is the default), signifying an address to be filled in (by automatic keying) during negotiation. If the SLC initiates the connection setup the routing table will be queried to determine the correct local IP address. In case the SLC is responding to a connection setup then any IP address that is assigned to a local interface will be accepted.
Local Id How the SLC unit should be identified for authentication. The Id is used by the remote host to select the proper credentials for communicating with the SLC unit.
Local Hop/Router If the SLC unit is behind a gateway, this specifies the IP address of the gateway's public network interface. This option is deprecated and is no longer supported.
Local Subnet(s) One or more subnets behind the SLC unit, expressed in CIDR notation (IP address/mask bits). If multiple subnets are specified, the subnets should be separated by a comma. Up to 10 local subnets supported.Configured subnets of the peers may differ, the protocol narrows it to the greatest common subnet. In IKEv1, this may lead to problems with other implementations. Make sure to configure identical subnets in such configurations.If the local subnet is not defined, it will be assumed that the local end of the connection goes to the console manager only.
Local Source IP The internal source IP to use in a tunnel (Virtual IP). Currently the accepted values are config4, config6 or Valid IP Address. With config4 and config6 an address of the given address family will be requested explicitly. If an IP address is configured, it will be requested from the responder, which is free to respond with a different address.

6: Basic Parameters
SLC™ 8000 Advanced Console Manager User Guide 91
IKE Negotiation The Internet Key Exchange (IKE) protocol is used to exchange security options between two hosts who want to communicate via IPSec. The first phase of the protocol authenticates the two hosts to each other and establishes the Internet Security Association Key Management Protocol Security Association (ISAKMP SA). The second phase of the protocol establishes the cryptographic parameters for protecting the data passed through the tunnel, which is the IPSec Security Association (IPSec SA). The IPSec SA can periodically be renegotiated to ensure security. The IKE protocol can use one of two modes: Main Mode, which provides identity protection and takes longer, or Aggressive Mode, which provides no identity protection but is quicker. With Aggressive Mode, there is no negotiation of which cryptographic parameters will be used; each side must give the correct cryptographic parameters in the initial package of the exchange, otherwise the exchange will fail. If Aggressive Mode is used, the IKE Encryption, IKE Authentication, and IKE DH Group must be specified.
IKE Version IKE Version settings to be used. Currently the accepted values are IKEv1, IKEv2 and Any. Default is IKEv2. Any uses IKEv2 when initiating but will accept any protocol version while responding.
It is recommended that any IKE Encryption or ESP Encryption parameters that are selected be supported by the IKE Version that is used. Refer to the list of IKEv1 and IKEv2 cipher suites for more information.
IKE Encryption The type of encryption, 3DES, AES, AES192 or AES256, used for IKE negotiation. Any can be selected if the two sides can negotiate which type of encryption to use.
Note: If IKE Encryption, Authentication and DH Group are set to Any, default cipher suite(s) will be used. If the console manager acts as an initiator, the tunnel will use a default IKE cipher of aes128-sha256-ecp256 (for IKEv1). For IKEv2 or when the console manager is the responder in tunnel initiation, it will propose a set of cipher suites and will accept the first supported proposal received from the peer.
IKE Authentication The type of authentication, SHA2_256, SHA2_384, SHA2_512, SHA1, or MD5, used for IKE negotiation. Any can be selected if the two sides can negotiate which type of authentication to use.
IKE DH Group The Diffie-Hellman Group, 2 (modp1024), 5 (modp1536), 14 (modp2048), 15 (modp3072), 16 (modp4096), 17 (modp6144), 18 (modp8192) or 19 (ecp256) can be used for IKE negotiation. Any can be selected if the two sides can negotiate which Diffie-Hellman Group to use.

6: Basic Parameters
SLC™ 8000 Advanced Console Manager User Guide 92
ESP Encryption The type of encryption, 3DES , AES, AES192 or AES256, used for encrypting the data sent through the tunnel. Any can be selected if the two sides can negotiate which type of encryption to use.
Note: If ESP Encryption, Authentication and DH Group are set to Any, default cipher suite(s) will be used. If the console manager acts as an initiator, the tunnel will use a default ESP cipher of aes128-sha256 (for IKEv1). For IKEv2 or when the console manager is the responder in tunnel initiation, it will propose a set of cipher suites and will accept the first supported proposal received from the peer. The proposal sent from the remote peer and the proposal used by the console manager can be viewed in the VPN logs. If there is no match between the two sets of proposals, the tunnel will fail with the message no matching proposal found, sending NO_PROPOSAL_CHOSEN. If a matching proposal is found, tunnel negotiation will proceed. Below is an example of no matching proposal in the log messages:
charon: 04[CFG] received proposals: ESP:AES_CBC_128/HMAC_SHA2_256_128/ECP_256/NO_EXT_SEQ
charon: 04[CFG] configured proposals: ESP:AES_CBC_128/AES_CBC_192/ AES_CBC_256/HMAC_SHA2_256_128/ HMAC_SHA2_384_192/HMAC_SHA2_512_256/ HMAC_SHA1_96/AES_XCBC_96/NO_EXT_SE
charon: 04[IKE] no matching proposal found, sending NO_PROPOSAL_CHOSEN
ESP Authentication The type of authentication, SHA2_256, SHA2_384, SHA2_512, SHA2_256_96, SHA1, or MD5, used for authenticating data sent through the tunnel. Any can be selected if the two sides can negotiate which type of authentication to use.
ESP DH Group The Diffie-Hellman Group, 2 (modp1024), 5 (modp1536), 14 (modp2048), 15 (modp3072), 16 (modp4096), 17 (modp6144), 18 (modp8192) or 19 (ecp256) can be used for the key exchange for data sent through the tunnel. Any can be selected if the two sides can negotiate which Diffie-Hellman Group to use.
Note: PFS is automatically enabled by configuring ESP Encryption to use a DH Group (ESP Encryption without a DH Group will disable PFS); see Perfect Forward Secrecy below.

6: Basic Parameters
SLC™ 8000 Advanced Console Manager User Guide 93
Authentication The type of authentication used by the host on each side of the VPN tunnel to verify the identity of the other host. For RSA Public Key, each host generates a RSA public-private key pair,
and shares its public key with the remote host. The RSA Public Key for the SLC unit (which has 4096 bits) can be viewed at either the web or CLI.
For Pre-Shared Key, each host enters the same passphrase to be used for authentication.
For X.509 Certificate, each host is configured with a Certificate Authority certificate along with a X.509 certificate with a corresponding private key, and shares the X.509 certificate with the remote host.
Before using RSA Public Key authentication, select Generate SLC RSA Key to generate the SLC’s RSA public/private key pair. This RSA key can be regenerated at any time.
Note: strongSwan does not support IKEv1 aggressive mode with Pre-Shared Key authorization without XAUTH enabled. If a tunnel is initiated with this configuration the log message Aggressive Mode PSK disabled for security reasons will be displayed, and a tunnel will not be initiated. It is possible to override this behavior, but it is not recommended.
RSA Public Key for Remote Peer
If RSA Public Key is selected for authentication, the remote peer's public key can be uploaded or deleted. If a public key has been uploaded this field will display key installed. The peer RSA public key must be in Privacy Enhanced Mail (PEM) format, e.g.:
-----BEGIN PUBLIC KEY-----
(certificate in base64 encoding)
-----END PUBLIC KEY-----
Pre-Shared Key If Pre-Shared Key is selected for authentication, enter the key.
Retype Pre-Shared Key If Pre-Shared Key is selected for authentication, re-enter the key.
Certificate Authority for Remote Peer
A certificate can be uploaded to the SLC unit for peer authentication. The certificate for the remote peer is used to authenticate the SLC to the remote peer, and at a minimum contains the public certificate file of the remote peer. The certificate may also contain a Certificate Authority file; if the Certificate Authority file is omitted, the SLC may display "issuer cacert not found" and "X.509 certificate rejected" messages, but still authenticate. The Certificate Authority file and public certificate File must be in PEM format, e.g.:-----BEGIN CERTIFICATE-----
(certificate in base64 encoding)
-----END CERTIFICATE-----
Certificate File for Remote Peer

6: Basic Parameters
SLC™ 8000 Advanced Console Manager User Guide 94
Certificate Authority for Local Peer
A certificate can be uploaded to the SLC unit for peer authentication. The certificate for the local peer is used to authenticate any remote peer to the SLC, and contains a Certificate Authority file, a public certificate file, and a private key file. The public certificate file can be shared with any remote peer for authentication. The Certificate Authority and public certificate file must be in PEM format, e.g.:-----BEGIN CERTIFICATE-----
(certificate in base64 encoding)
-----END CERTIFICATE-----
The key file must be in RSA private key file (PKCS#1) format, eg:-----BEGIN RSA PRIVATE KEY-----
(private key in base64 encoding)
-----END RSA PRIVATE KEY-----
Certificate File for Local Peer
Key File for Local Peer
Perfect Forward Secrecy (PFS)
When a new IPSec SA is negotiated after the IPSec SA lifetime expires, a new Diffie-Hellman key exchange can be performed to generate a new session key to be used to encrypt the data being sent through the tunnel. If this is enabled, it provides greater security, since the old session keys are destroyed.This option is deprecated and is no longer supported. With strongSwan, PFS is automatically enabled by configuring ESP Encryption to use a DH Group (ESP Encryption without a DH Group will disable PFS). Using PFS introduces no significant performance overhead, unless rekeying is done more than 80 IPsec SAs per second.
SA Lifetime How long a particular instance of a connection should last, from successful negotiation to expiry, in seconds. Normally, the connection is renegotiated (via the keying channel) before it expires.The formula for how frequently rekeying (renegotiation) is done is:rekeytime = lifetime - (margintime + random(0, margintime * rekeyfuzz))
where the default margintime is 9m (or 540 seconds) and the default rekeyfuzz is 100%. For example, if the SA Lifetime is set to 3600 seconds (1 hour), how often the tunnel is rekeyed is calculated as:rekeytime minimum = 1h - (9m + 9m) = 42m rekeytime maximum = 1h - (9m + 0m) = 51m
So the rekeying time will vary between 42 minutes and 51 minutes.It is recommended that the SA Lifetime be set greater than 540 seconds; any values less than 540 seconds may require adjustments to the margintime and rekeyfuzz values (which can be set with a custom ipsec.conf file). Some peer devices (Cisco, etc) may require that the SA Lifetime be set to a minimum of 3600 seconds in order for the VPN tunnel to come up and rekeying to function properly.
For more information see the strongSwan Expiry documentation.
Mode Configuration Client If this is enabled, the SLC unit can receive network configuration from the remote host. This allows the remote host to assign an IP address/netmask to the SLC side of the VPN tunnel. This option is deprecated and is no longer supported.

6: Basic Parameters
SLC™ 8000 Advanced Console Manager User Guide 95
XAUTH Client If this is enabled, the SLC unit will send authentication credentials to the remote host if they are requested. XAUTH, or Extended Authentication, can be used as an additional security measure on top of the Pre-Shared Key or RSA Public Key. This is typically used with Cisco peers, where the Cisco peer is acting as an XAUTH server.
XAUTH Login (Client) If XAUTH Client is enabled, this is the login used for authentication.
XAUTH Password/Retype Password
If XAUTH Client is enabled, this is the password used for authentication.
Remote Peer Type Defines the type of the remote peer, either IETF (non-Cisco) or Cisco. When set to Cisco, support for Cisco IPsec gateway redirection and Cisco obtained DNS and domainname are enabled. This option is deprecated and is no longer supported.
Cisco Unity If enabled, sends the Cisco Unity vendor ID payload (IKEv1 only), indicating that the SLC is acting as a Cisco Unity compliant peer. This indicates to the remote peer that Mode Config is supported (an IKE configuration method that is widely adopted, documented here).
Mode Config In remote access scenarios, it is highly desirable to be able to push configuration information such as the private IP address, a DNS server's IP address, and so forth, to the client. This option defines which mode is used: pull where the config is pulled from the peer (the default), or push where the config is pushed to the peer. Push mode is not supported with IKEv2.
Force Encapsulation In some cases, for example when ESP packets are filtered or when a broken IPsec peer does not properly recognise NAT, it can be useful to force RFC-3948 encapsulation.
Dead Peer Detection Sets the delay (in seconds) between Dead Peer Detection (RFC 3706) keepalives (R_U_THERE, R_U_THERE_ACK) that are sent for the tunnel (default 30 seconds). Dead Peer Detection can also be disabled.
Dead Peer Detection Timeout
Sets the length of time (in seconds) the SLC will idle without hearing either an R_U_THERE poll from the peer, or an R_U_THERE_ACK reply. The default is 120 seconds. After this period has elapsed with no response and no traffic, the SLC will declare the peer dead, remove the Security Association (SA), and perform the action defined by Dead Peer Detection Action.
Dead Peer Detection Action When a Dead Peer Detection enabled peer is declared dead, the action that should be taken. Hold (the default) means the tunnel will be put into a hold status. Clear means the Security Association (SA) will be cleared. Restart means the SA will immediately be renegotiated.

6: Basic Parameters
SLC™ 8000 Advanced Console Manager User Guide 96
3. To save, click Apply button.
More Actions on the VPN page:
To see details of the VPN tunnel connection, including the cryptographic algorithms used, select the View Detailed Status link.
To see the last 200 lines of the logs associated with the VPN tunnel, select the View VPN Logs link.
To see the RSA public key for the SLC unit (required for configuring the remote host if RSA Public Keys are being used), and the RSA public key for the remote peer, select the View console manager and Remote Peer RSA Public Key link.
To see the X.509 Certificates for the local peer and the remote peer, select the View X.509 Certificates link.
Custom ipsec.conf Configuration
A custom ipsec.conf file can be uploaded to the SLC. This file can include any of the strongSwan options which are not configurable from the UIs. The ipsec.conf file should include one conn <Tunnel Name> section which defines the tunnel parameters. An ipsec.conf file containing more than one conn section will be rejected for upload.When a custom ipsec.conf file has been uploaded to the console manager, any VPN options configured via the UIs (with the exception of authentication tokens, see below) are ignored, and the UIs will not display the options given in the custom ipsec.conf file.A description of the format of the ipsec.conf file as well as all strongSwan options is available here. The SLC uses strongSwan version 5.6.3, so not all options listed in the strongSwan ipsec.conf documentation will be supported by the SLC.Any authentication tokens (pre-shared keys, RSA keys, X.509 certificates) required by the custom ipsec.conf must be configured through the SLC UIs, and must be configured or installed before a tunnel is brought up with an uploaded ipsec.conf file. When a tunnel is started with a custom ipsec.conf file, the authentication tokens required for the authby parameter are verified to exist before the tunnel is started. For example, if authby=rsasig, the SLC will verify that the SLC RSA public/private key has been generated and that the peer RSA public key has been uploaded.To upload a custom ipsec.conf file, select the Upload File link next to the Uploaded Configuration field.To delete an uploaded custom ipsec.conf file, select the Delete Configuration File checkbox next to the Uploaded Configuration field.To view an uploaded custom ipsec.conf file, select the View Configuration link next to the Uploaded Configuration field. If a file has been uploaded it will be displayed; otherwise the auto-generated file will be displayed if it exists. The file is auto-generated when a tunnel is enabled (if a custom file has not been uploaded).To download the current in-use ipsec.conf file (either the ipsec.conf file automatically generated by the SLC or an uploaded custom ipsec.conf file), select the Download Configuration button. Downloading the ipsec.conf file automatically generated by the SLC is a good starting point for adding extra VPN options; the tunnel must be enabled in order for the SLC to auto-generate an ipsec.conf file that can be downloaded.
Tunnel Restart If enabled, the watchdog program will automatically restart the VPN tunnel when the tunnel goes down.
Email Address Email address to receive email alerts when the tunnel goes up or down.

6: Basic Parameters
SLC™ 8000 Advanced Console Manager User Guide 97
Sample ipsec.conf FilesSample ipsec.conf files are provided for a variety of tunnel setups and peers. In all examples, any left options are for the console manager/local side of the tunnel, and any right options are for the remote side of the tunnel.
Cisco Pre-Shared Key / XAUTH / MODECFG / IKEv1
Cisco ASA5525x Pre-Shared Key / IKEv1
Cisco ASA5525x Pre-Shared Key / IKEv2
Cisco ISR 2921 Pre-Shared Key / XAUTH / IKEv2
Cisco Pre-Shared Key / XAUTH / MODECFG / IKEv1
This configuration is an example of a remote access connection to a Cisco VPN server / responder that uses XAUTH and MODECFG to authenticate and push dynamic IP addresses and DNS servers to a VPN client. The use of aggressive mode requires that ike and esp algorithms be specified and exactly match what the Cisco server is expecting.
Console manager configuration
The pre-shared key and the XAUTH password need to be configured via the console manager UI.
conn Cisco keyexchange=ikev1 ike=3des-md5-modp1024! esp=3des-md5-modp1024! aggressive=yes lifetime=28800s forceencaps=no authby=xauthpsk left=10.0.1.55 leftsourceip=%config4 leftid=@vpnid xauth=client xauth_identity=username modeconfig=pull right=220.41.123.45 rightsubnet=0.0.0.0/0 dpddelay=30 dpdtimeout=120 dpdaction=hold auto=start type=tunnel

6: Basic Parameters
SLC™ 8000 Advanced Console Manager User Guide 98
Cisco ASA5525x Pre-Shared Key / IKEv1
This configuration is an example of a remote access connection to a Cisco ASA5525 VPN server / responder.
Console manager configuration
The pre-shared key needs to be configured via the console manager UI.
conn ASA5525 keyexchange=ikev1 ike=aes-sha1-modp1536! esp=aes-sha1-modp1536! aggressive=yes lifetime=86400s forceencaps=no authby=secret left=%any leftsubnet=192.168.0.0/24 modeconfig=pull right=192.168.1.130 rightsubnet=192.168.3.0/24 dpddelay=10 dpdtimeout=5 dpdaction=restart auto=start type=tunnel
Cisco configuration
Note: Main or aggressive mode is determined by the SLC side of the tunnel, and does not require any change in the Cisco configuration:
interface GigabitEthernet0/0 nameif outside security-level 0 ip address 192.168.1.130 255.255.255.0
interface GigabitEthernet0/3 nameif inside security-level 100 ip address 192.168.3.130 255.255.255.0
object-group network local-network network-object 192.168.3.0 255.255.255.0 object-group network remote-network network-object 192.168.0.0 255.255.255.0
access-list asa-router-vpn extended permit ip object-group local-network object-group remote-network
route outside 192.168.0.0 255.255.255.0 192.168.1.204 1route inside 192.168.3.250 255.255.255.255 192.168.3.250 1
crypto ipsec ikev1 transform-set ipsecvpn esp-aes esp-sha-hmac

6: Basic Parameters
SLC™ 8000 Advanced Console Manager User Guide 99
crypto ipsec security-association pmtu-aging infinite
crypto map site2site 10 match address asa-router-vpn set pfs group5 set peer 192.168.1.204 set ikev1 transform-set ipsecvpncrypto map site2site interface outside
crypto ikev1 enable outside crypto ikev1 policy 10 authentication pre-share encryption aes hash sha group 5 lifetime 86400
tunnel-group 192.168.1.204 type ipsec-l2l tunnel-group 192.168.1.204 ipsec-attributes ikev1 pre-shared-key *****
Cisco ASA5525x Pre-Shared Key / IKEv2
This configuration is an example of a remote access connection to a Cisco ASA5525 VPN server / responder. The aggressive setting can be either yes or no; the Cisco ASA will honor the peer configuration.
Console manager configuration
The pre-shared key needs to be configured via the console manager UI.
conn ASA5525 keyexchange=ikev2 ike=3des-sha2_256-modp1536! esp=3des-sha2_256-modp1536! aggressive=no lifetime=86400s forceencaps=no authby=secret left=%any leftsubnet=192.168.0.0/24 modeconfig=pull right=192.168.1.130 rightsubnet=192.168.3.0/24 dpddelay=0 dpdtimeout=5 dpdaction=restart auto=start type=tunnel

6: Basic Parameters
SLC™ 8000 Advanced Console Manager User Guide 100
Cisco configuration
interface GigabitEthernet0/0 nameif outside security-level 0 ip address 192.168.1.130 255.255.255.0
interface GigabitEthernet0/3 nameif inside security-level 100 ip address 192.168.3.130 255.255.255.0
object-group network local-network network-object 192.168.3.0 255.255.255.0 network-object 192.168.3.250 255.255.255.255 object-group network remote-network network-object 192.168.0.0 255.255.255.0 network-object 192.168.0.222 255.255.255.255
access-list asa-router-vpn extended permit ip object-group local-network object-group remote-network access-list ASA-SLC-ACCESS extended permit ip object-group local-network object-group remote-network
route outside 192.168.0.0 255.255.255.0 192.168.1.204 1route inside 192.168.3.250 255.255.255.255 192.168.3.250 1
crypto ipsec ikev2 ipsec-proposal IPSECv2 protocol esp encryption 3des protocol esp integrity sha-256crypto ipsec security-association pmtu-aging infinite
crypto map CM 20 match address ASA-SLC-ACCESS set pfs group5 set peer 192.168.1.204 set ikev2 ipsec-proposal IPSECv2 crypto map CM interface outside
crypto ikev2 policy 20 encryption 3des integrity sha256 group 5 prf sha256 lifetime seconds 86400crypto ikev2 enable outside
tunnel-group 192.168.1.204 type ipsec-l2l tunnel-group 192.168.1.204 ipsec-attributes ikev2 remote-authentication pre-shared-key ***** ikev2 local-authentication pre-shared-key *****

6: Basic Parameters
SLC™ 8000 Advanced Console Manager User Guide 101
Cisco ISR 2921 Pre-Shared Key / XAUTH / IKEv2
This configuration is an example of a remote access connection to a Cisco ISR2921 VPN server / responder.
Console manager configuration
The pre-shared key needs to be configured via the console manager UI.
conn ISR2921 keyexchange=ikev2 ike=aes-sha2_384-modp1536! esp=3des-sha2_384-! aggressive=no lifetime=86400s forceencaps=no authby=secret left=%any leftsubnet=192.168.0.0/24 modeconfig=pull right=192.168.1.102 rightsubnet=192.168.2.0/24 dpddelay=0 dpdtimeout=120 dpdaction=restart auto=start type=tunnel
Cisco configuration
crypto ikev2 proposal PROP encryption aes-cbc-128 integrity sha256 group 2crypto ikev2 policy ikev2policy proposal PROPcrypto ikev2 keyring KEYRING peer ALL address 0.0.0.0 0.0.0.0 pre-shared-key local cisco123 pre-shared-key remote cisco123
crypto ikev2 profile IKEv2_Profile match identity remote address 192.168.1.100 255.255.255.0 identity local address 192.168.1.102 authentication remote pre-share authentication local pre-share keyring local KEYRING
crypto isakmp policy 1 encr aes authentication pre-share

6: Basic Parameters
SLC™ 8000 Advanced Console Manager User Guide 102
group 2
crypto isakmp policy 5 encr 3des authentication pre-share group 5
crypto isakmp policy 10 lifetime 120crypto isakmp key cisco123 address 192.168.1.100
crypto ipsec transform-set ISR esp-3des esp-sha384-hmac mode tunnel
crypto map CM 10 ipsec-isakmp set peer 192.168.1.100 set transform-set ISR set ikev2-profile IKEv2_Profile match address VPN-TRAFFIC
crypto map IPSEC-SITE-TO-SITE 10 ipsec-isakmp set peer 192.168.1.100 set transform-set ISR set pfs group2 match address VPN-TRAFFIC
VPN CommandsGo to VPN Commands to view CLI commands which correspond to the web page entries described above.
SecurityThe SLC 8000 advanced console manager supports a security mode that complies with the FIPS 140-2 standard. FIPS (Federal Information Processing Standard) 140-2 is a security standard developed by the United States federal government that defines rules, regulations and standards for the use of encryption and cryptographic services. The National Institute of Standards and Technology (NIST) maintains the documents related to FIPS at: http://csrc.nist.gov/publications/PubsFIPS.html
FIPS 140-2 defines four security levels, Level 1 through Level 4. The SLC unit uses a FIPS module certified at Level 1.
Note: The SSH client keyboard-interactive authentication type is not supported while the SLC unit is in FIPS mode. The SLC 8000 can support a limit of 25 concurrent CLI sessions simultaneously when in FIPs mode.
To enable FIPS mode, the Network -> Security -> FIPS Mode flag needs to be enabled and the SLC unit rebooted. Each time the SLC unit is booted in FIPS mode, it will perform a power up self test to verify the integrity of the SLC unit's cryptographic module. If there are any issues with the

6: Basic Parameters
SLC™ 8000 Advanced Console Manager User Guide 103
integrity of the cryptographic module, FIPS mode will be disabled and the SLC unit will be rebooted into non-FIPS mode.
When the SLC unit is running in FIPS mode, the following protocols are supported: TLS 1.0, TLS 1.1, TLS 1.2, and SSH v2.
For SSL, the SLC unit will support the following cipher suites:
AES128-SHA
AES128-SHA256
AES128-GCM-SHA256
AES256-SHA
AES256-SHA256
AES256-GCM-SHA384
SSL/secure certificates imported for use with the web server or LDAP authentication must use either the SHA1 or SHA2 hash with a RSA public key of 1024, 2048 or 3072 bits.
For SSH, the SLC unit will support the following cipher suites:
* AEAD-AES-128-GCM-SSH
* AEAD-AES-256-GCM-SSH
* AES128-CTR
* AES256-CTR
* AES192-CTR
SSH Keys imported for use with SSH authentication must use a RSA public key of 1024, 2048 or 3072 bits. SSH Keys exported by the SLC must use a RSA public key of 2048 or 3072 bits.
When the SLC unit is running in FIPS mode, the following protocols/functions will not be supported: NIS, Kerberos, RADIUS, TACACS+, Telnet/WebTelnet, WebSSH, IPSec/VPN, SSH v1, FTP, PPP, CIFS/Samba, TCP, UDP, unencrypted LDAP, performance monitoring, ConsoleFlow, and SNMP. If any of these protocols/functions are enabled prior to enabling FIPS mode, they will be automatically disabled.
LDAP authentication must be configured with the following:
StartTLS encryption (SSL encryption over port 636 is not supported)
A SSL/secure certificate
Either Bind with Login or a Bind Name and Password
Note: In FIPS mode, passphrases are not supported for SSH keys and SSL certificates.

6: Basic Parameters
SLC™ 8000 Advanced Console Manager User Guide 104
Figure 6-9 Network > Security
To enable FIPS:
Note: The SSH client keyboard-interactive authentication type is not supported while the SLC unit is in FIPS mode.
1. Check the Enable FIPS Mode check box on the Networks > Security page.
2. Click Apply. The SLC unit will need to be rebooted to initiate FIPS mode. Once the SLC module is running in FIPS mode, the Security page, will display all processes that are running in FIPS mode.
To disable FIPS:
1. Uncheck the Enable FIPS Mode check box on the Networks > Security page.
2. Click Apply. The SLC unit will need to be rebooted for this change to take effect. When rebooted after disabling FIPS mode, information about processes running in FIPS mode will no longer display on the Security page.

6: Basic Parameters
SLC™ 8000 Advanced Console Manager User Guide 105
Performance MonitoringThe SLC supports Performance Monitoring probes for analyzing network performance. Probes for DNS Lookup, HTTP Get, ICMP Echo, TCP Connect, UDP Jitter and UDP Jitter VoIP are supported. Up to 15 different probes can be configured. Each probe will run a series of operations, each of which sends a series of packets to a destination host. The SLC will measure how long it took to receive a response, and record the results. For each operation, the user can view the results for each packet (round trip times), or the accumulated statistics for all packets - minimum, average and maximum latency, and for jitter probes, minimum, average, maximum and standard deviation of the jitter delay. Dropped packets and other error conditions are recorded for each operation. This capability allows an administrator to analyze network efficiency across the network.
An operation consists of sending a specified number of packets to a destination host and optional port, with a specified amount of time between each packet. All results for each operation are stored in one data file, and the results can be viewed later. Accumulated statistics can also be pulled from the SLC via SNMP Gets.
Repository and Operations Kept: The SLC can be configured to store probe results on the local SLC storage, or an external USB thumb drive or SD card. The number of operations that can be stored per probe on the local SLC storage is 50 operations; for external USB thumb drive or SD, 200 operations can be stored per probe.
Responders: The SLC can act as a responder for probes that require a responder to answer packets that are sent from the SLC (UDP jitter, UDP jitter VoIP, UDP Echo and TCP Connect). The SLC UDP jitter responder can support packet responses for up to 15 UDP jitter or UDP jitter VoIP probes. The UDP Echo and TCP Connect can support packets responses for one UDP Echo or TCP Connect probe.
Jitter Probes and Clock Skew: For jitter probes, it is important to have both the sender and responder synchronized to a reliable NTP server. Significant clock skew can greatly affect jitter results, as timestamps are recorded in the sender probe and the responder, and these timestamps are used to measure one-way latency for the packets. At the start of each jitter operation, the clock skew between the sender and the responder will be output to the system log.
Compatibility with Cisco Responders: The SLC Performance Monitor sender is compatible with Cisco IP SLA responders (IOS versions 12.2 and 15.0) for jitter probes. The SLC uses a simplified version of the IP SLA v2 (Engine II) protocol to communicate with the Cisco IP SLA responders. This compatibility gives the administrator a large number of devices with which to measure network performance.
High Resolution Timers: Performance Monitoring requires that high resolution timers be enabled in order to generate accurate results down to the microsecond. The high resolution timers are disabled by default, and can be enabled on the Maintenance > Firmware & Configurations web page. A reboot is required if the setting is changed. Enabling high resolution timers may affect SLC performance.

6: Basic Parameters
SLC™ 8000 Advanced Console Manager User Guide 106
To manage or view status for a Performance Monitoring probe:
1. Click the Network tab and select the Perf Monitoring option. The following page displays.
Figure 6-10 Network > Perf Monitoring
2. In the upper section of the page, modify the global Performance Monitoring settings:
Number of operations kept for each probe
Specifies the number of operation set files to keep for each probe. The limit for Local storage is 50 sets. The limit for external (USB or SD card) is 200 sets. While a probe is running, the operation set files will be automatically culled to remove the oldest operation set files.
Repository for operations
The repository where the operation set files will be kept - Local storage, a USB thumb drive inserted in the upper USB Port U1 or lower USB Port U2, or the SD card slot. The data is stored in individual directories under a directory called "perfmon". Once probes have been run and operation set files have been generated, changing the repository will cause all of the existing files to be moved from the old repository directory to the new repository directory. It is recommended that the repository only be changed when probes are not actively running. If external storage is used for the repository, it is recommended that the external storage device not be removed from the SLC while probes are actively running.
UDP Jitter Responder Starts the UDP Jitter responder to reply to UDP jitter or UDP jitter VoIP packets. The responder will listen on UDP port 1967 for control messages requesting to start individual responders on a specific UDP port. The SLC UDP jitter responder can support up to 15 UDP jitter senders.
UDP Echo Responder Starts the UDP Echo responder on the port configured in UDP Port to reply to UDP echo packets. The SLC UDP Echo responder supports one UDP echo sender.When the UDP Echo responder is enabled, the SLC will verify that the responder UDP port is not being used by any other SLC processes, including port 1967 which is reserved for the UDP Jitter responder.

6: Basic Parameters
SLC™ 8000 Advanced Console Manager User Guide 107
3. Click the Apply button.
4. In the lower section of the page, select a probe by clicking the radio button to the far right in the probe's row. The options that are available for that probe will be ungreyed. Select one of the following options:
The table at the bottom of the page lists information about completed and running probes.
TCP Connect Responder
Starts the TCP Connect responder on the port configured in TCP Port to reply to TCP connect requests. The SLC TCP Connect responder supports one TCP connect sender.When the TCP Connect responder is enabled, the SLC will verify that the responder TCP port is not being used by any other SLC processes.
Refresh Refreshes the information on the Performance Monitoring page.
Add Probe Displays the Performance Monitoring - Add/Edit Probe web page to add a new probe.
Operations Displays a list of completed operations for the selected probe and allows the user to view either raw packet results or accumulated statistics for any operation.
Latest Results Displays the latest raw packet results for the selected probe.
Latest Accumulated Displays the latest accumulated statistics for the selected probe.
State: Restart Allows the state of a probe to be controlled: the user can Restart a completed or running probe. When a probe is added, it will automatically start running, depending on how the probe start time is configured. Once a probe has run all of its configured operations, it will be in the "Complete" state. If the SLC is rebooted, all probes will automatically be restarted.
Edit Probe Displays the Performance Monitoring - Add/Edit Probe web page to edit the currently selected probe.
Delete Deletes the selected probe, after a confirmation.
Id Unique identifier for the probe.
Name Name assigned to the probe.
State The current state of the probe: Complete if all operations have been run, or Running if there are still operations that need to be run.
Start Time First Op The date and time that the first operation started.
Finish Time Last Op The date time that the most recently completed operation finished.
Error Any errors reported by the probe: NMT: the current repository is an external source, but the USB thumb drive or
SD card is not mounted NDR: the repository directory for the probe does not exist OPF: failed to open an operation data file SCT: error initializing a socket CFG: error retrieving probe configuration EXP: probe start time has expired
Operations Comp/Total
The number of operations that have been completed and the total number of operations that will be run.

6: Basic Parameters
SLC™ 8000 Advanced Console Manager User Guide 108
Performance Monitoring - Add/Edit ProbeThe Performance Monitoring - Add/Edit Probe web page allows a user to add a new Performance Monitoring probe or edit an existing Performance Monitoring probe.
To add a new probe or edit an existing probe:
1. Click the Network tab and select the Perf Monitoring option. The Network > Perf Monitoring page displays.
2. To add a new probe, in the lower section of the page, select the Add Probe link. To edit an existing probe, select a probe by clicking the radio button to the right in the probe's row, then select the Edit Probe button. In both cases, the following page displays.
Figure 6-11 Performance Monitoring - Add/Edit Probe

6: Basic Parameters
SLC™ 8000 Advanced Console Manager User Guide 109
3. Modify the probe settings:
Probe Type Select from one of the available probe types: DNS Lookup - Performs a DNS lookup on the hostname specified in the
Destination Host using the Name Server. By default port 53 is always used as the Destination Port.
HTTP Get - Performs an HTTP Get to the home (root) of the web server at the Destination Host and Destination Port.
ICMP Echo - Sends ICMP Echo (ping) packets to the Destination Host. TCP Connect - Performs a TCP Connection to the Destination Host and
Destination Port. UDP Echo - Sends UDP Echo packets to the Destination Host and Destination
Port. UDP Jitter - Sends UDP jitter packets using a simplified version of the Cisco IP
SLA v2 (Engine II) protocol to the Destination Host and Destination Port. UDP Jitter VoIP - Sends UDP jitter packets configured to simulate Voice over
IP network traffic (VoIP) using a simplified version of the Cisco IP SLA v2 (Engine II) protocol to the Destination Host and Destination Port.
Name Probe name, up to 40 characters long. Valid characters are letters, numbers, dashes (-), periods and underscores (_).
Number of Operations Number of operations to perform for the probe. Probes can for a specific number of operations. The valid range is 1 - 1000, and the default is 100.
Frequency between Operations
Time between probe operations, in seconds. The valid range is 5 - 3600 seconds, and the default is 60 seconds.
Number of Packets Number of packets to send for each probe. For DNS Lookup probes, this is the number of lookups to perform. For HTTP Get probes, this is the number of HTTP Gets to perform. For TCP Connect probes, this is the number of TCP connections to perform. The valid range is 1 - 1000 for the Local repository and 1 - 2000 for a USB or SD card repository. The default is 10 packets.
Interval between Packets
Interval between packets in milliseconds. The valid range is 10 - 5000 milliseconds, and the default is 500 milliseconds. For HTTP Get, DNS Lookup and TCP Connect probes, the timeout must be less than the interval due to a new socket being created and destroyed for each packet.
Start Time Time to start the probe: Now starts the probe immediately; At date/time will start the probe at the specified date and time in the future; After waiting will start the probe after waiting a period of time that is less than 24 hours. When the SLC is rebooted, the probe will start according to the Start Time settings: (a) immediately if it set to Now, (b) at a date and time in the future if it is set to At date/time and the date and time is in the future, (c) after waiting a period of time if it is set to After waiting.
Destination Host The hostname or IP address to send packets to. For DNS Lookup probes this is the hostname to lookup.
Destination Port The TCP or UDP port to send packets to. For ICMP probes, the port setting is not used. For DNS Lookup probes, the destination port is always port 53. Port 1967 is reserved for the UDP jitter responder. The valid range is 1 - 65535.
Precision The precision to view results in - milliseconds (the default) or microseconds. Jitter results are always displayed in milliseconds.

6: Basic Parameters
SLC™ 8000 Advanced Console Manager User Guide 110
4. Click the Apply button.
Performance Monitoring - ResultsThe Performance Monitoring - Operations page displays all of the operations that have been saved for a selected probe. The probe ID and name are shown at the top of the web page. From this page, the user may select any operation to view its round trip time (RTT) results, or the accumulated statistics for all round trip times in an operation.
An operation consists of sending a specified number of packets to a destination host and optional port, with a specified amount of time between each packet. All results for each operation are stored in one data file.
Data Size The size in bytes to use for the payload portion of the packet - this size is in addition to the IPv4 header and the TCP, UDP or ICMP header. Any additional space in the packet that is not used by the protocol will be padded with random data that can be used for data verification (see below). This parameter is only supported for ICMP Echo, TCP Connect, UDP Echo, UDP Jitter, and UDP Jitter VoIP probes. The maximum payload for any probe is 1460 bytes. The minimum payload size for probes is: UDP Jitter VoIP G.729a codec probes - 32 bytes; all other UDP Jitter probes - 64 bytes; ICMP Echo probes - 18 bytes; TCP Connect probes - 1 bytes; UDP Echo probes - 4 bytes. If no data size is specified (e.g., it is set to zero), a default payload size will be used for the probes as follows: ICMP Echo - 56 bytes UDP Jitter VoIP G.729A - 32 bytes UDP Jitter (all others) - 64 bytes TCP Connect and UDP Echo - 256 bytes
Verify Data If enabled, indicates that the SLC should verify if there is data corruption in the reply packets. This parameter is only supported for ICMP Echo, UDP Echo, UDP Jitter, and UDP Jitter VoIP probes.
Timeout How long the SLC will wait for a packet to arrive, in milliseconds. If the packet arrives after the timeout it will be considered a Late Arrival error (see Error Conditions). The valid range is 10 - 1000, and the default is 200 msec.
UDP Jitter VoIP Codec
For UDP Jitter VoIP probes, the codec to simulate. The following codecs are available: G.729A - 32 byte packets sent 20 msec apart, 1000 packets per operation, 60
seconds between operations G.711 A-law - 172 byte packets sent 20 msec apart, 1000 packets per
operation, 60 seconds between operations G.711 mu-law - 172 byte packets sent 20 msec apart, 1000 packets per
operation, 60 seconds between operationsThe default values for the VoIP probes can be overridden to use different packet sizes, intervals, etc.
ICMP Ethernet Interface
For ICMP Echo probes, which Ethernet interface can be used for the probe: both interfaces, Ethernet Port 1, or Ethernet Port 2.
TOS (Type of Service) Sets the IPv4 Type of Service field in the IPv4 header. This is available for UDP Jitter and UDP Jitter VoIP probes only. The range is 0 - 255, and the default value is 0.
DNS Name Server IP Address
For DNS Lookup probes, the IP address of the DNS name server to use for lookups.

6: Basic Parameters
SLC™ 8000 Advanced Console Manager User Guide 111
Round Trip Times
The results for each packet in an operation can be displayed with the RTT Results link. Each packet will be displayed with the packet start time and any error that resulted from sending the packet. For non-jitter probes, the total round trip time is displayed in either milliseconds or microseconds, depending on the probe's precision setting:
Probe 6/icmp-probe, operation icmp_170627_235709.dat:Pkt Time RT Time Result 1 17-06-27 23:57:09.171 0.419 ms OK 2 17-06-27 23:57:09.211 0.378 ms OK 3 17-06-27 23:57:09.251 0.366 ms OK 4 17-06-27 23:57:09.291 0.354 ms OK 5 17-06-27 23:57:09.332 0.448 ms OK 6 17-06-27 23:57:09.372 0.382 ms OK 7 17-06-27 23:57:09.412 0.308 ms OK 8 17-06-27 23:57:09.452 0.334 ms OK 9 17-06-27 23:57:09.492 0.365 ms OK 10 17-06-27 23:57:09.532 0.361 ms OK
For jitter probes, the source to destination and destination times are displayed in the probe's configured precision:
Probe 7/udp-jitter-probe, operation udpjitter_170628_002049.dat:Pkt Time Src To Dst Time Dst To Src Time Result 1 17-06-28 00:20:49.621 31029 usec 44191 usec OK 2 17-06-28 00:20:49.717 35409 usec 44170 usec OK 3 17-06-28 00:20:49.808 35558 usec 34120 usec OK 4 17-06-28 00:20:49.898 25500 usec 34175 usec OK 5 17-06-28 00:20:49.988 35210 usec 34196 usec OK 6 17-06-28 00:20:50.079 25517 usec 34177 usec OK 7 17-06-28 00:20:50.169 35210 usec 54166 usec Late Arrival 8 17-06-28 00:20:50.259 25549 usec 34170 usec OK 9 17-06-28 00:20:50.350 25313 usec 34255 usec OK10 17-06-28 00:20:50.440 24848 usec 34351 usec OK
Accumulated Statistics
A summary of all round trip time and any error conditions is displayed. The display will vary for non-jitter and jitter results. For example, non-jitter accumulated results will show:
Probe 6/icmp-probe, operation icmp_170627_235709.dat:Operation Type: ICMP Echo to 10.0.1.162, Ethernet Port: both 30 packets sent 40 ms apart, timeout 1000 msOperation Start Time: 17-06-27 23:57:09.171Last Packet RTT: 0.340 msecRound Trip Time Results: Number of RTT: 30 RTT Min/Avg/Max: 0.306/0.362/0.448 msecNumber of Successes: 30Number of Errors: 0 Lost Packet: 0 (0%) Out of Sequence: 0 Late Arrival: 0 Miscellaneous Error: 0

6: Basic Parameters
SLC™ 8000 Advanced Console Manager User Guide 112
For jitter probes, positive (increasing latency) and negative (decreasing latency) statistics are shown, as well as the number of positive or negative jitter samples in each direction, and the sum and (and sum squared) of the positive or negative jitter times. These numbers give a summary of how much variation there was in latency times and if the variation was small or large.
Probe 7/udp-jitter-probe, operation udpjitter_170628_002049.dat:Operation Type: UDP Jitter to 10.0.1.93:50505 50 packets sent 60 ms apart, timeout 1000 msecOperation Start Time: 17-06-28 00:20:49.071Last Packet RTT: 69.334 msecRound Trip Time Results: Number of RTT: 50 RTT Min/Avg/Max: 57.327/63.863/89.376 msecOne-way Latency Results: Number of samples: 50 Source to Destination Min/Avg/Max: 23.174/27.467/45.206 msec Destination to Source Min/Avg/Max: 34.068/36.396/54.166 msecJitter, Source to Destination: Number of Samples: 49 Positive and Negative Min/Avg/Max: 1/4/20 msec Positive Min/Avg/Max: 1/7/20 msec Positive Number Of/Sum of All/Sum of All Squared: 13/100/1090 msec Negative Min/Avg/Max: 1/5/20 msec Negative Number Of/Sum of All/Sum of All Squared: 17/96/1018 msecJitter, Destination to Source: Number of Samples: 49 Positive and Negative Min/Avg/Max: 10/3/20 msec Positive Min/Avg/Max: 10/12/20 msec Positive Number Of/Sum of All/Sum of All Squared: 7/90/1300 msec Negative Min/Avg/Max: 10/12/20 msec Negative Number Of/Sum of All/Sum of All Squared: 8/100/1400 msecNumber of Successes: 49Number of Errors: 1 Lost Packet: 0 (0%) Out of Sequence: 0 Late Arrival: 1 Miscellaneous Error: 0
Table 6-12 Error Conditions
The following error conditions are detected by the probes. Except where noted, the RTT results for a packet with errors will not be counted in the accumulated statistics.
Error Condition Description
Timeout A response was never received for the packet. These packets are listed as Lost Packets under the accumulated statistics.
Late Arrival A response was received for a packet, but the response was received after the timeout configured for the probe. The SLC will wait at most 2 times the probe's timeout for late arrival packets. The RTT results will be included in the accumulated statistics.

6: Basic Parameters
SLC™ 8000 Advanced Console Manager User Guide 113
To view results for a Performance Monitoring probe:
1. Click the Network tab and select the Perf Monitoring option. The Network > Perf Monitoring page displays.
2. Select a probe from the table in the lower part of the page and select the Operations link. The Performance Monitoring - Operations page displays.
Figure 6-13 Performance Monitoring - Operations
3. A table will list all available operations for the selected probe, with the most recent operation listed first. The table may be empty if no operations have been run for the probe or the operations for the probe have been deleted. Select an operation by clicking the radio button to
Not Connected A packet could not be sent because the connection to the destination host could not be established, or because the attempt to send the packet failed.
Sequence Error A packet response was received with an unexpected sequence number. Possible reasons are: a duplicate packet was received, a response was received after it timed out, a corrupted packet was received and was not detected.
Verify Data Error A response was received for a packet with payload data that does not match the expected data.
DNS Server Timeout A DNS lookup could not be completed because the SLC could not connect to the DNS name server.
DNS Lookup Error A DNS lookup failed - the requested hostname could not be resolved. This is not considered a protocol error, but rather an expected result, depending on the hostname being resolved. The RTT results will be included in the accumulated statistics.
TCP Connect Timeout A TCP connect could not be completed because a connection to the TCP server could not be established.
HTTP Transaction Timeout An HTTP Get that failed because no response was received from the HTTP server before the timeout expired.
HTTP Error An HTTP Get succeeded, but the HTTP content (base page) that was downloaded had errors: missing "HTTP/" header string, missing "Connection: close" string, or response has an HTTP error code (the code was not 200/OK). This is not considered a protocol error. The RTT results will be included in the accumulated statistics.
Generic Error Any error that does fall into any of the above error conditions.
Error Condition Description

6: Basic Parameters
SLC™ 8000 Advanced Console Manager User Guide 114
the far right in the operation's row. The options that are available for that operation will be ungreyed. Select one of the following options:
Performance Monitoring CommandsGo to Performance Monitoring Commands to view CLI commands which correspond to the web page entries described above.
FQDN ListUse the FQDN List to add static hostname entries to the local hosts table so that the SLC 8000 can resolve hostnames that are not resolved via DNS.
To add/edit/delete hosts:
1. Click the Network tab and select FQDN List. The following page appears:
Figure 6-14 FQDN List
2. Enter the following information:
- To add a Host, enter the IP address, FQDN, and click Add/Edit Hosts. The IP address
Refresh Refreshes the information on the Performance Monitoring - Operations page.
RTT Results Displays the round trip time (RTT) results for the selected operation in a separate window. The results show: the time that the packet was sent, the total round trip time for non-jitter probes or the source to destination time
and destination to source time for jitter probes, and the status for the packet - OK/successful or an error condition. For more information, see Round Trip Times or Error Conditions).
Accumulated Results Displays the accumulated statistics for the selected operation in a separate window. The results show parameters used for the selected operation, and the minimum, average and maximum round trip times for all probes. For jitter probes, the results show minimum, average and maximum one way latency times, as well as jitter results for source to destination and destination to source. For a probes, a summary of lost packets and error conditions is displayed.

6: Basic Parameters
SLC™ 8000 Advanced Console Manager User Guide 115
and hostname displays in the Hosts/FQDN List. You may add up to 15 hosts.
- To edit a Host entry, select the radio button next to the host in the Hosts/FQDN List, change the IP address or FQDN fields as desired, and click Add/Edit Hosts.
- To delete a Host, select the radio button next to the host in the Hosts/FQDN List and click Delete Host.
3. Click Apply.

SLC™ 8000 Advanced Console Manager User Guide 116
7: Services
System Logging and Other ServicesUse the Services tab to:
Configure the amount of data sent to the logs.
Enable or disable SSH and Telnet logins.
Enable a Simple Network Management Protocol (SNMP) agent.
Note: The SLC advanced console manager supports both MIB-II (as defined by RFC 1213) and a private enterprise MIB. The private enterprise MIB provides read-only access to all statistics and configurable items provided by the SLC unit. It provides read-write access to a select set of functions for controlling the SLC 8000 advanced console manager and device ports. See the MIB definition file for details.
Identify a Simple Mail Transfer Protocol (SMTP) server.
Enable or disable SSH and Telnet logins.
Configure an audit log.
View the status of and manage the SLC 8000 advanced console managers on the Secure Lantronix network.
Set the date and time.
Configure NFS and CIFS shares.
Configure the web server.

7: Services
SLC™ 8000 Advanced Console Manager User Guide 117
SSH/Telnet/LoggingTo configure SSH, Telnet, and Logging settings:
1. Click the Services tab and select the SSH/Telnet/Logging option. The following page displays.
Figure 7-1 Services > SSH/Telnet/Logging
2. Enter the following settings:

7: Services
SLC™ 8000 Advanced Console Manager User Guide 118
System Logging
Audit Log
SMTP
Alert Levels Select one of the following alert levels from the drop-down list for each message category: Off: Disables this type of logging. Error: Saves messages that are output because of an error. Warning: Saves message output from a condition that may be cause for concern, in
addition to error messages. This is the default for all message types. Info: Saves informative message, in addition to warning and error messages. Debug: Saves extraneous detail that may be helpful in tracking down a problem, in
addition to information, warning, and error messages.
Network Level Messages concerning the network activity, for example about Ethernet and routing.
Services Messages concerning services such as SNMP and SMTP.
Authentication Messages concerning user authentication.
Device Ports Messages concerning device ports and connections.
Diagnostics Messages concerning system status and problems.
General Any message not in the categories above.
Remote Servers (#1 and #2)
The IPv4 or IPv6 address of the remote server(s) where system logs are stored. The system log is always saved to local SLC storage. It is retained through SLC unit reboots for files up to Other Log Size (see below). Saving the system log to a server that supports remote logging services (see RFC 3164) allows the administrator to save the complete system log history.
Note: If the SLC is unable resolve the Remote Server hostnames or contact the Remote Servers to send syslog messages, the syslog messages that cannot be sent to a Remote Server may appear on the SLC console port.
RPM Log Size The maximum size in Kbytes that RPM logs can grow to before they are pruned. When the file is pruned, it will be pruned to 50% of the RPM Log Size.
Other Log Size The maximum size in Kbytes that all logs other than the RPM logs can grow to before they are pruned. When the file is pruned, it will be pruned to 50% of the Other Log Size.
Enable Log Select to save a history of all configuration changes in a circular log. Disabled by default. The audit log is saved through SLC 8000 advanced console manager reboots.
Size The log has a default maximum size of 50 Kbytes (approximately 500 entries). You can set the maximum size of the log from 1 to 500 Kbytes.
Include CLI Commands
Select to cause the audit log to include the CLI commands that have been executed. Disabled by default.
Include In System Log
If enabled, the contents of the audit log are added to the system log (under the General/Info category/level). Disabled by default.
Server IP address of your network’s Simple Mail Transfer Protocol (SMTP) relay server. If an SMTP server is not specified, the SLC module will attempt to look up the MX record for the domain in the destination email addresses of outgoing emails.
Sender The email address of the sender of outgoing emails. The strings "$host" and "$domain" can be part of the email address - they will be substituted with the actual hostname and domain. The default is donotreply@$host.$domain.

7: Services
SLC™ 8000 Advanced Console Manager User Guide 119
SSH
Telnet
Enable Logins Enables or disables SSH logins to the SLC unit to allow users to access the CLI using SSH. Enabled by default.This setting does not control SSH access to individual device ports. (See Device Ports - Settings (on page 160) for information on enabling SSH access to individual ports.)Most system administrators enable SSH logins, which is the preferred method of accessing the system.
Web SSH Enables or disables the ability to access the SLC command Iine interface or device ports (connect direct) through the Web SSH window. Disabled by default.
Timeout If you enable SSH logins, you can cause an idle connection to disconnect after a specified number of minutes. Select Yes and enter a value of from 1 to 30 minutes.
Timeout Data Direction
If idle connection timeouts are enabled, this setting indicates the direction of data used to determine if the connection has timed out. Select the type of data direction: Both Directions Incoming Network Outgoing Network
SSH Port Allows you to change the SSH login port to a different value in the range of 1 - 65535. The default is 22. Use of ports other than 22 that are less than 1025 is not recommended.
DSA Keys Enables or disables support for DSA keys for incoming and outgoing connections for the SLC unit. Any imported or exported DSA keys will be retained but will not be visible on the web or the CLI. Enabled by default.
Use only SHA2 and Higher
Enables or disables support for only SHA2 and higher ciphers for incoming connections for the SLC unit. Disabled by default. Enabling this option will also disable MACs with tag sizes lower than 128 bits (e.g. [email protected] and [email protected]).
Enable Logins Enables or disables Telnet logins to the SLC unit to allow users to access the CLI using Telnet. Disabled by default. This setting does not control Telnet access to individual device ports. (See Device Ports > Settings (1 of 2) (on page 161) for information on enabling Telnet access to individual ports.) You may want to keep this option disabled for security reasons.
Web Telnet Enables or disables the ability to access the SLC command Iine interface or device ports (connect direct) through the Web Telnet window. Disabled by default.
Timeout If you enable Telnet logins, you can cause an idle connection to disconnect after a specified number of minutes. Select Yes and enter a value of from 1 to 30 minutes.
Timeout Data Direction
If idle connection timeouts are enabled, this setting indicates the direction of data used to determine if the connection has timed out. Select the type of data direction: Both Directions Incoming Network Outgoing Network

7: Services
SLC™ 8000 Advanced Console Manager User Guide 120
Web SSH/Web Telnet Settings
Phone Home
3. To save, click the Apply button.
SSH CommandsGo to SSH Key Commands to view CLI commands which correspond to the web page entries described above.
Logging CommandsGo to Logging Commands to view CLI commands which correspond to the web page entries described above.
SNMPSimple Network Management Protocol (SNMP) is a set of protocols for managing complex networks. The SLC unit supports both MIB-II (as defined by RFC 1213) and a private enterprise MIB. The private enterprise MIB provides read-only access to all statistics and configurable items provided by the SLC unit. It provides read-write access to a select set of functions for controlling
Escape Sequence A single character or a two-character sequence that causes the SLC unit to terminate a Telnet client. Currently the Escape Sequence is only used for Web Telnet sessions.The default value is Esc+T (escape key, then uppercase "T" performed quickly but not simultaneously). You would specify this value as \x1bT, which is hexadecimal (\x) character 27 (1B) followed by a T. A control character can be specified with the hexadecimal number for the control character; for example, Control-E can be specified as \x05. Note that some browsers do not report key press events if Control is pressed for non-alphanumeric keys, so it is recommended to only use letters with Control character sequences.
Outgoing Telnet Enables or disables the ability to create Telnet out connections.
Terminal Buffer Size
Number of lines in the Web SSH or Web Telnet terminal window that are available for scrolling back through output.
Note: For tips on browser issues with Web SSH or Web Telnet, see Browser Issues on page 130.
Enable If enabled, allows SLC 8000 advanced console manager to directly contact a vSLM™ management appliance and request addition to the database
IP Address IP address of the SLM device.
Last Attempt(view only)
Displays the date and time of last connection attempt.
Results(view only)
Indicates whether the attempt was successful.

7: Services
SLC™ 8000 Advanced Console Manager User Guide 121
the SLC unit and device ports. See the MIB definition file for details. The SLC MIB definition file and the top level MIB file for all Lantronix products is accessible from the SNMP web page.
1. Click the Services tab and select the SNMP option. The following page displays:
Figure 7-2 Services > SNMP

7: Services
SLC™ 8000 Advanced Console Manager User Guide 122
2. Enter the following:
Enable Agent Enables or disables the Simple Network Management Protocol (SNMP) agent, which allows read-only access to the system. Disabled by default.
Top Level MIB (link)
Click the link to access the top level MIB file for all Lantronix products.
SLC MIB (link) Click the link to access the SLC MIB definition file for SLC 8000 advanced console managers and advanced console managers.
SLC MON MIB (link)
Click the link to access the SLC monitor MIB definition file for SLC 8000 advanced console managers and advanced console managers.
Enable v1 If checked, SNMP version 1 (which uses the Read-Only and Read-Write Communities) is enabled. The default is disabled.
Enable v2c If checked, SNMP version 2c (which uses the Read-Only and Read-Write Communities) is enabled. The default is enabled.
Enable Traps Traps are notifications of certain critical events. Disabled by default. This feature is applicable when SNMP is enabled. Traps that the SLC unit sends include: coldStart (generic trap 0, OID 1.3.6.1.6.3.1.1.5.1) linkDown (generic trap 2, OID 1.3.6.1.6.3.1.1.5.3) linkUp (generic trap 3, OID 1.3.6.1.6.3.1.1.5.4 authenticationFailure (generic trap 4, OID 1.3.6.1.6.3.1.1.5.5) slcEventPowerSupply (1.3.6.1.4.1.244.1.1.0.1) slcEventSysadminPassword (1.3.6.1.4.1.244.1.1.0.2) slcEventSLCShutdown (1.3.6.1.4.1.244.1.1.0.3) slcEventDevicePortData (1.3.6.1.4.1.244.1.1.0.4) slcEventDevicePortSLMData (1.3.6.1.4.1.244.1.1.0.5) slcEventDevicePortSLMConfig (1.3.6.1.4.1.244.1.1.0.6) slcEventDevicePortDeviceLowTemp (1.3.6.1.4.1.244.1.1.0.7) slcEventDevicePortDeviceHighTemp (1.3.6.1.4.1.244.1.1.0.8) slcEventDevicePortDeviceLowHumidity (1.3.6.1.4.1.244.1.1.0.9) slcEventDevicePortDeviceHighHumidity (1.3.6.1.4.1.244.1.1.0.10) slcEventDevicePortDeviceError (1.3.6.1.4.1.244.1.1.0.11) slcEventUSBAction (1.3.6.1.4.1.244.1.1.0.14) slcEventInternalTemp (1.3.6.1.4.1.244.1.1.0.13) slcEventDevicePortError (1.3.6.1.4.1.244.1.1.0.15) slcEventSDCardAction (1.3.6.1.4.1.244.1.1.0.16) slcEventNoDialToneAlarm (1.3.6.1.4.1.244.1.1.0.17) slcEventDevicePortDeviceContactChanged (1.3.6.1.4.1.244.1.1.0.20) slcEventSFPAction (1.3.6.1.4.1.244.1.1.0.21) slcEventNoDialToneAlarm (1.3.6.1.4.1.244.1.1.0.17) slcEventRPMAction (1.3.6.1.4.1.244.1.1.0.18) slcEventPingHostFails (1.3.6.1.4.1.244.1.1.0.19) slcEventDevicePortDeviceContactChanged (1.3.6.1.4.1.244.1.1.0.20) slcEventSFPAction (1.3.6.1.4.1.244.1.1.0.21) slcEventDevicePortAction (1.3.6.1.4.1.244.1.1.0.22) slcEventNetworkFailover (1.3.6.1.4.1.244.1.1.0.23)The SLC unit sends the traps to the host identified in the NMS #1 and NMS #2 field using the selected Trap Version.For information on these traps, view the SLC enterprise MIB, which is available on the SNMP web page.
Note: When the DSR signal drops on a device port, indicating that the attached cable has been disconnected or the attached device has been powered off, the SLC will log the event in the Device Ports system log and send a slcEventDevicePortAction SNMP trap. The log message and SNMP trap only occur if there is an active (connect direct or network connection) to the device port.

7: Services
SLC™ 8000 Advanced Console Manager User Guide 123
v1/v2c Communities
Version 3
V3 User Read-Only
Trap Version When traps are sent, which SNMP version to use when sending the trap: v1, v2c or v3. The default is v2c.
NMS #1 (or #2) When SNMP is enabled, an NMS (Network Management System) acts as a central server, requesting and receiving SNMP-type information from any computer using SNMP. The NMS can request information from the SLC 8000 advanced console manager and receive traps from the SLC unit. Enter the IPv4 or IPv6 address of the NMS server. At least NMS #1 is required if you selected Enable Traps.
Alarm Delay Number of seconds delay between outgoing SNMP traps.
Engine ID The unique SNMP engine identifier for the SLC. This identifier may be required by the NMS in order to received v3 traps.
Location Physical location of the SLC 8000 advanced console manager (optional). Useful for managing the SLC unit using SNMP. Up to 20 characters.
Contact Description of the person responsible for maintaining the SLC 8000 advanced console manager, for example, a name (optional). Up to 20 characters.
Read-Only A string that SNMP agent provides. The Read-Only Community is used for SNMP v1 and v2c. The default is public.
Read-Write A string that acts like a password for an SNMP manager to access the read-only data from the SLC unit SNMP, like a password for an SNMP manager to access the read-only data the SLC SNMP agent provides, and to modify data where permitted. The Read-Write Community is used for SNMP v1 and v2c. The default is private.
Trap The trap used for outgoing generic and enterprise traps. Traps sent with the Event trigger mechanism still use the trap community specified with the Event action. The default is public.
Security Levels of security available with SNMP v. 3. No Auth/No Encrypt: No authentication or encryption. Auth/No Encrypt: Authentication but no encryption. (default) Auth/Encrypt: Authentication and encryption.
Auth with For Auth/No Encrypt or Auth/Encrypt, the authentication method: MD5: Message-Digest algorithm 5 (default) SHA: Secure Hash Algorithm SHA2: Secure Hash Algorithm 2: SHA2_224, SHA2_256, SHA2_384, and
SHA2_512
Encrypt with Encryption standard to use: DES: Data Encryption Standard (default) AES: Advanced Encryption Standard
User Name SNMP v3 is secure and requires user-based authorization to access SLC MIB objects. Enter a user ID. The default is snmpuser. Up to 20 characters.
Password/Retype Password
Password for a user with read-only authority to use to access SNMP v3. The default is SNMPPASS. Up to 20 characters.

7: Services
SLC™ 8000 Advanced Console Manager User Guide 124
V3 User Read-Write
V3 User Trap
3. To save, click the Apply button.
Services CommandsGo to Services Commands to view CLI commands which correspond to the web page entries described above.
NFS and SMB/CIFSUse the Services > NFS & SMB/CIFS page if you want to save configuration and logging data onto a remote NFS server, or export configurations by means of an exported CIFS share.
Mounting an NFS shared directory on a remote network server onto a local SLC directory enables the SLC advanced console manager to store device port logging data on that network server. This configuration avoids possible limitations in the amount of disk space on the SLC unit available for the logging file(s). You may also save SLC configurations on the network server.
Similarly, use SMB/CIFS (Server Message Block/Common Internet File System), Microsoft's file-sharing protocol, to export a directory on the SLC 8000 advanced console manager as an SMB/CIFS share. The SLC unit exports a single read-write CIFS share called "public," with the subdirectory the config directory, which contains saved configurations and is read-write.
The share allows users to access the contents of the directory or map the directory onto a Windows computer.
Passphrase/ Retype Passphrase
Passphrase associated with the password for a user with read-only authority. Up to 20 characters. If this is not specified it will default to the v3 Read-Only Password.
User Name SNMP v3 is secure and requires user-based authorization to access SLC MIB objects. Enter a user ID for users with read-write authority. The default is snmprwuser. Up to 20 characters.
Password/Retype Password
Password for the user with read-write authority to use to access SNMP v3. The default is SNMPRWPASS. Up to 20 characters.
Passphrase/ Retype Passphrase
Passphrase associated with the password for a user with read-write authority. Up to 20 characters. If this is not specified it will default to the v3 Read-Write Password.
User Name SNMP v3 is secure and requires user-based authorization to access SLC unit MIB objects. Enter a user ID for users with authority to send traps. The default is snmptrapuser. Up to 20 characters.
Password/Retype Password
Password for the user with authority to send v3 traps. The default is SNMPTRAPPASS. Up to 20 characters.
Passphrase/ Retype Passphrase
Passphrase associated with the password for a user with authority to send v3 traps. Up to 20 characters. If this is not specified it will default to the v3 Trap Password.

7: Services
SLC™ 8000 Advanced Console Manager User Guide 125
To configure NFS and SMB/CIFS:
1. Click the Services tab and select the NFS/CIFS option. The following page displays:
Figure 7-3 Services > NFS & SMB/CIFS
2. Enter the following for up to three directories:
NFS Mounts
Remote Directory The remote NFS share directory in the format: nfs_server_hostname or ipaddr:/exported/path
Local Directory The local directory on the SLC 8000 advanced console manager on which to mount the remote directory. The SLC unit creates the local directory automatically.
Read-Write If enabled, indicates that the SLC 8000 advanced console manager can write files to the remote directory. If you plan to log port data or save configurations to this directory, you must enable this option.
Mount Select the checkbox to enable the SLC unit to mount the file to the NFS server. Disabled by default.
Mounted Indicates if the SLC was able to successfully mount the NFS share directory.

7: Services
SLC™ 8000 Advanced Console Manager User Guide 126
3. Enter the following:
SMB/CIFS Share
4. To save, click the Apply button.
5. Click the Firmware & Configurations link to access the Firmware & Configurations (on page 294) to save SLC configuration, as desired.
NFS and SMB/CIFS CommandsGo to NFS and SMB/CIFS Commands to view CLI commands which correspond to the web page entries described above.
Share SMB/CIFS directory
Select the checkbox to enable the SLC 8000 advanced console manager to export an SMB/CIFS share called “public.” Disabled by default.
Network Interfaces
Select the network ports from which the share can be seen. The default is for the share to be visible on both network ports.
CIFS User Password/Retype Password
Only one user special username (cifsuser) can access the CIFS share. Enter the CIFS user password in both password fields. The default user password is CIFSPASS.More than one user can access the share with the cifsuser user name and password at the same time.
Workgroup The Windows workgroup to which the SLC unit belongs. Every PC exporting a CIFS share must belong to a workgroup. Can have up to 15 characters.

7: Services
SLC™ 8000 Advanced Console Manager User Guide 127
Secure Lantronix NetworkUse the Secure Lantronix Network option to view and manage SLC and SLB console managers, SLC 8000 advanced console managers, and Lantronix Spider® devices on the local subnet.
Note: Status and statistics shown on the web interface represent a snapshot in time. To see the most recent data, reload the web page.
To access SLC and SLB console managers, and Lantronix Spider devices on the local network:
1. Click the Services tab and select the Secure Lantronix Network option. The following page displays.
Figure 7-4 Services > Secure Lantronix Network
2. Access your device or device port through any of the methods below.

7: Services
SLC™ 8000 Advanced Console Manager User Guide 128
To directly access the web interface for a secure Lantronix device:
1. Make sure Web Telnet and Web SSH is enabled for the specific device or device port.
2. Click the IP address of a specific secure Lantronix device to open a new browser page with the web interface for the selected secure Lantronix device.
3. Log in as usual.
Figure 7-5 IP Address Login Page
To directly access the CLI interface for a device:
1. Click the SSH or Telnet link in the SSH/Telnet to CLI column directly beside the port you would like to access.
Note: For SLC console managers with 7.2.0.0 firmware releases and earlier, an SSH or Telnet popup window for Java appears (see Figure 7-6) before login. Click OK to dismiss this popup window and continue on to the login. For SLC console managers with 7.3.0.0 firmware releases and later, the SSH or Telnet popup window is bypassed and you are brought directly to the login in a non-Java based browser window (see Figure 7-7). For tips on troubleshooting browser issues for the non-Java based Web SSH/Telnet application, see Troubleshooting Browser Issues (on page 131).
Figure 7-6 SSH and Telnet Opening File Popups
2. Click your mouse into the CLI login interface that appears and login. The CLI interface will indicate when your connection is established.
3. When using the non-Java Web SSH or Web Telnet window, to terminate the session, use either the host's logoff command. You may also use ̂ ] to terminate a Telnet session or ~. to terminate an SSH session.

7: Services
SLC™ 8000 Advanced Console Manager User Guide 129
Figure 7-7 SSH or Telnet CLI Session
To directly access a specific port on a particular device:
1. You have two options:
DashboardMake sure the WebSSH (DP only) radio button directly beneath the Dashboard is selected and click the desired port number. The Dashboard is located on the upper right corner of each Web Manager page (see Chapter 5: Web Page Layout.) An SSH popup window appears.
Note: WebTelnet is not available from the Dashboard. See Dashboard on page 63 as the dashboard may vary in appearance.
Secure Lantronix PageClick the Services tab, then click the Secure Lantronix Network link (see Figure 7-4.) Select the port you want to configure. Enabled port numbers are in bright green boxes and will allow you to select either a WebSSH or a WebTelnet session. If enabled, an SSH or Telnet popup window appears depending on what is clicked. For SLC console managers with 7.2.0.0 firmware releases and earlier, an SSH or Telnet popup window for Java appears (see Figure 7-6) before login. Click OK to dismiss this popup window and continue on to the login. For SLC console managers with 7.3.0.0 firmware releases and later, the SSH or Telnet popup window is bypassed and you are brought directly to the login in a non-Java based window (see Figure 7-7). For tips on troubleshooting browser issues for the non-Java based Web SSH/Telnet application, see Troubleshooting Browser Issues (on page 131).
Note: Port numbers that are disabled are in dark green boxes; clicking a disabled port number generates a popup window indicating the port is disabled (see Figure 7-8 below.)

7: Services
SLC™ 8000 Advanced Console Manager User Guide 130
Figure 7-8 Disabled Port Number Popup Window
2. Click your mouse into the CLI login interface that appears (see Figure 7-7) and login. The CLI interface will indicate when your connection is established.
3. When using the non-Java Web SSH or Web Telnet window, to terminate the session, use either the host's logoff command, or use ^] to terminate a Telnet session or ~. to terminate an SSH session.
Browser IssuesPlease check the Lantronix Knowledge Base at http://ltxfaq.custhelp.com/app/answers/list to research any browser errors.
To configure how secure Lantronix devices are searched for on the network:
1. Click the Search Options link on the top right of the Services > Secure Lantronix Network page. The following web page displays:
Figure 7-9 Services > Secure Lantronix Network > Search Options
2. Enter the following:
Secure Lantronix Network Search
Select the type of search you want to conduct. Local Subnet performs a broadcast to detect secure Lantronix devices on the
local subnet. Manually Entered IP Address List provides a list of IP addresses that may not
respond to a broadcast because of how the network is configured. Both is the default selection.

7: Services
SLC™ 8000 Advanced Console Manager User Guide 131
3. If you entered an IP address, click the Add IP Address button. The IP address displays in the IP Address List.
4. Repeat steps 2 and 3 for each IP address you want to add.
5. To delete an IP address from the IP Address List, select the address and click the Delete IP Address button.
6. Click the Apply button. When the confirmation message displays, click Secure Lantronix Network on the main menu. The Services > Secure Lantronix Network page displays the secure Lantronix devices resulting from the search. You can now manage these devices.
Troubleshooting Browser IssuesDepending on which browser you are using and what type of SSL certificate the SLC web server is configured with, there may be errors connecting to a Web SSH or Web Telnet session. These errors may be the standard browser error displayed for self-signed or untrusted certificates ("There is a problem with this website's security certificate." or "Your connection is not private.").
The SSL server that handles Web SSH and Web Telnet sessions is accessible on port 8000, instead of the standard port 443 for SSL connections. It is recommended that the SLC be configured to use a SSL certificate from a Certificate Authority to prevent issues accessing Web SSH and Web Telnet terminals. If your SLC web server is configured to use a self-signed or untrusted SSL certificate, refer to the notes below for how to work around this for various browsers.
When an SLC is configured with a SSL certificate that is either a wildcard certificate or associated with a specific name, in order to establish a Web SSH or Web Telnet session to the SLC unit, the unit must be able to successfully perform a reverse lookup on any IP address to which Web SSH or Web Telnet requests are sent. For example, if a unit is configured with a SSL certificate for the name "SLCXYZ.lantronix.com", and the unit website is being accessed in a browser with "https://SLCXYZ.lantronix.com", the unit needs to be configured with a name server that will allow the unit to perform a reverse lookup on the IP address associated with SLCXYZ.lantronix.com. Failure to perform a reverse lookup on a name may result in name mismatch errors in the browser when it attempts to open the Web SSH or Web Telnet window.
If you are unable to connect to a Web SSH or Web Telnet session for a reason other than a browser SSL certificate issue, restarting the SSL server on port 8000 may resolve the connection problem. This can be done by restarting the web server (with the CLI command "admin web restart") or by disabling both Web SSH and Web Telnet on the SSH/Telnet/Logging web page, and then re-enabling them.
Chrome - For the greatest ease of use with Web SSH and Web Telnet, when the SLC web server is using a self-signed SSL certificate, use the Chrome browser. When the user accepts the self-signed SSL certificate in the browser for the primary SLC website, the self-signed SSL certificate is accepted for all ports - including port 8000 - for the SLC website.
Firefox - When accessing the SLC website with Firefox, and when the SLC web server is using a self-signed SSL certificate, accepting the self-signed SSL certificate in the browser for the primary SLC website will only accept the certificate for port 443. It will not accept the certificate for port 8000. This may result in a popup being displayed in the Web SSH or Web Telnet window indicating that the browser needs to accept a certificate. To accept the self-signed certificate for port 8000, go to Firefox -> Options (or Preferences) -> Advanced ->
IP Address If you selected Manually Entered IP Address List or Both, enter the IP address of the secure Lantronix device you want to find and manage.

7: Services
SLC™ 8000 Advanced Console Manager User Guide 132
Certificates -> View Certificates -> Servers, and add an exception for the SLC IP address or hostname, with port 8000.
Internet Explorer - When accessing the SLC website with Internet Explorer, and when the SLC web server is using a self-signed SSL certificate, Explorer will grant access to the Web SSH and Web Telnet terminals if (a) the host name or common name in the self-signed certificate matches the name (or IP address) being used to access the SLC website, and (b) Explorer has imported and trusted the self-signed certficate. A custom self-signed certificate with the SLC name can be generated via the SSL Certificate web page or the admin web certificate custom CLI command.
Once the SLC web server has been configured to use the custom self-signed certificate, follow these steps for Internet Explorer to trust the custom certificate:
In Internet Explorer, browse to the SLC website whose certificate you want to trust.
When the message "There is a problem with this website's security certificate.", choose Continue to this website (not recommended).
In Internet Explorer, select Tools -> Internet Options.
Select Security -> Trusted Sites -> Sites.
Verify or fill in the SLC website URL in the Add this website field, click Add, and then Close.
Close the Internet Options dialog with either OK or Cancel.
Refresh the Internet Explorer web page with the SLC website.
When the message "There is a problem with this website's security certificate", choose Continue to this website (not recommended).
Click on the red Certificate Error at the right of the URL address bar and select View certificates.
In the dialog that displays, click on Install Certificate, then in the Certificate Import Wizard, click Next.
On the next page select Place all certificates in the following store.
Click Browse, select Trusted Root Certification Authorities, and click OK.
Back in the Certificate Import Wizard, click Next, then Finish.
If you get a Security Warning message box, click Yes.
Dismiss the Import was successful message box with OK.
In Internet Explorer, select Tools -> Internet Options.
Select Security -> Trusted Sites -> Sites.
Select the SLC website URL you just added, click Remove, then Close.
Now shut down all running instances of Internet Explorer, and start up Internet Explorer again.
The SLC website's certificate should now be trusted.
Web SSH/Telnet Copy and PasteThere are security issues with letting a web page access the system clipboard, which is the main clipboard on a system that is shared between all applications. Because of this, browsers limit access to the system clipboard. The Web SSH and Web Telnet window provide copy and paste functionality via a right-click menu: the Copy option will copy what is highlighted in the Web SSH or

7: Services
SLC™ 8000 Advanced Console Manager User Guide 133
Web Telnet window into an internal (non-system) clipboard, and the contents can be pasted into the Web SSH or Web Telnet window with the Paste.
Support for copying and pasting content between the system clipboard and the Web SSH or Web Telnet window will vary from browser to browser. With the exception of Internet Explorer, most browsers will not allow highlighted content from the Web SSH or Web Telnet window to be copied to the system clipboard (Internet Explorer will display a prompt confirming the copy). Likewise, most browsers will not allow content from the system clipboard to be directly pasted into the Web SSH or Web Telnet window with the standard Control-V paste key sequence. With some browsers, the user will be able to use the Paste from browser option in the right-click menu to paste content from the system clipboard into a text field in a popup, and after hitting Enter, the content will be sent to the Web SSH or Web Telnet window.
Secure Lantronix Network CommandsGo to SLC Network Commands (on page 401) to view CLI commands which correspond to the web page entries described above.
Date and Time Use the Date and Time Settings page to specify the local date, time, and time zone at the SLC location, or enable the SLC unit to use NTP to synchronize with other NTP devices on your network. Note that changing the date/time and/or timezone, or enabling NTP may affect the user's ability to login to the web; if this happens, use the CLI admin web restart command to restart the web server.
The CLI show ntp command will display the current NTP status if NTP is enabled. The column headings are as follows: the host names or addresses shown in the remote column correspond to configured NTP server names; however, the DNS names might not agree if the names listed are not the canonical DNS names. The refid column shows the current source of synchronization, while the st column reveals the stratum, t the type (u = unicast, m = multicast, l = local, - = don't know), and poll the poll interval in seconds. The when column shows the time since the peer was last heard in seconds, while the reach column shows the status of the reachability register (see RFC-1305) in octal. The remaining entries show the latest delay, offset and jitter in milliseconds. The symbol at the left margin displays the synchronization status of each peer. The currently selected peer is marked *, while additional peers designated acceptable for synchronization, but not currently selected, are marked +. Peers marked * and + are included in the weighted average computation to set the local clock; the data produced by peers marked with other symbols are discarded.
To set the local date, time, and time zone:
1. Click the Services tab and select the Date & Time option. The following page displays:

7: Services
SLC™ 8000 Advanced Console Manager User Guide 134
Figure 7-10 Services > Date & Time
2. Enter the following:
3. To save, click the Apply button.
To synchronize the SLC 8000 advanced console manager with a remote timeserver using NTP:
1. Enter the following:
Change Date/Time Select the checkbox to manually enter the date and time at the SLC location.
Date From the drop-down lists, select the current month, day, and year.
Time From the drop-down lists, select the current hour and minute.
Time Zone From the drop-down list, select the appropriate time zone. For information on each timezone, see http://en.wikipedia.org/wiki/List_of_tz_database_time_zones
Enable NTP Select the checkbox to enable NTP synchronization. NTP is disabled by default.
Current NTP status Displays the current NTP status if NTP is enabled above.

7: Services
SLC™ 8000 Advanced Console Manager User Guide 135
2. To save, click the Apply button.
Date and Time CommandsGo to Date and Time Commands (on page 364) to view CLI commands which correspond to the web page entries described above.
Web ServerThe Web Server supports all versions of the TLS protocol, but due to security concerns, does not support any versions of the SSL protocol. The Web Server page allows the system administrator to:
Configure attributes of the web server.
View and terminate current web sessions.
Import a site-specific SSL certificate.
To configure the Web Server:
1. Click the Services tab and select the Web Server option. The following page appears:
Synchronize via Select one of the following: Broadcast from NTP Server: Enables the SLC unit to accept time
information periodically transmitted by the NTP server. This is the default if you enable NTP.
Poll NTP Server: Enables the SLC 8000 advanced console manager to query the NTP Server for the correct time. If you select this option, complete one of the following: Local: Select this option if the NTP servers are on a local network, and
enter the IPv4 or IPv6 address of up to three NTP servers. This is the default, and it is highly recommended.
Public: Select this option if you want to use a public NTP server, and select the address of the NTP server from the drop-down list. This is not recommended because of the high load on many public NTP servers. All servers in the drop-down list are stratum-2 servers. (See www.ntp.org for more information.) Each public NTP server has its own usage rules --please refer to the appropriate web site before using one. Our listing them here is to provide easy configuration but does not indicate any permission for use.

7: Services
SLC™ 8000 Advanced Console Manager User Guide 136
Figure 7-11 Services > Web Server
2. Enter the following fields:
Timeout Select No to disable Timeout. Select Yes, minutes (5-120) to enable timeout.
Enter the number of minutes (must be between 30 and 120 minutes) after which the SLC web session times out. The default is 5.
Note: If a session times out, refresh the browser page and login to a new web session. If you close the browser without logging off the SLC unit first, you will have to wait for the timeout time to expire. You can also end a web session by using the admin web terminate command at the CLI or by asking your system administrator to terminate your active web session.
To view or terminate current web sessions, click the Web Sessions link. See Services - SSL Certificate.
To view, import, or reset the SSL Certificate, click the SSL Certificate link. See Services - SSL Certificate.
Enable TLS v1.0 Protocol
By default, the web supports the TLS v1.0 protocol. Uncheck this to disable the TLS v1.0 protocol. Changing this option requires a reboot or restarting the web server with the CLI command "admin web restart" for the change to take effect.
Enable TLS v1.1 Protocol
By default, the web supports the TLS v1.1 protocol. Uncheck this to disable the TLS v1.1 protocol. Changing this option requires a reboot or restarting the web server with the CLI command "admin web restart" for the change to take effect.

7: Services
SLC™ 8000 Advanced Console Manager User Guide 137
3. Click the Apply button to save.
Admin Web CommandsGo to Administrative Commands to view CLI commands which correspond to the web page entries described above.
Services - SSL CertificateThe Services > Web Server page enables you to view and update SSL certificate information. The SSL certificate, consisting of a public/private key pair used to encrypt HTTP data, is associated with the web server. You can import a site-specific SSL certificate or generate a custom self-signed SSL certificate. The custom self-signed SSL certificates generated by the SLC use the SHA256 hash algorithm.
To view, reset, import, or change an SSL Certificate:
1. On the Services tab, click the Web Server page and click the SSL Certificate link. The following page displays the current SSL certificate.
Cipher By default, the web uses High/Medium security (128 bits or higher) for the cipher. This option can be used to configure the web to also support just High security ciphers (256 bit, 168 bit and some 128 bit), or FIPS approved ciphers (see Security.) Changing this option requires a reboot or restarting the web server with the CLI command admin web restart for the change to take effect.
Use only SHA2 and Higher Ciphers
By default, the web supports SHA1 as well as SHA2 and higher ciphers. Check this option to support only SHA2 and higher ciphers. Changing this option requires a reboot or restarting the web server with the CLI command "admin web restart" for the change to take effect.
Group Access Specify one or more groups to allow access to the Web Manager user interface. If undefined, any group can access the web. If one or more groups are specified (groups are delimited by the characters ',' (comma) or ';' (semicolon)), then any user who logs into the web must be a member of one of the specified groups, otherwise access will be denied. Users authenticated via RADIUS may have a group (or groups) provided by the RADIUS server via the Filter-Id attribute that overrides the group defined for a user on the SLC. A group provided by a remote server must be either a single group or multiple groups delimited by the characters ',' (comma), ';' (semicolon), or '=' (equals) - for example "group=group1,group2;" or "group1,group2,group3".
Banner Enter to replace default text displayed on the Web Manager home page after the user logs in. May contain up to 1024 characters. Blank by default. To create additional lines in the banner use the \n character sequence.
Network Interfaces The interfaces that the web server is available on. By default, Eth1, Eth2 and PPP interfaces on modems are enabled.
Run Web Server If enabled, the web server will run and listen on TCP ports 80 and 443 (all requests to port 80 are redirected to port 443). By default, the web server is enabled. The web server supports TLS 1.0, TLS 1.1, and TLS 1.2. Due to security vulnerabilities, SSL is not supported.
Note: This option can only be changed at the CLI.

7: Services
SLC™ 8000 Advanced Console Manager User Guide 138
Figure 7-12 SSL Certificate
2. If desired, enter the following:
Reset to Default Certificate
To reset to the default certificate, select the checkbox to reset to the default certificate. Unselected by default.
Root Filename Filename of the imported root or intermediate Certificate Authority. If HTTPS is selected as the method for import, the Upload File link will be selectable to upload a Certificate authority.
Import SSL Certificate To import your own SSL Certificate, select the checkbox. Unselected by default.
Import via From the drop-down list, select the method of importing the certificate (SCP, SFTP, or HTTPS). The default is HTTPS.

7: Services
SLC™ 8000 Advanced Console Manager User Guide 139
3. Click the Apply button.
Note: You must reboot the SLC advanced console manager for the update to take effect.
4. To return to the Services > Web Server page, click the Back to Web Server link.
Certificate Filename Filename of the certificate. If HTTPS is selected as the method for import, the Upload File link will be selectable to upload a certificate file.
Key Filename Filename of the private key for the certificate. If HTTPS is selected as the method for import, the Upload File link will be selectable to upload a key file.
Passphrase / Retype Passphrase
Enter the passphrase associated with the SSL certificate if the private key is encrypted.
Host Host name or IP address of the host from which to import the file.
Path Path of the directory where the certificate will be stored.
Login User ID to use to SCP or SFTP the file.
Password / Retype Password
Password to use to SCP or SFTP the file.
Generate custom self-signed SSL Certificate
To generate your own custom self-signed certificate with attributes specific to your site, select the checkbox. The SHA256 hashing algorithm will be used to generate the certificate. Unselected by default.
Number of Bits The number of bits to use when generating the certificate: 2048, 3072 or 4096.
Number of Days The number of days that the certificate can be used before it expires, up to 7500 days.
Country Name The two letter country code for the custom certificate, e.g. "US" or "FR".
State or Province Name
The state or province for the custom certificate, e.g. "California". Must be at least 2 characters long.
Locality Name The locality or city for the custom certificate, e.g. "Irvine". Must be at least 2 characters long.
Organization Name The organization or company name for the custom certificate, e.g. "Lantronix". Must be at least 2 characters long.
Organization Unit Name
The unit name for the custom certificate, e.g. "Engineering" or "Sales". Must be at least 2 characters long.
Hostname or Common Name
The hostname or other name associated with the SLC the certificate is generated on, e.g., "slc100.engineering.lantronix.com". Must be at least 2 characters long.
Email Address An optional email address to associate with the custom certificate.
Optional Challenge Password & Retype Password
An optional password use to encrypt the custom certificate.

7: Services
SLC™ 8000 Advanced Console Manager User Guide 140
Services - Web SessionsThe Services > Web Server page enables you to view and terminate current web sessions.
To view or terminate current web sessions:
1. On the Services tab, click the Web Server page and click the Web Sessions link to the right. The following page displays:
Figure 7-13 Web Sessions
2. To terminate, click the check box in the row of the session you want to terminate and click the Terminate button.
3. To return to the Services > Web Server page, click the Back to Web Server link.
ConsoleFlowConsoleFlow is a cloud or on-premise portal for the centralized management of multiple Lantronix Out-of-band management devices, including and SLC 8000 and SLB devices. A browser based interface (including mobile phone app support) allows an administrator to view status, send commands, view logs and charts and update firmware for an SLC 8000 or SLB. Each device can communicate with the cloud server or on-premise server, sending status updates, responding to commands sent by the server.
An SLC device requires a unique Device ID to communicate with the ConsoleFlow portal. The ID is viewable in the ConsoleFlow settings. If a device is not already pre-configured with the ID, the ID must be provisioned using Lantronix Provisioning Manager (LPM). See the Provisioning Manager User Guide at https://www.lantronix.com/resources/product-index/.
The ConsoleFlow client follows a sequence of steps to connect to the cloud or on-premise ConsoleFlow server, send status updates, check for firmware and configuration updates, and respond to commands from the server. This series of steps is the same each time the client starts - at SLC boot, or if the client is enabled. Any changes to the ConsoleFlow Device ID, Registration settings or Messaging settings require the ConsoleFlow client to be disabled and re-enabled for the changes to take effect.
1. Registration
The client will attempt to register to the Registration Host using the Project Tag and Device ID. If registration fails, the client will wait 30 seconds and retry. The client will retry until it is

7: Services
SLC™ 8000 Advanced Console Manager User Guide 141
successful, or the client is disabled. Registration may fail if the Project Tag is invalid, the Device ID is invalid, the Registration Host name cannot be resolved, or the Registration Host is not reachable. Once registration is successful, Status of Client will display Registered with the date and time of registration.
Note: The Registered date/time displayed in the SLC status may be different from the registered date/time shown in the ConsoleFlow web UI. The SLC registered date/time is the most recent date and time that the SLC registered with the ConsoleFlow server. The registered date and time shown in the ConsoleFlow web UI is the first time that the SLC ever registered with the ConsoleFlow server.
2. Telemetry
After registration, the client will connect to the Telemetry Host (the hostname is provided during registration) and perform a telemetry handshake. This handshake may request that the client publish a set of statistics at regular intervals. If a telemetry handshake is successful, Status of Client will display Telemetry Handshake with the date and time of the handshake. Each time telemetry statistics are published, Status of Client will display Telemetry Statistics with the date and time the statistics were sent.
3. Messages and Status Updates
After the telemetry handshake, the client will connect to the Messaging Host to receive messages and publish status updates. If the connection fails, the client will wait 5 seconds and retry. The connection may fail if the Messaging Host name cannot be resolved, or the Messaging Host is not reachable. Once the connection is successful, Status of Client will display Messaging connected with the date and time the connection was established.
The client publishes status update messages (changes to device attributes) at the interval defined by Interval between Status Updates. Each time a status update is published, Status of Client will display Status with the date and time the status was sent. The client also accepts command messages from the ConsoleFlow server to perform actions, such as reboot or shutdown. Each time a message is received, Status of Client will display Message received with the date and time the message was received.
4. Firmware and Configuration Updates
The client checks for firmware and configuration updates at the interval defined by Interval between FW and Config Checks. When the client checks for firmware or configuration updates, Status of Client will display Checked for Content with the date and time the check was performed. If a firmware update is found, it will be applied to the alternate (non-active) boot bank, and Status of Client will display Firmware updated with the date and time the firmware was updated. If a configuration update is found, it will be applied to the current boot bank, and Status of Client will display Configuration restored with the date and time the configuration was restored.
5. Web Terminal Connections
ConsoleFlow allows users to make secure, encrypted connections via SSL/TLS to the CLI and device ports. This connection opens a web terminal session in a new browser tab in the ConsoleFlow UI. The connection is terminated when the user closes the web terminal session. When a Web Terminal connection is initiated, Status of Client will display Web Terminal Connection with the date and time the connection was initiated. Web Terminal connections are also displayed in the Connections list in the SLC web UI and CLI. Currently paste in Web Terminal Sessions is limited to 500 lines. Some browsers may not support pasting more than 500 lines, as this may cause the Web Terminal session to be terminated.
6. Performance Monitoring Probes and Custom Scripts
ConsoleFlow allows users to create Performance Monitoring Probes and Custom Scripts to

7: Services
SLC™ 8000 Advanced Console Manager User Guide 142
run on the SLC. When the client starts, it will request all probes and scripts that are defined to run on the SLC. The status of the probes and scripts is displayed in the Status of Client. When a script run completes (either for a single manual run or a recurring scheduled run), the status of the script will be retained on the SLC until a new script is initiated from ConsoleFlow and the SLC determines that the maximum number of ConsoleFlow scripts per SLC has been reached; at this time the oldest completed script will be deleted to accommodate the new script.
Note: If a script is initiated from ConsoleFlow to run on multiple ports on the SLC, each script/port combination is a separate script "instance", and is counted separately in the total number of scripts running on the SLC.
7. Managed Device Connection Status Digital Probes
The primary method for determining the ConsoleFlow Managed Device Connection Status is by reading the DSR status for the device port. For serial devices that do not set DSR, a digital probe can be enabled which will periodically send a newline (\n) character to the device, and the SLC will verify if a response is received from the device within approximately one second. If a response is received, the Managed Device will be set to Connected; if no response is received, the Managed Device status will be set to Disconnected. This feature is disabled by default for all device ports, and can be enabled for individual device ports via the CLI (the frequency that the newline character is sent can be configured). Digital probes that are enabled will only run while the ConsoleFlow client is running. If a digital probe is enabled for a device that has set DSR, the digital probe will still run, but the results from the digital probe will be ignored when determining the Managed Device Connection Status.
Note: (a) the digital probe is an intrusive feature and can affect actions on the Managed Device, depending on what is happening on the Managed Device or what users are connected to the Managed Device when the newline character is sent; (b) Managed Devices may not generate a response to the newline character within approximately one second, and this may result in the Managed Device Connection Status being set to Disconnected.
8. CLI Commands
CLI commands can be issued to a set of console managers from ConsoleFlow. CLI commands which require user input for a confirmation or prompt, or require some other user interaction ('connect direct' or diag commands) are not supported. Abbreviated commands are also not supported (e.g., "show network all" is supported, but "sh ne all" is not supported).
To configure ConsoleFlow settings:
1. Click the Services tab and select the ConsoleFlow option. The following page displays.

7: Services
SLC™ 8000 Advanced Console Manager User Guide 143
Figure 7-14 Services > ConsoleFlow
2. Enter the following:
ConsoleFlow Client Enables or disables the ConsoleFlow client. This option is enabled by default, unless an SLC is not configured with a Device ID. When the client is enabled, it will attempt to register with the Registration Host. If this is successful, the client will attempt to establish a connection with the Messaging Host. The General log (see SSH/Telnet/Logging on page 117) will contain messages about connections made to the Registration Host and Messaging Host. Status of Client displays the last time of actions performed by the client. Note that when the client is disabled, it may take as long as 30 seconds for the client to terminate, depending on what actions the client was performing at the time it was disabled.

7: Services
SLC™ 8000 Advanced Console Manager User Guide 144
Device Attributes
Registration Host
Messaging Host
Interval between status updates
Number of minutes between status updates sent from the client to the server. Valid values are 1 - 60 minutes. The default is 2 minutes.
Interval between FW and Config Checks
Number of hours between checks for firmware and configuration updates initiated by the server. Valid values are 1 - 72 hours. The default is 24 hours.
Firmware Updates via ConsoleFlow
If enabled, firmware updates can be initiated by ConsoleFlow for the SLC. The device will check for updates per the frequency defined by Interval between FW and Config Checks, and if a firmware update is found, the update will be downloaded to the device and applied to the alternate boot bank. Enabled by default.
Configuration Updates via ConsoleFlow
If enabled, configuration updates can be initiated by ConsoleFlow for the SLC. The device will check for updates per the frequency defined by Interval between FW and Config Checks, and if a configuration update is found, the update will be downloaded to the device and applied to the current boot bank, and the SLC will be immediately rebooted. Enabled by default.
Reboot after Firmware Update
If enabled, the SLC will automatically reboot after a successful firmware update via ConsoleFlow. Disabled by default.
Connect to Cloud If enabled, the SLC ConsoleFlow client uses Cloud server settings for registration. Otherwise it uses On-Premise server settings. Enabled by default. i.e., By default, ConsoleFlow Active connection is to Cloud.
Device Name The device name displayed in the ConsoleFlow server UI. Valid characters are alphanumeric characters, dash "-", and underscore "_". The default is the device type (SLC) with the last 4 characters of the Eth1 MAC address appended.
Device Description Long description that is displayed in the ConsoleFlow server UI.
Device ID The unique device identifier. The ID is 32 alphanumeric characters. The ID may be provisioned using Lantronix Provisioning Manager (LPM). Contact Lantronix Tech Support for more information on LPM.
S/N View-only field. Displays the serial number.
Registration Host Hostname of the server the client registers with. The Host Name should start with api.
Registration Port The TCP port on the Registration Host. Defaults to 443.
Use HTTPS for registration
If enabled, HTTPS (instead of HTTP) is used for registration. Enabled by default.
Validate certificates with HTTPS
If enabled, use a certificate authority to validate the HTTPS certificate. A certificate authority file can be uploaded on the Web Server page. Disabled by default.
Messaging Services If enabled, messaging services are used for status updates and commands. Enabled by default.
Messaging Host Hostname of the server used for messaging services. The hostname should start with mqtt.
Messaging Port The TCP port on the Messaging Host. Defaults to 443.

7: Services
SLC™ 8000 Advanced Console Manager User Guide 145
Remote Access Idle Timeout
3. To save, click Apply.
ConsoleFlow CommandsGo to ConsoleFlow Commands (on page 354) to view CLI commands which correspond to the web page entries described above.
Messaging Services Security
If enabled, TLS is used for messaging. If Validate certificates with HTTPS is enabled for the Registration Host, a certificate authority will be used to validate the HTTPS certificates used for TLS. Enabled by default.
Remote Access CLI Timeout
Remote Access CLI Connection will be idle timed out after a specified number of seconds as defined in the Seconds field to the right. Enter a value from 1 to 1800 seconds. The default is 600 seconds.
Remote Access Device Port Timeout
Remote Access Device Port Connection will be idle timed out after a specified number of seconds as defined in the Seconds field to the right. Enter a value from 1 to 1800 seconds. The default is 600 seconds.

SLC™ 8000 Advanced Console Manager User Guide 146
8: USB/SD Card PortThis chapter describes how to configure storage by using the Devices > USB / SD Card page and CLI. This page can be used to configure the thumb drive and modems. The thumb drive or SD card is useful for firmware updates, saving and restoring configurations and for device port logging. See Firmware & Configurations (on page 294).
The SLC advanced console manager supports a variety of thumb drives.
This chapter describes the Web Manager pages and available CLI commands that configure the SLC USB, ports and SD card. This chapter contains the following sections:
Set Up of USB/SD Card Storage
Manage Files
USB Commands
Set Up of USB/SD Card StorageThe Devices > USB / SD Card page has a checkbox for both USB Access and SD card access. These checkboxes are a security feature to ensure that access to any USB device or the SD card is disabled if the box is unchecked. If unchecked, the SLC unit ignores any device plugged into the port.
To set up USB or SD card storage in the SLC 8000 advanced console manager:
1. Insert any of the supported storage devices into the USB port or the SD card slot on the front of the SLC unit. You can do this before or after powering up the SLC 8000 advanced console manager. If the first partition on the storage device is formatted with a file system supported by the SLC unit (ext2, FAT16 and FAT32), the card mounts automatically.
2. Log into the SLC unit and click Devices.
3. Click USB / SD Card. Figure 8-1 shows the page that displays. Your storage device should display in the appropriate row of the USB ports / SD card table if you have inserted it. If it does not display and you have inserted it, refresh the web page.
4. View the USB/SD card information and options available on the page:
Port (view only) Port on the SLC unit where the USB device or SD card is inserted.
Device (view only) Type of USB device or SD card (modem or storage).
Type (view only) Information read from USB device or SD card.
State (view only) Indicates if the device is mounted, and if mounted, how much space is available.
USB Access (check box)
Check to enable USB Access. Uncheck to disable USB access.
SD Card Access (check box)
Check to enable SD Card Access. Uncheck to disable SD card access.

8: USB/SD Card Port
SLC™ 8000 Advanced Console Manager User Guide 147
Figure 8-1 Devices > USB / SD Card
To configure a USB/SD card storage port, from the USB Ports / SD Card table,
1. Click the radio button (on the far right) of a USB or SD card device storage port.
2. Click Configure.
- Figure 8-2 shows the page that displays if a USB storage device is inserted.
- Figure 8-3 shows the page that displays if an SD Card is inserted.
Figure 8-2 Devices > SD Card > Configure

8: USB/SD Card Port
SLC™ 8000 Advanced Console Manager User Guide 148
Figure 8-3 Devices > USB > Configure
3. Enter the following fields.
4. Click Apply.
5. Click the Manage Files on Storage Device link to view and manage files on the selected USB thumb drive or SD Card. Files on the storage device may then be deleted, downloaded or renamed. See Manage Files on page 153 for more information.
To configure the USB Modem port, from the USB Ports table:
1. Click the radio button (on the far right) for Port U1 or U2.
2. Click Configure. Figure 8-4 shows the page that displays if a USB modem is inserted in Port U1, or if Port U2 is selected.
Mount Select the checkbox to mount the first partition of the storage device on the SLC unit (if not currently mounted). Once mounted, a USB thumb drive or SD card is used for firmware updates, device port logging and saving/restoring configurations.
Unmount To eject the USB thumb drive or SD card from the SLC unit , first unmount the thumb drive or SD card . Select the checkbox to unmount it.
Warning: If you eject a thumb drive or SD card from the SLC unit without unmounting it, subsequent mounts of a USB thumb drive or SD card in may fail, and you will need to reboot the device to restore thumb drive or SD card functionality.
Format Select to: Unmount the USB/SD card device (if it is mounted) Remove all existing partitions Create one partition Format it with the selected file system (ext2, FAT16 or FAT32) Mount the USB device
Filesystem Select Ext2, FAT16 or FAT32, the filesystems the SLC supports.
Filesystem Check Select to run a filesystem integrity check on the thumb drive. This is recommended if the filesystem does not mount or if the filesystem has errors.

8: USB/SD Card Port
SLC™ 8000 Advanced Console Manager User Guide 149
Figure 8-4 Devices > USB > Modem

8: USB/SD Card Port
SLC™ 8000 Advanced Console Manager User Guide 150
3. Enter the following fields.
Data Settings
Note: Check the modem’s equipment settings and documentation for the proper settings. The attached modem must have the same settings.
Modem Settings
Note: Depending on the State and Mode you select, different fields are available.
Baud The speed with which the device port exchanges data with the attached serial device.From the drop-down list, select the baud rate. Most devices use 9600 for the administration port, so the device port defaults to this value. Check the equipment settings and documentation for the proper baud rate.
Note: Cypress ACM-based USB to serial chip set does not support 230400 baud rate.
Data Bits Number of data bits used to transmit a character. From the drop-down list, select the number of data bits. The default is 8 data bits.
Parity Parity checking is a rudimentary method of detecting simple, single-bit errors. From the drop-down list, select the parity. The default is none.
Stop Bits The number of stop bit(s) used to indicate that a byte of data has been transmitted. From the drop-down list, select the number of stop bits. The default is 1.
Flow Control A method of preventing buffer overflow and loss of data. The available methods include none, xon/xoff (software), and rts/cts (hardware). The default is none.
State Indicates whether an external modem is attached to the device port. If enabling, set the modem to dial-out, dial-in, dial-back, dial-on-demand, dial-in/host list, or dial in, dial-on-demand, CBCP Server, and CBCP Client. Disabled by default. See Modem Dialing States (on page 225) for more information.
Mode The format in which the data flows back and forth: Text: In this mode, the SLC unit assumes that the modem will be used for
remotely logging into the command line. Text mode can only be used for dialing in or dialing back. Text is the default.
PPP: This mode establishes an IP-based link over the modem. PPP connections can be used in dial-out mode (e.g., the SLC 8000 advanced console manager connects to an external network), dial-in mode (e.g., the external computer connects to the network that the SLC unit is part of), or dial-on-demand.
Use Sites Enables the use of site-oriented modem parameters which can be activated by various modem-related events (authentication, outbound network traffic for dial-on-demand connections, etc.). Sites can be used with the following modem states: dial-in, dial-back, dial-on-demand, dial-in & dial-on-demand, dial-back & dial-on-demand, and CBCP server.

8: USB/SD Card Port
SLC™ 8000 Advanced Console Manager User Guide 151
Text Mode
Group Access If undefined, any group can access the modem (text login only). If one or more groups are specified (groups are delimited by the characters ' ' (space), ',' (comma), or ';' (semicolon)), then any user who logs into the modem must be a member of one of the specified groups, otherwise access will be denied. Users authenticated via RADIUS may have a group (or groups) provided by the RADIUS server via the Filter-Id attribute that overrides the group defined for a user on the SLC 8000 advanced console manager. A group provided by a remote server must be either a single group or multiple groups delimited by the characters ' ' (space), ',' (comma), ';' (semicolon), or '=' (equals) - for example "group=group1,group2;" or "group1,group2,group3".
Initialization Script Commands sent to configure the modem may have up to 100 characters. Consult your modem’s documentation for recommended initialization options. If you do not specify an initialization script, the SLC unit uses a default initialization string of AT S7=45 SO=0 L1 V1 X4 &D2 &c1 E1 Q0.
Note: We recommend that the modem initialization script always be preceded with AT and include E1 V1 x4 Q0 so that the SLC unit may properly control the modem.
Modem Timeout Timeout for all modem connections. Select Yes (default) for the SLC 8000 advanced console manager to terminate the connection if no traffic is received during the configured idle time. Enter a value of from 1 to 9999 seconds. The default is 30 seconds.
Caller ID Logging Select to enable the SLC unit to log caller IDs on incoming calls. Disabled by default.
Note: For the Caller ID AT command, refer to the modem user guide.
Modem Command Modem AT command used to initiate caller ID logging by the modem.
Note: For the AT command, refer to the modem user guide.
Dial-back Number Users with dial-back access can dial into the SLC 8000 advanced console manager and enter their login and password. Once the SLC unit authenticates them, the modem hangs up and dials them back.Select the phone number the modem dials back on -a fixed number or a number associated with their login. If you select Fixed Number, enter the number (in the format 2123456789).The dial-back number is also used for CBCP client as the number for a user-defined number. See Device Ports - Settings (on page 160) for more information.
Dial-back Delay For dial-back and CBCP Server, the number of seconds between the dial-in and dial-out portions of the dialing sequence.
Dial-back Retries Specify the number of times to retry dialing back.
Timeout Logins If you selected Text mode, you can enable logins to time out after the connection is inactive for a specified number of minutes. The default is No. This setting is only applicable for text mode connections. PPP mode connections stay connected until either side drops the connection. Disabled by default.
Dial-in Host List From the drop-down list, select the desired host list. The host list is a prioritized list of SSH, Telnet, and TCP hosts that are available for establishing outgoing modem connections or for connect direct at the CLI. The hosts in the list are cycled through until the SLC unit successfully connects to one.To establish and configure host lists, click the Host Lists link.

8: USB/SD Card Port
SLC™ 8000 Advanced Console Manager User Guide 152
PPP ModeNegotiate IP Address If the SLC unit and/or the serial device have dynamic IP addresses (e.g., IP
addresses assigned by a DHCP server), select Yes. Yes is the default.If the SLC unit or the modem have fixed IP addresses, select No, and enter the Local IP (IP address of the port) and Remote IP (IP address of the modem).
Authentication Enables PAP or CHAP authentication for modem logins. PAP is the default. With PAP, users are authenticated by means of the Local Users and any of the remote authentication methods that are enabled. With CHAP, the CHAP Handshake fields authenticate the user.
CHAP Handshake The Host/User Name (for UNIX systems) or Secret/User Password (for Windows systems) used for CHAP authentication. May have up to 128 characters.
CHAP Auth Uses For CHAP authentication, determines what is used to validate the CHAP Host and Chap Local host/user sent by the remote peer: either the CHAP Host defined for the modem, or any of the users in the Local Users list.
Same authentication for Dial-in & Dial-on-Demand (DOD)
Select this option to let incoming connections (dial-in) use the same authentication settings as outgoing connections (dial-on-demand). If this option is not selected, then the dial-on-demand connections take their authentication settings from the DOD parameter settings. If DOD Authentication is PAP, then the DOD CHAP Handshake field is not used.
DOD Authentication Enables PAP or CHAP authentication for dial-in & dial-on-demand. PAP is the default. With PAP, users are authenticated by means of the Local Users and any of the remote authentication methods that are enabled. With CHAP, the DOD CHAP Handshake fields authenticate the user.
DOD CHAP Handshake For DOD Authentication, enter the Host/User Name for UNIX systems) or Secret/User Password (for Windows systems) used for CHAP authentication. May have up to 128 characters.
Enable NAT Select to enable Network Address Translation (NAT) for dial-in and dial-out PPP connections on a per modem (device port or USB port) basis. Users dialing into the SLC access the network connected to Eth1 and/or Eth2.
Note: IP forwarding must be enabled on the Network > Network Settings (1 of 2) page for NAT to work. See Chapter 6: Basic Parameters on page 69.
Dial-out Number Phone number for dialing out to a remote system or serial device. May have up to 20 characters. Any format is acceptable.
Remote/Dial-out Login User ID for authentication when dialing out to a remote system, or if a remote system requests authentication from the SLC device when it dials in. May have up to 32 characters. This ID is used for authenticating the SLC unit during the dial-out portion of a dial-back (including CBCP server) and dial-on-demand.
Remote/Dial-out Pwd Password for authentication when dialing out to a remote system, or if a remote system requests authentication from the SLC unit when it dials in. May have up to 64 characters.
Retype Re-enter password for dialing out to a remote system. May have up to 64 characters.
Restart Delay The number of seconds after the timeout and before the SLC 8000 advanced console manager attempts another connection. The default is 30 seconds.
CBCP Server Allow No Callback
For CBCP Server state, allows "No Callback" as an option in the CBCP handshake in addition to User-defined Number and Admin-defined Number.
CBCP Client Type For CBCP Client, this selects the number that the client would like to use for callback - either a user-defined number passed to the server (specified by the Fixed Dial-back Number) or an administrator-defined number determined by the server based on the login that is PAP or CHAP authenticated.

8: USB/SD Card Port
SLC™ 8000 Advanced Console Manager User Guide 153
IP Settings
4. Click Apply.
Manage FilesTo manage files, perform the following steps.
1. Click the Manage Files on the Storage Device link on the Devices > USB > Configure page.
Figure 8-5 Firmware and Configurations - Manage Files
Service The available connection services for this modem port (None, Telnet, SSH, or TCP). Only one can be active at a time. The default is None.
Telnet Port Telnet Port Telnet session port number to use if you selected Telnet. Defaults: USB Port U1: 2049 USB Port U2: 2050 Range: 1025-65535
SSH Port The SSH session port number to use if you selected SSH.Defaults: USB Port U1: 3049 USB Port U2: 3050 Range: 1025-65535
TCP Port The TCP (raw) session port number to use if you selected TCP.Defaults: USB Port U1: 4049 USB Port U2: 4050 Range: 1025-65535
Authenticate (checkbox)
If selected, the SLC unit requires user authentication before granting access to the port. Authenticate is selected by default for Telnet Port and SSH Port, but not for TCP Port.

8: USB/SD Card Port
SLC™ 8000 Advanced Console Manager User Guide 154
Note: The Delete, Download, and Rename options are at the bottom of the page (Figure 8-5).
2. To delete a file, click the check box next to the filename and click Delete File. A confirmation message displays.
3. To download a file, click the Download File button. Select the file from the list.
4. To rename a file, click the check box next to the filename and enter a new name in the New File Name field.
5. Click Rename File.
USB CommandsGo to USB Access Commands, USB Device Commands, USB Storage Commands, and USB Modem Commands to view CLI commands which correspond to the web page entries described above.
SD Card CommandsGo to SD Card Commands to view CLI commands which correspond to the web page entries described above.

SLC™ 8000 Advanced Console Manager User Guide 155
9: Device PortsThis chapter describes how to configure and use an SLC advanced console manager port connected to an external device, such as a server or a modem. The subsequent chapter, Chapter 11: Connections describes how to use the Devices > Connections web page to connect external devices and outbound network connections (such as Telnet or SSH) in various configurations. The Devices > Console Port page allows you to configure the console port, if desired.
Connection MethodsA user can connect to a device port in one of the following ways:
1. Telnet or SSH to the Eth1 or Eth2 IP address, or connect to the console port, and log in to the command line interface. At the command line interface, issue the connect direct or connect listen commands.
2. If Telnet is enabled for a device port, Telnet to <Eth1 IP address>:< telnet port number> or <Eth2 IP address>:<telnet port number>, where telnet port number is uniquely assigned for each device port.
3. If SSH is enabled for a device port, SSH to <Eth1 IP address>:<ssh port number> or <Eth2 IP address>:<ssh port number>, where ssh port number is uniquely assigned for each device port.
4. If TCP is enabled for a device port, establish a raw TCP connection to <Eth1 IP address>:<tcp port number> or <Eth2 IP address>:<tcp port number>, where tcp port number is uniquely assigned for each device port.
5. If a device port has an IP address assigned to it, you can Telnet, SSH, or establish a raw TCP connection to the IP address. For Telnet and SSH, use the default TCP port number (23 and 22, respectively) to connect to the device port. For raw TCP, use the TCP port number defined for TCP In to the device port according to the Device Ports - Settings (on page 160) section.
6. Connect a terminal or a terminal emulation program directly to the device port. If logins are enabled, the user is prompted for a username/password and logs in to the command line interface.
For #2, #3, #4, #5, and #6, if logins or authentication are not enabled, the user is directly connected to the device port with no authentication.
For #1 and #6, if logins are enabled, the user is authenticated first, and then logged into the command line interface. The user login determines permissions for accessing device ports.
PermissionsThere are three types of permissions:
1. Direct (or data) mode: The user can interact with and monitor the device port (connect direct command).
2. Listen mode: The user can only monitor the device port (connect listen command).
3. Clear mode: The user can clear the contents of the device port buffer (set locallog <port> clear buffer command).

9: Device Ports
SLC™ 8000 Advanced Console Manager User Guide 156
The administrator and users with local user rights may assign individual port permissions to local users. The administrator and users with remote authentication rights assign port access to users authenticated by NIS, RADIUS, LDAP, Kerberos and TACACS+.
I/O ModulesThe SLC module port configuration can be changed by adding or replacing I/O modules in the I/O module bays. Any changes to the I/O modules must be done while the SLC unit is powered off. The following I/O module configurations are supported (Bay 1 is the leftmost bay when viewing the back of the SLC 8000 advanced console manager where the device ports are located):
Table 9-1 Supported I/O Module Configurations
Note: A 16-port RJ45 module is shown as "RJ45-16" in the About page in the Web interface and the output of the admin version command in the CLI, and a 8-port module is shown as "RJ45-08". A 16-port USB module is shown as “USB-16.” For example, I/O Module Type(s): RJ45-08, RJ45-16, and RJ45-16 indicate that the SLC unit has an 8-port I/O module in Bay 1, and 16-port modules in Bay 2 and 3. Please note that only the following configurations are available from Lantronix: SLC 8008, SLC 8016, SLC 8032 and SLC 8048 modules. The SLC 8024 and SLC 8040 console managers can only be created by adding 16-port RJ45 modules to an existing SLC 8008 unit.
The number of device ports in a SLC 8000 advanced console manager can be expanded by adding 16-port I/O modules in Bay 2 and Bay 3, or by swapping an 8-port I/O module in Bay 1 for a 16-port module. The configurations listed above are the only valid configurations; if any other configuration is detected at boot, the SLC unit will still boot, disable use of the device ports, and provide indications in the boot messages, in the CLI and in the web that the I/O configuration is invalid. When an invalid configuration is corrected by reconfiguring the I/O modules into a valid configuration, after the SLC module is powered up and booted, the valid configuration will be detected and the SLC module ports can be used again.
For the SLC 8024 and SLC 8040 modules, with an 8-port I/O module in Bay 1, the device ports will be numbered 1-8 and 17-32 (for the SLC 8024 model) and 1-8 and 17-48 (for the SLC 8040 model). See Figure 9-2 Devices > Device Status on page 157.
Restoring a configuration to the SLC 8000 advanced console manager will automatically adjust the number of device ports to reflect the number of ports in the SLC unit the configuration is being restored to. For example, a configuration that is saved on an SLC 8048 unit and restored to an SLC 8016 unit will have the last 32 ports removed from the configuration. Conversely, a configuration that is saved on a SLC 8016 unit and restored to a SLC 8048 unit will have 32 device ports (with factory default settings) added to the configuration.
Model Bay 1 Bay 2 Bay 3
SLC 8008 8-port module Empty Empty
SLC 8016 16-port module Empty Empty
SLC 8024 8-port module 16-port module Empty
SLC 8032 16-port module 16-port module Empty
SLC 8040 8-port module 16-port module 16-port module
SLC 8048 16-port module 16-port module 16-port module

9: Device Ports
SLC™ 8000 Advanced Console Manager User Guide 157
Device StatusThe Devices > Device Status page displays the status of the SLC ports, USB ports and SD card ports.
1. Click the Devices tab and select the Device Status option. The following page displays:
Figure 9-2 Devices > Device Status

9: Device Ports
SLC™ 8000 Advanced Console Manager User Guide 158
Device PortsOn the Devices > Device Ports page, you can set up the numbering of Telnet, SSH, and TCP ports, view a summary of current port modes, establish the maximum number of direct connections for each device port, and select individual ports to configure.
1. Click the Devices tab and select the Device Ports option. The following page displays:
Figure 9-3 Devices > Device Ports
Current port numbering schemes for Telnet, SSH, and TCP ports display on the left. The list of ports 1-16 on the right includes the individual ports and their current mode.
Note: For units with more ports, click the buttons above the table to view additional ports.
Icons that represent some of the possible modes include:
Idle The port is not in use.
The port is in data/text mode.
Note: You may set up ports to allow Telnet access using the IP Setting per Device Ports - Settings (on page 160).
An external modem is connected to the port. The user may dial into or out of the port.
Telnet in or SSH in is enabled for the device port. The device port is either waiting for a Telnet or SSH login or has received a Telnet or SSH login (a user has logged in).

9: Device Ports
SLC™ 8000 Advanced Console Manager User Guide 159
To set up Telnet, SSH, and TCP port numbering:
1. Enter the following:
Telnet/SSH/TCP in Port Numbers
Caution: Ports 1-1024 are RFC-assigned and may conflict with services running on the SLC 8000 advanced console manager. Avoid this range.
2. Click the Apply button to save the settings.
To set limits on direct connections:
1. Enter the maximum number (1-10) of simultaneous direct connections for each device port. The default is 1.
2. Click the Apply button to save the settings.
To configure a specific port:
1. You have two options:
- Select the port from the ports list and click the Configure button. The Device Ports > Settings (1 of 2) page for the port displays.
- Click the port number on the green bar at the top of each page.
2. Continue with directions in the section, Device Ports - Settings (on page 160).
DevicePort Global CommandsGo to Device Port Commands to view CLI commands which correspond to the web page entries described above.
Starting Telnet Port Each port is assigned a number for connecting via Telnet. Enter a number (1025-65528) that represents the first port. The default is 2000 plus the port number. For example, if you enter 2001, port 1 will be 2001 and subsequent 2000 ports are automatically assigned numbers 2001, 2002, and so on.
Starting SSH Port Each port is assigned a number for connecting via SSH. Enter a number (1025-65528) that represents the first port. The default is 3000 plus the port number. For example, if you enter 3001, port 1 will be 3001 and subsequent 3000 ports are automatically assigned numbers 3001, 3002, and so on.
Starting TCP Port Each port is assigned a number for connecting through a raw TCP connection. Enter a number (1025-65528) that represents the first port. The default is 4000 plus the port number. For example, if you enter 4001, port 1 will be 4001 and subsequent 4000 ports are automatically assigned numbers 4001, 4002, and so on.You can use a raw TCP connection in situations where a TCP/IP connection is to communicate with a serial device. For example, you can connect a serial printer to a device port and use a raw TCP connection to send print jobs to the printer over the network.
Note: When using raw TCP connections to transmit binary data, or where the break command (escape sequence) is not required, set the Break Sequence of the respective device port to null (clear it).

9: Device Ports
SLC™ 8000 Advanced Console Manager User Guide 160
Device Ports - SettingsOn the Device Ports > Settings (1 of 2) page, configure IP and data (serial) settings for individual ports, and if the port connects to an external modem, modem settings as well.
To open the Device Ports - Settings page:
1. You have two options:
- DashboardMake sure the Configuration radio button directly beneath the Dashboard is selected and click the desired port number in the Dashboard. The Dashboard is located on the upper right corner of each Web Manager page (see Chapter 5: Web Page Layout.)
- Device Ports PageClick the Devices tab, then click the Device Ports link. Select the port you want to configure and then click the Configure button. Higher numbered ports can be displayed using the "1-16", "17-32" and "33-48" buttons at the top of the Device Port list.

9: Device Ports
SLC™ 8000 Advanced Console Manager User Guide 161
The following page displays:
Figure 9-4 Device Ports > Settings (1 of 2)

9: Device Ports
SLC™ 8000 Advanced Console Manager User Guide 162
Figure 9-5 Device Ports > Settings (2 of 2)
2. Enter the following:
Device Port SettingsPort Displays number of port; displays automatically.
Mode The status of the port; displays automatically.
USB Device This field is only displayed for USB ports. If a USB device is connected to the device port, this displays the USB version, speed, and a short type description for the USB device. The SLC supports up to 48 USB type A (Host) devices at data rates of HS (480 Mbit/s), FS (12 Mbit/s) or LS (1.5 Mbit/s). Each port has VBUS 5V support of up to 100mA (but not too exceed 600mA total per 16-port USB I/O module). Drawing more than 150 mA on a USB device port will shut down the VBUS 5V. USB ports are designed for data traffic only, and are not designed for charging or powering devices. Overcurrent conditions may disrupt operations.
Name The name of the port. Valid characters are letters, numbers, dashes (-), periods, and underscores ( _ ).
Detect Port Name If enabled, the SLC will attempt to detect the hostname of the device connected to the device port, and set the device port name to the detected hostname. Many devices use their hostname or another identifier as the device prompt, and the SLC can extract this name from the prompt using the Detect Name Tokens.If the device port name is set to the default value, when a user interacts with a device connected to a device port, the SLC will look for the device prompt and set the device port name. The device prompt must be output at least 3 times in a single session for the prompt to be detected and the name extracted from the prompt. Any characters that are not part of the allowed characters for the device port Name will be removed. If the device name is automatically detected, the name will be logged in the Device Ports log.

9: Device Ports
SLC™ 8000 Advanced Console Manager User Guide 163
Detect Name Tokens If Detect Port Name is enabled, the SLC will attempt to extract a hostname or other identifier from the device prompt, to use as the device port name. The SLC will extract any name between either the start of a line sent from the device up until one of the tokens, or any part of a prompt that does not include the tokens, as the device port name.For example, if the device prompt is set to [slc431d]>, and the Detect Name Tokens include "[" and "]", the SLC will extract the identifier slc431d and set it as the device port name. If the device prompt is set to myrouter>, and the Detect Name Tokens include ">", the SLC will extract the identifier myrouter and set it as the device port name.
Group Access If undefined, any group can access the device port. If one or more groups are specified (groups are delimited by the characters ' ' (space), ',' (comma), or ';' (semicolon)), then any user who logs into the device port must be a member of one of the specified groups, otherwise access will be denied. Users authenticated via RADIUS may have a group (or groups) provided by the RADIUS server via the Filter-Id attribute that overrides the group defined for a user on the SLC unit. A group provided by a remote server must be either a single group or multiple groups delimited by the characters ' ' (space), ',' (comma), ';' (semicolon), or '=' (equals) - for example "group=group1,group2;" or "group1,group2,group3".
Banner Text to display when a user connects to a device port by means of Telnet, SSH, or TCP. If authentication is enabled for the device port, the banner displays once the user successfully logs in. Blank is the default.
# of Sessions Msg If enabled, a message will be displayed to a user when connecting to a device port that indicates how many users are currently connected to the device port. Disabled by default.
Idle Timeout Msg If enabled, a message will be displayed to a user when their connection to a device port will be terminated soon due to the connection being idle. Disabled by default.
Note: When the Idle Timeout Msg is enabled, the terminal application timeout values for Telnet, SSH and TCP should be set to a value greater than 15 seconds.
Connected Msg If enabled, a message will be displayed to a user when they initially connect to a device port. Enabled by default.
New User Msg If enabled, a message will be displayed to all the users connected to the device port when a new user connects to the same device port. Disabled by default.
Minimize Latency Minimize device port latency by reducing read delays. This may improve communication efficiency in scenarios where a series of short messages are exchanged, but may increase CPU utilization and decrease throughput in cases where large messages are transmitted. Disabled by default.
Break Sequence A series of one to ten characters users can enter on the command line interface to send a break signal to the external device. A suggested value is Esc+B (escape key, then uppercase “B” performed quickly but not simultaneously). You would specify this value as \x1bB, which is hexadecimal (\x) character 27 (1B) followed by a B. See Key Sequences on page 230 for notes on key sequence precedence and behavior.
View Port Log Seq The key sequence used to view the Port Log while in Connect Direct mode. Non-printing characters can be specified by giving their hexidecimal code (see Break Sequence above). The default is Esc+V (\x1bV).See Key Sequences on page 230 for notes on key sequence precedence and behavior.
View Port Log Select to allow the user to enter the View Port Log Sequence to view the Port Log during Connect Direct mode. The default is disabled.

9: Device Ports
SLC™ 8000 Advanced Console Manager User Guide 164
IP Settings
Zero Port Counters Resets all of the numerical values in the Port Counters table at the bottom of the page to zero (0).
Logging & Events Click the Settings link to configure file logging (see Device Ports - Logging and Events on page 177), email logging, local logging, and USB logging.
Power Management Click the Settings link to configure power supplies for the device connected to this device port on the Device Ports - Power Management page.
Connected to The type of device connected to the device port. Currently, the SLC unit supports Remote Power Managers (PDUs and UPSes) from 140+ vendors, as well as Sensorsoft devices. If the connected device is an RPM, the user can assign an RPM to the device port by either select an existing RPM (via the Select dropdown) or clicking the Add RPM link to configure a new RPM for the SLC. If an RPM is already assigned to the device port, the user can click on the Selected RPM link to view status and configuration for the RPM. If the connected device is a Sensorsoft device, the user can click on Device Commands to manage the Sensorsoft device. If the type of device connected to the device port is not listed, select Undefined.
Note: Sensorsoft temperature/humidity devices are supported with USB-to-serial adapters (ftdi/pl2303/cp210x) but are not supported for use with USB-to-Serial CDC_ACM devices.
Telnet In Enables access to this port through Telnet. Disabled by default.
SSH In Enables access to this port through SSH. Disabled by default.
TCP in Enables access to this port through a raw TCP connection. Disabled by default:
Note: When using raw TCP connections to transmit binary data, or where the break command (escape sequence) is not required, set the Break Sequence of the respective device port to null (clear it).
Port Automatically assigned Telnet, SSH, and TCP port numbers. You may override this value, if desired. The value must be unique on the SLC 8000; for example, you cannot have two or more ports numbered 10001.
Authentication If selected, the SLC unit requires user authentication before granting access to the port. Authenticate is selected by default for Telnet in and SSH in, but not for TCP in.
Telnet/SSH/TCP Timeout
Select the checkbox to cause an idle Telnet, SSH or TCP connection to disconnect after a specified number of seconds as defined in the Seconds field to the right.
Seconds Enter a value from 1 to 3600 seconds if selecting the Telnet, SSH or TCP Timeout checkbox to the left. The default is 600 seconds.
Note: When the Idle Timeout Msg is enabled, the terminal application timeout values for Telnet, SSH and TCP should be set to a value greater than 15 seconds.
Data Direction If a Telnet, SSH or TCP connection has the idle Timeout enabled, this setting indicates the direction of data use to determine if the connection has timed out: incoming network data, outgoing network data, or data from both directions. The default is Both Directions for Telnet and SSH, and Incoming Network data for TCP.
Telnet Soft IAC Mode When Telnet Soft IAC mode is enabled, the Telnet server will not block waiting for the initial Telnet protocol IAC option responses. An abbreviated list of IAC options will be sent to the client, including a request for client side Echoing. Disabled by default.

9: Device Ports
SLC™ 8000 Advanced Console Manager User Guide 165
Data Settings
Note: Check the serial device’s equipment settings and documentation for the proper settings. The device port and the attached serial device must have the same settings.
IP Address/Netmask Bits
IP address used for this device port so a user can Telnet, SSH, or establish a raw TCP connection to this address and connect directly to the device port. The optional netmask bits specify the netmask to use for the IP address. For example, for a netmask of 255.255.255.0 specify 24 bits. If the netmask bits are not specified, a default netmask used for the class of network that the IP address falls in will be used. For Telnet and SSH, the default TCP port numbers (22 and 23, respectively) are used to connect to the device port. For raw TCP, the TCP port number defined for TCP In to the device port is used.
Note: If Ethernet Bonding is enabled, assigning individual IP Addresses to Device Ports is not supported. Note that the IP address will be bound to Eth1 only, so if Eth2 is connected and configured, and Eth1 is not, this feature will not work.
Send Term String/Term String
If Send Term String is enabled and a Term String is defined, when a network connection to a device port is terminated, the termination string is sent to the device connected to the device port. The string should be defined so that it sends the appropriate command(s) to the device to terminate any active user sessions, e.g. "logout" or "exit". The string may contain multiple commands separated by a newline ("\n") character. This is a security mechanism used to close sessions that are inadvertently left open by users.
Baud The speed with which the device port exchanges data with the attached serial device. From the drop-down list, select the baud rate. Most devices use 9600 for the administration port, so the device port defaults to this value. Check the equipment settings and documentation for the proper baud rate. The baud rate can also be set from the Power Management and Baud Rate menu. See the Device Ports -Power Management page.
Data Bits Number of data bits used to transmit a character. From the drop-down list, select the number of data bits. The default is 8 data bits.
Stop Bits The number of stop bit(s) used to indicate that a byte of data has been transmitted. From the drop-down list, select the number of stop bits. The default is 1.
Parity Parity checking is a rudimentary method of detecting simple, single-bit errors. From the drop-down list, select the parity. The default is none.
Flow Control A method of preventing buffer overflow and loss of data. The available methods include none, xon/xoff (software), and rts/cts (hardware). The default is none.
Enable Logins For serial devices connected to the device port, displays a login prompt and authenticates users. Successfully authenticated users are logged into the command line interface. The default is disabled. This is the correct setting if the device port is the endpoint for a network connection.
Max Direct Connects Enter the maximum number (1-15) of simultaneous connections for the device port. The default is 1.

9: Device Ports
SLC™ 8000 Advanced Console Manager User Guide 166
Hardware Signal Triggers
Note: When the DSR signal drops on a device port, indicating that the attached cable has been disconnected or the attached device has been powered off, the SLC will log the event in the Device Ports system log and send a slcEventDevicePortAction SNMP trap. The log message and SNMP trap only occur if there is an active (connect direct or network connection) to the device port.
Show Lines on Connecting
If enabled, when the user either does a connect direct from the CLI or connects directly to the port using Telnet or SSH, the SLC outputs up to 24 lines of buffered data as soon as the serial port is connected.For example, an SLC user issues a connect direct device 1 command to connect port 1 to a Linux server.For example, if the SLC user issues the ls command to display a directory on a Linux server, then exits the connection, the results of the ls will be stored in the buffer. When the SLC user then issues another direct connect device 1, the last 24 lines of the ls command is displayed so the user can see what state the server was left in.
USB Channel Applies to USB device ports only. When a dual channel USB device is connected to the device port, this allows the user to select which of the channels is the active channel used for all connections. Only one channel can be active at any time. Enter the number 1 or 2. The default is 1.
Check DSR on Connect
If this setting is enabled, the device port only establishes a connection if DSR (Data Set Ready) is in an asserted state. DSR should already be in an asserted state, not transitioning to, when a connection attempt is made. Disabled by default unless dial-in, dial-out, or dial-back is enabled for the device port.
Note: Applies to serial RJ45 device ports only.
Disconnect on DSR If a connection to a device port is currently in session, and the DSR signal transitions to a de-asserted state, the connection disconnects immediately. Disabled is the default unless dial-in, dial-out, or dial-back is enabled for the device port.
Note: Applies to serial RJ45 device ports only.
Assert DTR By default, DTR (Data Terminal Ready) is asserted on a device port nearly all of the time (except momentarily when a port is opened for operations). Unchecking this option will deassert DTR, simulating a cable disconnection for the device that is connected to a device port.
Note: Applies to serial RJ45 device ports only.

9: Device Ports
SLC™ 8000 Advanced Console Manager User Guide 167
Modem Settings (Device Ports)
Note: Depending on the State and Mode you select, different fields are available.
DTR Control The type of DTR control feature. The options include: None, Toggle DTR, or Auto Enable DTR: None: No option selected. Toggle DTR: If enabled, when a user disconnects from a device port, DTR will be toggled. DTR will be de-asserted, and after a 2-second delay, will be re-asserted. This feature can be used when a serial connection requires DSR to be active for the attached device to connect. In this case, toggling DTR will end any active connection on the device. Auto Enable DTR: If enabled, DTR will be de-asserted and will remain de-asserted until the first connection (Connect Direct, Telnet, SSH, TCP In or ConsoleFlow Web Terminal Session) is established to the device port. At this time, DTR will be asserted. DTR will remain asserted as long as any connection exists to the device port. Once the last connection is terminated, DTR will be deasserted. The Assert DTR setting is ignored if DTR Control is set to Auto Enable.
Note: Applies to serial RJ45 device ports only.
Reverse Pinout If enabled, swaps the positions of the serial lines, such that the direction of data or the signal is reversed. For instance, TX is swapped with RX. Enabling Reverse Pinout facilitates connections to Cisco and Sun style RS-45 console ports using a straight through Ethernet patch cable, without the need for a rolled cable or adapter. Enabled by default.
Note: Applies to serial RJ45 device ports only. All Lantronix serial adapters are intended to be used with Reverse Pinout disabled. If you are replacing an original SLC unit with an SLC 8000 advanced console manager, disable the reverse pinout so you can use the original cables and adapters.
USB VBUS For USB Device Ports only. If enabled, the USB VBUS signal provides power to the USB device attached to a device port. Disabling VBUS will power down the device as long as it is bus-powered instead of self-powered. The VBUS 5V signal is up to 100 mA per port, but not to exceed 600mA total per USB I/O Module. Drawing more than 150 mA on a USB port will shut down the VBUS 5V.Caution: USB ports are designed for data traffic only. They are not designed for charging or powering devices. Over-current conditions on VBUS 5V may disrupt operations.
State Used if an external modem is attached to the device port. If enabling, set the modem to dial-out, dial-in, dial-back, dial-on-demand, dial-in/host list, dial-back & dial-on-demand, dial in & dial-on-demand, CBCP Server, and CBCP Client. Disabled by default. See Modem Dialing States (on page 225) for more information.
Mode The format in which the data flows back and forth: Text: In this mode, the SLC advanced console manager assumes that the
modem will be used for remotely logging into the command line. Text mode can only be used for dialing in or dialing back. Text is the default.
PPP: This mode establishes an IP-based link over the modem. PPP connections can be used in dial-out mode (e.g., the SLC unit connects to an external network), dial-in mode (e.g., the external computer connects to the network that the SLC 8000 advanced console manager is part of), or dial-on-demand.

9: Device Ports
SLC™ 8000 Advanced Console Manager User Guide 168
Modem Settings: Text Mode
Use Sites Enables the use of site-oriented modem parameters which can be activated by various modem-related events (authentication, outbound network traffic for dial-on-demand connections, etc.). Sites can be used with the following modem states: dial-in, dial-back, dial-on-demand, dial-in & dial-on-demand, dial-back & dial-on-demand, and CBCP server.
Initialization Script Commands sent to configure the modem may have up to 100 characters. Consult your modem’s documentation for recommended initialization options. If you do not specify an initialization script, the SLC unit uses a default initialization string of AT S7=45 SO=0 L1 V1 X4 &D2 &c1 E1 Q0.
Note: We recommend that the modem initialization script always be preceded with AT and include E1 V1 x4 Q0 so that the SLC 8000 advanced console manager may properly control the modem. For information on AT commands, refer to the modem user guide, or do a web search for at command set. Serial modems may need to include &B1 in the modem initialization string to set the DTE rate to a fixed baud rate.
Modem Timeout Timeout for all modem connections. Select Yes (default) for the SLC unit to terminate the connection if no traffic is received during the configured idle time. Enter a value of from 1 to 9999 seconds. The default is 30 seconds.
Caller ID Logging Select to enable the SLC advanced console manager to log caller IDs on incoming calls. Disabled by default.
Note: For the Caller ID AT command, refer to the modem user guide.
Modem Command Modem AT command used to initiate caller ID logging by the modem.
Note: For the AT command, refer to the modem user guide.
Dial-Back Number Users with dial-back access can dial into the SLC device and enter their login and password. Once the SLC 8000 advanced console manager authenticates them, the modem hangs up and dials them back.Select the phone number the modem dials back on -a fixed number or a number associated with their login. If you select Fixed Number, enter the number (in the format 2123456789).The dial-back number is also used for CBCP client as the number for a user-defined number. See Device Ports - Settings (on page 160) for more information.
Dial-Back Delay For dial-back and CBCP Server, the number of seconds between the dial-in and dial-out portions of the dialing sequence.
Dial-Back Retries For dial-back and CBCP Server, the number of times the SLC unit will retry the dial-out portion of the dialing sequence if the first attempt to dial-out fails.
Timeout Logins If you selected Text mode, you can enable logins to time out after the connection is inactive for a specified number of minutes. The default is No. This setting is only applicable for text mode connections. PPP mode connections stay connected until either side drops the connection. Disabled by default.
Dial-in Host List From the drop-down list, select the desired host list. The host list is a prioritized list of SSH, Telnet, and TCP hosts that are available for establishing outgoing modem connections or for connect direct at the CLI. The hosts in the list are cycled through until the SLC 8000 advanced console manager successfully connects to one.To establish and configure host lists, click the Host Lists link.

9: Device Ports
SLC™ 8000 Advanced Console Manager User Guide 169
Modem Settings: PPP Mode
3. To save settings for just this port, click the Apply button.
Negotiate IP Address If the SLC unit and/or the serial device have dynamic IP addresses (e.g., IP addresses assigned by a DHCP server), select Yes. Yes is the default.If the SLC advanced console manager or the modem have fixed IP addresses, select No, and enter the Local IP (IP address of the port) and Remote IP (IP address of the modem).
Authentication Enables PAP or CHAP authentication for modem logins. PAP is the default. With PAP, users are authenticated by means of the Local Users and any of the remote authentication methods that are enabled. With CHAP, the CHAP Handshake fields authenticate the user.
CHAP Handshake The Host/User Name (for UNIX systems) or Secret/User Password (for Windows systems) used for CHAP authentication. May have up to 128 characters.
CHAP Auth Uses For CHAP authentication, determines what is used to validate the CHAP host/user sent by the remote peer: either the CHAP Host defined for the modem, or any of the users in the Local Users list.
Same authentication for Dial-in & Dial-on-Demand (DOD)
Select this option to let incoming connections (dial-in) use the same authentication settings as outgoing connections (dial-on-demand). If this option is not selected, then the dial-on-demand connections take their authentication settings from the DOD parameter settings. If DOD Authentication is PAP, then the DOD CHAP Handshake field is not used.
DOD Authentication Enables PAP or CHAP authentication for dial-in & dial-on-demand. PAP is the default. With PAP, users are authenticated by means of the Local Users and any of the remote authentication methods that are enabled. With CHAP, the DOD CHAP Handshake fields authenticate the user.
DOD CHAP Handshake For DOD Authentication, enter the Host/User Name for UNIX systems) or Secret/User Password (for Windows systems) used for CHAP authentication. May have up to 128 characters.
Enable NAT Select to enable Network Address Translation (NAT) for dial-in and dial-out PPP connections on a per modem (device port or USB port) basis. Users dialing into the SLC 8000 advanced console manager access the network connected to Eth1 and/or Eth2.
Note: IP forwarding must be enabled on the Network > Network Settings (1 of 2) page for NAT to work. See Chapter 6: Basic Parameters on page 69.
Dial-out Number Phone number for dialing out to a remote system or serial device. May have up to 20 characters. Any format is acceptable.
Remote/Dial-out Login User ID for dialing out to a remote system. May have up to 32 characters.
Remote/Dial-out Password
Password for dialing out to a remote system. May have up to 64 characters.
Retype Re-enter remote/dial-out password for dialing out to a remote system. May have up to 64 characters.
Restart Delay The number of seconds after the timeout and before the SLC unit attempts another connection. The default is 30 seconds.
CBCP Server Allow No Callback
For CBCP Server state, allows "No Callback" as an option in the CBCP handshake in addition to User-defined Number and Admin-defined Number.
CBCP Client Type For CBCP Client, this selects the number that the client would like to use for callback - either a user-defined number passed to the server (specified by the Fixed Dial-back Number) or an administrator-defined number determined by the server based on the login that is PAP or CHAP authenticated.

9: Device Ports
SLC™ 8000 Advanced Console Manager User Guide 170
4. To save selected settings to ports other than the one you are configuring:
- From the Apply Settings drop-down box, select none, a group of settings, or All.
- In to Device Ports, type the device port numbers, separated by commas; indicate a range of port numbers with a hyphen (e.g., 2, 5, 7-10).
Note: It may take a few minutes for the system to apply the settings to multiple ports.
Port Status and CountersPort Counters describe the status of signals and interfaces. SLC advanced console manager updates and increments the port counters as signals change and data flows in and out of the system. These counters help troubleshoot connections or diagnose problems because they give the user an overview of the state of various parameters. By setting them to zero and then re-checking them later, the user can view changes in status.
The chart in the middle of the page displays the flow control lines and port statistics for the device port. The system automatically updates these values. To reset them to zeros, select the Zero port counters checkbox in the IP Settings section of the page.
Note: Status and statistics shown on the web interface represent a snapshot in time. To see the most recent data, you must reload the web page. Status may display “N/A” if SLC is unable to dynamically determine the connected/inserted device.
Device Ports - Power ManagementIn the Device Ports - Power Management page, configure power supplies that provide power to the device or server connected to the device port. Up to 4 power supplies can be configured, by selecting an RPM, an outlet on the RPM, and defining a unique name for the RPM/outlet pair. The RPM outlet pair can also be controlled (power cycled, turned on, turned off).
This page also allows the user to define the Power Management Sequence, which, when entered while the user is connected to a device port via the connect direct command, will display the Power Management and Baud Rate menu:
---------------------------------------------Power Management and Baud Rate Menu---------------------------------------------RPM/outlet>>> trippOUT4 sentry3OUT15A. Status E. Turn On H. Turn OnB. Help F. Turn Off I. Turn OffC. Set Baud G. Power Cycle J. Power CycleD. Quit
Table 9-6 Port Status and Counters

9: Device Ports
SLC™ 8000 Advanced Console Manager User Guide 171
This menu allows the administrator to query status and control any of the power supplies that provide power to the device connected to the device port and change the Baud Rate of the device port.
Note: The Baud Rate can be configured while connected to a device port by entering the Power Management Sequence. This will display the Power Management and Baud Rate menu, which provides an option to set the Baud Rate.
To configure power management settings for a device port:
1. Connect to a specific port on the Devices > Device Ports page according to instructions in To open the Device Ports - Settings page: (on page 160).
2. Click the Settings link beside Power Management to access the Device Ports - Power Management page.

9: Device Ports
SLC™ 8000 Advanced Console Manager User Guide 172
Figure 9-7 Device Ports - Power Management
3. Enter the following:
Power Management Sequence
A series of one to ten characters that will display the Power Management menu when connected to the device port. The default value is Esc+P (escape key, then uppercase "P"). This value is specified as \x1bP, which is hexidecimal (\x) character 27 (1B) followed by a P.See Key Sequences on page 230 for notes on key sequence precedence and behavior.
RPM For each managed power supply, select a RPM, most likely a PDU, which has outlets that can be individually controlled, and which provides power to the device connected to the device port.

9: Device Ports
SLC™ 8000 Advanced Console Manager User Guide 173
4. To save, click Apply.
Device Ports - RPMs - Add DeviceOn the Devices > Device Ports page, access the Device Ports > RPMs - Add Device page to configure a new managed remote power manager (RPM) for the SLC configuration.
To add a new managed RPM :
1. Connect to a specific port on the Devices > Device Ports page according to instructions in To open the Device Ports - Settings page: (on page 160).
2. In the Connected to drop-down menu above the IP Settings section of the Device Ports > Settings (1 of 2) page, select RPM.
3. Click the Add RPM link. The Device Ports > RPMs - Add Device page displays.
Note: The Device Ports > RPMs - Add Device page can also be accessed via the Devices > RPMs page.
4. Update the configuration settings on this page according to directions in RPMs - Add Device (on page 234).
Outlet For each managed power supply, enter the outlet on the selected RPM. As an aid to selecting the outlet, click the View Outlets button, then select an outlet from the list and click the Select Outlet button. The managed power supply outlet number will be filled in, as well as the managed power supply outlet name if a name is listed for the outlet and one has not already been defined for the managed power supply. A unique name for the managed power supply name is required; this is what will be displayed on the Power Management menu.
Name For each managed power supply, enter the name on the selected RPM. As an aid to selecting the name, click the View Outlets button, then select an outlet from the list and click the Select Outlet button. The managed power supply outlet number will be filled in, as well as the managed power supply outlet name if a name is listed for the outlet and one has not already been defined for the managed power supply. A unique name for the managed power supply name is required; this is what will be displayed on the Power Management menu.
State Displays the current state of the outlet when the Device Ports - Power Management web page is loaded: on, off or unknown if the RPM does not provide status for individual outlets or the SLC was unable to obtain the status of the outlet.
Action The action to take on the outlet: Cycle Power, On or Off.

9: Device Ports
SLC™ 8000 Advanced Console Manager User Guide 174
Figure 9-8 Device Ports > RPMs - Add Device

9: Device Ports
SLC™ 8000 Advanced Console Manager User Guide 175
Device Port - Sensorsoft DeviceDevices made by Sensorsoft are used to monitor environmental conditions.
1. In the Connected to drop-down menu above the IP Settings section of the Device Ports > Settings (1 of 2) page, select Sensorsoft.
Note: Sensorsoft temperature/humidity devices are supported with USB-to-serial adapters (ftdi/pl2303/cp210x) but not supported for use with USB-to-Serial CDC_ACM devices.
2. Click the Device Commands link. The following page displays:
Figure 9-9 Devices > Device Ports > Sensorsoft
3. Select a port and enter or view the following information:
Dev Port Displays the number of the SLC port.
Device Port Name Displays the name of the SLC port.
Curr Temp Current temperature (degrees Celsius) on the device the sensor is monitoring.
Low Temp Enter the temperature (degrees Celsius) permitted on the monitored device below which the SLC 8000 advanced console manager sends a trap.
High Temp Enter the temperature (degrees Celsius) permitted on the monitored device above which the SLC unit sends a trap.
Use °F Display and set the temperature for this device in degrees Fahrenheit, instead of Celsius, which is the default.
Humidity (%) Current relative humidity on the device the sensor is monitoring.
Low Humidity Enter the relative humidity permitted on the device the sensor is monitoring below which the sensor sends a trap to the SLC advanced console manager.
High Humidity Enter the highest relative acceptable humidity permitted on the device above which the sensor sends a trap to the SLC unit.
Contact Displays the current contact closure status of the sensor, if supported by the connected Sensorsoft device. If the Sensorsoft device does not report a contact status, N/A will be displayed. If Traps are enabled for the Sensorsoft device, an slcEventDevicePortDeviceContactChanged trap will be sent when the contact state changes from Open to Closed and from Closed to Open.
Traps Select to indicate whether the SLC 8000 unit should send a trap or configured Event Alert when the sensor detects an out-of-range configured threshold.

9: Device Ports
SLC™ 8000 Advanced Console Manager User Guide 176
4. Click the Apply button.
5. To view the status detected by the Sensorsoft, click the Show Status link in the far right column of the table.
Figure 9-10 Sensorsoft Status
Device Port CommandsGo to Device Port Commands to view CLI commands which correspond to the web page entries described above.
Device CommandsGo to Device Commands to view CLI commands which correspond to the web page entries described above.
Interacting with a Device PortOnce a device port has been configured and connected to an external device such as the console port of an external server, the data received over the device port can be monitored at the command line interface with the connect listen command, as follows:
To connect to a device port to monitor it:
connect listen deviceport <Port # or Name>
In addition, you can send data out the device port (for example, commands issued to an external server) with the connect direct command, as follows:
To connect to a device port to monitor and/or interact with it, or to establish an outbound network connection:
connect direct <endpoint>
endpoint is one of:
deviceport <Port # or Name>ssh <IP Address> [port <TCP Port>][<SSH flags>]
where:

9: Device Ports
SLC™ 8000 Advanced Console Manager User Guide 177
<SSH flags> is one or more of: user <Login Name>version <1|2>command <Command to Execute>
tcp <IP Address> port <TCP Port>telnet <IP Address> [port <TCP Port>]udp <IP Address> port <UDP Port>hostlist <Host List>
Notes: To escape from the connect direct command when the endpoint of the command is deviceport, tcp, or udp and return to the command line interface, type the escape sequence assigned to the currently logged in user. If the endpoint is telnet or SSH, logging out returns the user to the command line prompt.
To escape from the connect listen command, press any key. Setting up a user with an escape sequence is optional. For any NIS, LDAP, RADIUS, Kerberos, or TACACS+ user, or any local user who does not have an escape sequence defined, the default escape sequence is Esc+A.
When connecting to a USB device port, buffered data collected while there was no active connection to the device port may be displayed initially. This is due to clearing internal buffers in preparation for the new connection to the device port.
Device Ports - Logging and EventsThe SLC products support port buffering of the data on the system's device ports as well as notification of receiving data on a device port. Port logging is disabled by default. You can enable more than one type of logging (local, NFS file, token and data detection, SD card, or USB port) at a time. The buffer containing device port data is cleared when any type of logging is enabled.
Local LoggingIf local logging is enabled, each device port stores 256 Kbytes (approximately 400 screens) of I/O data in a true FIFO buffer. You may view this data (in ASCII format) at the CLI with the show locallog command or on the Devices > Device Ports - Logging & Events page. Buffered data is normally stored in RAM and is lost in the event of a power failure if it is not logged using an NFS mount solution. If the buffer data overflows the buffer capacity, only the oldest data is lost, and only in the amount of overrun (not in large blocks of memory).
NFS File LoggingData can be logged to a file on a remote NFS server. Data logged locally to the SLC 8000 advanced console manager is limited to 256 Kbytes and may be lost in the event of a power loss. Data logged to a file on an NFS server does not have these limitations. The system administrator can define the directory for saving logged data on a port-by-port basis and configure file size and number of files per port.
The directory path must be the local directory for one of the NFS mounts. For each logging file, once the file size reaches the maximum, a new file opens for logging. Once the number of files reaches the maximum, the oldest file is overwritten. The file naming convention is: <Device Port Number>_<Device Port Name>_<File number>.log.

9: Device Ports
SLC™ 8000 Advanced Console Manager User Guide 178
Examples:
02_Port-2_1.log02_Port-2_2.log02_Port-2_3.log02_Port-2_4.log02_Port-2_5.log
USB and SD Card LoggingData can be logged to a USB flash drive that is loaded into the USB ports or the SD card slot on the front of the SLC unit and properly mounted. Data logged locally to the SLC advanced console manager is limited to 256 Kbytes and may be lost in the event of a power loss. Data logged to a USB flash drive or SD card does not have these limitations. The system administrator can define the file size and number of files per port. For each logging file, once the file size reaches the maximum, a new file opens for logging. Once the number of files reaches the maximum, the oldest file is overwritten. The file naming convention is: <Device Port Number>_<Device Port Name>_<File number>.log
Examples:
02_Port-2_1.log02_Port-2_2.log02_Port-2_3.log02_Port-2_4.log02_Port-2_5.log
Token/Data DetectionThe system administrator can configure the device log to detect when a user-defined string or number of characters is received from the device, and automatically perform one or more actions: send a message to the system log, send an SNMP trap, send an email alert, send a string to the device, or control one of the power supplies associated with the device.
Syslog LoggingData can be logged to the system log. If this feature is enabled, the data will appear in the Device Ports log, under the Info level. The log level for the Device Ports log must be set to Info for the data to be saved to the system log. See Device Ports - Logging and Events (on page 177).
To set logging parameters:
1. In the top section of the Device Port Settings page, click the Settings link in the Logging field. The following page displays:

9: Device Ports
SLC™ 8000 Advanced Console Manager User Guide 179
Figure 9-11 Devices > Device Ports - Logging & Events
2. Enter the following:
Token & Data DetectionToken & Data Detection
Select to enable token and data detection on the selected device port, with a set of actions that can be enabled if a data trigger occurs. The default is disabled.
Trigger on Select the method of triggering an action: Data Byte Count: A specific number of bytes of data. This is the default. Token/Character String: A specific pattern of characters, which you can define
by a regular expression.
Note: Token/Character String recognition may negatively impact the SLC unit's performance, particularly when regular expressions are used.

9: Device Ports
SLC™ 8000 Advanced Console Manager User Guide 180
Byte Threshold The number of bytes of data the port will receive before the SLC unit will capture log data and initiate the selected actions. The default is 100 bytes.In most cases, the console port of your device does not send any data unless there is an alarm condition. After the SLC unit receives a small number of bytes, it perceives that your device needs some attention.A threshold set to 30 characters means that as soon as the unit receives 30 bytes of data, it performs the actions that are selected for this port.
Token The specific pattern of characters the SLC unit must recognize before initiating the actions configured for this port. The maximum is 100 characters. You may use a regular expression to define the pattern. For example, the regular expression "abc[def]g" recognizes the strings abcdg, abceg, abcfg.The SLC console manager supports GNU regular expressions; for more information, see: http://www.gnu.org/software/libc/manual/html_node/Regular-Expressions.html http://www.delorie.com/gnu/docs/regex/regex.html
Actions Select one or more actions to perform if there is a data trigger: Syslog: A message is logged to the system log indicating what the data trigger
was along with the initial portion of the data received. SNMP Trap: A slcEventDevicePortData trap will be sent to the NMS configured
in the SNMP settings. Email: An email alert will be sent to the address configured for the device port. Send String to Device: A string will be sent to the device connected to the
device port. Control Power Supply: The state of one or more of the device port power
supplies can be changed.
Email to The email address of the message recipient(s) for an email alert. To enter more than one email address, separate the addresses with a single space. You can enter a total of 128 characters.
Email Subject A subject text appropriate for your site. May have up to 128 characters.The email subject line is pre-defined for each port with its port number. You can use the email subject to inform the desired recipients of the problem on a certain server or location (e.g., server location or other classification of your equipment).
Note: The character sequence %d anywhere in the email subject is automatically replaced with the device port number.
String to Send The string to send to the device connected to the device port. The string supports the following special characters: newline ("\n"), double quote ("\""), single quote ("\'"), and escape ("\x1b"). You can enter a total of 128 characters.
Power Supply The power supply that provides power to the device connected to the device port which to control. Select either all power supplies or an individual power supply.
Power Action The action to perform on the selected power supply or power supplies - Cycle Power, Turn On or Turn Off.
Action Delay A time limit of how long, in seconds, the device port will capture data after the data trigger is detected and before closing the log file (with a fixed internal buffer maximum capacity of 1500 bytes) and performing the selected actions. The default is 60 seconds.
Restart Delay The number of seconds for the period of time, after performing the selected action, during which the device port will ignore additional characters received. The data will simply be ignored and not trigger additional actions until this time elapses. The default is 60 seconds.

9: Device Ports
SLC™ 8000 Advanced Console Manager User Guide 181
Local Logging
Log Viewing Attributes
NFS File Logging
USB / SD Card Logging
Syslog Logging
Note: To apply the settings to additional device ports, in the Apply settings to Device Ports field, enter the additional ports, (e.g., 1-3, 5, 6)
3. To apply settings to other device ports in addition to the currently selected port, select the
Local Logging If you enable local logging, each device port stores 256 Kbytes (approximately 400 screens) of I/O data in a true FIFO buffer. Disabled by default.
Clear Local Log Select the checkbox to clear the local log.
View Local Log Click this link to see the local log in text format.
Display Select to view either the beginning (Head) or end (Tail) of the log.
Number of Lines Number of lines from the head or tail of the log to display.
NFS File Logging Select the checkbox to log all data sent to the device port to one or more files on an external NFS server. Disabled by default.
NFS Log to View Available log files in the selected NFS Directory to view.
Directory to Log to The path of the directory where the log files will be stored.
Note: This directory must be a directory exported from an NFS server mounted on the SLC 8000 advanced console manager Specify the local directory path for the NFS mount.
Max Number of Files The maximum number of files to create to contain log data to the port. These files keep a history of the data received from the port. Once this limit is exceeded, the oldest file is overwritten. The default is 10.
Max Size of Files The maximum allowable file size in bytes. The default is 2048 bytes. Once the maximum size of a file is reached, the SLC unit begins generating a new file.
USB / SD Card Logging
Select to enable USB / SD card logging. A USB thumb drive or SD card must be loaded into one of the ports of the SLC and properly mounted. Disabled by default.
Log to View Available log files in the selected USB / SD card slot to view.
Log To Select the USB port or SD card to use for logging.
Max Number of Files The maximum number of files to create to contain log data to the port. These files keep a history of the data received from the port. Once this limit is exceeded, the oldest file is overwritten. The default is 10.
Max Size of Files The maximum allowable file size in bytes. The default is 2048 bytes. Once the maximum size of a file is reached, the SLC 8000 advanced console manager begins generating a new file. The default is 2048 bytes.
Syslog Logging Select to enable system logging.
Note: The logging level for the device ports log must be set to Info to view Syslog entries for Device Port logging on the Services > SSH/Telnet/Logging page.

9: Device Ports
SLC™ 8000 Advanced Console Manager User Guide 182
Apply settings to Device Ports and enter port numbers separated by commas. Indicate a range of port numbers with a hyphen (e.g., 2, 5, 7-10), and separate ranges with commas.
4. To save, click the Apply button.
Logging CommandsGo to Logging Commands to view CLI commands which correspond to the web page entries described above.
Console PortThe console port initially has the same defaults as the device ports. Use the Devices > Console Port page to change the settings, if desired.
To set console port parameters:
1. Click the Devices tab and select Console Port. The following page displays:
Figure 9-12 Devices > Console Port
2. Change the following as desired:
Baud The speed with which the device port exchanges data with the attached serial device. From the drop-down list, select the baud rate. Most devices use 9600 for the administration port, so the console port defaults to this value.
Data Bits Number of data bits used to transmit a character. From the drop-down list, select the number of data bits. The default is 8 data bits.
Stop Bits The number of stop bits that indicate that a byte of data has been transmitted. From the drop-down list, select the number of stop bits. The default is 1.

9: Device Ports
SLC™ 8000 Advanced Console Manager User Guide 183
3. Click the Apply button to save the changes.
Console Port CommandsGo to Console Port Commands to view CLI commands which correspond to the web page entries described above.
Internal Modem SettingsThis section describes how to configure an internal modem in the SLC advanced console manager. The SLC 8000 internal modem is an optional part. If the modem is installed, a message will be displayed when the SLC unit is booted:
Internal modem installed.
The presence of the modem will also be displayed in the CLI admin version command, the web About SLC page, and the System Configuration report. The internal modem provides a subset of the modem functionality available for modems connected to a Device Port and USB modems. If the internal modem is installed, the Internal Modem web page can be displayed by selecting the Internal Modem option from the main menu, or by selecting the MD button in the Sample Dashboards on the upper right corner of the web page.
Note: The internal modem only supports Dial-in, Dial-out and Dial-back.
Setting Up Internal Modem StorageAn internal modem may be configured on the Devices > Internal Modem page and accessed through the Sample Dashboards only if it is installed into the SLC 8000 advanced console manager. .
To set up internal modem storage in the SLC 8000 advanced console manager:
1. Insert an internal modem into the SLC unit according to the instructions in Modem Installation (on page 43).
Parity Parity checking is a rudimentary method of detecting simple, single-bit errors. From the drop-down list, select the parity. The default is none.
Flow Control A method of preventing buffer overflow and loss of data. The available methods include none, xon/xoff (software), and rts/cts (hardware). The default is none.
Timeout The number of minutes (1-30) after which an idle session on the console is automatically logged out. Disabled by default.
Show Lines on Connecting
If selected, when you connect to the console port with a terminal emulator, you will see the last lines output to the console, for example, the SLC boot messages or the last lines output during a CLI session on the console.
Group Access If undefined, any group can access the console port. If one or more groups are specified (groups are delimited by the characters ' ' (space), ',' (comma), or ';' (semicolon)), then any user who logs into the console port must be a member of one of the specified groups, otherwise access will be denied. Users authenticated via RADIUS may have a group (or groups) provided by the RADIUS server via the Filter-Id attribute that overrides the group defined for a user on the SLC 8000 advanced console manager. A group provided by a remote server must be either a single group or multiple groups delimited by the characters ' ' (space), ',' (comma), ';' (semicolon), or '=' (equals) - for example "group=group1,group2;" or "group1,group2,group3".

9: Device Ports
SLC™ 8000 Advanced Console Manager User Guide 184
Note: Your internal modem will appear in the Sample Dashboards in the upper right hand corner once the SLC unit reboots.
2. Reboot the SLC 8000 advanced console manager.
3. Log into the SLC unit and click Devices.
4. Click Internal Modem. Figure 9-13 shows the page that displays.
Figure 9-13 Devices > Internal Modem

9: Device Ports
SLC™ 8000 Advanced Console Manager User Guide 185
5. Enter the following fields.
State Indicates whether the internal modem is enabled. When enabling, set the modem to Disabled, Dial-in, Dial-out, and Dial-back. Disabled by default.
Mode The format in which the data flows back and forth. With Text selected, the SLC unit assumes that the modem will be used for
remotely logging into the command line. Text mode is only for dialing in. This is the default.
PPP establishes an IP-based link over the modem. PPP connections can be used in dial-out mode (e.g., the SLC unit connects to an external network) or dial-in mode (e.g., the external computer connects to the network that the SLC unit is part of), dial-back (dial-in followed by dial-out), CBCP server and CBCP client.
Use Sites Enables the use of site-oriented modem parameters which can be activated by various modem-related events (authentication, outbound network traffic for dial-on-demand connections, etc.). Sites can be used with the following modem states: dial-in, dial-back, dial-on-demand, dial-in & dial-on-demand, dial-back & dial-on-demand, and CBCP server.For more information see Sites (on page 222).
Group Access If undefined, any group can access the modem (text login only). If one or more groups are specified (groups are delimited by the characters ',' (comma) or ';' (semicolon)), then any user who logs into the modem must be a member of one of the specified groups, otherwise access will be denied. Users authenticated via RADIUS may have a group (or groups) provided by the RADIUS server via the Filter-Id attribute that overrides the group defined for a user on the SLC unit. A group provided by a remote server must be either a single group or multiple groups delimited by the characters ',' (comma), ';' (semicolon), or '=' (equals) - for example "group=group1,group2;" or "group1,group2,group3".
Initialization Script Commands sent to configure the modem may have up to 100 characters. Consult your modem’s documentation for recommended initialization options. If you do not specify an initialization script, the SLC uses a uses a default initialization string of: AT S7=45 SO=0 L1 V1 X4 &D2 &c1 E1 Q0
Note: We recommend that the modem initialization script always be pre-pended with AT and include E1 V1 x4 Q0 so that the SLC unit may properly control the modem.
Modem Timeout Timeout for modem connections. Set to No by default.To configure the modem connection to time out when no traffic is received choose Yes and enter a value of 1 to 9999 seconds.
Caller ID Logging Select to enable the SLC unit to log caller IDs on incoming calls. Disabled by default.
Modem Command Modem AT command used to initiate caller ID logging by the modem.
Note: For the AT command, use +VCID=1 to enable Caller ID with formatted presentation, and use +VCID=2 to enable Caller ID with unformatted presentation. This is subject to subscribing to a Caller ID service for the modem line.
Check Dial Tone If enabled, the SLC will periodically check the modem for a dial tone while waiting for a dial in (e.g., if the Modem State is set to Dial-in, or if the Modem State is set to Dial-back and the SLC unit is in the Dial-in portion of the sequence). The SLC unit can issue a trap or an event can be setup to notify the user if no dial tone is detected. Enabled by default (every 15 minutes).

9: Device Ports
SLC™ 8000 Advanced Console Manager User Guide 186
6. Click Apply.
Dial-back Number Users with Dial-back can dial into the SLC unit and enter their login and password. Once the SLC unit authenticates them, the modem hangs up and dials them back .Select the phone number the modem dials back on: a fixed number or a number associated with their login. If you select Fixed Number, enter the number (in the format 2123456789).The dial-back number is also used for CBCP client as the number for a user-defined number. See CBCP Server and CBCP Client for more information.
Dial-back Delay For dial-back and CBCP Server, the number of seconds between the dial-in and dial-out portions of the dialing sequence.
Dial-back Retries For dial-back and CBCP Server, the number of times the SLC unit will retry the dial-out portion of the dialing sequence if the first attempt to dial-out fails.
Timeout Logins If you selected text mode, you can enable logins to time out after the connection is inactive for a specified number of minutes. The default is No. This setting only applies to text mode connections. PPP mode connections stay connected until either side drops the connection. Disabled by default.
Negotiate IP Address If the SLC and/or the serial device have dynamic IP addresses (e.g., IP addresses assigned by a DHCP server), select Yes. This is the default.If the SLC unit or the modem have fixed IP addresses, select No, and enter the Local IP (IP address of the internal modem) and Remote IP (IP address of the modem).
Authentication Enables PAP or CHAP authentication for modem logins. PAP is the default.With PAP, users are authenticated by means of the Local Users and any of the remote authentication methods that are enabled.With CHAP, the CHAP Handshake fields authenticate the user.
CHAP Handshake The Host/User Name (for UNIX systems) orSecret/User Password (for Windows systems) used for CHAP authentication. May have up to 128 characters.
CHAP Auth Uses For CHAP authentication, determines what is used to validate the CHAP host/user sent by the remote peer: either the CHAP Host defined for the modem, or any of the users in the Local Users list.
Enable NAT Select to enable Network Address Translation (NAT) for dial-in and dial-out PPP connections on a per modem (device port, USB port, or internal modem) basis. Users dialing into the SLC unit access the network connected to Eth1 and/or Eth2.
Note: IP forwarding must be enabled on the Network Settings (on page 56) for NAT to work.
Dial-out Number Phone number for dialing out to a remote system or serial device. May have up to 20 characters. Any format is acceptable.
Remote/Dial-out Login User ID for authentication when dialing out to a remote system, or if a remote system requests authentication from the SLC module when it dials in. May have up to 32 characters.
Remote/Dial-out Password/ Retype
Password for authentication when dialing out to a remote system, or if a remote system requests authentication from the SLC unit when it dials in. May have up to 20 characters.
Restart Delay The number of seconds after the timeout and before the SLC module attempts another connection. The default is 30 seconds.

9: Device Ports
SLC™ 8000 Advanced Console Manager User Guide 187
Internal Modem CommandsGo to Internal Modem Commands to view CLI commands which correspond to the web page entries described above.
XmodemThe SLC supports using the Xmodem, Ymodem, or Zmodem protocols to send and receive files across serial ports. An Xmodem repository on the SLC holds files that can be sent or have been received. In order to use one of the protocols, the device port that will be used must not be currently in use for any other purpose.
An example of sending a file with Zmodem to device port 3 using the CLI:
[slc431d]> set xmodem send 3 file update.bin protocol zmodem xfer binary Starting Zmodem send of 117K file update.bin...Sending: update.binBytes Sent: 117988 BPS:919
Transfer complete
An example of receiving the same file with Zmodem from device port 4 using the CLI:
[slc431d]> se xmodem receive 4 protocol zmodem xfer binaryStarting Zmodem receive of file specified by protocol...Receiving: update.bin.0 Bytes received: 117988/ 117988 BPS:937
Transfer complete
Note: When performing critical operations (such as firmware update over a serial connection) with Xmodem, Ymodem or Zmodem, it is recommended to use the CLI to send and receive files instead of the web interface, as web browsers may be subject to timeouts which can interrupt the operation. It is also recommended that any timeouts that may affect the CLI session be disabled so that the operation is not interrupted.
To manage the Xmodem repository, send files or receive files:

9: Device Ports
SLC™ 8000 Advanced Console Manager User Guide 188
1. Click the Devices tab and select the Xmodem option. The Xmodem page displays:
2. To upload a file to the repository, click the Upload File link and upload a file in the window that is displayed. Upload file size should not exceed 20 MB. The maximum length for the upload file name is 40 characters. The file name should not contain the following characters: forward slash ‘/’, backslash ‘\’, colon ‘:’, asterisk ‘*’, question mark ‘?’, double quotation mark (“), less than symbol ‘<‘, greater than symbol ‘>’, or the vertical bar symbol ‘|’. After upload is complete, the filename will appear in the File to Add field. Click the Add Uploaded File to Repo button to add the file to the repository. The maximum repository size is 25 MB.
3. To rename a file, select the box to the right of the file in the Xmodem Files Repository list, enter the new file name in the New File Name field, and click the Rename File button.
4. To delete a file, select the box to the right of the file in the Xmodem Files Repository list, and click the Delete button.
5. To send a file, select the box to the right of the file in the Xmodem Files Repository list, and complete the following fields:
6. Click the Send File to Device Port button. The send will be initiated, and the Status window
Protocol Select whether to use the Xmodem, Ymodem or Zmodem protocol. Xmodem is a very rudimentary protocol that sends files in 128 byte blocks, padding the resulting file if necessary. Ymodem and Zmodem expand upon Xmodem by including the file’s name, size and timestamp as part of the protocol.
Device Port Enter the device port number to send the file to. The device port that will be used must not be currently in use for any other purpose.
Transfer Select whether to send the file as a binary file or an ASCII file.

9: Device Ports
SLC™ 8000 Advanced Console Manager User Guide 189
can be opened to view the progress of the send. When the Xmodem protocol is used, the user will be prompted when to start the file receive with the message, “Give your local XMODEM receive command now.”
Note: Ymodem transfers may display a line at the end of a successful transfer such as, “Ymodem sectors/kbytes sent: 0/ 0k”, however, the transfer is successful if “Transfer complete” is displayed and the bytes sent matches the size of the file.
7. To receive a file, complete the following fields:
8. Click the Receive File from Device Port button. The receive will be initiated, and the Status window can be opened to view the progress of the receive. If a file with the same name already exists in the repository and Receive Overwrite is not enabled, the transfer will abort without overwriting the existing file.
Protocol Select whether to use the Xmodem, Ymodem or Zmodem protocol. Xmodem is a very rudimentary protocol that sends files in 128 byte blocks, padding the resulting file if necessary. Ymodem and Zmodem expand upon Xmodem by including the file’s name, size and timestamp as part of the protocol.
Receive File Name When Xmodem is used, enter the name to give the file that is received.
Device Port Enter the device port number to receive the file from. The device port that will be used must not be currently in use for any other purpose.
Transfer Select whether to receive the file as a binary file or an ASCII file.
Receive Overwrite Select whether to overwrite files in the repository with the same name as the received file.

9: Device Ports
SLC™ 8000 Advanced Console Manager User Guide 190
Host ListsA host list is a prioritized list of SSH, Telnet, and TCP hosts available for establishing incoming modem connections or for the connect direct command on the CLI. The SLC unit cycles through the list until it successfully connects to one.
To add a host list:
1. Click the Devices tab and select the Host Lists option. The following page displays:
Figure 9-14 Devices > Host Lists
2. Enter the following:
Note: To clear fields in the lower part of the page, click the Clear Host List button.
3. You have the following options:
- To save the host list without adding hosts at this time, click the Add Host List button.
- To add hosts, enter the following:
Host List Id Displays after a host list is saved.Host List Name Enter a name for the host list. Retry Count Enter the number of times the SLC advanced console manager should attempt
to retry connecting to the host list.Authentication Select to require authentication when the SLC unit connects to a host.

9: Device Ports
SLC™ 8000 Advanced Console Manager User Guide 191
Host Parameters
4. Click the right arrow. The host displays in the Hosts box.
5. Repeat steps 2-4 to add more hosts to the host list.
6. Click the Clear Host Parameters button to clear fields before adding the next host.
7. You have the following options:
- To remove a host from the host list, select the host in the Hosts box and click the left arrow.
- To give the host a higher precedence, select the host in the Hosts box and click the up arrow.
- To give the host a lower precedence, select the host in the Hosts box and click the down arrow.
8. Click the Add Host List button. After the process completes, a link back to the Device Ports > Settings (1 of 2) page displays.
Host Name or IP address of the host.
Protocol Protocol for connecting to the host (TCP, SSH, or Telnet).
Port Port on the host to connect to.
Escape Sequence The escape character used to get the attention of the SSH or Telnet client. It is optional, and if not specified, Telnet and SSH use their default escape character. For Telnet, the escape character is either a single character or a two-character sequence consisting of '^' followed by one character. If the second character is '?', the DEL character is selected. Otherwise, the second character is converted to a control character and used as the escape character.For SSH, the escape character is a single character.
Note: When the Device Port Esc Sequence/ViewLog/PowerMenu Escape Sequence is configured, the following escape sequence precedent behavior can be expected: 1) Escape 2) PowerMenu 3) ViewLogs A clear/restart of the remaining escape events occurs when there is a match in any configured sequence. All the sequences should have unique sequence defined and user should avoid overlapping sequence strings. When detecting key sequences, after receiving the first character(s) of a sequence, the SLC will wait 3 or more seconds for the remaining characters, before timing out and sending all characters to the device. For example, if the Escape Sequence is ABCD, and the user types "AB", the SLC will wait at least 3 seconds for the next character ("C") before timing out and sending the "AB" characters to the device.

9: Device Ports
SLC™ 8000 Advanced Console Manager User Guide 192
To view or update a host list:
1. In the Host Lists table, select the host list and click the View Host List button. The list of hosts display in the Hosts box.
Figure 9-15 View Host Lists
2. View, add, or update the following:
Host Parameters
Host List Id Displays after a host list is saved.
Host List Name Enter a name for the host list.
Retry Count Enter the number of times the SLC 8000 advanced console manager should attempt to retry connecting to the host list.
Authentication Select to require authentication when the SLC unit connects to a host.
Host Name or IP address of the host.
Protocol Protocol for connecting to the host (TCP, SSH, or Telnet).
Port Port on the host to connect to SLC advanced console manager

9: Device Ports
SLC™ 8000 Advanced Console Manager User Guide 193
3. You have the following options:
- To add a host to the host list, click the right arrow. The host displays in the Hosts box.
- To remove a host from the host list, select the host in the Hosts box and click the left arrow.
- To give the host a higher precedence, select the host in the Hosts box and click the up arrow.
- To give the host a lower precedence, select the host in the Hosts box and click the down arrow.
4. Click the Edit Host List button. After the process completes, a link back to the Device Ports > Settings (1 of 2) page displays.
To delete a host list:
1. Select the host list in the Host Lists table.
2. Click the Delete Host List button. After the process completes, a link back to the Device Ports > Settings (1 of 2) page displays.
Host List CommandsGo to Host List Commands to view CLI commands which correspond to the web page entries described above.
ScriptsThe SLC unit supports three types of scripts:
Interface Scripts which use a subset of the Expect/Tcl scripting language to perform pattern detection and action generation on Device Port output.
Batch Scripts which are a series of CLI commands.
Custom Scripts are Expect, Tcl or Python scripts which use most of the Expect/Tcl/Python scripting language, can be run against the CLI or a Device Port, and can be scheduled to run at periodic intervals, with the results from each run saved to a file in a repository. Up to 10 Custom Scripts can be created. Each Custom Script run is an operation, and the results from each operation can be viewed. Up to 50 script result files will be saved Locally in the SLC storage. Once this maximum is reached and new result files are generated, the oldest result files will automatically be deleted to accommodate the new result files.
A user can create scripts at the web, view scripts at the web and the CLI, and utilize (run) scripts at the CLI. For a description of the syntax allowed in the various types of scripts, see Batch Script Syntax, Interface Script Syntax and Custom Script Syntax.
Escape Sequence The escape character used to get the attention of the SSH or Telnet client. It is optional, and if not specified, Telnet and SSH use their default escape character. For Telnet, the escape character is either a single character or a two-character sequence consisting of '^' followed by one character. If the second character is '?', the DEL character is selected. Otherwise, the second character is converted to a control character and used as the escape character.For SSH, the escape character is a single character.

9: Device Ports
SLC™ 8000 Advanced Console Manager User Guide 194
All scripts have permissions associated with them; a user who runs a script must have the permissions associated with the script in order to run the script.
To add a script:
1. Click the Devices tab and select the Scripts option. This page displays.
Figure 9-16 Devices > Scripts

9: Device Ports
SLC™ 8000 Advanced Console Manager User Guide 195
2. Click the Add Script button. The page for editing script attributes displays.
Figure 9-17 Adding or Editing New Scripts
3. Enter the following:
ScriptsScript Name A unique identifier for the script.

9: Device Ports
SLC™ 8000 Advanced Console Manager User Guide 196
4. Assign or unassign User Rights for the specific user by checking or unchecking the following boxes:
Type Select Interface for a script that utilizes Expect/Tcl to perform pattern detection and action generation on Device Port output.
Select Batch for a script of CLI commands. Select Custom for an Expect, Tcl or Python script that can be run against a CLI
session or a Device Port, either manually or scheduled to run at periodic intervals.
Script Text In the free-form editing box, enter the contents of the script. Restrictions on the script format are described in Batch Script Syntax, Interface Script Syntax, and Custom Script Syntax.
Group Select the group to which the script will belong: Default Users: This group has only the most basic rights. You can specify
additional rights for the individual user. Power Users: This group has the same rights as Default Users plus
Networking, Date/Time, Reboot & Shutdown, and Diagnostics & Reports. You can specify additional rights for the individual user.
Administrators: This group has all possible rights.For more information on how the group and rights are used with scripts, see To use a script at the CLI: below.
Full Administrative Right to add, update, and delete all editable fields.
Networking Right to enter Network settings.
Services Right to enable and disable system logging, SSH and Telnet logins, SNMP, and SMTP.
Secure Lantronix Network
Right to view and manage secure Lantronix units (e.g., Spider, or SLC devices) on the local subnet.
Date/Time Right to set the date and time.
Reboot & Shutdown Right to shut down and reboot the SLC unit.
RPMs Right to view and enter Remote Power Manager (RPM) settings.
Local Users Right to add or delete local users on the system.
Remote Authentication
Right to assign a remote user to a user group and assign a set of rights to the user.
SSH Keys Right to set SSH keys for authenticating users.
User Menus Right to create a custom user menu for the CLI.
Web Access Right to access Web-Manager.
Diagnostics & Reports
Right to obtain diagnostic information and reports about the unit.
Firmware & Configuration
Right to upgrade the firmware on the unit and save or restore a configuration (all settings). Selecting this option automatically selects Reboot & Shutdown.
Internal Modem Right to configure internal modem settings.
Device Port Operations
Right to control device ports.
Device Port Configuration
Right to enter device port configurations.
USB Right to enter modem settings for USB modems and to control USB storage devices.
SD Card Right to view and enter settings for SD card.

9: Device Ports
SLC™ 8000 Advanced Console Manager User Guide 197
5. To save, click the Apply button. If the type of script is Interface or Custom, the script will be validated before it is saved. Once the script is saved, the main Scripts page is displayed.
To view or update a script:
1. In the Scripts table, select the script and click the Edit Script button. The page for editing script attributes displays (see Figure 9-17).
2. Update the script attributes (see To add a script: above).
3. To save, click the Apply button.
To rename a script:
1. In the Scripts table, select the script and enter a new script name in the New Name field.
2. Click the Rename Script button. The script will be renamed and the Devices > Scripts page redisplays.
To delete a script:
1. In the Scripts table, select the script to delete.
2. Click the Delete Script button. After a confirmation, the script will be deleted and the Devices > Scripts page redisplays.
To schedule a custom script:
1. In the Scripts table, select the script and click the Schedule button. The Custom Scripts - Schedule page displays.

9: Device Ports
SLC™ 8000 Advanced Console Manager User Guide 198
Figure 9-18 Custom Scripts - Scheduler
2. Enter the following (each Custom Script can be run against one device - CLI or Device Port - with one schedule):
4. To save, click the Apply button. The schedule will be validated, and the script manager will either immediately start running the script or schedule the next run of the script. The main Scripts page is displayed, showing the schedule status of the script (this may take a few seconds to be updated while the script manager processes the script - click Refresh to view the latest information).
Notes on scheduling:
Scripts that are scheduled to start immediately and run forever will be restarted when the SLC is rebooted.
Device Type The device - either the CLI or a Device Port - that the script is connected to.
State The state of the script’s schedule. A script must be Enabled in order for the script scheduler to begin running the schedule. Once a script has been scheduled and enabled, it can be Disabled; in this state the script manager will continue to update the scheduled run time for a script, but the script will not be run or produce any results. At any point a schedule for a script can be Deleted.
Command Line Arguments
Optional command line arguments to pass to the script each time it is run.
Start Time The date and time when the script should start running, either Now or at a specific date and time.
Frequency How often the script will run, given in hours or days. The web UI and CLI will always display the frequency in hours.
Stop Time The date and time when the script should stop running, either at a specified date and time, or Forever if it should never stop running.

9: Device Ports
SLC™ 8000 Advanced Console Manager User Guide 199
Scripts that are scheduled to start at a specific time will be restarted when the SLC is rebooted if the script is scheduled to run forever or if the stop time has not expired.
After the SLC has booted, there will be a short delay after launching each script before starting the next script in order to minimize the impact on system resources. Shortly after boot, if the script status shows that a script is not scheduled when the script is configured with a schedule, refreshing the status will eventually show that all scheduled scripts will be running and/or scheduled.
If the date, time or timezone is changed on the SLC while a script is scheduled, the CLI and web UI will still show the same scheduled date and time for the script, until the next time the script is run. It is recommended that the date, time and timezone not be changed while scripts are scheduled to run.
To change the Enable/Disable state of a custom script schedule:
1. In the Scripts table, select the script to enable or disable.
2. Click the Enable button (this will resume running of a script at its next scheduled time if it was previously disabled) or the Disable button (this will suspend running of a script but continue to update the schedule). The script's state will be updated and the Scripts page redisplays.
To view the list of completed operations (runs) for a custom script:
1. In the Scripts table, select the script to view operations for, and click Script Operations.
2. The Custom Scripts - Operations page displays, with a list of any results that have been generated for a script, in reverse date/time order. Any of the results can be viewed by selecting the operation and clicking Script Results.
To delete the completed operations (runs) for a custom script:
1. In the Scripts table, select the script to view operations for, and click Script Operations.
2. The Custom Scripts - Operations page displays, with a list of any results that have been generated for a script, in reverse date/time order. All the results can be deleted by clicking Delete Results.
To view the latest results from a completed operation (run) of a custom script:
1. Click the Devices tab and select the Scripts option. The Scripts page displays.
2. In the Scripts table, select the script to view results for, and click Latest Results Results.
The results are displayed in a popup window.
To use a script at the CLI:
1. To run an Interface Script or a Custom Script on a device port for pattern recognition and action generation, use the connect script <Script Name> deviceport <Device Port # or Name> command. This action requires that a SLC user running the connect script command have Device Port Operations (do) rights and port permissions for the selected device port.
2. To run a Batch Script at the CLI with a series of CLI commands, or a Custom Script for pattern recognition and action generation, use the set script runcli <Script Name> command. This action requires that a SLC user running the runcli command belong to a group that is the same or greater than the group assigned to the script (e.g., if the script is assigned

9: Device Ports
SLC™ 8000 Advanced Console Manager User Guide 200
to the Power group, the user running the runcli command must belong to the Power or Admin group). For Batch Scripts, if this minimum group requirement is met, the SLC user will temporarily be granted all of the individual rights assigned to the script while the Batch Script is running.
Note: Expect Custom Scripts have a debug enable option that supports printing Expect debug information to aid in creating an Expect script. The debug option is not supported for Tcl and Python scripts.
Script CommandsGo to Script Commands to view CLI commands which correspond to the web page entries described above.
Batch Script SyntaxThe syntax for Batch Scripts is exactly the same as the commands that can be typed at the CLI, with the additions described in this section.
The sleep command suspends execution of the script (puts it to 'sleep') for the specified number of seconds. Syntax:
sleep <value>
The while command allows a loop containing CLI commands to be executed. Syntax:
while {<Boolean expression>} { CLI command 1 CLI command 2 ... CLI command n}
Note: The closing left brace '}' must be on a line without any other characters. To support a while command, the set command, variables, and secondary commands are also supported.
Interface Script SyntaxThis section describes the abbreviated scripting syntax for Interface Scripts. This limited syntax was created to prevent the creation of scripts containing potentially harmful commands. Script commands are divided into three groups: Primary, Secondary and Control Flow. Primary commands provide the basic functionality of a script and are generally the first element on a line of a script, as in:
send_user "Password:"
Secondary commands provide support for the primary commands and are generally not useful by themselves. For example, the expr command can be used to generate a value for a set command.
set <my_var> [expr 1 + 1]
Control Flow commands allow conditional execution of other commands based on the results of the evaluation of a Boolean expression.

9: Device Ports
SLC™ 8000 Advanced Console Manager User Guide 201
Table 9-19 Definitions
Primary CommandsThese are stand-alone commands which provide the primary functionality in a script. These commands may rely on one or more of the Secondary Commands to provide values for some parameters. The preprocessor will require that these commands appear only as the first element of a command line. The start of a command line is delimited by any of the following:
The start of a new line of text in the script
A semicolon (';')
A left brace ('{')
Term Definition
Word A contiguous group of characters delimited on either side by spaces. Not enclosed by double quotes.
Primary Command One of the primary commands listed in this section.
Secondary Command One of the secondary commands defined in this section.
Quoted String A group of characters enclosed by double quote (") characters. A quoted string may include any characters, including space characters. If a double quote character is to be included in a quoted string it must be preceded (escaped) by a backslash character ('\').
Variable Reference A word (as defined above) preceded by a dollar sign character ('$').
CLI Command A quoted string containing a valid CLI show command.
Arithmetic Operator A single character representing a simple arithmetic operation. The character may be one of the following: A plus sign (+) representing addition A minus sign (-) representing subtraction An asterisk sign (*) representing multiplication A forward slash (/) representing division A percent sign (%) representing a modulus
Boolean Expression An expression which evaluates to TRUE or FALSE. A Boolean expression has the following syntax:<value> <Boolean operator> <value>Each can be either a word or a variable reference.
Boolean Operator A binary operator which expresses a comparison between two operands and evaluates to TRUE or FALSE. The following Boolean operators are valid: '<' less than '>' greater than '<=' less than or equal to '>=' greater than or equal to '==' equal to '!=' not equal to

9: Device Ports
SLC™ 8000 Advanced Console Manager User Guide 202
Table 9-20 Primary Commands
Command Description
set The set command assigns a value to a variable. Syntax:set <variable> <value>where <variable> is a word, and <value> can be defined in one of the following ways: A quoted string A word A variable reference A value generated via one of the string secondary commands (compare,
match, first, etc.) A value generated via the expr secondary command A value generated via the format secondary command A value generated via the expr timestamp command
unset This command removes the definition of a variable within a script. Syntax:unset <variable>where <variable> is a word.
scan The scan command is analogous to the C language scanf(). Syntax:scan <variable> <format string> <value 1> <value 2> ... <value n>where <variable> a variable reference, and <format string> is a quoted string. Each of the <value x> elements will be a word.
sleep The sleep command suspends execution of the script (puts it to 'sleep') for the specified number of seconds. Syntax:sleep <value>where <value> can be a word, a quoted string or a variable reference.
exec The exec command executes a single CLI command. Currently only CLI 'show' commands may be executed via exec. Syntax:exec <CLI command>
send, send_user The send command sends output to a sub-process, The send_user command sends output to the standard output. Both commands have the same syntax:send <string>send_user <string>where <string> can be either a quoted string or a variable reference.
expect, expect_user, expect_before, expect_after, expect_background
The expect command waits for input and attempts to match it against one or more patterns. If one of the patterns matches the input the corresponding (optional) command is executed. All expect commands have the same syntax:expect {<string 1> {command 1} <string 2> {command 2} ... <string n> {command n}}where <string x> will either be a quoted string, a variable reference or the reserved word 'timeout.' The command x is optional, but the curly braces ('{' and '}') are required. If present it must be a primary command.
return The return command terminates execution of the script and returns an optional value to the calling environment. Syntax:return <value>where <value> can be a word or a variable reference.

9: Device Ports
SLC™ 8000 Advanced Console Manager User Guide 203
Secondary CommandsThese are commands which provide data or other support to the Primary commands. These commands are never used by themselves in a script. The preprocessor will require that these commands always follow a left square bracket ('[') character and be followed on a single line by a right bracket (']').
Table 9-21 Secondary Commands
Command Description
string The string command provides a series of string manipulation operations. The string command will only be used with the set command to generate a value for a variable. There are nine operations provided by the string command. Syntax (varies by operation):string compare <str 1> <str 2>
Compare two strings
string match <str 1> <str 2>
Determine if two strings are equal
string first <str needle> <str haystack>
Find and return the index of the first occurrence of 'str_needle' in 'str_haystack'
string last <str needle> <str haystack>
Find and return the index of the last occurrence of 'str_needle' in 'str_haystack'
string length <str>
Return the length of 'str'
string index <str> <int>
Return the character located at position 'int' in 'str'
string range <str> <int start> <int end>
Return a string consisting of the characters in 'str' between 'int start' and 'int end'
string tolower <str>
Convert <str> to lowercase
string toupper <str>
Convert <str> to uppercase
string trim <str 1> <str 2>
Trim 'str 2' from 'str 1'
string trimleft <str 1> <str 2>
Trim 'str 2' from the beginning of 'str 1'
string trimright <str 1> <str 2>
Trim 'str 2' from the end of 'str 1'
In each of the above operations, each <str *> element can either be a quoted string or a variable reference. The <int *> elements will be either words or variable references.

9: Device Ports
SLC™ 8000 Advanced Console Manager User Guide 204
Control Flow CommandsThe control flow commands allow conditional execution of blocks of other commands. The preprocessor treats these as Primary commands, allowing them to appear anywhere in a script that a Primary command is appropriate.
Table 9-22 Control Flow Commands
expr This command evaluates an arithmetic expression and returns the result. The expr command will only be used in combination with the set command to generate a value for a variable. Syntax:expr <value> <operation> <value>Each <value> will be either a word or a variable reference, and <operation> an arithmetic operation.
timestamp This command returns the current time of day as determined by the SLC . The timestamp command will only be used in combination with the set command to produce the value for a variable. Syntax:timestamp <format>where <format> is a quoted string.
format The format command is analogous to the C language sprintf(). The format command will only be used in combination with the set command to produce the value for a variable. Syntax:format <format string> <value 1> <value 2> ... <value n>where <format string> will be a quoted string. Each of the <value x> elements will be a word, a quoted string or a variable reference.
Command Description
while The while command executes an associated block of commands as long as its Boolean expression evaluates to TRUE. After each iteration the Boolean expression is re-evaluated; when the Boolean expression evaluates to FALSE execution passes to the first command following the associated block. Each command within the block must be a Primary command. Syntax:while {<Boolean expression>} { command 1 command 2 ... command n}
Command Description

9: Device Ports
SLC™ 8000 Advanced Console Manager User Guide 205
Custom Script SyntaxThis section describes the scripting syntax for Custom Scripts. The syntax is more flexible than Interactive Script syntax, but still has restrictions to prevent the creation of scripts containing potentially harmful commands. In addition, Custom Scripts can be configured to use command line parameters. Custom Scripts have the following guidelines:
1. The size of the script file cannot exceed 6 Kbytes.
2. The size of the results generated by the script cannot exceed 1 Kbyte (any results over 1Kbyte will be truncated).
3. The first line of the script must contain a Linux script style interpreter directive so that the SLC will know which interpreter to use to run the script. Currently only Expect is supported. The format of the first line is #! expect, #! tcl, or #! python. When a custom script is imported, the interpreter line must match the selected script or file type (Expect, Tcl, or Python), otherwise the script will be invalid.
4. The script should include a spawn command to connect the script to either a SLC CLI session or a SLC Device Port session. Refer to the following spawn command syntax:
if, elseif and else The if command executes an associated block of commands if its Boolean expression evaluates to TRUE. Each command within the block must be a Primary command. Syntax:if {<Boolean expression>} { command 1 command 2 ... command n}The elseif command is used in association with an if command - it must immediately follow an if or elseif command. It executes an associated block of commands if its Boolean expression evaluates to TRUE. Each command within the block must be a Primary command. Syntax:elseif {<Boolean expression>} { command 1 command 2 ... command n}The else command is used in combination with an if or elseif command to provide a default path of execution. If the Boolean expressions for all preceding if and elseif commands evaluate to FALSE the associated block of commands is executed. Each command within the block must be a Primary Command. Syntax:else { command 1 command 2 ... command n}
Command Description

9: Device Ports
SLC™ 8000 Advanced Console Manager User Guide 206
Note:
For CLI sessions, a local user name should be given
For Device Port sessions, the $devicePort variable will be used by the SLC to connect the script to the appropriate Device Port. The -noecho flag may be passed to spawn command.
Expect script - CLI session spawn clisession -U <username>
Expect script - Device Port session spawn portsession -p $devicePort
Tcl script - CLI session set io [open "| clisession -U <username>" r+]
Tcl script - Device Port session set io [open "| portsession -p $devicePort" r+]
Python script - CLI session subprocess.Popen(['clisession', '-U', '<username>'], stdin=subprocess.PIPE, stdout=subprocess.PIPE, stderr=subprocess.PIPE)
Python script - Device Port session subprocess.Popen(['portsession', '-p', devicePort], stdin=subprocess.PIPE, stdout=subprocess.PIPE, stderr=subprocess.PIPE)
5. It is recommended that scripts that spawn clisession only be used with the set script runcli command (and not the connect script command), and that scripts that spawn portsession only be used with the connect script command (and not the set script runcli command).
6. The script cannot contain commands which spawn or fork other commands, read or write files on the SLC filesystem, or interrogate the SLC filesystem. The list of commands that are not allowed for Expect scripts includes "fork", "open", "exp_open", "exec", "system", "log_file", "pwd".
7. For scripts that return an exit code, the SLC will interpret an exit code of zero as a successful exit code, and any non-zero exit code as an error. Non-zero exit codes are displayed (at the CLI) or logged (for scripts that are run by the script scheduler).
Example Scripts
Interface Script—Monitor Port
The Monitor Port (Monport) script connects directly to a device port by logging into the SLC port,
gets the device hostname, loops a couple of times to get port interface statistics, and logs out. The
following is the script:
set monPort 7set monTime 5

9: Device Ports
SLC™ 8000 Advanced Console Manager User Guide 207
set sleepTime 2set prompt ">"set login "sysadmin"set pwd "PASS"#Send CR to echo promptsend "\r"sleep $sleepTime#Log in or check for Command Promptexpect {
#Did not capture "ogin" or Command Prompttimeout { send_user "Time out login......\r\n"; return }#Got login prompt"login" {
send_user "Logging in....\r\n"send "$login\r"expect {
timeout { send_user "Time out waiting for pwd prompt......\r\n"; return }
#Got password prompt"password" {
#Send Passwordsend "$pwd\r"
expect {timeout { send_user "Time out waiting for prompt......\r\n";
return }$prompt {}}
}}}#Already Logged in got Command Prompt$prompt {send_user "Already Logged....\r\n"}
}#Get hostname infosend "show network port 1 host\r"expect {
timeout { send_user "Time out Getting Hostname 1\r\n"; return }"Domain" {
#Get Hostname from SLC set hostname "[string range $expect_out(buffer) [string first
Hostname:$expect_out(buffer)] [expr [string first Domain
$expect_out(buffer)]-2]]"}
}send_user "\r\n\r\n\r\n\r\n"send_user "Device [string toupper $hostname]\r\n"send_user "________________________________________________________\r\n"send_user "Monitored Port: Port $monPort \r\n"send_user "Monitor Interval Time: $monTime Seconds \r\n"set loopCtr 0set loopMax 2

9: Device Ports
SLC™ 8000 Advanced Console Manager User Guide 208
while { $loopCtr < $loopMax } {#Get current time
The following is the screen output:
slc247glenn]> conn script ex4 deviceport 7login: Logging in....sysadminsysadminPassword: PASSWelcome to the Secure Lantronix Console ManagerModel Number: SLC 48For a list of commands, type 'help'.[SLC251glenn]> show network port 1 hostshow network port 1 host___Current Hostname Settings____________________________________________Hostname: SLC251glennDomain: support.int.lantronix.com[SLC251glenDevice HOSTNAME: SLC 251GLENN________________________________________________________________________Monitored Port: Port 7Monitor Interval Time: 5 Seconds[Current Time:21:16:43]show portcounter deviceport 7n]> show portcounter deviceport 7Device Port: 7 Seconds since zeroed: 1453619Bytes input: 0 Bytes output: 0Framing errors: 0 Flow control errors: 0Overrun errors: 0 Parity errors: 0[SLC251glenn]>[Current Time:21:16:58]show portcounter deviceport 7show portcounter deviceport 7Device Port: 7 Seconds since zeroed: 1453634Bytes input: 0 Bytes output: 0Framing errors: 0 Flow control errors: 0Overrun errors: 0 Parity errors: 0[SLC251glenn]>Port Counter Monitor Script Ending......________________________________________________________________________Login Out.......logoutReturning to command line[slc247glenn]>
Batch Script—SLC CLI
This script runs the following SLC CLI commands, then runs the Monport Interface script:
show network port 1 host
show deviceport names

9: Device Ports
SLC™ 8000 Advanced Console Manager User Guide 209
show script
connect script monport deviceport 7
The following is the screen output of the script:
[slc247glenn]> se script runcli cli[slc247glenn]> show network port 1 host___Current Hostname Settings____________________________________________Hostname: slc247glennDomain: <none>[slc247glenn]>[slc247glenn]> show deviceport names___Current Device Port Names____________________________________________01 - SCS_ALIAS_Test 05 - Port-502 - Port-2 06 - Port-603 - Port-3 07 - SLC -25104 - Port-4 08 - Port-8[slc247glenn]>[slc247glenn]> show script___Interface Scripts______Group/Permissions_____________________________getSLC Adm/ad,nt,sv,dt,lu,ra,um,dp,pc,rp,rs,fc,dr,sn,wb,sk,po,doTest Adm/ad,nt,sv,dt,lu,ra,um,dp,pc,rp,rs,fc,dr,sn,wb,sk,po,domonport Adm/<none>___Batch Scripts__________Group/Permissions_____________________________cli Adm/ad,nt,sv,dt,lu,ra,um,dp,pc,rs,fc,dr,sn,wb,sk,po,do,rp[slc247glenn]>[slc247glenn]> connect script monport deviceport 7login: Logging in....sysadminsysadminPassword: PASSWelcome to the Secure Lantronix Console ManagerModel Number: SLC 48For a list of commands, type 'help'.[SLC251glenn]> show network port 1 hostshow network port 1 host___Current Hostname Settings____________________________________________Hostname: SLC251glennDomain: support.int.Device HOSTNAME: SLC 251GLENN________________________________________________________________________Monitored Port: Port 7Monitor Interval Time: 5 Seconds[Current Time:21:25:04]show portcounter deviceport 7lantronix.com[SLC251glenn]> show portcounter deviceport 7Device Port: 7 Seconds since zeroed: 1454120Bytes input: 0 Bytes output: 0Framing errors: 0 Flow control errors: 0Overrun errors: 0 Parity errors: 0[SLC251glenn]>[Current Time:21:25:20]

9: Device Ports
SLC™ 8000 Advanced Console Manager User Guide 210
show portcounter deviceport 7show portcounter deviceport 7Device Port: 7 Seconds since zeroed: 1454136Bytes input: 0 Bytes output: 0Framing errors: 0 Flow control errors: 0Overrun errors: 0 Parity errors: 0[SLC251glenn]>Port Counter Monitor Script Ending......________________________________________________________________________Login Out.......logoutReturning to command line[slcvz249_glenn]> show script___Interface Scripts______Group/Permissions_____________________________test3 Def/do___Batch Scripts__________Group/Permissions_____________________________test1 Adm/ad,nt,sv,dt,lu,ra,um,dp,ub,rs,fc,dr,rp,sn,wb,sk,po,do[slcvz249_glenn]>
Expect Custom Script - SLC CLI Session
An example of an ExpectCustom Script that interacts with a SLC CLI session:
#! expect # script to get the current internal temperature of the SLC# accepts one optional command line parameter for location
set slcPrompt ">"set slcTemp "unknown"set location ""
proc myprint {str} { send_user -- "$str\n"}
proc abortSession {err} { send_user "Error $err. Terminating session.\n" exit $err}
# Are there any command line parameters?if {$argc > 0} { set location [lindex $argv 0]} set now [clock seconds]set date [clock format $now -format {%D %R}]if {$argc > 0} { myprint "Internal temperature of the $location SLC at $date"} else { myprint "Internal temperature of the SLC at $date"}

9: Device Ports
SLC™ 8000 Advanced Console Manager User Guide 211
# spawn the CLI sessionif {[catch {spawn -noecho clisession -U sysadmin} result]} { abortSession 1}set sessionId $spawn_id
# Handle eofexpect_after { -i $sessionId eof { myprint "Session unexpectedly terminated." abortSession 2 }}
set timeout 10log_user 0
# Wait for the first promptset loggedIn falsewhile {! $loggedIn} { expect { timeout {myprint "Timeout waiting to login"; abortSession 3} "Need to specify username" {myprint "Need to specify -U "; abortSession 4} "*> " {set loggedIn true} } ;}
exp_send "\n"expect { timeout {myprint "Timeout waiting for CLI prompt"; abortSession 3} -re "\n\r(\\\[\[^\r]*]>)"}set slcPrompt $expect_out(1,string)
# Run the temperature commandexp_send "show temperature\n"expect { timeout {myprint "Timeout waiting for temperature"; abortSession 3} -re "Current Internal Temperature: (.*)\r\n"}set slcTemp $expect_out(1,string)myprint "Temperature: $slcTemp"
exp_send "logout\n"sleep .5closeexit 0
This script can be run manually at the CLI:
[slc431d] set script runcli cliExample parameters "East Data Center"Internal temperature of the East Data Center SLC at 01/27/2019 02:07Temperature: 48C (118F)

9: Device Ports
SLC™ 8000 Advanced Console Manager User Guide 212
Expect Custom Script - SLC Device Port Session
An example of an Expect Custom Script that interacts with a SLC Device Port (in this example a ServerTech PDU is connected to a Device Port):
#! expect ## Script to get the load of a ServerTech PDU outlet#
set pduPrompt ">"set pduLoad "unknown"
proc myprint {str} { send_user -- "$str\n"}
proc abortSession {err} { send_user "Error $err. Terminating session.\n" exit $err} set now [clock seconds]set date [clock format $now -format {%D %R}]myprint "Load of ServerTech PDU outlet B1 at $date"
# spawn the port session on a device portif {[catch {spawn -noecho portsession -p $devicePort} result]} { abortSession 1}set sessionId $spawn_id
# Handle eofexpect_after { -i $sessionId eof { myprint "Session unexpectedly terminated." abortSession 2 }}
set timeout 10log_user 0
## Login to the PDU# The "Error:*" pattern matches all error messages output by portsession#send "\n"expect { "Username:" { send "admn\n" } "Error:*\r\n" { send_user $expect_out(0,string); abortSession 2 }}

9: Device Ports
SLC™ 8000 Advanced Console Manager User Guide 213
expect "Password:"send "admn\n"
# Wait for the first promptset loggedIn falsewhile {! $loggedIn} { expect { timeout {myprint "Timeout waiting to login"; abortSession 3} "*CDU: " {set loggedIn true} } ;}
# Detect the promptexp_send "\n"expect "are:\r\n"expect "LOGIN\r\n"expect "REMOVE\r\n"expect "RESTART\r\n"expect { timeout {myprint "Timeout waiting for prompt"; abortSession 3} -re "\r\n(\[^\r]*:)"}set pduPrompt $expect_out(1,string)
# Run the ostat commandexp_send "ostat .b1\n"expect "Outlet*Power\r\n"expect "ID*Watts*\r\n"expect { timeout {myprint "Timeout waiting for load"; abortSession 3} -re "\.B1\\s+\\S+\\s+\\S+\\s+(\\S+)"}set pduLoad $expect_out(1,string)myprint "Outlet B1 Load: $pduLoad Amps"
expect $pduPromptexp_send "logout\n"
sleep .5closeexit 0
Expect Custom Script - SLC Device Port Session
An example of an Expect Custom Script that interacts with a SLC Device Port (in this example a Cisco server is connected to a Device Port):
#! expect ## Save a copy of the running config of a Cisco server to a TFTP server# The Cisco server is connected to a SLC/B device port

9: Device Ports
SLC™ 8000 Advanced Console Manager User Guide 214
#
proc myprint {str} { send_user -- "$str\n"}
proc abortSession {err} { send_user "Error $err. Terminating session.\n" exit $err} if {$argc < 2} { myprint "Usage: script_md_cisco.exp <TFTP Server> <Backup File Name>" abortSession 1}
set tftp [lindex $argv 0]set configFile [lindex $argv 1]set enablePassword "secret"set timeout 10
set now [clock seconds]set date [clock format $now -format {%D %R}]myprint "Backing up Cisco Server to $tftp:$configFile at $date"
# spawn the port session on a device port if {[catch {spawn -noecho portsession -p $devicePort} result]} { abortSession 2}set sessionId $spawn_id
# Handle eofexpect_after { -i $sessionId eof { myprint "Session unexpectedly terminated." abortSession 3 }}
log_user 0
# Send carriage return, see if we are connectedset loggedIn falseset execMode falseset passwordPrompt falseset cnt 1while {! $loggedIn || ! $execMode} { if {$cnt == 5} { myprint "Timeout waiting for > or # prompt" abortSession 4 } if {! $passwordPrompt} { send "\r" }

9: Device Ports
SLC™ 8000 Advanced Console Manager User Guide 215
expect { "*assword: " { send "$enablePassword\r" } ">" { set loggedIn true; set passwordPrompt true; send "enable\r" } "#" { set loggedIn true; set execMode true } "Error:*\r\n" { send_user $expect_out(0,string); abortSession 5 } timeout {set cnt [expr {$cnt + 1}] } }}
myprint "Logged in."
send "copy running-config tftp://$tftp/$configFile\r"expect "$tftp"send "\r"expect "$configFile"send "\r"myprint "Backup initiated."expect { "!!" { myprint "Successfully backed up." } timeout { myprint "Timeout waiting for backup to complete."; abortSession 6 }}send "exit\r"
sleep .5closeexit 0
Python Custom Script - SLC CLI Session
An example of a Python Custom Script that interacts with a CLI session:
#! python # Script to set the RADIUS authentication settings of the SLC# Sets the first RADIUS server and secret, and enables RADIUS# Note: passing secret as a command line parameter is a security vulnerability# Usage:# script_cli_radius.py <RADIUS server> <RADIUS secret>#
import subprocessimport datetimeimport sys
num_args = len(sys.argv) - 1if num_args < 2: print("Usage: script_cli_radius.py <RADIUS server> <RADIUS secret>") sys.exit(1) print("Settings RADIUS server on SLC at ", end="")now = datetime.datetime.now()

9: Device Ports
SLC™ 8000 Advanced Console Manager User Guide 216
print(now.strftime("%Y-%m-%d %H:%M"))
server = sys.argv[1]secret = sys.argv[2]
proc = subprocess.Popen(['clisession', '-U', 'sysadmin'], stdin=subprocess.PIPE, stdout=subprocess.PIPE, stderr=subprocess.PIPE) # wait for promptwhile True: output_str = proc.stdout.readline() if b'list of commands' in output_str: proc.stdin.write(b'\n') proc.stdin.flush() if b']> ' in output_str: break if b'Invalid local user' in output_str: print("Invalid local user passed to clisession.") proc.stdin.close() proc.terminate() proc.wait() sys.exit(1) # Run the RADIUS commands = "set radius server 1 host " + server + " secret " + secret + "\n"b = bytearray(s.encode())proc.stdin.write(b)proc.stdin.flush()while True: output_str = proc.stdout.readline() if b'RADIUS settings successfully updated' in output_str: break elif b'set radius' not in output_str: # RADIUS command returned an error s1 = str(output_str) s2 = s1.split("\\r")[1] print("RADIUS command returned: " + s2.split("\\n")[0]) proc.stdin.close() proc.terminate() proc.wait() sys.exit(1) proc.stdin.write(b'set radius state enable\n')proc.stdin.flush()while True: output_str = proc.stdout.readline() if b'RADIUS settings successfully updated' in output_str: break elif b'set radius' not in output_str: # RADIUS command returned an error s1 = str(output_str) s2 = s1.split("\\r")[1]

9: Device Ports
SLC™ 8000 Advanced Console Manager User Guide 217
print("RADIUS command returned: " + s2.split("\\n")[0]) proc.stdin.close() proc.terminate() proc.wait() sys.exit(1)
print("RADIUS settings updated and enabled.")proc.stdin.close()proc.terminate()proc.wait()sys.exit(0)
Python Custom Script - SLC CLI Session
An example of a Python Custom Script that uses the Pexpect module to interact with the CLI session and the device ports to detect the prompt on any devices connected to the SLC, and set the device port name to be the same as the device prompt:
#! python # Script to detect the prompt on a device connected to a SLC or SLB device port,# and set the device port name to the prompt. Punctuation characters are # removed and the device port number is appended to the name. Prompts ending # in '>' are detected. For example, for a Cisco device attached to device # port 3 and displays this prompt:# engcisco_cat3560># the name for device port 3 will be set to "engcisco_cat3560-3"
import pexpectimport datetimeimport timeimport sysimport re
now = datetime.datetime.now()print("Detecting devices on SLC at ", end="")print(now.strftime("%Y-%m-%d %H:%M"))
# start the CLI session to get number of device portsp=pexpect.spawn('clisession -U sysadmin')
slcPrompt = ""numPorts = 0loggedIn = False
while not loggedIn: i = p.expect([pexpect.TIMEOUT, pexpect.EOF, 'Model Number: SLC80(\d*)\r\n', 'Model Number: SLB882\r\n', '(\[.*>)'], timeout=10) if i == 0: # Timeout

9: Device Ports
SLC™ 8000 Advanced Console Manager User Guide 218
print("Timeout waiting to login.") p.terminate(True) sys.exit(1) elif i == 1: # EOF print("Session unexpectedly terminated.") p.terminate(True) sys.exit(1) elif i == 2: # SLC8000 model number model = p.match.group(1) numPorts = int(model) elif i == 3: # SLB882 model number numPorts = 8 elif i == 4: # prompt loggedIn = True slcPrompt = p.match.group(1).decode('utf-8')
if numPorts == 0: print("Cannot determine number of device ports.") p.terminate(True) sys.exit(1) print("Number of device ports:", numPorts)
# Terminate the CLI sessionp.sendline("logout")time.sleep(.500)p.wait()
skipPorts = FalsedevicePort = 1pList = []
if numPorts == 24 or numPorts == 40: # Adjust port numbering for SLC8024 and SLC8040 skipPorts = True numPorts = numPorts + 8 # Loop through device ports, connect and try to detect the promptwhile devicePort <= numPorts: if skipPorts and devicePort >= 9 and devicePort <= 16: devicePort = devicePort + 1 pList.append('') continue print("Scanning device port", devicePort, "...") port = str(devicePort) p=pexpect.spawn('portsession', ['-p', port]) # Login (if required), and wait for the first prompt p.sendline("") gotPrompt = False slcDevice = False cnt = 1 while not gotPrompt: i = p.expect([pexpect.TIMEOUT, pexpect.EOF,

9: Device Ports
SLC™ 8000 Advanced Console Manager User Guide 219
'login:', 'Error: (.*)\r\n', '>'], timeout=10) if i == 0: # Timeout cnt = cnt + 1 if cnt == 3: print("Timeout waiting to connect to DP", devicePort, ".") p.terminate(True) p.wait() break # may need to send a CR to get prompt p.send("\r") elif i == 1: # EOF print("portsession on DP ", devicePort, "unexpectedly terminated.") break elif i == 2: # login prompt p.sendline("sysadmin") p.expect("Password:") p.sendline("PASS") slcDevice = True gotPrompt = True elif i == 3: # error from portsession print(p.match.group(1).decode('utf-8')) p.terminate(True) p.wait() break elif i == 4: # prompt gotPrompt = True # end if while not gotPrompt: if not gotPrompt: devicePort = devicePort + 1 pList.append('') continue # Detect the prompt devPrompt = "" p.send("\n") i = p.expect([pexpect.TIMEOUT, pexpect.EOF, '\r\n(.*)>'], timeout=10) if i == 0 or i == 1: # Timeout or EOF print("Timeout waiting for the prompt on DP", devicePort, ".") p.terminate(True) p.wait() devicePort = devicePort + 1 pList.append('') continue if i == 2: # prompt devPrompt = p.match.group(1).decode('utf-8') if devPrompt == "": print("Timeout waiting for the prompt on DP", devicePort, ".") devicePort = devicePort + 1 pList.append('')

9: Device Ports
SLC™ 8000 Advanced Console Manager User Guide 220
continue print("Detected prompt", devPrompt, ".") # Strip characters not allowed in DP names devPromptStrip = re.sub("[^0-9A-Za-z\._\-]", "", devPrompt) devPromptComplete = devPromptStrip + "-" + str(devicePort) pList.append(devPromptComplete) p.terminate(True) p.wait() devicePort = devicePort + 1 # end of while devicePort <= numPorts: # Connect to the SLC CLI and set the device port namesp=pexpect.spawn('clisession -U sysadmin')
loggedIn = Falsewhile not loggedIn: i = p.expect([pexpect.TIMEOUT, pexpect.EOF, 'Model Number: SLC80(\d*)\r\n', 'Model Number: SLB882\r\n', '(\[.*>)'], timeout=10) if i == 0: # Timeout print("Timeout waiting to login.") p.terminate(True) sys.exit(1) elif i == 1: # EOF print("Session unexpectedly terminated.") p.terminate(True) sys.exit(1) elif i == 4: # prompt loggedIn = True devicePort = 1while devicePort <= numPorts: if skipPorts and devicePort >= 9 and devicePort <= 16: devicePort = devicePort + 1 continue if len(pList[devicePort - 1]) > 0: # Detected a prompt; set it print("Setting name on DP", devicePort, "to", pList[devicePort - 1], "...") s = "set deviceport port " + str(devicePort) + " name " + pList[devicePort - 1] p.sendline(s) i = p.expect([pexpect.TIMEOUT, 'Device Port settings successfully updated.\r\n'], timeout=10) if i == 0: # Timeout print("Timeout waiting for response.") devicePort = devicePort + 1 # Terminate the CLI sessionp.sendline("logout")

9: Device Ports
SLC™ 8000 Advanced Console Manager User Guide 221
time.sleep(.500)p.wait()print("Script completed.")sys.exit(0)
Tcl Custom Script - SLC CLI Session
An example of a Tcl Custom Script that interacts with a CLI session:
#! tcl # Script to get the current internal temperature of the SLC# Accepts one optional command line parameter for location
set slcTemp "unknown"set location ""
# Are there any command line parameters?if {$argc > 0} { set location [lindex $argv 0]} set now [clock seconds]set date [clock format $now -format {%D %R}]if {$argc > 0} { puts "Internal temperature of the $location SLC at $date"} else { puts "Internal temperature of the SLC at $date"}
set io [open "| clisession -U sysadmin" r+]
set loggedIn falsewhile {! $loggedIn} { set len [gets $io line] if {[string first "Invalid local user" $line] != -1} { puts "Invalid local user passed to clisession" break } if {[string first "For a list of commands" $line] != -1} { puts $io "\n" flush $io } if {[string first ">" $line] != -1} { set loggedIn true }}
if {! $loggedIn} { exit 1}
puts $io "show temp"flush $io

9: Device Ports
SLC™ 8000 Advanced Console Manager User Guide 222
set gotTemp falsewhile {! $gotTemp} { set len [gets $io line] if {[string first "Current Internal Temperature" $line] != -1} { set slcTemp [string range $line [expr {[string first ":" $line] + 1}] end] set gotTemp true }}
puts "Temperature: $slcTemp"
puts $io "logout"flush $ioexit 0
SitesA site is a group of site-oriented modem parameters that can be activated by various modem-related events (authentication on dial-in, outbound network traffic for a dial-on-demand connection, etc.). The site parameters will override parameters that are configured for a modem.
To use sites with a modem, create one or more sites (described below), then enable Use Sites for the modem. Sites can be used with the following modem states: dial-in, dial-back, CBCP Server, dial-on-demand, dial-in & dial-on-demand, and dial-back & dial-on-demand. For more information on how sites are used with each modem state, see Modem Dialing States on page 225.

9: Device Ports
SLC™ 8000 Advanced Console Manager User Guide 223
To add a site:
1. Click the Devices tab and select the Sites option. The Sites page displays:
Figure 9-23 Devices > Sites
2. In the lower section of the page, enter the following:
Note: To clear fields in the lower part of the page, click the Reset Site button.
Site Id (view only)
Displays after a site is created.
Site Name Enter a name for the site.
Port Select the port: None, Internal Modem, Device Port, USB Port U1, or USB Port U2 the site is assigned to. For dial-on-demand sites, a port must be selected. For any other sites, the port selection can be set to None. See Modem Dialing States on page 225.

9: Device Ports
SLC™ 8000 Advanced Console Manager User Guide 224
Login/CHAP Host The login name (for PAP authentication) or CHAP host (for CHAP authentication) associated with this site. If a modem has sites enabled and the authentication is successful at dial-in (for modem states dial-in, dial-back, CBCP server, dial-in & dial-on-demand, or dial-back & dial-on-demand), and the name that was authenticated matches the Login/CHAP Host, the site parameters will be used for the remainder of the modem connection.
CHAP Secret/Retype The CHAP secret associated with this site. If a modem has sites enabled and CHAP authentication enabled, then at dial-in, if the remote server sends a name in the CHAP challenge response that matches the CHAP host of a site, the CHAP secret for the site will be used to authenticate the CHAP challenge response sent by the remote server.
Authentication The type of authentication, PAP or CHAP, for which this site is applicable. On dial-in authentication, only sites with the authentication type that matches the authentication type configured for the modem will be used to try to find a matching site.
Timeout Logins For text dial-in connections, the connection can time out after the connection is inactive for a specified number of minutes.
Negotiate IP Address If the SLC advanced console manager and the remote server should negotiate the IP addresses for each side of the PPP connection, select Yes. Select No if the address of the SLC unit (Local IP) and remote server (Remote IP) need to be specified.
Static Route IP Address
The Static Route IP Address, Subnet Mask and Gateway must be configured for dial-on-demand sites. The SLC 8000 advanced console manager will automatically dial-out and establish a PPP connection when IP traffic destined for the network specified by the static route needs to be sent.
Note: Static Routing must be enabled on the Network - Routing page for dial-on-demand connections.
Static Route Subnet Mask
The subnet mask for a dial-on-demand connection.
Static Route Gateway The gateway for a dial-on-demand connection.
Dial-out Number The dial-out number must be specified for dial-on-demand sites. This indicates the phone number to dial when the SLC unit needs to send IP traffic for a dial-on-demand connection.
Dial-out Login User ID for authentication when dialing out to a remote system, or when a remote system requests authentication from the SLC 8000 unit when it dials in. May have up to 32 characters. This ID is used for authenticating the SLC 8000 advanced console manager during the dial-out portion of a dial-back (including CBCP server) and dial-on-demand.
Dial-out Password Password for authentication when dialing out to a remote system, or if a remote system requests authentication from the SLC unit when it dials in. May have up to 64 characters
Retype Password Re-enter password for dialing out to a remote system. May have up to 64 characters.
Dial-back Number The phone number to dial on callback for text or PPP dial-back connections. A site must successfully authenticate, have Allow Dial-back enabled and have a Dial-back Number defined in order for the site to be used for callback.
Allow Dial-back If enabled, the site is allowed to be used for dial-back connections.
Dial-back Delay For dial-back and CBCP Server, the number of seconds between the dial-in and dial-out portions of the dialing sequence.
Dial-back Retries For dial-back and CBCP Server, the number of times the SLC unit will retry the dial-out portion of the dialing sequence if the first attempt to dial-out fails.

9: Device Ports
SLC™ 8000 Advanced Console Manager User Guide 225
3. Click the Add Site button.
To view or update a site:
1. In the Sites table, select the site and click the View Site button. The site attributes are displayed in the bottom half of the page.
2. Update any of the site attributes.
3. Click the Edit Site button.
To delete a site:
1. Select the site in the Sites table.
2. Click the Delete Site button.
Configures a set of site-oriented modem parameters that can be activated by various modem-related events (authentication, outbound network traffic for DOD connections, etc.).
The site parameters will override any parameters configured for the modem.
Uses sites with a modem, enable 'usesites'. Sites can be used with the following modem states: dialin, dialback, cbcpserver, dialondemand, dialin+ondemand, and dialback+ondemand.
Site CommandsGo to Site Commands to view CLI commands which correspond to the web page entries described above.
Modem Dialing StatesThis section describes how each modem state that supports sites operates when sites are enabled.
Dial InThe SLC 8000 advanced console manager waits for a peer to call the SLC unit to establish a text (command line) or PPP connection.
For text connections, the user will be prompted for a login and password, and will be authenticated via the currently enabled authentication methods (Local Users, NIS, LDAP, etc).
Modem Timeout Timeout for dial-in and dial-on-demand PPP connections. Select Yes (default) for the SLC 8000 advanced console manager to terminate the connection if no traffic is received during the configured idle time. Enter a value of from 1 to 9999 seconds. The default is 30 seconds.
Restart Delay The number of seconds after the modem timeout and before the SLC unit attempts another connection. The default is 30 seconds.
CBCP ServerAllow No Callback
For a CBCP Server site, allows "No Callback" as an option in the CBCP handshake in addition to User-defined Number and Admin-defined Number.
Enable NAT Select to enable Network Address Translation (NAT) for PPP connections.
Note: IP forwarding must be enabled on Network Settings (on page 56) for NAT to work.

9: Device Ports
SLC™ 8000 Advanced Console Manager User Guide 226
The site list will be searched for a site that (a) the Login/CHAP Host matches the name that was authenticated, (b) Authentication is set to PAP, and (c) the Port is set to None or matches the port the modem is on. If a matching site is found, the Timeout Logins parameter configured for the site will be used for the rest of the dial-in connection instead of the Timeout Logins parameter configured for the modem. Once authenticated, a CLI session will be initiated, and the user will remain connected to the SLC 8000 advanced console manager until they either logout of the CLI session, or (if Timeout Logins is enabled) the CLI session is terminated if it has been idle.
For PPP connections, the user will be authenticated via PAP or CHAP (determined by the Authentication setting for the modem). For PAP, the Local/Remote User list will be used to authenticate the login and password sent by the PPP peer, and the site list will be searched for a site that (a) the Login/CHAP Host matches the name that was authenticated, (b) Authentication is set to PAP, and (c) the Port is set to None or matches the port the modem is on. For CHAP, the site list will be searched for a site that (a) the Login/CHAP Host and CHAP Secret match the name and secret sent in the CHAP Challenge response by the PPP peer, (b) Authentication is set to CHAP, and (c) the Port is set to None or matches the port the modem is on. If the remote peer requests PAP or CHAP authentication from the SLC unit, the Remote/Dial-out Login and Remote/Dial-out Password configured for the modem (not the site) will be provided as authentication tokens. If a matching site is found, its Negotiate IP Address, NAT, and Modem Timeout parameters will be used for the rest of the dial-in connection instead of the parameters configured for the modem. Once authenticated, a PPP session will be established using either negotiated IP addresses or specific IP addresses (determined by the Negotiate IP Address setting). The PPP connection will stay active until no IP traffic is sent for Modem Timeout seconds.
Dial-backThe SLC advanced console manager waits for a peer to call the SLC unit, establishes a text (command line) or PPP connection, authenticates the user, and if the SLC 8000 advanced console manager is able to determine a dial-back number to use, hangs up and calls the dial-back number to establish either a text or PPP connection.
For text connections, the user will be prompted for a login and password, and will be authenticated via the currently enabled authentication methods (Local Users, NIS, LDAP, etc). The site list will be searched for a site that (a) the Login/CHAP Host matches the name that was authenticated, (b) Authentication is set to PAP, and (c) the Port is set to None or matches the port the modem is on. If a matching site is found, its Timeout Logins, Dial-back Number, Allow Dial-back, and Dial-back Delay parameters will be used for the rest of the dial-back connection instead of the parameters configured for the modem. Once the remote server is authenticated, if Allow Dial-back is enabled for the site and a Dial-back Number is defined, the SLC unit will hang up and wait Dial-back Delay seconds before initiating the dial-back. The SLC 8000 advanced console manager will dial, prompt the user again for a login and password, and a CLI session will be initiated. The user will remain connected to the SLC unit until they either logout of the CLI session, or (if Timeout Logins is enabled) the CLI session is terminated if it has been idle.
For PPP connections, the user will be authenticated via PAP or CHAP (determined by the Authentication setting for the modem). For PAP, the Local/Remote User list will be used to authenticate the login and password sent by the PPP peer, and the site list will be searched for a site that (a) the Login/CHAP Host matches the name that was authenticated, (b) Authentication is set to PAP, and (c) the Port is set to None or matches the port the modem is on. For CHAP, the site list will be searched for a site that (a) the Login/CHAP Host and CHAP Secret match the name and secret sent in the CHAP Challenge response by the PPP

9: Device Ports
SLC™ 8000 Advanced Console Manager User Guide 227
peer, (b) Authentication is set to CHAP, and (c) the Port is set to None or matches the port the modem is on. If the remote peer requests PAP or CHAP authentication from the SLC 8000 advanced console manager, the Remote/Dial-out Login and Remote/Dial-out Password configured for the modem (not the site) will be provided as authentication tokens. If a matching site is found, its Dial-back Number, Allow Dial-back, Dial-back Delay, Dial-out Login, Dial-out Password, Negotiate IP Address, NAT, and Modem Timeout parameters will be used for the rest of the dial-back connection instead of the parameters configured for the modem. Once the remote server is authenticated, if Allow Dial-back is enabled for the site and a Dial-back Number is defined, the SLC unit will hang up and wait Dial-back Delay seconds before initiating the dial-back. The SLC 8000 advanced console manager will dial, and if the remote peer requests PAP or CHAP authentication, provide the Dial-out Login and Dial-out Password as authentication tokens. Once authenticated, a PPP session will be established using either negotiated IP addresses or specific IP addresses (determined by the Negotiate IP Address setting).
Dial-on-demandThe SLC unit automatically dial outs and establishes a PPP connection when IP traffic destined for a remote network needs to be sent. It will remain connected until no data packets have been sent to the peer for a specified amount of time. When this modem state is initiated, the SLC 8000 advanced console manager searches the site list for all sites that (a) have a Dial-out Number defined, (b) have a Static Route IP Address, Static Route Subnet Mask and Static Route Gateway defined, and (c) the Port matches the port the modem is on. A dial-on-demand connection will be started for each, waiting for IP traffic destined for a remote network. When IP traffic needs to be sent, the SLC unit dials the appropriate Dial-out Number for the site, and if the remote peer requests PAP or CHAP authentication, provides the Dial-out Login and Dial-out Password as authentication tokens. Once authenticated, a PPP session will be established using either negotiated IP addresses or specific IP addresses (determined by the Negotiate IP Address setting). The PPP connection will stay active until no IP traffic is sent for Modem Timeout seconds. Once the timeout has expired, the PPP connection will be terminated and will not be reestablished for at least Restart Delay seconds.
Dial-in & Dial-on-demandA modem is configured to be in two modes: answering incoming calls to establish a PPP connection, and automatically dialing out to establish a PPP connection when IP traffic destined for a remote network needs to be sent. When either event occurs (an incoming call or IP traffic destined for the remote network), the other mode will be disabled.
For Dial-in, the user will be authenticated via PAP or CHAP (determined by the Authentication setting for the modem). For PAP, the Local/Remote User list will be used to authenticate the login and password sent by the PPP peer, and the site list will be searched for a site that (a) the Login/CHAP Host matches the name that was authenticated, (b) Authentication is set to PAP, and (c) the Port is set to None or matches the port the modem is on. For CHAP, the site list will be searched for a site that (a) the Login/CHAP Host and CHAP Secret match the name and secret sent in the CHAP Challenge response by the PPP peer, (b) Authentication is set to CHAP, and (c) the Port is set to None or matches the port the modem is on. If the remote peer requests PAP or CHAP authentication from the SLC advanced console manager, the Remote/Dial-out Login and Remote/Dial-out Password configured for the modem (not the site) will be provided as authentication tokens. If a matching site is found, its Negotiate IP Address, NAT, and Modem Timeout parameters will be used for the rest of the dial-in connection instead of the parameters configured for the modem. Once authenticated, a PPP session will be established using either negotiated IP

9: Device Ports
SLC™ 8000 Advanced Console Manager User Guide 228
addresses or specific IP addresses (determined by the Negotiate IP Address setting). The PPP connection will stay active until no IP traffic is sent for Modem Timeout seconds.
For Dial-on-Demand, the SLC unit searches the site list for all sites that (a) have a Dial-out Number defined, (b) have a Static Route IP Address, Static Route Subnet Mask and Static Route Gateway defined, and (c) the Port matches the port the modem is on. A dial-on-demand connection will be started for each, waiting for IP traffic destined for a remote network. When IP traffic needs to be sent, the SLC 8000 advanced console manager dials the appropriate Dial-out Number for the site, and if the remote peer requests PAP or CHAP authentication, provides the Dial-out Login and Dial-out Password as authentication tokens. Once authenticated, a PPP session will be established using either negotiated IP addresses or specific IP addresses (determined by the Negotiate IP Address setting). The PPP connection will stay active until no IP traffic is sent for Modem Timeout seconds. Once the timeout has expired, the PPP connection will be terminated and will not be reestablished for at least Restart Delay seconds.
Dial-back & Dial-on-demandA modem is configured to be in two modes: answering incoming calls to initiate a dial-back, and automatically dialing out to establish a PPP connection when IP traffic destined for a remote network needs to be sent. When either event occurs (an incoming call or IP traffic destined for the remote network), the other mode will be disabled.
For Dial-back, the user will be authenticated via PAP or CHAP (determined by the Authentication setting for the modem). For PAP, the Local/Remote User list will be used to authenticate the login and password sent by the PPP peer, and the site list will be searched for a site that (a) the Login/CHAP Host matches the name that was authenticated, (b) Authentication is set to PAP, and (c) the Port is set to None or matches the port the modem is on. For CHAP, the site list will be searched for a site that (a) the Login/CHAP Host and CHAP Secret match the name and secret sent in the CHAP Challenge response by the PPP peer, (b) Authentication is set to CHAP, and (c) the Port is set to None or matches the port the modem is on. If the remote peer requests PAP or CHAP authentication from the SLC unit, the Remote/Dial-out Login and Remote/Dial-out Password configured for the modem (not the site) will be provided as authentication tokens. If a matching site is found, its Dial-back Number, Allow Dial-back, Dial-back Delay, Dial-out Login, Dial-out Password, Negotiate IP Address, NAT, and Modem Timeout parameters will be used for the rest of the dial-back connection instead of the parameters configured for the modem. Once the remote server is authenticated, if Allow Dial-back is enabled for the site and a Dial-back Number is defined, the SLC 8000 advanced console manager will hang up and wait Dial-back Delay seconds before initiating the dial-back. The SLC unit will dial, and if the remote peer requests PAP or CHAP authentication, provide the Dial-out Login and Dial-out Password as authentication tokens. Once authenticated, a PPP session will be established using either negotiated IP addresses or specific IP addresses (determined by the Negotiate IP Address setting).
For Dial-on-Demand, the SLC 8000 advanced console manager searches the site list for all sites that (a) have a Dial-out Number defined, (b) have a Static Route IP Address, Static Route Subnet Mask and Static Route Gateway defined, and (c) the Port matches the port the modem is on. A dial-on-demand connection will be started for each, waiting for IP traffic destined for a remote network. When IP traffic needs to be sent, the SLC unit dials the appropriate Dial-out Number for the site, and if the remote peer requests PAP or CHAP authentication, provides the Dial-out Login and Dial-out Password as authentication tokens. Once authenticated, a PPP session will be established using either negotiated IP addresses or specific IP addresses (determined by the Negotiate IP Address setting). The PPP connection will stay active until no IP traffic is

9: Device Ports
SLC™ 8000 Advanced Console Manager User Guide 229
sent for Modem Timeout seconds. Once the timeout has expired, the PPP connection will be terminated and will not be reestablished for at least Restart Delay seconds.
CBCP Server and CBCP ClientCallback Control Protocol (CBCP) is a PPP option that negotiates the use of callback where the server, after authenticating the client, terminates the connection and calls the client back at a phone number that is determined by the CBCP handshake. For more information on CBCP, see http://technet.microsoft.com/en-us/library/cc957979.aspx. CBCP is used primarily by Microsoft PPP peers. CBCP supports two options for determining the number to dial on callback: the client can specify a user-defined number for the server to dial on callback, or the client can request the server use an administrator-defined number to dial on callback. Optionally, some servers may also allow "no callback" as an option.
CBCP ServerThe SLC 8000 advanced console manager waits for a client to call the SLC unit, establishes a PPP connection, authenticates the user, and negotiates a dial-back number with the client using CBCP. If the SLC 8000 advanced console manager is able to determine a dial-back number to use, it hangs up and calls the dial-back number.
When a call is received, a PPP connection is established, and the user will be authenticated via PAP or CHAP (configured with the Authentication setting). For PAP, the Local/Remote list will be used to authenticate the login and password sent by the PPP peer. For CHAP, the CHAP Handshake Host/User Name and Secret/User Password will be used to authenticate CHAP Challenge response sent by the PPP peer. If the remote peer requests PAP or CHAP authentication from the SLC unit, the Remote/Dial-out Login and Remote/Dial-out Password will be provided as authentication tokens. Once authenticated, the CBCP handshake with the client determines the number to use for dial-back. The SLC unit will present the client with the available options: if the authenticated user is a Local/Remote User with Allow Dial-back enabled and a Dial-back Number defined, the administrator-defined option is allowed; if this is not the case, the user-defined number is allowed. Additionally, if CBCP Server Allow No Callback is enabled, the client can also select no callback (the PPP connection established at dial-in will remain up). The client will select from the available callback options. If the SLC unit can determine a dial-back number to use, it will hang up and wait Dial-back Delay seconds before initiating the dial-back (if the dial-back fails, the SLC will try Dial-back Retries times to dial-back). The SLC unit will call back the previously authenticated remote peer, and if the remote peer requests PAP or CHAP authentication, provide the Remote/Dial-out Login and Remote/Dial-out Password as authentication tokens. Once authenticated, a PPP session will be established using either negotiated IP addresses or specific IP addresses (determined by the Negotiate IP Address setting).
CBCP ClientThe SLC unit will dial out to a CBCP server, establish a PPP connection, negotiate a callback number with the server using CBCP, terminate the connection, and wait for the server to call back. The SLC unit dials the Dial-out Number, and if the remote peer requests PAP or CHAP authentication, provides the Remote/Dial-out Login and Remote/Dial-out Password as authentication tokens. Once authenticated, the CBCP handshake with the server determines the number to use for dial-back. The SLC device will request the type of number defined by CBCP Client Type - either an Admin-defined Number (the CBCP server determines the number to call) or a User-defined Number (the SLC unit will provide the Fixed Dial-back Number as the number to call). If the CBCP handshake is successful, the SLC unit will terminate the PPP connection, hang up, and wait for the server to dial back. When the remote server calls back the SLC unit and the PPP connection is established, the user will be authenticated via PAP or CHAP (configured

9: Device Ports
SLC™ 8000 Advanced Console Manager User Guide 230
with the Authentication setting). For PAP, the Local/Remote list will be used to authenticate the login and password sent by the PPP peer. For CHAP, the CHAP Handshake Host/User Name and Secret/User Password will be used to authenticate CHAP Challenge response sent by the PPP peer. Once authenticated, a PPP session will be established using either negotiated IP addresses or specific IP addresses (determined by the Negotiate IP Address setting).
Notes:
In a state where the modem will be answering a call, the modem should always be configured for manual answer, not auto answer.
When answering a call, the SLC unit answers after the 2nd ring.
Any text or PPP connection can be terminated by setting the modem state to disabled.
Key SequencesThe default values for the various key sequences (Escape Sequence, Break Sequence, View Port Log Sequence, Power Menu Sequence) are set to different key sequences, and it is recommended that they always be set to different key sequences so that the SLC can properly handle each of the functions accessed by the key sequence while connected to a device.
For example, if the View Port Log Sequence is set to the same sequence as the Power Menu Sequence, and this sequence is typed while connected to a device port, both the Power Menu and the option to display Port Log will be displayed, with the Power Menu taking precedence and processing user input.
If any of the key sequences are set to the same value, the precedence used to process the key sequences is:
Escape Sequence
Power Management Sequence
View Port Log Sequence
It is also recommended that the key sequences not share a significant amount of overlap other than the first character. For example, if the View Port Log Sequence is set to ABCD and the Power Management Sequence is set to ABCE, the first three characters of both sequences are the same - this is not recommended.
When any portion of key sequences overlap, typing a complete escape sequence for one of the sequences will reset recognition of the other sequences back to the beginning of the key sequence. For example, with the default View Port Log sequence of ESC-V and the default Power Management sequence of ESC-P, if the user types "ESC-V" and views the port log and then returns to interacting with the device, they need to type "ESC-P" to view the Power Menu, and not just "P".
When detecting key sequences, after receiving the first character(s) of a sequence, the SLC will wait 3 or more seconds for the remaining characters, before timing out and sending all characters to the device. For example, if the Escape Sequence is ABCD, and the user types "AB", the SLC will wait at least 3 seconds for the next character ("C") before timing out and sending the "AB" characters to the device.

SLC™ 8000 Advanced Console Manager User Guide 231
10: Remote Power ManagersThe SLC supports managing remote power managers (RPMs) for devices from over 140 vendors. The RPMs can be either PDUs or UPSes, and can be managed via SNMP, serial port, network and USB connections. The RPMs web page displays a list of all currently managed RPMs with an overview of their current status, with options to control and view detailed status for each RPM, depending on its supported capabilities.
Network and SNMP managed RPMs are disabled in FIPS mode. The only action that can be performed on a network or SNMP managed RPM in FIPS mode is that it can be deleted via the CLI.
For notes on optimizing the management of specific devices, see Optimizing and Troubleshooting RPM Behavior (on page 243).
Devices - RPMs
To control or view status for an RPM:
1. Click the Devices tab and select the RPMs option. The RPMs page displays.
Figure 10-1 Devices > RPMs
2. In the lower section of the page, select an RPM by clicking on the radio button to the far right in the RPM's row. The options that are available for that RPM will be available (ungreyed). Select one of the following options:
Refresh Refreshes the information in the RPMs table.
Add Device Displays the Device Ports > RPMs - Add Device to add a new managed PDU or UPS.
Shutdown Order Displays the order in which all UPS devices are shutdown in the event that a UPS reaches a low battery state. See Figure 10-2. For more information, see RPM Shutdown Procedure.

10: Remote Power Managers
SLC™ 8000 Advanced Console Manager User Guide 232
Figure 10-2 RPM Shutdown Order
Notifications Displays the notifications configured for each PDU and UPS. See Figure 10-3.
Raw Data Displays a window with all of the information returned by the driver when a query for status is requested. This option is available for all RPMs. See Figure 10-4.
Logs Displays a window with any logging information that has been accumulated for the selected RPM, if logging is enabled for the RPM. This option is available for all RPMs. See Figure 10-5.
Environmental Displays a window with any environmental (humidity and temperature) information that may be available for the selected RPM, if sensors are installed for the RPM. This option is available for all RPMs. See Figure 10-6.
Managed Device Displays the RPMs - Manage Device page, with the complete status and configuration for the selected RPM. This option is available for all RPMs.
Outlets Displays the RPMs - Outlets page for RPMs that support individual outlet control and status.
Beeper: Enable, Mute, Disable
If the RPM has a beeper than can be controlled, these options allow the administrator to Enable, Mute, or Disable the beeper. If you try to use Mute to silence a beeper and the beeper continues to sound, the UPS most likely does not support mute, and the Disable option will be the only way to silence the beeper.
Reboot Reboots the RPM immediately, which may interrupt the power provided by the RPM while it is rebooting. Some PDUs and UPSes have a default delay that they will wait before initiating a reboot; this setting may be visible in the raw data (see above) as "ups.delay.reboot".
Shutdown Shutsdown the RPM immediately, which will interrupt the power provided by the RPM. Some PDUs and UPSes have a default delay that they will wait before initiating a shutdown; this setting may be visible in the raw data (see above) as "ups.delay.shutdown".
Delete Deletes the selected RPM, after a confirmation.

10: Remote Power Managers
SLC™ 8000 Advanced Console Manager User Guide 233
Figure 10-3 RPM Notifications
Figure 10-4 RPM Raw Data Log

10: Remote Power Managers
SLC™ 8000 Advanced Console Manager User Guide 234
Figure 10-5 RPM Logs
Figure 10-6 RPM Environmental Log
RPMs - Add DeviceThe Add Device page assists the administrator with adding a new managed RPM to the SLC configuration. With over 140 different vendors and nearly 1000 different models that are supported, the key to ensuring the SLC can properly manage a PDU or UPS is selecting the right model (with its associated driver) and any required driver options, especially for USB managed devices. On the Devices > RPMs page, access the Device Ports > RPMs - Add Device page to configure a new managed remote power manager (RPM) for the SLC configuration.
Note: The Device Ports > RPMs - Add Device page with the same functionality can also be accessed through the Devices > Device Ports page.
To add a new managed RPM :
1. Click the Devices tab and select the RPMs option. Figure 10-1 shows the page that displays.
2. Click the Add Device link on the Devices > RPMs page. The following page displays.

10: Remote Power Managers
SLC™ 8000 Advanced Console Manager User Guide 235
Figure 10-7 Device Ports > RPMs - Add Device
3. Enter the following:
Vendor Select the correct vendor from the drop-down menu.

10: Remote Power Managers
SLC™ 8000 Advanced Console Manager User Guide 236
Model Select the Model in the drop-down menu. The drop-down menu will be populated with models supported for the selected vendor above. To the left of each model name is one or two letters in parentheses that indicate the type of control available for the selected model: P - SNMP, S - serial port, U - USB port, N - network. Some of the model names in the dropdown may be truncated because the list of models is very long - in this case, hover over the model name and the complete model name(s) will be displayed.
Managed via If there is more than one way to manage the selected model, select the appropriate management method.
USB Device For USB controlled devices, if the RPM is connected to a USB port, the device should be displayed in the USB Device dropdown. Select the correct device. This will automatically fill in the Port with the correct port number and the Driver Opts with the USB vendor and product ID (see below).
Name Specify the unique name of the RPM (up to 20 characters).
# of Outlets Specify the number of outlets on the RPM (maximum of 120 outlets).
IP Address For SNMP and Network (Telnet) managed RPMs, specify the IP address of the RPM.
Port For network (Telnet) managed RPMs, this is assumed to be port 23 (if left blank), or it can be filled in with an alternate TCP port. For USB managed RPMs, this is one of the front USB ports ("0") or the device port that the RPM is connected to on the SLC (this may be automatically filled in when the USB Device is selected). For serially controlled RPMs, this is the device port that the RPM is connected to on the SLC.
Driver Opts For the driver associated with the RPM device, these are extra options which may be required to make the driver work. The most frequent use of the driver options is for USB devices (the vendor and product ID may be required so that the SLC can find the correct device on the USB bus), or in the event that the default driver options do not work with the RPM. The vendor and product ID may be automatically filled in if a USB Device is selected. There may also be other driver options that are filled in by the SLC from an internal table - these will be automatically set and can be viewed after the RPM has been added, and can always be overridden by driver options set by the user. For a complete list of RPM models, drivers and driver options, refer to the Network UPS Tools Hardware Compatibility List. The format of the driver options setting is one or more comma-separated parameters-value pairs, e.g. <parameter name>=<value>.
Login For Network and serially managed RPMs, this is the administrator login.
Password/Retype Password
For Network and serially managed RPMs, this is the administrator password.
Read Community For SNMP managed RPMs, this is the SNMP read (get) community.
Write Community/Retype Write Comm
For SNMP managed RPMs, this is the SNMP write (set) community.
Log Status Indicates if the status of the RPM is periodically logged. Select Yes, minutes to log the status periodically and enter a value between 1 and 60 minutes. The logs can be viewed by viewing the Devices > RPMs page and clicking on "Logs".
Critical SNMP Traps If enabled, under critical conditions (UPS goes onto battery power, UPS battery is low, UPS forced shutdown in progress, UPS on line power, UPS battery needs to be replaced, RPM is unavailable, communications with RPM lost, communications with RPM established), a slcEventRPMAction trap will be sent to the NMS configured in the SNMP settings. This requires that SNMP traps be enabled.

10: Remote Power Managers
SLC™ 8000 Advanced Console Manager User Guide 237
4. Click Apply to Save.
RPMs - Manage DeviceThe Manage Device page allows the administrator to modify the settings for a managed RPM.
To modify a managed RPM:
1. Click the Devices tab and select the RPMs option. Figure 10-1 Devices > RPMs shows the page which displays.
2. Select an RPM and click the Manage Device link. Figure 10-8 RPMs - Managed Device shows the page which displays.
Critical Emails If an email address is specified, under critical conditions (see Critical SNMP Traps above), an email notification will be sent to the email address. The Server and Sender configured in the SMTP settings will be used to send the email.
Low Battery For UPS devices only. Indicates the behavior to take when the UPS reaches a low battery state. Options are to Shutdown this UPS - shutdown only the UPS that has reached a low battery state; Shutdown all UPSes - shutdown all UPSes managed by the SLC; Allow battery failure - allow the battery to completely fail, which may result in the unsafe shutdown of the devices it provides power to; Shutdown both SLC UPSes - shutdown both UPSes that provide power to the SLC, including the UPS with that has reached a low battery state (some SLCs have dual power supplies). For more information, see RPM Shutdown Procedure.
Shutdown Order For UPS devices only. If any of the UPSes managed by the SLC reaches a low battery state AND is configured for Shutdown all UPSes for its Low Battery setting, this indicates the order in which this UPS will be shutdown. All UPSes with a shutdown order of "1" will be shutdown first, followed by all UPSes with a shutdown order of "2", etc. Shutdown orders are in the range of 1 to 49, with 50 being reserved for UPSes that provide power to the SLC - they will always be shutdown last (see Provides SLC Power below).
Provides SLC Power For UPS devices only. Indicates if this UPS provides power to the SLC.

10: Remote Power Managers
SLC™ 8000 Advanced Console Manager User Guide 238
Figure 10-8 RPMs - Managed Device
3. Enter the following:
RPM Id (view only) The unique number associated with the RPM.
Name Specify the unique name of the RPM (up to 20 characters).
Status (view only) The current status of the RPM. Any error status will be shown here.
Vendor (view only) The manufacturer of the RPM.
Model (view only) The model of the RPM. The model is read from the device, if it is provided; not all RPMs provide a model string. If the device normally provides the device model and becomes unreachable, or does not provide a model string, the Model is derived from the supported model list strings.
# of Outlets Specify the number of outlets on the RPM (maximum of 120 outlets).
Outlets On (view only)
The number of outlets that are currently turned on, if this information is provided by the RPM.
F/W Version (view only)
The firmware version of the RPM, if this information is provided by the RPM.
Serial Num (view only)
The serial number of the RPM, if this information is provided by the RPM.
MAC Address (view only)
The MAC address of the RPM, if this information is provided by the RPM.

10: Remote Power Managers
SLC™ 8000 Advanced Console Manager User Guide 239
Current (view only) The total current value for the RPM in Amperes, if this information is provided by the RPM. If the RPM consists of two separate towers or units, each with its own current value, both current values will be displayed, separated by a slash.
Input Voltage (view only)
The input voltage for the RPM in Volts, if this information is provided by the RPM. If the RPM consists of two separate towers or units, each with its own input voltage value, both voltage values will be displayed, separated by a slash.
Apparent Power (view only)
The apparent power value for the RPM in Volt-Amperes, if this information is provided by the RPM. If the RPM consists of two separate towers or units, each with its own apparent power value, both power values will be displayed, separated by a slash.
Nominal Apparent Power (view only)
The nominal apparent power value for the RPM in Volt-Amperes, if this information is provided by the RPM. If the RPM consists of two separate towers or units, each with its own nominal apparent power value, both power values will be displayed, separated by a slash.
Real Power (view only)
The real power value for the RPM in Watts, if this information is provided by the RPM. If the RPM consists of two separate towers or units, each with its own real power value, both power values will be displayed, separated by a slash.
Battery Charge (view only)
For UPS devices only. Displays the current charge level for the battery, as a percentage.
Battery Runtime (view only)
For UPS devices only. Displays the amount of time remaining in the UPS battery life.
Beeper Status (view only)
For UPS devices only. Displays the current state of the UPS beeper.
Managed via (view only)
Displays the method used to control the RPM device (SNMP, Network, Serial Port, USB port).
IP Address For SNMP and Network (Telnet) managed RPMs, specify the IP address of the RPM.
Port For network (Telnet) managed RPMs, this is assumed to be port 23 (if left blank), or it can be filled in with an alternate TCP port. For USB managed RPMs, this is one of the front USB ports ("0") or the device port that the RPM is connected to on the SLC. For serially controlled RPMs, this is the device port that the RPM is connect to on the SLC.
Driver Opts For the driver associated with the RPM device, these are extra options which may be required to make the driver work. The most frequent use of the driver options is for USB devices (the vendor and product ID may be required so that the SLC can find the correct device on the USB bus), or in the event that the default driver options do not work with the RPM. There may also be other driver options that are filled in by the SLC from an internal table - these will be automatically set and can be viewed after the RPM has been added, and can always be overridden by driver options set by the user. For a complete list of RPM models, drivers and driver options, refer to Network UPS Tools Hardware Compatibility List. The format of the driver options setting is one or more comma-separated parameters-value pairs, e.g. "<parameter name>=<value>".
Login For Network and serially managed RPMs, this is the administrator login.
Password/Retype Password
For Network and serially managed RPMs, this is the administrator password.
Read Community For SNMP managed RPMs, this is the SNMP read (get) community.
Write Community/Retype Write Comm
For SNMP managed RPMs, this is the SNMP write (set) community.

10: Remote Power Managers
SLC™ 8000 Advanced Console Manager User Guide 240
3. To save, click Apply.
RPMs - OutletsThe Outlets page allows the administrator to view the current status of each individual outlet on an RPM, and change the state of the outlets. Not all RPMs support individual outlet status and control.
To control and view status for RPM outlets:
1. Click the Devices tab and select the RPMs option. Figure 10-1 Devices > RPMs shows the page which displays.
2. Select an RPM and click the Outlets link. Figure 10-9 RPMs - Outlets shows the page which displays. This page will, at a minimum, list the outlet numbers and their state - On or Off. If the RPM provides additional information for the outlets, the custom name and the current reading in Amperes will also be displayed for each outlet.
Log Status Indicates if the status of the RPM is periodically logged. Select Yes, minutes to log the status periodically and enter a value between 1 and 60 minutes. The logs can be viewed by viewing the RPMs web page and clicking on "Logs".
Critical SNMP Traps If enabled, under critical conditions (UPS goes onto battery power, UPS battery is low, UPS forced shutdown in progress, UPS on line power, UPS battery needs to be replaced, RPM is unavailable, communications with RPM lost, communications with RPM established), a slcEventRPMAction trap will be sent to the NMS configured in SNMP settings. This requires that SNMP traps be enabled.
Critical Emails If an email address is specified, under critical conditions (see Critical SNMP Traps above), an email notification will be sent to the email address. The Server and Sender configured in the SMTP settings will be used to send the email.
Low Battery For UPS devices only. Indicates the behavior to take when the UPS reaches a low battery state. Options are to Shutdown this UPS - shutdown only the UPS that has reached a low battery state; Shutdown all UPSes - shutdown all UPSes managed by the SLC; Allow battery failure - allow the battery to completely fail, which may result in the unsafe shutdown of the devices it provides power to; Shutdown both SLC UPSes - shutdown both UPSes that provide power to the SLC, including the UPS with that has reached a low battery state (some SLCs have dual power supplies). For more information, see RPM Shutdown Procedure
Shutdown Order For UPS devices only. If any of the UPSes managed by the SLC reaches a low battery state AND is configured for Shutdown all UPSes for its Low Battery setting, this indicates the order in which this UPS will be shutdown. All UPSes with a shutdown order of "1" will be shutdown first, followed by all UPSes with a shutdown order of "2", etc. Shutdown orders are in the range of 1 to 49, with 50 being reserved for UPSes that provide power to the SLC - they will always be shutdown last (see Provides SLC Power in the next field below).
Provides SLC Power
For UPS devices only. Indicates if this UPS provides power to the SLC.

10: Remote Power Managers
SLC™ 8000 Advanced Console Manager User Guide 241
Figure 10-9 RPMs - Outlets
3. To change the state of one or more outlets, select the outlets, and click the Cycle Power, Turn On or Turn Off buttons. The command will be sent to the RPM and the page will refresh. It may take one or two minutes before the new outlet state(s) are reflected on the Outlets page.
RPM Shutdown ProcedureThis section applies to UPS-type RPMs only, and does not apply to PDU-type RPMS. This section describes the shutdown process when a UPS managed by the SLC reaches a low battery state. When one UPS reaches a low battery state, the SLC can be configured to allow the UPS to continue to run until its battery fails completely, to shutdown just the UPS with the low battery, or to shutdown one or more UPSes. UPS-type RPMs can report the following states:
OL - On line power
OB - On battery power
LB - Low battery
HB - High battery
RB - The battery needs to be replaced
CHRG - The battery is charging
DISCHRG - The battery is discharging (inverter is providing load power)
BYPASS - UPS bypass circuit is active - no battery protection available
CAL - UPS is currently performing runtime calibration (on battery)
OFF - UPS is offline and is not supplying power to the load
OVER - UPS is overloaded
TRIM - UPS is trimming incoming voltage

10: Remote Power Managers
SLC™ 8000 Advanced Console Manager User Guide 242
BOOST - UPS is boosting incoming voltage
FSD - UPS is in forced shutdown due to a critical condition
Once a UPS is on line power (status is OL) and goes off of line power and onto battery power (status is OB), it may reach a low battery state (status is OB, LB or LB). Switching from line power to battery power, and reaching a low battery state are critical states that can result in syslog, email and SNMP trap notifications. The exact point at which a UPS reaches a low battery state is device dependent and is related to the battery.charge, battery.charge.low, battery.runtime and battery.runtime.low settings which can be viewed in the "Raw Data" report.
Once a UPS reaches a low battery state, the Shutdown Order, Low Battery Action and Provides SLC Power settings determine which UPSes to shutdown, and in what order. The UPS with the low battery will be placed into FSD (Forced Shutdown) mode. The following actions will be performed based on the Low Battery Action setting for the UPS with the failed battery:
Allow Battery Failure - The UPS battery will be allowed to run until it fails completely. If the UPS provides power to the SLC and the battery fails, the SLC will not be cleanly shutdown. In this scenario, the Shutdown Order setting will be ignored. The Shutdown Order setting may be used if another UPS reaches the low battery state (see Shutdown all UPSes below).
Shutdown This UPS - If the UPS provides power to the SLC, the SLC will begin shutdown procedures, shutting down the UPS last. If the UPS does not provide power to the SLC, the UPS will be shutdown, but will continued to be monitored in case it comes back online.
Shutdown all UPSes - The SLC will begin shutting down all UPSes with a non-zero Shutdown Order, shutting down UPSes with a shutdown order of "1" first, UPSes with a shutdown order of "2" second, etc. Any UPS which provides power to the SLC is always forced to have its Shutdown Order set to 50, which the highest (and last) Shutdown Order. If the UPS with the failed battery provides power to the SLC (and thus has a Shutdown Order set to 50), the SLC will also begin shutdown procedures, shutting down the failed UPS last. If none of the UPSes provide power to the SLC, after they are all shutdown their drivers will remaining running in case the UPS comes back online. In this case, any queries to an RPM while it is still offline may report "RPM driver data is stale". If the Low Battery Action for a UPS is set to Allow Battery Failure, but the UPS has a non-zero Shutdown Order, the UPS will still be shutdown if another UPS reaches the low battery state and has its Low Battery Action set to Shutdown all UPSes.
Shutdown Both SLC UPSes - This setting should only be used on dual-power SLC units which have each power supply connected to separate (different) UPS devices, and both UPS devices are being managed by the SLC. If a UPS is configured for Shutdown Both SLC UPSes but does not have Provides SLC Power enabled, this is an ambiguous configuration, and no shutdown action will occur.
For this configuration, when one of the UPSes providing power to the SLC reaches a low battery state, the event will be noted in the system log, and the SLC will continue to run with no further actions until the second UPS providing power to the SLC reaches a low battery state. At this point the SLC will begin shutdown procedures, shutting down both failed UPSes last.

10: Remote Power Managers
SLC™ 8000 Advanced Console Manager User Guide 243
Optimizing and Troubleshooting RPM BehaviorThis section gives tips on how to optimize the management of specific PDUs and UPSes, and how to troubleshoot any problems with the SLC connecting to and managing an RPM.
Sentry3 - Network and Serially Managed PDUs - Some Sentry3 PDUs have a CLI timeout, with a default setting of 5 minutes. This timeout may cause frequent query errors when requesting information from the Sentry3 PDU. It is recommended that the timeout be set as high as possible to reduce the frequency of the query errors.
Serially Managed RPMs with Administrator Logins - Some serially managed devices will have an administrator login for the console port. It is recommended that any active sessions be logged out before adding the device as an RPM, otherwise the RPM may experience query errors.
If the SLC is unable to communicate with an RPM, or an RPM is displaying the error "driver is not running", the following steps can be used to troubleshoot the driver issues:
Correct Driver - The CLI command set rpm driver <RPM Id or Name> action show can be used to display the current running driver for the RPM. Some serially and network managed RPMs do not have drivers; if this is the case for the RPM, the CLI command will indicate this. Otherwise it will display the driver that is running for the RPM, and it should match the driver listed for the device at Network UPS Tools Hardware Compatibility List. If the wrong driver is shown, the RPM will need to be deleted and re-added, with the correct vendor and model selected. If no driver is shown, the driver may not be able to start for a variety of reasons; see remaining steps.
SNMP Settings - For SNMP managed devices, verify the IP Address, Read Community and Write Community settings are correct.
Reverse Pinout Setting - For serially managed devices, verify the Reverse Pinout setting (located in the Device Port Settings page) is set correctly.
VendorId and ProductId Driver Options - For USB managed devices, verify the vendorid and productid shown in the RPM driver options are correct. These can be set automatically by the SLC from an internal table, set by the user by selecting a specific USB device when adding a USB-managed RPM, or changed by the user at any time. The CLI command show usb devices displays all connected USB devices with their port, Product ID and Vendor ID.
Extra Driver Options - The driver documentation at Network UPS Tools Hardware Compatibility List may indicate that extra driver options are required for the RPM. Select the driver name link under the Driver column to see any special requirements for the UPS or PDU.
Driver Debug Mode - The driver can be run in debug mode at the CLI and the output examined to determine why the driver is not starting or is unable to communicate with the RPM. The CLI command set rpm driver <RPM Id or Name> action debug [level <1|2|3>] will stop any currently running driver and restart the driver in debug mode with output sent to a local file. Running set rpm driver <RPM Id or Name> action show should show a driver running with one or more -D flags. The debug output can be examined or emailed with the set rpm driver <RPM Id or Name> action viewoutput [email <Email Address>] [display <head|tail>] [numlines <Number or Lines>] command. To return the driver to its normal non-debug state, run set rpm driver <RPM Id or Name> action restart. Note that drivers running in debug mode will generate copious output, and for disk space reasons should not be left running in debug mode for long periods of time (e.g. more than an hour).

10: Remote Power Managers
SLC™ 8000 Advanced Console Manager User Guide 244
RPM CommandsGo to RPM Commands to view CLI commands which correspond to the web page entries described above.

SLC™ 8000 Advanced Console Manager User Guide 245
11: ConnectionsChapter 9: Device Ports on page 155 described how to configure and interact with an SLC advanced console server port connected to an external device. This chapter describes how to use the Devices > Connections page to connect external devices and outbound network connections (such as Telnet or SSH) in various configurations.
An SLC unit port attached to an external device can be connected to one of the following endpoints:
Another device port attached to an external device
Another device port with a modem attached
An outgoing Telnet or SSH session
An outgoing TCP or UDP network connection
This enables the user to set up connections such as those described in the next section. You can establish a connection at various times:
Immediately. These connections are always re-established after reboot.
At a specified date and time. These connections connect if the date and time have already passed.
After a specified amount of data or a specified sequence of data passes through the connection. Following reboot, the connection is not reestablished until the specified data passes through the connection.
Typical Setup Scenarios for the SLC UnitFollowing are typical configurations in which SLC connections can be used, with references to settings on the Devices > Connections and Device Ports > Settings (1 of 2) web pages.
Terminal ServerIn this setup, the SLC 8000 advanced console manager acts as a multiplexer of serial data to a single server computer. Terminal devices are connected to the serial ports of the SLC unit and configured as a Device Port to Telnet out type connection on the Devices > Connections page. The users of the terminals can access the server as if they were connected directly to it by local serial ports or a console.

11: Connections
SLC™ 8000 Advanced Console Manager User Guide 246
Figure 11-1 Terminal Server
Remote Access Server In this setup, the SLC 8000 advanced console manager is connected to one or more modems by its device ports. Configure the device ports on the Device Ports > Settings (1 of 2) web page by selecting the Dial-in option in the Modem Settings section. Most customers use the modems in PPP mode to establish an IP connection to the SLC unit and either Telnet or SSH into the SLC 8000 advanced console manager. They could also select text mode where, using a terminal emulation program, a user could dial into the SLC unit and connect to the command line interface.
Figure 11-2 Remote Access Server
Reverse Terminal Server In this scenario, the SLC 8000 advanced console manager has one or more device ports connected to one or more serial ports of a mainframe server. Users can access a terminal session by establishing a Telnet or SSH session to the SLC unit. To configure the SLC console manager, select the Enable Telnet In or Enable SSH In option on the Device Ports > Settings (1 of 2) page.
Figure 11-3 Reverse Terminal Server
SLC 8000 Advanced Console Manager Server
Serial Connections
VT100 Terminals
Telnet Sessions (via Network connection)
Network Connections
Internal Network
Serial Connections
Phone System
Modems
SLC 8000 Advanced Console Manager
Serial Sessions
Unix Server
Telnet/SSH Sessions
PC
PC
PC
SLC 8000 Advanced Console Manager

11: Connections
SLC™ 8000 Advanced Console Manager User Guide 247
Multiport Device Server A PC can use the device ports on the SLC unit as virtual serial ports, enabling the ports to act as if they are local ports to the PC. To use the SLC 8000 advanced console manager in this setup, the PC requires special software, for example, Com Port Redirector (available on www.lantronix.com) or similar software).
Figure 11-4 Multiport Device Server
Console ServerFor this situation, the SLC unit is configured so that the user can manage a number of servers or pieces of network equipment using their console ports. The device ports on the SLC 8000 advanced console manager are connected to the console ports of the equipment that the user would like to manage. To manage a specific piece of equipment, the user can Telnet or SSH to a specific port or IP address on the SLC unit and be connected directly to the console port of the end server or device. To configure this setup, set the Enable Telnet In or Enable SSH In option on the Device Ports > Settings (1 of 2) page for the device port in question. The user can implement an extra remote management capability by adding a modem to one of the device ports and setting the Dial-in option in the Modem Settings section of the Device Ports > Settings (1 of 2) page. A user could then dial into the SLC 8000 advanced console manager using another modem and terminal emulation program at a remote location.
Figure 11-5 Console Server
Serial Connections
Serial Printer
Modem
Serial Device
Raw TCP Sessions
Windows/ Linux PCSLC 8000 Advanced Console Manager
SerialTerminalSessions
Telnet/SSH Sessions
PC
PC
PC
Web Server
Switch
Router
Modem
SLC 8000 Advanced Console Manager

11: Connections
SLC™ 8000 Advanced Console Manager User Guide 248
Connection Configuration
Note: These are advanced connection settings for specific applications. If the SLC 8000 advanced console manager is being used as a console or device server it is unlikely that you will need any of the Connection settings described below.
To create a connection:
1. Click the Devices tab and select Connections. The following page displays:
Figure 11-6 Devices > Connections
2. For a device port, enter the following:
Outgoing Connection Timeout
Select to turn on or turn off the connection timeout: No for no timeout Yes for a timeout. Specify the number of seconds in the seconds field.

11: Connections
SLC™ 8000 Advanced Console Manager User Guide 249
3. To save, click the Apply button.
To view, update, or disconnect a current connection:
The bottom of the Current Connections page displays current connections.
Port The number of the device port you are connecting. This device port must be connected to an external serial device and must not have command line interface logins enabled, be connected to a modem, or be running a loopback test.
Note: To see the current settings for this device port, click the Settings link.
Data Flow Select the arrow showing the direction (bidirectional or unidirectional) the data will flow in relationship to the device port you are connecting.
to From the drop-down list, select a destination for the connection: a device port connected to a serial device, a device port connected to a modem, or an outbound network connection (Telnet out, SSH out, TCP Port, or UDP Port).
Note: To see the current settings for a selected device port, click the Settings link.
Hostname The host name or IP Address of the destination. This entry is required if the to field is set to Telnet out, SSH out, TCP port, or UDP port.
Port If the to field is set to Device Port or Modem on Device Port, enter the number of the device port. For all other options, this is the TCP/UDP port number, which is optional for Telnet out and SSH out, but required for TCP Port and UDP Port.
Note: If you select Device Port, it must not have command line interface logins enabled or be running a loopback test. To view the device port's settings, click the Settings link to the right of the port number.
SSH Out Options
Select one of the following optional flags to use for the SSH connection. User: Login ID to use for authenticating on the remote host. Version: Version of SSH. Select 1 or 2. Command: Enter a specific command on the remote host (for example, reboot).
Trigger Select the condition that will trigger a connection. Options include: Connect now: Connects immediately, or if you reboot the SLC 8000 advanced
console manager, immediately on reboot. Connect at date/time: Connects at a specified date and time. Use the drop-down
lists to complete the date and time. Upon rebooting, the SLC unit reestablishes the connection if the date/time has passed.
Auto-connect on characters transferring: Select the arrow indicating the direction of the data transfer and either the minimum number of characters or a specific character sequence that will trigger the connection.
You can select the direction of the data transfer only if Data Flow is bidirectional. Upon rebooting, the SLC 8000 advanced console manager does not reestablish the connection until the specified data has passed through one of the endpoints of the connection.

11: Connections
SLC™ 8000 Advanced Console Manager User Guide 250
Figure 11-7 Current Connections
1. To view details about a connection, hold the mouse over the arrow in the Flow column.
2. To disconnect (delete) a connection, select the connection in the Select column and click the Terminate button.
3. To reestablish the connection, create the connection again in the top part of the page.
4. To view information about Web connections, click the here link in the text above the table. The Maintenance > Firmware & Configurations page displays.
Connection CommandsGo to Connection Commands to view CLI commands which correspond to the web page entries described above.

SLC™ 8000 Advanced Console Manager User Guide 251
12: User AuthenticationUsers who attempt to log in to the SLC advanced console manager by means of Telnet, SSH, the console port, or one of the device ports are granted access by one or more authentication methods.
The User Authentication page provides a submenu of methods (Local Users, NIS, LDAP, RADIUS, Kerberos, and TACACS+) for authenticating users attempting to log in. Use this page to assign the order in which the SLC unit will use the methods. By default, local user authentication is enabled and is the first method the SLC 8000 advanced console manager uses to authenticate users. If desired, you can disable local user authentication or assign it a lower precedence.
Note: Regardless of whether local user authentication is enabled, the local user sysadmin account is always available for login. For security purposes, full administrative access to the SLC via the default sysadmin local user account can be limited to only the front console port of the SLC device. See Limiting Sysadmin User Access on page 54.
Authentication can occur using all methods, in the order of precedence, until a successful authentication is obtained, or using only the first authentication method that responds (in the event that a server is down).
If you have the same user name defined in multiple authentication methods, the result is unknown.
Example:
There is an LDAP user "joe" and an NIS user "joe" and the order of authentication methods is:
1. Local Users
2. LDAP
3. NIS
User "joe" tries to log in. Because there is an LDAP user "joe," the SLC unit tries to authenticate him against his LDAP password first. If he fails to log in, then the SLC 8000 advanced console manager may (or may not) try to authenticate him against his NIS "joe" user password.
To enable, disable, and set the precedence of authentication methods:
1. From the main menu, select User Authentication. The following page displays:

12: User Authentication
SLC™ 8000 Advanced Console Manager User Guide 252
Figure 12-1 User Authentication > Authentication Methods
2. To enable a method currently in the Disabled methods list, select the method and press the left arrow to the left of the list. The methods include:
NIS(Network Information System)
A network naming and administration system developed by Sun Microsystems for smaller networks. Each host client or server computer in the system has knowledge about the entire system. A user at any host can access files or applications on any host in the network with a single user identification and password. NIS uses the client/server model and the Remote Procedure Call (RPC) interface for communication between hosts. NIS consists of a server, a library of client programs, and some administrative tools. NIS is often used with the Network File System (NFS).
LDAP(Lightweight Directory Access Protocol)
A set of protocols for accessing information directories, specifically X.500-based directory services. LDAP runs over TCP/IP or other connection-oriented transfer services.
RADIUS(Remote Authentication Dial-In User Service)
An authentication and accounting system used by many Internet Service Providers (ISPs). A client/server protocol, it enables remote access servers to authenticate dial-in users and authorize their access to the requested system or service. RADIUS allows a company to maintain user profiles in a central database that all remote servers can share. It increases security, allowing a company to set up a policy that can be applied at a single administered network point.
Kerberos Kerberos is a network authentication protocol that enables two parties to exchange private information across an unprotected network.It works by assigning a unique electronic credential, called a ticket, to each user who logs on to the network. The ticket is embedded in messages to identify the sender.

12: User Authentication
SLC™ 8000 Advanced Console Manager User Guide 253
3. To disable a method currently in the Enabled methods list, select the method and click the right arrow between the lists.
4. To set the order in which the SLC unit will authenticate users, use the up and down arrows to the left of the Enabled methods list.
5. For Attempt next method on authentication rejection, you have the following options:
- To enable the SLC 8000 advanced console manager to use all methods, in order of precedence, until it obtains a successful authentication, select the check box. This is the default.
- To enable the SLC unit to use only the first authentication method that responds (in case a server is down or unavailable), clear the check box.
Note: When limiting accessibility of the sysadmin login to the physical SLC 8000 console manager device, make sure to uncheck Attempt next method on authentication rejection.
6. Click Apply.
Now that you have enabled one or more authentication methods, you must configure them.
Authentication CommandsGo to Authentication Commands to view CLI commands which correspond to the web page entries described above.
User RightsThe SLC has three user groups: Administrators, Power Users, and Default Users. Each has a predefined set of rights; users inherit rights from the user group to which they belong. These rights are in addition to the current functions that a user can perform at the command line interface:
connect direct/listen
set locallog/password/history/cli
show datetime/deviceport/locallog/portstatus/portcounters/
history/cli/user
The table below shows the mapping of groups and user rights.
TACACS+ (Terminal Access Controller Access Control System)
TACACS+ allows a remote access server to communicate with an authentication server to determine whether the user has access to the network. TACACS+ is a completely new protocol and is not compatible with TACACS or XTACACS. The SLC 8000 advanced console manager supports TACACS+ only.
Local Users Local accounts on the SLC unit used to authenticate users who log in using SSH, Telnet, the web, or the console port.

12: User Authentication
SLC™ 8000 Advanced Console Manager User Guide 254
Table 12-2 User Types and Rights
You cannot deny a user rights defined for the group, but you can add or remove all other rights at any time.
By default, the system assigns new users to the Default Users group, but you can change their group membership at any time. If you change a user's rights while the user is logged into the web or CLI, the results do not take effect until the next time the user logs in.
User Right Administrator Power Users Default Users
Full Administrative Rights XNetworking X XServices XDate/Time X XLocal Users XRemote Authentication XSSH Keys XUser Menus XDevice Port Operations XDevice Port Configuration XUSB XReboot/Shutdown X XFirmware/Configuration XDiagnostics and Reports X XSecure Lantronix Network XWeb Access X XInternal Modem XRPMs XSD Card X

12: User Authentication
SLC™ 8000 Advanced Console Manager User Guide 255
Local and Remote User SettingsThe system administrator can configure the SLC 8000 advanced console manager to use local accounts and remote accounts to authenticate users.
1. Click the User Authentication tab and select the Local/Remote Users option. The following page displays.
Figure 12-3 User Authentication > Local/Remote Users
The top of the page has entry fields for enabling local and remote users and for setting password requirements. The bottom of the page displays a table listing and describing all local and remote users.
To enable local and/or remote users:
1) Enter the following:
Enable Local Users Select to enable all local users except sysadmin. The sysadmin user is always available regardless of how you set the check box. Enabled by default.
Multiple Sysadmin Web Logins
Select to allow the sysadmin to have multiple simultaneous logins to the web interface. Disabled by default.
Sysadmin Access Limited to Console Port
Select to limit sysadmin logins to the physical SLC 8000 console port only. Disabled by default.
Note: For security purposes, full administrative access to the SLC via the default sysadmin local user account can be limited to only the front console port of the SLC device. See Limiting Sysadmin User Access on page 54.

12: User Authentication
SLC™ 8000 Advanced Console Manager User Guide 256
2) Continue to set Local User Passwords:
2. Click the Apply button.
Sysadmin Account Default Login ValuesOn factory default SLC units, the local user sysadmin account has the following default login values.
SLC units manufactured after the release of SLC firmware 8.3.0.0:
username: sysadmin
password: the last 8 characters of the Device ID (ConsoleFlow ID). If the Device ID is not set, the password is the last 8 characters of the serial number.
SLC units manufactured before the release of SLC firmware 8.3.0.0:
username: sysadmin
password: PASS
If you don’t know when the SLC unit was manufactured, you can do the following to identify whether the device-unique sysadmin password is supported and enabled on the SLC hardware. View the About SLC page or run the CLI admin version command and look for the following in
Authenticate only remote users who are in the remote users list
Select the check box to authenticate users listed in the Remote Users list in the lower part of the page. Disabled by default.
Deny access to remote users assigned to groups that do not map to SLC custom group
Select the check box to authenticate remote users whose LDAP group or TACACS+ priv_lvl map to a SLC custom group, allow SLC access if matched. Disabled by default.
Complex Passwords Select to enable the SLC unit to enforce rules concerning the password structure (e.g., alphanumeric requirements, number of characters, punctuation marks). Disabled by default.Complexity rules: Passwords must be at least eight characters long.They must contain one upper case letter (A-Z), one lower case letter (a-z), one digit ( 0-9), and one punctuation character (()`~!@#$%%^&*-+=\{}[]:;"'<>,.?/_).
Allow Reuse Select to enable users to continue to reuse old passwords. If you disable the check box, they cannot use any of the Reuse History number of passwords. Enabled by default.
Reuse History The number of passwords the user must use before reusing an old password. The default is 4.For example, if you set reuse history to 4, the user may reuse an old password after using 4 other passwords.
Password Lifetime (days)
The number of days until the password expires. The default setting is 90.
Warning Period (days)
The number of days ahead that the system warns that the user's password will expire. The default setting is 7.
Max Login Attempts The number of times (up to 8) the user can attempt to log in unsuccessfully before the system locks the user out. The default setting is 0 (disabled).
Lockout Period (minutes)
The number of minutes (up to 90) the locked-out user must wait before trying to log in to the web interface again. The default setting is 0 (disabled).

12: User Authentication
SLC™ 8000 Advanced Console Manager User Guide 257
the result: Admin Password Unique to Device: enabled (or disabled). If that string is absent from the result or the result is set to “disabled”, it indicates that the device doesn’t support the device-unique sysadmin password.
Note: It is recommended that you change the default passwords on initial setup. The sysadmin password and the front panel (LCD) Factory Default password should be recorded and stored in a secure place accessible by at least two authorized system administrators. Recovering an SLC if both of these passwords are unknown is cumbersome and time consuming. To change the sysadmin password, see the next topic, Adding, Editing or Deleting a User.
To restore the SLC unit to factory defaults, see Firmware & Configurations on page 294.
Adding, Editing or Deleting a UserThrough this User Authentication > Local/Remote Users page, you can delete a user listed in the table or open a page for adding or editing a user.
To add a user:
1. On the User Authentication > Local/Remote Users, click the Add/Edit User button. The User Authentication > Local/Remote User > Add/Edit User page displays.

12: User Authentication
SLC™ 8000 Advanced Console Manager User Guide 258
Figure 12-4 User Authentication > Local/Remote User > Add/Edit User
2. Enter the following information for the user:
Login User ID of selected user.
Authentication Select the type of authenticated user: Local: User listed in the SLC database. Remote: User not listed in the SLC database.
UID A unique numeric identifier the system administrator assigns to each user. Valid UIDs are 101-4294967295.
Note: The UID must be unique. If it is not, SLC unit automatically increments it. Starting at 101, the SLC 8000 advanced console manager finds the next unused UID.
Listen Ports The device ports that the user may access to view data using the connect listen command. Enter the port numbers or the range of port numbers (for example, 1, 5, 8, 10-15). U1 and U2 denote the USB upper and lower ports on the front of the SLC unit.
Data Ports The device ports with which the user may interact using the connect direct command. Enter the port numbers or the range of port numbers.
Clear Port Buffers The device port buffers the users may clear using the set locallog clear command. Enter the port numbers or the range of port numbers.

12: User Authentication
SLC™ 8000 Advanced Console Manager User Guide 259
Enable for Dial-back Select to grant a local user dial-back access. Users with dial-back access can dial into the SLC unit and enter their login and password. Once the SLC 8000 advanced console manager authenticates them, the modem hangs up and dials them back. Disabled by default.
Dial-back Number The phone number the modem dials back on depends on this setting for the device port. The user is either dialed back on a fixed number (specified on the Device Port - Settings page), or on a number that is associated with the user’s login (specified here).
Escape Sequence A single character or a two-character sequence that causes the SLC unit to leave direct (interactive) mode. (To leave listen mode, press any key.)A suggested value is Esc+A (escape key, then uppercase "A" performed quickly but not simultaneously). You would specify this value as \x1bA, which is hexadecimal (\x) character 27 (1B) followed by an A. This setting allows the user to terminate the connect direct command on the command line interface when the endpoint of the command is deviceport, tcp, or udp. See Key Sequences on page 230 for notes on key sequence precedence and behavior.
Break Sequence A series of 1-10 characters users can enter on the command line interface to send a break signal to the external device. A suggested value is Esc+B (escape key, then uppercase “B” performed quickly but not simultaneously). You would specify this value as \x1bB, which is hexadecimal (\x) character 27 (1B) followed by a B.See Key Sequences on page 230 for notes on key sequence precedence and behavior.
Custom Menu If custom menus have been created, you can assign a default custom menu to the user. The custom menu will display at login.
Note: In the Local Users table, if the menu assigned to a local user no longer exists, it is marked with an asterisk (*).
Display Menu at Login If custom menus have been created, select to enable the menu to display when the user logs into the CLI.
Password /Retype Password
When a user logs into the SLC 8000 advanced console manager, the SLC unit prompts for a password (up to 64 characters). The sysadmin establishes that password here.
Password Expires If not selected, allows the user to keep a password indefinitely. If selected the user keeps the password for a set period. (See the section, Local and Remote User Settings (on page 255) for information on specifying the length of time before the password expires.)
Allow Password Change Select to allow the user to change password.
Change Password on Next Login
Indicate whether the user must change the password at the next login.
Lock Account Select to lock the account indefinitely.
Account Status Displays the current account status: Active Locked Locked (invalid logins)

12: User Authentication
SLC™ 8000 Advanced Console Manager User Guide 260
3. In the User Rights section, select the user group to which local/remote users will belong.
4. Select or clear the checkboxes for the following rights:
5. Click the Apply button.
6. Click the Back to Local/Remote Users link to return to the Local/Remote User Settings page.
7. Add another user or click the Back to Local/Remote Users link. The Local/Remote Users page displays with the new user(s) listed in the table.
Note: The logged-in user's name displays at the top of the web page. Only the tabs and options for which the user has rights display.
Group Select the group to which the local or remote user will belong: Default Users: This group has only the most basic rights. You can specify
additional rights for the individual user. Power Users: This group has the same rights as Default Users plus Web
Access, Networking, Date/Time, Reboot & Shutdown, and Diagnostics & Reports.
Administrators: This group has all possible rights. Custom Group: Select a custom group from the drop-down menu.
Full Administrative Right to add, update, and delete all editable fields.
Networking Right to enter Network settings.
Services Right to enable and disable system logging, SSH and Telnet logins, SNMP, and SMTP.
Secure Lantronix Network
Right to view and manage Secure Lantronix units (e.g., Spider, or SLC units) on the local subnet.
Date/Time Right to set the date and time.
Reboot & Shutdown Right to shut down and reboot the SLC unit.
Local Users Right to add or delete local users on the system.
Remote Authentication
Right to assign a remote user to a user group and assign a set of rights to the user.
SSH Keys Right to set SSH keys for authenticating users.
User Menus Right to create a custom user menu for the CLI.
Web Access Right to access Web-Manager.
Diagnostics & Reports
Right to obtain diagnostic information and reports about the unit.
Firmware & Configuration
Right to upgrade the firmware on the unit and save or restore a configuration (all settings). Selecting this option automatically selects Reboot & Shutdown.
Internal Modem Right to update internal modem settings.
Device Port Operations
Right to control device ports.
Device Port Configuration
Right to enter device port settings.
USB Right to enter modem settings for USB devices and control USB storage devices.
SD Card Right to enter settings for SD card.
RPM Right to manage and control remote power managers.

12: User Authentication
SLC™ 8000 Advanced Console Manager User Guide 261
Shortcut
To add a user based on an existing user:
1. Display the existing user on the User Authentication > Local/Remote Users page. The fields in the top part of the page display the current values for the user.
2. Change the Login to that of the new user. It is best to change the Password too.
3. Click the Apply button.
To edit a local user:
1. On the User Authentication > Local/Remote Users page, select the user and click the Add/Edit User button. The Local/Remote User Settings page displays.
2. Update values as desired.
3. Click the Apply button.
To delete a local user:
1. On the User Authentication > Local/Remote Users page, select the user and click the Add/Edit User button. The Local/Remote User Settings page displays.
2. Click the Delete User button.
3. Click the Apply button.
To change the sysadmin password:
1. On the User Authentication > Local/Remote Users page, select sysadmin and click the Add/Edit User button. The Local/Remote User Settings page displays.
2. Enter the new password in the Password and Retype Password fields.
Note: You can change Escape Sequence and Break Sequence, if desired. You cannot delete the UID or change the UID, port permissions, or custom menu.
3. Click the Apply button.
Local Users CommandsGo to Local Users Commands to view CLI commands which correspond to the web page entries described above.
Remote User Rights CommandsGo to Remote User Commands to view CLI commands which correspond to the web page entries described above.

12: User Authentication
SLC™ 8000 Advanced Console Manager User Guide 262
NISThe system administrator can configure the SLC advanced console manager to use NIS to authenticate users attempting to log in to the SLC unit through the Web, SSH, Telnet, or the console port. If NIS does not provide port permissions, you can use this page to grant device port access to users who are authenticated through NIS.
All NIS users are members of a group that has predefined user rights associated with it. You can assign additional user rights that are not defined by the group.
To configure the SLC unit to use NIS to authenticate users:
1. Click the User Authentication tab and select the NIS option.
Figure 12-5 User Authentication > NIS

12: User Authentication
SLC™ 8000 Advanced Console Manager User Guide 263
2. Enter the following:
Enable NIS Displays selected if you enabled this method on the Authentication Methods page. If you want to set up this authentication method but not enable it immediately, clear the checkbox.
Note: You can enable NIS here or on the first User Authentication page. If you enable NIS here, it automatically displays at the end of the order of precedence on the User Authentication page.
NIS Domain The NIS domain of the SLC 8000 advanced console manager must be the same as the NIS domain of the NIS server.
Broadcast for NIS Server
If selected, the SLC unit sends a broadcast datagram to find the NIS Server on the local network.
NIS Master Server The IP address or host name of the master server.
NIS SlaveServers #1 -5
The IP addresses or host names of up to five slave servers.
Custom Menu If custom menus have been created you can assign a default custom menu to NIS users.
Escape Sequence A single character or a two-character sequence that causes the SLC 8000 advanced console manager to leave direct (interactive) mode. (To leave listen mode, press any key.)A suggested value is Esc+A (escape key, then uppercase "A" performed quickly but not simultaneously). You would specify this value as \x1bA, which is hexadecimal (\x) character 27 (1B) followed by an A. This setting allows the user to terminate the connect direct command on the command line interface when the endpoint of the command is deviceport, tcp, or udp.See Key Sequences on page 230 for notes on key sequence precedence and behavior.
BreakSequence
A series of 1-10 characters users can enter on the command line interface to send a break signal to the external device. A suggested value is Esc+B (escape key, then uppercase “B” performed quickly but not simultaneously). You would specify this value as \x1bB, which is hexadecimal (\x) character 27 (1B) followed by a B.
Enable for Dial-back Select to grant a user Dial-back (on page 226). Users with dial-back access can dial into the SLC 8000 advanced console manager and enter their login and password. Once the SLC unit authenticates them, the modem hangs up and dials them back. Disabled by default.
Dial-back Number The phone number the modem dials back on depends on this setting for the device port. The user is either dialed back on a fixed number, or on a number that is associated with the user’s login (specified here).
Data Ports The ports users are able to monitor and interact with using the connect direct command. Enter the port numbers or the range of port numbers (for example, 1, 5, 8, 10-15). U1 and U2 denote the USB upper and lower ports on the front of the SLC unit.
Listen Ports The ports users are able to monitor using the connect listen command.
Clear Port Buffers The ports whose port buffer users may clear using the set locallog clear command.

12: User Authentication
SLC™ 8000 Advanced Console Manager User Guide 264
3. In the User Rights section, select the user Group to which NIS users will belong:
4. Assign or unassign User Rights for the specific user by checking or unchecking the following checkboxes:
5. Click the Apply button.
Note: You must reboot the unit before your changes will take effect.
Group Select the group to which the NIS users will belong: Default Users: This group has only the most basic rights. You can specify
additional rights for the individual user . Power Users: This group has the same rights as Default Users plus Web
Access, Networking, Date/Time, Reboot & Shutdown, and Diagnostics & Reports.
Administrators: This group has all possible rights.
Full Administrative Right to add, update, and delete all editable fields.
Networking Right to enter Network settings.
Services Right to enable and disable system logging, SSH and Telnet logins, SNMP, and SMTP.
Secure Lantronix Network
Right to view and manage secure Lantronix units (e.g., Spider, or SLC units) on the local subnet.
Date/Time Right to set the date and time.
Reboot & Shutdown Right to shut down and reboot the SLC unit.
Local Users Right to add or delete local users on the system.
Remote Authentication
Right to assign a remote user to a user group and assign a set of rights to the user.
SSH Keys Right to set SSH keys for authenticating users.
User Menus Right to create a custom user menu for the CLI.
Web Access Right to access Web-Manager.
Diagnostics & Reports
Right to obtain diagnostic information and reports about the unit.
Firmware & Configuration
Right to upgrade the firmware on the unit and save or restore a configuration (all settings). Selecting this option automatically selects Reboot & Shutdown.
Internal Modem Right to update internal modem settings.
Device Port Operations
Right to control device ports.
Device Port Configuration
Right to enter device port settings.
USB Right to enter modem settings for USB devices and control USB storage devices.
SD Card Right to enter settings for SD card.
RPM Right to manage and control remote power managers.

12: User Authentication
SLC™ 8000 Advanced Console Manager User Guide 265
NIS CommandsGo to NIS Commands to view CLI commands which correspond to the web page entries described above.
LDAPThe system administrator can configure the SLC 8000 advanced console manager to use LDAP to authenticate users attempting to log in using the Web, Telnet, SSH, or the console port.
LDAP allows SLC unit users to authenticate using a wide variety of LDAP servers, such as OpenLDAP and Microsoft Active Directory. The LDAP implementation supports LDAP servers that do not allow anonymous queries.
Users who are authenticated through LDAP are granted device port access through the port permissions on this page.
All LDAP users are members of a group that has predefined user rights associated with it. You can add additional user rights that are not defined by the group.
To configure the SLC unit to use LDAP to authenticate users:
1. Click the User Authentication tab and select LDAP. The following page displays.

12: User Authentication
SLC™ 8000 Advanced Console Manager User Guide 266
Figure 12-6 User Authentication > LDAP
2. Enter the following:
Enable LDAP Displays selected if you enabled this method on the first User Authentication page. If you want to set up this authentication method but not enable it immediately, clear the checkbox.

12: User Authentication
SLC™ 8000 Advanced Console Manager User Guide 267
Server #1(or Server #2)
The IPv4 or IPv6 address or host name of the primary and secondary LDAP servers. The secondary LDAP server will be used for authentication in the event that the primary LDAP server cannot be reached.
Port Number of the TCP port on the LDAP server to which the SLC talks. The default is 389.
Base The name of the LDAP search base (e.g., dc=company, dc=com). May have up to 80 characters.
Bind Name The name for a non-anonymous bind to an LDAP server. This item has the same format as LDAP Base. One example is cn=administrator,cn=Users,dc=domain,dc=com
Bind Password / Retype Password
Password for a non-anonymous bind. This entry is optional. Acceptable characters are a-z, A-Z, and 0-9. The maximum length is 127 characters.
Bind with Login Select to bind with the login and password that a user is authenticating with. This requires that the Bind Name contain the $login token, which will be replaced with the current login. For example, if the Bind Name is uid=$login,ou=People,dc=lantronix,dc=com, and user roberts logs into the SLC 8000 advanced console manager, LDAP will bind with uid=roberts,ou=People,dc=lantronix,dc=com and the password entered by roberts.
User Login Attribute The attribute used by the LDAP server for user logins. If nothing is specified for the user filter, the SLC unit will use "uid". For AD LDAP servers, the attribute for user logins is typically "sAMAccountName".
Group Filter Objectclass
The objectclass used by the LDAP server for groups. If nothing is specified for the group filter, the SLC 8000 advanced console manager will use "posixGroup". For AD LDAP servers, the objectclass for groups is typically "Group".
Group Member Attribute
The attribute used by the LDAP server for group membership. This attribute may be use to search for a name (ie, "msmith") or a Distinguished Name (ie, "uid=msmith,ou=People,dc=lantronix,dc=com"). Select either Name or DN as appropriate for the LDAP server. If nothing is specified for the group membership attribute, the SLC unit will use "memberUID" for name and "uniqueMember" for DN. For AD LDAP servers, the Group Membership Value is typically DN, with the Group Membership Attribute of "member".
Group Member Value The attribute used by the LDAP server for group membership. This attribute may be use to search for a name (ie, "msmith") or a Distinguished Name (ie, "uid=msmith,ou=People,dc=lantronix,dc=com"). Select either Name or DN as appropriate for the LDAP server. If nothing is specified for the group membership attribute, the SLC 8000 advanced console manager will use "memberUID" for name and "uniqueMember" for DN. For AD LDAP servers, the Group Membership Value is typically DN, with the Group Membership Attribute of "member".
Use LDAP Schema Select the check box to obtain remote user attributes (group/permissions and port access) from an Active Directory server's scheme via the user attribute 'Secure LantronixPerms' (see details below). Disabled by default.
Active Directory Support
Select to enable. Active Directory is a directory service from Microsoft that is a part of Windows 2000 and later versions of Windows. It is LDAP- and Kerberos- compliant. Disabled by default.

12: User Authentication
SLC™ 8000 Advanced Console Manager User Guide 268
Encrypt Messages Select Start TLS or SSL to encrypt messages between the SLC unit and the LDAP server. If Start TLS is selected, the port will automatically be set to 389 and the StartTLS extension will be used to initiate a secure connection; if SSL is selected, the port will automatically be set to 636 and a SSL tunnel will be used for LDAP communication. The port number can be changed to a non-standard LDAP port; if the port number is set to anything other than 636, Start TLS will be used as the encryption method. Disabled by default.
Certificate Authority A certificate can be uploaded to the SLC unit for peer authentication. In non-FIPS mode, the uploaded certificate may contain a Certificate Authority file, a Certificate file (with an optional Key file), or both. A Key file alone is not a valid certificate. In FIPS mode, all 3 files (CA, certificate and key) are required. The Certificate Authority and Certificate File are in PEM format, for instance:-----BEGIN CERTIFICATE-----(certificate in base64 encoding)-----END CERTIFICATE-----
The Key File is in PEM format, eg:-----BEGIN RSA PRIVATE KEY-----(private key in base64 encoding)-----END RSA PRIVATE KEY-----
Certificate File
Key File
Custom Menu If custom menus have been created, you can assign a default custom menu to LDAP users. (See “Custom Menus” on page 290.)
Escape Sequence A single character or a two-character sequence that causes the SLC 8000 advanced console manager to leave direct (interactive) mode. (To leave listen mode, press any key.)A suggested value is Esc+A (escape key, then uppercase "A" performed quickly but not simultaneously). You would specify this value as \x1bA, which is hexadecimal (\x) character 27 (1B) followed by an A. This setting allows the user to terminate the connect direct command on the command line interface when the endpoint of the command is deviceport, tcp, or udp. See Key Sequences on page 230 for notes on key sequence precedence and behavior.
Break Sequence A series of 1-10 characters users can enter on the command line interface to send a break signal to the external device. A suggested value is Esc+B (escape key, then uppercase “B” performed quickly but not simultaneously). You would specify this value as \x1bB, which is hexadecimal (\x) character 27 (1B) followed by a B.
Enable for Dial-back Select to grant a user dial-back access. Users with dial-back access can dial into the SLC unit and enter their login and password. Once the SLC 8000 advanced console manager authenticates them, the modem hangs up and dials them back. Disabled by default.
Dial-back Number The phone number the modem dials back on depends on this setting for the device port. The user is either dialed back on a fixed number, or on a number that is associated with the user’s login (specified here).
Data Ports The ports users are able to monitor and interact with using the connect direct command. U1 and U2 denote the USB upper and lower ports on the front of the SLC unit.
Listen Ports The ports users are able to monitor using the connect listen command.
Clear Port Buffers The ports whose port buffer users may clear using the set locallog clear command.

12: User Authentication
SLC™ 8000 Advanced Console Manager User Guide 269
3. In the User Rights section, select the user group to which LDAP users will belong:
4. Select or clear the checkboxes for the following rights:
5. Click the Apply button.
Note: You must reboot the unit before your changes will take effect.
LDAP CommandsGo to LDAP Commands to view CLI commands which correspond to the web page entries described above.
Group Select the group to which the LDAP users will belong: Default Users: This group has only the most basic rights. You can specify
additional rights for the individual user. Power Users: This group has the same rights as Default Users plus Web
Access, Networking, Date/Time, Reboot & Shutdown, and Diagnostics & Reports.
Administrators: This group has all possible rights.
Full Administrative Right to add, update, and delete all editable fields.
Networking Right to enter Network settings.
Services Right to enable and disable system logging, SSH and Telnet logins, SNMP, and SMTP.
Secure Lantronix Network
Right to view and manage secure Lantronix units (e.g., Spider, or SLC devices) on the local subnet.
Date/Time Right to set the date and time.
Reboot & Shutdown Right to shut down and reboot the SLC unit.
Local Users Right to add or delete local users on the system.
Remote Authentication
Right to assign a remote user to a user group and assign a set of rights to the user.
SSH Keys Right to set SSH keys for authenticating users.
User Menus Right to create a custom user menu for the CLI.
Web Access Right to access Web-Manager.
Diagnostics & Reports
Right to obtain diagnostic information and reports about the unit.
Firmware & Configuration
Right to upgrade the firmware on the unit and save or restore a configuration (all settings). Selecting this option automatically selects Reboot & Shutdown.
Internal Modem Right to configure internal modem settings.
Device Port Operations
Right to control device ports.
Device Port Configuration
Right to enter device port configurations.
USB Right to enter modem settings for USB.
SD Card Right to view and enter settings for SD card.
RPM Right to manage and control remote power managers.

12: User Authentication
SLC™ 8000 Advanced Console Manager User Guide 270
RADIUSThe system administrator can configure the SLC 8000 advanced console manager to use RADIUS to authenticate users attempting to log in using the Web, Telnet, SSH, or the console port.
Users who are authenticated through RADIUS are granted device port access through the port permissions on this page.
All RADIUS users are members of a group that has predefined user rights associated with it. You can add additional user rights that are not defined by the group.
To configure the SLC unit to use RADIUS to authenticate users:
1. Click the User Authentication tab and select RADIUS. The following page displays.
Figure 12-7 User Authentication > RADIUS

12: User Authentication
SLC™ 8000 Advanced Console Manager User Guide 271
2. Enter the following:
Enable RADIUS Displays selected if you enabled this method on the User Authentication page. If you want to set up this authentication method but not enable it immediately, clear the checkbox.
Note: You can enable RADIUS here or on the first User Authentication page. If you enable RADIUS here, it automatically displays at the end of the order of precedence on the User Authentication page.
RADIUS Server #1 IPv4 or IPv6 address or hostname of the primary RADIUS server. This RADIUS server may be a proxy for SecurID.SecurID is a two-factor authentication method based on the user's SecurID token and pin number. The SecurID token displays a string of digits called a token code that changes once a minute (some tokens are set to change codes every 30 seconds).
Server #1 Port Number of the TCP port on the RADIUS server used for the RADIUS service. If you do not specify an optional port, the SLC unit uses the default RADIUS port (1812).
Server #1 Secret Text that serves as a shared secret between a RADIUS client and the server (SLC unit). The shared secret is used to encrypt a password sent between the client and the server. May have up to 128 characters.
RADIUS Server #2 IPv4 or IPv6 address or host name of the secondary RADIUS server. This server can be used as a SecurID proxy.
Server #2 Port Number of the TCP port on the RADIUS server used for the RADIUS service. If you do not specify an optional port, the SLC 8000 advanced console manager uses the default RADIUS port (1812).
Server #2 Secret Text that serves as a shared secret between a RADIUS client and the server (SLC unit). The shared secret is used to encrypt a password sent between the client and the server. May have up to 128 characters.
Timeout The number of seconds (1-30) after which the connection attempt times out. The default is 30 seconds.
Use VSA Select the check box to obtain remote user attributes (group/permissions and port access) from the RADIUS server via the Vendor-Specific Attribute (VSA). For details on the format of the VSA, see User Attributes & Permissions from LDAP Schema or RADIUS VSA on page 273.
Custom Menu If custom menus have been created, you can assign a default custom menu to RADIUS users.
Escape Sequence A single character or a two-character sequence that causes the SLC unit to leave direct (interactive) mode. (To leave listen mode, press any key.)A suggested value is Esc+A (escape key, then uppercase "A" performed quickly but not simultaneously). You would specify this value as \x1bA, which is hexadecimal (\x) character 27 (1B) followed by an A.This setting allows the user to terminate the connect direct command on the command line interface when the endpoint of the command is deviceport, tcp, or udp. See Key Sequences on page 230 for notes on key sequence precedence and behavior.
Break Sequence A series of 1-10 characters users can enter on the command line interface to send a break signal to the external device. A suggested value is Esc+B (escape key, then uppercase “B” performed quickly but not simultaneously). You would specify this value as \x1bB, which is hexadecimal (\x) character 27 (1B) followed by a B.

12: User Authentication
SLC™ 8000 Advanced Console Manager User Guide 272
Note: Older RADIUS servers may use 1645 as the default port. Check your RADIUS server configuration.
3. In the User Rights section, select the user group to which RADIUS users will belong.
4. Select or clear the checkboxes for the following rights:
Enable for Dial-back Select to grant a user dial-back access. Users with dial-back access can dial into the SLC 8000 advanced console manager and enter their login and password. Once the SLC device authenticates them, the modem hangs up and dials them back. Disabled by default.
Dial-back Number The phone number the modem dials back on depends on this setting for the device port. The user is either dialed back on a fixed number, or on a number that is associated with the user’s login (specified here).
Data Ports The ports users are able to monitor and interact with using the connect direct command. U1 and U2 denote the USB upper and lower ports on the front of the SLC unit.
Listen Port The ports users are able to monitor using the connect listen command.
Clear Port Buffers The ports whose port buffer users may clear using the set locallog clear command.
Group Select the group to which the RADIUS users will belong: Default Users: This group has only the most basic rights. You can specify
additional rights for the individual user. Power Users: This group has the same rights as Default Users plus Web
Access, Networking, Date/Time, Reboot & Shutdown, and Diagnostics & Reports.
Administrators: This group has all possible rights.
Full Administrative Right to add, update, and delete all editable fields.
Networking Right to enter Network settings.
Services Right to enable and disable system logging, SSH and Telnet logins, SNMP, and SMTP.
Secure Lantronix Network
Right to view and manage Secure Lantronix units (e.g., Spider, or SLC units) on the local subnet.
Date/Time Right to set the date and time.
Reboot & Shutdown Right to shut down and reboot the SLC unit.
Local Users Right to add or delete local users on the system.
Remote Authentication
Right to assign a remote user to a user group and assign a set of rights to the user.
SSH Keys Right to set SSH keys for authenticating users.
User Menus Right to create a custom user menu for the CLI.
Web Access Right to access Web-Manager.
Diagnostics & Reports
Right to obtain diagnostic information and reports about the unit.
Firmware & Configuration
Right to upgrade the firmware on the unit and save or restore a configuration (all settings). Selecting this option automatically selects Reboot & Shutdown.
Internal Modem Right to update internal modem settings.

12: User Authentication
SLC™ 8000 Advanced Console Manager User Guide 273
5. Click the Apply button.
RADIUS CommandsGo to RADIUS Commands to view CLI commands which correspond to the web page entries described above.
User Attributes & Permissions from LDAP Schema or RADIUS VSARemote user attributes (group/permissions and port access) can be obtained from an Active Directory server's schema via the user attribute 'secureLinxSLCPerms', or from a RADIUS server's Vendor-Specific Attribute (see below). This attribute is a set of parameter-value pairs. Each parameter and value is separated by a space, and a space separates each parameter-value pair. Whitespace is not supported in the value strings. The parameters that are supported are:
rights - User rights. The value string is a comma-separated list of two letter user permissions. Example: "nt,wb,ra".
data - Data port access. The value string specifies the list of ports the user has 'direct' access to. Example: "2,4-18,U1,U2".
listen - Listen port access. The value string specifies the list of ports the user has 'listen' access to.
clear - Clear port access. The value string specifies the list of port buffers the user has the right to clear.
group - User group. Valid values for the value string are "default", "power", and "admin", and any SLC custom group name. If a custom group name is specified and it matches a current SLC custom group name, any rights attribute will be ignored, and the custom group's rights (permissions) will be used instead. A group name with spaces cannot be specified.
escseq - Escape sequence. The value string specifies the user's escape sequence. Use "\x" to specify non-printable characters. For example, "\x1bA" specifies the sequence "ESC-A".
brkseq - Break sequence. The value string specifies the user's break sequence.
menu - Custom user menu. The value string specifies the user's custom user menu.
display - Display custom user menu when a user logs into the CLI. Valid values for the value string are "yes" and "no".
dbnumber - Dial-back number. The value string specifies the user's dial-back number for modem dial-back connections.
allowdb - Allow a user to have dial-back access. Valid values for the value string are "yes" and "no".
RADIUS servers will need to be configured to support the Lantronix Vendor-Specific Attribute. For example, on a FreeRADIUS server, the dictionary will need be updated with the Lantronix definition by including the contents below in a file named dictionary.lantronix, and including it in the
Device Port Operations
Right to control device ports.
Device Port Configuration
Right to enter device port settings.
USB Right to enter modem settings for USB devices and control USB storage devices.
SD Card Right to enter settings for SD card.
RPM Right to manage and control remote power managers.

12: User Authentication
SLC™ 8000 Advanced Console Manager User Guide 274
RADIUS server dictionary definitions by adding the appropriate $INCLUDE directive to the main dictionary file.
# dictionary.lantronix## Lantronix SLC Console Manager# Provides SLC-specific user attributes#VENDOR Lantronix 244
BEGIN-VENDOR Lantronix
ATTRIBUTE Lantronix-User-Attributes 1 string
END-VENDOR Lantronix
Once this is complete, the users file can be updated to include the Lantronix VSA for any user:
myuser Auth-Type := Local, User-Password == "myuser_pwd" Reply-Message = "Hello, %u", Lantronix-User-Attributes = "data 1-4 listen 1-6 clear 1-4 group power"
KerberosKerberos is a network authentication protocol that provides strong authentication for client/server applications by using secret-key cryptography.
The system administrator can configure the SLC 8000 advanced console manager to use Kerberos to authenticate users attempting to log in using the Web, Telnet, SSH, or the console port.
Users who are authenticated through Kerberos are granted device port access through the port permissions on this page.
All Kerberos users are members of a group that has predefined user rights associated with it. You can add additional user rights that are not defined by the group.
To configure the SLC 8000 advanced console manager to use Kerberos to authenticate users:
1. Click the User Authentication tab and select the Kerberos option. The following page displays.

12: User Authentication
SLC™ 8000 Advanced Console Manager User Guide 275
Figure 12-8 User Authentication > Kerberos
2. Enter the following:
Enable Kerberos Check box displays as checked if this method is enabled on the User Authentication page. If you want to set up this authentication method but not enable it immediately, clear the checkbox.
Note: You can enable Kerberos here or on the first User Authentication page. If you enable Kerberos here, it automatically displays at the end of the order of precedence on the User Authentication page.
Realm Enter the name of the logical network served by a single Kerberos database and a set of Key Distribution Centers. Usually, realm names are all uppercase letters to differentiate the realm from the Internet domain. Realm is similar in concept to an NT domain.
KDC A key distribution center (KDC) is a server that issues Kerberos tickets. A ticket is a temporary set of electronic credentials that verify the identity of a client for a particular service.Enter the KDC in the fully qualified domain format (FQDN). An example is SLC.local.
KDC IP Address Enter the IPv4 or IPv6 address of the Key Distribution Center (KDC).

12: User Authentication
SLC™ 8000 Advanced Console Manager User Guide 276
3. In the User Rights section, select the user group to which Kerberos users will belong.
4. Select or clear the checkboxes for the following rights:
KDC Port Port on the KDC listening for requests. Enter an integer with a maximum value of 65535. The default is 88.
Use LDAP Indicate whether Kerberos should rely on LDAP to look up user IDs and Group IDs. This setting is disabled by default.
Note: Make sure to configure LDAP if you select this option.
Custom Menu If custom menus have been created, you can assign a default custom menu to RADIUS users.
Escape Sequence A single character or a two-character sequence that causes the SLC 8000 advanced console manager to leave direct (interactive) mode. (To leave listen mode, press any key.)A suggested value is Esc+A (escape key, then uppercase "A" performed quickly but not simultaneously). You would specify this value as \x1bA, which is hexadecimal (\x) character 27 (1B) followed by an A. This setting allows the user to terminate the connect direct command on the command line interface when the endpoint of the command is deviceport, tcp, or udp. See Key Sequences on page 230 for notes on key sequence precedence and behavior.
Break Sequence A series of 1-10 characters users can enter on the command line interface to send a break signal to the external device. A suggested value is Esc+B (escape key, then uppercase “B” performed quickly but not simultaneously). You would specify this value as \x1bB, which is hexadecimal (\x) character 27 (1B) followed by a B.
Enable for Dial-back Select to grant a user dial-back access. Users with dial-back access can dial into the SLC 8000 advanced console manager and enter their login and password. Once the SLC unit authenticates them, the modem hangs up and dials them back. Disabled by default.
Dial-back Number The phone number the modem dials back on depends on this setting for the device port. The user is either dialed back on a fixed number, or on a number that is associated with the user’s login (specified here).
Data Ports The ports users are able to monitor and interact with using the connect direct command. U1 and U2 denote the USB upper and lower ports on the front of the SLC unit.
Listen Port The ports users are able to monitor using the connect listen command.
Clear Port Buffers The ports whose port buffer users may clear using the set locallog clear command.
Group Select the group to which the Kerberos users will belong: Default Users: This group has only the most basic rights. You can specify
additional rights for the individual user. Power Users: This group has the same rights as Default Users plus Web
Access, Networking, Date/Time, Reboot & Shutdown, and Diagnostics & Reports.
Administrators: This group has all possible rights.
Full Administrative Right to add, update, and delete all editable fields.
Networking Right to enter Network settings.
Services Right to enable and disable system logging, SSH and Telnet logins, SNMP, and SMTP.

12: User Authentication
SLC™ 8000 Advanced Console Manager User Guide 277
5. Click the Apply button.
Note: You must reboot the unit before your changes will take effect.
Kerberos CommandsGo to Kerberos Commands to view CLI commands which correspond to the web page entries described above.
TACACS+Similar to RADIUS, the main function of TACACS+ is to perform authentication for remote access. The SLC 8000 advanced console manager supports the TACACS+ protocol (not the older TACACS or XTACACS protocols).
The system administrator can configure the SLC unit to use TACACS+ to authenticate users attempting to log in using the Web, Telnet, SSH, or the console port.
Users who are authenticated through TACACS+ are granted device port access through the port permissions on this page.
All TACACS+ users are members of a group with associated predefined user rights. You may add additional user rights that are not defined by the group.
Secure Lantronix Network
Right to view and manage secure Lantronix units (e.g.,Spider, or SLC units) on the local subnet.
Date/Time Right to set the date and time.
Reboot & Shutdown Right to shut down and reboot the SLC unit.
Local Users Right to add or delete local users on the system.
Remote Authentication
Right to assign a remote user to a user group and assign a set of rights to the user.
SSH Keys Right to set SSH keys for authenticating users.
User Menus Right to create a custom user menu for the CLI.
Web Access Right to access Web-Manager.
Diagnostics & Reports
Right to obtain diagnostic information and reports about the unit.
Firmware & Configuration
Right to upgrade the firmware on the unit and save or restore a configuration (all settings). Selecting this option automatically selects Reboot & Shutdown.
Internal Modem Right to update internal modem settings.
Device Port Operations
Right to control device ports.
Device Port Configuration
Right to enter device port settings.
USB Right to enter modem settings for USB devices and control USB storage devices.
SD Card Right to enter settings for SD card.
RPM Right to manage and control remote power managers.

12: User Authentication
SLC™ 8000 Advanced Console Manager User Guide 278
TACACS+ GroupsThis section describes how a priv_lvl assigned to a TACACS+ user can be mapped to a SLC custom Groups, which will set the permissions and port rights for a TACACS+ user when they login to the SLC.
TACACS+ users are typically configured to have a privilege level 0-15, with each level representing a privilege level that is a superset of the next lower value. The privilege level can be assigned to individual users, or to groups that the user is a member of. When the SLC authenticates a TACACS+ user, it will first send an authentication request to the TACACS+ server, and wait for an authentication reply. If the user is successfully authenticated, the SLC will next send an authorization request to the TACACS+ server with the Service and optional Protocol. The SLC will wait for an authorization response that will indicate if the user was successfully authorized for the requested service and protocol, and also contains a set of attribute-value pairs which define the attributes associated with the TACACS+ user.
The priv_lvl or priv-lvl is the only attribute sent from the TACACS+ server that the SLC will recognize and utilize. The privilege level number will be used to map to a SLC custom user group by finding a group with a name that ends in the same number as the priv_lvl. For example, a SLC group called "admin15" will map to any TACACS+ users with priv_lvl equal to 15; a SLC group called "manager8" will map to any TACACS+ users with priv_lvl equal to 8, and a SLC group called "readonly0" will map to any TACACS+ users with priv_lvl equal to 0. If two SLC groups ending with the same number exist, the SLC will select the first matching group it finds while searching the group list; for consistency it is recommended that only one SLC group exist for each priv_lvl.
When a TACACS+ user authenticates to the SLC, the Authentication Log will record any priv_lvl attribute-value pair returned by the TACACS+ server:
Sep 21 15:44:38 2017 slc431d SLC-SLB/x15login[2839]: pam_sm_authenticate: server returned attribute `PRIV_LVL=14'
Any priv_lvl obtained for a TACACS+ user can also be viewed at the CLI with the show user command.
To configure the SLC unit to use TACACS+ to authenticate users:
1. Click the TACACS+ tab and select TACACS+. The following page displays.

12: User Authentication
SLC™ 8000 Advanced Console Manager User Guide 279
Figure 12-9 User Authentication > TACACS+
2. Enter the following:
Enable TACACS+ Displays selected if you enabled this method on the User Authentication page. If you want to set up this authentication method but not enable it immediately, clear the checkbox.You can enable TACACS+ here or on the first User Authentication page. If you enable TACACS+ here, it automatically displays at the end of the order of precedence on the User Authentication page.
TACACS+ Servers 1-3 IPv4 or IPv6 address or host name of up to three TACACS+ servers.
Secret/Retype Secret Shared secret for message encryption between the SLC 8000 advanced console manager and the TACACS+ server. Enter an alphanumeric secret of up to 127 characters.
Encrypt Messages Select the checkbox to encrypt messages between the SLC unit and the TACACS+ server. Selected by default.

12: User Authentication
SLC™ 8000 Advanced Console Manager User Guide 280
Authentication Service
The type of service used to pass the authentication tokens (e.g., login and password) between the SLC and the TACACS+ server. Options are: ASCII Login (login and password are transmitted in clear, unencrypted text), PPP/PAP (login and password are transmitted in clear, unencrypted text via a PAP protocol packet), and PPP/CHAP (the TACACS+ server sends a challenge that consists of a session ID and an arbitrary challenge string, and the user name and password are encrypted before they are sent back to the server). PPP/PAP is the default.
Service The service to use when sending a TACACS+ authorization message to the server to obtain an authenticated user's priv_lvl. The priv_lvl is used to assign a SLC custom group to the authenticated user for permissions and port rights (see TACACS+ Groups). Suggested values are "slip", "ppp", "arap", "shell", "tty-daemon", "connection", "system" and "firewall". The default is "shell".
Protocol The optional protocol associated with the Service, which is included in the TACACS+ authorization message sent to the server to obtain an authenticated user's priv_lvl. The priv_lvl is used to assign a SLC custom group to the authenticated user for permissions and port rights (see TACACS+ Groups). Suggested values are "lcp", "ip", "ipx", "atalk", "vines", "lat", "xremote", "tn3270", "telnet", "rlogin", "pad", "vpdn", "ftp", "http", "deccp", "osicp" and "unknown".
Timeout The timeout in seconds when attempting to connect to a TACACS+ server. Timeout range is 1 to 10 seconds. 5 seconds is the default.
Custom Menu If custom menus have been created (see Custom User Menu Commands), you can assign a default custom menu to TACACS+ users.
Escape Sequence A single character or a two-character sequence that causes the SLC 8000 advanced console manager to leave direct (interactive) mode. (To leave listen mode, press any key.)A suggested value is Esc+A (escape key, then uppercase "A" performed quickly but not simultaneously). You would specify this value as \x1bA, which is hexadecimal (\x) character 27 (1B) followed by an A. This setting allows the user to terminate the connect direct command on the command line interface when the endpoint of the command is deviceport, tcp, or udp.
BreakSequence
A series of 1-10 characters users can enter on the command line interface to send a break signal to the external device. A suggested value is Esc+B (escape key, then uppercase “B” performed quickly but not simultaneously). You would specify this value as \x1bB, which is hexadecimal (\x) character 27 (1B) followed by a B.See Key Sequences for notes on key sequence precedence and behavior.
Enable for Dial-back Select to grant a user Dial-back access. Users with dial-back access can dial into the SLC unit and enter their login and password. Once the SLC 8000 advanced console manager authenticates them, the modem hangs up and dials them back. Disabled by default.
Dial-back Number The phone number the modem dials back on depends on this setting for the device port. The user is either Dial-back on a fixed number, or on a number that is associated with the user’s login (specified here).
Data Ports The ports users are able to monitor and interact with using the connect direct command. U1 and U2 denote the USB upper and lower ports on the front of the SLC unit.
Listen Ports The ports users are able to monitor using the connect listen command.
Clear Port Buffers The ports whose port buffer users may clear using the set locallog clear command.

12: User Authentication
SLC™ 8000 Advanced Console Manager User Guide 281
3. In the User Rights section, select the user group to which TACACS+ users will belong.
4. Select or clear the checkboxes for the following rights:
5. Click the Apply button.
Note: You must reboot the unit before your changes will take effect.
TACACS+ CommandsGo to TACACS+ Commands to view CLI commands which correspond to the web page entries described above.
Group Select the group to which the TACACS+ users will belong: Default Users: This group has only the most basic rights. You can specify
additional rights for the individual user. Power Users: This group has the same rights as Default Users plus Web
Access, Networking, Date/Time, Reboot & Shutdown, and Diagnostics & Reports.
Administrators: This group has all possible rights.
Full Administrative Right to add, update, and delete all editable fields.
Networking Right to enter Network settings.
Services Right to enable and disable system logging, SSH and Telnet logins, SNMP, and SMTP.
Secure Lantronix Network
Right to view and manage secure Lantronix units (e.g., Spider, or SLC units) on the local subnet.
Date/Time Right to set the date and time.
Reboot & Shutdown Right to shut down and reboot the SLC unit.
Local Users Right to add or delete local users on the system.
Remote Authentication
Right to assign a remote user to a user group and assign a set of rights to the user.
SSH Keys Right to set SSH keys for authenticating users.
User Menus Right to create a custom user menu for the CLI.
Web Access Right to access Web-Manager.
Diagnostics & Reports
Right to obtain diagnostic information and reports about the unit.
Firmware & Configuration
Right to upgrade the firmware on the unit and save or restore a configuration (all settings). Selecting this option automatically selects Reboot & Shutdown.
Internal Modem Right to update internal modem settings.
Device Port Operations
Right to control device ports.
Device Port Configuration
Right to enter device port settings.
USB Right to enter modem settings for USB devices and control USB storage devices.
SD Card Right to enter settings for SD card.
RPM Right to manage and control remote power managers.

12: User Authentication
SLC™ 8000 Advanced Console Manager User Guide 282
GroupsThe SLC 8000 advanced console manager has 3 pre-defined groups: Administrators, Power Users, and Default Users. Custom groups can also be created; each custom group is a set of user attributes and permissions. Local Users and Remote Users defined on the SLC unit can be assigned to one of the pre-defined groups or a custom group. When a user authenticates, if they belong to custom group, they will be granted the custom group attributes and permissions, rather than their individual attributes and permissions. The SLC 8000 advanced console manager supports querying a LDAP server for groups that a LDAP user is a member of; if any of the LDAP group names match a (Custom Group Name), the LDAP user will be granted the rights of the custom group.
A custom group cannot be given the name of one of the pre-defined groups: "Admin", "Power" or "Default" (or any version of these names where the case of the letters is different) since these names are used for the SLC pre-defined groups. Any LDAP group that matches one of these pre-defined group names will be ignored and not used to assign rights to a user.
To configure Groups in the SLC unit:
1. From the main menu, select User Authentication - Groups. The following page displays.
Note: If the fields in the lower part of the page have been populated by viewing another group, the fields can be cleared by selecting the Reset Group button.

12: User Authentication
SLC™ 8000 Advanced Console Manager User Guide 283
Figure 12-10 User Authentication > Groups
2. Enter the following:
Group Name Enter a name for the group.
Listen Ports The ports users are able to monitor using the connect listen command.
Data Ports The ports users are able to monitor and interact with using the connect direct command. U1 and U2 denote the USB upper and lower ports on the front of the SLC unit.
Clear Port Buffers The ports whose port buffer users may clear using the set locallog clear command.
Enable for Dial-back
Select to grant a user. Users with dial-back access can dial into the SLC unit and enter their login and password. Once the SLC 8000 advanced console manager authenticates them, the modem hangs up and dials them back. Disabled by default.
Dial-back Number The phone number the modem dials back on depends on this setting for the device port. The user is either on a fixed number, or on a number that is associated with the user’s login (specified here).

12: User Authentication
SLC™ 8000 Advanced Console Manager User Guide 284
3. Select or clear the checkboxes for the following rights:
4. Click the Add Group button.
Escape Sequence A single character or a two-character sequence that causes the SLC 8000 advanced console manager to leave direct (interactive) mode. (To leave listen mode, press any key.)A suggested value is Esc+A (escape key, then uppercase "A" performed quickly but not simultaneously). You would specify this value as \x1bA, which is hexadecimal (\x) character 27 (1B) followed by an A. This setting allows the user to terminate the connect direct command on the command line interface when the endpoint of the command is deviceport, tcp, or udp.
Break Sequence A series of one to ten characters users can enter on the command line interface to send a break signal to the external device. A suggested value is Esc+B (escape key, then uppercase “B” performed quickly but not simultaneously). You would specify this value as \x1bB, which is hexadecimal (\x) character 27 (1B) followed by a B.
Custom Menu If custom menus have been created you can assign a default custom menu to the group. See Custom Menus for more information.
Display Menu at Login Check the checkbox to display the menu at login.
Full Administrative Right to add, update, and delete all editable fields.
Networking Right to enter Network settings.
Services Right to enable and disable system logging, SSH and Telnet logins, SNMP, and SMTP.
Secure Lantronix Network
Right to view and manage Secure Lantronix units (e.g., Spider, or SLC units) on the local subnet.
Date/Time Right to set the date and time.
Reboot & Shutdown Right to shut down and reboot the SLC unit.
Local Users Right to add or delete local users on the system.
Remote Authentication
Right to assign a remote user to a user group and assign a set of rights to the user.
SSH Keys Right to set SSH keys for authenticating users.
User Menus Right to create a custom user menu for the CLI.
Web Access Right to access Web-Manager.
Diagnostics & Reports
Right to obtain diagnostic information and reports about the unit.
Firmware & Configuration
Right to upgrade the firmware on the unit and save or restore a configuration (all settings). Selecting this option automatically selects Reboot & Shutdown.
Internal Modem Right to update internal modem settings.
Device Port Operations
Right to control device ports.
Device Port Configuration
Right to enter device port settings.
USB Right to enter modem settings for USB devices and control USB storage devices.
SD Card Right to enter settings for SD card.
RPM Right to manage and control remote power managers.

12: User Authentication
SLC™ 8000 Advanced Console Manager User Guide 285
To view or update a group:
1. In the Groups table, select the group and click the View Group button. The group attributes and permissions will be displayed in the lower section of the page.
2. Modify the group attributes and permissions and click the Edit Group button.
To delete a group:
1. Select the group in the Groups table.
2. Click the Delete Group button.
Group CommandsGo to Group Commands to view CLI commands which correspond to the web page entries described above.
SSH KeysThe SLC 8000 advanced console manager can import and export SSH keys to facilitate shared key authentication for all incoming and outgoing SSH connections. By using a public/private key pair, a user can access multiple hosts with a single passphrase, or, if a passphrase is not used, a user can access multiple hosts without entering a password. In either case, the authentication is protected against security attacks because both the public key and the private key are required to authenticate. For both imported and exported SSH keys, the SLC unit supports both RSA and DSA keys, and can import and export keys in OpenSSH and SECSH formats. Imported and exported keys are saved with the SLC console manager configuration, and the administrator has the option of retaining the SSH keys during a reset to factory defaults.
The SLC unit can also update the SSH RSA and DSA host keys that the SSH server uses with site-specific host keys or reset them to the default values.
Imported KeysImported SSH keys must be associated with an SLC 8000 advanced console manager local user. The key can be generated on host "MyHost" for user "MyUser," and when the key is imported into the SLC unit, it must be associated with either "MyUser" (if "MyUser" is an existing SLC console manager local user) or an alternate SLC local user. The public key file can be imported via SCP, SFTP, or FTP; once imported, you can view or delete the public key. Any SSH connection into the SLC unit from the designated host/user combination uses the SSH key for authentication.
Exported KeysThe SLC can generate SSH keys for SSH connections out of the SLC advanced console manager for any SLC user. The SLC 8000 advanced console manager retains both the private and public key on the SLC unit, and makes the public key available for export via SCP, SFTP, FTP, or copy and paste. The name of the key is used to generate the name of the public key file that is exported (for example, <keyname>.pub), and the exported keys are organized by user and key name. Once a key is generated and exported, you can delete the key or view the public portion. Any SSH connection out of the SLC console manager for the designated host/user combination uses the SSH key for authentication.

12: User Authentication
SLC™ 8000 Advanced Console Manager User Guide 286
To configure the SLC unit to use SSH keys to authenticate users:
1. From the main menu, select User Authentication - SSH Keys. The following page displays.
Figure 12-11 User Authentication > SSH Keys

12: User Authentication
SLC™ 8000 Advanced Console Manager User Guide 287
2. Enter the following:
Imported Keys (SSH In)
Host & User Associated with Key
These entries are required in the following cases:
The imported key file does not contain the host that the user will be making an SSH connection from, or
The SLC local user login for the connection is different from the user name the key was generated from or is not included in the imported key file, or
The imported key file contains multiple keys; in this case, each key must include the user name and host at the end of the line in the standard <key> <user name>@<host> format.
If either of these conditions is true, or the imported file is in SECSH format, you must specify the user and host. The following is an example of a public key file that includes the user and host:
ssh-rsa AAAAB3NzaC1yc2EAAAABIwAAAEEApUHCX9EWsHt+jmUGXa1YC3usABYxIXUhSU1N+NU9HNaUADUFfd8LYz8/gUnUSH4Ksm8GRT7/8/Sn9jCVfGPhUQ== asallaway@winserver
Host & Login for Import
Exported Keys (SSH Out)
Host The host name or IP address which will be associated with the SSH Key, typically the host that the key was generated on. Once imported, the key can be used to access the SLC from any host, not just the host associated with the key.
User The User ID of the user being given secure access to the SLC unit.
Import via Select SCP, SFTP, FTP, HTTPS, or Copy/Paste as the method for importing the SSH keys. SCP is the default. If SCP, SFTP or FTP are selected, the Filename, Host, Path, Login, and Password fields are filled in. If HTTPS is selected, the Upload File link will become active to upload a file containing a public key to the SLC. If Copy/Paste is selected, the public key will be entered into the Filename/Public Key field.
Filename Public Key The name of the file that was uploaded via HTTPS, or to be copied via SCP, SFTP or FTP (may contain multiple keys); or the public key (optionally including "user@host" at the end) if Copy/Paste is used.
Host IP address of the remote server from which to SCP, SFTP or FTP the public key file.
Path Optional pathname to the public key file.
Login User ID to use to SCP, SFTP or FTP the file.
Password / Retype Password
Password to use to SCP, SFTP or FTP the file.
Export Enables you to export created public keys. Select one of the following: New Key for User: Enables you to create a new key for a user and export the
public key in a file. All Previously Created Keys: Does not create any keys, but exports all
previously created public keys in one file.
User User ID of the person given secure access to the remote server.

12: User Authentication
SLC™ 8000 Advanced Console Manager User Guide 288
Host and Login for Export
To view or delete a key:
1. Select the key from the appropriate table. The View and Delete buttons become active.
2. To view the key, click the View button. A pop-up page displays the key.
Imported key for sysadmin@DaveSLM:ssh-rsa AAAAB3NzaC1yc2EAAAABIwAAAIEAxGxPGY9HsG9VqroDo98B89CfhaqB6jG//0tTMKkb3zrpPu0HHAXaiVXHAvv7lAte31VTpoXdLAXN0uCvuJLfaL/LvvGmoEWBuBSu505lQHfL70ijxZWOEVTJGFqUQTSq8Ls3/v3lkUJEX5ln2AlQx0F40I5wNEC0+m3d5QE+FKc= sysadmin@DaveSLM
3. To delete the key, click the Delete button.
To view, reset, or import SSH RSA, And DSA host keys:
1. On the User Authentication - SSH Keys page, click the SSH Server/Host Keys link at the top right. The following page displays the current host keys. In the example below, the current keys are the defaults.
Key Name Name of the key. This will generate the public key filename (e.g., <keyname>.pub).
Key Type Select either the RSA or the DSA encryption standard. RSA is the default.
Number of Bits Select the number of bits in the key (1024, 2048, 3072, or 4096). The default is 2048.
Passphrase / Retype Passphrase
Optionally, enter a passphrase associated with the key. The passphrase may have up to 50 characters. The passphrase is an optional password that can be associated with an SSH key. It is unique to each user and to each key.See Key Sequences for notes on key sequence precedence and behavior.
SECSH Format Indicate whether the keys will be exported in SECSH format (by default the key is exported in OpenSSH format).
Public Key Filename Filename of the public host key.
Export via Select the method (SCP, SFTP, FTP, HTTPS, or Copy/Paste) of exporting the key to the remote server. Copy/Paste, the default, requires no other parameters for export.
Host IP address of the remote server to which the SLC 8000 advanced console manager will SCP, SFTP or FTP the public key file.
Path Optional path of the file on the host to SCP, SFTP or FTP the public key too.
Login User ID to use to SCP, SFTP or FTP the public key file.
Password / Retype Password
Password to use to SCP, SFTP or FTP the public key file.

12: User Authentication
SLC™ 8000 Advanced Console Manager User Guide 289
Figure 12-12 Current Host Keys
2. View or enter the following:
Reset to Default Host Key
Select the All Keys checkbox to reset all default key(s), or select one or more checkboxes to reset defaults for RSA, or DSA keys. All checkboxes are unselected by default.
Import Host Key To import a site-specific host key, select the checkbox. Unselected by default.
Type From the drop-down list, select the type of host key to import.
Import via From the drop-down list, select the method of importing the host key (SCP or SFTP). The default is SFTP.
Public Key Filename Filename of the public host key.
Private Key Filename Filename of the private host key.
Host Host name or IPaddress of the host from which to import the key.

12: User Authentication
SLC™ 8000 Advanced Console Manager User Guide 290
3. Click the Apply button.
4. Repeat steps 2-3 for each key you want to import.
5. To return to the SSH Keys page, click the Back to SSH Keys link.
SSH CommandsGo to SSH Key Commands to view CLI commands that correspond to the web page entries described above.
Custom MenusUsers can have custom user menus as their command line interface, rather than the standard CLI command set. Each custom user menu can contain up to 50 commands ('logout' is always the last command). Instead of typing each command, the user enters the number associated with the command. Each command can also have a nickname associated with it, which can be displayed in the menu instead of the command. The commands showmenu <Menu Name> and returnmenu can be entered to display another menu from a menu, or to return to the prior menu. The command returncli can be used to break out of a menu and return to the regular CLI.
To add a custom menu:
1. Click the User Authentication tab and select the Custom Menus option. The Custom Menus page displays:
Path Path of the directory where the host key will be stored.
Login User ID to use to SCP or SFTP the file.
Password / Retype Password
Password to use to SCP or SFTP the file.

12: User Authentication
SLC™ 8000 Advanced Console Manager User Guide 291
Figure 12-13 User Authentication > Custom Menus
2. In the lower section of the page, enter the following:
Note: To clear fields in the lower part of the page, click the Clear Custom Menu button.
Menu Name Enter a name for the custom menu.
Title Enter an optional title which will be displayed about the menu at the CLI.

12: User Authentication
SLC™ 8000 Advanced Console Manager User Guide 292
3. You have the following options:
- To save the custom menu without any more commands than the default logout command, click the Add Custom Menu button.
- To add menu commands, select the QuickEdit Mode box. This will move the cursor from Command to Nickname and back to Command (if Nicknames is selected), or keep the cursor on Command (if Nicknames is not selected). Commands (and the optional nicknames) are added to the Menu Commands/Nicknames list when carriage return is entered at the Command field (if Nicknames is not selected) or the Nickname field (if Nicknames is selected). Most browsers have a "Select All" keystroke (such as Control-A) which allow you to select all of the text in a field; this can be used in conjunction with the Delete key to clear the contents of a field before entering a new command or nickname. The Clear Command & Nickname button can also be used to delete the contents of the Command and Nickname fields.
Commands can also be added to the list when QuickEdit Mode is not selected. Enter the command and the optional nickname and click the right arrow. The command will be added before the logout command (if a command/nickname is not selected in the list) or will replace the currently selected command/nickname in the list. The Unselect Command & Nickname button can be used to unselect the currently selected command/nickname in the list.
4. To add more commands to the custom menu, repeat step 3.
5. You also have the following options:
- To edit a command/nickname in the custom menu, select the command in the Commands/Nicknames List box and select the left arrow button. Change the command and/or the nickname, and with the same command still selected in the list, select the right arrow button.
- To remove a command/nickname from the custom menu, select the command in the Commands/Nicknames List box and select the Delete Command & Nickname button.
- To move a command higher up in the menu (the commands are shown in the order they will be presented in the custom menu, with command #1 listed first), select the command in the Commands/Nicknames List box and click the up arrow.
- To move a command further down in the menu, select the menu in the Commands/Nicknames List and click the down arrow.
6. Click the Add Custom Menu button.
To view or update a custom menu:
1. In the Custom Menus table, select the custom menu and click the View Custom Menu button. The custom menu attributes appear in the lower part of the page.
2. Update the menu attributes following the instructions for adding a menu above.
3. Click the Edit Custom Menu button.
Nicknames Select to enable nicknames to be displayed in the menu instead of the commands. If the custom menu will have nicknames, this should also be selected prior to entering the commands in the web page, as this will facilitate entry of the nicknames.
Redisplay Menu Select to redisplay the custom menu each time before the CLI prompt is displayed.

12: User Authentication
SLC™ 8000 Advanced Console Manager User Guide 293
To delete a custom menu:
1. Select the custom menu in the Custom Menus table.
2. Click the Delete Custom Menu button.
To create a new custom menu from an existing custom menu:
1. Select the custom menu in the Custom Menus table.
2. Enter a name for the new menu in the New Menu Name field.
3. Click the Copy Custom Menu button.
Custom User Menu CommandsFrom the current menu, a user can display another menu, thus allowing menus to be nested. The special command showmenu <Menu Name> displays a specified menu. The special command returnmenu redisplays the parent menu if the current menu was displayed from a showmenu command.
The user with appropriate rights creates and manages custom user menus from the command line interface, but can assign a custom user menu to a user from either the command line or the web interface.
When creating a custom user menu, note the following limitations:
Maximum of 20 custom user menus
Maximum of 50 commands per custom user menu (logout is always the last command)
Maximum of 15 characters for menu names
Maximum of five nested menus can be called.
No syntax checking (Enter each command correctly.)
Go to Custom User Menu Commands to view CLI commands which correspond to the web page entries described above.

SLC™ 8000 Advanced Console Manager User Guide 294
13: MaintenanceThe system administrator performs maintenance activities and operates the SLC advanced console manager using the options for the Maintenance tab and additional commands on the command line interface.
Firmware & ConfigurationsThe Firmware & Configuration page allows the system administrator to:
Configure the FTP, SFTP, or TFTP server that will be used to provide firmware updates and save/restore configurations. (TFTP is only used for firmware updates and configurations restored via DHCP/TFTP Zero Touch Provisioning Configuration Restore.)
Set up the location or method that will be used to save or restore configurations (Local Disk, FTP, SFTP, NFS, CIFS, USB, HTTPS or SD card). Update the version of the firmware running on the SLC unit.
Save a snapshot of all settings on the SLC device (save a configuration).
Restore the configuration, either to a previously saved configuration, or to the factory defaults.
Configurations can also be pushed to the SLC via the HTTPS Push Configuration Restore feature.
Zero Touch Provisioning Configuration RestoreThe Zero Touch Provisioning feature allows a factory defaulted SLC to acquire a default configuration from a DHCP server and TFTP server when it is booted. At boot-time, before the normal startup process, a unit will attempt to acquire network parameters and a configuration file, first over Eth1, and then over Eth2:
The unit will broadcast on the Eth1 network port for a DHCP server on the local subnet, requesting DHCP options "TFTP Server" (DHCP option #66) and "Boot Filename" (DHCP option #67).
If it receives both options from the DHCP server, and the Boot Filename is a valid SLC configuration filename ending in "-slccfg.tgz", it will attempt to download the Boot Filename from the TFTP Server.
If it is able to download the Boot Filename from the TFTP Server, it will restore the configuration onto the SLC, and begin the normal startup process.
If any of these steps fail for the Eth1 network port, it will repeat the process of trying to acquire a configuration over the Eth2 network port.
After attempting to acquire a configuration over the Eth2 network port, the unit will begin the normal startup process.
Any results of attempting to acquire and restore a configuration file will be output to the console port and the system log. Configurations for firmware versions that are newer than the firmware version running on the unit will not be restored. Spaces are not supported in either the directory or filename portion of the Boot Filename path.

13: Maintenance
SLC™ 8000 Advanced Console Manager User Guide 295
HTTPS Push Configuration RestoreThe HTTPS Push Configuration feature allows a saved configuration to be pushed to a SLC via a command line tool such as "curl" that includes the configuration to upload:
% curl --insecure --request POST --form "file=@/home/users/admin/current-slccfg.tgz" ‘https://myslc.company.com/cfgupdate.htm?login=sysadmin&password=PASS&config=all&comment=FirmwareUpdate’
The arguments that are passed with the URL are:
login - Login token to use for authentication. This must be a local user with firmware/config and reboot/shutdown rights.
password - Clear text password for the login token.
config - Indicates the portion of the configuration to restore, either all, or any combination of the following separated by commas: network, datetime, services, localusers, devports, usb, rpms, remoteauth, connections, events, ipfilter, groups, hostlist, nfscifs, maintenance, sites, scripts, slcnetwork, consoleport, menus, sshkeys, or sslcerts.
comment - optional comment to include in the system log and audit log. If spaces are included in the comment they should be URL encoded as shown in this bash script:
#!/bin/bash
url="https://myslc.company.com/cfgupdate.htm?login=sysadmin&password=PASS&config=all&comment=Update myslc.company.com with default configuration"
curl --insecure --request POST --form "file=@/home/users/admin/current-slccfg.tgz" "$( echo $url | sed 's/ /%20/g' )"
If an HTTPS Push Config command is accepted and initiated by the SLC, the SLC will respond with "Configuration restore initiated; SLC will reboot.", the restore will be performed, a message will be logged to the audit log and the system log, and the SLC will reboot. Any errors in the process will result in an error message being displayed.

13: Maintenance
SLC™ 8000 Advanced Console Manager User Guide 296
To configure settings:
1. Click the Maintenance tab. The Maintenance > Firmware & Configurations page displays.
Figure 13-1 Maintenance > Firmware & Configurations

13: Maintenance
SLC™ 8000 Advanced Console Manager User Guide 297
2. Enter the following:
Internal Temperature
Site Information
SLC Firmware
Note: The non-active boot bank is updated during the firmware update, without requiring a reboot. The configuration on the current boot bank may optionally be copied to the non-active boot bank during the firmware update.
Reboot Select this option to reboot the SLC 8000 advanced console manager immediately. The default is No.
Note: The front panel LCD displays the “Rebooting the SLC” message, and the normal boot sequence occurs.
Shutdown Select this option to shut down the SLC unit. The default is No.
Current Displays current temperature.
Low Sets the acceptable minimum for the internal temperature of the SLC 8000 advanced console manager. If the temperature of the SLC device changes to be outside of this range, the SLC console manager will issue an SNMP trap.
High Sets the acceptable maximum for the internal temperature of the SLC unit. If the temperature of the SLC 8000 advanced console manager changes to be outside of this range, the SLC unit will issue an SNMP trap.
Calibrate Offset An offset for calibrating the internal temperature of the SLC console manager. The offset will be applied one hour after setting the calibration value. Zeroing the offset will take effect immediately and will cancel any current and/or pending calibration.
Data Center Rack Row Set these fields to define the rack row the SLC unit is located within a large data center. The default for these fields is 1.
Data Center Rack Cluster
Set these fields to define the rack cluster the SLC 8000 advanced console manager is located within a large data center. The default for these fields is 1.
Data Center Rack Set these fields to define the rack the SLC unit is located within a large data center. The default for these fields is 1.
Site Tag Tag or description used to identify the location or some other attribute of the SLC.
Current Version Displays the current firmware version.
Clear FW Update Log (checkbox)
Clears the contents of the Firmware Update log file.
Firmware Update Log (link)
To view a log of all prior firmware updates, click the Firmware Update Log link.
Update Firmware To update the SLC firmware, select the checkbox. If you select this option, the SLC unit reboots after you apply the update. The first time boot for each bank may take up to 5 minutes. Subsequent boot times will be approximately 2 minutes.
To view a log of all prior firmware updates, click the Firmware Update Log link.
Firmware Filename The name of the firmware update file downloaded from the Lantronix web site.

13: Maintenance
SLC™ 8000 Advanced Console Manager User Guide 298
Boot Banks and Bootloader Settings
Key A key for validating the firmware file. The key is provided with the firmware file (32 hex characters).
Load Firmware Via From the drop-down list, select the method of loading the firmware. Options are FTP, TFTP, HTTPS, NFS, USB, and SD Card. FTP is the default. If you select HTTPS, the Upload File link becomes active. Select the link to
open a popup window that allows you to browse to a firmware update file to upload.
If you select NFS, the mount directory must be specified. The SD Card option must be selected if an SD card is to be used.
Note: Connections available depend on the model of the SLC unit.
Bank 1 Displays the version of SLC firmware in bank 1.Note: The word "current" displays next to the bank from which the SLC booted.
Bank 2 Displays the version of SLC firmware in bank 2.
Next Boot Bank Displays the current setting for bank to boot from at next reboot.
Switch to Bank 2 If desired, select the alternate bank to boot from at next reboot.
Copy configuration from Bank 1 to Bank 2 during firmware update
If checked, will copy the configuration from the current bank to the bank being updated. The two numbers are automatically generated so that the first number is the current bank.
Boot Count, Boot Delay, Boot Limit
Parameters that control how the SLC boots and when it switches to the alternate boot bank. Boot Delay - how many seconds the bootloader pauses before booting the
SLC. Default is 3 seconds, range is 3 - 1800 seconds. Boot Limit - how many times the SLC will fail to boot before switching to the
alternate boot bank. After the SLC fails to boot 2 times Boot limit (so it has attempted to boot Boot Limit times on each bank), the SLC will go into advanced recovery mode, which may require support from Technical Support to resolve so that the SLC can be booted again. Default is 3 boots, range is 3 - 20.
Boot Count - how many times the SLC has failed to boot. If this value reaches Boot Limit, the SLC will switch to the alternate boot bank. The SLC will switch to the alternate boot bank only once. For example, if it fails to boot Boot Limit times on bank 1, it will automatically switch to bank 2; if it fails to boot Boot Limit times on bank 2, it will enter advanced recovery mode. If Boot Count has reached Boot Limit, setting this value to 0 will enable the SLC to boot again. Default is 0, range is 0 - 1.
High Resolution Timers Enables or disables timers with a high degree of accuracy. High resolution timers are required for Performance Monitoring, but may affect SLC performance if they are enabled. Off by default. Changing this value requires a reboot for the change to take effect.
Watchdog Timer Timer that will reboot the SLC if the boot fails to properly complete. If the timer expires without a successful boot of the SLC, the timer will automatically reboot the SLC. The default is 300 seconds. A value of zero will disable the watchdog timer.

13: Maintenance
SLC™ 8000 Advanced Console Manager User Guide 299
Load Firmware Via Options
Note: Prior to firmware update, the current configuration is saved to the Local Disk location with the name "before_MMDDYY_HHMM".
Configuration Management
HTTPS Click Upload File to update the SLC firmware.
NFS Mounted Dir Select the NFS mounted directory from the drop-down menu.
USB Port Click to select USB port.
FTP/SFTP/TFTP Server
The IP address or host name of the server used for obtaining updates and saving or restoring configurations. May have up to 64 alphanumeric characters; may include hyphens and underscores.
Path The default path on the server for obtaining firmware update files and getting and putting configuration save files.
Login The userid for accessing the FTP server. May be blank.
Password /Retype Password
The FTP user password.
Configuration Management
From the option list, select one of the following: No Save/Restore: Does not save or restore a configuration. Save Configuration: Saves all settings to file, which can be backed up to a
location that is not on the SLC 8000 advanced console manager. If Tarball Format is checked, the configuration will be saved in the old (insecure) compressed tar file format, instead of the password protected zip file format.
Restore Factory Defaults: Restores factory defaults. If you select this option, the SLC unit reboots after you apply the update.
Restore Saved Configuration: Returns the SLC settings to a previously saved configuration. If you select this option, the SLC console manager reboots after you apply the update.
Save with Config or Preserve with Restore
Select the SSH Keys checkbox to save any imported or exported SSH keys. Select the SSL Certificate checkbox to save an imported certificate. Select the Scripts checkbox to save any interface or batch scripts. Disabled
by default.
Preserve Configuration after Restore
Allows the user to keep a subset of the current configuration after restoring a configuration or resetting to factory defaults.Select the checkbox for each part of the current configuration you want to keep, for example, Networking, Services, or Device Ports.
Configuration Name to Save to or Restore From
If you selected to save or restore a configuration, enter a name for the configuration file (up to 12 characters).

13: Maintenance
SLC™ 8000 Advanced Console Manager User Guide 300
3. To view a log of all prior firmware updates, click the Firmware Update Log (blue link near the center of the web page).
4. Click Apply.
Note: If you selected an option that forces a reboot (restore configuration, update firmware, or reset factory defaults), the SLC unit automatically reboots at the end of the process.
Location for Save, Restore, or Manage
If you selected to save or restore a configuration, select one of the following options: Manage: This link allows you to view and delete all configurations saved to
the selected location. This feature is available for the Local Disk, NFS Mounts, CIFS Share, USB, and SD Card locations. See Manage Files on page 301.
Local Disk – Saved Configurations: If restoring, select a saved configuration from the drop-down list.
FTP Server: The FTP server specified in the FTP/SFTP/TFTP section. If you select this option, select FTP or SFTP to transfer the configuration file.
NFS Mounted Directory: Local directory of the NFS server for mounting files.
CIFS Share – Saved Configurations: If restoring, select a saved configuration from the drop-down list.
USB: If a USB device is loaded into one of the USB ports of the SLC 8000 advanced console manager, and properly mounted, the configuration can be saved to or restored from this location.If you select this option, select the port in which the USB thumb drive is mounted; then click a saved configuration from the drop-down list.
HTTPS: For saving, the browser will prompt the user to save the configuration. For restoring, the configuration will be uploaded to the Local Disk location.
SD Card: If an SD card is loaded into a card slots of the SLC and properly mounted, the configuration can be saved to or restored from this location.

13: Maintenance
SLC™ 8000 Advanced Console Manager User Guide 301
Figure 13-2 Network > Firmware/Config > Manage
Manage FilesThe Manage Files web page allows you to view the firmware and configuration files saved to the selected location and rename, download or delete any of the files. This feature is available for the Local Disk, NFS Mounts, CIFS Share, USB, and SD card locations.
To manage files:
1. On the Maintenance > Firmware & Configurations page, click the Manage link. The Network > Firmware/Config > Manage (on page 301) page appears and displays the name and the time and date the file was saved.
2. To rename a file, select a file, enter the New File Name, and click the Rename File button.
3. To download a file, select a file and click the Download File button.
4. To delete files, select one, multiple files, or all files, and click the Delete File button. A verification message showing files deleted will appear. Click Back to Manage Files to return to the Network > Firmware/Config > Manage page.
Note: When deleting multiple files with a single command, the list of files that have been deleted will only be shown if 10 or fewer files are deleted.
Administrative CommandsGo to Administrative Commands to view CLI commands which correspond to the web page entries described above.

13: Maintenance
SLC™ 8000 Advanced Console Manager User Guide 302
System LogsThe Maintenance > System Logs page allows you to view various system logs. (See Chapter 7: Services on page 116 for more information about system logs.) You can also clear logs on this page.
To view system logs:
1. Click the Maintenance tab and select the System Logs option. The following page displays:
Figure 13-3 Maintenance > System Logs
2. Enter the following to define the parameters of the log you would like to view:
Log Select the type(s) of log you want to view: All Network Services Authentication Device Ports Diagnostics General Software
Level Select the alert level you want to view for the selected log: Error Warning Info Debug
Starting at Select the starting point of the range you want to view: Beginning of Log: to view the log from the earliest available beginning time and
date. Date: to view the log starting from a specific starting date and time.

13: Maintenance
SLC™ 8000 Advanced Console Manager User Guide 303
3. Click the View Log button. Your specified system log displays. For example, if you select the type All and the level Error, the SLC unit displays a log similar to this:
Figure 13-4 System Logs
From a queried system log (e.g., Figure 13-4), you may email this information to a specific individual or to Lantronix Technical Support. See Emailing Logs and Reports (on page 311).
To clear system logs:
1. From the Maintenance > System Logs page, select Maintenance - System Logs.
2. Click the Clear Log button to clear all log information.
System Log CommandsGo to System Log Commands to view CLI commands which correspond to the web page entries described above.
Ending at Select the endpoint of the range you want to view: End of Log: to view the log from the latest available ending time and date. Date: to view the log up to the last available log ending date and time.

13: Maintenance
SLC™ 8000 Advanced Console Manager User Guide 304
Audit LogThe Maintenance > Audit Log page displays a log of all actions that have changed the configuration of the SLC 8000 advanced console manager. The audit log is disabled by default. Use the Services > SSH/Telnet/Logging page (Chapter 7: Services) to enable the audit log and to configure its maximum size.
Each entry in the log file contains a date/time stamp, user login, and the action performed by the user. The user may clear the log file and sort the log by date/time, user, and command. The audit log is saved through SLC reboots.
1. Click the Maintenance tab and select the Audit Log option. The following page displays:
Figure 13-5 Maintenance > Audit Log
2. To select a sort option, click the appropriate button:
- To sort by date and time, click the sort by Date/Time button (this is the default.)
- To sort by user, click the sort by User button.
- To sort by command/action, click the sort by Command button.
3. To email this log, follow the instructions in Emailing Logs and Reports (on page 311).
4. To clear the log, click the Clear Log button.
5. To freeze or stop automatic refreshing of the log, click the Stop Refresh button.

13: Maintenance
SLC™ 8000 Advanced Console Manager User Guide 305
Audit Log CommandsGo to Audit Log Commands to view CLI commands which correspond to the web page entries described above.
Email LogThe Maintenance > Email Log page displays a log of all attempted emails. The log file can be cleared from here. The email log is saved through SLC reboots.
1. Click the Maintenance tab and select the Email Log option. The following page displays:
Figure 13-6 Maintenance > Email Log
2. To email this log, follow the instructions in Emailing Logs and Reports (on page 311).
3. To clear the log, click the Clear Log button.
Logging CommandsGo to Logging Commands, USB Device Commands, USB Storage Commands, and USB Modem Commands to view CLI commands which correspond to the web page entries described above.

13: Maintenance
SLC™ 8000 Advanced Console Manager User Guide 306
DiagnosticsThe Maintenance > Diagnostics page provides methods for diagnosing problems such as network connectivity and device port input/output problems. You can use equivalent commands on the command line interface.
1. Click the Maintenance tab and select the Diagnostics option. The following page displays:
Figure 13-7 Maintenance > Diagnostics
2. Select Diagnostics from checklist (one or more diagnostic methods you want to run, or select All to run them all):
IPv4 ARP Table The IPv4 Address Resolution Protocol (ARP) table used to view the IP address-to-hardware address mapping.

13: Maintenance
SLC™ 8000 Advanced Console Manager User Guide 307
IPv6 Neighbor Table
The IPv6 Neighbor table is used to view a list of neighbor's IPv6 addresses on the same network, and their corresponding MAC addresses.
Netstat Displays network connections. If you select the checkbox, select the TCP or UDP protocol, or select All for both protocols to control the output of the Netstat report.
Host Lookup Select to verify that the SLC 8000 advanced console manager can resolve the host name into an IP address (if DNS is enabled). If selected, also enter a host name in the corresponding Hostname field,
Ping Select to verify that the host is up and running. If selected, also do the following: Enter a host name in the corresponding Hostname field Specify Ethernet Port (Both, Eth1 or Eth2) Check if the IPv6 version of ping should be used.
Send Packet This option sends an Ethernet packet out one of the Ethernet ports, mainly as a network connectivity test. For UDP, the number of times the string is sent is equal to the number of packets sent. For TCP, the number of times the string is sent may (or may not) be equal to the number of packets sent, because TCP controls how data is packetized and sent out. Enter the following: Protocol: Select the type of packet to send (TCP or UDP). Hostname: Specify a host name or IPaddress of the host to send the packet to. Port: Specify a TCP or UDP port number of the host to send the packet to. String: Enter a set of up to 64 characters. The string is encapsulated in the packet (so
you could use a network sniffer to track the packet and, by looking at its contents, verify that it was sent).
Count: The count is the number of times the string is sent.
Loopback Specify loopback information: Device Port Select either an Internal or External test
Note: The External test is currently not supported for USB device ports
SLC Internals Select to display information on the internal memory, storage and processes of the SLC 8000 advanced console manager.
USB Devices Select to display information about USB buses and the devices connected to them, including a mapping between a USB device and the SLC ports.

13: Maintenance
SLC™ 8000 Advanced Console Manager User Guide 308
3. Click the Run Diagnostics button. The Maintenance > Diagnostics page displays.
Figure 13-8 Maintenance > Diagnostics
4. To view a report, click the link for that report.
5. To email this report, follow the instructions in Emailing Logs and Reports (on page 311).
iPerf Select to start an iPerf3 server or client to measure network throughput. The server will run in “one-off” mode. This means that it will handle one client connection and then terminate. The server will wait indefinitely for the client to connect. The client will time out if a connection is not made to a server within 15 seconds. For more information, visit the iPerf website. iPerf Mode: Select the mode (Server or Client). Two SLCs can be used to measure
network throughput, one running in server mode and one running in client mode. iPerf Server: Specify the server name or IP address that the client connects to. iPerf Options: Enter options to configure the packets sent by the server or client. If
no options are specified, the server or client will run with a default set of TCP packets. Set server port to listen on/connect to (default 5201): -p, --port n Format to report: -f, --format [kmgtKMGT] Pause n seconds between reports: -i, --interval n Bind to a host, an interface or multicast address: -B, --bind More detailed output: -V, --verbose Output in JSON format: -J, --json
Note: The options below are supported on the client only:
Set length of buffer to n (default 8 KB): -l, --length n[KMG] Use UDP rather than TCP: -u, --udp TCP window size (socket buffer size): -w, --window n[KMG] Set TCP/SCTP maximum segment size (MTU): -M, --set-mss n Set TCP/SCTP no delay, disabling Nagle’s Algorithm: -N, --no-delay Set bandwidth to n bits/sec (default 1Mbit/sec, unlimited for TCP): -b, --bitrate
n[KMG] Number of bytes to transmit (instead of -t): -n, --bytes n[KMG] Time in seconds to transmit for (default 10 secs): -t, --time n Set the IPv6 flow label: -L, --flowlabel n Omit the first n seconds: -O, --omit n Prefix every output line with this string: -T, --title str Number of blocks (packets) to transmit (instead of -t/-n): -k, --blockcount Set the IP type of service, 0-255. The usual prefixes for octal and hex can be used,
i.e. 52, 064 and 0x34 all specify the same value: -S, --tos n Set the IP dscp value, either 0-63 or symbolic: --dscp n
Note: The SLC uses iPerf version 3.x, which is incompatible with older iPerf versions.

13: Maintenance
SLC™ 8000 Advanced Console Manager User Guide 309
Diagnostic CommandsGo to Diagnostic Commands to view CLI commands which correspond to the web page entries described above.
Status/ReportsOn this page, you can view the status of the SLC ports and power supplies and generate a selection of reports.
Note: Status and statistics shown on the web interface represent a snapshot in time. To see the most recent data, you must reload the web page.
1. Click the Maintenance tab and select the Status/Reports option. The following page displays:
Figure 13-9 Maintenance > Status/Reports
The top half of the page displays the status of each port, power supply, and the internal modem:
- Green indicates that the port connection or power supply is active and functioning correctly.
- Red indicates an error or failure or that the device is off.
2. Select the desired reports to view under View Report:
View ReportAll Displays all reports.

13: Maintenance
SLC™ 8000 Advanced Console Manager User Guide 310
3. Click the Generate Report button. In the upper left of the Generated Status/Reports page displays a list of reports generated.
Figure 13-10 Generated Status/Reports
Port Status Displays the status of each device port: mode, user, any related connections, and serial port settings.
Port Counters Displays statistics related to the flow of data through each device port.
IP Routes Displays the routing table.
Connections Displays all active connections for the SLC unit: Telnet, SSH, TCP, UDP, device port, and modem.
System Configuration – Complete
Displays a complete snapshot of the SLC settings.
System Configuration – Basic
Displays a snapshot of the SLC unit's basic settings (for example, network, date/time, routing, services, console port).
System Configuration – Authentication
Displays a snapshot of authentication settings only (including a list of all localusers).
System Configuration - Devices
Displays a snapshot of settings for each device port, USB Port, Modem, and Host Lists.

13: Maintenance
SLC™ 8000 Advanced Console Manager User Guide 311
4. To email these report(s), follow the instructions in Emailing Logs and Reports (on page 311).
Status CommandsGo to Status Commands to view CLI commands which correspond to the web page entries described above.
Emailing Logs and ReportsThe following logs and reports can be directly emailed to a specific individual or to Lantronix Technical Support directly from the log page:
System Log (Figure 13-4)
Audit Log (Figure 13-5)
Email Log (Figure 13-6)
Diagnostic Reports (Figure 13-8)
Status/Reports (Figure 13-10)
To email a log to an individual:
1. In the Comment field of a particular log or report page, enter a comment (if desired).
2. Select the to field beside the empty field where you then enter the person's email address.
3. Press the Email Output button. An email is immediately sent out and a confirmation appears on the screen.

13: Maintenance
SLC™ 8000 Advanced Console Manager User Guide 312
Figure 13-11 Emailed Log or Report
To view information about the SLC unit and contact information for Lantronix:
1. Click the button on the upper right portion of any web page to access the About SLC page (see Figure 13-12).

13: Maintenance
SLC™ 8000 Advanced Console Manager User Guide 313
Figure 13-12 About SLC

13: Maintenance
SLC™ 8000 Advanced Console Manager User Guide 314
EventsOn this Maintenance > Events page, you can define what action you want to take for events that may occur in the SLC unit.
1. Click the Maintenance tab and select the Events option. The following page displays:
Figure 13-13 Maintenance > Events
2. Enter the following:
Event Trigger From the drop-down list, select the type of incident that triggers an event. Currently, the options are: Receive Trap Temperature Over/Under Limit (for Sensorsoft devices) Humidity Over/Under Limit (for Sensorsoft devices) Device Port Data Drop No Internal Modem Dial Tone Ping Host Fails RPM Load Over Threshold
Host to Ping When the trigger is set to Ping Host Fails, enter the hostname, IPv4 address or IPv6 address of the host to ping. The host will be pinged every 2 minutes.
RPM When the trigger is set to RPM Load over Threshold, select the RPM that will be monitored for a current that exceeds a defined threshold. The RPM needs to support providing a current level as part of its status information. The RPM current will be checked every 2 minutes.

13: Maintenance
SLC™ 8000 Advanced Console Manager User Guide 315
3. You have the following options:
- To add the defined event, click the Add Event button. The event displays in the Events table at the bottom of the page.
- To edit an event, select the event from the Events table and click the Edit Event button. The Maintenance > Events page displays the event.
- To delete an event, select the event from the Events table and click the Delete Event button. A message asks for confirmation. Click OK.
4. To save, click Apply.
Events CommandsGo to Events Commands to view CLI commands which correspond to the web page entries described above.
Outlet When the trigger is set to RPM Load over Threshold, select the outlet that will be monitored for a current that exceeds a defined threshold. The RPM needs to support providing a current level for the selected outlet as part of its status information. If an outlet is not specified, the current level for the entire device will be monitored. The RPM current will be checked every 2 minutes.
Threshold When the trigger is set to RPM Load over Threshold, specify the maximum allowable threshold for the current; any current readings over this threshold will trigger the selected action. The threshold can be specified in Amps (e.g. 8.5) or as a percentage (e.g. 90%).
Action From the drop-down list, select the action taken because of the trigger. For example, the action can be writing an entry into the syslog with details of the event or sending the trap(s) to the Ethernet or modem connection. Syslog Forward All Traps to Ethernet Forward Selected Trap to Ethernet Forward all Traps to a Modem Connection Forward Selected Trap to a Modem Connection Email Alert SNMP Trap
Ethernet For actions that require an Ethernet connection (for example, Forward All Traps to Ethernet), select the Ethernet port to use.
Modem Connection on
For actions that require a modem connection (for example, Forward All Traps to a Modem Connection, select which modem connection to use (Device Port, USB Port U1, USB Port U2, or the Internal Modem). Connections available depend on the model of the SLC unit.
NMS/Host to forward trap to
For actions that forward a trap, enter the IP address of the computer to forward the trap to. The computer does not have to be an SNMP NMS; it just has to be capable of receiving SNMP traps.
SNMP Community Forwarded traps are sent with this SNMP community valueThere is no default.
SNMP Trap OID Enter a unique identifier for an SNMP object. (An SNMP object is anything that can hold a value and can be read using an SNMP "get" action.) The OID consists of a string of numbers separated by periods (for example, 1.1.3.2.1). Each number is part of a group represented by the number on its left.
Email Addresses Enter an email address to receive email alerts.

13: Maintenance
SLC™ 8000 Advanced Console Manager User Guide 316
LCD/KeypadThe LCD has a series of screens, consisting of 2 lines of 24 characters each. Specific screens and the display order can be configured. The keypad associated with the LCD can also be configured.
Enabling the Auto-Scroll LCD Screens option enables scrolling through the screens and pausing the number of seconds specified by the Scroll Delay between each screen. After any input to the keypad, the LCD waits until the keypad has been idle for the number of seconds specified by the Idle Delay before scrolling of the screens continues.
To configure the LCD and Keypad:
1. Click the Maintenance tab and select the LCD/Keypad option.
Figure 13-14 Maintenance > LCD/Keypad
To configure the LCD:
The screens that are currently enabled are displayed in order in the left Enabled screens list.
1. Select a screen to be removed from the Enabled Screens and click the button. The screen moves to the Disabled Screens list to the right.
2. Select a screen to be added from the Disabled Screens list and click the button. The screen is added to the Enabled Screens to the left.
3. Select a screen in the Enabled Screens list and click the or button to change the

13: Maintenance
SLC™ 8000 Advanced Console Manager User Guide 317
order of the screens.
Note: The User Strings screen displays the 2 lines defined by the User Strings - Line 1 and Line 2 fields. By default, these user strings are blank.
4. Click Apply to save.
To configure the Keypad:
1. Enter the following fields.
2. Click Apply to save.
Administrative LCD/Keypad CommandsGo to Administrative Commands to view CLI commands which correspond to the web page entries described above.
BannersThe Maintenance > Banners page allows the system administrator to customize text messages that display to users.
To configure banner settings:
1. Click the Maintenance tab and select Banners option.
Figure 13-15 Maintenance > Banners
Keypad Locked Select this to lock out any input to the keypad. The default is for the keypad to be unlocked.
Restore Factory Defaults Password /Retype Password
Enter the 6 digit key sequence at the keypad to restore the SLC unit to factory defaults. The default is 999999.

13: Maintenance
SLC™ 8000 Advanced Console Manager User Guide 318
2. Enter the following fields.
3. Click Apply to save.
Administrative Banner CommandsGo to Administrative Commands to view CLI commands which correspond to the web page entries described above.
Welcome Banner The text to display on the command line interface before the user logs in. May contain up to 1024 characters. Single quote and double quote characters are not supported. Welcome to the SLC is the default.
Note: To create more lines use the \n character sequence.
Login Banner The text to display on the command line interface after the user logs in. May contain up to 1024 characters. Single quote and double quote characters are not supported. Default is blank.
Note: To create more lines, use the \n character sequence.
Logout Banner The text to display on the command line interface after the user logs out. May contain up to 1024 characters. Single quote and double quote characters are not supported. Default is blank.
Note: To create more lines use, the \n character sequence.
SSH Banner The text to display when a user logs into the SLC via SSH, prior to authentication. May contain up to 1024 characters. Single quote and double quote characters are not supported. Blank by default.
Note: To create more lines use the \n character sequence.

SLC™ 8000 Advanced Console Manager User Guide 319
14: Application ExamplesEach SLC advanced console manager has multiple serial ports and two network ports. Each serial port can be connected to the console port of an IT device. Using a network port (in-band) or a modem (out-of-band) for dial-up connection, an administrator can remotely access any of the connected IT devices using Telnet or SSH.
Figure 14-1 SLC - Console Manager Configuration
This chapter includes three typical scenarios for using the SLC unit. The scenarios assume that the SLC 8000 advanced console manager is connected to the network and has already been assigned an IP address. In the examples, we use the command line interface. You can do the same things using the web page interface except for directly interacting with the SLC unit (direct command).
Telnet/SSH to a Remote DeviceThe following figure shows a Sun server connected to port 2 of the SLC 8000 advanced console manager.
Figure 14-2 Remote User Connected to a SUN Server via the SLC unit
In this example, the sysadmin would:
1. Display the current settings for device port 2:
SLC 8000 Advanced Console Manager
Remote User
Internet
Sun Server
SLC 8000 Advanced Console Manager

14: Application Examples
SLC™ 8000 Advanced Console Manager User Guide 320
[SLC]> show deviceport port 2___Current Device Port Settings________________________________________________Number: 2 Name: Port-2
Modem Settings-------------Data Settings----------IP Settings-------Modem State: disabled Baud Rate: 9600 Telnet: disabledModem Mode: text Data Bits: 8 Telnet Port: 2002Timeout Logins: disabled Stop Bits: 1 SSH: disabledLocal IP: negotiate Parity: none SSH Port: 3002Remote IP: negotiate Flow Control: xon/xoff IP: <none>Authentication: PAP Logins: disabledCHAP Host: <none> Break Sequence: \x1bBCHAP Secret: <none> Check DSR: disabledNAT: disabled Close DSR: disabledDial-out Login: <none>Dial-out Password: <none>Dial-out Number: <none>Dial-back Number: usernumberInitialization Script: <none>
Logging Settings----------------------------------------------------Local Logging: disabled USB Logging: disabledEmail Logging: disabled Log to: upper slotByte Threshold: 100 Max number of files: 10Email Delay: 60 seconds Max size of files: 2048Restart Delay: 60 secondsEmail To: <none>Email Subject: Port %d LoggingEmail String: <none>NFS File Logging: disabledDirectory to log to: <none>Max number of files: 10Max size of files: 2048
2. Change the baud to 57600 and disable flow control:
[SLC]> set deviceport port 2 baud 57600 flowcontrol noneDevice Port settings successfully updated.
3. Connect to the device port:
[SLC]> connect direct deviceport 2
4. View messages from the SUN server console:
Mar 15 09:09:44 tssf280r sendmail[292]: [ID 702911 mail.info] starting daemon (8.12.2+Sun): SMTP+queueing@00:15:00Mar 15 09:09:44 tssf280r sendmail[293]: [ID 702911 mail.info] starting daemon (8.12.2+Sun): queueing@00:15:00Mar 15 14:44:40 tssf280r sendmail[275]: [ID 702911 mail.info] starting daemon (8.12.2+Sun): SMTP+queueing@00:15:00Mar 15 14:44:40 tssf280r sendmail[276]: [ID 702911 mail.info] starting daemon (8.12.2+Sun): queueing@00:15:00
5. Reboot the SUN server:
Reboot

14: Application Examples
SLC™ 8000 Advanced Console Manager User Guide 321
<shutdown messages from SUN>
6. Use the escape sequence to escape from direct mode back to the command line interface.
Dial-in (Text Mode) to a Remote DeviceThis example shows a phone line connection to the internal modem of the SLC, and a Sun server connected to a device port. You can configure the modem for text mode dial-in, so a remote user can dial into the modem using a terminal emulation program and access the Sun server.
Figure 14-3 Dial-in (Text Mode) to a Remote Device
In this example, the sysadmin would:
1. Configure the device port that the modem is connected to for dial-in:
[SLC]> set deviceport port 1 modemmode textDevice Port settings successfully updated.[SLC]> set deviceport port 1 initscript "AT&F&K3&C1&D2%C0A"Device Port settings successfully updated.[SLC]> set deviceport port 1 auth papDevice Port settings successfully updated.[SLC]> set deviceport port 1 localsecret "password"Device Port settings successfully updated.[SLC]> set deviceport port 1 modemstate dialinDevice Port settings successfully updated.[SLC]>
2. Configure the device port that is connected to the console port of the Sun UNIX server:
[SLC]> set deviceport port 2 baud 57600 flowcontrol noneDevice Port settings successfully updated.
3. Dial into the SLC 8000 advanced console manager via the modem using a terminal emulation program on a remote PC. A command line prompt displays.
4. Log into the SLC unit.
CONNECT 57600Welcome to the SLClogin: sysadminPassword:Welcome to the SLC Console ManagerModel Number: SLC 8048For a list of commands, type 'help'.[SLC]>
Phone System
Remote User
Phone Line
Sun UNIX Server
SLC 8000 Advanced Console Manager
Serial Cable to Port 2

14: Application Examples
SLC™ 8000 Advanced Console Manager User Guide 322
5. Connect to the SUN Unix server using the direct command.
[SLC]> connect direct deviceport 2SunOS 5.7login: frankPassword: Last login: Wed Jul 14 16:07:49 from computerSun Microsystems Inc.SunOS 5.7Generic October 1998SunOS computer 5.7 Generic_123485-05 sun4m sparc SUNW,SPARCstation-20$
6. Use the escape sequence to escape from direct mode back to the command line interface.
Local Serial Connection to Network Device via TelnetThis example shows a terminal device connected to an SLC device port, and a Sun server connected over the network to the SLC device. When a connection is established between the device port and an outbound Telnet session, users can access the Sun server as though they were directly connected to it. (See Chapter 11: Connections on page 245).
Figure 14-4 Local Serial Connection to Network Device via Telnet
In this example, the sysadmin would:
1. Display the current settings for device port 2:
[SLC]> show deviceport port 2___Current Device Port Settings________________________________________________Number: 2 Name: Port-2Modem Settings-------------Data Settings-----------IP Settings-------Modem State: disabled Baud Rate: 9600 Telnet: disabledModem Mode: text Data Bits: 8 Telnet Port: 2002Timeout Logins: disabled Stop Bits: 1 SSH: disabledLocal IP: negotiate Parity: none SSH Port: 3002Remote IP: negotiate Flow Control: xon/xoff IP: <none>Authentication: PAP Logins: disabledCHAP Host: <none> Break Sequence: \x1bBCHAP Secret: <none> Check DSR: disabledNAT: disabled Close DSR: disabledDial-out Login: <none>Dial-out Password: <none>Dial-out Number: <none>Dial-back Number: usernumberInitialization Script: <none>
Internet
Serial Cable to Device Port 2
Sun UNIX ServerSLC 8000 Advanced Console Manager

14: Application Examples
SLC™ 8000 Advanced Console Manager User Guide 323
Logging Settings----------------------------------------------------Local Logging: disabled USB Logging: disabledEmail Logging: disabled Log to: upper slotByte Threshold: 100 Max number of files: 10Email Delay: 60 seconds Max size of files: 2048Restart Delay: 60 secondsEmail To: <none>Email Subject: Port %d LoggingEmail String: <none>NFS File Logging: disabledDirectory to log to: <none>Max number of files: 10Max size of files: 2048
2. Change the serial settings to match the serial settings for the vt100 terminal - changes baud to 57600 and disables flow control:
[SLC]> set deviceport port 2 baud 57600 flowcontrol noneDevice Port settings successfully updated.
3. Create a connection between the vt100 terminal connected to device port 2 and an outbound telnet session to the server. (The IP address of the server is 192.168.1.1):
[SLC]> connect bidirection 2 telnet 192.168.1.1Connection settings successfully updated.
4. At the VT100 terminal, hit <return> a couple of times. The Telnet prompt from the server displays:
Trying 192.168.1.1...Connected to 192.168.1.1.Escape character is '^]'.
Sun OS 8.0login:
At this point, a user can log in and interact with the Sun server at the VT100 terminal as if directly connected to the server.

SLC™ 8000 Advanced Console Manager User Guide 324
15: Command ReferenceAfter an introduction to using commands, this chapter lists and describes all of the commands available on the SLC command line interface accessed through Telnet, SSH, or a serial connection. The commands are in alphabetical order by category.
Introduction to CommandsFollowing is some information about command syntax, command line help, and tips for using commands.
Command
Syntax
Commands have the following format:
<action> <category> <parameter(s)>
where
<action> is set, show, connect, admin, diag, or logout.<category> is a group of related parameters whose settings you want to configure or view. Examples are ntp, deviceport, and network.<parameter(s)> is one or more name-value pairs in one of the following formats:
Table 15-1 Actions and Category Options
<parameter name> <aa|bb> User must specify one of the values (aa or bb) separated by a vertical line ( | ). The values are in all lowercase and must be entered exactly as shown. Bold indicates a default value.
<parameter name> <Value> User must specify an appropriate value, for example, an IP address. The parameter values are in mixed case. Square brackets [ ] indicate optional parameters.
Action Category
set auth|cflow|cifs|cli|command|consoleport|datetime|deviceport|groups|history|hostlist|ipfilter|kerberos|ldap|localusers|log|menu|network|nfs|nis|ntp|password|perfmon|radius|remoteusers|routing|rpm|script|sdcard|security|services|site|slcnetwork|sshkey|tacacs+|temperature|usb|vpn|xmodem
show auth|auditlog|cflow|cifs|cli|connections|consoleport|datetime|deviceport|emaillog|groups|history|hostlist|ipfilter|kerberos|ldap|localusers|log|menu|network|nfs|nis|ntp|perfmon|portcounters|portstatus|radius|remoteusers|routing|rpm|script|sdcard|security|services|site|slcnetwork|sshkey|sysconfig|syslog|sysstatus|tacacs+|temperature|usb|user|vpn|xmodem

15: Command Reference
SLC™ 8000 Advanced Console Manager User Guide 325
Command Line Help
For general Help and to display the commands to which you have rights, type:
help
For general command line Help, type:
help command line
For release notes for the current firmware release, type:
help release
For more information about a specific command, type help followed by the command, for example:
help set network or help admin firmware
Tips Type enough characters to identify the action, category, or parameter name uniquely. For
parameter values, type the entire value. For example, you can shorten:
set network port 1 state static ipaddr 122.3.10.1 mask 255.255.0.0
to
se net po 1 st static ip 122.3.10.1 ma 255.255.0.0
Use the Tab key to automatically complete action, category, or parameter names. Type a partial name and press Tab either to complete the name if only one is possible, or to display the possible names if more than one is possible. Following a space after the preceding name, Tab displays all possible names.
Should you make a mistake while typing, backspace by pressing the Backspace key and/or the Delete key, depending on how you accessed the interface. Both keys work if you use VT100 emulation in your terminal access program when connecting to the console port. Use the left and right arrow keys to move within a command.
Use the up and down arrows to scroll through previously entered commands. If desired, select one and edit it. You can scroll through up to 100 previous commands entered in the session.
To clear an IP address, type 0.0.0.0, or to clear a non-IP address value, type CLEAR.
connect bidirection|direct|global|listen|restart|script|terminate|unidirection
diag arp|arp6|internals|iperf|lookup|loopback|netstat|nettrace|perfstat|ping|ping6|sendpacket|top|traceroute|usb
admin banner|chip|clear|config|events|feature|firmware|ftp|keypad|lcd|memory|quicksetup|reboot|shutdown|site|version|web
logout Terminates CLI session.
Action (continued)
Category

15: Command Reference
SLC™ 8000 Advanced Console Manager User Guide 326
When the number of lines displayed by a command exceeds the size of the window (the default is 25), the command output is halted until the user is ready to continue. To display the next line, press Enter, and to display the page, press the space bar. You can override the number of lines (or disable the feature altogether) with the set cli command.
Keyboard Shortcuts:
Control-a: move to the start of the line
Control-e: move to the end of the line
Control-b: move back to the start of the current word
Control-f: move forward to the end of the next word
Control-u: erase from cursor to the beginning of the line
Control-k: erase from cursor to end of the line
Administrative Commands
admin banner login
Syntax
admin banner login <Banner Text>
Description
Configures the banner displayed after the user logs in.
Note: To go to the next line, type \n and press Enter.
admin banner logout0
Syntax
admin banner logout <Banner Text>
Description
Configures the banner displayed after the user logs out.
Note: To go to the next line, type \n and press Enter.
admin banner show
Syntax
admin banner show

15: Command Reference
SLC™ 8000 Advanced Console Manager User Guide 327
Description
Displays the welcome, SSH, login, and logout banners.
admin banner ssh
Syntax
admin banner ssh <Banner Text>
Description
Configures the banner that displays prior to SSH authorization.
admin banner welcome
Syntax
admin banner welcome <Banner Text>
Description
Configures the banner displayed before the user logs in.
Note: To go to the next line, type \n and press Enter.
admin config checksum
Syntax
admin config checksum
Description
Displays a checksum for the current configuration. Can be used to determine if the configuration has changed.
admin config copy
Syntax
admin config copy <current|Config Name> [location <local|nfs|cifs|usb|sdcard> [nfsdir <NFS Mounted Directory>] [usbport <U1|U2>] ]
Description
Copies the current configuration (or optionally, a configuration from another location) to the other bank (for dual-boot SLCs).

15: Command Reference
SLC™ 8000 Advanced Console Manager User Guide 328
admin config rename|delete
Syntax
admin config delete <Config Name> location <local|nfs|cifs|usb|sdcard> [usbport <U1|U2>] [nfsdir <NFS Mounted Directory>]admin config rename <Config Name> location <local|nfs|cifs|usb|sdcard> [usbport <U1|U2>] [nfsdir <NFS Mounted Directory>]
Description
Deletes or renames a configuration.
admin config factorydefaults
Syntax
admin config factorydefaults [savesshkeys <enable|disable>] [savesslcert <enable|disable>] [preserveconfig <Config Params to Preserve>][savescripts <enable|disable>]
<Config Params to Preserve> is a comma-separated list of current configuration parameters to retain after the config restore or factorydefaults:
Description
Restores the SLC unit to factory default settings.
admin config restore
Syntax
admin config restore <Config Name> location <local|ftp|sftp|nfs|cifs|usb|sdcard> [nfsdir <NFS Mounted Directory>] [usbport <U1|U2>] [preserveconfig <Config Params to Preserve>][savesshkeys <enable|disable>][savesslcert <enable|disable>][savescripts <enable|disable>]
nt Networking
sv Services
dt Date/Time
lu Local Users
dp Device Ports
ra Remote Authentication
ub USB Port/SD Card

15: Command Reference
SLC™ 8000 Advanced Console Manager User Guide 329
<Config Params to Preserve> is a comma-separated list of current configuration parameters to retain after the config restore or factorydefaults:
Description
Restores a saved configuration to the SLC 8000 advanced console manager.
admin config save
Syntax
admin config save <Config Name> location <local|ftp|sftp|nfs|cifs|usb|sdcard> [nfsdir <NFS Mounted Dir>] [usbport <U1|U2>][savesshkeys <enable|disable>][savesslcert <enable|disable>][savescripts <enable|disable>]
Description
Saves the current SLC configuration to a selected location.
admin config show
Syntax
admin config show <local|ftp|sftp|nfs|cifs|usb|sdcard> [nfsdir <NFS Mounted Dir>] [usbport <U1|U2>]
Description
Lists the configurations saved to a location.
admin firmware bootbank
Syntax
admin firmware bootbank <1|2>
Description
Sets the boot bank to be used at the next SLC reboot.
nt Networking
sv Services
dt Date/Time
lu Local Users
ra Remote Authentication
dp Device Ports
ub USB Port/SD Card

15: Command Reference
SLC™ 8000 Advanced Console Manager User Guide 330
admin firmware bootcount
Syntax
admin firmware bootcount <0|1>
Description
Configures bootcount parameter that control how many times the SLC has failed to boot. If this value reaches Boot Limit, the SLC will switch to the alternate boot bank. The SLC will switch to the alternate boot bank only once. For example, if it fails to boot Boot Limit times on bank 1, it will automatically switch to bank 2; if it fails to boot Boot Limit times on bank 2, it will enter advanced recovery mode. If Boot Count has reached Boot Limit, setting this value to 0 will enable the SLC to boot again. Default is 0, range is 0 - 1.
admin firmware bootlimit
Syntax
admin firmware bootlimit <3-20>
Description
Configures bootlimit parameters that control how many times the SLC will fail to boot before switching to the alternate boot bank. After the SLC fails to boot 2 times Boot limit (so it has attempted to boot Boot Limit times on each bank), the SLC will go into advanced recovery mode, which may require support from Technical Support to resolve so that the SLC can be booted again. Default is 3 boots, range is 3 - 20.
admin firmware bootdelay
Syntax
admin firmware bootdelay <3-1800>
Description
Configures bootcount parameters that control how seconds the bootloader pauses before booting the SLC. The default is 3 seconds and the range is between 3 and 1800 seconds.
admin firmware highrestimers
Syntax
admin firmware highrestimers <enable|disable>
Description
Enables high resolution timers required for Performance Monitoring or disables high resolution timers (the default). Changing this setting requires a reboot in order for the change to take effect.

15: Command Reference
SLC™ 8000 Advanced Console Manager User Guide 331
admin firmware watchdog
Syntax
admin firmware watchdog <disable|180-1800 seconds>
Description
Configures how long the SLC waits for boot completion before forcing a reboot.
admin firmware show
Syntax
admin firmware show [viewlog <enable|disable>]
Description
Lists the current firmware revision, the boot bank status, and optionally displays the log containing details about firmware updates.
admin firmware update
Syntax
admin firmware update <ftp|tftp|sftp|nfs|usb|sdcard> file <Firmware File> key <Checksum Key> [nfsdir <NFS Mounted Dir>] [usbport <U1|U2>]
Description
Updates SLC firmware to a new revision.
You should be able to access the firmware file using the settings admin ftp show displays if FTP, TFTP or SFTP are used to load the firmware file. The SLC 8000 advanced console manager automatically reboots after successful update.
admin firmware clearlog
Syntax
admin firmware clearlog
Description
Clears the firmware update log.
admin ftp password
Syntax
admin ftp password

15: Command Reference
SLC™ 8000 Advanced Console Manager User Guide 332
Description
Sets the FTP server password and prevent it from being echoed.
admin ftp server
Syntax
admin ftp server <IP Address or Hostname> [login <User Login>] [path <Directory>]
Description
Sets the FTP/TFTP/SFTP server used for firmware updates and configuration save/restore.
admin ftp show
Syntax
admin ftp show
Description
Displays FTP settings.
admin keypad
Syntax
admin keypad <lock|unlock>
Description
Locks or unlocks the LCD keypad.
If the keypad is locked, you can scroll through settings but not change them.
admin keypad password
Syntax
admin keypad password
Must be 6 digits.
Description
Changes the Restore Factory Defaults password used at the LCD to return the SLC advanced console server to the factory settings.

15: Command Reference
SLC™ 8000 Advanced Console Manager User Guide 333
admin keypad show
Syntax
admin keypad show
Description
Displays keypad settings.
admin lcd reset
Syntax
admin lcd reset
Description
Restarts the program that controls the LCD.
admin lcd default
Syntax
admin lcd default
Description
Restores the LCD screens to their factory default settings.
admin lcd screens
Syntax
admin lcd screens <zero or more parameters>
Parameters
currtime <1-9>network <1-9>console <1-9>datetime <1-9>release <1-9>devports <1-9>location <1-9>temp <1-9>userstrings <1-9>
Description
Sets which screens will be displayed on the LCD, and their order.

15: Command Reference
SLC™ 8000 Advanced Console Manager User Guide 334
admin lcd line1
Syntax
admin lcd line1<1-24 Chars> line2 <1-24 Chars>
Description
Sets the strings displayed on the LCD user string screen.
admin lcd scrolling
Syntax
admin lcd scrolling <enable|disable> [scrolldelay <Delay in Seconds>] [idledelay <Delay in Seconds>]
Description
Configures auto-scroll of the LCD screens, including the number of seconds after keypad input before auto-scrolling restarts.
admin memory show
Syntax
admin memory show
Description
Displays information about SLC memory usage.
admin memory swap add
Syntax
admin memory swap add <Size of Swap in MB> usbport <U1|U2>
Description
Creates a swap space from an external storage device.
admin memory swap delete
Syntax
admin memory swap delete
Description
Deletes the swap space from an external storage device.

15: Command Reference
SLC™ 8000 Advanced Console Manager User Guide 335
admin quicksetup
Syntax
admin quicksetup
Description
Runs the quick setup script.
admin reboot
Syntax
admin reboot
Description
Immediately terminates all connections and reboots the SLC 8000 advanced console manager.
The front panel LCD displays the “Rebooting the SLC” message, and the normal boot sequence occurs.
admin shutdown
Syntax
admin shutdown
Description
Prepares the SLC 8000 advanced console manager to be powered off.
When you use this command to shut down the SLC console manager, the LCD front panel displays the “Shutting down the SLC” message, followed by a pause, and then “Shutdown complete.” When “Shutdown complete” displays, it is safe to power off the SLC 8000 advanced console manager.
admin site
Syntax
admin site row <Data Center Rack Row Number>admin site cluster <Data Center Rack Group Number>admin site rack <Data Center Rack Number>admin site tag <Site Description>admin site show
Description
Configures information about the site where the SLC 8000 advanced console manager is located.

15: Command Reference
SLC™ 8000 Advanced Console Manager User Guide 336
admin version
Syntax
admin version
Description
Displays current hardware and firmware information.
admin web certificate import
Syntax
admin web certificate import via <sftp|scp> [rootfile <Cert Authority File>] certfile <Certificate File> privfile <Private Key File> host <IP Address or Name> login <User Login> [path <Path to Files>]
Description
Imports an SSL certificate.
admin web certificate reset
Syntax
admin web certificate reset
Description
Resets the web server to the default SSL certificate.
admin web certificate custom
Syntax
admin web certificate custom
Description
Generates a custom self-signed SSL certificate. The SHA256 hashing algorithm will be used to generate the certificate.
admin web certificate show
Syntax
admin web certificate show
Description
Displays the web server SSL certificate.

15: Command Reference
SLC™ 8000 Advanced Console Manager User Guide 337
admin web group
Syntax
admin web group <Local or Remote Group Name>
Description
Configures the group that can access the web.
admin web server
Syntax
admin web server <enable|disable>
Description
Enables or disables running the web server (TCP ports 80 and 443).
admin web sha2
Syntax
admin web sha2 <enable|disable>
Description
Enables using only SHA2 and higher ciphers.
admin web timeout
Syntax
admin web timeout <disable|5-120>
Description
Configures the timeout for web sessions.
admin web terminate
Syntax
admin web terminate <Session ID>
Description
Terminates a web session.

15: Command Reference
SLC™ 8000 Advanced Console Manager User Guide 338
admin web show
Syntax
admin web show [viewcipherlist <enable|disable>]
Description
Displays the current sessions, with optional extra sessions or current ciphers.
admin web banner
Syntax
admin web banner
Description
Configures the banner displayed on the web home page.
admin web iface
Syntax
admin web iface <none,eth1,eth2,ppp>
Description
Defines a list of network interfaces the web is available on.
admin web cipher
Syntax
admin web cipher <high|himed|fips>
Description
Configures the strength of the cipher used by the web server (high is 256, 168 and some 128 bit, medium is 128 bit).
admin web sha2
Syntax
admin web sha2 <enable|disable>
Description
Enable using only SHA2 and higher ciphers.

15: Command Reference
SLC™ 8000 Advanced Console Manager User Guide 339
admin web tlsv10
Syntax
admin web tlsv10 <enable|disable>
Description
Enables or disables TLS v1.0.
admin web tlsv11
Syntax
admin web tlsv11 <enable|disable>
Description
Enables or disables TLS v1.1.
admin web restart
Syntax
admin web restart
Description
Restarts the web server.
Warning: The following admin chip commands should only be used under the direction of Lantronix Technical Support.
admin chip resetmodem
Description
Resets the internal modem chip in key system chips.
Syntax
admin chip resetmodemadmin chip reseti2cmux
Description
Resets the I2C Mux chip in key system chips.
Syntax
admin chip reseti2cmuxadmin chip resetsfp ethport <1|2>

15: Command Reference
SLC™ 8000 Advanced Console Manager User Guide 340
Description
Resets the SFP chip in key system chips.
Syntax
admin chip resetsfp ethport <1|2>
Audit Log Commands
show auditlog
Syntax
show auditlog [command|user|clear]
Description
Displays audit log. By default, shows the audit log sorted by date/time. You can sort it by user or command, or clear the audit log.
Authentication Commands
set auth
Syntax
set auth <one or more parameters>
Parameters
authusenextmethod <enable|disable>kerberos <1-6>ldap <1-6>localusers <1-6>nis <1-6>radius <1-6>tacacs+ <1-6>
Description
Sets ordering of authentication methods.
Local Users authentication is always the first method used. Any methods omitted from the command are disabled.

15: Command Reference
SLC™ 8000 Advanced Console Manager User Guide 341
show auth
Syntax
show auth
Description
Displays authentication methods and their order of precedence.
show user
Syntax
show user
Description
Displays attributes of the currently logged in user.
Kerberos Commands
set kerberos
Syntax
set kerberos <one or more parameters>
Parameters
allowdialback <enable|disable>clearports <Port List>custommenu <Menu Name>dataports <Port List>dialbacknumber <Phone Number>breakseq <1-10 Chars>escapeseq <1-10 Chars>group <default|power|admin>ipaddr <Key Distribution Center IP Address>kdc <Key Distribution Center>listenports <Port List>permissions <Permission List>
Note: See User Permissions Commands (on page 351) for information on groups and user rights.
port <Key Distribution Center TCP Port>realm <Kerberos Realm>state <enable|disable>useldapforlookup <enable|disable>

15: Command Reference
SLC™ 8000 Advanced Console Manager User Guide 342
Description
Configures the SLC 8000 advanced console manager to use Kerberos to authenticate users who log in via the Web, SSH, Telnet, or the console port.
show kerberos
Syntax
show kerberos
Description
Displays Kerberos settings.
LDAP Commands
set ldap
Syntax
set ldap <one or more parameters>
Parameters
state <enable|disable>server1 <IP Address or Name>server2 <IP Address or Name>port <TCP Port>base <LDAP Base>bindname <Bind Name>bindwithlogin <enable|disable>useldapschema <enable|disable>adsupport <enable|disable>filteruser <User Login Attribute>filtergroup <Group Objectclass>grmemberattr <Group Membership Attribute>grmembervalue <dn|name>encrypt <starttls|ssl|disable>dataports <Port List>listenports <Port List>clearports <Port List>escapeseq <1-10 Chars>breakseq <1-10 Chars>custommenu <Menu Name>allowdialback <enable|disable>dialbacknumber <Phone Number>group <default|power|admin>permissions <Permission List>

15: Command Reference
SLC™ 8000 Advanced Console Manager User Guide 343
Note: See User Permissions Commands (on page 351) for information on groups and user rights.
Description
Configures the SLC 8000 advanced console manager to use LDAP to authenticate users who log in via the Web, SSH, Telnet, or the console port.
set ldap bindpassword
Description
Set the LDAP bind password.
Syntax
set ldap bindpassword
set ldap certificate import
Description
To upload X.509/PEM certificate for Start TLS encrypted connections:
Syntax
set ldap certificate import via <sftp|scp> rootfile <Cert Auth File>certfile <Certificate File> keyfile <Key File>host <IP Address or Name> login <User Login> [path <Path to Files>]
set ldap certificate delete
Description
To delete an LDAP certificate.
Syntax
set ldap certificate delete
show ldap
Syntax
show ldap
Description
Displays LDAP settings.

15: Command Reference
SLC™ 8000 Advanced Console Manager User Guide 344
Local Users Commands
set localusers add|edit
Syntax
set localusers add|edit <User Login> <one or more parameters>
Parameters
allowdialback <enable|disable>breakseq <1-10 Chars>changenextlogin <enable|disable> changepassword <enable|disable>clearports <Port List>dataports <Port List>dialbacknumber <Phone Number>displaymenu <enable|disable>escapeseq <1-10 Chars>listenports <Port List>custommenu <Menu Name>uid <User Identifier>group <default|power|admin|Custom Group Name>passwordexpires <enable|disable>permissions <Permission List>
Note: See User Permissions Commands (on page 351) for information on groups and user rights. Remove Escape & Break Sequences for users making raw binary connections to Device Ports.
Description
Configures local accounts (including sysadmin) who log in to the SLC 8000 advanced console manager by means of the Web, SSH, Telnet, or the console port.
set localusers allowreuse
Syntax
set localusers allowreuse <enable|disable>
Description
Sets whether a login password can be reused.
set local users complexpasswords
Syntax
set localusers complexpasswords <enable|disable>

15: Command Reference
SLC™ 8000 Advanced Console Manager User Guide 345
Description
Sets whether a complex login password is required. Complex passwords require at least one uppercase character, one lowercase character, one digit, and one non-alphanumeric character.
set localusers state
Syntax
set localusers state <enable|disable>
Description
Enables or disables authentication of local users.
set localusers delete
Syntax
set localusers delete <User Login>
Description
Deletes a local user.
set localusers lifetime
Syntax
set localusers lifetime <Number of Days>
Description
Sets the number of days the login password may be used. The default is 90 days.
set localusers maxloginattempts
Syntax
set localusers maxloginattempts <Number of Logins>
Description
Sets the maximum number of login attempts before the account is locked. Disabled by default.
set localusers password
Syntax
set localusers password <User Login>

15: Command Reference
SLC™ 8000 Advanced Console Manager User Guide 346
Description
Sets a login password for the local user.
set localusers periodlockout
Syntax
set localusers periodlockout <Number of Minutes>
Description
Sets the number of minutes after a lockout before the user can try to log in again. Disabled by default.
set localusers periodwarning
Syntax
set localusers periodwarning <Number of Days>
Description
Sets the number of days the system warns the user that the password will be expiring. The default is 7 days.
set localusers reusehistory
Syntax
set localusers reusehistory <Number of Passwords>
Description
Sets the number of passwords the user must use before reusing an old password. The default is 4.
set localusers multipleadminlogins
Syntax
set localusers multipleadminlogins <enable|disable>
Description
Allows multiple admin logins among local users to the web server.
set localusers consoleonlyadmin
Syntax
set localusers consoleonlyadmin <enable|disable>

15: Command Reference
SLC™ 8000 Advanced Console Manager User Guide 347
Description
Sets local users. to console only admin setting. If enabled, the admin user can only log into the SLC via the console, and will be prevented from logging in via the web, SSH or Telnet.
show localusers
Syntax
show localusers [display <brief|extended>] [user <User Login>]
Description
Displays local users.
set localusers lock
Syntax
set localusers lock <User Login>
Description
Blocks (locks) a user's ability to login.
set localusers unlock
Syntax
set localusers unlock <User Login>
Description
Allows (unlocks) a user's ability to login.
set localusers permissions
Syntax
set localusers add|edit <user> permissions <Permission List>
where
<Permission List> is one or more of nt, sv, dt, lu, ra, sk, um, dp, do, ub, rp, rs, rc, dr, wb, sn, ad, md, sd
To remove a permission, type a minus sign before the two-letter abbreviation for a user permission.
Description
Sets a local user's permissions (not defined by the user group).

15: Command Reference
SLC™ 8000 Advanced Console Manager User Guide 348
NIS Commands
set nis
Syntax
set nis <one or more parameters>
Parameters
allowdialback <enable|disable>broadcast <enable|disable>clearports <Port List>custommenu <Menu Name>dialbacknumber <Phone Number>dataports <Port List>domain <NIS Domain Name>breakseq <1-10 Chars>escapeseq <1-10 Chars>group <default|power|admin>listenports <Port List>master <IP Address or Hostname>permissions <Permission List>
Note: See User Permissions Commands on page 351 for information on groups and user rights.
slave1 <IP Address or Hostname>slave2 <IP Address or Hostname>slave3 <IP Address or Hostname>slave4 <IP Address or Hostname>slave5 <IP Address or Hostname>state <enable|disable>
Description
Configures the SLC 8000 advanced console manager to use NIS to authenticate users who log in via the Web, SSH, Telnet, or the console port.
show nis
Syntax
show nis
Description
Displays NIS settings.

15: Command Reference
SLC™ 8000 Advanced Console Manager User Guide 349
RADIUS Commands
set radius
Syntax
set radius <one or more parameters>
Parameters
state <enable|disable>allowdialback <enable|disable>clearports <Port List>custommenu <Menu Name>dataports <Port List>dialbacknumber <Phone Number>breakseq <1-10 Chars>escapeseq <1-10 Chars>
group <default|power|admin>
listenports <Port List>permissions <Permission List>
Note: See User Permissions Commands on page 351 for information on groups and user rights.
timeout <enable|1-30>
Note: Sets the number of seconds after which the connection attempt times out. It may be 1-30 seconds.
Description
Configures the SLC 8000 advanced console manager to use RADIUS to authenticate users who log in via the Web, SSH, Telnet, or the console port.
set radius server
Syntax
set radius server <1|2> host <IP Address or Hostname> secret <Secret> [port <TCP Port>]
Description
Identifies the RADIUS server(s), the text secret, and the number of the TCP port on the RADIUS server.
Note: The default port is 1812.

15: Command Reference
SLC™ 8000 Advanced Console Manager User Guide 350
show radius
Syntax
show radius
Description
Displays RADIUS settings.
TACACS+ Commands
set tacacs+
Syntax
set tacacs+ <one or more parameters>
Parameters
state <enable|disable>server1 <IP Address or Name>server2 <IP Address or Name>server3 <IP Address or Name>encrypt <enable|disable>authservice <login|pap|chap>service <Service to Authorize>protocol <Protocol for Service>timeout <1-10 seconds>dataports <Port List>listenports <Port List>clearports <Port List>escapeseq <1-10 Chars>breakseq <1-10 Chars>custommenu <Menu Name>allowdialback <enable|disable>dialbacknumber <Phone Number>group <default|power|admin>permissions <Permission List>
Note: See User Permissions Commands (on page 351) for information on groups and user rights.
Set the TACACS+ secret (any extra parameters will be ignored):
set tacacs+ secret
Description
Configures the SLC 8000 advanced console manager to use TACACS+ to authenticate users who log in via the Web, SSH, Telnet, or the console port.

15: Command Reference
SLC™ 8000 Advanced Console Manager User Guide 351
show tacacs+
Syntax
show tacacs+
Description
Displays TACACS+ settings.
User Permissions Commands
set localusers group
Syntax
set localusers add|edit <user> group <default|power|admin|custom group name>
Description
Adds a local user to a user group or changes the group the user belongs to.
set localusers lock
Syntax
set localusers lock <User Login>
Description
Blocks (locks) a user's ability to login.
set localusers unlock
Syntax
set local users unlock <User Login>
Description
Allows (unlocks) a user's ability to login.
set localusers permissions
Syntax
set localusers add|edit <user> permissions <Permission List>
where

15: Command Reference
SLC™ 8000 Advanced Console Manager User Guide 352
<Permission List> is one or more of nt, sv, dt, lu, ra, sk, um, dp, do, ub, rp, rs, rc, dr, wb, sn, ad, md, sd
To remove a permission, type a minus sign before the two-letter abbreviation for a user permission.
Description
Sets a local user's permissions (not defined by the user group).
set <nis|ldap|radius|kerberos|tacacs+> permissions
Syntax
set <nis|ldap|radius|kerberos|tacacs> permissions <Permission List>
where
<Permission List> is one or more of nt, sv, dt, lu, ra, sk, um, dp, do, ub, rp, rs, rc, dr, wb, sn, ad, md, sd
Description
Sets permissions not already defined by the assigned permissions group.
show user
Syntax
show user
Description
Displays the rights of the currently logged-in user.
Remote User Commands
set remoteusers add|edit
Syntax
set remoteusers add|edit <User Login> [<parameters>]
Parameters
dataports <Port List>breakseq <1-10 Chars>escapeseq <1-10 Chars>listenports <Port List>clearports <Port List>custommenu <Menu Name>displaymenu <enable|disable>allowdialback <enable|disable>

15: Command Reference
SLC™ 8000 Advanced Console Manager User Guide 353
dialbacknumber <Phone Number>group <default|power|admin|Custom Group Name>permissions <Permissions List>
where
<Permission List> is one or more of nt, sv, dt, lu, ra, sk, um, dp, do, ub, rp, rs, rc, dr, wb, sn, ad, md, sd
To remove a permission, type a minus sign before the two-letter abbreviation for a user right.
Note: See 'help user permissions' for information on groups and user rights.
Description
Sets attributes for users who log in by a remote authentication method. Access to authenticated remote users whose LDAP group or TACACS+ priv_lvl map to a SLC custom group.
set remoteusers listonlyauth
Syntax
set remoteusers listonlyauth <enable|disable>
Description
Configure whether remote users who are not part of the remote user list will be authenticated.
set remoteusers denyaccessnocustomgroup
Syntax
set remoteusers denyaccessnocustomgroup <enable|disable>
Description
Access to authenticated remote users whose LDAP group or TACACS+ priv_lvl map to a SLC custom group:.
set remoteusers lock|unlock
Syntax
set remoteusers lock|unlock <User Login>
Description
Allow (unlock) or block (lock) a user's ability to login.
set remoteusers delete
Syntax
set remoteusers delete <User Login>

15: Command Reference
SLC™ 8000 Advanced Console Manager User Guide 354
Description
Removes a remote user.
show remoteusers
Syntax
show remoteusers [display <brief|extended>] [user <User Login>]
Description
Displays settings for all remote users.
set <nis|ldap|radius|kerberos|tacacs+> group
Syntax
set <nis|ldap|radius|kerberos|tacacs> group <default|power|admin>
Description
Sets a permission group for remotely authorized users.
ConsoleFlow Commands
set cflow client
Syntax
set cflow client <enable|disable>
Description
Configure interaction with ConsoleFlow management server. The communication with the server is enabled by default, and can be disabled.
set cflow statusinterval
Syntax
set cflow statusinterval <1-60 minutes> fwconfiginterval <1-72 hours>
Description
Set interval between status updates, and firmware and configuration checks.
set cflow fwupdate
Syntax
set cflow fwupdate <enable|disable> configupdate <enable|disable>

15: Command Reference
SLC™ 8000 Advanced Console Manager User Guide 355
Description
Enable or disable firmware and configuration updates via ConsoleFlow.
set cflow rebootafterupdate
Syntax
set cflow rebootafterupdate <enable|disable>
Description
Enable or disable reboots after firmware or configuration updates.
set cflow connection
Syntax
set cflow connection <cloud|onpremise> <one or more parameters>
Parameters
host <IP Address or Name>port <TCP Port>secureport <enable|disable>validatecerts <enable|disable>mqttstate <enable|disable>mqtthost <IP Address or Name>mqttport <TCP Port>mqttsecurity <enable|disable>projecttag <Project Tag>
Description
Configure ConsoleFlow Cloud or On-Premise settings.
set cflow devicename
Syntax
set cflow devicename <Device Name> description <Device Description>
Description
Configure the device name and description used for registration.
set cflow timeoutcli
Syntax
set cflow timeoutcli <1-1800 seconds>set cflow timeoutdp <1-1800 seconds>

15: Command Reference
SLC™ 8000 Advanced Console Manager User Guide 356
Description
Configure the timeout for the ConsoleFlow Web Terminal sessions.
set cflow digitalprobe
Syntax
set cflow digitalprobe <Device Port # or List or Name> frequency <disable|15-3600 seconds>
Description
Configures the device port digital probe for determining managed device connection status.
set cflow id
Syntax
set cflow id
Description
Set the device ID.
set cflow key
Syntax
set cflow key
Description
Set the ConsoleFlow key
show cflow
Syntax
show cflowshow cflow statusshow cflow perfmonshow cflow scriptsshow cflow probesshow cflow clicommands
Description
Show ConsoleFlow settings

15: Command Reference
SLC™ 8000 Advanced Console Manager User Guide 357
CLI Commands
set cli
Syntax
set cli scscommands <enable|disable>Commands: info direct <Device Port # or Name> version listen <Device Port # or Name> reboot clear <Device Port # or Name> poweroff telnet <IP Address or Name> listdev ssh <IP Address or Name>
Parameters
set cli scscommands <enable|disable>set cli terminallines <disable|Number of Lines>set cli menu <start|Menu Name>show cli
Description
Allows you to use SCS-compatible commands as shortcuts for executing commands. It is disabled by default.
Note: Settings are retained between CLI sessions for local users and users listed in the remote users list.
set cli menu
Description
If a menu is associated with the current user and the menu was not displayed at login, 'start' will run the menu. Users with full administrative or menu user rights can also specify the name of any menu to run.
Syntax
set cli menu <start|Menu Name>set cli terminallinesset cli terminallines <disable|Number of lines>
Description
Sets the number of lines in the terminal emulation (screen) for paging through text one screenful at a time, if the SLC 8000 advanced console manager cannot detect the size of the terminal automatically.
Note: Settings are retained between CLI sessions for local users and users listed in the remote users list.

15: Command Reference
SLC™ 8000 Advanced Console Manager User Guide 358
show cli
Syntax
show cli
Description
Displays current CLI settings.
show user
Syntax
show user
Description
Displays attributes of the currently logged in user.
set history
Syntax
set history clear
Description
Clears the commands that have been entered during the command line interface session.
show history
Syntax
show history
Description
Displays the last 100 commands entered during the session.
Connection Commands
connect bidirection
Syntax
connect bidirection <Port # or Name> <endpoint> <one or more Parameters>
Parameters
Endpoint is one of:

15: Command Reference
SLC™ 8000 Advanced Console Manager User Guide 359
charcount <# of Chars>charseq <Char Sequence>charxfer <toendpoint|fromendpoint>date <MMDDYYhhmm[ss]>deviceport <Device Port # or Name>exclusive <enable|disable>ssh <IP Address or Name> [port <TCP Port>][<SSH flags>]
where <SSH flags> is one or more of: user <Login Name>version <1|2>command <Command to Execute>
tcp <IP Address> [port <TCP Port>]telnet <IP Address or Name> [port <TCP Port>]trigger <now|datetime|chars>
If the trigger is datetime (establish connection at a specified date/time), enter the date parameter. If the trigger is chars (establish connection on receipt of a specified number or characters or a character sequence), enter the charxfer parameter and either the charcount or the charseq parameter.
udp <IP Address> [port <UDP Port>]
Description
Connects a device port to another device port or an outbound network connection (data flows in both directions).
connect direct
Syntax
connect direct <endpoint>
Parameters
Endpoint is one of:deviceport <Device Port # or Name>ssh <IP Address or Name> [port <TCP Port>][<SSH flags>]
where <SSH flags> is one or more of: user <Login Name>version <1|2>command <Command to Execute>
tcp <IP Address> [port <TCP Port>]telnet <IP Address or Name> [port <TCP Port>]udp <IP Address> [port <UDP Port>hostlist <Host List>
Description
Connects to a device port to monitor and/or interact with it, or establishes an outbound network connection.

15: Command Reference
SLC™ 8000 Advanced Console Manager User Guide 360
connect global outgoingtimeout
Syntax
connect global outgoingtimeout <disable|1-9999 seconds>
Description
Sets the amount of time the SLC 8000 advanced console manager will wait for a response (sign of life) from an SSH/Telnet server that it is trying to connect to.
Note: This is not a TCP timeout.
connect listen deviceport
Syntax
connect listen deviceport <Device Port # or Name>
Description
Monitors a device port.
connect terminate
Syntax
connect terminate <Connection ID>
Description
Terminates a connection.
connect unidirection
Syntax
connect unidirection <Device Port # or Name> dataflow <toendpointfromendpoint> <endpoint>
Parameters
Endpoint is one of:charcount <# of Chars>charseq <Char Sequence>datetime <MMDDYYhhmm[ss]>deviceport <Port # or Name>exclusive <enable|disable>ssh <IP Address or Name> [port <TCP Port][<SSH flags>]
where <SSH flags> is one or more of:user <Login Name>version <1|2>command <Command to Execute>

15: Command Reference
SLC™ 8000 Advanced Console Manager User Guide 361
tcp <IP Address> [port <TCP Port>] telnet <IP Address or Name> [port <TCP Port]trigger <now|datetime|chars>
If the trigger is datetime (establish connection at a specified date/time), enter the date parameter. If the trigger is chars (establish connection on receipt of a specified number or characters or a character sequence), enter either the charcount or the charseq parameter.
udp <IP Address> [port <UDP Port>]
Description
Connects a device port to another device port or an outbound network connection (data flows in one direction).
show connections
Syntax
show connections [email <Email Address>]
Description
Displays connections and their IDs. You can optionally email the displayed information.
The connection IDs are in the left column of the resulting table. The connection ID associated with a particular connection may change if the connection times out and is restarted.
show connections connid
Syntax
show connections connid <Connection ID> [email <Email Address>]
Description
Displays details for a single connection. You can optionally email the displayed information.
Console Port Commands
set consoleport
Syntax
set consoleport <one or more parameters>
Parameters
baud <300-230400>databits <7|8>flowcontrol <none|xon/xoff|rts/cts>group <Local or Remote Group Name>parity <none|odd|even>

15: Command Reference
SLC™ 8000 Advanced Console Manager User Guide 362
showlines <disable|1-50 lines>stopbits <1|2>timeout <disable|1-30>
Description
Configures console port settings.
show consoleport
Syntax
show consoleport
Description
Displays console port settings.
Custom User Menu CommandsWhen creating a custom user menu, note the following limitations:
Maximum of 20 custom user menus.
Maximum of 50 commands per custom user menu (logout is always the last command).
Maximum of 15 characters for menu names.
Maximum of five nested menus can be called.
No syntax checking. (Enter each command correctly.)
set localusers
Syntax
set localusers add|edit <User Login> custom menu <Menu Name>
Description
Assigns a custom user menu to a local user.
set menu add
Syntax
set menu add <Menu Name> [command <Command Number>]
Description
Creates a new custom user menu or adds a command to an existing custom user menu.
set menu edit

15: Command Reference
SLC™ 8000 Advanced Console Manager User Guide 363
Syntax
set menu edit <Menu Name> <parameter>
Parameters
command <Command Number>nickname <Command Number>redisplaymenu <enable|disable>shownicknames <enable|disable>title <Menu Title>
Description
Changes a command within an existing custom user menu. Changes a nickname within an existing custom user menu. Enables or disables the redisplay of the menu before each prompt. Enables or disables the display of command nicknames instead of commands. Sets the optional title for a menu.
set menu delete
Syntax
set menu delete <Menu Name> [command <Command Number>]
Description
Deletes a custom user menu or one command within a custom user menu.
set <nis|ldap|radius|kerberos|tacacs+> custommenu
Syntax
set <nis|ldap|radius|kerberos|tacacs> custommenu <Menu Name>
Description
Assigns a custom menu to users who authenticate via NIS, LDAP, Radius, Kerberos, or TACACS+.
set remoteusers add|edit
Syntax
set remoteusers add|edit <User Login> custommenu <Menu Name>
Description
Sets a default custom menu for remotely authorized users.

15: Command Reference
SLC™ 8000 Advanced Console Manager User Guide 364
show menu
Syntax
show menu <all|Menu Name>
Description
Displays a list of all menu names or all commands for a specific menu.
Date and Time Commands
set datetime
Syntax
set datetime <one parameter>
Parameters
date <MMDDYYhhmm[ss]>timezone <Time Zone>
Note: If you do not know a valid <Time Zone>, enter 'timezone <invalid time zone>' and you will be guided through selecting one from the available time zones.
Description
Sets the local date, time, and local time zone (one parameter at a time).
show datetime
Syntax
show datetime
Description
Displays the local date, time, and time zone.
set ntp
Syntax
set ntp <one or more ntp parameters>
Parameters
localserver1 <IP Address or Hostname>localserver2 <IP Address or Hostname>localserver3 <IP Address or Hostname>

15: Command Reference
SLC™ 8000 Advanced Console Manager User Guide 365
poll <local|public>publicserver <IP Address or Hostname>state <enable|disable>sync <broadcast|poll>
Description
Synchronizes the SLC 8000 advanced console manager with a remote time server using NTP.
show ntp
Syntax
show ntp
Description
Displays NTP settings.
Device Commands
set command
Syntax
set command <Device Port # or Name or List> <one or more parameters>
Parameters
sensorsoft lowtemp <Low Temperature>
Sets the lowest temperature permitted for the port.
sensorsoft hightemp <High Temperature>
Sets the hightest temperature permitted for the port.
sensorsoft lowhumidity <Low Humidity %>
Sets the lowest humidity pemitted for the port.
sensorsoft highhumidity <High Humidity %>
Sets the lowest humidity permitted for the port.
sensorsoft degrees <celsius|fahrenheit>
Enables or disables temperature settings as celcius or fahrenheit.
sensorsoft traps <enable|disable>
Enables or disables traps when specified conditions are met.
sensorsoft status
Displays the status of the port.
sensorsoft showall

15: Command Reference
SLC™ 8000 Advanced Console Manager User Guide 366
Displays the status for all connected Sensorsoft devices and ignores the device port\nlist.
Note: The Sensorsoft lowtemp and hightemp settings are given in the scale specified by the degrees setting.
Description
Sends commands to (or control) a device connected to an SLC device port over the serial port.
Note: Currently the only devices supported for this type of interaction are Sensorsoft devices.
Device Port Commands
set deviceport port
Description
Sets the dialout password.
Syntax
set deviceport port <Device Port # or List or Name> <one or more device port parameters>
Example: set deviceport port 2-5,6,12,15-16 baud 2400
Parameters
actiondelay <Action Delay>actionrestart <Restart Delay>assertdtr <enable|disable>auth <pap|chap>banner <Banner Text>baud <300-230400>breakseq <1-10 Chars>bytethreshold <# of Characters>calleridcmd <Modem Command String>calleridlogging <enable| disable>cbcptype <admin|user>cbcpnocallback <enable|disable>chapauth <chaphost|localusers>chaphost <CHAP Host or User Name>checkdsr <enable|disable> closedsr <enable|disable> connectedmsg <enable|disable>databits <7|8>device <none|sensorsoft|rpm> detectname <enable|disable>detecttokens <Name Detection Tokens>dialbackdelay <PPP Dial-back Delay>dialbacknumber <usernumber|Phone Number>

15: Command Reference
SLC™ 8000 Advanced Console Manager User Guide 367
dialbackretries <1-10>dialinlist <Host List for Dial-in> dialoutlogin <Remote User Login>dialoutnumber <Phone Number>dodauth <pap|chap>dodchaphost <CHAP Host or User Name>dtrcontrol <none|toggledtr|autodtr>emailsubj <Email Subject> emailto <Email Address> flowcontrol <none|xon/xoff|rts/cts>group <Local or Remote Group Name>idletimeoutmsg <enable|disable>initscript <Modem Initialization Script>ipaddr <IP Address[/Mask Bits]> locallogging <enable|disable> maxdirect <1-15>
Note: We recommend preceding the initscript with AT and include E1 V1 x4 Q0 so that the SLC 8000 advanced console manager may properly control the modem.
localipaddr <negotiate|IP Address>logins <enable|disable>minimizelatency <enable|disable>modemmode <text|ppp>modemstate <disable|dialin|dialout|dialback|dialinhostlist|dialondemand|
dialin+ondemand|dialback+ondemand|cbcpclient|cbcpserver>modemtimeout <disable|1-9999 seconds>name <Device Port Name>nat <enable|disable>newusermsg <enable|disable>nfsdir <Logging Directory> nfslogging <enable|disable> nfsmaxfiles <Max # of Files> nfsmaxsize <Size in Bytes> numsessionsmsg <enable|disable> parity <none|odd|even>portlogseq <1-10 Chars>poweraction <on|off|cycle>powermgmtseq <1-10 Chars>powersupply <Managed Power Supply Name>remoteipaddr <negotiate|IP Address>restartdelay <PPP Restart Delay>reversepinout<enable|disable>sendstring <String to Send|QUOTEDSTRING>sendtermstr <enable|disable> showlines <disable|1-50 lines> slmlogging <enable|disable> slmnms <NMS IP Address> slmthreshold <Threshold> slmtime <Time Frame> sshauth <enable|disable>sshdatadir <netin|netout|both> sshin <enable|disable>sshport <TCP Port>

15: Command Reference
SLC™ 8000 Advanced Console Manager User Guide 368
sshtimeout <disable|1-3600 seconds> stopbits <1|2>sysloglogging <enable|disable> tcpauth <enable|disable> tcpdatadir <netin|netout|both>tcpin <enable|disable> tcpport <TCP Port> tcptimeout <disable|1-3600 seconds>telnetauth <enable|disable>telnetdatadir <netin|netout|both>telnetin <enable|disable>telnetport <TCP Port>telnetsoftiac <enable|disable>telnettimeout <disable|1-3600 sec>termstr <Termination String>timeoutlogins <disable or 1-30 minutes>tokenaction <List of none,log,trap,email,string,power>tokendatadetect <enable|disable>tokenstring <Regex String>tokentrigger <bytecnt|charstr>usbchannel <1-2>usblogging <enable|disable>usbmaxfiles <Max # of Files>usbmaxsize <Size in Bytes>usbport <U1|U2|SD>usbvbus <enable|disable>usesites <enable|disable>viewportlog <enable|disable>
Description
Configures a single port or a group of ports.
Set the modem password and CHAP secrets (any extra parameters will be ignored):
set deviceport port <Device Port # or List or Name> dialoutpasswordset deviceport port <Device Port # or List or Name> chapsecretset deviceport port <Device Port # or List or Name> dodchapsecret
Reset a device port, terminating and restarting all relevant connections:
set deviceport port <Device Port # or List or Name> reset
Configure up to 4 managed power supplies for device connected to a device port:
set deviceport port <Device Port # or Name> managepower
Reset a device port, terminating and restarting all relevant connections:
set deviceport port <Device Port # or List or Name> reset
Note: A group of device ports can be configured by specifying a comma-separated list of ports (i.e., '1-4,8,10-12') or 'ALL'. Remove breakseq for Device Ports connected to raw binary connections.The logging level for the Device Ports log must be set to 'Info' to view Syslog entries for Device Port logging. It is recommended that the 'initscript' be prepended with 'AT' and include 'E1 V1 x4 Q0' so that the SLC may properly control the modem.

15: Command Reference
SLC™ 8000 Advanced Console Manager User Guide 369
set deviceport global
Syntax
set deviceport global <one or more parameters>
Parameters
sshport <TCP Port>telnetport <TCP Port>tcpport <TCP Port>
Description
Configures settings for all or a group of device ports.
show deviceport global
Syntax
show deviceport global
Description
Displays global settings for device ports.
show deviceport names
Syntax
show deviceport names
Description
Displays a list of all device port names.
show deviceport port
Syntax
show deviceport port <Device Port List or Name>[display <ip|data|modem|logging|device>]
Description
Displays the settings for one or more device ports.
show deviceport types
Syntax
show deviceport types

15: Command Reference
SLC™ 8000 Advanced Console Manager User Guide 370
Description
Displays the list of port types (RJ45 or USB) for all device ports.
show portcounters
Syntax
show portcounters [deviceport <Device Port List or Name>] [email <Email Address>]
Description
Displays device port statistics and errors for one or more ports. You can optionally email the displayed information.
show portcounters zerocounters
Syntax
show portcounters zerocounters <Device Port List or Name>
Description
Zeros the port counters for one or more device ports.
show portstatus
Syntax
show portstatus [deviceport <Device Port List or Name>] [email <Email Address>]
Description
Displays the modes and states of one or more device port(s). You can optionally email the displayed information.
Diagnostic Commands
diag arp
Syntax
diag arp|arp6 [email <Email Address>]
Description
Displays the Address Resolution Protocol table (for IPv4) or the Neighbor table (for IPv6) for mapping IP Addresses to hardware addresses.

15: Command Reference
SLC™ 8000 Advanced Console Manager User Guide 371
diag internals
Syntax
diag internals [email <Email Address>]
Enable debug printing on the next SLC reboot:
diag internals [printapplication <enable|disable> printconnection <enable|disable> printmanagement <enable|disable>
Description
Displays information on the internal memory, storage and processes of the SLC 8000 advanced console manager. You can optionally email the displayed information.
diag iperf
Syntax
diag iperf mode <server|client> [host <iPerf Server IP Address or Name>] [options <iPerf options>] [email <Email Address>]
Options
iPerf Options (enclose all options in quotes):
Set server port to listen on/connect to (default 5201): -p, --port nFormat to report: -f, --format [kmgtKMGT]Pause n seconds between reports: -i, --interval nBind to a host, an interface or multicast address -B, --bind <host>More detailed output: -V, --verboseOutput in JSON format: -J, --jsonOptions below are supported on client only:Set length of buffer to n (default 8 KB): -l, --length n[KMG]Use UDP rather than TCP: -u, --udpTCP window size (socket buffer size): -w, --window n[KMG]Set TCP/SCTP maximum segment size (MTU): -M, --set-mss nSet TCP/SCTP no delay, disabling Nagle's Algorithm: -N, --no-delaySet bandwith to n bits/sec (default 1Mbit/sec,unlimited for TCP);
-b, --bitrate n[KMG]Number of bytes to transmit (instead of -t): -n, --bytes n[KMG]Time in seconds to transmit for (default 10 secs): -t, --time nSet the IPv6 flow label: -L, --flowlabel nUse a 'zero copy' method of sending data: -Z, --zerocopyOmit the first n seconds: -O, --omit nPrefix every output line with this string: -T, --title str# of blocks (packets) to transmit (instead of -t/-n): -k, --blockcountSet the IP type of service, 0-255.The usual prefixes for octal and hex can be used,i.e. 52, 064 and 0x34 all specify the same value: -S, --tos nSet the IP dscp value, either 0-63 or symbolic: --dscp n

15: Command Reference
SLC™ 8000 Advanced Console Manager User Guide 372
Description
Runs an iPerf server or client to measure network throughput. You can optionally email the output.
The SLC uses iPerf version 3.X, which is incompatible with older versions (2.x).
diag lookup
Syntax
diag lookup <Name> [email <Email Address>]
Description
Resolves a host name into an IP address. You can optionally email the displayed information.
diag loopback
Syntax
diag loopback <Device Port Number or Name>[<parameters>]
Parameters
test <internal|external>xferdatasize <Size In Kbytes to Transfer> Defaults: test=external, xferdatasize=1K
Description
Tests a device port by transmitting data out the port and verifying that it is received correctly.
A special loopback cable comes with the SLC 8000 advanced console manager. To test a device port, plug the cable into the device port and run this command. The command sends the specified Kbytes to the device port and reports success or failure. The test is performed at 9600 baud. Only an external test requires a loopback cable. The External test is currently not supported for USB device ports.
diag netstat
Syntax
diag netstat [protocol <all|tcp|udp>] [email <Email Address>]Defaults: protocol=all
Description
To display a report of network connections. You can optionally email the displayed information.

15: Command Reference
SLC™ 8000 Advanced Console Manager User Guide 373
diag nettrace
Syntax
diag nettrace <one or more parameters>
Parameters
ethport <1|2>protocol <tcp|udp|icmp|esp>host <IP Address or Name>numpackets <Number of Packets>verbose <low|medium|high|disable>pcapfile <File Name> location <usb:sdcard> [usbport <U1:U2>]
Description
Displays all network traffic, applying optional filters (the output can be saved to a Wireshark pcap file on external storage). This command is available in the CLI but not the web.
diag perfstat
Description
Display performance statistics for an Ethernet Port or Device Port, averaged over the last 5 seconds. Must specify an Ethernet Port or Device Port.
Syntax
diag perfstat [ethport <1|2>] [deviceport <Device Port # or Name>]
diag ping|ping6
Description
Verifies if the SLC can reach a host over the network.
diag ping|ping6 <IP Address or Name> [<parameters>]
Parameters
count <Number Of Times To Ping>packetsize <Size In Bytes>ethport <1|2>Defaults: count=5, packetsize=64
diag sendpacket host
Description
Generate and send Ethernet packets.

15: Command Reference
SLC™ 8000 Advanced Console Manager User Guide 374
Syntax
diag sendpacket host <IP Address or Name> port <TCP or UDP Port Number> [string <Packet String>] [protocol <tcp|udp>] [count <Number of Packets>]
diag top
Syntax
diag top [parameters]
Description
Displays CPU usage, memory usage and tasks.
Parameters
continuous <enable|disable>count <Number of Iterations to Display>delay <Delay in Seconds>numlines <Number of Lines to Display>
Defaults:
count=1, delay = 5 seconds
diag traceroute
Syntax
diag traceroute <IP Address or Hostname>
Description
Displays the route that packets take to get to a network host.
diag usb
Syntax
diag usb [<parameters>]
Description
To display information about USB buses and the devices connected to them, including the mapping between a USB device and the SLC port. For "mapdevice enable", the port numbers will displayed at the end of the line in square brackets.
Parameters
treedisplay <enable|disable>mapdevice <enable|disable>email <Email Address>Defaults: treedisplay=enable

15: Command Reference
SLC™ 8000 Advanced Console Manager User Guide 375
Events Commands
admin events add
Syntax
admin events add <trigger> <response>
<trigger> is one of:
dpdatadrop, humidlimit, pingfails, receivetrap, rpmload, nomodemdialor templimit.
<response> is one of:
action syslog
action emailalert emailaddress <destination email address>
action snmptrap nms <SNMP NMS> community <SNMP Community>
action <fwdalltrapseth|fwdseltrapeth> ethport <1|2> nms <SNMP NMS>
community <SNMP Community> [oid <SNMP OID>]
action <fwdalltrapsmodem|fwdseltrapmodem> deviceport <Device Port # or Name> nms <SNMP NMS> community <SNMP Community> [oid <SNMP Trap OID>]
action <fwdalltrapsmodem|fwdseltrapmodem> usbport <U1|U2>
nms <SNMP NMS> community <SNMP Community> [oid <SNMP Trap OID>]
action <fwdalltrapsmodem|fwdseltrapmodem> internal modem
nms <SNMP NMS> community <SNMP Community> [oid <SNMP Trap OID>]
Description
Defines events.
admin events delete
Syntax
admin events delete <Event ID>
Description
Deletes an event definition.
admin events edit
Syntax
admin events edit <Event ID> <parameters>

15: Command Reference
SLC™ 8000 Advanced Console Manager User Guide 376
Parameters
community <SNMP Community>deviceport <Device Port # or Name>ethport <1|2>nms <SNMP NMS>host <IP Address or Name>oid <SNMP Trap OID>outlet <Outlet #>rpm <RPM Id or Name>threshold <Load Percentage|Current in Amps>usbport <u1|u2>internal modememailaddress <destination email address>
Description
Edits event definitions.
admin events show
Syntax
admin events show
Description
Displays event definitions.
Group Commands
set groups add|edit <Group Name> [<parameters>]
Syntax
set groups add|edit <Group Name> [<parameters>]
Parameters
dataports <Port List>listenports <Port List>clearports <Port List>escapeseq <1-10 Chars>breakseq <1-10 Chars>custommenu <Menu Name>displaymenu <enable|disable>allowdialback <enable|disable>dialbacknumber <Phone Number>permissions <Permission List>
Note: See 'help user permissions' for information on user rights.

15: Command Reference
SLC™ 8000 Advanced Console Manager User Guide 377
Rename a group:
set groups rename <Group Name> newname <New Group Name>
Delete a group:
set groups delete <Group Name>
Show one or more groups:
show groups [name <Group Name>] members <enable|disable>
Host List Commands
set hostlist add|edit <Host List Name>
Syntax
set hostlist add|edit <Host List Name> [<parameters>]
Parameters
name <Host List Name> (edit only)
retrycount <1-10>
Default: retrycount=3, auth=enable.
auth <enable|disable>
Description
Configures a prioritized list of hosts to be used for modem dial-in connections.
set hostlist add|edit <Host List Name> entry
Syntax
set hostlist add|edit <Host List Name> entry <Host Number> [<parameters>]
Parameters
host <IP Address or Name>
protocol <ssh|telnet|tcp>
port <TCP Port>
escapeseq <1-10 Chars>
Description
Adds a new host entry to a list or edit an existing entry.

15: Command Reference
SLC™ 8000 Advanced Console Manager User Guide 378
set hostlist edit <Host List Name> move
Syntax
set hostlist edit <Host List Name> move <Host Number> position <Host Number>
Description
Moves a host entry to a new position in the host list.
set hostlist delete
Syntax
set hostlist delete <Host List> [entry <Host Number>]
Description
Deletes a host list, or a single host entry from a host list.
show hostlist
Syntax
show hostlist <all|names|Host List Name>
Description
Displays the members of a host list.
Internal Modem CommandsConfigure the internal modem:
set intmodem <parameters>
Parameters
auth <pap|chap> calleridcmd <Modem Command String> calleridlogging <enable|disable>modemstate <disable|dialin|dialout|dialback> usesites <enable|disable>modemmode <text|ppp>group <Local or Remote Group Name>timeoutlogins <disable|1-30 minutes> modemtimeout <disable|1-9999 sec>localipaddr <negotiate|IP Address> restartdelay <PPP Restart Delay>remoteipaddr <negotiate|IP Address> chaphost <CHAP Host or User Name>

15: Command Reference
SLC™ 8000 Advanced Console Manager User Guide 379
initscript <Modem Init Script>nat <enable|disable>chapauth <chaphost|localusers> checkdialtone <disable|5-600 min>dialbacknumber <usernumber|Phone Number> dialoutnumber <Phone Number>dialbackdelay <PPP Dialback Delay> dialoutlogin <Remote User Login>dialbackretries <1-10>
Set the modem password and CHAP secret (any extra parameters will be ignored):
set intmodem dialoutpasswordset intmodem chapsecret
Note: It is recommended that the initscript be prepended with 'AT' and include 'E1 V1 x4 Q0' so that the SLC may properly control the modem.
Display settings for the internal modem:
show intmodem
IP Filter Commands
set ipfilter state
Syntax
set ipfilter state <enable|disable> [testtimer <disable|1-120 minutes>]
Description
Enables or disables IP filtering for incoming network traffic.
set ipfilter mapping
Syntax
set ipfilter mapping <parameters>
Parameters
ethernet <1|2|bond0> state <disable>ethernet <1|2|bond0> state <enable> ruleset <Ruleset Name>deviceport <1..48> state <disable>deviceport <1..48> state <enable> ruleset <Ruleset Name>usbport <U1|U2> state <disable>usbport <U1|U2> state <enable> ruleset <Ruleset Name>internal modem state <disable> internal modem state <enable> ruleset <Ruleset Name>

15: Command Reference
SLC™ 8000 Advanced Console Manager User Guide 380
Description
Maps an IP filter to an interface.
set ip filter rules
Syntax
set ipfilter rules <parameters>
Parameters
add <Ruleset Name>delete <Ruleset Name>edit <Ruleset Name> <Edit Parameters>
Edit Parameters
appendinsert <Rule Number>replace <Rule Number>delete <Rule Number>
Description
Sets IP filter rules.
Logging Commands
set deviceport port
Syntax
set deviceport port <Device Port List or Name> <one or more deviceport parameters>
Parameters
actiondelay <Action Delay>actionrestart <Restart Delay>bytethreshold <# of Characters>emailsubj <Email Subject> emailto <Email Address>locallogging <enable|disable>nfsdir <Logging Directory>nfslogging <enable|disable>nfsmaxfiles <Max # of Files>nfsmaxsize <Size in Bytes>poweraction <on|off|cycle>powersupply <Managed Power Supply Name>sendstring <String to Send|QUOTEDSTRING>tokenaction <List of none,log,trap,email,string,power>

15: Command Reference
SLC™ 8000 Advanced Console Manager User Guide 381
tokendatadetect <enable|disable>tokenstring <Regex String>tokentrigger <bytecnt|charstr>usblogging <enable|disable>usbmaxfiles <Max # of Files>usbmaxsize <Size in Bytes>usbport <u1|u2|sd>sysloglogging <enable|disable>
Description
Configures logging settings for one or more device ports.
Local logging must be enabled for a device port for the locallog commands to be executed. To use the set locallog clear command, the user must have permission to clear port buffers (see Chapter 12: User Authentication.)
Example
set deviceport port 2-5,6,12,15-16 locallogging enable
show locallog
Syntax
show locallog <Device Port # or Name> [bytes <Bytes To Display>] [startbyte <Byte Index>]
Description
Displays a specific number of bytes of data for a device port. 1K is the default.
set locallog clear
Syntax
set locallog clear <Device Port # or Name>
Description
Clears the local log for a device port.
The locallog commands can only be executed for a device port if local logging is enabled for the port. The set locallog clear command can only be executed if the user has permission to clear port buffers (see Chapter 12: User Authentication).
set log clear modem
Syntax
set log clear modem

15: Command Reference
SLC™ 8000 Advanced Console Manager User Guide 382
Description
Clear the modem log (the modem log is automatically pruned when it reaches 50K):
set log modem ppplog
Syntax
set log modem ppplog <enable|disable>
Description
Enables PPP activity messages in the modem log.
set log modem ppplog <enable|disable>
Syntax
set log modem pppdebug
Description
Enables PPP debugging messages in the modem log:
set log modem pppdebug <enable|disable>
Syntax
show log modem
Description
View the modem activity log for external modems and USB modems:
show log modem [display <head|tail>][numlines <Number of Lines>]
show log local
Syntax
show log local
Description
View the log for local, NFS, or USB logging (NFS and USB use the current logging settings for the Device Port). Default is to show the log tail:
show log local|nfs|usb|sdcard <Device Port # or Name> [<parameters>]
Parameters
display <head|tail>numlines <Number of Lines>bytes <Bytes to Display>

15: Command Reference
SLC™ 8000 Advanced Console Manager User Guide 383
startbyte <Byte Index>logfile <NFS, USB or SD card Log File>Defaults: bytes=1000, startbyte=1, numlines=40
Lists the NFS, USB, or SD card log files, either for a specific device port, or all log files in a USB, NFS, or SD card location:
show log files nfs|usb|sdcard [localdir <NFS Mount Local Directory>][usbport <U1|U2>][deviceport <Device Port # or name>]
Network Commands
set network
Syntax
set network <parameters>
Parameters
startprobes <1-99999 Seconds>probes <Number of Probes>interval <1-99999 Seconds>ipforwarding <enable|disable>ip6forwarding <enable|disable>
Description
Sets TCP Keepalive and IP Forwarding network parameters.
set network bonding
Syntax
set network bonding <disabled|active-backup|802.3ad|load-balancing>
Description
Configure Ethernet Bonding.
set network dns
Syntax
set network dns <1|2|3> ipaddr <IP Address>
Description
Configures up to three DNS servers.

15: Command Reference
SLC™ 8000 Advanced Console Manager User Guide 384
set network dnsipv4prec
Syntax
set network dnsipv4prec <enable|disable>
Description
Configures IPv4/IPv6 lookup precedence.
set network gateway
Syntax
set network gateway <parameters>
Parameters
default <IP Address>ipv6default <IPv6 Address>precedence <dhcp|default>failover <IP Address> pingip <IP Address>ethport <1|2>pingdelay <1-250 seconds>failedpings <1-250>
faildevice <none|hspa|sierra> faildevapn <Fail-over Device: APN of Mobile Carrier> faildevlockpin <enable|disable>
faildevlogin <Fail-over Device: Admin Login>faildevcelluser <Fail-over Device: SIM Login>faildevcellpwd <Fail-over Device: SIM Password>faildevcelldialstr <Fail-over Device: Dialup Str>faildevcellroam <enable|disable>
Transfer firmware update files to the SLC to initiate a firmware update on the fail-over device:
set network gateway faildevupdate <ftp|sftp|scp|usb|sdcard> gwfile <Firmware File> radiofile <Radio File> [usbport <U1|U2>][host <IP Address or Name>] [login <User Login>] [path <File
Path>]
Reboot the fail-over device, or set the fail-over device SIM Card PIN #, SIM Personal Unblocking Key or Admin Password (any extra parameters will be ignored):
set network gateway rebootset network gateway faildevpinset network gateway faildevpukset network gateway faildevpassword

15: Command Reference
SLC™ 8000 Advanced Console Manager User Guide 385
Description
Set default & fail-over gateways (the fail-over gateway is used if an IP address usually accessible through the default gateway fails to return 1 or more pings), and configure settings for supported fail-over devices.
set network host
Syntax
set network host <Hostname> [domain <Domain Name>]
Description
Sets the SLC host name and domain name.
set network fqdnlist
Syntax
set network fqdnlist <1-15> ipaddr <IP Address> fqdn <hostname>
Description
Updates the local hosts table for DNS lookup of FQDNs.
set network port
Syntax
set network port <1|2> <parameters>
Parameters
state <dhcp|bootp|static|disable> [ipaddr <IP Address> mask <Mask>]ipv6addr <IPv6 Address/Prefix>mode <auto|10mbit-half|100mbit-half|10mbit-full|100mbit-full| 1000mbit-full>mtu <Maximum Transmission Unit>set network ipv6 <enable|disable>
Description
Displays DNS settings.
show network dns
Syntax
show network dns

15: Command Reference
SLC™ 8000 Advanced Console Manager User Guide 386
Description
Displays DNS settings.
show network gateway
Syntax
show network gateway
Description
Displays gateway settings.
show network host
Syntax
show network host
Description
Displays the network host name of the SLC 8000 advanced console manager.
show network port
Syntax
show network port <1|2>
Description
Displays Ethernet port settings and counters.
show network ipv6
Syntax
show network ipv6
Description
Displays all ipv6 settings.
show network sfp
Syntax
show network sfp
Description
Displays network port 1 and port 2 SFP diagnostics.

15: Command Reference
SLC™ 8000 Advanced Console Manager User Guide 387
show network all
Syntax
show network all
Description
Displays all network settings.
NFS and SMB/CIFS Commands
set nfs mount
Syntax
set nfs mount <one or more parameters>
Parameters
locdir <Directory>mount <enable|disable>remdir <Remote NFS Directory>rw <enable|disable> Enables or disables read/write access to remote directory.
Description
Mounts a remote NFS share.
The remdir and locdir parameters are required, but if they have been specified previously, you do not need to provide them again.
set nfs unmount
Syntax
set nfs unmount <1|2|3>
Description
Unmounts a remote NFS share.
set cifs
Syntax
set cifs <one or more parameters>
Parameters
eth1 <enable|disable>

15: Command Reference
SLC™ 8000 Advanced Console Manager User Guide 388
eth2 <enable|disable>state <enable|disable>workgroup <Windows workgroup>
Description
Configures the SMB/CIFS share, which contains the system and device port logs.
The admin config command saves SLC configurations on the SMB/CIFS share.
set cifs password
Syntax
set cifs password
Description
Changes the password for the SMB/CIFS share login (default is cifsuser).
show cifs
Syntax
show cifs
Description
Displays SMB/CIFS settings.
show nfs
Syntax
show nfs
Description
Displays NFS share settings.
Performance Monitoring Commands
show perfmon
Syntax
show perfmon
Parameters
show perfmon [probe <all|Probe Id or Name>]

15: Command Reference
SLC™ 8000 Advanced Console Manager User Guide 389
Description
Display global settings and all probes, or a selected probe.
show perfmon status
Syntax
show perfmon status
Parameters
show perfmon status [probe <Probe Id or Name>]
Description
Display the running status of all probes or a selected probe.
show perfmon operations
Syntax
show perfmon operations
Parameters
show perfmon operations <Probe Id or Name>
Description
Display list of completed operation sets for a probe.
set perfmon results
Syntax
set perfmon results
Parameters
show perfmon results <Probe Id or Name> [set <Operation Set Number>] [display <head|tail>] [numlines <Number of Lines>] [email <Email Address>]
Description
Display round trip times (RTT) for last completed operation set or selected set, and optionally email the complete results.

15: Command Reference
SLC™ 8000 Advanced Console Manager User Guide 390
show perfmon accumulated
Syntax
show perfmon accumulated
Parameters
show perfmon accumulated <Probe Id or Name> [set <Operation Set Number>] [email <Email Address>]
Description
Display accumulated statistics for last completed operation set or selected set, and optionally email the statistics.
set perfmon repo
Syntax
set perfmon repo <local|usb|sdcard> [usbport <U1|U2>]
Description
Set repository where probe operations are stored.
set perfmon keep
Syntax
set perfmon keep <Number of Operations to Keep>
Description
Set number of operations stored for each probe.
set perfmon udpjitterresp
Syntax
set perfmon udpjitterresp <enable|disable>
Description
Enable responders for UDP jitter.
set perfmon udpechoresp
Syntax
set perfmon udpechoresp <UDP Port Number|disable>

15: Command Reference
SLC™ 8000 Advanced Console Manager User Guide 391
Description
Enable responders for UDP echo.
set perfmon tcpconnectresp
Syntax
set perfmon tcpconnectresp <TCP Port Number|disable>
Description
Enable responders for TCP connect.
set perfmon add
Syntax
set perfmon add <Probe Name>type <dns|http|icmp|tcpconnect|udpecho|udpjitter|udpjittervoip>
Parameters
name <Probe Name> starttime <now|HH:MM[:SS][MMDD]|afterHH:MM:SS> operations <Number of Operations to Perform> frequency <Seconds between Operations> packets <Number of Packets to Send>
interval <Milliseconds between Packets> timeout <Milliseconds to Wait for Response> host <Destination IP Address or Name> port <Destination Port> precision <milli|micro> datasize <Payload Data Size in Bytes> verifydata <enable|disable> codec <g729a|g711alaw|g711mulaw> tos <none|Type of Service> interface <none|eth1|eth2>
nameserver <IPv4 Address>
Description
Add a new probe.
set perfmon edit
Syntax
set perfmon edit <Probe Id or Name> [<parameters>]

15: Command Reference
SLC™ 8000 Advanced Console Manager User Guide 392
Parameters
name <Probe Name> starttime <now|HH:MM[:SS][MMDD]|afterHH:MM:SS> operations <Number of Operations to Perform> frequency <Seconds between Operations> packets <Number of Packets to Send>
interval <Milliseconds between Packets> timeout <Milliseconds to Wait for Response> host <Destination IP Address or Name> port <Destination Port> precision <milli|micro> datasize <Payload Data Size in Bytes> verifydata <enable|disable> codec <g729a|g711alaw|g711mulaw> tos <none|Type of Service> interface <none|eth1|eth2>
nameserver <IPv4 Address>
Description
Edit an existing probe.
set perfmon delete
Syntax
set perfmon delete <Probe Id or Name> [data <all|# of Sets to Keep>]
Description
Delete a probe, or delete all operation data for a probe, or delete all but the most recent operation sets for a probe.
set perfmon state
Syntax
set perfmon state <all|Probe Id or Name> action <restart>
Description
Set the running state of all probes or a single a probe.

15: Command Reference
SLC™ 8000 Advanced Console Manager User Guide 393
Routing Commands
set routing
Syntax
set routing [parameters]
Parameters
rip <enable|disable>route <1-64> ipaddr <IP Address> mask <Netmask> gateway <IP Address>static <enable|disable>version <1|2|both>
Description
Configures static or dynamic routing.
To delete a static route, set the IP address, mask, and gateway parameters to 0.0.0.0.
show routing
Syntax
show routing [resolveip <enable|disable>] [email <Email Address>]
Description
Sets the routing table to display IP addresses (disable) or the corresponding host names (enable). You can optionally email the displayed information.
RPM Commands
set rpm add
Syntax
set rpm add <RPM Name>
Description
Adds an RPM to be managed (prompts will guide selection of RPM vendor and model).
set RPM command
Syntax
set rpm command <RPM Id or Name> outlet <all|Outlet # or List> state <on|off|cyclepower>

15: Command Reference
SLC™ 8000 Advanced Console Manager User Guide 394
Description
Sends a command to control one or more outlets on an RPM.
Syntax
set rpm command <RPM Id or Name> device <reboot|shutdown>
Description
Sends a command to control an RPM device.
Syntax
set rpm command <RPM Id or Name> beeper <mute|enable|disable>
Description
Sends a command to control an RPM beeper.
set rpm delete
Syntax
set rpm delete <RPM Id or Name>
Description
Deletes an RPM.
set rpm driver
Syntax
set rpm driver <RPM Id or Name> action restartset rpm driver <RPM Id or Name> action debug [level <1|2|3>]set rpm driver <RPM Id or Name> action showset rpm driver <RPM Id or Name> action viewoutput [email <Email Address>] [display <head|tail>] [numlines <Number of Lines>]
Description
Control and debug the RPM driver if the driver is not properly communicating with the PDU or UPS: restart the driver; restart the driver with debug output to a file; show the running driver; view and email the driver debug output.
Note: Drivers running in debug mode will generate copious output and for disk space reasons should not be left running in debug mode for long periods of time.
set rpm edit
Syntax
set rpm edit <RPM Id or Name> <one or more parameters>

15: Command Reference
SLC™ 8000 Advanced Console Manager User Guide 395
Parameters
name <New RPM Name>outlets <# of Outlets>ipaddr <IP Address>port <TCP or Device Port>login <RPM Admin Login>rocommunity <SNMP Read-Only Community>rwcommunity <SNMP Read-Write Community>logstatus <disable|1-60 minutes>snmptraps <enable|disable>emailaddress <Email Address>upslowbattery <shutdown|shutdownall|shutdownboth|allowfailure>sdorder <disable|1-49>powertoslc <enable|disable>driveropts <Driver Options Override>
Description
Configure and control Remote Power Managers (RPMs), including PDUs and UPSes.
set rpm password
Syntax
set rpm password <RPM Id or Name>
Description
Set RPM administrative password.
show RPM
Syntax
show rpm [type <ups|pdu>] [config <sdorder|notify>] [device <RPM Name or Id> [data <raw|logs|envmon>]]
Note: The show rpm envmon command for RPM-configured ServerTech Serial/Network Mode is not supported by NUT/Powerman.
Description
Display a list of all RPMs, RPMs of a specific type, UPS shutdown and notification configuration, or details and outlets for a single RPM device.

15: Command Reference
SLC™ 8000 Advanced Console Manager User Guide 396
Script Commands
set script import
Syntax
set script import <interface|batch|custom> via <ftp|scp|copypaste> [file <Script File>] [name <Script Name>] [host <IP Address or Name>] [login <User Login>] [path <Path to Script File>] [filetype <expect|tcl|python>]
Note: Interface scripts will be given default/do user rights; Batch and Custom scripts will be given admin/ad user rights. The name of the script will be the same as the file name (if it is a valid script name), otherwise a script name must be specified for import.
Description
Import a script.
set script update
Syntax
set script update <interface|batch|custom> name <Script Name> [group <default|power|admin>] [permissions <Permission List>]
Note: See 'help user permissions' for information on groups and user rights.
Description
Update a script.
set script rename
Syntax
set script rename <interface|batch|custom> name <Script Name> newname <New Script Name>
Description
Rename a script.
set script delete
Syntax
set script delete <interface|batch|custom> name <Script Name>
Description
Delete a script.

15: Command Reference
SLC™ 8000 Advanced Console Manager User Guide 397
set script runcli
Syntax
set script runcli <Script Name> [parameters <Command Line Parameters>] [debug <enable|disable>]
Description
Run a CLI batch or custom script one time (script output will be displayed in the current terminal; custom script output will be saved in the repository).
connect script
Syntax
connect script <Script Name> deviceport <Device Port # or Name> [parameters <Command Line Parameters>] debug <enable|disable>]
Description
Connect an interface or custom script to a Device Port and run it one time (script output will be displayed in the current terminal; custom script output will be saved in the repository).
set script schedule
Syntax
set script schedule <Script Name> [device <cli|Device Port # or Name>] [state <enable|disable|delete>] [parameters <Cmd Line Parameters>] [starttime <now|HH:MM[MMDD]|afterHH:MM>] [frequency <Hours/Days between each operation>] [stoptime <forever|HH:MM[MMDD]|afterHH:MM>]
Description
Schedule a custom script to be run at a certain time, either once or recurring; frequency is specified as hours (4H for 4 hours) or days (2D for 2 days).
show script
Syntax
show script [type <interface|batch|custom> [name <Script Name>]]
Description
Display list of scripts, or view the details and contents of a script.

15: Command Reference
SLC™ 8000 Advanced Console Manager User Guide 398
show script status
Syntax
show script status [script <Script Name>]
Description
Display the running status of all custom scripts or a single custom script.
show script operations
Syntax
show script operations <Script Name>
Description
Display list of completed results for a custom script.
show script resultsshow script results <Script Name> [set <all|Operation Set Number>] [display <head|tail>] [numlines <Number of Lines>] [email <Email Address>]
Description
Display the results for the last completed custom script operation or a selected operation, and optionally email the results.
SD Card CommandsEnables or disables access to SD Card devices:
set sdcard access <enable|disable>
Mounts a SD Card for use as a storage device. The SD Card can be used for saving configurations, firmware updates and device logging.
set sdcard mount
Unmounts a SD Card:
set sdcard unmount
Formats a SD Card:
set sdcard format [filesystem <ext2|fat16|fat32>]
Defaults: filesystem=ext2
Runs a filesystem check on a SD Card (recommended if it does not mount):
set sdcard fsck
Displays a directory listing of a SD Card:
set sdcard dir [subdir <Directory Path>]

15: Command Reference
SLC™ 8000 Advanced Console Manager User Guide 399
Renames a file on a SD Card:
set sdcard rename <Filename> newfile <New Filename>
Copies a file on a SD Card:
set sdcard copy <Filename> newfile <New Filename>
Removes a file on a SD Card:
set sdcard delete <Current Filename>
Displays information about the SD Card device:
show sdcard
Security Commands
set security
Description
Configures SLC security and FIPS settings.
Parameters
set security <parameters>
fipsmode
Parameters
fipsmode <enable|disable>
show security
Description
Displays security settings and current status.
Parameters
show security
Services Commands
set services
Syntax
set services <one or more services parameters>

15: Command Reference
SLC™ 8000 Advanced Console Manager User Guide 400
Parameters
netlog <off|error|warning|info|debug> auditlog <enable|disable>authlog <off|error|warning|info|debug> auditsize <1-500 Kbytes>diaglog <off|error|warning|info|debug> clicommands <enable|disable>servlog <off|error|warning|info|debug> includesyslog <enable|disable>devlog <off|error|warning|info|debug> snmp <enable|disable>genlog <off|error|warning|info|debug> v1 <enable|disable>syslogserver1 <IP Address or Name> v2c <enable|disable>syslogserver2 <IP Address or Name> traps <enable|disable>rpmlogsize <5-40 Kbytes> trapversion <1|2|3>otherlogsize <5-400 Kbytes> nms1 <IP Address or Name>telnet <enable|disable> nms2 <IP Address or Name>;timeouttelnet <disable|1-30 minutes> alarmdelay <1-6000 Seconds>telnetdatadir <netin|netout|both> location <Physical Location>webtelnet <enable|disable> contact <Admin Contact Info>escapeseqtelnet <1-10 Chars> rocommunity <Read-Only Community>outgoingtelnet <enable|disable> rwcommunity <Read-Write Community>ssh <enable|disable> trapcommunity <Trap Community>portssh <TCP Port> v3user <v3 RO User>timeoutssh <disable|1-30 minutes> v3rwuser <v3 RW User>sshdatadir <netin|netout|both> v3trapuser <v3 Trap User>dsakeys <enable|disable> v3security <noauth|auth|authencrypt>sha2 <enable|disable> v3auth <md5|sha|sha2_224|sha2_256|webssh <enable|disable> sha2_384|sha2_512>smtpserver <IP Address or Name> v3encrypt <des|aes>smtpsender <Email Address> phonehome <enable|disable>termbufsize <Number of Lines> phoneip <IP Address>
Description
Configures services (system logging, SSH and Telnet access, SSH and Telnet timeout, SNMP agent, email [SMTP] server, and audit log.)
set services v3password
Syntax
set services v3password|v3phrase|v3rwpassword|v3rwphrase|v3trappassword |v3trapphrase
Description
Set SNMP v3 read-only, read-write and trap password/passphrase.
show services
Syntax
show services

15: Command Reference
SLC™ 8000 Advanced Console Manager User Guide 401
Description
Displays current service settings.
Site CommandsConfigure a set of site-oriented modem parameters that can be activated by various modem-related events (authentication, outbound network traffic for DOD connections, etc.). The site parameters will override any parameters configured for the modem. To use sites with a modem, enable 'usesites'. Sites can be used with the following modem states: dialin, dialback, cbcpserver, dialondemand, dialin+ondemand, and dialback+ondemand.
set site add|edit
Syntax
set site add|edit <Site Name> [<parameters>]
Parameters
name <Site Name> (edit only)deviceport <Device Port # or Name or none> dialoutnumber <Phone Number>usbport <U1|U2> dialoutlogin <User Login>internal modem allowdialback <enable|disable>auth <pap|chap> dialbacknumber <Phone Number>loginhost <User Login/CHAP Host> dialbackdelay <Dial-back Delay>localipaddr <negotiate|IP Address> dialbackretries <1-10>remoteipaddr <negotiate|IP Address> timeoutlogins <disable|1-30 minutes>routeipaddr <IP Address> modemtimeout <disable|1-9999 secs>routemask <Mask> restartdelay <PPP Restart Delay>routegateway <Gateway> cbcpnocallback <enable|disable>nat <enable|disable>
Set the site password and CHAP secret (any extra parameters will be ignored):
set site dialoutpassword <Site Name>set site chapsecret <Site Name>
Deletes a site:
set site delete <Site Name>show site <all|names|Site Name>
SLC Network Commands
set slcnetwork
Syntax
set slcnetwork <one or more parameters>

15: Command Reference
SLC™ 8000 Advanced Console Manager User Guide 402
Parameters
add <IP Address>delete <IP Address>search <localsubnet|ipaddrlist|both>
Description
Detects and displays all SLC 8000 advanced console manager or user-defined IP addresses on the local network.
show slcnetwork
Syntax
show slcnetwork [ipaddrlist <all|Address Mask>]
Description
Detects and displays all SLC 8000 advanced console managers on the local network.
Without the ipaddrlist parameter, the command searches the SLC network. With the ipaddrlist parameter, the command displays a sorted list of all IP addresses or displays the IP addresses that match the mask (for example, 172.19.255.255 would display all IP addresses that start with 172.19).
SSH Key Commands
set sshkey all export
Syntax
set sshkey allexport <ftp|sftp|scp|copypaste> [pubfile <Public Key File>][host <IP Address or Name>] [login <User Login>][path <Path to Copy Keys>]
Description
Exports the public keys all of the previously created SSH keys.
set sshkey delete
Syntax
set sshkey delete <one or more parameters>
Parameters
keyhost <SSH Key Host>keyname <SSH Key Name>keyuser <SSH Key User>

15: Command Reference
SLC™ 8000 Advanced Console Manager User Guide 403
Description
Deletes an ssh key.
Specify the keyuser and keyhost to delete an imported key; specify the keyuser and keyname to delete exported key.
set sshkey export
Syntax
set sshkey export <ftp|sftp|scp|copypaste> <one or more parameters>
Parameters
[format <openssh|secsh>][host <IP Address or Name>][login <User Login>][path <Path to Copy Key>][bits <1024|2048|3072|4096>]keyname <SSH Key Name>keyuser <SSH Key User>type <rsa|dsa>
Description
Exports an sshkey.
set sshkey import
Syntax
set sshkey import
Description
set sshkey import <ftp|sftp|scp|copypaste> <one or more parameters>
Parameters
[keyhost <SSH Key IP Address or Name>][keyuser <SSH Key User>][path <Path to Public Key File>]file <Public Key File>host <IP Address or Name>login <User Login>
Description
Imports an SSH key.

15: Command Reference
SLC™ 8000 Advanced Console Manager User Guide 404
set sshkey server import type
Syntax
set sshkey server import type <rsa|dsa> via <sftp|scp>
pubfile <Public Key File> privfile <Private Key File>
host <IP Address or Name> login <User Login> [path <Path to Key File>]
Description
Imports an SLC host key.
set sshkey server reset
Syntax
set sshkey server reset [type <all|rsa|dsa>]
Description
Resets defaults for all or selected host keys.
show sshkey export
Syntax
show sshkey export <one or more parameters>
Parameters
[keyhost <SSH Key IP Address or Name>][keyname <SSH Key Name>][keyuser <SSH Key User>][viewkey <enable|disable>]
Description
Displays all exported keys or keys for a specific user, IP address, or name.
show sshkey import
Syntax
show sshkey import <one or more parameters>]
Parameters
[keyhost <SSH Key IP Address or Name>][keyuser <SSH Key User>][viewkey <enable|disable>]

15: Command Reference
SLC™ 8000 Advanced Console Manager User Guide 405
Description
Displays all keys that have been imported or keys for a specific user, IP address, or name.
show sshkey server
Syntax
show sshkey server [type <all|rsa|dsa>]
Description
Displays host keys (public key only).
Status Commands
show connections
Syntax
show connections [email <Email Address>]
Description
Displays a list of current connections. Optionally emails the displayed information. The connection IDs are in the left column of the resulting table. The connection ID associated with a particular connection may change if the connection times out and is restarted.
show connections connid
Syntax
show connections connid <Connection ID> [email <Email Address>]
Description
Provides details, for example, endpoint parameters and trigger, for a specific connection. Optionally emails the displayed information.
Note: Use the basic show connections command to obtain the Connection ID.
show portcounters
Syntax
show portcounters [deviceport <Device Port List or Name>] [email <Email Address>]

15: Command Reference
SLC™ 8000 Advanced Console Manager User Guide 406
Description
Generates a device port statistics report for one or more ports. Optionally emails the displayed information.
show portstatus
Syntax
show portstatus [deviceport <Device Port List or Name>] [email <Email Address>]
Description
Displays device port modes and states for one or more ports. Optionally emails the displayed information.
show sysconfig
Syntax
show sysconfig [display <basic|auth|devices>] [email <Email Address>]
Description
Displays a snapshot of all configurable parameters. Optionally emails the displayed information.
show sysstatus
Syntax
show sysstatus [email <Email Address>]
Description
To display the overall status of all SLC units. Optionally emails the displayed information.
System Log Commands
show syslog
Syntax
show syslog [<parameters>]
Parameters
[email <Email Address>]level <error|warning|info|debug>log <all|netlog|servlog|authlog|devlog|diaglog|genlog>display <head|tail> [numlines <Number of Lines>]

15: Command Reference
SLC™ 8000 Advanced Console Manager User Guide 407
starttime <MMDDYYhhmm[ss]>endtime <MMDDYYhhmm[ss]>
Description
Displays the system logs containing information and error messages.
Note: The level, display, and time parameters cannot be used simultaneously.
show syslog clear
Syntax
show syslog clear <all|netlog|servlog|authlog|devlog|diaglog|genlog>
Description
Clears one or all of the system logs.
USB Access Commands
set usb access
Syntax
set usb access <enable|disable>
Description
Enables or disables access to USB devices.
USB Device Commands
show usb devices
Syntax
show usb devices
Description
Displays all usb devices with the port each device is connected to.
diag usb
Syntax
diag usb [<parameters>]

15: Command Reference
SLC™ 8000 Advanced Console Manager User Guide 408
Parameters
treedisplay <enable|disable>mapdevice <enable|disable>email <Email Address>
Defaults: treedisplay=enable
Description
Displays information about USB buses and the devices connected to them, including the mapping between a USB device and the SLC port.
Note: For "mapdevice enable", the port names will displayed at the end of the line in square brackets. To see a list of USB devices with vendor id and product id, use 'treedisplay disable'.
USB Storage Commands
set usb storage dir
Syntax
set usb storage dir <U1|U2> [subdir <Directory Path>]
Description
Views a directory listing of a USB flash drive.
set usb storage fsck
Syntax
set usb storage fsck <U1|U2>
Description
Runs a file system check on a thumb drive (recommended if it does not mount).
set usb storage format
Syntax
set usb storage format <U1|U2> [filesystem <ext2|fat16|fat32>]
Description
Formats a USB flash drive.

15: Command Reference
SLC™ 8000 Advanced Console Manager User Guide 409
set usb storage mount
Syntax
set usb storage mount <U1|U2>
Description
Mounts a USB flash drive in the SLC 8000 advanced console manager for use as a storage device.
The USB flash drive must be formatted with an ext2 or FAT file system before you mount it.
set usb storage unmount
Syntax
set usb storage unmount <U1|U2>
Description
Unmounts a USB flash drive. Enter this command before removing the USB device.
set usb storage rename
Description
Renames a file on a thumb drive.
Syntax
set usb storage rename <U1|U2> file <Filename> newfile <New Filename>
set usb storage copy
Description
Copies a file on a thumb drive.
Syntax
set usb storage copy <U1|U2> file <Filename> newfile <New Filename>
set usb storage delete
Description
Removes a file on a thumb drive.
Syntax
set usb storage delete <U1|U2> file <Current Filename>

15: Command Reference
SLC™ 8000 Advanced Console Manager User Guide 410
show usb storage
Description
Display product information and settings for any USB thumb drive.
Syntax
show usb storage
show usb
Description
Display currently attached USB devices with product information and settings.
Syntax
show usbshow usb modem
Description
Display product information and settings for any USB modem:
Syntax
show usb modem
USB Modem Commands
set usb modem
Syntax
set usb modem <u1|u2> <parameters>
Parameters
auth <pap|chap>baud <300-115200>
9600 is the default.
calleridcmd <Modem Command String>calleridlogging <enable|disable>cbcpnocallback <enable|disable> cbcptype <admin|user> chapauth <chaphost|localusers> chaphost <CHAP Host or User Name> checkdialtone <disable|5-600 minutes> databits <7|8>

15: Command Reference
SLC™ 8000 Advanced Console Manager User Guide 411
dialbackdelay <PPP Dialback Delay> dialbacknumber <usernumber|Phone Number> dialbackretries <1-10> dialinlist <Host List for Dial-in> dialoutlogin <Remote User Login> dialoutnumber <Phone Number> dodauth <pap|chap> dodchaphost <CHAP Host or User Name> flowcontrol <none|xon/xoff|rts/cts> group <Local or Remote Group Name>initscript <Modem Init Script> localipaddr <negotiate|IP Address>modemmode <text|ppp> modemstate <disable|dialin|dialout|dialback|cbcpserver|cbcpclient|dialondemand|
dialin+ondemand|dialback+ondemand|dialinhostlist> modemtimeout <disable|1-9999 sec> nat <enable|disable> parity <none|odd|even> remoteipaddr <negotiate|IP Address> restartdelay <PPP Restart Delay> service <none|telnet|ssh|tcp> sshauth <enable|disable> sshport <TCP Port> stopbits <1|2> tcpauth <enable|disable> tcpport <TCP Port> telnetauth <enable|disable> telnetport <TCP Port> timeoutlogins <disable|1-30 minutes> usesites <enable|disable>
Description
Configures a currently loaded USB Modem.
Note: It is recommended that the initscript be prepended with 'AT' and include'E1 V1 x4 Q0' so that the SLC may properly control the modem.
Set the dialout password and CHAP secrets:
set usb modem <U1|U2> dialoutpasswordset usb modem <U1|U2> chapsecretset usb modem <U1|U2> dodchapsecret
show usb modem
Description
Display product information and settings for any USB modem:
Syntax
show usb modem

15: Command Reference
SLC™ 8000 Advanced Console Manager User Guide 412
VPN Commands
set vpn
Syntax
set vpn
Description
Configures setting for an IPsec VPN tunnel.
Parameters
set vpn <parameters>name <VPN Tunnel Name>auth <rsa|psk|x509>remotehost <Remote Host IP Address or Name>remoteid <Authentication Name>remotehop <IP Address>remotesubnet <one or more subnets in CIDR notation>remotesourceip <config|<CIDR>|IP Address Range|poolname>localip <IP Address>localid <Authentication name>localhop <IP Address>localsubnet <one or more subnets in CIDR notation>localsourceip <config4|config6|IP Address>ikenegotation <main|aggressive>ikeenc <any|3des|aes|aes192|aes256>ikeauth <any|sha1|md5|sha2_256|sha2_384|sha2_512>ikedhgroup <any|dh2|dh5|dh14|dh15|dh16|dh17|dh18|dh19>ikever <ikev1|ikev2>espec <any|3des|aes|aes192|aes256>espauth <any|sha1|md5|sha2_256|sha2_384|sha2_512|sha2_256_96>espdhgroup <any|dh2|dh5|dh14|dh15|dh16|dh17|dh18|dh19>lifetime <SA Lifetime in Seconds>xauthclient <enable|disable>xauthlogin <User Login>ciscounity <enable|disable>modeconfig <push|pull>
forceencaps <enable|disable> deadpeerdelay <disable|1-300 seconds> deadpeertimeout <5-1200 seconds>
deadpeeraction <restart|hold|clear>
Enter RSA public key or Pre-Shared Key of remote host:
set vpn key
Enter XAUTH password (any extra parameters will be ignored):
set vpn xauthpassword
Configure X.509 certificate for remote peer or local peer:
set vpn certificate local via <sftp|scp> rootfile <Cert Authority File>

15: Command Reference
SLC™ 8000 Advanced Console Manager User Guide 413
certfile <Certificate File> keyfile <Private Key File> host <IP Address or Name> login <User Login> [path <Path to Files>]set vpn certificate remote via <sftp|scp> [rootfile <Cert Authority File>] certfile <Certificate File> host <IP Address or Name> login <User Login> [path <Path to Files>]
Delete X.509 certificate for local and/or remote peer:
set vpn certificate delete
Generate RSA Key for the SLC (any extra parameters will be ignored):
set vpn genrsakey
Upload or delete RSA Key for remote VPN peer:
set vpn peerrsaaction upload via <sftp|scp> host <IP address or Name> login <User Login> rsafile <RSA Key File> [path <Path to key file>]
set vpn peerrsaaction delete
Download IPSec conf file (VPN tunnel must be enabled to generate ipsec.conf for download; can be customized and uploaded to access more strongSwan options):
set vpn confaction download via <sftp|scp> host <IP address or Name> login <User Login> [path <Directory for Download>]
Upload IPSec conf file to the SLC:
set vpn confaction upload via <sftp|scp> host <IP address or Name> login <User Login> conffile <Conf File> [path <Path to Conf File>]
Delete uploaded IPSec conf file:
set vpn confaction delete
show vpn
Syntax
Display all VPN settings and current status:show vpn [email <Email Address>]
Display detailed VPN status:
show vpn status [email <Email Address>]
Display VPN logs:
show vpn viewlog [numlines <Number of Lines] [email <Email Address>]
Display X.509 certificate for local peer (SLC) and remote peer:
show vpn certificate
Display RSA public key of the local peer (SLC) and remote peer:
show vpn rsakey

15: Command Reference
SLC™ 8000 Advanced Console Manager User Guide 414
Display the uploaded or auto-generated IPSec conf file:
show vpn vpnconf
Description
Shows the settings for the IPsec VPN tunnel.
Temperature Commands
set temperature
Syntax
set temperature
Description
Sets the acceptable range for the internal temperature sensor (an SNMP trap is sent if the temperature is outside of this range). Temperatures can be entered in either Celsius or Fahrenheit; to indicate a temperature is Fahrenheit, append the degrees with an ‘F’, i.e., “75F”.
Parameter
set temperature <one or more parameters>Parameters: low <Low Temperature in C. or F.>high <High Temperature in C. or F.>calibrate <Temperature Calibration in C. or F.|cancel>
Note: The calibration offset will be applied one hour after setting the value.
Description
Displays the acceptable range and the current reading from the internal temperature sensor.
show temperature
Syntax
show temperature
Description
Shows the temperature.

15: Command Reference
SLC™ 8000 Advanced Console Manager User Guide 415
Xmodem Commands
set xmodem repo
Syntax
set xmodem repo import <Xmodem File> via <ftp|sftp|scp> host <IP Address or Name> login <User Login>
[path <Path to Xmodem File>]set xmodem repo rename <Xmodem File> newfile <New Filename>set xmodem repo delete <Xmodem File>
Description
Manages a repository of files that can be sent to or received from a device port with Xmodem, Ymodem, or Zmodem. The maximum file size is 20 MB, and the maximum total repository size is 25 MB.
set xmodem send/receive
Syntax
set xmodem send <Device Port # or Name> file <Xmodem File> protocol <xmodem|ymodem|zmodem> xfer <binary|ascii>
set xmodem receive <Device Port # or Name> [file <Xmodem File>] protocol <xmodem|ymodem|zmodem> xfer <binary|ascii> [overwrite <enable|disable>]
Description
Send or receive files with Xmodem, Ymodem or Zmodem (by default receive will not overwrite a file in the repository with the same name).
show xmodem
Syntax
show xmodem
Description
Shows the Xmodem repository files.

SLC™ 8000 Advanced Console Manager User Guide 416
Appendix A: Security ConsiderationsThe SLC advanced console manager provides data path security by means of SSH or Web/SSL. Even with the use of SSH/SSL, however, do not assume you have complete security. Securing the data path is only one measure needed to ensure security. This appendix briefly discusses some important security considerations.
Security PracticeDevelop and document a Security Practice. The Security Practice should state:
The dos and don'ts of maintaining security. For example, the power of SSH and SSL is compromised if users leave sessions open or advertise their password.
The assumptions that users can make about the facility and network infrastructure, for example, how vulnerable the CAT 5 wiring is to tapping.
Factors Affecting SecurityExternal factors affect the security provided by the SLC unit, for example:
Telnet sends the login exchange as clear text across Ethernet. A person snooping on a subnet may read your password.
A terminal to the SLC may be secure, but the path from the SLC 8000 advanced console manager to the end device may not be secure.
With the right tools, a person with physical access to open the SLC unit may be able to read the encryption keys.
There is no true test for a denial-of-service attack. There is always a legitimate scenario for a request storm. A denial-of-service filter locks out some high-performance automated/scripted requests. The SLC 8000 advanced console manager will attempt to service all requests and will not filter out potential denial-of-service attacks.

SLC™ 8000 Advanced Console Manager User Guide 417
Appendix B: Safety Information
Safety PrecautionsPlease follow the safety precautions described below when installing and operating the SLC advanced console manager.
Caution: EQUIPMENT IS FOR INDOOR USE ONLY!
Fuse Caution StatementFor protection against fire, replace the power-input-module fuse with the same type and rating.
Pour préserver la protection contre l'incendie, remplacez toujours le fusible du module d'alimentation électrique par un modèle du même type et de la même capacité.
Ersetzen Sie die Netzteilsicherung nur durch eine Sicherung desselben Typs und derselben Nennstromstärke um die Gefahr eines Brandes zu vermeiden.
Para proteger la unidad contra el fuego, sustituya el fusible del módulo de entrada de alimentación por otro del mismo tipo y capacidad.
주의 – 전원 입력 모듈 퓨즈를 교환할 때는 화재 예방을 위해 형식과 정격 전압 전류가 동일한 퓨즈를 사용하십시오 .
Предупреждение : Для защиты от пoжapa заменяйтe предохранитель блoкa питания нa предохранитель тaкого же типа и c такой же хaрактериcтикой.
Cover Do not remove the cover of the chassis. There are no user-serviceable parts inside. Opening
or removing the cover may expose you to dangerous voltage that could cause fire or electric shock. The exception is access to the internal modem and RTC battery. For these you don't have to remove the chassis cover, but just the battery/modem door.
Refer all servicing to Lantronix.
Power Plug When disconnecting the power cable from the socket, pull on the plug, not the cord.
Always connect the power cord to a properly wired and grounded power source. Do not use adapter plugs or remove the grounding prong from the cord.
Only use a power cord with a voltage and current rating greater than the voltage and current rating marked on the SLC unit.
The SLC 8000 unit must be connected to a branch circuit provided with 15A or 20A, single pole circuit breaker.
Install the SLC 8000 advanced console manager near an AC outlet that is easily accessible.
Always connect any equipment used with the product to properly wired and grounded power sources.
To help protect the product from sudden, transient increases and decreases in electrical power, use a surge suppressor, line conditioner, or uninterruptible power supply (UPS).

Appendix B: Safety Information
SLC™ 8000 Advanced Console Manager User Guide 418
Do not connect or disconnect this product during an electrical storm.
Input Supply
Caution: Disconnect all power supply sources before servicing to avoid electric shock.
Check nameplate ratings to assure there is no overloading of supply circuits that could affect over current protection and supply wiring.
Grounding1. Maintain reliable grounding of this product.
2. Pay particular attention to supply connections when connecting to power strips, rather than directly to the branch circuit.
RackIf rack mounted SLC 8000 advanced console managers are installed in a closed or multi-unit rack assembly, they may require further evaluation by Certification Agencies. The following items must be considered:
Do not install the SLC unit in a rack in such a way that a hazardous stability condition results because of uneven loading. A drop or fall could cause injury.
The ambient temperature (Tma) inside the rack may be greater than the room ambient temperature. Make sure to install the SLC 8000 advanced console manager in an environment with an ambient temperature less than the maximum operating temperature of the SLC unit. See Technical Specifications (on page 36).
Install the equipment in a rack in such a way that the amount of airflow required for safe operation of the equipment is not compromised.
Mount the equipment in the rack so that a hazardous condition is not achieved due to uneven mechanical loading.
Maintain reliable earthing of rack-mounted equipment. Give particular attention to supply connections other than direct connections to the branch circuit (e.g. use of power strips).
Before operating the SLC 8000 advanced console manager, make sure the SLC unit is secured to the rack.
Port Connections Only connect the network port to an Ethernet network that supports 10/100/1000 Base-T.
Only connect device ports to equipment with serial ports that support EIA-232 (formerly RS-232C).
Only connect the console port to equipment with serial ports that support EIA-232 (formerly RS-232C).
Only connect a telephone line to the MODEM port.
Caution: To reduce the risk of fire, use only number 26 AWG or larger (e.g., 24 AWG) UL-listed or CSA-certified telecommunication line cord.

SLC™ 8000 Advanced Console Manager User Guide 419
Appendix C: Adapters and PinoutsThe serial device ports of the SLC products match the RJ45 pinouts of the console ports of many popular devices found in a network environment. The SLC advanced console manager uses conventional straight-through Category 5 fully pinned network cables for all connections when used with Lantronix adapters. The cables are available in various lengths.
In most cases, you will need an adapter for your serial devices. Lantronix offers a variety of RJ45-to-serial connector adapters for many devices. These adapters convert the RJ45 connection on the SLC unit to a 9-pin or 25-pin serial connector found on other manufacturers' serial devices or re-route the serial signals for connections to other devices that use RJ45 serial connectors.
The console port is wired the same way as the device ports and has the same signal options.
Note: You can view or change the console port settings using the LCDs and keypads on the front panel, the Devices > Console Port page, or the command line interface show console port and set consoleport commands.
The adapters illustrated below are compatible with the Lantronix SLC models.
Figure C-1 RJ45. Receptacle to DB25M DCE Adapter for the SLC unit (PN 200.2066A)
Use PN 200.2066A adapter with a dumb terminal or with many SUN applications.

Appendix C: Adapters and Pinouts
SLC™ 8000 Advanced Console Manager User Guide 420
Figure C-2 RJ45 Receptacle to DB25F DCE Adapter for the SLC unit (PN 200.2067A)
Figure C-3 RJ45 Receptacle to DB9M DCE Adapter for the SLC unit (PN 200.2069A)

Appendix C: Adapters and Pinouts
SLC™ 8000 Advanced Console Manager User Guide 421
Figure C-4 RJ45 Receptacle to DB9F DCE Adapter for the SLC unit (PN 200.2070A)
Use PN 200.2070A adapter with a PC's serial port.
Figure C-5 RJ45 Receptacle to DB25M DTE Adapter (PN 200.2073)

SLC™ 8000 Advanced Console Manager User Guide 422
Appendix D: Protocol GlossaryBOOTP (Bootstrap Protocol)
Similar to DHCP, but for smaller networks. Automatically assigns the IP address for a specific duration of time.
CHAP (Challenge Handshake Authentication Protocol)
A secure protocol for connecting to a system; it is more secure than the PAP.
DHCP (Dynamic Host Configuration Protocol)
Internet protocol for automating the configuration of computers that use TCP/IP.
DNS (Domain Name Servers)
A system that allows a network nameserver to translate text host names into numeric IP addresses.
IPsec
A protocol suite for securing Internet Protocol (IP) communications by authenticating and encrypting each IP packet of a communication session.
Kerberos
A network authentication protocol that provides strong authentication for client/server applications by using secret-key cryptography.
LDAP (Lightweight Directory Access Protocol)
A protocol for accessing directory information.
NAT (Network Address Translation)
An Internet standard that enables a LAN to use one set of IP addresses for internal traffic and a second set of addresses for external traffic. This enables a company to shield internal addresses from the public Internet.
NFS (Network File System)
A protocol that allows file sharing across a network. Users can view, store, and update files on a remote computer. You can use NFS to mount all or a portion of a file system. Users can access the portion mounted with the same privileges as the user's access to each file.
NIS (Network Information System)
System developed by Sun Microsystems for distributing system data such as user and host names among computers on a network.
NMS (Network Management System)
NMS acts as a central server, requesting and receiving SNMP-type information from any computer using SNMP.

Appendix D: Protocol Glossary
SLC™ 8000 Advanced Console Manager User Guide 423
NTP (Network Time Protocol)
A protocol used to synchronize time on networked computers and equipment.
PAP (Password Authentication Protocol)
A method of user authentication in which the username and password are transmitted over a network and compared to a table of name-password pairs.
PPP (Point-to-Point Protocol)
A protocol for creating and running IP and other network protocols over a serial link.
RADIUS (Remote Authentication Dial-In User Service)
An authentication and accounting protocol. Enables remote access servers to communicate with a central server to authenticate dial-in users and their access permissions. A company stores user profiles in a central database that all remote servers can share.
SMB/CIFS
(Server Message Block/Common Internet File System): Microsoft's protocol for allowing all applications as well as Web browsers to share files across the Internet. CIFS runs on TCP/IP and uses the SMB protocol in Microsoft Windows for accessing files. With CIFS, users with different platforms and computers can share files without having to install new software.
SNMP (Simple Network Management Protocol)
A protocol that system administrators use to monitor networks and connected devices and to respond to queries from other network hosts.
SMTP (Simple Mail Transfer Protocol)
TCP/IP protocol for sending email between servers.
SSL (Secure Sockets Layer)
A protocol that provides authentication and encryption services between a web server and a web browser.
SSH (Secure Shell)
A secure transport protocol based on public-key cryptography.
TACACS+ (Terminal Access Controller Access Control System)
A method of authentication used in UNIX networks. It allows a remote access server to communicate with an authentication server to determine whether the user has access to the network.
Telnet
A terminal protocol that provides an easy-to-use method of creating terminal connections to a network host.

SLC™ 8000 Advanced Console Manager User Guide 424
Appendix E: Compliance InformationManufacturer’s Name & AddressLantronix Inc., 7535 Irvine Center Drive, Suite100, Irvine, CA 92618 USADeclares that the following product:Product Name(s): SLC™ 8000 Advanced Console ManagerConforms to the following standards or other normative documents:
Safety
IEC 60950-1:2005 (2nd Edition); Am 1:2009 + A2:2013
EN 60950-1:2006 + A11:2009 + A1:2010 + + A12:2011 + A2:2013
UL 60950-1, 2nd Edition, 2014-10-14 (Information Technology Equipment - Safety - Part 1: General Requirements)
CAN/CSA C22.2 No. 60950-1-07, 2nd Edition, 2014-10 (Information Technology Equipment - Safety - Part 1: General Requirements)
GB4943.1: 2011 China Product Safety Compliance for ITE
Electromagnetic Emissions
FCC Part 15, Subpart B, Class A EN 55022: 2011 (IEC/CISPR 22: 2009), class A
EN 55032: 2012 + AC: 2013 (IEC/CISPR 32: 2015), class A
KN 22: 2008 and KN 32: 2015 Korea Radio Disturbance Characteristics Compliance for ITE
GB9254: 2008 China Radio Disturbance Characteristics Compliance for ITE
Electromagnetic Immunity
EN 55024: 2010 Information Technology Equipment-Immunity Characteristics
EN 61000-4-2: 2008, KN 61000-4-2 Electro-Static Discharge Test
EN 61000-4-3: 2010, KN 61000-4-3 Radiated Immunity Field Test
EN 61000-4-4: 2012, KN 61000-4-4 Electrical Fast Transient Test
EN 61000-4-5: 2014, KN 61000-4-5 Power Supply Surge Test
EN 61000-4-6: 2013, KN 61000-4-6 Conducted Immunity Test
EN 61000-4-8: 2009, KN 61000-4-8 Magnetic Field Test
EN 61000-4-11: 2004, KN 61000-4-11 Voltage Dips & Interrupts
KN 24:2008 and KN 35: 2015 Korea Immunity Characteristics Compliance for ITE
Supplementary Information
This Class A digital apparatus complies with Canadian ICES-003 (CSA) and has been verified as being compliant within the Class A limits of the FCC Radio Frequency Device Rules (FCC Title 47, Part 15, Subpart B CLASS A), measured to CISPR 22: 2008 limits and methods of measurement of Radio Disturbance Characteristics of Information Technology Equipment. The product complies with the requirements of the Low Voltage Directive 72/23/EEC and the EMC Directive 89/336/ EEC.

Appendix E: Compliance Information
SLC™ 8000 Advanced Console Manager User Guide 425
Additional Agency Approvals and Certifications
VCCI
UL/CUL
RCM
CB Scheme
NIST-certified implementation of AES as specified by FIPS 197
CCC*
KC*
Note: *Not available in some hardware configurations.
This product carries the CE mark since it has been tested and found compliant with the following standards:
Safety: EN 60950-1
Emissions: EN 55022, EN 55032 Class A
Immunity: EN 55024
RoHS, REACH and WEEE Compliance StatementPlease visit http://www.lantronix.com/legal/rohs/ for Lantronix’s statement about RoHS, REACH and WEEE compliance.