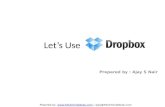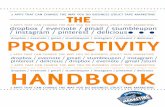Skypedrive y dropbox
-
Upload
grace-leon -
Category
Documents
-
view
248 -
download
0
Transcript of Skypedrive y dropbox

qwertyuiopasdfghjklzxcvbnmqw
ertyuiopasdfghjklzxcvbnmqwert
yuiopasdfghjklzxcvbnmqwertyui
opasdfghjklzxcvbnmqwertyuiopa
sdfghjklzxcvbnmqwertyuiopasdf
ghjklzxcvbnmqwertyuiopasdfghj
klzxcvbnmqwertyuiopasdfghjklz
xcvbnmqwertyuiopasdfghjklzxcv
bnmqwertyuiopasdfghjklzxcvbn
mqwertyuiopasdfghjklzxcvbnmq
wertyuiopasdfghjklzxcvbnmqwe
rtyuiopasdfghjklzxcvbnmqwerty
uiopasdfghjklzxcvbnmqwertyuio
pasdfghjklzxcvbnmqwertyuiopas
dfghjklzxcvbnmqwertyuiopasdfg
hjklzxcvbnmqwertyuiopasdfghjk
SKYPEDRIVE Y DROPBOX
18/05/2013
LEON GRACE

SKYPEDRIVE Y DROPBOX
Página 1
SKYPEDRIVE .............................................................................................................................. 2
Qué es SkyDrive? ................................................................................................................... 2
Almacenamiento ................................................................................................................... 3
Sincronización ....................................................................................................................... 7
Compartir y DESCARGAR ........................................................................................................ 9
DROPBOX ................................................................................................................................14
Que es Dropbox? ..................................................................................................................14
Integración con el sistema.....................................................................................................15
Gestionar archivos: ...............................................................................................................15
Comparte tus fotografías ......................................................................................................16
Historial de las revisiones de un archivo .................................................................................17
Aloja tus librerías online........................................................................................................17
Seguridad de tus datos..........................................................................................................18
Espacio en tu disco virtual .....................................................................................................18
Pasos para utilizar Dropbox: ..................................................................................................18
INDICE DE IMÁGENES:
Ilustración 1 Compatibilidad de Skypedrive ................................................................................. 2
Ilustración 2 Almacenamiento Skypedirve................................................................................... 3
Ilustración 3 Instalación de Skypedrive ....................................................................................... 5
Ilustración 4 Iniciar sesión Skypedrive......................................................................................... 6
Ilustración 5 Carpeta Skypedrive ................................................................................................ 6
Ilustración 6 Sincronización........................................................................................................ 7
Ilustración 7 Skypedrive en la barra de tareas ............................................................................. 9
Ilustración 8 Compartir archivos ................................................................................................11
Ilustración 9 Compartir archivos desde la web ...........................................................................11
Ilustración 10 Obtener un vinculo ..............................................................................................13
Ilustración 11 Skypedrive y Office ..............................................................................................14
Ilustración 12 Dropbox integración con el sistema ......................................................................15
Ilustración 13 Cuando varias personas gestionan y modifican ficheros es fácil ver las “revisiones” 18
Ilustración 14 Dropbox Compartir .............................................................................................19
Ilustración 15 Dropbox Compartir Folder ...................................................................................19
Ilustración 16 Dropbox Folder Creado........................................................................................19
Ilustración 17 Dropbox Cargar ...................................................................................................19
Ilustración 18 Dropbox elegir archivo ........................................................................................19

SKYPEDRIVE Y DROPBOX
Página 2
Ilustración 19 Dropbox Cargar Archivos .....................................................................................19
SKYPEDRIVE
Qué es SkyDrive? Es un espacio de almacenamiento online gratuito que permite almacenar todo
tipo de archivos, fotos y documentos, así como hacer copias de seguridad o
edición de archivos Office online desde tu pc, móvil o Smartphone de forma
gratuita.
También ofrece la posibilidad de compartir aquellos archivos que resulten
demasiado pesados para ser enviados.
SkyDrive ofrece además la posibilidad de establecer distintos permisos y
especificar que las carpetas sean privadas, públicas o compartidas con las
personas que se indique.
Compatibilidad:
SkyDrive principalmente se maneja en un entorno Windows, aunque de Xp hacia
atras inclusive no da respaldo, este, ademas cuenta con compatibilidad en Apple
OS X e iOS, con Outlook.com y desde agosto del 2012 también se incorporo para
Android y Windows Phone 8, además, el sistema de firma digital DocuSign y el
lector de texto a voz SoundGecko también se integrarán con SkyDrive.
En cuanto a idiomas
admite 106 lenguas.
Ilustración 1 Compatibilidad de Skypedrive

SKYPEDRIVE Y DROPBOX
Página 3
Almacenamiento
El almacenamiento que propone Skydrive a la fecha es de 7 GB Free, si bien
cuando presentaron el servicio era de 25 GB, la capacidad se vio reducida dado
que en primer lugar el servicio comenzó a utilizarse masivamente y valía la pena
cobrar por mayor almacenaje y segundo porque la mayoría de los usuarios no
exigían tantos gigas de uso. Actualmente las capacidades con abono son las
siguientes:
Como podemos ver, los planes de almacenamiento tienen un precio bastante
elevado y seguramente esta tendencia se mantendrá, podemos ver en la siguiente
imagen de hace un tiempo, cuando SkyDrive no contaba con interfaz propia, sinó
que dependía del ingreso a otro servicio Windows Live (como lo es Hotmail), los
precios eran bastante inferiores a los actuales. Otra cosa que podemos comprobar
Ilustración 2 Almacenamiento Skypedirve

SKYPEDRIVE Y DROPBOX
Página 4
es la ya no vigente opción para mantener nuestro SkyDrive con 25 GB... Mas de
uno debe estar lamentandose de no haber actualizado cuando era GRATIS.
Almacenamiento/archivo
Previamente hemos hablado de la capacidad total de nuestro SkyDrive y de los
planes pagos para extender la misma, pero, qué hay de los archivos por si sólos?
Bien, SkyDrive ofrece dos modalidades de tamaño subido por archivo, si el
usuario sube un archivo a la nube desde el navegador web, el mismo no deberá
ser de mas de 300 MB, en cambio, si el usuario se descarga la API ActiveX o
mejor dicho, el programa oficial de SkyDrive, el cual pesa menos de 6 MB y se
puede descargar del Sitio oficial, este nos habilitará subir archivos de hasta 2
GB de tamaño.
SkyDriveSetup, la aplicación en tu pc:

SKYPEDRIVE Y DROPBOX
Página 5
El cual es descargable desde su Sitio oficial, cabe destacar que desde este posteo
se darán las directivas teniendo en cuenta la instalación de dicho software, el
cual tiene un peso inferior a los 6 MB, una sencilla instalación y un entorno mas
que comprensible.
1° Descargada la aplicación, comenzamos la instalación:
2° Clickeamos en "empezar":
3° Se nos abrirá la siguiente ventana:
Ilustración 3 Instalación de Skypedrive

SKYPEDRIVE Y DROPBOX
Página 6
Bien, para tener acceso a SkyDrive hay que iniciar sesión con una cuenta
de Windows Live ID o como ahora se llama, una Cuenta Microsoft (Microsoft
Account), si dispones de una cuenta de Hotmail, Xbox Live, Skype o algún otro
servicio de Microsoft podes iniciar sesión, sino te creas una pinchando en
"Registrate ahora".
4° Ubicación de nuestra carpeta SkyDrive:
Ilustración 4 Iniciar sesión Skypedrive
Ilustración 5 Carpeta Skypedrive

SKYPEDRIVE Y DROPBOX
Página 7
Iniciada la sesión con nuestra Microsoft Account, SkyDrive nos dice donde se
encuentra nuestra carpeta de archivos, la cual podemos mantener en el directorio
predeterminado o cambiarla de lugar.
Sincronización
La sincronización es la acción que nos permite en tiempo real bajar a nuestro
ordenador todo lo que subimos a SkyDrive desde cualquier sitio y viceversa, es
decir, que todo lo que subamos/peguemos o arrastremos a nuestra carpeta
creada por SkyDrive, este automáticamente iniciará un proceso de subida a la
nube para que lo compartamos a nuestro gusto. La sincronización es selectiva y
se aplica a carpetas de nuestro SkyDrive, es decir, a las que seleccionemos para
sincronizar... Al terminar el último paso de instalación mostrado arriba nos
aparece la siguiente ventana:
Ilustración 6 Sincronización

SKYPEDRIVE Y DROPBOX
Página 8
Seleccionamos "Todos los archivos y carpetas en mi SkyDrive" el software se
encargará el solito de bajar todo lo que tengamos subido en nuestro SkyDrive a
nuestro directorio de instalación, a su vez, todo lo que vayamos poniendo en el
directorio se ira subiendo...
NOTA IMPORTANTE: La sincronización sólo se dará cuando tengamos una
conexión a internet y la cuenta de SkyDrive logueada desde la aplicación que
instalamos, puede pasar que no la tengamos abierta, pues cuando mas tarde
abramos el programa y nos loguiemos, este comenzará a bajar o subir de manera
automática a modo de ponerse al día o "sincronizarse" con lo que esta en la nube
o el pc.
Al darle siguiente nos aparece la siguiente ventana:

SKYPEDRIVE Y DROPBOX
Página 9
La misma nos dice que a través de SkyDrive podremos tener una suerte de
acceso remoto a nuestro equipo, una opción de sincronía mas que interesante,
podemos mover archivos dentro de nuestro equipo sin estar frente a el y con solo
estar logueados en nuestra cuenta, esta opción de hecho esta mas familiarizada
con el concepto de acceso remoto, ya que nos deja mover los datos entre
ordenadores sin llenar el espacio disponible de SkyDrive. Apretamos "Listo"
Tendremos a SkyDrive instalado y funcionando, en la barra de tareas entre los
programas de la esquina inferior derecha está la nubecita y se verá algo así:
Compartir y DESCARGAR
Ahora lo que todos queremos, compartir y descargar, de manera
predeterminada SkyDrive nos presenta 3 carpetas:
Ilustración 7 Skypedrive en la barra de tareas

SKYPEDRIVE Y DROPBOX
Página 10
Documentos, Fotos y Público, las cuales podemos conservar o borrar, así mismo
podemos crear nuestras carpetas
Al momento de crear una carpeta la interfaz SkyDrive busca actualizaciones
para subir a la nube, ya está hecha la actualización y que ya podremos ver vía
web las carpetas creadas... Bien, ahora le vamos a arrastrar algunos archivos a la
carpeta, uno puede subir y compartir cualquier tipo de documento u/o archivo
dentro de la carpeta que se quiera.
Comienza la subida a la nube:
Cuando se termina de subir, nos toca compartir... SkyDrive 3 formas de
compartir: "Enviar correo electrónico", "Publicar en redes sociales" y "Obtener un
vinculo"
Podemos compartir el archivo desde nuestra carpeta en el equipo o desde la web:

SKYPEDRIVE Y DROPBOX
Página 11
Desde la web sería apretando en "compartir" una vez seleccionado algún archivo
o carpeta:
Una vez presionado "Compartir" vía web o vía software nos aparece la siguiente
ventana:
Ilustración 8 Compartir archivos
Ilustración 9 Compartir archivos desde la web

SKYPEDRIVE Y DROPBOX
Página 12
SkyDrive nos ayuda a elegir como queremos compartir, por correo electrónico
podemos enviarlo a contactos de nuestra Microsoft Account, los cuales, con solo
tipear la inicial de la dirección ya podremos agregar al destinatario, ademas,
podemos habilitar que los destinatarios puedan editar sobre el archivo, sea un
documento de Office que se quiera retocar o mismo, borrar archivos, incrustar,
mover a otras carpetas, etc... También podemos pedir que el usuario a quien le
compartimos inicie sesión en su Microsoft Account para ver y/o editar al archivo,
en fin, las opciones son varias.
Como segunda forma de compartir tenemos las redes sociales, es una buena
opción por si deseamos que nuestro material sea masivamente conocido,
podemos compartir nuestro documento/archivo con las redes predeterminadas
que trae SkyDrive o podemos incluso agregar mas servicios de redes sociales con
las cuales tengamos afín. En esta segunda forma de compartir también podemos
habilitar/deshabilitar la opción para que los que accedan al archivo puedan
editar.

SKYPEDRIVE Y DROPBOX
Página 13
La tercera forma de compartir, Obtener un vinculo:
Ilustración 10 Obtener un vinculo
Un vínculo de "Solo lectura" sería eso, los usuarios que tengan acceso mediante el
vínculo sólo podrán ver que tiene el vínculo, esto signifca que no podrán editar,
renombrar, eliminar u otras opciones que SkyDrive propone para con el
archivo/documento vinculado.
SkyDrive y Office
Office Web Apps es parte de SkyDrive y permite a los usuarios cargar, crear,
editar y compartir documentos de Microsoft Office directamente dentro de un
navegador web. Incluye versiones de Microsoft Word, Excel, PowerPoint, y
OneNote, y proporciona funcionalidades para que los usuarios puedan colaborar
en los documentos
almacenados en SkyDrive.
Aunque no se tenga Microsoft Office instalado en el ordenador, con esta

SKYPEDRIVE Y DROPBOX
Página 14
herramienta se puede trabajar online en documentos de Word, Excel, PowerPoint
y OneNote directamente desde su programa de Office en SkyDrive. Además,
permite trabajar sinmultáneamente a varias personas y guardar las versiones
anteriores de un documento para acceder al historial de versiones cuando se
desee.
DROPBOX
Que es Dropbox? Dropbox es un servicio que te ofrece un “disco duro virtual global” al que acceder
desde cualquier sitio del mundo y también desde tu ordenador. Disponible para
Windows, Mac y Linux, no puedo dejar de recomendarlo por sus numerosas
virtudes.
Cuatro cosas que destacar de Dropbox es su compatibilidad con los tres sistemas
operativos (pero también su interfaz web y acceso desde el móvil), su velocidad y
la facilidad para crear carpetas compartidas para amigos o compañeros de
trabajo; y es gratis.
Ilustración 11 Skypedrive y Office

SKYPEDRIVE Y DROPBOX
Página 15
Integración con el sistema Una vez creada tu cuenta en Dropbox ya puedes descargar la aplicación para tu
ordenador. En Mac, Dropbox se integra en tu sistema de dos formas: como icono
permanente en la barra de menú y como nueva carpeta dentro de tu carpeta de
usuario. También se añade en la Barra Lateral de las ventanas del Finder, lo cual
es muy cómodo.
Gestionar archivos: Del modo en que Dropbox se integra en el sistema no hay diferencia entre esa
carpeta y cualquier otra del sistema. Si queremos copiar uno o varios archivos
basta con arrastrarlos, utilizar el copiar-pegar desde el teclado. Eso sí, en el
momento de copiarlos se iniciará la transferencia o sincronización realmente hay
Ilustración 12 Dropbox integración con el sistema

SKYPEDRIVE Y DROPBOX
Página 16
que enviar los ficheros a un servidor así que dependiendo de su tamaño esa
operación puede durar más o menos tiempo.
Respecto a esto, en las propias Preferencias de Dropbox puedes indicar un
consumo de ancho de banda máximo, tanto para las subidas y bajadas, como si
de una aplicación de torrent se trarara.
Compartir carpetas y documentos
Ahora que muchos de nosotros trabajamos online no sólo es importante poder
acceder a ciertos documentos desde cualquier sitio sino poder compartirlos con
otras personas. Da igual si es un nuevo disco de música para dejar a tus amigos,
un documento de texto que tiene que revisar un compañero tuyo o un proyecto
amateur en el que estáis colaborando varias personas. Tú puedes compartir
cualquier carpeta de Dropbox, autorizar acceso a otros usuarios y, claro,
asignarles permisos para modificar los ficheros.
Hasta ahí para otros usuarios de Dropbox. Pero también puedes compartir
cualquier documento o carpeta con cualquier persona aunque no tenga Dropbox.
Todo lo que pongas en tu carpeta “Public” es susceptible de traducirse en un
enlace que puedes enviar por correo, Twitter o lo que sea. Cuando tus amigos
hagan clic sobre él accederán a tu contenido.
Comparte tus fotografías En Dropbox hay una carpeta especial llamada “Photos” donde puedes alojar a su
vez otras carpetas con imágenes y fotos que quieres compartir. Automáticamente
se creará una galería de fotos con una única dirección identificativa que también
puedes enviar a quien quieras para que vea las fotografías desde su navegador.

SKYPEDRIVE Y DROPBOX
Página 17
Historial de las revisiones de un archivo Esta funcionalidad es especialmente útil cuando varias personas estáis
trabajando sobre archivos alojados en Dropbox. Desde la interfaz web de Dropbox
puedes ver quién añadió ese archivo, quién lo modificó o quién y cuándo lo borró.
Además, en la interfaz web hay un apartado llamado “Eventos recientes” que
actúa como monitor de actividad. Si necesitas vigilar o acceder de forma más
habitual a esta actividad, ofrece un feed RSS para hacerlo con mayor comodidad.
Aloja tus librerías online Con el caso práctico de Things y The Hit List. Puedes utilizar Dropbox para
aquellas aplicaciones que por sí mismas no cuentan con una funcionalidad de
sincronización entre ordenadores pero que sí utilizan una “librería” para alojar
tus datos. Poniendo esa librería en Dropbox e indicándole a la aplicación que
busque ahí podremos acceder a esa misma librería desde otros ordenadores y
tener “sincronizados” siempre nuestros datos.
La verdad es que desconozco si esto se puede hacer con Windows o Linux, pero
en Mac hay bastantes aplicaciones a las que se les puede aplicar este método.

SKYPEDRIVE Y DROPBOX
Página 18
Ilustración 13 Cuando varias personas gestionan y modifican ficheros es fácil ver las “revisiones”
Seguridad de tus datos Cuando copias cualquier fichero a tu carpeta de Dropbox la transacción se realiza
bajo SSL con cifrado AES-256. Y si tienes que acceder a la interfaz web de tu
Dropbox, puedes hacerlo directamente con https para garantizar la seguridad de
la conexión.
Espacio en tu disco virtual Dropbox ofrece 2GB de disco fácilmente ampliables a 3GB simplemente
recomendándolo a tus amigos. Hasta ahí la parte gratuita. Si realmente necesitas
más espacio de disco, ofrece dos opciones de 50GB y 100GB a precios nada
asequibles, la verdad.
Pasos para utilizar Dropbox:

SKYPEDRIVE Y DROPBOX
Página 19
1. Empieza creando tu propia cuenta de Dropbox. Lleva tu cursor del mouse al
enlace que dice ‘iniciar sesión’ en la parte superior derecha de tu pantalla. En el
menú desplegable que aparece, escoge ‘Crear una Cuenta.
Ahora que tienes una cuenta de Dropbox, esta es la manera de compartir
archivos.
2. Haz click en la pestaña donde dice ‘Compartir’
3. Luego haz click en ‘Compartir Folder.'
4. Luego se te preguntará si quieres crear un nuevo Folder compartido o si
quieres compartir un folder existente. Un folder compartido aparece
Ilustración 14 Dropbox Compartir
Ilustración 15 Dropbox Compartir Folder

SKYPEDRIVE Y DROPBOX
Página 20
automáticamente en el Dropbox de la persona con la que quieres compartirlo.
Escoge la opción para crear un nuevo folder compartido y dale un nombre. Luego
haz click en ‘Siguiente’.
1. Llegará a una página con dos casillas de texto. En la casilla superior puedes
colocar el correo electrónico de la persona con la que quieres compartir el folder.
En la casilla superior puedes escribir un mensaje opcional a la persona. Cuando
termines de llenar estas casillas, haz click en el botón que dice ‘Compartir
Folder’.
2. La próxima página que verás será la que contiene tu nuevo folder creado.
¡Es hora de cargar archivos!

SKYPEDRIVE Y DROPBOX
Página 21
3. Para cargar un archivo, haz click en la pestaña ‘Cargar’.
4. Luego en el menú que aparezca haz click en ‘Elegir Archivos’.
Ilustración 16 Dropbox Folder Creado
Ilustración 17 Dropbox Cargar
Ilustración 18 Dropbox elegir archivo

SKYPEDRIVE Y DROPBOX
Página 22
6. Será re direccionado al menú de Cargar. Aquí podrás escoger más archivos o
podrás empezar Cargar tus archivos.
7. Al terminar de escoger haz click en ‘Terminado’ el archivo se añadirá
automáticamente a Dropbox, la rapidez con que ser carguen los archivos a
tu cuenta depende de la velocidad de tu servicio de internet y del tamaño de
los archivos
Ilustración 19 Dropbox Cargar Archivos

SKYPEDRIVE Y DROPBOX
Página 23
Una vez que termines de cargar tus archivos deberás poder visualizarlos dentro
de tu folder compartido. ¡Haz terminado!
Bibliografia:
Taringa. (s.f.). Recuperado el 05 de 2013, de http://www.taringa.net/posts/info/16183930/Como-
se-usa-Skydrive-Guia-completa.html
Thinkwasabi. (s.f.). Recuperado el 05 de 2013, de http://thinkwasabi.com/2009/05/guia-rapida-
dropbox/
Wikihow. (s.f.). Recuperado el 05 de 2013, de http://es.wikihow.com/empezar-a-usar-Dropbox