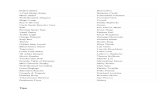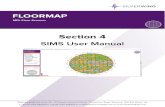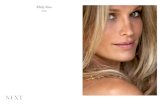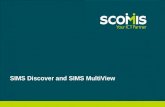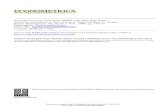SIMS Learning Gateway Mobile Views - Frequently...
Transcript of SIMS Learning Gateway Mobile Views - Frequently...
Capita SIMS, Franklin Court, Priory Business Park, Cardington, Bedfordshire MK44 3JZ Tel: 01234 838080 Fax: 01234 832036 Email: [email protected] Web: www.capita-cs.co.uk
Revision History
Version Change Description Date
7.150 - 1.0 Initial Release 27/03/2013
© Capita Business Services Ltd 2013. All rights reserved. No part of this publication may be reproduced, photocopied, stored on a retrieval
system, translated or transmitted without the express written consent of the publisher. Microsoft® and Windows® are either registered trademarks or trademarks of Microsoft
Corporation in the United States and/or other countries.
Capita Doc Ref: SLGMobileViews7150/HBK/270313/CR
Providing Feedback on Documentation
We always welcome comments and feedback on the quality of our documentation including online help files and handbooks. If you have any comments, feedback or
suggestions regarding the module help file, this handbook (PDF file) or any other aspect of our documentation, please email:
Please ensure that you include the module name, version and aspect of documentation on which you are commenting.
C|Contents 01| Introduction .................................................................. 1
About Mobile Views ........................................................................ 1 What You Will Need ........................................................................ 1
Supported Mobile Operating Systems ..................................... 1 Security .......................................................................................... 1
02| Using the SLG Mobile Site .............................................. 3 Your SLG Mobile Site ....................................................................... 3
Logging Into SLG Mobile Views ............................................... 3 Logging Out ............................................................................ 3
Gestures and Actions ...................................................................... 4 Creating a Shortcut on the Home screen ......................................... 4
03| Mobile Views ................................................................. 5 Mobile Views for Parent/Carers and Students ................................ 5
My Children Links .................................................................... 5 Student Details ....................................................................... 6 School Details ......................................................................... 6 Today’s Attendance ................................................................. 7 Headlines ................................................................................ 7 Student Timetable ................................................................... 8 Timetable ................................................................................ 8 School Diary ............................................................................ 9 View Lesson Details ................................................................ 9
01| Introduction
SIMS Learning Gateway Mobile Views 1
01|Introduction
About Mobile Views ......................................................................... 1 What You Will Need ......................................................................... 1 Security ........................................................................................... 1
About Mobile Views All schools have a database in which student information is stored and this information is accessed through software called a Management Information System (MIS). The SLG Mobile site enables parent/carers and students to access essential student information via the SIMS Learning Gateway using a mobile device.
What You Will Need In order to access SLG Mobile Views, you can use an iOS or an Android-compatible mobile device. Please check the following table to make sure that the OS version and browser of your device is compatible:
Supported Mobile Operating Systems
Mobile OS versions List of compatible devices
Apple iOS 6 http://ipod.about.com/od/iPhoneQandA
Android 4.0.4 (Ice Cream Sandwich)
http://www.buzzle.com/articles/ice-cream- sandwich-compatible-devices.html
Security The data stored and made available by schools via the SIMS Learning Gateway is highly sensitive, and therefore security must be a priority. It is your responsibility to ensure that your user name and password are kept private. Whilst the software has been designed to prevent access to highly personal student information, access to the site must be protected.
IMPORTANT NOTE: Always ensure that you log out of the SLG Mobile site and close the browser on your mobile device, otherwise you may leave it open for use by unauthorised persons.
02| Using the SLG Mobile Site
SIMS Learning Gateway Mobile Views 3
02|Using the SLG Mobile Site
Your SLG Mobile Site ........................................................................ 3 Icons and Gestures .......................................................................... 4
Your SLG Mobile Site Parent/carers and students share the same views, except for parent/carers with more than one child or a child who attends more than one SLG school. You can access the following views:
My Children Links (parent/carers only) Student Details School Details (includes general contact details) Today’s Attendance Headlines Student Timetable and School Diary.
Logging Into SLG Mobile Views Using your mobile device, log into your SLG account as follows:
1. Enter or select the URL (web address) to access your school’s SLG site. Alternatively, if you are a parent/carer, you can access the mobile site via the SLG Parent site and if you are a student, via the SLG Student site.
2. SLG will redirect automatically to the mobile version of your SLG site. A login dialog will be displayed.
3. Enter your SLG user name and password and click the OK button.
Logging Out To log out of your SLG Mobile site, tap the Sign Out button.
IMPORTANT NOTES: When logging out of the SLG Mobile site, you must close the browser window on the device to ensure that you are completely logged out. Your school may require you to sign in whenever you access the SLG Mobile site. Take care when accessing your SLG Mobile site in public places such as cafés and restaurants, because your data may not be secure.
02| Using the SLG Mobile Site
4 SIMS Learning Gateway Mobile Views
Gestures and Actions
Icons / UI Element Gestures/Actions
Tap the Sign Out button at the top of the screen to log out of your SLG Mobile site. A confirmation dialog will be displayed.
Tap the Back button at the top to return to your start page, either the Student Details page or My Children Links page.
Tap the right arrow or on a navigation bar to open a new page, e.g. to access the student information for that particular child or their timetable.
Tap the up or down arrow, or on a navigation bar to expand or collapse an information window.
If several information windows are open, tap and drag to view the desired information.
Tap the left or right scroll button at the top of the calendar to view the previous or next month.
Creating a Shortcut on the Home screen You can add an SLG shortcut to the home screen of your mobile device. The procedure might vary depending on your mobile OS and device.
iPhone/iPad 1. Tap the Share or the + icon at the top (iPad) or bottom (iPhone) of the screen. 2. Tap the Add to Home Screen option from the list to display the Add to
Home screen, where you can change the name of the icon. 3. Tap the Add button to place the shortcut on the home screen of your device.
Android-compatible devices Long press a bookmarked site to add the shortcut to your home screen. Long press on an empty space on the home screen to display the Add to Home
Screen menu, then select Shortcut and Bookmark. Select the SLG bookmark.
03| Mobile Views
SIMS Learning Gateway Mobile Views 5
03|Mobile Views
Mobile Views for Parent/Carers and Students ................................. 5
Mobile Views for Parent/Carers and Students Students – when accessing the SLG Mobile Views, you will be presented
with a view similar to the Student Details web part on your Student Dashboard.
Parent/carers – when accessing SLG Mobile Views, you will be presented with a view similar to the My Children Links on the My Children Dashboard page of the SLG Parent site.
My Children Links
Parent/carers can view details for all of their children by tapping on a child’s navigation bar to view details of the student information held by the school.
03| Mobile Views
6 SIMS Learning Gateway Mobile Views
Student Details
The window at the top displays essential student information. It is always visible and cannot be collapsed.
School Details
Tap the School Details navigation bar to expand the information window and view essential information about your SLG school. You can use the telephone and email links to contact the school using your mobile device.
03| Mobile Views
SIMS Learning Gateway Mobile Views 7
Today’s Attendance
Tap the Today’s Attendance navigation bar to expand the window and view details of the student’s attendance.
Headlines
Tap the Headlines navigation bar to expand the window and view the student’s average session attendance, overall lateness and achievement points for the current academic year.
03| Mobile Views
8 SIMS Learning Gateway Mobile Views
Student Timetable
Tap the Timetable navigation bar to display details of the Student Timetable or the School Diary for the current day.
Tap the navigation bar at the top to display the calendar and select another day to view.
Tap a navigation bar in the list to view further details for a lesson.
Timetable
Tap the navigation bar at the top to display events or to view a list of lessons for this day.
Weekdays marked with a black underscore ( ) are regular school or working days.
Days marked with a red underscore ( ) are public or school holidays.
Tap the left or right scroll button at the top to view the previous or next month.
03| Mobile Views
SIMS Learning Gateway Mobile Views 9
School Diary
Tap the navigation bar for an event to view details, including all days related to this period (e.g. for public holidays), the event type and the overall category.
View Lesson Details
Tap the navigation bar to display details for this lesson, including start and end times, the full subject title, the location and class teacher, as well as the class label and further period details.