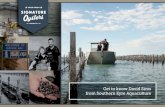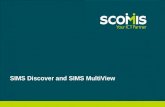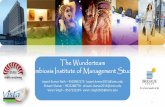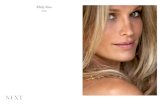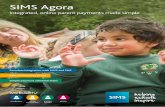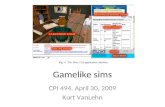Sims Manual
-
Upload
jose-ocana -
Category
Documents
-
view
235 -
download
0
Transcript of Sims Manual
-
8/18/2019 Sims Manual
1/76
FLOORMAPMFL Floor Scanner
Section 4SIMS User Manual
Silverwing UK Ltd , Units 30 - 31 Cwmdu Industrial Estate, Carmarthen Road, Swansea, SA5 8JF Wales, UK
t: +44 (0) 1792 585533 f: +44 (0) 1792 586044 e: [email protected] w: www.silverwingndt.com
-
8/18/2019 Sims Manual
2/76
-
8/18/2019 Sims Manual
3/76
MANUFACTURER:
DISTRIBUTOR:
Floormap Operating Manual Section 4
Manual Version 4.0
SIMS Software Version 4.0
Copyright© 2014 by Silverwing (UK) Ltd
The text, figures and programs have been worked out with the utmost care. However, we cannot
accept either legal responsibility or any liability for any incorrect statements which may remain,
and their consequences. The following documentation is protected by copyright. All rights
reserved. No part of this manual may be reproduced or transmitted in any form or by any means,
electronic or mechanical, including photocopying and recording for any purposed without theexpress written permission of Silverwing (UK) Ltd. The rights of reproduction through lectures,
radio and television are also reserved. The software and hardware descriptions referred in this
manual are in many cases registered trademarks and as such are subject to legal requirements.
Silverwing (UK) Ltd reserves the right to continue developing the system and software without
documenting each individual case. Silverwing (UK) Ltd will be happy to determine whether this
manual is up-to-date. Silverwing (UK) Ltd holds no responsibility for any damage or destruction
caused when following instructions within this manual.
This manual is part of the original documentation supplied with the Floormap system.
Silverwing (UK) Ltd.
Unit 30 - 31 Cwmdu Industrial Estate,
Carmarthen Road, Swansea,
Wales, UK, SA5 8JF.
Phone: +44 (0) 1792 585533
Fax: +44 (0) 1792 586044
Email: [email protected]
Web: www.silverwingndt.com
-
8/18/2019 Sims Manual
4/76
-
8/18/2019 Sims Manual
5/76
Floormap Operating Manual Rev 4.0 Section 4 – SIMS Software
Doc Ref:OM-FM-S4Rev: 4.0
Date of Release: 10/06/2014
4-1
TABLE OF CONTENTS
1 Introduction ........................................................................................................................... 4 2 SIMS Software Licence Terms ............................................................................................ 4 3 Minimum System Requi rements ......................................................................................... 4
4 Recommended System Requi rements ............................................................................... 5 4.1 Elements of the SIMS Software ...................................................................................... 5
5 SIMS Software ....................................................................................................................... 6 5.1 Loading the SIMS Software ............................................................................................. 65.2 Wizard.............................................................................................................................. 6
Create new tank ....................................................................................................... 75.2.15.2.1.1 Using the Tank Floor layout builder .................................................................. 7
5.2.1.1.1 Generating a manual tank floor layout .......................................................... 85.2.1.1.2 Saving a manual tank floor layout ................................................................. 95.2.1.1.3 Loading a saved manual tank floor layout ..................................................... 9
Load existing tank file ............................................................................................... 95.2.2 Import acquired Floormap3D data ........................................................................... 95.2.3
5.2.3.1 Recover Imported Floormap3D data .............................................................. 11
Import FloormapVS Data ....................................................................................... 125.2.4 Import Floormap 2000 ............................................................................................ 145.2.5 Annular Configuration in wizard ............................................................................. 155.2.6
6 Menu Bar of the repor ting software .................................................................................. 17 6.1 File Menu ....................................................................................................................... 176.2 Options Menu ................................................................................................................ 176.3 Help Menu ..................................................................................................................... 17
7 Tank View ............................................................................................................................ 18 7.1 Distinguishing between Top and Bottom indications ..................................................... 187.2 Scrolling around the tank ............................................................................................... 197.3 Drawing Attributes ......................................................................................................... 197.4 View Controls ................................................................................................................ 217.5 Threshold controls ......................................................................................................... 217.6 Annular Modifier ............................................................................................................ 22
Annular configuration options: ................................................................................ 237.6.17.7 Legend ........................................................................................................................... 24
8 Plate View ............................................................................................................................ 25 8.1 Entering Plate View ....................................................................................................... 258.2 Navigating plates and annular plates in Plate View ...................................................... 258.3 Zoom Control for Plate View ......................................................................................... 268.4 Plate Reference ............................................................................................................. 268.5 Scrolling around the plate .............................................................................................. 268.6 Right-Click Menu ........................................................................................................... 268.7 Threshold Adjust ............................................................................................................ 278.8 Maximum discontinuity on a plate ................................................................................. 278.9 Identifying a discontinuity on tracks of a plate ............................................................... 288.10 Identifying discontinuity areas on a plate ...................................................................... 288.11 Manual Patch Plating..................................................................................................... 29
Displaying a patch plate ......................................................................................... 308.11.1 Adding a patch plate .............................................................................................. 308.11.2 Moving a patch plate .............................................................................................. 308.11.3 Rotating a patch plate ............................................................................................ 308.11.4 Editing patch plate dimensions .............................................................................. 318.11.5 Editing patch plate corner radius ............................................................................ 318.11.6 Altering patch plate shape ...................................................................................... 318.11.7 Copying a patch plate ............................................................................................ 318.11.8 Deleting a patch plate ............................................................................................ 328.11.9 Displaying the Patch Plate List Summary .......................................................... 328.11.10
9 Edit Data (Full Version Only) ............................................................................................. 33 9.1 Entering Plate View ....................................................................................................... 34
-
8/18/2019 Sims Manual
6/76
Floormap Operating Manual Rev 4.0 Section 4 – SIMS Software
Doc Ref:OM-FM-S4Rev: 4.0
Date of Release: 10/06/2014
4-2
9.2 Viewing Inner Plates ...................................................................................................... 349.3 Zoom Control for Inner Plates ....................................................................................... 349.4 Replacing plate (with raw data) ..................................................................................... 34
Floormap VS Plate Data ........................................................................................ 349.4.1 Floormap3D Plate Data .......................................................................................... 359.4.2
9.5 Viewing Annular Plates.................................................................................................. 359.6 Zoom Control for Annular plates ................................................................................... 359.7 Scrolling around the plate .............................................................................................. 369.8 Right-Click Menu ........................................................................................................... 369.9 Plate Attributes .............................................................................................................. 379.10 Discontinuity Attributes .................................................................................................. 38
Modifying discontinuity surface origin for a plate or an annular ............................. 389.10.1 Modifying a discontinuity on a plate or an annular ................................................. 399.10.2 Deleting a discontinuity from a plate or an annular ................................................ 409.10.3 Deleting multiple discontinuities from a plate or an annular .................................. 409.10.4 Adding a discontinuity onto a plate or an annular .................................................. 409.10.5 Adding a manual prove-up area onto a plate or an annular .................................. 419.10.6 Validating the prove-up area on a plate or an annular ........................................... 429.10.7
Editing prove-up comment ..................................................................................... 429.10.8 Deleting the prove-up area on a plate or an annular ............................................. 429.10.9 Tank Percentage Modification Tool .................................................................... 439.10.10 Discontinuity Data Removal ............................................................................... 439.10.11
9.11 Tank Details ................................................................................................................... 449.12 Non Scanned Area Comment ....................................................................................... 44
Adding Comments to un-scanned areas of tracks ................................................. 459.12.1 Viewing the added comment .................................................................................. 459.12.2 Modifying a comment to un-scanned areas of tracks ............................................ 459.12.3 Deleting a comment to un-scanned areas of tracks ............................................... 469.12.4
9.13 Add Manual Findings ..................................................................................................... 46 Adding a manual single discontinuity ..................................................................... 469.13.1
Adding a manual Corrosion Area ........................................................................... 489.13.2
Deleting added manual corrosion areas or single discontinuities .......................... 499.13.39.14 Add Picture Information ................................................................................................. 499.15 Tank layout modification ................................................................................................ 50
Modifying the Tank Floor Layout ............................................................................ 509.15.19.15.1.1 Modifying a single plate location ..................................................................... 519.15.1.2 Multiple Plate Selection ................................................................................... 519.15.1.3 Snap To Object ............................................................................................... 52
Customise Plate Numbering .................................................................................. 529.15.2 Exiting Tank Layout Modification ........................................................................... 539.15.3
10 Tank Comparison ............................................................................................................ 53 10.1 Loading a comparison tank ........................................................................................... 54
Comparison Control ............................................................................................... 5410.1.1 Discontinuity Threshold Adjustment ....................................................................... 5410.1.2
Tank Thumbnails .................................................................................................... 5510.1.3 Accessing Plate Comparison ................................................................................. 5510.1.4
11 Plate Comparison Mode ................................................................................................. 55 11.1 Plate Zoom .................................................................................................................... 5511.2 Comparing Discontinuity information ............................................................................. 55
12 Tank Customisation ........................................................................................................ 58 12.1 Selecting a symbol ........................................................................................................ 58
Drawing a Line ....................................................................................................... 5812.1.1 Drawing a Manway, Square or Circle..................................................................... 5912.1.2 Placing text on the tank image ............................................................................... 5912.1.3 Deleting an object from the tank image ................................................................. 5912.1.4 Moving an object on the tank image ...................................................................... 5912.1.5
13 Weld Inspection ............................................................................................................... 59
13.1 Floor to Shell (perimeter) weld ...................................................................................... 60
-
8/18/2019 Sims Manual
7/76
Floormap Operating Manual Rev 4.0 Section 4 – SIMS Software
Doc Ref:OM-FM-S4Rev: 4.0
Date of Release: 10/06/2014
4-3
Deleting a floor to shell weld discontinuity ............................................................. 6013.1.113.2 Plate Welds ................................................................................................................... 61
Deleting weld discontinuity ..................................................................................... 6113.2.114 Saving a Tank File ........................................................................................................... 62 15 Import ing Add it ional Data .............................................................................................. 62
15.1 Importing additional Floormap3D data .......................................................................... 6215.2 Importing additional Floormap VS data ......................................................................... 63
16 Prin t Report - Report Generat ion (Printing) ................................................................. 64 17 Report Configurations .................................................................................................... 64
17.1 Printing Selecting ........................................................................................................... 6517.2 Printing Top and Bottom surface discontinuities ........................................................... 6517.3 Changing the inspection logo ........................................................................................ 6617.4 Discontinuity threshold adjust ........................................................................................ 6617.5 Patch Plate List .............................................................................................................. 6617.6 Print Discontinuities List ................................................................................................ 66
18 Printing ............................................................................................................................. 67 18.1 Page Setup .................................................................................................................... 6718.2 Print Preview ................................................................................................................. 67
18.3 Printing a single plate .................................................................................................... 6718.4 Printing the report as a PDF document ......................................................................... 68
-
8/18/2019 Sims Manual
8/76
Floormap Operating Manual Rev 4.0 Section 4 – SIMS Software
Doc Ref:OM-FM-S4Rev: 4.0
Date of Release: 10/06/2014
4-4
1 Introduction
This section of the operating manual explains how to use the SIMS Software provided with the
purchase of a Floormap system, designed and manufactured by Silverwing (UK) LTD. There are
two versions of the reporting software exist, a Full-Version is licenced to the inspection
organisation who purchased the Floormap system, and a Read-Only version for use by the end
client / report viewer.
2 SIMS Software Licence Terms
The standard licence terms for the SIMS software allow a maximum of three activation keys
per Floormap system. To obtain an activation key please refer to Section 3 of the SIMS
installation manual for further information and please retain the supplied activation keys for
future reference. Additional activation keys can be purchased if required by contacting the
Silverwing (UK) Ltd.
The read only version of the SIMS software can be freely issued by the licensed owner’s
organisation to their inspection clients at the licensed owner’s discretion.
3 Minimum System Requirements
The following specifications are the minimum recommended requirements for running the SIMS
Software:
Microsoft Windows Vista operating system
Microsoft® Windows® Vista Professional or Home compatible computer,
Operating system updates wi th Windows Vista Service Pack 2,
2 GHz Intel or AMD processor, 32-bit (x86) or 64-bit (x64) capable CPU,
NVidia GeForce with minimum 256 MB RAM or ATI Radeon with minimum 256 MB RAM
1024 x 768 display resolution (1440 x 900 or higher recommended),
4GB RAM,
Microsoft .NET framework (supplied),
Microsoft DirectX9 (supplied),
Microsoft XNA framework (supplied),
100MB Hard disk space for installation, recommended 500GB for storage of tank data,
Windows compatible mouse & keyboard,
USB support for data transfer using the supplied high speed USB flash drive.
-
8/18/2019 Sims Manual
9/76
Floormap Operating Manual Rev 4.0 Section 4 – SIMS Software
Doc Ref:OM-FM-S4Rev: 4.0
Date of Release: 10/06/2014
4-5
4 Recommended System Requirements
Microsoft Windows Vista /7/8/8.1 32bit or 64bit operating system
Microsoft® Windows® 7 Ultimate, Professional, or Home Premium or Microsoft®
Windows® Vista Professional or Home
2 GHz Intel or AMD processor, 32-bit (x86) or 64-bit (x64) capable CPU.
NVidia GeForce with minimum 256 MB RAM or ATI Radeon with minimum 256 MB RAM
1024 x 768 display resolution (1440 x 900 or higher recommended)
4GB RAM (6GB recommended for 64-bit),
Microsoft .NET framework (supplied),
Microsoft DirectX9 (supplied),
Microsoft XNA framework (supplied),
100MB Hard disk space for installation, recommended 500GB for storage of tank data.
Windows compatible mouse & keyboard
USB support for data transfer using the supplied high speed USB Flash Drive.
Recommended specification is based on performance issues of the software; the higher the
specification of the computer, the quicker response time of data analysis and the rendering of
the visual related elements.
4.1 Elements of the SIMS Software
The SIMS software consists of a single window with the ability to change the data context view
using the tab page elements under the window’s main menu.
-
8/18/2019 Sims Manual
10/76
Floormap Operating Manual Rev 4.0 Section 4 – SIMS Software
Doc Ref:OM-FM-S4Rev: 4.0
Date of Release: 10/06/2014
4-6
5 SIMS Software
5.1 Loading the SIMS SoftwareTo load the SIMS Software, either double click on the desktop icon or navigate through the
windows start menu:
Start→ All Programs→ Silverwing (UK) Ltd→ SIMS→ SIMS
When the program is launched, a splash screen is revealed with the Silverwing (UK) Ltd logo
and a disclaimer. The splash screen fades and disappears after a small period of time to open
the main window of the application. Alternatively press any mouse button or keyboard key. Once
the main application is loaded a Wizard window appears.
Figure 1- Splash Logo
5.2 Wizard
On loading the SIMS software the Wizard window appears. This provides entry to the software
via six options:
Figure 2 - Wizard
-
8/18/2019 Sims Manual
11/76
Floormap Operating Manual Rev 4.0 Section 4 – SIMS Software
Doc Ref:OM-FM-S4Rev: 4.0
Date of Release: 10/06/2014
4-7
Create new tank: This allows a tank floor design to be manually created using the tank floor
layout builder window. This option can be used if a tank floor has been scanned in a non
Floormap mode.
Load existing tank file: This allows previous tank file saved from the SIMS software to be
loaded.
Import acqui red Floormap3D data: Data captured using the Floormap3D is imported using this
option. When loading, navigate to the *.fm3insp extension and double-click. This loads all files
within the designated folder.
Import acquired FloormapVS data: Data captured using the FloormapVS2i, Floormap VS2 or
Floormap VS is imported using this option. When loading, navigate to the *.fm2 extension and
double-click on a single plate only, this loads all files within the designated folder.
Import acqui red Floormap 2000 data: This software allows the import of data from a previous
version of the Floormap system, the Floormap 2000. The data is converted to allow the
addition of annular plates and the ability of data editing.
Load demo tank: This loads a built-in example tank to be used for practice, training or
demonstration purposes.
Create new tank5.2.1
If the Floormap system had been used to inspect a tank by means of a manual (non Floormap)
inspection then a tank floor can be manually created for reporting purposes. The tank layout
builder is used to create the tank floor by generated a list of each floor plate. The plate
numbering system, plate dimensions, plate reference corner and plate orientation must be
correctly entered for each plate.
5.2.1.1 Using the Tank Floor layout builderBefore creating a manual tank floor layout in the software ensure that:
Tank datum location must be positioned in the bottom left hand corner of the tank;
Row and Plate numbering system used for the Floormap system must be obeyed;
Length and Width measurement of each plate must be known;
Plate Reference corner for each plate must be known;
Plate Orientation of each plate must be known.
-
8/18/2019 Sims Manual
12/76
Floormap Operating Manual Rev 4.0 Section 4 – SIMS Software
Doc Ref:OM-FM-S4Rev: 4.0
Date of Release: 10/06/2014
4-8
5.2.1.1.1 Generating a manual tank floor layout
To generate a manual tank floor layout:
1. Select Create new tank from the wizard window. This opens the Tank floor layout builder
window. Displayed are details from the previously created tank.2. To clear all displayed plate information and generate a new tank layout select Clear layout.
3. Enter the information for each tank floor plate into the Plate Layout Builder window on a
plate by plate basis. Each row of the tank floor builder contains information for one plate.
Figure 3 - A blank row con taining information for one plate
a. Enter plate information by clicking in the required cell and entering the relevant
information for the Row Number, Plate Number, Plate Length and Width.
Figure 4 - Entering plate information
b. Select plate reference for the plate via the drop down menu.
Figure 5 - Plate Reference drop down box
c. Select plate orientation for the plate via the drop down menu.
Figure 6 - Plate Orientation dropdown box
d. Repeat this by entering the information for all required tank floor plates.
Figure 7 - Tank floor layout buil der
-
8/18/2019 Sims Manual
13/76
Floormap Operating Manual Rev 4.0 Section 4 – SIMS Software
Doc Ref:OM-FM-S4Rev: 4.0
Date of Release: 10/06/2014
4-9
4. To create the tank floor layout and load into the reporting software click Generate layout
files and load.
5.2.1.1.2 Saving a manual tank floor layout
Before creating a tank floor layout in the reporting software, the manually entered data for the
layout design can be saved by selecting Save layout. Navigate to a suitable save location then
enter a suitable file name and click Save. The tank floor layout is saved as a *.tlf file which can
only be opened using the tank floor layout builder.
5.2.1.1.3 Loading a saved manual tank floor layout
To Load a saved design layout click Load layout. Navigate to the location of the saved tank
layout file. Select the file and click Open. Additional plate information can be entered to a loaded
layout.
Load exis ting tank fi le5.2.2
This option allows pre-saved tank data to be loaded into the SIMS software. Once selected an
Open window appears. All files are filtered for the *.tkf extension. Navigate through the file
system to locate the appropriate file. To begin loading the file, double-click on the desired file. A
progress screen appears providing information on the progress of the data.
Import acquired Floormap3D data5.2.3
This option allows the raw data captured by the Floormap3D to be imported into the reporting
software. To begin the import and data conversion of acquired Floormap3D data, click on the
Import acquired Floormap3D data button. An Import Options window appears. Here both the
minimum import threshold percentage and minimum import resolution for the raw data can be
selected. The Import threshold slider bar can be set so that discontinuities below a certain
percentage are not imported into the reporting software. It is recommended that this value is set
at 20% unless the tank size / corrosion levels within the tank have produced a set of data too
large for the reporting computer to handle efficiently. The Import resolution dropdown menu is
used to choose the minimum resolution for each discontinuity shown in the reporting software.
Select from one of the available resolution options:
5mm by 6mm - Maximum Resolution of Floormap3D
10mm by 10mm - Half Resolution of Floormap3D
15mm by 15mm - Floormap VS2i Resolution
20mm by 20mm - Low Resolution
-
8/18/2019 Sims Manual
14/76
Floormap Operating Manual Rev 4.0 Section 4 – SIMS Software
Doc Ref:OM-FM-S4Rev: 4.0
Date of Release: 10/06/2014
4-10
If the maximum resolution is selected, due to the amount of data the Floormap3D can capture,
once the initial import of the raw data is complete the amount of memory used by the software
may reach 1.5Gig. If this occurs the software is very slow to respond, and may appear that data
is missing. An ‘out of memory message’ may also appear during use. To avoid this occurring
select a lower resolution during the initial import. Once the data has been imported it is possible
to alter the resolution using the Recover imported Floormap3D data function. However this must
be done after the initial import on a lower resolution. To continue click Set to continue the import
process.
Figure 8 - Set Import Discon tinuit y Threshold window
An Open window appears. All files are filtered for the *.fm3insp extension. Navigate through the
file system to locate the appropriate file.
The *.fm3insp file holds information corresponding to the Floormap3D inspection and within this
folder is further folders for each saved plate.
Double-click on the *.fm3insp files to begin data import.
A progress screen appears providing information on the progress of the data.
Please be patient when importing raw data as depending upon the amount of data may take
some time.
Figure 9- Progress Screen
Once the data has been imported, an Import log window is displayed. Click OK to continue.
Displayed next is the Annular Configuration wizard menu.
-
8/18/2019 Sims Manual
15/76
Floormap Operating Manual Rev 4.0 Section 4 – SIMS Software
Doc Ref:OM-FM-S4Rev: 4.0
Date of Release: 10/06/2014
4-11
Figure 10 - Annular Configuration Wizard
If the set of data being imported contains annular plate data, the Annular plate width and the
number of annular plates are shown automatically in the Annular configuration menu.
Information for number of annular plates, annular width, angle offset and tank diameter can all
be entered manually if required. Click Apply Changes to import the annular plate data along
with the inner plate data. Click Cancel to import the inner plate data only. Annular plate data
can be imported later if required using the Import Additional Data tool.
Note: If one or more plates have not been inspected, an artificial plate is created in its place and
is coloured orange. Once the plate has been inspected it can be imported from the EDIT DATA
window.
5.2.3.1 Recover Imported Floormap3D data
There is a function in the software called Recover imported Floormap3D data which allows the
import resolution for Floormap3D data to be altered after importing. This can only be done once
after the initial import of the raw data. This function designed to avoid the software using over
1.5Gig of memory during the importing process which can cause the software to respond very
slow and appear if data is missing after the import. The memory usage during the import can be
monitored using Task Manager in the Microsoft operating system.
The recommended way to use this function is to:
1. During the initial import, select the 20mm by 20mm Low resolution
2. Once imported exit the reporting software (click No to saving)
3. Load the reporting software and close the start-up Wizard by selecting the cross.
4. Click File and select Import
5. Click Recover imported Floormap3D data to load the Import window
6. Select the importing resolution and minimum threshold percentage
7. Click Import
-
8/18/2019 Sims Manual
16/76
Floormap Operating Manual Rev 4.0 Section 4 – SIMS Software
Doc Ref:OM-FM-S4Rev: 4.0
Date of Release: 10/06/2014
4-12
The system now uses less memory than the initial import process. Once imported save the data.
Import FloormapVS Data5.2.4
This option allows the raw data captured by the FloormapVS2i, Floormap VS2 or Floormap VSto be imported into the reporting software. To begin the import and data conversion of acquired
FloormapVS data, click the Import FloormapVS data button. An Import Options window
appears. The Import threshold slider bar can be set so that discontinuities below a certain
percentage are not imported into the reporting software. It is recommended that this value is set
at 20% unless the tank size / corrosion levels within the tank have produced a set of data too
large for the reporting computer to handle efficiently. The Import resolution dropdown menu is
only used when importing Floormap3D data. When importing Floormap VS data the resolution is
fixed at 15mm by15mm and cannot be changed. To continue click Set.
Figure 11 - Set Import Discon tinuit y Threshold window
An Open window appears. All files are filtered for the *.fm2 extension. Navigate through the filesystem to locate the appropriate file. One *.fm2 file holds information corresponding to one
scanned plate, therefore within a single folder, many files might exist to represent an entire tank.
Double-click on any of the *.fm2 files to begin data import.
A progress screen appears providing information on the progress of the data.
Figure 12 - Progress Screen
Once the data has been imported, an Import log window is displayed. Click OK to continue.
Displayed next is the FloormapVS import message. This is to inform that since all the imported
raw data has been imported from the FloormapVS, then ALL the data is reported as bottom
defects. This reported surface can be changed using the Edit Data tab. Click OK to continue.
-
8/18/2019 Sims Manual
17/76
Floormap Operating Manual Rev 4.0 Section 4 – SIMS Software
Doc Ref:OM-FM-S4Rev: 4.0
Date of Release: 10/06/2014
4-13
Figure 13 - Floormap VS Import message
Displayed next is the Annular Configuration wizard menu.
Figure 14 - Annular Configuration Wizard
If the set of data being imported contains annular plate data, the Annular plate width and the
number of annular plates are shown automatically in the Annular configuration menu.
Information for number of annular plates, annular width, angle offset and tank diameter can all
be entered manually if required. Click Apply Changes to import the annular plate data along
with the inner plate data. Click Cancel to import the inner plate data only. Annular plate data
can be imported later if required using the Import Additional Data tool.
Note: If a single plate is loaded, it must be of the name convention r1p1.fm2, where the first
number represents the row number and the second corresponding to the plate number. If files
are loaded without the proper incremental structure of the filenames that correspond to the platelayout of the tank, the tank representation may not be correct.
If one or more plates have not been inspected, a temporary artificial plate is created in its place.
Once the plate has been inspected it can be imported from the EDIT DATA window.
-
8/18/2019 Sims Manual
18/76
Floormap Operating Manual Rev 4.0 Section 4 – SIMS Software
Doc Ref:OM-FM-S4Rev: 4.0
Date of Release: 10/06/2014
4-14
Import Floormap 20005.2.5
To begin the import and data conversion of acquired Floormap2000 data, click on the Import
Floormap 2000 data button. An import message appears to inform that since all the importedraw data has been imported from the Floormap2000, then ALL the data is reported as bottom
defects. This reported surface can be changed using the Edit Data tab. Click OK to continue. An
Import Options window appears. The Import threshold slider bar can be set so that
discontinuities below a certain percentage are not imported into the reporting software. It is
recommended that this value is set at 20% unless the tank size / corrosion levels within the tank
have produced a set of data too large for the reporting computer to handle efficiently. The Import
resolution dropdown menu is only used when importing Floormap3D data. When importing
Floormap 2000 data the resolution is fixed at 15mm by15mm and cannot be changed. To
continue click Set. An Open window appears and the user can navigate the file system in order
to locate the appropriate file. All files are filtered for the *.pla extension. One *.pla file holds a
single orientation of track data corresponding to one scanned plate, therefore within a single
folder, many files might exist to represent an entire tank. Double-click on any of the *.pla files to
begin data import.
A progress screen appears providing information on the progress of the data.
Once the data has been imported, the annular configuration menu does not appear. Annular
data must be manually entered in the Annular Modifier menu box within the Tank View tab.
Note: If a single plate is loaded, it must be of the name r1p1.pla, where the first number
represents the row number and the second corresponding to the plate number. If files are
loaded without the proper incremental structure of the filenames that correspond to the plate
structure of the tank, the tank representation may not be correct. The *.pla file only consists of
track data corresponding to the orientation of the selected plate. Non-scanned sections of the
plate are saved in the corresponding filename with the extension *.not and transverse data
exists with the extension *.tr1 or *.tr2.
-
8/18/2019 Sims Manual
19/76
Floormap Operating Manual Rev 4.0 Section 4 – SIMS Software
Doc Ref:OM-FM-S4Rev: 4.0
Date of Release: 10/06/2014
4-15
Annular Configuration in wizard5.2.6
After either Floormap3D or FloormapVS2i data has been imported, the Annular Configuration
wizard appears. Here information for a single annular ring for the tank can be entered. If annularplates have been scanned in Floormap mode then some data is automatically generated.
Figure 15 - Annular Configuration Wizard
Number of Annulars: If annular plates have been scanned in Floormap mode then the number
scanned automatically appears. If no annular plates were scanned, then the total number of
plates can be entered manually. The minimum number of annular plates required to generate an
annular ring is 3 and any value entered above 3 allows the drawing to proceed in whole
numbers only. When the Apply changes button is clicked, the software automatically
calculates the best fit for the annular ring by determining the approximate diameter of the tank.
This automatic operation only occurs of the Tank Diameter value is left at zero.
Annu lar Wid th : This defines the width of all the annular plates, at their join edge. If the annular
plates were scanned in Floormap mode, this value corresponds to the value entered into the
data acquisition software.
Figure 16 - Annular Width
-
8/18/2019 Sims Manual
20/76
Floormap Operating Manual Rev 4.0 Section 4 – SIMS Software
Doc Ref:OM-FM-S4Rev: 4.0
Date of Release: 10/06/2014
4-16
Angle Of fset: This define the angle orientation of the annular ring. The angle offset is between
the centre vertical and the join between the topmost two annular plates. These annular plates
are the last and first numbered annular plates.
Figure 17 - Annular angle offset
Tank diameter: This defines the overall diameter of the tank, in millimetres. If this value is left at
zero then the inbuilt approximation tool calculates the diameter of the tank in millimetres. If the
inbuilt approximation is not accurate, the tank diameter can be modified in the Annular Modifier
menu box within the Tank View tab.
Figure 18 - Tank Diameter
Tank has Annulars: Select this option if the tank has an annular ring which is required for
display.
Tank Boundary Only: Select this option if the tank had no annular plates but a boundary view
to reflect a tank wall is required for display.
Click Apply changes to save and complete the process.
Click the Cancel button to exit the Annular Configurations wizard and apply no annular plates.
-
8/18/2019 Sims Manual
21/76
Floormap Operating Manual Rev 4.0 Section 4 – SIMS Software
Doc Ref:OM-FM-S4Rev: 4.0
Date of Release: 10/06/2014
4-17
6 Menu Bar of the reporting software
6.1 File Menu
Contained in the file menu of the SIMS software are the following options:
Create manual floor layout: This allows a tank floor design to be manually created. This option
can be used if a tank floor has been scanned in a non Floormap mode.
Import: This expands into further import option.
Floormap3D data: Data captured using the Floormap3D is imported using this option.
When loading, navigate to the *.fm3insp extension and double-click. This loads all files
within the designated folder.
Addi tional Floormap3D data: Additional Floormap3D data can be imported into an existing
tank file. Existing plates are not overwritten.
Recover imported Floormap3D data: This allows the import resolution for Floormap3D
data to be increased after importing. This can only be done after the initial import.
Floormap VS data: Data captured using the FloormapVS2i, Floormap VS2 or Floormap VS
is imported using this option. When loading, navigate to the *.fm2 extension and double-
click on a single plate only, this loads all files within the designated folder.
Addi tional Floormap VS data: Additional Floormap VS data can be imported into an
existing tank file
Floormap 2000 data: Data captured using the Floormap 2000 is imputed using this option.
The data is converted to allow the addition of annular plates and the ability of data editing.
Load: This allows previous tank file saved from the SIMS software to be loaded.
Load Demo Tank: This loads a demo tank for practice, training or demonstration purposes.
Save: This allows the current tank and any modifications to be saved as a tank file.
Open Wizard: This opens the wizard that appears when the software is first loaded.
Print Report: An automatic report can be generated and printed for the current loaded tank.
Print Current Plate: This prints the current plate viewed in Plate View.
Exit: This exits the software. On exiting the software asks if you wish to save the tank.
6.2 Options Menu
This allows the units used in the software to be switched between Metric or Imperial.
Units: Select either Metric or Imperial. The tick denotes the selected option.
6.3 Help Menu
Contained in the help menu of the SIMS software are the following options:
About: This displays the splash screen that is shown when the software is loaded.
Floormap documentation: This displays the manual for the SIMS software
-
8/18/2019 Sims Manual
22/76
Floormap Operating Manual Rev 4.0 Section 4 – SIMS Software
Doc Ref:OM-FM-S4Rev: 4.0
Date of Release: 10/06/2014
4-18
Visit Silverwing (UK) LTD Website: This loads www.silverwingndt.com in the web browser.
Deactivate this sof tware: This deactivates the SIMS software.
7 Tank View
Once a tank file has been loaded, or raw data is imported into the reporting software the
rendered tank is displayed in the tank view tab menu.
Figure 19 - Tank View
All options for modifying the view of the tank are available in the left-hand column and are splitinto different menu boxes which can be accessed by clicking on the relevant button. Doing so
expands the menu box to reveal the various options. When expanded the button is shaded in
red. Click the same button to close the menu box. The four menu boxes located on the within
the Tank View tab menu are: Drawing Attributes, View Control, Threshold Control and Annular
Modifier.
The information at the top of the column corresponds to the tank details information entered into
the data acquisition software. Click on it to display the Silverwing logo and hide this information.
7.1 Distinguishing between Top and Bottom indications
The discontinuities displayed on screen can be changed to display either top and bottom surface
discontinuities, top only surface discontinuities or bottom only surface discontinuities. To change
between the available views right click on the tank view and select from one of the following
options. Displayed at the bottom centre of the screen is the selected view option. This option is
reflected in both the Tank View, Plate View and Edit Data tab menus.
Figure 20 - Discont inuit y View
-
8/18/2019 Sims Manual
23/76
Floormap Operating Manual Rev 4.0 Section 4 – SIMS Software
Doc Ref:OM-FM-S4Rev: 4.0
Date of Release: 10/06/2014
4-19
Show Top and Bottom: This option displays both top and bottom surface discontinuities.
Show Top: This option displays only the top surface discontinuities.
Show Bottom: This option displays only the bottom surface discontinuities.
Figure 21 - Show Top and Bottom , Bottom and Top discontinuit y view
Identify Top and Bottom: This option identifies which indications are located on the top
surface, the bottom surface and both surfaces. This option changes the discontinuities into
colours depending upon their location and the colour legend changes accordingly.
Figure 22 - Identify Top and Bot tom View
7.2 Scrolling around the tank
To modify the view position of the tank, click and hold left mouse button anywhere on the tank
view and move the mouse in the direction to move the tank. To stop scrolling, release the
mouse button.
7.3 Drawing Attributes
Within the Drawing Attributes menu box are various options designed to modify the displayed
options of the rendered tank. Each option had a tick box which can used to select or de-select
the required option.
Show Tracks: This option allows the outline and shading of the scanned tracks to be displayed
or hidden.
-
8/18/2019 Sims Manual
24/76
Floormap Operating Manual Rev 4.0 Section 4 – SIMS Software
Doc Ref:OM-FM-S4Rev: 4.0
Date of Release: 10/06/2014
4-20
Transparent tracks: This option allows the tracks to be rendered as transparent tracks. Doing
this allows discontinuities to be seen that would otherwise be hidden by overlapping tracks.
Show Plate Reference: This option allows the plate reference to be shown or hidden. The
plate reference is the corner of a plate from which the inspection began. It is also the corner of
the plate from which all positional measurements are taken. The orange circle on the corner of
the plate represents the Plate reference.
Show Patch Plates: If patch plates have been added to the tank, this option allows the patch
plates to be hidden or shown on the tank view only.
Show UT Verifications: If UT verifications have been added to the tank, this option allows the
UT verifications to be hidden or shown.
Show Numbering system: This option allows the numbering system to be displayed on the
tank view. Select from one of the four different numbering system options available
Row/Plate: Displays the plate numbering system by row and plate numbers. Row 1 is
always shown at the top of the tank view; plate 1 is always shown at the left of the tank
view. This option is only available if the Show Numbering System is selected.
Plate Numbers: Displays a sequential numbering system of plates, starting at row 1,
plate 1. This option is only available if the Show Numbering system is selected.
Raster numbers: Displays a sequential numbering system of plates, starting at row 1,
plate 1. This option is only available if the Show Numbering System is selected.
Custom: Displays the tank floor layout using the customisable plate numbering system
manually set within the Tank Layout Modification tool. This option is only available if the
Show Numbering System is selected.
Show Image Markers: If photographs or images have been added, then this option allows the
image markers to be shown or hidden.
Show Discontinuities: This option displays or hides the discontinuities drawn on the tank.Discontinuities: Floormap VS data displays the discontinuities on a 15mm x 15mm
basis. Floormap3D data displays discontinuities depending upon the import resolution.
Max Discontinuity per track: Displays the maximum discontinuity encountered on a
track by track basis and sets the colour of that track to the colour corresponding to the
highest discontinuity value.
Enhanced Discontinuity: This is used to enhance the discontinuities displayed on a
track. The slider bar can be used to increase or decrease the enhancement of the
discontinuities.
-
8/18/2019 Sims Manual
25/76
Floormap Operating Manual Rev 4.0 Section 4 – SIMS Software
Doc Ref:OM-FM-S4Rev: 4.0
Date of Release: 10/06/2014
4-21
Show North Direction: This option shows or hides the North direction symbol. The North
direction can be altered by moving the slide bar.
7.4 View Controls
Within the View Controls menu box are various options designed to alter the drawing section
view of the rendered tank. The thumbnail view of the tank below the zoom factor scroll bar
allows selection of any part of the tank to view, mirrored in the large drawing section.
Figure 23 - View Controls
Zoom factor scroll bar: This option modifies the zoom factor of the tank. Scrolling to the right
zooms in the view of the tank, and scrolling to the left zooms out the view.
Reset View: This button sets the zoom factor to its default value and re-positions the view of
the tank to the centre of the screen.
7.5 Threshold controls
The Threshold Controls menu box contains two scroll bars, designed to adjust the displayed
discontinuities on screen. Also displayed is the import threshold value.
Figure 24 - Threshold Control
Import Threshold: This indicates the lowest percentage level which the raw data was imported
into the software.
Minimum Threshold Value: This scrollbar alters the minimum percentage level of discontinuity
to be displayed on the screen.
-
8/18/2019 Sims Manual
26/76
Floormap Operating Manual Rev 4.0 Section 4 – SIMS Software
Doc Ref:OM-FM-S4Rev: 4.0
Date of Release: 10/06/2014
4-22
Maximum Threshold Value: This scrollbar alters the maximum percentage level of
discontinuity to be displayed on the screen.
Selecting a value for both minimum threshold and maximum threshold shows only the
discontinuities between the minimum and maximum percentages selected.
When modifying either threshold values in the Tank view reflects changes in the both threshold
control in the Plate view and the threshold controls within the print menu.
Note: The maximum percentage value cannot be set lower than the corresponding minimum
percentage value, and vice versa.
7.6 Annular ModifierWithin the Annular Modifier menu box are various options designed to modify the display options
of the annular plates.
No Outer Boundary: This option allows the tank view to be displayed with no annular plates.
Figure 25 - Tank view with no annular p lates
Show Boundary Only: This option allows the tank view to be displayed with a boundary ringthat reflects the tank wall.
-
8/18/2019 Sims Manual
27/76
Floormap Operating Manual Rev 4.0 Section 4 – SIMS Software
Doc Ref:OM-FM-S4Rev: 4.0
Date of Release: 10/06/2014
4-23
Figure 26 - Tank view with a ring boundary
Show Annular: This option allows the tank view to be displayed with annular plates. Theannular configuration options must be correctly entered to display the required annular
Figure 27 - Tank view with annular plates
Annular conf iguration options:7.6.1
With all textbox entry methods, to confirm the value input, press the return (enter) key.
Number of Annular plates: Enter the total number of annular plates.
Annu lar Wid th (mm): This defines the width of all annular plates at their join edge.
Tank diameter (mm): Enter the diameter of the inspected tank.
Annu lar Angle Offset : This defines the angle orientation of the annular ring. The angle offset is
between the centre vertical and the join between the last and first numbered annular plates,
indicated by the blue arrow. To reset the angle value to zero click the 0 degrees button below
the angle scrollbar.
-
8/18/2019 Sims Manual
28/76
Floormap Operating Manual Rev 4.0 Section 4 – SIMS Software
Doc Ref:OM-FM-S4Rev: 4.0
Date of Release: 10/06/2014
4-24
Annu lar Shape: This alters the shape of the inner edge of annular plates. Straight edge sets the
inner edge of the annular plate to a straight line; Parallel edge sets the inner edge of the annular
plate to a curve matching the outer edge of the annular plate.
Annu lar Centre Offset : If the tank annular centre does not correspond to the outline of a tank,
its centre offset may be modified here. The scrollbars modify the annular centre offset in relation
to the centre of the drawn tank in millimetres. The maximum adjustment ranges from -5000 to
+5000 mm in both X and Y directions. A value of the adjustment can be entered manually into
the corresponding textbox. To return to the previous window click the Close Offset Adjustment
button.
7.7 Legend
The legend is located on the right hand size of the screen.
To open the legend, click the legend button. The legend is
located in this position throughout the application.
When viewing the discontinuities as percentages, the
percentage bands relating to a discontinuity value can be
modified by double-clicking on the appropriate colour, a
colour box then appears. Select the desired colour window
and click Ok to apply. Colour of the displayed Plate, Track
and Text can also be modified.
When viewing the Identify Top and Bottom option the
legend changes to show only the colours for indication
found on the top, bottom or both top and bottom. It is not
possible to alter the colours for these options.
Note: All colours revert back to the default colours when
the software is restarted.
Figure 28 - Standard and Top and Bottom legend views
-
8/18/2019 Sims Manual
29/76
Floormap Operating Manual Rev 4.0 Section 4 – SIMS Software
Doc Ref:OM-FM-S4Rev: 4.0
Date of Release: 10/06/2014
4-25
8 Plate View
The plate view tool allows discontinuity data to be viewed at plate level for both plates and
annular plates scanned in Floormap mode. Corrosion severity is based on the colour percentage
in correlation with the legend.
Figure 29 - Plate View
All options for modifying the view of a plate are available in the left-hand column and are split
into different menu boxes which can be accessed by clicking on the relevant button. Doing so
expands the menu box to reveal the various options. When expanded the button is shaded in
red. Click the same button to close the menu box.
The four menu boxes located on the within the Plate View tab menu are: Plate Details,
Threshold Adjust, Patch Plate and 2D Plate View Control.
8.1 Entering Plate View
Plate view can be accessed in two ways:
By double-clicking on the relevant plate in tank view. This loads the relevant plate in the
Plate view tab menu.
Select the Plate View from the tab bar. By default, the plate loaded is Row 1, Plate 1, or the
last plate that was viewed in plate view. To alter the number of the viewed plate use tank
thumbnail in the 2D Plate View Control menu.
8.2 Navigating plates and annular plates in Plate View
Open the 2D Plate View Control menu box to reveal the Zoom Control function, a thumbnail
image of the tank plate outline and a Show Annular drop down box. To view different plates,
move the mouse cursor over the thumbnail image and click on the desired plate to view it. The
selected plate becomes highlight in red and the plate number displayed in the bottom right hand
-
8/18/2019 Sims Manual
30/76
Floormap Operating Manual Rev 4.0 Section 4 – SIMS Software
Doc Ref:OM-FM-S4Rev: 4.0
Date of Release: 10/06/2014
4-26
corner of the screen. To view different annular plates select the corresponding annular from the
drop down list.
Figure 30 - 2D Plate View Control
8.3 Zoom Control for Plate View
Open the 2D Plate View Control menu to reveal the Zoom Control function. To zoom in, move
the slider to the right. To zoom out, move the slider to the left. During the zooming process an
outline of the plate is indicated by a red border.
8.4 Plate Reference
The plate reference is represented as an orange circle at the appropriate corner of the plate.
8.5 Scrolling around the plate
To modify the view position of the plate, click and hold left mouse button anywhere on the plate
view and move the mouse in the direction to move the plate. To stop scrolling, release the
mouse button.
8.6 Right-Click Menu
Right click on a plate or annular plate to display a context menu that allows for various display
modifications to be made. Each option can be selected or de-selected as required. A selected
option is displayed with a tick.
-
8/18/2019 Sims Manual
31/76
Floormap Operating Manual Rev 4.0 Section 4 – SIMS Software
Doc Ref:OM-FM-S4Rev: 4.0
Date of Release: 10/06/2014
4-27
Figure 31 - Plate View righ t click menu
Show Top and Bottom: This option displays both top and bottom surface discontinuities.
Show Top: This option displays only the top surface discontinuities.
Show Bottom: This option displays only the bottom surface discontinuities.
Identify Top and Bottom: This option identifies which indications are located on the top
surface, the bottom surface and both surfaces.
Edit Plate (Not available in Read-only version): This is a shortcut to edit the current plate or
annular in the Edit Data tab menu.
Copy Patch: This option allows the selected patch plate to be copied.
Delete / Rotate patch: This option allows the selected patch plate to be deleted or rotated in
degrees. This option of only available after a patch plate has been selected.
Show Tracks: This option allows the outline and shading of the scanned tracks to be displayed
or hidden.Show Transverse Tracks: This option allows transverse tracks and the discontinuities located
on them to be displayed or hidden. Annular plates do not have this option
Send Last Plate to Back: If the last track hides some contents of the latter track, this option
allows the last plate scanned to be positioned behind the previous tank so the data on the
underlying track can be viewed.
Transparent tracks: This option allows the tracks to be rendered as transparent tracks. Doing
this allows discontinuities to be seen that would otherwise be hidden by overlapping tracks.
Show All Discontinuities: This option allows all discontinuities to be displayed even if hidden
under other tracks. By default this is selected as on.
Show UT Verifications : This option allows all UT verifications to be displayed / hidden.
8.7 Threshold Adjust
As with the tank view, within the Threshold Control menu box by modifying either of the
threshold scroll bars displays only the discontinuities between the maximum and minimum
specified values on the plate view. These settings threshold settings are mirrored in all other
threshold controls within the application.
8.8 Maximum discont inui ty on a plate
The percentage found for the maximum discontinuity on the current viewed plate or annular is
indicated at the bottom of the Plate Details menu box. To locate it within the plate set the
minimum threshold percentage value to the same percentage value as the maximum
discontinuity. Zoom into the plate and scroll around until the location of each is found. Once
found remember to return the minimum threshold percentage to its original value.
-
8/18/2019 Sims Manual
32/76
Floormap Operating Manual Rev 4.0 Section 4 – SIMS Software
Doc Ref:OM-FM-S4Rev: 4.0
Date of Release: 10/06/2014
4-28
8.9 Identifying a discont inuity on tracks of a plate
Identifying the attributes of a discontinuity found on the current viewed plate of annular is
achieved by moving the mouse over the desired discontinuity. The information is shown in the
Plate Details menu box which must be open in order to view the discontinuity data.
Figure 32 - Plate Details menu box
The information provided for the discontinuities include:
Row and Plate number of the current plate;
X Distance (mm) (horizontal) from the plate reference;
Y Distance (mm) (vertical) from the plate reference;
Track number to which the discontinuity is located;
Type of discontinuity: Floormap3D, FloormapVS, Floormap2000, Visual Inspection or
Ultrasound;
% Loss of the discontinuity, ranging from 20% to 100%;
Operator and Equipment Serial information provided from the inspection details created
Max Discontinuity found on the plate:
Note: distance is measured in mm.
8.10 Identifying discontinui ty areas on a plate
Identifying discontinuity areas for the current viewed plate or annular is achieved by selecting
the List Discontinuities button within the Plate Details tab menu.
This displays a list of each discontinuity area on the right hand side of the plate view screen in a
table. The table is split into the following columns:
ID number for the area found on the plate;
X, Y (mm) location on the plate for the area found. This co-ordinate is taken from centre of
the found area;
Length (mm) of the discontinuity, measured in the X direction;
-
8/18/2019 Sims Manual
33/76
Floormap Operating Manual Rev 4.0 Section 4 – SIMS Software
Doc Ref:OM-FM-S4Rev: 4.0
Date of Release: 10/06/2014
4-29
Width (mm) of the discontinuity, measured in the Y direction;
Area (mm2) of the discontinuity;
Top/Bottom location for the discontinuity area found on the plate;
Maximum Loss for the discontinuity area found on the plate; Defect Image for the discontinuity area found on the plate.
When the defect image is selected, the location is highlighted on the plate.
Figure 33 - List Discontinuity function
Note: This function is only available for Floormap3D data.
8.11 Manual Patch Plating
The Patch Plate menu box allows the addition of patch plates onto both floor and annular plates.
The shape of the patch plates can be altered to suit to meet the needs of API patch plate
requirements. The manway diameter measurement must be entered.
Show Patches option allows all added patch plates to be displayed on screen. To hide the
patch plates uncheck this option.
Measurement reference is the location on the patch plate reference point and is either the top
left corner or the centre position of a patch plate. The position of a patch plates is measured
from the plate reference corner of tank floor plate to the patch plate reference point. If the patch
plate has radius corners it may be difficult to locate the top left corner of the patch plate,
therefore it may be easier to locate the patch centre position.
-
8/18/2019 Sims Manual
34/76
Floormap Operating Manual Rev 4.0 Section 4 – SIMS Software
Doc Ref:OM-FM-S4Rev: 4.0
Date of Release: 10/06/2014
4-30
Figure 34 - Patch Plate menu box
Displaying a patch plate8.11.1
To display patch plates on screen check the Show Patches option. To hide the patch platesuncheck the option.
Adding a patch plate8.11.2
To add a patch plate:
1. Enter the manway diameter in mm.
2. Click the Add Patch Plate button.
3. Select the patch plate shape from the drop down menu. Options are Square or Tombstone.
4. Left click and hold the mouse button down anywhere within the confines of the plate area in
the image.
5. Drag the mouse to identify the position and dimensions of the patch. The patch plate size is
restricted by the value entered into the Manway Diameter field.
6. Release the mouse button to apply.
Moving a patch plate8.11.3
To move an existing patch plate,
1. Select the required patch plate by left clicking and holding on the required patch plate.
2. Drag the cursor to the new position
3. Release the mouse button to place the patch.
Rotating a patch plate8.11.4
To rotate a patch plate:
1. Right click on the desired patch.
2. Select the Rotate Patch option. This opens the Patch Rotation Tool window.
3. Slide the patch rotation tool to the required angle.
4. Click Close.
-
8/18/2019 Sims Manual
35/76
Floormap Operating Manual Rev 4.0 Section 4 – SIMS Software
Doc Ref:OM-FM-S4Rev: 4.0
Date of Release: 10/06/2014
4-31
Editing patch plate dimensions8.11.5
To change the dimensions:
1. Select the patch plate by left clicking on the desired patch plate. The selected patch plate
number is then displayed at the top of the Patch Plate menu box.
2. Enter new width and / or height dimensions.
3. Press the keyboard Enter button to apply the changes.
Editing patch plate corner radius8.11.6
To radius the corners of a patch plate:
1. Select the patch plate by left clicking on the desired patch plate. The selected patch plate
number is then displayed at the top of the Patch Plate menu box.
2. Slide the Patch Corner Radius control to the required amount.
Altering patch plate shape8.11.7
The shape of a tombstone or square patch plate can be altered by editing the patch corner
radius. Different types of tombstone patches can be altered by:
1. Selecting a tombstone patch plate which was added.
2. Increasing / decreasing the patch corner radius.
A square patch plate can also be changed into a circular patch plate by:
1. Selecting a square patch plate which was added.
2. Fully increasing the radius.
Copying a patch plate8.11.8
To copy a patch plate:
1. Select the patch plate by left clicking on the desired patch plate. The selected patch plate
number is then displayed at the top of the Patch Plate menu box.
2. Click Copy Selected Patch Plate in the Patch Plate menu box. This pastes a copy of the
selected patch plate next to the previous. Alternatively right click on the desired patch andselect the Copy Patch option. Move the new patch plate to required location.
To paste the copied patch onto a different plate or annular:
1. Select the patch plate by left clicking on the desired patch plate. The selected patch plate
number is then displayed at the top of the Patch Plate menu box.
2. Open the 2D plate view menu box.
3. Select the required plate.
4. Click Copy Selected Patch Plate
-
8/18/2019 Sims Manual
36/76
Floormap Operating Manual Rev 4.0 Section 4 – SIMS Software
Doc Ref:OM-FM-S4Rev: 4.0
Date of Release: 10/06/2014
4-32
Deleting a patch plate8.11.9
To delete a patch plate:
1. Position the cursor on the patch plate.
2. Right click and select the Delete Patch option.
Displaying the Patch Plate List Summary8.11.10
A list of all added patch plates to the tank can be printed out separately or included in the report.
To obtain a separate list of all added patch plates, click the Print Preview Patch L ist button. If a
logo has not yet been applied in the Print Report window, then a message appears asking to
select a custom logo. To choose a logo select Yes and choose required logo using the window.
If no logo is required click Cancel, or No. A logo can be applied at any time using the Print
Report option.
Figure 35 - Patch plate summary list
The measurement reference for the patch plates are displayed above the list. If the
measurement reference is set to Top-Left then the text appears in Blue, if set to Centre the text
appears in Red.
The units for the measurements are stated in Red above the list and are either in Metric or
Imperial units.
The patch plate summary list shows a breakdown of each patch plate added to each plate. Also
includes in the list is information for:
Row and Plate number and Plate Ref location for the plate;
Patch ID number;
X Pos. and Y Pos. coordinate values for the patch pate. These are perpendicular distances
between the plate reference and the selected reference corner of the each patch plate.
Length of the patch plate. This is considered as the vertical vector on the plate image.
Width of the patch plate. This is considered as the horizontal vector on the plate image.
-
8/18/2019 Sims Manual
37/76
Floormap Operating Manual Rev 4.0 Section 4 – SIMS Software
Doc Ref:OM-FM-S4Rev: 4.0
Date of Release: 10/06/2014
4-33
Rot (deg) indicates the angle of rotation for the patch plate.
Radius indicates the corner radius applied to the patch plate.
Type indicates the type of patch, square or tombstone.
The patch plate summary list can be printed by clicking the Print button. To exit the print
preview and return to the Reporting Software click the Close button.
9 Edit Data (Full Version Only)
Two versions of the reporting software exist, a Full Version for use by the inspection
organisation and a Read Only version for use by the end client / report viewer. The Edit Data
tool tab menu is only available when using the Full Version.
The Edit Data tool tab menu allows discontinuities to be added and manipulated, modification of
the plate attributes and tank information, and the addition of photographs for both floor plates
and annular plates.
Figure 36 - Edit Data
All options for editing a plate are available in the left-hand column and are split into different
menu boxes which can be accessed by clicking on the relevant button. Doing so expands the
menu box to reveal the various options. When expanded the button is shaded in red. Click the
same button to close the menu box.
The six menu boxes located on the within the Edit Data tab menu are: Plate Attributes,
Discontinuity Attributes, Tank Details, Non-scanned Area Comments, Corrosion Areas and Add
Picture Information.
-
8/18/2019 Sims Manual
38/76
Floormap Operating Manual Rev 4.0 Section 4 – SIMS Software
Doc Ref:OM-FM-S4Rev: 4.0
Date of Release: 10/06/2014
4-34
9.1 Entering Plate View
Edit Data can be accessed in two ways:
By right clicking on the relevant plate in plate view, and clicking Edit Plate. This load the
relevant plate in the Edit data tab menu.
By selecting the Edit Data button on the tab bar. By default the plate loaded is Row 1, Plate
1, or the last plate that was viewed in edit data.
9.2 Viewing Inner Plates
To view an inner floor plate, select Show Inner Plates located in the right column below the
Tank Layout Modification button. Select the corresponding row and plate number for the desired
plate. This shows the corresponding plate image on screen.
Figure 37 - Show Inner Plates menu box
Note: The on screen plate images are not drawn to scale with each other. The plates are sized
to fit the screen area.
9.3 Zoom Control for Inner Plates
Located within the Show Inner Plates menu is the Zoom Control function. To zoom in, move the
slider to the right. To zoom out, move the slider to the left. To reset the view of the plate so that it
fit within the screen click the Reset View button below the Show Annular menu box.
9.4 Replacing plate (with raw data)
Floormap VS Plate Data9.4.1
To import and replace individual plates:
1. Select the plate that is to be replaced using the Row / Plate selector.
2. Click on Replace Plate (with raw data) button in Show Inner Plate menu
3. In the Open window change the file extension option to VS2i Plate Files *.fm2.
Figure 38 - Plate File Extension selection
4. Navigate to the inspection folder and select the required plate file
-
8/18/2019 Sims Manual
39/76
Floormap Operating Manual Rev 4.0 Section 4 – SIMS Software
Doc Ref:OM-FM-S4Rev: 4.0
Date of Release: 10/06/2014
4-35
5. Click Open. The original plate, selected in step 1, is now replaced with the new plate.
Note: The newly imported plate will replace the plate that was selected before the `Replace
Plate (Import)’ button was clicked and will assume the number of the original plate.
Floormap3D Plate Data9.4.2
To import and replace individual plates:
1. Select the plate that is to be replaced using the Row / Plate selector.
2. Click on Replace Plate (with raw data) button in Show Inner Plate menu
3. In the Open window change the file extension option to 3D Plate Files *.fm3rectangular
Figure 39 - Plate File Extension selection
4. Navigate to the inspection folder and open the required plate number folder. Select the
required plate file.
5. Click Open. The original plate, selected in step 1, is now replaced with the new plate.
Note: The newly imported plate will replace the plate that was selected before the `Replace
Plate (Import)’ button was clicked and will assume the number of the original plate.
9.5 Viewing Annular Plates
To view an annular plate, select Show Annulars located in the right column below the Show
Inner Plates menu. Select the required annular number for the desired annular. This shows the
corresponding annular image on screen.
Figure 40 - Show Annulars menu box
Note: The on screen annular images are not drawn to scale with each other. The annular plates
are sized to fit the screen area.
9.6 Zoom Control for Annular plates
Located within the Show Annulars menu is the Zoom Control function. To zoom in, move the
slider to the right. To zoom out, move the slider to the left. To reset the view of the annular plate
so that it fit within the screen click the Reset View button below the Show Annular menu.
-
8/18/2019 Sims Manual
40/76
Floormap Operating Manual Rev 4.0 Section 4 – SIMS Software
Doc Ref:OM-FM-S4Rev: 4.0
Date of Release: 10/06/2014
4-36
9.7 Scrolling around the plate
To modify the view position of the plate, click and hold left mouse button anywhere on the plate
view and move the mouse in the direction to move the plate. To stop scrolling, release the
mouse button.
9.8 Right-Click Menu
Right click on a plate or annular plate to display a context menu that allows for various display
modifications to be made. Each option can be selected or de-selected as required. A selected
option is displayed with a tick. Unavailable options at the cursors location are displayed in a light
grey colour.
Figure 41 - Edit Data right click menu
Show Top and Bottom: This option displays both top and bottom surface discontinuities.
Show Top: This option displays only the top surface discontinuities.
Show Bottom: This option displays only the bottom surface discontinuities.
Identify Top and Bottom: This option identifies which indications are located on the top
surface, the bottom surface and both surfaces.
Add Discontinuit y: This option allows a new discontinuity to be added to the plate.
Edit Discontinuity: This option allows the attributes of the selected discontinuity to be edited.
Delete Discont inuit y: This option allows the selected discontinuity to be deleted.
Show Transverse Tracks: This option allows transverse tracks and the discontinuities located
on them to be displayed or hidden. Annular plates do not have this option
-
8/18/2019 Sims Manual
41/76
Floormap Operating Manual Rev 4.0 Section 4 – SIMS Software
Doc Ref:OM-FM-S4Rev: 4.0
Date of Release: 10/06/2014
4-37
Send Last Plate to Back: If the last track hides some contents of the latter track, this option
allows the last plate scanned to be positioned behind the previous tank so the data on the
underlying track can be viewed.
Add Comment: This option allows a comment to be added to the non-scan area of a track.
Add Image Marker: This option allows an image marker to be added to the plate.
Delete Image Marker: This option allows the selected image marker to be deleted.
Begin Corrosion Area: This option allows a manual corrosion area to be added
Close Corrosion Area: This option allows a manual corrosion area to be closed and applied
Add Single discontinuity: This option allows for a manual single discontinuity to be added
Delete previous point : This option allows the point of the previous corrosion area to be deleted
Delete Area: This option allows the corrosion area to be deleted from the plate
Show UT Verifications : This shows or hides the UT verification indications
Move track X to X: This option allows the user to move tracks up and down the plate. This is
helpful if the wrong track was scanned during the inspection
9.9 Plate Attr ibutes
The Plate Attributes menu box allows modification of the selected plate attributes. These are the
plate attributes entered by the operator into the Floormap data acquisition software at the time of
scanning. The plate attributes of Annular plates cannot be changed due to the nature they are
scanned.
WARNING!It is recommended that these options are only altered if the plate
attributes for the selected plate have been entered incorrectly
during the inspection. When altering plate attributes all
discontinuities located on the plate are moved accordingly
Figure 42 - Plate Attributes menu box
Length / Width: These refer to the dimension entered for the scanned plate.
Scan method: The option allows the scan method to be changed between scanned as Parallel
format (all tracks are started from the plate reference side) or scanned as Raster format.
-
8/18/2019 Sims Manual
42/76
Floormap Operating Manual Rev 4.0 Section 4 – SIMS Software
Doc Ref:OM-FM-S4Rev: 4.0
Date of Release: 10/06/2014
4-38
Figure 43 - Parallel Scan Figure 44 - Raster Scan
Plate Orientation: This option allows the plate orientation to be changed between either a
horizontal plate, or a vertical plate.
Figure 45 - Vertical Orientation Figure 46 - Horizontal Orientation
Plate reference: This option allows the plate reference corner to be changed between either the
Top-Left, Top-Right, Bottom-Left or the Bottom-Right corner.
Figure 47 - Top Left Reference Figure 48 - Top Right Reference
Figure 49 - Bottom Left Reference Figure 50 - Bottom Right Reference
9.10 Discontinuity Attributes
The Discontinuity Attributes menu box is used to alter the results of the discontinuities found
during the Floormap inspection.
Modifying discontinuity surface origin for a plate or an annular9.10.1
The surface origin of discontinuities found on a plate can altered so that it they are located on
either the top surface, the bottom surface or on both surfaces. To modify:
1. Open the Discontinuity Attributes menu.
-
8/18/2019 Sims Manual
43/76
Floormap Operating Manual Rev 4.0 Section 4 – SIMS Software
Doc Ref:OM-FM-S4Rev: 4.0
Date of Release: 10/06/2014
4-39
2. Click the Select area to set surface orig in.
3. Position the cursor onto the plate then left click, hold and drag a box over the area for
modification then release the mouse button.
4. In the Select surface origin window, choose the required surface origin for the area to be
located on.
Figure 51 - Select surface origin window
5. Click the Apply button to accept the changes.
To cancel the surface selection process select Cancel.
Modifying a discontinuity on a plate or an annular9.10.2
The Percentage Loss, Type and Surface Origin for a discontinuity found by the Floormap
inspection can be modified. To modify:
1. Position the cursor onto the discontinuity and right click.2. Select Edit Discontinuity.
3. The Discontinuity Attributes menu automatically opens and displays the attributes for the
chosen discontinuity.
Figure 52 - Discon tinuit y Attributes Menu for editing a discontinui ty
4. Modify the required discontinuity attributes
% Loss: Percentage loss of the discontinuity, between 0 and 100.
Type: Choose from the dropdown menu.
Surface Origin: Choose from the dropdown menu.
-
8/18/2019 Sims Manual
44/76
Floormap Operating Manual Rev 4.0 Section 4 – SIMS Software
Doc Ref:OM-FM-S4Rev: 4.0
Date of Release: 10/06/2014
4-40
5. Click Apply Discontinuity to apply the changes and update the image of the plate.
To cancel the modification process select Cancel.
Deleting a discontinuity from a plate or an annular9.10.3
A discontinuity found by Floormap inspection can be deleted and permanently removed from the
plate. To delete:
1. Position the cursor onto the discontinuity and right click.
2. Select Delete Discontinui ty .
3. A message box appears warning that the discontinuity is to be permanently removed.
4. Click Yes to delete.
To cancel the deletion process select No.
Deleting multiple discontinuities from a plate or an annular9.10.4
An area of discontinuities found by Floormap inspection can be deleted and permanently
removed from the plate. To delete:
1. Open the Discontinuity Attributes menu.
2. Click the Select an area to delete.
3. Position the cursor onto the plate then left click, hold and drag a box over the area for
deletion then release the mouse button.4. A message box appears warning that the discontinuity is to be permanently removed.
5. Click Yes to delete.
To cancel the deletion process select No.
Adding a discont inui ty onto a plate or an annular9.10.5
Discontinuities found by other inspection methods can be added onto plate or annular plate. To
add a new discontinuity to the plate:
1. Position the cursor onto the plate and right click.
2. Select Add Discontinu ity.
3. The Discontinuity Attributes menu automatically opens and the position of the cursor on the
plate is reflected in relation to the X and Y position from the plate reference.
-
8/18/2019 Sims Manual
45/76
Floormap Operating Manual Rev 4.0 Section 4 – SIMS Software
Doc Ref:OM-FM-S4Rev: 4.0
Date of Release: 10/06/2014
4-41
Figure 53 - Discont inuit y Attributes Menu for adding a disconti nuity
4. Enter the required discontinuity attributes
X / Y: Location of the discontinuity from the plate reference corner.
% Loss: Percentage loss of the discontinuity, between 0 and 100.
Type: Choose from the dropdown menu.
Surface Origin: Choose from the dropdown menu.
5. Click Apply Discontinuity to apply the changes and update the image of the plate.
To cancel the modification process select Cancel.
Note: The discontinuity added is automatically set to a dimension of 6mm x 6mm.
Adding a manual prove-up area onto a plate or an annular9.10.6
If any discontinuities require further