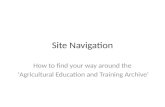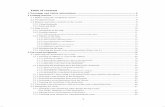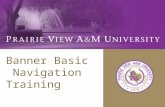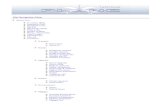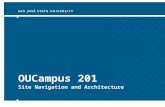SimplePort Site Navigation Help Guide...SimplePort Site Navigation Help Guide ©Simple Business...
Transcript of SimplePort Site Navigation Help Guide...SimplePort Site Navigation Help Guide ©Simple Business...

SimplePort Site Navigation Help Guide
©Simple Business Systems, Inc. 2015 SimplePort Site Navigation Help Guide Page 1
accounting, made simple
SimplePort Site Navigation Links and Help Guide Pages Contents

SimplePort Site Navigation Help Guide
©Simple Business Systems, Inc. 2015 SimplePort Site Navigation Help Guide Page 2
accounting, made simple
A quick reference guide for the SimplePort “Member’s Page” site navigation option:

SimplePort Site Navigation Help Guide
©Simple Business Systems, Inc. 2015 SimplePort Site Navigation Help Guide Page 3
accounting, made simple
Here is the Get Help site navigation option help information…

SimplePort Site Navigation Help Guide
©Simple Business Systems, Inc. 2015 SimplePort Site Navigation Help Guide Page 4
accounting, made simple
Here is the “View Profile” site navigation option help information…

SimplePort Site Navigation Help Guide
©Simple Business Systems, Inc. 2015 SimplePort Site Navigation Help Guide Page 5
accounting, made simple
Here is the “Change Password” site navigating option help information…

SimplePort Site Navigation Help Guide
©Simple Business Systems, Inc. 2015 SimplePort Site Navigation Help Guide Page 6
accounting, made simple
Here is the “Change Service Level” site navigation option help information…

SimplePort Site Navigation Help Guide
©Simple Business Systems, Inc. 2015 SimplePort Site Navigation Help Guide Page 7
accounting, made simple
Here is the “Request Service Session” site navigation option help information…

SimplePort Site Navigation Help Guide
©Simple Business Systems, Inc. 2015 SimplePort Site Navigation Help Guide Page 8
accounting, made simple
Here is the “Review Previous Processes” site navigation option help information…
The column headers are all sortable in either ascending or descending order, just click on them to change the sort display. Also, the filter icon to the left of each column header, permits filtering by the supplied filter parameters, see example on the next page.

SimplePort Site Navigation Help Guide
©Simple Business Systems, Inc. 2015 SimplePort Site Navigation Help Guide Page 9
accounting, made simple
Filter parameter examples:
Resulting filter display:
See next page for the ReRun Process help information
Select Filter Select Type Enter Value Click Apply

SimplePort Site Navigation Help Guide
©Simple Business Systems, Inc. 2015 SimplePort Site Navigation Help Guide Page 10
accounting, made simple
Here is the “Process Review/ReRun” site navigation option help information…
Use the Review/ReRun option to download the converted data file, or to modify the input files and re‐process new data to you. If you are simply downloading a previous data run and are not modifying the input file, there is no need to upload new input file data.
From the “Review Previous Processes” display select a process for review

SimplePort Site Navigation Help Guide
©Simple Business Systems, Inc. 2015 SimplePort Site Navigation Help Guide Page 11
accounting, made simple
A quick reference guide for the SimplePort “Run Next Process” site navigation option:
Click this link to open a new browser window right to the PayPal download history page
Use the Request block Chose File button to upload the PayPal data file
Use the Request block Chose File button to upload QB lists file *
* If there have been no changes to your QBLISTs since the previous process run, just use the file already indicated, otherwise, export and upload a new QBLIST file.
When all files have been selected, click the SEND PROCESS button to complete the process run. Use the “Review Previous Processes” option to see the status of the requested process. When STATE = “RunOK” click the “Review/ReRun” button and then the “Download Results” button to save the converted iif file to your computer.
Read the disclaimer, only use this option to run the next date sequential data conversion process
The Expectations block fields may be left alone, the service will fill these values when the process runs

SimplePort Site Navigation Help Guide
©Simple Business Systems, Inc. 2015 SimplePort Site Navigation Help Guide Page 12
accounting, made simple
A quick reference guide for the SimplePort “Run 1st/Historical Process” site navigation option:
Use the Request block Chose File button to upload the PayPal data file
Use the Request block Chose File button to upload QB lists file *
The Expectations block fields may be left alone, the service will fill these values when the process runs
* If there have been no changes to your QBLISTs since the previous process run, just use the file already indicated, otherwise, export and upload a new QBLIST file.
When all files have been selected, click the SEND PROCESS button to complete the process run. Use the “Review Previous Processes” option to see the status of the requested process. When STATE = “RunOK” click the “Review/ReRun” button and then the “Download Results” button to save the converted iif file to your computer.

SimplePort Site Navigation Help Guide
©Simple Business Systems, Inc. 2015 SimplePort Site Navigation Help Guide Page 13
accounting, made simple
A quick reference guide for the SimplePort “View Account Settings” task list option:
A section and setting breakout is provided on the next page
All account settings are reviewed with SimplePort users during the initial screen share session to insure the mapping reflects the user’s business reporting requirements through QuickBooks. If you need settings changes, use the “Change Account Settings” link to let us know what settings you would like changed. For an account review, use the “Request Service Session”” link to schedule an account review.
The specific account setting name is displayed in the page header

SimplePort Site Navigation Help Guide
©Simple Business Systems, Inc. 2015 SimplePort Site Navigation Help Guide Page 14
accounting, made simple
All settings reflect the account mapping between PayPal data and QuickBooks G/L accounts, Items, Customers and Vendors. All names to the right of the SimplePort setting represent the QB name for the G/L accounts, Items, Customers and Vendors, those are in the QB company file and may have been added to the QB company file through the SimplePort set‐up process.
Example:
SimplePort Options to QB Options: Currency = PayPal and QB home currency format (“USD” = US Dollar)
PayPal Date Format = PayPal transaction history file date format QB Date Format = QB date format (uses the Windows date format)
Sales Tax Enabled = If QB Sales Tax is active in QB UPS Shipping Manager = If the QB Shipping Manager add‐on is active Sales as Deposits Only = Indicates all sales transactions to be imported as deposits Sales as Sales Receipts = Indicates all sales transactions to be imported as sales receipts
Sales as Received Payments = Indicates all sales transaction to be imported as received payments (Sales Receipts and Received Payments can be “mix‐n‐matched” through the service)
Balance Sheet Maps: Merchant Bank = QB bank name for the PayPal bank
PayPal Deposits Bank = QB bank name for the bank account that is tied to PayPal for deposits to PayPal PayPal Withdrawals Bank = QB bank name for the bank account that is tied to PayPal for withdrawals from PayPal
Sales Tax Payable = QB Other Current Liability account for collected sales taxes Temporary Holds = QB account for PayPal “temporary” but balance affecting transactions
PP XFER Bank 1 ‐ 6 = Bank, credit card or liability account tied to PayPal (like PayPal working Capital)
Income Account Maps: Sales Income = Primary QB income account for sales Sales Refunds = QB account for sales refunds (always an income account)
Default Income = QB temporary holding account, income not derived from the direct sale of products/services Shipping Income = QB account for shipping income (shipping charged to customers)
Cash Back Income = QB account for PayPal cashback via PayPal credit card Dividend Income = QB account for dividends through PayPal credit card
Expense/COGS Account Maps: Default Expense = QB temporary holding account for expense transactions not mapped through the item list eBay Purchases = QB account for purchase made thorough eBay for resale or assembly items
Shipping Expense (Out) = QB shipping expense account (for USPS, FedEx, UPS, Canada Post, etc.) shipping charges Shipping Expense (In) = QB account for vendor inbound shipping (Freight Costs, Freight On Board, etc.)
Merchant Fees 1 = QB account for PayPal transaction Fees (or Amazon, ETSY, etc.) Merchant Fees 2 = QB account for eBay listing and auction fees
Item Maps: In‐State Sales Tax = Primary sales tax item for in‐state sales (we also support multi‐state/county sales tax)
Out of State Tax (0%) = Sales tax item for all out‐of‐state sales (zero tax collected) Default Income Item = QB item used for assigning non‐mapped item for sales reporting purposes Shipping Income Item = QB shipping item assigned to shipping income account Sales Discount Item = QB item assigned to sales discount account
SimplePort Setting QB G/L Account

SimplePort Site Navigation Help Guide
©Simple Business Systems, Inc. 2015 SimplePort Site Navigation Help Guide Page 15
accounting, made simple
Item Maps: In‐State Sales Tax = Primary sales tax item for in‐state sales (we also support multi‐state/county sales tax)
Out of State Tax (0%) = Sales tax item for all out‐of‐state sales (zero tax collected) Default Income Item = QB item used for assigning non‐mapped item for sales reporting purposes Shipping Income Item = QB shipping item assigned to shipping income account Sales Discount Item = QB item assigned to sales discount account
Customer/Vendor Maps: Customer Option = Create all customers | match existing customers | do not create (use dummy customer) Dummy Customer = Dummy customer name, is using dummy customer (like PayPal Customer) Customer Suffix = Appended character string to prevent over‐writing existing customers (stops duplicates) Vendor Option = Create vendors | match existing vendors | do not create (use dummy vendor) Dummy Vendor = Dummy vendor name (prevents extensive “Other Names” generation in QB) Sales Tax Agency = Name of state sales tax agency (ex: CA Board of Equalization)
Miscellaneous Maps: Sales Class = QB class assignment for sales transactions
Expense Shipping Class = QB class assignment for shipping expenses Default Expense Class = QB class assignment for expense transactions
Fees Class = QB class for transactions fees Customizations = Specific SimplePort account customizations
SimplePort is an extremely flexible service and can manage just about any business reporting requirements you may have, just ask our service representatives what we can do for you.

SimplePort Site Navigation Help Guide
©Simple Business Systems, Inc. 2015 SimplePort Site Navigation Help Guide Page 16
accounting, made simple
A quick reference guide for the SimplePort “Change Account Settings” task list option:
Enter the requested changes (as free form text) you would like made to your account settings in this text block area.
To upload a QB Chart of Accounts or Item list, export the data form QB and use the “Choose File” button to upload the file to the message. This is optional and not required.
Click the “Submit” button to send the change request to our service department.

SimplePort Site Navigation Help Guide
©Simple Business Systems, Inc. 2015 SimplePort Site Navigation Help Guide Page 17
accounting, made simple
Complete these fields, modify default settings as necessary
Click Next link or Step 2 link
A quick reference guide for the SimplePort “Create another account setting” task list option:
Click Next link or Step 3 link
First, upload your PayPal data file, be sure to set the one‐time PayPal field customizations for this file

SimplePort Site Navigation Help Guide
©Simple Business Systems, Inc. 2015 SimplePort Site Navigation Help Guide Page 18
accounting, made simple
First, upload your QuickBooks Chart of Accounts and Item list iif export file
Click Next link or Step 3 link
Select option if you have more than one PayPal merchant account
Tell us anything more about this account setting, this is a free‐form text entry field
Click the SUBMIT button to send us the new account setting information. We will build the new settings and let you know when it is complete.
Click checkbox.
Click to read EUL Terms and Conditions

SimplePort Site Navigation Help Guide
©Simple Business Systems, Inc. 2015 SimplePort Site Navigation Help Guide Page 18
accounting, made simple
First, upload your QuickBooks Chart of Accounts and Item list iif export file
Click Next link or Step 3 link
Select option if you have more than one PayPal merchant account
Tell us anything more about this account setting, this is a free‐form text entry field
Click the SUBMIT button to send us the new account setting information. We will build the new settings and let you know when it is complete.
Click checkbox.
Click to read EUL Terms and Conditions