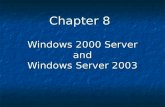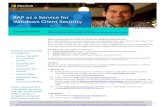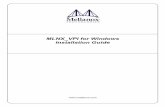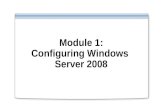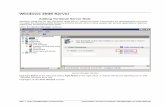SIMATIC HMI WinCC/IndustrialDataBridge V7.2 - Primeros pasos · Para el sistema operativo Windows...
Transcript of SIMATIC HMI WinCC/IndustrialDataBridge V7.2 - Primeros pasos · Para el sistema operativo Windows...

WinCC/IndustrialDataBridge Primeros
pasos
___________________
___________________
___________________
___________________
___________________
SIMATIC HMI
WinCC V7.2 WinCC/IndustrialDataBridge Primeros pasos
Getting Started (primeros pasos)
Impresión de la Ayuda en pantalla
2/2013 A5E32362956-AA
Planteamiento de la tarea 1
Condiciones 2
El proyecto WinCC 3
El proyecto IDB 4
Getting Started (primeros pasos) y ejemplos
5

Siemens AG Industry Sector Postfach 48 48 90026 NÜRNBERG ALEMANIA
A5E32362956-AA Ⓟ2/2013 Sujeto a cambios sin previo aviso
Copyright © Siemens AG 2013. Reservados todos los derechos
Notas jurídicas Filosofía en la señalización de advertencias y peligros
Este manual contiene las informaciones necesarias para la seguridad personal así como para la prevención de daños materiales. Las informaciones para su seguridad personal están resaltadas con un triángulo de advertencia; las informaciones para evitar únicamente daños materiales no llevan dicho triángulo. De acuerdo al grado de peligro las consignas se representan, de mayor a menor peligro, como sigue.
PELIGRO Significa que, si no se adoptan las medidas preventivas adecuadas se producirá la muerte, o bien lesiones corporales graves.
ADVERTENCIA Significa que, si no se adoptan las medidas preventivas adecuadas puede producirse la muerte o bien lesiones corporales graves.
PRECAUCIÓN Significa que si no se adoptan las medidas preventivas adecuadas, pueden producirse lesiones corporales.
ATENCIÓN Significa que si no se adoptan las medidas preventivas adecuadas, pueden producirse daños materiales.
Si se dan varios niveles de peligro se usa siempre la consigna de seguridad más estricta en cada caso. Si en una consigna de seguridad con triángulo de advertencia se alarma de posibles daños personales, la misma consigna puede contener también una advertencia sobre posibles daños materiales.
Personal cualificado El producto/sistema tratado en esta documentación sólo deberá ser manejado o manipulado por personal cualificado para la tarea encomendada y observando lo indicado en la documentación correspondiente a la misma, particularmente las consignas de seguridad y advertencias en ella incluidas. Debido a su formación y experiencia, el personal cualificado está en condiciones de reconocer riesgos resultantes del manejo o manipulación de dichos productos/sistemas y de evitar posibles peligros.
Uso previsto o de los productos de Siemens Considere lo siguiente:
ADVERTENCIA Los productos de Siemens sólo deberán usarse para los casos de aplicación previstos en el catálogo y la documentación técnica asociada. De usarse productos y componentes de terceros, éstos deberán haber sido recomendados u homologados por Siemens. El funcionamiento correcto y seguro de los productos exige que su transporte, almacenamiento, instalación, montaje, manejo y mantenimiento hayan sido realizados de forma correcta. Es preciso respetar las condiciones ambientales permitidas. También deberán seguirse las indicaciones y advertencias que figuran en la documentación asociada.
Marcas registradas Todos los nombres marcados con ® son marcas registradas de Siemens AG. Los restantes nombres y designaciones contenidos en el presente documento pueden ser marcas registradas cuya utilización por terceros para sus propios fines puede violar los derechos de sus titulares.
Exención de responsabilidad Hemos comprobado la concordancia del contenido de esta publicación con el hardware y el software descritos. Sin embargo, como es imposible excluir desviaciones, no podemos hacernos responsable de la plena concordancia. El contenido de esta publicación se revisa periódicamente; si es necesario, las posibles las correcciones se incluyen en la siguiente edición.

WinCC/IndustrialDataBridge Primeros pasos Getting Started (primeros pasos), 2/2013, A5E32362956-AA 3
Índice
1 Planteamiento de la tarea ....................................................................................................................... 5
2 Condiciones ............................................................................................................................................ 7
3 El proyecto WinCC .................................................................................................................................. 9
3.1 Descripción general ....................................................................................................................... 9
3.2 Preparar el entorno para el proyecto Getting Started (primeros pasos)...................................... 10
3.3 Acceder a Runtime de IDB utilizando controles de WinCC ......................................................... 14
4 El proyecto IDB ..................................................................................................................................... 21
4.1 Descripción general ..................................................................................................................... 21
5 Getting Started (primeros pasos) y ejemplos ......................................................................................... 23
5.1 Descripción general ..................................................................................................................... 23
5.2 Ejemplo 1 de Getting Started (primeros pasos) ........................................................................... 26 5.2.1 Introducción .................................................................................................................................. 26 5.2.2 Fichero de procesos - WinCC User Archive ................................................................................ 28 5.2.2.1 Paso 1: Crear proyecto y vínculo ................................................................................................. 28 5.2.2.2 Paso 2: Configurar una interfaz ................................................................................................... 30 5.2.2.3 Paso 3: Configuración del comportamiento de transferencia ...................................................... 34 5.2.2.4 Paso 4: Configurar un disparo ..................................................................................................... 43 5.2.2.5 Paso 5: Conectar variables .......................................................................................................... 48 5.2.3 Fichero de aviso - CSV/TXT ........................................................................................................ 52 5.2.3.1 Paso 1: Crear proyecto y vínculo ................................................................................................. 52 5.2.3.2 Paso 2: Configurar una interfaz ................................................................................................... 54 5.2.3.3 Paso 3: Configuración del comportamiento de transferencia ...................................................... 59 5.2.3.4 Paso 4: Configurar un disparo ..................................................................................................... 67 5.2.3.5 Paso 5: Conectar variables .......................................................................................................... 72 5.2.4 WinCC User Archive - OPC Data Access .................................................................................... 80 5.2.4.1 Paso 1: Crear proyecto y vínculo ................................................................................................. 80 5.2.4.2 Paso 2: Configurar una interfaz ................................................................................................... 82 5.2.4.3 Paso 3: Configurar un disparo ..................................................................................................... 87 5.2.4.4 Paso 4: Conectar variables .......................................................................................................... 92 5.2.5 Visualizar el ejemplo 1 en WinCC Runtime ............................................................................... 100

Índice
WinCC/IndustrialDataBridge Primeros pasos 4 Getting Started (primeros pasos), 2/2013, A5E32362956-AA
5.3 Ejemplo 2 de Getting Started (primeros pasos) ........................................................................ 104 5.3.1 Introducción ............................................................................................................................... 104 5.3.2 Base de datos dinámica - WinCC User Archive ....................................................................... 106 5.3.2.1 Paso 1: Crear proyecto y vínculo .............................................................................................. 106 5.3.2.2 Paso 2: Configurar una interfaz ................................................................................................ 108 5.3.2.3 Paso 3: Configurar un disparo .................................................................................................. 113 5.3.2.4 Paso 4: Conectar variables ....................................................................................................... 118 5.3.3 WinCC User Archive - Base de datos dinámica ....................................................................... 126 5.3.3.1 Paso 1: Crear proyecto y vínculo .............................................................................................. 126 5.3.3.2 Paso 2: Configurar una interfaz ................................................................................................ 128 5.3.3.3 Paso 3: Configurar un disparo .................................................................................................. 133 5.3.3.4 Paso 4: Conectar variables ....................................................................................................... 138 5.3.4 Visualizar el ejemplo 2 en WinCC Runtime .............................................................................. 146
Índice alfabético ................................................................................................................................... 151

WinCC/IndustrialDataBridge Primeros pasos Getting Started (primeros pasos), 2/2013, A5E32362956-AA 5
Planteamiento de la tarea 1
Introducción Bienvenido a "IndustrialDataBridge V7.2 Getting Started". Getting Started (primeros pasos) utiliza proyectos de ejemplo para ilustrar lo fácil que resulta utilizar IDB v7.2. Le guía mediante ejemplos prácticos a través del proceso de configuración de IndustrialDataBridge y activa el proceso de transferencia de datos durante la ejecución utilizando estos ejemplos.
El proyecto "idb_getting_started.MCP" de WinCC y el proyecto "IndustrialDataBridge" de Getting Started (primeros pasos) de IDB incluidos proporcionan un entorno que le ayuda a empezar a utilizar la aplicación IndustrialDataBridge.
Nota Idioma
Los ejemplos de Getting Started (primeros pasos) sólo están disponibles en inglés. En WinCC Explorer o en IDB V7.2, aunque cambie el idioma, observará que el ejemplo de Getting Started (primeros pasos) en WinCC Runtime se muestra en inglés.
Proyecto de ejemplo El proyecto de ejemplo suministrado junto con Getting Started (primeros pasos) incluye dos ejemplos.
Ejemplo 1
El ejemplo incluido ilustra la transferencia de datos en un entorno de planta. En este ejemplo se aborda la transferencia de datos del fichero de valores de proceso al fichero de usuario. Los datos de alarma archivados existentes en el fichero de valores de proceso pueden transferirse a un archivo CSV. El fichero de usuario que contiene los datos actualizados se transfiere a OPC Data Access.
Ejemplo 2
En este ejemplo se describe un proceso sencillo de producción que utiliza una receta. Este ejemplo trata el escenario propio de un entorno de planta. En el ejemplo, se recupera de la base de datos el número de unidades, con los datos de receta, el atributo de color y la cantidad por fabricar. Esta información se almacenará en el fichero de usuario. Por lo tanto, se considera que el proceso de producción se ha iniciado. Una vez finalizada la producción, los resultados de la producción se introducen en los campos de entrada. La información introducida se almacena en un fichero de usuario separado. La aplicación IDB garantiza la transferencia de datos, en la que los resultados introducidos se transfieren correctamente a la base de datos.

Planteamiento de la tarea
WinCC/IndustrialDataBridge Primeros pasos 6 Getting Started (primeros pasos), 2/2013, A5E32362956-AA
Tarea Aprenderá los siguientes procedimientos:
● Creación de proyectos, vínculos, conexiones y configuración de vínculos en IDB CS.
● Uso de la configuración de IDB Runtime necesaria para iniciar la transferencia de datos.
● Apertura del proyecto Getting Started (idb_getting_started.MCP), activación del proyecto y visualización de ejemplos en WinCC Runtime.
Nota
En los capítulos siguientes nos referiremos a la opción "IndustrialDataBridge" con la abreviatura IDB.
Procedimiento Para preparar Getting Started (primeros pasos), siga estos pasos:
1. Crear y configurar los vínculos en IDB; exportar archivo XML.
2. Instalar el proyecto WinCC "IDB_Getting_Started".
3. Definir las propiedades del equipo en el proyecto WinCC.
4. Exportar el archivo XML de referencia desde el proyecto WinCC.
5. Activar el proyecto WinCC.
6. Adaptar la configuración de referencia para el proyecto WinCC.
7. Preparar el entorno para el proyecto Getting Started (primeros pasos).
8. Activar la transferencia de datos e iniciar la descarga y carga de los datos de receta.

WinCC/IndustrialDataBridge Primeros pasos Getting Started (primeros pasos), 2/2013, A5E32362956-AA 7
Condiciones 2
Introducción En este capítulo se indican los requisitos de hardware y software para utilizar Getting Started (primeros pasos). Los requisitos para IndustrialDataBridge V7.2 los encontrará en Information System, en el capítulo "WinCC/IndustrialDataBridge Installation Notes".
Requisitos de hardware Para el proyecto Getting Started (primeros pasos) se requieren las mismas exigencias de hardware que para el resto de proyectos IDB. Tenga en cuenta las instrucciones de IDB Installation Notes.
Requisitos de software Para el proyecto Getting Started (primeros pasos) se requieren las mismas exigencias de software que para el resto de proyectos IDB. Tenga en cuenta las instrucciones de IDB Installation Notes.
Para ello rigen adicionalmente los siguientes requisitos:
● WinCC V7.2 está instalado.
● IDB V7.2 está instalado.

Condiciones
WinCC/IndustrialDataBridge Primeros pasos 8 Getting Started (primeros pasos), 2/2013, A5E32362956-AA

WinCC/IndustrialDataBridge Primeros pasos Getting Started (primeros pasos), 2/2013, A5E32362956-AA 9
El proyecto WinCC 3 3.1 Descripción general
Descripción general El proyecto WinCC "idb_getting_started" pone a su disposición datos que se transfieren a través de IDB. Las transferencias se activan a través de eventos de disparo, generados al hacer clic en un botón. Cuando se produce un evento de disparo, los datos se transfieren según la configuración. Esto se ilustra en el ejemplo 1 de Getting Started (primeros pasos), que utiliza valores de proceso para la transferencia de datos. El ejemplo 2 incluye un ejemplo de receta que utiliza un escenario de producción en planta sencillo. El ejemplo de Getting Started (primeros pasos) utiliza "idb_getting_started.xml" como archivo de configuración de referencia.
Estructura del proyecto WinCC El proyecto WinCC está desarrollado exclusivamente para proporcionar un entorno para IndustrialDataBridge V7.2. Así pues, el proyecto WinCC contiene los elementos siguientes:
● Imagen inicial con los botones, campos de selección, campos de entrada y campos de visualización.
● Base de datos en la que IDB accede al proyecto Getting Started (primeros pasos).
El archivo idb_getting_started.MCP, así como otros recursos necesarios para el proyecto WinCC, están incluidos en la carpeta "idb_getting_started". Estos ejemplos pueden verse en WinCC Runtime después de que el proyecto Getting Started (primeros pasos) se active en WinCC.
Encontrará el proyecto idb_getting_started en la carpeta "idb_getting_started", disponible en la siguiente ubicación:
Para el sistema operativo Windows XP:
'C:\Documents and Settings\All Users\Shared Documents\Siemens\IndustrialDataBridge\idb_getting_started\IndustrialDataBridge\ ' Para el sistema operativo Windows 7/Windows Server 2003/Windows Server 2008:
'C:\Users\Public Documents\Documents\Siemens\IndustrialDataBridge\idb_getting_started\IndustrialDataBridge\' Después de la instalación debe adaptar en el proyecto WinCC las propiedades del equipo, por ejemplo, el nombre del equipo y las rutas. Este procedimiento se describe en el capítulo 4.2, "Preparar el entorno para Getting Started (primeros pasos)" (Página 10).

El proyecto WinCC 3.2 Preparar el entorno para el proyecto Getting Started (primeros pasos)
WinCC/IndustrialDataBridge Primeros pasos 10 Getting Started (primeros pasos), 2/2013, A5E32362956-AA
3.2 Preparar el entorno para el proyecto Getting Started (primeros pasos)
Introducción En este capítulo se proporcionan los pasos para adaptar las propiedades del equipo y se incluye la información específica de los pasos que se deben llevar a cabo para abrir el proyecto "idb_getting_started" con WinCC. Por tanto, tras activar el proyecto en WinCC, WinCC Runtime muestra los ejemplos de Getting Started (primeros pasos).
Requisitos ● El proyecto Getting Started (primeros pasos) se instala durante la instalación de IDB
V7.2.
● IDB Configuration System e IDB Runtime están instalados en el equipo.
● WinCC V7.2 está instalado.
Adaptar las propiedades del equipo en WinCC Para trabajar con el proyecto Getting Started (primeros pasos) en el equipo en el que WinCC esté instalado, se deben adaptar las propiedades del equipo. Lleve a cabo los pasos siguientes para adaptar las propiedades del equipo:
1. Inicie WinCC Explorer.
2. En la ventana de WinCC Explorer, seleccione "Archivo" > "Abrir" y elija el archivo idb_getting_started.MCP en la ubicación en la que Getting Started (primeros pasos) esté instalado.
Nota Carpeta del proyecto Getting Started (primeros pasos)
Si ha seleccionado el proyecto Getting Started (primeros pasos) como parte de la instalación de IDB V7.2, se instalará en la ubicación siguiente:
Para el sistema operativo Windows XP:
'C:\Documents and Settings\All Users\Shared Documents\Siemens\IndustrialDataBridge\ '
Para el sistema operativo Windows 7/Windows Server 2003/Windows Server 2008:
'C:\Users\Public Documents\Documents\Siemens\IndustrialDataBridge\' En esta carpeta están disponibles el archivo MCP y otros recursos de Getting Started (primeros pasos).

El proyecto WinCC 3.2 Preparar el entorno para el proyecto Getting Started (primeros pasos)
WinCC/IndustrialDataBridge Primeros pasos Getting Started (primeros pasos), 2/2013, A5E32362956-AA 11
3. Se mostrará el botón "Iniciar servidor local". Haga clic en "Iniciar servidor local" para aceptar el nombre del equipo local.
4. De todos modos, debe ajustar las propiedades del equipo en WinCC Explorer para que se reflejen estos cambios.
– En WinCC Explorer, haga clic con el botón derecho del ratón en el icono "Equipo" y seleccione la opción "Propiedades". Se mostrará la ventana "Propiedades de la lista de equipos".
– En dicha ventana se muestra la lista de equipos en el campo "Lista de equipos". Seleccione el nombre del equipo y elija el botón "Propiedades" para abrir el cuadro de diálogo "Propiedades del equipo".
– El nombre del equipo de la máquina local se mostrará en un campo de entrada junto al campo "Nombre del equipo". Haga clic en el botón "Aplicar nombre de equipo local" y seleccione Aceptar.
– A continuación, haga clic en Aceptar para guardar los cambios. Se cerrará la ventana "Propiedades de la lista de equipos".
5. En WinCC Explorer, cierre el proyecto abierto y reinicie WinCC para que los cambios surtan efecto.
6. Tras reiniciar WinCC, abra el proyecto IDB en WinCC Explorer seleccionando el archivo "idb_getting_started.MCP".
7. A continuación, active el proyecto Getting Started (primeros pasos) de IDB en WinCC. Observará que los ejemplos de Getting Started (primeros pasos) se inician automáticamente en WinCC Runtime.

El proyecto WinCC 3.2 Preparar el entorno para el proyecto Getting Started (primeros pasos)
WinCC/IndustrialDataBridge Primeros pasos 12 Getting Started (primeros pasos), 2/2013, A5E32362956-AA
Exportar archivos XML en WinCC Para que WinCC OLE DB acceda a WinCC User Archives, el archivo XML se debe exportar desde el equipo que tiene WinCC instalado. Este archivo de exportación XML se utilizará para configurar WinCC OLE DB como provider mientras se utiliza el fichero de procesos o fichero de aviso.
Lleve a cabo los pasos siguientes para exportar el archivo XML a WinCC:
1. Inicie WinCC Explorer.
2. Abra el archivo MCP "idb_getting_started.MCP" y active el proyecto.
3. En la parte de navegación del lado izquierdo de WinCC Explorer, haga clic con el botón derecho del ratón en "IndustrialDataBridge" y seleccione la opción "Exportación XML del proyecto" para exportar el archivo XML.
4. El archivo XML se exportará a la ruta siguiente:
Para el sistema operativo Windows XP:
'C:\Documents and Settings\All Users\Shared Documents\Siemens\IndustrialDataBridge\idb_getting_started\IndustrialDataBridge\ Reports'
Para el sistema operativo Windows 7/Windows Server 2003/Windows Server 2008:
'C:\Users\Public Documents\Documents\Siemens\IndustrialDataBridge\idb_getting_started\IndustrialDataBridge\'Reports

El proyecto WinCC 3.2 Preparar el entorno para el proyecto Getting Started (primeros pasos)
WinCC/IndustrialDataBridge Primeros pasos Getting Started (primeros pasos), 2/2013, A5E32362956-AA 13
Resultado Ya ha preparado el entorno para trabajar con los ejemplos de Getting Started (primeros pasos) de IndustrialDataBridge. Para acceder a IDB Runtime mediante los controles de WinCC, consulte el capítulo 4.3, "Acceder a IDB Runtime utilizando controles de WinCC". Los pasos para trabajar con este ejemplo a fin de posibilitar la transferencia de datos se explican en el capítulo 6 "Getting Started (primeros pasos) y ejemplos".

El proyecto WinCC 3.3 Acceder a Runtime de IDB utilizando controles de WinCC
WinCC/IndustrialDataBridge Primeros pasos 14 Getting Started (primeros pasos), 2/2013, A5E32362956-AA
3.3 Acceder a Runtime de IDB utilizando controles de WinCC
Descripción general Se puede acceder a la aplicación WinCC IDB Runtime utilizando controles de WinCC. Esto es posible añadiendo el control ActiveX de WinCC "Control de Runtime de IDB" como OCX en Graphics Designer. Esto ayudará a los usuarios de WinCC a iniciar Runtime de IDB en su entorno.
El aspecto de Runtime de IDB como OCX es muy similar al de Runtime de IDB como ejecutable. No obstante, hay unos cuantos cambios adicionales en Runtime de IDB como OCX, y estos cambios se tratan en las secciones siguientes.
Acceder a Runtime de IDB Para acceder al control de Runtime de IDB como control ActiveX de WinCC, siga los pasos que se indican a continuación:
1. Inicie WinCC Explorer.
2. En WinCC Explorer, haga doble clic en el elemento "Graphics Designer" de la ventana de navegación para abrir Graphics Designer.
3. En Graphics Designer, seleccione Archivo > Nuevo para crear un nuevo archivo PDL.
4. Desplácese a la paleta de objetos y seleccione la ficha de controles. Resalte "Controles ActiveX" en la lista.
5. Amplíe el árbol de controles ActiveX para ver una lista de controles disponibles.
Nota
Si no puede ver los controles después de ampliar la lista, haga clic con el botón derecho del ratón en los controles ActiveX y seleccione la opción "Agregar/Quitar". Aparecerá la ventana "Seleccionar controles OCX", que proporciona una lista de los controles disponibles. Seleccione "Control de Runtime de IDB" y haga clic en "Aceptar".

El proyecto WinCC 3.3 Acceder a Runtime de IDB utilizando controles de WinCC
WinCC/IndustrialDataBridge Primeros pasos Getting Started (primeros pasos), 2/2013, A5E32362956-AA 15
6. El control de Runtime de IDB debería estar disponible como OCX en la lista de controles.
7. Arrastre y suelte este control OCX en el área del contenedor en la ventana del archivo PDL.
8. Cuando este control se haya añadido al contenedor, guarde el archivo PDL y haga clic en el control de Runtime en la barra de herramientas Estándar para activar el modo Runtime.
9. El control de Runtime de IDB se muestra/abre en la pantalla WinCC Runtime.

El proyecto WinCC 3.3 Acceder a Runtime de IDB utilizando controles de WinCC
WinCC/IndustrialDataBridge Primeros pasos 16 Getting Started (primeros pasos), 2/2013, A5E32362956-AA
Botones y vistas Los botones y vistas de la barra de herramientas de Runtime de IDB como OCX son idénticos a los de la aplicación Runtime de IDB. La vista Seguimiento y la vista Estado se proporcionan en la ventana de la aplicación Runtime de IDB.
Nota Vistas
Las capturas de pantalla proporcionadas en el capítulo "Vistas" no son válidas para Runtime de IDB como control OCX. Al acceder al control de Runtime de IDB como control de ActiveX en WinCC, puede que la barra de menús no se visualice.
Nota Opciones "Comprobación de contraseña" y "Registro del seguimiento"
Los elementos de menú "Comprobación de contraseña" y "Registro del seguimiento" del menú "Opciones" de IDB Runtime están disponibles en las fichas "Contraseña" y "Seguimiento" como casillas de verificación distintas.
Opciones Seleccione el botón de la barra de herramientas "Opciones" de la aplicación Runtime de IDB para acceder a Configuración de Runtime. "Configuración de Runtime" ofrece las fichas siguientes:
● Opción de inicio
● Seguimiento
● Contraseña
● Licencia
● Servicio NT
Nota
Sólo puede realizar cambios en la interfaz de Runtime si el servicio IDB se ha iniciado.
Las opciones proporcionadas en cada una de estas fichas coinciden con las opciones de la aplicación IDB Runtime. No obstante, con IDB Runtime como control de WinCC se proporcionan algunas funciones adicionales. A continuación se indican estas funciones:
Menús de la aplicación Runtime de IDB:
La ventana de la aplicación IDB de Runtime no incluye la navegación basada en menús. Las operaciones necesarias se pueden realizar utilizando los botones de la GUI que se encuentran en la barra de herramientas de la aplicación.

El proyecto WinCC 3.3 Acceder a Runtime de IDB utilizando controles de WinCC
WinCC/IndustrialDataBridge Primeros pasos Getting Started (primeros pasos), 2/2013, A5E32362956-AA 17
Opción de idioma:
La aplicación Runtime de IDB proporciona compatibilidad con idiomas. Admite 7 idiomas: inglés, español, alemán, italiano, chino, japonés y francés. Al acceder a IDB Runtime como control de OCX en la pantalla de WinCC Runtime, el idioma cambia cuando se ha cambiado el idioma de WinCC Runtime.
La opción de idioma del control de Runtime de IDB no está vinculada a la aplicación IDB Runtime ni a ningún otro control de Runtime de IDB. Esto significa que el cambio de idioma en el control de Runtime de IDB no cambia el idioma de otros controles ni de la aplicación IDB Runtime, y viceversa.
Registro del seguimiento:
La ficha Seguimiento se encuentra junto a la ficha Opción de inicio. Esta ficha sólo se muestra después de cargar el archivo de configuración en la ventana de Runtime de IDB.
La casilla de verificación "Registro del seguimiento" está disponible en la ficha "Seguimiento" de la ventana Configuración de Runtime. Al activar esta casilla de verificación, se pueden guardar los mensajes de seguimiento generados desde la parte del provider y del consumer. En la ficha Seguimiento, las secciones "Archivo de registro del Provider" y "Archivo de registro del Consumer" ofrecen opciones para especificar el nombre de archivo para registrar los mensajes de seguimiento. Posteriormente, pueden utilizarse los archivos de registro del seguimiento para ver estos mensajes de seguimiento.

El proyecto WinCC 3.3 Acceder a Runtime de IDB utilizando controles de WinCC
WinCC/IndustrialDataBridge Primeros pasos 18 Getting Started (primeros pasos), 2/2013, A5E32362956-AA
Comprobación de contraseña:
La casilla de verificación "Comprobación de contraseña" se proporciona en la ficha "Contraseña" de la ventana Configuración de Runtime. Una vez activada esta casilla de verificación, se genera un cuadro de diálogo en el que se solicita que especifique la contraseña cada vez que se realiza una operación en cada una de las fichas de Configuración de runtime.

El proyecto WinCC 3.3 Acceder a Runtime de IDB utilizando controles de WinCC
WinCC/IndustrialDataBridge Primeros pasos Getting Started (primeros pasos), 2/2013, A5E32362956-AA 19
Cuadro de diálogo Abrir:
El botón Abrir y la ficha Opción de inicio ofrecen opciones para seleccionar el archivo XML de configuración para activar la conexión durante la ejecución. Seleccione el botón "Examinar" para invocar el cuadro de diálogo "Abrir".
En Runtime de IDB como OCX, los puntos siguientes son válidos por lo que respecta a las acciones realizadas en el cuadro de diálogo Abrir.
● El cuadro de diálogo Abrir sólo se abre en modo de lectura. Únicamente podrá abrir un archivo XML.
● La opción de borrar un archivo o una carpeta no se proporciona en este cuadro de diálogo.
● Las opciones para cortar/pegar un archivo o una carpeta y para crear un archivo o carpeta nuevos no están disponibles.
● No se pueden abrir menús emergentes pulsando el botón derecho del ratón dentro del área de la ventana.
● No se puede arrastrar y soltar un archivo o una carpeta en el cuadro de diálogo.
● No se puede utilizar la tecla F2 para renombrar un archivo o una carpeta.

El proyecto WinCC 3.3 Acceder a Runtime de IDB utilizando controles de WinCC
WinCC/IndustrialDataBridge Primeros pasos 20 Getting Started (primeros pasos), 2/2013, A5E32362956-AA

WinCC/IndustrialDataBridge Primeros pasos Getting Started (primeros pasos), 2/2013, A5E32362956-AA 21
El proyecto IDB 4 4.1 Descripción general
Descripción general El proyecto "IndustrialDataBridge" le proporciona los recursos necesarios para trabajar con los ejemplos de Getting Started (primeros pasos). Si ha seleccionado el proyecto "Getting Started (primeros pasos)" durante la instalación de IDB V7.2, este proyecto estará instalado en la ubicación siguiente:
Para el sistema operativo Windows XP:
'C:\Documents and Settings\All Users\Shared Documents\Siemens\IndustrialDataBridge\idb_getting_started\ ' Para el sistema operativo Windows 7/Windows Server 2003/Windows Server 2008:
'C:\Users\Public Documents\Documents\Siemens\IndustrialDataBridge\idb_getting_started\' El proyecto "IndustrialDataBridge" incluye IDBProject, el archivo XML, el acceso de la base de datos y otros recursos necesarios para ejecutar los ejemplos. Puede acceder al proyecto "IndustrialDataBridge" desde la siguiente ubicación de carpeta:
Para el sistema operativo Windows XP:
'C:\Documents and Settings\All Users\Shared Documents\Siemens\IndustrialDataBridge\idb_getting_started\IndustrialDataBridge\' Para el sistema operativo Windows 7/Windows Server 2003/Windows Server 2008:
'C:\Users\Public Documents\Documents\Siemens\IndustrialDataBridge\idb_getting_started\'ndustrialDataBridge\' La carpeta de proyecto "IndustrialDataBridge" incluye los siguientes archivos:
● IDBProject
● Informes
● getting_started_alarms.csv
● idb_getting_started_configfile.xml
● IDBGettingStarted.mdb
La carpeta "IDBProject" enumera los archivos necesarios para ver el proyecto en IDB Configuration System. IDBProject se puede abrir en la aplicación IDB CS al importar el archivo XML "idb_getting_Started_configfile.xml" proporcionado en la carpeta "IndustrialDataBridge" o bien al abrir el archivo de proyecto .ip72 proporcionado en la carpeta "IDBProject".

El proyecto IDB 4.1 Descripción general
WinCC/IndustrialDataBridge Primeros pasos 22 Getting Started (primeros pasos), 2/2013, A5E32362956-AA
Nota Estructura de carpetas
La ruta de la estructura de carpetas mencionada a continuación se refiere al sistema operativo Windows XP. Utilice la ubicación de carpeta citada anteriormente para navegar por las carpetas correspondientes si emplea cualquier otro sistema operativo. • IDBProject que contiene el archivo .ip72 y los archivos relacionados:
C:\Documents and Settings\All Users\Shared Documents\Siemens\IndustrialDataBridge\idb_getting_started\IndustrialDataBridge\IDBProject
• Archivo XML exportado desde WinCC: C:\Documents and Settings\All Users\Shared Documents\Siemens\IndustrialDataBridge\idb_getting_started\IndustrialDataBridge\Reports
• Carpeta IndustrialDataBridge que contiene el archivo XML, la base de datos y otros recursos: C:\Documents and Settings\All Users\Shared Documents\Siemens\IndustrialDataBridge\idb_getting_started\IndustrialDataBridge
Nota Informes
Tras exportar el archivo XML desde el proyecto WinCC, dicho archivo se exportará de forma predeterminada a la carpeta Reports (Informes). Esta carpeta se encuentra en la carpeta "IndustrialDataBridge". La carpeta de informes incluye el archivo XML exportado.
Estructura En IDB CS, una configuración se crea y se guarda en un proyecto. Un proyecto consta de un vínculo que, a su vez, incluye el provider, el consumer, la configuración y las conexiones. A continuación se ofrece la definición de cada uno de estos elementos.
● Proyecto: un proyecto sirve para planificar, organizar, gestionar y controlar la configuración de IDB CS y otros ajustes.
● Vínculo: un vínculo representa una entidad y puede contener diversas conexiones.
● Conexión: una conexión representa un mapeo exclusivo entre tipos de provider y consumer.

WinCC/IndustrialDataBridge Primeros pasos Getting Started (primeros pasos), 2/2013, A5E32362956-AA 23
Getting Started (primeros pasos) y ejemplos 5 5.1 Descripción general
Descripción general El proyecto Getting Started (primeros pasos) utiliza el proyecto WinCC, el proyecto IDB y el entorno IDB Runtime para ilustrar la transferencia de datos en IDB mediante unos ejemplos. Estos proyectos se proporcionan en la carpeta "idb_getting_started".
Los ejemplos de Getting Started (primeros pasos) y su funcionalidad pueden verse en el entorno de WinCC Runtime. El proyecto de ejemplo utiliza un ejemplo de valor de proceso y un ejemplo de receta para describir el proceso de transferencia de datos utilizando IDB V7.2
Nota
Utilice los ejemplos solo como propuesta para realizar el proyecto.
El proyecto Getting Started (primeros pasos) incluye dos proyectos de ejemplo. Estos dos proyectos de ejemplo se explican con detalle en los capítulos "Ejemplo 1 de Getting Started (primeros pasos)" y "Ejemplo 2 de Getting Started (primeros pasos)".
● En el ejemplo 1 se incluye una introducción acerca del proyecto de ejemplo y se indican los pasos necesarios para configurar el proyecto. También se indican los pasos necesarios para ver el proyecto de ejemplo 1 en WinCC Runtime.
● En el ejemplo 2 se incluye una introducción acerca del proyecto de ejemplo y se indican los pasos necesarios para configurar el proyecto. También se incluye información sobre cómo ver el proyecto de ejemplo 2 en WinCC Runtime.
El proyecto "IndustrialDataBridge" incluye IDBProject, el archivo XML, el acceso de la base de datos y otros recursos necesarios para ejecutar los ejemplos. Puede acceder al proyecto "IndustrialDataBridge" desde la siguiente ubicación de carpeta:
Para el sistema operativo Windows XP:
'C:\Documents and Settings\All Users\Shared Documents\Siemens\IndustrialDataBridge\idb_getting_started\IndustrialDataBridge\ ' Para el sistema operativo Windows 7/Windows Server 2003/Windows Server 2008:
'C:\Users\Public Documents\Documents\Siemens\IndustrialDataBridge\idb_getting_started\IndustrialDataBridge\'

Getting Started (primeros pasos) y ejemplos 5.1 Descripción general
WinCC/IndustrialDataBridge Primeros pasos 24 Getting Started (primeros pasos), 2/2013, A5E32362956-AA
Nota Proyecto Getting Started (primeros pasos) de IDB
El proyecto Getting Started (primeros pasos) de IDB proporcionado como parte de la instalación incluye todos los archivos necesarios para ver los proyectos de ejemplo. Se proporciona una configuración de trabajo completa, que puede abrirse en la aplicación IDB CS. El archivo XML de configuración "idb_getting_started_configfile.xml" es común para los dos proyectos de ejemplo.
Nota Visualizar un ejemplo en WinCC
En el entorno de WinCC Runtime puede verse un ejemplo que incluye los campos necesarios y los controles de interfaz de usuario. Para ver el ejemplo en WinCC, debe abrir el proyecto WinCC (idb_getting_started.MCP) en WinCC Explorer y activar el proyecto respectivo.
La pantalla de ejemplo de Getting Started (primeros pasos) incluye un botón de control de navegación que le ayuda a alternar entre el ejemplo 1 y el ejemplo 2.
Nota Zona horaria
Esta nota es específica para los ajustes de zona horaria en la ficha "Opciones de transferencia de WinCC OLE DB".
Si el proyecto se crea en el sistema operativo Windows XP y se importa el archivo XML de configuración en los sistemas operativos Windows 7 o Windows 2008 Server, o viceversa, se recomienda encarecidamente ajustar la zona horaria según corresponda.
El proyecto de ejemplo ayuda a familiarizarse con el uso de la interfaz de configuración de IndustrialDataBridge V7.2, la creación de un archivo de configuración y la carga de la configuración durante Runtime. También ayuda a comprender el proceso de transferencia de datos con la ayuda de un sencillo escenario de planta.

Getting Started (primeros pasos) y ejemplos 5.1 Descripción general
WinCC/IndustrialDataBridge Primeros pasos Getting Started (primeros pasos), 2/2013, A5E32362956-AA 25
Trabajar con la base de datos de Oracle Los ejemplos de Getting Started (primeros pasos) utilizan Microsoft Access como base de datos. Esta base de datos se proporciona en el DVD de IDB V7.2, en la carpeta de proyecto "IndustrialDataBridge".
Puede acceder al proyecto "IndustrialDataBridge" desde la siguiente ubicación de carpeta:
Para el sistema operativo Windows XP:
'C:\Documents and Settings\All Users\Shared Documents\Siemens\IndustrialDataBridge\ ' Para el sistema operativo Windows 7/Windows Server 2003/Windows Server 2008:
'C:\Users\Public Documents\Documents\Siemens\IndustrialDataBridge\' Si desea usar Oracle como base de datos, debe instalar este software por separado en el equipo, en la ubicación en la que esté instalado IDB V7.2. Se recomienda instalar Oracle 10g/11g mediante el driver "Oracle provider for OLE DB" En principio es posible usar otras versiones, pero no se ha comprobado.
Tras instalar Oracle, debe definir las credenciales de usuario. De forma predeterminada, se crea el nombre de usuario "anonymous". Bajo el usuario "anonymous", cree una base de datos. Especifique el nombre de servicio que se utilizará para la conexión a la base de datos. Escriba este nombre de servicio en el campo "Servidor".
1. Cree una base de datos en Oracle.
2. Cree dos tablas con dos columnas que contengan datos clave.
3. A continuación, cree las tablas que contengan campos similares a los de las tablas proporcionadas con el proyecto Getting Started (primeros pasos).
4. Abra la aplicación IDB CS e importe el archivo XML de configuración "idb_getting_started_configfile.xml".
5. En Provider de la base de datos, seleccione Oracle como tipo de base de datos. En el campo de nombre de servidor, especifique el nombre de servicio definido en Oracle.
6. Establezca el nombre de usuario "anonymous" y escriba la contraseña.
Nota
En las opciones de transferencia de provider, el nombre de esquema se selecciona automáticamente si se usa Oracle como tipo de base de datos. Se proporcionará la lista de tablas en el campo "Tabla". Cuando realice el mapeo de conexión, siga los pasos descritos en los capítulos respectivos.

Getting Started (primeros pasos) y ejemplos 5.2 Ejemplo 1 de Getting Started (primeros pasos)
WinCC/IndustrialDataBridge Primeros pasos 26 Getting Started (primeros pasos), 2/2013, A5E32362956-AA
5.2 Ejemplo 1 de Getting Started (primeros pasos)
5.2.1 Introducción
Introducción En este ejemplo de Getting Started (primeros pasos) se describe la transferencia de datos entre valores de fichero de proceso y WinCC User Archive. El número de receta que contiene los valores de proceso puede generarse con los botones proporcionados en la pantalla de ejemplo, y se puede transferir o actualizar en WinCC User Archive. Los datos de alarma archivados en el fichero de proceso pueden filtrarse por "fecha inicial" o "fecha final". Los datos de alarma basados en la condición filtrada pueden actualizarse en el archivo CSV. Finalmente, se transfiere una lista de ingredientes producidos a OPC Data Access desde WinCC User Archive. Esto se muestra en el ejemplo 1 de Getting Started (primeros pasos).
Nota Proyecto de ejemplo: IDBProject
El ejemplo que incluye toda la configuración proporcionada junto con el proyecto Getting Started (primeros pasos) contiene una configuración totalmente definida, opciones de transferencia de provider que se configuran junto con conexiones ya creadas.
El ejemplo 1 ilustra la gestión de los datos del proceso de producción mediante un ejemplo de receta y la realización de la transferencia de datos. En este ejemplo se proporcionan las opciones para seleccionar la receta disponible, transferir los datos de alarma y enviar los valores de ingredientes finales al consumer.
El ejemplo 1 utiliza la siguiente configuración disponible como un vínculo. En el ejemplo 1, creará 3 vínculos: Send_process_values, Send_alarm_data y Receive_recipe.

Getting Started (primeros pasos) y ejemplos 5.2 Ejemplo 1 de Getting Started (primeros pasos)
WinCC/IndustrialDataBridge Primeros pasos Getting Started (primeros pasos), 2/2013, A5E32362956-AA 27
Puede ver esta configuración en la aplicación IDB CS.
● Fichero de procesos (WinCC OLE DB como provider), WinCC User Archive como consumer
● Fichero de aviso (WinCC OLE DB como provider), CSV/TXT como consumer
● WinCC User Archive como provider, OPC DataAccess como consumer
● Fichero de procesos - WinCC User Archive
Transfiere los valores de proceso (de la receta seleccionada) introducidos por el usuario a WinCC User Archive al hacer clic en un botón.
● Fichero de aviso - CSV/TXT
En función de la fecha inicial y fecha final especificada en los campos, los datos de alarma archivados en el fichero de procesos se transfieren a un archivo CSV al hacer clic en un botón.
● WinCC User Archive - OPC Data Access
Los elementos de receta individuales se transfieren de WinCC User Archive a OPC Data Access.
De todos modos, para ilustrarlo mejor, los capítulos siguientes proporcionan información detallada sobre los pasos necesarios para crear o configurar las conexiones. Cada capítulo incluye una serie de pasos listados como Paso 1, Paso 2, Paso 3 y Paso 4 que le guiarán a través del procedimiento detallado.
● Fichero de procesos - WinCC User Archive
● Fichero de aviso - CSV/TXT
● WinCC User Archive - OPC Data Access
Nota Información importante
Si no desea realizar los pasos que se ofrecen en los capítulos mencionados anteriormente y quiere ver el ejemplo directamente en WinCC Runtime, se recomienda encarecidamente realizar los pasos mencionados en el capítulo "Visualizar el ejemplo 1 en WinCC Runtime (Página 100)".

Getting Started (primeros pasos) y ejemplos 5.2 Ejemplo 1 de Getting Started (primeros pasos)
WinCC/IndustrialDataBridge Primeros pasos 28 Getting Started (primeros pasos), 2/2013, A5E32362956-AA
5.2.2 Fichero de procesos - WinCC User Archive
5.2.2.1 Paso 1: Crear proyecto y vínculo
Introducción En este capítulo se proporcionan todos los pasos necesarios para crear un proyecto y un vínculo en la aplicación IDB Configuration System. El objetivo consiste en crear un proyecto con el correspondiente vínculo que tenga WinCC OLE DB (Fichero de procesos) como provider y WinCC User Archive como consumer.
Procedimiento 1. Abra la configuración de IDB y cree un proyecto siguiendo los pasos que se describen a
continuación:
– En el menú de configuración de IDB, seleccione "Proyecto" > "Crear" para crear un
nuevo proyecto.
– En el cuadro de diálogo "Crear nuevo proyecto", especifique un nombre de proyecto, haga clic en el botón [...] y seleccione la ubicación de carpeta donde deba guardarse el proyecto.
– Después de especificar la información necesaria, seleccione el botón "Crear". De este modo se crea un nuevo proyecto.
2. El nombre del proyecto aparecerá en el "Árbol del proyecto".

Getting Started (primeros pasos) y ejemplos 5.2 Ejemplo 1 de Getting Started (primeros pasos)
WinCC/IndustrialDataBridge Primeros pasos Getting Started (primeros pasos), 2/2013, A5E32362956-AA 29
3. El siguiente paso consiste en crear un vínculo. Lleve a cabo los pasos siguientes para crear un vínculo entre provider y consumer:
– Haga clic con el botón derecho del ratón en el nodo de nombre de proyecto en la
estructura de árbol y seleccione la opción "Agregar vínculo nuevo".
– En el cuadro de diálogo "Agregar vínculo nuevo" que se muestra, introduzca un nombre de vínculo exclusivo.
– Seleccione WinCC OLE DB como tipo de provider, WinCC User Archive como tipo de destino y haga clic en el botón Aceptar.
– El vínculo creado se mostrará bajo el nombre de proyecto del Árbol del proyecto.
4. Las entradas correspondientes (Provider, Consumer, Configuración y Conexiones) se crean como nodos existentes bajo el nuevo vínculo en la estructura de árbol.
Resultado Ha creado un proyecto que consta de un vínculo con WinCC OLE DB como provider y WinCC User Archive como consumer.

Getting Started (primeros pasos) y ejemplos 5.2 Ejemplo 1 de Getting Started (primeros pasos)
WinCC/IndustrialDataBridge Primeros pasos 30 Getting Started (primeros pasos), 2/2013, A5E32362956-AA
5.2.2.2 Paso 2: Configurar una interfaz
Introducción En este capítulo, establecerá la configuración del provider/consumer correspondiente junto con la configuración del comportamiento de transferencia.
Procedimiento 1. En el Árbol del proyecto, haga doble clic en el nodo Provider para abrir la ventana de
configuración del provider.
En la ventana de configuración de provider, haga clic en el botón [...] y seleccione el archivo XML del proyecto WinCC que ha exportado de WinCC.
Nota
Archivo de exportación XML del proyecto WinCC
Al seleccionar el archivo de exportación XML del proyecto WinCC, no olvide elegir el archivo XML del proyecto WinCC adecuado. Exporte el archivo XML del equipo que tenga WinCC instalado. En WinCC Explorer, seleccione "IndustrialDataBridge" > opción "Exportación XML del proyecto" para exportar el archivo XML.
Para utilizar IDB CS en una estación WinCC, asegúrese de no marcar la opción "Usar un único punto de acceso al sistema".
– En la sección "Configuración del fichero", seleccione el nombre de la estación WinCC del provider seleccionado.
Nota Estación WinCC • El nombre de la estación WinCC figura en el cuadro de lista desplegable del campo
"Nombre de la estación WinCC" que muestra el nombre de la estación cuando existe el archivo XML de WinCC. Seleccione en la lista el nombre de la estación WinCC.
• El nombre de proyecto se muestra automáticamente según el archivo XML del proyecto WinCC seleccionado en el campo de entrada "Archivo XML del proyecto WinCC".

Getting Started (primeros pasos) y ejemplos 5.2 Ejemplo 1 de Getting Started (primeros pasos)
WinCC/IndustrialDataBridge Primeros pasos Getting Started (primeros pasos), 2/2013, A5E32362956-AA 31
2. A continuación, haga doble clic en el nodo Consumer del Árbol del proyecto para abrir la ventana de configuración de consumer.
Nota Cadena de conexión
En la ventana "Configuración de Consumer", el campo "Cadena de conexión" (en la parte superior) muestra los parámetros de cadena de conexión de la base de datos después de la selección del tipo de base de datos.
En la ventana Configuración de Consumer, realice los ajustes siguientes:
– Especifique el nombre de servidor y/o la ruta completa de la base de datos de WinCC User Archive.
– Seleccione el nombre de base de datos de la lista que se muestra en el campo "Base de datos". Haga clic en el cuadro de lista desplegable para ver esta lista.
– Si desea activar la autenticación de Windows automáticamente, seleccione la casilla de verificación "Utilizar la autenticación automática de Windows".
– En el área de la sección que proporciona opciones para iniciar sesión en la base de datos, especifique el nombre de usuario y la contraseña.
Esta información es necesaria para iniciar sesión en la base de datos de WinCC User Archive.
– Haga clic en el botón Test para probar la conexión. De este modo, se prueba la cadena de conexión de la base de datos de User Archive y se verifica la base de datos seleccionada de User Archive.

Getting Started (primeros pasos) y ejemplos 5.2 Ejemplo 1 de Getting Started (primeros pasos)
WinCC/IndustrialDataBridge Primeros pasos 32 Getting Started (primeros pasos), 2/2013, A5E32362956-AA
Configurar el vínculo 1. En el Árbol del proyecto, haga doble clic en el nodo Configuración para abrir la ventana
Configuración en el área de trabajo. La ventana Configuración consta de 3 fichas: Opciones de transferencia, Mapeo de conexión y Conexiones.
2. En la ficha Opciones de transferencia, puede configurar los ajustes de fichero y el
comportamiento de transferencia de provider.
3. En la sección "Configuración de archivado", elija un tipo de fichero. En el campo "Fichero", seleccione si los datos deben transferirse de "Fichero de valor de proceso" o de "Fichero de aviso".
En función del tipo de fichero seleccionado, los botones "Valor de proceso" y "Eventos" se mostrarán activados o desactivados.
4. Haga clic en el botón "Valor de proceso" para abrir la ventana "Filtro de variable". La ventana "Filtro de eventos" se abre al hacer clic en el botón "Eventos".
Se proporciona más información sobre cómo configurar estos valores de filtro en "Configuración del comportamiento de transferencia (Página 34)".
5. Seleccione la zona horaria apropiada en el campo "Zona horaria del Consumer".
6. En la sección "Configuración de tiempo", introduzca el tiempo de ciclo y seleccione el cuadro de lista desplegable para elegir la unidad de medida (milisegundos/segundos/minutos/horas).

Getting Started (primeros pasos) y ejemplos 5.2 Ejemplo 1 de Getting Started (primeros pasos)
WinCC/IndustrialDataBridge Primeros pasos Getting Started (primeros pasos), 2/2013, A5E32362956-AA 33
7. A continuación, seleccione el tipo de transferencia de datos: – Cíclico y continuo
Aquí el tiempo de transferencia se establece con un temporizador. De esta manera se puede establecer, por ejemplo, una transferencia cada hora. El espacio de tiempo se establece a través de los dos últimos momentos del temporizador.
– Lanzado y continuo En este tipo, el momento de transferencia se establece a través de una condición de disparo con variables OPC. El espacio de tiempo se establece a través de los dos últimos momentos del disparo. IDB marca el último momento de transferencia y lee el intervalo situado entre dos momentos de disparo.
– Período lanzado En este tipo, el momento de transferencia se establece a través de una condición de disparo con variables OPC. El espacio de tiempo, que se lee del fichero WinCC, se establece a través de dos variables OPC más.
Nota
Tipo de transferencia
En función del tipo de transferencia, los botones "Período", "Comportamiento de arranque" y "Disparo" estarán en estado activado o desactivado. • Si se selecciona la opción "Cíclico y continuo" o "Lanzado y continuo", pueden
utilizarse los botones "Comportamiento de arranque" y "Disparo". • Con la opción "Período lanzado", sólo pueden utilizarse los botones Período y
Disparo.
8. Configure "Disparo" y "Período" o "Comportamiento de arranque" en el cuadro de diálogo que se abre al hacer clic en el botón correspondiente. Se proporciona más información sobre las posibilidades de configuración de la transferencia y sus opciones en el capítulo "Paso 3: Configuración del comportamiento de transferencia (Página 34)".
9. La configuración del comportamiento de transferencia para WinCC OLE DB como provider se guardará automáticamente.
Nota
Guardar cambios
No es necesario guardar cada vez que se realizan cambios en la ventana de editor del área de trabajo. Los cambios realizados en esta configuración se guardan automáticamente. Sin embargo, una vez que se haya creado el proyecto, puede guardar el proyecto en cualquier momento si selecciona la opción de menú "Proyecto" > "Guardar".
Resultado Ha configurado la interfaz WinCC OLE DB y WinCC User Archive como consumer. Estos elementos se muestran en el árbol de la interfaz de configuración.

Getting Started (primeros pasos) y ejemplos 5.2 Ejemplo 1 de Getting Started (primeros pasos)
WinCC/IndustrialDataBridge Primeros pasos 34 Getting Started (primeros pasos), 2/2013, A5E32362956-AA
5.2.2.3 Paso 3: Configuración del comportamiento de transferencia
Introducción En este capítulo se destaca información clave relacionada con las posibilidades de configuración de la transferencia de WinCC OLE DB y sus opciones.
Opciones de configuración La ventana Configuración proporciona controles de interfaz de usuario en forma de cuadros de lista desplegable, botones o botones de opción que se utilizan para definir la configuración de tipo de fichero y la configuración de tipo de transferencia. Los valores de configuración y sus opciones en estos cuadros de diálogo se describen a continuación.
Configuración de tipo de fichero Existen dos tipos de fichero que se admiten en WinCC OLE DB como provider. El botón "Valor de proceso" o el botón "Eventos" se activa en función de la selección del tipo de fichero ("Fichero de valor de proceso", "Fichero de aviso").
● Variables de fichero de valor de proceso
● Variables de fichero de aviso

Getting Started (primeros pasos) y ejemplos 5.2 Ejemplo 1 de Getting Started (primeros pasos)
WinCC/IndustrialDataBridge Primeros pasos Getting Started (primeros pasos), 2/2013, A5E32362956-AA 35
Variables de fichero de valor de proceso
Haga clic en el botón "Valor de proceso" para abrir la ventana "Filtro de variable", que proporciona opciones para configurar o limitar la selección de variables de fichero de valor de proceso cuyo valor se transferirá.
1. En el campo "Fichero", seleccione de la lista desplegable el fichero para el que desea
transferir los datos.
2. La sección "Variable de fichero" muestra una lista de variables de fichero. Seleccione una o varias variables de la lista que se muestra en la parte izquierda de la ventana.
3. Transfiera estas variables al campo de selección, a la derecha, con ">", o utilice ">>" para transferir todas las variables de la lista.
Utilice "<" o "<<" para suprimir las variables seleccionadas o todas las variables del campo de selección de la derecha.
4. Confirme esta selección haciendo clic en el botón "Aceptar".

Getting Started (primeros pasos) y ejemplos 5.2 Ejemplo 1 de Getting Started (primeros pasos)
WinCC/IndustrialDataBridge Primeros pasos 36 Getting Started (primeros pasos), 2/2013, A5E32362956-AA
Variables de fichero de aviso
Haga clic en el botón "Eventos" para abrir la ventana "Filtro de eventos", que proporciona opciones para configurar los números de mensaje de aviso que disparan los eventos. Los valores de los diferentes números de mensaje, o un rango de números de mensaje, para los que desea la transferencia pueden seleccionarse en el cuadro de diálogo "Filtro de eventos".
1. Introduzca un número de mensaje en el campo de entrada del campo "Evento individual"
y haga clic en el botón "Incluir". Se añadirá a la lista "Eventos elegidos".
2. Para especificar un rango de números de mensaje, especifique el inicio y el final del rango en los campos de entrada "De" y "A". A continuación, haga clic en el botón "Incluir" para agregar este rango de eventos.
3. Para excluir cualquier evento de la lista, seleccione el evento de la lista y haga clic en el botón "Excluir". Para borrar todos los eventos que se muestran en el campo "Eventos elegidos", haga clic en el botón "Borrar lista".
4. Puede seleccionar el idioma del fichero eligiendo el cuadro de lista desplegable del campo "Idioma de fichero". Se mostrarán los mensajes del fichero en el idioma seleccionado.
5. Una vez que haya realizado los cambios, confirme esta selección haciendo clic en el botón "Aceptar".

Getting Started (primeros pasos) y ejemplos 5.2 Ejemplo 1 de Getting Started (primeros pasos)
WinCC/IndustrialDataBridge Primeros pasos Getting Started (primeros pasos), 2/2013, A5E32362956-AA 37
Configuración de tipo de transferencia WinCC OLE DB admite tres configuraciones de tipo de transferencia que pueden seleccionarse por medio del botón de opción correspondiente. Los botones "Período", "Comportamiento de arranque" o "Disparo" se activan en función del ajuste del botón de opción que haya seleccionado en el área de la sección "Configuración de tiempo". Al hacer clic en el botón respectivo se abrirá el cuadro de diálogo. A continuación se expone la información sobre las opciones de configuración disponibles en cada uno de estos cuadros de diálogo.
● Período
● Comportamiento de arranque
● Disparo
Período El botón "Período" se activa sólo si ha seleccionado el ajuste del botón de opción "Período lanzado". Haga clic en el botón "Período" para abrir el cuadro de diálogo "Período". El espacio de tiempo de transferencia para las variables seleccionadas se define en el cuadro "Período". La selección se controla mediante variables del OPC Server proporcionadas en el navegador de variables OPC.
En el cuadro "Período", en el área de la sección "Definir ciclo de actualización", puede definirse el espacio de dos formas diferentes:
● Con una hora de inicio y de finalización (mediante la selección de "De" y "A")
● Con una hora de inicio y el espacio de tiempo (mediante la selección de "+/-")

Getting Started (primeros pasos) y ejemplos 5.2 Ejemplo 1 de Getting Started (primeros pasos)
WinCC/IndustrialDataBridge Primeros pasos 38 Getting Started (primeros pasos), 2/2013, A5E32362956-AA
Procedimiento
Para definir el espacio de tiempo de transferencia, siga estos pasos:
1. Seleccione las variables que definen la hora de inicio realizando la selección en el navegador de variables OPC.
2. Confirme la selección haciendo clic en el botón "Aplicar" en la línea "De". La variable seleccionada se añade al campo de entrada "De".
3. Establezca si desea definir una hora de finalización o un período de tiempo seleccionando el botón de opción correspondiente.
4. Seleccione las variables que definen la hora de finalización o el período de tiempo en el navegador de variables OPC. La selección de las variables se añadirá al campo de entrada bajo el campo "De".
5. Confirme la selección haciendo clic en el botón "Aplicar" en la línea "A" o "+/-".
6. Haga clic en el botón Aceptar tras realizar los cambios necesarios.
Nota Tipo de variable
Las variables que definen un período deben ser de tipo "VT_I4 o estar presentes como string que el OPC Server pueda convertir al tipo "VT_I4". Con el período, el signo precedente determina si el período de tiempo es anterior (-) o posterior (+) a la hora de inicio (De).
Nota Ningún espacio de tiempo definido
Si no se selecciona ningún espacio de tiempo de transferencia en los campos "De" y "A" o "+/-", se transferirán todos los datos disponibles.
Formato numérico diferente en tipos de provider y consumer
Si el formato de fecha del sistema operativo difiere del formato de fecha del string que se va a convertir, deberá adaptar el archivo de configuración XML. De lo contrario pueden producirse errores de conversión.
Ejemplo: Sistema operativo alemán/fecha como string guardada en formato inglés.
En este caso, deberá modificar la entrada <Link UID="Ref-1" Name="Linkname"> por <Link UID="Ref-1" Name="Linkname" LCID="1033"> en el archivo de configuración XML.

Getting Started (primeros pasos) y ejemplos 5.2 Ejemplo 1 de Getting Started (primeros pasos)
WinCC/IndustrialDataBridge Primeros pasos Getting Started (primeros pasos), 2/2013, A5E32362956-AA 39
El atributo LCID (LocalID) indica en qué formato se guardará el contenido del string. Durante la conversión, se convertirá al formato del sistema operativo. A continuación se detallan el nombre de idioma y su valor de atributo LCID:
● Inglés; LCID="1033"
● Alemán; LCID="1031"
● Francés; LCID="1036"
● Italiano; LCID="1040"
● Español; LCID="1034"
● Chino; LCID="2052"
● Japonés; LCID="1041"
Encontrará más valores de LCID en http://www.microsoft.com cuando especifique el término de búsqueda "LCID".
Zona horaria para datos de las variables OPC
Defina una zona horaria para los datos de las variables OPC seleccionadas eligiendo la zona horaria del cuadro de lista desplegable. El campo "Zona horaria para datos de las variables OPC" se proporciona bajo el navegador de variables OPC e incluye un cuadro de lista desplegable que le permite seleccionar la zona horaria. El valor predeterminado de la zona horaria es la hora local del equipo en el que se realizó la configuración. Si el OPC Server está en otra zona horaria, seleccione la zona horaria correspondiente. Después de realizar los cambios necesarios, seleccione el botón Aceptar.

Getting Started (primeros pasos) y ejemplos 5.2 Ejemplo 1 de Getting Started (primeros pasos)
WinCC/IndustrialDataBridge Primeros pasos 40 Getting Started (primeros pasos), 2/2013, A5E32362956-AA
Comportamiento de arranque El botón "Comportamiento de arranque" se activa si se selecciona alguno de los tipos de transferencia "Cíclico y continuo" o "Lanzado y continuo". Para abrir el cuadro de diálogo "Comportamiento de arranque", seleccione el botón "Comportamiento de arranque". Los ajustes de esta sección se utilizarán durante el inicio de IndustrialDataBridge Runtime.
Procedimiento
Para configurar el comportamiento de la primera transferencia, siga estos pasos:
1. Seleccione una de las opciones enumeradas que se proporcionan en el área de la sección "Comportamiento de la primera transferencia".
2. Si ha seleccionado "Momento definido por variable OPC", marque la variable respectiva en el navegador de variables OPC y haga clic en el botón "Aplicar".
3. La variable seleccionada se añade al campo de entrada "Momento definido por variable OPC".
4. Seleccione la zona horaria para la transferencia de datos de variables OPC en el campo de la lista desplegable "Zona horaria para datos de las variables OPC".
5. Haga clic en el botón "Aceptar" tras realizar los cambios necesarios.
Nota Tipo de variable
Las variables que definen un momento deben ser de tipo "VT_DATE" o estar presentes como string que el OPC Server pueda convertir al tipo "VT_DATE".

Getting Started (primeros pasos) y ejemplos 5.2 Ejemplo 1 de Getting Started (primeros pasos)
WinCC/IndustrialDataBridge Primeros pasos Getting Started (primeros pasos), 2/2013, A5E32362956-AA 41
Nota Comportamiento de transferencia • Si se selecciona la opción "Transfiera valores de archivador actuales", se transfieren los
valores actuales (valores de proceso o ficheros de aviso) a partir de la hora de inicio de la transferencia de datos.
• Con la opción "Momento definido por variable OPC" seleccionada, la transferencia de datos se producirá a partir de la fecha definida por la variable OPC (existente en el campo de entrada) hasta la fecha actual.
Tiempo máximo en caso de interrupción de la conexión
La continuidad de la transferencia de datos se garantiza en la aplicación IDB CS y también se admite incluso cuando IDB está detenido. La aplicación IDB CS guarda la duración de la última transferencia para que, incluso después de un reinicio, pueda completarse una transferencia continua sin perder datos. Esta función puede limitarse con la entrada "Tiempo máximo en caso de interrupción de la conexión" especificada en minutos.
Este valor limita el espacio de tiempo en el cual se transferirán los datos después del inicio o una interrupción de la conexión. Si el valor es demasiado pequeño, puede limitar la continuidad de la transferencia de datos. Especifique el tiempo máximo para una conexión interrumpida en minutos y seleccione el botón Aceptar.
Nota Archivo de configuración nuevo o modificado
Esta funcionalidad únicamente se admite si no se ha cargado un archivo de configuración nuevo o modificado en el entorno de IDB Runtime.

Getting Started (primeros pasos) y ejemplos 5.2 Ejemplo 1 de Getting Started (primeros pasos)
WinCC/IndustrialDataBridge Primeros pasos 42 Getting Started (primeros pasos), 2/2013, A5E32362956-AA
Zona horaria para datos de las variables OPC
Debe definir una zona horaria para los datos de las variables OPC seleccionadas. Defina una zona horaria para los datos de las variables OPC seleccionadas eligiendo la zona horaria del cuadro de lista desplegable. El campo "Zona horaria para datos de las variables OPC" se proporciona bajo el navegador de variables OPC e incluye un cuadro de lista desplegable que le permite seleccionar la zona horaria. El valor predeterminado de la zona horaria es la hora local del equipo en el que se realizó la configuración. Si el OPC Server está en otra zona horaria, seleccione la zona horaria correspondiente.
Nota Formato de hora UTC
Puesto que los datos se almacenarán en formato de hora UTC en la base de datos, se recomienda encarecidamente seguir el formato de hora UTC o ajustar la zona horaria a dicho formato.
Disparo Configure la condición que dispara una transferencia de datos para este vínculo en el cuadro de diálogo "Provider de disparo". La descripción de este cuadro de diálogo se proporciona en el capítulo "Configurar un disparo (Página 43)".

Getting Started (primeros pasos) y ejemplos 5.2 Ejemplo 1 de Getting Started (primeros pasos)
WinCC/IndustrialDataBridge Primeros pasos Getting Started (primeros pasos), 2/2013, A5E32362956-AA 43
5.2.2.4 Paso 4: Configurar un disparo
Introducción El cuadro de diálogo "Provider de disparo" proporciona la configuración de OPC, las opciones de configuración del disparo y los campos necesarios que le ayudarán a configurar la condición que dispare una transferencia de datos. Este cuadro de diálogo se abre tras hacer clic en el botón "Disparo" en la ventana Opciones de transferencia.
Procedimiento En el área "Configuración de OPC", seleccione el OPC Server haciendo clic en el botón [...]. La selección del servidor es asistida por un navegador de variables OPC. A continuación, haga clic en el botón que representa una "marca de verificación" para aceptar los cambios.

Getting Started (primeros pasos) y ejemplos 5.2 Ejemplo 1 de Getting Started (primeros pasos)
WinCC/IndustrialDataBridge Primeros pasos 44 Getting Started (primeros pasos), 2/2013, A5E32362956-AA
1. El navegador muestra los servidores OPC Server locales. Asimismo, puede buscar los OPC Servers en la red.
2. Si este servidor se encuentra en otro equipo, introduzca también el nombre del equipo.
La estructura de árbol del OPC Server se muestra en el área "Configuración de disparo".
3. Puede definir un elemento OPC en el provider de disparo, en que el estado de éxito o fracaso de la transferencia de datos se almacenará en el campo "Variable para la seguridad de la transacción". Este valor debe tener un signed char de 1 byte (p. ej., VT_I1). -1 indica el estado de éxito y 0 indica un fracaso.
4. En el navegador de variables, seleccione la variable del OPC Server donde se debe guardar esta información y haga clic en el botón "Aplicar elemento".
5. En el área "Configuración de disparo", seleccione las variables que desee, una por una, y acéptelas haciendo clic en "Agregar elemento" cada vez.
6. Utilice el botón "Quitar elemento" para eliminar el elemento marcado. Si no se ha marcado ningún elemento para su supresión, se suprimirá el último elemento de la lista si hace clic en el botón "Quitar elemento". En la sección "Declaración de variables" se incluyen detalles sobre las columnas de la lista de variables.
Nota OPC Server
Tras seleccionar las variables y añadirlas a la lista de variables, si cambia a otro OPC Server en el área Configuración de OPC, se mostrará un cuadro de diálogo en el que se le preguntará si desea descartar la configuración anterior.
7. En el área "Condición de disparo", puede seleccionar el tipo de sintaxis con el botón de selección "Estilo VB" y "Estilo JScript". Si ya se ha creado una condición de disparo, este ajuste no puede modificarse. Si se debe cambiar el lenguaje, debe eliminarse el texto del campo "Configurar condición de disparo".
En la sección "Lenguajes de programación" se incluyen detalles sobre los lenguajes de programación utilizados.

Getting Started (primeros pasos) y ejemplos 5.2 Ejemplo 1 de Getting Started (primeros pasos)
WinCC/IndustrialDataBridge Primeros pasos Getting Started (primeros pasos), 2/2013, A5E32362956-AA 45
8. Cree la condición de disparo en el lenguaje seleccionado. Utilice las designaciones de alias de la lista de variables para estas variables. En el campo de entrada que se muestra, especifique los símbolos operadores mediante el teclado o selecciónelos del cuadro de lista "Patrones lógicos".
9. Pruebe la condición que acaba de crear haciendo clic en "Validar". La condición de disparo se calcula con los valores introducidos en la columna "Valor de test". El resultado "VERDADERO" o "FALSO" aparece en un cuadro de mensaje.
10.Si la condición de disparo obtiene el resultado correcto, tras confirmar los cambios, cierre el cuadro de diálogo haciendo clic en el botón "Aceptar".
Información adicional
Declaración de variables
Las columnas de la declaración de variables contienen lo siguiente:
● Tipo de datos: tipo de datos de la variable. Si el tipo de datos definido aquí no coincide con el del servidor, se intenta convertir el tipo de datos.
● ID de variable: el ID de la variable en el OPC Server.
● Alias: alias utilizado para crear la condición de disparo. Este nombre debe ser exclusivo y debe seguir las convenciones de asignación de nombres de los lenguajes de programación asignados. Para obtener más información sobre las convenciones de asignación de nombres, lea el párrafo "Alias válidos".
● Valor de confirmación: valor que toma la variable una vez que se ha cumplido la condición de disparo y se han enviado los valores al Consumer. El valor predeterminado es "<Empty>" (<Vacío>), es decir, no se escribe ningún valor de confirmación.
● Valor de test: este valor es únicamente para probar la condición de disparo y no afecta al intercambio de datos posterior. Los valores de test se deben seleccionar y modificar para que se pueda comprobar si la condición de disparo genera el resultado esperado en todas las condiciones de operación.
Nota Valor de confirmación
El valor de confirmación no ofrece información sobre si la transacción se ha realizado correctamente.
Nota Necesidad de alias
El ID de elemento de OPC no se utiliza porque probablemente no se corresponda con los criterios de validez de la variable; por ejemplo, no se permite el uso de puntos en el nombre de la variable.

Getting Started (primeros pasos) y ejemplos 5.2 Ejemplo 1 de Getting Started (primeros pasos)
WinCC/IndustrialDataBridge Primeros pasos 46 Getting Started (primeros pasos), 2/2013, A5E32362956-AA
Alias válidos:
Un alias válido debe cumplir las reglas siguientes:
● Se permite el uso de letras (sin diéresis ni ß), números y el carácter de guion bajo (_).
● El primer carácter debe ser una letra o un guion bajo.
● Un alias puede tener la longitud que se desee.
● No se permite el uso de palabras clave de VBScript ni de JScript. Tenga en cuenta la descripción del lenguaje correspondiente.
● Distingue entre mayúsculas y minúsculas. No es lo mismo "variable" que "Variable".
Lenguajes de programación
Puede utilizar VBScript o JScript para la condición de disparo.
En la tabla siguiente se muestra el tipo de operador y sus símbolos en ambos lenguajes:
Tipo VBScript JScript NO lógico NOT ! Y lógico AND && O lógico OR || Multiplicación * * División / / Suma + + Resta - - Diferente de <> != Menor que < < Mayor que > > Comparación = == Asignación <no disponible> = Verdadero true o True true Incorrecto false o False false String <Comillas> <Comillas>
Se recomienda utilizar únicamente estos operadores. En las descripciones de cada lenguaje se pueden encontrar otros operadores.

Getting Started (primeros pasos) y ejemplos 5.2 Ejemplo 1 de Getting Started (primeros pasos)
WinCC/IndustrialDataBridge Primeros pasos Getting Started (primeros pasos), 2/2013, A5E32362956-AA 47
Nota Pérdida de eventos de disparo
El disparo depende de la velocidad de actualización del OPC Server. En este caso, recuerde que el disparo no tendrá en cuenta los cambios de datos que se produzcan durante un ciclo de actualización. Esto significa que, si se realiza un cambio rápido de una variable de tipo 1 - 0 - 1, el OPC Server no lo indica necesariamente al provider de disparo, ya que el 1 vuelve a existir al final y durante el tiempo de comprobación no existe ningún cambio de valor. Esto quiere decir que una condición potencialmente verdadera no se reconoce como tal, por lo que no se producirá una transferencia de datos.
Las configuraciones en las que el valor de confirmación debe establecer una condición de disparo verdadera ("true") de nuevo como falsa ("false") no son seguras debido a la afirmación anterior. Cuando los cambios de datos se producen demasiado deprisa, el valor "verdadero" puede mantenerse igual o algunos valores pueden no tenerse en cuenta.

Getting Started (primeros pasos) y ejemplos 5.2 Ejemplo 1 de Getting Started (primeros pasos)
WinCC/IndustrialDataBridge Primeros pasos 48 Getting Started (primeros pasos), 2/2013, A5E32362956-AA
5.2.2.5 Paso 5: Conectar variables
Introducción En este capítulo se proporcionan los pasos para realizar el mapeo de conexión entre provider y consumer.
Conectar variables En la ventana "Configuración", la ficha "Mapeo de conexión" incluye los campos necesarios para conectar variables enviadas de la interfaz WinCC OLE DB con el data consumer seleccionado. La ficha Mapeo de conexión divide la ventana en 3 secciones.
● Provider WinCC OLE DB
● Consumer de WinCC User Archive
● Propiedades de mapeo de conexión
La sección "Provider WinCC OLE DB" se visualiza en la parte superior izquierda de la ficha "Mapeo de conexión". Esta sección proporciona opciones necesarias para elegir el nombre de columna de la lista de columnas que se muestran en el área de la sección "Columnas". La sección "Consumer de WinCC User Archive" se encuentra debajo de la sección de provider e incluye opciones necesarias para elegir esquema, nombre de tabla y nombres de columna que se mapearán con las columnas existentes en la interfaz WinCC OLE DB.
Se puede crear una conexión específica entre la columna de provider WinCC OLE DB y la columna (perteneciente al consumer de WinCC User Archive) seleccionada en la ficha "Instrucción Where". Se puede crear una nueva conexión o también modificar una conexión existente para aplicar la instrucción Where en la columna seleccionada.
El separador entre las secciones de provider y consumer proporciona un control de redimensionamiento que le permite redimensionar la altura de la sección con el fin de ver claramente los campos de la sección.

Getting Started (primeros pasos) y ejemplos 5.2 Ejemplo 1 de Getting Started (primeros pasos)
WinCC/IndustrialDataBridge Primeros pasos Getting Started (primeros pasos), 2/2013, A5E32362956-AA 49
La sección "Configuración de mapeo de conexiones" se muestra a la derecha de la ficha "Mapeo de conexión". Esta sección le ayuda a proporcionar un nombre para la conexión junto con opciones para elegir un nombre predeterminado para la conexión. Los iconos "Conectar", "Modificar conexión", "Borrar conexión" y "Borrar todas las conexiones" se encuentran en la parte superior de esta sección.
1. En la sección "Provider WinCC OLE DB", seleccione el nombre de columna de la lista
que se muestra en el área de la sección "Columnas".
2. Tras la selección, el nombre de la columna se muestra en el campo "Columna de datos". El tipo de datos se selecciona automáticamente en función de la selección del nombre de columna.
3. El campo "Filtro" le ofrece la opción de filtrar los nombres de columna en función de un carácter o los primeros caracteres del nombre de columna.
Por ejemplo, si desea ver los nombres de columna que empiezan por "S", escriba este carácter en el campo de entrada "Filtro". Se muestran todos los nombres de columna que empiezan por "S".
4. A continuación, configure la columna de consumer en la ficha "Consumer de WinCC User Archive" siguiendo estos pasos:
– En el campo "Tabla" se mostrará la tabla seleccionada. Seleccione el esquema para la base de datos, si procede, seleccionándolo de la lista desplegable del campo "Esquema".
– Los nombres de las columnas se muestran en el área "Columnas". Si la tabla cuenta con columnas con los tipos de datos correspondientes, adicionalmente se podrá escribir en la tabla un sello de tiempo. En este caso, seleccione la casilla de verificación "Activo" respectiva y seleccione la columna en el campo "Columna de sello de tiempo".
5. Seleccione el nombre de la columna que desea conectar con "Provider WinCC OLE DB". La columna seleccionada se muestra en el campo "Columna de datos".

Getting Started (primeros pasos) y ejemplos 5.2 Ejemplo 1 de Getting Started (primeros pasos)
WinCC/IndustrialDataBridge Primeros pasos 50 Getting Started (primeros pasos), 2/2013, A5E32362956-AA
6. Compruebe el nombre de la conexión en el área "Configuración de mapeo de conexiones", a la derecha. Especifique un nombre exclusivo para la conexión en el campo "Nombre de la conexión" o utilice las opciones de "Opciones de nombre predeterminado". Confirme la introducción con el botón "Conectar".
Nota
Conversión de tipo de datos
Si la columna de provider no coincide con la columna de consumer, IDB CS convierte el tipo de datos para que coincida con el tipo de datos de provider. Se muestra una ventana de estado que indica este cambio.
7. Repita los pasos 1 a 6 para todos los elementos de "Provider WinCC OLE DB" que desee transferir.
Ficha "Instrucción Where" Es necesario configurar la instrucción Where para seleccionar la columna en el área Consumer de WinCC User Archive. La ficha "Instrucción Where" comprende principalmente la sección de configuración de la instrucción Where y la sección de comportamiento de excepción.
Lleve a cabo los pasos siguientes para realizar un mapeo de conexión:
1. En la sección "Provider WinCC OLE DB" (en la parte superior izquierda), seleccione la columna para la que debe aplicarse la instrucción Where (Consumer de WinCC User Archive).
2. Tras la selección, el nombre de la columna se muestra en el campo "Columna de datos". El tipo de datos se selecciona automáticamente en función de la selección del nombre de columna.
3. En el campo de la columna Where, seleccione la columna que se utilizará para la instrucción Where. Si se debe escribir un valor en la base de datos, esta columna se compara con las columnas del provider conectado. Sólo se actualizan las líneas en las que ambos valores coinciden.
4. El comportamiento se define en la sección "Comportamiento de excepción" si la selección de la fila de consumer no es exclusiva:
– Mensaje de error: no se sobrescribe ninguna línea de fila de consumer y se muestra un mensaje de error en la vista del seguimiento de IDB Runtime.
– Modificar todas las filas: todas las filas de consumer seleccionadas se sobrescriben.
– Al utilizar la casilla de verificación "Permitir Insert", se define el comportamiento si no existe una línea con la clave (clave primaria). Si se selecciona esta opción, se crea una línea nueva con la clave correspondiente.
Nota Utilización simultánea como columna clave y de consumer
Para disponer de más capacidad de ajuste con la configuración, puede utilizar una columna como columna clave y como columna de consumer simultáneamente. Tenga en cuenta que esto hace que los datos de la base de datos sean incoherentes o que se produzcan errores en el futuro acceso al consumer de WinCC User Archive.

Getting Started (primeros pasos) y ejemplos 5.2 Ejemplo 1 de Getting Started (primeros pasos)
WinCC/IndustrialDataBridge Primeros pasos Getting Started (primeros pasos), 2/2013, A5E32362956-AA 51
5. Compruebe el nombre de la conexión en el área "Configuración de mapeo de conexiones" (a la derecha). Especifique un nombre exclusivo para la conexión en el campo "Nombre de la conexión" o utilice las opciones de "Opciones de nombre predeterminado". Confirme la introducción con el botón "Conectar".
Ficha Configuración de borrado Con "Consumer de WinCC User Archive", puede borrar registros de datos de User Archive. Para esto se debe conectar una columna de provider con una columna de consumer. Si se ha cumplido la condición de borrado, el registro de datos de la columna de consumer se borra de User Archive. Borrar tiene prioridad sobre las acciones de inserción y actualización.
Lleve a cabo los pasos siguientes para realizar un mapeo de conexión:
1. En la sección "Provider WinCC OLE DB" (en la parte superior izquierda), seleccione la columna cuyos valores se deben comparar.
2. Tras la selección, el nombre de la columna se muestra en el campo "Columna de datos". El tipo de datos se selecciona automáticamente en función de la selección del nombre de columna.
3. En la ficha "Configuración de borrado", marque la casilla de verificación "Borrado posible" e introduzca un valor para la columna de borrado en el campo "Valor para la variable de borrado".
Si la columna del provider que se conecta adopta este valor, el registro de datos correspondiente que contiene este valor se borra de User Archive sobre la base de la instrucción Where.
4. Compruebe el nombre de la conexión en el campo de conexión (a la derecha). Especifique un nombre exclusivo para la conexión en el campo Conexión o utilice la convención de nombre predeterminado. Confirme la introducción con el botón "Conectar".
Resultado Las conexiones que haya creado se mostrarán en la ficha "Conexiones" de la ventana Configuración de IDB CS, así como en el nodo del Árbol del proyecto.

Getting Started (primeros pasos) y ejemplos 5.2 Ejemplo 1 de Getting Started (primeros pasos)
WinCC/IndustrialDataBridge Primeros pasos 52 Getting Started (primeros pasos), 2/2013, A5E32362956-AA
5.2.3 Fichero de aviso - CSV/TXT
5.2.3.1 Paso 1: Crear proyecto y vínculo
Introducción En este capítulo se proporcionan todos los pasos necesarios para crear un proyecto y un vínculo en la aplicación IDB Configuration System. El objetivo consiste en crear un proyecto con el correspondiente vínculo que tenga WinCC OLE DB (Fichero de aviso) como provider y CSV/TXT como consumer.
Procedimiento 1. Abra la configuración de IDB y cree un proyecto siguiendo los pasos que se describen a
continuación:
– En el menú de configuración de IDB, seleccione "Proyecto" > "Crear" para crear un
nuevo proyecto.
– En el cuadro de diálogo "Crear nuevo proyecto", especifique un nombre de proyecto, haga clic en el botón [...] y seleccione la ubicación de carpeta donde deba guardarse el proyecto.
– Después de especificar la información necesaria, seleccione el botón "Crear". De este modo se crea un nuevo proyecto.
2. El nombre del proyecto aparecerá en el "Árbol del proyecto".

Getting Started (primeros pasos) y ejemplos 5.2 Ejemplo 1 de Getting Started (primeros pasos)
WinCC/IndustrialDataBridge Primeros pasos Getting Started (primeros pasos), 2/2013, A5E32362956-AA 53
3. El siguiente paso consiste en crear un vínculo. Lleve a cabo los pasos siguientes para crear un vínculo entre provider y consumer:
– Haga clic con el botón derecho del ratón en el nodo de nombre de proyecto en la
estructura de árbol y seleccione la opción "Agregar vínculo nuevo".
– En el cuadro de diálogo "Agregar vínculo nuevo" que se muestra, introduzca un nombre de vínculo exclusivo.
– Seleccione WinCC OLE DB como tipo de provider, CSV/TXT como tipo de destino y haga clic en el botón Aceptar.
– El vínculo creado se mostrará bajo el nombre de proyecto del Árbol del proyecto.
4. Las entradas correspondientes (Provider, Consumer, Configuración y Conexiones) se crean como nodos existentes bajo el nuevo vínculo en la estructura de árbol.
Resultado Ha creado un proyecto que consta de un vínculo con WinCC OLE DB como provider y CSV/TXT como consumer.

Getting Started (primeros pasos) y ejemplos 5.2 Ejemplo 1 de Getting Started (primeros pasos)
WinCC/IndustrialDataBridge Primeros pasos 54 Getting Started (primeros pasos), 2/2013, A5E32362956-AA
5.2.3.2 Paso 2: Configurar una interfaz
Introducción En este capítulo, establecerá la configuración del provider/consumer correspondiente junto con la configuración del comportamiento de transferencia de provider.
Procedimiento 1. En el Árbol del proyecto, haga doble clic en el nodo Provider para abrir la ventana de
configuración del provider.
En la ventana de configuración de provider, haga clic en el botón [...] y seleccione el archivo XML del proyecto WinCC que ha exportado de WinCC.
Nota Archivo de exportación XML del proyecto WinCC
Al seleccionar el archivo de exportación XML del proyecto WinCC, no olvide elegir el archivo XML del proyecto WinCC adecuado. Exporte el archivo XML del equipo que tenga WinCC instalado. En WinCC Explorer, seleccione "IndustrialDataBridge" > opción "Exportación XML del proyecto" para exportar el archivo XML.

Getting Started (primeros pasos) y ejemplos 5.2 Ejemplo 1 de Getting Started (primeros pasos)
WinCC/IndustrialDataBridge Primeros pasos Getting Started (primeros pasos), 2/2013, A5E32362956-AA 55
2. Para utilizar IDB CS en una estación WinCC, asegúrese de no marcar la opción "Usar un único punto de acceso al sistema".
– En la sección "Configuración del fichero", seleccione el nombre de la estación WinCC del provider seleccionado.
Nota Estación WinCC • El nombre de la estación WinCC figura en el cuadro de lista desplegable del campo
"Nombre de la estación WinCC" que muestra el nombre de la estación cuando existe el archivo XML de WinCC. Seleccione en la lista el nombre de la estación WinCC.
• El nombre de proyecto se muestra automáticamente según el archivo XML del proyecto WinCC seleccionado en el campo de entrada "Archivo XML del proyecto WinCC".
3. A continuación, haga doble clic en el nodo Consumer del Árbol del proyecto para abrir la ventana de configuración de consumer.
– En el campo "Configuración CSV/TXT", haga clic en el botón [...] y seleccione la
carpeta correspondiente examinando la estructura de carpetas.
– Haga clic en el botón "Test" para probar la conexión. Se mostrará "Cadena de conexión" en el campo de entrada Cadena de conexión, que se muestra en la parte superior de esta ventana.

Getting Started (primeros pasos) y ejemplos 5.2 Ejemplo 1 de Getting Started (primeros pasos)
WinCC/IndustrialDataBridge Primeros pasos 56 Getting Started (primeros pasos), 2/2013, A5E32362956-AA
Configurar el vínculo 1. En el Árbol del proyecto, haga doble clic en el nodo Configuración para abrir la ventana
Configuración en el área de trabajo. La ventana Configuración consta de 3 fichas: Opciones de transferencia, Mapeo de conexión y Conexiones.
2. En la ficha Opciones de transferencia, puede configurar los ajustes de fichero y el
comportamiento de transferencia de provider.
3. En la sección "Configuración de archivado", elija un tipo de fichero. En el campo "Fichero", seleccione si los datos deben transferirse de "Fichero de valor de proceso" o de "Fichero de aviso".
En función del tipo de fichero seleccionado, los botones "Valor de proceso" y "Eventos" se mostrarán activados o desactivados.
4. Haga clic en el botón "Valor de proceso" para abrir la ventana "Filtro de variable". La ventana "Filtro de eventos" se abre al hacer clic en el botón "Eventos".
5. Seleccione la zona horaria apropiada en el campo "Zona horaria del Consumer".
6. En la sección "Configuración de tiempo", introduzca el tiempo de ciclo y seleccione el cuadro de lista desplegable para elegir la unidad de medida (milisegundos/segundos/minutos/horas).

Getting Started (primeros pasos) y ejemplos 5.2 Ejemplo 1 de Getting Started (primeros pasos)
WinCC/IndustrialDataBridge Primeros pasos Getting Started (primeros pasos), 2/2013, A5E32362956-AA 57
7. A continuación, seleccione el tipo de transferencia de datos:
– Cíclico y continuo
Aquí el tiempo de transferencia se establece con un temporizador. De esta manera se puede establecer, por ejemplo, una transferencia cada hora.
El espacio de tiempo se establece a través de los dos últimos momentos del temporizador.
– Lanzado y continuo
En este tipo, el momento de transferencia se establece a través de una condición de disparo con variables OPC. El espacio de tiempo se establece a través de los dos últimos momentos del disparo. IDB marca el último momento de transferencia y lee el intervalo situado entre dos momentos de disparo.
– Período lanzado
En este tipo, el momento de transferencia se establece a través de una condición de disparo con variables OPC. El espacio de tiempo, que se lee del fichero WinCC, se establece a través de dos variables OPC más.
Nota
Tipo de transferencia
En función del tipo de transferencia, los botones "Período", "Comportamiento de arranque" y "Disparo" estarán en estado activado o desactivado. • Si se selecciona la opción "Cíclico y continuo" o "Lanzado y continuo", pueden
utilizarse los botones "Comportamiento de arranque" y "Disparo". • Con la opción "Período lanzado", sólo pueden utilizarse los botones Período y
Disparo.

Getting Started (primeros pasos) y ejemplos 5.2 Ejemplo 1 de Getting Started (primeros pasos)
WinCC/IndustrialDataBridge Primeros pasos 58 Getting Started (primeros pasos), 2/2013, A5E32362956-AA
8. Configure "Disparo" y "Período" o "Comportamiento de arranque" en el cuadro de diálogo que se abre al hacer clic en el botón correspondiente.
Se proporciona más información sobre las posibilidades de configuración de la transferencia y sus opciones en el capítulo "Paso 3: Configuración del comportamiento de transferencia (Página 59)".
9. La configuración del comportamiento de transferencia para WinCC OLE DB como provider se guardará automáticamente.
Nota Guardar cambios
No es necesario guardar cada vez que se realizan cambios en la ventana de editor del área de trabajo. Los cambios realizados en esta configuración se guardan automáticamente. Sin embargo, una vez que se haya creado el proyecto, puede guardar el proyecto en cualquier momento si selecciona la opción de menú "Proyecto" > "Guardar".
Resultado Ha configurado la interfaz WinCC OLE DB y CSV/TXT como consumer. Estos elementos se muestran en el árbol de la interfaz de configuración.
Consulte también Paso 3: Configuración del comportamiento de transferencia (Página 34)

Getting Started (primeros pasos) y ejemplos 5.2 Ejemplo 1 de Getting Started (primeros pasos)
WinCC/IndustrialDataBridge Primeros pasos Getting Started (primeros pasos), 2/2013, A5E32362956-AA 59
5.2.3.3 Paso 3: Configuración del comportamiento de transferencia
Introducción En este capítulo se destaca información clave relacionada con las posibilidades de configuración de la transferencia de WinCC OLE DB y sus opciones.
Opciones de configuración La ventana Configuración proporciona controles de interfaz de usuario en forma de cuadros de lista desplegable, botones o botones de opción que se utilizan para definir la configuración de tipo de fichero y la configuración de tipo de transferencia. Los valores de configuración y sus opciones en estos cuadros de diálogo se describen a continuación.
Configuración de tipo de fichero Existen dos tipos de fichero que se admiten en WinCC OLE DB como provider. El botón "Valor de proceso" o el botón "Eventos" se activa en función de la selección del tipo de fichero ("Fichero de valor de proceso", "Fichero de aviso").
● Variables de fichero de valor de proceso
● Variables de fichero de aviso

Getting Started (primeros pasos) y ejemplos 5.2 Ejemplo 1 de Getting Started (primeros pasos)
WinCC/IndustrialDataBridge Primeros pasos 60 Getting Started (primeros pasos), 2/2013, A5E32362956-AA
Variables de fichero de valor de proceso
Haga clic en el botón "Valor de proceso" para abrir la ventana "Filtro de variable", que proporciona opciones para configurar o limitar la selección de variables de fichero de valor de proceso cuyo valor se transferirá.
1. En el campo "Fichero", seleccione de la lista desplegable el fichero para el que desea
transferir los datos.
2. La sección "Variable de fichero" muestra una lista de variables de fichero. Seleccione una o varias variables de la lista que se muestra en la parte izquierda de la ventana.
3. Transfiera estas variables al campo de selección, a la derecha, con ">", o utilice ">>" para transferir todas las variables de la lista.
Utilice "<" o "<<" para suprimir las variables seleccionadas o todas las variables del campo de selección de la derecha.
4. Confirme esta selección haciendo clic en el botón "Aceptar".

Getting Started (primeros pasos) y ejemplos 5.2 Ejemplo 1 de Getting Started (primeros pasos)
WinCC/IndustrialDataBridge Primeros pasos Getting Started (primeros pasos), 2/2013, A5E32362956-AA 61
Variables de fichero de aviso
Haga clic en el botón "Eventos" para abrir la ventana "Filtro de eventos", que proporciona opciones para configurar los números de mensaje de aviso que disparan los eventos. Los valores de los diferentes números de mensaje, o un rango de números de mensaje, para los que desea la transferencia pueden seleccionarse en el cuadro de diálogo "Filtro de eventos".
1. Introduzca un número de mensaje en el campo de entrada del campo "Evento individual"
y haga clic en el botón "Incluir". Se añadirá a la lista "Eventos elegidos".
2. Para especificar un rango de números de mensaje, especifique el inicio y el final del rango en los campos de entrada "De" y "A". A continuación, haga clic en el botón "Incluir" para agregar este rango de eventos.
3. Para excluir cualquier evento de la lista, seleccione el evento de la lista y haga clic en el botón "Excluir". Para borrar todos los eventos que se muestran en el campo "Eventos elegidos", haga clic en el botón "Borrar lista".
4. Puede seleccionar el idioma del fichero eligiendo el cuadro de lista desplegable del campo "Idioma de fichero". Se mostrarán los mensajes del fichero en el idioma seleccionado.
5. Una vez que haya realizado los cambios, confirme esta selección haciendo clic en el botón "Aceptar".

Getting Started (primeros pasos) y ejemplos 5.2 Ejemplo 1 de Getting Started (primeros pasos)
WinCC/IndustrialDataBridge Primeros pasos 62 Getting Started (primeros pasos), 2/2013, A5E32362956-AA
Configuración de tipo de transferencia WinCC OLE DB admite tres configuraciones de tipo de transferencia que pueden seleccionarse por medio del botón de opción correspondiente. Los botones "Período", "Comportamiento de arranque" o "Disparo" se activan en función del ajuste del botón de opción que haya seleccionado en el área de la sección "Configuración de tiempo". Al hacer clic en el botón respectivo se abrirá el cuadro de diálogo. A continuación se expone la información sobre las opciones de configuración disponibles en cada uno de estos cuadros de diálogo.
● Período
● Comportamiento de arranque
● Disparo
Período El botón "Período" se activa sólo si ha seleccionado el ajuste del botón de opción "Período lanzado". Haga clic en el botón "Período" para abrir el cuadro de diálogo "Período". El espacio de tiempo de transferencia para las variables seleccionadas se define en el cuadro "Período". La selección se controla mediante variables del OPC Server proporcionadas en el navegador de variables OPC.
En el cuadro "Período", en el área de la sección "Definir ciclo de actualización", puede definirse el espacio de dos formas diferentes:
● Con una hora de inicio y de finalización (mediante la selección de "De" y "A")
● Con una hora de inicio y el espacio de tiempo (mediante la selección de "+/-")

Getting Started (primeros pasos) y ejemplos 5.2 Ejemplo 1 de Getting Started (primeros pasos)
WinCC/IndustrialDataBridge Primeros pasos Getting Started (primeros pasos), 2/2013, A5E32362956-AA 63
Procedimiento
Para definir el espacio de tiempo de transferencia, siga estos pasos:
1. Seleccione las variables que definen la hora de inicio realizando la selección en el navegador de variables OPC.
2. Confirme la selección haciendo clic en el botón "Aplicar" en la línea "De". La variable seleccionada se añade al campo de entrada "De".
3. Establezca si desea definir una hora de finalización o un período de tiempo seleccionando el botón de opción correspondiente.
4. Seleccione las variables que definen la hora de finalización o el período de tiempo en el navegador de variables OPC. La selección de las variables se añadirá al campo de entrada bajo el campo "De".
5. Confirme la selección haciendo clic en el botón "Aplicar" en la línea "A" o "+/-".
6. Haga clic en el botón Aceptar tras realizar los cambios necesarios.
Nota Tipo de variable
Las variables que definen un período deben ser de tipo "VT_I4 o estar presentes como string que el OPC Server pueda convertir al tipo "VT_I4". Con el período, el signo precedente determina si el período de tiempo es anterior (-) o posterior (+) a la hora de inicio (De).
Nota Ningún espacio de tiempo definido
Si no se selecciona ningún espacio de tiempo de transferencia en los campos "De" y "A" o "+/-", se transferirán todos los datos disponibles.
Formato numérico diferente en tipos de provider y consumer
Si el formato de fecha del sistema operativo difiere del formato de fecha del string que se va a convertir, deberá adaptar el archivo de configuración XML. De lo contrario pueden producirse errores de conversión.
Ejemplo: Sistema operativo alemán/fecha como string guardada en formato inglés.
En este caso, deberá modificar la entrada <Link UID="Ref-1" Name="Linkname"> por <Link UID="Ref-1" Name="Linkname" LCID="1033"> en el archivo de configuración XML.

Getting Started (primeros pasos) y ejemplos 5.2 Ejemplo 1 de Getting Started (primeros pasos)
WinCC/IndustrialDataBridge Primeros pasos 64 Getting Started (primeros pasos), 2/2013, A5E32362956-AA
El atributo LCID (LocalID) indica en qué formato se guardará el contenido del string. Durante la conversión, se convertirá al formato del sistema operativo. A continuación se detallan el nombre de idioma y su valor de atributo LCID:
● Inglés; LCID="1033"
● Alemán; LCID="1031"
● Francés; LCID="1036"
● Italiano; LCID="1040"
● Español; LCID="1034"
● Chino; LCID="2052"
● Japonés; LCID="1041"
Encontrará más valores de LCID en http://www.microsoft.com cuando especifique el término de búsqueda "LCID".
Zona horaria para datos de las variables OPC
Defina una zona horaria para los datos de las variables OPC seleccionadas eligiendo la zona horaria del cuadro de lista desplegable. El campo "Zona horaria para datos de las variables OPC" se proporciona bajo el navegador de variables OPC e incluye un cuadro de lista desplegable que le permite seleccionar la zona horaria. El valor predeterminado de la zona horaria es la hora local del equipo en el que se realizó la configuración. Si el OPC Server está en otra zona horaria, seleccione la zona horaria correspondiente. Después de realizar los cambios necesarios, seleccione el botón Aceptar.

Getting Started (primeros pasos) y ejemplos 5.2 Ejemplo 1 de Getting Started (primeros pasos)
WinCC/IndustrialDataBridge Primeros pasos Getting Started (primeros pasos), 2/2013, A5E32362956-AA 65
Comportamiento de arranque El botón "Comportamiento de arranque" se activa si se selecciona alguno de los tipos de transferencia "Cíclico y continuo" o "Lanzado y continuo". Para abrir el cuadro de diálogo "Comportamiento de arranque", seleccione el botón "Comportamiento de arranque". Los ajustes de esta sección se utilizarán durante el inicio de IndustrialDataBridge Runtime.
Procedimiento
Para configurar el comportamiento de la primera transferencia, siga estos pasos:
1. Seleccione una de las opciones enumeradas que se proporcionan en el área de la sección "Comportamiento de la primera transferencia".
2. Si ha seleccionado "Momento definido por variable OPC", marque la variable respectiva en el navegador de variables OPC y haga clic en el botón "Aplicar".
3. La variable seleccionada se añade al campo de entrada "Momento definido por variable OPC".
4. Seleccione la zona horaria para la transferencia de datos de variables OPC en el campo de la lista desplegable "Zona horaria para datos de las variables OPC".
5. Haga clic en el botón "Aceptar" tras realizar los cambios necesarios.
Nota Tipo de variable
Las variables que definen un momento deben ser de tipo "VT_DATE" o estar presentes como string que el OPC Server pueda convertir al tipo "VT_DATE".

Getting Started (primeros pasos) y ejemplos 5.2 Ejemplo 1 de Getting Started (primeros pasos)
WinCC/IndustrialDataBridge Primeros pasos 66 Getting Started (primeros pasos), 2/2013, A5E32362956-AA
Nota Comportamiento de transferencia • Si se selecciona la opción "Transfiera valores de archivador actuales", se transfieren los
valores actuales (valores de proceso o ficheros de aviso) a partir de la hora de inicio de la transferencia de datos.
• Con la opción "Momento definido por variable OPC" seleccionada, la transferencia de datos se producirá a partir de la fecha definida por la variable OPC (existente en el campo de entrada) hasta la fecha actual.
Tiempo máximo en caso de interrupción de la conexión
La continuidad de la transferencia de datos se garantiza en la aplicación IDB CS y también se admite incluso cuando IDB está detenido. La aplicación IDB CS guarda la duración de la última transferencia para que, incluso después de un reinicio, pueda completarse una transferencia continua sin perder datos. Esta función puede limitarse con la entrada "Tiempo máximo en caso de interrupción de la conexión" especificada en minutos.
Este valor limita el espacio de tiempo en el cual se transferirán los datos después del inicio o una interrupción de la conexión. Si el valor es demasiado pequeño, puede limitar la continuidad de la transferencia de datos. Especifique el tiempo máximo para una conexión interrumpida en minutos y seleccione el botón Aceptar.
Nota Archivo de configuración nuevo o modificado
Esta funcionalidad únicamente se admite si no se ha cargado un archivo de configuración nuevo o modificado en el entorno de IDB Runtime.
Zona horaria para datos de las variables OPC
Debe definir una zona horaria para los datos de las variables OPC seleccionadas. Defina una zona horaria para los datos de las variables OPC seleccionadas eligiendo la zona horaria del cuadro de lista desplegable. El campo "Zona horaria para datos de las variables OPC" se proporciona bajo el navegador de variables OPC e incluye un cuadro de lista desplegable que le permite seleccionar la zona horaria. El valor predeterminado de la zona horaria es la hora local del equipo en el que se realizó la configuración. Si el OPC Server está en otra zona horaria, seleccione la zona horaria correspondiente.
Nota Formato de hora UTC
Puesto que los datos se almacenarán en formato de hora UTC en la base de datos, se recomienda encarecidamente seguir el formato de hora UTC o ajustar la zona horaria a dicho formato.
Disparo Configure la condición que dispara una transferencia de datos para este vínculo en el cuadro de diálogo "Provider de disparo". La descripción de este cuadro de diálogo se proporciona en el capítulo "Configurar un disparo".

Getting Started (primeros pasos) y ejemplos 5.2 Ejemplo 1 de Getting Started (primeros pasos)
WinCC/IndustrialDataBridge Primeros pasos Getting Started (primeros pasos), 2/2013, A5E32362956-AA 67
5.2.3.4 Paso 4: Configurar un disparo
Introducción El cuadro de diálogo "Provider de disparo" proporciona la configuración de OPC, las opciones de configuración del disparo y los campos necesarios que le ayudarán a configurar la condición que dispare una transferencia de datos. Este cuadro de diálogo se abre tras hacer clic en el botón "Disparo" en la ventana Opciones de transferencia.
Procedimiento En el área "Configuración de OPC", seleccione el OPC Server haciendo clic en el botón [...]. La selección del servidor es asistida por un navegador de variables OPC. A continuación, haga clic en el botón que representa una "marca de verificación" para aceptar los cambios.

Getting Started (primeros pasos) y ejemplos 5.2 Ejemplo 1 de Getting Started (primeros pasos)
WinCC/IndustrialDataBridge Primeros pasos 68 Getting Started (primeros pasos), 2/2013, A5E32362956-AA
1. El navegador muestra los servidores OPC Server locales. Asimismo, puede buscar los OPC Servers en la red.
2. Si este servidor se encuentra en otro equipo, introduzca también el nombre del equipo.
La estructura de árbol del OPC Server se muestra en el área "Configuración de disparo".
3. Puede definir un elemento OPC en el provider de disparo, en que el estado de éxito o fracaso de la transferencia de datos se almacenará en el campo "Variable para la seguridad de la transacción". Este valor debe tener un signed char de 1 byte (p. ej., VT_I1). -1 indica el estado de éxito y 0 indica un fracaso.
4. En el navegador de variables, seleccione la variable del OPC Server donde se debe guardar esta información y haga clic en el botón "Aplicar elemento".
5. En el área "Configuración de disparo", seleccione las variables que desee, una por una, y acéptelas haciendo clic en "Agregar elemento" cada vez.
6. Utilice el botón "Quitar elemento" para eliminar el elemento marcado. Si no se ha marcado ningún elemento para su supresión, se suprimirá el último elemento de la lista si hace clic en el botón "Quitar elemento". En la sección "Declaración de variables" se incluyen detalles sobre las columnas de la lista de variables.
Nota OPC Server
Tras seleccionar las variables y añadirlas a la lista de variables, si cambia a otro OPC Server en el área Configuración de OPC, se mostrará un cuadro de diálogo en el que se le preguntará si desea descartar la configuración anterior.
7. En el área "Condición de disparo", puede seleccionar el tipo de sintaxis con el botón de selección "Estilo VB" y "Estilo JScript". Si ya se ha creado una condición de disparo, este ajuste no puede modificarse. Si se debe cambiar el lenguaje, debe eliminarse el texto del campo "Configurar condición de disparo".
En la sección "Lenguajes de programación" se incluyen detalles sobre los lenguajes de programación utilizados.

Getting Started (primeros pasos) y ejemplos 5.2 Ejemplo 1 de Getting Started (primeros pasos)
WinCC/IndustrialDataBridge Primeros pasos Getting Started (primeros pasos), 2/2013, A5E32362956-AA 69
8. Cree la condición de disparo en el lenguaje seleccionado. Utilice las designaciones de alias de la lista de variables para estas variables. En el campo de entrada que se muestra, especifique los símbolos operadores mediante el teclado o selecciónelos del cuadro de lista "Patrones lógicos".
9. Pruebe la condición que acaba de crear haciendo clic en "Validar". La condición de disparo se calcula con los valores introducidos en la columna "Valor de test". El resultado "VERDADERO" o "FALSO" aparece en un cuadro de mensaje.
10.Si la condición de disparo obtiene el resultado correcto, tras confirmar los cambios, cierre el cuadro de diálogo haciendo clic en el botón "Aceptar".
Información adicional
Declaración de variables
Las columnas de la declaración de variables contienen lo siguiente:
● Tipo de datos: tipo de datos de la variable. Si el tipo de datos definido aquí no coincide con el del servidor, se intenta convertir el tipo de datos.
● ID de variable: el ID de la variable en el OPC Server.
● Alias: alias utilizado para crear la condición de disparo. Este nombre debe ser exclusivo y debe seguir las convenciones de asignación de nombres de los lenguajes de programación asignados. Para obtener más información sobre las convenciones de asignación de nombres, lea el párrafo "Alias válidos".
● Valor de confirmación: valor que toma la variable una vez que se ha cumplido la condición de disparo y se han enviado los valores al Consumer. El valor predeterminado es "<Empty>" (<Vacío>), es decir, no se escribe ningún valor de confirmación.
● Valor de test: este valor es únicamente para probar la condición de disparo y no afecta al intercambio de datos posterior. Los valores de test se deben seleccionar y modificar para que se pueda comprobar si la condición de disparo genera el resultado esperado en todas las condiciones de operación.
Nota Valor de confirmación
El valor de confirmación no ofrece información sobre si la transacción se ha realizado correctamente.
Nota Necesidad de alias
El ID de elemento de OPC no se utiliza porque probablemente no se corresponda con los criterios de validez de la variable; por ejemplo, no se permite el uso de puntos en el nombre de la variable.

Getting Started (primeros pasos) y ejemplos 5.2 Ejemplo 1 de Getting Started (primeros pasos)
WinCC/IndustrialDataBridge Primeros pasos 70 Getting Started (primeros pasos), 2/2013, A5E32362956-AA
Alias válidos:
Un alias válido debe cumplir las reglas siguientes:
● Se permite el uso de letras (sin diéresis ni ß), números y el carácter de guion bajo (_).
● El primer carácter debe ser una letra o un guion bajo.
● Un alias puede tener la longitud que se desee.
● No se permite el uso de palabras clave de VBScript ni de JScript. Tenga en cuenta la descripción del lenguaje correspondiente.
● Distingue entre mayúsculas y minúsculas. No es lo mismo "variable" que "Variable".
Lenguajes de programación
Puede utilizar VBScript o JScript para la condición de disparo.
En la tabla siguiente se muestra el tipo de operador y sus símbolos en ambos lenguajes:
Tipo VBScript JScript NO lógico NOT ! Y lógico AND && O lógico OR || Multiplicación * * División / / Suma + + Resta - - Diferente de <> != Menor que < < Mayor que > > Comparación = == Asignación <no disponible> = Verdadero true o True true Incorrecto false o False false String <Comillas> <Comillas>
Se recomienda utilizar únicamente estos operadores. En las descripciones de cada lenguaje se pueden encontrar otros operadores.

Getting Started (primeros pasos) y ejemplos 5.2 Ejemplo 1 de Getting Started (primeros pasos)
WinCC/IndustrialDataBridge Primeros pasos Getting Started (primeros pasos), 2/2013, A5E32362956-AA 71
Nota Pérdida de eventos de disparo
El disparo depende de la velocidad de actualización del OPC Server. En este caso, recuerde que el disparo no tendrá en cuenta los cambios de datos que se produzcan durante un ciclo de actualización. Esto significa que, si se realiza un cambio rápido de una variable de tipo 1 - 0 - 1, el OPC Server no lo indica necesariamente al provider de disparo, ya que el 1 vuelve a existir al final y durante el tiempo de comprobación no existe ningún cambio de valor. Esto quiere decir que una condición potencialmente verdadera no se reconoce como tal, por lo que no se producirá una transferencia de datos.
Las configuraciones en las que el valor de confirmación debe establecer una condición de disparo verdadera ("true") de nuevo como falsa ("false") no son seguras debido a la afirmación anterior. Cuando los cambios de datos se producen demasiado deprisa, el valor "verdadero" puede mantenerse igual o algunos valores pueden no tenerse en cuenta.

Getting Started (primeros pasos) y ejemplos 5.2 Ejemplo 1 de Getting Started (primeros pasos)
WinCC/IndustrialDataBridge Primeros pasos 72 Getting Started (primeros pasos), 2/2013, A5E32362956-AA
5.2.3.5 Paso 5: Conectar variables
Introducción En este capítulo se proporcionan los pasos para realizar el mapeo de conexión entre provider y consumer.
Conectar variables En la ventana "Configuración", la ficha "Mapeo de conexión" incluye los campos necesarios para conectar variables enviadas de la interfaz WinCC OLE DB con el data consumer seleccionado. La ficha Mapeo de conexión divide la ventana en 3 secciones.
● Provider WinCC OLE DB
● Consumer CSV/TXT
● Propiedades de mapeo de conexión

Getting Started (primeros pasos) y ejemplos 5.2 Ejemplo 1 de Getting Started (primeros pasos)
WinCC/IndustrialDataBridge Primeros pasos Getting Started (primeros pasos), 2/2013, A5E32362956-AA 73
Provider WinCC OLE DB
La sección "Provider WinCC OLE DB" se visualiza en la parte superior izquierda de la ficha "Mapeo de conexión". Esta sección proporciona opciones necesarias para elegir el nombre de columna de la lista de columnas que se muestran en el área de la sección "Columnas".
El separador entre las secciones de provider y consumer proporciona un control de redimensionamiento que le permite redimensionar la altura de la sección con el fin de ver claramente los campos de la sección.
La sección "Configuración de mapeo de conexiones" se muestra a la derecha de la ficha "Mapeo de conexión". Esta sección le ayuda a proporcionar un nombre para la conexión junto con opciones para elegir un nombre predeterminado para la conexión. Los iconos "Conectar", "Modificar conexión", "Borrar conexión" y "Borrar todas las conexiones" se encuentran en la parte superior de esta sección.
Consumer CSV/TXT
El consumer CSV/TXT se muestra debajo de la sección de provider e incluye opciones para seleccionar la columna en el archivo CSV/TXT. También proporciona opciones para crear un nuevo archivo CSV/TXT con las columnas requeridas.
En la sección de consumer, la ficha "Configuración de entrada máxima" se muestra junto a la ficha "Consumer CSV/TXT". La ficha "Configuración de entrada máxima" proporciona los campos necesarios para la generación de nombre de fichero o archivo histórico.
La ficha "Consumer CSV/TXT" muestra las áreas "CSV/TXT" y "Columnas".
El área "CSV/TXT" incluye opciones para seleccionar el archivo CSV/TXT. Al seleccionar el archivo CSV, TXT, los nombres de columna correspondientes aparecen en el área "Columnas". CSV, TXT sólo es compatible con el tipo de datos "OLE Automation string (VT_BSTR)". Este tipo de datos se selecciona de forma predeterminada tras la selección del nombre de columna correspondiente en el área "Columnas".

Getting Started (primeros pasos) y ejemplos 5.2 Ejemplo 1 de Getting Started (primeros pasos)
WinCC/IndustrialDataBridge Primeros pasos 74 Getting Started (primeros pasos), 2/2013, A5E32362956-AA
Siga los pasos indicados a continuación para seleccionar el archivo CSV/TXT y elija el nombre de columna que se debe mapear:
1. En el área "CSV/TXT", el cuadro de lista "Nombre de archivo CSV" proporcionado muestra una lista de archivos CSV o TXT. Haga clic en la flecha desplegable del campo "Nombre de archivo CSV" y seleccione el archivo CSV correspondiente.
2. Si el archivo CSV/TXT no existe en la lista, seleccione el botón "Nuevo archivo CSV". Aparece el cuadro de diálogo "CSV Creator", donde se ofrecen opciones para crear un nuevo archivo CSV.
En el cuadro de diálogo "CSV Creator", seleccione el botón "Agregar" para crear una entrada de columna con un nombre predeterminado. Para definir un nombre personalizado para la columna, introduzca el nombre de la columna en el campo "Nombre de columna" que se encuentra en la parte superior de esta ventana. Las columnas creadas se muestran en el área de texto "Columnas". Los botones "SUBIR" y "BAJAR" permiten cambiar el orden de las columnas.
Nota
La palabra clave "ID" en mayúsculas no debe utilizarse para crear el primer nombre de columna de un archivo CSV. Si se especifica "ID" como nombre para la primera columna, aparecerá un mensaje de aviso cuando se haga doble clic en el archivo CSV. Los archivos CSV no admiten este comportamiento.

Getting Started (primeros pasos) y ejemplos 5.2 Ejemplo 1 de Getting Started (primeros pasos)
WinCC/IndustrialDataBridge Primeros pasos Getting Started (primeros pasos), 2/2013, A5E32362956-AA 75
3. Escriba un nombre de archivo en el campo de entrada "Nombre de archivo" seguido de la extensión de archivo y seleccione el botón "Crear" para crear el archivo CSV. El nuevo archivo CSV estará disponible ahora en la lista de archivos.
4. En la ficha "Consumer CSV/TXT", seleccione el archivo CSV que se muestra en el cuadro de lista del campo "Nombre de archivo CSV". En el área "Columnas" se muestra el "Nombre de columna" junto con el "Tipo de datos" asociado.
5. En el área "Columnas", seleccione el nombre de columna de la lista. El nombre de columna seleccionado se muestra en el campo "Columna de datos" y el tipo de datos correspondiente se selecciona y muestra en el campo "Tipo de datos".
6. Si el tipo de datos del nombre de columna es "Fecha/Hora", el sello de tiempo se puede escribir en la columna concreta. En este caso, seleccione la casilla de verificación "Activo" respectiva y seleccione la columna en el cuadro de lista del campo "Columna de sello de tiempo".
7. El campo "Filtro" le ofrece la opción de filtrar los nombres de columna en función de un carácter o los primeros caracteres del nombre de columna.
Por ejemplo, si desea ver los nombres de columna que empiezan por "S", escriba este carácter en el campo de entrada "Filtro". Se muestran todos los nombres de columna que empiezan por "S".
Configuración de entrada máxima:
La ficha "Configuración de entrada máxima" proporciona opciones para archivar los datos. Se puede gestionar el archivado continuo o, de lo contrario, también se ofrecen opciones para archivar cuando se haya alcanzado el número máximo de entradas. También admite la generación de nombre de fichero o archivo histórico, donde se proporcionan distintas opciones de selección que permiten generar el nombre de dicho fichero. El campo "Ruta del fichero" permite seleccionar la ruta del fichero deseada.

Getting Started (primeros pasos) y ejemplos 5.2 Ejemplo 1 de Getting Started (primeros pasos)
WinCC/IndustrialDataBridge Primeros pasos 76 Getting Started (primeros pasos), 2/2013, A5E32362956-AA
Siga los pasos que se indican a continuación para realizar estas configuraciones de archivado:
1. Seleccione la casilla de verificación "Archivo histórico al alcanzar entrada máxima" y especifique un valor en el campo de entrada "N.º máx. entradas". Si se establece este valor en cero, puede escribir cualquier número de líneas en el archivo.
Nota • De forma predeterminada, el campo "N.º máx. entradas" muestra el valor 0, pero este
valor se puede cambiar. • Es importante asegurarse de que el campo "N.º máx. entradas" no esté en blanco. • Si "N.º máx. entradas" se establece en un valor inferior a cero o negativo, o si el
campo está vacío, aparecerá el mensaje de error "El valor debe ser mayor o igual que cero".
• El valor máximo de N.º máx. entradas en CSV/TXT es 2147483647. Si se especifica un valor superior, no se aceptará y se mostrará el mensaje de error que indica que la conversión de tipo ha fallado.
Nota
• Si esta casilla de verificación "Archivo histórico al alcanzar entrada máxima" no está marcada, "Nombre de archivo histórico generación" y otras opciones de selección de nombre de archivo en esta ficha estarán en estado desactivado.
2. En el área "Nombre de archivo histórico generación" se proporcionan opciones para la generación del nombre de archivo con respecto al fichero o archivo histórico. Seleccione cualquiera de las opciones siguientes seleccionando el botón de opción.
– Utilizar fecha y hora actuales
– Utilizar fecha y número de serie actuales
– Utilizar número de serie
3. Luego, especifique la ruta del fichero en el campo de entrada correspondiente. Puede especificar el nombre de ruta completo en el campo de entrada o seleccionar la ruta utilizando el botón "...". Si proporciona la ruta en el cuadro de texto de ruta de archivo, los ficheros CSV archivados se generarán en esta ruta. De forma predeterminada, este campo de entrada tiene la misma ruta en la que se encuentra el archivo CSV de base.
4. El campo de entrada "Utilizar nombre de archivo dedicado" permite especificar un nombre de fichero dedicado en combinación con un número de serie y una fecha o una fecha y hora o número de serie. Si esta casilla de verificación no está marcada, el nombre de archivo CSV de base se utilizará para el archivado.

Getting Started (primeros pasos) y ejemplos 5.2 Ejemplo 1 de Getting Started (primeros pasos)
WinCC/IndustrialDataBridge Primeros pasos Getting Started (primeros pasos), 2/2013, A5E32362956-AA 77
5. El campo "Seleccionar tipo de nombre de archivo" proporciona opciones para seleccionar un nombre de archivo personalizado.
– Para utilizar un nombre de archivo personalizado, seleccione "Usar nombre de archivo personalizado" como tipo de nombre de archivo e introduzca el nombre de archivo personalizado en el campo de entrada "Nombre de archivo personalizado".
– Para usar el nombre de archivo de la variable de WinCC, seleccione "Usar nombre de archivo de variable WinCC" para el tipo de nombre de archivo. A continuación se crea una variable OPC que utiliza la variable como nombre de archivo. FileNameTag se visualiza solamente cuando se ha realizado un mapeo de conexión.
Esta función permite configurar una variable OPC como nombre del archivo CSV. Todos los ajustes de la generación de nombres para archivos comprimidos se aplican al valor de la variable OPC para crear un nombre de archivo. En este archivo se escriben datos del Provider hasta que se alcance el máximo de entradas configuradas o bien hasta que cambie la variable OPC configurada como nombre del archivo CSV.
Nota
Al seleccionar la casilla de verificación "Utilizar nombre de archivo dedicado", el campo "Seleccionar tipo de nombre de archivo" proporciona la opción "Usar nombre de archivo personalizado" en la lista desplegable. Seleccione esta opción e introduzca el nombre de archivo personalizado en el campo de entrada "Nombre de archivo personalizado".
Nota
La variable OPC se puede utilizar como característica de nombre de archivo incluso si el número de entradas máximas es 0. Si utiliza este ajuste, el archivo nuevo se crea únicamente cuando cambie la variable OPC. Hasta entonces, todos los registros se escriben en el archivo CSV creado al crear la variable OPC anterior. La condición de entrada máxima no se aplica debido a que la entrada máxima es 0 y todos los datos se escriben en un solo archivo hasta que cambie el valor de la variable OPC configurado para el nombre de archivo.
Nota
Si el valor de la variable OPC es NULL, se opta por el archivo base o de plantilla para formar el nombre de archivo.

Getting Started (primeros pasos) y ejemplos 5.2 Ejemplo 1 de Getting Started (primeros pasos)
WinCC/IndustrialDataBridge Primeros pasos 78 Getting Started (primeros pasos), 2/2013, A5E32362956-AA
Mapeo de conexión
Para establecer una conexión entre provider y el consumer, se debe realizar un mapeo de las columnas de datos. El primer paso para configurar una conexión es definir el nombre de ésta. La ventana Conexión muestra opciones de "Nombre de conexión predeterminado" para especificar un nombre para la conexión predeterminada. Debajo de la sección "Nombre de conexión predeterminado", se proporcionan los iconos Conectar, Modificar conexión, Borrar conexión y Borrar todas las conexiones. Estos botones son de gran ayuda al trabajar con las conexiones.
Nota Modificar conexión
Para modificar una conexión existente, haga los cambios pertinentes y luego seleccione el botón "Modificar". Los cambios se pueden observar en la ventana Conexión únicamente después de seleccionar el botón "Modificar".
Siga estos pasos para realizar el mapeo de columnas entre provider y consumer:
1. Seleccione un nombre de variable de "Provider WinCC OLE DB" y elija el nombre de columna de la columna "Consumer CSV/TXT" que deba mapearse. Haga clic en el botón "Conectar".
2. Si hay una discrepancia de datos entre las columnas de provider y consumer, IDB CS modificará el tipo de datos por el tipo de datos VT_BSTR y mostrará el mensaje "El tipo de datos de provider se ha modificado para adaptarse al tipo de consumer". A continuación, haga clic en Aceptar.
3. Repita los pasos 1 y 2 para todos los elementos del provider que desee transferir. Se crea una conexión para los valores de cada una de las columnas en provider y consumer.
4. Para utilizar un nombre de archivo dedicado, marque la casilla de verificación "Usar nombre de archivo dedicado" y seleccione "Usar nombre de archivo personalizado" en el campo "Seleccionar tipo de nombre de archivo".
Introduzca un nombre de archivo personalizado en el campo de entrada "Nombre de archivo personalizado".

Getting Started (primeros pasos) y ejemplos 5.2 Ejemplo 1 de Getting Started (primeros pasos)
WinCC/IndustrialDataBridge Primeros pasos Getting Started (primeros pasos), 2/2013, A5E32362956-AA 79
5. Especifique un nombre para esta conexión entre las opciones disponibles en el área "Nombre de conexión predeterminado" y haga clic en el botón "Conectar".
Nota Conversión de tipo de datos
Si la columna de provider no coincide con la columna de consumer, IDB CS convierte el tipo de datos para que coincida con el tipo de datos de provider. Se muestra una ventana de estado que indica este cambio.
6. El nombre de conexión, incluidos los valores de datos de Provider y Consumer, se mostrará debajo del botón Conectar.
7. Se mostrará la lista de conexiones en la ficha Conexiones.
Nota Columna para sello de tiempo
El sello de tiempo debe asignarse antes de conectar las primeras variables. Posteriormente, la inserción o modificación solamente será posible cuando se borren todos los elementos, se cierre el cuadro de diálogo y se abra nuevamente. El sello de tiempo se genera con la hora local, si se transfieren nuevos datos del Provider.
Resultado Las conexiones que haya creado se mostrarán en la ficha "Conexiones" de la ventana "Configuración" de IDB CS, así como en el nodo del Árbol del proyecto.

Getting Started (primeros pasos) y ejemplos 5.2 Ejemplo 1 de Getting Started (primeros pasos)
WinCC/IndustrialDataBridge Primeros pasos 80 Getting Started (primeros pasos), 2/2013, A5E32362956-AA
5.2.4 WinCC User Archive - OPC Data Access
5.2.4.1 Paso 1: Crear proyecto y vínculo
Introducción En este capítulo se proporcionan todos los pasos necesarios para crear un proyecto y un vínculo en la aplicación IDB Configuration System. El objetivo consiste en crear un proyecto con el correspondiente vínculo que tenga WinCC User Archive como provider y OPC DataAccess como consumer.
Procedimiento 1. Abra la configuración de IDB y cree un proyecto siguiendo los pasos que se describen a
continuación:
– En el menú de configuración de IDB, seleccione "Proyecto" > "Crear" para crear un
nuevo proyecto.
– En el cuadro de diálogo "Crear nuevo proyecto", especifique un nombre de proyecto, haga clic en el botón [...] y seleccione la ubicación de carpeta donde deba guardarse el proyecto.
– Después de especificar la información necesaria, seleccione el botón "Crear". De este modo se crea un nuevo proyecto.
2. El nombre del proyecto aparecerá en el "Árbol del proyecto".

Getting Started (primeros pasos) y ejemplos 5.2 Ejemplo 1 de Getting Started (primeros pasos)
WinCC/IndustrialDataBridge Primeros pasos Getting Started (primeros pasos), 2/2013, A5E32362956-AA 81
3. El siguiente paso consiste en crear un vínculo. Lleve a cabo los pasos siguientes para crear un vínculo entre provider y consumer:
– Haga clic con el botón derecho del ratón en el nodo de nombre de proyecto en la estructura de árbol y seleccione la opción "Agregar vínculo nuevo".
– En el cuadro de diálogo "Agregar vínculo nuevo" que se muestra, introduzca un nombre de vínculo exclusivo.
– Seleccione WinCC User Archive como tipo de provider, OPC DataAccess como tipo de consumer y haga clic en el botón Aceptar.
– El vínculo creado se mostrará bajo el nombre de proyecto del Árbol del proyecto.
4. Las entradas correspondientes (Provider, Consumer, Configuración y Conexiones) se crean como nodos existentes bajo el nuevo vínculo en la estructura de árbol.
Resultado Ha creado un proyecto que consta de un vínculo con WinCC User Archive como provider y OPC DataAccess como consumer.

Getting Started (primeros pasos) y ejemplos 5.2 Ejemplo 1 de Getting Started (primeros pasos)
WinCC/IndustrialDataBridge Primeros pasos 82 Getting Started (primeros pasos), 2/2013, A5E32362956-AA
5.2.4.2 Paso 2: Configurar una interfaz
Introducción En este capítulo, establecerá la configuración del provider/consumer correspondiente junto con la configuración del comportamiento de transferencia.
Procedimiento 1. En el Árbol del proyecto, haga doble clic en el nodo Provider para abrir la ventana de
configuración del provider.
Nota Cadena de conexión
En la ventana "Configuración de Provider de WinCC User Archive", el campo "Cadena de conexión" (en la parte superior) muestra los parámetros de cadena de conexión de la base de datos después de la selección del tipo de base de datos.

Getting Started (primeros pasos) y ejemplos 5.2 Ejemplo 1 de Getting Started (primeros pasos)
WinCC/IndustrialDataBridge Primeros pasos Getting Started (primeros pasos), 2/2013, A5E32362956-AA 83
2. En la ventana Configuración de Provider, realice los ajustes siguientes:
– Especifique el nombre de servidor y/o la ruta completa de la base de datos de WinCC User Archive.
– Seleccione el nombre de base de datos de la lista que se muestra en el campo "Base de datos". Haga clic en el cuadro de lista desplegable para ver esta lista.
– Si desea activar la autenticación de Windows automáticamente, seleccione la casilla de verificación "Utilizar la autenticación automática de Windows".
– En el área de la sección que proporciona opciones para iniciar sesión en la base de datos, especifique el nombre de usuario y la contraseña.
Esta información es necesaria para iniciar sesión en la base de datos de WinCC User Archive.
– Haga clic en el botón Test para probar la conexión. A continuación, haga doble clic en el nodo Consumer en el Árbol del proyecto.
Nota User Archive
Asegúrese de introducir la ruta completa del equipo en el que WinCC esté instalado. Si el nombre de la ruta no es válido, el campo "Base de datos" no mostrará ninguna tabla. Asimismo, también es importante verificar que la tabla de User Archive contenga una o varias filas de datos.
3. En la ventana Configuración de Consumer, realice los ajustes siguientes:

Getting Started (primeros pasos) y ejemplos 5.2 Ejemplo 1 de Getting Started (primeros pasos)
WinCC/IndustrialDataBridge Primeros pasos 84 Getting Started (primeros pasos), 2/2013, A5E32362956-AA
Sección "Configuración de OPC DataAccess"
– Busque un OPC Server haciendo clic en el botón [...] y selecciónelo.
La selección del servidor es asistida por un navegador de variables OPC.
– El nombre de nodo se muestra automáticamente en el campo de entrada "Nombre de nodo" tras la selección del OPC Server.
Nota Nombre de nodo
Para el OPC Server local, el nombre de nodo se mostrará como "host local". En el caso de un OPC Server remoto, el nombre del equipo remoto se mostrará tras la selección del OPC Server en el equipo remoto. Este nombre de nodo es necesario para buscar el OPC Server desde el equipo remoto.
El navegador de variables OPC no muestra ningún contenido si el nombre del nodo no es válido.
Nota
Los campos "Servidor OPC" y "Nombre de nodo" son campos editables. Si conoce la información sobre el nombre del OPC Server y el nombre de nodo, puede introducirla directamente en los campos "Servidor OPC" y "Nombre de nodo". Si el nombre de nodo/nombre de OPC Server no es válido, no se mostrará ningún contenido en el navegador de variables OPC.
Sección "Configuración para elemento defectuoso"
– En el campo "Configurar una variable para el número de errores de transacción", haga clic en el botón [...] y seleccione una variable en el navegador de variables OPC. A continuación, haga clic en el botón que representa una "marca de verificación" para aceptar los cambios. El número de variables con errores se escribe con variables de provider con el valor QUALITY=BAD.
– Elija el tipo de datos específico seleccionándolo del cuadro de lista desplegable.
Nota Variables OPC
La selección de la variable en el navegador de variables OPC muestra el tipo de datos correspondiente en el campo "Tipo de datos". Sin embargo, si conoce el nombre de la variable, introdúzcalo en el campo "Configurar una variable para el número de errores de transacción" y seleccione el tipo de datos en la lista del campo "Tipo de datos".
Sección "Configuración de transferencia asíncrona"
– Active la opción de la casilla de verificación "Escribir asíncronamente" para permitir la escritura asíncrona.
– Especifique el número máximo permitido de peticiones de escritura pendientes en el campo de entrada.

Getting Started (primeros pasos) y ejemplos 5.2 Ejemplo 1 de Getting Started (primeros pasos)
WinCC/IndustrialDataBridge Primeros pasos Getting Started (primeros pasos), 2/2013, A5E32362956-AA 85
Nota Transferencia asíncrona
Si la casilla de verificación "Escribir asíncronamente" está activada, se establece el valor predeterminado de 10 en el campo de entrada "Número máximo de peticiones de escritura pendientes". Cuando esta casilla de verificación esté desactivada, el valor se restablecerá a 0. Puede escribir un valor entre 1 y 40 en este campo de entrada. Si el valor especificado no está dentro del rango, se mostrará un mensaje de error.
Nota
Escritura asíncrona
La configuración de transferencia asíncrona resulta de utilidad para garantizar que la transferencia de datos real se está produciendo correctamente.
Ejemplo: Si ha configurado "Número máximo de peticiones de escritura pendientes" en 15 y la transferencia de datos no se produce de forma correcta, después del error de la 15.ª transacción se mostrará un mensaje de aviso en la vista de seguimiento de IDB Runtime.

Getting Started (primeros pasos) y ejemplos 5.2 Ejemplo 1 de Getting Started (primeros pasos)
WinCC/IndustrialDataBridge Primeros pasos 86 Getting Started (primeros pasos), 2/2013, A5E32362956-AA
Configurar el vínculo 1. En el Árbol del proyecto, haga doble clic en el nodo Configuración para abrir la ventana
Configuración en el área de trabajo. La ventana Configuración consta de 3 fichas: Opciones de transferencia, Mapeo de conexión y Conexiones.
2. En la ficha Opciones de transferencia, puede configurar el comportamiento de
transferencia de provider.
– Seleccione el nombre de tabla en la lista desplegable.
Nota Esquema • En WinCC User Archive, se selecciona automáticamente un esquema
predeterminado en la ficha "Opciones de transferencia".
3. Haga clic en el botón "Evento" para definir la configuración del provider de disparo. Se abrirá "Provider de disparo".
En el capítulo "Configurar un disparo (Página 87)" se proporciona la descripción de la ventana "Provider de disparo".
4. La configuración del comportamiento de transferencia de provider se guardará automáticamente.
Resultado Ha configurado la interfaz WinCC User Archive y OPC DataAccess como consumer, incluidas las opciones de transferencia de provider. Estos elementos se muestran en la estructura de árbol de la interfaz de configuración de IDB.

Getting Started (primeros pasos) y ejemplos 5.2 Ejemplo 1 de Getting Started (primeros pasos)
WinCC/IndustrialDataBridge Primeros pasos Getting Started (primeros pasos), 2/2013, A5E32362956-AA 87
5.2.4.3 Paso 3: Configurar un disparo
Introducción El cuadro de diálogo "Provider de disparo" proporciona la configuración de OPC, las opciones de configuración del disparo y los campos necesarios que le ayudarán a configurar la condición que dispare una transferencia de datos. Este cuadro de diálogo se abre tras hacer clic en el botón "Disparo" en la ventana Opciones de transferencia.
Nota Navegador de variables OPC
Las variables OPC de la sección "Configuración de disparo" sólo se mostrarán si ya ha seleccionado el nombre del OPC Server.

Getting Started (primeros pasos) y ejemplos 5.2 Ejemplo 1 de Getting Started (primeros pasos)
WinCC/IndustrialDataBridge Primeros pasos 88 Getting Started (primeros pasos), 2/2013, A5E32362956-AA
Procedimiento 1. En el área "Configuración de OPC", seleccione el OPC Server haciendo clic en el botón
[...]. La selección del servidor es asistida por un navegador de variables OPC. A continuación, haga clic en el botón que representa una "marca de verificación" para aceptar los cambios.
2. Si este servidor se encuentra en otro equipo, introduzca también el nombre del equipo.
La estructura de árbol del OPC Server se muestra en el área "Configuración de disparo".
Nota Nombre de nodo
Para el OPC Server local, el nombre de nodo se mostrará como "local host". En el caso de un OPC Server remoto, el nombre del equipo remoto se mostrará tras la selección del OPC Server en el equipo remoto. Este "Nombre de nodo" es necesario para buscar el OPC Server desde el equipo remoto.
El navegador de variables OPC no muestra ningún contenido si el nombre del nodo no es válido.
Nota
Los campos "Servidor OPC" y "Nombre de nodo" son campos editables.
Si conoce la información sobre el nombre del OPC Server y el nombre de nodo, puede introducirla directamente en los campos "Servidor OPC" y "Nombre de nodo". Si el nombre de nodo/nombre de OPC Server no es válido, no se mostrará ningún contenido en el navegador de variables OPC.
3. Puede definir una variable OPC en el origen del disparo, en que el estado de éxito o fracaso de la transferencia de datos se almacenará en el campo "Variable para la seguridad de la transacción". Este valor debe tener un signed char de 1 byte (p. ej., VT_I1). -1 indica el estado de éxito y 0 indica un fracaso.
En el navegador de variables, seleccione la variable del OPC Server donde se debe guardar esta información y haga clic en el botón "Aplicar elemento".

Getting Started (primeros pasos) y ejemplos 5.2 Ejemplo 1 de Getting Started (primeros pasos)
WinCC/IndustrialDataBridge Primeros pasos Getting Started (primeros pasos), 2/2013, A5E32362956-AA 89
4. En el área "Configuración de disparo", seleccione las variables que desee, una por una, y acéptelas haciendo clic en "Agregar elemento" cada vez.
En la lista de variables de abajo se mostrarán las variables seleccionadas.
5. Utilice el botón "Quitar elemento" para eliminar el elemento marcado. Si no se ha marcado ningún elemento para su supresión, se suprimirá el último elemento de la lista si hace clic en el botón "Quitar elemento". En la sección "Declaración de variables" se incluyen detalles sobre las columnas de la lista de variables.
Nota OPC Server
Tras seleccionar las variables y añadirlas a la lista de variables, si cambia a otro OPC Server en el área Configuración de OPC, se mostrará un cuadro de diálogo en el que se le preguntará si desea descartar la configuración anterior.
6. En el área "Condición de disparo", puede seleccionar el tipo de sintaxis con el botón de selección "Estilo VB" y "Estilo JScript". Si ya se ha creado una condición de disparo, este ajuste no puede modificarse. Si se debe cambiar el lenguaje, debe eliminarse el texto del campo "Configurar condición de disparo".
En la sección "Lenguajes de programación" se incluyen detalles sobre los lenguajes de programación utilizados.
7. Cree la condición de disparo en el lenguaje seleccionado. Utilice las designaciones de alias de la lista de variables para estas variables. En el campo de entrada que se muestra, especifique los símbolos operadores mediante el teclado o selecciónelos del cuadro de lista "Patrones lógicos".
8. Pruebe la condición que acaba de crear haciendo clic en "Validar". La condición de disparo se calcula con los valores introducidos en la columna "Valor de test". El resultado "VERDADERO" o "FALSO" aparece en un cuadro de mensaje.
9. Si la condición de disparo obtiene el resultado correcto, tras confirmar los cambios, cierre el cuadro de diálogo haciendo clic en el botón "Aceptar".

Getting Started (primeros pasos) y ejemplos 5.2 Ejemplo 1 de Getting Started (primeros pasos)
WinCC/IndustrialDataBridge Primeros pasos 90 Getting Started (primeros pasos), 2/2013, A5E32362956-AA
Información adicional
Declaración de variables
Las columnas de la declaración de variables contienen lo siguiente:
● Tipo de datos: tipo de datos de la variable. Si el tipo de datos definido aquí no coincide con el del servidor, se intenta convertir el tipo de datos.
● ID de variable: el ID de la variable en el OPC Server.
● Alias: alias utilizado para crear la condición de disparo. Este nombre debe ser exclusivo y debe seguir las convenciones de asignación de nombres de los lenguajes de programación asignados. Para obtener más información sobre las convenciones de asignación de nombres, lea el párrafo "Alias válidos".
● Valor de confirmación: valor que toma la variable una vez que se ha cumplido la condición de disparo y se han enviado los valores al Consumer. El valor predeterminado es "<Empty>" (<Vacío>), es decir, no se escribe ningún valor de confirmación.
● Valor de test: este valor es únicamente para probar la condición de disparo y no afecta al intercambio de datos posterior. Los valores de test se deben seleccionar y modificar para que se pueda comprobar si la condición de disparo genera el resultado esperado en todas las condiciones de operación.
Nota Valor de confirmación
El valor de confirmación no ofrece información sobre si la transacción se ha realizado correctamente.
Nota Necesidad de alias
El ID de elemento de OPC no se utiliza porque probablemente no se corresponda con los criterios de validez de la variable; por ejemplo, no se permite el uso de puntos en el nombre de la variable.
Alias válidos
Un alias válido debe cumplir las reglas siguientes:
● Se permite el uso de letras (sin diéresis ni ß), números y el carácter de guion bajo (_).
● El primer carácter debe ser una letra o un guion bajo.
● Un alias puede tener la longitud que se desee.
● No se permite el uso de palabras clave de VBScript ni de JScript. Tenga en cuenta la descripción del lenguaje correspondiente.
● Distingue entre mayúsculas y minúsculas. No es lo mismo "variable" que "Variable".

Getting Started (primeros pasos) y ejemplos 5.2 Ejemplo 1 de Getting Started (primeros pasos)
WinCC/IndustrialDataBridge Primeros pasos Getting Started (primeros pasos), 2/2013, A5E32362956-AA 91
Lenguajes de programación
Puede utilizar VBScript o JScript para la condición de disparo.
En la tabla siguiente se muestra el tipo de operador y sus símbolos en ambos lenguajes:
Tipo VBScript JScript NO lógico NOT ! Y lógico AND && O lógico OR || Multiplicación * * División / / Suma + + Resta - - Diferente de <> != Menor que < < Mayor que > > Comparación = == Asignación <no disponible> = Verdadero true o True true Incorrecto false o False false String <Comillas> <Comillas>
Se recomienda utilizar únicamente estos operadores. En las descripciones de cada lenguaje se pueden encontrar otros operadores.
Nota Pérdida de eventos de disparo
El disparo depende de la velocidad de actualización del OPC Server. En este caso, recuerde que el disparo no tendrá en cuenta los cambios de datos que se produzcan durante un ciclo de actualización. Esto significa que, si se realiza un cambio rápido de una variable de tipo 1 - 0 - 1, el OPC Server no lo indica necesariamente al provider de disparo, ya que el 1 vuelve a existir al final y durante el tiempo de comprobación no existe ningún cambio de valor. Esto quiere decir que una condición potencialmente verdadera no se reconoce como tal, por lo que no se producirá una transferencia de datos.
Las configuraciones en las que el valor de confirmación debe establecer una condición de disparo verdadera ("true") de nuevo como falsa ("false") no son seguras debido a la afirmación anterior. Cuando los cambios de datos se producen demasiado deprisa, el valor "verdadero" puede mantenerse igual o algunos valores pueden no tenerse en cuenta.

Getting Started (primeros pasos) y ejemplos 5.2 Ejemplo 1 de Getting Started (primeros pasos)
WinCC/IndustrialDataBridge Primeros pasos 92 Getting Started (primeros pasos), 2/2013, A5E32362956-AA
5.2.4.4 Paso 4: Conectar variables
Introducción En este capítulo se proporcionan los pasos para realizar el mapeo de conexión entre provider y consumer.
Conectar variables En la ventana "Configuración", la ficha "Mapeo de conexión" incluye los campos necesarios para conectar variables enviadas de la interfaz WinCC User Archive con el consumer seleccionado. La ficha Mapeo de conexión divide la ventana en 3 secciones.
● Provider de WinCC User Archive
● Consumer OPC Data Access
● Configuración de mapeo de conexiones
La sección "Provider de WinCC User Archive" se muestra en la parte superior izquierda de la ficha "Mapeo de conexión". Esta sección proporciona las opciones necesarias para elegir el esquema, el nombre de tabla y los nombres de columna que deben mapearse. La sección "Consumer OPC Data Access" se muestra en la parte inferior izquierda de la ficha "Mapeo de conexión". Esta sección proporciona las opciones necesarias para elegir el nombre de variable de la lista de variables OPC en el navegador de variables OPC que pueden mapearse con la columna "Provider de WinCC User Archive".
El separador entre las secciones de provider y consumer proporciona un control de redimensionamiento que le permite redimensionar la altura de la sección con el fin de ver claramente los campos de la sección.

Getting Started (primeros pasos) y ejemplos 5.2 Ejemplo 1 de Getting Started (primeros pasos)
WinCC/IndustrialDataBridge Primeros pasos Getting Started (primeros pasos), 2/2013, A5E32362956-AA 93
La sección "Configuración de mapeo de conexiones" se muestra a la derecha de la ficha "Mapeo de conexión". Esta sección le ayuda a proporcionar un nombre para la conexión junto con opciones para elegir un nombre predeterminado para la conexión. Los iconos "Conectar", "Modificar conexión", "Borrar conexión" y "Borrar todas las conexiones" se encuentran en la parte superior de esta sección.
Nota Ficha Mapeo de conexión
Para obtener una visión clara de todos los campos de las secciones de la ficha "Mapeo de conexión", se recomienda utilizar la opción "Contraer" en la ventana de inspección y el Árbol del proyecto. Cuando haga clic en el icono "Contraer", la ventana se minimizará y proporcionará la opción "Ampliar". Para recuperar la ventana en cualquier momento, haga clic en el icono "Ampliar".
La sección "Provider de WinCC User Archive" consta de tres fichas:
● WinCC User Archive
● Instrucción Where
● OPC
Nota Seleccionar OPC Server
Para poder establecer la configuración de la ficha "Instrucción Where", debe haber seleccionado un OPC Server en el cuadro de diálogo "Provider de disparo (Página 87)". Para acceder a este cuadro de diálogo, haga clic en el botón "Evento" de la ficha "Opciones de transferencia".

Getting Started (primeros pasos) y ejemplos 5.2 Ejemplo 1 de Getting Started (primeros pasos)
WinCC/IndustrialDataBridge Primeros pasos 94 Getting Started (primeros pasos), 2/2013, A5E32362956-AA
WinCC User Archive
1. En la sección "Provider de WinCC User Archive", el archivo seleccionado se muestra en el campo "Tabla". Seleccione el esquema para la base de datos, si procede, seleccionándolo de la lista desplegable del campo "Esquema".
2. Los nombres de las columnas se muestran en el área "Columnas". Seleccione un nombre de columna de la lista. La columna seleccionada se muestra en el campo "Columna de datos". El tipo de datos se muestra automáticamente.
3. El campo "Filtro" le ofrece la opción de filtrar los nombres de columna en función de un carácter o los primeros caracteres del nombre de columna.
Por ejemplo, si desea ver los nombres de columna que empiezan por "S", escriba este carácter en el campo de entrada "Filtro". Se muestran todos los nombres de columna que empiezan por "S".
4. A continuación, configure la variable en la sección "Consumer OPC Data Access" siguiendo estos pasos:
– Seleccione el nombre de variable de la lista que se muestra en el navegador de variables OPC. Tras seleccionar la variable del navegador de variables OPC, el nombre de variable se muestra en el campo "ID de variable". El tipo de datos se muestra en el campo "Tipo de datos" en función de la variable seleccionada.
Nota Conversión de tipo de datos
Si el tipo de datos de la variable de provider no coincide con la columna consumer, IDB CS convierte el tipo de datos para que coincida con el tipo de datos de la variable de provider. Se muestra una ventana de estado que indica este cambio.
5. Compruebe el nombre de la conexión en el área "Configuración de mapeo de conexiones", a la derecha. Especifique un nombre exclusivo para la conexión en el campo "Nombre de la conexión" o utilice las opciones de "Opciones de nombre predeterminado". Confirme la introducción con el botón "Conectar".
6. Repita los pasos 1 a 4 para todos los elementos de "Provider de WinCC User Archive" que desee transferir.
Nota Matriz
Si la variable de provider de WinCC User Archive tiene un tipo de datos seleccionado distinto al tipo de datos de matriz y la variable de consumer de OPC Data Access tiene el tipo de datos "Matriz" cuando se ha seleccionado la casilla de verificación "Matriz", después de hacer clic en el botón "Conectar" se mostrará un mensaje de error. No permitirá realizar un mapeo de conexión, puesto que el provider seleccionado no admitiría el tipo de datos "Matriz".

Getting Started (primeros pasos) y ejemplos 5.2 Ejemplo 1 de Getting Started (primeros pasos)
WinCC/IndustrialDataBridge Primeros pasos Getting Started (primeros pasos), 2/2013, A5E32362956-AA 95
Instrucción Where
En esta ficha se muestra el string SQL que describe el lugar de acceso para la lectura de los datos. La ficha "Instrucción Where" incluye principalmente la sección "WHERE" y el área de texto para visualizar el "String SQL resultante".
Nota Columnas
Los nombres de columna mostrados en la captura de pantalla siguiente pueden variar en función de la tabla que se utilice en la instrucción Where.

Getting Started (primeros pasos) y ejemplos 5.2 Ejemplo 1 de Getting Started (primeros pasos)
WinCC/IndustrialDataBridge Primeros pasos 96 Getting Started (primeros pasos), 2/2013, A5E32362956-AA
Siga los pasos que se especifican a continuación para configurar la instrucción Where:
1. Haga clic en el botón "Agregar" para abrir el cuadro de diálogo que proporciona opciones para seleccionar la columna con el fin de comparar el contenido.
2. Seleccione el nombre de campo en el que desea comprobar un valor determinado. El nombre del campo seleccionado se muestra en el campo "Nombre de campo". El tipo de datos de este nombre de campo se selecciona automáticamente en el campo "Tipo de datos".
3. Este "Nombre de campo" se muestra en el campo de entrada "WHERE". Elija el símbolo del operador de la lista desplegable utilizada para la comparación.
4. En la sección "Variable OPC", seleccione la variable OPC cuyo valor se compara con la entrada de la columna seleccionada anteriormente. A continuación, haga clic en el botón Aceptar.
5. La condición se muestra en la tabla en la sección "Where" y se introduce en el campo "String SQL resultante".
6. Para eliminar un valor de "String SQL resultante" existente, haga clic en el botón "Quitar".
7. Para definir varias condiciones, repita los pasos 1 a 5.
Nota String SQL • En caso de que se hayan configurado más condiciones, se conectarán a través del
conector lógico "AND". • Por parte de IDB sólo se solicitarán y trasferirán registros (líneas) en los que se cumplan
todas las condiciones. • No es posible realizar una conexión opcional con el conector lógico "OR".

Getting Started (primeros pasos) y ejemplos 5.2 Ejemplo 1 de Getting Started (primeros pasos)
WinCC/IndustrialDataBridge Primeros pasos Getting Started (primeros pasos), 2/2013, A5E32362956-AA 97
Avanzado
Mediante el botón "Avanzado", puede definir la secuencia de clasificación y el comportamiento cuando existan varios registros de datos.
● Ordenar por
Seleccione el campo de selección. Después puede establecer el nombre de la columna y la secuencia de clasificación.
● Comportamiento en caso de varios resultados: Seleccione uno de los campos de opción siguientes y haga clic en el botón Aceptar. En función del botón de opción seleccionado, puede decidir la acción que se realizará:
– Mensaje de error (no se transfieren datos)
– Transferir primera fila
– Transferir última fila
– Transferir todas las filas
La configuración estándar para estas opciones es:
● Ninguna clasificación
● Mensaje de error (no se transfieren datos)

Getting Started (primeros pasos) y ejemplos 5.2 Ejemplo 1 de Getting Started (primeros pasos)
WinCC/IndustrialDataBridge Primeros pasos 98 Getting Started (primeros pasos), 2/2013, A5E32362956-AA
Ficha OPC
La ficha "OPC" incluye opciones para conectar variables OPC que se hayan enviado desde la interfaz WinCC User Archive con variables de consumer de OPC Data Access.
Nota Seleccionar OPC Server
Para poder establecer la configuración de la ficha "OPC", debe haber seleccionado un OPC Server en el cuadro de diálogo "Provider de disparo (Página 87)". Para acceder a este cuadro de diálogo, haga clic en el botón "Evento" de la ficha "Opciones de transferencia".
1. En el área "Provider de WinCC User Archive", en la ficha OPC, se muestra el navegador de variables OPC. En el navegador de variables, seleccione la variable cuyos valores deben transferirse. La variable seleccionada se muestra en el campo "ID de variable". El tipo de datos se elige según la selección.
2. Si la variable seleccionada tiene un tipo de datos de matriz, la casilla de verificación "Matriz" estará marcada automáticamente. Esta casilla de verificación se proporciona bajo el campo "Tipo de datos".
3. A continuación, configure la columna de consumer en la sección "Consumer de la base de datos" siguiendo estos pasos:
– En el campo "Tabla" se mostrará la tabla seleccionada. Seleccione el esquema, si procede, seleccionándolo de la lista desplegable del campo de entrada "Esquema".
– Los nombres de las columnas se muestran en el área "Columnas". Si la tabla cuenta con columnas con los tipos de datos correspondientes, adicionalmente se podrá escribir en la tabla un sello de tiempo. En este caso, seleccione la casilla de verificación "Activo" respectiva y seleccione la columna en el campo "Columna de sello de tiempo".
4. Seleccione el nombre de la columna que desea conectar con la variable OPC. La columna seleccionada se muestra en el campo "Columna de datos".
5. Compruebe el nombre de la conexión en el área "Configuración de mapeo de conexiones", a la derecha. Especifique un nombre exclusivo para la conexión en el campo "Nombre de la conexión" o utilice las opciones de "Opciones de nombre predeterminado". Confirme la introducción con el botón "Conectar".
Nota Conversión de tipo de datos
Si la columna de provider no coincide con la columna de consumer, IDB CS convierte el tipo de datos para que coincida con el tipo de datos de provider. Se muestra una ventana de estado que indica este cambio.
6. Repita los pasos 1 a 5 para todos los elementos de "Provider de WinCC User Archive" que desee transferir.

Getting Started (primeros pasos) y ejemplos 5.2 Ejemplo 1 de Getting Started (primeros pasos)
WinCC/IndustrialDataBridge Primeros pasos Getting Started (primeros pasos), 2/2013, A5E32362956-AA 99
Nota Matriz
Si la columna de provider de WinCC User Archive tiene un tipo de datos seleccionado distinto al tipo de datos de matriz y la variable de consumer de OPC Data Access tiene el tipo de datos "Matriz" cuando se ha seleccionado la casilla de verificación "Matriz", después de hacer clic en el botón "Conectar" se mostrará un mensaje de error. No permitirá realizar un mapeo de conexión, puesto que el provider seleccionado no admitiría el tipo de datos "Matriz".
Resultado Las conexiones que haya creado se mostrarán en la ficha "Conexiones" de la ventana "Configuración" de IDB CS, así como en el nodo del Árbol del proyecto.

Getting Started (primeros pasos) y ejemplos 5.2 Ejemplo 1 de Getting Started (primeros pasos)
WinCC/IndustrialDataBridge Primeros pasos 100 Getting Started (primeros pasos), 2/2013, A5E32362956-AA
5.2.5 Visualizar el ejemplo 1 en WinCC Runtime
Descripción general Este capítulo proporciona información sobre los pasos necesarios para ver el ejemplo 1 de Getting Started (primeros pasos) en el entorno de WinCC Runtime. El proyecto Getting Started (primeros pasos) proporcionado junto con la instalación incluye todos los recursos necesarios para ejecutar el proyecto de ejemplo.
Requisitos ● WinCC V7.2 está instalado.
● El proyecto Getting Started (primeros pasos) de IDB "idb_getting_started.MCP" está cargado en WinCC y el proyecto está activado.
● La aplicación IDB CS está abierta
● El proyecto Getting Started (primeros pasos) "IDBProject" está cargado en la aplicación IDB CS
Importar la configuración (archivo XML) Lleve a cabo los pasos siguientes para importar el archivo de configuración suministrado junto con Getting Started (primeros pasos) de IDB y para configurar el tipo de provider/consumer respectivo:
1. En IDB CS, seleccione Proyecto > Importar configuración de Runtime para importar el archivo de configuración.
2. En el cuadro de diálogo "Abrir" que aparece, vaya a la carpeta de Getting Started (primeros pasos) de IDB (idb_getting_started) y seleccione el archivo XML de configuración "idb_getting_started_configfile.xml". A continuación, haga clic en el botón "Abrir".
3. La configuración del proyecto Getting Started (primeros pasos) de IDB se importará en IDB CS con el nombre de proyecto "IDBProject".
4. El Árbol del proyecto situado a la izquierda muestra una estructura de árbol con el proyecto, los vínculos y los subnodos.

Getting Started (primeros pasos) y ejemplos 5.2 Ejemplo 1 de Getting Started (primeros pasos)
WinCC/IndustrialDataBridge Primeros pasos Getting Started (primeros pasos), 2/2013, A5E32362956-AA 101
5. En IDB CS, realice los ajustes siguientes en los módulos de provider/consumer respectivos que forman parte del proyecto de ejemplo 1:
– En la configuración de Provider WinCC OLE DB, seleccione el archivo XML del proyecto WinCC que haya exportado desde WinCC.
Nota Informes
Tras exportar el archivo XML desde el proyecto WinCC, dicho archivo se exportará de forma predeterminada a la carpeta Reports (Informes). Esta carpeta se encuentra en la carpeta "IndustrialDataBridge". La carpeta de informes incluye el archivo XML exportado.
– En la configuración de Provider WinCC OLE DB, para su uso en una estación WinCC, seleccione el nombre de la estación WinCC en la lista desplegable del campo "Nombre de la estación WinCC".
– En la configuración de Provider/Consumer de WinCC User Archive, especifique la ruta completa del equipo en la que se haya instalado WinCC y elija la base de datos apropiada.
– Configure la instrucción Where y las opciones avanzadas para Provider/Consumer de WinCC User Archive en la ficha Mapeo de conexión y cree las conexiones.
6. Tras realizar estos pasos, guarde el proyecto y exporte el archivo XML de configuración a la carpeta de Getting Started (primeros pasos) de IDB (idb_getting_started).
Este archivo XML se utilizará en la aplicación IDB Runtime.
Nota Abrir la configuración de IDB
La configuración de IDB necesaria para el proyecto Getting Started (primeros pasos) también puede abrirse en IDB CS mediante el archivo "IDBProject.ip72". En IDB CS, haga clic en Proyecto > Abrir proyecto y, a continuación, en el botón Examinar para examinar la estructura de carpetas. Busque y seleccione el archivo .ip72 ubicado en la carpeta "IDBProject".

Getting Started (primeros pasos) y ejemplos 5.2 Ejemplo 1 de Getting Started (primeros pasos)
WinCC/IndustrialDataBridge Primeros pasos 102 Getting Started (primeros pasos), 2/2013, A5E32362956-AA
Visualizar el ejemplo 1 en WinCC Runtime El ejemplo 1 visualizado en WinCC Runtime incluye diversos controles de usuario y botones que permiten la transferencia de datos. Los controles de texto sirven para especificar el valor necesario en estos campos. El control de Runtime de IDB se encuentra en la parte central de pantalla de ejemplo e incluye opciones para conectar los vínculos e iniciar la transferencia de datos.
Siga los pasos indicados a continuación para conectar la configuración e iniciar la transferencia de datos:
1. En el control de Runtime de IDB, seleccione el botón "Opciones" para abrir la ventana "Configuración de runtime". En la ficha "Servicio NT", haga clic en el botón "Iniciar servicio" para iniciar el servicio IDB Runtime y haga clic en Aceptar.
2. A continuación, cargue el archivo XML de configuración haciendo clic en el botón Abrir. No olvide elegir el archivo XML de configuración adecuado que exportó a la carpeta de Getting Started (primeros pasos) de IDB (idb_getting_started).
3. En el cuadro de diálogo "Abrir", busque en el contenido de la carpeta idb_getting_started y seleccione el archivo de configuración "idb_getting_started_configfile.xml". Cuando haya seleccionado el archivo XML, haga clic en el botón Abrir.

Getting Started (primeros pasos) y ejemplos 5.2 Ejemplo 1 de Getting Started (primeros pasos)
WinCC/IndustrialDataBridge Primeros pasos Getting Started (primeros pasos), 2/2013, A5E32362956-AA 103
4. Se mostrará la lista de conexiones junto con el estado de provider y de consumer.
Nota Conexiones visualizadas en IDB Runtime
La ventana IDB Runtime muestra las conexiones (vínculos) relativas tanto al ejemplo 1 como al ejemplo 2. Cuando trabaje con uno de los ejemplos, es recomendable seleccionar las conexiones (vínculos) utilizados con el ejemplo específico.
5. Haga clic en el botón "Conectar" para conectar los tipos de provider y consumer.
6. El estado de provider y consumer pasará a mostrarse en color verde. A continuación, haga clic en el botón "Iniciar" para iniciar la transferencia de datos.
Enviar valores de proceso a WinCC User Archive
7. En la parte izquierda de la pantalla de ejemplo, seleccione la receta en la lista. En función de la selección, haga clic en el botón de enviar valores de proceso para enviarlos a WinCC User Archive.
8. Los valores de fichero de usuario se mostrarán en el control "WinCC User Archive".
Enviar datos de alarma a CSV
9. Especifique la fecha inicial y la fecha final en los campos correspondientes según el formato indicado en la pantalla de ejemplo.
10.Haga clic en el botón de enviar alarma para filtrar los datos del fichero de aviso y transferir los datos filtrados al archivo CSV.
Recibir receta
11.Una vez iniciada la transferencia de datos en IDB Runtime, los valores de ingredientes se enviarán de WinCC User Archive a OPC Data Access.
Nota Alternar entre el ejemplo 1 y el ejemplo 2
Para pasar de un ejemplo a otro, haga clic en el botón de la parte inferior derecha de la pantalla de ejemplo.
Es importante tener en cuenta que, tras pasar a otro ejemplo, antes de continuar debe detener la transferencia de datos y desconectar las conexiones. Cuando esté listo, puede conectar los tipos de provider/consumer e iniciar la transferencia de datos.
Resultado Con la ayuda de este ejemplo, ha realizado correctamente la transferencia de datos y conoce los pasos necesarios para conectar los vínculos de configuración e iniciar la transferencia de datos utilizando IDB.

Getting Started (primeros pasos) y ejemplos 5.3 Ejemplo 2 de Getting Started (primeros pasos)
WinCC/IndustrialDataBridge Primeros pasos 104 Getting Started (primeros pasos), 2/2013, A5E32362956-AA
5.3 Ejemplo 2 de Getting Started (primeros pasos)
5.3.1 Introducción
Introducción En este ejemplo de Getting Started (primeros pasos) se ilustra la transferencia de datos entre una base de datos dinámica de proceso y WinCC User Archive utilizando un sencillo ejemplo de receta. Esto se muestra en el ejemplo 2 de Getting Started (primeros pasos).
Este ejemplo le ayuda a realizar la transferencia de datos según los valores que haya especificado. Asimismo, el usuario introduce los resultados de producción mediante los controles de los campos de entrada del ejemplo 2. Los resultados de producción pueden actualizarse en la base de datos dinámica.
Nota Proyecto de ejemplo: IDBProject
El ejemplo que incluye toda la configuración proporcionada junto con el proyecto Getting Started (primeros pasos) contiene una configuración totalmente definida, opciones de transferencia de provider que se configuran junto con conexiones ya creadas.
El ejemplo 2 utiliza la siguiente configuración, que está disponible en forma de vínculos. En el ejemplo 2, creará 2 vínculos en este proyecto de ejemplo: "Download_RecipeData" y "Upload_ProductionResult".
Puede ver esta configuración en la aplicación IDB CS.
● Base de datos dinámica como provider, WinCC User Archive como consumer
● WinCC User Archive como provider, Base de datos dinámica como consumer
● Base de datos dinámica - WinCC User Archive
Haciendo clic en un botón se transfieren o recuperan los ingredientes de una receta seleccionada de la base de datos a WinCC User Archive.
Estos ingredientes se visualizan en la pantalla de ejemplo "WinCC User Archive".
● WinCC User Archive - Base de datos dinámica
Haciendo clic en un botón se escriben los resultados de producción (tras el procesamiento de los ingredientes) introducidos por el usuario en la base de datos.

Getting Started (primeros pasos) y ejemplos 5.3 Ejemplo 2 de Getting Started (primeros pasos)
WinCC/IndustrialDataBridge Primeros pasos Getting Started (primeros pasos), 2/2013, A5E32362956-AA 105
De todos modos, para ilustrarlo mejor, los capítulos siguientes proporcionan información detallada sobre los pasos necesarios para crear o configurar las conexiones. Cada capítulo incluye una serie de pasos listados como Paso 1, Paso 2, Paso 3 y Paso 4 que le guiarán a través del procedimiento detallado.
● Base de datos dinámica - WinCC User Archive
● WinCC User Archive - Base de datos dinámica
Nota Información importante
Si no desea realizar los pasos que se ofrecen en los capítulos mencionados anteriormente y quiere ver el ejemplo directamente en WinCC Runtime, se recomienda encarecidamente realizar los pasos mencionados en el capítulo "Visualizar el ejemplo 2 en WinCC Runtime (Página 146)".

Getting Started (primeros pasos) y ejemplos 5.3 Ejemplo 2 de Getting Started (primeros pasos)
WinCC/IndustrialDataBridge Primeros pasos 106 Getting Started (primeros pasos), 2/2013, A5E32362956-AA
5.3.2 Base de datos dinámica - WinCC User Archive
5.3.2.1 Paso 1: Crear proyecto y vínculo
Introducción En este capítulo se proporcionan todos los pasos necesarios para crear un proyecto y un vínculo en la aplicación IDB Configuration System. El objetivo consiste en crear un proyecto con el correspondiente vínculo que tenga Base de datos dinámica como provider y WinCC User Archive como consumer.
Procedimiento 1. Abra la configuración de IDB y cree un proyecto siguiendo los pasos que se describen a
continuación:
– En el menú de configuración de IDB, seleccione "Proyecto" > "Crear" para crear un
nuevo proyecto.
– En el cuadro de diálogo "Crear nuevo proyecto", especifique un nombre de proyecto, haga clic en el botón [...] y seleccione la ubicación de carpeta donde deba guardarse el proyecto.
– Después de especificar la información necesaria, seleccione el botón "Crear". De este modo se crea un nuevo proyecto.
2. El nombre del proyecto aparecerá en el "Árbol del proyecto".

Getting Started (primeros pasos) y ejemplos 5.3 Ejemplo 2 de Getting Started (primeros pasos)
WinCC/IndustrialDataBridge Primeros pasos Getting Started (primeros pasos), 2/2013, A5E32362956-AA 107
3. El siguiente paso consiste en crear un vínculo. Lleve a cabo los pasos siguientes para crear un vínculo entre provider y consumer:
– Haga clic con el botón derecho del ratón en el nodo de nombre de proyecto en la
estructura de árbol y seleccione la opción "Agregar vínculo nuevo".
– En el cuadro de diálogo "Agregar vínculo nuevo" que se muestra, introduzca un nombre de vínculo exclusivo.
– Seleccione Base de datos dinámica como tipo de provider, WinCC User Archive como tipo de consumer y haga clic en el botón Aceptar.
– El vínculo creado se mostrará bajo el nombre de proyecto del Árbol del proyecto.
4. Las entradas correspondientes (Provider, Consumer, Configuración y Conexiones) se crean como nodos existentes bajo el nuevo vínculo en la estructura de árbol.
Resultado Ha creado un proyecto que consta de un vínculo con Base de datos dinámica como provider y WinCC User Archive como consumer.

Getting Started (primeros pasos) y ejemplos 5.3 Ejemplo 2 de Getting Started (primeros pasos)
WinCC/IndustrialDataBridge Primeros pasos 108 Getting Started (primeros pasos), 2/2013, A5E32362956-AA
5.3.2.2 Paso 2: Configurar una interfaz
Introducción En este capítulo, establecerá la configuración del provider/consumer correspondiente junto con la configuración del comportamiento de transferencia de provider.
Procedimiento 1. En el Árbol del proyecto, haga doble clic en el nodo Provider para abrir la ventana de
configuración del provider.

Getting Started (primeros pasos) y ejemplos 5.3 Ejemplo 2 de Getting Started (primeros pasos)
WinCC/IndustrialDataBridge Primeros pasos Getting Started (primeros pasos), 2/2013, A5E32362956-AA 109
2. En la ventana Configuración de Provider, realice los ajustes siguientes:
– Seleccione el tipo de base de datos seleccionando el botón de opción correspondiente.
– Si la base de datos se encuentra en una ubicación de servidor, especifique el nombre de servidor en el campo "Servidor".
Si desea activar la autenticación de Windows automáticamente, seleccione la casilla de verificación "Utilizar la autenticación automática de Windows".
– En el campo "Base de datos", haga clic en el botón [...] y seleccione la base de datos en la lista o en la estructura de carpetas.
Nota Nombre del servidor
El campo "Servidor" para introducir el nombre del servidor, la casilla de verificación "Utilizar la autenticación automática de Windows" y los campos de introducción de la información de inicio de sesión sólo están activados si ha seleccionado una base de datos que no sea Microsoft Access.
– Si se ha definido un nombre de usuario y una contraseña para la base de datos, especifique esta información en los campos "Nombre de usuario" y "Contraseña", respectivamente.
Si desea establecer que no se tenga que introducir la contraseña, seleccione la casilla de verificación "Permitir guardar contraseña".
– Haga clic en el botón Test para probar la conexión. La aplicación prueba la cadena de conexión de la base de datos y verifica la base de datos seleccionada.

Getting Started (primeros pasos) y ejemplos 5.3 Ejemplo 2 de Getting Started (primeros pasos)
WinCC/IndustrialDataBridge Primeros pasos 110 Getting Started (primeros pasos), 2/2013, A5E32362956-AA
3. En la ventana Configuración de Consumer, realice los ajustes siguientes:
– Especifique el nombre de servidor y/o la ruta completa de la base de datos de WinCC
User Archive.
– Seleccione el nombre de base de datos de la lista que se muestra en el campo "Base de datos". Haga clic en el cuadro de lista desplegable para ver esta lista.
– Si desea activar la autenticación de Windows automáticamente, seleccione la casilla de verificación "Utilizar la autenticación automática de Windows".
– En el área de la sección que proporciona opciones para iniciar sesión en la base de datos, especifique el nombre de usuario y la contraseña.
Esta información es necesaria para iniciar sesión en la base de datos de WinCC User Archive.
– Haga clic en el botón Test para probar la conexión.
Nota User Archive
Asegúrese de introducir la ruta completa del equipo en el que WinCC esté instalado. Si el nombre de la ruta no es válido, el campo "Base de datos" no mostrará ninguna tabla. Asimismo, también es importante verificar que la tabla de User Archive contenga una o varias filas de datos.

Getting Started (primeros pasos) y ejemplos 5.3 Ejemplo 2 de Getting Started (primeros pasos)
WinCC/IndustrialDataBridge Primeros pasos Getting Started (primeros pasos), 2/2013, A5E32362956-AA 111
Configurar el vínculo 1. En el Árbol del proyecto, haga doble clic en el nodo Configuración para abrir la ventana
Configuración en el área de trabajo. La ventana Configuración consta de 3 fichas: Opciones de transferencia, Mapeo de conexión y Conexiones.
2. En la ficha Opciones de transferencia, puede configurar el comportamiento de
transferencia de provider.
Nota Seleccionar el esquema • Si utiliza una base de datos que no sea Microsoft Access, es obligatorio seleccionar el
esquema antes de seleccionar el nombre de tabla. • Si utiliza Microsoft Access como base de datos, el campo "Esquema" está
desactivado y no se permite seleccionar el esquema.
– Seleccione primero el esquema (si procede para la base de datos) y luego seleccione el nombre de tabla en la lista desplegable.
– Haga clic en el botón "Evento" para definir la configuración del provider de disparo. Se abrirá la ventana "Provider de disparo".
En el capítulo "Configurar un disparo (Página 113)" se proporciona la descripción de "Provider de disparo".

Getting Started (primeros pasos) y ejemplos 5.3 Ejemplo 2 de Getting Started (primeros pasos)
WinCC/IndustrialDataBridge Primeros pasos 112 Getting Started (primeros pasos), 2/2013, A5E32362956-AA
3. La configuración del comportamiento de transferencia de provider se guardará automáticamente.
Nota Guardar cambios
No es necesario guardar cada vez que se realizan cambios en la ventana de editor del área de trabajo. Los cambios realizados en esta configuración se guardan automáticamente. Sin embargo, una vez que se haya creado el proyecto, puede guardar el proyecto en cualquier momento si selecciona la opción de menú "Proyecto" > "Guardar".
Resultado Ha configurado la interfaz de la base de datos dinámica y WinCC User Archive como consumer. Estos elementos se muestran en el árbol de la interfaz de configuración.

Getting Started (primeros pasos) y ejemplos 5.3 Ejemplo 2 de Getting Started (primeros pasos)
WinCC/IndustrialDataBridge Primeros pasos Getting Started (primeros pasos), 2/2013, A5E32362956-AA 113
5.3.2.3 Paso 3: Configurar un disparo
Introducción El cuadro de diálogo "Provider de disparo" proporciona la configuración de OPC, las opciones de configuración del disparo y los campos necesarios que le ayudarán a configurar la condición que dispare una transferencia de datos. Este cuadro de diálogo se abre tras hacer clic en el botón "Disparo" en la ventana Opciones de transferencia.
Nota Navegador de variables OPC
Las variables OPC de la sección "Configuración de disparo" sólo se mostrarán si ya ha seleccionado el nombre del OPC Server.

Getting Started (primeros pasos) y ejemplos 5.3 Ejemplo 2 de Getting Started (primeros pasos)
WinCC/IndustrialDataBridge Primeros pasos 114 Getting Started (primeros pasos), 2/2013, A5E32362956-AA
Procedimiento 1. En el área "Configuración de OPC", seleccione el OPC Server haciendo clic en el botón
[...]. La selección del servidor es asistida por un navegador de variables OPC. A continuación, haga clic en el botón que representa una "marca de verificación" para aceptar los cambios.
2. Si este servidor se encuentra en otro equipo, introduzca también el nombre del equipo.
La estructura de árbol del OPC Server se muestra en el área "Configuración de disparo".
Nota Nombre de nodo
Para el OPC Server local, el nombre de nodo se mostrará como "local host". En el caso de un OPC Server remoto, el nombre del equipo remoto se mostrará tras la selección del OPC Server en el equipo remoto. Este "Nombre de nodo" es necesario para buscar el OPC Server desde el equipo remoto.
El navegador de variables OPC no muestra ningún contenido si el nombre del nodo no es válido.
Nota
Los campos "Servidor OPC" y "Nombre de nodo" son campos editables.
Si conoce la información sobre el nombre del OPC Server y el nombre de nodo, puede introducirla directamente en los campos "Servidor OPC" y "Nombre de nodo". Si el nombre de nodo/nombre de OPC Server no es válido, no se mostrará ningún contenido en el navegador de variables OPC.
3. Puede definir una variable OPC en el origen del disparo, en que el estado de éxito o fracaso de la transferencia de datos se almacenará en el campo "Variable para la seguridad de la transacción". Este valor debe tener un signed char de 1 byte (p. ej., VT_I1). -1 indica el estado de éxito y 0 indica un fracaso.
En el navegador de variables, seleccione la variable del OPC Server donde se debe guardar esta información y haga clic en el botón "Aplicar elemento".

Getting Started (primeros pasos) y ejemplos 5.3 Ejemplo 2 de Getting Started (primeros pasos)
WinCC/IndustrialDataBridge Primeros pasos Getting Started (primeros pasos), 2/2013, A5E32362956-AA 115
4. En el área "Configuración de disparo", seleccione las variables que desee, una por una, y acéptelas haciendo clic en "Agregar elemento" cada vez.
En la lista de variables de abajo se mostrarán las variables seleccionadas.
5. Utilice el botón "Quitar elemento" para eliminar el elemento marcado. Si no se ha marcado ningún elemento para su supresión, se suprimirá el último elemento de la lista si hace clic en el botón "Quitar elemento". En la sección "Declaración de variables" se incluyen detalles sobre las columnas de la lista de variables.
Nota OPC Server
Tras seleccionar las variables y añadirlas a la lista de variables, si cambia a otro OPC Server en el área Configuración de OPC, se mostrará un cuadro de diálogo en el que se le preguntará si desea descartar la configuración anterior.
6. En el área "Condición de disparo", puede seleccionar el tipo de sintaxis con el botón de selección "Estilo VB" y "Estilo JScript". Si ya se ha creado una condición de disparo, este ajuste no puede modificarse. Si se debe cambiar el lenguaje, debe eliminarse el texto del campo "Configurar condición de disparo".
En la sección "Lenguajes de programación" se incluyen detalles sobre los lenguajes de programación utilizados.
7. Cree la condición de disparo en el lenguaje seleccionado. Utilice las designaciones de alias de la lista de variables para estas variables. En el campo de entrada que se muestra, especifique los símbolos operadores mediante el teclado o selecciónelos del cuadro de lista "Patrones lógicos".
8. Pruebe la condición que acaba de crear haciendo clic en "Validar". La condición de disparo se calcula con los valores introducidos en la columna "Valor de test". El resultado "VERDADERO" o "FALSO" aparece en un cuadro de mensaje.
9. Si la condición de disparo obtiene el resultado correcto, tras confirmar los cambios, cierre el cuadro de diálogo haciendo clic en el botón "Aceptar".

Getting Started (primeros pasos) y ejemplos 5.3 Ejemplo 2 de Getting Started (primeros pasos)
WinCC/IndustrialDataBridge Primeros pasos 116 Getting Started (primeros pasos), 2/2013, A5E32362956-AA
Información adicional
Declaración de variables
Las columnas de la declaración de variables contienen lo siguiente:
● Tipo de datos: tipo de datos de la variable. Si el tipo de datos definido aquí no coincide con el del servidor, se intenta convertir el tipo de datos.
● ID de variable: el ID de la variable en el OPC Server.
● Alias: alias utilizado para crear la condición de disparo. Este nombre debe ser exclusivo y debe seguir las convenciones de asignación de nombres de los lenguajes de programación asignados. Para obtener más información sobre las convenciones de asignación de nombres, lea el párrafo "Alias válidos".
● Valor de confirmación: valor que toma la variable una vez que se ha cumplido la condición de disparo y se han enviado los valores al Consumer. El valor predeterminado es "<Empty>" (<Vacío>), es decir, no se escribe ningún valor de confirmación.
● Valor de test: este valor es únicamente para probar la condición de disparo y no afecta al intercambio de datos posterior. Los valores de test se deben seleccionar y modificar para que se pueda comprobar si la condición de disparo genera el resultado esperado en todas las condiciones de operación.
Nota Valor de confirmación
El valor de confirmación no ofrece información sobre si la transacción se ha realizado correctamente.
Nota Necesidad de alias
El ID de elemento de OPC no se utiliza porque probablemente no se corresponda con los criterios de validez de la variable; por ejemplo, no se permite el uso de puntos en el nombre de la variable.
Alias válidos
Un alias válido debe cumplir las reglas siguientes:
● Se permite el uso de letras (sin diéresis ni ß), números y el carácter de guion bajo (_).
● El primer carácter debe ser una letra o un guion bajo.
● Un alias puede tener la longitud que se desee.
● No se permite el uso de palabras clave de VBScript ni de JScript. Tenga en cuenta la descripción del lenguaje correspondiente.
● Distingue entre mayúsculas y minúsculas. No es lo mismo "variable" que "Variable".

Getting Started (primeros pasos) y ejemplos 5.3 Ejemplo 2 de Getting Started (primeros pasos)
WinCC/IndustrialDataBridge Primeros pasos Getting Started (primeros pasos), 2/2013, A5E32362956-AA 117
Lenguajes de programación
Puede utilizar VBScript o JScript para la condición de disparo.
En la tabla siguiente se muestra el tipo de operador y sus símbolos en ambos lenguajes:
Tipo VBScript JScript NO lógico NOT ! Y lógico AND && O lógico OR || Multiplicación * * División / / Suma + + Resta - - Diferente de <> != Menor que < < Mayor que > > Comparación = == Asignación <no disponible> = Verdadero true o True true Incorrecto false o False false String <Comillas> <Comillas>
Se recomienda utilizar únicamente estos operadores. En las descripciones de cada lenguaje se pueden encontrar otros operadores.
Nota Pérdida de eventos de disparo
El disparo depende de la velocidad de actualización del OPC Server. En este caso, recuerde que el disparo no tendrá en cuenta los cambios de datos que se produzcan durante un ciclo de actualización. Esto significa que, si se realiza un cambio rápido de una variable de tipo 1 - 0 - 1, el OPC Server no lo indica necesariamente al provider de disparo, ya que el 1 vuelve a existir al final y durante el tiempo de comprobación no existe ningún cambio de valor. Esto quiere decir que una condición potencialmente verdadera no se reconoce como tal, por lo que no se producirá una transferencia de datos.
Las configuraciones en las que el valor de confirmación debe establecer una condición de disparo verdadera ("true") de nuevo como falsa ("false") no son seguras debido a la afirmación anterior. Cuando los cambios de datos se producen demasiado deprisa, el valor "verdadero" puede mantenerse igual o algunos valores pueden no tenerse en cuenta.

Getting Started (primeros pasos) y ejemplos 5.3 Ejemplo 2 de Getting Started (primeros pasos)
WinCC/IndustrialDataBridge Primeros pasos 118 Getting Started (primeros pasos), 2/2013, A5E32362956-AA
5.3.2.4 Paso 4: Conectar variables
Introducción En este capítulo se proporcionan los pasos para realizar el mapeo de conexión entre provider y consumer.
Conectar variables En la ventana "Configuración", la ficha "Mapeo de conexión" incluye los campos necesarios para conectar variables enviadas de la interfaz de la base de datos dinámica con el data consumer seleccionado. La ficha Mapeo de conexión divide la ventana en 3 secciones.
● Provider de base de datos dinámica
● Consumer de WinCC User Archive
● Configuración de mapeo de conexiones
Nota Seleccionar OPC Server
Para poder establecer la configuración en la ficha "Instrucción Where", debe haber seleccionado un OPC Server en la configuración del vínculo del cuadro de diálogo "Provider de disparo (Página 113)". Para acceder a este cuadro de diálogo, haga clic en el botón "Evento" de la ficha "Opciones de transferencia".

Getting Started (primeros pasos) y ejemplos 5.3 Ejemplo 2 de Getting Started (primeros pasos)
WinCC/IndustrialDataBridge Primeros pasos Getting Started (primeros pasos), 2/2013, A5E32362956-AA 119
Base de datos dinámica
La sección "Provider de base de datos dinámica" se muestra en la parte superior izquierda de la ficha "Mapeo de conexión". Esta sección proporciona las opciones necesarias para elegir el esquema, el nombre de tabla y los nombres de columna que deben mapearse. La sección "Consumer de WinCC User Archive" se muestra en la parte inferior izquierda de la ficha "Mapeo de conexión". En esta sección se proporcionan las opciones necesarias para elegir esquema, nombre de tabla y nombres de columna que se deben mapear con las columnas de la base de datos dinámica (provider).
El separador entre las secciones de provider y consumer proporciona un control de redimensionamiento que le permite redimensionar la altura de la sección con el fin de ver claramente los campos de la sección.
La sección "Configuración de mapeo de conexiones" se muestra a la derecha de la ficha "Mapeo de conexión". Esta sección le ayuda a proporcionar un nombre para la conexión junto con opciones para elegir un nombre predeterminado para la conexión. Los iconos "Conectar", "Modificar conexión", "Borrar conexión" y "Borrar todas las conexiones" se encuentran en la parte superior de esta sección.
Nota Seleccionar el esquema • Si utiliza una base de datos que no sea Microsoft Access, es obligatorio seleccionar el
esquema antes de seleccionar el nombre de tabla. • Si utiliza Microsoft Access como base de datos, el campo "Esquema" está desactivado y
no se permite seleccionar el esquema.
La sección "Provider de la base de datos dinámica" consta de tres fichas:
● Provider de base de datos dinámica
● Instrucción Where
● OPC
Instrucción Where
Nota Seleccionar OPC Server
Para poder establecer la configuración en la ficha "Instrucción Where", debe haber seleccionado un OPC Server en la configuración del vínculo del cuadro de diálogo "Provider de disparo". Para acceder a este cuadro de diálogo, haga clic en el botón "Evento" de la ficha "Opciones de transferencia".
Nota Columnas
Los nombres de columna mostrados como en la captura de pantalla pueden variar en función de la tabla utilizada en la instrucción Where.

Getting Started (primeros pasos) y ejemplos 5.3 Ejemplo 2 de Getting Started (primeros pasos)
WinCC/IndustrialDataBridge Primeros pasos 120 Getting Started (primeros pasos), 2/2013, A5E32362956-AA
En esta ficha se muestra el string SQL que describe el lugar de acceso para la lectura de los datos. La ficha "Instrucción Where" incluye principalmente la sección "WHERE" y el área de texto para visualizar el "String SQL resultante".
Siga los pasos que se especifican a continuación para configurar la instrucción Where:
1. En la ficha Instrucción Where, haga clic en el botón "Agregar" para abrir el cuadro de diálogo que proporciona opciones para seleccionar la columna con el fin de comparar el contenido.
2. Seleccione el nombre de campo en el que desea comprobar un valor determinado. El nombre del campo seleccionado se muestra en el campo "Nombre de campo". El tipo de datos de este nombre de campo se selecciona automáticamente en el campo "Tipo de datos".
3. Este "Nombre de campo" se muestra en el campo de entrada "WHERE". Elija el símbolo del operador de la lista desplegable utilizada para la comparación.
4. En la sección "Variable OPC", seleccione la variable OPC cuyo valor se compara con la entrada de la columna seleccionada anteriormente. A continuación, haga clic en el botón Aceptar.
5. La condición se muestra en la tabla en la sección "Where" y se introduce en el campo "String SQL resultante".
6. Para eliminar un valor de "String SQL resultante" existente, haga clic en el botón "Quitar".
7. Para definir varias condiciones, repita los pasos 1 a 5.

Getting Started (primeros pasos) y ejemplos 5.3 Ejemplo 2 de Getting Started (primeros pasos)
WinCC/IndustrialDataBridge Primeros pasos Getting Started (primeros pasos), 2/2013, A5E32362956-AA 121
Nota String SQL • En caso de que se hayan configurado más condiciones, se conectarán a través del
conector lógico "AND". • Por parte de IDB sólo se solicitarán y trasferirán registros (líneas) en los que se cumplan
todas las condiciones. • No es posible realizar una conexión opcional con el conector lógico "OR".
Avanzado:
Mediante el botón "Avanzado", puede definir la secuencia de clasificación y el comportamiento cuando existan varios registros de datos.
● Ordenar por
Seleccione el campo de selección. Después puede establecer el nombre de la columna y la secuencia de clasificación.
● Comportamiento en caso de varios resultados: Seleccione uno de los campos de opción siguientes y haga clic en el botón Aceptar. En función del botón de opción seleccionado, puede decidir la acción que se realizará:
– Mensaje de error (no se transfieren datos)
– Transferir primera fila
– Transferir última fila
– Transferir todas las filas
La configuración estándar para estas opciones es:
● Ninguna clasificación
● Mensaje de error (no se transfieren datos)

Getting Started (primeros pasos) y ejemplos 5.3 Ejemplo 2 de Getting Started (primeros pasos)
WinCC/IndustrialDataBridge Primeros pasos 122 Getting Started (primeros pasos), 2/2013, A5E32362956-AA
Ficha OPC
Nota Seleccionar OPC Server
Para poder establecer la configuración de la ficha "OPC", debe haber seleccionado un OPC Server en la configuración del vínculo del cuadro de diálogo "Provider de disparo (Página 113)". Para acceder a este cuadro de diálogo, haga clic en el botón "Evento" de la ficha "Opciones de transferencia".
1. En el área "Provider de base de datos dinámica", vaya a la ficha OPC. Esta ficha incluye principalmente el navegador de variables OPC y el área "Configurar variable OPC de Provider".
2. En el navegador de variables OPC, seleccione la variable cuyos valores deben transferirse. La variable seleccionada se muestra en el campo "ID de variable". El tipo de datos se elige según la selección.
3. Si la variable seleccionada tiene un tipo de datos de matriz, la casilla de verificación "Matriz" estará marcada automáticamente. Esta casilla de verificación se proporciona bajo el campo "Tipo de datos".
4. A continuación, configure la variable de consumer en la sección "Consumer de la base de datos" siguiendo estos pasos:
– En el campo "Tabla" se mostrará la tabla seleccionada. El esquema (si se selecciona en el lado del provider) se muestra en el campo "Esquema".
– Los nombres de las columnas se muestran en el área "Columnas". Si la tabla cuenta con columnas con los tipos de datos correspondientes, adicionalmente se podrá escribir en la tabla un sello de tiempo. En este caso, seleccione la casilla de verificación "Activo" respectiva y seleccione la columna en el campo "Columna de sello de tiempo".
5. Seleccione el nombre de la columna que desea conectar con la variable OPC. La columna seleccionada se muestra en el campo "Columna de datos" de Consumer de WinCC User Archive.
6. Compruebe el nombre de la conexión en el área "Configuración de mapeo de conexiones", a la derecha. Especifique un nombre exclusivo para la conexión en el campo "Nombre de la conexión" o utilice las opciones de "Opciones de nombre predeterminado". Confirme la introducción con el botón "Conectar".
7. Repita los pasos 1 a 5 para todos los elementos de la base de datos dinámica que desee transferir.

Getting Started (primeros pasos) y ejemplos 5.3 Ejemplo 2 de Getting Started (primeros pasos)
WinCC/IndustrialDataBridge Primeros pasos Getting Started (primeros pasos), 2/2013, A5E32362956-AA 123
Nota Matriz
Si la variable de provider OPC tiene un tipo de datos de matriz y la columna de consumer de la base de datos tiene un tipo de datos distinto al de matriz, tras hacer clic en el botón Conectar, la casilla de verificación "Matriz" de la ficha "OPC" se desmarcará automáticamente.
Consumer de WinCC User Archive En la ficha Mapeo de conexión, la sección Consumer de WinCC User Archive se muestra en la parte inferior izquierda de la ficha Mapeo de conexión. Esta área de sección se encuentra debajo del área de sección Provider de base de datos dinámica. Consumer de WinCC User Archive incluye las tres fichas siguientes:
● Consumer de WinCC User Archive
● Instrucción Where
● Configuración de borrado
La sección Consumer de WinCC User Archive proporciona las opciones necesarias para elegir esquema, nombre de tabla y nombres de columna que se deben mapear con las columnas de Provider de base de datos dinámica. Se puede crear una conexión específica entre la columna de Provider de base de datos dinámica y la columna (perteneciente al consumer de WinCC User Archive) seleccionada en la ficha "Instrucción Where". Se puede crear una nueva conexión o también modificar una conexión existente para aplicar la instrucción Where en la columna seleccionada.
Instrucción Where
Es necesario configurar la instrucción Where para seleccionar la columna en el área Consumer de WinCC User Archive. La ficha "Instrucción Where" comprende principalmente la sección de configuración de la instrucción Where y la sección de comportamiento de excepción.
Lleve a cabo los pasos siguientes para realizar un mapeo de conexión:
1. En la sección "Provider de base de datos dinámica" (en la parte superior izquierda), seleccione la columna para la que debe aplicarse la instrucción Where (Consumer de WinCC User Archive).
2. Tras la selección, el nombre de la columna se muestra en el campo "Columna de datos". El tipo de datos se selecciona automáticamente en función de la selección del nombre de columna.
3. En el campo de la columna Where, seleccione la columna que se utilizará para la instrucción Where. Si se debe escribir un valor en la base de datos, esta columna se compara con las columnas del provider conectado. Sólo se actualizan las líneas en las que ambos valores coinciden.

Getting Started (primeros pasos) y ejemplos 5.3 Ejemplo 2 de Getting Started (primeros pasos)
WinCC/IndustrialDataBridge Primeros pasos 124 Getting Started (primeros pasos), 2/2013, A5E32362956-AA
4. El comportamiento se define en la sección "Comportamiento de excepción" si la selección de la fila de consumer no es exclusiva:
– Mensaje de error: no se sobrescribe ninguna línea de fila de consumer y se muestra un mensaje de error en la vista del seguimiento de IDB Runtime.
– Modificar todas las filas: todas las filas de consumer seleccionadas se sobrescriben.
– Al utilizar la casilla de verificación "Permitir Insert", se define el comportamiento si no existe una línea con la clave (clave primaria). Si se selecciona esta opción, se crea una línea nueva con la clave correspondiente.
Nota Utilización simultánea como columna clave y de consumer
Para disponer de más capacidad de ajuste con la configuración, puede utilizar una columna como columna clave y como columna de destino simultáneamente. Tenga en cuenta que esto hace que los datos de la base de datos sean incoherentes o que se produzcan errores en el futuro acceso al consumer de WinCC User Archive.
5. Compruebe el nombre de la conexión en el área "Configuración de mapeo de conexiones" (a la derecha). Especifique un nombre exclusivo para la conexión en el campo "Nombre de la conexión" o utilice las opciones de "Opciones de nombre predeterminado". Confirme la introducción con el botón "Conectar".
Configuración de borrado
Con "Consumer de WinCC User Archive", puede borrar registros de datos de User Archive. Para esto se debe conectar una columna de provider con una columna de consumer. Si se ha cumplido la condición de borrado, el registro de datos de la columna de consumer se borra de User Archive. Borrar tiene prioridad sobre las acciones de inserción y actualización.
Lleve a cabo los pasos siguientes para realizar un mapeo de conexión:
1. En la sección "Provider de base de datos dinámica" (en la parte superior izquierda), seleccione la columna cuyos valores se deben comparar.
2. Tras la selección, el nombre de la columna se muestra en el campo "Columna de datos". El tipo de datos se selecciona automáticamente en función de la selección del nombre de columna.
3. En la ficha "Configuración de borrado", marque la casilla de verificación "Borrado posible" e introduzca un valor para la columna de borrado en el campo "Valor para la variable de borrado".
Si la columna del provider que se conecta adopta este valor, el registro de datos correspondiente que contiene este valor se borra de User Archive sobre la base de la instrucción Where.
4. Compruebe el nombre de la conexión en el campo de conexión (a la derecha). Especifique un nombre exclusivo para la conexión en el campo Conexión o utilice la convención de nombre predeterminado. Confirme la introducción con el botón "Conectar".

Getting Started (primeros pasos) y ejemplos 5.3 Ejemplo 2 de Getting Started (primeros pasos)
WinCC/IndustrialDataBridge Primeros pasos Getting Started (primeros pasos), 2/2013, A5E32362956-AA 125
Mapeo de conexión 1. En Provider de base de datos dinámica, el fichero seleccionado se muestra en el campo
"Tabla". Seleccione el esquema, si procede, seleccionándolo de la lista desplegable del campo de entrada "Esquema".
2. Los nombres de las columnas se muestran en el área "Columnas". Seleccione un nombre de columna de la lista. La columna seleccionada se muestra en el campo "Columna de datos". El tipo de datos se muestra automáticamente.
3. El campo "Filtro" le ofrece la opción de filtrar los nombres de columna en función de un carácter o los primeros caracteres del nombre de columna.
Por ejemplo, si desea ver los nombres de columna que empiezan por "S", escriba este carácter en el campo de entrada "Filtro". Se muestran todos los nombres de columna que empiezan por "S".
4. A continuación, configure la variable de consumer en la sección "Consumer de WinCC User Archive" siguiendo estos pasos:
– En el campo "Tabla" se mostrará la tabla seleccionada. Seleccione el esquema, si procede, seleccionándolo de la lista desplegable del campo de entrada "Esquema".
– Los nombres de las columnas se muestran en el área "Columnas". Si la tabla cuenta con columnas con los tipos de datos correspondientes, adicionalmente se podrá escribir en la tabla un sello de tiempo. En este caso, seleccione la casilla de verificación "Activo" respectiva y seleccione la columna en el campo "Columna de sello de tiempo".
5. Seleccione el nombre de la columna que desea conectar con la columna "Base de datos dinámica".
La columna seleccionada se muestra en el campo "Columna de datos".
6. Compruebe el nombre de la conexión en el área "Configuración de mapeo de conexiones", a la derecha. Especifique un nombre exclusivo para la conexión en el campo "Nombre de la conexión" o utilice las opciones de "Opciones de nombre predeterminado". Confirme la introducción con el botón "Conectar".
Nota
Conversión de tipo de datos
Si la columna de provider no coincide con la columna de consumer, IDB CS convierte el tipo de datos para que coincida con el tipo de datos de provider. Se muestra una ventana de estado que indica este cambio.
7. Repita los pasos 1 a 6 para todos los elementos de "Provider de base de datos dinámica" que desee transferir.

Getting Started (primeros pasos) y ejemplos 5.3 Ejemplo 2 de Getting Started (primeros pasos)
WinCC/IndustrialDataBridge Primeros pasos 126 Getting Started (primeros pasos), 2/2013, A5E32362956-AA
5.3.3 WinCC User Archive - Base de datos dinámica
5.3.3.1 Paso 1: Crear proyecto y vínculo
Introducción En este capítulo se proporcionan todos los pasos necesarios para crear un proyecto y un vínculo en la aplicación IDB Configuration System. El objetivo consiste en crear un proyecto con el correspondiente vínculo que tenga WinCC User Archive como provider y Base de datos dinámica como consumer.
Procedimiento 1. Abra la configuración de IDB y cree un proyecto siguiendo los pasos que se describen a
continuación:
– En el menú de configuración de IDB, seleccione "Proyecto" > "Crear" para crear un
nuevo proyecto.
– En el cuadro de diálogo "Crear nuevo proyecto", especifique un nombre de proyecto, haga clic en el botón [...] y seleccione la ubicación de carpeta donde deba guardarse el proyecto.
– Después de especificar la información necesaria, seleccione el botón "Crear". De este modo se crea un nuevo proyecto.
2. El nombre del proyecto aparecerá en el "Árbol del proyecto".

Getting Started (primeros pasos) y ejemplos 5.3 Ejemplo 2 de Getting Started (primeros pasos)
WinCC/IndustrialDataBridge Primeros pasos Getting Started (primeros pasos), 2/2013, A5E32362956-AA 127
3. El siguiente paso consiste en crear un vínculo. Lleve a cabo los pasos siguientes para crear un vínculo entre provider y consumer:
– Haga clic con el botón derecho del ratón en el nodo de nombre de proyecto en la
estructura de árbol y seleccione la opción "Agregar vínculo nuevo".
– En el cuadro de diálogo "Agregar vínculo nuevo" que se muestra, introduzca un nombre de vínculo exclusivo.
– Seleccione WinCC User Archive como tipo de provider, Base de datos dinámica como tipo de consumer y haga clic en el botón Aceptar.
– El vínculo creado se mostrará bajo el nombre de proyecto del Árbol del proyecto.
4. Las entradas correspondientes (Provider, Consumer, Configuración y Conexiones) se crean como nodos existentes bajo el nuevo vínculo en la estructura de árbol.
Resultado Ha creado un proyecto que consta de un vínculo con WinCC User Archive como provider y Base de datos dinámica como consumer.

Getting Started (primeros pasos) y ejemplos 5.3 Ejemplo 2 de Getting Started (primeros pasos)
WinCC/IndustrialDataBridge Primeros pasos 128 Getting Started (primeros pasos), 2/2013, A5E32362956-AA
5.3.3.2 Paso 2: Configurar una interfaz
Introducción En este capítulo, establecerá la configuración del provider/consumer correspondiente junto con la configuración del comportamiento de transferencia de provider.
Procedimiento 1. En el Árbol del proyecto, haga doble clic en el nodo Provider para abrir la ventana de
configuración del provider.

Getting Started (primeros pasos) y ejemplos 5.3 Ejemplo 2 de Getting Started (primeros pasos)
WinCC/IndustrialDataBridge Primeros pasos Getting Started (primeros pasos), 2/2013, A5E32362956-AA 129
2. En la ventana Configuración de Provider, realice los ajustes siguientes:
– Especifique el nombre de servidor y/o la ruta completa de la base de datos de WinCC User Archive.
– Seleccione el nombre de base de datos de la lista que se muestra en el campo "Base de datos". Haga clic en el cuadro de lista desplegable para ver esta lista.
– Si desea activar la autenticación de Windows automáticamente, seleccione la casilla de verificación "Utilizar la autenticación automática de Windows".
– En el área de la sección que proporciona opciones para iniciar sesión en la base de datos, especifique el nombre de usuario y la contraseña.
Esta información es necesaria para iniciar sesión en la base de datos de WinCC User Archive.
– Haga clic en el botón Test para probar la conexión. A continuación, haga doble clic en el nodo Consumer en el Árbol del proyecto.
Nota User Archive
Asegúrese de introducir la ruta completa del equipo en el que WinCC esté instalado. Si el nombre de la ruta no es válido, el campo "Base de datos" no mostrará ninguna tabla. Asimismo, también es importante verificar que la tabla de User Archive contenga una o varias filas de datos.

Getting Started (primeros pasos) y ejemplos 5.3 Ejemplo 2 de Getting Started (primeros pasos)
WinCC/IndustrialDataBridge Primeros pasos 130 Getting Started (primeros pasos), 2/2013, A5E32362956-AA
3. En la ventana Configuración de Consumer, realice los ajustes siguientes:
– Seleccione el tipo de base de datos seleccionando el botón de opción
correspondiente.
– Si la base de datos se encuentra en una ubicación de servidor, especifique el nombre de servidor en el campo "Servidor".
Si desea activar la autenticación de Windows automáticamente, seleccione la casilla de verificación "Utilizar la autenticación automática de Windows".
– En el campo "Base de datos", haga clic en el botón [...] y seleccione la base de datos en la lista o en la estructura de carpetas.
Nota Nombre del servidor
El campo "Servidor" para introducir el nombre del servidor, la casilla de verificación "Utilizar la autenticación automática de Windows" y los campos de introducción de la información de inicio de sesión sólo están activados si ha seleccionado una base de datos que no sea Microsoft Access.
– Si se ha definido un nombre de usuario y una contraseña para la base de datos, especifique esta información en los campos "Nombre de usuario" y "Contraseña", respectivamente.
Si desea establecer que no se tenga que introducir la contraseña, seleccione la casilla de verificación "Permitir guardar contraseña".
– Haga clic en el botón Test para probar la conexión. La aplicación prueba la cadena de conexión de la base de datos y verifica la base de datos seleccionada.

Getting Started (primeros pasos) y ejemplos 5.3 Ejemplo 2 de Getting Started (primeros pasos)
WinCC/IndustrialDataBridge Primeros pasos Getting Started (primeros pasos), 2/2013, A5E32362956-AA 131
Configurar el vínculo 1. En el Árbol del proyecto, haga doble clic en el nodo Configuración para abrir la ventana
Configuración en el área de trabajo. La ventana Configuración consta de 3 fichas: Opciones de transferencia, Mapeo de conexión y Conexiones.
2. En la ficha Opciones de transferencia, puede configurar el comportamiento de
transferencia de provider.
– Seleccione el nombre de tabla en la lista desplegable.
Nota Esquema • En WinCC User Archive, se selecciona automáticamente un esquema
predeterminado en la ficha "Opciones de transferencia".
3. Haga clic en el botón "Evento" para definir la configuración del provider de disparo. Se abrirá el cuadro de diálogo "Provider de disparo".
En el capítulo "Configurar un disparo" se proporciona la descripción del cuadro de diálogo "Configurar disparo".
4. La configuración del comportamiento de transferencia de provider se guardará automáticamente.

Getting Started (primeros pasos) y ejemplos 5.3 Ejemplo 2 de Getting Started (primeros pasos)
WinCC/IndustrialDataBridge Primeros pasos 132 Getting Started (primeros pasos), 2/2013, A5E32362956-AA
Nota Guardar cambios
No es necesario guardar cada vez que se realizan cambios en la ventana de editor del área de trabajo. Los cambios realizados en esta configuración se guardan automáticamente. Sin embargo, una vez que se haya creado el proyecto, puede guardar el proyecto en cualquier momento si selecciona la opción de menú "Proyecto" > "Guardar".
Resultado Ha configurado la interfaz WinCC User Archive y consumer de base de datos dinámica, incluidas las opciones de transferencia de provider. Estos elementos se muestran en la estructura de árbol de la interfaz de configuración de IDB.

Getting Started (primeros pasos) y ejemplos 5.3 Ejemplo 2 de Getting Started (primeros pasos)
WinCC/IndustrialDataBridge Primeros pasos Getting Started (primeros pasos), 2/2013, A5E32362956-AA 133
5.3.3.3 Paso 3: Configurar un disparo
Introducción El cuadro de diálogo "Provider de disparo" proporciona la configuración de OPC, las opciones de configuración del disparo y los campos necesarios que le ayudarán a configurar la condición que dispare una transferencia de datos. Este cuadro de diálogo se abre tras hacer clic en el botón "Disparo" en la ventana Opciones de transferencia.
Nota Navegador de variables OPC
Las variables OPC de la sección "Configuración de disparo" sólo se mostrarán si ya ha seleccionado el nombre del OPC Server.

Getting Started (primeros pasos) y ejemplos 5.3 Ejemplo 2 de Getting Started (primeros pasos)
WinCC/IndustrialDataBridge Primeros pasos 134 Getting Started (primeros pasos), 2/2013, A5E32362956-AA
Procedimiento 1. En el área "Configuración de OPC", seleccione el OPC Server haciendo clic en el botón
[...]. La selección del servidor es asistida por un navegador de variables OPC. A continuación, haga clic en el botón que representa una "marca de verificación" para aceptar los cambios.
2. Si este servidor se encuentra en otro equipo, introduzca también el nombre del equipo.
La estructura de árbol del OPC Server se muestra en el área "Configuración de disparo".
Nota Nombre de nodo
Para el OPC Server local, el nombre de nodo se mostrará como "local host". En el caso de un OPC Server remoto, el nombre del equipo remoto se mostrará tras la selección del OPC Server en el equipo remoto. Este "Nombre de nodo" es necesario para buscar el OPC Server desde el equipo remoto.
El navegador de variables OPC no muestra ningún contenido si el nombre del nodo no es válido.
Nota
Los campos "Servidor OPC" y "Nombre de nodo" son campos editables.
Si conoce la información sobre el nombre del OPC Server y el nombre de nodo, puede introducirla directamente en los campos "Servidor OPC" y "Nombre de nodo". Si el nombre de nodo/nombre de OPC Server no es válido, no se mostrará ningún contenido en el navegador de variables OPC.
3. Puede definir una variable OPC en el origen del disparo, en que el estado de éxito o fracaso de la transferencia de datos se almacenará en el campo "Variable para la seguridad de la transacción". Este valor debe tener un signed char de 1 byte (p. ej., VT_I1). -1 indica el estado de éxito y 0 indica un fracaso.
En el navegador de variables, seleccione la variable del OPC Server donde se debe guardar esta información y haga clic en el botón "Aplicar elemento".

Getting Started (primeros pasos) y ejemplos 5.3 Ejemplo 2 de Getting Started (primeros pasos)
WinCC/IndustrialDataBridge Primeros pasos Getting Started (primeros pasos), 2/2013, A5E32362956-AA 135
4. En el área "Configuración de disparo", seleccione las variables que desee, una por una, y acéptelas haciendo clic en "Agregar elemento" cada vez.
En la lista de variables de abajo se mostrarán las variables seleccionadas.
5. Utilice el botón "Quitar elemento" para eliminar el elemento marcado. Si no se ha marcado ningún elemento para su supresión, se suprimirá el último elemento de la lista si hace clic en el botón "Quitar elemento". En la sección "Declaración de variables" se incluyen detalles sobre las columnas de la lista de variables.
Nota OPC Server
Tras seleccionar las variables y añadirlas a la lista de variables, si cambia a otro OPC Server en el área Configuración de OPC, se mostrará un cuadro de diálogo en el que se le preguntará si desea descartar la configuración anterior.
6. En el área "Condición de disparo", puede seleccionar el tipo de sintaxis con el botón de selección "Estilo VB" y "Estilo JScript". Si ya se ha creado una condición de disparo, este ajuste no puede modificarse. Si se debe cambiar el lenguaje, debe eliminarse el texto del campo "Configurar condición de disparo".
En la sección "Lenguajes de programación" se incluyen detalles sobre los lenguajes de programación utilizados.
7. Cree la condición de disparo en el lenguaje seleccionado. Utilice las designaciones de alias de la lista de variables para estas variables. En el campo de entrada que se muestra, especifique los símbolos operadores mediante el teclado o selecciónelos del cuadro de lista "Patrones lógicos".
8. Pruebe la condición que acaba de crear haciendo clic en "Validar". La condición de disparo se calcula con los valores introducidos en la columna "Valor de test". El resultado "VERDADERO" o "FALSO" aparece en un cuadro de mensaje.
9. Si la condición de disparo obtiene el resultado correcto, tras confirmar los cambios, cierre el cuadro de diálogo haciendo clic en el botón "Aceptar".

Getting Started (primeros pasos) y ejemplos 5.3 Ejemplo 2 de Getting Started (primeros pasos)
WinCC/IndustrialDataBridge Primeros pasos 136 Getting Started (primeros pasos), 2/2013, A5E32362956-AA
Información adicional
Declaración de variables
Las columnas de la declaración de variables contienen lo siguiente:
● Tipo de datos: tipo de datos de la variable. Si el tipo de datos definido aquí no coincide con el del servidor, se intenta convertir el tipo de datos.
● ID de variable: el ID de la variable en el OPC Server.
● Alias: alias utilizado para crear la condición de disparo. Este nombre debe ser exclusivo y debe seguir las convenciones de asignación de nombres de los lenguajes de programación asignados. Para obtener más información sobre las convenciones de asignación de nombres, lea el párrafo "Alias válidos".
● Valor de confirmación: valor que toma la variable una vez que se ha cumplido la condición de disparo y se han enviado los valores al Consumer. El valor predeterminado es "<Empty>" (<Vacío>), es decir, no se escribe ningún valor de confirmación.
● Valor de test: este valor es únicamente para probar la condición de disparo y no afecta al intercambio de datos posterior. Los valores de test se deben seleccionar y modificar para que se pueda comprobar si la condición de disparo genera el resultado esperado en todas las condiciones de operación.
Nota Valor de confirmación
El valor de confirmación no ofrece información sobre si la transacción se ha realizado correctamente.
Nota Necesidad de alias
El ID de elemento de OPC no se utiliza porque probablemente no se corresponda con los criterios de validez de la variable; por ejemplo, no se permite el uso de puntos en el nombre de la variable.
Alias válidos
Un alias válido debe cumplir las reglas siguientes:
● Se permite el uso de letras (sin diéresis ni ß), números y el carácter de guion bajo (_).
● El primer carácter debe ser una letra o un guion bajo.
● Un alias puede tener la longitud que se desee.
● No se permite el uso de palabras clave de VBScript ni de JScript. Tenga en cuenta la descripción del lenguaje correspondiente.
● Distingue entre mayúsculas y minúsculas. No es lo mismo "variable" que "Variable".

Getting Started (primeros pasos) y ejemplos 5.3 Ejemplo 2 de Getting Started (primeros pasos)
WinCC/IndustrialDataBridge Primeros pasos Getting Started (primeros pasos), 2/2013, A5E32362956-AA 137
Lenguajes de programación
Puede utilizar VBScript o JScript para la condición de disparo.
En la tabla siguiente se muestra el tipo de operador y sus símbolos en ambos lenguajes:
Tipo VBScript JScript NO lógico NOT ! Y lógico AND && O lógico OR || Multiplicación * * División / / Suma + + Resta - - Diferente de <> != Menor que < < Mayor que > > Comparación = == Asignación <no disponible> = Verdadero true o True true Incorrecto false o False false String <Comillas> <Comillas>
Se recomienda utilizar únicamente estos operadores. En las descripciones de cada lenguaje se pueden encontrar otros operadores.
Nota Pérdida de eventos de disparo
El disparo depende de la velocidad de actualización del OPC Server. En este caso, recuerde que el disparo no tendrá en cuenta los cambios de datos que se produzcan durante un ciclo de actualización. Esto significa que, si se realiza un cambio rápido de una variable de tipo 1 - 0 - 1, el OPC Server no lo indica necesariamente al provider de disparo, ya que el 1 vuelve a existir al final y durante el tiempo de comprobación no existe ningún cambio de valor. Esto quiere decir que una condición potencialmente verdadera no se reconoce como tal, por lo que no se producirá una transferencia de datos.
Las configuraciones en las que el valor de confirmación debe establecer una condición de disparo verdadera ("true") de nuevo como falsa ("false") no son seguras debido a la afirmación anterior. Cuando los cambios de datos se producen demasiado deprisa, el valor "verdadero" puede mantenerse igual o algunos valores pueden no tenerse en cuenta.

Getting Started (primeros pasos) y ejemplos 5.3 Ejemplo 2 de Getting Started (primeros pasos)
WinCC/IndustrialDataBridge Primeros pasos 138 Getting Started (primeros pasos), 2/2013, A5E32362956-AA
5.3.3.4 Paso 4: Conectar variables
Introducción En este capítulo se proporcionan los pasos para realizar el mapeo de conexión entre provider y consumer.
Conectar variables En la ventana "Configuración", la ficha "Mapeo de conexión" incluye los campos necesarios para conectar variables enviadas de la interfaz WinCC User Archive con el consumer seleccionado. La ficha Mapeo de conexión divide la ventana en 3 secciones.
● Provider de WinCC User Archive
● Consumer de base de datos dinámica
● Configuración de mapeo de conexiones
Provider de WinCC User Archive
La sección "Provider de WinCC User Archive" se muestra en la parte superior izquierda de la ficha "Mapeo de conexión". Esta sección proporciona las opciones necesarias para elegir el esquema, el nombre de tabla y los nombres de columna que deben mapearse. La sección "Consumer de base de datos dinámica" se encuentra bajo la sección del provider y enumera los valores de columna que pueden mapearse con las columnas existentes de la base de datos de WinCC User Archive.
El separador entre las secciones de provider y consumer proporciona un control de redimensionamiento que le permite redimensionar la altura de la sección con el fin de ver claramente los campos de la sección.

Getting Started (primeros pasos) y ejemplos 5.3 Ejemplo 2 de Getting Started (primeros pasos)
WinCC/IndustrialDataBridge Primeros pasos Getting Started (primeros pasos), 2/2013, A5E32362956-AA 139
La sección "Configuración de mapeo de conexiones" se muestra a la derecha de la ficha "Mapeo de conexión". Esta sección le ayuda a proporcionar un nombre para la conexión junto con opciones para elegir un nombre predeterminado para la conexión. Los iconos "Conectar", "Modificar conexión", "Borrar conexión" y "Borrar todas las conexiones" se encuentran en la parte superior de esta sección.
La sección "Provider de WinCC User Archive" consta de tres fichas:
● WinCC User Archive
● Instrucción Where
● OPC
Instrucción Where
Nota Seleccionar OPC Server
Para poder establecer la configuración de la ficha "Instrucción Where", debe haber seleccionado un OPC Server en el cuadro de diálogo "Provider de disparo (Página 133)". Para acceder a este cuadro de diálogo, haga clic en el botón "Evento" de la ficha "Opciones de transferencia".
Nota Columnas
Los nombres de columna mostrados en la captura de pantalla pueden variar en función de la tabla seleccionada.

Getting Started (primeros pasos) y ejemplos 5.3 Ejemplo 2 de Getting Started (primeros pasos)
WinCC/IndustrialDataBridge Primeros pasos 140 Getting Started (primeros pasos), 2/2013, A5E32362956-AA
En esta ficha se muestra el string SQL que describe el lugar de acceso para la lectura de los datos. La ficha "Instrucción Where" incluye principalmente la sección "WHERE" y el área de texto para visualizar el "String SQL resultante".
Siga los pasos que se especifican a continuación para configurar la instrucción Where:
1. Haga clic en el botón "Agregar" para abrir el cuadro de diálogo que proporciona opciones para seleccionar la columna con el fin de comparar el contenido.
2. Seleccione el nombre de campo en el que desea comprobar un valor determinado. El nombre del campo seleccionado se muestra en el campo "Nombre de campo". El tipo de datos de este nombre de campo se selecciona automáticamente en el campo "Tipo de datos".
3. Este "Nombre de campo" se muestra en el campo de entrada "WHERE". Elija el símbolo del operador de la lista desplegable utilizada para la comparación.
4. En la sección "Variable OPC", seleccione la variable OPC cuyo valor se compara con la entrada de la columna seleccionada anteriormente. A continuación, haga clic en el botón Aceptar.
5. La condición se muestra en la tabla en la sección "Where" y se introduce en el campo "String SQL resultante".
6. Para eliminar un valor de "String SQL resultante" existente, haga clic en el botón "Quitar".
7. Para definir varias condiciones, repita los pasos 1 a 5.

Getting Started (primeros pasos) y ejemplos 5.3 Ejemplo 2 de Getting Started (primeros pasos)
WinCC/IndustrialDataBridge Primeros pasos Getting Started (primeros pasos), 2/2013, A5E32362956-AA 141
Nota String SQL • En caso de que se hayan configurado más condiciones, se conectarán a través del
conector lógico "AND". • Por parte de IDB sólo se solicitarán y trasferirán registros (líneas) en los que se cumplan
todas las condiciones. • No es posible realizar una conexión opcional con el conector lógico "OR".
Avanzado:
Mediante el botón "Avanzado", puede definir la secuencia de clasificación y el comportamiento cuando existan varios registros de datos.
● Ordenar por
Seleccione el campo de selección. Después puede establecer el nombre de la columna y la secuencia de clasificación.
● Comportamiento en caso de varios resultados: Seleccione uno de los campos de opción siguientes y haga clic en el botón Aceptar. En función del botón de opción seleccionado, puede decidir la acción que se realizará:
– Mensaje de error (no se transfieren datos)
– Transferir primera fila
– Transferir última fila
– Transferir todas las filas

Getting Started (primeros pasos) y ejemplos 5.3 Ejemplo 2 de Getting Started (primeros pasos)
WinCC/IndustrialDataBridge Primeros pasos 142 Getting Started (primeros pasos), 2/2013, A5E32362956-AA
La configuración estándar para estas opciones es:
● Ninguna clasificación
● Mensaje de error (no se transfieren datos)
Ficha OPC
Nota OPC Server
Para poder establecer la configuración de la ficha "OPC", debe haber seleccionado un OPC Server en el cuadro de diálogo "Provider de disparo". Para acceder a este cuadro de diálogo, haga clic en el botón "Evento" de la ficha "Opciones de transferencia".
1. En el área "Provider de WinCC User Archive", en la ficha OPC, se muestra el navegador de variables OPC. En el navegador de variables, seleccione la variable cuyos valores deben transferirse. La variable seleccionada se muestra en el campo "ID de variable". El tipo de datos se elige según la selección.
2. Si la variable seleccionada tiene un tipo de datos de matriz, la casilla de verificación "Matriz" estará marcada automáticamente. Esta casilla de verificación se proporciona bajo el campo "Tipo de datos".
3. A continuación, configure la columna de consumer en la sección "Consumer de base de datos dinámica" siguiendo estos pasos:
– En el campo "Tabla" se mostrará la tabla seleccionada. Seleccione el esquema, si procede, seleccionándolo de la lista desplegable del campo de entrada "Esquema".
– Los nombres de las columnas se muestran en el área "Columnas". Si la tabla cuenta con columnas con los tipos de datos correspondientes, adicionalmente se podrá escribir en la tabla un sello de tiempo. En este caso, seleccione la casilla de verificación "Activo" respectiva y seleccione la columna en el campo "Columna de sello de tiempo".
4. Seleccione el nombre de la columna que desea conectar con la variable OPC. La columna seleccionada se muestra en el campo "Columna de datos".
5. Compruebe el nombre de la conexión en el área "Configuración de mapeo de conexiones", a la derecha. Especifique un nombre exclusivo para la conexión en el campo "Nombre de la conexión" o utilice las opciones de "Opciones de nombre predeterminado". Confirme la introducción con el botón "Conectar".
6. Repita los pasos 1 a 5 para todos los elementos de "Provider de WinCC User Archive" que desee transferir.
Nota Matriz
Si la variable de provider tiene un tipo de datos de matriz y la columna de consumer de la base de datos tiene un tipo de datos distinto al de matriz, tras hacer clic en el botón Conectar, la casilla de verificación "Matriz" de la ficha "OPC" se desmarcará automáticamente.

Getting Started (primeros pasos) y ejemplos 5.3 Ejemplo 2 de Getting Started (primeros pasos)
WinCC/IndustrialDataBridge Primeros pasos Getting Started (primeros pasos), 2/2013, A5E32362956-AA 143
Consumer de base de datos dinámica La sección "Consumer de base de datos dinámica" se muestra en la parte inferior izquierda de la ficha "Mapeo de conexión". Esta sección se encuentra debajo del área de la sección de provider de Provider de WinCC User Archive. La sección Consumer de base de datos dinámica proporciona las opciones necesarias para elegir esquema, nombre de tabla y nombres de columna que se deben mapear con Provider de WinCC User Archive.
Se puede crear una conexión específica entre la columna de Provider de WinCC User Archive y la columna (perteneciente a Consumer de base de datos dinámica) seleccionada en la ficha "Instrucción Where". Se puede crear una nueva conexión o también modificar una conexión existente para aplicar la instrucción Where en la columna seleccionada.
Nota Seleccionar el esquema • Si utiliza una base de datos que no sea Microsoft Access, es obligatorio seleccionar el
esquema antes de seleccionar el nombre de tabla. • Si utiliza Microsoft Access como base de datos, el campo "Esquema" está desactivado y
no se permite seleccionar el esquema.
Consumer de base de datos dinámica consta de dos fichas:
● Base de datos dinámica
● Instrucción Where
Instrucción Where
Es necesario configurar la instrucción Where para seleccionar la columna de consumer en el área "Consumer de base de datos dinámica". La ficha "Instrucción Where" comprende principalmente la sección de configuración de la instrucción Where y la sección de comportamiento de excepción.
Lleve a cabo los pasos siguientes para realizar un mapeo de conexión:
1. En la sección "Provider de WinCC User Archive" (en la parte superior izquierda), seleccione la columna para la que debe aplicarse la instrucción Where (Consumer de base de datos dinámica).
2. Tras la selección, el nombre de la columna se muestra en el campo "Columna de datos". El tipo de datos se selecciona automáticamente en función de la selección del nombre de columna.
3. En el campo de la columna Where, seleccione la columna que se utilizará para la instrucción Where. Si se debe escribir un valor en la base de datos, esta columna se compara con las columnas del provider conectado. Sólo se actualizan las líneas en las que ambos valores coinciden.

Getting Started (primeros pasos) y ejemplos 5.3 Ejemplo 2 de Getting Started (primeros pasos)
WinCC/IndustrialDataBridge Primeros pasos 144 Getting Started (primeros pasos), 2/2013, A5E32362956-AA
4. El comportamiento se define en el campo "Comportamiento de excepción" si la selección de la fila de consumer no es exclusiva:
– Mensaje de error: no se sobrescribe ninguna línea de destino y se muestra un mensaje de error en la vista de seguimiento de IDB Runtime.
– Modificar todas las filas: todas las filas de consumer seleccionadas se sobrescriben.
– Al utilizar la casilla de verificación "Permitir Insert", se define el comportamiento si no existe una línea con la clave (clave primaria). Si se selecciona esta opción, se crea una línea nueva con la clave correspondiente.
Nota Utilización simultánea como columna clave y de consumer
Para disponer de más capacidad de ajuste con la configuración, se puede utilizar una columna como columna clave y como columna de consumer simultáneamente. Tenga en cuenta que esto hace que los datos de la base de datos sean incoherentes o que se produzcan errores en el futuro acceso al consumer de base de datos dinámica.
5. Compruebe el nombre de la conexión en el área "Configuración de mapeo de conexiones" (a la derecha). Especifique un nombre exclusivo para la conexión en el campo "Nombre de la conexión" o utilice las opciones de "Opciones de nombre predeterminado". Confirme la introducción con el botón "Conectar".
Mapeo de conexión 1. En la sección "Provider de WinCC User Archive", el archivo seleccionado se muestra en
el campo "Tabla". Seleccione el esquema para la base de datos, si procede, seleccionándolo de la lista desplegable del campo "Esquema".
2. Los nombres de las columnas se muestran en el área "Columnas". Seleccione un nombre de columna de la lista. La columna seleccionada se muestra en el campo "Columna de datos". El tipo de datos se muestra automáticamente.
3. El campo "Filtro" le ofrece la opción de filtrar los nombres de columna en función de un carácter o los primeros caracteres del nombre de columna.
Por ejemplo, si desea ver los nombres de columna que empiezan por "S", escriba este carácter en el campo de entrada "Filtro". Se muestran todos los nombres de columna que empiezan por "S".
4. A continuación, configure la columna de consumer en la sección "Consumer de base de datos dinámica" siguiendo estos pasos:
– En el campo "Tabla" se mostrará la tabla seleccionada. Seleccione el esquema para la base de datos, si procede, seleccionándolo de la lista desplegable del campo "Esquema".
– Los nombres de las columnas se muestran en el área "Columnas". Si la tabla cuenta con columnas con los tipos de datos correspondientes, adicionalmente se podrá escribir en la tabla un sello de tiempo. En este caso, seleccione la casilla de verificación "Activo" respectiva y seleccione la columna en el campo "Columna de sello de tiempo".

Getting Started (primeros pasos) y ejemplos 5.3 Ejemplo 2 de Getting Started (primeros pasos)
WinCC/IndustrialDataBridge Primeros pasos Getting Started (primeros pasos), 2/2013, A5E32362956-AA 145
5. Seleccione el nombre de columna de "Consumer de la base de datos" que desea conectar con el nombre de columna de "Provider de WinCC User Archive". El tipo de datos de la columna seleccionada se visualizará automáticamente en el campo "Tipo de datos".
La columna seleccionada se muestra en el campo "Columna de datos".
6. Compruebe el nombre de la conexión en el área "Configuración de mapeo de conexiones", a la derecha. Especifique un nombre exclusivo para la conexión en el campo "Nombre de la conexión" o utilice las opciones de "Opciones de nombre predeterminado". Confirme la introducción con el botón "Conectar".
Nota Conversión de tipo de datos
Si la columna de provider no coincide con la columna de consumer, IDB CS convierte el tipo de datos para que coincida con el tipo de datos de provider. Se muestra una ventana de estado que indica este cambio.
7. Repita los pasos 1 a 5 para todos los elementos de "Provider de WinCC User Archive" que desee transferir.
Resultado Las conexiones que haya creado se mostrarán en la ficha "Conexiones" de la ventana "Configuración" de IDB CS, así como en el nodo del Árbol del proyecto.

Getting Started (primeros pasos) y ejemplos 5.3 Ejemplo 2 de Getting Started (primeros pasos)
WinCC/IndustrialDataBridge Primeros pasos 146 Getting Started (primeros pasos), 2/2013, A5E32362956-AA
5.3.4 Visualizar el ejemplo 2 en WinCC Runtime
Descripción general Este capítulo proporciona información sobre los pasos necesarios para ver el ejemplo 2 de Getting Started (primeros pasos) en el entorno de WinCC Runtime. El proyecto Getting Started (primeros pasos) proporcionado junto con la instalación incluye todos los recursos necesarios para ejecutar el proyecto de ejemplo.
Requisitos ● WinCC V7.2 está instalado.
● El proyecto Getting Started (primeros pasos) de IDB "idb_getting_started.MCP" está cargado en WinCC y el proyecto está activado.
● La aplicación IDB CS está abierta
● El proyecto Getting Started (primeros pasos) "IDBProject" está cargado en la aplicación IDB CS
Importar la configuración (archivo XML) Lleve a cabo los pasos siguientes para importar el archivo de configuración suministrado junto con Getting Started (primeros pasos) de IDB y para configurar el tipo de provider/consumer respectivo:
1. En IDB CS, seleccione Proyecto > Importar configuración de Runtime para importar el archivo de configuración.
2. En el cuadro de diálogo "Abrir" que aparece, vaya a la carpeta de Getting Started (primeros pasos) de IDB (idb_getting_started) y seleccione el archivo XML de configuración "idb_getting_started_configfile.xml". A continuación, haga clic en el botón "Abrir".
3. La configuración del proyecto Getting Started (primeros pasos) de IDB se importará en IDB CS con el nombre de proyecto "IDBProject".
4. El Árbol del proyecto situado a la izquierda muestra una estructura de árbol con el proyecto, los vínculos y los subnodos.
5. En IDB CS, realice los ajustes siguientes en los módulos de provider/consumer respectivos que forman parte del proyecto de ejemplo 2:
– En la configuración de Provider/Consumer de WinCC User Archive, especifique la ruta completa del equipo en la que se haya instalado WinCC y elija la base de datos apropiada.
– Configure la instrucción Where y las opciones avanzadas para Provider/Consumer de WinCC User Archive y de base de datos dinámica en la ficha Mapeo de conexión y cree las conexiones.
6. Tras realizar estos pasos, guarde el proyecto y exporte el archivo XML de configuración a la carpeta de Getting Started (primeros pasos) de IDB (idb_getting_started).
Este archivo XML se utilizará en la aplicación IDB Runtime.

Getting Started (primeros pasos) y ejemplos 5.3 Ejemplo 2 de Getting Started (primeros pasos)
WinCC/IndustrialDataBridge Primeros pasos Getting Started (primeros pasos), 2/2013, A5E32362956-AA 147
Nota Abrir la configuración de IDB
La configuración de IDB necesaria para el proyecto Getting Started (primeros pasos) también puede abrirse en IDB CS mediante el archivo "IDBProject.ip72". En IDB CS, haga clic en Proyecto > Abrir proyecto y, a continuación, en el botón Examinar para examinar la estructura de carpetas. Busque y seleccione el archivo .ip72 ubicado en la carpeta "IDBProject".
Visualizar el ejemplo 2 en WinCC Runtime El ejemplo 2 visualizado en WinCC Runtime incluye diversos controles de usuario y botones que permiten la transferencia de datos. Los controles de texto sirven para especificar el valor necesario en estos campos. El ejemplo incluye el proceso de descargar datos de receta de la base de datos a WinCC User Archive y cargar los resultados de producción a la base de datos. El control de Runtime de IDB se encuentra en la parte central de pantalla de ejemplo e incluye opciones para conectar los vínculos e iniciar la transferencia de datos.

Getting Started (primeros pasos) y ejemplos 5.3 Ejemplo 2 de Getting Started (primeros pasos)
WinCC/IndustrialDataBridge Primeros pasos 148 Getting Started (primeros pasos), 2/2013, A5E32362956-AA
Siga los pasos indicados a continuación para conectar la configuración e iniciar la transferencia de datos:
1. En el control de Runtime de IDB, seleccione el botón "Opciones" para abrir la ventana "Configuración de runtime".
2. En la ficha "Servicio NT", haga clic en el botón "Iniciar servicio" para iniciar el servicio IDB y haga clic en Aceptar.
3. A continuación, cargue el archivo de configuración haciendo clic en el botón Abrir. En el cuadro de diálogo "Abrir", busque en el contenido de la carpeta, seleccione el archivo de configuración "idb_getting_started_configfile.xml" y haga clic en el botón "Abrir".
Nota Conexiones visualizadas en IDB Runtime
La ventana IDB Runtime muestra las conexiones (vínculos) relativas tanto al ejemplo 1 como al ejemplo 2. Cuando trabaje con uno de los ejemplos, es recomendable seleccionar las conexiones (vínculos) utilizados con el ejemplo específico.
4. Se mostrará la lista de conexiones junto con el estado de provider y de consumer. El estado se muestra junto a cada provider/consumer en forma de pequeño círculo.
5. Haga clic en el botón "Conectar" para conectar los tipos de provider y consumer. El estado de provider y consumer pasará a mostrarse en color verde.
6. A continuación, haga clic en el botón "Iniciar" para iniciar la transferencia de datos.
Descargar datos de receta
7. En la sección de descarga de datos de receta de la parte izquierda de la pantalla de ejemplo, haga clic en el botón "Fetch data from database". Los datos recuperados de la base de datos se muestran en el control WinCC User Archive. En la pantalla de ejemplo se muestra un icono que representa una marca de verificación para indicar que la transferencia de datos se ha realizado correctamente.
8. El último registro actualizado existente en la tabla aparece en los campos "Set point" y "Color". Estos campos sirven como entrada para el proceso de producción en la planta.
Cargar resultados de producción
9. En la sección de carga de los resultados de producción, introduzca los datos en los campos "Used material" y "Operator name" y haga clic en el botón "Add row". Pulse la tecla Intro cada vez que introduzca datos en estos campos.
Los datos introducidos se visualizan en el control WinCC User Archive.
10.Haga clic en el botón "Send user archive data" para enviar estos resultados de producción a la base de datos. En la pantalla de ejemplo se muestra un icono que representa una marca de verificación para indicar que la transferencia de datos se ha realizado correctamente.

Getting Started (primeros pasos) y ejemplos 5.3 Ejemplo 2 de Getting Started (primeros pasos)
WinCC/IndustrialDataBridge Primeros pasos Getting Started (primeros pasos), 2/2013, A5E32362956-AA 149
Nota Alternar entre el ejemplo 1 y el ejemplo 2
Para pasar de un ejemplo a otro, haga clic en el botón de la parte inferior derecha de la pantalla de ejemplo.
Es importante tener en cuenta que, tras pasar a otro ejemplo, antes de continuar debe detener la transferencia de datos y desconectar las conexiones. Cuando esté listo, puede conectar los tipos de provider/consumer e iniciar la transferencia de datos.
Resultado Con la ayuda de este ejemplo, ha realizado correctamente la transferencia de datos y conoce los pasos necesarios para conectar los vínculos de configuración e iniciar la transferencia de datos utilizando IDB.

Getting Started (primeros pasos) y ejemplos 5.3 Ejemplo 2 de Getting Started (primeros pasos)
WinCC/IndustrialDataBridge Primeros pasos 150 Getting Started (primeros pasos), 2/2013, A5E32362956-AA

WinCC/IndustrialDataBridge Primeros pasos Getting Started (primeros pasos), 2/2013, A5E32362956-AA 151
Índice alfabético
G Getting started (primeros pasos)
Activar proyecto, 10 Iniciar IDB, 10 Iniciar WinCC, 10 Operaciones lógicas, 5 Procedimiento, 5 Procedimiento principal, 5 Proyecto, 9 Proyecto WinCC, 9 Requisitos, 7 Requisitos de hardware, 7 Requisitos de software, 7 Tarea, 5
I Instrucción Where
Base de datos dinámica, 119
J JScript, 46, 70, 91, 117, 137
L Lenguajes de programación, 46, 70, 91, 117, 137
V VBScript, 46, 70, 91, 117, 137

Índice alfabético
WinCC/IndustrialDataBridge Primeros pasos 152 Getting Started (primeros pasos), 2/2013, A5E32362956-AA