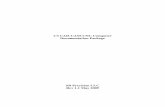ShipRush for UPS Printed Documentation
Transcript of ShipRush for UPS Printed Documentation

ShipRush for UPS Printed Documentation
Note: This PDF manual is an automated conversion of the ShipRush® help file. Some formatting has been lost. The on-line help file at www.zfirm.com is updated regularly, and offers correct hyperlinks and cross references. At www.zfirm.com, the help file is also full text searchable. This PDF is offered for convenience only. It may contain errors and omissions as a result of the conversion process. Pop-up explanations and hyperlinks do not translate well to the printed page. At over 110 pages, it cannot be manually verified against the on line help file document. The on-line document is the authoritative ShipRush documentation source. Use this PDF at your own risk. Z-Firm is not responsible for omissions and inaccuracies in this PDF document. Thank you for understanding.


ShipRush for UPS Printed Documentation


v
Table Of Contents ShipRush in Two Minutes .............................................................................................. 2 What's New in ShipRush ................................................................................................ 3 The Basics of Shipping ................................................................................................... 5 Top Ten Tips for Shipping.............................................................................................. 7 Shipment Templates........................................................................................................ 9 Getting Help.................................................................................................................. 10
Getting the Most out of ShipRush .................................................................................... 11 Finding Shipments ........................................................................................................ 11 Reporting....................................................................................................................... 12 Printing Labels on a Thermal Printer............................................................................ 14 Using Return Services................................................................................................... 16 Customize the ShipRush Menu..................................................................................... 18 Custom Email Notification ........................................................................................... 21
Working with Shipments .................................................................................................. 25 Deleting & Reprinting Labels....................................................................................... 25 Shipping Manifests ....................................................................................................... 26 Drop Shipping............................................................................................................... 28
Setting up ShipRush.......................................................................................................... 29 System Requirements.................................................................................................... 29 Running Setup............................................................................................................... 32 The Setup Wizard ......................................................................................................... 33 Configuring for your Software...................................................................................... 34 Accounting, POS, CRM & Contact Manager Integration ............................................ 35
QuickBooks............................................................................................................... 36 Peachtree ................................................................................................................... 44 ACT! ......................................................................................................................... 47 GoldMine .................................................................................................................. 49 SalesLogix................................................................................................................. 52 Great Plains & Small Business Financials................................................................ 54 Microsoft RMS ......................................................................................................... 56
ShipRush Reference.......................................................................................................... 67 Acknowledgements....................................................................................................... 67 Alphabetized Topic Index............................................................................................. 68
Accounting, POS, CRM & Contact Manager Integration ........................................ 69 Thermal Label Printers ............................................................................................... 103
Printing Labels on a Thermal Printer...................................................................... 103 Thermal Printer Installation .................................................................................... 105 Networking a Thermal Label Printer ...................................................................... 107 Thermal Label Stock............................................................................................... 108
For Developers................................................................................................................ 109 Introduction - Developers ........................................................................................... 109 SDK Support Matrix & System Requirements........................................................... 111
Glossary .......................................................................................................................... 113 Index ............................................................................................................................... 115


1
The Basics
Table of Contents
The Basics
ShipRush in Two Minutes What's New in ShipRush v5 Compare ShipRush Basic for UPS to ShipRush Pro for UPS The Basics of Shipping Top Ten Tips for Shipping Getting Help
Getting the Most out of ShipRush
Shipment Templates Customize the ShipRush Menu Custom Email Notifications Printing Labels on a Thermal Printer Pick and Pack - Enterprise workflow for small business Finding Shipments Reporting Using an Electronic Scale Using Return Services
Working with Shipments
Deleting & Reprinting Labels Shipping Manifests
Setting up ShipRush
System Requirements Upgrading from ShipRush v3 Pro Upgrading from ShipRush v4.7 Pro Running Setup The Installation Wizard Configuring for your Accounting, POS, CRM or Contact Management Software
Developers: The ShipRush SDK
ShipRush Reference
ShipRush Documentation PDF (PDF Version of this Help File)

ShipRush for UPS Printed Documentation
2
ShipRush in Two Minutes
ShipRush is about 'cutting the clicks.' In the ShipRush world, shipping morphs from a stand alone, probably painful, process, to part of your normal workflow, in your normal line-of-business software. Instead of shipping being an 'island' of dedicated software and carrier web sites, ShipRush brings shipping into the software you use all day every day. ShipRush integrates into the workflow you already use in your accounting or contact management system. At the heart of ShipRush is tight integration with your existing core software system, like:
Accounting: Such as QuickBooks, Great Plains, Microsoft Office Accounting, and others.
POS: Such as Microsoft RMS CRM/Contact Management: Such as ACT!, Outlook, GoldMine, SalesLogix, and
others Any Access or SQL type database using ShipRush for ADO
For every shipment, address data flows from your core software into ShipRush. There is no cut-and-paste, no import-export, and no hand-keying. It is automatic and instant. Tracking numbers, cost, and tracking URL's flow from ShipRush back into your core application. Again, this is automatic and effortless. This way all the information is saved in your core application, all the time.
What is ShipRush' Workflow?
The workflow is based on the core application in use. With accounting systems, the shipping workflow is based on a sales- or purchase-related document such as an invoice, sales order, or purchase order. With POS it can be the order entry screen or the built-in shipping queue (if applicable). With contact managers and CRM it is based on the contact record. Developers can use the ShipRush SDK and ShipRush ADO to integrate ShipRush into custom applications, or into custom workflows based on any application.
Don't Let The Documentation Scare You!
Shipping is tedious. Years of engineering and the experience of thousands of shippers have gone into making ShipRush an easy to use system that helps make the most of your time each day. You may well never read the product documentation, but you may be surprised at the hidden features that lurk just under the surface. Be sure to start with the Basics of Shipping.

The Basics
3
What's New in ShipRush
New in v4.7:
New Direct ADO connection option to 'roll your own' integration to a host database (includes bar code scanner support)
AutoShip template support Much faster Full Text Search in View Shipments (requires build 1853 or higher) Over a hundred general fixes and performance enhancements since v4.5 ShipRush Pro now offers 'Pick-n-Pack' support (aka 'scale later'), including bar
code scanner support ShipRush Pro offers new 4x4 and 3x5 label formats (for laser and Eltron thermal) (See this page for a detailed ShipRush UPS Basic vs Pro comparison)
ShipRush v4.5 is a major new release with several new areas of functionality and hundreds of new improvements. Here are some of the new improvements if you are familiar with ShipRush v2 or v3: UPS Related Features
ShipRush Basic Edition now offers Declared Value up to carrier limits ($50,000 for most shipment types)
ShipRush Basic Edition now provides true multi-user operation and shipping history
ShipRush Basic Edition now features UPS Return Services (call tags, email return label & print return label)
(See this page for a detailed Basic vs Pro comparison) New signature and service options Faster, smoother user interface
General Features:
New, enhanced main screen that surfaces all major functions Support for additional scale models including USB scales Support for USB based thermal printers (such as the Zebra LP2844) Custom email notification engine--get control over the email that is sent Customizable ShipRush menu Improved Search feature to find shipments easily Template control for shipment settings Multiple-profile support for Drop Shipping Improved label margin control Wider range of shipment defaults Support for configured proxy servers Smaller, lighter installation (no MSDE installation or overhead)

ShipRush for UPS Printed Documentation
4

The Basics
5
The Basics of Shipping
The easiest way to understand ShipRush is to follow a shipment from start to finish. (There is a lot more to ShipRush, but this will get us started.). To see this as a short video in the accounting, POS or contact manager you use, click here. To start ShipRush for the first time for the day, find ShipRush in the Windows Start menu. ShipRush starts and jumps down to the Windows System Tray (in the bottom right
of the screen): We start by going to the contact record, invoice or sales order in our core application. Then we double click on the ShipRush icon in the system tray: ShipRush pops up:
Select the desired shipping options (shipping service, weight, value, etc.)
Press Ship

ShipRush for UPS Printed Documentation
6
The shipping label prints, and the tracking details are logged to the contact record or accounting document.
When finished for the day, click on the ShipRush System Tray Icon and select Process End of Day (if using ShipRush Pro edition). This will print the manifest. Done for the day!
Hint: The F10 key presses the Ship button, and the F8 key verifies the Ship To Address Next: The ShipRush Shipping Form

The Basics
7
Top Ten Tips for Shipping
1. Make sure that the address information in the 'core' system (your accounting / POS / contact manager) is up to date and correct.
2. Keep phone numbers and email addresses in your core system so that ShipRush can automatically send shipment notifications to the recipients.
3. Remember to use the shipment reference line to say something about the shipment. E.g. 'invoice 1234' or 'sample kit of widgets.' This reference gives the label meaning. Ideally, it is the order number, invoice number, or description of the shipment contents. Remember that in ShipRush history, the full text search function searches this reference, making shipments easy to find (if they have a useful reference!)Having a useful reference 'liberates' the label, because anyone who looks at the label (or the parcel it goes on) now has a clue about the shipment without having to ask.
4. Generate labels 'up front' in the work flow whenever possible. Keeping the computer work at the front of the process (for example when an order is keyed into the accounting system) smooths the work flow and reduces the need for a computer down in the shipping area. With UPS Pro, consider using Pick and Pack to turbocharge your workflow.
5. If you have standard packaging or items that you send frequently, use AutoShip templates to speed through the process.
6. Use a thermal label printer, not a laser printer. Or use peel-and-stick label stock in a laser printer. Plain paper labels cause more work down stream to actually afix the label to the parcel. Peel and stick labels save you time.
7. Each week, export the week's shipping history to a PDF or xls file and save it to a directory for the book keeper. Don't leave it to the book keeper to ask for the information, just send it proactively to the book keeper (fewer questions means more productivity!).
8. Democratize shipping if appropriate. If user Joe is delegating shipments to user Jack, perhaps it is useful to set up Joe with ShipRush so he can process the shipments himself (and set the shipment reference to something useful). This way Jack can simply grab the labels off the printer and handle them. In many cases, cutting delegation increases efficiency.
9. Use the shipping history created by ShipRush. If a customer calls, or you need to look up 'did we ship to this customer?' look in the accounting or CRM system. ShipRush saves shipping history there for exactly this reason. Only in exceptional cases should the shipping clerk be bothered with a 'what is going on with shipment X' kind of question.

ShipRush for UPS Printed Documentation
8
10. Tie ShipRush to custom systems, or systems ShipRush lacks 'out of box' support for. Use either ShipRush ADO or the ShipRush SDK to automate your process.

The Basics
9
Shipment Templates
Usually when you open ShipRush, the address is set from the accounting or CRM application. But everything else is empty, needing your attention. At a minimum, you can just set the service and weight and press Ship. That works. If you want to save popular shipments to have at your fingertips, use the Template feature. This lets you dial up just about everything about the shipment (dimensions, weight, reference, etc.) and save it as a template. The template is then automatically on the ShipRush System Tray Menu. To create and use a template:
1. Pop up the ShipRush shipping form. 2. Enter the information you want to save with the template (e.g. package
dimensions, weight, shipping service, shipment reference, etc.). 3. Click on the ShipRush system menu (the icon at the top left of the shipping form).
Select Save Template 4. The Template Sections screen will appear. Leave the selections at default. 5. Save it to the appropriate directory:
"C:\Program Files\Z-Firm LLC\ShipRush v5\MENU\MENU_UPS\"
5. Now restart ShipRush, and the new template will appear on the System Tray menu:
Remember, new and changed templates in the \MENU\ directory structure will not show in the ShipRush menu until ShipRush is restarted. Next: Learn about AutoShip templates or customizing the ShipRush Menu.

ShipRush for UPS Printed Documentation
10
Getting Help
ShipRush support is available in several places and forms: The ShipRush Community Forums. Come and ask questions, post screen shots, or just 'lurk.' Product documentation at www.zfirm.com. In the Support area, the Product Documentation is updated regularly, and may be more up to date than the help file that came with ShipRush. Knowledge Base at www.zfirm.com. In the Support area, the Knowledge Base is a great place if you are getting an error or have an advanced question that is not covered in the help file. If there is an error number, enter just the number. If there is no number enter a few words. The Knowledge Base is updated on an ongoing basis. Z-Firm Technical Support. Need an expert on the line? Give us a call. There is a fee for phone support after the initial installation period.

11
Getting the Most out of ShipRush
Finding Shipments
To access this screen: Open the ShipRush System Tray menu and select View Shipments. Or: Select View from the main ShipRush screen.
After processing the shipment itself, the most needed function is to track. Tracking just needs the tracking number, and that is in the accounting or CRM application. There are a few ways to look up a past shipment in ShipRush: 1: By date. If you know when the shipment was processed, you can set the View Shipments list to any date (or date range) to see the shipments. 2: By recipient Company, Contact, Reference or Tracking Number. To search by date:
1. Select View Shipments on the ShipRush screen or menu 2. Press the Date Range button 3. Enter the desired date range
Once the list is on screen, the Report option can be used to make a print out or PDF, or spreadsheet of the results. To search by recipient:
1. Select View Shipments on the ShipRush screen or menu 2. Enter the reference, contact or company into the Search box and press <enter>
Note that when using the Search option it searches across all shipments, not just the current date range. Next: More detail about shipping history.

ShipRush for UPS Printed Documentation
12
Reporting
To access this dialog: Open the ShipRush System Tray menu and select View Shipments. On the main ShipRush screen press View.
ShipRush reporting lets you view or print a record of what has been shipped. The report can be printed or saved to disk (as a PDF, Excel spreadsheet, or other format). To create a report, take these steps:
1. Select View Shipments on the ShipRush menu, or Press View on the ShipRush main screen
2. By default the report is for shipments from today. To change this: 1. Press the Date Range button 2. Enter the desired date range
Once the list is on screen, press the Report button and the report is previewed to the screen.

Getting the Most out of ShipRush
13
At this point, the report can be printed to a printer, or exported to an XLS (Excel workbook), Acrobat PDF, or other format.

ShipRush for UPS Printed Documentation
14
Printing Labels on a Thermal Printer
Thermal label printers give a real productivity boost if you ship more than 10 parcels a day. Thermal printers provide an easy to use peel-and-stick label that goes on just about any parcel (and express letter). Click here to see what a thermal label looks like. In many cases the shipping carrier will provide the label stock at no charge, so the only real hurdle is getting the label printer itself. Several models of printer are supported, including these:
Supported Zebra / Eltron EPL Models:
Eltron / Zebra Orion LP2844 (via parallel port and USB) LP2443 LP2348 2844 2543

Getting the Most out of ShipRush
15
And similar 200 dpi EPL based printers.
Supported Zebra ZPL Models (ShipRush UPS Pro Only):
Zebra 2844-Z Zebra 105SL Zebra Z4M
And similar 200 dpi ZPL based printers.
Note: eBay is a good source for a used thermal printer for a reasonable price (often under $100).
It is not supported to attach a thermal printer to a serial port. Next: Installing a thermal printer.

ShipRush for UPS Printed Documentation
16
Using Return Services
Return services allow you to use the carrier as your personal courier to pick things up and return them to you. There are two types of return service: Call Tag (aka UPS Returns Plus): In this case, a driver from the carrier will go to the site with a return label in hand to pick up the package for you. The courier picks up the parcel, puts the label on it, and drives off. Email Label: In this case, a return label is emailed to the site. It is the recipient's job to print the label, put it on the parcel, and get the parcel into a drop box or into a courier's hands. (Also note that the label needs to get past the recipient's spam filter, as it is sent as email from the carrier.) Print Return Label: This will cause ShipRush to print a return label that you can include with a shipment. For example, perhaps the shipment is for a spare part, and the recipient should return the old part to you. The return label makes it easy for the recipient to return the old part to you. Return services are perfect for:
Product returns Reclaiming mistakenly shipped items Recovering equipment from sites that do not have their own shipping accounts Retrieving items from home office workers Swapping parts
To process a return shipment, follow the usual steps:
1. Go to the contact record or accounting document for the contact that will send the item back to you
2. Pop up ShipRush Invoke ShipRush Then click on either of the direction arrows in the upper left:

Getting the Most out of ShipRush
17
This flips the shipment into a return service shipment:
Simply select the type of return service, enter in the reference, and press Ship.
Note, for call tags and email return labels no label will print. This is normal. The shipment is uploaded to the carrier but nothing prints in your office.
Hint: Return Services can be used for more than returning items to you. These services can be used for shipments 'from' and 'to' third parties. Simply adjust the Pickup From and Deliver To addresses in ShipRush to have the carrier handle the shipment from 'anywhere' to 'anyone.' Next: More about Return Services (aka Call Tags)

ShipRush for UPS Printed Documentation
18
Customize the ShipRush Menu
The ShipRush system tray menu can be customized to have only the options you need. You can remove stock options, and create your own custom shipping templates and add them to the menu. Here is the standard menu:
The area that can be customized is the top block:
This area of the menu is controlled by the contents of this directory: "C:\Program Files\Z-Firm LLC\ShipRush v5\MENU\MENU_UPS\"
Note that ShipRush needs to be restarted to see the changes you make to this directory. By modifying the contents of this directory, you can create your own ShipRush system, with just the options you need. You can even create subdirectories under this directory to make a cascading menu that works just the way you want it to. For example:

Getting the Most out of ShipRush
19
This is done by creating subdirectories under "C:\Program Files\Z-Firm LLC\ShipRush v5\MENU\MENU_UPS\" like this: \Sending Samples\ (Gidget Sample, etc. templates are saved here) \Standard Items\ (The stock ShipRush templates are moved here) \Top Five Products\ (Other templates are saved here) The same can be done for AutoShip templates by creating the appropriate structure under the \MENU\AutoShip\ directory:
"C:\Program Files\Z-Firm LLC\ShipRush v5\MENUMENU_UPS\"

ShipRush for UPS Printed Documentation
20
Next, learn how to Customize the Windows Start Menu

Getting the Most out of ShipRush
21
Custom Email Notification
Everyone likes to get an email telling them a package is on the way. The email alerts us that something is coming, and it even has the tracking number in it, so we can see the package on the way to us (or can figure out who signed for it when we can't find it!). The Notification option on the ShipRush screen tells you where the email notification will be sent. Up to three email addresses separated by semicolons (;) can be entered here.
By default, this email will come from the shipping carrier, and will be their standard template. However we can change this in ShipRush settings so that ShipRush itself will send the email. If ShipRush sends the email, it gives us full control over the text that is sent. There are a couple of steps to create our own notification. First, in settings, set ShipRush to send the notification:

ShipRush for UPS Printed Documentation
22
Then create the template by pressing the ... in the Notification Templates area:

Getting the Most out of ShipRush
23
Just type your message in the Template area, and double click on the fields at right to add them to the template. Save the template. The next step is to configure ShipRush to send mail itself. The easiest way to do this is to open your Outlook mail settings and find the settings for your SMTP server. Copy those settings to this area in ShipRush settings:

ShipRush for UPS Printed Documentation
24
The SMTP server is what email software uses to send mail. If you do not know your SMTP setting, open the mail server configuration in Outlook (or whatever application you use for email). If this does not provide enough information, contact the documentation or help desk at your Internet Service Provider (ISP). They will know how to configure the SMTP setting. (Note that Z-Firm will not know how to set this, as it is dependent on the ISP).

25
Working with Shipments
Deleting & Reprinting Labels
To access this dialog: Open the ShipRush System Tray menu and select View Shipments or press View on the main ShipRush screen.
The Reprint and Delete buttons can be used to reprint a label or to delete a shipment that will not actually be sent. First select the shipment by clicking on it on the list. Then press the Reprint or Delete button

ShipRush for UPS Printed Documentation
26
Shipping Manifests
A hard copy printed list of shipments is the shipping manifest. The manifest is the list of all the packages the driver is picking up at one time. ShipRush creates two different kinds of manifest: Driver manifest / Pickup Summary Barcode: This is the paperwork the driver will need when picking up your shipments. UPS shipments created with ShipRush Basic Edition do not require a driver manifest or 'end of day barcode.' The UPS driver will pick them up without needing a manifest or end of day barcode. When using ShipRush Pro, the pickup barcode is scanned by the UPS driver when the packages are picked up. Shipping reports: These are for your internal use, for billing reconciliation and record keeping. To close the shipping day (this applies to ShipRush Pro for UPS only), select the End of Day option from the system tray menu:
or: press the Close Day button on the main screen ShipRush will close the shipping day and print a manifest on your printer.
Note: When using ShipRush Basic Edition, UPS drivers no longer need the end of day barcode or manifest. UPS drivers will simply take the packages.

Working with Shipments
27
Additional Background: The “Pickup Summary Barcode” (the document scanned by the driver at time of pickup) is not needed when using internet-based UPS shipping systems, such as www.ups.com, Paypal, and ShipRush Basic Edition. At pickup time, if the UPS driver asks for an end of day barcode, simply say that www.ups.com was used to process the shipments, and a bar code is not created and is not needed. If the driver still thinks an end of day is required, point out the ‘bow tie’ box that is printed in the lower right corner of the shipping label—this should be the signal to the driver that an end of day barcode is not needed. There is no limit on the number of shipments a driver will take without a bar code. If the parcels are properly labelled, the driver is required to take them. Next: Reports

ShipRush for UPS Printed Documentation
28
Drop Shipping
Drop shipping is when your firm ships on behalf of others. There are two main models for this kind of business: Billed to Your Account Shipping charges are billed to your shipping account. But you want the From information on the label to reflect the firm on whose behalf you are shipping. Meet this need with ShipRush Profiles. Simply create a profile for each needed From address block. Billed to Customer Accounts In this model, shipping charges are billed directly to customer shipping accounts. ShipRush allows this to be handled two ways. Pick the method best for you.
Third Party Billing ShipRush maintains a list of recently used third party billing accounts. Select Third
Party Billing and press the lookup button . This will list recently used third party billing information. Direct Billing If your customers allow it, their shipper information can be added directly to your ShipRush system to use as Ship From information. To use this option, go into Settings and press Add Account. Enter the account information. This way you can have an entire kit of From information that sets the label and billing account in one step. The new account(s) will be listed in the From list on the shipping form.
Note that the From address should always reflect the physical address where the shipment originates. This is important in case of lost, damaged, or undeliverable shipments. The company and contact information can be set to reflect the party on whose behalf the shipment is sent.

29
Setting up ShipRush
System Requirements
PC & Operating System
ShipRush requires a Pentium II PC of at least 700 mhz. The display needs to be 800x600 or higher. The following operating systems are supported:
Windows Vista Windows XP and x64 Windows 2003 Server and x64 Windows 2000 (all flavors) Windows2000 & Windows2003 Terminal Server (please click for important
information) There should be at least 100MB of free disk space to install ShipRush, and at least 200MB free for ongoing use.
All Systems: Internet Access
ShipRush requires an internet connection. The internet connection can be via dialup, DSL, Cable Modem, T1, or other similar. Click here for required access and firewall details.
Printer
ShipRush must be able to print clean bar codes on the shipping label. Peel and stick label stock can be used in thermal label printers and also in laser printers. Plain paper can also be used in laser printers. ShipRush supports laser printers, and thermal label printers.
Electronic Scale
An electronic scale is optional.
Supported Contact Manager & Accounting Systems:
QuickBooks (all flavors, including Pro, Enterprise, Premier) 2003, 2004, 2005, 2006, 2007
QuickBooks Enterprise versions v5, v6, v7 ACT! including ACT!2007 (aka v9), ACT!2006 (aka v8), ACT!2005 (aka v7),
v6, ACT!2000 Microsoft Retail Management System v1.x Peachtree v9, v10, v2003, 2004, 2005, 2006, 2007
Peachtree Quantum 2006 and 2007

ShipRush for UPS Printed Documentation
30
Microsoft Great Plains (aka Microsoft Dynamics), v6.0-v9.0 (Pervasive, Microsoft SQL Server & MSDE)
Microsoft Small Business Manager v7-8.0 Microsoft Office Accounting 2007 Microsoft Outlook2000 & 2002 (aka XP), 2003 and 2007 (with or without an
Exchange server) GoldMine v4, v5, v5.5, v5.7, v6.x, v7.x (dBase & SQL), GoldMine v8 (aka
Professional Edition) SalesLogix v5.x, v6.x, v7 Most any ODBC or SQL database using an ODBC or ADO query Your Custom application using the ShipRush SDK or Web Service
Note, the contact manager or accounting system should be installed and operational before installing ShipRush. A Shipping Account! Lastly, you need a UPS shipper account. ShipRush Basic Edition works with any 6-digit UPS account. ShipRush Pro Edition requires a UPS daily pickup account.
An account is required to install ShipRush. Please do not attempt to install ShipRush until you have a shipper account. Next: Running ShipRush Setup ShipRush for UPS Basic Edition is for shippers in the following countries:
United States Argentina Australia Austria Bahamas Belgium Brazil Canada Chile Costa Rica Denmark Dominican Republic Finland France Germany Greece Guatemala

Setting up ShipRush
31
Hong Kong Israel Italy Malaysia Mexico Netherlands New Zealand Norway Panama Portugal Puerto Rico Republic of Ireland Singapore Spain Sweden Switzerland Taiwan Thailand United Kingdom

ShipRush for UPS Printed Documentation
32
Running Setup
Users of the systems listed below should prepare their systems prior to installing ShipRush. Click the appropriate link for information:
QuickBooks Peachtree Microsoft RMS
Start the ShipRush Installer
The ShipRush program is packaged in an installation file that you download or receive on CD-ROM. If you downloaded this file from the internet, you were prompted for a folder to save the file to. Using Windows Explorer, navigate to the downloaded file and double click on it. If you have ShipRush on CD-ROM, navigate to the ShipRush folder, and double click on the file to start the installation. Next: The Installation Wizard.

Setting up ShipRush
33
The Setup Wizard
The wizard will prompt you for:
Your contact manager/accounting program. (Note: The contact manager or accounting system should be installed and operational before installing ShipRush.)
Whether ShipRush is in a multi-user or single-user environment Your shipper account and shipper information (such as ship from address, etc.) Your printer type and name. This is for printing shipping labels. (If you use an
Eltron label printer, please see the documentation on the subject.) When done with the wizard, you are ready to ship. Start ShipRush and it will be in your system tray. Then simply go to the desired contact in the contact manager, and select the shipping method from the ShipRush system tray menu. QuickBooks users should take a minute to prepare QuickBooks before using ShipRush.

ShipRush for UPS Printed Documentation
34
Configuring for your Software
The following systems require setup to use with ShipRush:
Peachtree
Microsoft RMS
Other systems require no configuration to use ShipRush:
ACT!
GoldMine
Microsoft Office Accounting
Outlook
QuickBooks
SalesLogix
Microsoft Great Plains / Small Business Financials

Setting up ShipRush
35
Accounting, POS, CRM & Contact Manager Integration

ShipRush for UPS Printed Documentation
36
QuickBooks
Overview of use with QuickBooks
ShipRush should be running in the System Tray before shipping: The steps are simple: a) Open a QuickBooks Invoice, Purchase Order, or Sales Receipt b) Select the customer c) [optional] Enter line items on the form d) Select the ShipRush shipping option from the ShipRush System Tray menu. e) Process the shipment f) Put the cursor into the QuickBooks form, and press Ctrl-V to paste in the tracking number. Next: Prepare QuickBooks for use with ShipRush.

Setting up ShipRush
37
Prepare Quickbooks for ShipRush
This page discusses required setup in QuickBooks. Please read it!
If you run QuickBooks on a network, you will need the password for the QuickBooks 'Admin' user. There is more than one way to use QuickBooks, so there is more than one way to configure ShipRush with QuickBooks. Read over the ways that QuickBooks can be used and select the link to get the scoop.
If you enter the Ship To address on the invoice or sales order in QuickBooks, click here.
If you save the Ship To address with the customer record in QuickBooks, click
here.
If you run a QuickBooks Basic Edition, or any edition of QuickBooks that is 2001 or earlier, click here.
Optional Settings:
Configure automatic Tracking Number Write Back.
Automatically set the shipment reference to an invoice or PO number.
Ship from Purchase Order screens.

ShipRush for UPS Printed Documentation
38
Prepare QuickBooks for Screen Mode
This page is for users of:
QuickBooks Basic Edition: Any year version 2001-2006 QuickBooks Pro: 2001 QuickBooks Pro / Enterprise 2002-2006 who enter ship to addresses on the
invoice or sales order screen Setup Steps:
1. Go into ShipRush Settings 2. Select your QuickBooks version from the list:
1. QuickBooks 2001 (any 'flavor' of QuickBooks) 2. QuickBooks 2002-2005 Basic Edition 3. If running QuickBooks 2002-2006 Pro / Premiere / Enterprise, select "Use
Invoice / Sales Order - Hybrid Mode" 3. Optional: Set up QuickBooks for Write Back operation. 4. Done!
QuickBooks should prompt you to 'Allow ShipRush as an integrated application.'
Note that you must be logged into QuickBooks in single user mode as the QuickBooks 'Admin' user (not an admin-equivalent, but the actual 'Admin' user). Only in this way will ShipRush be given permission to access the QuickBooks system. Once added as 'Admin' any and all users can use ShipRush with QuickBooks. Optional: Modify QuickBooks Templates
In earlier versions of ShipRush, this step was required. Starting with ShipRush builds 1080 and higher this step is now optional. The benefit is quicker ShipRush popup time in some cases. The first step is to open the invoice template to customize it. (The steps for this vary slightly based on the version of QuickBooks you run.) Usually you can select Lists | Templates and then double click on the invoice (or sales transaction) template you want to modify. In the Customize Invoice screen, go to the Header tab, and set it as shown below:

Setting up ShipRush
39
The Ship To can be optionally set to also print (it must be set for screen)
Note the &3 and &4! Now when you open an existing invoice, or create a new invoice, the screen should look similar to this:
You are now ready to use ShipRush with QuickBooks.
Note that addresses need to be formatted properly to function (most sites already use one of these formats). Next: Optional Setup Steps

ShipRush for UPS Printed Documentation
40
QuickBooks Database Mode
This page is for users of:
QuickBooks Pro / Premiere / Enterprise 2002-2006 when the Ship To is part of the QuickBooks Customer record
Setup Steps:
1. Go into ShipRush Settings 2. Select you QuickBooks version from the list:
Note: If you enter the shipping address on the Invoice / Sales Receipt form(s), this option will not work properly. Use Screen Mode instead.
QuickBooks should prompt you to 'Allow ShipRush as an integrated application.'
Note that you must be logged into QuickBooks in single user mode as the QuickBooks 'Admin' user (not an admin-equivalent, but the actual 'Admin' user). Only in this way will ShipRush be given permission to access the QuickBooks system. Once added as 'Admin' any and all users can use ShipRush with QuickBooks. Optional: Set up QuickBooks for Write Back operation.

Setting up ShipRush
41
Next: Ship!

ShipRush for UPS Printed Documentation
42
QuickBooks Optional Setup
Quick List:
Automatic Tracking Number Write Back Ship To Address Not Always Used Adding QuickBooks order number to shipment Shipping from the Purchase Order screen
Writing Tracking Number to QuickBooks Form By default, when you ship the tracking number is automatically placed on the Windows clipboard. Simply click into the QuickBooks document (like into a blank line item on a Sales Order) and press ctrl-v to paste it in. No customization of QuickBooks is required to use this method. Automatic write back to the QuickBooks form can be enabled by taking two steps:
1. Customizing the QuickBooks template (the invoice or sales order template) 2. Setting the appropriate option in ShipRush
For steps click here. Ship To Address Not Always Used If you sometimes leave the Bill To or Ship To blank, or want to choose between the two, change the Address Retrieval Mode to "Get Both and Ask" If you need ShipRush to flip the company and contact due to how the data is entered into QuickBooks, place a checkmark on "Flip Company and Contact Names" These options are set in Settings.
Adding QuickBooks Order Number to Shipment
Need the QuickBooks order number or invoice number on the shipment? This can be done with a small modification to the QuickBooks template. The &5 option may be used if you wish to pull the Invoice # or PO # from QuickBooks automatically. Modify the appropriate QuickBooks templates and add &5 and/or &6 to the Invoice or PO field. In ShipRush Settings enable the option in ShipRush under "Use Alt+5 marked field as First Reference." Do remember to add &5 to all the appropriate templates in QuickBooks (the ones that you ship from).

Setting up ShipRush
43
Here we have added &5 to an invoice form.
Shipping from the Purchase Order screen
If you plan to ship from the Vendors area and Purchase Orders, you will need to add &8 to the date field of those templates used for Purchase Orders. No additional setting is required in ShipRush, other than what you've already set for use with QuickBooks. Next: Start shipping!

ShipRush for UPS Printed Documentation
44
Peachtree
Prepare for ShipRush with Peachtree
Before installing ShipRush, gather some information about the Peachtree system. 1) If you use a username & password to log into Peachtree, write those down now. 2) The Peachtree 'short file name' for the data file will be needed. To find the short file name, take these steps in Peachtree:
Peachtree 2003 and earlier: Select Help | File Statistics in Peachtree
Peachtree 2004 and higher: Select Help | Customer Support & Service | File Statistics
Note the title bar of the File Statistics window will say: Data File Statistics for <your file name>. E.g. Data File Statistics for acmecorp Make note of the short file name, it will be needed during ShipRush setup.
Setting up Peachtree after initial ShipRush installation:
To set the data file, select Settings | Program Settings from the ShipRush System Tray menu. Press the CM Settings button to set the Peachtree connection details. Next: Shipping with Peachtree.

Setting up ShipRush
45
Shipping from Peachtree
ShipRush can ship from the following Peachtree screens (this list is for Peachtree 2004, earlier versions may vary from this list):
Quotes Sales Orders Sales / Invoicing Receipts Credit Memos Purchase Orders Purchases / Receive Inventory Payments Write Checks Vendor Credit Memos Maintain Customers / Prospects Maintain Vendors
To ship, simply:
1. Open the screen in Peachtree, and select the customer/vendor.
2. Optionally fill in the rest of the Peachtree screen
3. Select ShipRush from the system tray menu.
4. After pressing Ship, click into one of the fields in Peachtree (like a memo field)
5. Press ctrl-v to paste in the tracking number.

ShipRush for UPS Printed Documentation
46
Peachtree Settings
To access this dialog: Open the ShipRush System Tray menu and select Settings | Program Settings. Then press CM Settings.
ShipRush must be set to use the proper Peachtree data file. To see the data file name, open Peachtree Accounting and select Help | File Statistics. Note the title bar will say: Data File Statistics for <your file name> E.g. Data File Statistics for acmecorp In this example, 'acmecorp' is the data file name. Now that you know your data file name, set it in ShipRush. Take these steps from the ShipRush System Tray menu:
1. Select Settings | Program Settings 2. Press the CM Settings button. 3. Set the file name, for example to: acmecorp 4. If you log into Peachtree with a password, enter that information here as well.
Save the settings, and start using ShipRush. Additional settings control how ShipRush pulls the Ship To address from Peachtree. For example, the Consignee Company may be pulled from the Peachtree Name or Ship Name fields. Settings allow you to control this.

Setting up ShipRush
47
ACT!
Shipping with ACT!
Once ShipRush is installed, just launch it from the Start Menu and ShipRush will drop into your system tray. To ship, simply navigate to a contact and select the shipping option you want from the ShipRush System Tray menu (click on the ShipRush System Tray icon to get the menu).

ShipRush for UPS Printed Documentation
48
Shipping and Tracking
Shipping
1. To use ShipRush, start it from the Start Menu and it will sit in the System tray
until you need it:
2. Then navigate in ACT! to the contact you want to ship to.
3. Invoke ShipRush by selecting the desired shipping method from the ShipRush System Tray menu.
4. ShipRush pops up the shipping form, pre-populated with the contact information:
5. Select the desired shipping options, and press Ship with the mouse.
6. ShipRush now creates the shipment, and creates a tracking record in the History tab in ACT!2000 (it is similar in ACT!2005/2006/2007 and other versions of ACT!):
Tracking
Notice that there is a URL in the history record. This can be cut and pasted into a web browser to quickly track the package. Also notice that in this example, the Reference note. This is because we filled in the Billing Ref field on the airbill.

Setting up ShipRush
49
GoldMine
Shipping and Tracking
Shipping
1. Start ShipRush from the Windows Start menu. ShipRush will jump to the
System Tray
2. Navigate in GoldMine to the contact you want to ship to.
3. Double click on the ShipRush System Tray icon
4. ShipRush pops up, pre-populated with the contact information:
5. Select the desired shipping options (e.g. weight, reference, etc.), and press Ship.
6. Done! ShipRush prints the shipping label and creates a tracking record in GoldMine:

ShipRush for UPS Printed Documentation
50
To see the shipping details, right-click on this history record and select Read. The shipping details appear:
Tracking
Notice that there is a clickable URL to track the package. Also notice that in this example, the Reference is blank. This is because we left the Shipping Reference blank.

Setting up ShipRush
51
GoldMine Menu to Launch ShipRush
Optional: Follow these steps to have a ShipRush menu selection available within GoldMine:
1. With GoldMine running, launch ShipRush from the Start Menu.
2. From the ShipRush System Tray menu, select Settings | Program Settings
3. Click the Add to CM Settings button
4. In GoldMine, select File | Log In
5. Log back in to GoldMine.
To get complete control over where the menu item appears and what it says, edit the GoldMine user.ini file to taste (consult the GoldMine documentation for details).

ShipRush for UPS Printed Documentation
52
SalesLogix
Shipping
Shipping
1. Start ShipRush from the Windows Start menu. ShipRush will jump to the
System Tray (A SalesLogix toolbar button or menu item could be set up by the SalesLogix system admin to put the ShipRush option right in SalesLogix)
2. Navigate in SalesLogix to the Contact or Account you want to ship to.
3. Double click on the ShipRush System Tray icon
4. ShipRush pops up, pre-populated with the contact information:
5. Select the desired shipping options (e.g. weight, reference, etc.), and press Ship.
6. Done! ShipRush prints the shipping label and creates a tracking record in SalesLogix:

Setting up ShipRush
53
Tracking
Notice that there is a URL in the history record. This can be cut and pasted into a web browser to quickly track the package. Also notice that in this example, the Reference note. This is because we filled in the Shipment Reference field on the shipping form.

ShipRush for UPS Printed Documentation
54
Great Plains & Small Business Financials
Great Plains / SBF Overview
ShipRush should be running in the System Tray before shipping. The steps are simple: a) Open a an Invoice, Purchase Order, or Sales Receipt (ShipRush with SBM supports the Invoice, Orders, Quotes, & Returns forms) b) Select the customer c) [optional] Enter line items on the form d) Select the ShipRush Express or Ground option from the ShipRush System Tray menu. e) Process the shipment f) If the Invoice form is used, the tracking number is automatically posted to the invoice. If another form is used, it is your job to paste the tracking number into a comment or similar field on the invoice (just go to the field and press Ctrl-V to paste it, it is on the clipboard automatically)
To integrate a shipping button into other areas of Great Plains / SBM, the ShipRush ActiveX control can be used by developers.

Setting up ShipRush
55
Great Plains Settings
There are two settings important for using ShipRush with Great Plains: 1) Great Plains / SBF mode 2) Adding ShipRush Shortcuts (works with Great Plains v7/v8 & SBM) To access these settings, select Settings from the ShipRush System Tray menu. Go to the General area, and note the Settings button under the Contact Manager selection. Press Settings.
Be sure to set the proper mode: Great Plains / SBF depending on the version you use. If you want to add ShipRush shortcuts to Dynamics, press the Add Application Shortcuts option. Note that this will require Great Plains/SBM to be restarted. Also note that it requires that the shortcut bar be visible. If the shortcuts are not added automatically, they can be created manually if you have sufficient security rights to create new shortcuts. Additional Settings: Update Invoice Freight. Sets whether ShipRush updates the Great Plains invoice:
Just for prepaid shipments Always Never

ShipRush for UPS Printed Documentation
56
Microsoft RMS
Overview: Shipping from RMS
Microsoft RMS (aka Retail Management System) is a POS application. ShipRush integrates with RMS in a few areas:
RMS POS Screen Operation: This puts a ShipRush button right into the POS screen of RMS.
Shipping Queue Operation: RMS allows sales to be processed, and put into a 'shipping queue' for later shipping. ShipRush integrates with this shipping queue, and stores tracking numbers, charges, etc. in RMS automatically.
Point of Sale Operation: The RMS transaction screen has a shipping information window (Shift-F1). ShipRush integrates directly with this screen.
The Inventory Transfer screen of the Store Manager ShipRush can work in all the above modes without reconfiguration. ShipRush can be installed on all POS stations, or select stations, as needed (and in accordance with your ShipRush license). While multiple retail lanes may be used to enter sales, typically only one or two will have scales and printers to handle the shipments themselves (the 'shipping stations'). In this scenario, ShipRush would be installed only on the stations with the scales and printers.
Point of Sale Button Operation
1. Enter the transaction in the POS application 2. Press the ShipRush button, ShipRush pops up 3. Process the shipment 4. The tracking # and optionally the shipping charges are automatically posted to the
POS screen 5. Tender the sale
Point of Sale Operation Shift-F1 screen
1. Enter the transaction in the POS application 2. Press Shift-F1 to go to the Shipping Information screen 3. Select ShipRush from the System Tray (by double clicking on it, for example) 4. Select the Customer in the ShipRush Customer Navigator 5. Ship! The Tracking # and optionally the shipping charges are automatically
posted to the Shipping screen 6. Close the shipping screen 7. Tender the sale

Setting up ShipRush
57
Shipping Queue Operation
At any or all registers:
1. Enter customer and items 2. Set shipping options via the Shipping screen (Shift-F1 in the RMS POS
application) 3. Tender the sale
The sale is now in the shipping queue. At the stations where shipments are processed (the 'shipping stations'), the following steps are used:
1. View pending shipments (Ctrl-Shift-F8 in the RMS POS application) 2. Select a shipment 3. Press Ship 4. ShipRush pops up 5. Process shipment in ShipRush
1. The tracking # is automatically posted to the Shipment screen, and saved with the sale in RMS
6. Close shipment
Note that some setup is needed in the RMS Store Operations Manager application before using ShipRush in this way.

ShipRush for UPS Printed Documentation
58
Shipping from RMS: Shipping Queue Operation
Stage 1: Entering Sales for Shipping Stage 2: Processing Shipments
Stage 1: Entering Sales for Shipping
At any or all registers:
1. Enter customer and items 2. Set shipping options via the Shipping screen (Shift-F1 in the RMS POS
application)
3. Tender the sale as usual.

Setting up ShipRush
59
Stage 2: Processing Shipments
The sale is now in the shipping queue. At the stations where shipments are processed (the 'shipping stations'), the following steps are used:
1. View pending shipments (Ctrl-Shift-F8 in the RMS POS application)
2. Select a shipment

ShipRush for UPS Printed Documentation
60
3. Press the Ship button, ShipRush pops up (Note that ShipRush needs to always be
running in system tray). (If you get a Windows File Download popup to Open/Save the file, select Open) You are now looking at ShipRush. Enter the shipment weight (or use an electronic scale to import the weight automatically), and other shipment details:
4. Process shipment in ShipRush by pressing Ship. The bar coded shipping label prints, and the RMS Shipping Information form is now updated to look like this (note that the Tracking Number and Charges have been updated):
5. Close the Shipping Information form by pressing OK. 6. Done!

Setting up ShipRush
61
Shipping via Point of Sale (Shipping Info Screen)
Steps:
1. Enter the sale details 2. Press Shift-F1 to bring up the Shipping Information screen:
3. Invoke ShipRush by double clicking on it in the System Tray.

ShipRush for UPS Printed Documentation
62
4. Find the customer by typing in a few digits of the name or company:
5. ShipRush pops up:
6. Process the shipment. ShipRush updates the Shipment Information screen with
the tracking number (and charges, if so set in ShipRush settings)

Setting up ShipRush
63
Prepare RMS for use with ShipRush
POS ShipRush Button
No preparation is needed in RMS to use this mode. When ShipRush first runs, be sure to set the ADO connection in the Connection Parameters area. Then follow any prompts to restart ShipRush or POS.
Shipping Queue Operation
For Shipping Queue operation, the first step is to set up shipping services in the RMS Store Operations Manager application. Some notes about RMS:
RMS centrally stores the location of ShipRush. This means that ShipRush must be installed to the same directory on all shipping stations. It is advised to use the ShipRush default target directory during installation.
Preparation: ShipRush requires that some batch files be created. The sections below can be copied into batch files that are saved into: "C:\Program Files\Z-Firm LLC\ShipRush v5\" For UPS shipping, the batch file is:
@echo off "c:\program files\z-firm llc\shiprush v5\shiprush5.exe" /carrier=ups /popup
Paste the indented text above into Notepad, and save it to the "C:\Program Files\Z-Firm LLC\ShipRush v5\" as "SRUPS.bat" (Note: Be sure to use the " marks around the file name. If they are omitted, the file may be saved as SRUPS.bat.txt. Steps:
1. Start the Store Operations Manager application 2. Choose Database->Shipping Carriers menu item. 3. Press New in the Shipping Carriers window. 4. Type in "UPS (ShipRush)" in the name field. 5. For the Shipping URL, type in fully qualified path to ShipRush executable. If
ShipRush was installed to the default location, this would be: "C:\Program Files\Z-Firm LLC\ShipRush v5\SRUPS.bat"

ShipRush for UPS Printed Documentation
64
The form should now look like this:
6. Switch to the Services tab. Either create one services and name it "All" or create discrete shipping options, as shown here:

Setting up ShipRush
65
7. Press OK 8. Restart the POS application as prompted.
At this point, POS stations can enter orders, and set the shipping to ShipRush.

ShipRush for UPS Printed Documentation
66
RMS Settings
Shipping Settings are accessed via the ShipRush System Tray Menu (Settings), select General, and then press the CM Settings button. Options:
ShipRush Button in POS: This enables the POS button. Note that for the POS button to function, the Connection Parameter must be set properly.
RMS Shipping Queue Operation (Ctrl-Shift-F8): Update Shipping Charges. This option updates shipping charges in RMS when processing shipments. Mark Shipment as Completed. This checks the Processed box on the shipment automatically, removing the shipment from the pending shipments list in RMS.
Save Tracking Number. This option causes ShipRush to update the Tracking Number in RMS when processing shipments.
Store Operations Manager Update Freight: Set the freight on inter-store inventory transfers Save Tracking Number: Saves the shipment tracking number to the transfer record. Update Shipping Field: Set the Shipping field on the inventory transfer. Point of Sales Shipping (SHIFT-F1) (This area is rarely used now that the POS Button is available.) This enables the ShipRush Customer Search window for RMS. This is used when using the Point of Sale shipping feature (the Shift-F1 screen). Set the ADO connection string to the SQL/MSDE database (this requires that you know the settings and password for the SQL/MSDE system).

67
ShipRush Reference
Acknowledgements
Copyright © 2003-2007 Z-Firm LLC. ALL RIGHTS RESERVED. ShipRush, the program, user interface, object code, documentation, and all other components are copyright by Z-Firm LLC. ShipRush is a registered trademark of Z-Firm LLC. UPS, the UPS Shield Trademark and the Color Brown are trademarks of United Parcel Service of America, Inc. All Rights Reserved. Certain components of ShipRush Pro are Copyright United Parcel Service of America, Inc. All Rights Reserved. Portions Copyright (c) 1988-1997 Sam Leffler and used with permission. Portions Copyright (c) 1991-1997 Silicon Graphics, Inc. and used with permission. With thanks to Gustavo Hufenbacher Daud Other trademarks belong to their respective holders. Help file version: 5.0 $Change: 20833 $ UPS SHIPRUSH

ShipRush for UPS Printed Documentation
68
Alphabetized Topic Index

ShipRush Reference
69
Accounting, POS, CRM & Contact Manager Integration
Alphabetized Topic Index
ACT Shipping and Tracking Address Validation AutoShip Templates Barcode Scanner Setting COD Shipments Connecting to Server Custom Email Notification Customize the ShipRush Menu Customizing the Windows Start Menu Customs Data Files Deleting & Reprinting Labels Drop Shipping End of Day Papers Entering a New Serial Number Finding Shipments General Getting Help GoldMine Shipping and Tracking Great Plains / SBF Overview Great Plains Settings International Shipping Internet Connection Introduction - Developers Making and Printing Barcodes Multi-User ShipRush Networking a Thermal Label Printer Notifications Overview of use with QuickBooks Overview: Shipping from RMS

ShipRush for UPS Printed Documentation
70
Peachtree Settings Pick and Pack: Introduction Pick and Pack: Processing Shipments Pick and Pack: Setting Weights and Dimensions Interactively Pick and Pack: Setting Weights Automagically Pick and Pack: Setup Prepare for ShipRush with Peachtree Prepare Quickbooks for ShipRush Prepare RMS for use with ShipRush Printing Labels on a Thermal Printer Proxy Servers & Firewalls QuickBooks Addressing QuickBooks Database Mode QuickBooks Optional Setup QuickBooks Screen Mode QuickBooks Write Back Setup Reporting Return Services (Call Tags) RMS Settings Running Setup Scale Support SDK System Requirements Server Messages Settings Settings: Rates Shipment Templates Shipping from Peachtree Shipping from RMS Shipping from SalesLogix Shipping from the RMS POS Screen (POS Button) Shipping History Shipping Integration Feature Matrix Shipping Manifests Shipping via the Shipping Information Screen Shipping with ACT! ShipRush ADO: Accessing the Database ShipRush ADO: Advanced Shipping Control ShipRush ADO: Bar Code Scanners ShipRush ADO: Bar Coding ShipRush ADO: Examples ShipRush ADO: Fields Reference ShipRush ADO: Getting Data from the Northwind Database ShipRush ADO: How it Gets Data

ShipRush Reference
71
ShipRush ADO: In Pictures ShipRush ADO: Introduction ShipRush ADO: Programming Notes ShipRush in Two Minutes ShipRush Multi-User Options ShipRush UPS: Basic vs Pro ShipRush v4/v5 Pro State Backup System Requirements The Basics of Shipping The Installation Wizard The ShipRush Shipping Form Thermal Label Stock Thermal Printer Installation Top Ten Tips for Shipping Upgrading from ShipRush v3 Pro Upgrading from ShipRush v4.x Pro UPS End of Day Use Global Hot Keys Using Return Services What's New in ShipRush Windows Terminal Server

ShipRush for UPS Printed Documentation
72
QuickBooks
Overview of use with QuickBooks
ShipRush should be running in the System Tray before shipping: The steps are simple: a) Open a QuickBooks Invoice, Purchase Order, or Sales Receipt b) Select the customer c) [optional] Enter line items on the form d) Select the ShipRush shipping option from the ShipRush System Tray menu. e) Process the shipment f) Put the cursor into the QuickBooks form, and press Ctrl-V to paste in the tracking number. Next: Prepare QuickBooks for use with ShipRush.

ShipRush Reference
73
Prepare Quickbooks for ShipRush
This page discusses required setup in QuickBooks. Please read it!
If you run QuickBooks on a network, you will need the password for the QuickBooks 'Admin' user. There is more than one way to use QuickBooks, so there is more than one way to configure ShipRush with QuickBooks. Read over the ways that QuickBooks can be used and select the link to get the scoop.
If you enter the Ship To address on the invoice or sales order in QuickBooks, click here.
If you save the Ship To address with the customer record in QuickBooks, click
here.
If you run a QuickBooks Basic Edition, or any edition of QuickBooks that is 2001 or earlier, click here.
Optional Settings:
Configure automatic Tracking Number Write Back.
Automatically set the shipment reference to an invoice or PO number.
Ship from Purchase Order screens.

ShipRush for UPS Printed Documentation
74
Prepare QuickBooks for Screen Mode
This page is for users of:
QuickBooks Basic Edition: Any year version 2001-2006 QuickBooks Pro: 2001 QuickBooks Pro / Enterprise 2002-2006 who enter ship to addresses on the
invoice or sales order screen Setup Steps:
1. Go into ShipRush Settings 2. Select your QuickBooks version from the list:
1. QuickBooks 2001 (any 'flavor' of QuickBooks) 2. QuickBooks 2002-2005 Basic Edition 3. If running QuickBooks 2002-2006 Pro / Premiere / Enterprise, select "Use
Invoice / Sales Order - Hybrid Mode" 3. Optional: Set up QuickBooks for Write Back operation. 4. Done!
QuickBooks should prompt you to 'Allow ShipRush as an integrated application.'
Note that you must be logged into QuickBooks in single user mode as the QuickBooks 'Admin' user (not an admin-equivalent, but the actual 'Admin' user). Only in this way will ShipRush be given permission to access the QuickBooks system. Once added as 'Admin' any and all users can use ShipRush with QuickBooks. Optional: Modify QuickBooks Templates
In earlier versions of ShipRush, this step was required. Starting with ShipRush builds 1080 and higher this step is now optional. The benefit is quicker ShipRush popup time in some cases. The first step is to open the invoice template to customize it. (The steps for this vary slightly based on the version of QuickBooks you run.) Usually you can select Lists | Templates and then double click on the invoice (or sales transaction) template you want to modify. In the Customize Invoice screen, go to the Header tab, and set it as shown below:

ShipRush Reference
75
The Ship To can be optionally set to also print (it must be set for screen)
Note the &3 and &4! Now when you open an existing invoice, or create a new invoice, the screen should look similar to this:
You are now ready to use ShipRush with QuickBooks.
Note that addresses need to be formatted properly to function (most sites already use one of these formats). Next: Optional Setup Steps

ShipRush for UPS Printed Documentation
76
QuickBooks Database Mode
This page is for users of:
QuickBooks Pro / Premiere / Enterprise 2002-2006 when the Ship To is part of the QuickBooks Customer record
Setup Steps:
1. Go into ShipRush Settings 2. Select you QuickBooks version from the list:
Note: If you enter the shipping address on the Invoice / Sales Receipt form(s), this option will not work properly. Use Screen Mode instead.
QuickBooks should prompt you to 'Allow ShipRush as an integrated application.'
Note that you must be logged into QuickBooks in single user mode as the QuickBooks 'Admin' user (not an admin-equivalent, but the actual 'Admin' user). Only in this way will ShipRush be given permission to access the QuickBooks system. Once added as 'Admin' any and all users can use ShipRush with QuickBooks. Optional: Set up QuickBooks for Write Back operation.

ShipRush Reference
77
Next: Ship!

ShipRush for UPS Printed Documentation
78
QuickBooks Optional Setup
Quick List:
Automatic Tracking Number Write Back Ship To Address Not Always Used Adding QuickBooks order number to shipment Shipping from the Purchase Order screen
Writing Tracking Number to QuickBooks Form By default, when you ship the tracking number is automatically placed on the Windows clipboard. Simply click into the QuickBooks document (like into a blank line item on a Sales Order) and press ctrl-v to paste it in. No customization of QuickBooks is required to use this method. Automatic write back to the QuickBooks form can be enabled by taking two steps:
1. Customizing the QuickBooks template (the invoice or sales order template) 2. Setting the appropriate option in ShipRush
For steps click here. Ship To Address Not Always Used If you sometimes leave the Bill To or Ship To blank, or want to choose between the two, change the Address Retrieval Mode to "Get Both and Ask" If you need ShipRush to flip the company and contact due to how the data is entered into QuickBooks, place a checkmark on "Flip Company and Contact Names" These options are set in Settings.
Adding QuickBooks Order Number to Shipment
Need the QuickBooks order number or invoice number on the shipment? This can be done with a small modification to the QuickBooks template. The &5 option may be used if you wish to pull the Invoice # or PO # from QuickBooks automatically. Modify the appropriate QuickBooks templates and add &5 and/or &6 to the Invoice or PO field. In ShipRush Settings enable the option in ShipRush under "Use Alt+5 marked field as First Reference." Do remember to add &5 to all the appropriate templates in QuickBooks (the ones that you ship from).

ShipRush Reference
79
Here we have added &5 to an invoice form.
Shipping from the Purchase Order screen
If you plan to ship from the Vendors area and Purchase Orders, you will need to add &8 to the date field of those templates used for Purchase Orders. No additional setting is required in ShipRush, other than what you've already set for use with QuickBooks. Next: Start shipping!

ShipRush for UPS Printed Documentation
80
Peachtree
Prepare for ShipRush with Peachtree
Before installing ShipRush, gather some information about the Peachtree system. 1) If you use a username & password to log into Peachtree, write those down now. 2) The Peachtree 'short file name' for the data file will be needed. To find the short file name, take these steps in Peachtree:
Peachtree 2003 and earlier: Select Help | File Statistics in Peachtree
Peachtree 2004 and higher: Select Help | Customer Support & Service | File Statistics
Note the title bar of the File Statistics window will say: Data File Statistics for <your file name>. E.g. Data File Statistics for acmecorp Make note of the short file name, it will be needed during ShipRush setup.
Setting up Peachtree after initial ShipRush installation:
To set the data file, select Settings | Program Settings from the ShipRush System Tray menu. Press the CM Settings button to set the Peachtree connection details. Next: Shipping with Peachtree.

ShipRush Reference
81
Shipping from Peachtree
ShipRush can ship from the following Peachtree screens (this list is for Peachtree 2004, earlier versions may vary from this list):
Quotes Sales Orders Sales / Invoicing Receipts Credit Memos Purchase Orders Purchases / Receive Inventory Payments Write Checks Vendor Credit Memos Maintain Customers / Prospects Maintain Vendors
To ship, simply:
1. Open the screen in Peachtree, and select the customer/vendor.
2. Optionally fill in the rest of the Peachtree screen
3. Select ShipRush from the system tray menu.
4. After pressing Ship, click into one of the fields in Peachtree (like a memo field)
5. Press ctrl-v to paste in the tracking number.

ShipRush for UPS Printed Documentation
82
Peachtree Settings
To access this dialog: Open the ShipRush System Tray menu and select Settings | Program Settings. Then press CM Settings.
ShipRush must be set to use the proper Peachtree data file. To see the data file name, open Peachtree Accounting and select Help | File Statistics. Note the title bar will say: Data File Statistics for <your file name> E.g. Data File Statistics for acmecorp In this example, 'acmecorp' is the data file name. Now that you know your data file name, set it in ShipRush. Take these steps from the ShipRush System Tray menu:
1. Select Settings | Program Settings 2. Press the CM Settings button. 3. Set the file name, for example to: acmecorp 4. If you log into Peachtree with a password, enter that information here as well.
Save the settings, and start using ShipRush. Additional settings control how ShipRush pulls the Ship To address from Peachtree. For example, the Consignee Company may be pulled from the Peachtree Name or Ship Name fields. Settings allow you to control this.

ShipRush Reference
83
ACT!
Shipping with ACT!
Once ShipRush is installed, just launch it from the Start Menu and ShipRush will drop into your system tray. To ship, simply navigate to a contact and select the shipping option you want from the ShipRush System Tray menu (click on the ShipRush System Tray icon to get the menu).

ShipRush for UPS Printed Documentation
84
Shipping and Tracking
Shipping
1. To use ShipRush, start it from the Start Menu and it will sit in the System tray
until you need it:
2. Then navigate in ACT! to the contact you want to ship to.
3. Invoke ShipRush by selecting the desired shipping method from the ShipRush System Tray menu.
4. ShipRush pops up the shipping form, pre-populated with the contact information:
5. Select the desired shipping options, and press Ship with the mouse.
6. ShipRush now creates the shipment, and creates a tracking record in the History tab in ACT!2000 (it is similar in ACT!2005/2006/2007 and other versions of ACT!):
Tracking
Notice that there is a URL in the history record. This can be cut and pasted into a web browser to quickly track the package. Also notice that in this example, the Reference note. This is because we filled in the Billing Ref field on the airbill.

ShipRush Reference
85
GoldMine
Shipping and Tracking
Shipping
1. Start ShipRush from the Windows Start menu. ShipRush will jump to the
System Tray
2. Navigate in GoldMine to the contact you want to ship to.
3. Double click on the ShipRush System Tray icon
4. ShipRush pops up, pre-populated with the contact information:
5. Select the desired shipping options (e.g. weight, reference, etc.), and press Ship.
6. Done! ShipRush prints the shipping label and creates a tracking record in GoldMine:

ShipRush for UPS Printed Documentation
86
To see the shipping details, right-click on this history record and select Read. The shipping details appear:
Tracking
Notice that there is a clickable URL to track the package. Also notice that in this example, the Reference is blank. This is because we left the Shipping Reference blank.

ShipRush Reference
87
GoldMine Menu to Launch ShipRush
Optional: Follow these steps to have a ShipRush menu selection available within GoldMine:
1. With GoldMine running, launch ShipRush from the Start Menu.
2. From the ShipRush System Tray menu, select Settings | Program Settings
3. Click the Add to CM Settings button
4. In GoldMine, select File | Log In
5. Log back in to GoldMine.
To get complete control over where the menu item appears and what it says, edit the GoldMine user.ini file to taste (consult the GoldMine documentation for details).

ShipRush for UPS Printed Documentation
88
SalesLogix
Shipping
Shipping
1. Start ShipRush from the Windows Start menu. ShipRush will jump to the
System Tray (A SalesLogix toolbar button or menu item could be set up by the SalesLogix system admin to put the ShipRush option right in SalesLogix)
2. Navigate in SalesLogix to the Contact or Account you want to ship to.
3. Double click on the ShipRush System Tray icon
4. ShipRush pops up, pre-populated with the contact information:
5. Select the desired shipping options (e.g. weight, reference, etc.), and press Ship.
6. Done! ShipRush prints the shipping label and creates a tracking record in SalesLogix:

ShipRush Reference
89
Tracking
Notice that there is a URL in the history record. This can be cut and pasted into a web browser to quickly track the package. Also notice that in this example, the Reference note. This is because we filled in the Shipment Reference field on the shipping form.

ShipRush for UPS Printed Documentation
90
Great Plains & Small Business Financials
Great Plains / SBF Overview
ShipRush should be running in the System Tray before shipping. The steps are simple: a) Open a an Invoice, Purchase Order, or Sales Receipt (ShipRush with SBM supports the Invoice, Orders, Quotes, & Returns forms) b) Select the customer c) [optional] Enter line items on the form d) Select the ShipRush Express or Ground option from the ShipRush System Tray menu. e) Process the shipment f) If the Invoice form is used, the tracking number is automatically posted to the invoice. If another form is used, it is your job to paste the tracking number into a comment or similar field on the invoice (just go to the field and press Ctrl-V to paste it, it is on the clipboard automatically)
To integrate a shipping button into other areas of Great Plains / SBM, the ShipRush ActiveX control can be used by developers.

ShipRush Reference
91
Great Plains Settings
There are two settings important for using ShipRush with Great Plains: 1) Great Plains / SBF mode 2) Adding ShipRush Shortcuts (works with Great Plains v7/v8 & SBM) To access these settings, select Settings from the ShipRush System Tray menu. Go to the General area, and note the Settings button under the Contact Manager selection. Press Settings.
Be sure to set the proper mode: Great Plains / SBF depending on the version you use. If you want to add ShipRush shortcuts to Dynamics, press the Add Application Shortcuts option. Note that this will require Great Plains/SBM to be restarted. Also note that it requires that the shortcut bar be visible. If the shortcuts are not added automatically, they can be created manually if you have sufficient security rights to create new shortcuts. Additional Settings: Update Invoice Freight. Sets whether ShipRush updates the Great Plains invoice:
Just for prepaid shipments Always Never

ShipRush for UPS Printed Documentation
92
Microsoft RMS
Overview: Shipping from RMS
Microsoft RMS (aka Retail Management System) is a POS application. ShipRush integrates with RMS in a few areas:
RMS POS Screen Operation: This puts a ShipRush button right into the POS screen of RMS.
Shipping Queue Operation: RMS allows sales to be processed, and put into a 'shipping queue' for later shipping. ShipRush integrates with this shipping queue, and stores tracking numbers, charges, etc. in RMS automatically.
Point of Sale Operation: The RMS transaction screen has a shipping information window (Shift-F1). ShipRush integrates directly with this screen.
The Inventory Transfer screen of the Store Manager ShipRush can work in all the above modes without reconfiguration. ShipRush can be installed on all POS stations, or select stations, as needed (and in accordance with your ShipRush license). While multiple retail lanes may be used to enter sales, typically only one or two will have scales and printers to handle the shipments themselves (the 'shipping stations'). In this scenario, ShipRush would be installed only on the stations with the scales and printers.
Point of Sale Button Operation
1. Enter the transaction in the POS application 2. Press the ShipRush button, ShipRush pops up 3. Process the shipment 4. The tracking # and optionally the shipping charges are automatically posted to the
POS screen 5. Tender the sale
Point of Sale Operation Shift-F1 screen
1. Enter the transaction in the POS application 2. Press Shift-F1 to go to the Shipping Information screen 3. Select ShipRush from the System Tray (by double clicking on it, for example) 4. Select the Customer in the ShipRush Customer Navigator 5. Ship! The Tracking # and optionally the shipping charges are automatically
posted to the Shipping screen 6. Close the shipping screen 7. Tender the sale
Shipping Queue Operation

ShipRush Reference
93
At any or all registers:
1. Enter customer and items 2. Set shipping options via the Shipping screen (Shift-F1 in the RMS POS
application) 3. Tender the sale
The sale is now in the shipping queue. At the stations where shipments are processed (the 'shipping stations'), the following steps are used:
1. View pending shipments (Ctrl-Shift-F8 in the RMS POS application) 2. Select a shipment 3. Press Ship 4. ShipRush pops up 5. Process shipment in ShipRush
1. The tracking # is automatically posted to the Shipment screen, and saved with the sale in RMS
6. Close shipment
Note that some setup is needed in the RMS Store Operations Manager application before using ShipRush in this way.

ShipRush for UPS Printed Documentation
94
Shipping from RMS: Shipping Queue Operation
Stage 1: Entering Sales for Shipping Stage 2: Processing Shipments
Stage 1: Entering Sales for Shipping
At any or all registers:
1. Enter customer and items 2. Set shipping options via the Shipping screen (Shift-F1 in the RMS POS
application)
3. Tender the sale as usual.
Stage 2: Processing Shipments

ShipRush Reference
95
The sale is now in the shipping queue. At the stations where shipments are processed (the 'shipping stations'), the following steps are used:
1. View pending shipments (Ctrl-Shift-F8 in the RMS POS application)
2. Select a shipment

ShipRush for UPS Printed Documentation
96
3. Press the Ship button, ShipRush pops up (Note that ShipRush needs to always be running in system tray).
(If you get a Windows File Download popup to Open/Save the file, select Open) You are now looking at ShipRush. Enter the shipment weight (or use an electronic scale to import the weight automatically), and other shipment details:
4. Process shipment in ShipRush by pressing Ship. The bar coded shipping label prints, and the RMS Shipping Information form is now updated to look like this (note that the Tracking Number and Charges have been updated):
5. Close the Shipping Information form by pressing OK. 6. Done!

ShipRush Reference
97
Shipping via Point of Sale (Shipping Info Screen)
Steps:
1. Enter the sale details 2. Press Shift-F1 to bring up the Shipping Information screen:
3. Invoke ShipRush by double clicking on it in the System Tray.

ShipRush for UPS Printed Documentation
98
4. Find the customer by typing in a few digits of the name or company:
5. ShipRush pops up:
6. Process the shipment. ShipRush updates the Shipment Information screen with
the tracking number (and charges, if so set in ShipRush settings)

ShipRush Reference
99
Prepare RMS for use with ShipRush
POS ShipRush Button
No preparation is needed in RMS to use this mode. When ShipRush first runs, be sure to set the ADO connection in the Connection Parameters area. Then follow any prompts to restart ShipRush or POS.
Shipping Queue Operation
For Shipping Queue operation, the first step is to set up shipping services in the RMS Store Operations Manager application. Some notes about RMS:
RMS centrally stores the location of ShipRush. This means that ShipRush must be installed to the same directory on all shipping stations. It is advised to use the ShipRush default target directory during installation.
Preparation: ShipRush requires that some batch files be created. The sections below can be copied into batch files that are saved into: "C:\Program Files\Z-Firm LLC\ShipRush v5\" For UPS shipping, the batch file is:
@echo off "c:\program files\z-firm llc\shiprush v5\shiprush5.exe" /carrier=ups /popup
Paste the indented text above into Notepad, and save it to the "C:\Program Files\Z-Firm LLC\ShipRush v5\" as "SRUPS.bat" (Note: Be sure to use the " marks around the file name. If they are omitted, the file may be saved as SRUPS.bat.txt. Steps:
1. Start the Store Operations Manager application 2. Choose Database->Shipping Carriers menu item. 3. Press New in the Shipping Carriers window. 4. Type in "UPS (ShipRush)" in the name field. 5. For the Shipping URL, type in fully qualified path to ShipRush executable. If
ShipRush was installed to the default location, this would be: "C:\Program Files\Z-Firm LLC\ShipRush v5\SRUPS.bat"

ShipRush for UPS Printed Documentation
100
The form should now look like this:
6. Switch to the Services tab. Either create one services and name it "All" or create discrete shipping options, as shown here:

ShipRush Reference
101
7. Press OK 8. Restart the POS application as prompted.
At this point, POS stations can enter orders, and set the shipping to ShipRush.

ShipRush for UPS Printed Documentation
102
RMS Settings
Shipping Settings are accessed via the ShipRush System Tray Menu (Settings), select General, and then press the CM Settings button. Options:
ShipRush Button in POS: This enables the POS button. Note that for the POS button to function, the Connection Parameter must be set properly.
RMS Shipping Queue Operation (Ctrl-Shift-F8): Update Shipping Charges. This option updates shipping charges in RMS when processing shipments. Mark Shipment as Completed. This checks the Processed box on the shipment automatically, removing the shipment from the pending shipments list in RMS.
Save Tracking Number. This option causes ShipRush to update the Tracking Number in RMS when processing shipments.
Store Operations Manager Update Freight: Set the freight on inter-store inventory transfers Save Tracking Number: Saves the shipment tracking number to the transfer record. Update Shipping Field: Set the Shipping field on the inventory transfer. Point of Sales Shipping (SHIFT-F1) (This area is rarely used now that the POS Button is available.) This enables the ShipRush Customer Search window for RMS. This is used when using the Point of Sale shipping feature (the Shift-F1 screen). Set the ADO connection string to the SQL/MSDE database (this requires that you know the settings and password for the SQL/MSDE system).

ShipRush Reference
103
Thermal Label Printers
Printing Labels on a Thermal Printer
Thermal label printers give a real productivity boost if you ship more than 10 parcels a day. Thermal printers provide an easy to use peel-and-stick label that goes on just about any parcel (and express letter). Click here to see what a thermal label looks like. In many cases the shipping carrier will provide the label stock at no charge, so the only real hurdle is getting the label printer itself. Several models of printer are supported, including these:
Supported Zebra / Eltron EPL Models:
Eltron / Zebra Orion LP2844 (via parallel port and USB) LP2443 LP2348 2844 2543

ShipRush for UPS Printed Documentation
104
And similar 200 dpi EPL based printers.
Supported Zebra ZPL Models (ShipRush UPS Pro Only):
Zebra 2844-Z Zebra 105SL Zebra Z4M
And similar 200 dpi ZPL based printers.
Note: eBay is a good source for a used thermal printer for a reasonable price (often under $100).
It is not supported to attach a thermal printer to a serial port. Next: Installing a thermal printer.

ShipRush Reference
105
Thermal Printer Installation
The steps to install a thermal printer are:
1. Physically connect the printer to your PC 2. Install the print driver that came with the printer (download the drivers from
www.zebra.com if needed) 3. Check that you can print a test label from the printer in the Windows Printers
folder 4. Configure ShipRush by going to the Settings | Printers area:
There are a few options for label stock.
Alternate Print Driver Method
(This discussion assumes the printer is attached to an LPT or USB port on the local PC.) Steps:
1. In the Windows Printer folder, select the option to add a new printer 2. Select Local printer, uncheck the option to have Windows Automatically Detect 3. Select the port the printer is attached to (usually "LPT1", for USB it is "USB001") 4. On the list of printers, select as follows
1. Manufacturer: Generic 2. Printer: Generic/Text Only
5. Set the printer name to Shipping Label Printer 6. Once this printer is installed, go to ShipRush settings, select your printer from the
list and select the Shipping Label Printer. 7. Run a test shipment to confirm proper operation
Note, that with this method, you cannot run a test label from the Windows Printers Folder.

ShipRush for UPS Printed Documentation
106
Next: Networking a thermal printer.

ShipRush Reference
107
Networking a Thermal Label Printer
If you are not comfortable setting up network printers, retain a PC technician or consultant. Z-Firm does not provide technical support for networking. To network a thermal label printer, use a network print server device (such as an HP JetDirect or similar device). There are also small print servers that allow a USB printer to be attached directly to the network (for example, Linksys and IOGear make devices like this). Another technique is to connect the printer to a computer, install a print driver on the computer and share the printer to the network. There is more than one way to network a thermal printer. Here is one that works:
1. Attach the thermal printer to a PC on the network 2. On the PC, install a print driver of type: (Manufacturer) Generic (Model) Text
Only 3. During printer installation, select the option to share the printer. When sharing,
give the printer an obvious name (like Thermal Label) 4. Using ShipRush on that PC, test that ShipRush prints properly to this printer 5. Now on other PC's, start the wizard to install a new printer, and select the network
printer you created above 6. ShipRush should now be able to print to this printer over the network
Next: Label stock options for thermal printers.

ShipRush for UPS Printed Documentation
108
Thermal Label Stock
When shipping via UPS use 4x6 label stock or 4x8 label stock. Label stock can be ordered from www.ups.com, part number 01774008. (Doc Tab labels are supported with ShipRush Pro only at this time.). The Doc Tab feature is sometimes spelled 'Doc-Tab' or 'DocTab'

109
For Developers
Introduction - Developers
Z-Firm offers three paths for developers to integrate ShipRush technology to custom and commercial systems:
ShipRush ADO: Quick and low cost interactive shipping ShipRush SDK: The most power available, including batch support. Visual and
non-visual components ShipRush Server: Database-driven shipping
The ShipRush SDK is a tool set for developers. With the ShipRush SDK, rich, full featured parcel shipping can be easily integrated into custom applications, web sites, and business processes. Windows developers (using Visual Studio.NET, Visual Basic, Delphi, MS Access, etc.) can use the ShipRush ActiveX control for the full ShipRush user interface, embedded right in your application! All developers (including Java, PHP, Web, Windows, Linux etc.) can use ShipRush as a powerful shipping server via its web service mode. With the ShipRush SDK, carrier certification is almost never required, and development is quick and easy. Z-Firm, as a carrier-certified vendor, does all the heavy lifting, and keeps the ShipRush technology current.
ActiveX
Using the ActiveX, initial integration can usually be done in just a couple of hours using Visual Basic. Any programming tool that supports ActiveX will work, including Visual Studio.NET, Visual Basic 6, Visual C++, MS Access, MS FoxPro, Delphi, C++ Builder, VBA, etc.
DLL
Using the DLL, a simple procedural interface is exposed that makes it easy to call either the visual or non-visual ShipRush tools from C++, VBA, scripting environments, and other development tools.
Web Service
Any development tool that can manipulate XML and perform post operations to an http server can interact with the ShipRush server. For example, Java, ASP.NET, Visual Studio.NET, PHP, and other tools can interact with the ShipRush server.

ShipRush for UPS Printed Documentation
110
Note: The developer versions of ShipRush are not included in the integrated versions. Contact Z-Firm Sales (by telephone: (206) 812-7874) for the developer introduction kit. Additional information can be found at www.zfirm.com/developer

For Developers
111
SDK Support Matrix & System Requirements
The ShipRush Pro SDK can be used from a number of development environments. Developer tools include ActiveX, procedural DLL, and Web Service (SOAP) server. The ShipRush SDK can be used visually and non-visually. Tool / Platform
ShipRush SDK: Visual
Control (ActiveX &
DLL)
ShipRush SDK:
Non-Visual Control
(ActiveX & DLL)
ShipRush SDK:
Web Service (SOAP) Non-
Visual
ShipRush Server:
SQL Driven Non-Visual
Visual Studio.NET: GUI application in C#, VB.NET, etc.
Yes Yes Yes
Yes
ASP.NET Web Application
No Yes Yes Yes
ASP Application
No Yes Yes* Yes
Visual Basic v6
Yes Yes Yes* Yes
Microsoft Access
Yes Yes Yes* Yes
Visual C++ Yes Yes Yes* Yes Java: GUI Application (Linux, Unix, Windows, etc.)
No No Yes Yes
Java / J2EE: Web application (Linux, Unix, Windows, etc.)
No No Yes Yes
Delphi Yes Yes Yes Yes Microsoft Biztalk
No Yes Yes Yes
C or C++ on No No Yes Yes

ShipRush for UPS Printed Documentation
112
non-Windows OS Powerbuilder Yes Yes Yes* Yes FoxPro Yes Yes Yes* Yes *Third party library may be required to access SOAP server. May involve additional cost. ShipRush SDK requires the following:
Windows Vista WindowsXP Windows2000 (all flavors) Windows2003 Server

113
Glossary
M MPS: Multi-Parcel Shipment


115
Index
A ACT! ................................. 47, 48, 83, 84 C Call Tag............................................... 16 Customizing ShipRush
System Tray Menu............................ 9 Templates.......................................... 9
Customizing ShipRush........................ 18 Customizing ShipRush........................ 21 D Deleting a Shipment............................ 25 Drop Shipping..................................... 28 E Eltron........................................... 14, 103 Eltron Printer..................................... 105 Email Notifications ............................. 21 End of Day .......................................... 26 Excel ................................................... 12 F Finding a Shipment ............................. 11 G GoldMine ...................................... 49, 85 Great Plains....................... 54, 55, 90, 91 H How To
Basic ShipRush Usage ...................... 5 How To ................................................. 5 I Installation Wizard.............................. 33 L Label - Reprinting a label ................... 25 M Manifest .............................................. 26 Microsoft RMS .... 56, 58, 61, 63, 92, 94,
97, 99 P PDF ..................................................... 12 Peachtree
Settings...................................... 46, 82 Peachtree ............................................. 45 Peachtree ............................................. 81
Q QuickBooks - Database Mode ...... 40, 76 QuickBooks - Optional Setup ....... 42, 78 QuickBooks - Prepare QuickBooks for
ShipRush................................... 37, 73 QuickBooks Setup for Screen Mode.. 38,
74 R Reporting............................................. 12 Reprinting a label ................................ 25 Return Services ................................... 16 S SalesLogix..................................... 52, 88 SDK................................................... 111 Setup Wizard....................................... 33 ShipRush
Basic ShipRush Usage ...................... 5 ShipRush............................................... 5 ShipRush SDK.................................. 111 System Requirements.......................... 29 System Tray Menu.............................. 18 T Table of Contents............................ 1, 69 Technical Support ............................... 10 Templates.............................................. 9 Thermal Label
Label Stock ................................... 108 Networking a Thermal Printer ...... 107
Thermal Label............................. 14, 103 Thermal Printer
Installation..................................... 105 Thermal Printer ................................. 105 Tips for Shipping .................................. 7 V View Shipments .................................. 11 W Welcome to ShipRush........................... 1 What is New in ShipRush ..................... 3 Z Zebra ........................................... 14, 103 Zebra Printer ..................................... 105