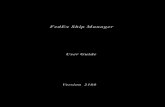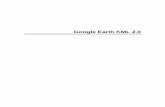ShipRush 7-5 for FedEx Printed Documentation...ShipRush for FedEx Printed Documentation 6 What's New...
Transcript of ShipRush 7-5 for FedEx Printed Documentation...ShipRush for FedEx Printed Documentation 6 What's New...

ShipRush for FedEx Printed Documentation Note: This PDF manual is an automated conversion of the ShipRush® help file. Many elements are lost, such as hyperlinks, popups, formatting, and many pages. The on-line help file at www.zfirm.com is updated regularly, and offers correct hyperlinks and cross references. At www.zfirm.com, the help file is also full text searchable. This PDF is offered for convenience only. It contains errors and omissions as a result of the conversion process. Pop-up explanations and hyperlinks do not translate well to the printed page. At over 250 pages, it cannot be manually verified against the on line help file document. The on-line document is the authoritative ShipRush documentation source. Use this PDF at your own risk. Z-Firm is not responsible for omissions and inaccuracies in this PDF document. Thank you for understanding.
Copyright © 2003-2010 Z-Firm LLC. ALL RIGHTS RESERVED. ShipRush, the program, user interface, object code, documentation, and all other components are copyright by Z-Firm LLC. Protected by U.S. Patents 7,409,353, 7,624,023 ShipRush is a registered trademark of Z-Firm LLC. Help file version: 7.5 Revision Level: $Change: 35152 $ FEDEX SHIPRUSH


ShipRush for FedEx Printed Documentation


v
Table Of Contents The Basics........................................................................................................................... 3
Table of Contents............................................................................................................ 3 ShipRush in Two Minutes .............................................................................................. 4 What's New in ShipRush 7.5 .......................................................................................... 6 The Basics of Shipping ................................................................................................... 8 Top Ten Tips for Shipping............................................................................................ 10 ShipRush Shipping Form.............................................................................................. 11 Getting Help.................................................................................................................. 12
Getting the Most out of ShipRush .................................................................................... 13 Shipment Templates...................................................................................................... 13 AutoShip Templates...................................................................................................... 15 Customize the ShipRush Menu..................................................................................... 17 Customize the Windows Start Menu ............................................................................ 20 Use Global Hot Keys .................................................................................................... 22 Printing Labels on a Thermal Printer............................................................................ 23 Custom Email Notification ........................................................................................... 25 Finding Shipments ........................................................................................................ 29 Reporting....................................................................................................................... 30 Using Return Services................................................................................................... 32
Working with Shipments .................................................................................................. 35 Deleting (aka Voiding) & Reprinting Labels................................................................ 35 Shipping Manifests ....................................................................................................... 36 Drop Shipping............................................................................................................... 38
Setting up ShipRush.......................................................................................................... 39 System Requirements.................................................................................................... 39 Running Setup............................................................................................................... 41 The Setup Wizard ......................................................................................................... 42 Configuring for your Software...................................................................................... 43 Accounting, POS, CRM & Contact Manager Integration ............................................ 44
QuickBooks............................................................................................................... 45 Peachtree ................................................................................................................... 59 ACT! ......................................................................................................................... 62 GoldMine .................................................................................................................. 64 SalesLogix................................................................................................................. 67 Microsoft RMS ......................................................................................................... 69 Great Plains & Small Business Financials................................................................ 82 Outlook ..................................................................................................................... 84
eCommerce Integration................................................................................................. 88 Using Order Manager ............................................................................................... 89 eBay: Intial Setup.................................................................................................... 102 Amazon: Initial Setup - Marketplace Type............................................................. 103 Amazon: Shipping and Tracking ............................................................................ 104 Order Manager: Paypal Account ............................................................................ 106 PayPal: Shipping and Tracking............................................................................... 108

ShipRush for FedEx Printed Documentation
vi
Yahoo Stores: Initial Setup ..................................................................................... 110 Yahoo Stores: Shipping and Tracking .................................................................... 111 Order Manager: My.ShipRush Integration ............................................................. 112
Office & General Integration ...................................................................................... 113 Excel Integration..................................................................................................... 114 Clipboard - Universal.............................................................................................. 120
ShipRush Reference........................................................................................................ 121 Acknowledgements..................................................................................................... 121 Alphabetized Topic Index........................................................................................... 122 Accounting, POS, CRM & Contact Manager Integration .......................................... 126
QuickBooks............................................................................................................. 127 Peachtree ................................................................................................................. 135 ACT! ....................................................................................................................... 138 GoldMine ................................................................................................................ 140 SalesLogix............................................................................................................... 143 GP (aka Great Plains).............................................................................................. 145 Microsoft RMS ....................................................................................................... 147
eCommerce Integration............................................................................................... 160 eBay: Intial Setup.................................................................................................... 160 Order Manager: Shipping ....................................................................................... 161 Settings: Handling Orders....................................................................................... 163 Getting the Most from Order Manager ................................................................... 167 Settings: Printing..................................................................................................... 171 Order Manager: Email ............................................................................................ 174 eBay: Technical Reference ..................................................................................... 175 Settings: PayPal WebStore ..................................................................................... 178
Thermal Label Printers ............................................................................................... 180 Printing Labels on a Thermal Printer...................................................................... 180 Thermal Printer Installation .................................................................................... 182 Networking a Thermal Label Printer ...................................................................... 184 Thermal Label Stock............................................................................................... 185
Settings........................................................................................................................ 186 Settings: Rates......................................................................................................... 186 Labels and Printing ................................................................................................. 187 Using an Electronic Scale ....................................................................................... 188 Defaults ................................................................................................................... 190 Internet Connection................................................................................................. 191 Email Settings ......................................................................................................... 192 International Settings .............................................................................................. 193 ShipRush Database Connection.............................................................................. 194 Settings: General..................................................................................................... 195 Notifications............................................................................................................ 197 Customs................................................................................................................... 199
Technical Reference.................................................................................................... 200 Address Validation.................................................................................................. 200 Data Files ................................................................................................................ 202

Table Of Contents
vii
Multi-User ShipRush .............................................................................................. 204 ShipRush Multi-User Options................................................................................. 206 Using an Electronic Scale ....................................................................................... 207 Supported Bar Code Scanners ................................................................................ 209 Entering a New Serial Number ............................................................................... 212 The ShipRush Database Manager........................................................................... 213 Shipping Service Naming ....................................................................................... 215
International Shipping................................................................................................. 216 International Shipping............................................................................................. 216 FTSR (aka FTR): Foreign Trade Regulations ........................................................ 224
ShipRush SQL ................................................................................................................ 229 ShipRush SQL: Introduction....................................................................................... 229 ShipRush SQL: Introduction....................................................................................... 231 ShipRush SQL: In Pictures ......................................................................................... 233 ShipRush SQL: Accessing the Database .................................................................... 235 ShipRush SQL: How it Gets Data .............................................................................. 237 ShipRush SQL: Getting Data from the Northwind Database ..................................... 239 ShipRush SQL: Advanced Shipping Control ............................................................. 244 ShipRush SQL: Bar Coding........................................................................................ 247 ShipRush SQL: Bar Code Scanners............................................................................ 249 ShipRush SQL: Fields Reference ............................................................................... 250 ShipRush SQL: Examples........................................................................................... 255 ShipRush SQL: Programming Notes .......................................................................... 264
For Developers................................................................................................................ 265 Introduction - Developers ........................................................................................... 265 Choosing the Right ShipRush Developer Tool........................................................... 266
Glossary .......................................................................................................................... 269 Index ............................................................................................................................... 271


1
ShipRush for FedEx Printed Documentation Note: This PDF manual is an automated conversion of the ShipRush® help file. Many elements are lost, such as hyperlinks, popups, formatting, and many pages. The on-line help file at www.zfirm.com is updated regularly, and offers correct hyperlinks and cross references. At www.zfirm.com, the help file is also full text searchable. This PDF is offered for convenience only. It contains errors and omissions as a result of the conversion process. Pop-up explanations and hyperlinks do not translate well to the printed page. At over 250 pages, it cannot be manually verified against the on line help file document. The on-line document is the authoritative ShipRush documentation source. Use this PDF at your own risk. Z-Firm is not responsible for omissions and inaccuracies in this PDF document. Thank you for understanding.
Copyright © 2003-2010 Z-Firm LLC. ALL RIGHTS RESERVED. ShipRush, the program, user interface, object code, documentation, and all other components are copyright by Z-Firm LLC. Protected by U.S. Patents 7,409,353, 7,624,023 ShipRush is a registered trademark of Z-Firm LLC. Help file version: 7.5 Revision Level: $Change: 35152 $ FEDEX SHIPRUSH


3
The Basics Table of Contents
The Basics
ShipRush in Two Minutes What's New in ShipRush v7.5 The Basics of Shipping Top Ten Tips for Shipping Getting Help
Getting the Most out of ShipRush
Shipment Templates Customize the ShipRush Menu Custom Email Notifications Printing Labels on a Thermal Printer Finding Shipments Reporting Using an Electronic Scale Using Return Services
Working with Shipments
Voiding (deleting) & Reprinting Labels Shipping Manifests
Setting up ShipRush
System Requirements Upgrading from ShipRush 5.x, 6.x & 7.0 Running Setup The Installation Wizard Configuring for your Accounting, POS, CRM or Contact Management Software
Developers: The ShipRush SDK
ShipRush Reference
ShipRush Documentation PDF (PDF Version of this Help File)

ShipRush for FedEx Printed Documentation
4
ShipRush in Two Minutes
ShipRush is about 'cutting the clicks.' In the ShipRush world, shipping morphs from a stand alone, probably painful, process, to part of your normal workflow, in your normal line-of-business software. Instead of shipping being an 'island' of dedicated software and carrier web sites, ShipRush brings shipping into the software you use all day every day. ShipRush integrates into the workflow you already use in your accounting or contact management system. At the heart of ShipRush is tight integration with your existing core software system, like:
• eCommerce: eBay, PayPal, Amazon, Yahoo Stores • Accounting: Such as QuickBooks, Great Plains, Microsoft Office Accounting,
and others. • POS: Such as Microsoft RMS • CRM/Contact Management: Such as ACT!, Outlook, GoldMine, SalesLogix, and
others • Any Access or SQL type database using ShipRush for ADO
For every shipment, address data flows from your core software into ShipRush. There is no cut-and-paste, no import-export, and no hand-keying. It is automatic and instant. Tracking numbers, cost, and tracking URL's flow from ShipRush back into your core application. Again, this is automatic and effortless. This way all the information is saved in your core application, all the time.
What is ShipRush' Workflow?
The workflow is based on the core application in use. With accounting systems, the shipping workflow is based on a sales- or purchase-related document such as an invoice, sales order, or purchase order. With POS it can be the order entry screen or the built-in shipping queue (if applicable). With contact managers and CRM it is based on the contact record. Developers can use the ShipRush SDK and ShipRush SQL to integrate ShipRush into custom applications, or into custom workflows based on any application.
Don't Let The Documentation Scare You!
Shipping is tedious. Years of engineering and the experience of thousands of shippers have gone into making ShipRush an easy to use system that helps make the most of your time each day. You may well never read the product documentation, but you may be

The Basics
5
surprised at the hidden features that lurk just under the surface. Be sure to start with the Basics of Shipping.

ShipRush for FedEx Printed Documentation
6
What's New in ShipRush 7.5
New in v7.5: My.ShipRush Web Portal Enhancements
• Share shipping history with users who do not have ShipRush installed • Share shipping history with off site users (customer service, etc) • Network the Shipping History across multiple sites • Network Shipping History without involvement of Windows networking • Full text lookup of shipments • Reworked PayPal integration on My.ShipRush • Reworked Amazon sign up on My.ShipRush • New support for the Magento cart • New support for the X-Cart cart • New support for the Zencart cart • New support for the OSCommerce cart
Other New Features:
• Speed and MORE speed! Order Manager is much faster on large databases! • All new Amazon integration with Tracking Number write-back, automatic import,
and more
• Order Manager Enhancements: • Direct import from Excel allows bulk shipping from any Excel
spreadsheet, with tracking number write back to Excel • New in Order Manager: Copy-to-Clipboard & Send-to-Excel feature to
print lists of orders • Super-speedy downloads from eBay after initial installation (much faster
than v5/v6) • Direct SMTP email setting to send emails directly through your mail
server (without prompts) • Multi-Select to add to bulk/combined, cancel, etc. • New super-quick, easy setup for Amazon merchants -- Get shipping in
minutes! (No email to Amazon needed!) • New Bi-directional Yahoo Stores integration. Tracking numbers now post
back into your Yahoo Store automatically! • The "Inbox Counters" are now turned off by default.
FedEx Related Features
• Bidirectional integration with Google Checkout. • New bidirectional shipping for the Magento cart • New bidirectional shipping for the X-Cart cart • New bidirectional shipping for the Zencart cart

The Basics
7
• New bidirectional shipping for the OSCommerce cart • Free of charge ShipRush for Excel, bidirectional to most any spreadsheet! • New FedEx SmartPost® shipping service
• Ship to Post Office Boxes • Ship to APO/FPO, including support for printing customs forms
• Time in Transit calculation for FedEx Ground® shipping • New discounted shipping program for ShipRush users • Reworked FedEx Return Manager return services
Generally: Over 100 enhancements including performance improvements, improved international shipping, and more. See what was new in ShipRush v7.0 Detailed list of fixes and enhancements in v7.5

ShipRush for FedEx Printed Documentation
8
The Basics of Shipping
The easiest way to understand ShipRush is to follow a shipment from start to finish. (There is a lot more to ShipRush, but this will get us started.). To see this as a short video in the accounting, POS or contact manager you use, click here. To start ShipRush for the first time for the day, find ShipRush in the Windows Start menu. ShipRush starts and jumps down to the Windows System Tray (in the bottom right
of the screen): We start by going to the contact record, invoice or sales order in our core application. Then we double click on the ShipRush icon in the system tray: ShipRush pops up:
Select the desired shipping options (shipping service, weight, value, etc.)
Press Ship

The Basics
9
The shipping label prints, and the tracking details are logged to the contact record or accounting document.
When finished for the day, click on the ShipRush System Tray Icon and select Process End of Day (if FedEx Ground® or FedEx SmartPost® shipments have been processed). This will print the manifest. Done for the day!
Hint: The F10 key presses the Ship button, and the F8 key verifies the Ship To Address Next: The ShipRush Shipping Form

ShipRush for FedEx Printed Documentation
10
Top Ten Tips for Shipping
1. Make sure that the address information in the 'core' system (your accounting / POS / contact manager) is up to date and correct.
2. Keep phone numbers and email addresses in your core system so that ShipRush can automatically send shipment notifications to the recipients.
3. Remember to use the shipment reference line to say something about the shipment. E.g. 'invoice 1234' or 'sample kit of widgets.' This reference gives the label meaning. Ideally, it is the order number, invoice number, or description of the shipment contents. Remember that in ShipRush history, the full text search function searches this reference, making shipments easy to find (if they have a useful reference!)Having a useful reference 'liberates' the label, because anyone who looks at the label (or the parcel it goes on) now has a clue about the shipment without having to ask.
4. Generate labels 'up front' in the work flow whenever possible. Keeping the computer work at the front of the process (for example when an order is keyed into the accounting system) smooths the work flow and reduces the need for a computer down in the shipping area.
5. If you have standard packaging or items that you send frequently, use AutoShip templates to speed through the process.
6. Use a thermal label printer, not a laser printer. Or use peel-and-stick label stock in a laser printer. Plain paper labels cause more work down stream to actually afix the label to the parcel. Peel and stick labels save you time.
7. Each week, export the week's shipping history to a PDF or xls file and save it to a directory for the book keeper. Don't leave it to the book keeper to ask for the information, just send it proactively to the book keeper (fewer questions means more productivity!).
8. Democratize shipping if appropriate. If user Joe is delegating shipments to user Jack, perhaps it is useful to set up Joe with ShipRush so he can process the shipments himself (and set the shipment reference to something useful). This way Jack can simply grab the labels off the printer and handle them. In many cases, cutting delegation increases efficiency.
9. Use the shipping history created by ShipRush. If a customer calls, or you need to look up 'did we ship to this customer?' look in the accounting or CRM system. ShipRush saves shipping history there for exactly this reason. Only in exceptional cases should the shipping clerk be bothered with a 'what is going on with shipment X' kind of question.
10. Tie ShipRush to custom systems, or systems ShipRush lacks 'out of box' support for. Use either ShipRush SQL or the ShipRush SDK to automate your process.

The Basics
11
ShipRush Shipping Form
The ShipRush shipping form. Required entries are highlighted in red
Hint: The F10 key presses the Ship button, and the F8 key verifies the Ship To Address
Click an area to learn about it.

ShipRush for FedEx Printed Documentation
12
Getting Help
ShipRush support is available in several places and forms: The ShipRush Community Forums. Come and ask questions, post screen shots, or just 'lurk.' Product documentation at www.zfirm.com. In the Support area, the Product Documentation is updated regularly, and may be more up to date than the help file that came with ShipRush. Knowledge Base at www.zfirm.com. In the Support area, the Knowledge Base is a great place if you are getting an error or have an advanced question that is not covered in the help file. If there is an error number, enter just the number. If there is no number enter a few words. The Knowledge Base is updated on an ongoing basis. Z-Firm Technical Support. Need an expert on the line? Give us a call. There is a fee for phone support after the initial installation period.

13
Getting the Most out of ShipRush Shipment Templates
Usually when you open ShipRush, the address is set from the accounting or CRM application. But everything else is empty, needing your attention. At a minimum, you can just set the service and weight and press Ship. That works. If you want to save popular shipments to have at your fingertips, use the Template feature. This lets you dial up just about everything about the shipment (dimensions, weight, reference, etc.) and save it as a template. The template is then automatically on the ShipRush System Tray Menu. To create and use a template:
1. Pop up the ShipRush shipping form. 2. Enter the information you want to save with the template (e.g. package
dimensions, weight, shipping service, shipment reference, etc.). 3. Click on the ShipRush system menu (the icon at the top left of the shipping form).
Select Save Template 4. The Template Sections screen will appear. Leave the selections at default. 5. Save it to the appropriate directory:
"C:\Program Files\Z-Firm LLC\ShipRush v7\MENU\MENU_FEDEX\"
5. Now restart ShipRush, and the new template will appear on the System Tray menu:

ShipRush for FedEx Printed Documentation
14
Remember, new and changed templates in the \MENU\ directory structure will not show in the ShipRush menu until ShipRush is restarted. Next: Learn about AutoShip templates or customizing the ShipRush Menu.

Getting the Most out of ShipRush
15
AutoShip Templates
Now that you know how to create ShipRush templates, we look to cut further clicks from the process with AutoShip templates. AutoShip Templates bypass the ShipRush screen for you. Think of an AutoShip template as a template that presses the Ship button automatically. AutoShip Templates can smooth the process of shipping dramatically, as the user never needs to see the main ShipRush screen at all. ShipRush will:
1. Fetch data from the CRM or accounting system as usual 2. Load the options set in the template 3. Press the Ship button automatically 4. Post back the tracking number to the CRM or accounting system automatically
Done! AutoShip templates are just like any other template. The only difference is that they are placed in a different directory, the AutoShip directory:
"C:\Program Files\Z-Firm LLC\ShipRush v7\MENU\AutoShip\MENU_FEDEX\"
Remember, new and changed templates in the \MENU\ directory structure will not show in the ShipRush menu until ShipRush is restarted.

ShipRush for FedEx Printed Documentation
16
Next: Learn about customizing the ShipRush Menu.

Getting the Most out of ShipRush
17
Customize the ShipRush Menu
The ShipRush system tray menu can be customized to have only the options you need. You can remove stock options, and create your own custom shipping templates and add them to the menu. Here is the standard menu:
The area that can be customized is the top block:
This area of the menu is controlled by the contents of this directory: "C:\Program Files\Z-Firm LLC\ShipRush v7\MENU\MENU_FEDEX\"
Note that ShipRush needs to be restarted to see the changes you make to this directory. By modifying the contents of this directory, you can create your own ShipRush system, with just the options you need. You can even create subdirectories under this directory to make a cascading menu that works just the way you want it to. For example:

ShipRush for FedEx Printed Documentation
18
This is done by creating subdirectories under "C:\Program Files\Z-Firm LLC\ShipRush v7\MENU\MENU_FEDEX\" like this: \Sending Samples\ (Gidget Sample, etc. templates are saved here) \Standard Items\ (The stock ShipRush templates are moved here) \Top Five Products\ (Other templates are saved here) The same can be done for AutoShip templates by creating the appropriate structure under the \MENU\AutoShip\ directory:
"C:\Program Files\Z-Firm LLC\ShipRush v7\MENU\AutoShip\MENU_FEDEX\"

Getting the Most out of ShipRush
19
Next, learn how to Customize the Windows Start Menu

ShipRush for FedEx Printed Documentation
20
Customize the Windows Start Menu
Now that you know about ShipRush Templates and customizing the ShipRush Menu, you can also customize the Windows Start menu. This is done by using command line options for the ShipRush program. What is this all about? When you start a program from the Start menu, you select an icon or entry on the Start menu. The items on the Start menu are what are called 'short cuts' to the actual programs on your computer. As you know, you can also have short cuts to documents (like in the My Documents area of the Start menu). ShipRush allows you to create entries in the Start Menu (or on your desktop, or anywhere) that start ShipRush with a specific template. It is kind of like having a 'My Documents' area for your ShipRush templates. The benefit of this is that you can navigate to these items with the keyboard, so you do not need to click into the Windows System
Tray. Other benefits include: a) Templates can be stored on the network, in a central place for all users. b) ShipRush can be used completely from the keyboard. c) Shipping options are used consistently by all users on the network. What you need to know To customize the Start menu, you need to know how to open the Start menu so you can create, copy, and organize your Start menu. If you do not know how to do this, find someone at your office or a PC technician who can help you with this. Gettings Started: First you need some templates. We will assume that you have created a few templates:
Next Day.zpk 2-Day.zpk Ground.zpk
Or maybe something fancier:

Getting the Most out of ShipRush
21
Super_Widget_Kit_part_43A_Ground.zpk Ultra_Widget_Kit_part_44A_Ground.zpk
etcetera. For this discussion, we will consider that these templates are in the c:\shared\ directory. Now open the Start menu as a folder (usually you right-click on Start and select Open All Users). Navigate down to the ShipRush v7 icon, Right click on the ShipRush icon and select Copy. Now right-click again and select Paste Shortcut. Right click on the short cut copy, select Properties Change the Target line by adding a space to the end of what is there and a /template= to it. So now your Target might look like this: "C:\Program Files\Z-Firm LLC\ShipRush v7\ShipRush7.exe" /carrier=FedEx /template=c:\shared\Ultra_Widget_Kit_part_44A_Ground.zpk Using this option will pop ShipRush with this template automatically. Create as many icons as you need, name them the way you want. Next, learn about Using Global Hot Keys

ShipRush for FedEx Printed Documentation
22
Use Global Hot Keys
Now that you have created some easy-to-launch short cuts to start ShipRush with your templates. Why not make it even easier by assigning global hot keys. These will let you start ShipRush even when you are in your accounting or CRM software, with a simple hot key. The steps are as follows: Copy the short cuts you created onto your desktop. (Short cuts must be on the desktop itself to launch with hot keys.) On each short cut: -Right click, select Properties -Click into the Shortcut Key edit, and select the shortcut you want. For example hold down Alt and press the F11 key. -Press OK Do this for each shortcut, giving each a unique Shortcut Key (alt-F9, alt-F10, alt-F11, or whatever combinations you like). Now go into your accounting or CRM application, open an invoice or contact, and hit the hot key. Voila!

Getting the Most out of ShipRush
23
Printing Labels on a Thermal Printer
Thermal label printers give a real productivity boost if you ship more than 10 parcels a day. Thermal printers provide an easy to use peel-and-stick label that goes on just about any parcel (and express letter). Click here to see what a thermal label looks like. In many cases the shipping carrier will provide the label stock at no charge, so the only real hurdle is getting the label printer itself. Several models of printer are supported, including these:
Supported Zebra / Eltron EPL Models:
• Zebra ZP-450, ZP-500, ZP-550 • Eltron / Zebra Orion • LP2844 (via parallel port and USB) • 2844 (via parallel port and USB)
And similar 200 dpi EPL based printers.

ShipRush for FedEx Printed Documentation
24
Supported Zebra ZPL Models:
• Zebra 2844-Z • Zebra 105SL • Zebra Z4M
And similar 200 dpi ZPL based printers.
Note: eBay is a good source for a used thermal printer for a reasonable price (often under $100).
It is not supported to attach a thermal printer to a serial port. Next: Installing a thermal printer.

Getting the Most out of ShipRush
25
Custom Email Notification
Everyone likes to get an email telling them a package is on the way. The email alerts us that something is coming, and it even has the tracking number in it, so we can see the package on the way to us (or can figure out who signed for it when we can't find it!). The Notification option on the ShipRush screen tells you where the email notification will be sent. Up to three email addresses separated by semicolons (;) can be entered here.
By default, this email will come from the shipping carrier, and will be their standard template. However we can change this in ShipRush settings so that ShipRush itself will send the email. If ShipRush sends the email, it gives us full control over the text that is sent. There are a couple of steps to create our own notification. First, in settings, set ShipRush to send the notification:

ShipRush for FedEx Printed Documentation
26
Then create the template by pressing the ... in the Notification Templates area:

Getting the Most out of ShipRush
27
Just type your message in the Template area, and double click on the fields at right to add them to the template. Save the template. The next step is to configure ShipRush to send mail itself. The easiest way to do this is to open your Outlook mail settings and find the settings for your SMTP server. Copy those settings to this area in ShipRush settings:

ShipRush for FedEx Printed Documentation
28
The SMTP server is what email software uses to send mail. If you do not know your SMTP setting, open the mail server configuration in Outlook (or whatever application you use for email). If this does not provide enough information, contact the documentation or help desk at your Internet Service Provider (ISP). They will know how to configure the SMTP setting. (Note that Z-Firm will not know how to set this, as it is dependent on the ISP).

Getting the Most out of ShipRush
29
Finding Shipments
To access this screen: Open the ShipRush System Tray menu and select View Shipments. Or: Select View from the main ShipRush screen.
After processing the shipment itself, the most needed function is to track. Tracking just needs the tracking number, and that is in the accounting or CRM application. There are a few ways to look up a past shipment in ShipRush: 1: By date. If you know when the shipment was processed, you can set the View Shipments list to any date (or date range) to see the shipments. 2: By recipient Company, Contact, Reference or Tracking Number. To search by date:
1. Select View Shipments on the ShipRush screen or menu 2. Press the Date Range button 3. Enter the desired date range
Once the list is on screen, the Report option can be used to make a print out or PDF, or spreadsheet of the results. To search by recipient:
1. Select View Shipments on the ShipRush screen or menu 2. Enter the reference, contact or company into the Search box and press <enter>
Note that when using the Search option it searches across all shipments, not just the current date range. Next: More detail about shipping history.

ShipRush for FedEx Printed Documentation
30
Reporting
To access this dialog: Open the ShipRush System Tray menu and select View Shipments. On the main ShipRush screen press View.
ShipRush reporting lets you view or print a record of what has been shipped. The report can be printed or saved to disk (as a PDF, Excel spreadsheet, or other format). To create a report, take these steps:
1. Select View Shipments on the ShipRush menu, or Press View on the ShipRush main screen
2. By default the report is for shipments from today. To change this: 1. Press the Date Range button 2. Enter the desired date range
Once the list is on screen, press the Report button and the report is previewed to the screen.

Getting the Most out of ShipRush
31
At this point, the report can be printed to a printer, or exported to an XLS (Excel workbook), Acrobat PDF, or other format.

ShipRush for FedEx Printed Documentation
32
Using Return Services
Return services allow you to use the carrier as your personal courier to pick things up and return them to you. There are two types of return service: Call Tag: In this case, a driver from the carrier will go to the site with a return label in hand to pick up the package for you. The courier picks up the parcel, puts the label on it, and drives off. Email Label: In this case, a return label is emailed to the site. It is the recipient's job to print the label, put it on the parcel, and get the parcel into a drop box or into a courier's hands. (Also note that the label needs to get past the recipient's spam filter, as it is sent as email from the carrier.) Print Return Label: This will cause ShipRush to print a return label that you can include with a shipment. For example, perhaps the shipment is for a spare part, and the recipient should return the old part to you. The return label makes it easy for the recipient to return the old part to you. Return services are perfect for:
• Product returns • Reclaiming mistakenly shipped items • Recovering equipment from sites that do not have their own shipping accounts • Retrieving items from home office workers • Swapping parts
To process a return shipment, follow the usual steps:
1. Go to the contact record or accounting document for the contact that will send the item back to you
2. Pop up ShipRush Invoke ShipRush Then click on either of the direction arrows in the upper left:

Getting the Most out of ShipRush
33
This flips the shipment into a return service shipment:
Simply select the type of return service, enter in the reference, and press Ship.
Note, for call tags and email return labels no label will print. This is normal. The shipment is uploaded to the carrier but nothing prints in your office.
Hint: Return Services can be used for more than returning items to you. These services can be used for shipments 'from' and 'to' third parties. Simply adjust the Pickup From and Deliver To addresses in ShipRush to have the carrier handle the shipment from 'anywhere' to 'anyone.' Next: More about Return Services (aka Call Tags)


35
Working with Shipments Deleting (aka Voiding) & Reprinting Labels
To access this dialog: Open the ShipRush System Tray menu and select View Shipments or press View on the main ShipRush screen.
Deleting a shipment is the same as Voiding it. The appropriate credits are requested
for your shipping account. The Reprint and Delete buttons can be used to reprint a label or to delete a shipment that will not actually be sent. First select the shipment by clicking on it on the list. Then press the Reprint or Delete button

ShipRush for FedEx Printed Documentation
36
Shipping Manifests
A hard copy printed list of shipments is the shipping manifest. The manifest is the list of all the packages the driver is picking up at one time. ShipRush creates two different kinds of manifest: Driver manifest: This is the paperwork the driver will need when picking up your shipments. The only shipments that require a driver manifest are FedEx Ground shipments. Shipping reports: These are for your internal use, for billing reconciliation and record keeping. When shipping FedEx®, manifests are only printed when you ship via FedEx Ground®. Before the driver arrives for pickup, select Process End of Day from the ShipRush System Tray menu or the Close Day option on main ShipRush. To close the shipping day (this process applies to shipping via FedEx Ground), select the End of Day option from the system tray menu:
or: press the Close Day button on the main screen ShipRush will close the shipping day and print a manifest on your printer.

Working with Shipments
37
Note: The FedEx Ground® manifest does not list all the shipments. It is not meant to. Rather it is a summary of shipments that is used by the driver. All shipments are included in the totals, but only certain shipments (such as COD) are actually listed. This is normal and per FedEx specification. Next: Reports

ShipRush for FedEx Printed Documentation
38
Drop Shipping
Drop shipping is when your firm ships on behalf of others. There are two main models for this kind of business: Billed to Your Account Shipping charges are billed to your shipping account. But you want the From information on the label to reflect the firm on whose behalf you are shipping. Meet this need with ShipRush Profiles. Simply create a profile for each needed From address block. Billed to Customer Accounts In this model, shipping charges are billed directly to customer shipping accounts. ShipRush allows this to be handled two ways. Pick the method best for you.
Third Party Billing ShipRush maintains a list of recently used third party billing accounts. Select Third Party Billing and press the lookup button . This will list recently used third party billing information. Direct Billing If your customers allow it, their shipper information can be added directly to your ShipRush system to use as Ship From information. To use this option, go into Settings and press Add Account. Enter the account information. This way you can have an entire kit of From information that sets the label and billing account in one step. The new account(s) will be listed in the From list on the shipping form.
Note that the From address should always reflect the physical address where the shipment originates. This is important in case of lost, damaged, or undeliverable shipments. The company and contact information can be set to reflect the party on whose behalf the shipment is sent.

39
Setting up ShipRush System Requirements
PC & Operating System
ShipRush requires a Pentium II PC of at least 700 mhz. The display needs to be 1024x768 or higher. The following operating systems are supported:
• Windows 7 and x64 • Windows Vista and Vista x64 • Windows XP and x64 • Windows 2003 Server and x64 • Windows 2000 (all flavors) • Windows2000 & Windows2003 Terminal Server (please click for important
information) There should be at least 256MB of RAM and 100MB of free disk space to install ShipRush. There should be at least 200MB of free disk space for ongoing use.
All Systems: Internet Access
ShipRush requires an internet connection. The internet connection can be via dialup, DSL, Cable Modem, T1, or other similar. Click here for required access and firewall details.
Printer
ShipRush must be able to print clean bar codes on the shipping label. Peel and stick label stock can be used in thermal label printers and also in laser printers. Plain paper can also be used in laser printers. ShipRush supports laser printers, and thermal label printers.
Electronic Scale
An electronic scale is optional, but really nice!
Supported Contact Manager & Accounting Systems:
• An eBay Seller Account • PayPal merchant account • Yahoo Stores account • Amazon Marketplace or Seller Central seller account • Supported ZenCart version • Supported Magento version • Supported X-Cart (aka XCart) version

ShipRush for FedEx Printed Documentation
40
• Supported OSCommerce version • QuickBooks (all flavors, including Pro, Enterprise, Premier) 2004, 2005, 2006,
2007, 2008, 2009, 2010 • QuickBooks Enterprise versions v5, v6, v7, v8, v9
• ACT! including ACT!2010, ACT!2009, ACT!2008, ACT!2007 (aka v9), ACT!2006 (aka v8), ACT!2005 (aka v7)
• Microsoft Retail Management System v1.x, v2.x • Microsoft POS is supported via the ShipRush SQL Scripts • (The Retail Management System plugin button requires U.S. Regional Settings in Control Panel)
• Peachtree v9, v10, v2003, 2004, 2005, 2006, 2007, 2008, 2009, 2010 • Peachtree Quantum 2006 and 2007, 2008, 2009, 2010
• Microsoft Great Plains (aka Microsoft Dynamics), v6.0-v10.0 (Pervasive, Microsoft SQL Server & MSDE)
• Microsoft Office Accounting 2007, 2008, 2009 • Microsoft Outlook2000 & 2002 (aka XP), 2003 and 2007 (with or without an
Exchange server) • GoldMine v4, v5, v5.5, v5.7, v6.x, v7.x (dBase & SQL), GoldMine v8.x (aka
Premium Edition) • SalesLogix v5.x, v6.x, v7.x • Most any ODBC or SQL database using an ODBC or ADO query • Your Custom application using the ShipRush SDK or Web Service
Note, the contact manager or accounting system should be installed and operational before installing ShipRush.
A Shipping Account!
Lastly, you need a FedEx® shipper account. This is a nine-digit number. If you need an account, visit www.fedex.com to open an account. To use FedEx SmartPost®, contact FedEx to have SmartPost added to your FedEx account.
An account is required to install ShipRush. Please do not attempt to install ShipRush until you have a FedEx shipper account. Next: Running ShipRush Setup

Setting up ShipRush
41
Running Setup
New ShipRush users of the systems listed below should prepare their systems prior to
installing ShipRush. Click the appropriate link for information:
• QuickBooks • Peachtree • Microsoft RMS
Start the ShipRush Installer: New and Upgrade installations
The ShipRush program is packaged in an installation file that you download or receive on CD-ROM. If you downloaded this file from the internet, you were prompted for a folder to save the file to. Using Windows Explorer, navigate to the downloaded file and double click on it. If you have ShipRush on CD-ROM, navigate to the ShipRush folder, and double click on the file to start the installation. ShipRush will automatically install itself. If ShipRush v4.x or v5.x is present, it will be upgraded automatically. Next: The Installation Wizard.

ShipRush for FedEx Printed Documentation
42
The Setup Wizard
The wizard will prompt you for:
• Your contact manager/accounting program. (Note: The contact manager or accounting system should be installed and operational before installing ShipRush.)
• Whether ShipRush is in a multi-user or single-user environment • Your shipper account and shipper information (such as ship from address, etc.) • Your printer type and name. This is for printing shipping labels. (If you use a
thermal label printer, please see the documentation on the subject.) ShipRush will automatically install itself, and will upgrade earlier versions automatically. When done with the wizard, you are ready to ship. Start ShipRush and it will be in your system tray. Then simply go to the desired contact in the contact manager, and select the shipping method from the ShipRush system tray menu. QuickBooks users should take a minute to prepare QuickBooks before using ShipRush.

Setting up ShipRush
43
Configuring for your Software
The following systems require setup to use with ShipRush:
• Peachtree
• Microsoft RMS
Other systems require no configuration to use ShipRush:
• ACT!
• eBay
• PayPal
• Yahoo Stores
• Amazon Merchants
• GoldMine
• Microsoft Office Accounting
• Outlook
• QuickBooks
• SalesLogix
• Microsoft Great Plains / Small Business Financials

ShipRush for FedEx Printed Documentation
44
Accounting, POS, CRM & Contact Manager Integration

Setting up ShipRush
45
QuickBooks
Overview of use with QuickBooks
ShipRush should be running in the System Tray before shipping:
The steps are simple: a) Open a QuickBooks Invoice, Purchase Order, or Sales Receipt b) Select the customer c) [optional] Enter line items on the form d) Select the ShipRush shipping option from the ShipRush System Tray menu. e) Process the shipment f) Put the cursor into the QuickBooks form, and press Ctrl-V to paste in the tracking number.
Note that the FedEx shipping button inside QuickBooks uses the built-in QuickBooks Shipping Manager, not ShipRush (yes, they look the same, because Intuit licenses ShipRush technology from Z-Firm). Next: Prepare QuickBooks for use with ShipRush.

ShipRush for FedEx Printed Documentation
46
Prepare Quickbooks for ShipRush
This page discusses required setup in QuickBooks. Please read it!
If you run QuickBooks on a network, you will need the password for the QuickBooks
'Admin' user. There is more than one way to use QuickBooks, so there is more than one way to configure ShipRush with QuickBooks. Read over the ways that QuickBooks can be used and select the link to get the scoop.
• If you enter the Ship To address on the invoice or sales order in QuickBooks, click here.
• If you save the Ship To address with the customer record in QuickBooks, click
here.
• If you run a QuickBooks Basic Edition click here. Optional Settings:
• Configure automatic Tracking Number Write Back.
• Automatically set the shipment reference to an invoice or PO number.
• Ship from Purchase Order screens.

Setting up ShipRush
47
Prepare QuickBooks for Screen Mode
This page is for users of:
• QuickBooks Basic Edition: Any year version 2004+ • QuickBooks Pro: 2004+ • QuickBooks Pro / Enterprise 2004 or later who enter ship to addresses on the
invoice or sales order screen Setup Steps:
1. Go into ShipRush Settings 2. Select your QuickBooks version from the list:
1. QuickBooks 2004 or later Basic Edition 2. If running QuickBooks 2004 or later Pro / Premiere / Enterprise, select
"Use Invoice / Sales Order - Hybrid Mode" 3. Optional: Set up QuickBooks for Write Back operation. 4. Done!
QuickBooks should prompt you to 'Allow ShipRush as an integrated application.'
Note that you must be logged into QuickBooks in single user mode as the
QuickBooks 'Admin' user (not an admin-equivalent, but the actual 'Admin' user). Only in this way will ShipRush be given permission to access the QuickBooks system. Once added as 'Admin' any and all users can use ShipRush with QuickBooks. Optional: Modify QuickBooks Templates
In earlier versions of ShipRush, this step was required. The steps below are now optional. One benefit of taking these steps is quicker ShipRush popup in some cases. The first step is to open the invoice template to customize it. (The steps for this vary slightly based on the version of QuickBooks you run.) Usually you can select Lists | Templates and then double click on the invoice (or sales transaction) template you want to modify. In the Customize Invoice screen, go to the Header tab, and set it as shown below:

ShipRush for FedEx Printed Documentation
48
The Ship To can be optionally set to also print (it must be set for screen)
Note the &3 and &4! Now when you open an existing invoice, or create a new invoice, the screen should look similar to this:
You are now ready to use ShipRush with QuickBooks.
Note that addresses need to be formatted properly to function (most sites already use one of these formats). Next: Optional Setup Steps

Setting up ShipRush
49
QuickBooks Database Mode
This page is for users of:
• QuickBooks Pro / Premiere / Enterprise 2002-2006 when the Ship To is part of the QuickBooks Customer record
Setup Steps:
1. Go into ShipRush Settings 2. Select you QuickBooks version from the list:
Note: If you enter the shipping address on the Invoice / Sales Receipt form(s), this option will not work properly. Use Screen Mode instead.
QuickBooks should prompt you to 'Allow ShipRush as an integrated application.'
Note that you must be logged into QuickBooks in single user mode as the QuickBooks 'Admin' user (not an admin-equivalent, but the actual 'Admin' user). Only in this way will ShipRush be given permission to access the QuickBooks system. Once added as 'Admin' any and all users can use ShipRush with QuickBooks. Optional: Set up QuickBooks for Write Back operation.

ShipRush for FedEx Printed Documentation
50
Next: Ship!

Setting up ShipRush
51
QuickBooks Optional Setup
Quick List:
• Automatic Tracking Number Write Back • Ship To Address Not Always Used • Adding QuickBooks order number to shipment • Shipping from the Purchase Order screen
Writing Tracking Number to QuickBooks Form By default, when you ship the tracking number is automatically placed on the Windows clipboard. Simply click into the QuickBooks document (like into a blank line item on a Sales Order) and press ctrl-v to paste it in. No customization of QuickBooks is required to use this method. Automatic write back to the QuickBooks form can be enabled by taking two steps:
1. Customizing the QuickBooks template (the invoice or sales order template) 2. Setting the appropriate option in ShipRush
For steps click here. Ship To Address Not Always Used If you sometimes leave the Bill To or Ship To blank, or want to choose between the two, change the Address Retrieval Mode to "Get Both and Ask" If you need ShipRush to flip the company and contact due to how the data is entered into QuickBooks, place a checkmark on "Flip Company and Contact Names" These options are set in Settings.
Adding QuickBooks Order Number to Shipment Need the QuickBooks order number or invoice number on the shipment? This can be done with a small modification to the QuickBooks template. The &5 option may be used if you wish to pull the Invoice # or PO # from QuickBooks automatically. Modify the appropriate QuickBooks templates and add &5 and/or &6 to the Invoice or PO field. In ShipRush Settings enable the option in ShipRush under "Use Alt+5 marked field as First Reference." Do remember to add &5 to all the appropriate templates in QuickBooks (the ones that you ship from).

ShipRush for FedEx Printed Documentation
52
Here we have added &5 to an invoice form.
Shipping from the Purchase Order screen If you plan to ship from the Vendors area and Purchase Orders, you will need to add &8 to the date field of those templates used for Purchase Orders. No additional setting is required in ShipRush, other than what you've already set for use with QuickBooks. Next: Start shipping!

Setting up ShipRush
53
QuickBooks Write Back Setup
QuickBooks customization is not part of no-charge phone support. The first step is to open the invoice template to customize it. (The steps for this vary slightly based on the version of QuickBooks you run.) Usually you can select Lists | Templates and then double click on the invoice (or sales transaction) template you want to modify.
Remember that all the templates you use need this customization. Most businesses use a single template, and this can be done just once.
The steps here show customizing an invoice. The steps are the same for a Sales Order. In these steps we will start from the Invoice screen, open with the template we use. We press the Customize button.:
And then we press Customize again:

ShipRush for FedEx Printed Documentation
54
In the Customize Invoice screen, go to the Fields tab, and set it as shown below:
It is not required to use the 'Other' field. Any field can be used that is both on screen and printable, and that is long enough.

Setting up ShipRush
55
At this point, the system is set to save the tracking # to the invoice. To print the tracking number on the printed invoice we use the Layout Designer (note the Layout Designer button on the screen shot just above):

ShipRush for FedEx Printed Documentation
56
The last step is to set ShipRush to perform the Write Back action. From the ShipRush System Tray icon select Settings | Program Settings and press the CM button. Then set it as shown:

Setting up ShipRush
57
Note that we have also changed the tracking number prefix. This needs to be kept short so that the prefix + tracking number will fit into the invoice field. The 'Other' field in QuickBooks 2006 is 28 characters long. Long enough for the configuration shown. Now when a shipment is done against this invoice, the print out will look like this:

ShipRush for FedEx Printed Documentation
58

Setting up ShipRush
59
Peachtree
Prepare for ShipRush with Peachtree
Before installing ShipRush, gather some information about the Peachtree system. 1) If you use a username & password to log into Peachtree, write those down now. 2) The Peachtree 'short file name' for the data file will be needed. To find the short file name, take these steps in Peachtree:
• Peachtree 2003 and earlier: Select Help | File Statistics in Peachtree
• Peachtree 2004 and higher: Select Help | Customer Support & Service | File Statistics
Note the title bar of the File Statistics window will say: Data File Statistics for <your file name>. E.g. Data File Statistics for acmecorp Make note of the short file name, it will be needed during ShipRush setup.
Setting up Peachtree after initial ShipRush installation: To set the data file, select Settings | Program Settings from the ShipRush System Tray menu. Press the CM Settings button to set the Peachtree connection details. Next: Shipping with Peachtree.

ShipRush for FedEx Printed Documentation
60
Shipping from Peachtree
ShipRush can ship from the following Peachtree screens (this list is for Peachtree 2004, earlier versions may vary from this list):
• Quotes • Sales Orders • Sales / Invoicing • Receipts • Credit Memos • Purchase Orders • Purchases / Receive Inventory • Payments • Write Checks • Vendor Credit Memos
To ship, simply:
1. Open the screen in Peachtree, and select the customer/vendor.
2. Optionally fill in the rest of the Peachtree screen
3. Select ShipRush from the system tray menu.
4. After pressing Ship, click into one of the fields in Peachtree (like a memo field)
5. Press ctrl-v to paste in the tracking number.

Setting up ShipRush
61
Peachtree Settings
To access this dialog: Open the ShipRush System Tray menu and select Settings | Program Settings. Then press CM Settings.
ShipRush must be set to use the proper Peachtree data file.
To see the data file name, open Peachtree Accounting and select Help | File Statistics. Note the title bar will say: Data File Statistics for <your file name> E.g. Data File Statistics for acmecorp In this example, 'acmecorp' is the data file name. Now that you know your data file name, set it in ShipRush. Take these steps from the ShipRush System Tray menu:
1. Select Settings | Program Settings 2. Press the CM Settings button. 3. Set the file name, for example to: acmecorp 4. If you log into Peachtree with a password, enter that information here as well.
Save the settings, and start using ShipRush. Additional settings control how ShipRush pulls the Ship To address from Peachtree. For example, the Consignee Company may be pulled from the Peachtree Name or Ship Name fields. Settings allow you to control this.

ShipRush for FedEx Printed Documentation
62
ACT!
Shipping with ACT!
Once ShipRush is installed, just launch it from the Start Menu and ShipRush will drop into your system tray. To ship, simply navigate to a contact and select the shipping option you want from the ShipRush System Tray menu (click on the ShipRush System Tray icon to get the menu).

Setting up ShipRush
63
Shipping and Tracking
Shipping
1. To use ShipRush, start it from the Start Menu and it will sit in the System tray
until you need it: 2. Then navigate in ACT! to the contact you want to ship to. 3. Invoke ShipRush by selecting the desired shipping method from the ShipRush
System Tray menu. 4. ShipRush pops up the shipping form, pre-populated with the contact
information: 5. Select the desired shipping options, and press Ship with the mouse. 6. ShipRush now creates the shipment, and creates a tracking record in the History
tab in ACT!2000 (it is similar in ACT!2005/2006/2007 and other versions of ACT!):
Tracking
Notice that there is a URL in the history record. This can be cut and pasted into a web browser to quickly track the package. Also notice that in this example, the Reference note. This is because we filled in the Billing Ref field on the airbill.

ShipRush for FedEx Printed Documentation
64
GoldMine
Shipping and Tracking
Shipping
1. Start ShipRush from the Windows Start menu. ShipRush will jump to the
System Tray 2. Navigate in GoldMine to the contact you want to ship to. 3. Double click on the ShipRush System Tray icon 4. ShipRush pops up, pre-populated with the contact information:
5. Select the desired shipping options (e.g. weight, reference, etc.), and press Ship.
6. Done! ShipRush prints the shipping label and creates a tracking record in GoldMine:

Setting up ShipRush
65
To see the shipping details, right-click on this history record and select Read. The shipping details appear:
Tracking
Notice that there is a clickable URL to track the package. Also notice that in this example, the Reference is blank. This is because we left the Shipping Reference blank.

ShipRush for FedEx Printed Documentation
66
GoldMine Menu to Launch ShipRush
Optional: Follow these steps to have a ShipRush menu selection available within GoldMine:
1. With GoldMine running, launch ShipRush from the Start Menu. 2. From the ShipRush System Tray menu, select Settings | Program Settings 3. Click the Add to CM Settings button 4. In GoldMine, select File | Log In 5. Log back in to GoldMine.
To get complete control over where the menu item appears and what it says, edit the GoldMine user.ini file to taste (consult the GoldMine documentation for details).

Setting up ShipRush
67
SalesLogix
Shipping
Shipping
1. Start ShipRush from the Windows Start menu. ShipRush will jump to the
System Tray (A SalesLogix toolbar button or menu item could be set up by the SalesLogix system admin to put the ShipRush option right in SalesLogix)
2. Navigate in SalesLogix to the Contact or Account you want to ship to. 3. Double click on the ShipRush System Tray icon 4. ShipRush pops up, pre-populated with the contact information:
5. Select the desired shipping options (e.g. weight, reference, etc.), and press Ship.
6. Done! ShipRush prints the shipping label and creates a tracking record in SalesLogix:

ShipRush for FedEx Printed Documentation
68
Tracking
Notice that there is a URL in the history record. This can be cut and pasted into a web browser to quickly track the package. Also notice that in this example, the Reference note. This is because we filled in the Shipment Reference field on the shipping form.

Setting up ShipRush
69
Microsoft RMS
Overview: Shipping from RMS
Microsoft RMS (aka Retail Management System) is a POS application. ShipRush integrates with RMS in a few areas:
• RMS POS Screen Operation: This puts a ShipRush button right into the POS screen of RMS.
• Shipping Queue Operation: RMS allows sales to be processed, and put into a 'shipping queue' for later shipping. ShipRush integrates with this shipping queue, and stores tracking numbers, charges, etc. in RMS automatically.
• Point of Sale Operation: The RMS transaction screen has a shipping information window (Shift-F1). ShipRush integrates directly with this screen.
• The Inventory Transfer screen of the Store Manager ShipRush can work in all the above modes without reconfiguration. ShipRush can be installed on all POS stations, or select stations, as needed (and in accordance with your ShipRush license). While multiple retail lanes may be used to enter sales, typically only one or two will have scales and printers to handle the shipments themselves (the 'shipping stations'). In this scenario, ShipRush would be installed only on the stations with the scales and printers.
Point of Sale Button Operation
1. Enter the transaction in the POS application 2. Press the ShipRush button, ShipRush pops up 3. Process the shipment 4. The tracking # and optionally the shipping charges are automatically posted to the
POS screen 5. Tender the sale
Point of Sale Operation Shift-F1 screen
1. Enter the transaction in the POS application 2. Press Shift-F1 to go to the Shipping Information screen 3. Select ShipRush from the System Tray (by double clicking on it, for example) 4. Select the Customer in the ShipRush Customer Navigator 5. Ship! The Tracking # and optionally the shipping charges are automatically
posted to the Shipping screen 6. Close the shipping screen 7. Tender the sale

ShipRush for FedEx Printed Documentation
70
Shipping Queue Operation
At any or all registers:
1. Enter customer and items 2. Set shipping options via the Shipping screen (Shift-F1 in the RMS POS
application) 3. Tender the sale
The sale is now in the shipping queue. At the stations where shipments are processed (the 'shipping stations'), the following steps are used:
1. View pending shipments (Ctrl-Shift-F8 in the RMS POS application) 2. Select a shipment 3. Press Ship 4. ShipRush pops up 5. Process shipment in ShipRush
1. The tracking # is automatically posted to the Shipment screen, and saved with the sale in RMS
6. Close shipment
Note that some setup is needed in the RMS Store Operations Manager application before using ShipRush in this way.

Setting up ShipRush
71
Shipping from the POS Screen (POS Button)
The POS screen is the most used way to use ShipRush. Simply click on the ShipRush button in the POS UI and ShipRush will pop up:
After shipping with ShipRush, the Shipping Information area of the POS screen is automatically updated:

ShipRush for FedEx Printed Documentation
72

Setting up ShipRush
73
Shipping via Point of Sale (Shipping Info Screen)
Steps:
1. Enter the sale details 2. Press Shift-F1 to bring up the Shipping Information screen:
3. Invoke ShipRush by double clicking on it in the System Tray.

ShipRush for FedEx Printed Documentation
74
4. Find the customer by typing in a few digits of the name or company:
5. ShipRush pops up:
6. Process the shipment. ShipRush updates the Shipment Information screen with
the tracking number (and charges, if so set in ShipRush settings)

Setting up ShipRush
75
Shipping from RMS: Shipping Queue Operation
Stage 1: Entering Sales for Shipping Stage 2: Processing Shipments
Stage 1: Entering Sales for Shipping
At any or all registers:
1. Enter customer and items 2. Set shipping options via the Shipping screen (Shift-F1 in the RMS POS
application)
3. Tender the sale as usual.

ShipRush for FedEx Printed Documentation
76
Stage 2: Processing Shipments
The sale is now in the shipping queue. At the stations where shipments are processed (the 'shipping stations'), the following steps are used:
1. View pending shipments (Ctrl-Shift-F8 in the RMS POS application)
2. Select a shipment

Setting up ShipRush
77
3. Press the Ship button, ShipRush pops up (Note that ShipRush needs to always be
running in system tray). (If you get a Windows File Download popup to Open/Save the file, select Open) You are now looking at ShipRush. Enter the shipment weight (or use an electronic scale to import the weight automatically), and other shipment details:
4. Process shipment in ShipRush by pressing Ship. The bar coded shipping label prints, and the RMS Shipping Information form is now updated to look like this (note that the Tracking Number and Charges have been updated):
5. Close the Shipping Information form by pressing OK. 6. Done!
Note that for ShipRush to automatically read the shipping service from RMS, the
shipping service in RMS must be named in a way that ShipRush expects.

ShipRush for FedEx Printed Documentation
78
Prepare RMS for use with ShipRush
POS ShipRush Button
No preparation is needed in RMS to use this mode. When ShipRush first runs, be sure to set the ADO connection in the Connection Parameters area. Then follow any prompts to restart ShipRush or POS.
Shipping Queue Operation
For Shipping Queue operation, the first step is to set up shipping services in the RMS Store Operations Manager application. Some notes about RMS:
• RMS centrally stores the location of ShipRush. This means that ShipRush must be installed to the same directory on all shipping stations. It is advised to use the ShipRush default target directory during installation.
Preparation: ShipRush requires that some batch files be created. The sections below can be copied into batch files that are saved into: "C:\Program Files\Z-Firm LLC\ShipRush v7\" For FedEx shipping, the batch file is:
@echo off "c:\program files\z-firm llc\shiprush v7\ShipRush7.exe" /carrier=fedex /popup
Paste the indented text above into Notepad, and save it to the "C:\Program Files\Z-Firm LLC\ShipRush v7\" as "SRFedEx.bat" (Note: Be sure to use the " marks around the file name. If they are omitted, the file may be saved as SRFedEx.bat.txt. Steps:
1. Start the Store Operations Manager application 2. Choose Database->Shipping Carriers menu item. 3. Press New in the Shipping Carriers window. 4. Type in "FedEx (ShipRush)" in the name field. 5. For the Shipping URL, type in fully qualified path to ShipRush executable. If
ShipRush was installed to the default location, this would be: "C:\Program Files\Z-Firm LLC\ShipRush v7\SRFedEx.bat"

Setting up ShipRush
79
The form should now look like this:
6. Switch to the Services tab. Either create one services and name it "All" or create discrete shipping options, as shown here:

ShipRush for FedEx Printed Documentation
80
7. Press OK 8. Restart the POS application as prompted.
At this point, POS stations can enter orders, and set the shipping to ShipRush.

Setting up ShipRush
81
RMS Settings
Shipping Settings are accessed via the ShipRush System Tray Menu (Settings), select General, and then press the CM Settings button. Options:
ShipRush Button in POS: This enables the POS button. Note that for the POS button to function, the Connection Parameter must be set properly.
RMS Shipping Queue Operation (Ctrl-Shift-F8): Update Shipping Charges. This option updates shipping charges in RMS when processing shipments. Mark Shipment as Completed. This checks the Processed box on the shipment automatically, removing the shipment from the pending shipments list in RMS.
Save Tracking Number. This option causes ShipRush to update the Tracking Number in RMS when processing shipments.
Store Operations Manager Update Freight: Set the freight on inter-store inventory transfers Save Tracking Number: Saves the shipment tracking number to the transfer record. Update Shipping Field: Set the Shipping field on the inventory transfer. Point of Sales Shipping (SHIFT-F1) (This area is rarely used now that the POS Button is available.) This enables the ShipRush Customer Search window for RMS. This is used when using the Point of Sale shipping feature (the Shift-F1 screen). Set the ADO connection string to the SQL/MSDE database (this requires that you know the settings and password for the SQL/MSDE system).

ShipRush for FedEx Printed Documentation
82
Great Plains & Small Business Financials
Great Plains / SBF Overview
ShipRush should be running in the System Tray before shipping. The steps are simple: a) Open a an Invoice, Purchase Order, or Sales Receipt (ShipRush supports the Invoice, Orders, Quotes, & Returns forms) b) Select the customer c) [optional] Enter line items on the form d) Select the shipping service from the ShipRush System Tray menu. e) Process the shipment f) If the Invoice form is used, the tracking number is automatically posted to the invoice. If another form is used, it is your job to paste the tracking number into a comment or similar field on the invoice (just go to the field and press Ctrl-V to paste it, it is on the clipboard automatically)
To integrate a shipping button into other areas of GP, the ShipRush ActiveX control can be used by developers.

Setting up ShipRush
83
Great Plains Settings
There are two settings important for using ShipRush with Great Plains: 1) Great Plains 2) Adding ShipRush Shortcuts (works with Great Plains v7/v8 ) To access these settings, open the ShipRush System Tray menu. Select Settings | Program Settings | CM Settings Options: 1) What addresses to pull from GP (shipping, billing, or both) 2) What information to feed to the shipment Reference (Customer PO or GP Document Number) 3) Auto copy Tracking # to clipboard, Auto post Tracking # to GP Tracking table, Auto post Tracking # to GP document Comment 4) Tracking # Text Prefix 5) Update Freight on GP document: Update Always, Update only if shipper is billed, Update only if Freight is empty, Add ShipRush freight to existing value in Freight If you want to add ShipRush shortcuts to Dynamics, press the Add Application Shortcuts option. Note that this will require Great Plains/SBM to be restarted. Also note that it requires that the shortcut bar be visible. If the shortcuts are not added automatically, they can be created manually if you have sufficient security rights to create new shortcuts. Additional Settings:

ShipRush for FedEx Printed Documentation
84
Outlook
Shipping from Outlook
The steps to ship are simple: Open or highlight a contact in an Outlook Contact folder:
Double click on ShipRush in the System Tray ShipRush pops up, automatically reading the address from the Outlook contact. Enter shipment details and press Ship. Now in the Contact Activities area, there is a shipment record:

Setting up ShipRush
85
Opening the details of this shipment record shows the tracking number, cost, and shipment reference (reference may not be visible in this screen shot):

ShipRush for FedEx Printed Documentation
86

Setting up ShipRush
87
Outlook Configuration
To access this dialog: Go to the ShipRush System Tray icon, select Settings | Program Settings, and press CM Settings.
The only thing to configure in ShipRush for Outlook is the folder where shipping history will be stored. By default, ShipRush creates a folder named Shipments in the root of the personal data store, and creates shipment records there. You can specify any folder that is of type Task for ShipRush to create the shipment history records.

ShipRush for FedEx Printed Documentation
88
eCommerce Integration

Setting up ShipRush
89
Using Order Manager
Settings: Printing
The settings in this area affect how the ShipRush Order Manager operates.
In most cases the defaults can be used. Only change settings that you require. Control over the Order Manager Packing List is here.
Adding a reminder to give you eBay feedback is appropriate! Auto print: If checked, the packing list will print automatically every time a shipping label is printed. Print prices: A normal 'packing list' does not include prices. If this option is checked the prices from the eBay or webstore entry are included on the packing list. Preview packing list on screen: (Laser printers only) This option causes the packing list to pop up on screen, so you can see it before you print (and can choose a different printer each time). If this option is unchecked, the packing list will print without prompting. Prompt for printer: (Laser printers only) If checked, you will be prompted to select the printer every time the packing list prints. If unchecked, the packing list will print without prompting. Customize Report These options let you control the text used on some areas of the packing list. For example, if you need the form to say 'Invoice' then change the Title to 'Invoice' and that will appear on the printed output. The Terms and Conditions area is free text. You can include any text you like here, such as:
Thank you for your order! Please post feedback for this item in your My eBay screen! For customer service, please call us at (999)123-4567

ShipRush for FedEx Printed Documentation
90
Customize Thermal Packing List The Advanced Customization button allows the packing list to be customized. The template is of this type:
5,%DocumentTitle% 4,%DocumentType% 6,%OrderNum% 6,%OrderDate% 4,SHIP TO: %ShipToFull%
The leading number is the font size control. The text enclosed in %% symbols are merge codes. The #B tag causes the following merge code to be a bar code:
#B,%OrderNum% Additional merge codes are:
Merge Code Explanation %OrderNum% Order Number %OrderDateTime% Order Placed At Date & Time %OrderDate% Order Date %PrintDate% Date the packing list is printed %ShippingCarrier% This is the actual shipping carrier used to print the
label. Available only after the label has been printed.
%ShippingService% This is the actual shipping carrier used to print the label. Available only after the label has been printed.
%ShippingMethod% This is the requested shipping service, from the ecommerce order.
%ShipmentTrackingNumber% %Reference% %TotalAlways% Prints the Order Total amount in dollars %SellerCompany% Seller Company Name %SellerAddress% Seller Address %SellerEmail% Seller email address %SellerPhone% Seller phone number

Setting up ShipRush
91
%ShipToCompany% %ShipToNickname% Buyer name or handle, such as their eBay ID %ShipToName% Buyer's full name %ShipToEmail% Buyer email %ShipToPhone% Buyer phone number %ShipToAddress% Buyer ship to address %ShipToFull% All the buyer information in one multi-line block %OrderItems% All the order items, including item #, quantity and
description %OrderItemsHeader% A header for the order item detail %ItemSKU% The SKU value from eBay (if eBay Selling
Manager Pro, Blackthorne, or a similar tool is used that populates the eBay SKU field)
%ItemAccountingID% Same as %ItemSKU%, above %ItemTitle% Item Title/Description %ItemTitleLast15% Last 15 characters of the item Title/Description %ItemTitleLast1Word% Last word of the item Title/Description %ItemTitleLast2Word% Last 2 words of the item Title/Description %ItemTitleLast3Word% Last 3 words of the item Title/Description %ItemQuantity% Quantity %ItemPrice% %ItemTotal% %DocumentType% This pulls from the Document Type entry on the
Customize Packing List screen %DocumentTitle% This pulls the Title from the Customize Packing
List screen %TermsAndConditions% This pulls the Terms and Conditions from the
Customize Packing List screen %CustomerPO% For eBay with Selling Manager Pro, this is the
Record # %ExternalNum% %AccountingRecordID% %ApprovalCode% %ApprovalTransactionID% %ExternalID% %ItemTransactionID% %MarketingCode%

ShipRush for FedEx Printed Documentation
92
Next, see settings related to the Order Manager Database

Setting up ShipRush
93
Settings: Handling Orders
The settings in this area affect how the ShipRush Order Manager operates.
In most cases the defaults can be used. Only change settings that you require. Order Manager settings lets you control the default behavior of several functions: Set "To Company" to item description: Since eBay buyers are individuals, the Company field on the ShipRush shipping form is typically blank. To make it useful, you can set ShipRush to automatically insert the text 'eBay purchase: <item description>' This way the Company field on the shipping label will tell you what to pack in that order. To leave the Company area on the shipping label blank, uncheck this option. Set shipment reference to: The Shipping Label has a Reference line. This can be used to note the eBay item ID, description, quantity or a combination.
Note that the reference line is limited in length to 25-45 characters (depending on the shipping carrier). Information that is too long will be truncated.
Note that for both of the above settings, you are not limited to the options presented. You can enter free text, or a combination of your text & merge codes. For example, the following could be entered:
Thanks for the order! Qty: %ItemQuantity% of %ItemID% Another example, in this settings area, set the Company text to: Thank you for the order! And in the Reference setting, set to: Qty: %ItemQuantity% of %ItemID% Available merge codes for the shipment reference:
%CustomerPO% (This maps to the eBay Selling Manager Pro Record #) %ExternalNum% %AccountingRecordID% %ApprovalCode% %ApprovalTransactionID% %ExternalID% %MarketingCode% %TransactionID% (This maps to the PayPal Transaction ID on eBay sales)

ShipRush for FedEx Printed Documentation
94
Set shipment declared value: ShipRush can pass the sale amount into the declared value of the Shipment. Uncheck to disable this feature. Reopen Order List: If unchecked ShipRush returns to the System Tray after each shipment. By default the Order List will reopen after each shipment. Auto email confirmation: If checked, Order Manager automatically opens a fully populated outbound email to the buyer. (Requires MAPI email program such as Microsoft Outlook.) Note that if this option is used it may help to uncheck the email notification on the ShipRush shipping form (otherwise the recipient will receive two emails, one being the 'shipment confirmation' from the main ShipRush form, and the second being this 'order notification'). Get item weight from listing: If the eBay shipping calculator is in use, then item weights have been saved with the item listings. Only check this option if item weights are being entered into eBay and these weights are accurate. Show global inbox: Checking this enables a new, additional inbox area in the Order Manager that lists all sales from all marketplaces. This is only useful if ShipRush is set up to service multiple eBay seller accounts, or multiple marketplaces. Automatically unmark orders as new: ShipRush works like an email program. The counter in the tree and the bold folder name indicate that there are items which have not yet been 'touched.' As you touch the items (even if you do not ship them), the items are removed from this 'untouched' state. To leave items in the 'untouched' state, uncheck this option. Always display new items: The Order Manager has a date range selector in the upper left. If this option is enabled, 'new' orders will be listed even if they are outside the date range. Print Combined Shipping label without popping ShipRush: When a buyer purchases multiple items, they can all be shipped as a single shipment using the Combined Shipping option. By default, the ShipRush UI will pop up for Combined shipments. Enable this option to print the shipping label silently, without popping the ShipRush form. Show New Item Counters in the Inbox: ShipRush versions before 7.5 automatically show counters in the Inbox.

Setting up ShipRush
95
Starting in v7.5, however, these counters are not shown by default. Because calculating these counters slows down the Order Manager (especially on large databases), by default this option is turned off in v7.5 and up. Check this box to turn the counters back on.
Note that these counters can be misleading, as they include items outside the displayed date range. A reliable counter is the one Count at the bottom of the order list:
Retreive items sold in the last X days: eBay will only allow software programs to retrieve items sold within the last 14 days. Adjust this setting to push the look back window further back in time.
Once items have been retrieved into ShipRush they will remain in ShipRush indefinitely.

ShipRush for FedEx Printed Documentation
96
Autorefresh orders: This is how often ShipRush will ask eBay for newly closed sales. Next: Other tabs in the Settings area:
• eBay: Settings: Printing • Order Manager: Database • Settings: Webstore: eBay

Setting up ShipRush
97
Getting the Most from Order Manager
The ShipRush Order Manager has several features to ease your operations:
Ship: Just select the order in the list, and press Ship. The ShipRush Shipping Form pops up and you are printing shipping labels!
Blank Form: This is for miscellaneous shipments that are not related to orders in the Order Manager. The blank form is, well, blank, meaning that the shipping address needs to be typed by hand (ack!). The shipment will be saved in the ShipRush Shipment list, but will not be linked to an Order. If an address is on the clipboard, it will be automatically pulled into ShipRush.
Open: This opens a detailed view of the order, including address, line items, shipments made (if it has already been shipped) and specific information from eBay and Paypal.
Print. Press the Print button to print a simple packing list to include with your shipment. If printed after processing the shipment it will include the tracking number.
Email. Just press the Email button to automatically send an email notifying the buyer of the item and shipment details.

ShipRush for FedEx Printed Documentation
98
Delete: This deletes the order from Order Manager. Note that if the order is still on the marketplace (such as eBay), it will be re-imported into Order Manager next time you refresh the Order Manager. A better option is usually to right click on the order and select Cancel. This moves the order into the Cancelled folder.
Refresh: Reads orders from all the configured marketplaces. Hotkey: Control-F5. This will import new sales into ShipRush and update existing sales (for example if the buyer has paid). To refresh a specific web store, right click on it in the tree on the left (or press F5 to refresh the current web store only).
Shipments: Shows a list of all shipments processed with ShipRush. From this list a shipment can be deleted (if the label will not be used), tracked, or reprinted.
Settings: These options can be triggered automatically if set appropriately in the Order Manager Settings area:
Additional options are available by right clicking on an order in the Order Manager:
• Export to Excel: Select one or more orders from the Order Manager list, and export them all to Excel, where you can print and manage sales.
• Open eBay Listing: Opens the listing at eBay.com

Setting up ShipRush
99
• Ship with Template: Allows you to select a template to use with the shipment • Customize Columns: This lets you add and remove columns from the display.
Drag a column from the list, as shown:
• Hint: To remove columns, drag them from the top of the list back on to the Customize list.
• eBay Hint: To display the eBay Selling Manager Order # (aka Record Number), drag the "External #" column onto the list.
Next learn about Bulk Shipping or
Learn about Combined Shipping

ShipRush for FedEx Printed Documentation
100
Order Manager: Shipping
To use ShipRush select it from the Windows Start menu. ShipRush will drop to the
System Tray and will stay there all day until you exit it. Simply double click on the System Tray icon and ShipRush will pop up with your eBay sales listed:
The Payment Status column is generally reliable, but the only authoritative view is in the paypal.com console. It is your responsibility to confirm receipt of payment prior to shipping goods.
To process a shipment simply select an order and press the Ship button (or double click on an order). ShipRush will pop up, with the Ship To address already filled in:

Setting up ShipRush
101
Simply complete the form and press Ship. You are done. Move on to the next order! Next, learn about Getting the Most from ShipRush Order Manager.

ShipRush for FedEx Printed Documentation
102
eBay: Intial Setup
You must have an eBay seller account to use ShipRush with eBay. Buyer accounts cannot be used with ShipRush. To use the ShipRush Order Manager to send out notification emails a MAPI email program such as Microsoft Outlook must be installed and operational. (Shipment notifications from the carrier do not require any email software on your PC.) When you first run ShipRush for eBay, you will be prompted for your eBay user ID. After providing this, an eBay.com web page will open prompting you for your eBay user ID and eBay password.
Entering your eBay ID and password on this web page is required for ShipRush to operate.
Once completed, ShipRush will drop to the System Tray Simply double click on the System Tray icon and ShipRush will pop up with your eBay sales listed. Next, see how to Ship and Track your eBay orders.

Setting up ShipRush
103
Amazon: Initial Setup - Marketplace Type
Amazon supports many different merchants. Media sellers (books, CD's, DVDs) are supported by the Amazon Marketplace system. Sellers of other goods use the Amazon Seller Central system. There are also users of the Amazon Web Store system.
ShipRush supports all Amazon Pro Merchants, including media merchants and Amazon Web Stores. Here are the benefits of being a Pro Merchant Please follow these steps carefully! Part 1: Gather Needed Information
1) Go to http://aws-portal.amazon.com/gp/aws/developer/registration/index
2) Log in with the email address and password you use to sell on Amazon.com
3) Accept the Customer Agreement
4) Click the link to go to the Amazon Web Services Home Page
5) Select on the top right: Your Account | Access Identifiers
6) Note THREE pieces of information (copy / paste these items into Word or a notepad file):
a) Your Account Number (in the upper right, under your name -- This is your AWS Account Number)
b) Your Access Key ID (on the right side -- This is your AWS Access Key)
c) Your Secret Access Key (on the right side, you must press "Show" to display it)
Your Secret Access Key should never be emailed or sent to anyone. It is only to be used in ShipRush (in Part 4 below).
Part 2: Complete the ShipRush wizard with this information
ShipRush is now ready to work with Amazon! Next: Shipping & Tracking

ShipRush for FedEx Printed Documentation
104
Amazon: Shipping and Tracking
Amazon Marketplace Press the Refresh button in ShipRush to automatically import your orders from Amazon.
In many cases, press Refresh once, and again after ten minutes or so to import your orders. The Amazon system is 'asynchronous' (this means the data may not be ready when ShipRush requests it). Ship!
Some notes about how Amazon works:
• Amazon does not send the "shipped" state to external systems. ShipRush retrieves all your sales for a time window, but it does not know which of those have already shipped out. You can manually "mark" orders as shipped in ShipRush (just right-click on the order and select that option).
• Orders must wait for at least 90 minutes before Amazon shows the order to you. This is how the entire Amazon system works. ShipRush (and everything else) can only see orders that are at least 90 minutes old.
• Amazon does not send data "on demand." Rather, ShipRush must request the data, and then wait some time before that data is actually available from Amazon. This means you often need to press Refresh once, and then again after 10 or 15 minutes.
• ShipRush sends tracking numbers to Amazon only a few times an hour.
• Once Amazon receives tracking numbers, it can take three to thirty minutes (more during the holidays) for the tracking numbers to appear in the Amazon web site.
The information below is for legacy Amazon interaction (via exported reports). Amazon Seller Central via Manual Report Export
1. To export orders from Amazon, log in to Seller Central, and navigate to Orders |
Advanced Features.
2. On this screen, you can Request a Report.

Setting up ShipRush
105
3. The report can take three to ten minutes to be available. Then download it to your
hard drive, to the folder configured when ShipRush was set up (this folder can be
seen in the Order Manager Settings area).
4. Once saved to your PC, press the Refresh button in Order Manager to import the
orders.
5. Ship!
Automated Seller Central Manual Report Export The best way to work with Amazon is to set up a Scheduled Report. For example, set it to generate the report every day at 2:45 PM. At 3:00 or later each day, simply log in to Seller Central and save the report to your hard drive. Then in ShipRush, press Refresh to import the orders. Ship!

ShipRush for FedEx Printed Documentation
106
Order Manager: Paypal Account
For ShipRush to read data from your PayPal account, some configuration is needed. Steps:
1. Press Next so that ShipRush prompts you to log into PayPal
2. Log into PayPal
3. Select "Request API Credentials"
4. Select "API Signature"
5. Accept (select "I agree" the PayPal API Terms of Use
6. Press Submit
ShipRush will automatically complete the PayPal API setup.
ShipRush cannot send or move money to or from your PayPal account. It can only read the list of 'sale' transactions, with the associated buyer shipping address information.
Manual Setup:
If any problems are encountered in the ShipRush built-in browser, press the Manual button and navigate to the URL shown in the wizard. Log in to PayPal, and follow the steps above. Then copy & paste the API credentials and signature from the browser into the ShipRush wizard. ( Hint: Copy the values first into Notepad and then into the ShipRush wizard to be sure no hidden characters are pasted into ShipRush.)
PayPal API Key Management
You can always log in to PayPal and change or regenerate the API access keys. To do this, log in to PayPal as normal, and go to My Account | Profile. In this area, select API Access.

Setting up ShipRush
107
• To revoke API access (e.g. to disable access by ShipRush to your PayPal account), select View or Remove Credentials, then select Remove.
• If you have multiple applications that access your PayPal account, select View or
Remove Credentials, and copy/paste the username, password, and signature into the needed applications. ( Hint: Copy the values first into Notepad and then into the ShipRush wizard to be sure no hidden characters are pasted into ShipRush.)
• Use the Grant API Permission to generate a new kit of
username/password/signature. This kit can be pasted into ShipRush settings if the key used by ShipRush is disabled.

ShipRush for FedEx Printed Documentation
108
PayPal: Shipping and Tracking
To use ShipRush select it from the Windows Start menu. ShipRush will drop to the
System Tray and will stay there all day until you exit it. Simply double click on the System Tray icon and ShipRush will pop up with your PayPal transactions listed:
To process a shipment simply select an order and press the Ship button (or double click on an order). ShipRush will pop up, with the Ship To address already filled in:

Setting up ShipRush
109
Simply complete the form and press Ship. You are done. Move on to the next order!

ShipRush for FedEx Printed Documentation
110
Yahoo Stores: Initial Setup
ShipRush works with the Standard and Professional versions of Yahoo Stores. (The Starter plan lacks data export features.) ShipRush reads orders from your Yahoo Store automatically, and sends tracking numbers back into Yahoo automatically. To set up your Yahoo store, simply follow the ShipRush wizard. Next: Shipping & Tracking

Setting up ShipRush
111
Yahoo Stores: Shipping and Tracking
In ShipRush, press Refresh Your orders will appear in the ShipRush Order Manager Ship! Next: Getting the most out of Order Manager

ShipRush for FedEx Printed Documentation
112
Order Manager: My.ShipRush Integration
For several ecommerce systems, the Order Manager uses My.ShipRush to help connect to the ecommerce system. If you already have a My.ShipRush account, log in now. If you do not yet have a My.ShipRush account, create a new one now (there is no cost). Please take not of your My.ShipRush login ID and password, as this may be useful later on.

Setting up ShipRush
113
Office & General Integration

ShipRush for FedEx Printed Documentation
114
Excel Integration
Excel - Setting Up The Worksheet
ShipRush works with spreadsheets in the Excel format. Excel versions 2000, XP, 2003 and 2007 can be used. Most modern Excel file types work with ShipRush: .xls, .xlsx, and .xlsb files are supported. ShipRush reads from the spreadsheet into the ShipRush Order Manager. From the Order Manager, you can ship one-at-a-time or in bulk. Tracking numbers can be written back into the spreadsheet.
Before a spreadsheet can be used with ShipRush, it needs two simple preparation steps.
Properly Named Worksheet
The data must be in a worksheet named either "shiprush" or "sheet1" as shown:

Setting up ShipRush
115
Column Names Set
The worksheet needs to have appropriate column names to identify the data. A basic set of columns is required. Additional columns are optional. Column names are set by simply typing the names in row 1 of the worksheet:
This worksheet is ready to go:

ShipRush for FedEx Printed Documentation
116
Required column names:
• Contact • Company • Address1 • City • State • PostalCode
For ShipRush to write the tracking number into Excel, two additional columns are
required:
• OrderID • TrackingNumber
The OrderID column must be unique within the worksheet. For example, it can be a
unique customer ID or order number. For a quick way to generate unique ID's in Excel, see the section below. The TrackingNumber column should be empty. This is where ShipRush will write tracking numbers. Note that any data in this column will be overwritten by ShipRush. Additional Optional Columns
• Address2 • ItemAccountingID

Setting up ShipRush
117
• ItemID • ItemDescription • ItemQuantity • ItemPrice • ItemTotal • ItemWeight • OrderNum • OrderDate • CustomerPO • ApprovalTransactionID • MarketingCode • Reference
Quick and Dirty Unique OrderID Values
If your source data lacks a unique value for each row, take these steps:
1. In row 1 of an empty column, enter: OrderID 2. In row 2 of this column, enter the formula: =Row() 3. Select the cell from #2 above and press ctrl-c 4. Now select all cells in this column from row 3 down to the bottom of the data 5. Press ctrl-v 6. This will paste the formula into all cells in this column 7. Each row should now have a unique row number in the OrderID column. This
will allow ShipRush to write tracking numbers back into Excel. Next: Adding the worksheet to ShipRush

ShipRush for FedEx Printed Documentation
118
Excel - Adding Worksheet to ShipRush
In the Order Manager, select Settings then Add New Web Store. From the list of web store types, select Excel.
If the Excel type is not available, please contact Z-Firm Customer Service. When prompted, select your xls/xlsx/xlsb file. Excel data will be imported into the Order Manager.

Setting up ShipRush
119
Excel - Shipping
All the Order Manager features can be used:
• One at a time shipping (select the row in Order Manager and press the Ship button or double click)
• Packing list printing • Bulk printing to print multiple labels at a time • Email notification • All general ShipRush features
Next: Setting up the worksheet

ShipRush for FedEx Printed Documentation
120
Clipboard - Universal
Clipboard shipping means you can copy an address to the Windows clipboard from any where on your computer, and ShipRush will "see" the address. This lets you ship without needing to retype the address. The address can be copied from any email, Word document, web browser, even from Excel spreadsheets!

121
ShipRush Reference Acknowledgements
Copyright © 2003-2010 Z-Firm LLC. ALL RIGHTS RESERVED. ShipRush, the program, user interface, object code, documentation, and all other components are copyright by Z-Firm LLC. Protected by U.S. Patents 7,409,353, 7,624,023 ShipRush is a registered trademark of Z-Firm LLC. FedEx® and the FedEx logo are registered trademarks of Federal Express Corporation. FedEx certification means that the FedEx functionality has completed FedEx certification testing. Dial-A-Zip service is by Endicia Corp. Portions Copyright (c) 1988-1997 Sam Leffler and used with permission. Portions Copyright (c) 1991-1997 Silicon Graphics, Inc. and used with permission. With thanks to Gustavo Hufenbacher Daud and the Crowd Other trademarks belong to their respective holders. ShipRush is published by Z-Firm LLC, 120 Lakeside Ave, Suite 101, Seattle, WA 98122. www.zfirm.com Help file version: 7.5 Revision Level: $Change: 35152 $ FEDEX SHIPRUSH

ShipRush for FedEx Printed Documentation
122
Alphabetized Topic Index
ACT Shipping and Tracking Amazon: Initial Setup Amazon: Shipping and Tracking Address Validation AutoShip Templates Bar Code Scanner Setting Bar Code Reference Choosing the Right ShipRush Developer Tool COD Shipments Connecting to Server Custom Email Notification Customize the ShipRush Menu Customizing the Windows Start Menu Customs Data Files Database Manager Deleting & Reprinting Labels Drop Shipping eBay: Bulk Shipping eBay: Getting the Most from ShipRush eBay: Intial Setup eBay: Settings eBay: Shipping and Tracking eBay: Technical Reference End of Day Papers Entering a New Serial Number FedEx Discount Program FedEx Insight Finding Shipments Freight Options FTSR (aka FTR): Foreign Trade Regulations General Getting Help GoldMine Shipping and Tracking Great Plains / SBF Overview Great Plains Settings

ShipRush Reference
123
International Shipping Internet Connection Introduction - Developers LACSLINK Making and Printing Barcodes Multi-User ShipRush Networking a Thermal Label Printer Networking ShipRush Notifications Order Manager: Bulk Shipping Order Manager: Combined Shipping Order Manager: Shipping Outlook Configuration Overview of use with QuickBooks Overview: Shipping from RMS Payment PayPal: Setup PayPal: Shipping and Tracking Peachtree Settings Prepare for ShipRush with Peachtree Prepare Quickbooks for ShipRush Prepare RMS for use with ShipRush Printing Labels on a Thermal Printer Proxy Servers & Firewalls QuickBooks Addressing QuickBooks Database Mode QuickBooks Optional Setup QuickBooks Screen Mode QuickBooks Write Back Setup Reporting Return Services (Call Tags) RMS Settings Running Setup Scale Support SDK Information Server Messages Settings

ShipRush for FedEx Printed Documentation
124
Settings: Rates Settings: Webstore: eBay Settings: Webstore: Paypal Settings: Webstore: Ship From Shipment Templates Shipping from Outlook Shipping from Peachtree Shipping from RMS Shipping from SalesLogix Shipping from the RMS POS Screen (POS Button) Shipping History Shipping Integration Feature Matrix Shipping Manifests Shipping via the Shipping Information Screen Shipping with ACT! ShipRush SQL: Accessing the Database ShipRush SQL: Advanced Shipping Control ShipRush SQL: Bar Code Scanners ShipRush SQL: Bar Coding ShipRush SQL: Examples ShipRush SQL: Fields Reference ShipRush SQL: Getting Data from the Northwind Database ShipRush SQL: How it Gets Data ShipRush SQL: In Pictures ShipRush SQL: Introduction ShipRush SQL: Programming Notes ShipRush Browser Plugin ShipRush in Two Minutes ShipRush Multi-User Options SQL System Requirements The Basics of Shipping The Installation Wizard The ShipRush Database Manager The ShipRush Shipping Form Thermal Label Stock Thermal Printer Installation Top Ten Tips for Shipping Upgrading ShipRush Use Global Hot Keys Using Return Services Welcome to ShipRush What's New in 4.5

ShipRush Reference
125
What's New in ShipRush 5.0 What's New in ShipRush 5.7 What's New in ShipRush 6 Windows Terminal Server Yahoo Stores: Initial Setup Yahoo Stores: Shipping and Tracking

ShipRush for FedEx Printed Documentation
126
Accounting, POS, CRM & Contact Manager Integration

ShipRush Reference
127
QuickBooks
Overview of use with QuickBooks
ShipRush should be running in the System Tray before shipping:
The steps are simple: a) Open a QuickBooks Invoice, Purchase Order, or Sales Receipt b) Select the customer c) [optional] Enter line items on the form d) Select the ShipRush shipping option from the ShipRush System Tray menu. e) Process the shipment f) Put the cursor into the QuickBooks form, and press Ctrl-V to paste in the tracking number.
Note that the FedEx shipping button inside QuickBooks uses the built-in QuickBooks Shipping Manager, not ShipRush (yes, they look the same, because Intuit licenses ShipRush technology from Z-Firm). Next: Prepare QuickBooks for use with ShipRush.

ShipRush for FedEx Printed Documentation
128
Prepare Quickbooks for ShipRush
This page discusses required setup in QuickBooks. Please read it!
If you run QuickBooks on a network, you will need the password for the QuickBooks
'Admin' user. There is more than one way to use QuickBooks, so there is more than one way to configure ShipRush with QuickBooks. Read over the ways that QuickBooks can be used and select the link to get the scoop.
• If you enter the Ship To address on the invoice or sales order in QuickBooks, click here.
• If you save the Ship To address with the customer record in QuickBooks, click
here.
• If you run a QuickBooks Basic Edition click here. Optional Settings:
• Configure automatic Tracking Number Write Back.
• Automatically set the shipment reference to an invoice or PO number.
• Ship from Purchase Order screens.

ShipRush Reference
129
Prepare QuickBooks for Screen Mode
This page is for users of:
• QuickBooks Basic Edition: Any year version 2004+ • QuickBooks Pro: 2004+ • QuickBooks Pro / Enterprise 2004 or later who enter ship to addresses on the
invoice or sales order screen Setup Steps:
1. Go into ShipRush Settings 2. Select your QuickBooks version from the list:
1. QuickBooks 2004 or later Basic Edition 2. If running QuickBooks 2004 or later Pro / Premiere / Enterprise, select
"Use Invoice / Sales Order - Hybrid Mode" 3. Optional: Set up QuickBooks for Write Back operation. 4. Done!
QuickBooks should prompt you to 'Allow ShipRush as an integrated application.'
Note that you must be logged into QuickBooks in single user mode as the
QuickBooks 'Admin' user (not an admin-equivalent, but the actual 'Admin' user). Only in this way will ShipRush be given permission to access the QuickBooks system. Once added as 'Admin' any and all users can use ShipRush with QuickBooks. Optional: Modify QuickBooks Templates
In earlier versions of ShipRush, this step was required. The steps below are now optional. One benefit of taking these steps is quicker ShipRush popup in some cases. The first step is to open the invoice template to customize it. (The steps for this vary slightly based on the version of QuickBooks you run.) Usually you can select Lists | Templates and then double click on the invoice (or sales transaction) template you want to modify. In the Customize Invoice screen, go to the Header tab, and set it as shown below:

ShipRush for FedEx Printed Documentation
130
The Ship To can be optionally set to also print (it must be set for screen)
Note the &3 and &4! Now when you open an existing invoice, or create a new invoice, the screen should look similar to this:
You are now ready to use ShipRush with QuickBooks.
Note that addresses need to be formatted properly to function (most sites already use one of these formats). Next: Optional Setup Steps

ShipRush Reference
131
QuickBooks Database Mode
This page is for users of:
• QuickBooks Pro / Premiere / Enterprise 2002-2006 when the Ship To is part of the QuickBooks Customer record
Setup Steps:
1. Go into ShipRush Settings 2. Select you QuickBooks version from the list:
Note: If you enter the shipping address on the Invoice / Sales Receipt form(s), this option will not work properly. Use Screen Mode instead.
QuickBooks should prompt you to 'Allow ShipRush as an integrated application.'
Note that you must be logged into QuickBooks in single user mode as the QuickBooks 'Admin' user (not an admin-equivalent, but the actual 'Admin' user). Only in this way will ShipRush be given permission to access the QuickBooks system. Once added as 'Admin' any and all users can use ShipRush with QuickBooks. Optional: Set up QuickBooks for Write Back operation.

ShipRush for FedEx Printed Documentation
132
Next: Ship!

ShipRush Reference
133
QuickBooks Optional Setup
Quick List:
• Automatic Tracking Number Write Back • Ship To Address Not Always Used • Adding QuickBooks order number to shipment • Shipping from the Purchase Order screen
Writing Tracking Number to QuickBooks Form By default, when you ship the tracking number is automatically placed on the Windows clipboard. Simply click into the QuickBooks document (like into a blank line item on a Sales Order) and press ctrl-v to paste it in. No customization of QuickBooks is required to use this method. Automatic write back to the QuickBooks form can be enabled by taking two steps:
1. Customizing the QuickBooks template (the invoice or sales order template) 2. Setting the appropriate option in ShipRush
For steps click here. Ship To Address Not Always Used If you sometimes leave the Bill To or Ship To blank, or want to choose between the two, change the Address Retrieval Mode to "Get Both and Ask" If you need ShipRush to flip the company and contact due to how the data is entered into QuickBooks, place a checkmark on "Flip Company and Contact Names" These options are set in Settings.
Adding QuickBooks Order Number to Shipment Need the QuickBooks order number or invoice number on the shipment? This can be done with a small modification to the QuickBooks template. The &5 option may be used if you wish to pull the Invoice # or PO # from QuickBooks automatically. Modify the appropriate QuickBooks templates and add &5 and/or &6 to the Invoice or PO field. In ShipRush Settings enable the option in ShipRush under "Use Alt+5 marked field as First Reference." Do remember to add &5 to all the appropriate templates in QuickBooks (the ones that you ship from).

ShipRush for FedEx Printed Documentation
134
Here we have added &5 to an invoice form.
Shipping from the Purchase Order screen If you plan to ship from the Vendors area and Purchase Orders, you will need to add &8 to the date field of those templates used for Purchase Orders. No additional setting is required in ShipRush, other than what you've already set for use with QuickBooks. Next: Start shipping!

ShipRush Reference
135
Peachtree
Prepare for ShipRush with Peachtree
Before installing ShipRush, gather some information about the Peachtree system. 1) If you use a username & password to log into Peachtree, write those down now. 2) The Peachtree 'short file name' for the data file will be needed. To find the short file name, take these steps in Peachtree:
• Peachtree 2003 and earlier: Select Help | File Statistics in Peachtree
• Peachtree 2004 and higher: Select Help | Customer Support & Service | File Statistics
Note the title bar of the File Statistics window will say: Data File Statistics for <your file name>. E.g. Data File Statistics for acmecorp Make note of the short file name, it will be needed during ShipRush setup.
Setting up Peachtree after initial ShipRush installation: To set the data file, select Settings | Program Settings from the ShipRush System Tray menu. Press the CM Settings button to set the Peachtree connection details. Next: Shipping with Peachtree.

ShipRush for FedEx Printed Documentation
136
Shipping from Peachtree
ShipRush can ship from the following Peachtree screens (this list is for Peachtree 2004, earlier versions may vary from this list):
• Quotes • Sales Orders • Sales / Invoicing • Receipts • Credit Memos • Purchase Orders • Purchases / Receive Inventory • Payments • Write Checks • Vendor Credit Memos
To ship, simply:
1. Open the screen in Peachtree, and select the customer/vendor.
2. Optionally fill in the rest of the Peachtree screen
3. Select ShipRush from the system tray menu.
4. After pressing Ship, click into one of the fields in Peachtree (like a memo field)
5. Press ctrl-v to paste in the tracking number.

ShipRush Reference
137
Peachtree Settings
To access this dialog: Open the ShipRush System Tray menu and select Settings | Program Settings. Then press CM Settings.
ShipRush must be set to use the proper Peachtree data file.
To see the data file name, open Peachtree Accounting and select Help | File Statistics. Note the title bar will say: Data File Statistics for <your file name> E.g. Data File Statistics for acmecorp In this example, 'acmecorp' is the data file name. Now that you know your data file name, set it in ShipRush. Take these steps from the ShipRush System Tray menu:
1. Select Settings | Program Settings 2. Press the CM Settings button. 3. Set the file name, for example to: acmecorp 4. If you log into Peachtree with a password, enter that information here as well.
Save the settings, and start using ShipRush. Additional settings control how ShipRush pulls the Ship To address from Peachtree. For example, the Consignee Company may be pulled from the Peachtree Name or Ship Name fields. Settings allow you to control this.

ShipRush for FedEx Printed Documentation
138
ACT!
Shipping with ACT!
Once ShipRush is installed, just launch it from the Start Menu and ShipRush will drop into your system tray. To ship, simply navigate to a contact and select the shipping option you want from the ShipRush System Tray menu (click on the ShipRush System Tray icon to get the menu).

ShipRush Reference
139
Shipping and Tracking
Shipping
1. To use ShipRush, start it from the Start Menu and it will sit in the System tray
until you need it: 2. Then navigate in ACT! to the contact you want to ship to. 3. Invoke ShipRush by selecting the desired shipping method from the ShipRush
System Tray menu. 4. ShipRush pops up the shipping form, pre-populated with the contact
information: 5. Select the desired shipping options, and press Ship with the mouse. 6. ShipRush now creates the shipment, and creates a tracking record in the History
tab in ACT!2000 (it is similar in ACT!2005/2006/2007 and other versions of ACT!):
Tracking
Notice that there is a URL in the history record. This can be cut and pasted into a web browser to quickly track the package. Also notice that in this example, the Reference note. This is because we filled in the Billing Ref field on the airbill.

ShipRush for FedEx Printed Documentation
140
GoldMine
Shipping and Tracking
Shipping
1. Start ShipRush from the Windows Start menu. ShipRush will jump to the
System Tray 2. Navigate in GoldMine to the contact you want to ship to. 3. Double click on the ShipRush System Tray icon 4. ShipRush pops up, pre-populated with the contact information:
5. Select the desired shipping options (e.g. weight, reference, etc.), and press Ship.
6. Done! ShipRush prints the shipping label and creates a tracking record in GoldMine:

ShipRush Reference
141
To see the shipping details, right-click on this history record and select Read. The shipping details appear:
Tracking
Notice that there is a clickable URL to track the package. Also notice that in this example, the Reference is blank. This is because we left the Shipping Reference blank.

ShipRush for FedEx Printed Documentation
142
GoldMine Menu to Launch ShipRush
Optional: Follow these steps to have a ShipRush menu selection available within GoldMine:
1. With GoldMine running, launch ShipRush from the Start Menu. 2. From the ShipRush System Tray menu, select Settings | Program Settings 3. Click the Add to CM Settings button 4. In GoldMine, select File | Log In 5. Log back in to GoldMine.
To get complete control over where the menu item appears and what it says, edit the GoldMine user.ini file to taste (consult the GoldMine documentation for details).

ShipRush Reference
143
SalesLogix
Shipping
Shipping
1. Start ShipRush from the Windows Start menu. ShipRush will jump to the
System Tray (A SalesLogix toolbar button or menu item could be set up by the SalesLogix system admin to put the ShipRush option right in SalesLogix)
2. Navigate in SalesLogix to the Contact or Account you want to ship to. 3. Double click on the ShipRush System Tray icon 4. ShipRush pops up, pre-populated with the contact information:
5. Select the desired shipping options (e.g. weight, reference, etc.), and press Ship.
6. Done! ShipRush prints the shipping label and creates a tracking record in SalesLogix:

ShipRush for FedEx Printed Documentation
144
Tracking
Notice that there is a URL in the history record. This can be cut and pasted into a web browser to quickly track the package. Also notice that in this example, the Reference note. This is because we filled in the Shipment Reference field on the shipping form.

ShipRush Reference
145
GP (aka Great Plains)
Great Plains / SBF Overview
ShipRush should be running in the System Tray before shipping. The steps are simple: a) Open a an Invoice, Purchase Order, or Sales Receipt (ShipRush supports the Invoice, Orders, Quotes, & Returns forms) b) Select the customer c) [optional] Enter line items on the form d) Select the shipping service from the ShipRush System Tray menu. e) Process the shipment f) If the Invoice form is used, the tracking number is automatically posted to the invoice. If another form is used, it is your job to paste the tracking number into a comment or similar field on the invoice (just go to the field and press Ctrl-V to paste it, it is on the clipboard automatically)
To integrate a shipping button into other areas of GP, the ShipRush ActiveX control can be used by developers.

ShipRush for FedEx Printed Documentation
146
Great Plains Settings
There are two settings important for using ShipRush with Great Plains: 1) Great Plains 2) Adding ShipRush Shortcuts (works with Great Plains v7/v8 ) To access these settings, open the ShipRush System Tray menu. Select Settings | Program Settings | CM Settings Options: 1) What addresses to pull from GP (shipping, billing, or both) 2) What information to feed to the shipment Reference (Customer PO or GP Document Number) 3) Auto copy Tracking # to clipboard, Auto post Tracking # to GP Tracking table, Auto post Tracking # to GP document Comment 4) Tracking # Text Prefix 5) Update Freight on GP document: Update Always, Update only if shipper is billed, Update only if Freight is empty, Add ShipRush freight to existing value in Freight If you want to add ShipRush shortcuts to Dynamics, press the Add Application Shortcuts option. Note that this will require Great Plains/SBM to be restarted. Also note that it requires that the shortcut bar be visible. If the shortcuts are not added automatically, they can be created manually if you have sufficient security rights to create new shortcuts. Additional Settings:

ShipRush Reference
147
Microsoft RMS
Overview: Shipping from RMS
Microsoft RMS (aka Retail Management System) is a POS application. ShipRush integrates with RMS in a few areas:
• RMS POS Screen Operation: This puts a ShipRush button right into the POS screen of RMS.
• Shipping Queue Operation: RMS allows sales to be processed, and put into a 'shipping queue' for later shipping. ShipRush integrates with this shipping queue, and stores tracking numbers, charges, etc. in RMS automatically.
• Point of Sale Operation: The RMS transaction screen has a shipping information window (Shift-F1). ShipRush integrates directly with this screen.
• The Inventory Transfer screen of the Store Manager ShipRush can work in all the above modes without reconfiguration. ShipRush can be installed on all POS stations, or select stations, as needed (and in accordance with your ShipRush license). While multiple retail lanes may be used to enter sales, typically only one or two will have scales and printers to handle the shipments themselves (the 'shipping stations'). In this scenario, ShipRush would be installed only on the stations with the scales and printers.
Point of Sale Button Operation
1. Enter the transaction in the POS application 2. Press the ShipRush button, ShipRush pops up 3. Process the shipment 4. The tracking # and optionally the shipping charges are automatically posted to the
POS screen 5. Tender the sale
Point of Sale Operation Shift-F1 screen
1. Enter the transaction in the POS application 2. Press Shift-F1 to go to the Shipping Information screen 3. Select ShipRush from the System Tray (by double clicking on it, for example) 4. Select the Customer in the ShipRush Customer Navigator 5. Ship! The Tracking # and optionally the shipping charges are automatically
posted to the Shipping screen 6. Close the shipping screen 7. Tender the sale

ShipRush for FedEx Printed Documentation
148
Shipping Queue Operation
At any or all registers:
1. Enter customer and items 2. Set shipping options via the Shipping screen (Shift-F1 in the RMS POS
application) 3. Tender the sale
The sale is now in the shipping queue. At the stations where shipments are processed (the 'shipping stations'), the following steps are used:
1. View pending shipments (Ctrl-Shift-F8 in the RMS POS application) 2. Select a shipment 3. Press Ship 4. ShipRush pops up 5. Process shipment in ShipRush
1. The tracking # is automatically posted to the Shipment screen, and saved with the sale in RMS
6. Close shipment
Note that some setup is needed in the RMS Store Operations Manager application before using ShipRush in this way.

ShipRush Reference
149
Shipping from the POS Screen (POS Button)
The POS screen is the most used way to use ShipRush. Simply click on the ShipRush button in the POS UI and ShipRush will pop up:
After shipping with ShipRush, the Shipping Information area of the POS screen is automatically updated:

ShipRush for FedEx Printed Documentation
150

ShipRush Reference
151
Shipping via Point of Sale (Shipping Info Screen)
Steps:
1. Enter the sale details 2. Press Shift-F1 to bring up the Shipping Information screen:
3. Invoke ShipRush by double clicking on it in the System Tray.

ShipRush for FedEx Printed Documentation
152
4. Find the customer by typing in a few digits of the name or company:
5. ShipRush pops up:
6. Process the shipment. ShipRush updates the Shipment Information screen with
the tracking number (and charges, if so set in ShipRush settings)

ShipRush Reference
153
Shipping from RMS: Shipping Queue Operation
Stage 1: Entering Sales for Shipping Stage 2: Processing Shipments
Stage 1: Entering Sales for Shipping
At any or all registers:
1. Enter customer and items 2. Set shipping options via the Shipping screen (Shift-F1 in the RMS POS
application)
3. Tender the sale as usual.

ShipRush for FedEx Printed Documentation
154
Stage 2: Processing Shipments
The sale is now in the shipping queue. At the stations where shipments are processed (the 'shipping stations'), the following steps are used:
1. View pending shipments (Ctrl-Shift-F8 in the RMS POS application)
2. Select a shipment

ShipRush Reference
155
3. Press the Ship button, ShipRush pops up (Note that ShipRush needs to always be
running in system tray). (If you get a Windows File Download popup to Open/Save the file, select Open) You are now looking at ShipRush. Enter the shipment weight (or use an electronic scale to import the weight automatically), and other shipment details:
4. Process shipment in ShipRush by pressing Ship. The bar coded shipping label prints, and the RMS Shipping Information form is now updated to look like this (note that the Tracking Number and Charges have been updated):
5. Close the Shipping Information form by pressing OK. 6. Done!
Note that for ShipRush to automatically read the shipping service from RMS, the
shipping service in RMS must be named in a way that ShipRush expects.

ShipRush for FedEx Printed Documentation
156
Prepare RMS for use with ShipRush
POS ShipRush Button
No preparation is needed in RMS to use this mode. When ShipRush first runs, be sure to set the ADO connection in the Connection Parameters area. Then follow any prompts to restart ShipRush or POS.
Shipping Queue Operation
For Shipping Queue operation, the first step is to set up shipping services in the RMS Store Operations Manager application. Some notes about RMS:
• RMS centrally stores the location of ShipRush. This means that ShipRush must be installed to the same directory on all shipping stations. It is advised to use the ShipRush default target directory during installation.
Preparation: ShipRush requires that some batch files be created. The sections below can be copied into batch files that are saved into: "C:\Program Files\Z-Firm LLC\ShipRush v7\" For FedEx shipping, the batch file is:
@echo off "c:\program files\z-firm llc\shiprush v7\ShipRush7.exe" /carrier=fedex /popup
Paste the indented text above into Notepad, and save it to the "C:\Program Files\Z-Firm LLC\ShipRush v7\" as "SRFedEx.bat" (Note: Be sure to use the " marks around the file name. If they are omitted, the file may be saved as SRFedEx.bat.txt. Steps:
1. Start the Store Operations Manager application 2. Choose Database->Shipping Carriers menu item. 3. Press New in the Shipping Carriers window. 4. Type in "FedEx (ShipRush)" in the name field. 5. For the Shipping URL, type in fully qualified path to ShipRush executable. If
ShipRush was installed to the default location, this would be: "C:\Program Files\Z-Firm LLC\ShipRush v7\SRFedEx.bat"

ShipRush Reference
157
The form should now look like this:
6. Switch to the Services tab. Either create one services and name it "All" or create discrete shipping options, as shown here:

ShipRush for FedEx Printed Documentation
158
7. Press OK 8. Restart the POS application as prompted.
At this point, POS stations can enter orders, and set the shipping to ShipRush.

ShipRush Reference
159
RMS Settings
Shipping Settings are accessed via the ShipRush System Tray Menu (Settings), select General, and then press the CM Settings button. Options:
ShipRush Button in POS: This enables the POS button. Note that for the POS button to function, the Connection Parameter must be set properly.
RMS Shipping Queue Operation (Ctrl-Shift-F8): Update Shipping Charges. This option updates shipping charges in RMS when processing shipments. Mark Shipment as Completed. This checks the Processed box on the shipment automatically, removing the shipment from the pending shipments list in RMS.
Save Tracking Number. This option causes ShipRush to update the Tracking Number in RMS when processing shipments.
Store Operations Manager Update Freight: Set the freight on inter-store inventory transfers Save Tracking Number: Saves the shipment tracking number to the transfer record. Update Shipping Field: Set the Shipping field on the inventory transfer. Point of Sales Shipping (SHIFT-F1) (This area is rarely used now that the POS Button is available.) This enables the ShipRush Customer Search window for RMS. This is used when using the Point of Sale shipping feature (the Shift-F1 screen). Set the ADO connection string to the SQL/MSDE database (this requires that you know the settings and password for the SQL/MSDE system).

ShipRush for FedEx Printed Documentation
160
eCommerce Integration
eBay: Intial Setup
You must have an eBay seller account to use ShipRush with eBay. Buyer accounts cannot be used with ShipRush. To use the ShipRush Order Manager to send out notification emails a MAPI email program such as Microsoft Outlook must be installed and operational. (Shipment notifications from the carrier do not require any email software on your PC.) When you first run ShipRush for eBay, you will be prompted for your eBay user ID. After providing this, an eBay.com web page will open prompting you for your eBay user ID and eBay password.
Entering your eBay ID and password on this web page is required for ShipRush to operate.
Once completed, ShipRush will drop to the System Tray Simply double click on the System Tray icon and ShipRush will pop up with your eBay sales listed. Next, see how to Ship and Track your eBay orders.

ShipRush Reference
161
Order Manager: Shipping
To use ShipRush select it from the Windows Start menu. ShipRush will drop to the
System Tray and will stay there all day until you exit it. Simply double click on the System Tray icon and ShipRush will pop up with your eBay sales listed:
The Payment Status column is generally reliable, but the only authoritative view is in the paypal.com console. It is your responsibility to confirm receipt of payment prior to shipping goods.
To process a shipment simply select an order and press the Ship button (or double click on an order). ShipRush will pop up, with the Ship To address already filled in:

ShipRush for FedEx Printed Documentation
162
Simply complete the form and press Ship. You are done. Move on to the next order! Next, learn about Getting the Most from ShipRush Order Manager.

ShipRush Reference
163
Settings: Handling Orders
The settings in this area affect how the ShipRush Order Manager operates.
In most cases the defaults can be used. Only change settings that you require. Order Manager settings lets you control the default behavior of several functions: Set "To Company" to item description: Since eBay buyers are individuals, the Company field on the ShipRush shipping form is typically blank. To make it useful, you can set ShipRush to automatically insert the text 'eBay purchase: <item description>' This way the Company field on the shipping label will tell you what to pack in that order. To leave the Company area on the shipping label blank, uncheck this option. Set shipment reference to: The Shipping Label has a Reference line. This can be used to note the eBay item ID, description, quantity or a combination.
Note that the reference line is limited in length to 25-45 characters (depending on the shipping carrier). Information that is too long will be truncated.
Note that for both of the above settings, you are not limited to the options presented. You can enter free text, or a combination of your text & merge codes. For example, the following could be entered:
Thanks for the order! Qty: %ItemQuantity% of %ItemID% Another example, in this settings area, set the Company text to: Thank you for the order! And in the Reference setting, set to: Qty: %ItemQuantity% of %ItemID% Available merge codes for the shipment reference:
%CustomerPO% (This maps to the eBay Selling Manager Pro Record #) %ExternalNum% %AccountingRecordID% %ApprovalCode% %ApprovalTransactionID% %ExternalID% %MarketingCode% %TransactionID% (This maps to the PayPal Transaction ID on eBay sales)

ShipRush for FedEx Printed Documentation
164
Set shipment declared value: ShipRush can pass the sale amount into the declared value of the Shipment. Uncheck to disable this feature. Reopen Order List: If unchecked ShipRush returns to the System Tray after each shipment. By default the Order List will reopen after each shipment. Auto email confirmation: If checked, Order Manager automatically opens a fully populated outbound email to the buyer. (Requires MAPI email program such as Microsoft Outlook.) Note that if this option is used it may help to uncheck the email notification on the ShipRush shipping form (otherwise the recipient will receive two emails, one being the 'shipment confirmation' from the main ShipRush form, and the second being this 'order notification'). Get item weight from listing: If the eBay shipping calculator is in use, then item weights have been saved with the item listings. Only check this option if item weights are being entered into eBay and these weights are accurate. Show global inbox: Checking this enables a new, additional inbox area in the Order Manager that lists all sales from all marketplaces. This is only useful if ShipRush is set up to service multiple eBay seller accounts, or multiple marketplaces. Automatically unmark orders as new: ShipRush works like an email program. The counter in the tree and the bold folder name indicate that there are items which have not yet been 'touched.' As you touch the items (even if you do not ship them), the items are removed from this 'untouched' state. To leave items in the 'untouched' state, uncheck this option. Always display new items: The Order Manager has a date range selector in the upper left. If this option is enabled, 'new' orders will be listed even if they are outside the date range. Print Combined Shipping label without popping ShipRush: When a buyer purchases multiple items, they can all be shipped as a single shipment using the Combined Shipping option. By default, the ShipRush UI will pop up for Combined shipments. Enable this option to print the shipping label silently, without popping the ShipRush form. Show New Item Counters in the Inbox: ShipRush versions before 7.5 automatically show counters in the Inbox.

ShipRush Reference
165
Starting in v7.5, however, these counters are not shown by default. Because calculating these counters slows down the Order Manager (especially on large databases), by default this option is turned off in v7.5 and up. Check this box to turn the counters back on.
Note that these counters can be misleading, as they include items outside the displayed date range. A reliable counter is the one Count at the bottom of the order list:
Retreive items sold in the last X days: eBay will only allow software programs to retrieve items sold within the last 14 days. Adjust this setting to push the look back window further back in time.
Once items have been retrieved into ShipRush they will remain in ShipRush indefinitely.

ShipRush for FedEx Printed Documentation
166
Autorefresh orders: This is how often ShipRush will ask eBay for newly closed sales. Next: Other tabs in the Settings area:
• eBay: Settings: Printing • Order Manager: Database • Settings: Webstore: eBay

ShipRush Reference
167
Getting the Most from Order Manager
The ShipRush Order Manager has several features to ease your operations:
Ship: Just select the order in the list, and press Ship. The ShipRush Shipping Form pops up and you are printing shipping labels!
Blank Form: This is for miscellaneous shipments that are not related to orders in the Order Manager. The blank form is, well, blank, meaning that the shipping address needs to be typed by hand (ack!). The shipment will be saved in the ShipRush Shipment list, but will not be linked to an Order. If an address is on the clipboard, it will be automatically pulled into ShipRush.
Open: This opens a detailed view of the order, including address, line items, shipments made (if it has already been shipped) and specific information from eBay and Paypal.
Print. Press the Print button to print a simple packing list to include with your shipment. If printed after processing the shipment it will include the tracking number.
Email. Just press the Email button to automatically send an email notifying the buyer of the item and shipment details.

ShipRush for FedEx Printed Documentation
168
Delete: This deletes the order from Order Manager. Note that if the order is still on the marketplace (such as eBay), it will be re-imported into Order Manager next time you refresh the Order Manager. A better option is usually to right click on the order and select Cancel. This moves the order into the Cancelled folder.
Refresh: Reads orders from all the configured marketplaces. Hotkey: Control-F5. This will import new sales into ShipRush and update existing sales (for example if the buyer has paid). To refresh a specific web store, right click on it in the tree on the left (or press F5 to refresh the current web store only).
Shipments: Shows a list of all shipments processed with ShipRush. From this list a shipment can be deleted (if the label will not be used), tracked, or reprinted.
Settings: These options can be triggered automatically if set appropriately in the Order Manager Settings area:
Additional options are available by right clicking on an order in the Order Manager:
• Export to Excel: Select one or more orders from the Order Manager list, and export them all to Excel, where you can print and manage sales.

ShipRush Reference
169
• Open eBay Listing: Opens the listing at eBay.com • Ship with Template: Allows you to select a template to use with the shipment • Customize Columns: This lets you add and remove columns from the display.
Drag a column from the list, as shown:
• Hint: To remove columns, drag them from the top of the list back on to the Customize list.
• eBay Hint: To display the eBay Selling Manager Order # (aka Record Number), drag the "External #" column onto the list.
Next learn about Bulk Shipping or
Learn about Combined Shipping

ShipRush for FedEx Printed Documentation
170

ShipRush Reference
171
Settings: Printing
The settings in this area affect how the ShipRush Order Manager operates.
In most cases the defaults can be used. Only change settings that you require. Control over the Order Manager Packing List is here.
Adding a reminder to give you eBay feedback is appropriate! Auto print: If checked, the packing list will print automatically every time a shipping label is printed. Print prices: A normal 'packing list' does not include prices. If this option is checked the prices from the eBay or webstore entry are included on the packing list. Preview packing list on screen: (Laser printers only) This option causes the packing list to pop up on screen, so you can see it before you print (and can choose a different printer each time). If this option is unchecked, the packing list will print without prompting. Prompt for printer: (Laser printers only) If checked, you will be prompted to select the printer every time the packing list prints. If unchecked, the packing list will print without prompting. Customize Report These options let you control the text used on some areas of the packing list. For example, if you need the form to say 'Invoice' then change the Title to 'Invoice' and that will appear on the printed output. The Terms and Conditions area is free text. You can include any text you like here, such as:
Thank you for your order! Please post feedback for this item in your My eBay screen! For customer service, please call us at (999)123-4567

ShipRush for FedEx Printed Documentation
172
Customize Thermal Packing List The Advanced Customization button allows the packing list to be customized. The template is of this type:
5,%DocumentTitle% 4,%DocumentType% 6,%OrderNum% 6,%OrderDate% 4,SHIP TO: %ShipToFull%
The leading number is the font size control. The text enclosed in %% symbols are merge codes. The #B tag causes the following merge code to be a bar code:
#B,%OrderNum% Additional merge codes are:
Merge Code Explanation %OrderNum% Order Number %OrderDateTime% Order Placed At Date & Time %OrderDate% Order Date %PrintDate% Date the packing list is printed %ShippingCarrier% This is the actual shipping carrier used to print the
label. Available only after the label has been printed.
%ShippingService% This is the actual shipping carrier used to print the label. Available only after the label has been printed.
%ShippingMethod% This is the requested shipping service, from the ecommerce order.
%ShipmentTrackingNumber% %Reference% %TotalAlways% Prints the Order Total amount in dollars %SellerCompany% Seller Company Name %SellerAddress% Seller Address %SellerEmail% Seller email address %SellerPhone% Seller phone number

ShipRush Reference
173
%ShipToCompany% %ShipToNickname% Buyer name or handle, such as their eBay ID %ShipToName% Buyer's full name %ShipToEmail% Buyer email %ShipToPhone% Buyer phone number %ShipToAddress% Buyer ship to address %ShipToFull% All the buyer information in one multi-line block %OrderItems% All the order items, including item #, quantity and
description %OrderItemsHeader% A header for the order item detail %ItemSKU% The SKU value from eBay (if eBay Selling
Manager Pro, Blackthorne, or a similar tool is used that populates the eBay SKU field)
%ItemAccountingID% Same as %ItemSKU%, above %ItemTitle% Item Title/Description %ItemTitleLast15% Last 15 characters of the item Title/Description %ItemTitleLast1Word% Last word of the item Title/Description %ItemTitleLast2Word% Last 2 words of the item Title/Description %ItemTitleLast3Word% Last 3 words of the item Title/Description %ItemQuantity% Quantity %ItemPrice% %ItemTotal% %DocumentType% This pulls from the Document Type entry on the
Customize Packing List screen %DocumentTitle% This pulls the Title from the Customize Packing
List screen %TermsAndConditions% This pulls the Terms and Conditions from the
Customize Packing List screen %CustomerPO% For eBay with Selling Manager Pro, this is the
Record # %ExternalNum% %AccountingRecordID% %ApprovalCode% %ApprovalTransactionID% %ExternalID% %ItemTransactionID% %MarketingCode% Next, see settings related to the Order Manager Database

ShipRush for FedEx Printed Documentation
174
Order Manager: Email
These settings control how and when Order Manager sends emails. Remember that ShipRush has two kinds of emails it can send:
• Shipment notification. Typically sent by the shipping carrier (but can be sent by ShipRush itself if so configured), this is a simple "a shipment is on the way, the tracking number is 123456789" type of email.
• Order notification (which is what you configure on this screen). This is typically
a list of ordered items, and the tracking number. Configuration options: 1) Should Order Manager automatically send an email every time a shipment is processed? 2) The email subject and body. 3) What mail system should be used?
• MAPI: This is your default mail client, typically Outlook or Windows Mail. • SMTP: This allows ShipRush to send email directly, via your mail server (you
need to know your mail server name, login name and password to use this option)

ShipRush Reference
175
eBay: Technical Reference
The Ship To Address: Where Does It Come From? The Ship To address for eBay sales comes from the eBay check out process. Every transaction (e.g. every eBay sale) has a Ship To address. For buyers who purchase using PayPal, this is the PayPal Ship To address that is part of the buyer's PayPal profile. If PayPal is not used for payment, the Ship To address typically comes from the buyer's eBay profile. Where is the Tracking Number within eBay? The tracking number is automatically saved into eBay every time you ship. By default, it is saved into the sale "transaction" where both the buyer and the seller can see it. Buyers can select: MyeBay -> Won list, select the item and click on the Total Price. This will take you to the View Order Details page. (Alternately, locate the item in the Won list, click on the title and then click View Order Details on the View Item page.)
Buyer View of Tracking Number
Sellers: Open the item transaction in MyeBay, then select View Order Details:

ShipRush for FedEx Printed Documentation
176
Then click on the Shipped link to display the tracking number (the tracking number can be clicked on to track it):
ShipRush Access to an eBay Account: During the installation of ShipRush, the user is prompted for their eBay userid and password. The eBay password is not stored in ShipRush, nor is it sent to Z-Firm or the shipping carrier. At no time does the eBay password touch any ShipRush software (the user is prompted for this information in a web browser). Rather, the sees an eBay web page that prompts the user to allow ShipRush to access their eBay information.

ShipRush Reference
177
If the user clicks the Allow button, ShipRush is issued an access token that allows ShipRush to access the user's eBay account. This token can, in theory, be used to list items and perform various functions via the eBay API. ShipRush only queries for sold items, and updates the shipped status of sold items. ShipRush will never, under any circumstances, do anything else within an eBay account. If a user wants to see what applications have access to their eBay account, access tokens can be listed and revoked in MyeBay. Log in to MyeBay and go to My Account | Preferences. Scroll down to Third Party Authorizations and click Show. All access tokens are now listed, and a Revoke option is available:
If ShipRush Requests an eBay Userid / Password Again (after some weeks or months of use) This means that the access token has either expired or been revoked. Simply re enter your eBay Userid and Password and a new token will be issued to ShipRush. (ShipRush never stores your eBay password.) If Concerned About Unauthorized eBay Account Access Change your eBay password frequently (at least monthly). Use long, strong passwords (letters and numbers, at least 12 characters long).

ShipRush for FedEx Printed Documentation
178
Settings: PayPal WebStore
In most cases the defaults can be used. Only change settings that you require. WebStore Name: This is simply the name that shows in the main Order Manager page. You could rename it to something that best describes the store. For example "Wholesale eBay Lots" if that serves better than an obscure eBay seller ID. API Username / Password / Signature: These values are used to connect to your PayPal account and should not be changed. Download PayPal transactions as Sales Orders: If checked, PayPal sales will be listed in Order Manager as sales that can be shipped. If unchecked, PayPal sales will only supplement eBay sales and will not appear independently. Update eBay Sales with PayPal Customer Notes: When enabled, certain information from PayPal transactions is used to update the related eBay sale. Specifically, the PayPal Customer Notes, PayPal Transaction ID and other information from the PayPal transaction is put into the corresponding eBay sale (if a corresponding eBay sale can be found in Order Manager). Override eBay Sale Address with PayPal Address: If enabled, the "shipping address" from the PayPal transaction is pushed to the corresponding eBay Sales Order, overwriting the eBay transaction ship-to address.
To see if the address is PayPal verified, add the Address Verified column to the main list of orders (right click on the list of eBay sales, select Customize Columns, then drag the Address Verified column to the column header list). Automatically download new orders: When the "Refresh" button is used (or ShipRush has calculated it is time to refresh automatically), this web store will retrieve new orders from PayPal if this option is turned on. If this option is not checked, this web store will not download new orders. When Refresh is done, nothing will happen to this web store (it will be skipped, and other web stores, if any, will be refreshed). Show Inbox: If enabled, this web store will be appear in the ShipRush Order Manager tree. If unchecked, this web store is hidden and does not appear in the Order Manager (but information will still be found when using Full Text Search). PayPal information can be used to update eBay transactions, as discussed below. This is why it might be

ShipRush Reference
179
appropriate to hide the PayPal store. Add New WebStore: If you have multiple eBay seller accounts, use this option to add them all to ShipRush. Delete WebStore: This will delete the whole branch from ShipRush: CAUTION! This will cause some order history data in ShipRush to be lost!

ShipRush for FedEx Printed Documentation
180
Thermal Label Printers
Printing Labels on a Thermal Printer
Thermal label printers give a real productivity boost if you ship more than 10 parcels a day. Thermal printers provide an easy to use peel-and-stick label that goes on just about any parcel (and express letter). Click here to see what a thermal label looks like. In many cases the shipping carrier will provide the label stock at no charge, so the only real hurdle is getting the label printer itself. Several models of printer are supported, including these:
Supported Zebra / Eltron EPL Models:
• Zebra ZP-450, ZP-500, ZP-550 • Eltron / Zebra Orion • LP2844 (via parallel port and USB) • 2844 (via parallel port and USB)

ShipRush Reference
181
And similar 200 dpi EPL based printers.
Supported Zebra ZPL Models:
• Zebra 2844-Z • Zebra 105SL • Zebra Z4M
And similar 200 dpi ZPL based printers.
Note: eBay is a good source for a used thermal printer for a reasonable price (often under $100).
It is not supported to attach a thermal printer to a serial port. Next: Installing a thermal printer.

ShipRush for FedEx Printed Documentation
182
Thermal Printer Installation
The steps to install a thermal printer are:
1. Physically connect the printer to your PC using a USB cable. 2. Install the print driver (see details below) 3. Windows XP Users: Check that you can print a test label from the printer in the
Windows Printers folder 4. Configure ShipRush by going to the Settings | Printers area:
There are a few options for label stock. Install Printer Driver: Windows XP (32 bit) Users: Install the print driver that came with the printer (download the drivers from www.zebra.com if needed) Install Printer Driver: Windows7, Windows Vista x64, Windows XP x64 (This is the Alternate Printer Driver method for Windows XP as well) (This discussion assumes the printer is attached to an LPT or USB port on the local PC.) Steps:
1. In the Windows Printer folder, select the option to add a new printer 2. Select Local printer, uncheck the option to have Windows Automatically Detect 3. Select the port the printer is attached to (usually "LPT1", for USB it is "USB001")
Note: It may take some experimentation if there are more than one USB00X ports available.
4. On the list of printers, select as follows

ShipRush Reference
183
1. Manufacturer: Generic (if Generic is not available, select Microsoft as the manufacturer)
2. Printer: Generic/Text Only 5. Set the printer name to Shipping Label Printer 6. Once this printer is installed, go to ShipRush settings, select your printer type
from the list (e.g. Zebra ZP450) and select the "Shipping Label Printer." 7. In ShipRush settings, press the Test Label button to confirm proper operation
If nothing prints, and if using USB, try changing the port for the printer to one of the other USB ports, e.g. "USB002"
8. Run a test shipment to confirm proper operation Note, that with this method, you cannot run a test label from the Windows Printers Folder.
Built In Label Cutter
When using an LP 2844 or other model with a built in cutter, the cutter may not work unless it is enabled in the print driver. (This requires that the Zebra print driver be used, not the Generic driver discussed above.) In the Printers folder, right click on the thermal printer and select Printing Preferences. In the Advanced Setup tab there is a Cutter section. Select the 'Every' label option, and enter a '1' so it reads: Every 1 Label(s) Next: Networking a thermal printer.

ShipRush for FedEx Printed Documentation
184
Networking a Thermal Label Printer
If you are not comfortable setting up network printers, retain a PC technician or consultant. Z-Firm does not provide technical support for networking. To network a thermal label printer, use a network print server device (such as an HP JetDirect or similar device). There are also small print servers that allow a USB printer to be attached directly to the network (for example, Linksys and IOGear make devices like this). Another technique is to connect the printer to a computer, install a print driver on the computer and share the printer to the network. There is more than one way to network a thermal printer. Here is one that works:
1. Attach the thermal printer to a PC on the network 2. On the PC, install a print driver of type: (Manufacturer) Generic (Model) Text
Only 3. During printer installation, select the option to share the printer. When sharing,
give the printer an obvious name (like Thermal Label) 4. Using ShipRush on that PC, test that ShipRush prints properly to this printer 5. Now on other PC's, start the wizard to install a new printer, and select the network
printer you created above 6. ShipRush should now be able to print to this printer over the network
Next: Label stock options for thermal printers.

ShipRush Reference
185
Thermal Label Stock
For FedEx shipping, either 4x6 label stock can be used for a plain label or special 'doc tab' type label stock can be used. The Doc Tab feature is sometimes spelled 'Doc-Tab' or 'DocTab'

ShipRush for FedEx Printed Documentation
186
Settings
Settings: Rates
To access this screen: Open the ShipRush System Tray menu and select Settings | Shipping Settings, then select ShipRush Settings, then select Rates on the left. Or: Select Settings from the main ShipRush screen.
When shipping and displaying rates, ShipRush can add surcharges and markup amounts to the rate automatically.
Note: Rates displayed in ShipRush are courtesy estimates of the rate. The actual invoice rate may vary from the rate shown. For actual shipment charges, refer to your invoice from the shipping carrier. Mark Up: The total rate can be marked up. The estimated rate can be marked up by a percentage or a fixed amount or both. Handling charges and minimum charges can also be set. Mark Up applies to the total shipment cost, not per package. (E.g. on a multi-parcel shipment, markup is applied to the shipment total cost.) Minimum Charge: If the calculated charge is less than the value set here, the set minimum will be used. For example, if this is set to $7, and the shipment calculated rate is $6, ShipRush will return $7 as the shipping charge. Contract Rates: The Contract Rates section controls whether ShipRush will display published (list price) rates or your account-specific contract discount rates. By default, ShipRush displays contract rates.

ShipRush Reference
187
Labels and Printing
Select the printer for printing shipping labels. In most cases, this will be a laser printer. ShipRush also works with many thermal label printers. By default, ShipRush will automatically print to this printer for every shipment. To be prompted for the printer on every shipment, select 'Ask for printer on every shipment' in Settings after the wizard has finished. After setup, the following can be set in the Settings area: Offset and Density (for thermal printers) adjusts how the label aligns on the stock, and how darkly the label should be printed (use the lowest Density setting that gives a solid black). Note that these settings may need to be adjusted when new label stock is installed in the printer. Adjust the Offset settings to align the print out with the label stock. This is particularly needed when printing on half sheet laser labels. Additionally, for thermal label printers, Doc Tab label stock can be used. This is selected here.
Note that if Doc Tab label stock is selected, yet the label stock is lacks the actual Doc Tab, the cost of the shipment will print on every label.

ShipRush for FedEx Printed Documentation
188
Using an Electronic Scale
ShipRush can automatically pull the shipment weight from an electronic scale that is attached to your PC. Electronic scales are attached to the USB port on the PC that runs ShipRush (virtual COM ports can allow scales to be attached to an ethernet network, but this is beyond the scope of ShipRush documentation).
Note: Technical support for scales is not part of complimentary technical support. Hardware support is available via Z-Firm support forums (no charge) and via paid support calls with Z-Firm technical support.
Note: USB connected scales are the easiest to set up and most reliable in operation. The following scale models are supported via a USB connection to the PC:
• Fairbanks model 70-2453, Ultegra, SCB-9000, R9000, and compatible (the type distributed by many shipping carrier sales reps)
• Mettler Toledo PS15, PS30, PS-3L, PS-6L, PS60 USB-attached scale., PS90, and compatible
If you have another model scale by one of the manufacturers listed above, contact the manufacturer and ask if the signaling is compatible with the model listed above (many are). Scales reported as compatible by the manufacturer:
• Fairbanks Ultegra model 21860

ShipRush Reference
189
New scales are not cheap, but when purchased on eBay a scale can often be had for a reasonable price.
Setup
1. Attach the scale to a USB port 2. If the scale uses AC power, connect it 3. Turn on the scale 4. Put something on the scale and check that the scale's display shows the proper
weight 5. Go into ShipRush Settings area 6. Select Scales 7. Check 'Use Scale'
8. Set the scale type and port 9. Press Test, it should display the rounded-up weight 10. Close Settings 11. Ship!
Use
Simply use ShipRush as you normally do. The trick is to put the parcel on the scale before opening ShipRush. Then when the ShipRush form comes up, it will automatically have the parcel weight in the weight field.

ShipRush for FedEx Printed Documentation
190
Defaults
To access this dialog: Go to ShipRush Settings, then select Shipping Defaults on the left, in the tree.
Defaults let you set default shipping service, packaging, and other settings on the shipping form. Set the defaults to the options you use most frequently.
Hint: If you ship using your own packaging, the package dimensions are only required if the shipment will trigger an oversize or dimensional weight shipment. You can leave the dimensions blank, or set them to an average package size. See the shipping carrier service guide for details on oversize, overweight, and dimensional weight shipments. Auto increment ship date to next weekday: To simplify weekend shipping, this will automatically forward the shipment date field to the next weekday. Enable Collect Billing for Ground: This is a FedEx contract service. Leave unchecked unless you have this special service.

ShipRush Reference
191
Internet Connection
To access this dialog: Open the ShipRush System Tray menu and select Settings | Shipping Settings, then click on Internet in the tree at the left.
Information about Proxy servers
This option is only needed if there are problems accessing the internet. Use ShipRush first, and only use this option if a proxy server or firewall must be configured for internet connectivity.

ShipRush for FedEx Printed Documentation
192
Email Settings
To access this dialog: Go to ShipRush Settings, then select Advanced | Email Engine Settings on the left, in the tree.
This area configures how ShipRush should send email.
This setting is only used if ShipRush is set to send emails itself. By default ShipRush will use its own mail sending system. This has the benefit of requiring no configuration. However certain ISP's may block such email. As a result, you may need to configure an SMTP server in ShipRush. The easiest way to do this is to open Outlook settings (or whatever email program you use) and look at the SMTP mail server settings. Copy those settings into ShipRush.
To set up this area you will need your email server name, login ID and password. Z-Firm technical support does not know (and cannot find out) this information. Gather this information from your ISP or PC technician before attempting to configure this area of ShipRush.

ShipRush Reference
193
International Settings
To access this dialog: Go to ShipRush Settings, then select Advanced International on the left, in the tree.
These advanced settings should only be changed on the advice of Z-Firm technical support.

ShipRush for FedEx Printed Documentation
194
ShipRush Database Connection
To access this screen: Open the ShipRush System Tray menu and select Settings | Shipping Settings, then select ShipRush Settings, then select the Advanced node on the left and select Connection Settings. Or: Select Settings from the main ShipRush screen, then open the Advanced node on the left and select Connection Settings.
This setting controls where ShipRush will look for the database. For stand alone PC's and ShipRush 'server' PCs, this will be a hidden directory on the local hard drive. To share a ShipRush database this may be set to a network path. On a network workstation that uses a ShipRush database on another 'server' PC, this will either be set to a network share or to the PC name of the ShipRush 'server' PC. For details on how to share a ShipRush database see the Multi-User ShipRush Setup page.

ShipRush Reference
195
Settings: General
To access this screen: Open the ShipRush System Tray menu and select Settings | Shipping Settings, then select ShipRush Settings, then select your FedEx shipper account on the left. Or: Select Settings from the main ShipRush screen.
General shipper account information is displayed here. This is also where additional Profiles can be added. Hide Freight Services: By default this is checked. If you use FedEx Freight® services uncheck this option. Enable SmartPost: FedEx SmartPost® is a contract service. If your FedEx account has this service enabled, check this option to enable SmartPost in ShipRush. Note that the SmartPost Hub ID is required. If you do not know your Hub ID, contact your FedEx representative to learn it. If your Hub ID is not on the list in ShipRush, just type it in.
SmartPost service notes. Learn more about SmartPost at http://www.fedex.com/us/smartpost/ Tax ID: This is required for international shipping. This only needs to be set if you will process international shipments with ShipRush. Enter the businesses EIN (Federal Employer Identification Number). Profiles allow you to print different FROM information on the shipping label. For example, if drop-shipping on behalf of several clients, add profiles to print the appropriate company name in the FROM portion of the shipping label. All these profiles are created under the shipping account, the only thing that changes is the FROM information on the shipping label. To add a Profile, press the Add Profile button, then complete the information. Close Settings, and the new Profile will be listed in the list of From addresses. The Profile information is the From address for the shipment, and will print on the shipping label in the From area.
Note: The From address portion should accurately reflect the address the shipment physically originates from. This is important in the event of undeliverable shipments and other exceptions.

ShipRush for FedEx Printed Documentation
196

ShipRush Reference
197
Notifications
Notifications are email messages sent with shipment information. Shipment Notification is an alert that a shipment is on the way (with the tracking number). Delivery Notification is a message confirming the package has been delivered. The Settings | <account> | Notifications area lets you control the behavior of the Notification area of the shipping form.
You can enter multiple email addresses in all the Notification options, just separate them with a semicolon. For example: [email protected];[email protected];[email protected]
Three email addresses per notification edit is the limit. By default, ShipRush shows an email address in the TO address area. This is for Shipment Notifications:
In ShipRush Settings, the following Notification options can be controlled:
• Default Notification & Delivery to Checked (by checking those options in settings)
• Automatically copy the Notification address to the other email entries (by checking the option)
• Automatically enter an email into the entry or to append an email to the automatic email
For example, if you want your own email to be cc'd on the shipment notifications, you could enter your email address in the Notification entry in Settings. Other settings:

ShipRush for FedEx Printed Documentation
198
• Enable Extended Notifications. If turned off, only the basic Shipment
Notification option will be available. Turn this option on to get access to Exception and Delivery Notifications on the shipping form.
• Always attempt email notification. Defaults the Shipment Notification checkbox to checked.
Recommended Settings:
• Always attempt email notification: Checked • Auto Copy options: Both checked • Enable Extended Notifications: Checked
This will give you access to all the Notification options, and you can select the desired Notifications shipment-by-shipment:

ShipRush Reference
199
Customs
To access this dialog: Open the ShipRush System Tray menu and select Settings | Shipping Settings. Then open the branch on the left under your FedEx account.
The Settings | <account> | Customs area controls how many copies of each document ShipRush prints. For international shipping only.

ShipRush for FedEx Printed Documentation
200
Technical Reference
Address Validation
Note: The Basic and Robust settings are only %60-%90 reliable. In cases where a direct match is not found, the Residential flag and Zip code verification will fail. Only the Strict setting forces a direct match.
The Address Validation system checks the entered addresses against a large database of known addresses. The address validation feature does not assure the address exists or that it is deliverable. There is also no way ShipRush can know whether the intended recipient is present at the provided address. The Residential/Commercial setting is very reliable (typically over 90%), but is not %100 perfect.
The Address Validation feature will attempt to correct address formatting, and to adjust zip codes and other address elements to conform to the master database. If the input address fails to match, the address may be changed to what is considered a close match. This may change the address from what is intended. It is the user's responsibility to monitor the changes made by the address verification system.
Some addresses may be changed automatically from 'Route' style to street address format.
Address validation only works on USA addresses. The Address Validation feature of ShipRush checks the provided address against the most authoritative database of deliverable addresses. The shipping address is then corrected (e.g. an invalid zip code or poorly formatted street name is fixed). Address Validation in ShipRush has several facets: 1) The ZIP + 4 is automatically calculated and set on the shipment. 2) The street address is automatically 'cleaned' into the accepted USA format. For example:
1155 NORTH might be changed to: 1155 NORTH ST
3) As long as the address is 'found' in the system, it will be automatically set as Residential / Non-Residential in the vast majority of cases.

ShipRush Reference
201
Hint: On the main ShipRush screen, the F8 key verifies the Ship To Address (pressing F8 is the same as clicking on the Address link).
Examples of Address Validation In Action
Provided Address: 120 Lakeside ave suite 101, Seattle WA 98122 Changed to: Proper Zip+4, residential check box unchecked Provided Address: 120 Lakeside ave, Seattle WA 98122 Changed to: Proper Zip+4, but shipment will fail if Strict checking is turned on in settings, as the suite number is missing Provided Address: 2233 Main Street, Seattle WA 98144 Changed to: Proper Zip+4, street suffix added automatically (only South Main Street exists in this zip code), residential check box set automatically. Provided Address: 2233 S Main Street, Seattle WA 98122 (zip code is incorrect) Changed to: Zip is corrected and Zip+4 added, correctly sets the residential check box automatically Provided Address: 11111 AAA Street, Seattle WA 98144 (this address does not exist) If only Basic validation is set in settings, this label will print. When set to Strict it will fail. ShipRush UPS Basic The address validation system in UPS Basic is the UPS address validation system. This will detect problems in the city/state/zip combination. Note: When shipping and calculating rates, the UPS servers automatically detect residential / commercial status for most addresses. In cases where the UPS servers get a "match" on the address, the "residential" option on the ShipRush shipping form has no effect. This is the UPS-specified behavior.

ShipRush for FedEx Printed Documentation
202
Data Files
This page is technical in nature. The target audience is a PC or network technician or qualified PC power user. The ShipRush database is created and maintained automatically by ShipRush. In normal use, there is no need to know about the data files. In some cases, it is useful to understand where the data files reside:
• When sharing a database to multiple users • To set up a backup • To migrate the data to another PC
General facts about the ShipRush database: 1) On a new installation of ShipRush, the database is located in a shared location, under:
Windows Vista & Windows7: C:\users\public\shared documents\z-firm llc\shiprush\database\ Windows XP: C:\Documents and Settings\All Users\Documents\Z-Firm LLC\ShipRush\database\
2) The database holds all shipping history, shipper account information, and other configuration data.
If an earlier version of ShipRush was on the system, the database is not moved, and remains under the %USERPROFILE% location. (The location of the database can be seen in the ShipRush Help | About menu.)
Backup
To fully back up ShipRush, the entire directory:
Windows Vista & Windows7: C:\users\public\shared documents\z-firm llc\shiprush\
Windows XP:

ShipRush Reference
203
C:\Documents and Settings\All Users\Documents\Z-Firm LLC\ShipRush\
should be backed up, as some configuration files are held here. By default, ShipRush makes automatic backups at these times:
• Every time ShipRush is updated or upgraded • At 1:00 AM if ShipRush is left running
Manual backups can be triggered in ShipRush Settings (Advanced | Backup area) and in the Database Manager.
These backups are still on the local hard drive, and must be copied to another hard drive or location to protect against a hard drive failure. These backups are single file backups, with a file name ending .bkp. To restore these backups, use the Database Manager.
Clean Up
The ShipRush system automatically makes backup copies of the database whenever a database upgrade is done. Database upgrades are done automatically in some cases when ShipRush is updated to a newer build or version. For example you might see a directory like this:
Windows Vista & Windows7: C:\users\public\shared documents\z-firm llc\shiprush\Database\backup\
Windows XP: C:\Documents and Settings\All Users\Documents\Z-Firm LLC\ShipRush\Database\backup\
Older backups are automatically purged by ShipRush. If manual cleanup is needed, these backup files can be safely removed after a new version has been in clean operation for a week or more. Next: How to share a ShipRush database to multiple PC's.

ShipRush for FedEx Printed Documentation
204
Multi-User ShipRush
This page is technical in nature. The target audience is a PC or network technician or qualified PC power user. During installation of ShipRush, there is a prompt asking which PC will be the central or 'server' PC for ShipRush. The ShipRush database server is installed on this PC. This PC is then installed with the ShipRush database server. Workstations can then be directed to connect to the central ShipRush database simply by specifying the PC name of this 'server' PC.
Note that the ShipRush 'server' listens on IP port 3841. If a personal firewall is in use (or if the XP or Vista firewall is turned on), this port must be opened in the firewall so that network workstations can connect.
Note that when the Order Manager is used, there are two ShipRush databases: One for the ShipRush shipping system and a second database for the Order Manager system. The documentation primarily discusses the ShipRush shipping system database.
Networking the ShipRush Database (alternate method)
After the installation of ShipRush, the easiest way to share a ShipRush database is to simply choose one PC to be the 'master' PC that will hold the ShipRush database. To locate the database, review the section on ShipRush Data Files. If ShipRush is already on that PC, simply direct ShipRush on the other PC's to use the database on the 'master' PC. This is discussed in Step 2 below. If the database should be put on a file server, simply copy the database to the file server, then direct ShipRush to use that database instead of the local database. Read about this beginning with Step 1 and continuing with Step 2 below. Networking Method 1: Direct ShipRush to use a database over the network
a. Identify the location of the ShipRush database b. Share out the folder one level above the \Database\ directory. (Contact a PC
technician if you need help creating a share and allowing access to the share) c. On each PC, start ShipRush d. Go to Settings | Advanced | Connection Settings e. Select Connect via Network Share and navigate to the share created in step 'b'
above. For example, if the share created was 'ShipRushData' on the PC named PACKING, enter the location: \\packing\shiprush\database\
f. Close Settings

ShipRush Reference
205
Networking Method 2: Moving the database to a shared location
a. Close ShipRush on all PC's b. Identify if the "Z-Firm ShipRush" NT Service is running on the 'main' ShipRush
PC. If it is, the data files should not be moved, rather Method 1 above should be used.
c. If one PC has the bulk of the data, use it as the starting database. (If this is a new setup that has not shipped yet, any PC that has already gone through the ShipRush wizard will do.)
d. Create a directory on the file server for the data. Make sure this directory is shared and that all users have full rights to it.
e. Copy the data base from the starting database to the file server directory. The starting database is a hidden directory: C:\Documents and Settings\All Users\Documents\Z-Firm LLC\ShipRush\Database\
f. Now in ShipRush settings, configure each PC to connect to this new database location (in the Advanced area of settings).
g. Restart ShipRush and check that everyone sees the same shipping history, etc. h. Done!
The shared database is now in use. Note that some settings, like printers and settings related to the accounting or CRM application are local and are set on a PC by PC basis.

ShipRush for FedEx Printed Documentation
206
ShipRush Multi-User Options
During installation ShipRush prompts if this is a single-user or multi-user installation.
You can always select Single User and share the database to multiple users later. If in doubt, select Single User. Your options are: a) Select that this system is a multi-user system, and that this PC is the first ShipRush installation on the network. If selected, this will cause the ShipRush service to be created on this PC. Other PC's on the network can then connect to ShipRush by either selecting this PC name or by pointing to the ShipRush database on this PC. b) Select that this system is multi-user, but this PC will connect to a ShipRush database on another PC or file server. Next: Multi-User Database Setup

ShipRush Reference
207
Using an Electronic Scale
ShipRush can automatically pull the shipment weight from an electronic scale that is attached to your PC. Electronic scales are attached to the USB port on the PC that runs ShipRush (virtual COM ports can allow scales to be attached to an ethernet network, but this is beyond the scope of ShipRush documentation).
Note: Technical support for scales is not part of complimentary technical support. Hardware support is available via Z-Firm support forums (no charge) and via paid support calls with Z-Firm technical support.
Note: USB connected scales are the easiest to set up and most reliable in operation. The following scale models are supported via a USB connection to the PC:
• Fairbanks model 70-2453, Ultegra, SCB-9000, R9000, and compatible (the type distributed by many shipping carrier sales reps)
• Mettler Toledo PS15, PS30, PS-3L, PS-6L, PS60 USB-attached scale., PS90, and compatible
If you have another model scale by one of the manufacturers listed above, contact the manufacturer and ask if the signaling is compatible with the model listed above (many are). Scales reported as compatible by the manufacturer:
• Fairbanks Ultegra model 21860

ShipRush for FedEx Printed Documentation
208
New scales are not cheap, but when purchased on eBay a scale can often be had for a reasonable price.
Setup
1. Attach the scale to a USB port 2. If the scale uses AC power, connect it 3. Turn on the scale 4. Put something on the scale and check that the scale's display shows the proper
weight 5. Go into ShipRush Settings area 6. Select Scales 7. Check 'Use Scale'
8. Set the scale type and port 9. Press Test, it should display the rounded-up weight 10. Close Settings 11. Ship!
Use
Simply use ShipRush as you normally do. The trick is to put the parcel on the scale before opening ShipRush. Then when the ShipRush form comes up, it will automatically have the parcel weight in the weight field.

ShipRush Reference
209
Supported Bar Code Scanners
Bar code scanners are used (optionally) in ShipRush for ADO. ShipRush supports the following scanners:
• Symbol LS2208 USB scanner (wired) • Symbol LS4278 USB scanner (wireless! much more fun to use, and no pesky
cable!)
LS2208 The wireless LS4278 on
charging cradle
When purchasing a scanner, it is crucial to get the correct kit (otherwise you end up with a scanner but no cable, or the wrong cable, etc.).
• The Symbol part number for the LS2208 kit with cable and stand is: LS2208-1AZU0100S
• The Symbol part number for the LS4278 kit with cable and cradle is: LS4278-TRWU0100ZWW
When you get your scanner, there is a required setup step. Print out this page and scan the bar code below with the scanner. This configuration is permanent and does not need to be redone, even after powering off the scanner.
ShipRush Configuration Code for LS2208
(2004/2005 models)

ShipRush for FedEx Printed Documentation
210
ShipRush Configuration Code
for LS2208 & LS4278 (2006 and later models)
After the scanner is configured, select the ShipRush system tray menu: Settings | Program Settings | CM Settings. In the Getting Contact Info tab, select the USB Scanner Setup button. Select the scanner on the list. Scanning a few bar codes should result in the scanned data showing in the Data area:
Here are some test bar codes to scan (print out this page, then scan):

ShipRush Reference
211
Order 10616
Order 10394
Order 10482

ShipRush for FedEx Printed Documentation
212
Entering a New Serial Number
When ShipRush expires, you will be prompted for a new serial number. To enter a new serial number before being prompted, take these steps:
• On the ShipRush System Tray icon right click and select Settings | Program Settings
• Now press the Change CM button • You can now enter a new serial number

ShipRush Reference
213
The ShipRush Database Manager
** For advanced users only ** ** Make a backup of the ShipRush database before using this tool ** Because this is an advanced tool that is not needed during normal operation, there is no icon to start the DB Manager. Rather, it needs to be found in the program directory to start it: C:\Program Files\Z-Firm LLC\ShipRush v7\ShipRushDBManager.exe In normal system operation, the ShipRush Database Manager (aka DBManager) is only needed to make and restore backups of the database. However there are a number of useful features of this tool. DB Maintenance: This area allows the database to be verified and reindexed. It also allows one-button backup and restore of the ShipRush database. To restore, ShipRush should be closed on all PC's and the Z-Firm ShipRush service should be stopped. The Purge feature to trim the database is also here. First select the desired database (ShipRush or Order Manager) and then use the Purge feature. Move Database can be used to relocate the ShipRush database from a local drive to a network server. It will also update the local ShipRush configuration to point to the new location. Note that other workstations will need to be adjusted to point to the new database location. Run Query is only for use by Z-Firm Technical Support. Command Line Tools ShipRush DB Manager can be executed from the command line to perform certain maintenance functions. Note that in most cases, all copies of ShipRush, and the ShipRush Service, should be shut down prior to running these commands. Execute "shiprushdbmanager.exe -?" to see the syntax.

ShipRush for FedEx Printed Documentation
214
Available commands: -?, /?, -HELP, /HELP for help -REPAIR or /REPAIR for Check/Repair/Reindex database -BACKUP or /BACKUP for Database backup -PURGE <date> [-SURE] for Purge old data from the database where: <date> in format specified in OS settings "-SURE" suppresses confirmation dialog before purge starts

ShipRush Reference
215
Shipping Service Naming
Certain 'shipping aware' systems can tell ShipRush what shipping service to use. In these cases, it is important that the system use the correct service name. The names are listed below. Note that the service name in the host system needs to be unique, not complete.
• FedEx First Overnight • FedEx Priority Overnight • FedEx Standard Overnight • FedEx 2Day • FedEx Express Saver • FedEx 1Day Freight • FedEx 2Day Freight • FedEx 3Day Freight • FedEx Ground • FedEx Home Delivery • FedEx International First • FedEx International Priority • FedEx International Economy • FedEx International Priority Freight • FedEx International Economy Freight • FedEx Ground

ShipRush for FedEx Printed Documentation
216
International Shipping
International Shipping
Note: The information on this page is for informational purposes only and is subject to
change. Authoritative information can be found at http://www.aesdirect.gov and related web sites.
For assistance with international paperwork and shipping options, please contact the shipping carrier:
• FedEx International Document Assistance: https://gtm.fedex.com/DOCASSIST?cntry_code=ca_english
• Or by phone: 1.800.GoFedEx
Z-Firm is not able to advise shippers on these matters. Export Documentation: Generally Speaking International shipping requires paperwork to be included with the shipment. This paperwork can include Commercial Invoice (CI), Certificate of Origin (CO), NAFTA certificate, and other paperwork.
To find out what paperwork is required for a specific shipment, contact the shipping carrier. For the vast majority of export shipments, the only needed documentation is a Commercial Invoice (aka CI). There are several ways to create a Commercial Invoice:
• Generally: Include 3 copies of the invoice from your accounting software or ecommerce system. In most cases, this is sufficient, and since the invoice is already entered, there is no extra data entry needed.
When shipping FedEx Ground to Canada, include 4 copies of the commercial invoice.
• Use the the templates provided by the shipping carrier. FedEx International Document Assistance: https://gtm.fedex.com/DOCASSIST?cntry_code=ca_english

ShipRush Reference
217
• Create a pro-forma invoice, using a word processor. Such an invoice must have the date, the seller and buyer information, list of goods, and prices. This method applies to many shippers, especially those that either send standard goods (always the same), or who break down goods differently for export purposes (e.g. software companies that split intellectual property licenses from the actual media cost).
• Let ShipRush generate the paperwork. This requires that you go into the Export
Documents area of ShipRush by pressing the button: In this area, complete all the sections for the paperwork to print.
For ShipRush to print a Commercial Invoice, the required information is: On the ShipRush main shipping form - fill in a description of goods. This can be a relatively short answer like 'christmas gifts' or 'order of widgets.' Note that the description should be accurate. In the Export Documents area, several elements are required. Use the Add button for EACH item that is in the box. If shipping a hat, phone and pair of shoes there would be a separate line item for each of those - a total of three lines. On EACH line fill out this information:
• Description should be detailed for that item (for the phone, specify the make and model)
• Weight is the weight of that single item • Units is how the item is measured. 'Each' is the normal selection here • Quantity - How many of this item are in the shipment • Unit Price - how much each unit is worth (e.g. if shipping two phones, that are
$100 each, this would be $100) • Amount - the total cost for all those items in the box - this should be Quantity x
Unit Price • Commodity Code - For exports from the U.S. this is the Schedule B code. This is
not required, but is helpful to get your shipment through customs reliably. The next area is the Invoice area - unless you are creating your Commercial Invoice with another program, check the Print Invoice box and complete at least these elements:
• Reason for Export - for most shipments this will be either 'Sale' or 'Gift' • Declaration Statement - Invoice (since this is what you are printing for your
customs documentation)
Most of the other fields in the invoice option are optional. If there is a customer purchase order #, that can be entered in the PO number field. Payment terms would be something such as Prepaid or Net 30 for example. The total invoice amount is disabled because ShipRush will calculate the total the Amount from each line item in the goods area and fill it in for you. This is the shipment value that will

ShipRush for FedEx Printed Documentation
218
be submitted to customs, so double check to make sure it is correct - if not, adjust the amount on the line items in goods area. What is a Schedule B Number (aka Harmonized Code)? The Schedule B code is the commodity code for an item being exported from the U.S. It is the U.S. adaptation to the worldwide Harmonized Schedule number. It it a 10 digit code if it is fully detailed and is generally written in this format AABB.CC.DDDD. For example, the Schedule B code for poultry is 0207, for frozen and cut chicken it would be 0207.14, for frozen chicken cut into leg quarters it would be 0207.14.0010 - this fully descriptive number being the final schedule B code to be added on an international customs form. The best way to find the Schedule B code for an item is to use the U.S. Census Department search tool: http://www.census.gov/foreign-trade/schedules/b/ What is Electronic Export Information (EEI)? (aka SED) When do I need to use this? Electronic Export Information (EEI), formerly known as Shipper’s Export Declaration (SED), is used for export control purposes under the umbrella of the U.S. Department of Commerce and to provide export statistics to the U.S. Government. EEI filing is applicable to all shipments exported from the U.S., Puerto Rico, and the U.S. Virgin Islands that meet the criteria below.. To secure authorization for exporting commodities that require EEI, file the export information using the U.S. Government’s AES (Automated Export System). AESDirect.gov is the U.S. Census Bureau’s free, Internet-based interface for filing EEI data to the Automated Export System (AES). You can also authorize FedEx to file the EEI as your agent by using the FedEx Export AgentFile manual fax, electronically on fedex.com or the XML process. The FedEx Export AgentFile XML process was designed to provide you with the ability to program agent filing of EEI data incorporating XML technology into your existing system. There is a per-shipment charge for each EEI shipment that FedEx transmits to AES. EEI filing is required for the following locations:

ShipRush Reference
219
• From the U.S. (including Puerto Rico) and the U.S. Virgin Islands to
International destinations • From the U.S. (including Puerto Rico) to the U.S. Virgin Islands • Between the U.S. and Puerto Rico
Note: Shipments from the U.S. Virgin Islands to the U.S. or Puerto Rico do not require EEI filing; however, the appropriate FTR is required: No EEI 30.2(d) (2) When is EEI filing required?
Note: The information on this page is for informational purposes only. Authoritative information can be found at http://www.aesdirect.gov and related web sites. The following criteria dictate when the EEI is needed. Note that this only applies to specific shipment types.
• The value of the commodity under any single Schedule B commodity (or Harmonized code number) is greater than $2500 and is exported from the same exporter to the same consignee on the same day (not including shipments from the U.S. or Puerto Rico to Canada).
• The commodity, regardless of the value, requires an export license or permit. • The commodity, regardless of the value, is rough diamonds (HS # 7102.10,
7102.21 and 7102.31) • The commodity, regardless of the value, is subject to the International Traffic in
Arms Regulations (ITAR) (includes license and license exemptions). • The shipment, regardless of the value, is destined for a country such as Cuba,
Iraq, Iran, Libya, North Korea, and Sudan. These countries are listed in Country Group E: 1 as sort forth in Supplement 1 to 15 CFR 740. (As of Aug. 25, 2008 FedEx does not serve Cuba, Iran, North Korea, Sudan, and Syria from the U.S., Puerto Rico or the U.S. Virgin Islands.)
If the above do not apply, EEI should not be required, and this area of Export Documents can be ignored. If an EEI is required, the AES Transaction Number should be entered into ShipRush. What's a CO? When would I use one? CO stands for Certificate of Origin. In most cases, this is only required for shipments of textiles. However there are exceptions to this based on the destination country. Contact the shipping carrier for details for the specific requirements for the destination country in question.

ShipRush for FedEx Printed Documentation
220
Duties and Taxes Duties and taxes (also known as "Customs") are the import taxes to import the item into the destination country. For short, this is called D&T or D/T. D&T can be paid by the sender of the shipment, the recipient, or a third party.
A complexity in international shipping is that it can be difficult or impossible to estimate in advance what the D&T will cost. The fees, charges and practices in this area vary from country to country.
A common practice is to bill these charges to the recipient. ShipRush can set these charges to be paid by the sender, recipient or third party in the Export Documents area:
By looking at a FedEx label, you can tell how the D&T will be paid. In this example, we are looking at the 2nd or 3rd label that prints for a FedEx Express international shipment. On this label, the T/C is for "Transport & Carriage" which says who will pay the shipping charges (e.g. the FedEx transport charges). The D/T indicates which party is to pay for the Duties & Taxes:

ShipRush Reference
221

ShipRush for FedEx Printed Documentation
222

ShipRush Reference
223

ShipRush for FedEx Printed Documentation
224
FTSR (aka FTR): Foreign Trade Regulations
What is FTR / FTSR? FTR stands for Foreign Trade Regulations. These are U.S. rules that govern export. What is the FTSR (FTR) entry in ShipRush for? An FTR (FTSR) Exception code should be used when an SED is not required. The purpose of the FTR code is to clarify why an SED is not required. The codes refer to specific sections in the FTSR (Foreign Trade Statistics Regulations). The codes are listed in the table below. For any international shipment with commercial value, either an FTR exception code OR a transaction number for filing an SED directly with AESDirect.gov, should be included. Questions related to FTR should be directed to the international shipping desk at the shipping carrier.
FedEx FTR Codes Effective September 2008
This chart for comparison purposes only. Please refer to Code of Federal Regulations (CFR) Title 15, Part 30, Subpart D
for the official list of FTR Exemption codes and definitions. NOTE: A Foreign Trade Regulations (FTR) exemption DOES NOT apply to: (1) shipments requiring an export license or permit; (2) shipments of rough diamonds; (3) commodities subject to ITAR (including ITAR exemptions); or (4) shipments to proscribed countries listed in Country Group E (EAR 15 CFR 740). As of 7-25-08 countries are Cuba, Iran, North Korea, Sudan and Syria and FedEx does not service any of these countries from the U.S. An Electronic Export Information (EEI) filing is required, regardless of the value, under these circumstances.
Exemption Exemption Explanation NO EEI 30.2 (d)
(2) Exclusion for shipments outbound from U.S. or U.S. Virgin Islands or Puerto Rico, to the following U.S. territories: American Samoa/AS, Guam/GU, and Northern Mariana Islands/MP. Also applies to shipments from U.S. Virgin Islands to Puerto Rico or U.S.

ShipRush Reference
225
NO EEI 30.36 Exemption for shipments originating in the U.S. (including Puerto Rico when country code is US) destined to Canada. NOTE: Exemption DOES NOT apply to shipments sent for storage in Canada, but ultimately destined for third countries (the third country edits apply).
NO EEI 30.37 (a) Exemption for shipments valued at USD $2,500 or less per Schedule B/HTSUSA classification for commodities shipped from one USPPI to one consignee on a single export carrier.
NO EEI 30.37 (e) Exemption for shipments transported inbond through the U.S. for export to a third country and exported from another U.S. port or transshipped and exported directly from the port of arrival never having made entry into the U.S. NOTE: If entry for consumption or warehousing in the U.S. is made, then an EEI is required if goods are then exported to a third country from the U.S. This exemption is generally used only by FedEx.
NO EEI 30.37 (f) Exemption for export of technology and software as defined in EAR 15 CFR 772 that does not require an export license.
NOTE: EEI is required for mass-market software, which is defined as software that is generally available to the public by being sold at retail selling points, or directly from the software developer or supplier, by various means (i.e., over-the-counter, mail-order, telephone, electronic) and designed for installation by the user without further substantial technical support by the developer or supplier.
NO EEI 30.37 (g) Exemption for shipments to foreign libraries, government establishments, or similar institutions, as provided in FTR Subpart D 30.40(d).
NO EEI 30.37 (h) Exemption for shipments authorized under License Exception GFT for gift parcels and humanitarian donations (EAR 15 CFR 740.12).
NO EEI 30.37 (i) Exemption for diplomatic pouches and their contents.
NO EEI 30.37 (j) Exemption for human remains and accompanying receptacles and flowers.
NO EEI 30.37 (k) Exemption for shipments of interplant correspondence, executed invoices andother documents of company business records from a U.S. firm to its subsidiary or affiliate. (This excludes highly technical plans, correspondence, etc. that could be licensed).
2008 FINAL FTR Exemptions
Exemption Exemption Explanation NO EEI 30.37 (o) Exemption of shipments of aircraft parts, equipment, provisions and
supplies for use on aircraft by a U.S. airline to its own installation and aircraft. [EAR license exception (AVS) for aircraft and vessels 15 CFR 740.15(c).]

ShipRush for FedEx Printed Documentation
226
NO EEI 30.37 (q) Exemption of temporary exports, whether shipped or hand carried that are exported from and returned to the U.S. within one year (12 months) from date of export.
NO EEI 30.37 (r) Exemption of goods previously imported under Temporary Import Bond for return in the same condition as when imported, including: (1) goods for testing, experimentation, or demonstration; (2) goods imported for exhibition; (3) samples and models imported for review or taking orders; (4) goods for imported for participation in races or contests; and (5) animals imported for breeding or exhibition and imported for use by representatives or foreign government or international organizations or by members of the armed forces of a foreign country.
NOTE: Goods that were imported under bond for processing and re-exportation are not covered by this exemption.
NO EEI 30.37 (s) Exemption for banknotes and securities, and coins in circulation exported as evidence of financial claims. NOTE: EEI must be filed for unissued bank notes and securities and coins not in circulation.
NO EEI 30.37 (t) Exemption of documents used in international transactions, documents moving out of the U.S. to facilitate international transactions including airline tickets, internal revenue stamps, liquor stamps, and advertising literature.
NO EEI 30.39 Special exemptions for shipments consigned to the U.S. Armed Services for their exclusive use, including shipments to armed services exchange systems.
NOTE: Exemption DOES NOT apply to shipments not consigned to the U.S. Armed Services, regardless of whether they may be for their ultimate use.
NO EEI 30.40 (a) Special exemption for office furniture, office equipment, and office supplies shipped to and for the exclusive use of U.S. government offices.
NO EEI 30.40 (b) Special exemption for household goods and personal property shipped to and for the exclusive and personal use of U.S. government employees.
NO EEI 30.40 (c) Special exemption for food, medicines, and related items and other commissary supplies shipped to U.S. government offices or employees for the exclusive use of such employees, or to U.S. government employee cooperatives or other associates for subsequent sale or other distribution to such employees.
NO EEI 30.40 (d) Special exemption for books, maps, charts, pamphlets and similar articles shipped by U.S. government offices to U.S. or foreign libraries, government establishment, or similar institutions.
Note: Other FTR exemptions are not applicable for shipping under an air waybill.

ShipRush Reference
227


229
ShipRush SQL ShipRush SQL: Introduction
ShipRush SQL allows ShipRush to tie to any standard database (such as Access, SQL Server, MySQL, etc.) using simple SQL queries via an ADO data source. Why to use ShipRush SQL:
• You want ShipRush tied to a system not natively supported by ShipRush • You need ShipRush to work differently with a system that is supported by
ShipRush • You want to use a bar code scanner to read an order number (or customer ID, or
whatever) and to pop up ShipRush
Examples of ShipRush SQL:
• Tie ShipRush to a custom Access order management database • Use ShipRush with Great Plains, but put ShipRush out in the warehouse where
Great Plains is not running • Packing lists are printed with a bar coded order number. ShipRush in the
warehouse should drive from the bar code, not from an accounting system. Steps to use ShipRush SQL:
1. Review ShipRush SQL Videos: Northwind Great Plains 2. Review this documentation 3. Experiment with the ShipRush ADO Example Scripts (examples for Solomon,
GP, Northwind and ASPDotNetStorefront) 4. Write the SQL queries to fetch and write the ShipRush data to your database 5. Test the queries in ShipRush 6. Go live!
Needed Parts to use ShipRush ADO:
• Database that can be accessed by SQL Queries through an ADO driver (Access, SQL Server, Oracle, MySQL, and most others)
• Someone to write the SQL Queries. (Z-Firm can refer you to a consultant if you do not have this expertise on tap)
• ShipRush SQL (you can develop using the ShipRush demo, if that is convenient) • A few hours to put the pieces together

ShipRush for FedEx Printed Documentation
230
Familiarity with the database and comfort with simple SQL statements is required to set up ShipRush SQL, but is not needed to use ShipRush SQL for shipping.
Z-Firm Technical Support is not able to assist with SQL query development. Z-Firm Customer Service can refer you to a consultant if you need assistance developing your queries. Next: ShipRush SQL In Pictures

ShipRush SQL
231
ShipRush SQL: Introduction
ShipRush SQL allows ShipRush to tie to any standard database (such as Access, SQL Server, MySQL, etc.) using simple SQL queries via an ADO data source. Why to use ShipRush SQL:
• You want ShipRush tied to a system not natively supported by ShipRush • You need ShipRush to work differently with a system that is supported by
ShipRush • You want to use a bar code scanner to read an order number (or customer ID, or
whatever) and to pop up ShipRush
Examples of ShipRush SQL:
• Tie ShipRush to a custom Access order management database • Use ShipRush with Great Plains, but put ShipRush out in the warehouse where
Great Plains is not running • Packing lists are printed with a bar coded order number. ShipRush in the
warehouse should drive from the bar code, not from an accounting system. Steps to use ShipRush SQL:
1. Review ShipRush SQL Videos: Northwind Great Plains 2. Review this documentation 3. Experiment with the ShipRush ADO Example Scripts (examples for Solomon,
GP, Northwind and ASPDotNetStorefront) 4. Write the SQL queries to fetch and write the ShipRush data to your database 5. Test the queries in ShipRush 6. Go live!
Needed Parts to use ShipRush ADO:
• Database that can be accessed by SQL Queries through an ADO driver (Access, SQL Server, Oracle, MySQL, and most others)
• Someone to write the SQL Queries. (Z-Firm can refer you to a consultant if you do not have this expertise on tap)
• ShipRush SQL (you can develop using the ShipRush demo, if that is convenient) • A few hours to put the pieces together
Familiarity with the database and comfort with simple SQL statements is required to set up ShipRush SQL, but is not needed to use ShipRush SQL for shipping.

ShipRush for FedEx Printed Documentation
232
Z-Firm Technical Support is not able to assist with SQL query development. Z-Firm
Customer Service can refer you to a consultant if you need assistance developing your queries. Next: ShipRush SQL In Pictures

ShipRush SQL
233
ShipRush SQL: In Pictures
A simple way to think of ShipRush is like this:
To take that a step further, with your SQL queries in the picture, it looks like this:
With ShipRush's bar code scanner support, you can think of the process like this:

ShipRush for FedEx Printed Documentation
234
Next: Accessing the database with ShipRush SQL

ShipRush SQL
235
ShipRush SQL: Accessing the Database
ShipRush uses ADO to connect to databases. ADO has been part of Windows for several years, and is the successor to ODBC. ADO is the perfect method to connect to SQL Server, Access, Oracle, MySQL and nearly all other contemporary database systems. ADO can also be used to access ODBC data sources that accept regular SQL syntax (e.g. SELECT / UPDATE / INSERT / DELETE queries). A confusing element is that ADO is not called ADO in Windows itself. If you have ever seen this screen, you were actually configuring an ADO data source:
Fetching Data From Your Database The ShipRush metaphor is simple: Simply return fields with the names ShipRush expects. Say you have a field in your database named 'Company.' ShipRush wants this field termed 'CompanyName' so your SQL simply reads:
select Company as CompanyName from ...

ShipRush for FedEx Printed Documentation
236
ShipRush will only 'see' data that conforms to its expected field names.
The actual fields in the database can have any name. Posting Data Back to Your Database Writing to the database is more flexible, as multiple SQL statements can be used. When multiple SQL statements are used, each statement must be separated by the 'GO' command on its own line. (This mechanism is supported on all database systems, not just SQL Server.) The Glue Holding All Together ShipRush 'merge codes' hold the whole story together. These merge codes are placed into your SQL statements, and they allow simple SQL to do real work. For example, if a new GUID is needed when inserting a new record, you simply use the %GUID% merge code. This causes ShipRush to generate a new GUID and merge it into the SQL statement at run time. For example, if SQL to post back the tracking number is created like this:
update orders set ShippingTrackingNumber = '%TRACKINGNUMBER%' where ordernumber = %RecordID%
ShipRush will perform merging and will pass something like this to the database:
uppdate orders set ShippingTrackingNumber = '76938493898’ where ordernumber = 1001
In a Microsoft SQL Server environment, you can also use Transact-SQL scripts in the write history SQL. Here is an example script. Next: How ShipRush Gets Data

ShipRush SQL
237
ShipRush SQL: How it Gets Data
ShipRush runs your SQL query when either of two things happen:
1. The user double clicks on the ShipRush icon in the system tray
2. A value is scanned with a bar code scanner When you double click on ShipRush, the Search form pops up:
The text in the Search edit above is fed into the %SEARCHPARAM% merge code in your query. If the LIKE operator is used in the query, then partial lookups can be done:
WHERE o.OrderID LIKE '%SEARCHPARAM%%'
Enter a value in the Search box, and the query is executed:

ShipRush for FedEx Printed Documentation
238
Selecting the item on the list, and ShipRush pops up with all the data populated. %SEARCHPARAM% is also populated automatically by a bar code scanner. If ShipRush is in the system tray, the Search form will pop up when a bar code is scanned. If the Search form is already active, scanning a bar code that results in a single result row will cause ShipRush to pop up automatically.
Trick: If ShipRush is in the system tray, scanning the bar code twice will take you all the way to the ShipRush shipping form without needing to touch the keyboard.
Trick: The F10 key is the same as pressing the Ship button. If defaults or templates are in use, simply scanning the bar code and pressing F10 can process the shipment.
ShipRush does not need to have focus to use a bar code scanner. It does not matter where the cursor is. When a bar code is scanned, ShipRush will automatically engage. Next: Example of getting data from the Northwind database

ShipRush SQL
239
ShipRush SQL: Getting Data from the Northwind Database
This page is a walk through to set up ShipRush with the Northwind database on SQL Server or MSDE 2000. At the end of these steps, you will have a working ShipRush SQL setup, and can even use
a bar code scanner with it. Parts List:
• SQL Server 2000, 2005, MSDE 2000 or SQL Express • The ShipRush SQL Example kit • ShipRush itself downloaded, ready to install
Have the parts? Let's go:
1. Create a new database in the SQL Server. Name it NorthwindCS
2. Unzip the example kit, and locate the file "NorthwindCS.SQL"
3. Log into SQL Server with Query Analyzer or equivalent, and change to the
NorthwindCS database
4. Run the "NorthwindCS.SQL" script in the database. This creates the database and
populates the system with data.
5. Install ShipRush. If running the ShipRush demo, choose "ADO and SQL
Databases" when prompted for the host system. If you have a ShipRush license,
enter your ShipRush SQL serial number.
6. ShipRush will go to the System Tray.
7. Right click on ShipRush, select Settings | Program Settings and then press CM
Settings
8. Press Import Settings From File:

ShipRush for FedEx Printed Documentation
240
And navigate to the example script "Northwind_MSSQL.xml" (from the example kit)
9. Now go to the Getting Contact Info and Writing History Info and set the ADO
Connection string to connect to your NorthwindCS database:

ShipRush SQL
241
10. If you have a supported bar code scanner, configure it and then check the
option and test it in the USB Scanner Setup screen.
11. Press OK.
12. ShipRush goes to the system tray.
13. Continue below
10. If you do not have a bar code scanner, Double click on the ShipRush icon in the
system tray
11. The search screen pops up:
12. Enter an order number. Try these examples:
10616 10394 10482
13. When ShipRush pops up, either press Ship or Cancel to complete the shipment.
14. That is it! You are now shipping with ShipRush SQL.

ShipRush for FedEx Printed Documentation
242
14. If you have a bar code scanner. Double click on ShipRush to bring up the
Search screen.
15. Scan these bar codes (print them out first -- laser scanners usually cannot scan
from the screen):
Hint: If ShipRush is in the system tray, scan the code twice to get ShipRush to pop all the way up.
Order 10616
Order 10394
Order 10482 You can see this kit in action in the Northwind example video.
SQL Discussion
The Northwind example is simple. This example: 1) Retrieves the customer address based on Orders.OrderID 2) Updates the shipping cost in Orders

ShipRush SQL
243
The 'get' data query is simple:
SELECT o.OrderID as RecordID, o.ShipName as ContactName, c.CompanyName as CompanyName, o.ShipAddress as Address1, o.ShipCity as City, o.ShipRegion as State, o.ShipPostalCode as ZIP, o.ShipCountry as Country, c.Phone as Phone FROM dbo.orders o LEFT OUTER JOIN dbo.Customers c ON c.CustomerID = o.CustomerID WHERE o.OrderID LIKE '%SEARCHPARAM%%'
That is it. The write history query is also simple: update dbo.Orders set Freight = %SHIPPINGCHARGES% where OrderID = %RecordID% As you see, the RecordID value is special. It flows through ShipRush, coming into ShipRush in the SELECT, and then being used in the WHERE clause of the UPDATE. You can see this kit in action in the Northwind example video. Next: Advanced Shipping Control

ShipRush for FedEx Printed Documentation
244
ShipRush SQL: Advanced Shipping Control
A great degree of control is available by manipulating the shipping template. Shipping templates can be created in advance using ShipRush, and can be modified at any time. (For steps on how to create templates, please refer to this page.) For example, say the database needs to control which printer the label is printed to. This can be set in the shipping template, and the query can select the correct template to use. In the shipping template at the <Shipment> document level the printer settings can optionally be set. (Note that ShipRush does not create printer related entries in a template. These entries need to be created programaticaly or by hand.) In this section of the template you can override the printer type, and printer name. Example XML from a template: <?xml version="1.0"?> <Request>
<ShipTransaction> <Shipment> <OverridePrinterSettings Value="1"/> // This allows the template to
// override ShipRush s

ShipRush SQL
245
ettings
<LabelPrinterType Value="0"/> // This is for a laser printer <LabelPrinterName Value="\\ZFIRM_411\HP3P"/> </Shipment>
</ShipTransaction> </Request> Note, that you can use ShipRush in Stand-alone mode (or any other mode) to test these templates. Make the template, open the main ShipRush form, click ShipRush System menu. Open the desired template and ship. The label should be printed on the requested printer. To allow the SQL query to select a specific template simply return the template filename in the "ShippingTemplate" field. This is the local filename of the template for ShipRush to load (the template must be present and have the same name on all ShipRush shipping stations). Example (based on MS Solomon example integration):
SELECT /* here the template is hard set in the query */ /* but we could query a db field for it */ 'C:\Temp\LaserPrinter.zpk' as ShippingTemplate, S.OrdNbr as RecordID, H.ShipName as CompanyName, A.Name as ContactName, A.Addr1 as Address1, A.Addr2 as Address2, A.City as City, A.EmailAddr as EMail, A.State as State, A.Zip as ZIP, A.Country as Country, A.Phone as Phone, A.Fax as Fax, 'ShipRush Shipment' as Reference, 12.7 as PackageWeight FROM SOSched S WITH (NOLOCK)

ShipRush for FedEx Printed Documentation
246
LEFT JOIN SOHeader H WITH (NOLOCK) ON H.CpnyID = S.CpnyID AND H.OrdNbr = S.OrdNbr LEFT OUTER JOIN SOAddress A WITH (NOLOCK) ON (A.CustId = H.CustID) and (A.ShipToId = H.ShipToID) WHERE (S.OrdNbr LIKE '%SEARCHPARAM%%')
Next: Bar Coding

ShipRush SQL
247
ShipRush SQL: Bar Coding
ShipRush can read... if you use a supported bar code scanner. The overall system works like this: The SQL query to retrieve data has this WHERE clause:
WHERE o.OrderID LIKE '%SEARCHPARAM%%' %SEARCHPARAM% comes from one of two places:
• The ShipRush SQL Search screen (a user types or pastes in a value) • A supported bar code scanner
Bar coding lets ShipRush read order numbers, customer ID's, and similar data from printed packing lists, cover letters, etc. This lets ShipRush be placed anywhere in the work flow. For example:
1. Front office prints packing list with bar coded order number (ShipRush is not present on this PC)
2. Back room or warehouse picks the order, scans the bar code, and ShipRush pops up
3. ShipRush writes the tracking number and / or cost back to the application database
In the back room / warehouse, the 'host' application (e.g. an accounting system) does not need to be running or even installed. ShipRush does only what it is asked to do, and no other software needs to be present. Many reporting systems have built in bar code support. Any bar code format will work (Code 39, Code 128, etc.) as long as the bar code reader can read it. (In other words, essentially all bar code formats can be used.) To brew your own bar codes, Z-Firm advises using one of the freeware Code39 codes, such as the one by BarcodesInc or OpenBarcodes. Some notes:
• These systems are font files. They are easy to install. • To print data, simply open Notepad, type in your data, change the font to the bar
code font, and set the size to 18 points or larger

ShipRush for FedEx Printed Documentation
248
• Code39 requires start and stop characters. The character is the asterisk ('*'). So to encode 'ORDER123' the data needs to read '*ORDER123*'
Presto! Now you are bar coding!
Tips: To test the system, the best way is to just print a document with some real OrderID values (or whatever ID you need for the query). Often, when doing this in Word, the bar code does not scan because Word sneaks in some characters and breaks the bar code. The best way is to paste the needed ID into Notepad, with a leading and trailing '*' character, e.g. *123456789* Then in Notepad, change the document font to the bar code font (e.g. Code39 or Free 3 of 9), and set the font size to 20 or 30 pts. Print this document and it should scan fine. Next: Bar Code Scanners

ShipRush SQL
249
ShipRush SQL: Bar Code Scanners
Now that you are a bar coding expert, time for the fun stuff! Bar code scanners are great fun because they do all the thinking. If you have used a scanner before, you know the drill. Most scanners act as keyboards, and can be used to automatically type into the Search box. To use this simple method, any bar code scanner can be used, and the rest of this page can be ignored. But that would be a mistake. ShipRush's bar code scanner support is much more sophisticated. Unlike the 'keyboard' technique described above, the ShipRush system is smart and robust. With ShipRush:
• Any application can be running • Any application can be in the foreground • It does not matter where the cursor is
Just scan and go. No thinking required. The ShipRush approach is vastly more reliable and usable than the keyboard method. ShipRush will be sitting in the System Tray, and will jump to life when a bar code is scanned. Click here for supported bar code scanners. Next: Fields Reference

ShipRush for FedEx Printed Documentation
250
ShipRush SQL: Fields Reference
Quick Links:
Fields Reference Merge Codes
Fields
Read Fields (aka Contact Info)
SQL Field Name Description RecordID Optional Order number, Contact ID, Account ID or any
identifier. Not used by ShipRush, but crucial for passing into the INSERT/UPDATE statement when writing history.
CompanyName See Desc Ship-To Company Name (optional if ContactName is supplied)
ContactName See Desc Ship-To Contact Name (optional if CompanyName is supplied)
ContactType Optional Contact type, currently not used Address1-Address3
See Desc Ship-To Address info. Only pull data into Address1 and Address2 (pulling into Address3 causes the data to be fed into 1 and 2). At least Address1 must be returned
City Required Ship-To City State Required for
countries that have states
Ship-To State
ZIP Required Ship-To Postal Code Country Optional Ship-To Country Defaults to USA Phone Required Ship-To Phone Some shipping services require a
phone number. It is advised to return a static value (perhaps the shipper's phone number) if the Ship To phone number is not available.
Fax Optional Ship-To Fax EMail Optional Ship-To Email Notes Optional Contact notes, currently not used ShippingTemplate Optional Full path to the ShipRush shipping template file
(XML with full shipment/package info). Notes: You need to use shipping template if you

ShipRush SQL
251
want to control more details of the new shipment. Package weight, shipping service, payment type, COD, packaging, etc. Refer to the ShipRush documentation on how to create shipping templates.
CarrierType Optional Shipping Carrier Type, as a string. If not specified then default carrier used. Options:
• UPS • FEDEX • Endicia • USPS
The value is case-insensitive. Any other value returned in this field will be ignored.
Reference Optional Package reference for Package1 PackageWeight Optional Package weight for Package1 Service Optional Shipping service DimLength Optional Package length (in inches) DimWidth Optional Package width (in inches) DimHeight Optional Package height (in inches) PaymentType Optional (Does not apply to postal shipping) ShipperAcct Optional If ShipRush has multiple carrier accounts
configured, which one to use. ReceiverAcct Optional CODType Optional CODAmount Optional

ShipRush for FedEx Printed Documentation
252
Write Fields (aka History) SQL Field Name Description
RecordID RecordID from incoming XML file. Empty if incoming XML did not exist.
FromCity Ship-From Conact/Address info FromCompanyName FromCountry FromName FromStateOrProvince FromStreet1 FromZip ToCity Ship-To Conact/Address info ToCountry ToName ToStateOrProvince ToStreet1 ToZip ShippingCarrier Shipping Carrier that was used. “USP”, “FEDEX”,
“ENDICIA” or “USPS” ShippingService Shipping service that was used “Next Day”, “2 Day”, etc TrackingNumber Carrier tracking number ShippingCharges Total Shipping Charges ShippingWeight Total Shipment Weight HistoryNotes Full shipment details in human-readable format. Multiline
CRLF separated. SmallHistoryNotes Short shipment details in human-readable format.
Multiline CRLF separated HistoryReference Very short shipment details. Single line.
Merge Codes
Merge Codes %GUID% Causes ShipRush to generate a new GUID %RecordID% Available only when writing history %EnvVar(<varname>)% Reads environment variables from the local PC. For
example, if the user's login name, or PC name needs to be merged into a SQL statement, this merge code can be used. Example:

ShipRush SQL
253
%EnvVar(ComputerName)% %Today(format)% Current date formatted as specified.
Example: %Today(mmddyy)% See below for available format options.
%SEARCHPARAM% The element searched for or scanned with a bar code scanner
Date Formatting: c Displays the short date, followed by the long time. d Displays the day as a number without a leading zero (1-31). dd Displays the day as a number with a leading zero (01-31). ddd Displays the day as an abbreviation (Sun-Sat). dddd Displays the day as a full name (Sunday-Saturday). m Displays the month as a number without a leading zero (1-12). mm Displays the month as a number with a leading zero (01-12). mmm Displays the month as an abbreviation (Jan-Dec). mmmm Displays the month as a full name (January-December). yy Displays the year as a two-digit number (00-99). yyyy Displays the year as a four-digit number (0000-9999). h Displays the hour without a leading zero (0-23). hh Displays the hour with a leading zero (00-23). n Displays the minute without a leading zero (0-59). nn Displays the minute with a leading zero (00-59). s Displays the second without a leading zero (0-59). ss Displays the second with a leading zero (00-59). z Displays the millisecond without a leading zero (0-999). zzz Displays the millisecond with a leading zero (000-999). t Displays the time using short format. tt Displays the time using long format. am/pm Uses the 12-hour clock for the preceding h or hh specifier, and displays 'am' for any hour before noon, and 'pm' for any hour after noon. a/p Uses the 12-hour clock for the preceding h or hh specifier, and displays 'a' for any hour before noon, and 'p' for any hour after noon. ampm Uses the 12-hour clock for the preceding h or hh specifier. / Displays the date separator. : Displays the time separator. 'xx'/"xx" Characters enclosed in single or double quotes are displayed as-is, and do not affect formatting.

ShipRush for FedEx Printed Documentation
254
Next: ShipRush SQL Example Scripts

ShipRush SQL
255
ShipRush SQL: Examples
Quick Links:
QuickBooks Northwind Example: SQL Server Northwind Example: Access Microsoft Dynamics GP Microsoft Dynamics SL ASPDotNetStorefront SQL Script Example Microsoft RMS Example
The ShipRush SQL Examples can be downloaded in a zip. The zip has the examples packaged in XML files that import directly into ShipRush. QuickBooks This example requires that QuickBooks be accessible via ODBC. A popular tool for this is QODBC. The read-only version of QODBC is included with QuickBooks Enterprise Edition (on the QuickBooks CDROM). To post shipping details back to QuickBooks requires the read-write version of QODBC. The 'get' query:
SELECT i.RefNumber as RecordID, i.ShipAddressAddr1 as ContactName, i.ShipAddressAddr2 as CompanyName, i.ShipAddressAddr3 as Address1, i.ShipAddressCity as City, i.ShipAddressState as State, i.ShipAddressPostalCode as ZIP, i.ShipAddressCountry as Country, c.Phone as Phone, c.Email as Email, i.RefNumber as Reference FROM Invoice i LEFT OUTER JOIN Customer c ON c.ListID = i.CustomerRefListID WHERE i.RefNumber = '%SEARCHPARAM%'

ShipRush for FedEx Printed Documentation
256
To save the shipment to the QuickBooks sales order. Note that for this examle SQL to work, there must be two custom fields added to the Invoice/Sales Order: TrackNo and ShipCharges.
UPDATE INVOICE SET CustomFieldShipCharges = '%SHIPPINGCHARGES%', CustomFieldTrackNo = '%TRACKINGNUMBER%' WHERE RefNumber = '%RecordID%'
Northwind Example Database: SQL Server
The 'get' data query is simple:
SELECT o.OrderID as RecordID, o.ShipName as ContactName, c.CompanyName as CompanyName, o.ShipAddress as Address1, o.ShipCity as City, o.ShipRegion as State, o.ShipPostalCode as ZIP, o.ShipCountry as Country, c.Phone as Phone FROM dbo.orders o LEFT OUTER JOIN dbo.Customers c ON c.CustomerID = o.CustomerID WHERE o.OrderID LIKE '%SEARCHPARAM%%'
That is it. The write history query is also simple: update dbo.Orders set Freight = %SHIPPINGCHARGES% where OrderID = %RecordID%
Northwind Example Database: Access
Retrieving the Ship To information:
SELECT o.OrderID as RecordID,

ShipRush SQL
257
o.ShipName as ContactName, c.CompanyName as CompanyName, o.ShipAddress as Address1, o.ShipCity as City, o.ShipRegion as State, o.ShipPostalCode as ZIP, o.ShipCountry as Country, c.Phone as Phone FROM orders o LEFT OUTER JOIN Customers c ON c.CustomerID = o.CustomerID WHERE o.OrderID LIKE '%SEARCHPARAM%%'
Writing the shipping charges back to the Northwind database: update Orders set Freight = %SHIPPINGCHARGES% where OrderID = %RecordID%
Microsoft Dynamics GP (aka Great Plains)
Getting the ship to information based on the Sales Order number:
select SopNumbe as RecordID, CustName as CompanyName, ShipToName as ContactName, Address1 as Address1, Address2 as Address2, Address3 as Address3, City as City, State as State, ZipCode as ZIP, Country as Country, substring(PhNumbr1,1,10) as Phone, FaxNumbr as Fax FROM dbo.SOP10100 WHERE SopNUMBE LIKE '%SEARCHPARAM%%'
Writing back the tracking number and cost:
DECLARE @SOPType int DECLARE @CommentsExist int DECLARE @RecID varchar(100) DECLARE @Comments varchar(2000)

ShipRush for FedEx Printed Documentation
258
DECLARE @TrackingNumber varchar(100) DECLARE @PtrVal binary(16) SET @RecID = '%RecordID%' SET @TrackingNumber = '%SHIPPINGCARRIER%:%TRACKINGNUMBER%' SET @Comments = '%SHIPPINGSERVICE% TRK:%TRACKINGNUMBER% ' SELECT @SOPType=SOPTYPE FROM dbo.SOP10100 WHERE SOPNumbe = @RecID IF (@SOPType > 0) BEGIN SELECT @CommentsExist=Count(*) FROM dbo.SOP10106 WHERE SOPNumbe = @RecID IF (@CommentsExist > 0) BEGIN SELECT @PtrVal=TEXTPTR(CMMTTEXT) FROM dbo.SOP10106 WHERE SOPNumbe = @RecID UPDATETEXT dbo.SOP10106.CMMTTEXT @PtrVal 0 0 @Comments END ELSE BEGIN INSERT INTO dbo.SOP10106 (SOPTYPE, SOPNUMBE, CMMTTEXT) VALUES ( @SOPType, @RecID, @Comments) END INSERT INTO dbo.SOP10107 (SOPTYPE, SOPNUMBE, Tracking_Number) VALUES ( @SOPType, @RecID, @TrackingNumber) END
ShipRush ADO Script for Write-Back to Microsoft GP v8
-- *** PLEASE DO NOT REMOVE THIS HEADER *** -- ShipRush SQL Example Script – Not supported by -- Z-Firm support. -- Rights granted to licensed ShipRush users only -- Modify to taste -- For use only with ShipRush. DECLARE @SOPType int DECLARE @CommentsExist int DECLARE @RecID varchar(100) DECLARE @Comments varchar(2000) DECLARE @TrackingNumber varchar(100) DECLARE @PtrVal binary(16)

ShipRush SQL
259
SET @RecID = '%RecordID%' SET @TrackingNumber = '%SHIPPINGCARRIER%:%TRACKINGNUMBER%' SET @Comments = '%SHIPPINGSERVICE% TRK:%TRACKINGNUMBER% ' SELECT @SOPType=SOPTYPE FROM dbo.SOP10100 WHERE SOPNumbe = @RecID IF (@SOPType > 0) BEGIN SELECT @CommentsExist=Count(*) FROM dbo.SOP10106 WHERE SOPNumbe = @RecID IF (@CommentsExist > 0) BEGIN SELECT @PtrVal=TEXTPTR(CMMTTEXT) FROM dbo.SOP10106 WHERE SOPNumbe = @RecID UPDATETEXT dbo.SOP10106.CMMTTEXT @PtrVal 0 0 @Comments END ELSE BEGIN INSERT INTO dbo.SOP10106 (SOPTYPE, SOPNUMBE, CMMTTEXT) VALUES ( @SOPType, @RecID, @Comments) END INSERT INTO dbo.SOP10107 (SOPTYPE, SOPNUMBE, Tracking_Number) VALUES ( @SOPType, @RecID, @TrackingNumber) END
Microsoft Dynamics SL (aka Solomon) Example
Reading the ship to information:
SELECT S.OrdNbr as RecordID, H.ShipName as CompanyName, A.Name as ContactName, A.Addr1 as Address1, A.Addr2 as Address2, A.City as City, A.EmailAddr as EMail, A.State as State, A.Zip as ZIP, A.Country as Country, A.Phone as Phone, A.Fax as Fax

ShipRush for FedEx Printed Documentation
260
FROM SOSched S WITH (NOLOCK) LEFT JOIN SOHeader H WITH (NOLOCK) ON H.CpnyID = S.CpnyID AND H.OrdNbr = S.OrdNbr LEFT OUTER JOIN SOAddress A WITH (NOLOCK) ON (A.CustId = H.CustID) and (A.ShipToId = H.ShipToID) WHERE (S.OrdNbr LIKE '%SEARCHPARAM%%')
Writing back the tracking number:
DECLARE @RecID varchar(100) DECLARE @CompanyNumber varchar(100) DECLARE @TrackingNumber varchar(100) SET @RecID = '%RecordID%' SET @TrackingNumber = '%SHIPPINGCARRIER%:%TRACKINGNUMBER%' SET @CompanyNumber = '0060' exec ADG_SOEvent_Create @CompanyNumber, @TrackingNumber, 'CSHP', @RecID, '', '', ''
ASPDotNetStorefront
Reading the ship to information from the order:
SELECT OrderNumber as RecordID, ShippingFirstname + ' ' + shippinglastname as ContactName, ShippingCompany as CompanyName, ShippingAddress1 as Address1, ShippingAddress2 as Address2, ShippingSuite as Address3, ShippingCity as City, ShippingState as State, ShippingZip as ZIP, ShippingCountry as Country, ShippingPhone as Phone, Email as Email, 'C:\Temp\1\1pound.zpk' as ShippingTemplate FROM dbo.orders WHERE ordernumber = %SEARCHPARAM%
Writing back the tracking number and shipping service to the Storefront database:

ShipRush SQL
261
Update orders set ShippingTrackingNumber = '%TRACKINGNUMBER%' where ordernumber = %RecordID% GO Update orders set ShippingMethod = '%SHIPPINGSERVICE%' where ordernumber = %RecordID% GO
Microsoft Retail Management System (aka RMS or MSRMS)
This first set of scripts revolves around the RMS Shipping Queue. Sales must be tagged for shipping in the usual RMS way for this to work. Note that this is the only way to save tracking information for sales:
SELECT s.TransactionNumber as RecordID, s.[name] as ContactName, s.Company as CompanyName, s.Address as Address1, s.Address2 as Address2, s.City as City, s.State as State, s.ZIP as ZIP, s.Country as Country, s.PhoneNumber as Phone, s.EmailAddress as EMail FROM Shipping s where s.TransactionNumber LIKE '%SEARCHPARAM%%'
The above will find any order. To find only unprocessed shipments, change the 'where' clause above to:
where s.TransactionNumber LIKE '%SEARCHPARAM%%' AND DateProcessed is NULL
Writing back the tracking number and marking the transaction as Shipped:
UPDATE Shipping Set TrackingNumber = '%TrackingNumber%', Notes = '%SHIPPINGSERVICE% TRK:%TRACKINGNUMBER% Cost: %SHIPPINGCHARGES%', DateProcessed = getdate()

ShipRush for FedEx Printed Documentation
262
-- Optional Section. Uncomment to enable /* , carriername = '%ShippingCarrier%', ServiceName = '%ShippingService%', TotalWeight = %ShippingWeight% */ where transactionnumber = %RecordID%
This next query will work for read-access to RMS, whether or not the transaction was marked for shipping. However there is no place to write back the tracking number, so that is not present here.
DECLARE @UseShipTo INT select @UseShipTo=t.ShipToID from [transaction] t where t.TransactionNumber = 85 --'%SEARCHPARAM%' IF (@UseShipTo = 0) BEGIN -- This means that the default Customer address is used for -- this xaction, from the Customer table SELECT t.TransactionNumber as RecordID, c.firstname + ' ' + c.lastname as ContactName, c.Company as CompanyName, c.Address as Address1, c.Address2 as Address2, c.City as City, c.State as State, c.ZIP as ZIP, c.Country as Country, c.PhoneNumber as Phone, c.EmailAddress as EMail FROM Customer c, [transaction] t where t.CustomerID = c.ID and t.TransactionNumber = 85 --'%SEARCHPARAM%%' END IF (@UseShipTo <> 0) BEGIN -- Follow ShipToID SELECT t.TransactionNumber as RecordID, s.[name] as ContactName, s.Company as CompanyName, s.Address as Address1, s.Address2 as Address2, s.City as City,

ShipRush SQL
263
s.State as State, s.ZIP as ZIP, s.Country as Country, s.PhoneNumber as Phone, s.EmailAddress as EMail FROM ShipTo s, [transaction] t where t.ShipToID = s.ID and t.TransactionNumber = 85 --'%SEARCHPARAM%%' END
Next: Programming Notes

ShipRush for FedEx Printed Documentation
264
ShipRush SQL: Programming Notes
For numeric data types, the string representation will be used going to and from ShipRush. For example, a SQL Server Numeric type must be declared in the database with appropriate precision. For saving the shipment cost, a default numeric declaration will cause truncation of data after the decimal place, as ShipRush will pass a string of the cost, and SQL Server will truncate off the digits after the decimal place when storing the data. Using the Cast and related operators in SQL Server will allow data to be passed from ShipRush to any data type. In SQL Server, the Money data type is commonly used, and should serve well for storing shipment cost. If using the numeric data type, it would typically be declared as follows: numeric(10,4) e.g. alter table orders add ShipmentCost numeric(10,4)

265
For Developers Introduction - Developers
Z-Firm offers three paths for developers to integrate ShipRush technology to custom and commercial systems:
• ShipRush Browser Plugin • ShipRush SQL: Quick and low cost interactive shipping • ShipRush SDK: The most power available, including batch support. Visual and
non-visual components ShipRush can be used on the desktop, as a component, a browser plugin, and for direct database access. Alternately, ShipRush can be used on the 'back end' via the ShipRush Web Service. With the ShipRush SDK, carrier certification is almost never required, and development is quick and easy. Z-Firm, as a carrier-certified vendor, does all the heavy lifting, and keeps the ShipRush technology current. Next: Choosing the Right ShipRush Developer Tool

ShipRush for FedEx Printed Documentation
266
Choosing the Right ShipRush Developer Tool
The ShipRush SDK can be used from a number of development environments. ShipRush developer options include a browser plugin, visual and non-visual components, a procedural DLL, and Web Service (SOAP) server. The ShipRush SDK can be used visually and non-visually.
ShipRush Tool by Application Type
Find your application type in the list on the left, and see which ShipRush tools are a fit. We have 'rated' the fit of the tools. Where the matrix says "Yes" that indicates we have seen numerous excellent fits of this kind. Where it says 'Possible' it indicates that certain specific needs might apply.
ShipRush Browser Plugin
ShipRush SQL
ShipRush Web Service
ShipRush Visual
Component
ShipRushNon-VisualComponent
Web Ecommerce Application
Yes Possible Possible - Possible
Web Accounting Application
Yes Possible Possible - Possible
Web CRM / Customer
Service Appllication
Yes - - - Possible
On Site, Server Based
Application
- Yes Yes - Yes
GUI Application (.NET, VB, C++, etc)
- Yes Yes Yes Yes
ShipRush Tool by Developer Tool

For Developers
267
Find your developer tool in the list on the left, and see which ShipRush tools are a fit. We have 'rated' the fit of the tools. Where the matrix says "Yes" that indicates we have seen numerous excellent fits of this kind. Where it says 'Possible' it indicates that certain specific needs might apply.
ShipRush Browser Plugin
ShipRush SQL
ShipRush Web Service
ShipRushVisual
Component
ShipRush Non-Visual Component
Java Web Application Yes Maybe Yes - -
PHP Web Application Yes Maybe Yes - -
Visual Studio.NET
Web application (ASP.NET)
Yes Maybe Yes - -
CGI and other web
applications (on Apache and other
web servers)
Yes Maybe Maybe - -
Visual Studio
.NET GUI Application
(C#, VB.NET,
etc)
- Yes Yes Yes Yes
C++ Windows
Application - Maybe Maybe Yes Yes
Visual Basic VB6
Application - Maybe - Yes Yes
Microsoft Access & FoxPro
- Maybe - Yes Yes
Delphi - Maybe Maybe Yes Yes

ShipRush for FedEx Printed Documentation
268
ASP application Yes Maybe Yes - -
Note: The developer versions of ShipRush are not included in the integrated versions. Contact Z-Firm Sales (by telephone: (206) 812-7874) for the developer introduction kit. Additional information can be found at www.zfirm.com/developer

269
Glossary
M MPS: Multi-Parcel Shipment


271
Index A ACT! ............................. 62, 63, 138, 139 Address Validation............................ 200 ADO
Supported Bar Code Scanners ...... 209 ADO.................................................. 229 ADO.................................................. 231 ADO.................................................. 233 Alphabetized Topic Index................. 122 Amazon
Initial Setup................................... 103 Shipping and Tracking.................. 104
Amazon ............................................. 103 Amazon ............................................. 104 AutoShip Templates............................ 15 B Backup and Restore
The ShipRush Database Manager. 213 Backup and Restore .......................... 202 Bar Code Scanners............................ 209 C Call Tag............................................... 32 Clipboard Shipping ........................... 120 Customizing ShipRush
System Tray Menu.......................... 13 Templates........................................ 13
Customizing ShipRush........................ 17 Customizing ShipRush........................ 25 Customs Defaults .............................. 199 D Data Files .......................................... 202 Database.................................... 202, 204 DB Manager...................................... 213 Deleting a Shipment............................ 35 Drop Shipping............................. 38, 195 E eBay
Getting the Most from ShipRush ... 97, 167
Initial Setup........................... 102, 160 Order Manager Options .......... 97, 167 Printing Settings...................... 89, 171 Settings.............. 89, 93, 163, 171, 178
Shipping Sold Items.............. 100, 161 Technical Reference...................... 175
eBay .................................................. 100 eBay .................................................. 102 eBay .................................................. 160 eBay .................................................. 161 Electronic Scales....................... 188, 207 Eltron........................................... 23, 180 Eltron Printer..................................... 182 Email Engine Settings....................... 192 Email Notifications ..................... 25, 197 End of Day .......................................... 36 Excel
Shipping ........................................ 119 Worksheet Preparation.................. 114
Excel ................................................... 30 Excel ................................................. 114 Excel ................................................. 118 Excel ................................................. 119 Export Documents ............................ 216 Export Shipment History .................... 30 F Finding a Shipment ............................. 29 Foreign Trade Regulations................ 224 From Address.................................... 195 FTSR................................................. 224 G GoldMine .................................... 64, 140 Great Plains................... 82, 83, 145, 146 H Hot Keys - Global ............................... 22 How To
Basic ShipRush Usage ...................... 8 How To ................................................. 8 I Installation Wizard.............................. 42 International Shipping
Customs Settings........................... 199 FTSR............................................. 224
International Shipping....................... 216 International Shipping....................... 224 Internet Connection........................... 191

ShipRush for FedEx Printed Documentation
272
L Label - Reprinting a label ................... 35 M Manifest .............................................. 36 Microsoft Outlook......................... 84, 87 Microsoft RMS .. 69, 71, 73, 75, 78, 147,
149, 151, 153, 156 Multi-User Operation................ 204, 206 N Network............................................. 204 O Order Manager
Amazon Initial Setup............................... 103 Shipping and Tracking.............. 104
Amazon ......................................... 103 eBay
Printing Settings.................. 89, 171 Settings................................ 93, 163 Setup ................................. 102, 160 Shipping and Tracking...... 100, 161 Technical Reference.................. 175
eBay .............................................. 102 eBay .............................................. 160 Getting the Most from ShipRush ... 97,
167 My.ShipRush Login...................... 112 Packing List ............................ 89, 171 PayPal
Setup ......................................... 106 Shipping and Tracking.............. 108
PayPal ........................................... 106 Settings............................ 89, 171, 178 Shipping ................................ 100, 161 Technical Reference...................... 175 Yahoo
Initial Setup............................... 110 Shipping and Tracking.............. 111
Yahoo............................................ 110 Order Manager .................................... 97 Order Manager .................................. 100 Order Manager .................................. 161 Order Manager .................................. 167 P Packing List ................................ 89, 171 PayPal
Settings.......................................... 178 Setup ............................................. 106 Shipping and Tracking.................. 108
PayPal ............................................... 106 PayPal ............................................... 178 PDF ..................................................... 30 Peachtree
Settings.................................... 61, 137 Peachtree ............................................. 60 Peachtree ........................................... 136 Pick and Pack
Supported Bar Code Scanners ...... 209 Q QuickBooks - Database Mode .... 49, 131 QuickBooks - Optional Setup ..... 51, 133 QuickBooks - Prepare QuickBooks for
ShipRush ................................. 46, 128 QuickBooks - Write Back Configuration
......................................................... 53 QuickBooks Setup for Screen Mode.. 47,
129 R Reporting............................................. 30 Reprinting a label................................ 35 Return Services ................................... 32 S SalesLogix................................... 67, 143 Scale Support ............................ 188, 207 SDK................................................... 266 Serial Number - Enter or Change Serial
Number ......................................... 212 Settings
Connection Settings ...................... 194 Customs......................................... 199 Defaults ......................................... 190 Email Settings ............................... 192 International Settings .................... 193 Internet Connection....................... 191 Rates.............................................. 186 UPS Fuel Surcharge...................... 186
Settings.............................................. 190 Setup Wizard....................................... 42 ShipRush
Basic ShipRush Usage ...................... 8 ShipRush ............................................... 8 ShipRush ADO

Index
273
Accessing the Database................. 235 Advanced Shipping Control.......... 244 Bar Code Scanners........................ 249 Bar Coding .................................... 247 Examples....................................... 255 Field Reference ............................. 250 Getting Data from the Database.... 237 In Pictures ..................................... 233 Introduction........................... 229, 231 Merge Codes ................................. 250 Programming Notes ...................... 264 Step by Step with Northwind........ 239 Supported Bar Code Scanners ...... 249
ShipRush ADO ................................. 229 ShipRush ADO ................................. 231 ShipRush ADO ................................. 233 ShipRush DB Manager ..................... 213 ShipRush Main Screen........................ 11 ShipRush SDK.................................. 266 Short Cuts...................................... 20, 22 Start Menu........................................... 20 System Requirements
Supported Bar Code Scanners ...... 209 System Requirements.......................... 39 System Tray Menu.............................. 17 T Table of Contents.......................... 3, 122 Technical Support ............................... 12
Templates AutoShip Templates........................ 15
Templates............................................ 13 Thermal Label
Label Stock ................................... 185 Networking a Thermal Printer ...... 184
Thermal Label............................. 23, 180 Thermal Printer
Installation..................................... 182 Thermal Printer ................................. 182 Tips for Shipping ................................ 10 V View Shipments .................................. 29 Void a Shipment ................................. 35 W Welcome to ShipRush........................... 3 Windows Desktop............................... 22 X XLS / XLSX / XLSB ........ 114, 118, 119 Y Yahoo
Initial Setup................................... 110 Shipping and Tracking.................. 111
Yahoo................................................ 110 Yahoo................................................ 111 Z Zebra ........................................... 23, 180 Zebra Printer ..................................... 182