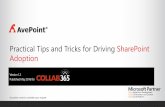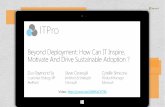SharePoint Online Setting site up for S drive data · 8/18/2015 · SharePoint Online Setting site...
Transcript of SharePoint Online Setting site up for S drive data · 8/18/2015 · SharePoint Online Setting site...

SharePoint OnlineSetting site up for S drive data
Establishing team site locations and managing shared drive data file conversions and migration
8-18-2015
1

2
Introduction
This storyboard is designed to guide a department SharePoint Team site site owners to set up the site to receive files from and to migrate that data from server based folders to SharePoint online.
This is critical as the traditional ‘S’ and “V’ and ‘U’ drives are not visible from the Office 365 online applications.
In this story board you will:• Create a sub site in your department team site• Configure a library to receive data from shared drives• Convert data to be moved as required• Move data (either in bulk or a file at a time)
Note: Related administrative functions are covered in other storyboards

Information ManagementOffice 365 online only versions of the Word, Excel and PowerPoint products look to cloud based areas for storage such as OneDrive and SharePoint and are unable to access either the computer desktop ‘C’ drive or local server based ‘S’, ‘V’ and ‘U’ drives.
The OneDrive for Business desktop agent coupled with the OneDrive cloud enables staff to move files from the desktop ‘C’ drive and ‘U’ drives into the cloud. Once in OneDrive cloud the files can be used by the Office 365 online-only versions of Word, Excel and PowerPoint.
Using the SharePoint 2013 online version, department team sites coupled with libraries and sub sites enables department team site owners to create and manage the environments needed to reconcile the ‘S’, ‘U’ and ‘V’ or other drives they may use.
3

Storyboards
4
To perform these actions you need to have ‘site owner’
permissions

StoryboardsWhat
• Establish place to hold data from servers
• Create Libraries to hold data
• Add metadata column to library
• Convert data to be loaded
• Migrate data from server to SharePoint
online
How
• SB1-1 – Create Sub site
• SB1-2 – Create library
• SB1-3 – Add columns using site properties
• SB1-4 – Add columns using Quick Edit
• SB1-5 – Convert data (instructions)
• SB1-6 – Bulk Data upload (Open in Explorer)
• SB1-7 – Individual file upload

SB1-1
Creating a sub-site
6
In this section of the storyboard the team site owner will be
guided through the process of creating a team sub site. They
will start at the root team site for the department and then
create a team sub site named ‘EOC’.

Base Team Site
SB1 - 1 - Start - Root Level Team Site
7
Every team site has a root level home screen. In those departments which use team sites in their activities, this
area of the SharePoint site will have many additional items placed by the department staff managing the site.

(1) Select the gear
here
SB1 – 1 - Selecting path to create team sub-site 1 of 2
8
In this part of the storyboard we are going to create a team sub site. This is a common activity with team sites as the various operating units within a department often want to have their
own team site workspace or sub-site.
(2) Select site
contents here

SB1 – 1 - Selecting path to create team sub-site 2 of 2
(1) Select the new subsite option the
create sub site process is triggered
9
The site content screen enables staff to create new sub-sites and libraries within sites.
This time we are creating a sub-site but in another storyboard this screen will be displayed during the process to create a site library.

SB1 – 1 - Create team sub-site – Filling out sub site particulars 1 of 2
(1) Sub site name entered
(2) Descriptive name of site
(3) Access Path
(4) Type of site
10

(5) Inherit security credentials from parent site or create their own specific site permissions
(6) Once the particulars are filled out staff would select the Create button to create the sub site.
11
SB1 – 1 - Create team sub-site – Filling out sub site particulars 2 of 2

SB1 – 1 - Create team sub-site – home page of new sub-site
Once the EOC team sub site has been created it will open to its home page
12

13
SB1-1aRemoving excess items from sub-site
As the sub site described in these storyboard is for replacement of selective server based drive storage they would not be built out like
the departments main site.
As such the set of tool gadgets provided with the site can be removed to eliminate the extra items on the sub site home screen.

SB1 - 1a - Removing ‘getting started’ items from team sub-site – 1 of 3
14
(1) Staff would select REMOVE THIS
to remove these ‘getting started’ icons

SB1 – 1a - Removing ‘getting started’ items from team sub-site – 2 of 3
15
(1) Staff would select OK complete the remove the ‘getting started’ icons

16
SB1 – 1a - Removing ‘getting started’ items from team sub-site – 3 of 3
Team sub site after the changes

SB1 – 2
Creating libraries in a sub-site
17
In this section of the storyboard the team site owner will be guided through the process of creating libraries in the team sub site.
These libraries will be the places where the server based data will be migrated to after conversion (if needed)

SB1 – 2 - Creating Document Library – Home page of sub-site
The sub-site has a default document library which can be accessed via two ways.
18

SB1 – 2 - Create document library in team sub-site – 1 of 5
(1) At the home page of the sub site the staff would select the
gear (options) symbol.
19
(2) They would then select ‘Site Contents’
option
There are times when additional libraries are needed.
These could include documents of differing levels of security and requiring different access permissions, or those that
represent a category of files such as ‘S’ drive

(1) Select add an app – to open the create library screens
20
The Site Contents screen is where staff would select whether to create a new subsite or a library.
In this case we are creating a new library.
SB1 – 2 - Create document library in team sub-site – 2 of 5

(1) Select the Document Library icon to go to the
create library screens
21
Once the team site owner arrives at the Your Apps screen they can select
from a variety of applications.
Be advised that some applications have a fee associated with them.
DTS will not pay for any additional app other than document library.
SB1 – 2 - Create document library in team sub-site – 3 of 5

22
(1) The staff member would name the
library
(2) Once named they would select the ‘Create’
button to finish the process
SB1 – 2 - Create document library in team sub-site – 4 of 5

23
Library created
Once the Library has been created the system will return the staff person to
the Site Contents screen.
SB1 – 2 - Create document library in team sub-site – 5 of 5
The new library will have a ‘new’ symbol next to it and is ready for
use at this point.
new!

SB1 – 3
Add metadata column to the library (not required field)

SB1 – 3 - Create metadata column – non required field 1 of 6
(1) Select the library where the metadata
column is to be added

SB1 – 3 - Create metadata column – non required field 2 of 6
(1) Once in the desired library select
the LIBRARY tab

SB1 – 3 - Create metadata column – non required field 3 of 6
A ribbon of choices will appear.
(1) Select the Library Settings from this ribbon

SB1 – 3 - Create metadata column – non required field 4 of 6
(1) In the settings screen
select the Create column
to add a metadata column

SB1 – 3 - Create metadata column – non required field 5 of 6
The create column screen will appear and the team site owner fills out various data elements
(1) Column name
(2) Special characteristics
(3) Description
(4) If required or not (not in this case)
(5) Other elements
(6) To save the changes staff would select the OKbutton

SB1 – 3 - Create metadata column – non required field 6 of 6
Column added
Not Required

SB1 – 3 - Create metadata column – Return to sub site home
(1) To return to the sub site home staff
would select the EOC tab at the top
of the screen

SB1 – 3 - Create metadata column – sub site home screen
At sub site Home screen

SB1 – 4Using Quick Edit
Quick edit is a rapid method of adding metadata columns to libraries. Rather then adding a column at a time a
format where staff can add columns quickly is provided

34
SB1 - 4 - Add columns to a Library – Quick edit
(1) Starting within the desired library, staff selects the Library tab at the top of the
screen

SB1 - 4 - Add columns to a Library – Quick edit
35
When the Library tab ribbon menu opens
(1) Select Quick Edit

36
SB1 - 4 - Add columns to a Library – Quick edit
The edit window will open allowing the addition of columns.
(1) To add a column you select the ‘+’ symbol

37
SB1 - 4 - Add columns to a Library – Quick edit
Once the ‘+’ symbol is selected
a list of data types will appear

38
SB1 - 4 - Add columns to a Library – Quick edit
Staff has selected the type of Text which will create a column and then allow it to be
renamed

39
SB1 - 4 - Add columns to a Library – Quick edit
(1) Staff renames the column “New Col”

40
SB1 - 4 - Add columns to a Library – Quick edit
(1) Once staff has completed adding columns they would select STOP editing
the list to save changes

41
SB1 - 4 - Add columns to a Library – Quick edit
After editing we can see that the new column has been added

SB1-5Converting Documents
Office 365 requires that files are in the newest format. Files created by Office 2003 applications use the older formats and will need to be converted prior to being migrated onto SharePoint online
The following are the user instructions for performing those activities

SB1 - 5 – Converting Files – Introduction
Universal Data Accessibility
With the County moving to Office 365 there is a need to have critical business data universally accessible to the staff that need it.
From an Office 365 perspective this means in the Cloud either in OneDrive or in SharePoint online team sites

SB1 - 5 – Converting Files – Introduction
C
Convert to Compatible
Formats
Tool
OneDrive
U
S
V
?
XLS
DOC
PPT
XLSX
DOCX
PPTX
Select the data
which is most
useful.
Generally less
than a year since
last access
Convert files with old formats
One of the key
activities in the data
migration is
determining what
data should move
and into what form
and in what location
will it go.
Shared drive
Source Location
Department Team Site
Main
Sub-Site - A
Lib -1 Lib -2
Sub-Site - B
Lib -1 Lib -2
SharePoint Team Site
Staff Private Storage

SB1 - 5 – Converting Files – Instructions steps 1 and 2
1. Open the folder containing the files you wish to convert
2. Right click in the blank space of the folder and choose “Sort by” > “Type” to sort the files by item
type.

SB1 - 5 – Converting Files – Instructions steps 3 and 4
3. Single click on the first file you wish to convert of a single file type you wish to convert (Word
files for example)
4. Hold the shift key and single click the last file to select all of the files of that type

SB1 - 5 – Converting Files – Instructions step 5
5. Right click on the selected files and choose “Save As”

SB1 - 5 – Converting Files – Instructions step 6
6. You will be prompted for each file to save it as a new file. Under the “Save as type:” dropdown
(located above the Save button), choose the file type ending in x. For example Word document
files should be saved as Word 2007 Document (*.docx). Excel files should be saved as Microsoft
Office Excel 2007 Workbook (*.xlsx).
Note: For Macro Enabled Files, simply save it as the default type.(.docm or .xlsm)

SB1 - 5 – Converting Files – Instructions steps 7 and 8
7. Repeat steps 3 through 6 as needed for each file type that needs to be converted, such as Excel,
Word or PowerPoint files.
8. Once saved, the converted version of the files can be uploaded to the OneDrive cloud and
opened.

SB1 - 5 – Converting Files – Post migration follow-up
Once data has been converted and migrated from servers please be sure that the old files are either deleted or marked as read-only to avoid possible confusion and updating of the wrong file

SB1-6Bulk Loading Documents
This is the preferred approach to managing the migration of documents from the server based drives to SharePoint.
Be sure that the files have the newer Microsoft file extensions and if not run the files through the converter before moving them

SB1 - 6 - Loading Multiple Files / Folders – Selecting a library
(1) Once staff selected a library it would open and files and folders would be
displayed.

SB1 - 6 - Loading Multiple files / folders – Select - Open with Explorer
(1) Once staff would then select Open with Explorer to bring up the explorer view of
the library

SB1 - 6 - Loading Multiple files / folders – Open with Explorer view
Once selected the system will display an explore view of the library which is much more compatible with moving files and
folders

SB1 - 6 - Loading Multiple files / folders – Select files/folders to be moved
Open with Explorer
folder
SharePoint Online folder
Source Document
folder

SB1 - 6 - Loading Multiple files / folders – Files moved to Open with Explorer
Open with Explorer
folder
SharePoint Online folder
Source Document folder
(1) Dragged and dropped into
Explorer folder

SB1 - 6 - Loading Multiple files / folders – Files complete journey to SharePoint
The files and folders appear in the SharePoint Online library
Open with Explorer
folder
SharePoint Online folder
Source Document
folder

SB1-7Loading Documents with and
without required fields

(1) Select the library where files are to be
added
SB1 - 6 - Loading Data into Library – No Required fields – 1 of 4

SB1 - 7 - Loading Data into Library – No Required fields – 2 of 4
(1) Locate file to load into the library

SB1 - 7 - Loading Data into Library – No Required fields – 3 of 4
(1) Drag and drop it to the loading area in the
library screen

SB1 - 7 - Loading Data into Library – No Required fields – 4 of 4
File loaded into library and checked in

THE END
63