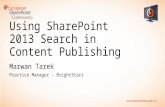SharePoint 2013 Apps: A Comparison to SharePoint 2010 Web Parts
SharePoint 2010 Web Publishing - LACCD · Web viewWelcome to the SharePoint 2010 Web Publishing...
Transcript of SharePoint 2010 Web Publishing - LACCD · Web viewWelcome to the SharePoint 2010 Web Publishing...

SharePoint 2010 Web Publishing Lab Guide

SharePoint 2010 Web Publishing Course Guide
SectorPoint 2010 Web Publishing Lab Guide
Course Introduction.....................................................................................................................................3
Lab 1: Exploring SharePoint.........................................................................................................................4
Lab 2: Creating Pages.................................................................................................................................12
Lab 3: Uploading & Linking Documents.....................................................................................................28
Lab 4: Configuring the Site Navigation.......................................................................................................39
Copyright © 2008-2011 SectorPoint, Inc. All rights reserved.
Author: Jon Cornelison
Revision: 07/2011
Information in this document is subject to change without notice. Unless otherwise noted, the examples in the document are fictitious and no association with any real entity should be inferred. Complying will all applicable copyright laws is the responsibility of the user. Without limiting the rights under copyright, no part of this document may be reproduced, stored in our introduced into a retrieval system, or transmitted in any form or by any means (electronic, mechanical, photocopying, recording, or otherwise), or for any purpose, without the express written permission from SectorPoint, Inc.
SharePoint is a registered trademark of the Microsoft Corporation. PDF is a registered trademark of Adobe, Inc. All other trademarks are property of their respective owners.
Copyright © 2008-2011 SectorPoint, Inc. All rights reserved. Page 2 of 45

SharePoint 2010 Web Publishing Course Guide
Course Introduction
Welcome to the SharePoint 2010 Web Publishing course!
This course is designed for end-users to learn how to use the Web content management (publishing) features of Microsoft SharePoint 2010 (SharePoint) to maintain a Web presence.
The course is composed of four modules. Each module will contain an instructional portion in which the instructor will explain concepts included in the course module followed by a demonstration. Each module will also include a hands-on lab portion which will give you step-by-step exercises to perform. Performing these exercises is crucial to you internalizing the concepts in this course, because the only way to become proficient in SharePoint (as with all software) is to use SharePoint repeatedly. The instructor will be available to answer questions while you work on the lab exercises.
To illustrate concepts in this course, we will be working on a fictitious Human Resources department site and each course attendee will have a “sand box” site to practice the lab exercises in. What you learn and practice today will apply directly to your “real” site because Web publishing is performed exactly the same across all site powered by SharePoint.
In the end, we hope that this course will give you the hands-on practice you need to return to your office and be immediately productive in keeping your area of the Web site up to date. Thanks for attending, and get ready to learn all about Web publishing in SharePoint and to have some fun!
Copyright © 2008-2011 SectorPoint, Inc. All rights reserved. Page 3 of 45

SharePoint 2010 Web Publishing Course Guide
Lab 1: Exploring SharePoint
Explore the Web Publishing Environment
1. Click on the Site Actions menu.
2. Click on View All Site Content.
3. You are taken to the All Site Content area, which is the main repository for your site content. You will see three SharePoint Document Libraries: Documents, Images, and Pages. Click on Documents to open the Documents Library.
Copyright © 2008-2011 SectorPoint, Inc. All rights reserved. Page 4 of 45

SharePoint 2010 Web Publishing Course Guide
4. You are now inside the Document Library. This is where you will upload and store documents (i.e. existing PDF files) that you link to on Web pages. We will return to Documents Library in lab 3. Click on the All Site Content link in the left-hand menu to return to the All Site Content area.
5. In the All Site Content Area, click on Images to open the Images Library.
Copyright © 2008-2011 SectorPoint, Inc. All rights reserved. Page 5 of 45

SharePoint 2010 Web Publishing Course Guide
6. You are now inside the Images Library. This is where you upload and store pictures and graphics that you place on Web pages. We will return to the Images Library in lab 2. Click on the All Site Content link in the left-hand menu to return to the All Site Content area.
7. In the All Site Content Area, click on Pages to open the Pages Library.
Copyright © 2008-2011 SectorPoint, Inc. All rights reserved. Page 6 of 45

SharePoint 2010 Web Publishing Course Guide
8. You are now inside the Pages Library. This is where Web pages are stored that you create in SharePoint. Notice there is an existing page already in your Pages Library named default. This is your home page for the site and is created automatically when a site is created in SharePoint. We will create additional Web pages in lab 2.
9. Next, let’s look at the Recycle Bin. Click on Recycle Bin in the left-hand menu.
10. Whenever you delete an item stored in a library (i.e. a document, image, or page) the item is sent to your site’s recycle bin where it stays for 60 days (unless this value is changed by your SharePoint Administrator). Use your Recycle Bin to restore an item to the location where it was deleted from. Note: Your site’s Recycle Bin is a completely separate recycle bin that appears on your Windows desktop.
11. Return to the Human Resources home page by clicking on the Human Resources link in the left-hand site navigation menu.
Copyright © 2008-2011 SectorPoint, Inc. All rights reserved. Page 7 of 45

SharePoint 2010 Web Publishing Course Guide
12. Click on the Page tab in the ribbon toolbar.
13. Review the options available on the Page ribbon. This is one of many ribbon toolbars that are included in the Web publishing environment. Note: some icons are "greyed out" which means you do not have access to the option.
14. Click on the Edit option.
15. Notice how the Human Resources home page changes to edit mode and a new Editing Tools ribbon appears with page formatting options. You can now make change to the page.
16. In the Page Content area, change the phone number to (777) 555-1220.
17. Click Save & Close on the ribbon.
Copyright © 2008-2011 SectorPoint, Inc. All rights reserved. Page 8 of 45

SharePoint 2010 Web Publishing Course Guide
18. Your change is saved. Remember though, you are saving a draft of the page. Your changes are not publicly visible until you publish your draft. We will publish later in this lab. Let’s preview the page for now.
19. Click on the Page tab and then click Preview on the ribbon.
20. Your page is displayed in a new tab in preview mode. You can use the preview mode if you want to preview the page you are working on before publishing. Close the preview tab to return back to the Human Resources page you are working on.
21. Next, click View All Pages on the ribbon.
Copyright © 2008-2011 SectorPoint, Inc. All rights reserved. Page 9 of 45

SharePoint 2010 Web Publishing Course Guide
22. Notice you are now inside your Pages Library. This is the same as clicking on Site Actions, View All Site Content, and Pages (i.e. View All Pages is a shortcut to your Pages Library). Click on the default page name to return to your home page.
23. Click on the Page tab to view the Page ribbon.24. Select Page History from the ribbon.
25. On the Page History page, click on the Version History option.
26. View the version history for this page. SharePoint creates a minor version of a page each time you check in a page and a major version each time you publish a page. It is important to know how to access the version history for you page should you need to revert back to a previous version.
Copyright © 2008-2011 SectorPoint, Inc. All rights reserved. Page 10 of 45

SharePoint 2010 Web Publishing Course Guide
27. Click on the Human Resources link in the site navigation to return back to the Human Resources home page.
28. Click on the Publish tab to view the Publish ribbon.
29. Click Publish on the ribbon.
30. On the Publish dialog window, leave the text box empty and click Continue. Note: the large text box is used for optional comments that appear in the version history.
31. The page is now published and publicly visible.
Copyright © 2008-2011 SectorPoint, Inc. All rights reserved. Page 11 of 45

SharePoint 2010 Web Publishing Course Guide
Lab 2: Creating Pages
Create a New Page
1. Click on Site Actions and select New Page.
2. On the New Page dialog window, type Salary-Schedules in the New page name field and click on the Create button.
3. You are redirected to the new page and are in edit page mode which means you can start to add content to the page.
4. In the Title field, change the title to Salary Schedules (i.e. replace the hyphen between Salary and Schedules with a space). Note: Page Titles are different than page names: page titles can and should contain spaces; page names should not contain spaces.
Copyright © 2008-2011 SectorPoint, Inc. All rights reserved. Page 12 of 45

SharePoint 2010 Web Publishing Course Guide
5. Click inside the Page Content area.
6. Type the following text into the Page Content area:
There are four salary schedules that cover all positions. The following links will open the most recent salary schedules.
Please note that Salary Schedules are in PDF format.
Confidential-Employees
Non-Represented-Management
Non-Represented-Supervisors
Union-Employees
7. Click Spelling on the ribbon and correct any spelling errors found (click on the red underlined word).Note: SharePoint’s spell check only checks spelling; it does not check grammar.
Copyright © 2008-2011 SectorPoint, Inc. All rights reserved. Page 13 of 45

SharePoint 2010 Web Publishing Course Guide
8. Click on the arrow that appears under the Save & Close option in the ribbon and select Save & Keep Editing. This will save your work and keep you in edit page mode.
9. Next, continue to edit your page. Using your mouse, highlight the text which lists the four salary schedules and then click on the Bullet List icon on the ribbon.
Copyright © 2008-2011 SectorPoint, Inc. All rights reserved. Page 14 of 45

SharePoint 2010 Web Publishing Course Guide
10. View the bullet list created. Now let’s add a link to our page. 11. Highlight PDF format and then click on the Insert tab on the ribbon.
12. Click on the arrow that appears under the Link icon and select From Address.
Copyright © 2008-2011 SectorPoint, Inc. All rights reserved. Page 15 of 45

SharePoint 2010 Web Publishing Course Guide
13. On the Insert Hyperlink dialog window, type http://www.adobe.com/go/getreader in the Address field. Ensure address is typed in correctly and then click on the OK button.
14. Next, check the option to Open in new tab on the ribbon.Note: the Open in new tab option will make the link to the external web site open in a new browser tab when clicked on--this is what we want when linking to external sites.
15. Click the Save & Close quick access icon. This will save your work and switch to preview mode.
Copyright © 2008-2011 SectorPoint, Inc. All rights reserved. Page 16 of 45

SharePoint 2010 Web Publishing Course Guide
16. Click on your PDF format link to test the link. You should see the Adobe Web site in a new tab. After viewing the page, close the tab that contains the Adobe Web site and return back to your Salary Schedules page.
In the next part of the lab, we will create a new page, copy/paste text from a Word file, and format the page using structured headings.
17. Click on the Site Actions menu and select New Page.18. On the New Page dialog window, type Employee-Benefits in the New page name field and click
on the Create button.19. Next, in the Title field, change the title to Employee Benefits (i.e. remove the hyphen).20. Open the Employee-Benefits.docx file contained in your Lab 2 folder. In Word, highlight and
copy all the text contained in the file.21. Return to SharePoint and paste the text on to the page by placing your cursor inside the Page
Content area and then, on the ribbon, click on the arrow that appears under the Paste icon and select Paste plaintext.
22. After pasting as plaintext, your page should appear as seen below.
Copyright © 2008-2011 SectorPoint, Inc. All rights reserved. Page 17 of 45

SharePoint 2010 Web Publishing Course Guide
23. Remove Employee Benefits from the top of the pasted text (it already appears in the Page Title) and clean up the page so it formatted as seen below.
Copyright © 2008-2011 SectorPoint, Inc. All rights reserved. Page 18 of 45

SharePoint 2010 Web Publishing Course Guide
24. Next, structure your page with headings. Highlight Medical & Dental and click Markup Styles on the ribbon.
Copyright © 2008-2011 SectorPoint, Inc. All rights reserved. Page 19 of 45

SharePoint 2010 Web Publishing Course Guide
25. Select Heading 2 from the Markup Styles menu.
26. Notice how Medical & Dental now is styled differently as it is now a structured web page heading. Repeat this step for the Retirement and Life Insurance headings, thus changing both headings to a Heading 2.
27. Next, highlight Zeiser and then select the Heading 3 markup style from the ribbon. Repeat this step for the Red Shield and Cohesive Healthcare headings.
28. The page should appear as seen below.
Copyright © 2008-2011 SectorPoint, Inc. All rights reserved. Page 20 of 45

SharePoint 2010 Web Publishing Course Guide
29. Click Save and Keep Editing on the ribbon.
Copyright © 2008-2011 SectorPoint, Inc. All rights reserved. Page 21 of 45

SharePoint 2010 Web Publishing Course Guide
In the next section of this lab, we will place an image on our page. Remember, images must first be sized prior to uploading!
30. Place your cursor inside the Page Content area and then click on the Insert tab on the ribbon.
31. Click on the arrow under the Picture icon, and select From Computer.
32. In the Select Picture dialog window, click on the Browse button.
Copyright © 2008-2011 SectorPoint, Inc. All rights reserved. Page 22 of 45

SharePoint 2010 Web Publishing Course Guide
33. Browse to the location of your lab files, click on the business-people-smiling-pic.png file name located in the Lab 2 folder, and select the Open button.
34. On the Select Picture dialog window, ensure that Images is selected in the Upload to field. This will ensure that the business-people-smiling-pic.png file is uploaded into your Images Library. Click on the OK button to upload and save the image.
35. On the Images – business-people-smiling-pic.png dialog window, leave the fields blank and click on the Cancel button.Note: Image properties are optional. Since we are placing this image on a Web page only, it is not necessary to enter additional properties for this image.
Copyright © 2008-2011 SectorPoint, Inc. All rights reserved. Page 23 of 45

SharePoint 2010 Web Publishing Course Guide
36. Your page should now appear as seen below.
Copyright © 2008-2011 SectorPoint, Inc. All rights reserved. Page 24 of 45

SharePoint 2010 Web Publishing Course Guide
37. Next, on the ribbon, change the Alt Text to business people smiling in the Alt Text field.38. Click Position on the ribbon and then select Right.
39. The image is now appropriately placed on the page and contains alt text as required for accessibility compliance (read more about alt text at the end of this lab).
40. Click on Save & Close quick access button.
Copyright © 2008-2011 SectorPoint, Inc. All rights reserved. Page 25 of 45

SharePoint 2010 Web Publishing Course Guide
41. Review your page. If you need to make additional changes, click on the Edit quick access button (or click on the Page tab and select Edit), make any needed changes, and then select Save & Close.
42. Click on the Publish tab on the ribbon and select publish.
43. Click Continue on the Publish dialog window.
44. The Employee Benefits page is now published. Refresh the page (F5 on your keyboard). Notice a link is also added to the site navigation (left-hand menu). We will learn more about the site navigation in module 4.
Copyright © 2008-2011 SectorPoint, Inc. All rights reserved. Page 26 of 45

SharePoint 2010 Web Publishing Course Guide
More About Alt Text…To comply with Web accessibility standards when placing images and graphics on pages, always remember to alternative text “alt text” for every image placed on a web page. Here are some general guidelines on the use of alt text: If the image conveys information, or conveys text, then the alt text should convey
the same information. If the purpose of the image/graphic is to provide "eye candy" (i.e. visually setting a
mood) then alt text should be blank. If the image is redundant or conveys no information, the alt text should be blank. If the image is an active link, the alt text should be the function of the image (i.e.
what the target of the link is). In all instances of Alt Text, avoid entering “picture of…” or “image of…” or “link
to…” etc. as screen reading software already informs the user of this when they encounter an image of link.
When images of tables or graphs are placed on page, in addition to alt text, a complete description of the information contained on the table or graph should follow the image.
Copyright © 2008-2011 SectorPoint, Inc. All rights reserved. Page 27 of 45

SharePoint 2010 Web Publishing Course Guide
Lab 3: Uploading & Linking Documents
Upload Files into a Document Library
1. Click on the Site Actions menu and then select View All Site Content.2. Click on Documents to open your Document Library.
3. Click the Documents tab on the ribbon.
4. Click New Folder on the ribbon.
Copyright © 2008-2011 SectorPoint, Inc. All rights reserved. Page 28 of 45

SharePoint 2010 Web Publishing Course Guide
5. Type in Salary-Schedules in the Name field and then click on the Save button.
6. The Salary-Schedules folder is created as seen below. Click on the folder name to open the folder (i.e. click on Salary-Schedules).
7. Click on the Add document link.
Copyright © 2008-2011 SectorPoint, Inc. All rights reserved. Page 29 of 45

SharePoint 2010 Web Publishing Course Guide
8. On the Upload Document dialog window, click Browse.
9. In the Choose File to Upload dialog window, browse to the location of your lab files and click on the Lab 3 folder. Select the Confidential-Employees.pdf file by clicking on the file name and then click on the Open button.
Copyright © 2008-2011 SectorPoint, Inc. All rights reserved. Page 30 of 45

SharePoint 2010 Web Publishing Course Guide
10. On the Upload Document dialog window, you will see that the path to the file appears in the Name field. Notice that the Salary-Schedules folder is set as the Destination Folder. Click OK to upload the file.
11. The Confidential-Employees file is uploaded into the Salary-Schedules folder as seen below.
Copyright © 2008-2011 SectorPoint, Inc. All rights reserved. Page 31 of 45

SharePoint 2010 Web Publishing Course Guide
12. Repeat steps 7-10 above to upload the following files into your Salary-Schedules folder (all files are in your Lab 3 folder):
a. Non-Represented-Management.pdfb. Non-Represented-Supervisors.pdfc. Union-Employees.pdf
13. When done, your Salary-Schedules folder should appear as seen below.
Next, we need to create links to these documents on a web page so users can easily open the files. We will use our Salary-Schedules page that we created in Lab 2 to do this.
14. Click All Site Content from the site navigation menu.
15. Click Pages to open the Pages Library.
Copyright © 2008-2011 SectorPoint, Inc. All rights reserved. Page 32 of 45

SharePoint 2010 Web Publishing Course Guide
16. You are now in your Pages Library where you can view all pages of your site. Click on the Salary-Schedules page name to view the page.
17. Click on the Edit quick access icon.
18. Highlight the Confidential-Employees text (this will become a hyperlink to the respective PDF file). Click on the Insert tab on the ribbon.
Copyright © 2008-2011 SectorPoint, Inc. All rights reserved. Page 33 of 45

SharePoint 2010 Web Publishing Course Guide
19. Click on the arrow under the Link icon on the ribbon and select From SharePoint.Tip: You can also just click on the Link icon as the From SharePoint option is the default option when clicking on this icon.
20. In the Select and Asset dialog window, browse to your Document Library and open it by clicking on Documents. You should now see the Salary-Schedules folder you created earlier in this lab. Click on the folder name to open the Salary-Schedules folder.
Copyright © 2008-2011 SectorPoint, Inc. All rights reserved. Page 34 of 45

SharePoint 2010 Web Publishing Course Guide
21. Next, select the Confidential-Employees PDF file by clicking on the file name. Click OK to continue.
Copyright © 2008-2011 SectorPoint, Inc. All rights reserved. Page 35 of 45

SharePoint 2010 Web Publishing Course Guide
22. The link to Confidential-Employees.pdf file is created (notice the blue text).23. Next, check the option to Open in new tab on the ribbon.
Note: the Open in new tab option will make the link to the document open in a new browser tab when clicked on--this is what we want when linking to PDF files.
Copyright © 2008-2011 SectorPoint, Inc. All rights reserved. Page 36 of 45

SharePoint 2010 Web Publishing Course Guide
24. Repeat steps 18-24 and link Non Represented-Management, Non-Represented Supervisors, and Union Employees to the respective PDF files you uploaded earlier in this lab. Note: ensure you check the Open in new tab option after linking to each file.
25. Next, we will test the links. This cannot be done in edit mode, you have to switch to preview mode.
26. Click on the Save and Close quick access button.
27. Click on each link and ensure the correct PDF file opens in a new browser tab. You can close each tab after checking.
28. When you are finished testing your links, click on Publish tab on the ribbon.
Copyright © 2008-2011 SectorPoint, Inc. All rights reserved. Page 37 of 45

SharePoint 2010 Web Publishing Course Guide
29. Click Publish on the ribbon.
Copyright © 2008-2011 SectorPoint, Inc. All rights reserved. Page 38 of 45

SharePoint 2010 Web Publishing Course Guide
Lab 4: Configuring the Site Navigation
Modify the Site Navigation
1. Click on the Site Actions menu and select Site Settings.
2. On the Site Settings page, click Navigation under Look and Feel.
3. On the Navigation Settings page, scroll down to the Navigation Editing & Sorting section. Click on the Salary Schedules link item and then click the Move Down option.
Copyright © 2008-2011 SectorPoint, Inc. All rights reserved. Page 39 of 45

SharePoint 2010 Web Publishing Course Guide
4. Notice how the Salary Schedules link is now under Employee Benefits. Click OK to save the changes.
5. On the Site Settings page, click on Human Resources to return to the Human Resources home page.
Copyright © 2008-2011 SectorPoint, Inc. All rights reserved. Page 40 of 45

SharePoint 2010 Web Publishing Course Guide
6. As you can see, the site navigation menu reflects the changes made.
7. Next, create three new pages as follows. 8. Create a staff job listing page.
a. Enter Staff-Jobs for the Name.b. Enter Staff Positions for the Title.c. Enter Staff job listings would go here... in the Page Content area.d. Publish the page.
9. Create a management job listing page.a. Enter Management-Jobs for the Name.b. Enter Management Positions for the Title.c. Enter Management job listings would go here... in the Page Content area.d. Publish the page.
10. Create a temporary job listing page.a. Enter Temp-Jobs for the Name.
Copyright © 2008-2011 SectorPoint, Inc. All rights reserved. Page 41 of 45

SharePoint 2010 Web Publishing Course Guide
b. Enter Temporary Positions for the Title.c. Enter Temporary job listings would go here... in the Page Content area.d. Publish the page.
11. You navigation menu should now appear as soon below.Note: you made need to refresh (F5 key).
12. Click on Site Actions and select Site Settings.13. On the Site Settings page, click Navigation under Look and Feel.
14. On the Navigation Settings page, scroll down to the Navigation Editing & Sorting section. Click on Add Heading.
Copyright © 2008-2011 SectorPoint, Inc. All rights reserved. Page 42 of 45

SharePoint 2010 Web Publishing Course Guide
15. On the Navigation Heading dialog box, enter Employment Opportunities in the Title field. Leave the remaining fields blank. Click OK to return back to the Navigation Settings page.
16. Next, click on the Employment Opportunities heading and then click Move Up until the Employment Opportunities heading is above Staff Positions.
Copyright © 2008-2011 SectorPoint, Inc. All rights reserved. Page 43 of 45

SharePoint 2010 Web Publishing Course Guide
17. Next, click on Staff Positions and select Move Up. Notice how Staff Positions is now indented under Employment Opportunities.
18. Repeat this step to and move up the Management Positions and Temporary Positions link items so both are indented under Employment Opportunities. Click OK to save the changes.
19. On the Site Settings page, click on Human Resources to return to the Human Resources home page.
Copyright © 2008-2011 SectorPoint, Inc. All rights reserved. Page 44 of 45

SharePoint 2010 Web Publishing Course Guide
20. As you can see, a heading is created and the three links appear underneath the heading.
Copyright © 2008-2011 SectorPoint, Inc. All rights reserved. Page 45 of 45