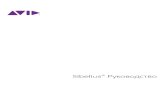Setting up DDME Server Software - Avid Technologyresources.avid.com/SupportFiles/attach/DDME Install...
Transcript of Setting up DDME Server Software - Avid Technologyresources.avid.com/SupportFiles/attach/DDME Install...

Setting up DDME Server Software
A web service is used to communicate to the transcoder and allow for the client to
communicate to so that DDMS could manage the of delivery jobs. You typically setup a
Web Service on the DDME server which has direct access to the transcoder.
Software Requirements
• Windows 2003 Server
• Internet Information Services 6
• .NET Framework 2
• Rhozet CarbonCoder software and License (USB dongle)
• DMGTransfer (If Pathfire will be installed for outputting the unstitched files)
Install Carbon Coder
Locate the CD and USB dongle provided by Rhozet
Note: Rhozet supplies older version (3.11) with their install CD. Go to
X:\Service\Approved Sundance Software\DDMS-DDME\Rhozet\Carbon3XX and run
the install from there
If uncertain about the version contact Rhozet at 1-408-246-3338
Plug the dongle in a USB port.
Run the setup

DDME Install Notes
2
Verify the client information
Select local system account and use default directory “C:\Program Files\Rhozet\Carbon
Coder”
Click OK to acknowledge the USB dongle installs

DDME Install Notes
3
Install progress
After Installation don’t restart yet.
Install Quick Time (default Installation) from the CD supplied by Rhozet or get it at
X:\Service\Approved Sundance Software\DDMS-DDME.
Note: Don’t install Quick Time 7, it will cause errors and CC won’t work. Use
Quick Time 6 or 6.1
Restart the computer.
Copy the appropriate server preset from X:\Service\Approved Sundance
Software\DDMS-DDME\Rhozet\User Presets to C:\Documents and Settings\All
Users\Application Data\Rhozet\Carbon Coder\User Presets
Go to services and restart the NEXUS service.
Create the following directories on a partition that has at least 75GB of free space (in this
example we are using D:\)
D:\CarbonConverted – to store converted files

DDME Install Notes
4
D:\CarbonTemp – for temporary conversion storage
D:\CarbonCache - for swap files
Launch Carbon Coder to finish the configuration
Select Options -> Transcoding Settings
If you get a message saying that is building the presets, click cancel, wait a couple of
minutes and re-launch it.
Go to Default Target Folder and change the global target folder to D:\CarbonConverted

DDME Install Notes
5
Go to Conversion Options tab and change Temp and Cache directories
Click OK. Close the application.
Launch the Carbon Admin to modify Kernel settings
Select Tools -> Kernel Settings

DDME Install Notes
6
Change the following options:
Transcoding Slots to 2
FTP Max sessions to 2
FTP Max Upload to 1
FTP Max Download to 1
Max Complete and Max Filed jobs to 25
Retry Delay for failed jobs 0
Log File Retention (days) to 30 (scroll dwon)
Click OK.
Select Tools/Preset Editor

DDME Install Notes
7
Select Video Server on the left side. Select the correct server type. Click on Edit Preset
Change the path to correct location (the preset from beta programs points to
C:\CarbonConverted)
Click Save. Click OK. Close the application.

DDME Install Notes
8
Installing Internet Information Services
This process shows how to install IIS on Windows Server 2003. Additional information
is available on the Microsoft support website. You may be prompted to insert your
Windows Operating System disk at the end of this section.
To configure Internet Information Services:
1. Click Start.
2. Select Control Panel.
3. Click Add or Remove Programs.
4. Click Add or Remove Windows Components.
5. Select Application Server and click details

DDME Install Notes
9
6. Select Internet Information Services (IIS).
7. Click the Details button.
8. Select the following:
• Common Files
• File Transfer Protocol (FTP) Service
• Internet Information Services Manager
• FrontPage 2002 Server Extensions
• World Wide Web Service.
9. Click World Wide Web Service.
10. Click the Details button.
11. Select the following:
• Active Server Pages
• Server Side Includes
• World Wide Web Service
12. Click the OK button.
13. Click the OK button.
14. Click the OK button.
15. Click the Next button.
16. Click the Finish button.
Close Add or Remove Programs

DDME Install Notes
10
Setting Up a DDME User Login
To setup a DDMEUser login:
1. Click on the Windows Start button > Run
2. Type compmgmt.msc on the Run prompt and click Ok
3. Navigate to Local Users and Groups > Users.
4. Right-click on the Users folder and select New User.

DDME Install Notes
11
5. Type DDMEUser for the User name and Password (neither is case sensitive). If DDME
will be configured for UNC transfers from Avid Unity, DDMEUser with same password must be created on the Unity system.
6. Deselect User must change password at next logon.
7. Select Password never expires.
8. Click the Create button.

DDME Install Notes
12
9. Add DDMEUser to the administrators group and remove it from the users group
10. Close the Computer Management screen.
Installing DDME
To install the DDME Server software:
1. Copy the setup files from X:\Sundance_Software\Production_Releases\DDMS-
DDME\DDME to the local drive.
2. Double-click the setup installation file.
3. The DDME Web service server window opens.
If the DDME installer displays ASPNET error, go to command prompt and
uninstall older versions ASPNET (of any) and install version 2.
If version 1.x is not installed, reinstall version 2
To uninstall version 1.xx go to command prompt and type
C:\WINDOWS\Microsoft.NET\Framework\v1.1.4322\aspnet_regiis.exe –u
You should see the confirmation below confirming version 1.xx was uninstalled

DDME Install Notes
13
To install version 2.x type:
C:\WINDOWS\Microsoft.NET\Framework\v2.0.50727\aspnet_regiis.exe –i
You should see the confirmation below when ASPNET 2.x was installed
4. Click the Next button to continue.
The EULA opens.

DDME Install Notes
14
5. Review the agreement then click the Next button.
6. Click the Install button and follow the instructions in the InstallShield Wizard.
7. When the installation completes, click the Exit button.
Adding the DDMEUser to the DDME Rhozet Web Service
To add the DDMEUser to the Rhozet Web Service:
1. Open Administrative Tools in the Control Panel.
2. Open Internet Information Services (IIS) Manager.

DDME Install Notes
15
3. Navigate to [local computer] > Web Sites> Default Web Site> Rhozet.
4. Right-click Rhozet and select Properties.
5. Click the Directory Security tab.

DDME Install Notes
16
6. Click the Edit button under Authentication and access control.
7. Type DDMEUser and the password this account. Ensure the computer name doesn’t
precede the user ID, if it does delete the computer name
8. Retype the password DDMEUser (not case sensitive).

DDME Install Notes
17
9. Select Integrated Windows Authentication.
10. Click OK.
11. Retype the password.
12. Click the ASP.NET tab.
13. Validate that the ASP.NET version is 2.0.50727.
14. Click the OK button.

DDME Install Notes
18
Go to Web Service Extensions in IIS Manager and confirm that ASP.NET 2.0.50727 is
allowed. If not, highlight ASP.NET 2.0.50727 and click Allow
You should be using the 2.0.50727 – run the commands below only if there are multiple
versions of ASP installed
◦ Browse to c:\windows\microsoft.net\framework.
◦ Open up a command prompt.
◦ Type C:\WINDOWS\Microsoft.NET\Framework\v1.1.4322\aspnet_regiis.exe –u.
Type: C:\WINDOWS\Microsoft.NET\Framework\v2.0.50727\aspnet_regiis.exe –i.
Close the ISS manager.

DDME Install Notes
19
Verify the Web Services install
In IE type http://localhost/rhozet
The screen below should appear
Click on GetStatus link and then click on Invoke button – should see the screen below
Close the window

DDME Install Notes
20
Setting DMG Transfer (PathFire)
This step is needed only if the site uses PathFire
DMG Transfer must be installed on DDME machine
Send the MAC address for the DDME machine to PathFire so they can create license file.
If the machine has multiple network cards use the MAC address of first card.
Create a directory ‘CarbonFromPathfire‘on drive that has at least 75GB of free space and
share it. In this example we are using D:\ drive
Share the folder with the same name and grant everyone full control on the share level
Confirm the share is accessible by typing \\ddme\carbonfrompathfire from another
computer on the network. DDME is the machine name in this example.

DDME Install Notes
21
The PathFire install is located on X:\Service\Approved Sundance Software\DDMS-
DDME\PathFire
Run DMGMASTER40IT79.exe
Select Station Integration (3xx, 6xx) and click Next
Enter the IP address of the DMG Server (PathFire) that DDME will be pointed to. If the
station has multiple DMG Servers, point it to the one that stores the main database. Work
with station engineer and\or PathFire support assistance
No need to restart computer
Run DMGMASTER.exe to upgrade to current version

DDME Install Notes
22
No need to reboot
Run DMGTRANSFER.exe to install the Transfer service

DDME Install Notes
23
Select Server Connect for Programming
Select Done on destinations – will show how to modify the samples in beta folder in next
step
Go to C:\Program Files\pathfire\dmg\skippy\dat
Copy the license.dat supplied by PathFire to the directory above

DDME Install Notes
24
Copy the appropriate transfer file X:\Service\Approved Sundance Software\DDMS-
DDME\PathFire\TransferSamples to the directory above and save it as transfer.xml. If
there is another transfer.xml, rename it to old.
Open the transfer.xml with notepad or other text editor and delete the unneeded devices.
PathFire supports up to 4 devices (destination servers) for transfer, if the station only has
one server there is no need to keep and display other destinations. Example to leave only
one device
Select everything from <manager name="mgr"> to and including </manager> above
</transfer> and delete.
Confirm that value in <device-name> matches exactly the name of the preset in Carbon
Coder Admin
Change the output directory to match the path to CarbonFromPathfire – in this example
D:\ drive
<output-directory>D:\CarbonFromPathfire</output-directory>
Save the file an open it with Internet Explored to confirm format it should look like the
example below
If the XML is not formatted correctly repeat above steps with another sample file.

DDME Install Notes
25
If DMG Transfer was installed off site, open C:\Program
Files\pathfire\dmg\skippy\dat\skippy.properties with text editor and confirm the IP
address in following lines. The IP should match that of the PathFire box at the station.
server.address=172.24.120.58
db.url=jdbc:mysql://172.24.120.58:3306/
dmg.db.url.primary=jdbc:mysql://172.24.120.58:3306/dmgdb
Go to Program Files, PathFire and start Transfer
Go to Program Files, PathFire and start DMG
The user ID is admin, no password
Confirm that DMG Transfer can see the DMG Server and the destination (lower left
corner) is listed

DDME Install Notes
26
Above example has multiple connections, thus the multiple destinations. At the station,
only configured destinations will be visible.
Setting Unity ISIS Client
This step is optional – install only if the station has Avid Unity and DDMS will pull clips
from Unity
Logon to the system director and go to the Installers tab.
Download the Avid Unity client for the correct platform and run the install.

DDME Install Notes
27
Accept the default install location
Select No for the Avid Editor

DDME Install Notes
28
Restart the computer
Create DDME account on Unity – work with Avid engineer or station engineer to access
the System Director
Go to the users section and create DDMEUser, set the same password as in the Windows
DDMEUser account. Note: Avid has min length for password and upper case\number
requirement – you may have to change the Windows password to match Avid

DDME Install Notes
29
The Client should display the correct system director (SND-SYSDIRECTOR in the
example) connection.
If not, click Preferences, Remote Hosts (screen on the left) and add the name\IP address
of the system director.
Logon as DDMEUser
Click on Workspaces
Right-click on the desired workspace (if more than one) and choose Mount To

DDME Install Notes
30
Mount to drive letter of choice or leave as UNC – check with station on preferences

DDME Install Notes
31
Setting up DDMS Client Software
Software Requirements
• DDMS.ini
• ConnectionSettings.xml
• DDMS.exe
Description of issues occurring when upgrading from one version to another.
Installing DDMS Client
To install the DDMS Client software:
1. Create a DDMS database in the main SQL and run DDMS_XXX_XXX.SQL against
the DDMS database
2. Create a DDMS folder on C:\
3. Go to X:\Service\Approved Sundance Software\DDMS-DDME\DDMS
4. Copy DDMS.exe, DDMS.ini and ConnectionSetting.xml to client’s DDMS folder
5. Run DDMS-LicenseGenerator\ DDMSLicenseGenerator.exe to create appropriate
license file for that station. The Password is sundancesoftware. Don’t copy
DDMSLicenseGenerator.exe to station computers
6. Copy the license file to client’s DDMS folder

DDME Install Notes
32
Configuring DDMS
1. Edit the DDMS.ini Enter the Databaseserver (main SQL) save and close the ini file
2. Open DDMS – destinations and PathFire inventory will be blank
3. Go to the Sub Clip tab and confirm the subclip settings match the screen below
• Include Barter content – includes barter spots in the show subclip. The result is
less subclips created
• Process Barter content separately – each barter spot is treated as separate subclip
• Ignore Black Spots – tells DDMS not to treat black spot as the beginning of a new
segment
4. Go to archive tab and enter the IP address of DataMover, SAM and Archive Server. If
DM\SAM are not installed, leave these blank. DDMS uses these entries
to send delete commands to server and archive

DDME Install Notes
33
5. Open connection settings (Option -> Settings)
6. From here you will start defining the connections. You will see a list of connections.
That list was created when you ran the License Generator

DDME Install Notes
34
Configuring a Pathfire Connection
1. Select the Pathfire connection and click on the add button (+) Enter a connection
name (Station name + DDME or something similar). Click on “Connection Active”
check box to activate the connection
The configuration for Pathfire Connection appears in the table below.
Text Box Description
Connection Active Specifies whether the connections should be active when the
DDMS application launches.
Connection Name Descriptive name that DDMS uses to distinguish the
connections made for Pathfire.
Hostname Represents the IP Address or the hostname for the server
running the DMG Server Pathfire CPS Service.
Client ID Authentication information used to be acknowledged with the
Pathfire CPS
Authentication Key Information used to be acknowledged with the Pathfire CPS
Service.
Maximum Simultaneous
Transfers
Signifies the maximum amount of transfers a Pathfire
Connection handles at one time.
2. Enter host name (PathFire server IP address), Client id and Authorization Key -
client id and authorization key will be provided by PathFire. In case you don’t have
the Client id you can find it in the PathFire server in
VDrive\dmg\skippy\dat\skippy.properties. look for “server.identifier” in the file. Add
Client1@ to the “server.identifier” value
3. Set the protocol to 2.1 and max transfers to 2
4. Click on Save

DDME Install Notes
35
5. If the station is using Rhozet Carbon Encoder continue with step 6. If not go to step 9
6. Click on Alternate Transcoder Tab. Type the web service, that is the DDME
computer IP address or hostname in the Hostname textbox

DDME Install Notes
36
7. Specify the location of the transfer.xml running the Pathfire DMGTransfer.exe
service. This file is used to retrieve the destination managers. It is on the same
DDME computer. the default path is: C\: Program
Files\pathfire\dmg\skippy\dat\transfer.xml
8. Click Get Transfer Properties to retrieve the destination managers to automatically
populate with the Pathfire settings.
9. Click on Save. Close DDMS and reopen it. You should see the connection status as
“Connected” and the Pathfire content in DDMS
.
10. Click on the Hide button
Go to connection settings again and click retrieve destinations – destinations should be
listed under PathFire connections.

DDME Install Notes
37
Configure UNC connection for Avid Unity
This step is optional, execute only if Avid Unity is used for UNC
• Connection name – any name that’s descriptive enough

DDME Install Notes
38
• Web Service Hostname – the name of the DDME machine
• Host name – the name of the System Director the ISIS client connects to
• Default path – any path that’s present on ISIS, work with station engineer to enter
correct path
• File extension filter – optional, if there are multiple media files but only one type
is need for transfer
• Leave max transfers to 2
Configuring a DG Connection
To configure a DG Connection:
1. Select DG Connections from the Connections list.
2. Click the Add button on the Manage Server Connections toolbar to add a DG
Connection
The configuration for DG Connection appears in the table below.
Text Box Description
Connection Active Specifies whether the connections should be active when
the DDMS application is launched.
Connection Name Descriptive name that DDMS uses to distinguish the
connections made for DG.
Hostname Represents the IP Address or the hostname for the server
hosting the DG data.
FTP Username/Password Specify FTP credentials for logging into the DG FTP
Server.
FTP Default Path Represents the path where the assets are located.
Maximum Simultaneous
Transfers
Signifies the maximum amount of transfers a DG
Connection is setup to handle at one time.

DDME Install Notes
39
Configuring a DDMS Destination
(If the station has FlipFactory you don’t have to do this on the Pathfire destinations)
To configure a DDMS destination:
1. Select the connection’s destinations node as shown belowe.
2. Click the Add Button on the Manage Server Connections Toolbar.
A new area that represents the destination information shows on the right.

DDME Install Notes
40
Text Box Description
Destination
Name Links to the destination where the files are delivered.
Transcode
Type
Click the ellipsis (...) button to configure the transcoder settings. The
options are Options Rhozet or Telestream. See Setting up Transcoder
Settings.
Destination
Type
The type of protocol used to deliver to the video server. The options are
FTP server delivery or a network path.
Default Path
Where the essence files are located.
Note: Omneon path is case sensitive in most cases it will be /FS0/clip.dir
but it could also be /fs0/clip.dir. The best way to find out is to FTP from a
command line and type pwd (point working directory)
File
Extension The file extension appended to the filename at the delivery stage.
Hostname The Address or hostname for the video server where the file is delivered.
FTP
Username FTP Information used to deliver files when using a FTP protocol.

DDME Install Notes
41
Text Box Description
FTP
Password FTP Information used to deliver files when using a FTP protocol.
FTP Port FTP Information used to deliver files when using a FTP protocol.
Acceptable
Resolution
Restricts the correct asset to be delivered to a destination that supports a
certain type of resolution. The options are any resolution, 1080i, 720p and
SD.
Setting up Rhozet Transcoder Settings
To set up transcoder settings:
1. Click the button next to Transcode Type on the Destination panel.
The Transcoder Setting dialog box opens.
2. Fill the following required text boxes:
� Server Type
� Hostname
� Transcode Setting Text

DDME Install Notes
42
� Temporary Path.
Text Box Description
Server Type The options are Default, 360, K2, Leitch, Omneon, Profile, and
Seachange.
Hostname The IP Address or hostname of the configured DDME web server.
Transcode
Setting Text A unique preset GUID.
Port
Username
Password
Temporary
Path
Represents the location where Carbon Coder places temporary files
during the transcoding process.
3. Click the ellipsis button to the right of the Transcode Setting Text dialog box to view
options.
4. Select the category in which the preset exists.
5. Choose the preset to be used for transcoding.
6. Click the Select button.
7. Click the ellipsis button to the right of the Temporary Path dialog box to view
options.
The “Select Rhozet Temporary Path” Dialog appears.
Ensure all directories below are listed (correct path C:\ or D:\). There is a service
that runs against these directories and removes old temp files

DDME Install Notes
43
8. Click the plus button to add a new temporary path.
The Prompt dialog box opens.
9. Type the new path.
10. Click the OK button.
11. Select the temporary path from the list; normally it should be CarbonTemp
12. Click the Select button.
13. Click the Save button on the Rhozet Transcoder Setup to save the changes.
14. Click the save button on the main settings screen to save the settings for the entire
destination configuration.
Examples of DDMS configurations
360 Image Systems
File extension has to be .mpg
Default path is blank

DDME Install Notes
44
SeaChange Media Client
File extension is .ts (used by Media Monitor to create .vix file on the SeaChange)
Omneon
The path is case sensitive and uses forward (/) slash

DDME Install Notes
45
K2 (Grass Valley)
The default path is /default – default is directory on the K2 server. If the station uses
different directory, update the path to the correct directory

DDME Install Notes
46
Nexio
Note the FTP port – it uses 2098