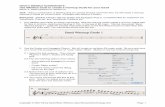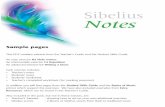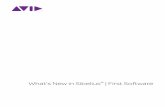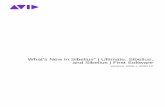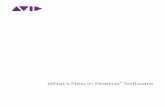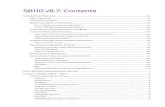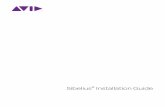Sibelius Руководство - Avid...
Transcript of Sibelius Руководство - Avid...

Sibelius® Руководство

Legal Notices© 2015 Avid Technology, Inc., (“Avid”), all rights reserved.This guide may not be duplicated in whole or in part withoutthe written consent of Avid.
003, 192 Digital I/O, 192 I/O, 96 I/O, 96i I/O, Adrenaline,AirSpeed, ALEX, Alienbrain, AME, AniMatte, Archive,Archive II, Assistant Station, AudioPages, AudioStation,AutoLoop, AutoSync, Avid, Avid Active, Avid AdvancedResponse, Avid DNA, Avid DNxcel, Avid DNxHD, Avid DSAssist Station, Avid Ignite, Avid Liquid, Avid Media Engine,Avid Media Processor, Avid MEDIArray, Avid Mojo,Avid Remote Response, Avid Unity, Avid Unity ISIS,Avid VideoRAID, AvidRAID, AvidShare, AVIDstripe, AVX,Beat Detective, Beauty Without The Bandwidth,Beyond Reality, BF Essentials, Bomb Factory, Bruno, C|24,CaptureManager, ChromaCurve, ChromaWheel,Cineractive Engine, Cineractive Player, Cineractive Viewer,Color Conductor, Command|8, Control|24, Cosmonaut Voice,CountDown, d2, d3, DAE, D-Command, D-Control, Deko,DekoCast, D-Fi, D-fx, Digi 002, Digi 003, DigiBase,Digidesign, Digidesign Audio Engine, DigidesignDevelopment Partners, Digidesign Intelligent NoiseReduction, Digidesign TDM Bus, DigiLink, DigiMeter,DigiPanner, DigiProNet, DigiRack, DigiSerial, DigiSnake,DigiSystem, Digital Choreography, Digital NonlinearAccelerator, DigiTest, DigiTranslator, DigiWear, DINR,DNxchange, Do More, DPP-1, D-Show, DSP Manager,DS-StorageCalc, DV Toolkit, DVD Complete, D-Verb, Eleven,EM, Euphonix, EUCON, EveryPhase, Expander,ExpertRender, Fairchild, FastBreak, Fast Track, Film Cutter,FilmScribe, Flexevent, FluidMotion, Frame Chase, FXDeko,HD Core, HD Process, HDpack, Home-to-Hollywood,HyperSPACE, HyperSPACE HDCAM, iKnowledge, Impact,Improv, iNEWS, iNEWS Assign, iNEWS ControlAir, InGame,Instantwrite, Instinct, Intelligent Content Management,Intelligent Digital Actor Technology, IntelliRender, Intelli-Sat,Intelli-Sat Broadcasting Recording Manager, InterFX,Interplay, inTONE, Intraframe, iS Expander, iS9, iS18, iS23,iS36, ISIS, IsoSync, LaunchPad, LeaderPlus, LFX, Lightning,Link & Sync, ListSync, LKT-200, Lo-Fi, MachineControl,Magic Mask, Make Anything Hollywood,make manage move|media, Marquee, MassivePack,MassivePack Pro, Maxim, Mbox, Media Composer,MediaFlow, MediaLog, MediaMix, Media Reader,Media Recorder, MEDIArray, MediaServer, MediaShare,MetaFuze, MetaSync, MIDI I/O, Mix Rack, Moviestar,MultiShell, NaturalMatch, NewsCutter, NewsView,NewsVision, Nitris, NL3D, NLP, NSDOS, NSWIN, OMF,OMF Interchange, OMM, OnDVD, Open Media Framework,Open Media Management, Painterly Effects, Palladiium,Personal Q, PET, Podcast Factory, PowerSwap, PRE,ProControl, ProEncode, Profiler, Pro Tools, Pro Tools|HD,Pro Tools LE, Pro Tools M-Powered, Pro Transfer,QuickPunch, QuietDrive, Realtime Motion Synthesis,Recti-Fi, Reel Tape Delay, Reel Tape Flanger,Reel Tape Saturation, Reprise, Res Rocket Surfer, Reso,RetroLoop, Reverb One, ReVibe, Revolution, rS9, rS18,RTAS, Salesview, Sci-Fi, Scorch, ScriptSync,SecureProductionEnvironment, Shape-to-Shape,ShuttleCase, Sibelius, SimulPlay, SimulRecord,Slightly Rude Compressor, Smack!, Soft SampleCell,Soft-Clip Limiter, SoundReplacer, SPACE, SPACEShift,SpectraGraph, SpectraMatte, SteadyGlide, Streamfactory,Streamgenie, StreamRAID, SubCap, Sundance,
Sundance Digital, SurroundScope, Symphony, SYNC HD,SYNC I/O, Synchronic, SynchroScope, Syntax,TDM FlexCable, TechFlix, Tel-Ray, Thunder, TimeLiner,Titansync, Titan, TL Aggro, TL AutoPan, TL Drum Rehab,TL Everyphase, TL Fauxlder, TL In Tune, TL MasterMeter,TL Metro, TL Space, TL Utilities, tools for storytellers, Transit,TransJammer, Trillium Lane Labs, TruTouch, UnityRAID,Vari-Fi, Video the Web Way, VideoRAID, VideoSPACE,VTEM, Work-N-Play, Xdeck, X-Form, and XMON are eitherregistered trademarks or trademarks of Avid Technology, Inc.in the United States and/or other countries.
Bonjour, the Bonjour logo, and the Bonjour symbol aretrademarks of Apple Computer, Inc.
Thunderbolt and the Thunderbolt logo are trademarks of IntelCorporation in the U.S. and/or other countries.
This product may be protected by one or more U.S. and non-U.S. patents. Details are available at www.avid.com/patents.
Product features, specifications, system requirements, andavailability are subject to change without notice.
Guide Part Number 9329-65579-13 REV A 7/15

. Содержание
. Самое начало . . . . . . . . . . . . . . . 5. Об учебных проектах . . . . . . . . 9
Проект 1 111.1 Как открыть партитуру. . . . 13
1.2 Редактирование и ввод нот . .
22
1.3 Выделение и копирование
музыки . . . . . . . . . . . . . . . . . . . . . . 30
1.4 Ввод в режиме Flexi-time™ 35
1.5 Ввод алфавитный и в режиме
step-time . . . . . . . . . . . . . . . . . . . . 40
1.6 Воспроизведение . . . . . . . . 48
1.7 Текст и динамические обо-
значения. . . . . . . . . . . . . . . . . . . . 53
Проект 2 592.1 Создание новой партитуры . .
61
2.2 Сканирование . . . . . . . . . . . 68
2.3 Ключи, обозначения
тональностей и туплеты. . . . . . 72
2.4 Разметка партитуры . . . . . . 75
2.5 Макет и форматирование. 82
2.6 Динамические партии™ . . 88
2.7 Экспорт. . . . . . . . . . . . . . . . . . 94
Проект 3 973.1 Ноты для клавишных. . . . . . 99
3.2 Ноты для гитары . . . . . . . . 102
3.3 Идеи и нотная запись удар-
ных . . . . . . . . . . . . . . . . . . . . . . . . 105
3.4 Обозначения аккордов . . 113
3.5 Репризы и коды . . . . . . . . . 119
3.6 Аранжировка и воспроизве-
дение. . . . . . . . . . . . . . . . . . . . . . 123
Проект 4 1294.1 Подготовка заданий . . . . . 131
4.2 Гаммы и арпеджио . . . . . . 136
4.3 Макет и форматирование. . . .
140
4.4 Управление учебным классом
145
Проект 5 1495.1 Использование видео . . . 151
5.2 Написание музыки к видео-
ряду . . . . . . . . . . . . . . . . . . . . . . . 153
5.3 Добавление звуковой
дорожки к видео. . . . . . . . . . . . 157
Указатель 159
3

Содержание
4

Самое начало
Са
мо
е н
ача
ло
Самое начало
Внимание!
Понятно, что многие не любят читать руководства, но для того, чтобы
начать работу с программой, вам нужно прочитать хотя бы это введе-
ние.
После этого настоятельно рекомендуется проработать хотя бы три из пяти
учебных проектов, прежде чем вы окунетесь в самостоятельную серьезную
работу с программой Sibelius. Изучать программу Sibelius довольно про-
сто, многое понятно само собой, но, если не проработать эти три про-
екта, есть вероятность, что вы никогда не найдете некоторые из базовых
функций, в частности, если до этого вы пользовались программами нотной
записи, которые работают по-другому. К тому времени, как вы закончите
эти проекты – что займет лишь несколько часов – вы научитесь вводить,
редактировать, воспроизводить и распечатывать простые нотные тексты, а
также получите представление о том, как приступить к работе с более
сложной музыкой.
В этих учебных материалах предполагается, что вы имеете базовые знания
о компьютерах (что такое мышка, клавиатура, меню и файлы).
Экранный вариант руководства
Темы для более подготовленных пользователей методично изложены
в Руководстве по Sibelius Справочное руководство, где подробно объ-
ясняется каждая функция (и имеется Глоссарий специальных терми-
нов). Для запуска Справочного руководства нажмите кнопку на панели
инструментов, показанную справа, или воспользуйтесь командой Файл
Справка а затем нажмите кнопку Справочное руководство по Sibelius (сочетание
клавиш F1 или ?).
Справочное руководство не обязательно читать от начала и до конца,
поскольку все равно большинство людей применяет лишь небольшую
часть знаков нотной записи. Можете просматривать интересующие вас
части Руководства по Sibelius Справочное руководство по мере необхо-
димости.
Справочное руководство также доступно в виде печатной книги (заказыва-
ется дополнительно); чтобы купить его (если вы еще не сделали этого),
зайдите в онлайн-магазин Avid по адресу (shop.avid.com) или на тот сайт,
где обычно покупаете книги.
5

Самое начало
Оформление и перекрестные ссылки
Название клавиш компьютера, меню и диалоговых окон
написаны таким образом.
Основной способ, с помощью которого вы можете найти
команды в Sibelius - это лента, множество командных кно-
пок появляется вверху экрана, когда вы нажмете
вкладки, например, Файл или Главная. Каждая вкладка
описывает набор команд (Ввод нот, Нотация, Текст, Макет,
т.д.); если вы нажмете вкладку, лента изменится, чтобы показать кнопки,
которые позволяют использовать эти команды. Каждая вкладка ленты
содержит несколько групп связанных команд.
В качестве быстрого способа описания того, как добраться до конкретной
команды в этом документе применяется следующий формат: «воспользуй-
тесь командой Главная Инструменты Добавить или удалить» означает «щел-
кните по вкладке Главная, просмотрите группу Инструменты и нажмите
кнопку Добавить или удалить».
Пояснения о ленте более подробно даны на следующих страницах, не вол-
нуйтесь, если всё это звучит слишком загадочно.
2.1 Знаки альтерации означает «см. раздел Знаки альтерации (в Справочном
руководстве по Sibelius)» (либо прямо в программе нажмите Файл Справка
Справочное руководство по Sibelius, либо посмотрите этот раздел в печат-
ной книге, которую можно заказать дополнительно).
Основная терминология
Большинство из описанных ниже компьютерных терминов вполне понятны
почти всем читателям, однако один или два из них все же могут быть
незнакомы:
Маркировка некоторых клавиш отличается на разных клавиатурах, осо-
бенно на Mac. Для задач данного издания приняты следующие соглаше-
ния:
символ Mac название Mac эквивалент Windows
Command Ctrl («Control»)
Shift Shift
Option Alt
Return Return (на основной клавиатуре)
Enter Enter (на цифровой клавиатуре)
Версии Sibelius для Windows и Mac почти идентичны, но там, где сочета-
ния клавиш различаются, условные обозначения для Windows перечис-
ляются первыми. Для получения дополнительной информации о
различиях сочетаний клавиш для Mac и Windows, Сочетания клавиш в
справочнике Справочное руководство, где перечислены все допусти-
мые сочетания клавиш. Сочетания клавиш также отображаются в меню.
Справочные
врезки
На самых разных
страницах вы най-
дете вот такие тек-
стовые врезки, где
объясняются раз-
личные правила
6

Самое начало
Са
мо
е н
ача
ло
«Нажмите Ctrl+A или A» означает удержание клавиши Ctrl (Windows)
или (Mac) и нажмите A. Даже если буква A написана как заглавная,
не нажимайте Shift, если только это недвусмысленно указано. Анало-
гично, для стандартных сочетаний клавиш как Ctrl+? или ? где и /, и ?
находятся на той же самой клавише, вы в действительности нажимаете
Ctrl+/ или /, не используя Shift.
Аналогично, «Alt+щелчок или -щелчок» означает удержание клавиши
Alt (Windows) или (Mac) и щелчок.
В Windows «нажать» что-либо означает поместить курсор мыши над
этим объектом и нажать левую кнопку мыши. Выполнить щелчок правой
кнопкой мышки означает навести курсор мышки на объект и щелкнуть
правой кнопкой мышки.
На Mac «нажать» что-либо означает поместить курсор мыши над этим
объектом и нажать левую кнопку мыши, если она у вас есть; если у вас
мышка старой модели и на ней только одна кнопка, значит нужно будет
нажать эту единственную кнопку. Control-щелчок означает, что нужно
удерживать клавишу Control на клавиатуре (иногда ее помечают Ctrl) и
нажать левую или единственную кнопку мыши; если же на вашей мышке
есть правая кнопка, можете просто вместо всего этого нажать ее.
Перетащить что-либо означает навести курсор мышки на объект, щел-
кнуть про нему и удерживать левой кнопкой мышки. Чтобы завершить
перетягивание просто отпустите кнопку мыши.
Диалоговое окно - это окно с кнопками. Некоторые из диалоговых окон
делятся на несколько страниц, у них есть дополнительный раскрываю-
щийся список (Mac), в верхней части под названием вкладки, либо рас-
крытый список, в котором можно нажать на название и переключиться
на нужную страницу диалогового окна.
Цифровая клавиатура прямоугольник, состоящая из цифр и других
символов на правом краю клавиатуры компьютера. (На ноутбуках нет
отдельной цифровой клавиатуры – Сочетания клавиш в Справочном
руководстве для получения дополнительной информации).
«Return» - это крупная клавиша в правой части буквенных клавиш. На неко-
торых клавиатурах она промаркирована как «Enter» или символ специаль-
ной стрелки, но мы всегда называем ее Return.
«Enter» - это крупная клавиша внизу справа цифровой клавиатуры. На неко-
торых клавиатурах она не промаркирована, но ее значение не меня-
ется и означает Enter.
Термины, имеющие меньшую известность, помещены в раздел Глоссарий в
конце книги Справочное руководство.
7

Самое начало
Пожелания
Мы всегда рады получать сообщения об ошибках или опечатках и поже-
лания по поводу улучшения наших справочных и учебных материалов. В
таких случаях, пожалуйста, пишите нам по адресу [email protected].
Нам также интересно услышать ваши соображения по поводу усовер-
шенствования самой программы Sibelius; такую информацию можно направ-
лять на страничке общения (chat) на сайте программы Sibelius, либо при
общении с командой технической поддержки.
8

Об учебных проектах
Са
мо
е н
ача
ло
Об учебных проектах
Это учебное пособие состоит из пяти проектов, выполнение которых от
начала и до конца займет у вас около восьми часов работы. Мы очень реко-
мендуем вам выполнить хотя бы три первых проекта, поскольку в них объяс-
няются все ключевые концепции и функционал, необходимые вам при
ежедневной работе с программой Sibelius. Четвертый и пятый проекты
больше сосредоточены на специфических особенностях программы, но
желательно, чтобы вы тоже уделили им время.
Проект 1 (2 часа)
В этом проекте вы увидите, как открыть партитуру, получите представле-
ние о ленте (команд), узнаете, как перемещаться по партитуре как с
помощью панели Навигатор, так и с помощью различных сочетаний кла-
виш и работы мышкой, чтобы выделять музыкальный фрагменты, копиро-
вать и вставлять их. Используя аранжировку народной песни Scarborough
Fair (Ярмарка в Скарборо), вы научитесь вводить и редактировать ноты с
помощью мышки, клавиатуры компьютера и MIDI-клавиатуры и как вводить
вокальный текст. Вы познакомитесь с воспроизведением и разметкой пар-
титуры терминами техники исполнения и динамическими обозначениями.
Проект 2 (2 часа)
В этом проекте вы научитесь, как воссоздать отрывок из струнного квар-
тета ми минор Элгара (Op. 83) с помощью сканирования и распознавания
четырех инструментальных партий программой PhotoScore Lite, а затем
копирования музыкального материала и вставки его во вновь созданную
партитуру. Вы научитесь создавать ключи и смены тональностей, узнаете о
способах ввода более сложных нот, в том числе туплетов, и изучите различ-
ные виды объектов – знаки знаки артикуляции, линии, связующие лиги,
фразировочные лиги и тексты – в основном используемые для разметки пар-
титур. Кроме того, вы познакомитесь с динамическими партиями и экспортом
графических объектов из программы Sibelius.
Проект 3 (2 часа)
В этом проекте вы обучаетесь основам записи нот для клавишных, для
гитары и ударных, одновременно знакомитесь с созданием обозначе-
ний аккордов и реприз (в том числе линий 1-й и 2-й вольт и D.S. al Coda).
Кроме того, вы исследуете настройки воспроизведения с помощью панели
Микшер и научитесь применять панель Идеи программы Sibelius, чтобы
запоминать и повторно применять музыкальные заготовки.
9

Самое начало
Проект 4 (1 час)
Этот проект будет особенно полезен, если вы собираетесь готовить учеб-
ные материалы для учащихся или проводить обучение в учебном классе с
помощью программы Sibelius. Помимо этого проект будет интересен тем,
кто хочет глубже узнать о технологиях подготовки нотных текстов и фор-
матировании музыки. В этом проекте вы создаете учебные задания с гам-
мами и изучаете, как выделять нотоносцы, скрывать пустые нотоносцы,
заменять текстовые шрифты и многое другое.
Проект 5 (1 час)
В этом проекте мы знакомимся с окном Видео и изучаем технологии записи
изображений, работаем с таймкодом, контрольными точками и с плагином
для настройки длительности музыкального фрагмента. Используя видео из
мультипликационных серий Mr. Bean (Мистер Бин), вы также узнаете, как
экспортировать из Sibelius аудиотрек, чтобы добавить его в качестве звуко-
вой дорожки видео в пакете редактирования на примере Avid Studio.
10

Пр
оект 1
1. Проект 1

Проект 1
12

Как открыть партитуру
Пр
оект 1
Как открыть партитуру
В первой главе этого проекта показано, как открыть партитуру в про-
грамме Sibelius и как по ней перемещаться; вы также узнаете, как распеча-
тать нотный текст аранжировки, которую мы планируем создать в
последующих главах.
Открытие файла
В комплекте с программой Sibelius поставляется несколько примеров парти-
тур для демонстрации различных особенностей программы. Вы можете изме-
нять их как угодно, поскольку оригиналы партитур, расположенные на
установочном диске DVD, останутся неизменными. Теперь давайте откроем
одну из этих партитур.
Выберите вкладку Последние в диалоговом окне Быстрый старт и нажмите Про-
ект 1, а затем нажмите Открыть.
В качестве альтернативы, можете открыть файл и по-старому: воспользуй-
тесь командой Файл Открыть (сочетание клавиш Ctrl+O или O). Появляется
стандартное диалоговое окно Открыть.
В системе Windows вы обнаружите, что программа находится в папке под
названием Партитуры, внутри которой еще есть подпапка под названием
Примеры партитур Sibelius. Дважды щелкните по ней мышкой, затем перей-
дите в папку Файлы проекта, выберите партитуру под названием Проект 1,
а затем нажмите Открыть. Это аранжировка классической баллады под
названием Scarborough Fair (Ярмарка в Скарборо).
Даже со стороны, когда программа Sibelius не запущена, вы можете
открыть партитуру: просто найдите нужный файл у себя на ком-
пьютере и дважды щелкните, чтобы открыть его в программе
Sibelius (это действие автоматически запустит программу, если вы
до сих пор не запустили ее сами). Партитурам Sibelius соответ-
ствует пиктограмма, как на рисунке справа.
13

Проект 1
Когда откроется партитура Scarborough Fair, появятся ноты, которые выглядят
примерно вот так:
Что такое лента
Лента – это широкая полоса командных кнопок, которая появляется в верх-
ней части окна Sibelius, где размещены все функции программы, организо-
ванные в соответствии с задачей.
Сама лента разделена на 11 вкладок. Вкладка Файл отличается от дру-
гих вкладок, там есть возможность импорта и экспорта файлов в различных
форматах, печати, доступа к специальным образовательным функциям,
получения подробных справок – целый раздел 1. Вкладка Файл в Спра-
вочном руководстве посвящена этим возможностям.
Другие вкладки расположены примерно в соответствии с тем порядком, в
котором обычно выполняются задачи в ходе работы с партитурой: по мере
того, как вы продвигаетесь от начала проекта к его окончанию, обычно вы
последовательно используете одну вкладку на ленте за другой, слева
направо.
Лента
Вкладки
ленты Справка
Вкладка
Создать
новый
Переключе-
ние вкла-
Строка текущего
состояния
Средства управ-
ления масштаби-
Кнопки
вида доку-
Отображение инфор-
мации
Строка заго- Кнопка минимизации Кнопки окна
Вкладка
Документ
14

Как открыть партитуру
Пр
оект 1
В 10 оставшихся вкладках размещаются следующие виды команд, организо-
ванные в группы:
Главная: основные действия по настройке партитуры, такие как добавление
или удаление инструментов (нотоносцев) и тактов, плюс ключевые опера-
ции редактирования, в том числе работа с буфером обмена и мощными
фильтрами программы Sibelius – 2. Вкладка Главная в Справочном
руководстве.
Ввод нот: команды, относящиеся к различным способам ввода нот: алфа-
витному, step-time и Flexi-time, плюс операции редактирования нот, в том
числе перестановка голосов, и инструменты композитора, такие как раз-
вертывание, сокращенное изложение, а также преобразования, например,
ракоход, инверсия и т.д. – 3. Вкладка Ввод нот в Справочном руковод-
стве.
Нотация: (нотная запись) все основные способы разметки нотного текста
кроме самих нот, в том числе ключи, тональности, тактовые размеры, осо-
бые тактовые черты, линии, символы, нотные головки и т.д. – 4. Вкладка
Нотация в Справочном руководстве.
Текст: управление стилями и размерами шрифтов, выбор стилей текста,
плюс настройки вокального текста, обозначений аккордов, репетицион-
ных меток, системы нумерации тактов и страниц – см. 5. Вкладка Текст в
Справочном руководстве.
Воспроизведение: управляет конфигурацией воспроизведения, управле-
нием транспортной панелью, живым темпом, живым воспроизведением
и настройками, которые уточняют, как именно программа Sibelius
должна интерпретировать при воспроизведении пометки в вашей пар-
титуре – 6. Вкладка Воспроизведение . Макет: параметры настройки документа, например, размер страниц и ното-
носцев, расстояние между нотоносцами, скрытие нотоносцев, настройки
магнитного макета и управление форматированием – 7. Вкладка
Макет в Справочном руководстве.
Стиль отображения: параметры, которые затрагивают визуальное пред-
ставление вашей партитуры, в том числе выбор издательского стиля,
интервалов между нотами и названий инструментов, плюс команды
для сброса в исходное состояние настроек дизайна, положений и дру-
гих свойств объектов партитуры – 8. Вкладка Стиль отображения в
Справочном руководстве.
Партии: настройки, относящиеся к партиям отдельных инструментов – 9.
Вкладка Партии в Справочном руководстве.
Корректура: добавление и просмотр комментариев на «клейких листоч-
ках», создание и управление многими версиями вашей партитуры,
сравнение версий и доступ к плагину корректуры – 10. Вкладка Кор-
ректура в Справочном руководстве.
15

Проект 1
Вид: изменение настроек, относящихся к отображению «невидимого»
(полезной разметки, которая не печатается, но дает нужную информа-
цию о настройках вашей партитуры), скрытие или отображение внеш-
них панелей для более сложных операций и управления
расположением или переключением между различными окнами доку-
мента –
11. Вкладка Вид в Справочном руководстве.
Чтобы больше узнать о ленте, см. Работа с лентой в Справочном руко-
водстве. Теперь давайте вернемся к изучению вопроса о том, как пере-
мещаться по партитуре.
Перемещение по партитуре
Существует несколько способов перемещения по партитуре, но самый
простой из них – передвигать мышкой «бумагу» на экране. Чтобы это сде-
лать, щелкните по пустой части «бумаги» мышкой и перетащите страницу.
По мере того, как вы это делаете, обратите внимание, что серый прямоу-
гольник в левой части экрана тоже движется. Этот прямоугольник называ-
ется Навигатором; он показывает миниатюрное изображение части
страниц. Белый прямоугольник в Навигаторе отображает, какая часть
нотного текста показана на экране.
Если Навигатор не открыт, включите его с помощью команды Вид
Панели Навигатор (сочетание клавиш Ctrl+Alt+N или N) – см. Скрытие и
отображение панелей ниже.
Щелкните в любом месте Навигатора, и отображение мгновенно пере-
ключится на эту часть партитуры.
Либо щелкните по белому прямоугольнику Навигатора и перетащите
его, при этом окно будет плавно перемещаться по партитуре. Этот
эффект впечатляет, появляется ощущение, что вы перемещаете видеока-
меру над настоящей партитурой.
В длинных партитурах, если вы перетаскиваете белый прямоугольник влево
или вправо по Навигатору, изображение партитуры продолжает двигаться
влево или вправо. Чем дольше вы перетаскиваете, тем быстрее перемеща-
ется партитура. Этот способ позволяет непрерывно перемещаться через
несколько страниц.
Перемещая таким образом партитуру в Навигаторе, вы заметите, что стра-
ницы уложены боковыми сторонами друг к другу на синей поверхности. В
длинных партитурах страницы объединяются парами, как будто развер-
нули партитуру, так что вы сможете увидеть, где будут развороты страниц.
Можно изменить способ расположения страниц партитуры, чтобы они шли
сверху вниз или рядом, либо одиночными страницами или разворотами
– см. 11. Вкладка Вид в Справочном руководстве.
16

Как открыть партитуру
Пр
оект 1
Невозможно перетащить белый прямоугольник за верхний или нижний
край Навигатора или увести его левее первой страницы или правее
последней. Но можно щелкнуть по «бумаге» и перетащить партитуру за
край экрана. Если вы так сделаете, щелкните на Навигаторе, чтобы
снова отобразить партитуру.
Если перемещение партитуры получается слишком медленным, попробуйте
заменить текстуру подложки партитуры или партии на заливку цветом.
Советы по изменению вида отображения в программе Sibelius можно найти
в разделе 1.28 Настройки отображения в Справочном руководстве.
Если на вашей мышке есть колесо прокрутки, можете также использовать
его для перемещения по партитуре:
Для перемещения страницы вверх или вниз, поворачивайте колесико
в ту же сторону; удерживайте Alt или , чтобы перемещаться сразу на
целые экраны
Если удерживать Shift при вращении колесика, можно перемещать стра-
ницу влево и вправо; удерживая при этом еще и Alt или вы будете
перемещаться сразу на целые экраны
Колесико мыши также можно использовать для изменения масштаба, если
удерживать Ctrl или – см. Масштабирование ниже.
Кроме того, перемещаться по партитуре можно с помощью сочетаний клавиш.
В программе Sibelius настроено множество сочетаний клавиш, которые
позволяют выполнять действия, используя только клавиатуру, а не мышь.
Неплохая мысль – запомнить сочетания клавиш, хотя бы для самых распро-
страненных операций – они перечислены в разделе Сочетания клавиш в
Справочном руководстве.
Попробуйте поэкспериментировать с различными сочетаниями клавиш для
перемещения по партитуре:
Page Up ( на некоторых клавиатурах для Mac) и Page Down ( на Mac)
перемещают на экран вверх или вниз
Home ( на Mac) и End ( на Mac) перемещают на экран влево или вправо,
либо на целую страницу, если ширина страницы полностью укладыва-
ется на экране.
Ctrl+Home или и Ctrl+End или вызывают переход к первой или послед-
ней странице. (На некоторых клавиатурах для Mac нет клавиши (End), в
таком случае вместо нее можно использовать для перехода на экран
вправо и для перехода к последней странице).
17

Проект 1
В программе Sibelius нажатие клавиши Ctrl или вместе с другой клавишей
обычно означает «сделать то же, но в больших масштабах» – иначе говоря,
нажатие другой клавиши без Ctrl или выполняет обычную операцию; а вот
добавление нажатия Ctrl или приводит к выполнению расширенной вер-
сии этой операции. Различные операции в программе Sibelius используют
Ctrl или для выполнения действий большими шагами, например, для пере-
мещения нот или других объектов (таких как тексты), увеличения или умень-
шения расстояния между нотами и т.д.
Возможно, самой важной из клавиш, которые вам нужны при работе с Sibelius,
является клавиша Esc. Esc – это ваш жест «отстань, мне не надо» во всех слу-
чаях. Если вы нажали на ноту (или любой объект партитуры) и выделили
его, хотя и не собирались этого делать, нажмите Esc, чтобы отменить выде-
ление всего; если вы хотите отменить или остановить какую-либо операцию
в Sibelius, нажимайте Esc.
Панорама
В Sibelius предусмотрено множество инструментов, упрощающих работу
с партитурой. Гораздо удобней при работе просматривать партитуры в
режиме Панорама.
Чтобы переключиться в режим Панорама, воспользуйтесь командой
Вид Просмотр документа Панорама (сочетание клавиш Shift-P), или
нажмите кнопку Панорама в строке состояния, расположенной в
самом низу окна. Вид кнопки показан справа.
Партитура немедленно располагается в виде одной системы на странице
неограниченной ширины:
18

Как открыть партитуру
Пр
оект 1
Использование Панорамы позволяет вводить музыку не перемещаясь в
программе Sibelius по страницам вверх и вниз (это отвлекает); вместо этого
остается лишь перемещение по партитуре слева направо. Все способы
перемещения, о которых мы здесь говорили, точно так же работают и в
режиме Панорама, за исключением Навигатора, который в режиме Пано-
рамы не появляется (поскольку в вашей партитуре больше нет страниц).
Такой вид просмотра в других программах иногда называется скроллингом
или галереей. Теперь отключите Панораму с помощью той же команды
Вид Просмотр документа Панорама или нажатием кнопки в строке состоя
ния. Возможно, вы заметили это волшебное синее поле, где всегда ото-
бражаются ключ, тональность, название инструмента для каждого
нотоносца, оно отображается поверх левого поля в режиме Панорама.
Для получения дополнительной информации о Панораме см. 11.1 Про-
смотр документа в Справочном руководстве.
Масштабирование
Есть несколько способов настройки увеличения партитуры, но самый
быстрый из них – использовать сочетания клавиш: наберите Ctrl++ или +
чтобы увеличить масштаб или Ctrl+– или – чтобы сделать его мельче. Если у
вас выделена нота или другой объект, программа Sibelius масштабирует
именно этот объект. Попробуйте щелкнуть на первой ноте вокального
нотоносца на партитуре Scarborough Fair и увеличить ее. При этом обра-
тите внимание, как меняется коэффициент масштабирования, показанный в
процентах в раскрывающемся списке на панели инструментов. Можете
выбрать из списка конкретный заранее заготовленный масштаб, либо
набрать свой собственный.
Если на вашей мышке есть колесо прокрутки, можете также использовать
его для изменения масштаба, удерживая Ctrl или и вращая колесо вверх
или вниз.
Попробуйте уменьшить масштаб так, чтобы вы видели всю нотную страницу
на экране. Затем снова вернитесь к масштабу 100%, он удобней всего для
выполнения большинства операций в программе Sibelius.
Скрытие и отображение панелей
Если ваш экран вызывает ощущение загромождегонного, можете исполь-
зовать флажки в меню Вид Панели, чтобы скрыть любые из панелей про-
граммы Sibelius, в том числе Навигатор, о котором мы уже говорили.
Цифровая клавиатура в правом нижнем углу экрана это очень полезный
инструмент для ввода нот, знаков альтерации и артикуляции, лиг и других
знаков разметки. Этот инструмент можно отобразить или скрыть переключа-
телем в меню Вид Панели Цифровая клавиатура.
19

Проект 1
Можно также скрыть сразу все панели Sibelius с помощью команды Вид
Панели Скрыть все. Повторное нажатие на эту кнопку вновь отобразит
все панели, которые до этого были видны.
Версии
Когда вы работаете над музыкальной пьесой, может быть очень полезным
иметь возможность сохранять различные версии одной и той же парти-
туры – особенно если вы собираетесь экспериментировать или хотите
сделать другую аранжировку той же самой пьесы. Программа Sibelius
позволяет хранить все эти различные версии в одном и том же файле, так что
вы сможете откатывать изменения назад (или двигаться вперед) во вре-
мени по всему жизненному циклу вашей партитуры.
Все файлы проектов, с которыми вы работаете в этом руководстве, имеют
несколько различных версий, соответствующих заголовкам глав, так что вы
легко поймете, с чего нужно начать работу.
Можно сразу увидеть, какую из версий вы открыли – и увидеть другие вер-
сии в этом файле – если посмотреть на вкладки документов ниже на
ленте. Они позволяют открыть несколько различных видов одного и того
же документа в одном окне.
Можно также открывать новые вкладки с помощью кнопки + справа от
вкладок документа (кнопка показана на рисунке), при этом откры-
вается меню, отображающее все доступные виды текущей парти-
туры, в том числе версии. В это же меню можно попасть, щелкнув правой
кнопкой мыши (Ctrl-щелчок на Mac) в любом месте вкладки документа.
Все сохраненные версии кроме той, что обозначена как Текущая версия,
редактировать нельзя, поэтому в них ничего в партитуре нельзя изменить,
хотя их можно воспроизводить, распечатывать, выделять ноты и другие объ-
екты и копировать оттуда музыку. Чтобы увидеть другую версию, выберите
ее из меню, она откроется в новой вкладке документа.
Вам понадобится распечатка окончательной аранжировки пьесы
Scarborough Fair, чтобы выполнить оставшуюся часть проекта, поэтому
давайте сейчас распечатаем одну копию. Воспользуйтесь командой
Корректура Версии Редактировать версии или щелкните, чтобы открыть диа-
логовое окно Редактировать версии. Из списка версий выберите 1 Открытие
файла, и нажмите Сделать текущей версией. Программа Sibelius спросит, хотите
ли вы сделать эту версию текущей, и сделает новую нередактируемую вер-
сию существующей. Нажмите Да. Теперь вы видите законченную версию
аранжировки Scarborough Fair без видимой строки нотоносцев.
См. 10.3 Версии в Справочном руководстве для получения более подробной
информации.
20

Как открыть партитуру
Пр
оект 1
Фокус на нотоносцах
Партитура, которую вы только что сделали текущей версией, использует
функционал Sibelius «Фокус на нотоносцах», чтобы скрыть нотоносцы, над
которыми вы в данный момент не работаете. В этом проекте, ни в одной
из его частей, вам не понадобится работать с партиями струнных, поэтому
мы сэкономим бумагу тем, что скроем эти партии при печати!
Воспользуйтесь командой Макет Скрытие нотоносцев Фокус на нотоносцах
(сочетание клавиш Ctrl+Alt+F или F), чтобы отключить режим «Фокус на
нотоносцах».
И тотчас партии струнных, которые раньше были скрыты, станут видны.
Поскольку нам с ними не придется работать, снова включите режим Фокус
на нотоносцах с помощью команды Макет Скрытие нотоносцев Фокус на
нотоносцах. (Вы можете с первого взгляда сказать, скрыты ли какие-либо
нотоносцы, посмотрев на строку состояния в нижней части окна, где
будет надпись «Фокус на нотоносцах», если этот режим включен.)
Для получения дополнительной информации см. 7.4 Фокусироваться на ното-
носцах в Справочном руководстве.
Печать партитуры
Воспользуйтесь командой Файл Печать (сочетание клавиш Ctrl+P или P),
чтобы увидеть панель Печать и предварительный просмотр. Не беспокой-
тесь обо всех настройках: просто нажмите кнопку Печать, чтобы напеча-
тать партитуру.
Через некоторое время из вашего принтера появится отлично напеча-
танная партитура Scarborough Fair. Сохраните эту распечатку, поскольку
именно с нее вы скоро будете читать ноты, когда мы будем вводить ноты.
Если у вас возникли какие-то проблемы, для получения информации см.
1.10 Печать в Справочном руководстве.
Для следующей главы этого проекта нам понадобится иметь возможность
редактировать другую версию. Снова воспользуйтесь командой Корректура
Версии Редактировать версии. Из списка версий выберите 2 Редактирование
и ввод нот и нажмите Сделать текущей версией. Программа Sibelius спросит,
хотите ли вы сделать эту версию текущей, и сделает новую нередактируе-
мую версию существующей. Нажмите Да. Теперь вы должны видеть неполную
версию аранжировки Scarborough Fair.
21

Проект 1
Редактирование и ввод нот
Для того, чтобы выполнить этот раздел проекта, вы должны были уже превра-
тить версию 2 Редактирование и ввод нот в Текущую версию (см. выше). Если
вы еще не сделали этого, воспользуйтесь командой Корректура Версии
Редактировать версии, выберите эту версию из списка и нажмите Сделать
текущей версией.
Большая часть действий, выполняемых в программе Sibelius относится к
вводу нот и редактированию введенного. Программа Sibelius позво-
ляет вводить музыку несколькими способами – путем сканирования и рас-
познавания нотных текстов, игры на MIDI-клавиатуре или гитаре,
размещения нот мышкой, открытия файлов из другой программы – но самый
быстрый способ: печатать музыку на компьютерной клавиатуре и редак-
тировать ввод.
Клавиша Escape – ваш лучший друг
Прежде, чем мы изучим, как вводить и редактировать ноты партитуры, вы
не забыли, что мы рассказывали о клавише Esc, что это – ваш жест «отстань,
мне не надо»? Так вот, при вводе или редактировании музыки в Sibelius
любым способом, клавиша Esc приобретает особую важность. Ее можно
использовать в любой из перечисленных ситуаций:
При добавлении нот мышкой нажатие Esc прекратит дальнейшее
добавление нот
При наборе нот на клавиатуре компьютера, нажатие Esc прекратит даль-
нейшее добавление нот и выделит самую последнюю введенную ноту
При редактировании текста нажатие Esc прекращает набор или удале-
ние любого текста и оставляет объект выделенным
Если вы что-нибудь выделили, нажатие Esc отменяет выделение
Когда программа Sibelius воспроизводит вашу партитуру, нажатие Esc
останавливает воспроизведение.
Также можно нажать на левую верхнюю кнопку на цифровой клавиатуре в
любой раскладке – на рисунке как раз на нее наведен указатель мыши –
чтобы выполнить те же действия (см. раздел Цифровая клавиатура ниже).
Перемещение между нотами
Хотя программа Sibelius позволяет щелкнуть по ноте, чтобы выделить ее (да,
именно поэтому она становится синей, и теперь ее можно редактировать
и менять), самый быстрый способ перемещаться от ноты к ноте – клавиатура
компьютера. Можно перемещаться по нотам вперед и назад с помощью кла-
виш и ; чтобы перейти сразу на первую ноту такта, просто наберите
Ctrl+ или Ctrl+. Чувствуете? Это еще один пример понятия «делать то же,
но в больших объемах».
Можете также использовать клавишу Tab (она расположена над Caps Lock на
клавиатуре вашего компьютера), чтобы переходить к следующему объ-
22

Редактирование и ввод нот
Пр
оект 1
екту на том же нотоносце. Tab выбирает первый объект на странице, так
что можно вообще не пользоваться мышкой. Попробуйте все это на пар-
титуре Scarborough Fair: убедитесь, что ничего не выбрано (нажав Esc) а
затем нажмите Tab. Вы увидите, что первая нота вокального нотоносца
стала синей. Продолжайте нажимать Tab и вы последовательно прой-
дете ноты, паузы, обозначения динамики, вокальный текст и т.д. Чтобы
этим же способом вернуться назад, просто наберите Shift-Tab.
Цифровая клавиатура
Цифровая клавиатура в правом нижнем углу – это инстру-
мент для ввода нот, знаков альтерации и артикуляции, лиг и
других знаков разметки для создания и редактирования нот.
(Знаки артикуляции – это символы над или под нотами, такие
как стаккато, tenuto и акценты. Длительность ноты – это ее
длина во времени. Такие слова и другие музыкальные и
технические термины поясняются в разделе Глоссарий в
Справочном руководстве.)
Клавиши с цифрами в правой части клавиатуры вашего
компьютера соответствуют кнопкам на цифровой
клавиатуре. Нажатие на эти клавиши производит точно такие же действия,
как и нажатие нарисованных кнопок мышкой, только дело идет быстрей.
Если вы пользуетесь ноутбуком, см. раздел Сочетания клавиш для ноутбука
ниже.
Шесть небольших вкладок сразу под заголовком окна цифровой клавиа-
туры позволяют выбрать одну из шести раскладок музыкальных символов,
мы называем их первая раскладка, вторая раскладка и т.д. Чтобы сменить
раскладку, можно либо мышкой нажать на вкладки, либо нажать кла-
виши F7 –F12, либо с помощью клавиши + циклически переходить на
следующую раскладку; клавиша (в Windows ей соответствует F7, а на Mac
– на цифровой клавиатуре) возвращает нас к первой раскладке.
Бегло просмотрите, что находится на остальных раскладках – довольно
непонятные штучки. Первой раскладкой мы будем пользоваться чаще
всего.
Ряд цифр в нижней части цифровой клавиатуры предназначен для выбора
«голосов» в нотном тексте, который мы вводим или редактируем. Так сде-
лано из-за того, что на одном нотоносце одновременно может звучать
несколько ритмов. Но об этом мы поговорим чуть позже.
Учтите, что, поскольку цифровая клавиатура используется для определен-
ных функций, вы не должны отключать Num Lock для пользования дополни-
тельными стрелками и т.д. пока работаете в программе Sibelius, как вы
делаете в других программах.
23

Проект 1
Кнопку в левом верхнем углу каждой раскладки цифровой клавиа-
туры (показана слева) можно использовать для замены клавиши Esc –
это особенно удобно, если вы пользуетесь программой Sibelius на
интерактивной доске в учебном классе, поскольку теперь вам не нужно
пользоваться клавиатурой, чтобы просто нажимать Esc!
Сочетания клавиш для ноутбука
Если вы пользуетесь ноутбуком, на котором нет отдельной цифровой
клавиатуры, вы наверно уже подумали, что там вообще нельзя вводить
ноты? К счастью, вам не придется трудолюбиво вводить каждую ноту
мышкой; и даже не придется искать приятеля, чтобы он подержал кла-
вишу Fn, пока вы печатаете.
В программе Sibelius есть несколько встроенных одноклавишных клавиатур-
ных сокращений, которые позволят при той же степени свободы вводить
ноты быстрее. Чтобы их использовать, воспользуйтесь командой Файл
Настройки (сочетание клавиш Ctrl+, или ,), а затем выберите страницу Сочета-
ния клавиш. Выберите Сочетания клавиш для ноутбука из меню Настройки текущего
набора в верхней части диалогового окна, а затем нажмите OK.
Теперь, вместо того, чтобы набирать цифры на цифровой клавиатуре, вы
можете использовать обычные цифры в верхней части клавиатуры, соответ-
ствующие тем же цифрам на цифровой клавиатуре. Когда используете эту
функциональность, нажимайте клавиши с Shift-1 по Shift-9 для выбора интер-
валов над нотой – см. 1.27 Сочетания клавиш в Справочном руководстве.
Кроме того, можно купить отдельно цифровую клавиатуру, подключить
ее к ноутбуку через USB, тогда вы сможете пользоваться стандартными
сочетаниями клавиш.
Сохраняйте свою работу!
Прежде чем мы перейдем к настоящему делу – изучению методов ввода и
редактирования нот – давайте уделим минутку сохранению партитуры.
Всегда регулярно сохраняйте результаты своей работы и поддерживайте
резервное копирование, желательно на внешнее USB-устройство или на
компакт-диск.
Чтобы в первый раз сохранить партитуру, воспользуйтесь командой
Файл Сохранить (сочетание клавиш Ctrl+S или S), найдите подходящее
место (например, в папке Партитуры), задайте название файлу партитуры, а
затем нажмите Сохранить. В Windows папка Партитуры находится внутри
папки Мои документы; на Mac папка Партитуры находится внутри папки
Documents.
Однако, поскольку мы работаем с партитурой, у которой уже есть свой
файл с названием, нам нужно использовать команду меню Файл Сохранить
как (сочетание клавиш Ctrl+Shift+S или S) для сохранения копии парти-
24

Редактирование и ввод нот
Пр
оект 1
туры под новым именем. Назовите ее, например, Scarborough и сохраните
у себя на рабочем столе.
Каждые несколько минут программа Sibelius автоматически сохраняет
копию вашей партитуры в специальной папке. Если на вашем компьютере
произойдет сбой питания или он сломается, при следующем запуске про-
граммы Sibelius у вас будет возможность восстановить любую потерян-
ную работу.
Можете сохранить версию своей партитуры в любой точке, тогда ее можно
будет использовать для сохранения и просмотра черновиков, отслежива-
ния аранжировок, сохранения первоначального варианта перед тем, как
выполнять множество изменений, либо для экспорта журнала, где отобража-
ется развитие вашей партитуры. Воспользуйтесь командой Корректура
Версии Новая версия.
Более того, каждый раз. когда вы сохраняете партитуру с помощью
команды Файл Сохранить, Sibelius создает пронумерованную резервную
копию и помещает ее в папку Резервные копии партитур внутри папки Пар-
титуры. Если, например, вы случайно удалили партитуру или выполнили
множество изменений, а потом решили, что этого не нужно, посмотрите в
папке Резервные копии партитур последнюю резервную копию.
Для получения дополнительной информации об этой полезной функцио-
нальности, см. разделы 10.3 Версии и 1.1 Работа с файлами в Справоч-
ном руководстве.
Редактирование нот с помощью цифровой клавиатуры
Все клавиши цифровой клавиатуры немедленно меняют выбранную в дан-
ный момент ноту. Поэтому, чтобы изменить длительность ноты или доба-
вить к ней знак альтерации, просто щелкните на ней и выберите
соответствующую кнопку цифровой клавиатуры. Если вы запомните, какие
из клавиш цифровой клавиатуры соответствуют каким изменениям, вы смо-
жете работать гораздо быстрее, чем обычными клавишами или мышкой.
Давайте попробуем:
В партитуре Scarborough Fair выделите вторую ноту в вокальной партии в
такте 11, четвертную си бекар (B)
Нажмите 3 (на на цифровой клавиатуре), чтобы изменить ее на вось-
мую ноту – обратите внимание, как программа Sibelius заботливо
поправит такт, добавив восьмую паузу после ноты, чтобы выдержать
правильную длину такта
Поменяйте ноту обратно на четвертную и теперь нажмите 9 (на цифровой
клавиатуре), чтобы сменить бекар на бемоль. Если вы снова нажмете 9,
Sibelius потом удалит избыточный знак альтерации – но нота будет зву-
чать как Bs (в тональности задана Bs ). Чтобы это проверить, нажмите Esc,
чтобы снять выделение с ноты, а затем щелкните по ней снова – вы услы-
25

Проект 1
шите, как прозвучит Bb. Нажмите 7 еще раз, чтобы поставить ноте снова
бекар.
Если все это не работает правильно, возможно, вы находитесь не на пер-
вой раскладке цифровой клавиатуры, в этом случае просто выберите пер-
вую раскладку (или нажмите F7) и попробуйте еще раз.
Можно использовать клавиши со стрелками, чтобы менять высоту выде-
ленных нот. При выбранной ноте си-бекар, нажимайте , пока высота
ноты не станет ре в нижней части нотоносца. Нажатие Ctrl+/ или /
меняет высоту выбранных нот на октаву вверх или вниз; попробуйте пере-
нести ре на октаву вверх, нажав Ctrl+ или .
Вот что у вас должно в итоге получиться:
Если вы перешли на программу Sibelius с другой программы для нотной
записи, возможно вам знакомо другое расположение сочетаний клавиш
цифровой клавиатуры для длительностей нот, где 5 соответствует четверт-
ной ноте. Если хотите, смените раскладку цифровой клавиатуры Sibelius,
чтобы использовать такое расположение или даже альтернативный способ
ввода нот с помощью указания высоты ноты перед длительностью, а не
другие возможные способы – мы обсудим это позже в данном проекте,
см. Задание высоты перед длительностью на странице 44.
Отмена и восстановление
Если вы ошиблись или вам не нравятся изменения,
которые вы внесли, можно выручить себя из этой ситуа-
ции: вернуться назад и исправить партитуру вручную.
Например, выберите четвертную ноту ре и нажмите 5 на цифровой клавиа-
туре, чтобы превратить ее в половинную. Обратите внимание, как переписы-
вается следующая нота такта. Попробуйте нажать кнопку со стрелкой влево
на панели инструментов быстрого доступа в Windows, показанной здесь,
или воспользуйтесь командой Редактировать Отмена на Mac (сочетание
клавиш Ctrl+Z или Z). Это отменяет последнюю выполненную операцию, и
вы увидите, как удаленная нота волшебным образом появилась вновь.
Sibelius поддерживает многоуровневую отмену – попробуйте набрать Ctrl+Z
или Z несколько раз и посмотрите, как восстанавливается партитура к тому
состоянию, с которого вы начинали редактирование. Продолжайте отмены,
пока нота вновь не станет си-бекар.
Теперь нажмите стрелку вправо на панели инструментов быстрого
доступа на Windows или воспользуйтесь командой Редактировать Вернуть
на Mac (сочетание клавиш Ctrl+Y или Y), чтобы заново выполнить то, что вы
сейчас отменяли.
26

Редактирование и ввод нот
Пр
оект 1
В программе Sibelius даже есть «история отмен», где перечислены недавно
выполненные вами операции. Она позволяет «откатиться» назад к
любой более ранней во времени точке. Подробнее об этом написано в
разделе Отмена и восстановление в Справочном руководстве.
К сожалению, это работает лишь для тех действий, что вы совершили в про-
грамме Sibelius, так что если вы залили кофе всю клавиатуру, это средство
вряд ли сможет вам помочь.
Ввод мышкой и панель Клавиатура
Ввод нот мышкой в программе Sibelius несложен, но занимает много вре-
мени, поэтому для ускорения вам стоит попробовать сочетания клавиш, о
которых мы только что говорили.
Прежде чем перейти к вводу нот, воспользуйтесь командой Вид Панели
Клавиатура, чтобы открыть панель Клавиатура. Это виртуальная экранная
фортепианная клавиатура, которая может отображать до семи октав кла-
виш трех различных размеров. Нажмите на клавишу мышкой, чтобы услы-
шать звук:
Мы собираемся ввести часть контрапункта в начале нотоносца для клар-
нета, чтобы дополнить вокальную мелодию. Начнем с того, что выберем
первую ноту на Клавиатуре. Прежде всего, убедитесь, что на партитуре
ничего не выделено, нажав Esc (или щелкнув по левой верхней кнопке циф-
ровой клавиатуры). Теперь нажмите 4 (на цифровой клавиатуре), чтобы
выбрать четвертную ноту. Курсор мыши станет темно-синим, чтобы пока-
зать, что он «несет» ноту. Нажмите . (на цифровой клавиатуре), чтобы сде-
лать четвертную ноту с точкой. При движении указателя мыши над
партитурой отображается нота с серой тенью, показывая, где будет стоять
четвертная нота с точкой, если щелкнуть мышкой. Обратите внимание, как
сразу дорисовываются добавочные линейки над или под нотоносцем, так что
можно располагать низкие и высокие ноты точно.
Теперь щелкните мышкой у начала нотоносца кларнета в позиции «ля», во
втором промежутке:
27

Проект 1
Если вы щелкните не там, можете использовать и , чтобы настроить
высоту ноты после ввода.
Обратите внимание, что нота, которую вы только что добавили, темно-
синяя, так показывается, что она выделена, а вертикальная темно-синяя
линия – она называется курсором – находится сразу справа от нее.
Курсор показывает, что программа Sibelius готова, что вы будете еще вво-
дить ноты. Вам должен быть знаком курсор по редакторам текстов. Курсор
особенно полезен для буквенного ввода, о котором мы поговорим чуть
позже, тогда мы и объясним, что же он делает.
Нажмите 3, чтобы выбрать восьмую ноту на цифровой клавиатуре и щел-
кните мышкой, чтобы добавить ноту соль на второй линейке поверх вось-
мой паузы, затем нажмите 4, чтобы выбрать четвертную ноту и щелкните,
чтобы добавить в промежутке ноту фа поверх четвертной паузы.
Кнопка четвертной ноты на цифровой клавиатуре останется выбранной,
поэтому вы можете создавать новые ноты, щелкая мышкой – вам не
нужно снова выбирать кнопкой четвертную ноту. Добавьте еще три чет-
вертных ноты, чтобы заполнить следующий такт, расставляя их мышкой
на места соль, фа и ми:
Следующий такт начинается с четвертной паузы, поэтому нажмите 0 на цифро-
вой клавиатуре, чтобы создать паузу (а четвертная нота все еще выде-
лена).
Продолжим ввод контрапункта с помощью панели цифровой клавиатуры,
нажимая на клавиши и используя цифровую клавиатуру для смены дли-
тельностей нот. Начните с нажатия 3, чтобы выбрать восьмую ноту и вво-
дите мелодию ниже, используя панель Клавиатура; когда вам
понадобится добавить четвертную ноту, просто нажмите 4 на цифровой
клавиатуре, прежде чем нажать клавишу на панели Клавиатура (или щел-
кнуть на нотоносце) для добавления ноты. Вот что у вас должно в итоге
получиться:
28

Редактирование и ввод нот
Пр
оект 1
Можете использовать клавиатуру компьютера, чтобы «сыграть» на панели
Клавиатура – см. раздел 3.5 Окно Клавиатура в Справочном руководстве.
Добавление знаков артикуляции и лиг с помощью цифровой клавиатуры
Чтобы завершить наш контрапункт, мы собираемся добавить несколько указа-
ний по артикуляции для удобства исполнителей – позже вы увидите, что
программа Sibelius также следует знакам артикуляции при исполнении
вашей партитуры.
Точно так же, как мы научились менять у выделенной ноты длительность или
знаки альтерации, кнопками цифровой клавиатуры можно мгновенно
добавлять или убирать знаки артикуляции и лиги: выберите ноту, затем
выберите кнопку на цифровой клавиатуре, чтобы добавить один из объек-
тов к ноте или удалить его.
Давайте попробуем:
Выберите четвертную ноту ре в третьем такте на нотоносце кларнета
Нажмите кнопку на цифровой клавиатуре, соответствующую . (точке стак-
като) в верхнем ряду кнопок на цифровой клавиатуре. Так мы добавляем к
ноте знак стаккато.
Повторите это действие для четвертной ноты ре в следующем такте
Теперь перейдите к началу второй системы, чтобы добавить лигу:
Выберите половинную ноту ля в девятом такте на нотоносце кларнета
Нажмите Enter (на цифровой клавиатуре), чтобы поставить лигу после
этой ноты:
Теперь используйте клавиши со стрелками и цифровую клавиатуру для
добавления знаков артикуляции и лиг к оставшейся части контрапункта
кларнета.
29

Проект 1
Выделение и копирование музыки
Если вы начинаете проект с этого раздела, вам нужно открыть пример пар-
титуры под названием Проект 1 и указать, что версия 3 Выделение и копирова-
ние музыки это Текущая версия, с помощью команды Корректура Версии
Редактирование версий, выбрать эту версию из списка и нажать Сделать вер-
сию текущей.
Теперь, когда мы обсудили, как редактировать существующие ноты и как
использовать сочетания клавиш, чтобы быстрее их редактировать, мы готовы
рассмотреть выделение пассажей музыки для работы, массового копирова-
ния и удаления нот и других объектов.
Выделения и пассажи
Когда объекты в партитуре выделены, они окрашиваются, это указывает, что
с ними можно что-то делать с помощью мышки или клавиатуры. Почти все,
что вы будете делать в программе Sibelius, включает выделения.
Существует три главных вида выделения:
Единичное выделение, когда выделен только один объект
Множественное выделение, когда выделено несколько отдельных объ-
ектов
Выделенные пассажи, когда выделены сплошные полосы музыки, ото-
бражаются голубой (пассаж на нотоносце) или фиолетовой (пассаж
системы) рамкой вокруг них.
Вы можете делать почти одно и то же со всеми тремя видами выделения.
Главное отличие в том, как вы в начале выделили объекты.
Мы посмотрим, как создавать и применять различные виды выделений на
примере партитуры Scarborough Fair (Ярмарка в Скарборо). Выделить один
объект довольно просто, мы уже видели, как выделять ноты, щелкая по ним
мышкой или нажимая клавишу Tab.
Чтобы выделить несколько объектов, выделите один, а затем сделайте
Ctrl+щелчок или -щелчок (т.е. удерживайте клавишу Ctrl или и щелкайте
левой клавишей мышки) на еще одном или нескольких объектах, чтобы
добавить их к выделению. Попробуйте выделить первую ноту на нотоносце
кларнета в первом такте партитуры Scarborough Fair. А теперь аккуратно
выполните Ctrl+щелчок или -щелчок на следующей ноте. Точно так же
можно выделять текст и другие объекты, так что попробуйте Ctrl+щелчок или
-щелчок на названии. Если вы таким способом случайно добавили объ-
ект к выделению, можно удалить его, снова выполнив Ctrl+щелчок или -
щелчок на этом объекте. Попробуйте удалить из выделения название.
30

Выделение и копирование музыки
Пр
оект 1
Выделение нескольких объектов позволяет выполнять редактирование опре-
деленных объектов: попробуйте использовать клавиши и для перемеще-
ния нот вверх и вниз. Главным образом, это полезно для объектов отличных
от нот, аккордов и пауз – например, для выделения многих знаков артику-
ляции или нескольких фрагментов текста.
Прежде чем мы научимся делать выделение пассажа, вам нужно снять
выделение с текущих объектов, нажав Esc (или щелкнув по левой верхней
кнопке цифровой клавиатуры).
Пассаж – это сплошной фрагмент музыки, который может охватывать по дли-
тельности много страниц. Он может также охватывать один или несколько
нотоносцев. Чаще всего вы будете выделять пассаж, чтобы копировать ноты
из одного инструмента в другой, например, чтобы выполнить дублировку.
Пассажи позволяют редактировать, копировать или удалять сразу много
нот.
Чтобы выделить пассаж на нотоносце, начните с того, что щелкните по
первой ноте на нотоносце кларнета в первом такте. Теперь аккуратно
выполните Shift-щелчок на пустой части нотоносца в четвертом такте ното-
носца акустической гитары. У вас должна появиться голубая рамка вокруг
всех захваченных нот:
Обратите внимание, как каждый объект, присоединенный к нотоносцу,
выделяется вместе с пассажем. Это и правда удобно для копирования нот,
поскольку знаки артикуляции, обозначения динамики, текст и другие объ-
екты, присоединенные к нотоносцу, тоже копируются!
И снова, можете использовать клавиши и для перемещения нот вверх
и вниз. Выделение в миниатюре можно также увидеть в окне Навигатора.
Существует несколько способов быстро выделить определенные типы пасса-
жей на нотоносцах:
Одинарный щелчок на пустой части такта выделяет этот такт на одном
нотоносце, (например, для копирования такта)
Двойной щелчок на пустой части такта выделяет этот нотоносец на
всем протяжении системы
Тройной щелчок на пустой части такта выделяет этот нотоносец во
всей партитуре
После выполнения одинарного, двойного или тройного щелчка можно
выполнить Shift-щелчок на другом нотоносце, чтобы добавить все ното-
носцы между выбранными, или добавлять или удалять из выделения
отдельные нотоносцы, выполняя Ctrl+щелчок или -щелчок.
31

Проект 1
Чтобы выделить системный пассаж, выполните Ctrl+щелчок или -щелчок на
пустой части первого такта вокального нотоносца. Вокруг нотоносцев этого
такта появится фиолетовая обводка:
Можете удерживать Ctrl или при выполнении одиночного, двойного или
тройного щелчка, чтобы выделить системный пассаж для данного такта,
длительности системы или свей партитуры, соответственно
Можете даже сразу выделить всю партитуру с помощью команды Главная
Выделение Все (сочетание клавиш Ctrl+A или A). Это, в частности,
полезно для транспонирования всей партитуры, изменения формата
всей партитуры или для выделения объектов определенного типа по
всей партитуре.
Подробнее о выделении написано в разделе 2.1 Выделения и пассажи в
Справочном руководстве.
Удаление нот и других объектов
Попробуйте выделить несколько объектов, а затем их удалить клавишей
Delete:
Удалите часть текста, например, текст об аранжировщике (в верхней
части первой страницы)
Удалите ноту: это превращает ее в паузу, чтобы гарантировать, что ритм
не изменится.
Можно удалить паузу, при этом она скроется, но ритм все равно сохра-
нится, как будто пауза все еще здесь. Когда вы удаляете паузу в первый раз,
ее цвет меняется на светло-серый, чтобы показать. что она теперь скрыта;
если снять с нее выделение, она исчезает. Обычно не следует скрывать
паузы, но иногда это может помочь оформить особую нотную запись. Дру-
гие объекты тоже можно скрывать для определенных целей. Чтобы посмо-
треть, какие из объектов скрыты, они отображаются серым, если включить
параметр Вид Невидимые Скрытые объекты (сочетание клавиш Ctrl+Alt+H
или H).
Для удаления объектов можно также использовать клавишу Backspace
(забой).
Выполнение команды Главная Буфер обмена Вырезать (сочетание клавиш
Ctrl+X или X) похоже на удаление Delete, но при этом объекты помеща-
ются в буфер обмена, и вы сможете их вставить где-то в другом месте
командой Главная Буфер обмена Вставить (сочетание клавиш Ctrl+V или
V). Этот способ не так часто применяется в Sibelius, поэтому сейчас не
стоит его пробовать.
Не забудьте, что вы можете использовать команды Отменить и Вернуть для вос-
становления всего, что удалили.
32

Выделение и копирование музыки
Пр
оект 1
Удаление тактов
Часто бывает, что вам нужно удалить один или несколько тактов –
пустых или с нотами – из партитуры, так что важно познакомиться и с
этой функцией. В программе Sibelius есть два способа удаления тактов.
Самый простой способ – выделить на партитуре пассаж, содержащий нуж-
ные такты (см. раздел Выделения и пассажи выше), а затем выполнить
команду Главная Такты Удалить (сочетание клавиш Ctrl+Backspace или
Backspace). Программа переспросит, уверены ли вы, что хотите продолжить:
нажмите Да, и обратите внимание, что вы можете поставить флажок под
названием Больше не сообщать об этом, если хотите, чтобы программа Sibelius
перестала вас опекать (в конце концов, всегда же есть функция Отменить!).
Если вы почувствуете, что вы боитесь, теперь жалеете, что напрасно отклю-
чили этот флажок, все подобные предупреждающие сообщения можно снова
включить с помощью команды Показывать все сообщения на странице Про-
чее меню Файл Настройки.
Другой способ удаления тактов – выделить системный пассаж, а затем
нажать Delete.
Попробуйте удалить последние три такта в партитуре Scarborough Fair,
а затем нажмите Отменить или воспользуйтесь командой Редактировать
Отменить на Mac, чтобы снова восстановить их.
Копирование
Копирование нотного текста в другие такты, нотоносцы и даже в другие
файлы выполняется в программе Sibelius очень часто. Давайте попробуем;
щелкните по четвертной ноте стаккато в пятом такте нотоносца клар-
нета, а затем сделайте Alt+щелчок или -щелчок в промежутке в пустом
шестом такте нотоносца акустической гитары. Нота скопируется точно, но
ее высота будет соответствовать линейке нотоносца или интервалу, в той
точке, где вы щелкнули мышкой. Обратите внимание, что точка обозначения
стаккато тоже копируется; любые знаки артикуляции, соответствующие этой
ноте, копируются вместе с ней.
Этот метод хорошо работает при копировании больших фрагментов
музыки. Начните с выделения пятого такта на нотоносце акустической
гитары:
Теперь выполните Alt+щелчок или -щелчок в начале такта перед нотой,
которую вы только что поместили в шестой такт, у вас получится вот что:
33

Проект 1
Программа Sibelius перезаписала новый нотный текст на место ноты, кото-
рую вы перед этим добавили. Вы можете использовать Alt+щелчок или -щел-
чок для копирования комбинации объектов в партитуру, выполнив
одиночное, множественное или пассажное выделение.
В Windows, если у вас есть третья (т.е. средняя) кнопка мыши или можно
нажимать на колесико, можете использовать эту кнопку вместо Alt+щелчка,
чтобы выполнять копирование и вставку одним действием. Если у вас на
мышке только две кнопки, вы можете выполнять это, нажимая обе кнопки
мыши одновременно, такое действие дублирует функционал средней
кнопки.
Программа Sibelius также позволяет дублировать ноты или другие объекты
партитуры, чтобы немедленно получать их полную копию с помощью
команды Ввод нот Ввод нот Повтор (сочетание клавиш R). Выделите четыре
такта линии баса, которые вы ввели просто используя Alt+щелчок или -щел-
чок, и нажмите R, чтобы увидеть, как сразу же после этого повторятся такты.
Можно использовать эту команду для быстрого повтора ноты, аккорда, тек-
ста, пассажа или различных объектов, повтор размещается сразу за оригина-
лом.
Можно использовать и традиционный способ копирования музыки через
буфер обмена с помощью команды Главная Буфер обмена Копировать (соче-
тание клавиш Ctrl+C или C), а затем команды Главная Буфер обмена Вста
вить (сочетание клавиш Ctrl+V или V), чтобы вставить копию тут же. Этот
метод медленней, чем предыдущие, поэтому не очень рекомендуется,
разве что для копирования музыки с одной партитуры на другую
(поскольку Alt+щелчок или -щелчок копирует только в эту же партитуру).
Обе функции Копировать и Вставить доступны из контекстно-зависимых
меню, которые появляются при нажатии правой кнопки мыши (Windows)
или Control-щелчке (Mac), если выбран один из объектов.
Используя различные методы, о которых мы говорили, для копирования
музыки, дополните недостающие такты в партии акустической гитары путем
копирования предыдущих тактов в пустые.
34

Ввод в режиме Flexi-time™
Пр
оект 1
Ввод в режиме Flexi-time™
Если вы начинаете проект с этого раздела, вам нужно открыть пример пар-
титуры под названием Проект 1 и указать, что версия 4 Ввод в режиме Flexi-time
это Текущая версия, с помощью команды Корректура Версии Редактирование
версий, выбрать эту версию из списка и нажать Сделать версию текущей.
Мы уже знаем, что ноты можно вводить, щелкая по партитуре мышкой и с
помощью панели цифровой клавиатуры. Однако существует способ вво-
дить ноты гораздо быстрей. Нужно попробовать его и решить для себя,
какой метод для вас удобнее всего – либо сочетать оба способа; не требу-
ется сообщать программе Sibelius, что вы хотите изменить метод ввода.
Теперь мы собираемся познакомиться с уникальной системой Sibelius для
ввода нот в реальном времени, которая называется Flexi-time.
Ввод «в реальном времени» просто означает, что вы можете играть музыку,
а компьютерная программа будет записывать и высоту и ритм того, что
вы исполняете. Но это лишь теория. На практике любой программе очень
трудно понять, какой ритм вы исполняете, если потом не анализировать
музыку или не требовать значительной помощи. Обычно это означает, что
вам нужно играть как можно точнее попадая под удары метронома, а затем
«квантизировать» музыку, пытаясь «очистить» все неточности исполнения
ритма.
Sibelius, однако, использует уникальный подход, позволяющий вам
играть в гораздо более свободном стиле, получая при этом хорошие
результаты.
Если у вас нет MIDI-клавиатуры или MIDI-гитары, переходите сразу к раз-
делу 1.5 Ввод алфавитный и в режиме step-time на странице 40.
35

Проект 1
Использование MIDI-устройства
Чтобы пользоваться режимом Flexi-time, у вас должна быть либо MIDI-
клавиатура, либо MIDI-гитара, подключенная к компьютеру.
Если MIDI-устройство установлено правильно, вы сможете настроить
ввод с него и воспроизведение в программе Sibelius. Чтобы это сделать,
воспользуйтесь командой Ввод нот Настройка Устройства ввода:
Нужно найти название вашего устройства в таблице в верхней части
страницы (например, M-Audio Oxygen 8) и установить флажок Использовать
рядом с ним. Если вы используете MIDI-гитару, вам понадобится сменить
значение Тип, щелкнув в раскрывающемся меню по пункту Гитара, а не
Клавиатура.
В этой главе мы собираемся использовать MIDI-клавиатуру. Чтобы узнать
подробней о настройках ввода и воспроизведения через MIDI-устройства,
см. раздел 3.13 Устройства ввода в Справочном руководстве.
Параметры Flexi-time
Простейшее, что можно сделать, это сыграть мелодию. Давайте с этого и нач-
нем – вам нужно будет смотреть в партитуру Scarborough Fair, с которой
мы будем работать.
Мы собираемся записать один куплет партии кларнета, поэтому,
чтобы получить самые лучшие результаты, нажмите на кнопку запуска
диалогового окна в меню Ввод нот Flexi-time, показанную справа
(сочетание клавиш Ctrl+Shift+O или O).
36

Ввод в режиме Flexi-time™
Пр
оект 1
Поскольку мы записываем лишь одну мелодическую линию на фоне других
инструментов, нужно выбрать значение Нет (non rubato) в раскрываю-
щемся списке Гибкий темп и отключить флажок Запись нескольких голосов.
Нажмите OK, чтобы вернуться в партитуру.
Пробуем
Вам понадобится распечатка партитуры, которую мы сделали в начале
этого проекта, чтобы смотреть там исполняемую музыку.
Панель транспорта позволяет наблюдать и управлять воспроизведе-
нием в программе Sibelius. Если вы не видите транспортной панели,
включите ее с помощью команды Вид Панели Транспорт (сочетание кла-
виш Ctrl+Alt+Y или Y):
Если хотите, многие из органов управления также доступны через меню
Воспроизведение Транспорт.
Мы начнем играть ноты в режиме Flexi-time с такта 43 и до конца куплета в
такте 61: выделите такт 43 на нотоносце кларнета, чтобы он выделился голу-
бой рамкой (или выделите саму тактовую паузу внутри); это сообщает про-
грамме Sibelius откуда начать запись.
Теперь соберитесь, потому что как только вы запустите команду Ввод
нот Flexi-time Ввод Flexi-time (сочетание клавиш Ctrl+Shift+F или F)
или нажмете круглую кнопку записи на транспортной панели, про-
грамма Sibelius даст вам отсчет на один такт,
а затем начнет записывать то, что вы играете. Давайте попробуем:
Flexi-time дает вам отсчет на один такт по умолчанию – так что в этом слу-
чае вы услышите три щелчка метронома. (Если вы не слышите отсчеты
метронома, проверьте, что включено ваше устройство воспроизведения,
а затем см. раздел 3.14 Flexi-time или 6.1 Работа с воспроизведением в
Справочном руководстве.)
После отсчета попробуйте сыграть несколько первых тактов плавно, под-
держивая ритм отсчета
Показания тайм-
Перемотка
Текущий темп
Flexi-time
Слайдер темпа
Переместить
линию воспроиз-
ведения на
Воспроизведе-
Перемотка
Стоп
Переместить
линию воспроиз-
ведения в конец
Живое
воспроизве-
Щелчки
(вкл/выкл)Слайдер
таймлайна
Индикаторы вхо-
дов и выходов
Записать
живой темп
Исполнение
в живом
37

Проект 1
Продолжайте играть до конца, обратите внимание, как программа Sibelius
отображает ноты на экране (обычно она отстает от вас на несколько нот).
Может быть, проще будет не смотреть на экран, пока вы записываетесь.
Когда вам понадобится остановить запись, нажмите на квадратную
кнопку останова на транспортной панели или просто нажмите Пробел.
Посмотрите, что записала программа Sibelius – если результат вам не
нравится, просто выделите только что введенные такты и нажмите Delete, а
затем снова выделите такт 43. Сделайте сколько угодно попыток, пока
результат не удовлетворит вас. Если вы хотите, чтобы программа Sibelius
при записи воспроизводила партитуру медленней, см. раздел Настройка
темпа записи, ниже.
В Проекте 3 этого руководства мы изучим, как выполнять ввод музыки
одновременно на два нотоносца. Можете изменить другие настройки,
например, rubato (точность подстройки под ваш темп), звучание и отсчеты
метронома, способ распознавания триолей и других туплетов – см. раздел
3.14 Flexi-time в Справочном руководстве.
Настройка темпа записи
Не волнуйтесь, если вам трудно или ваша клавиатура несколько заржа-
вела – Sibelius не ожидает, что вы – виртуоз! Будет время и мы посмотрим, как
можно улучшить распознавание нот, но сначала узнаем, как упростить
запись в режиме Flexi-time.
Слайдер темпа на транспортной панели позволяет ускорять или (что в
нашем случае важнее) замедлять воспроизведение партитуры. Он применя-
ется и к записи при вводе в режиме Flexi-time – подвиньте слайдер влево и
отсчеты замедлятся, позволяя вам играть более внимательно.
Слайдер темпа изменяет скорость воспроизведения всей партитуры;
чтобы изменить темп в нужных местах, нужно использовать обозначения
темпа и метронома, добавляемые на партитуру – см. раздел 1.7 Текст и дина-
мические обозначения на странице 53.
Переписать исполнение
Если вы обнаружите, что в нотах появляются нежелательные паузы, ноты
перекрываются или записываются с неправильной длительностью, можно
настроить программу Sibelius на более чуткое восприятие. Выделите пас-
саж и воспользуйтесь командой Ввод нот Flexi-time Переписать исполнение,
которая открывает простое диалоговое окно. Поскольку в музыке, которую мы
записываем, нет нот короче восьмой, установите в раскрывающемся меню
Единица квантизации (минимальная длительность) значение Обычная: 1/8 нота и
нажмите OK. Программа Sibelius заново запустит распознавание ввода в
режиме Flexi-time и создаст версию более простую ритмически и визу-
ально.
38

Ввод в режиме Flexi-time™
Пр
оект 1
Если где-нибудь все еще остались ошибки, можно использовать технику
редактирования, которую вы уже изучили, и исправить длительности нот и
высоту. Можно также поэкспериментировать с другими плагинами в меню
Ввод нот Плагины Плагины, особенно с заголовками, содержащими текст
Упрощение нотной записи.
39

Проект 1
40
Ввод алфавитный и в режиме step-
time
Если вы начинаете проект с этого раздела, вам нужно открыть пример пар-
титуры под названием Проект 1 и указать, что версия 5 Ввод алфавитный и в
режиме step-time это Текущая версия, с помощью команды Корректура Версии
Редактирование версий, выбрать эту версию из списка и нажать Сделать вер-
сию текущей.
Теперь давайте закончим ввод нот на нотоносце кларнета; нам нужно изу-
чить еще два способа создания нот в программе Sibelius. Вам понадо-
бится распечатка партитуры, которую мы сделали в начале этого
проекта, чтобы смотреть там исполняемую музыку.
Алфавитный ввод
В программе Sibelius можно вводить ноты, набирая буквы их высоты от A
до G на основной клавиатуре компьютера, и строить аккорды, используя
цифры с 1 по 9 на основной клавиатуре (не на цифровой клавиатуре).
Можно строить аккорды выделяя ноты мышкой и используя команду Ввод
нот Интервалы Вверх и Ввод нот Интервалы Вниз. Применение клавиа-
туры компьютера гораздо быстрее, чем ввод мышкой, которым мы пользова-
лись раньше.
Попробуйте добавить ноты в партию кларнета с такта 66 по такт 68:
Выделите небольшой прямоугольник тактовой паузы в такте 66 на ното-
носце кларнета, чтобы он стал темно-синим – это сообщает программе
Sibelius откуда начать. С этого момента не прикасайтесь к мышке, как
бы она вас ни искушала!
Нажмите N (сочетание клавиш для команды Ввод нот Ввод нот Ввод
нот), после которой появляется курсор
Нажмите F7, чтобы увидеть первую раскладку цифровой клавиатуры (если ее
еще не видно), затем нажмите 3 на цифровой клавиатуре, чтобы выбрать
восьмую ноту. Необходимо задать длительность ноты, чтобы программа
Sibelius знала, насколько эта нота будет долгой.
Наберите F. Sibelius автоматически выберет ноту такой высоты, чтобы обе-
спечить наименьший интервал относительно предыдущих нот, но в этом
случае фа должно быть октавой ниже, поэтому наберите Ctrl+ или ,
чтобы опустить ноту на октаву.
Наберите C A а затем Ctrl+ или чтобы транспонировать ноту ля на
октаву вверх. Обратите внимание, что при вводе каждой ноты курсор
сдвигается, показывая, где будет введена следующая нота.
Наберите F C A (используйте Ctrl+ или , транспонировать ноту до на
октаву вверх)

Ввод алфавитный и в режиме step-time
Пр
оект 1
Наберите 5 на цифровой клавиатуре, чтобы выбрать теперь половин-
ную ноту
Наберите D 4 (на цифровой клавиатуре) C A. Так вы добавите половинную
ноту ре и четвертные до и ля
Теперь, чтобы ввести си-бекар, наберите 7 (на цифровой клавиатуре),
чтобы выбрать бекар
Наберите B G, чтобы ввести четвертные ноты си-бекар и соль
Нажмите Esc дважды, чтобы прекратить создание нот и отменить выделе-
ние последней ноты, поскольку мы пока перестаем вводить ноты.
Вот что у вас должно в итоге получиться:
В случае ввода нот мышкой ноты появляются только когда вы щелкаете мыш-
кой о нотоносцу, при алфавитном вводе ноты реально создаются только
когда вы набираете буквы от A до G. Любые кнопки, нажимаемые на цифро-
вой клавиатуре, лишь подготавливают, что будет при нажатии клавиш от A
до G или при щелчках мыши. Поэтому, как и при вводе мышкой, вам нужно
набирать любые знаки альтерации и артикуляции или другую разметку на
цифровой клавиатуре раньше, чем вы набираете буквы. (Если забудете,
всегда можно вернуться позже и отредактировать ноту.) Единственное
исключение – при добавлении связующих лиг (нажатием Enter), это делается
после создания ноты (сразу после этого, так получается более есте-
ственно, поскольку и на письме лигу мы ставим уже после ноты).
Когда вы привыкнете менять длительность нот одной рукой, используя
цифровую клавиатуру, и вводить высоту другой рукой, используя буквы от A
до G и R, вы почувствуете, что это очень быстрый способ ввода нот.
Помните, что вы можете для существующих нот изменить артикуляцию, знаки
альтерации и другие атрибуты, просто выделив ноту и используя соответству-
ющую кнопку на цифровой клавиатуре. Изменить высоту ноты тоже просто:
выделите ноту и наберите новую высоту буквой от A до G. Мы уже видели, как
изменить длительность ноты: выделить ноту и задать новую длительность на
цифровой клавиатуре.
Используйте алфавитный ввод, чтобы ввести оставшуюся музыку на нотоносце
кларнета с такта 69.
См. раздел 3.1 Введение в методы ввода нот в Справочном руководстве для
получения более подробной информации.
41

Проект 1
Алфавитный ввод аккордов
Есть три простых способа построения аккордов при алфавитном вводе. Вве-
дите как обычно одну из нот аккорда, затем:
воспользуйтесь командой Ввод нот Интервалы Выше или Ввод нот
Интервалы Ниже и выберите интервал из меню
на основной клавиатуре наберите цифру от 1 до 9 (не на цифровой
клавиатуре!), чтобы добавить ноту как интервал вверх или наберите Shift-
1–9, чтобы добавить ноту вниз; например, 1 добавляет приму, 3 терцию
вверх, Shift-6 добавляет сексту вниз. Существуют сочетания клавиш для
пунктов меню Ввод нот Интервалы Выше и Ввод нот Интервалы Ниже.
наберите Shift-A–G, чтобы добавить ноту указанной высоты над текущей
нотой. (Для ввода нот под текущей нотой сочетаний клавиш не суще-
ствует.)
Таки образом можно добавлять и остальные ноты аккорда.
Если вы используете альтернативные сочетания клавиш для клавиатуры
ноутбука, (см. Сочетания клавиш для ноутбука на странице 24), наберите
Shift-1–9, чтобы добавить интервал вверх, например, Shift-4 добавляет
ноту на кварту выше.
Особенно полезно, что можно выделить пассаж нот и добавить ноты выше
или ниже всех его нот сразу с помощью 1–9 или Shift-1–9.
Ввод в режиме step-time
Мы уже посмотрели, как можно использовать MIDI-устройство для ввода
музыки в программе Sibelius при записи исполнения в реальном времени.
Но можно использовать MIDI-клавиатуру или MIDI-гитару для выбора высоты
нот точно так же, как при алфавитном вводе.
Если у вас нет MIDI-устройства, подключенного к компьютеру, завершите
этот раздел используя метод алфавитного ввода, который мы только что
изучили – либо используйте панель Клавиатура в качестве виртуальной
MIDI-клавиатуры! (см. раздел 3.5 Окно Клавиатура в Справочном руко-
водстве.)
Ввод в режиме step-time похож на алфавитный ввод с помощью устройства
ввода MIDI, и он еще быстрей. Все, что вам нужно сделать:
Выделите паузу, чтобы начать с этого места создание нот, и наберите N,
чтобы появился курсор
Выберите длительность ноты на цифровой клавиатуре (не забывайте это
делать, а то программа Sibelius сама не догадается)
Начинайте играть ноты на MIDI-клавиатуре. Как и при алфавитном вводе,
выбирайте любые знаки артикуляции или другую разметку ДО ввода
ноты. Эти клавиши цифровой клавиатуры остаются активными, пока вы
не смените их на другие.
42

Ввод алфавитный и в режиме step-time
Пр
оект 1
Чтобы сменить длительность ноты, выберите новую длительность ноты на
цифровой клавиатуре перед созданием ноты
Чтобы ввести паузу, нажмите 0 на цифровой клавиатуре, при этом
вводится пауза с длительностью, ранее заданной на цифровой клави-
атуре.
Вот немногие различия с режимом алфавитного ввода:
Вам не нужно вводить знаки альтерации, поскольку программа Sibelius,
разумеется, понимает, когда вы исполняете черные ноты. Программа
Sibelius строит интеллектуальные догадки о том, как трактовать черную
ноту – например, как F# или Gb – на основе тональности и музыкаль-
ного контекста. Однако вы можете попросить программу Sibelius изме-
нить трактовку, выбрав команду Ввод нот Ввод нот Переопределение или
просто нажав клавишу Return (на основной клавиатуре).
Точно так же, Sibelius всегда знает, какую октаву вы имеете в виду
Можете сразу вводить аккорды, исполняя их (не обязательно вводить
одну ноту, а потом добавлять к ней другие, как вы делали при алфавит-
ном вводе).
Эти различия дают возможность ввода нот в режиме step-time гораздо
быстрее, чем при алфавитном вводе. Попробуйте ввести оставшиеся
ноты для акустической гитары с такта 69 с помощью ввода в режиме
step-time:
Прежде всего, выделите тактовую паузу в такте 69 на нотоносце аку-
стической гитары (чтобы она стала темно-синей)
Дальше, выберите восьмую ноту на цифровой клавиатуре
Теперь начинайте играть ноты, изменяя длительность нот на цифровой
клавиатуре по мере того, как вы исполняете их.
Всегда можно вернуться с помощью клавиш со стрелками, если вы оши-
блись или хотите что-нибудь изменить. Как и при алфавитном вводе, чтобы
исправить высоту нот или аккордов, можно выделить их и сыграть заново
на MIDI-клавиатуре. Либо всегда есть команда Отменить!
Вводить аккорды с MIDI-клавиатуры гораздо быстрее, чем щелкать ноты мыш-
кой (и немного быстрее, чем набирать их на клавиатуре компьютера). См. раз-
дел 3.1 Введение в способы ввода нот в Справочном руководстве для
получения более подробной информации.
Не забывайте, что можно использовать Alt-щелчок или -щелчок для
копирования нот и R для повторения нот или тактов.
43

Проект 1
Задание высоты перед длительностью
Если вы перешли на Sibelius с другой программы для ввода нот, возможно, вы
обратили внимание, что метод ввода Sibelius по умолчанию работает
точно так же, как метод под названием Simple Entry (простой ввод).
Если вы знакомы с другим способом ввода нот, когда вы задаете дли-
тельность ноты или аккорда после высоты, а не перед – можете и такой спо-
соб использовать в Sibelius. Воспользуйтесь командой Файл Настройки и
перейдите на страницу Ввод нот. Воспользуйтесь командой Высота перед дли-
тельностью из меню Настройки ввода нот в верхней части диалогового окна и
нажмите OK.
Начиная с этого момента, на цифровой клавиатуре показано другое распо-
ложение кнопок на первой раскладке, соответствующее сочетаниям кла-
виш для длительностей, используемых в другой программе нотной записи,
так что если вам нужно ввести четвертную ноту, надо нажимать 5, а не 4.
Теперь, когда вы выделите место, откуда нужно начать ввод, и нажмете
N, можете играть ноты или аккорды, а серые ноты будут показывать, что
вы сыграли. Но Sibelius будет ставить ноты только тогда, когда вы наберете
длительность на цифровой клавиатуре, одновременно удерживая ноту или
аккорд на MIDI-клавиатуре.
Можно использовать параметры на странице Ввод нот диалогового окна
Настройки в любом сочетании, так что можете поэкспериментировать с
настройками, чтобы найти самый удобный для вас способ ввода нот.
В этом руководстве мы предполагаем, что вы используете в программе
Sibelius способ ввода нот по умолчанию, поэтому, если вы решили использо-
вать режим Высота перед длительностью, то вам придется запомнить другие
сочетания клавиш на цифровой клавиатуре, чем здесь описаны.
Для получения более подробной информации о вводе нот в программе
Sibelius, см. раздел 3.12 Настройки ввода нот в Справочном руководстве.
Транспонирование партитур
По умолчанию ваша партитура показана с высотой по звучанию (кон-
цертной). Чтобы переключиться на высоту по записи и отобразить партию
кларнета так, чтобы исполнителю было удобно ее читать, просто воспользуй-
тесь командой Главная Инструменты Транспонирование партитуры (сочетание
клавиш Ctrl+Shift+T или T) – попробуйте прямо сейчас. Обратите внима-
ние, как при транспонировании сразу изменились все ноты и знаки при
ключе на нотоносце кларнета. Программа Sibelius автоматически обрабаты-
вает все сложности, вызываемые транспонирующими инструментами.
При воспроизведении транспонированной партитуры программа
Sibelius понимает транспонирующие инструменты правильно и исполняет
верную высоту нот. Sibelius транспонирует ноты, когда вы копируете их на
нотоносец транспонирующего инструмента, так что они всегда звучат одина-
ково. (При просмотре инструментальных партий, записанных по звучанию,
44

Ввод алфавитный и в режиме step-time
Пр
оект 1
Sibelius автоматически транспонирует транспонирующие инструменты -
см. ниже.)
Вы можете с первого взгляда увидеть, отображается ли партитура по звуча-
нию или по записи, посмотрев на строку состояния в нижней части окна,
где будет надпись «Концертная высота» или «Транспонированная пар-
титура», соответственно.
Методы ввода нот в программе Sibelius позволяют вводить ноты на парти-
туру при включенном параметре Главная Инструменты Транспонирование
партитуры. Если вы набираете ноты буквами от A до G, то на нотоносец
записываются соответствующие ноты:
Воспользуйтесь командой Главная Инструменты Транспонирование пар-
титуры, чтобы переключиться в режим транспонирования, если вы еще
этого не сделали
Выделите первые два такта на нотоносце кларнета и нажмите Delete, чтобы
удалить ноты
Наберите N, чтобы увидеть курсор и выберите длительность ноты на цифро-
вой клавиатуре
Наберите A B C D, они введут на нотоносец ноты A, B, C и D
Воспользуйтесь командой Главная Инструменты Транспонирование парти
туры или снова нажмите кнопку на панели инструментов, чтобы переклю-
читься на отображение нот по звучанию – обратите внимание, как высота
нот автоматически транспонируется в G, A, Bb и C.
Однако, когда вы играете ноты в режиме step-time с помощью ввода с
MIDI-устройства, на нотоносце появляются ноты с высотой по звучанию:
Воспользуйтесь командой Главная Инструменты Транспонирование пар-
титуры, чтобы переключиться в режим транспонирования партитуры
Выделите первые два такта на нотоносце кларнета и нажмите Delete, чтобы
удалить ноты
Наберите N, чтобы увидеть курсор и выберите длительность ноты на цифро-
вой клавиатуре
сыграйте ноты A, B, C и D на своем устройстве MIDI-ввода.
Обратите внимание, как при этом на нотоносец вводятся ноты B, C#, D и
E. См. раздел
2.4 Инструменты в Справочном руководстве для получения более подроб-
ной информации.
Отмените все сделанные изменения и восстановите контрапункт кларнета,
выбрав пункт меню Отменить или команду Редактировать Отменить на Mac.
45

Проект 1
Работа с партиями
Помимо автоматического транспонирования инструментов на партитуре,
программа Sibelius может автоматически создавать партии инструментов –
по одной на каждый из инструментов вашей партитуры. В них содержатся
только ноты, относящиеся к конкретному инструменту. Программа Sibelius
занимается форматированием, транспонированием и расположением
нотного текста.
В Sibelius применяется революционный подход, при котором любое измене-
ние, сделанное в партитуре, автоматически отображается в партии и наобо-
рот. Это волшебное построение партий носит название динамические
партии™.
Динамические партии можно редактировать точно так же, как партитуру.
Можно перемещать, добавлять и удалять ноты, добавлять лиги, символы
нюансировки и т.д. – все как обычно. Но при этом, какие бы вы ни внесли
изменения в партитуру, партии немедленно обновляются и наоборот. От
вас не требуется извлечение динамических партий, и, на самом деле, они
хранятся в том же файле с партитурой – так что их тоже легко организо-
вывать.
Можно быстро посмотреть любую партию – и другие виды документов,
такие как сохраненные версии – с помощью вкладки Документы ниже на
ленте. Можно открыть несколько партий из одной и той же партитуры в
едином окне.
Поскольку партии создаются автоматически, когда вы создаете партитуру,
вам не нужно ничего делать. Давайте посмотрим на партии инструментов в
партитуре Scarborough Fair (Ярмарка в Скарборо):
Нажмите кнопку Открыть новую вкладку справа на полосе вкладки Документ
или щелкните правой кнопкой мыши (Ctrl-щелчок на Mac) где-нибудь на
полосе вкладки Документ, чтобы увидеть доступные партии
Выберите Кларнет In Bb из списка – открывается новая вкладка документа,
отображающая один инструмент, ноты расположены на кремовом фоне,
что помогает легко заметить разницу между партитурой и партией.
Партия уже готова, ее можно отдать исполнителю; на ней проставлено
то же название, что и на партитуре, там те же ноты (но они записаны с
высотой по записи) – на самом деле, там есть все, что нужно инструментали-
сту, чтобы сыграть эту партию, и нет ничего лишнего!
Попробуйте выделить такт и транспонировать его на октаву вверх,
набрав Ctrl+ или , затем снова переключите вкладку документа
на просмотр полной партитуры или нажмите кнопку Переключить
вкладки, показанную справа, и выберите из меню пункт Полная партитура
(сочетание клавиш W).
46

Ввод алфавитный и в режиме step-time
Пр
оект 1
Программа Sibelius транспонировала тот же пассаж на октаву вверх и в пол-
ной партитуре. Наберите Ctrl+ или , чтобы вернуть пассаж обратно, в
исходную октаву.
Мы еще познакомимся более подробно с динамическими партиями в
других проектах этого руководства – для получения более подробной
информации см. раздел 9.1 Работа с партиями в Справочном руковод-
стве.
47

Проект 1
48
Воспроизведение
Если вы начинаете проект с этого раздела, вам нужно открыть пример
партитуры под названием Проект 1 и указать, что версия 6 Воспроизведе-
ние это Текущая версия, с помощью команды Корректура Версии Редактиро
вание версий, выбрать эту версию из списка и нажать Сделать версию теку-
щей.
Одна из самых значительных функций программы Sibelius – которую мы
еще на самом деле не видели – это способность исполнять вашу парти-
туру.
Органы управления воспроизведением
Нажмите кнопку Воспроизведение на транспортной панели или клавишу
Пробел, чтобы запустить воспроизведение музыки (если функция не рабо-
тает, см. ниже). Эту же функцию можно найти в меню Воспроизведение Панель
транспорта Воспроизведение.
Программа Sibelius автоматически скроет цифровую клавиатуру и подберет
масштаб отображения так, чтобы вся страница была заполнена нотами. Вы
увидите вертикальную зеленую линию (она называется линия воспроизведе-
ния), которая будет перемещаться по нотам, отображая позицию, которая
сейчас исполняется. По мере исполнения музыки партитура движется.
Давайте прослушаем всю аранжировку Scarborough Fair (Ярмарка в Скар-
боро). Если вам захочется остановить исполнение, просто нажмите кнопку
Стоп на транспортной панели или снова нажмите клавишу Пробел.
Можно «перематывать» партитуру назад и вперед, используя соответствую-
щие кнопки на транспортной панели или сочетания клавиш [ (перемотка
назад) и ] (перемотка вперед).
Новое нажатие кнопки Воспроизведение или клавиши Пробел даст команду
программе Sibelius продолжить воспроизведение с того места, где мы пре-
рвались, т.е. где мы раньше остановили воспроизведение, поэтому для того,
чтобы послушать пьесу с начала партитуры ее нужно перемотать назад –
для быстрой перемотки в самое начало или в самый конец партитуры
используйте сочетания клавиш Ctrl+[/] или [/].
Чтобы исполнить партитуру, начиная с определенного места, щелкните на
нужной ноте, чтобы выделить ее и нажмите P. Так что, есть даже более
быстрый способ перейти к началу партитуры: нажать Esc, чтобы отменить все
выделения, а затем нажать P, чтобы запустить воспроизведение.
Если при воспроизведении возникают проблемы, см. раздел Я ничего не
слышу! ниже.

Воспроизведение
Пр
оект 1
Панель Микшер
Пока вы слушали пьесу Scarborough Fair, возможно, вы заметили, что инстру-
менты звучат так, словно они по-разному расположены на стереопанораме
– это работает еще одна технология Sibelius под названием SoundStage™,
она располагает инструменты в трехмерном пространстве так, словно они
расположены на концертной сцене.
Можно самим настроить расположение инструментов и их уровни
громкости (а также применить реверберацию и другие эффекты) для каж-
дого инструмента с помощью мощного средства программы Sibelius:
панели Микшера. Чтобы отобразить Микшер, воспользуйтесь командой
Воспроизведение Настройка Микшер или наберите сочетание клавиш M.
Микшер разделен на несколько по-разному окрашенных полос (или кана-
лов). На рисунке внизу вы видите, что каждый нотоносец вашей парти-
туры имеет свой голубой канал нотоносца. Найдите канал акустической
гитары и щелкните и потащите фейдер громкости вверх, чтобы при воспро-
изведении гитара звучала громче. Поднимите фейдер громкости до зна-
чения 118.
49

Проект 1
Теперь давайте изменим положение на стереопанораме ударных –
чтобы это сделать, нужно иметь возможность видеть все органы управле-
ния Микшера, поэтому увеличьте размер панели до максимального по
высоте (чтобы она выглядела как на рисунке внизу), нажав кнопку изме-
нения размера ( ):
Теперь вы видите гораздо больше органов управления, в том числе слайдеры
Реверберация и Хорус. Посмотрите на канал нотоносца ударных и най-
дите у него в центре регулятор. Теперь нажмите Пробел, пока Sibelius
исполняет партитуру, щелкните и потащите регулятор мышкой влево. Слы-
шите, как звук ударных «переехал» в левое ухо?
Теперь давайте посмотрим, как можно использовать Микшер, чтобы добавить
такие эффекты, как реверберация и хорус к инструментам партитуры:
Найдите канал нотоносца гитары
Щелкните по слайдеру, помеченному Реверб
Потащите мышкой слайдер, настраивая уровень применения эффекта к
звуку гитары – послушайте, как меняется звучание. Партитура
Scarborough Fair использует мощный встроенный плеер Sibelius Player и
библиотеку звуков Sibelius Sounds, чтобы создать невероятно реалистичное
звучание. Когда вы подаете больше реверберации в звучание гитары, вы
слышите, что она начинает звучать, как гитарист на большой концертной
сцене?
50

Воспроизведение
Пр
оект 1
Любые изменения громкости, эффектов, положения на стереопанораме и т.д.,
все, что вы делаете в Микшере, сохраняется, когда вы сохраняете партитуру
(или версию партитуры), так что потом все будет таким, как вы оставите,
когда будете выходить.
Чтобы узнать все о воспроизведении в программе Sibelius и о Микшере, см.
раздел 6. Вкладка Воспроизведение в Справочном руководстве.
Я ничего не слышу!
Если вы нажимаете Воспроизведение, но не слышите никакого звука, даже
шума, можно попробовать сделать несколько вещей, прежде, чем вы
решите выбросить свой компьютер из окна.
Прежде всего, проверьте колонки компьютера, MIDI-клавиатуру или дру-
гое подключенное оборудование для воспроизведения, включите его и
настройте уровень громкости. Дальше, проверьте, настроена ли операци-
онная система вашего компьютера на воспроизведение звука, производи-
мого программой Sibelius. Найдите свою операционную систему в списке
ниже по тексту и следуйте инструкции.
Windows:
Запустите меню Пуск и выберите Панель управления, а затем Звуки и аудиоу-
стройства
Выберите ссылку Настроить системную громкость сразу под заголовком
Звуки
Убедитесь, что громкость Sibelius (под надписью Программы) и основная
громкость для источника Устройство воспроизведения не заглушены, а уста-
новлены на средние значения.
Mac OS X:
Перейдите в меню Apple и выберите System Preferences
Выберите Sound, а затем щелкните по вкладке Output
Убедитесь, что громкость Output установлена в среднее положение, а
флажок Mute не установлен.
Если вы все равно ничего не слышите при воспроизведении, проверьте,
правильно ли выполнено конфигурирование программы Sibelius:
Нажмите кнопку запуска диалогового окна Воспроизведение
Настройки,
показанную справа, которая откроет диалоговое окно Устройства
воспроизведения
Выберите пункт Звуки Sibelius в раскрывающемся меню Конфигурация
Выберите из правого столбца Sibelius Player, затем нажмите кнопку Про-
верка
Если вы все равно не слышите звуков, нажмите Параметры звукового про-
цессора в нижней части диалогового окна
51

Проект 1
Проверьте, что у вас выбран соответствующий интерфейс (в Windows, по
возможности, выберите ASIO; если нельзя, выберите Основной звуковой
драйвер) и нажмите Закрыть
Выберите из правого столбца Sibelius Player, и снова нажмите кнопку
Проверка.
Если вы и теперь не слышите звука при воспроизведении партитуры про-
граммой Sibelius, пожалуйста, свяжитесь с нашей технической поддерж-
кой.
См. раздел 6.2 Устройства воспроизведения в Справочном руководстве для
получения более подробной информации.
52

Текст и динамические обозначения
Пр
оект 1
Текст и динамические обозначения
Если вы начинаете проект с этого раздела, вам нужно открыть пример
партитуры под названием Проект 1 и указать, что версия 7 Текст и динами-
ческие обозначения это Текущая версия, с помощью команды Корректура
Версии Редактирование версий, выбрать эту версию из списка и нажать
Сделать версию текущей.
В отличие от нот, многие указания для музыкантов, играющих партитуру,
имеют вид текстов. Большая часть таких текстов в программе Sibelius вво-
дится автоматически, так что вам даже не приходится думать о них,
например, это номера страниц, номера тактов, названия инструментов.
Но, возможно, вам захочется самим добавить другие тексты, скажем,
динамические обозначения, вокальный текст, метки метронома и обо-
значения темпа. Большинство текстовых указаний учитывается при вос-
произведении, так что, когда вы создаете динамические обозначения
или обозначения темпа, программа Sibelius понимает их и воспроизво-
дит соответственно.
Немного о тексте
Для каждого вида текста, создаваемого в программе Sibelius есть свой
стиль текста, который задает его шрифт, размер, положение и другие
параметры. Стили текста названы в соответствии с обычными понятиями,
такими как заголовок, в и темп. Если вам понадобится сменить шрифт или
размер, можете изменить и отдельный фрагмент текста, но обычно гораздо
лучше бывает отредактировать стиль текста, поскольку это приводит к
немедленному изменению всех подобных текстов во всей партитуре – см.
раздел 5.6 Редактирование стилей текста в Справочном руководстве.
Есть несколько вещей, о которых вам нужно помнить при редактирова-
нии текста:
Если нужно изменить параметры небольшого фрагмента текста, нужно
использовать параметры группы Текст Формат на ленте.
Если же вы хотите изменить все тексты, относящиеся к одному стилю текста,
по всей партитуре, вместо этого нужно отредактировать стиль текста (см.
раздел 5.6 Редактирование стилей текста в Справочном руководстве),
поскольку при этом автоматически изменятся все существующие тек-
сты, а также все новые тексты, которые вы будете создавать после этого.
Например, если вы решили, что хотите написать вокальный текст другим
шрифтом, лучше отредактировать текстовый стиль, чем вручную менять
все существующие слова.
53

Проект 1
Добавление вокального текста
На вокальном нотоносце партитуры Scarborough Fair нет вокального текста,
что не слишком поможет вокалисту готовиться к выступлению по нашей
аранжировке!
Давайте добавим вокальный текст:
Щелкните по 5 такту вокального нотоносца, чтобы выделить его
Нажмите на верхнюю часть кнопки Текст Вокальный текст Вокальный текст
(сочетание клавиш Ctrl+L или L)
Под первой нотой появляется курсор
Теперь наберите первую строку вокального текста.
Чтобы добавить переносы между слогами, наберите – (перенос) и Sibelius
автоматически разместит текстовый курсор у следующей ноты. Если слог
занимает более одной ноты, нажимайте перенос несколько раз (по
одному разу для каждой ноты) до тех пор, пока курсор не окажется под
нотой, где должен быть уже следующий слог. Чтобы добавить промежуток
между словами, наберите Пробел. Если последний слог во введенном
слове занимает более одной ноты, несколько раз нажмите Пробел, пока
курсор не появится под той нотой, где нужно начать следующее слово.
Sibelius обозначит тот факт, что это слово исполняется на мелизмах, прори-
совкой линии до точки, где заканчивается слог.
У вас должно получиться:
Импорт вокального текста из текстового файла
Набор вокального текста вручную может быть довольно трудоемким – осо-
бенно если приходится прорабатывать деление на слоги. Программа
Sibelius может импортировать текстовый файл, содержащий вокальный
текст, и автоматически разбивать его на слоги. Текстовый файл с текстом
песни Scarborough Fair находится в папке Файлы проекта внутри папки с
учебными партитурами.
Are
mf
you go ing- to Scar bo- rough- Fair?
5
54

Текст и динамические обозначения
Пр
оект 1
Давайте импортируем вокальный текст:
Щелкните трижды по вокальному нотоносцу, чтобы выделить в пассаж
весь нотоносец
Воспользуйтесь командой Текст Вокальный текст Из текстового файла
Нажмите Обзор..., чтобы увидеть стандартное диалоговое окно Открыть.
В Windows нужно зайти внутрь папки под названием Партитуры, в кото-
рой содержится папка под названием Примеры партитур Sibelius. Дважды
щелкните по ней мышкой, затем перейдите в папку Файлы проекта, выбе-
рите партитуру под названием Проект 1 вокальный текст, а затем нажмите
Открыть.
Нажмите OK, чтобы импортировать вокальный текст (при этом автома-
тически перезаписывается первая строка вокального текста, которую
вы только что набирали).
Можно также копировать вокальный текст из другой программы (например
из текстового редактора), создавать несколько версий вокального текста и
управлять каждым аспектом внешнего вида и форматирования таких текстов
– см. раздел 5.7 Вокальный текст в Справочном руководстве.
Динамические обозначения
Термин «динамические обозначения» используется как для текстовых указа-
ний, например, mp, так и для вилочек (клинообразных линий cresc./dim.),
которые программа Sibelius учтет при воспроизведении партитуры –
точно так же, как это сделал бы исполнитель. Текстовые динамические
обозначения записываются с помощью стиля текста Expression (нюанси-
ровка).
Стили текста программы Sibelius перечислены в категориях галереи Текст
Стили Стиль. Эта галерея непосредственно включена в состав ленты, она
позволяет увидеть первые несколько элементов галереи, не открывая ее.
Галереи, встроенные в ленту, как, например, эта, позволяют прокручивать
списки вверх и вниз с помощью кнопок со стрелками в правой части, либо
открывать галерею, чтобы она появилась в раскрывающемся меню.
Давайте создадим текстовое динамическое обозначение в начале
пьесы:
Выделите первую ноту на нотоносце кларнета
Откройте галерею Текст Стили Стиль
Воспользуйтесь командой Нюансировка из категории Распространенные (соче-
тание клавиш Ctrl+E или E). Первая категория, Используемые, показы-
вает стили текста, которые уже есть в текущей партитуре. Следующая,
и самая важная из категорий. называется Распространенные, там нахо-
дится подборка заранее подготовленных стилей текста, которые вам
чаще всего могут понадобиться.
Под первой нотой появляется курсор
55

Проект 1
Удерживая Ctrl или , наберите F – удерживание Ctrl или сообщает
программе Sibelius, что нужно записать буквы, используя особые полужир-
ные символы, применяемые для написания динамических обозначений –
вместо этого можно щелкнуть правой кнопкой мыши (Windows) или
выполнить Control-щелчок (Mac), чтобы появилось меню полезных слов.
Это меню, что довольно логично, называется меню слов.
Нажмите Esc, чтобы закончить создание текста.
У вас должно получиться:
Теперь добавьте недостающие динамические обозначения на нотоносцы
вокала, кларнета и акустической гитары на партитуре, сверяясь с распе-
чаткой пьесы Scarborough Fair, которую мы сделали в начале этого проекта.
Можно вписать все динамические обозначения в аранжировку либо удер-
живая Ctrl или при наборе, чтобы сообщить программе Sibelius, что
нужно использовать специальные полужирные символы, либо с помощью
меню слов.
Текстовые обозначения темпа
Текстовые обозначения темпа используются в начале партитуры и в разде-
лах, где темп музыки существенно меняется. Sibelius учитывает текстовые
обозначения темпа при воспроизведении и в соответствии с ними изме-
няет скорость. Когда мы слушали пьесу в начале главы, вы могли заметить,
что она звучит несколько медленно. Если не обратили внимания, нажмите
Пробел прямо сейчас, чтобы послушать партитуру еще раз!
Давайте изменим темп, добавив текстовые обозначения темпа:
Наберите Ctrl+Home или , чтобы вернуться к началу партитуры, и выде-
лите первый такт (что укажет программе Sibelius, где нужно поставить
обозначение темпа)
Воспользуйтесь командой Темп из категории Распространенные в гале-
рее Текст Стили Стиль (сочетание клавиш Ctrl+Alt+T или T)
Над тактом появляется мигающий курсор – Sibelius знает, что этот вид
текста должен идти над нотоносцем, поэтому автоматически туда его
поместил.
Теперь щелкните правой кнопкой мыши (Windows) или выполните
Control-щелчок (Mac), чтобы отобразить в меню слов обозначения темпа
Выберите Allegro из меню и щелкните на этом пункте. Меню исчезает, а на
вашей партитуре появляется слово Allegro.
Нажмите Esc, чтобы закончить создание текста.
f
56

Текст и динамические обозначения
Пр
оект 1
У вас должно получиться:
Теперь перемотайте партитуру назад к началу и нажмите Пробел, чтобы
начать воспроизведение партитуры (проверьте, чтобы слайдер на транс-
портной панели был установлен в среднее положение, чтобы услышать
нужную скорость).
Можете поэкспериментировать с несколькими различными темпами, под-
ставляя их названия из меню слов и удаляя пометку Allegro, снова выби-
райте Темп из категории галереи Распространенные – послушайте, как
партитура будет звучать в темпах Prestissimo или Maestoso.
Возможно, вам также будет интересно узнать, что вы можете использовать
текстовые обозначения темпа, чтобы изменить стиль исполнения партитуры
или отдельного пассажа, набрав Swing или Straight.
Текст техники исполнения
Чтобы дать исполнителю указание сменить звучание инструмента или чтобы
выбрать конкретную инструментальную технику или устройство, исполь-
зуйте текст техники исполнения. Sibelius тоже воспринимает ваши указания
и будет учитывать их при воспроизведении (в зависимости от устройства
воспроизведения), так что можете использовать в своей партитуре mutes,
pizzicato, tremolo, distortion и другие эффекты.
Текст техники исполнения похож на текст нюансировки, но появляется над
нотоносцем и по умолчанию не является наклонным. Чтобы создать пометку
техники исполнения, воспользуйтесь командой Техника исполнения из катего-
рии Распространенные галереи Текст Стили Стиль (сочетание клавиш Ctrl+T
или T).
Чтобы больше узнать о тексте техники исполнения, темпе и других распро-
страненных стилях текста, см. раздел 5.2 Типичные стили текста в Справоч-
ном руководстве.
Редактирование существующего текста
Чтобы отредактировать текст, который уже находится в вашей партитуре,
дважды щелкните по нему или выделите его и нажмите Return (на основной
клавиатуре). Давайте таким способом изменим название инструмента:
выделите название инструмента Ударные в начале первой системы
дважды щелкните на тексте, чтобы отредактировать его
удалите существующий текст и введите Ударная установка
нажмите Esc один раз, чтобы прекратить редактирование текста, затем
еще раз, чтобы снять выделение.
57

Проект 1
Это можно сделать с любым фрагментом текста на партитуре, так что
нетрудно изменить название, вокальный текст, динамические обозначения
или другие указания.
Магнитный макет
При редактировании вы могли обратить внимание на то, что текст и другие
объекты партитуры движутся по мере движения нот. Или, возможно, вы заме-
чали, что под некоторыми объектами, когда их выделишь, появляются
серые объекты.
То, что вы видели – это проявления Магнитного макета – революцион-
ного функционала программы Sibelius для обнаружения возможных конфлик-
тов расположения и способности их избежать. Ни одна из прочих
программ нотной записи не может так хорошо автоматически распола-
гать элементы вашей партитуры при редактировании нотных текстов!
Магнитный макет постоянно настраивает положения объектов на ното-
носцах таким образом, чтобы они не перекрывали друг друга и не
закрывали ноты.
Мы изучим подробнее, как все это работает в разделе Проект 2, или см.
раздел 7.5 Магнитный макет в Справочном руководстве.
58

Пр
оект 2
2. Проект 2

Проект 2
60

Создание новой партитуры
Пр
оект 2
Создание новой партитуры
В этом проекте вы узнаете, как создавать новую партитуру с нуля, как
распознавать ноты в Sibelius и как представить свою партитуру красиво
и наглядно для удобства исполнителей.
В первой главе этого проекта показано, как создать партитуру для струн-
ного квартета, готовую для ввода нот; вы научитесь быстро настраивать
шаблон партитуры, содержащий все необходимое для того, чтобы начать
записывать музыку.
Распечатка
Прежде чем мы начнем создание партитуры струнного квартета, вам понадо-
бится распечатка законченной партитуры, которую мы будем создавать,
чтобы сверяться с ней при выполнении оставшейся части проекта. Вос-
пользуйтесь командой Файл Открыть (сочетание клавиш Ctrl+O или O) и
найдите учебную партитуру Проект 2 в папке Файлы проекта внутри папки
Примеры партитур. Откройте партитуру, а затем нажмите кнопку Открыть
новую вкладку в правой части вкладок панели документа и выберите на
панели инструментов в раскрывающемся списке версию 1 Создание новой
партитуры.
Теперь вы видите законченную аранжировку для струнного квартета, фраг-
мент струнного квартета ми минор, Op.83, III Эдварда Элгара. Finale:
Allegro molto.
Воспользуйтесь командой Файл Печать (сочетание клавиш Ctrl+P или P), и
нажмите кнопку Печать, чтобы распечатать партитуру. Через некоторое время
из вашего принтера появится партитура струнного квартета ми минор.
Сохраните эту распечатку, поскольку именно с нее вы скоро будете читать
ноты, когда мы будем редактировать аранжировку.
Создание новой партитуры
Чтобы создать новую партитуру воспользуйтесь командой Файл Новый
(сочетание клавиш Ctrl+N или N). Появится окно Быстрый старт на вкладке
Новая партитура, которое поможет вам пройти несколько этапов созда-
ния партитуры.
Прежде всего, выберите один из готовых шаблонов партитур из списка,
либо создайте новую инструментовку. Затем вы увидите параметры
настройки, которые позволяют работать с различными аспектами парти-
туры, например:
Выбрать размер страницы и ориентацию и решить, каким будет оформле-
ние партитуры, например, нужно ли использовать традиционное руко-
писное оформление нот
Задать начальный тактовый размер и темп
Задать начальную тональность
61

Проект 2
Наконец, указать название новой партитуры, имя композитора и т.д. и
создать титульный лист, если он нужен.
Режим предварительного просмотра отображает каждое из изменений,
вносимых в партитуру. В любой момент можно нажать Создать, поскольку
вам не обязательно принимать все эти решения в самом начале, если не
хотите.
Процесс очень прост, поэтому, скорее всего, вам не понадобится помощь.
Но, поскольку мы хотим настроить конкретный тип партитуры, давайте про-
работаем его вместе.
Шаблон партитуры
На вкладке Новая партитура диалогового окна Быстрый старт перечислено
много типов инструментовок, организованных по категориям: Бэнд,
Камерные группы, Хоралы и песни и т.д.
62

Создание новой партитуры
Пр
оект 2
Если вы пишете для стандартного ансамбля, хорошо будет использовать
встроенные в Sibelius шаблоны партитур, а не создавать свой шаблон,
поскольку в шаблонах уже есть множество готовых умолчаний, таких как
форматы названий инструментов, подходящие размеры нотоносцев и т.д.
(Позже вы научитесь создавать собственные шаблоны партитур.)
Чтобы начать создание партитуры струнного квартета (ведь мы хотим
именно этого), быстрее всего использовать шаблон партитуры Струнный
квартет в категории Камерные группы, но прямо сейчас давайте выберем
шаблон Пустой (который, как и следует из названия, является совершенно
пустым шаблоном партитуры) из категории Без категории, поскольку мы
хотим научиться создавать инструменты.
После того, как вы щелкните на миниатюре, вы увидите партитуру в режиме
предварительного просмотра и дополнительные настройки.
Создание инструментов
Новые инструменты можно создавать в любое время – не нужно уже в
начале решать, какие понадобятся. Но изначально требуется выбрать хотя
бы один инструмент, иначе просто негде будет записывать музыку!
Нажмите кнопку Сменить инструменты справа, чтобы открыть диалоговое окно
Добавить или удалить инструменты:
63

Проект 2
Поскольку программа Sibelius знакома со столь многими инструментами
(более 650), список Выберите отсюда в верхней части окна отображает из
всего набора лишь наиболее распространенные инструменты. По умолчанию
Sibelius отображает Распространенные инструменты, которых около 90; но если
вам не терпится попробовать более редкие инструменты, как например,
квинтовый фагот, волны Мартено или колесную лиру, выбирайте Все
инструменты из раскрывающегося списка, чтобы отобразить весь набор.
Если вы пишете специально для ансамбля бэнда, джаза или оркестра,
выбирайте соответствующую настройку из списка, чтобы увидеть стан-
дартные инструменты, применяемые для этого ансамбля. Не переживайте,
если это необычный инструмент – Sibelius даже позволяет изобретать соб-
ственные (см. раздел 2.6 Редактирование инструментов в Справочном
руководстве).
Инструменты перечислены в стандартном порядке, как они появляются в
партитуре, но, опять же, при желании и это можно перенастроить.
Мы собираемся ввести отрывок из струнного квартета ми минор Элгара,
поэтому нам нужно будет добавить два струнных инструмента: скрипку и
виолончель. Разверните группу Струнные в в списке семейств инструмен-
тов, щелкнув на маленькой стрелке слева от него, затем выберите Скрипка
(соло) и дважды нажмите Добавить на партитуру, чтобы поместить два ното-
носца соло-скрипок на список справа Нотоносцы партитуры. Добавьте
инструменты Альт (соло) и Виолончель (соло) тем же способом, а затем
нажмите OK. Названия инструментов для скрипок неправильные, но их
можно поправить и позже.
(В любой момент можно открыть это диалоговое окно с помощью
команды Главная Инструменты Добавить или удалить, либо нажав всего
одну клавишу I. Это очень удобно, поскольку позволяет не только добав-
лять и удалять инструменты на партитуре, но и в любое время менять
порядок их расположения.)
64

Создание новой партитуры
Пр
оект 2
Настройки документа
Теперь мы возвращаемся на страницу предварительного просмотра, где
можно выбрать различные типы форм и размеров бумаги или задать изда-
тельский стиль – для ой партитуры, которую мы собираемся создать.
Издательский стиль можно воспринимать как «вид» или оформление парти-
туры; различные издатели используют различные издательские стили, а
Sibelius позволяет подстраивать внешний вид партитуры практически
любым способом, какой только можно представить, от применяемых шриф-
тов до размеров нотоносцев и нот и до самых тончайших аспектов, таких
как ширина заключительной двойной тактовой черты!
Впрочем, прямо сейчас нам не нужно беспокоиться обо всех этих тонкостях,
так что мы вполне можем оставить выбранным в списке значение (Без
изменений). Если хотите, посмотрите список предварительно настроен-
ных издательских стилей, показанный в раскрывающемся меню; если щел-
кать на их названиях в окне предварительного просмотра мы увидим
изменения партитуры. Названия обозначают музыкальные шрифты (т.е.
дизайн нот и других символов), применяемых в издательском стиле, напри-
мер, Opus, и основного текстового шрифта, например, Plantin. (В будущем
можете поэкспериментировать с различными издательскими стилями.
Некоторые используют шрифты Reprise и Inkpen2 и выглядят рукописными –
в частности, подходят для джаза. А музыкальный шрифт Helsinki имеет вид
традиционной нотной верстки.)
65

Проект 2
Настройка тактового размера
Параметры настройки также позволяют выбрать тактовый размер и задать
темп для партитуры.
Нажмите 4/4 в списке, чтобы выбрать этот размер, и, поскольку нам нужен
затакт, включите Начинать с такта длительностью. В нашем затакте находится
одна шестнадцатая нота, поэтому выбираем из меню именно это значение.
Разумеется, мы можем сменить размер (как и почти все остальное) в
любой момент работы над партитурой, так что сейчас мы просто зада-
дим начальный размер.
Нам понадобится добавить обозначение темпа, поэтому наберите для
обозначения темпа слово Allegro molto и включите Знаки метронома, чтобы
добавить определенный темп. Наш темп составляет четверти в минуту,
поэтому выбираем четверть из меню и набираем 132.
Настройка тональности
Можете также выбрать тональность. В раскрывающемся меню выберите Диез-
ные тональности в миноре, а затем выберите Ми минор из списка.
Настройка информации о партитуре
Последний раздел настроек позволяет ввести определенные тексты, такие
как название партитуры, имя композитора и поэта и информацию об
авторских правах. Этот текст автоматически добавляется на первую
страницу нот, и, если включен флажок Создать титульный лист, Sibelius
добавит название и композитора на дополнительный титульный лист,
который создаст программа – а сейчас давайте этот флажок выключим,
поскольку мы еще научимся работать с этой информацией позже.
Сейчас введите Струнный квартет в поле Название, Edward Elgar, Op.83 в поле
Композитор и нажмите Создать. (Как уже упоминалось ранее, можно
нажать Создать и раньше – вы не обязаны продумывать все прямой сей-
час!)
66

Создание новой партитуры
Пр
оект 2
Не успели мы и глазом моргнуть, как программа Sibelius уже создала нам
партитуру, готовую для ввода нот:
Об одном нам нужно еще позаботиться прямой сейчас: дважды щелкните
на названии инструмента «Скрипка» для первой скрипки и отредакти-
руйте это название на «Скрипка I», а затем вторую скрипку назовите
«Скрипка II». Теперь все!
Сохранение партитуры
В этой точке не забудьте сохранить свою партитуру! В следующей главе
мы займемся сканированием и распознаванием нотного текста, поэтому
воспользуйтесь командой Файл Сохранить (сочетание клавиш Ctrl+S или S),
найдите подходящее место (например, папку Партитуры на рабочем столе),
задайте для партитуры название – пусть это будет Elgar – а затем нажмите
Сохранить. В Windows папка Партитуры находится внутри папки Мои доку-
менты; на Mac папка Партитуры находится внутри папки Documents.
67

Проект 2
Сканирование
Если вы начинаете проект с этого раздела, вам нужно открыть пример пар-
титуры под названием Проект 2 и указать, что версия 2 Сканирование это Теку-
щая версия, с помощью команды Корректура Версии Редактирование версий,
выбрать эту версию из списка и нажать Сделать версию текущей.
Программа Sibelius поставляется с тремя программами для сканирования и
распознавания напечатанной музыки под названием PhotoScore Lite. Если
у вас уже есть распечатанные ноты или PDF-файл, можете отсканировать
и распознать музыку сразу в программе Sibelius, ноты будут готовы к
редактированию или воспроизведению, созданию партий или печати –
точно так же, как будто вы только что набрали их.
В этой главе показано, как превратить новую партитуру, которую вы
только что создали, в полноценную партитуру для дирижера, состоящую из
набора партий для струнного квартета. (Если у вас нет сканера, подклю-
ченного к компьютеру, вы все равно сможете выполнить эту часть главы с
помощью сканирования PDF-файлов.)
Сканирование в программе PhotoScore Lite
Прежде чем продолжить, проверьте, установлена ли программа PhotoScore
Lite с установочного диска DVD Sibelius.
После установки программы PhotoScore, уже в программе Sibelius вос-
пользуйтесь командой Файл Новый, чтобы открыть раздел Быстрый старт.
Теперь перейдите на вкладку Импорт и загрузите программу PhotoScore.
Когда откроется программа PhotoScore, нажмите кнопку Открыть PDF на
панели инструментов.
Появится стандартное диалоговое окно Открыть. Найдите папку под назва-
нием Файлы проекта в папке учебных партитур, выберите файл Струнный
квартет - Скрипка I.pdf и нажмите Открыть.
Прежде чем программа PhotoScore начнет сканировать и обрабатывать
PDF-файл, она позволяет задать разрешение (в dpi) для сканирования.
При больших значениях разрешения документы сканируются более под-
робно, но дольше обрабатываются. Задайте необходимое разрешение,
набрав 600 в текстовом поле, и нажмите OK.
Теперь программа PhotoScore обработает файл автоматически, проводя
распознавание отсканированных страниц для обнаружения на них нот
и знаков разметки.
68

Сканирование
Пр
оект 2
Редактирование отсканированных нот
После того, как музыка распознана в программе PhotoScore Lite, интерпре-
тация нотного текста представлена в главном окне программы PhotoScore
Lite. Здесь можно отредактировать ошибки, сделанные программой
PhotoScore Lite.
В верхней части окна (с ярко окрашенным фоном) отображается исход-
ная страница. Окно подробного просмотра в правой верхней части окна
отображает в нужном масштабе часть исходной страницы в соответствии
с положением курсора мыши.
Большая часть внизу окна (со светло-серым фоном) отображает интерпрета-
цию программы PhotoScore Lite для первого скана – т.е. то, как программа
PhotoScore Lite воспринимает первую страницу исходного нотного текста.
Таким образом, именно в этой части окна можно заметить ошибки, сделан-
ные программой PhotoScore Lite.
Обратите внимание, что в нижнем правом углу программы PhotoScore Lite
расположена цифровая клавиатура, которая по функциям похожа на
цифровую клавиатуру программы Sibelius, хотя в программе PhotoScore
Lite представлен не весь функционал.
Давайте исправим ошибки, сравнивая нижнюю часть окна с оригиналом
документа, показанном сверху.
Затакт в начале партии помечен красной точечной линией над и под
нотоносцем, за которой идет ряд синих нот над тактовой чертой, что ото-
бражает несколько отсутствующих долей такта. Так происходит потому, что
программа PhotoScore Lite распознает тактовый размер 4/4 и не может
понять, почему в такте находится только шестнадцатая нота.
69

Проект 2
Выберите тактовый размер в окне вывода (чтобы он стал темно-синим) и
воспользуйтесь командой Создать Тактовый размер (сочетание клавиш T),
чтобы выбрать другой тактовый размер. Нажмите Другой и выберите значе-
ние 1/16 из раскрывающегося списка. Убедитесь, что вы включили режим
Невидимые (для затакта), чтобы программа PhotoScore скрыла тактовый раз-
мер.
Обратите внимание, как оставшаяся часть такта в пьесе становится крас-
ной и отображает синие ноты над тактовой чертой. Чтобы это исправить,
добавьте второй тактовый размер в начале первого полного такта:
Снова нажмите T, чтобы создать тактовый размер и воспользуйтесь коман-
дой 4/4, проверьте, что режим Невидимые (для затактов) выключен , а
затем нажмите OK
Курсор мыши станет темно-синим, чтобы показать, что он «несет» объ-
ект.
Щелкните в начале первого полного такта, чтобы поместить там тактовый
размер; красная точечная линия исчезнет.
Ошибочную высоту нот можно исправить в программе Sibelius, но правки
тактового размера и тональности гораздо проще выполнить в программе
PhotoScore Lite, поэтому мы рекомендуем сделать это до отправки гото-
вого нотного текста в программу Sibelius.
См. раздел 1.8 PhotoScore в Справочном руководстве для получения более
подробной информации о редактировании в PhotoScore.
Отправка в Sibelius
После того, как вы отредактировали все страницы партитуры, нужно отпра-
вить их в программу Sibelius. Воспользуйтесь командой Файл Отправить в
Sibelius (сочетание клавиш Ctrl+D или D), либо просто нажмите на неболь-
шую пиктограмму Sibelius ( ) рядом с кнопкой Сохранить партитуру в
верхней части окна вывода.
Диалоговое окно Файл PhotoScore или AudioScore появляется в программе
Sibelius – не беспокойтесь о настройках, просто нажмите OK и пусть
Sibelius откроет этот файл. Теперь партия скрипки появится в новой парти-
туре Sibelius. Теперь нам нужно перенести ее в партитуру, которую мы под-
готовили в первой главе этого проекта:
щелкните трижды на первом такте, импортированном из программы
PhotoScore Lite, чтобы выделить весь нотоносец
воспользуйтесь командой Главная Буфер обмена Копировать (сочета-
ние клавиш Ctrl+C или C), чтобы скопировать ноты в буфер обмена
перейдите на партитуру, подготовленную ранее, выбрав ее в меню Вид
Окно Переключить окна
выделите шестнадцатую паузу в затакте на нотоносце Скрипка I
70

Сканирование
Пр
оект 2
воспользуйтесь командой Главная Буфер обмена Вставить (сочетание кла-
виш Ctrl+V или V), чтобы вставить ноты из импортированной партитуры в
подготовленную партитуру.
И тотчас ваша партитура заполнится прекрасно записанной музыкой,
включающей все соответствующие знаки альтерации, лиги и фразиро-
вочные лиги; обратите внимание, что Sibelius автоматически добавляет
такты в партитуру, чтобы скопировать туда ноты. Возможно, вы также обра-
тите внимание, что программа PhotoScore укоротила некоторые лиги
над нотами – не беспокойтесь об этом сейчас, позже мы их исправим.
Добавление оставшихся нот
Теперь вам нужно применить программу PhotoScore Lite для сканирования,
распознавания и отправки в Sibelius оставшихся партий: Струнный квартет –
Скрипка II.pdf, Струнный квартет – Скрипка.pdf и Струнный квартет – Виолончель.pdf.
PDF-файлы для каждой их этих партий находятся в той же папке, что и
партии, которые мы уже отсканировали.
Как только вы отправите их в программу Sibelius, скопируйте и вставьте их
на соответствующие нотоносцы партитуры, которую мы создали, точно
так же, как мы делали это для партии Скрипка I.
Сохранить версию
В этой точке проекта воспользуйтесь командой Корректура Версии
Новая версия.
Программа Sibelius спросит название версии, кроме того, вы можете по
желанию добавить комментарий, чтобы позже узнать эту версию. Задайте
для версии запоминающееся название, например, Версия 1 - отсканирован-
ные ноты, а затем нажмите OK.
Эту версию мы используем позже, чтобы показать, как можно быстро срав-
нить партитуры или версии.
71

Проект 2
Ключи, обозначения
тональностей и туплеты
Если вы начинаете проект с этого раздела, вам нужно открыть пример пар-
титуры под названием Проект 2 и указать, что версия 3 Ключи, обозначения
тональностей и туплеты это Текущая версия, с помощью команды Корректура
Версии Редактирование версий, выбрать эту версию из списка и нажать Сде-
лать версию текущей.
Теперь мы готовы превратить только что собранную партитуру в аранжи-
ровку. Мы уже видели, как использовать Быстрый старт для настройки парти-
туры в Sibelius, но вы также можете добавлять ту же и дополнительную
информацию после ввода нотного текста на партитуру и менять ее соот-
ветствующим образом. В этой главе показано, как добавить смены клю-
чей, тональностей и туплеты (в данном случае – триоли) на существующую
партитуру.
Смены ключей
При создании партитуры в программе Sibelius ключи автоматически добав-
ляются на партитуру в каждой системе, поэтому не обязательно думать о
них. Однако в некоторых ситуациях, возможно, вам понадобится на
нотоносец добавить смену ключа. Для исполнителя это упрощает чтение
нот, если в обычном ключе ноты расположены слишком высоко или слиш-
ком низко. Иногда смену ключа выполняют в пассаже нот, может быть
даже в такте или даже более коротком отрывке; в других случаях вам может
понадобиться смена ключа с какой-то конкретной точки.
В такте 15, в партии виолончели внезапно появляются две очень высокие
ноты, восьмые Ab и G во второй половине такта. Давайте поставим смену
ключа перед ними, чтобы ноты было легче читать виолончелисту:
Выделите восьмую ноту Ab
Выполните Shift-щелчок на восьмой ноте G сразу после нее, чтобы выде-
лить пассаж
Откройте галерею Нотация Общее Ключ (сочетание клавиш Q от слова
«qlef» - ключ)
Нажмите на теноровый ключ в верхнем ряду списка
Sibelius добавляет маленький теноровый ключ и затем автоматически
меняет ключ обратно в конце выделенного пассажа. Обратите внимание,
что ноты отделяются дополнительным интервалом, оставляя место для
ключей.
72

Ключи, обозначения тональностей и туплеты
Пр
оект 2
Давайте еще выполним смену ключа в такте 26 для виолончели; на этот раз
мы поставим ключ мышкой:
Нажмите Esc, чтобы убедиться, что ничего не выделено
Откройте галерею Ключ
Выберите теноровый ключ
Курсор мыши станет темно-синим, чтобы показать, что он «несет» объ-
ект.
Щелкните на пустом месте в начале такта 26 на нотоносце виолончели
И снова Sibelius добавляет маленький теноровый ключ – теперь, впрочем,
в самом конце такта 25 предыдущей системы. Обратите внимание, что
обычный ключ в начале каждой системы после этого меняется на тено-
ровый ключ.
Смените тем же способом ключ вновь на басовый после первой четверт-
ной ноты в такте 28. Теперь добавьте оставшиеся смены ключей на ното-
носцы скрипки и виолончели в тактах 43–44, сверяясь со сделанной нами
распечаткой полной аранжировки.
Для получения дополнительной информации см. раздел 4.1 Ключи в Спра-
вочном руководстве.
Обозначения тональностей
Возможно, вы уже заметили, что в конце отрывка в нотах меняется тональ-
ность, происходит модуляция в ля-мажор; обратите внимание, как много дие-
зов появилось в нотах. Мы собираемся добавить обозначение тональности в
такте 53, чтобы показать смену тональности.
Нажмите Esc, чтобы убедиться, что ничего не выделено.
Откройте галерею Нотация Общее Обозначение тональности (сочетание
клавиш K)
Выберите из списка ля-мажор
Курсор мыши станет темно-синим, чтобы показать, что он «несет» объ-
ект.
Щелкните в начале такта 53
Sibelius создает двойную тактовую черту и обозначение тональности с
тремя диезами. Посмотрите, что диезы в следующих тактах теперь, из-за
новой тональности, становятся ненужными и автоматически удаляются.
Смены ключей и тональностей можно выделять и копировать, удалять или
перемещать. Если переносить смену ключа или тональности, вы заметите,
как программа Sibelius автоматически передвигает нотный текст вверх
или вниз, удаляя или добавляя знаки альтерации соответствующим
образом, чтобы звучание нот осталось тем же.
Для получения дополнительной информации см. раздел 4.2 Ключевые знаки
в Справочном руководстве.
73

Проект 2
Триоли и другие туплеты
Туплеты – это ритмы, которые исполняются в некотором дробном соотно-
шении от обычной длительности – чаще всего это бывают триоли. Мы
собираемся создать несколько триолей в такте 30 на нотоносце Скрипки
II, которых нет в отсканированной партии:
Выделите тактовую паузу и нажмите 3 (на цифровой клавиатуре), чтобы
выбрать восьмую ноту
Наберите 8 G Shift-6 (используйте 6 на основной клавиатуре, а не на
цифровой). При этом мы вводим восьмую ноту Gr , а затем добавляем к ней
снизу сексту, чтобы создать созвучие из двух нот. (Можно было вместо
этого ввести нижнее B, а потом набрать 8 (на цифровой клавиатуре) и
G, чтобы выбрать диез и добавить G над B.)
Щелкните на верхней части кнопки Ввод нот Ввод нот Триоли (сочета-
ние клавиш Ctrl+3 или 3); появляются квадратная скобка триоли и
цифра:
Введите еще две ноты, чтобы дополнить триоль (высокую E, и другую
G#).
Обратите внимание, как автоматически исчезают скобки, упрощая нотную
запись в данном случае:
Как вы вполне могли ожидать, туплеты в программе Sibelius интеллекту-
альны: скобки автоматически убираются, если ноты триоли соединены
общим ребром, а еще скобки туплета – «магнитные» (когда их видно), они
приклеиваются к нотам при изменении высоты.
Закончите ввод остальных нот в этом такте. Чтобы создать туплеты дру-
гих типов, можете либо нажать на нижнюю часть кнопки Ввод нот Ввод нот
Триоли и выбрать пункт из списка, либо набрать Ctrl или с любой цифрой,
например, 5 для квинтоли или 6 для секстоли.
Для более сложных туплетов, таких как 73:51, нужно будет нажать на
нижнюю часть кнопки Ввод нот Ввод нот Триоли и выбрать пункт Ввод
нот Ввод нот Триоли Прочие, чтобы открыть диалоговое окно Туплет. Для
получения дополнительной информации см. раздел 3.10 Триоли и другие
туплеты в Справочном руководстве.
3
3
74

Разметка партитуры
Пр
оект 2
Разметка партитуры
Если вы начинаете проект с этого раздела, вам нужно открыть пример
партитуры под названием Проект 2 и указать, что версия 4 Разметка парти-
туры это Текущая версия, с помощью команды Корректура Версии Редактиро-
вание версий, выбрать эту версию из списка и нажать Сделать версию
текущей.
Итак, вот мы и собрали отрывок из струнного квартета ми минор Элгара,
Op.83, III. Finale: Allegro molto, начав с пустой партитуры, сканируя отдель-
ные партии из PDF-файлов и копируя их на партитуру. Теперь мы собира-
емся привнести немного цвета и жизни, размечая динамические
оттенки исполнения, текст техники исполнения, обозначения темпа,
фразировочные лиги и знаки артикуляции.
В этой главе показано, как добавлять самые разные пометки. Мы
посмотрим, как они взаимодействуют с революционной технологией про-
граммы Sibelius под названием «магнитный макет», позволяющей избегать
конфликтов.
Текст нюансировки
В первом учебном проекте мы научились добавлять динамические обозна-
чения, текст техники исполнения и обозначения темпа. Используя распе-
чатку партитуры, сделанную ранее, давайте теперь добавим
отсутствующие динамические обозначения. Делаем так же, как раньше:
Воспользуйтесь командой Нюансировка (сочетание клавиш Ctrl+E или E) из
категории Распространенные галереи Текст Стили Стиль, чтобы доба-
вить динамические обозначения
Удерживайте Ctrl или при наборе, чтобы получить полужирный текст
динамических обозначений, таких как f, p, sf или rfz – удерживание Ctrl
или сообщает программе Sibelius, что нужно записывать буквы, исполь-
зуя особые полужирные символы, применяемые для написания динами-
ческих обозначений
Щелкните правой кнопкой мыши (Windows) или выполните Control-щел-
чок (Mac), чтобы увидеть меню слов из полезных динамических обозначе-
ний (там же вы найдете и espress., dolce, poco, cresc. и dim.)
Наберите любое из обозначений, показанных в меню слов (например,
risoluto, rubato, brillante и appassionato) просто в программе Sibelius,
чтобы появился обычный наклонный текст.
При копировании текста динамических обозначений с одного ното-
носца на другой вы обнаружите, что процесс разметки идет гораздо
быстрее – можно использовать способы копирования, которые мы изу-
чили в первом проекте. Самый быстрый способ – выделить текст, который
нужно скопировать, затем выполнить Alt+щелчок или -щелчок там, где он
75

Проект 2
должен появиться. Если нужно скопировать текстовый объект в положение по
умолчанию (т.е. туда, где он появился бы при создании с выделенной нотой),
а не в конкретное место, которое вы могли бы указать мышкой, исполь-
зуйте команду Shift+Alt-щелчок или -щелчок.
Одновременное копирование объекта
В случае, если на всех нотоносцах партитуры находятся одинаковые дина-
мические обозначения (например, ff в начале такта 43 или sf в такте 53),
можно сэкономить время, используя одновременное копирование динами-
ческих обозначений на все нотоносцы:
Создайте динамическое обозначение, используя текст нюансировки (как
указано выше) на нотоносце Скрипка I
Выберите динамическое обозначение и воспользуйтесь командой Главная
Буфер обмена Копировать (сочетание клавиш Ctrl+C или C), чтобы скопиро-
вать его в буфер обмена
Нажмите Esc для отмены выделения
Выделите в виде пассажа весь такт на трех остальных нотоносцах
Воспользуйтесь командой Главная Буфер обмена Вставить (сочетание кла-
виш Ctrl+V или V), чтобы скопировать элемент в начало пассажа, по
одной копии на каждый нотоносец.
Можно также одновременно скопировать множество объектов и расставить
их вертикально на любое количество нотоносцев – этот способ сэкономит вам
много времени при разметке партитур.
Текст техники исполнения
А теперь, когда мы добавили все необходимые динамические обозначения,
давайте добавим из распечатки технические указания:
Воспользуйтесь командой Техника исполнения (сочетание клавиш Ctrl+T
или T) из категории Распространенные галереи Текст Стили Стиль, чтобы
добавить технические указания
Щелкните правой кнопкой мыши (Windows) или выполните Control-щел-
чок (Mac), чтобы увидеть меню слов из полезных технических обозначе-
ний (там же вы найдете senza sord.)
Наберите любое из обозначений, показанных в меню слов (например,
colla parte и ten.) в программе Sibelius, чтобы появился обычный, не
наклонный текст.
Текстовые обозначения темпа
Теперь, когда мы ввели все технические указания, можно добавить обозначе-
ния темпа. Но прежде, чем мы этим займемся, важно уяснить разницу
между текстом на нотоносце и системным текстом.
И нюансировка и текст техники исполнения относятся к текстам нотонос-
цев. Это значит, что они применяются только к одному нотоносцу, а если
76

Разметка партитуры
Пр
оект 2
вы хотите, чтобы такое же действие оказывалось на другие нотоносцы
партитуры, эти тексты нужно на них скопировать.
Так вот, системный текст, в отличие от них, применяется одновременно ко
всем нотоносцам партитуры. Обозначения темпа – вот пример такого рода
текста: если мы добавляем на партитуру текстовые обозначения темпа, они
появляются над системой (а в партитурах с очень многими инструментами
они еще могут появиться над другим нотоносцем в самом низу парти-
туры), но действуют на все инструментальные партии.
Давайте добавим обозначения темпа. Прежде всего, обозначение A tempo
в седьмом такте:
Выделите седьмой такт на нотоносце Скрипка I
Воспользуйтесь командой Темп (сочетание клавиш Ctrl+Alt+T или T)
из категории Распространенные галереи Текст Стили Стиль, чтобы доба-
вить обозначения темпа
Щелкните правой кнопкой мыши (Windows) или выполните Control-щел-
чок (Mac), чтобы увидеть меню слов из полезных обозначений темпа
Нажмите A tempo, чтобы добавить его на партитуру
Нажмите Esc дважды, чтобы прекратить редактирование и отменить выде-
ление текста.
Таким же способом внесите обозначение A tempo в такты 20, 56 и 60.
Вилки и другие линии
Остались еще некоторые динамические обозначения и указания темпа, кото-
рые есть на распечатке, но их еще нет в нашей партитуре. Существует
несколько видов линий: вилки (для разметки крещендо и диминуэндо),
фразировочные лиги и ритардандо.
Чтобы добавить линии, просто выделите ноту или другой объект на парти-
туре, чтобы показать программе Sibelius, откуда мы хотим начать линию, а
затем наберите L, чтобы открыть галерею Нотация Линии Линия.
В отрывке, который мы размечаем, мы создадим вилки и фразировочные
лиги, у каждого из них есть свои сочетания клавиш: H для вилки крещендо,
Shift-H для вилки диминуэндо и S для фразировочной лиги.
Начнем с добавления вилки крещендо на нотоносец Скрипка I во втором
полном такте отрывка:
Выделите вторую ноту на нотоносце Скрипка I во втором такте после
затакта
Наберите H, чтобы добавить вилку крещендо рядом с нотой
Нажмите Пробел четыре раза, чтобы расширить вилку на четыре ноты,
пока вы не дойдете до середины такта, шестнадцатой ноты ми. Если вы
77

Проект 2
зайдете слишком далеко, используйте Shift-Пробел, чтобы вернуться к
более короткой вилке.
Теперь выделите девятую ноту в этом же такте – это тоже шестнадца-
тая нота ми –
и выполните Shift-щелчок на последней ноте такта, чтобы расширить
выделение до конца такта
Наберите Shift-H, чтобы добавить диминуэндо: обратите внимание, что
вилка создается той же длины, что и сделанное вами выделение. Это
еще одна подсказка, которая сэкономит время.
Теперь можно перейти к оставшейся части партитуры, расставляя недоста-
ющие вилки – можно использовать одновременное копирование, как мы это
делали с динамическими обозначениями.
Давайте добавим оставшиеся линии для обозначения темпа:
Выделите такт 19 на нотоносце Скрипка I, щелкнув по пустому участку такта
в этой партии
Нажмите L, чтобы открыть галерею Линия
Выберите poco rit. (только текст) из категории Rit. и Accel. (эта линия не ото-
бражается пунктирной линией после текста).
Добавьте подходящую линию poco rit. в такте 59 тем же способом, только на
этот раз выделите восьмую ноту в середине такта и нажмите L.
Наконец, добавьте линию rit. в последний так отрывка – снова выберите
rit. (только текст) из категории Rit. и Accel. так, чтобы после текста не появля-
лась пунктирная линия.
Для получения дополнительной информации см. раздел 4.6 Линии в Спра-
вочном руководстве.
Фразировочные лиги
Фразировочные лиги и разметка фраз – это особый тип линий и они, как и
вилки, тоже часто используются, поэтому имеют свое сочетание клавиш,
которое легко запомнить: S. Sibelius воспринимает эти пометки одина-
ково и называет их «фразировочные лиги», поскольку разметка фраз, по
сути, это просто длинные фразировочные лиги.
При сканировании PDF-файла партий струнного квартета программа
PhotoScore Lite не распознает фразировочные лиги(хотя полная версия
p
p
78

Разметка партитуры
Пр
оект 2
программы, PhotoScore Ultimate, может делать и это), поэтому нужно доба-
вить недостающие фразировочные лиги вручную.
Чтобы поставить фразировочную лигу, выделите ноту, с которой лига начи-
нается, и нажмите S. Если вы создали фразировочную лигу не в том месте,
просто выделите ее и нажмите Delete, а затем выделите ноту или паузу, с
которой нужно начать, и нажмите S. Как и в случае с продлением вилки,
нажимайте Пробел, чтобы продлить лигу еще на одну ноту на каждое нажа-
тие, или Shift-Пробел, если нужно укоротить ее.
Попробуйте выделить ноту с любого конца фразировочной лиги и под-
вигать ее вверх и вниз – обратите внимание, как лига притягивается к
ноте, держась к нотам с обоих концов как можно ближе. При выделении
фразировочной лиги обратите внимание, что вокруг нее появляется
шесть еле заметных прямоугольников. Эти прямоугольники называются
метки-манипуляторы, они позволяют в широких пределах управлять
формой лиги. Щелкните мышкой на одной из этих точек и потащите эле-
мент – форма лиги меняется в этом же направлении.
Нужно быть очень внимательными, различая в партитуре фразировочные лиги
и связующие лиги между нотами, связующие лиги добавляются с цифро-
вой клавиатуры (см. ниже) и ведут себя совершенно иначе, чем фразиро-
вочные лиги.
Для получения дополнительной информации см. раздел 4.8 Фразиро-
вочные лиги в Справочном руководстве.
Знаки артикуляции
В первом учебном проекте мы изучили, как добавлять к нотам знаки артику-
ляции с помощью цифровой клавиатуры, в том числе знаки стаккато и тенуто,
акценты и связующие лиги. Нажмите F10 (или щелкните на вкладке Знаки
артикуляции на цифровой клавиатуре), чтобы найти и другие пометки артику-
ляции на четвертой раскладке цифровой клавиатуры. Здесь можно добавить
акценты, пометки для смычка, знаки marcato и staccatissimo, а также
ферматы различной длительности.
Знаки артикуляции можно добавлять к нотам при множественном выделе-
нии или в пассаже, что значительно ускоряет процесс разметки. Например,
каждая нота в третьем такте на нотоносцах Скрипка I и Скрипка II исполня-
ется стаккато:
Щелкните мышкой на свободном месте третьего такта на нотоносце
Скрипка I и выполните Shift-щелчок на третьем же такте, но уже нотоносца
Скрипка II, чтобы создать выделенный пассаж
Проверьте, что выбрана первая раскладка цифровой клавиатуры, для
верности нажмите F7
79

Проект 2
Нажмите кнопку на цифровой клавиатуре, соответствующую . (точке стак-
като) в верхнем ряду кнопок на цифровой клавиатуре. Так мы добав-
ляем к каждой ноте такта знак стаккато на обоих нотоносцах.
Теперь пройдитесь по отрывку, расставляя недостающие знаки артику-
ляции, сверяясь с распечаткой, которую мы выполнили ранее. Обратите
внимание, что большая часть нужных вам знаков артикуляции находятся на
первой раскладке цифровой клавиатуры, но кроме них вам понадобится и
четвертая раскладка, чтобы добавить вот эти значки:
Marcato в тактах 8 и 38 нотоносца Скрипка I;
Marcato в тактах 20, 22, 29 и 40 нотоносца Скрипка II;
Marcato в тактах 9, 10, 21, 23, 40 и 49–52 нотоносца Альт;
Marcato в тактах 49–52 нотоносца Виолончель;
Значок staccatissimo в такте 48 на всех нотоносцах;
Значок staccatissimo в такте 49 на нотоносце Скрипка II;
Для получения дополнительной информации см. раздел 4.22 Знаки
артикуляции в Справочном руководстве.
Сравнение версий
В любом случае – будь вы композитор, аранжировщик или копировщик нот –
вам пригодится возможность сравнить только что размеченную новую пар-
титуру с предыдущей версией, чтобы отметить все отличия, внесенные в
партитуру таким способом. Окно Сравнение в программе Sibelius позво-
ляет сравнивать две различные партитуры – или две версии одной и той
же партитуры – и выпускать сводку различий между ними; если хотите,
можете также выполнить более подробное сравнение для каждого разли-
чия – это очень полезно для корректуры или для документирования раз-
вития музыкальной пьесы.
Чтобы открыть окно Сравнение, воспользуйтесь командой Корректура
Сравнить Сравнить.
В верхней части окна Сравнение находятся два раскрывающихся меню,
в которых можно выбрать любые партитуры, которые нужно открыть и вер-
сии, содержащиеся в них. Давайте сравним партитуру в текущем состоянии
с версией, которую мы сохранили ранее:
выберите название партитуры, например, Elgar (или то, которое вы задали
партитуре при сохранении) в первом раскрывающемся меню (при этом
сравнивается текущая версия партитуры)
80

Разметка партитуры
Пр
оект 2
выберите – Версия 1 - отсканированные ноты (или то, которое вы задали для
версии при сохранении) во втором раскрывающемся меню:
(Если вы пропустили предыдущие главы и открыли проект лишь с этого
места, нужно выбрать из второго списка версию 3 Ключи, обозначения
тональностей и туплеты.)
Нажмите кнопку Сравнить ( ) рядом с раскрывающимися меню
Программа Sibelius проанализирует версии и откроет диалоговое окно,
содержащее краткий итог различий между партитурами
Нажмите Закрыть, чтобы увидеть подробно различия в окне Сравнение.
Двойной щелчок в окне Сравнение по одному из найденных различий
откроет просмотр этого различия в партитуре. Программа Sibelius также
добавляет цветной фон к объектам, которые были добавлены (зеленый),
удалены (красный) или изменены (оранжевый).
Попробуйте сравнить другие версии в партитурах проекта, чтобы уви-
деть, как удобен инструмент сравнения.
С его помощью можно даже создавать подробный отчет обо всех разли-
чиях, найденных программой Sibelius – со скриншотами партитур – который
можно открыть в текстовом редакторе. См. раздел 10.3 Версии в Справоч-
ном руководстве для получения более подробной информации о вер-
сиях и сравнении партитур.
81

Проект 2
Макет и форматирование
Если вы начинаете проект с этого раздела, вам нужно открыть пример
партитуры под названием Проект 2 и указать, что версия 5 Макет и форма-
тирование это Текущая версия, с помощью команды Корректура Версии
Редактирование версий, выбрать эту версию из списка и нажать Сделать
версию текущей.
Теперь, когда вы ввели все ноты партитуры и расставили нужную разметку,
нужно убедиться, что ваши ноты оформлены безупречно. Поскольку Sibelius
настраивает макет партитуры каждый раз, когда вы добавляете ноты,
инструменты, тексты и другие объекты, лучше всего подождать, пока пар-
титура будет полностью окончена. Иначе может случиться так, что ваши
изменения будут отменены.
Мы уже обращали внимание на действие Магнитного макета – функцио-
нала программы Sibelius для обнаружения возможных конфликтов и спо-
собности их избежать, настраивая партитуру, пока вы создавали и
редактировали музыку. В Sibelius есть множество инструментов и функций,
призванных помочь вам при форматировании музыки (форматирование
– это процесс размещения на страницах).
В этой главе мы научимся создавать разрывы, работать с ориентацией стра-
ницы и размером нотоносца, изменять интервалы нотоносца и создавать
титульные листы. И все это – для того, чтобы создать красивую и элегант-
ную партитуру.
Магнитный макет
Прежде всего, давайте посмотрим на Магнитный макет в действии и увидим,
как программа Sibelius может пересчитывать положения объектов на ното-
носце, чтобы они не накладывались друг на друга и не закрывали ноты.
Давайте посмотрим, как это работает:
Выделите шестнадцатую ноту F#, предпоследнюю в конце первого пол-
ного такта на нотоносце виолончели
Используйте , чтобы понизить высоту
По мере того, как вы понижаете высоту ноты, динамические обозначения
под нотоносцем движутся вниз, чтобы не пересечься с нотой.
Обратите внимание, как программа Sibelius разумно двигает линию дина-
мических обозначений вместе под всей системой, сохраняя положение зна-
ков по горизонтали. Теперь, если вы щелкнете на одном из динамических
обозначений (например, на вилке), чтобы выделить его, вы увидите пунктир-
ную голубую линию, которая обозначает, что динамические обозначения
сгруппированы, т.е. Sibelius будет перемещать их только вместе, если нужно
сдвинуть одно из них, чтобы избежать наложения. Вы также увидите
несколько серых динамических обозначений, появившихся в системе там,
82

Макет и форматирование
Пр
оект 2
где обычно бывают динамические обозначения. (Чтобы лучше видеть,
можете увеличить масштаб.)
Этот же принцип работает и для всех текстовых объектов, символов, линий
и других объектов (например, для обозначений аккордов).
Можно перетаскивать объекты по нотоносцу, а программа Sibelius обеспе-
чит необходимые отступы, чтобы гарантировать, что объекты не перекроют
друг друга. Все это делается разумно, так, чтобы менее важные объекты
(такие как тексты, линии и символы) уходили с пути более важных объектов
(например, нот, знаков альтерации, пауз, знаков артикуляции и т.д.), кото-
рые должны оставаться в фиксированных положениях, обычно рядом с
нотоносцем.
Магнитный макет можно включать и выключать для отдельных объектов,
чтобы они больше не двигались, а можно «замораживать» положения на пар-
титуре, когда вас полностью устраивает макет и вы больше не хотите,
чтобы объекты притягивались и двигались. Чтобы в этом разобраться, см.
раздел 7.5 Магнитный макет в Справочном руководстве.
А теперь давайте посмотрим различные средства управления формати-
рованием, доступные в программе Sibelius.
Разрывы
Чем бы вы ни занимались – сочинением, аранжировкой или простым
копированием музыки – всегда может понадобиться вернуться назад и что-то
изменить, например, добавить такты в середине уже записанного нотного
текста. Программа Sibelius должна при этом немедленно отреагировать
и заново соответственно отформатировать ноты.
Одно из преимуществ такого немедленного форматирования состоит в
том, что нет команды для добавления новой системы или страницы –
они просто появляются сами по мере необходимости.
Иногда, впрочем, бывает нужно закончить систему или страницу в опре-
деленной точке – например, в отрывке струнного квартета Элгара,
пометка A tempo в такте 7 отмечает начало новой системы, поскольку
туда добавлен так называемый разрыв системы.
Чтобы добавить разрыв системы, выделите тактовую черту и воспользуй-
тесь командой Макет Разрывы Разрыв системы, либо используйте клавишу
Return (на основной клавиатуре). Его следует использовать, чтобы оста-
вить место, если вам кажется, что ноты в одной системе расположены слиш-
ком тесно, либо наоборот, если вы думаете, что система слишком широко
расположена относительно системы сверху (в этом случае можно доба-
вить разрыв системы к предыдущей системе, чтобы переместить ее такты в
следующую систему). Попробуйте добавить разрыв системы к партитуре,
над которой мы работаем.
83

Проект 2
Программа Sibelius также позволяет добавить разрыв страницы, который
обычно используется только в конце разделов, например, в пьесе с несколь-
кими частями, либо если следующий раздел имеет свое название в начале.
Чтобы узнать об этом подробней и научиться «фиксировать» пассажи, чтобы
они больше не переформатировались, см. раздел 7.9 Макет и форматиро-
вание в Справочном руководстве. В партиях Sibelius даже может самостоя-
тельно добавлять разрывы в нужных местах – см. раздел 7.6 Авторазрывы
в Справочном руководстве.
Настройки документа
Другое преимущество немедленного переформатирования в программе
Sibelius состоит в том, что можно внести массовые изменения в уже введен-
ную музыку – например, изменить формат страницы – и тут же макет всей
партитуры соответствующим образом изменится.
Чтобы продемонстрировать предельный пример такого рода формати-
рования, давайте изменим ориентацию формата бумаги для партитуры
с портретной (в высоту больше, чем в ширину) на альбомную (в ширину
больше, чем в высоту). Воспользуйтесь командой Макет Настройки
документа Ориентация Альбомная. Теперь партитура выглядит так:
Попробуйте уменьшить размер размер нотоносца командой Макет
Настройки документа Размер нотоносца до 4 мм и посмотрите, как нотная
запись уменьшается в размере, чтобы уместиться на меньшем количестве
страниц.
Можно выбрать один из заранее подготовленных форматов страниц
в группе Макет Настройки документа на ленте; если же вам понадо-
бится задать свои собственные размеры страницы и поля, нажмите
кнопку запуска диалогового окна Макет Настройки документа, показан-
ную справа, она откроет диалоговое окно Настройки документа
84

Макет и форматирование
Пр
оект 2
Все подробности об этих настройках описаны в разделе 7.1 Параметры
документа в Справочном руководстве.
Расстояния между нотоносцами
Когда вы добавите больше нотного текста на партитуру, вы быстро обнару-
жите, что страницы стали очень плотно заполненными нотами, что
нужно бы увеличить интервалы между нотоносцами, чтобы для нот и дру-
гих объектов оставалось больше места. Существует несколько способов сде-
лать это; попробуйте поэкспериментировать с ними на своих
партитурах.
По умолчанию расстояние между нотоносцами и системами управляются
настройкой Внутренние интервалы в группе Макет Расстояния между ното
носцами, это значение можно моментально изменить одним действием
для всей партитуры. Старайтесь всегда выполнять эту настройку до того,
как начнете подстраивать аспекты расположения в отдельных местах
партитуры.
Иногда, впрочем, бывает полезно иметь возможность увеличить расстояние
между нотоносцами в одной системе, чтобы избежать конфликтов, вызывае-
мых слишком высокими или слишком низкими нотами. Можно попросить
программу Sibelius самостоятельно выбирать наилучший интервал между
нотоносцами с помощью команды Макет Расстояния между нотоносцами Опти
мизировать. Теперь программа Sibelius вычисляет наименьшее расстояние,
чтобы переместить нотоносцы таким образом, что объекты одного ното-
носца больше не накладывались на объекты другого. Давайте попро-
буем сделать это на первой странице нашей партитуры:
Щелкните на затакте на нотоносце Скрипка I, чтобы выделить его
Выполните Shift-щелчок на нотоносце виолончели в последнем такте ниж-
ней системы на первой странице
Воспользуйтесь командой Макет Расстояния между нотоносцами Оптимизи
ровать
Программа Sibelius найдет наилучший способ расположения, чтобы ноты
каждого нотоносца не накладывались на соседние нотоносцы.
Как последнее средство, можно вручную разрешить конфликт на одной из
систем, это делается путем перетаскивания нотоносцев. Попробуйте и это:
выделите такт на нотоносце Скрипка II, щелкнув на свободном пространстве
нотоносца, и потащите его вверх и вниз – либо используйте сочетания кла-
виш Alt+/ или / (удерживайте Ctrl или , чтобы получить большие
шаги). Обратите внимание, как Sibelius переформатирует музыку по мере
того, как вы двигаете нотоносец.
85

Проект 2
Этим способом можно изменить интервал между нотоносцами по всей парти-
туре или в одной системе, либо лишь для выделенного пассажа. Если вы оши-
бетесь, всегда можно использовать команды Макет Расстояния между
нотоносцами Сбросить расстояния выше/ниже, чтобы вернуть настройки к
значениям по умолчанию.
Кроме того, если нужно более тонко управлять тем, как программа
Sibelius распределяет интервалы между нотоносцами, нажмите
кнопку запуска диалогового окна Макет Расстояния между нотонос
цами, показанную справа, она откроет страницу Нотоносцы диалогового
окна Правила набора.
Более подробно об этом можно почитать в разделе 7.3 Интервал между ното-
носцами в Справочном руководстве.
Создание титульных листов
Можно создать титульный лист при первом создании партитуры (как мы
делали в первой главе этого проекта), включив настройку Создать титульный
лист на вкладке Новая партитура в разделе Быстрый старт.
Однако титульный лист можно создать в любой момент, так что давайте
сделаем это сейчас. Воспользуйтесь командой Макет Настройки документа
Титульный лист, чтобы увидеть диалоговое окно с настройками для указа-
ния нужного количества пустых страниц, которые нужно добавить в
начале партитуры и другие необходимые вам параметры. (Поскольку мы
уже заполнили поле Композитор в настройках новой партитуры, про-
грамма Sibelius и здесь автоматически заполнит это поле, готовая пере-
нести эту информацию на титульный лист.)
Включите флажок Включить название партии, чтобы отобразить текст «Полная
партитура» в верхней части страницы, затем нажмите OK, чтобы создать
один титульный лист с названием и фамилией композитора.
Удаление титульных листов
Когда вы добавляете титульный лист – либо с помощью команды
Макет Настройки документа Титульный лист, либо добавляя одну из
нескольких настроек новой партитуры – в начале партитуры появля-
ется специальный значок (показан слева). Если вы не видите его, про-
верьте, что у вас включен флажок в настройках меню Вид Невидимые
Метки макета.
Чтобы удалить титульный лист, который вы только что создали, просто щел-
кните по этому значку и нажмите Delete. (Это действие удалит все пустые
страницы в начале партитуры, так что, если вы хотите удалить лишь одну
из них, нужно посмотреть раздел 7.7 Разрывы в Справочном руковод-
стве.)
86

Макет и форматирование
Пр
оект 2
Как и в случае других функций редактирования в программе Sibelius, вы
всегда можете отменить выполненные с титульными листами действия –
теперь нажмите Отмена или воспользуйтесь командой Редактировать
Отмена на Mac, чтобы восстановить титульный лист, который мы только что
удалили.
87

Проект 2
Динамические партии™
Если вы начинаете проект с этого раздела, вам нужно открыть пример
партитуры под названием Проект 2 и указать, что версия 6 Динамические
партии это Текущая версия, с помощью команды Корректура Версии Редакти-
рование версий, выбрать эту версию из списка и нажать Сделать версию
текущей.
В первом проекте мы изучали динамические партии – набор инстру-
ментальных партий, создаваемых программой Sibelius для каждой парти-
туры, где отображаются ноты, относящиеся к одному инструменту. Партии
автоматически обновляются, чтобы всегда соответствовать полной парти-
туре. Важно помнить, что если вы что-нибудь редактируете или перемеща-
ете в полной партитуре, эти изменения также затрагивают и партии. Но
если вы исправляете в партии что-то другое, помимо нот или аккордов, то
это не отображается в партитуре; это место выделяется оранжевым,
чтобы показать, что теперь в партии и партитуре возникли различия. Так
что можете использовать эту особенность, чтобы подстраивать положе-
ние разметок в партиях так, чтобы это не влияло на партитуру.
В этой главе показано, как создать знаки вступления, редактировать макет
партий, создавать новые инструментальные партии и выполнять простое
переложение партитуры аранжировки струнного квартета до простой фор-
тепианной партии.
Вкладка Партии
Вкладка Партии на ленте позволяет вносить изменения в отдельные партии,
во все партии или только в выделенные. Можно распечатать несколько пар-
тий, настроить автоматический макет партий, создать новые партии, уда-
лить или добавить нотоносцы на существующих партиях и т.д., и все это
делается на вкладке Партии.
88

Динамические партии™
Пр
оект 2
Любую партию можно посмотреть с помощью кнопки Открыть новую
вкладку справа от вкладки документа, кнопка показана рядом, она
открывает меню, где перечислены все динамические партии и другие
возможные виды текущей партитуры. В это же меню можно попасть, щелкнув
правой кнопкой мыши (Ctrl-щелчок на Mac) в любом месте вкладки доку-
мента.
При обычных условиях, возможно, вам никогда не понадобится использо-
вать вкладку Партии пока вы вплотную не подойдете к окончанию работы
над партитурой. Но эти инструменты очень полезны для того, чтобы
настроить автоматический макет партий или для отработки ситуации,
когда в партии должен размещаться не один инструмент, а несколько
(например, при инструментальной дублировке хоровой музыки). Для
получения полной информации см. раздел 9. Вкладка Партии в Справочном
руководстве.
Знаки вступления
Ноты знаков вступления – это такие маленькие ноты, включаемые в нотный
текст для того, чтобы помочь исполнителю ориентироваться, где мы нахо-
димся. Сами ноты не предназначены для исполнения. Пассажи мелкого
раштра также могут указывать на необязательную к исполнению музыку,
например, соло для губной гармоники может быть отображено нотами мел-
кого раштра в партии кларнета с указанием «сыграть, если нет губной
гармоники».
Sibelius упрощает добавление знаков вступления к партиям; давайте
попробуем добавить знак вступления:
Проверьте, сейчас вы должны находиться в режиме просмотра полной
партитуры
Выделите такт 8 на нотоносце Скрипка I, щелкнув по пустому участку
такта на этом нотоносце
89

Проект 2
Воспользуйтесь командой Главная Буфер обмена Копировать (сочета-
ние клавиш Ctrl+C или C), чтобы скопировать ноты в буфер обмена
Теперь выделите соответствующий пустой такт на нотоносце Скрипка II
Щелкните по нижней части кнопки Главная Буфер обмена Вставить и вос-
пользуйтесь командой Вставить как знак вступления (сочетание клавиш
Ctrl+Shift+Alt+V или V), чтобы создать знак вступления.
Нажмите W при выбранном знаке вступления, чтобы увидеть партию
Скрипка II; нажмите Esc, чтобы отменить выделение знака вступления, и
обратите внимание, как программа Sibelius создала маленькие ноты и
другие знаки разметки, добавила тактовую паузу в отдельном голосе (но,
как мы позже увидим, скрыла знак вступления на полной партитуре) и обо-
значила ориентировочный инструмент над нотоносцем. Если нужно,
Sibelius также автоматически добавит смену ключа или переноса на
октаву, изменит тип нотоносца (например, на гитарную табулатуру) и
добавит вокальный текст.
Еще раз нажмите W, чтобы вернуться к полной партитуре; этот же такт на
нотоносце Скрипка II выглядит пустым, но на самом деле знак вступления на
нем есть, просто он скрыт.
Макет партий
Как правило, при редактировании партитуры лучше сначала вводить ноты
на партитуре, а не в партиях; а уже потом настроить положение и оформ-
ление партий в процессе выполнения окончательной подстройки.
Заметьте, однако, что вы можете довольно свободно вносить изменения в
макеты партий, это может быть перемещение нотоносцев, корректировка
систем, разрывы страниц, изменение интервалов между нотами, не считая
перемещения объектов, поскольку не важно, что партия и партитура в
итоге получат совершенно разные макеты.
Sibelius интеллектуально управляет макетом ваших партий, поэтому
типовые задачи, например, оформлять удобные для исполнителей перево-
роты страниц, добавлять разрывы систем при смене темпа и раздела, общее
выравнивание музыки по вертикали и горизонтали, чтобы заполнить стра-
ницу с учетом полей, все это выполняется без вашего участия, ничего
дополнительно делать не нужно. Все это включено в функциональность
программы Sibelius Макет Разрывы Авторазрывы. У вас есть способ управле-
ния каждым аспектом этой автоматизации для построения макета ваших
партий, и если вы чувствуете себя настоящим диктатором, можете все это
полностью отключить.
Для получения дополнительной информации см. раздел 7.6 Авторазрывы в
Справочном руководстве.
90

Динамические партии™
Пр
оект 2
Создание новой партии
В тех случаях, когда нужно заново аранжировать музыкальную пьесу для
совсем другого состава инструментов, возможность создания новой партии
из существующего нотного текста поможет вам сэкономить много времени.
Мы собираемся создать альтернативную партию фагота из нотоносца
виолончели:
Прежде всего, откройте существующую партию виолончели в новой
вкладке документа
Воспользуйтесь командой Партии Настройка Скопировать и сменить
инструмент
Появляется диалоговое окно, в котором можно выбрать инструмент, для
которого создается партия
Наберите «фагот» в поле Поиск и нажмите Return, чтобы найти это слово в
списке, а затем нажмите OK.
Автоматически создается новая партия фагота – обратите внимание, как
обновляется название инструмента, появившееся в левой верхней части
страницы, в соответствии с названием партии в списке Открыть новую
вкладку.
В качестве альтернативы, можно рассмотреть ситуации, когда нужно
создать другую партию, содержащую более одного инструмента:
Воспользуйтесь командой Партии Настройка Новая партия
Появляется диалоговое окно, в котором можно выбрать, какие из ното-
носцев будет содержать новая партия
Выберите Альт из списка слева и нажмите Добавить к партии
Выберите Виолончель из списка слева и снова нажмите Добавить к пар-
тии, а затем нажмите OK.
Теперь у вас на новой вкладке документа должна была получиться партия
под названием Альт, виолончель.
Инструменты на партитуре всегда можно сменить, добавив смены
инструментов; смену инструментов можно добавить и к партии (для дубли-
ровки инструмента) или можно заменить один инструмент другим, сохра-
нив существующую музыку:
Откройте нашу вновь созданную партию и воспользуйтесь командой
Главная Инструменты Сменить (сочетание клавиш Ctrl+Shift+Alt+I или
I)
Снова наберите «фагот» в поле Поиск и нажмите Return, чтобы найти это
слово в списке, а затем нажмите OK.
Курсор мыши станет темно-синим, чтобы показать, что он «несет» объ-
ект.
Щелкните по нижнему нотоносцу слева от начальной тактовой черты,
перед самым началом первой системы в партии.
91

Проект 2
Нотоносец теперь автоматически поменялся на фагот – обратите внимание,
как обновляется название инструмента, появившееся в левой верхней
части страницы, в соответствии с названием партии в списке Открыть
новую вкладку.
Создание переложения для фортепиано
Мы собираемся продемонстрировать, как можно быстро создать простое
переложение для фортепиано нашего отрывка Элгара:
Нажмите W, чтобы перейти в режим просмотра полной партитуры.
Воспользуйтесь командой Главная Инструменты Добавить или удалить
(сочетание клавиш I), и добавьте инструмент Фортепиано к партитуре.
Щелкните трижды на нотоносце Скрипка I, чтобы выделить пассаж разме-
ром с весь нотоносец, затем выполните Shift-щелчок на нотоносце Скрипка
II, чтобы у нас оказались выделены все такты обоих нотоносцев.
Воспользуйтесь командой Ввод нот Аранжировать Переложение.
В появившемся диалоговом окне выберите Использовать существующий
нотоносец для заполнения, и выберите в раскрывающемся списке Форте-
пиано.
Нажмите OK и плагин Переложение свернет музыку из двух скрипичных
нотоносцев в нотоносец для правой руки фортепиано.
Теперь Щелкните трижды на нотоносце Альт, чтобы выделить пассаж разме-
ром с весь нотоносец, затем выполните Shift-щелчок на нотоносце Вио-
лончель, чтобы у нас оказались выделены все такты обоих нотоносцев.
Снова воспользуйтесь командой Ввод нот Аранжировать Переложение.
На этот раз в диалоговом окне выберите в раскрывающемся списке пункт
Фортепиано~(2).
Нажмите OK и плагин Переложение свернет музыку из нотоносцев альта и
виолончели в нотоносец для левой руки фортепиано.
Если хотите, можете улучшить партию для фортепиано, применяя навыки
редактирования, которым вы научились, а можете использовать команду
Ввод нот Flexi-time Записать исполнение заново, чтобы упростить пассажи.
Если теперь посмотреть список Открыть новую вкладку, вы увидите, что про-
грамма Sibelius уже создала новую партию фортепиано с музыкой из обоих
составляющих ее нотоносцев.
Команда Ввод нот Аранжировать Переложение запускает один из более чем
100 полезных плагинов – внешних функций, написанных на встроенном в
Sibelius языке программирования под названием ManuScript – этот модуль
входит в поставку программы Sibelius и разработан для того, чтобы выпол-
нять повторяющиеся задачи быстрее, за счет автоматического выполнения
функций, для которых исполнение вручную могло бы занять много времени.
На большинстве вкладок ленты есть группа Плагины, в которой находятся
плагины, относящиеся к задачам этой вкладки. Они позволяют автоматизиро-
92

Динамические партии™
Пр
оект 2
вать все виды процедур, таких как создание обозначений аккордов, гармо-
низация нот, проработка смен педалей для арфы или корректура вашей
музыки. Если вы хорошо все усвоите, можете даже написать свои собствен-
ные плагины.
93

Проект 2
Экспорт
Если вы начинаете проект с этого раздела, вам нужно открыть пример
партитуры под названием Проект 2 и указать, что версия 7 Экспорт это
Текущая версия, с помощью команды Корректура Версии Редактирование
версий, выбрать эту версию из списка и нажать Сделать версию текущей.
В программе Sibelius можно экспортировать файлы, страницы или небольшие
разделы партитуры в другие программы, как в виде PDF, так и в других форма-
тах. Можно обмениваться партитурами в формате MusicXML. Эти файлы
можно открыть в других программах для нотной записи. Графику можно
копировать и вставлять прямо в программе Sibelius. Кроме того, Sibelius
помогает публиковать музыку в Интернет, чтобы другие люди могли ее посмо-
треть, воспроизвести, сменить тональность и инструменты, напечатать ее,
используя плагин Sibelius Scorch.
В этой главе мы узнаем, как скопировать графику из Sibelius в другую
программу (например, в Microsoft Word) и как экспортировать файл в фор-
мате MusicXML, чтобы открыть его в других программах для нотной
записи.
Копирование графики в другие программы
Давайте научимся экспортировать музыкальные фрагменты в виде графики,
используя обычные команды копирования и вставки.
Выделите в пассаж всю первую систему
Воспользуйтесь командой Главная Буфер обмена Выделить графику (сочета-
ние клавиш Alt+G или G): вокруг нот появляется пунктирная линия с мет-
ками-манипуляторами
Если нужно, можете подвигать метки-манипуляторы по краям выделен-
ной области, чтобы настроить размер, щелкая по меткам и перетаски-
вая их
Воспользуйтесь командой Главная Буфер обмена Копировать (сочета-
ние клавиш Ctrl+C или C), чтобы скопировать содержимое выделенной
области в буфер обмена
Нажмите Esc для отмены выделения
Откройте программу, в которую хотите вставить графику (например,
Microsoft Word)
Воспользуйтесь командой Главная Буфер обмена Вставить (сочетание
клавиш Ctrl+V или V).
Вот и все! Если вы решите, что на изображении не хватает деталей,
настройте параметр DPI (точек на дюйм) на странице Прочее меню Файл
Настройки и выполните перечисленные выше действия еще раз.
94

Экспорт
Пр
оект 2
Программа Sibelius также позволяет экспортировать графику в виде
файлов в форматах EPS, SVG, PNG, TIFF и BMP. Для получения дополни-
тельной информации см. раздел 1.14 Экспортирование графических объ-
ектов в Справочном руководстве.
Экспорт формата MusicXML в другие программы
Если вы работаете с людьми, которые до сих пор пользуются другой про-
граммой нотной записи, можете выполнить экспорт своей партитуры в
файл формата MusicXML, чтобы поделиться с ними.
Выберите вкладку Файл, затем Экспорт, а потом MusicXML
Теперь выберите, хотите ли вы выполнить экспорт в Сжатый или Несжа-
тый файл MusicXML
Для сохранения файла MusicXML нажмите кнопку Экспорт
Появляется стандартное диалоговое окно Сохранить; задайте имя
файла и нажмите Сохранить.
Большинство программ нотной записи способно открыть сжатый файл
формата MusicXML, он меньше, его легче отправить по электронной
почте, чем несжатый файл. Разумеется, программа Sibelius может легко
импортировать и экспортировать файлы в сжатом и несжатом форматах
MusicXML.
95

Проект 2
96

Пр
оект 3
3. Проект 3

Проект 3
98

Ноты для клавишных
Пр
оект 3
Ноты для клавишных
В этом проекте мы изучим несколько важных функций, которые помогут
готовить ноты для джазовой и популярной музыки: ввод сложной форте-
пианной музыки и нот для гитары; запоминание и повторное применение
музыкальных фрагментов с помощью панели Идеи; узнаем, как создать
обозначения аккордов с помощью текста или MIDI-клавиатуры; используем
знаки повтора и сделаем аранжировку для духовых инструментов; а также
узнаем, как сделать звучание партитуры более реалистичным, чтобы подго-
товить аудиозаписи.
В первой главе проекта мы закрепим навыки ввода нот, полученные в пер-
вом учебном проекте, и покажем, как вводить более сложную фортепиан-
ную музыку с помощью MIDI-клавиатуры, используя режим ввода Flexi-time
программы Sibelius.
Распечатка
Прежде всего, воспользуйтесь командой Файл Открыть (сочетание кла-
виш Ctrl+O или O) и найдите учебную партитуру под названием Проект 3 в
папке Файлы проекта внутри папки Примеры партитур. Откройте парти-
туру. Вы видите законченную версию фанк-аранжировки под назва-
нием Urbane Filigree.
Поскольку нам в ходе проекта понадобится распечатка этой аранжировки,
воспользуйтесь командой Файл Печать (сочетание клавиш Ctrl+P или P),
и нажмите кнопку Печать, чтобы распечатать партитуру.
Через некоторое время из вашего принтера появится партитура Urbane
Filigree. Сохраните эту распечатку, поскольку именно с нее вы скоро будете
читать ноты, когда мы будем редактировать аранжировку.
Теперь для выполнения проекта воспользуйтесь командой Корректура
Версии Редактировать версии, а затем выберите версию 1 Ноты для кла-
вишных из списка и нажмите Сделать версию текущей. Нажмите Да, чтобы под-
твердить, что это теперь текущая версия, а затем нажмите Закрыть. Теперь
перед вами должна быть открыта аранжировка, где нет нот для электро-
пиано и электрогитары.
Использование MIDI-клавиатуры
Чтобы пользоваться режимом Flexi-time, у вас должна быть MIDI-клавиатура,
подключенная к компьютеру. Для настройки ввода и воспроизведения в
Sibelius, воспользуйтесь командой Файл Настройки и перейдите на стра
ницу Устройства ввода.
В этой главе мы собираемся использовать MIDI-клавиатуру. Чтобы узнать
подробней о настройках ввода и воспроизведения через MIDI-устройства,
см. раздел 3.13 Устройства ввода в Справочном руководстве.
99

Проект 3
Параметры Flexi-time
Мы собираемся изучить, как в программе Sibelius играть сложную музыку
с помощью MIDI-клавиатуры в режиме ввода нот Flexi-time. Если вы пред-
почитаете не записывать музыку в Sibelius в реальном времени, можно
снова использовать ввод музыки в режиме step-time, как мы делали это в пер-
вом учебном проекте. Если у вас нет MIDI-клавиатуры или MIDI-гитары, пере-
ходите сразу к разделу 3.2 Ноты для гитары в страница 99.
Мы собираемся записать недостающую партию электропиано, поэ-
тому, чтобы получить наилучшие результаты, нажмите кнопку запуска
диалогового окна Ввод нот Flexi-time, показанную справа (сочетание
клавиш Ctrl+Shift+O или O), чтобы открыть диалоговое окно Настройки Flexi-
time.
Выберите значение Нет (non rubato) в раскрывающемся списке Гибкость темпа
и отключите флажок Запись нескольких голосов. Нажмите OK, чтобы вернуться в
партитуру. Если вы хотите замедлить темп, чтобы упростить запись, под-
виньте слайдер темпа на транспортной панели влево.
Ввод в режиме Flexi-time для двух рук
Расположите распечатку так, чтобы вам было удобно читать на ней ноты
для электропиано (или, если хотите, запишите собственную импровизацию,
следуя указанным сверху на нотоносцах обозначениям аккордов на распе-
чатке). Затем выделите на партитуре первый такт соседних нотоносцев
электропиано: щелкните на верхнем нотоносце, затем выполните Shift-
щелчок на нижнем нотоносце, чтобы выделить оба; это сообщит программе
Sibelius, откуда нужно начать запись инструмента. Сейчас:
Нажмите красную кнопку Запись на транспортной панели или восполь-
зуйтесь командой Ввод нот Flexi-time Запись (сочетание клавиш
Ctrl+Shift+F или F).
Режим Flexi-time по умолчанию дает вам, как минимум, один такт
отсчета – так что в нашем случае нужно отслушать полный такт и три
доли, чтобы вступить с затакта.
В конце отсчета попробуйте сыграть несколько первых тактов плавно,
следуя ритму отсчета. По мере исполнения, музыка, которую вы игра-
ете, будет появляться на экране в виде нот.
Когда вы доиграете до уже существующей музыки в такте 9, просто
перестаньте играть правой рукой.
В такте 17 вновь начните играть правой рукой партию электропиано.
Когда понадобится остановить запись, нажмите кнопку Стоп на транс-
портной панели или клавиши Пробел или Esc.
Для получения дополнительной информации о записи в режиме Flexi-
time см. раздел 3.14 Flexi-time в Справочном руководстве.
100

Ноты для клавишных
Пр
оект 3
Плагины для упрощения нотной записи
Если получилось, что ввод в режиме Flexi-time дает слишком сложную
нотную запись, ее можно упростить с помощью любого из двух плагинов:
Команда Ввод нот Flexi-time Записать исполнение заново позволяет
выровнять ненужные паузы, перекрывающиеся ноты и неправильные
длительности нот. Как мы видели в разделе Проект 1, при выделении в
пассаж двух нотоносцев и запуске плагина можно попросить программу
Sibelius заново пересчитать распознавание нот, введенных в режиме
Flexi-time, и получить версию более простую в ритмическом отношении.
Команда Ввод нот Плагины Плагины Упростить нотную запись Сменить
точку раздела позволяет изменить точку, на которой ноты для клавишных
инструментов распределяются по нотоносцам для левой и правой руки.
Если у вас есть пассажи, полученные при записи исполнения, где ноты
лучше соответствуют отдельным нотоносцам, выделите музыку на обоих
нотоносцах и запустите этот плагин.
Если где-то все еще остались ошибки, можно использовать технику редак-
тирования, которую вы уже изучили, и исправить длительности нот и высоту.
Можно также поэкспериментировать с другими плагинами в меню Плагины
в конце вкладки Ввод нот.
Чтобы больше узнать о плагинах, см. раздел 1.25 Работа с плагинами в
Справочном руководстве.
101

Проект 3
Ноты для гитары
Если вы начинаете проект с этого раздела, вам нужно открыть пример
партитуры под названием Проект 3 и указать, что версия 2 Ноты для
гитары это Текущая версия, с помощью команды Корректура Версии Редакти-
рование версий, выбрать эту версию из списка и нажать Сделать версию
текущей.
В программе Sibelius есть несколько инструментов и функций специально
разработанных для упрощения ввода нот для гитары. Среди них есть и
поддержка нотной записи на гитарной табулатуре. В Sibelius есть инфор-
мация обо всех видах струнных инструментов, в которых можно использо-
вать табулатуру и отображать правильное количество струн и верный
строй как при записи обычной гитары, так и для четырех- пяти- и
шестиструнных бас-гитар, лютни и даже бас-балалайки! Можно просто
копировать ноты с нотоносцев на гитарную табулатуру – или наоборот;
можно даже сменить стандартный нотоносец на табулатуру в середине
системы.
В этой главе мы научимся, как записывать в программе Sibelius музыку в
стандартной нотной записи и затем превращать ее в табулатуру для
гитары, и как вводить ноты сразу на гитарную табулатуру.
(Если у вас есть MIDI-гитара, нужно постараться выполнить задания этой
главы, вводя ноты в программу Sibelius с ее помощью. Если нет, можете
использовать MIDI-клавиатуру или алфавитный ввод нот, который мы изу-
чили в разделе Проект 1.)
Использование MIDI-гитары
Если у вас есть MIDI-гитара (или гитара с гексафоническим звукоснимате-
лем и гитарным MIDI-интерфейсом), подключенная к вашему компьютеру,
которую вы хотите использовать для работы с этой главой, вам нужно
настроить ввод и воспроизведение в программе Sibelius. Для этого вос-
пользуйтесь командой Файл Настройки и перейдите на страницу Устройства
ввода.
Нужно найти название вашего устройства в таблице в верхней части стра-
ницы и установить флажок Использовать рядом с ним. Вам понадобится
сменить значение Тип, щелкнув в раскрывающемся меню по пункту Гитара,
а не Клавиатура, а затем выбрать количество струн.
Чтобы узнать подробней о настройках ввода и воспроизведения через MIDI-
гитару, см. раздел 3.13 Устройства ввода в Справочном руководстве.
102

Ноты для гитары
Пр
оект 3
Ввод партии гитары
Нужно сверяться с распечаткой, которую мы сделали ранее, чтобы смо-
треть, какую музыку нужно играть.
Если ваше MIDI-устройство подключено к компьютеру, запишите партию
гитары до такта 20 с помощью ввода в режиме Flexi-time, выделив первый
такт нотоносца и запустив команду Ввод нот Flexi-time Запись или нажав
красную кнопку Запись на транспортной панели.
Если же у вас нет такого устройства, используйте сочетание ваших
любимых методов ввода нот, чтобы ввести музыку до такта 20: ввод мышкой,
алфавитный ввод, ввод в режиме step-time или с помощью панелей Клавиа-
тура/Гриф. Здесь нет альтернативы – использовать только такой или другой
метод ввода, можно сменить способ ввода когда угодно.
Как только вы введете партию гитары, вы увидите, что нужно изменить
некоторые ноты или аккорды, чтобы использовать глухие (крестообразные)
нотные головки. Чтобы это сделать, выделите ноту или аккорд (подсказка:
можно дважды щелкнуть по аккорду, чтобы выделить все его ноты) и нажать
на верхнюю часть кнопки Нотация Нотные головки Тип, чтобы сменить
нотные головки на крестообразные. Мы еще поговорим о смене нотных
головок позже в этом проекте; см. также раздел 4.12 Нотные головки в
Справочном руководстве.
Преобразование в табулатуру
Программа Sibelius может немедленно превратить стандартную нотную
запись в табулатуру с помощью смены инструмента:
Воспользуйтесь командой Главная Инструменты Смена (сочетание
клавиш
Ctrl+Shift+Alt+I или I)
Найдите запись Электрогитара, стандартная настройка [таб] и нажмите OK
Курсор мыши станет темно-синим, чтобы показать, что он «несет» объ-
ект
Щелкните по нотоносцу электрогитары в самом начале первой системы,
слева от начальной тактовой черты.
Нотный стан автоматически изменится на нотоносец шестиструнной табу-
латуры – обратите внимание, как вся музыка преобразуется в нотную
запись табуляции. Вы по прежнему можете копировать ноты на этот ното-
носец и из него, используя Alt+щелчок или -щелчок – Sibelius преобразует
скопированную музыку в вид нотной записи, соответствующий типу ното-
носца.
103

Проект 3
Ввод нот на табулатуре
Теперь давайте посмотрим, как Sibelius может переключаться между режи-
мами стандартной нотной записи и табулатурой, давайте попробуем
ввести несколько нот с нуля:
Выделите тактовую паузу в такте 21 на нотоносце гитары
Нажмите N, чтобы начать ввод нот – проверьте, что у вас выбрана первая
раскладка цифровой клавиатуры (для верности нажмите F7)
Наберите на цифровой клавиатуре 3 0, чтобы ввести восьмую паузу
Нажмите один раз, чтобы подняться на четвертую струну и наберите
4 (теперь на основной клавиатуре)
Добавьте знак артикуляции стаккато на цифровой клавиатуре
Перед следующей позицией наберите , а затем 4 (на цифровой клавиа-
туре), чтобы сменить ноту на четвертную
Дважды нажмите , чтобы подняться на вторую струну, и наберите 1 (на
основной клавиатуре)
Поднимитесь на первую струну и снова наберите 1.
У вас должно получиться вот что:
Теперь введите оставшуюся часть последних четырех тактов на табулатуре,
как показано ниже:
Давайте преобразуем нотоносец гитары снова в традиционную нотную
запись – используйте смену инструмента, для превращения нотоносца
снова в Электрогитара [ноты].
4
4
11
4
4
11
3
00
4
11
X
XX
X
XX
4
11
3
00
4
11
XX
4557 0
466
355
466 X
XX
X
XX 4
66
355
466
5677
4566
104

Идеи и нотная запись ударных
Пр
оект 3
Идеи и нотная запись ударных
Если вы начинаете проект с этого раздела, вам нужно открыть пример парти-
туры под названием Проект 3 и указать, что версия 3 Идеи и нотная запись
ударных это Текущая версия, с помощью команды Корректура Версии Редакти
рование версий, выбрать эту версию из списка и нажать Сделать версию
текущей.
В этой главе мы исследуем один из самых мощных творческих инструментов
программы Sibelius – панель Идеи, с помощью которой можно сохранять
музыкальные фрагменты любой длины, называемые идеями, их можно
находить позже и использовать повторно. Вы можете каждую идею снаб-
дить тегами (или ключевыми словами), чтобы упростить их последующий
поиск.
Sibelius не только позволяет собирать свои собственные идеи, в комплекте с
программой поставляется более 1 500 встроенных идей, относящихся к
различным жанрам музыки и многим различным инструментам, так что
если вам не хватает вдохновения или просто хочется найти что-то стиль-
ное, чтобы подстегнуть творческий процесс, можно найти подходящий
материал за секунды.
Теперь, когда мы научились записывать ноты для клавишных и для
гитары, давайте еще освоим создание нот для ударных. Использование
панели Идеи в качестве помощника для написания нот ударных сбережет
вам много времени, скоро сами увидите.
Добавление к партитуре нотоносца ударных
В партитуре, с которой мы сейчас работаем, нет нотоносца для ударных,
так что давайте его добавим:
Воспользуйтесь командой Главная Инструменты Добавить или удалить или
нажмите клавишу I
Найдите элемент Ударная установка (Rock) и нажмите Добавить к парти-
туре
Теперь Ударная установка (Rock) появится в списке Нотоносцы партитуры;
щелкните по этому названию, чтобы его выбрать
Используйте кнопку Вниз измените порядок нотоносцев так, чтобы ното-
носец Ударная установка (Rock) оказался между нотоносцами 5-струнная бас-
гитара и Синтезатор (a)
Нажмите OK, чтобы вернуться в партитуру.
Теперь вы видите что в партитуре появился нотоносец ударных, готовый
для добавления на него партии ударных.
105

Проект 3
Прослушивание идей для ударных
Откройте панель Идеи, если она еще не открыта с помощью команды Вид
Панели Идеи (сочетание клавиш Ctrl+Alt+I или I). У панели Идеи два
представления – компактное и детальное. По умолчанию открывается ком-
пактное представление, оно выглядит следующим образом:
Попробуйте переключить режимы Библиотека, Партитура и Все. При нажа-
той кнопке Библиотека у вас есть доступ к более 2 000 встроенных идей.
Попробуйте просмотреть их список, прокручивая его вверх и вниз.
Для каждой идеи имеется небольшая область предварительного просмо-
тра музыки и других объектов, которые в ней содержатся; обычно видно
два или три такта одного нотоносца (хотя идеи могут содержать любое
количество тактов или инструментов). Важные теги показаны в четырех
углах вокруг предварительного просмотра нотной записи: в левом верх-
нем – название идеи; в правом верхнем появляется буква L, если идея
находилась в библиотеке. а не в текущей партитуре; в левом нижнем –
тактовый размер идеи; в правом нижнем – темп идеи.
Чтобы проверить, как идея звучит, просто нажмите и удерживайте мыш-
кой кнопку этой идеи: музыка воспроизводится циклически, пока вы не
отпустите кнопку мыши.
Можете поискать идеи, относящиеся к конкретному стилю или жанру с помо-
щью различных тегов в верхней части панели. Таким способом можно
быстро получить список идей, которые могут пригодиться.
Попробуйте набрать несколько тегов, просто чтобы оценить, сколько
различных идей в самых разных стилях и жанрах входит в состав про-
граммы Sibelius: motown, funk, happy, melody, slow. А теперь давайте
используем некоторые идеи, подходящие для партитуры, которую мы
создали; сотрите лишние теги на панели и нажмите кнопку Партитура.
Недалеко от начала списка вы увидите название Urbane Funky Drum Loop 1.
106

Идеи и нотная запись ударных
Пр
оект 3
Вставка идеи
Пришло время применить идеи для себя. Прежде всего, выберите на
панели Идеи пункт Urbane Funky Drum Loop 1; обратите внимание, что
вокруг названия появилась рамка, чтобы обозначить эту идею как выде-
ленную. Теперь скопируйте идею в буфер обмена, набрав Ctrl+C или C
или нажав кнопку Копировать в нижней части панели.
Вставка идеи в материал партитуры выполняется точно так же, как
любая другая вставка: либо выделите на партитуре область, где должна
появиться идея и воспользуйтесь командой Главная Буфер обмена Вста
вить (сочетание клавиш Ctrl+V или V); либо убедитесь, что ничего не выде-
лено, а затем воспользуйтесь командой Главная Буфер обмена Вставить, и
щелкните на партитуре в том месте, куда нужно вставить идею. Вы также
может нажать кнопку Вставить, расположенную в нижней части панели
Идеи. Выделите первый полный такт на нотоносце ударных и наберите
Ctrl+V или V, чтобы вставить туда идею.
Вы заметите, что идея, которую мы только что вставили, заняла первые
четыре такта нот ударных после затакта.
Теперь можно точно также добавить идею Urbane Funky Drums 2, вставив
ее, начиная с такта 5.
Ввод нот для ударных
При вводе нот для перкуссии можно использовать методы ввода нот, кото-
рые мы уже изучили. Но ноты для ударных (у них особые нотные головки)
гораздо проще набирать в режимах step-time или Flexi-time.
Если у вас есть MIDI-клавиатура, подключенная к компьютеру, можете про-
сто сыграть ноты, соответствующие нужной линейке или интервалу нотного
стана (как будто там стоит скрипичный ключ) и программа Sibelius автомати-
чески выберет правильные нотные головки. (Если у вас нет подключенной
MIDI-клавиатуры, вводите ноты с помощью алфавитного ввода и см. раз-
дел Изменение нотных головок ниже, чтобы потом вручную изменить их.)
Давайте введем шаблон ударных в такте 6:
Выделите тактовую паузу в такте 6 и нажмите N, чтобы начать ввод нот
Нажмите 3 на цифровой клавиатуре, чтобы выбрать восьмую ноту
На MIDI-клавиатуре сыграйте G над нотоносцем; эта нота соответствует
закрытому хай-хэту
Обратите внимание, как Sibelius заменяет нотную головку на кресто-
образную:
Введите еще одну восьмую ноту для хай-хэта
107

Проект 3
Теперь нажмите 2 (на цифровой клавиатуре), чтобы выбрать шестнад-
цатую ноту
Сыграйте дважды ноту G на MIDI-клавиатуре, чтобы ввести две шест-
надцатые ноты для хай-хэта.
Продолжайте таким же способом вводить оставшиеся в такте ноты для
хай-хэта; чтобы добавить круглый символ открытого хай-хэта, просто
нажмите F10 для выбора четвертой раскладки цифровой клавиатуры, а
затем нажмите . (на цифровой клавиатуре), что соответствует кнопке Флажо-
лет/Открытая. Можете снова нажать ., чтобы удалить круглый значок, если
нужно; убедитесь, что снова вернулись на первую раскладку цифровой кла-
виатуры, нажав F7, чтобы продолжить ввод нот.
Sibelius может записывать на одном нотоносце до четырех независимых
голосов или линий нот и аккордов. Все голоса имеют свою окраску: голос 1
(которым мы до сих пор пользовались) – темно-синий, голос 2 – зеленый,
голос 3 – оранжевый, а голос 4 – розовый; хотя вам вряд ли понадобится
одновременно более двух голосов.
Для того, чтобы добавить шаблоны бас-барабана и рабочего барабана и
при этом не нарушить линию хай-хэта, мы используем для этих шаблонов
второй голос:
Прежде всего, нажмите Esc, чтобы убедиться, что ничего не выделено.
Теперь воспользуйтесь командой Ввод нот Голоса Голос 2 (сочетание
клавиш Alt+2 или 2), чтобы переключиться на другой голос, или
нажмите 2 в ряду кнопок в нижней части цифровой клавиатуры
Выберите шестнадцатую ноту, нажав 2 на цифровой клавиатуре
Курсор мыши станет зеленым, чтобы показать, что он «несет» объект для
второго голоса
Теперь щелкните курсором мыши в начале шестого такта, нацелившись
на ноту фа, т.е. в первый снизу промежуток нотоносца:
Закончите ввод шаблона ударных в такте 6 с помощью MIDI-клавиатуры, как
делали прежде.
Для получения более подробной информации см. раздел 3.15 Голоса в
Справочном руководстве.
108

Идеи и нотная запись ударных
Пр
оект 3
Изменение нотных головок
Если вы вводите ноты на нотоносец ударных с помощью алфавитного
ввода, Sibelius не меняет автоматически тип нотной головки, поэтому
нужно научиться делать это вручную, введя тот же шаблон в такт 7, на этот
раз с помощью компьютерной клавиатуры:
Выделите тактовую паузу в такте 7 и нажмите N, чтобы начать ввод нот
Нажмите 3 на цифровой клавиатуре, чтобы выбрать восьмую ноту
Наберите G на клавиатуре компьютера; убедитесь, что нота поставлена
над нотоносцем
Введите еще три восьмых ноты, нажимая R
Нажмите 2 (на цифровой клавиатуре), чтобы выбрать шестнадцатую
ноту
Наберите дважды ноту G на клавиатуре компьютера, чтобы ввести две
шестнадцатые ноты
Добавьте остальные ноты для хай-хэта и введите шаблон бас-барабана и
рабочего барабана в голосе 2:
Sibelius позволяет фильтровать выделение, это значит, что можно выде-
лить набор объектов с конкретными параметрами. Давайте попробуем:
Выделите такт 7 так, чтобы весь такт был подсвечен голубым
Воспользуйтесь командой Главная Выделить Фильтры и найдите Голос 1 в
категории Голоса (сочетание клавиш Ctrl+Shift+Alt+1 или 1)
В программе Sibelius можно делать множественное выделение только
для нот 1 голоса, т.е. в нашем случае для нот хай-хэта.
Теперь давайте внесем изменения только в выделенные ноты голоса 1.
Изменим нотную головку:
Измените нотные головки, нажав на верхнюю часть кнопки Нотация
Нотные головки Тип (сочетание клавиш Shift+Alt+1 или 1)
Нотные головки на всех нотах поменяются на крестообразные:
Если вам понадобится другой тип нотных головок, можете открыть гале-
рею Нотные головки, нажав на нижнюю часть кнопки Нотация Нотные
головки Тип.
Чтобы больше узнать о смене нотных головок, см. раздел 4.12 Нотные
головки в Справочном руководстве.
109

Проект 3
Сохранение идеи
Теперь давайте создадим новую идею. Процесс добавления идеи на панель
Идеи называется сохранением идеи:
выделите такт 7, чтобы его окружала голубая рамка
воспользуйтесь командой Главная Буфер обмена Сохранить идею (сочета-
ние клавиш Shift-I), либо нажмите кнопку Сохранить идею ( ) в нижней части
панели Идеи.
Выделенный вами нотный текст сразу же появится в верхней части спи-
ска на панели Идеи, теперь его позже можно будет использовать
повторно.
Редактирование идеи
Можно редактировать как саму музыку, так и теги идей.
Чтобы поработать с тегами, выделите идею, которую вы только что сохра-
нили на панели Идеи, затем нажмите кнопку Редактировать информацию об
идее ( ) в нижней части панели (или щелкните правой кнопкой мыши
(Windows) или выполните Control-щелчок (Mac) на списке идей и выберите из
контекстного меню пункт Редактировать информацию об идее). Появится про-
стое диалоговое окно:
Задайте название для своей идеи в поле Название; тип Urbane Funky
Drums 1
Можно также набрать несколько тегов в поле Теги: нет никаких ограни-
чений насчет того, что здесь можно печатать, так что используйте
сколько угодно слов, лишь бы это потом помогло вам найти нужную
идею
Нажмите Цвет, чтобы увидеть палитру цветов, предлагаемых в качестве
цвета фона для вашей идеи. Можно использовать цвета, организуя кате-
гории для идей, что упрощает их последующий поиск.
После того, как все отредактируете, нажмите OK, чтобы закрыть диа-
логовое окно
Редактировать информацию об идее.
Если же нужно отредактировать музыку, сохраненную в идее, снова
выделите идею на панели Идеи, затем нажмите кнопку Редактировать
идею ( ) в нижней части панели (или выберите пункт Редактировать идею
в контекстном меню). Появится новая вкладка документа. Можно редак-
тировать нотный текст точно так же, как любую другую партитуру, напри-
мер, добавлять или удалять ноты и такты, добавлять текст, линии и
другую разметку и т.д. После окончания редактирования идеи просто
сохраните ее с помощью команды Файл Сохранить (сочетание клавиш
Ctrl+S или S), а потом закройте вкладку, нажав на крестик справа от ее
названия или набрав Ctrl+W или W, чтобы вернуться к своей исходной пар-
титуре.
110

Идеи и нотная запись ударных
Пр
оект 3
Если нужно отменить какие-то из сделанных в идее изменений, просто
закройте вкладку и нажмите Нет, когда получите запрос, хотите ли вы
сохранить изменения.
Если вы откроете для редактирования одну из идей из библиотеки, она
откроется в новом окне программы Sibelius, а не на новой вкладке суще-
ствующего документа. Так происходит потому что Sibelius различные
виды одной и той же партитуры показывает в виде вкладок (сохраненные
версии, динамические партии и идеи из партитуры), а для других партитур
открывает новые окна – в нашем случае, для идей из библиотеки.
Вот так мы бегло ознакомились с идеями и способами работы с ними.
Чтобы ничего не забыть, см. раздел 2.3 Идеи в Справочном руковод-
стве.
Такты репризы
Часто партии ударных и перкуссии состоят из повторяющихся шаблонов,
длительностью в один-два такта. Чтобы не копировать одни и те же такты
много раз, аранжировщики часто добавляют символ репризы (повтора).
Он показывает исполнителю, что нужно играть так точно так же, как преды-
дущий. Программа Sibelius тоже понимает и воспроизводит репризы, как
реальный исполнитель.
Давайте добавим на партитуру партию тамбурина, чтобы посмотреть,
как работает этот механизм:
Воспользуйтесь командой Главная Инструменты Добавить или удалить или
нажмите клавишу I
Найдите Тамбурин в семействе Перкуссия и ударные
Нажмите Добавить на партитуру
Выберите Тамбурин из списка Нотоносцы партитуры и нажмите кнопку Вниз,
чтобы поставить тамбурин между нотоносцами Ударная установка (Rock) и
Синтезатор (a)
Нажмите OK, чтобы вернуться в партитуру.
В этот момент программа Sibelius предложит изменить размер нот, чтобы
лучше уместить их на странице (теперь стало больше инструментов).
Нажмите Нет – наш тамбурин не займет много места!
Теперь вы видите что в партитуре появился нотоносец ударных, готовый
для добавления на него партии ударных. Теперь нажмите кнопку Парти-
тура на панели Идеи и найдите идею Urbane Tambourine 1 в списке. Ско-
пируйте эту идею и вставьте ее в такт 9.
Чтобы добавить символ репризы, выделите такт 10 на нотоносце тамбурина
и нажмите F11, чтобы перейти на пятую раскладку цифровой клавиатуры.
Теперь нажмите 1 (на цифровой клавиатуре), чтобы добавить один знак
репризы. Продолжайте нажимать 1, пока не дойдете до такта 16.
111

Проект 3
Обратите внимание, что в пятой раскладке цифровой клавиатуры можно
также ставить 2- и 4-таковые репризы. Sibelius распознает и правильно
исполняет и эти виды реприз.
Для получения дополнительной информации о репризах, см. раздел
4.25 Репризы в Справочном руководстве.
Закончите партии ударных
Введите оставшуюся музыку для ударной установки и партию тамбурина, све-
ряясь с распечаткой, которую мы сделали ранее. Чтобы быстрее спра-
виться со вводом нот для ударных, активно пользуйтесь панелью Идеи,
репризами и многоголосьем.
112

Обозначения аккордов
Пр
оект 3
Обозначения аккордов
Если вы начинаете проект с этого раздела, вам нужно открыть пример парти-
туры под названием Проект 3 и указать, что версия 4 Обозначения аккордов
это Текущая версия, с помощью команды Корректура Версии Редактирование
версий, выбрать эту версию из списка и нажать Сделать версию текущей.
В программе Sibelius обозначение аккорда состоит из двух частей, описыва-
ющих гармонию в этой части музыки: текстовое обозначение аккорда и схема
аккорда. Схемы аккордов показывают исполнителю, какими пальцами и на
каких ладах нужно зажать струны гитары; эти схемы также иногда назы-
вают диаграммы для гитары, схемы для гитары, гитарные сетки и т.д.
Обозначения аккордов можно ввести одним из двух способов: напечатать
прямо на партитуре или сыграть нужные ноты на MIDI-устройстве. После
чего можно будет решить, отображать ли одну или обе части обозначения
аккорда.
В этой главе мы научимся вводить и редактировать обозначения аккор-
дов, узнаем, как настроить ввод обозначений аккордов с помощью MIDI, и
чем нам могут помочь плагины для обозначений аккордов. Чтобы больше
узнать об обозначениях аккордов, см. раздел 5.8 Обозначения аккор-
дов в Справочном руководстве.
Создание обозначений аккордов методом набора
Программа Sibelius позволяет очень просто добавлять обозначение
аккорда на партитуру: методом набора.
Щелкните мышкой над нотой или аккордом, там, где нужно поставить
обозначение аккорда – для этого примера возьмите первый полный такт
нотоносца электропиано.
Воспользуйтесь командой Текст Обозначения аккордов Обозначение
аккорда (сочетание клавиш Ctrl+K или K).
Над нотой, которую вы выделили, появляется мигающий курсор.
Наберите на клавиатуре обычный английский текст обозначения
аккорда, которое хотите указать; Sibelius автоматически создаст любые
специальные символы, чтобы обозначение аккорда получилось осмыс-
ленным и читаемым. Попробуйте набрать Ab13(#11).
Нажмите Пробел, чтобы перейти к следующей ноте доли такта, либо Tab,
чтобы перейти на начало следующего такта.
Sibelius создает соответствующее обозначение аккорда, используя специ-
альные символы для диезов и бемолей, а также много других символов; в
нашем случае у вас должно отобразиться zsØ$ rØØ .
113

Проект 3
Однако самый быстрый способ ввода обозначений аккордов – сыграть их
на MIDI-устройстве и позволить программе Sibelius сделать всю осталь-
ную работу.
Создание обозначений аккордов методом исполнения
Программа Sibelius способна распознать свыше 750 типов аккордов по
нотам, из которых они состоят, поэтому можно использовать MIDI-клавиа-
туру (или гитару) для быстрого ввода на партитуру обозначений аккор-
дов.
(Чтобы иметь возможность играть аккорды, у вас должно быть MIDI-устрой-
ство, подключенное к компьютеру. Если у вас нет такого устройства, просто
наберите названия аккордов на партитуре, как описано выше.)
Давайте попробуем:
Выделите третий полный такт на нотоносце электропиано.
Воспользуйтесь командой Текст Обозначения аккордов Обозначение
аккорда
Над первой нотой появляется мигающий курсор
На MIDI-клавиатуре сыграйте аккорд до-мажор
Sibelius поставит обозначение аккорда и перейдет к следующей доле
такта.
Вы можете сыграть широчайший диапазон аккордов – от простых трезву-
чий до очень сложных расширенных аккордов – а программа Sibelius
интеллектуально подберет самое подходящее обозначение аккорда.
Попробуйте сыграть на MIDI-клавиатуре различные сочетания нот, чтобы
посмотреть, как они будут отображаться на нотоносце.
По умолчанию Sibelius использует то расположение голосов в аккорде,
которое вы играете, чтобы распознать не только тип аккорда, но и опреде-
ленный способ нотной записи аккорда, например, если сыграть аккорд в
одном из его обращений, Sibelius запишет обозначение аккорда с отде-
ленным басом, например, D/F#. См. раздел 5.9 Редактирование обозна-
чений аккордов в Справочном руководстве для получения более
подробной информации о настройке распознавания аккордов в про-
грамме Sibelius.
Удерживая Ctrl или , выделите только что созданные обозначения аккор-
дов и удалите их, либо используйте команду Отмена, чтобы удалить их с пар-
титуры. А теперь мы собираемся ввести обозначения аккордов,
используемых в пьесе Urbane Filigree. Это довольно сложные аккорды, поэ-
114

Обозначения аккордов
Пр
оект 3
тому здесь приведены ноты, которые нужно сыграть, чтобы получить соот-
ветствующие обозначения аккордов:
Закончите добавление обозначений аккордов на партитуру, сверяясь с
распечаткой, которую мы сделали ранее. Можете сыграть их на MIDI-клави-
атуре или набрать названия аккордов – это уж как вам нравится.
Создание обозначений аккордов из существующих нот
Подобным же образом программа Sibelius способна распознавать
аккорды, анализируя существующие ноты и аккорды в нотной записи. В
любой момент, когда вы выделяете какие-либо ноты, в строка состояния в
нижней части окна отображает высоты выделенных нот (или первой ноты
аккорда или пассажа, если вы выделили музыкальный фрагмент). Про-
грамма также отображает и гармонию аккорда, состоящего из выделенных
нот в начале выделения, охватывая при необходимости несколько нотонос-
цев. Гармония отображается в виде обозначения аккорда.
A¨13(#11) D¨13(#11) G¨13(#11) A13(#11)
F7½ B¨‹7 E¨13(#11) E‹9
A¨Ø7 D¨7½ G¨/A¨ A¨13[áÁ]
F©Ø7 B7(#5) B13(b9) F13(#11)
E13(#11)
115

Проект 3
Давайте попробуем:
Выделите первую ноту такта 9 на нотоносце 5-струнной бас-гитары
Удерживайте Shift и выделите первый аккорд в такте на нотоносце элек-
тропиано (при этом также выделяется все, что находится в промежутке
между этими нотоносцами)
Значение поля Гармония в строке состояния в нижней части окна должно
отображать Bbm7.
Эту же аналитику можно использовать для добавления обозначений аккор-
дов на партитуру, если выделить пассаж и воспользоваться командой Текст
Обозначения аккордов Добавить из нот, при этом откроется диалоговое
окно, где можно выбрать различные настройки частоты и места размеще-
ния обозначений аккордов, полученных анализом нот из выделенного
фрагмента.
Эквивалентные обозначения аккордов
Sibelius автоматически подбирает наилучшее обозначение аккорда для
заданных высот нот, но иногда вам может понадобиться другой тип аккорда.
Чтобы увидеть другие возможные решения для этого же набора интерва-
лов, просто выделите обозначение аккорда (или несколько обозначе-
ний), которые хотелось бы изменить, а затем воспользуйтесь командой
Текст Обозначения аккордов Эквивалентные обозначения аккордов (сочета-
ние клавиш Ctrl+Shift+K или K), или щелкните правой кнопкой мыши
(Windows) или выполните Control-щелчок (Mac) и выполните команду Эквива-
лентные обозначения аккордов из подменю Обозначение аккорда.
Чтобы изменить, например, r на Ab7, см. раздел Переопределение обо-
значения аккорда, ниже.
Давайте попробуем:
Выделите аккорд Ab13(#11) в первом такте на нотоносце электропиано
Наберите Ctrl+Shift+K или K, чтобы изменить обозначение аккорда на
следующий эквивалент
Тип аккорда изменится на D7[ïíî Î]/G# Наберите Ctrl+Shift+K или K, чтобы изменить получить следующее
обозначение аккорда
Тип аккорда изменится на Ab7[#11'13] Продолжайте изменять тип аккорда, пока он не вернется к исходному
обозначению Ab13(#11).
Таким способом можно быстро изменить обозначение аккорда, если про-
грамма Sibelius выбрала не то, что вы предпочитаете, либо если то, что вы
играли, предполагало другой тип аккорда.
116

Обозначения аккордов
Пр
оект 3
Теперь нам нужно проверить, все ли введенные аккорды правильно ото-
бражаются в нотной записи; если какой-то из них нужно поменять, наби-
райте Ctrl+Shift+K или K. Чтобы отредактировать существующее
обозначение аккорда, просто дважды щелкните на нем, либо выделите обо-
значение, которое хотите поменять и нажмите Return (на основной клавиа-
туре), чтобы его отредактировать. Затем либо сыграйте его заново на
своем MIDI-устройстве, либо просто наберите обычный текст.
Переопределение обозначения аккорда
Программа Sibelius автоматически выбирает одно из возможных обозна-
чений аккорда в соответствии с основной тональностью, но бывают слу-
чаи, когда нужно заменить основание аккорда на энгармонически равное,
не меняя тип аккорда. Давайте посмотрим, как это работает:
Выделите обозначение аккорда, у которого вы хотели бы сменить осно-
вание
Воспользуйтесь командой Текст Обозначения аккордов Переопределить обо-
значение аккорда
Основание обозначения аккорда (и любые отделенные басовые ноты, если
это слэш-аккорд) будут заменены на энгармонически равные.
Копирование обозначений аккордов
Мы видели, как обозначения аккордов появляются на нотоносце кла-
вишных, но если скопировать обозначения аккордов на нотоносец дру-
гого инструмента, программа Sibelius сама знает, нужно ли там
отображать схемы аккордов, и даже автоматически обновляет их, чтобы
правильно отображать при транспонировании партитур.
Давайте скопируем обозначения аккордов, которые мы только что ввели:
Щелкните трижды на верхнем нотоносце электропиано, чтобы выде-
лить его по всей длине партитуры
Воспользуйтесь командой Главная Выделить Фильтры и найдите пункт Обо-
значения аккордов в категории Текст, чтобы выделить только обозначения
аккордов
Скопируйте обозначения аккордов на нотоносец гитары, выполняя
Alt+щелчки или -щелчки в начале первого полного такта на нотоносце
электропиано
Скопируйте обозначения аккордов на нотоносец бас-гитары, выполняя
Alt+щелчки или -щелчки в начале первого полного такта на ното-
носце 4-струнной бас-гитары.
В этой точке проекта обратите внимание, что вы можете одновремено
скопировать несколько обозначений аккордов на любое количество
нотоносцев; просто скопируйте обозначения аккордов, которые нужно
продублировать в буфер обмена командой Ctrl+C или C, а затем выделите
нотоносцы, на которые нужно скопировать их и наберите Ctrl+V или V.
117

Проект 3
Переопределение схем аккордов
Программа Sibelius автоматически строит схему аккорда для каждого
обозначения аккорда, показанного на нотоносце гитары. Они либо
берутся из встроенного набора для стандартного строя 6-струнной гитары
– так, чтобы их легко было сыграть – либо автоматически вычисляются на
основе нотного состава аккорда. Это значит, что даже если у вас гитара с
нестандартным строем, Sibelius предложит вам множество вариантов того,
как поставить на ней аккорд конкретного типа.
Вы можете сменить схему аккорда, которую программа Sibelius выбрала
по умолчанию – точно так же, как вы меняли обозначение аккорда, подо-
бранное программой, когда вы играли на MIDI-устройстве. Чтобы это
сделать, просто выделите обозначение аккорда (или несколько обозна-
чений), схемы которых нужно изменить, и воспользуйтесь командой Текст
Обозначения аккордов Переопределить схему аккорда (сочетание клавиш
Ctrl+Shift+Alt+K или K), либо щелкните правой кнопкой мыши (Windows)
или выполните Control-щелчок (Mac) и воспользуйтесь командой Переопре-
делить схему аккорда из подменю Обозначение аккорда.
Давайте попробуем:
выделите аккорд Ab13(#11) в первом такте на нотоносце электрогитары
наберите Ctrl+Shift+Alt+K или K, чтобы переопределить показанную
схему аккорда – попробуйте сделать это несколько раз и посмотрите, какие
схемы строит Sibelius
Чтобы больше узнать о том, как задать тип или схему аккорда, которые
программа Sibelius должна подбирать по умолчанию, и как изменить
внешний вид обозначений аккордов, см. разделы 5.8 Обозначения
аккордов и 5.9 Редактирование обозначений аккордов в Справочном руко-
водстве.
Плагины для работы с обозначениями аккордов
Программа Sibelius предлагает несколько полезных плагинов, облегчаю-
щих работу с обозначениями аккордов. Доступ к ним можно получить в
категории Обозначения аккордов галереи Плагины в конце вкладки Текст на
ленте.
Чтобы добавить простой аккомпанемент, созданный из существующих обо-
значений аккордов, попробуйте запустить Плагины Обозначения аккордов
Сыграть обозначения аккордов. Плагин использует обозначения аккордов из
партитуры для создания линии аккомпанемента для фортепиано или
гитары в различных стилях.
118

Репризы и коды
Пр
оект 3
Репризы и коды
Если вы начинаете проект с этого раздела, вам нужно открыть пример пар-
титуры под названием Проект 3 и указать, что версия 5 Репризы и коды это Теку-
щая версия, с помощью команды Корректура Версии Редактирование версий,
выбрать эту версию из списка и нажать Сделать версию текущей.
В этой главе мы рассмотрим, как изменится структура ваших нот после
применения реприз, 1-й и 2-й вольты и коды. При воспроизведении парти-
туры Sibelius исполняет все эти структуры повторения музыки – точно так
же, как это делает живой исполнитель.
Тактовые черты реприз
Мы собираемся повторить первые четыре такта пьесы с помощью реприз.
Давайте начнем с добавления тактовой черты с репризой в конце повто-
ряющейся части:
Щелкните на тактовой черте в конце такта 4; она станет фиолетовой,
обозначая то, что выделена
Откройте галерею Нотация Общее Тактовая черта
Выберите из списка Финальная реприза
Тактовая черта сразу же меняется на репризу, чтобы обозначить конец
повторяющейся части.
В таком контексте финальная реприза указывает исполнителю, что нужно
вернуться к началу партитуры и повторить все, начиная с него, включая и
затакт. Чтобы отметить начало повторяющейся части, нам нужно создать
другую репризу:
Выберите пункт Начальная реприза из галереи Нотация Общее Тактовая
черта
Курсор мыши станет темно-синим, чтобы показать, что он «несет» объ-
ект
Щелкните по тактовой черте в начале первого полного такта, чтобы
поставить там начальную репризу.
Нажмите Esc для отмены всех выделений, затем P, чтобы начать воспроиз-
ведение партитуры.
Теперь программа Sibelius играет до такта 4, затем снова возвращается к
такту 1, и лишь потом исполняет оставшуюся часть партитуры.
Линии 1-й и 2-й вольт
Для более сложных повторяющихся структур композиторы и аранжиров-
щики используют 1-ю и 2-ю вольты для обозначения частей, которые
нужно сыграть только в первый и только во второй раз. В программе
Sibelius, линии 1-й и 2-й вольт выполнены как системные линии – они
119

Проект 3
работают точно так же, как линии темпа, которые мы использовали в Проекте
2.
Давайте создадим повтор с 1-й и 2-й вольтами; нам нужно вставить такт,
чтобы использовать его на первом проходе нашей повторяющейся части:
Начните с выделения тактовой черты с финальной репризой, которую
мы только что создали, и нажмите Delete, чтобы удалить ее
Выполните Ctrl+щелчок или -щелчок на такте 4 в любом нотоносце, чтобы
выполнить системное выделение – появляется двойная фиолетовая
рамка, охватывающая все нотоносцы
Наберите Ctrl+C или C, чтобы скопировать музыку для всех инструмен-
тов в этом такте
Выделите такт 8 на нотоносце трубы in Bs , который мы используем в каче-
стве окончания второго прохода для нашей повторяющейся части
Наберите Ctrl+V или V, чтобы вставить скопированный такт на парти-
туру. Новый такт вставляется между существующими тактами, т.е.
теперь он становится тактом 8.
Не снимая выделения такта, нажмите L, чтобы открыть галерею Нотация
Линии Линия
Выберите линию 1-я вольта из категории Общее, чтобы добавить эту линию
в такт 8:
Линия добавляется над партитурой, но, поскольку это системная линия,
она появляется над тактом 8 в каждой партии. Теперь давайте добавим
финальную репризу и линию 2-й вольты, чтобы закончить структуру
повторов:
Щелкните на тактовой черте в конце такта 8; она станет фиолетовой,
обозначая то, что выделена
Выберите пункт Финальная реприза из галереи Нотация Общее Тактовая
черта
Тактовая черта сразу же меняется на репризу
Выделите такт 9 на нотоносце трубы in Bb
Нажмите L, чтобы открыть галерею Нотация Линии Линия
Выберите линию 2-я вольта из категории Общее, чтобы добавить эту линию
в такт 8:
f
1.
f
120

Репризы и коды
Пр
оект 3
Возможно, вам захочется укоротить линию, чтобы она не мешала нотам –
сделайте это, нажав на конечную точку и потянув ее мышкой, либо исполь-
зуйте клавиши (не забудьте, что можно использовать Ctrl или , чтобы
перемещаться более крупными шагами):
Кода и dal segno (D.S.)
Давайте создадим простую коду и знак «dal segno» (D.S.); для коды мы
выберем такты 22–25:
Выделите тактовую черту в начале такта 22
Выберите пункт Двойная из галереи Нотация Общее Тактовая черта, чтобы
добавить двойную тактовую черту, которая обозначает конец части
Воспользуйтесь командой Макет Разрывы Разделить систему , чтобы создать
промежуток после двойной тактовой черты. Обратите внимание, как про-
грамма Sibelius автоматически повторяет ключи, обозначения тонально-
стей и скобки.
Выделите паузу в начале такта 22 на нотоносце трубы in Bb
Выберите пункт Темп из категории Общее галереи Текст Стили Стиль
Щелкните правой кнопкой мыши (Windows) или выполните Control-щел-
чок (Mac), чтобы увидеть меню слов
Выберите первый из двух знаков коды (Ø) из списка предлагаемых слов
и символов
Наберите слово Coda и нажмите Esc.
Теперь давайте добавим повтор dal segno. Когда исполнитель доходит
до конца такта 21, мы просим его вернуться назад, к такту 1:
Выделите двойную тактовую черту в конце такта 21
Выберите пункт (D.C./D.S./Al coda) из категории Общее галереи Текст
Стили Стиль
Щелкните правой кнопкой мыши (Windows) или выполните Control-щел-
чок (Mac), чтобы увидеть меню слов
Выберите пункт D.S. al Coda из списка предлагаемых слов и символов
Нажмите Esc для отмены выделения
Выполните Ctrl+щелчок или -щелчок на первом такте любого нотоносца,
чтобы выполнить системное выделение – появляется двойная фиолетовая
рамка, охватывающая все нотоносцы
Нажмите Z, чтобы открыть галерею Нотация Символы Символ
f
1. 2.
f
121

Проект 3
Выберите пункт Segno ($) из категории Общее, чтобы создать соответ-
ствующий символ на партитуре
Перетащите символ в соответствующее положение над нотоносцем в
начале такта. (Разница между символами и другими объектами в том,
что вы можете располагать символы где угодно, независимо от правил
расположения программы Sibelius.)
Наконец, давайте добавим указание «Al coda». Когда исполнитель дохо-
дит до конца такта 4, мы просим его вернуться назад, к такту 1:
Выделите тактовую черту в конце такта 4
Выберите пункт (D.C./D.S./Al coda) из категории Общее галереи Текст Стили
Стиль
Щелкните правой кнопкой мыши (Windows) или выполните Control-щел-
чок (Mac), чтобы увидеть меню слов
Выберите пункт Al coda из списка предлагаемых слов и символов
Нажмите Esc для отмены выделения
Теперь, если запустить воспроизведение партитуры, Sibelius учтет все
добавленные репризы. Чтобы больше узнать об использовании структур
повторения, см. раздел 6.9 Репризы в Справочном руководстве.
122

Аранжировка и воспроизведение
Пр
оект 3
Аранжировка и воспроизведение
Если вы начинаете проект с этого раздела, вам нужно открыть пример парти-
туры под названием Проект 3 и указать, что версия 6 Аранжировка и воспро-
изведение это Текущая версия, с помощью команды Корректура Версии
Редактирование версий, выбрать эту версию из списка и нажать Сделать
версию текущей.
В этой главе мы изучим один из полезных инструментов программы Sibelius для
аранжировки: функцию Аранжировка, которую можно использовать для
автоматического создания новых аранжировок для различных инстру-
ментов. Мы также узнаем, как менять звуки, которые программа Sibelius
использует для воспроизведения вашей партитуры, как добавлять эффекты
и получать аудиофайл из партитуры.
Добавление партии струнных
Используя имеющуюся в партитуре Urbane Filigree партию синтезатора , мы
собираемся создать несложное сопровождение для струнных.
Добавьте партии струнных с помощью команды Главная Инструменты
Добавить или удалить (сочетание клавиш I).
Щелкните по элементу Скрипка 1 в категории Струнные, чтобы выделить
его, затем удерживайте Ctrl или и выделите элементы Скрипка 2, Альт
и Виолончель.
Нажмите Добавить на партитуру, чтобы добавить все выбранные инструменты
на партитуру.
Нажмите OK, чтобы вернуться в партитуру.
В этот момент программа Sibelius предложит изменить размер нот, чтобы
лучше уместить их на странице (теперь стало больше инструментов).
Нажмите Нет, поскольку скоро мы удалим нотоносцы синтезатора.
Функция Аранжировка в программе Sibelius разработана для того, чтобы
помочь при аранжировке и оркестровке. Она сэкономит много вашего вре-
мени. Вы сразу увидите потенциал для создания музыки в любых жанрах:
Нажмите на незанятом участке в такте 10 на верхнем нотоносце синтеза-
тора, чтобы выделить его
Теперь выполните Shift-щелчок на самом последнем такте другого ното-
носца синтезатора, чтобы как раз над обоими нотоносцами появилась
голубая рамка
Наберите Ctrl+C или C, чтобы скопировать музыку в буфер обмена
Выделите такт 10 на нотоносце Скрипка I, щелкнув по пустому участку такта
в этой партии
Выполните Shift-щелчок на такте 10 на нотоносце виолончели, чтобы
выделить сразу все струнные
123

Проект 3
Щелкните на верхней части кнопки Ввод нот Аранжировка Аранжировка
(сочетание клавиш Ctrl+Shift+V или V)
В появившемся диалоговом окне выберите Стандартная аранжировка и
нажмите OK.
Программа Sibelius аранжирует музыку на нотоносцах струнных в парти-
туре, интеллектуально распределяя ноты между инструментами.
Функция аранжировки выполняет разумное копирование музыки из любого
количества нотоносцев на любое количество. Ее можно использовать,
чтобы создать переложение для фортепиано или чтобы разнести аккорды
на несколько нотоносцев. Что самое важное, эта функция также помогает
выполнять аранжировку и оркестровку для широчайшего ряда стилей и
ансамблей.
Для получения дополнительной информации см. 3.16 Аранжировка в
Справочном руководстве.
Сведение партитуры
Как мы узнали в Проекте 1, панель Микшер – очень мощный инструмент для
управления процессом воспроизведения партитур в программе Sibelius.
Именно здесь можно менять звуки, используемые для воспроизведения
каждого инструмента вашей партитуры, добавлять эффекты, такие как
реверберация и хорус, редактировать специфические параметры для
настройки звучания каждого инструмента и выполнять сведение всего
микса для партитуры.
Прежде всего, мы собираемся использовать Микшер для заглушения нотонос-
цев синтезатора, поскольку они нам больше не нужны, у нас ведь теперь
есть аранжировка этих нот для секции струнных.
Нажмите M, чтобы открыть панель Микшер, если ее еще не видно.
Найдите каналы нотоносцев Синтезатор (a) и Синтезатор (b).
Нажмите кнопку Mute (Заглушить) ( ) в середине каждого канала – она
частично приглушит нотоносцы (если вам не видно кнопку Mute, убедитесь,
что панель Микшер открыта полностью)
124

Аранжировка и воспроизведение
Пр
оект 3
Нажмите кнопку еще раз, теперь она отключит звук полностью:
А теперь запустите воспроизведение своей партитуры. Вы должны услы-
шать, что теперь вместо звука синтезатора слышны партии струнных.
Отрегулируйте громкость на каналах этих нотоносцев, чтобы подобрать
баланс звучания партий струнных. Если хотите изменить громкость секции
струнных в целом, используйте каналы групп в правой части панели Мик-
шер. Каналы групп имеются для каждого семейства инструментов вашей
партитуры. Сделанные в группах изменения затрагивают относительную
громкость всего семейства.
Если вы не видите каналы групп, включите их, нажав кнопку Отобразить/
скрыть группы ( ) в левой части панели Микшер.
Изменение звучания инструментов
Вы можете выбирать, какие из доступных звуков на вашем компьютере
программа Sibelius должна использовать при воспроизведении каждого
отдельного инструмента. Давайте изменим звуки для всех струнных инстру-
ментов, чтобы они использовали звучание соло, а не ансамблевое; это сде-
лает партитуру скромнее, более камерной:
Убедитесь, что панель Микшер открыта в полном размере
Найдите канал нотоносца Скрипка 1
Проверьте, что на среднем из трех полей у верхнего края полосы канала
отображается надпись (S. Play), т.е. что работает устройство воспроизве-
дения Sibelius Player
Нажмите на стрелку рядом с полем, где сейчас написано (Скрипки)
Появляется меню, где отображаются устройства воспроизведения,
которые может использовать Sibelius; мы собираемся использовать
Sibelius Sounds
125

Проект 3
Поставьте Sibelius Sounds Струнные Скрипка Violin 1 Solo, чтобы изме-
нить звучание на скрипку-соло:
Теперь точно так же измените каналы Скрипка 2, Альт и Виолончель,
чтобы они, соответственно, использовали звуки Violin 2 Solo, Viola 1 Solo и
Cello 1 Solo.
Попробуйте снова запустить воспроизведение, чтобы услышать раз-
ницу – вам может понадобиться заново настроить баланс громкостей,
чтобы он соответствовал новым звукам.
Параметры эффектов
К звуку каждого инструмента может быть применено до шести параметров
эффектов, каждый из которых управляется регуляторами, показанными в
правой части каналов. Если у инструмента есть дополнительные параметры,
в нижней части полосы его канала отображается кнопка со стрелкой ( ).
Нажмите эту кнопку, чтобы развернуть параметры эффектов:
126

Аранжировка и воспроизведение
Пр
оект 3
Развернуть все каналы на панели Микшер можно с помощью Shift-щелчка
на любой из кнопок со стрелками.
Попробуйте вращать регуляторы, чтобы изменить различные эффекты и
послушайте, как изменяется воспроизведение в программе Sibelius. Если
понадобится вернуть регулятор в положение по умолчанию, просто
дважды щелкните на нем. (Обратите внимание, что это же можно сделать и
с регуляторами панорамы, гейдерами громкости, слайдерами ревербера-
ции и хоруса, это очень удобно.)
Чтобы узнать все о том, как использовать Микшер для изменения звучания
программы Sibelius, см. раздел 6.3 Микшер в Справочном руководстве.
Удаление инструмента с партитуры
Теперь, поскольку мы добавили партии струнных, нам больше не нужны в
партитуре каналы синтезатора, так что давайте их удалим. Есть два
способа удаления инструментов с партитуры:
Щелкните трижды на нотоносце инструмента, чтобы выделить его по
всей длине
партитуры и нажмите Delete (этот способ удобен для удаления инструмен-
тов, имеющих один нотоносец)
Воспользуйтесь командой Главная Инструменты Добавить или удалить, а
потом выделите все инструменты, которые нужно удалить, в списке Ното-
носцы партитуры, в данном случае Синтезатор (a) и Синтезатор (b).
Нажмите Удалить с партитуры, чтобы удалить их и потом Да, когда Sibelius
спросит, действительно ли мы хотим удалить их. Нажмите OK, чтобы вер-
нуться в партитуру.
Вот этот последний метод гораздо удобней для удаления сразу нескольких
инструментов.
Экспорт аудиофайла
При использовании виртуальных инструментов стандарта VST/AU, таких
как Sibelius Sounds, программа Sibelius позволяет экспортировать парти-
туру в виде аудиофайла нажатием одной кнопки. Аудиофайлы можно сразу
записывать на компакт-диск или преобразовывать в другие форматы,
например, в MP3, что позволяет дирижеру и исполнителям вашей музыки
получить некоторое представление о том, как она звучит, а иногда даже
возможность попрактиковаться.
127

Проект 3
Давайте выполним экспорт аудиофайла для партитуры Urbane Filigree:
Воспользуйтесь командой Файл Экспорт Аудио
На панели Экспорт аудио проверьте, чтобы был установлен флажок Выпол-
нять экспорт с начала в настройках Линия воспроизведения
Нажмите кнопку Экспорт
Выберите имя файла для своего аудиофайла и нажмите Сохранить
Программа Sibelius запишет вашу партитуру в виде аудиофайла и
сохранит его в той же папке, где находится партитура.
Для получения дополнительной информации см. раздел 1.12 Экспорт
аудиофайлов в Справочном руководстве.
128

Пр
оект 4
4. Проект 4

Проект 4
130

Подготовка заданий
Пр
оект 4
Подготовка заданий
В этом проекте мы посмотрим некоторые из функций программы Sibelius, ори-
ентированные на учебную практику. В программе есть возможность создавать
учебные задания и обучающие ресурсы, управлять учебным классом.
В первой главе этого проекта мы подготовим в Sibelius с нуля учебное зада-
ние и сохраним шаблон для последующего использования. Вы научитесь
менять шрифт для всей партитуры, узнаете, как редактировать параметры
различных видов текста.
Генератор заданий
Мощный инструмент – Генератор заданий (см. также раздел 1.23 Генера-
тор заданий в Справочном руководстве) – способен автоматически создать
тысячи различных заданий, упражнений, плакатов, учебных карточек и
справочных материалов для учащихся любого уровня. Так что прежде,
чем готовить свои собственные задания, посмотрите, может быть, в Гене-
раторе заданий уже есть что-нибудь подходящее, либо такое, что можно
быстро доработать под свои запросы.
Если даже нет, Генератор заданий содержит множество шаблонов зада-
ний в самых разных форматах с пустыми тактами, которые можно запол-
нить чем угодно. Это тоже сэкономит вам немного времени, кроме того,
если вам подходит какой-то из шаблонов, лучше использовать его, а не
создавать свой шаблон с нуля.
(Чтобы получить доступ к шаблонам, воспользуйтесь командой Файл Обуче
ние, а затем нажмите кнопку Генератор заданий, откроется диалоговое
окно, в нем нужно выбрать Шаблон и нажать Далее. Слева появится список
доступных шаблонов заданий; впрочем, мы собирались создать свой соб-
ственный шаблон, поэтому нажмите Отмена.)
Создание задания с нуля
Если нужно создать задание с нуля, вместо того, чтобы пользоваться одним
из шаблонов, вам понадобится знать средства для управления макетом в про-
грамме Sibelius, особенно те, что касаются настройки расстояний между ното-
носцами и создания системных разрывов и разрывов страниц (и то и другое
мы изучали подробно в Проекте 2).
Теперь мы собираемся применить эти навыки – и приобрести новые – для
создания учебного шаблона заданий, который мы добавим к шаблонам
Генератора заданий.
131

Проект 4
Давайте начнем с настройки новой партитуры:
Воспользуйтесь командой Файл Новый
Появится экран Быстрый старт, где отображается вкладка Новая парти-
тура
Среди шаблонов партитуры выберите Пустой и нажмите Сменить инстру-
менты
В появившемся диалоговом окне найдите в списке доступных инструментов
Безымянный (скрипичный нотоносец) – он находится в категории Прочие
Нажмите Добавить на партитуру, а затем OK
Нажмите Создать, чтобы закрыть окно Быстрый старт и создать парти-
туру.
У вас должно получиться:
Теперь давайте добавим несколько тактов и создадим начальный макет
страницы:
Нажмите на нижнюю часть кнопки Главная Такты Добавить и выберите
команду Добавить несколько тактов или затакт (сочетание клавиш Alt+B
или B)
В появившемся диалоговом окне выберите Количество тактов 43 и
нажмите OK
Курсор мыши станет темно-синим, чтобы показать, что он «несет» объ-
ект
Щелкните на партитуре, чтобы добавить новые такты
Нажмите Esc для полной отмены выделения
Воспользуйтесь командой Макет Разрывы Авторазрывы
В появившемся диалоговом окне включите флажок Использовать автораз-
рывы системы и выберите Каждые 4 такта
132

Подготовка заданий
Пр
оект 4
Нажмите OK и макет вашей партитуры сразу же обновится.
Прежде чем продолжить построение макета, нам нужно кое-что настро-
ить:
В группе Нумерация на вкладке Текст на ленте выберите Без номеров так-
тов, теперь такты в задании не будут нумероваться.
Теперь нам понадобится открыть страницу Нотоносцы в диалоговом
окне Правила набора. Нажмите кнопку запуска диалогового окна
Макет Расстояния между нотоносцами, показанную справа. Появляется
диалоговое окно Правила набора, где находится множество настроек
внешнего вида партитуры. Любые изменения, которые вы здесь сделаете
для нот или объектов, будут применены ко всем нотам и объектам того
же типа в партитуре:
Поставьте параметру Выравнивать нотоносцы, когда страница заполнена
на n% значение 100%. Теперь у вас есть полный контроль над положением
нотоносцев по вертикали в макете ваших заданий, поскольку эта
настройка запрещает программе Sibelius автоматически размещать ното-
носцы, пока не заполнится страница.
Учтите, что запрещать выравнивание по вертикали, как вы только что
сделали, следует только при создании заданий, экзаменационных биле-
тов и других особых примеров музыки. Для всех остальных видов музыки
выравнивание по вертикали очень желательно. Выберите время почитать
советы в разделе 7.3 Интервал между нотоносцами в Справочном руко-
водстве.
Нажмите OK, чтобы закрыть диалоговое окно Правила набора.
Мы также можем настроить размер нотоносцев так, чтобы все такты
умещались на одной странице A4:
Смените значение параметра Макет Настройки документа Размер нотоносца
на 6 мм.
Добавление текста
Давайте добавим заголовок и текст-заглушку, где учащийся сможет записать
свою фамилию:
Выберите пункт Заголовок из категории Общее галереи Текст Стили
Стиль
Курсор мыши станет темно-синим, чтобы показать, что он «несет» объ-
ект
Щелкните в верхней части первой страницы и введите текст «ГАММЫ И
АРПЕДЖИО»
Нажмите Esc дважды, чтобы прекратить редактирование и отменить выде-
ление текста
Выберите пункт Подзаголовок из категории Общее галереи
133

Проект 4
Щелкните в верхней части первой страницы и введите текст «Задание
1»
Нажмите Esc дважды, чтобы прекратить редактирование и отменить выде-
ление текста
Теперь выберите пункт Верхний колонтитул задания (первая страница, r) из
категории Верхние и нижние колонтитулы галереи (это последний стиль тек-
ста в этой категории)
Щелкните в верхней части первой страницы и введите текст «Фамилия:
__________» и нажмите Return, чтобы перейти на новую строку
Наберите «Класс: __________»
Нажмите Esc дважды, чтобы прекратить редактирование и отменить выде-
ление текста.
У вас должно получиться:
Смена шрифта
Мы собираемся изменить текст в задании таким образом, чтобы он был
написан ясным и разборчивым шрифтом. Если нужно изменить параме-
тры всех текстов партитуры, следует редактировать стиль текста Обычный
текст. Все другие стили текста наследуют его шрифт, размер, положение и
другие параметры от этого стиля:
Нажмите кнопку запуска диалогового окна Текст Стили Стиль,
показанную справа. При этом откроется диалоговое окно Редак-
тировать стили текста
Найдите пункт Обычный текст в списке Стили и нажмите Редактировать
Смените шрифт на Verdana, выбрав его из раскрывающегося списка и
нажмите OK, а затем Закрыть, чтобы вернуться к партитуре.
Теперь текст должен выглядеть вот так:
Редактирование стиля текста
Если нужно изменить параметры определенного типа текстов, следует
редактировать этот конкретный стиль текста. Стиль задает шрифт, размер,
положение и другие параметры этого типа текстов.
134

Подготовка заданий
Пр
оект 4
В задании, которое мы настроили, давайте отредактируем стили текста Заго-
ловок и Подзаголовок, чтобы они выравнивались по левому краю стра-
ницы:
Щелкните на заголовке, чтобы выделить его.
Нажмите кнопку запуска диалогового окна Текст Стили Стиль, чтобы открыт
диалоговое окно Редактировать стили текста
В списке доступных стилей текста Заголовок должен быть уже выбран;
нажмите Редактировать
На странице Положение по горизонтали выберите Левый в рубрике Выравни-
вание на странице и нажмите OK
Выберите Подзаголовок из списка доступных стилей текста и нажмите
Редактировать
На странице Общее включите флажок Наклонный
На странице Положение по горизонтали выберите Левый в рубрике Выравни-
вание на странице и нажмите OK
Нажмите Закрыть, чтобы вернуться в партитуру:
Добавление к шаблонам заданий
Давайте добавим эту партитуру к другим доступным шаблонам в Гене-
раторе заданий. Тогда его можно будет использовать в будущем, что сэко-
номит вам время на подготовку шаблона.
Воспользуйтесь командой Файл Обучение и нажмите кнопку Добавить
задание
Выберите пункт Шаблон из вариантов Тип и задайте название для сво-
его задания, например, Гаммы и арпеджио
Если хотите добавить какую-то другую информацию, которая помогла бы
в будущем скорее найти этот шаблон, наберите ее в поле Описание (для
преподавателя)
Нажмите OK, чтобы добавить задание к списку шаблонов и вернуться к
партитуре.
В следующий раз, когда вы откроете Генератор заданий и посмотрите спи-
сок шаблонов, в нем появится только что созданный нами шаблон Гаммы и
арпеджио.
135

Проект 4
Гаммы и арпеджио
Если вы начинаете проект с этого раздела, вам нужно открыть пример
партитуры под названием Проект 4 и указать, что версия 2 Гаммы и
арпеджио это Текущая версия,
с помощью команды Корректура Версии Редактирование версий, выбрать
эту версию из списка и нажать Сделать версию текущей.
В этой главе мы изучим, как можно использовать плагины для быстрого
создания набора однотипных гамм, готовых для занятий, просмотра или
оценки. Мы рассмотрим переопределение гармонически равных тонов,
например, смены G# на Ab, и повторный ввод тонов для изменения типа
гамм; применяя все эти средства можно быстро подготовить огромный массив
нот с гаммами, затратив совсем небольшие усилия.
Добавление гамм
Мы собираемся использовать один из мощных плагинов программы Sibelius
для создания нот с гаммами во всех тональностях с помощью всего
нескольких нажатий мышкой. Такой набор может стать основой для
заданий и упражнений, создаваемых нами в этом проекте. Давайте
добавим мажорные гаммы во всех тональностях:
Воспользуйтесь командой Главная Плагины Плагины Прочее Гаммы и
арпеджио
В появившемся диалоговом окне проверьте, чтобы было выбрано Доба-
вить гаммы и арпеджио на текущую партитуру и нажмите Далее
Выберите в раскрывающемся меню Мажорные гаммы и нажмите Далее
Появится диалоговое окно со множеством различных настроек для
гамм, которые будут добавляться на партитуру; можно задать, строить ли
восходящие или нисходящие гаммы, диапазон охвата октав, начальную
ноту и длительность нот и многое другое
Проверьте, что Тип гаммы установлен в значение Мажор и что включен
флажок Включить обозначение тональности
Выберите Все кроме октавы из раскрывающегося списка Количество гамм
или арпеджио и Хроматический из раскрывающегося списка Интервал началь-
ных нот. При этом будут добавляться мажорные гаммы, начинающиеся со
всех ступеней от C до B.
Нажмите Закончить и Sibelius добавит эти гаммы на вашу партитуру.
У вас должны получиться мажорные гаммы, восходящие и нисходящие на
две октавы, а рядом должен быть текст в рамке, описывающий название
каждой гаммы. Sibelius автоматически добавляет обозначение тонально-
сти перед каждой гаммой и начинает следующую гамму на новой
системе.
136

Гаммы и арпеджио
Пр
оект 4
Энгармоническое переопределение знаков альтерации
Вы можете мгновенно переключаться между энгармоническими вариантами
альтерации, выделив ноту или несколько нот и нажимая Return (на основ-
ной клавиатуре). Давайте изменим гамму D# мажор на Eb мажор:
Выделите четыре такта D# мажор
Нажмите Return, чтобы переопределить знаки альтерации
Нажмите Esc для отмены выделения нот.
Теперь обозначение тональности стало неправильным, давайте это
исправим:
Нажмите K, чтобы открыт галерею Нотация Общее Обозначение тональ-
ности
Выберите Eb мажор из категории Мажорные тональности с бемолями
Указатель мыши становится синим
Щелкните в начале первого такта новой гаммы Eb мажор, чтобы создать
там обозначение тональности
Дважды щелкните на названии гаммы над нотоносцем (или выделите
его и нажмите Return), чтобы изменить текст на Eb мажор:
Sibelius размещает смену обозначения тональности на предыдущей
системе, но в учебном задании это не обязательно, поэтому давайте
скроем ее:
Выделите смену обозначения тональности в последнем такте предыду-
щей системы (после двойной тактовой черты); она становится фиолето-
вой, чтобы обозначить, что выделена
Нажмите на верхнюю часть кнопки Главная Редактировать Скрыть или ото-
бразить (сочетание клавиш Ctrl+Shift+H или H), чтобы скрыть смену обо-
значения тональности
Чтобы восстановить отступы для нот и двойной тактовой черты, выде-
лите весь такт и воспользуйтесь командой Стиль отображения Сброс
нот Сбросить интервалы между нотами (сочетание клавиш Ctrl+Shift+N или
N).
Чтобы больше узнать о скрытии и отображении нот и других объектов, см.
раздел 2.10 Скрытие объектов в Справочном руководстве.
Теперь переопределите гамму Er мажор в F мажор (после этого, возможно,
захотите переопределить ноты Fb в E) и гаммы A# мажор в Bb мажор, скрыв
тем же способом смены обозначений тональностей. Не забудьте поменять
названия гамм!
Eb Major
137

Проект 4
Изменение гаммы
Если нужно изменить тип существующей гаммы на другой, в программе
Sibelius есть для этого два простых способа. Можно повторно ввести ступени,
используя те же длительности, либо использовать другой плагин.
Обратите внимание, что мы закончили тем, что получили две гаммы F
мажор после переопределения гаммы E# мажор. Давайте поменяем вто-
рую гамму F мажор на F# мажор с помощью повторного ввода тонов:
Прежде всего, смените обозначение тональности на F# мажор, скрыв
смену обозначения тональности, как мы делали раньше
Выделите первую ноту на нотоносце, F бекар
Воспользуйтесь командой Ввод нот Ввод нот Повторный ввод тонов
(сочетание клавиш Ctrl+Shift+I или I)
Появляется точечный курсор (в отличие от обычного сплошного), который
обозначает, что программа Sibelius будет перезаписывать высоту суще-
ствующих нот, но не их длительности
Сыграйте гамму F# мажор восходящую и нисходящую на две октавы на
MIDI-клавиатуре или наберите F G A B C D E F G A B C и т.д. (Sibelius будет
автоматически повышать на полутон каждую ноту из-за обозначения
тональности)
Смените текст в рамке на F# мажор.
У вас должно получиться:
Если же нужно преобразовать именно тип гаммы, например, из мажора
создать гармонический минор, в программе Sibelius есть полезный функ-
ционал, чтобы немедленно сделать это:
Выделите четыре такта гаммы D мажор
Воспользуйтесь командой Ввод нот Преобразования Другие Преобразова-
ние гаммы
В появившемся диалоговом окне должно быть установлено для пара-
метра Текущая гамма значение D мажор (ионийский)
Измените значение в списке Новая гамма на F гармонический минор и
нажмите OK.
Ноты тут же преобразуются в совершенно другой тип гаммы (хотя еще
нужно будет поменять название и обозначение тональности):
F# Major
F Harmonic Minor
138

Гаммы и арпеджио
Пр
оект 4
Можно также добавить названия нот под нотоносцем, чтобы помочь уча-
щимся заучивать гамму. Просто выделите такты, к которым нужно доба-
вить названия нот, и воспользуйтесь командой Текст Плагины Плагины
Текст Добавить названия нот, чтобы разрешить программе Sibelius автомати-
чески добавить название к каждой ноте над или под нотоносцем.
Чтобы больше узнать об арсенале мощных плагинов программы
Sibelius, см. раздел
1.25 Работа с плагинами в Справочном руководстве.
139

Проект 4
Макет и форматирование
Если вы начинаете проект с этого раздела, вам нужно открыть пример
партитуры под названием Проект 4 и указать, что версия 3 Экспорт это
Текущая версия, с помощью команды Корректура Версии Редактирование
версий, выбрать эту версию из списка и нажать Сделать версию текущей.
В этой главе мы рассмотрим, как применять более сложные задачи, свя-
занные с макетом и форматированием. Возможно, вам захочется
использовать эти навыки при создании незаконченных заданий, которые
учащиеся могли бы дополнять. Мы изучим, как настраиваются упражнения
для учащихся по заполнению гамм, как копировать гаммы на нотоносец с
другим ключом и как определить тип гаммы.
Добавление другого нотоносца
Прежде всего, мы добавим нотоносец для альта с альтовым ключом:
Воспользуйтесь командой Главная Инструменты Добавить или удалить
Из семейства Струнные выберите элемент Альт и нажмите Добавить к
партитуре
Выберите Альт в правом списке, и используйте кнопку Вниз, чтобы поме-
стить элемент под Безымянный (скрипичный нотоносец)
Нажмите OK, чтобы вернуться в партитуру.
Теперь нужно скрыть название инструмента, появляющееся в начале
каждой системы, изменив настройку в группе Стиль отображения Названия
инструментов. Выберите элемент Нет в раскрывающихся меню под названи-
ями В начале и В последующих.
Возможно, вам также захочется скрыть предостерегающие обозначения
тональностей, которые создаются в конце системы на нотоносце Альт,
выделив их и нажав на верхнюю часть кнопки Главная Редактировать
Скрыть или отобразить.
Неполные гаммы
Давайте создадим упражнения с незаконченными гаммами, которые нужно
будет дополнять. Прежде всего, щелкните трижды на скрипичном нотоносце,
чтобы выделить все, затем выполните Alt-щелчок или -щелчок на нотоносце
альта, чтобы скопировать все гаммы, а потом опустите все ноты на октаву,
набрав Ctrl+ или . Теперь мы можем удалить материал из гаммы, чтобы
учащиеся смогли его заполнить самостоятельно:
Выделите последние три такта на нотоносце Альт в гамме F гармониче-
ский минор и удалите в них ноты, нажав Delete
Пока такты все еще выделены, скройте тактовые паузы, набрав
Ctrl+Shift+H или H. (Если вы планируете раздать учащимся задания в
виде распечатки, можно просто скрыть ноты не удаляя их, тогда они не
140

Макет и форматирование
Пр
оект 4
будут напечатаны. При этом также очевидно, что Sibelius оставит
достаточно места, чтобы учащиеся могли вписать туда правильные
ноты.)
Нажмите Esc для полной отмены выделения.
У вас должна получиться законченная гамма F гармонический минор на
скрипичном нотоносце, где останутся лишь первые восемь тонов на ното-
носце альта, а дальше – три пустых такта:
Теперь давайте сделаем то же самое для гаммы Eb мажор, но на этот раз
мы собираемся скрыть весь скрипичный нотоносец:
После того, как с помощью тех же действий вы получите неполную
гамму Eb мажор для альта, выделите четыре такта скрипичного ното-
носца этой же гаммы
Нажмите Delete, чтобы удалить все ноты
Воспользуйтесь командой Макет Скрытие нотоносцев Скрыть пустые ното
носцы (сочетание клавиш Ctrl+Shift+Alt+H или H)
Партия скрипок исчезает, остается только нотоносец альта:
Таким образом можно оставить подсказки, которые помогут заполнять
незаконченные гаммы, либо просто удалить тоны, чтобы учащиеся сами
вписывали их.
F Harmonic Minor
F Harmonic Minor
Eb Major
141

Проект 4
Используя только что полученные навыки работы с макетом, превратите
еще несколько гамм в упражнения.
Удалите нисходящую часть гаммы E мажор на обоих нотоносцах и
скройте паузы.
Удалите средние два такта гаммы F мажор на нотоносце альта,
скройте тактовые паузы, удалите гамму со скрипичного нотоносца и
скройте сам нотоносец.
Добавьте разрывы страницы между гаммами E мажор и F мажор, выделив
двойную тактовую черту и используя команду Макет Разрывы Разрыв стра
ницы (можно удалить разрыв страницы с помощью повторной команды
Макет Разрывы Разрыв страницы).
Добавьте еще один разрыв страницы между гаммами G# мажор и A
мажор.
Удалите гаммы F# мажор, G мажор и G# мажор со скрипичного нотоносца
и скройте тактовые паузы.
Удалите гаммы A мажор, Bb мажор и B мажор с нотоносца альта и
скройте тактовые паузы.
Перемещение нотоносцев и выделение отступом
В нашем задании еще нет вопросов, сейчас мы собираемся добавить
формулировку задачи, которую нужно выполнить. Но прежде всего нам
понадобится раздвинуть системы или выделить их отступом, чтобы
создать место, где можно разместить текст.
Давайте для примера возьмем гаммы C мажор и C# мажор. Мы создадим
отступ для систем, чтобы слева от них разместить текст:
Включите флажок Вид Невидимые Метки-манипуляторы (при этом поя-
вятся небольшие прямоугольники на таких объектах, как нотоносцы,
тактовые черты, штили нот и т.д., чтобы обозначить, что теперь можно их
перетаскивать, меняя положение)
Щелкните на прямоугольнике в начале первого такта скрипичного
нотоносца
Перетащите нотоносец так, чтобы первая тактовая черта находилась в
конце слова «и» в заголовке, который мы добавили раньше:
C мажор
Бланк задания 1ГАММЫ И АРПЕДЖИО
C мажор
142

Макет и форматирование
Пр
оект 4
Таким же образом перетащите начало системы с гаммами C# мажор в такое
же положение:
Прежде чем мы добавим текст, перетащите скрипичный нотоносец с гаммой
F гармонический минор вниз, чтобы освободить немного места между ним и
предыдущим нотоносцем. Чтобы это сделать, просто щелкните на пустом
месте внутри нотоносца и перетащите его.
Тем же способом перетащите нотоносец альта с гаммой Eb мажор и скри-
пичный нотоносец с гаммой E мажор, чтобы освободить место над ними.
Добавление текста к заданию
Поскольку существует много видов текстов, которые вам может понадобиться
добавить к заданию (вопросы, ссылки, примеры, пояснения и т.д.), лучше
всего нам подойдет стиль обычного текста программы Sibelius.
Любой добавляемый обычный текст будет использовать при отображении
соответствующий шрифт (ранее мы настроили его на Verdana), в котором нет
специальных музыкальных символов и значков, так что его можно набрать
в обычном редакторе текста.
Имя: __________Класс: __________
C мажор
Бланк задания 1ГАММЫ И АРПЕДЖИО
C мажор
C# мажор
C# мажор
F гармонический минор
F гармонический минор
143

Проект 4
Давайте попробуем добавить пояснение слева от первых двух примеров
гамм, к которым мы сейчас применили отступ:
Выберите пункт Обычный текст из категории Общее галереи Текст Стили
Стиль
Указатель мыши становится синим
Щелкните в том месте, где будет текст, чтобы там появился мигающий
курсор на уровне верха первого нотоносца и в одной строке с назва-
нием
Просто наберите:
Мажорная гамма является одной из самых важных гамм в западной клас-сической музыке.В этом задании вам нужно дополнить все незаконченные гаммы. Заполните недостающиеноты на нотоносцах со скрипичным и альтовым ключом.
Нажмите Esc дважды, чтобы прекратить редактирование и отменить выде-
ление текста.
Обратите внимание, что текстовое поле расположено так, что перекрывает
нотный текст. Просто перетащите метки-манипуляторы по углам поля,
чтобы изменить его размеры, а затем расположите в том месте, что мы
освободили слева от первой системы.
Теперь давайте создадим еще один обычный текст, чтобы добавить поясне-
ния над различными типами гамм; тем же способом впишите над гаммой
F гармонический минор следующий текст:
Гамма гармонический минор также очень важна для западной классической музыки имногих других музыкальных культур. Дополните гамму F гармонический минор, расположенную ниже, копируя ноты на нотоносец альта:
Затем над гаммой Eb наберите:
Закончите гамму Eb мажор на нотоносце альта:
И наконец:
Закончите эти гаммы E мажор на скрипичном и альтовом нотоносцах:
Обычный текст полезен в очень многих случаях, поскольку он появля-
ется точно там, где вы разместили его мышкой, так что его можно разме-
стить в любом месте страницы, а затем изменить размер текстового блока,
чтобы содержимое уместилось на имеющемся месте.
144

Управление учебным классом
Пр
оект 4
Управление учебным классом
Если вы начинаете проект с этого раздела, вам нужно открыть пример парти-
туры под названием Проект 4 и указать, что версия 4 Управление учебным
классом это Текущая версия,
с помощью команды Корректура Версии Редактирование версий, выбрать эту
версию из списка и нажать Сделать версию текущей.
Если у вас установлена версия программы Sibelius с сетевой лицензией, запу-
стите сервер лицензий Sibelius, именно он предоставляет функционал для
преподавателей, упрощающий управление программой Sibelius в учебном
классе. В этой главе мы покажем, как быстро распределить работу уча-
щимся или собрать партитуры, над которыми они работают. Мы также
изучим, как можно быстро сравнить работу учащегося с заполненным
листом ответов.
Распределение работ с помощью сервера лицензий Sibelius
Чтобы получить доступ к функционалу программы Sibelius для управления
учебным классом, воспользуйтесь командой Файл Обучение, нажмите
кнопку Управление учебным классом, а затем введите пароль преподава-
теля, который вы задали на панели управления сервером лицензий. В
появившемся диалоговом окне перечислены компьютеры, подключенные к
серверу лицензий, и партитура, над которой они в данный момент рабо-
тают.
Давайте отправим задание, которое мы создали, всем учащимся в учеб-
ном классе:
Нажмите Выбрать все, чтобы выбрать всех перечисленных учащихся
Нажмите Отправить текущую партитуру.
Sibelius распределяет партитуру по сети по всем подключенным к ней
компьютерам.
Таким способом вы можете отправить всему классу любую партитуру (щел-
кните Отправить другую партитуру, если у вас еще не открыто ни одной
партитуры), либо, если нужно отправить работу отдельному учащемуся,
просто выберите его фамилию из списка и нажмите Отправить текущую/дру-
гую партитуру.
Сбор партитур с помощью сервера лицензий Sibelius
Тем же способом, что вы использовали для распределения работ по сети,
можно нажатием кнопки собрать партитуры учащихся. Давайте соберем
законченные задания со всех учащихся:
Нажмите Выбрать все, чтобы выбрать всех перечисленных учащихся
Убедитесь, что выбрано положение переключателя Сохранить и открыть
полученные партитуры в правой части диалогового окна
Нажмите Получить партитуру.
145

Проект 4
Sibelius собирает партитуры с каждого подключенного к сети компью-
тера и сохраняет их на вашем компьютере, а затем открывает каждую.
Чтобы найти эти партитуры, откройте папку Партитуры: внутри нее есть
папка под названием Партитуры учащихся, а в ней – папки каждого учаще-
гося с его партитурами.
Тем же способом можно взять партитуру любого отдельного учащегося,
выбрав его фамилию из списка и нажав Получить партитуру.
Для получения дополнительной информации см. раздел 1.22 Управление
учебным классом в Справочном руководстве.
Переключение между партитурами
Когда вы откроете партитуры сразу всех учащихся, возможно, вы подумаете,
что переключаться между ними довольно сложно. Sibelius добавляет
фамилию учащегося в конец имени файла партитуры, поэтому вы можете
с первого взгляда увидеть, какие партитуры открыты, открыв меню Вид
Окно Переключение окон и глядя на список файлов, перечисленных там.
Сравнение выполненных заданий
Окно Сравнение программы Sibelius можно использовать для быстрого
просмотра отличий между работой, выполненной учащимся, и листом
ответов!
Если вы не видите окна Сравнение, включите его с помощью команды
Корректура Сравнить Сравнить (сочетание клавиш Ctrl+Alt+C или C):
Давайте сравним партитуру учащегося с ответами. (Если вы не получили пар-
титуру от учащегося, можете просто сами заполнить задание – сделайте
несколько ошибок, и давайте проверим, попадетесь ли вы!)
Откройте учебную партитуру Проект 4.
Из окна Сравнение выберите заполненное учащимся задание из раскры-
вающегося списка Сравнить.
Выберите версию – Завершенное задание в файле Проект 4 в раскрываю-
щемся списке С.
Нажмите кнопку Сравнить ( ).
146

Управление учебным классом
Пр
оект 4
Sibelius отображает обе партитуры рядом и показывает итоги их различий.
По этим различиям вы можете сказать, правильно ли учащийся выполнил
задание.
Нажмите Закрыть, чтобы вернуться в партитуру. Окно Сравнить теперь пока-
зывает список различий между двумя заданиями:
Дважды щелкните на любом из различий в списке, чтобы посмотреть соот-
ветствующие такты в обеих партитурах. Sibelius также выделяет цветом фон
позади объектов, которые были добавлены (красный), удалены (зеленый)
или изменены (оранжевый).
С помощью этого мощного инструмента вы можете быстро посмотреть, кто
из учащихся не смог выполнить упражнение, и даже составить подробный
отчет о различиях, найденных программой Sibelius – со скриншотами парти-
тур – который можно открыть в текстовом редакторе. См. раздел 10.3 Вер-
сии в Справочном руководстве для получения более подробной
информации.
147

Проект 4
148

Пр
оект 5
5. Проект 5

Проект 5
150

Использование видео
Пр
оект 5
Использование видео
С помощью программы Sibelius можно создать видео по вашей партитуре,
оно будет синхронизировано с воспроизведением, что позволяет писать
музыку под видеоряд, не беспокоясь о таких понятиях, как SMPTE, LTC, раз-
вертке и других технологических тонкостях – все, что нужно, это – ваш ком-
пьютер, который идеально подходит для применения дома, в учебном
заведении и в профессиональной среде.
В этом проекте мы знакомимся с некоторыми способами использования
видео в программе Sibelius: для создания контрольных точек, отображения
таймкода на партитуре, рассмотрим плагины для синхронизации музыки с
видеорядом. Также вы узнаете, как выполнить экспорт аудио из программы
Sibelius, чтобы использовать его в качестве звуковой дорожки к фильму в
программе для редактирования видео, например, в Avid Studio.
В первой главе проекта мы рассмотрим вопрос о том, как прикрепить
видео к существующей партитуре.
Sibelius может использовать оба плеера: и Windows Media Player и
QuickTime (если он у вас установлен) на Windows, чтобы воспроизводить
видео и QuickTime на Mac. Таким образом, любой видеофайл, который
можно воспроизвести в вашей операционной системе, будет прекрасно
работать и с программой Sibelius. Полный список форматов, которые
обычно поддерживает ваша операционная система, приведен в разделе
6.10 Видео в Справочном руководстве.
Прежде всего, воспользуйтесь командой Файл Открыть (сочетание кла-
виш Ctrl+O или O) и найдите учебную партитуру под названием Проект 5 в
папке Файлы проекта внутри папки Примеры партитур. Откройте парти-
туру.
Это исходная партитура, написанная Говардом Гудаллом (Howard
Goodall) в качестве отрывка для телевизионного мультсериала про
известного комедийного персонажа, мистера Бина.
Прежде чем мы добавим к партитуре видео, вам нужно указать, что версия 1
Использование видео это Текущая версия, с помощью команды Корректура
Версии Редактирование версий, выбрать эту версию из списка и нажать
Сделать версию текущей.
Добавление видео к партитуре
Чтобы добавить видео к партитуре:
Воспользуйтесь командой Воспроизведение Видео Видео Добавить
видео
Видеофайл Mr. Bean находится в той же папке, что и партитура Проект 5;
выберите его и нажмите Открыть.
151

Проект 5
Выбранный файл появится в окне Видео программы Sibelius, где пока-
зано, какой кадр попадает на текущую позицию зеленой линии воспро-
изведения.
Теперь, уже с прикрепленным видеофайлом, нажмите Пробел, чтобы начать
воспроизведение, и посмотрите, как программа Sibelius воспроизводит
партитуру; вам нужно внимательно посмотреть клип про мистера Бина,
поскольку в ходе проекта мы постараемся сделать так, чтобы музыка соот-
ветствовала действиям персонажа.
Обратите внимание, как воспроизведение видео постоянно синхронизиру-
ется с партитурой, даже если подвигать слайдер темпа, чтобы изменить
скорость воспроизведения. Видео сохранит синхронизацию, даже если
перемещать слайдер таймлайна на транспортной панели – попробуйте
и увидите!
Окно Видео
Чтобы отобразить или скрыть окно Видео, воспользуйтесь командой
Окно Панели Видео или используйте сочетание клавиш Ctrl+Alt+V или
V.
В видео уже есть несколько диалогов, но можете настроить громкость
так, чтобы речь не мешала воспроизведению партитуры, пока вы будете
над ней работать. Просто поставьте слайдер громкости в окне Видео в
нужное положение. При установке слайдера в крайнее левое положение
звук от видеоклипа становится вообще не слышен.
Можно настроить размеры окна Видео с помощью четырех кнопок слева
от регулятора громкости на самом окне Видео. Они, соответственно,
переключают размер видео на 50%, 100%, 200% от исходного размера или
в полноэкранный режим. В качестве альтернативы можно использовать эле-
менты меню Воспроизведение Видео Видео.
Поиск видео
Интернет – лучшее место для поиска видео, для которого можно напи-
сать музыку. Есть множество сайтов с рекламой или трейлерами филь-
мов, которые можно загрузить, чтобы использовать в качестве
дополнительного исходного материала для учебных проектов по сочи-
нению музыки.
Можно также писать музыку к видео, которое вы создали сами – позже в
этом проекте мы изучим, как можно взять партитуру Sibelius и превратить
ее в звуковую дорожку для программы редактирования видео.
152

Написание музыки к видеоряду
Пр
оект 5
Написание музыки к видеоряду
Если вы начинаете проект с этого раздела, вам нужно открыть пример парти-
туры под названием Проект 5 и указать, что версия 2 Написание музыки к
видеоряду это Текущая версия, с помощью команды Корректура Версии
Редактирование версий, выбрать эту версию из списка и нажать Сделать вер-
сию текущей.
Чтобы добавить видео к этой версии, воспользуйтесь командой
Воспроизведение Видео Видео Добавить видео и выберите видеофайл
Mr. Bean из той же папки, где находится партитура Проект 5.
Выбранный файл появится в окне Видео программы Sibelius, где пока-
зано, какой кадр попадает на текущую позицию зеленой линии воспро-
изведения.
В этой главе вы научитесь применять таймкод и контрольные точки, а
также плагины для синхронизации музыки и видеоряда.
Добавление таймкода и длительности
Таймкод – это положение во времени точки на партитуре или видео. Он
обычно отмеряется от начала партитуры, или (в партитурах для кино и
телевидения) от начала ролика или какой-либо другой удобной точки.
При воспроизведении партитуры таймкод отображается на транспортной
панели, рядом с текущим темпом в BPM (долей в минуту), см. раздел
( 6.1 Работа с воспроизведением в Справочном руководстве).
Контрольные точки – отметки во времени на партитуре, которые указывают
на важные события, происходящие в фильме или на видео. Их назначение
– упростить написание музыки таким образом, чтобы она соответство-
вала этим точкам.
Программа Sibelius может автоматически отображать таймкод в виде
текста в партитуре. Программа вычисляет временное положение тактовых
черт, основываясь на количестве тактов, продолжительности тактов и обо-
значениям темпа по метроному до этого момента. Особенно полезен тай-
мкод для работы с точными отсчетами времени в конкретных
музыкальных фрагментах или для синхронизации музыкальных событий
с контрольными точками (событиями в фильме).
153

Проект 5
Давайте добавим таймкод так, чтобы он появился над каждой системой в
партитуре, а также в качестве маркера с расчетной длительностью:
Воспользуйтесь командой Воспроизведение Видео Таймкод:
Выберите положение переключателя В начале каждой системы, чтобы попро-
сить программу Sibelius отображать таймкод на каждой системе
Включите флажок Длительность в конце партитуры
Измените настройку Единицы измерения на Кадры (01:23:04:15), чтобы
вычислять таймкод, основываясь на количестве кадров в секунду. (Это
стандартный формат,
применяемый в партитурах для фильмов и телепрограмм.)
Проверьте, чтобы скорость (кадров в секунду) была установлена в зна-
чение 24 и нажмите OK, чтобы вернуться в партитуру
Теперь вы должны увидеть показания таймкода, отображаемые над каждой
системой партитуры. Программа Sibelius пересчитывает таймкод при внесе-
нии любого изменения темпа, добавлении или удалении тактов или изме-
нении их длительности и т.д.
Добавление контрольных точек
При добавлении контрольной точки на партитуру, она добавляется в
текущей позиции линии воспроизведения. Контрольную точку можно доба-
вить на партитуру с помощью кнопки Добавить контрольную точку ( ) в окне
Видео, либо нажатием на верхнюю часть кнопки Воспроизведение Видео
Контрольная точка. Сама точка добавляется на партитуре сверху; программа
Sibelius пересчитывает положение каждой контрольной точки партитуры
при внесении любого изменения темпа, добавлении или удалении так-
тов или изменении их длительности – так же, как и таймкод.
154

Написание музыки к видеоряду
Пр
оект 5
Мы собираемся задать определенные точки в клипе с мистером Бином
там, где музыка должна совмещаться с действием, каждый раз, когда
рабочие роняют фортепиано:
Проверьте, что линия воспроизведения находится в начале партитуры и
нажмите Пробел, чтобы запустить воспроизведение
Всякий раз, как рабочие уронят фортепиано в клипе Mr. Bean, нажимайте
кнопку Добавить контрольную точку.
К концу исполнения партитуры у вас должно быть создано пять кон-
трольных точек. Они должны примерно соответствовать следующим
моментам:
Точка 01 – 00:00:27:00
Точка 02 – 00:00:40:01
Точка 03 – 00:00:50:12
Точка 04 – 00:01:00:19
Точка 05 – 00:01:07:23
Не волнуйтесь, если контрольные точки, которые вы добавили, не
совсем совпадают с перечисленными выше моментами или если доба-
вили слишком много контрольных точек, поскольку мы как раз сейчас
научимся настраивать и удалять контрольные точки.
Редактирование контрольных точек
Давайте отредактируем контрольные точки только что добавленные на
партитуру, нажав нижнюю часть кнопки Воспроизведение Видео Контроль
ные точки (сочетание клавиш Shift+Alt+P или P):
Появится диалоговое окно, где вы увидите список только что добавленных
контрольных точек
Чтобы изменить таймкод контрольных точек, щелкните один раз по значе-
нию Таймкод, чтобы выделить его, а затем щелкните еще раз, чтобы вписать
точное значение, указанное выше
Нажмите Return (на основной клавиатуре), чтобы изменения вступили в
силу.
Таким же образом можно изменить наименования контрольных точек,
давайте изменим все названия вот так: Точка 01 на Упало пианино 01 и т.д.
Можно удалить любую контрольную точку, если выделить ее и нажать
Delete, а можно создать новую, если нажать Новая. Когда закончите
редактирование, нажмите OK, чтобы вернуться к партитуре.
Чтобы больше узнать об этом, см. раздел 6.11 Таймкод и контрольные
точки в Справочном руководстве.
155

Проект 5
Подгонка существующей музыки к видеоряду
Можно изменить темп партитуры, чтобы музыкальные события совмещались с
действиями в видеоклипе, но в программе Sibelius есть полезный плагин,
который может сделать это за вас:
Выделите пассаж на нотоносце фагота от начала 8 такта до первой
ноты такта 12
Воспользуйтесь командой Ввод нот Плагины Плагины Инструменты
композитора Подогнать выделение под время
Измените настройку Установить время окончания выделения на на режим
Время выделенной контрольной точки
Выберите Упало пианино 01 из раскрывающегося списка и нажмите OK
Программа Sibelius вычисляет необходимый темп, чтобы пауза в музыке
точно попадала на время контрольной точки, и отображает итоги сде-
ланных изменений. Нажмите Закрыть, чтобы вернуться в партитуру.
Если теперь запустить воспроизведение партитуры, вы заметите, что
видео и звук отлично синхронизированы, поскольку рабочие роняют фор-
тепиано точно на второй доле 12 такта!
Тем же способом выделите пассаж от второй доли такта 12 до третьей
доли такта 16, затем измените настройку Установить время окончания
выделения на так, чтобы время соответствовало контрольной точке
Упало пианино 02.
Повторите эти же действия для оставшихся трех контрольных точек, чтобы
они соответствовали следующим моментам в музыке:
Упало пианино 03 вторая доля такта 20
Упало пианино 04 восьмая пауза перед последней долей такта 23
Упало пианино 05 восьмая пауза перед второй долей такта 26.
И, наконец, сделаем так, чтобы окончание приходилось как раз на
улыбку мистера Бина:
Выделите пассаж от восьмой паузы в такте 26 до первой доли такта 29
Воспользуйтесь командой Ввод нот Плагины Плагины Инструменты
композитора Подогнать выделение под время
Измените настройку Установить время окончания выделения на на режим
Новое время окончания
Введите 0 часов 1 минута 17 секунд и нажмите OK.
Теперь запустите воспроизведение партитуры, чтобы посмотреть
результат.
156

Добавление звуковой дорожки к видео
Пр
оект 5
Добавление звуковой дорожки к
видео
Если вы начинаете проект с этого раздела, вам нужно открыть пример парти-
туры под названием Проект 3 и указать, что версия 3 Добавление звуковой
дорожки к видео это Текущая версия, с помощью команды Корректура
Версии Редактирование версий, выбрать эту версию из списка и нажать
Сделать версию текущей.
Чтобы добавить видео к этой версии, воспользуйтесь командой
Воспроизведение Видео Видео Добавить видео и выберите видеофайл
Mr. Bean из той же папки, где находится партитура Проект 5.
В этой главе показано, как можно экспортировать созданную вами партитуру
в виде аудиофайла, чтобы вы смогли добавить его в качестве звуковой
дорожки к видео в любимой программе для редактирования видео.
Экспорт аудиофайла
При использовании виртуальных инструментов, таких как Sibelius Sounds,
программа Sibelius позволяет экспортировать партитуру в виде аудио-
файла нажатием одной кнопки. Аудиофайлы можно сразу записывать на
компакт-диск или преобразовывать в другие форматы, например, в MP3,
что позволяет дирижеру и исполнителям вашей музыки получить некото-
рое представление о том, как она звучит, а иногда даже возможность
попрактиковаться.
Давайте выполним экспорт аудиофайла для звуковой дорожки из клипа
про мистера Бина:
Воспользуйтесь командой Воспроизведение Транспортная панель Пере
местить линию воспроизведения на начало (сочетание клавиш Ctrl+[ или [)
или просто нажмите кнопку на транспортной панели
Воспользуйтесь командой Файл Экспорт Аудио, а затем нажмите
кнопку Экспорт
Выберите имя файла для своего аудиофайла и нажмите Сохранить
Программа Sibelius запишет вашу партитуру в виде аудиофайла и
сохранит его в той же папке, где находится партитура.
Для получения дополнительной информации см. раздел 1.12 Экспорт
аудиофайлов в Справочном руководстве.
157

Проект 5
Открытие видеоклипа в редакторе видео
Здесь вам нужно запустить свою любимую программу для редактирования
видео. Мы рассмотрим, как использовать программу Avid Studio (только для
Windows) для редактирования видео, но вы можете также использовать
iMovie, Windows Movie Maker и многие другие программы.
Откройте видео, к которому вы собираетесь присоединить звуковую
дорожку.
Добавление звуковой дорожки в Avid Studio
Нажмите кнопку Импорт.
Найдите файл, который вы экспортировали из программы Sibelius, нажмите
на его миниатюру, чтобы выбрать файл, и затем нажмите Начать импорт,
чтобы добавить копию файла в свою библиотеку. Теперь переключитесь на
вкладку Movie и перетащите аудиофайл из своей библиотеки мультимедий-
ных элементов на любой трек таймлайна.
Окончание работы с клипом в Avid Studio
Нажмите кнопку Экспорт.
Решите, что делать дальше: просто сохранить видеофайл на диске, опу-
бликовать на сайте, отправить по электронной почте, создать презента-
цию? Можно записать его на компакт-диск или сразу опубликовать на
YouTube.
Чтобы записать файл на носитель Blu-ray или DVD, вставьте диск, при-
годный для записи, и перейдите на вкладку Disc. Нажмите Create disc (Создать
диск), чтобы записать свое видео на диск.
158

. Указатель
Данный указатель относитсятолько
к этому руководству; в Справоч-
ном
руководстве Sibelius имеется
гораздо
больше информации и подроб-
ностей о
функционале программы
Sibelius.
Поэтому, если вы не смогли что-то
найти в
этом указателе, попробуйте
поискать в
Справочном руководстве.
Aaccelerando . . . . . . . . . . . . . . . . . . . . . . . . . 78
anacrusis . . . . . . . . . . . . . . . . . . . . . . . . . . . . 66
ASIO . . . . . . . . . . . . . . . . . . . . . . . . . . . . . . . . 52
DD.S. . . . . . . . . . . . . . . . . . . . . . . . . . . . . . . . . 121
dal segno . . . . . . . . . . . . . . . . . . . . . . . . . . . 121
DirectSound . . . . . . . . . . . . . . . . . . . . . . . . . . 52
FFlexi-time . . . . . . . . . . . . . . . . . . . . . . . . . . . . 35
на двух нотоносцах . . . . . . . . . . . . . . . 100
MMIDI-ввод . . . . . . . . . . . . . . . . . . . . . . . . . 35, 42
обозначений аккордов . . . . . . . . . . . . 114
MIDI-гитара . . . . . . . . . . . . . . . . . . . . . . . . 102
PPDF-файлы
как открыть в PhotoScore . . . . . . . . . . . 68
PhotoScore Lite . . . . . . . . . . . . . . . . . . . . . . 68
Pinnacle Studio . . . . . . . . . . . . . . . . . . . . . 158
Rrallentando . . . . . . . . . . . . . . . . . . . . . . . . . . 78
ritardando . . . . . . . . . . . . . . . . . . . . . . . . . . . 78
ААвторазрывы . . . . . . . . . . . . . . . . . . . . 90, 132
алфавитный ввод . . . . . . . . . . . . . . . . . . . . 40
альбомная . . . . . . . . . . . . . . . . . . . . . . . . . . 84
ансамбли . . . . . . . . . . . . . . . . . . . . . . . . . . . 62
арпеджио
создание . . . . . . . . . . . . . . . . . . . . . . . . . 136
аудиотреки . . . . . . . . . . . . . . . . . . . .127, 157
Ббаланс . . . . . . . . . . . . . . . . . . . . . . . . . . . . . . 49
более крупные нотоносцы . . . . . . . . . . . 84
Больше не сообщать об этом . . . . . . . . . 33
Вввод
аккорды . . . . . . . . . . . . . . . . . . . . . . . . . . . 42
в реальном времени через MIDI . . . . . 35
в режиме step-time . . . . . . . . . . . . . . . . 42
гитарная табулатура . . . . . . . . . . . . . 104
на два нотоносца . . . . . . . . . . . . . . . . 100
ноты для ударных . . . . . . . . . . . . . . . . . 107
обозначения аккордов . . . . . . . . . . . . 113
только высоты нот . . . . . . . . . . . . . . . . 138
ввод в режиме step-time . . . . . . . . . . . . . 42
ввод новой высоты . . . . . . . . . . . . . . . . . . 138
вернуть . . . . . . . . . . . . . . . . . . . . . . . . . . . . . 26
версии . . . . . . . . . . . . . . . . . . . . . . . . . . . . . . 20
сравнение . . . . . . . . . . . . . . . . . . . . . . . . 80
видео . . . . . . . . . . . . . . . . . . . . . . . . . . . . . . 151
звуковая дорожка . . . . . . . . . . . . . . . . 157
окно . . . . . . . . . . . . . . . . . . . . . . . . . . . . . 152
159

Указатель
вилки . . . . . . . . . . . . . . . . . . . . . . . . . . . .55, 77
вокальный текст . . . . . . . . . . . . . . . . . . . . . 54
импорт из текстового файла . . . . . . . . 54
линии . . . . . . . . . . . . . . . . . . . . . . . . . . . . . 54
переносы . . . . . . . . . . . . . . . . . . . . . . . . . . 54
продление . . . . . . . . . . . . . . . . . . . . . . . . 54
воспроизведение . . . . . . . . . . . . . . . . . . . . 48
громкость . . . . . . . . . . . . . . . . . . . . . . . . . 49
изменение звучания инструментов . 125
линия . . . . . . . . . . . . . . . . . . . . . . . . . . . . . 48
начало . . . . . . . . . . . . . . . . . . . . . . . . . . . . 48
останов . . . . . . . . . . . . . . . . . . . . . . . . . . . 48
перемотка вперед . . . . . . . . . . . . . . . . . 48
перемотка назад . . . . . . . . . . . . . . . . . . 48
устранение неисправностей . . . . . . . . 51
Вставить как знак вступления . . . . . . . . . 90
вставка . . . . . . . . . . . . . . . . см. копирование
выделение
графики . . . . . . . . . . . . . . . . . . . . . . . . . . . 94
нескольких объектов . . . . . . . . . . . . . . . 30
выделение нескольких объектов . . . . . . 30
выделение нотоносцев отступом . . . . . 142
выделение фраз . см. фразировочные лиги
выделения
пассаж . . . . . . . . . . . . . . . . . . . . . . . . . . . . 31
системный пассаж . . . . . . . . . . . . . . . . . 32
выделения пассажей . . . . . . . . . . . . . . . . . 31
высота
по записи (транспонированная) . . . . 44
по звучанию (концертная) . . . . . . . . . . 44
высота по записи . . . . . . . . . . . . . . . . . . . . 44
высота по звучанию . . . . . . . . . . . . . . . . . . 44
Ггаммы
создание . . . . . . . . . . . . . . . . . . . . . . . . . 136
гитара . . . . . . . . . . . . . . . . . . . . . . . . . . . . . 102
гитарные сетки . см.обозначения аккордов
голоса . . . . . . . . . . . . . . . . . . . . . . . . . . . . . 109
графика
экспорт . . . . . . . . . . . . . . . . . . . . . . . . . . . . 94
графические
форматы . . . . . . . . . . . . . . . . . . . . . . . . . . . 95
громкость . . . . . . . . . . . . . . . . . . . . . . . . . . . 49
см. также динамические обозначения
приглушение . . . . . . . . . . . . . . . . . . . . . 124
160
Ддиаграммы для гитарысм.обозначения ак-
кордов
диалоговое окно
определенный . . . . . . . . . . . . . . . . . . . . . . 7
диминуэндо . . . . . . . . . . . . . . . . . . . . . . 55, 78
динамические обозначения . . . . . . . 55, 75
вилочки . . . . . . . . . . . . . . . . . . . . . . . . . . . 55
динамические партии . . . . . . . . . . . . . 46, 88
длительность в конце партитуры . . . . 153
Ззаглушить . . . . . . . . . . . . . . . . . . . . . . . . . . 124
задания . . . . . . . . . . . . . . . . . . . . . . . . . . . . 131
затакты . . . . . . . . . . . . . . . . . . . . . . . . . . . . . 66
звуковая дорожка . . . . . . . . . . . . . . . . . . 157
зеленая линия . . . . . . . . . . . . . . . . . . . . . . . 48
знаки артикуляции . . . . . . . . . . . . . . . 29, 79
Иизбегание конфликтов . . . . . . . . . . . . . . . 58
инструментальные партии . . . . . . . . 46, 88
инструментовка . . . . . . . . . . . . . . . . . . . . . 62
инструменты
добавление . . . . . . . . . . . . . . . . . . . . . . 140
ключи . . . . . . . . . . . . . . . . . . . . . . . . . . . . . 72
смена . . . . . . . . . . . . . . . . . . . . . . . . . . . . . 91
создание . . . . . . . . . . . . . . . . . . . . . . . . . . 63
транспонирование . . . . . . . . . . . . . . . . 44
интервалы
нотоносцев . . . . . . . . . . . . . . . . . . . . . . . . 85
Информация о партитуре . . . . . . . . . . . . 66
Кканалы . . . . . . . . . . . . . . . . см. Окно Микшер
квантизация см. переписать заново, Flexi-
time
ключи . . . . . . . . . . . . . . . . . . . . . . . . . . . . . . . 72
коды . . . . . . . . . . . . . . . . . . . . . . . . . . . . . . . 119
колесико мыши . . . . . . . . . . . . . . . . . . . . . . 17
контекстное меню . . . . . . . . . . . . . . . . . . . 75
контрольные точки . . . . . . . . . . . . . .153, 154
редактирование . . . . . . . . . . . . . . . . . . 155

Содержание
копирование . . . . . . . . . . . . . . . . . . . . . . . . 33
вокальный текст . . . . . . . . . . . . . . . . . . . 55
графики в Word . . . . . . . . . . . . . . . . . . . . 94
идеи . . . . . . . . . . . . . . . . . . . . . . . . . . . . . 107
мышкой . . . . . . . . . . . . . . . . . . . . . . . . . . . . 33
нескольких объектов одновременно 76
обозначения аккордов . . . . . . . . . . . . 117
текст . . . . . . . . . . . . . . . . . . . . . . . . . . . . . . 75
крещендо . . . . . . . . . . . . . . . . . . . . . . . . 55, 77
курсор . . . . . . . . . . . . . . . . . . . . . . . . . . . . . . 28
курсор . .см. воспроизведение, ввод, текст
Ллинии
1-я и 2-я вольта . . . . . . . . . . . . . . . . . . . 119
rit./accel. . . . . . . . . . . . . . . . . . . . . . . . . . . . 78
вилки . . . . . . . . . . . . . . . . . . . . . . . . . . . . . 77
воспроизведение . . . . . . . . . . . . . . . . . . 48
зеленые . . . . . . . . . . . . . . . . . . . . . . . . . . . 48
после вокального текста . . . . . . . . . . . 54
система . . . . . . . . . . . . . . . . . . . . . . . . . . . 78
линии 1-й и 2-й вольт . . . . . . . . . . . . . . . 119
ММагнитный макет . . . . . . . . . . . . . . . . . 58, 82
макет . . . . . . . . . . . . . . . . . . . . . . . . . . .82, 140
интервалы нотоносца . . . . . . . . . . . . . . 85
партий . . . . . . . . . . . . . . . . . . . . . . . . . . . . 90
расстояние между нотами . . . . . . . . . 137
расстояния между нотоносцами . . . 133
масштаб . . . . . . . . . . . . . . . . . . . . . . . . . . . . . 19
мелкие раштры . . . . . . . . . . . . . . . . . . . . . . 89
меню слов . . . . . . . . . . . . . . . . . . 75, 121, 122
Метки макета . . . . . . . . . . . . . . . . . . . . . . . . 86
метки-манипуляторы . . . . . . . . . . . . . . . . 142
ННавигатор . . . . . . . . . . . . . . . . . . . . . . . . . . 16
названия инструментов . . . . . . . . . . . . . . 57
настройки . . . . . . . . . . . . . . . . . . . . . . . . . . . 24
некратные ритмы . . . . . . . . . . . . . . . . . . . . 74
нестандартные такты . . . . . . . . . . . . . . . . 66
нотные головки . . . . . . . . . . . . . . . . . . . . . 109
нотоносцы
выделение отступом . . . . . . . . . . . . . . 142
добавление . . . . . . . . . . . . . . . . . . . . . . 140
изменение звучания воспроизведения .
125
изменение расстояний между ними . 85
изменение расстояния между ними 133
приглушение . . . . . . . . . . . . . . . . . . . . . 124
сделать мельче . . . . . . . . . . . . . . . . . . . . 84
скрытие . . . . . . . . . . . . . . . . . . . . . . . 21, 141
создание . . . . . . . . . . . . . . . . . . . . . . . . . . 63
ноты
ввод . . . . . . . . . . . . . . . . . . . . . . . . . . . . . . 40
добавление названий нот . . . . . . . . . 139
знаки артикуляции . . . . . . . . . . . . . . . . 79
изменение типа нотной головки . . . 109
копирование . . . . . . . . . . . . . . . . . . . . . . 33
переопределение . . . . . . . . . . . . . . . . 137
преобразование в табулатуру . . . . . 103
редактирование . . . . . . . . . . . . . . . . . . . 25
сброс расстояний . . . . . . . . . . . . . . . . . 137
сделать крупнее . . . . . . . . . . . . . . . . . . . 84
сделать мельче . . . . . . . . . . . . . . . . . . . . 84
скрытие . . . . . . . . . . . . . . . . . . . . . . . . . . 140
транспонирование . . . . . . . . . . . . . 26, 40
туплеты . . . . . . . . . . . . . . . . . . . . . . . . . . . 74
удаление . . . . . . . . . . . . . . . . . . . . . . . . . 32
ноутбук . . . . . . . . . . . . . . . . . . . . . . . . . . . . . 24
Ообозначение тональностей
скрытие . . . . . . . . . . . . . . . . . . . . . . . . . . 137
обозначения аккорда
переопределение . . . . . . . . . . . . . . . . 117
обозначения аккордов . . . . . . . . . . . . . . 113
копирование . . . . . . . . . . . . . . . . . . . . . 117
переопределение схем аккордов . . 118
создание методом исполнения . . . . 114
создание методом набора . . . . . . . . 113
эквивалентные обозначения аккордов .
116
обозначения тональностей . . . . . . . 66, 73
объекты
удаление . . . . . . . . . . . . . . . . . . . . . . . . . 32
одновременное копирование . . . . . . . . 76
окна
переключение между ними . . . . . . . . 146
окна инструментов . . . . . . . . . . . . . . . . . . 19
161

Указатель
Окно Идеи . . . . . . . . . . . . . . . . . . . . . . . . . 106
Окно Клавиатура . . . . . . . . . . . . . . . . . . . . 27
Окно Микшер . . . . . . . . . . . . . . . . . . . . . . . 124
окно Микшер
изменение звучания инструментов . 125
Окно Сравнение . . . . . . . . . . . . . . . . . . . . 146
Окно Цифровая клавиатура . . . . . . . . . . 23
Основной звуковой драйвер . . . . . . . . . . 52
отмена . . . . . . . . . . . . . . . . . . . . 26, 33, 45, 87
отсчет . . . . . . . . . . . . . . . . . . . . . . . . . . . . . . . 37
ППанель транспорта . . . . . . . . . . . . . . .37, 48
Панорама . . . . . . . . . . . . . . . . . . . . . . . . . . . 18
Параметры звукового процессора . . . . 51
партии . . . . . . . . . . . . . . . . . . . . . . . . . . .46, 88
макет . . . . . . . . . . . . . . . . . . . . . . . . . . . . . 90
создание . . . . . . . . . . . . . . . . . . . . . . . . . . 91
партитуры
несколько версий . . . . . . . . . . . . . . . . . . 20
открытие . . . . . . . . . . . . . . . . . . . . . . . . . . 13
переключение между ними . . . . . . . . 146
перемещение . . . . . . . . . . . . . . . . . . . . . . 16
резервные копии . . . . . . . . . . . . . . . . . . . 25
создание . . . . . . . . . . . . . . . . . . . . . . . . . . 61
сравнение . . . . . . . . . . . . . . . . . . . . 80, 146
паузы
скрытие . . . . . . . . . . . . . . . . . . . . . . . . . . 140
удаление . . . . . . . . . . . . . . . . . . . . . . . . . . 32
переложение . . . . . . . . . . . . . . . . . . . . . . . . 92
переложение для фортепиано . . . . . . . . 92
перемотка вперед . . . . . . . . . . . . . . . . . . . 48
перемотка назад . . . . . . . . . . . . . . . . . . . . 48
переписать заново . . . . . . . . . . . . . . .38, 92
перкуссия . . . . . . . . . . . . . . . . . . . . . . . . . . 105
печать . . . . . . . . . . . . . . . . . . . . . . . . . . . . . . 21
Плагин Переложение . . . . . . . . . . . . . . . . 92
Плеер Sibelius . . . . . . . . . . . . . . . . . . . . . . . 50
Повторный ввод тонов . . . . . . . . . . . . . . 138
пожелания . . . . . . . . . . . . . . . . . . . . . . . . . . . 8
положение на стереопанораме . . . . . . . 50
помощь . . см. устранение неисправностей
портативный компьютер . . . . . . . . . . . . . . 24
портретная . . . . . . . . . . . . . . . . . . . . . . . . . . 84
предостерегающие
обозначения тональностей . . . . . . . . 137
просмотр
партии . . . . . . . . . . . . . . . . . . . . . . . . . . . . 46
162
пустые страницы . . . . . . . . . . . . . . . . . . . . 86
РРазделить систему . . . . . . . . . . . . . . . . . . 121
размер
нотоносцев . . . . . . . . . . . . . . . . . . . . . . . . 84
страниц . . . . . . . . . . . . . . . . . . . . . . . . . . . 84
размер нотоносца . . . . . . . . . . . . . . .84, 133
размер страницы . . . . . . . . . . . . . . . . . . . . 84
разрывы . . . . . . . . . . . . . . . . . . . . . . . . . . . . . 83
автоматические . . . . . . . . . . . . . . . . . . . . 90
система . . . . . . . . . . . . . . . . . . . . . . . . . . . 83
реверберация . . . . . . . . . . . . . . . . . . . . . . . 50
редактирование
текст . . . . . . . . . . . . . . . . . . . . . . . . . . . . . . 57
текста . . . . . . . . . . . . . . . . . . . . . . . . . . . . . 57
резервные копии . . . . . . . . . . . . . . . . . . . . 25
репризы . . . . . . . . . . . . . . . . . . . . . . . . . . . 119
вольты . . . . . . . . . . . . . . . . . . . . . . . . . . . 119
ССбросить интервалы между нотами . . 137
Сервер лицензий . . . . . . . . . . . . . . . . . . . 145
Сервер лицензий Sibelius . . . . . . . . . . . . 145
система
выделение пассажа . . . . . . . . . . . . . . . . 32
разделение . . . . . . . . . . . . . . . . . . . . . . 121
разрыв . . . . . . . . . . . . . . . . . . . . . . . . . . . . 83
сканирование . . . . . . . . . . . . . . . . . . . . . . . 68
скрытие
нотоносцев с музыкой . . . . . . . . . . . . . . 21
нотоносцы . . . . . . . . . . . . . . . . . . . . . . . . 141
ноты и паузы . . . . . . . . . . . . . . . . . . . . . 140
обозначений тональностей . . . . . . . . 137
Скрыть пустые нотоносцы . . . . . . . . . . . 141
слоги . . . . . . . . . . . . . . . . . . . . . . . . . . . . . . . 54
создание
инструменты . . . . . . . . . . . . . . . . . . .63, 140
партии . . . . . . . . . . . . . . . . . . . . . . . . . . . . 91
сохранение идей . . . . . . . . . . . . . . . . . . . 110
сочетания клавиш . . . . . . . . . . . . . . . . . 6, 24
Справочник . . . . . . . . . . . . . . . . . . . . . . . . . . 5
Справочник по Sibelius . . . . . . . . . . . . . . . . 5
сравнение партитур . . . . . . . . . . . . . . . . . 80
страницы
просмотр . . . . . . . . . . . . . . . . . . . . . . . . . . 16
пустые . . . . . . . . . . . . . . . . . . . . . . . . . . . . 86
схемы для гитары .см.обозначения аккор-

Содержание
Ттабулатура . . . . . . . . . . . . . . . . . . . . . . . . . 102
таймкод . . . . . . . . . . . . . . . . . . . . . . . . . . . . 153
тактовые размеры . . . . . . . . . . . . . . . . . . . 66
тактовые черты
реприза . . . . . . . . . . . . . . . . . . . . . . . . . . 119
такты
затакт . . . . . . . . . . . . . . . . . . . . . . . . . . . . . 66
копирование . . . . . . . . . . . . . . . . . . . . . . 33
повтор . . . . . . . . . . . . . . . . . . . . . . . . . . . 111
удаление . . . . . . . . . . . . . . . . . . . . . . . . . . 33
такты репризы . . . . . . . . . . . . . . . . . . . . . . 111
текст . . . . . . . . . . . . . . . . . . . . . . . . . . . . . . . . 53
выравнивание . . . . . . . . . . . . . . . . . . . . . 82
динамические обозначения . . . . . . . . 75
копирование . . . . . . . . . . . . . . . . . . . . . . 75
название инструмента . . . . . . . . . . . . . 57
названия нот . . . . . . . . . . . . . . . . . . . . . 139
текст нюансировки . . . . . . . . . . . . . . . . . 75
текст техники исполнения . . . . . . . 57, 76
текстовые обозначения темпа . . . . . . 76
темп . . . . . . . . . . . . . . . . . . . . . . . . . . . . . . 56
удаление . . . . . . . . . . . . . . . . . . . . . . . . . . 32
текст в рамках . . . . см. контрольные точки
Текст нюансировки . . . . . . . . . . . . . . . . . . 75
Текст техники исполнения . . . . . . . . . 57, 76
темп . . . . . . . . . . . . . . . . . . . . . . . . . . . . . 66, 76
задание текстом . . . . . . . . . . . . . . . . . . . 56
настройка для Flexi-time . . . . . . . . . . . 38
терминология . . . . . . . . . . . . . . . . . . . . . . . . 6
техники исполнения . . . . . . . . . . . . . . . . . 57
титульные листы . . . . . . . . . . . . . . . . . . 66, 86
удаление . . . . . . . . . . . . . . . . . . . . . . . . . . 86
точка разделения
изменение . . . . . . . . . . . . . . . . . . . . . . . . 101
транспонирование
инструменты . . . . . . . . . . . . . . . . . . . . . . . 44
на октаву . . . . . . . . . . . . . . . . . . . . . . . . . . 40
партитур . . . . . . . . . . . . . . . . . . . . . . . . . . 44
транспонированная высота . . . . . . . . . . 44
триоли . . . . . . . . . . . . . . . . . . . . . . . . . . . . . . 74
туплеты . . . . . . . . . . . . . . . . . . . . . . . . . . . . . 74
Уудаление . . . . . . . . . . . . . . . . . . . . . . . . . . . 32
такты . . . . . . . . . . . . . . . . . . . . . . . . . . . . . 33
титульные листы . . . . . . . . . . . . . . . . . . . 86
ударая установка . . . . . . . . . . . . . . . . . . 105
улучшения . . . . . . . . . . . . . . . . . . . . . . . . . . . .8
Управление учебным классом . . . . . . . 145
упражнения . . . . . . . . см. гаммы, арпеджио
устранение неисправностей
воспроизведение . . . . . . . . . . . . . . . . . . 51
печать . . . . . . . . . . . . . . . . . . . . . . . . . . . . 21
Ффайлы . . . . . . . . . . . . . . . . . . . . см. партитуры
фильтры . . . . . . . . . . . . . . . . . . . . . . . . . . . 109
Фокус на нотоносцах . . . . . . . . . . . . . . . . 21
форматирование . . . . . . . . . . . . . . . . 82, 140
фортепианная
клавиатура . . . . . . . . . . . . . . . . . . . . . . . . 27
фортепиано
переложение . . . . . . . . . . . . . . . . . . . . . . 92
фразировочные лиги . . . . . . . . . . . . . 77, 78
Шшаблон партитуры . . . . . . . . . . . . . . . . . . . 62
Шрифт Inkpen2 . . . . . . . . . . . . . . . . . . . . . . 65
шрифт Opus . . . . . . . . . . . . . . . . . . . . . . . . . 65
Шрифт Reprise . . . . . . . . . . . . . . . . . . . . . . . 65
Щщелчок метронома . . . . . . . . . . . . . . . . . . . 37
Ээкспорт . . . . . . . . . . . . . . . . . . . . . . . . . . . . . 94
аудиотреков . . . . . . . . . . . . . . . . .127, 157
экспортирование
графических объектов . . . . . . . . . . . . . 94
энгармоническое переопределение . 137
эффекты . . . . . . . . . . . . . . . . . . . . . . . . . . . . 126
163