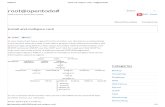How to Install Configure Lotus Notes
-
Upload
acharibiotech -
Category
Documents
-
view
144 -
download
6
Transcript of How to Install Configure Lotus Notes


Specify the path where Lotus Notes is required to be installed
Click on “Notes Client” and select the feature as shown in the figure below


Client Configuration – Double Click on the Lotus Notes icon on the desktop

Open the ID file of the user provided in Notepad. Ensure that while opening it is not associated with any program like Notepad
Find the text String “CN=” and click on Find Next twice
Select the text from after the “=” sign and before the “/O” and copy the same as shown below

Paste the copied text into the “Your Name” field as shown below. Also type the server name
Select the network as “TCP/IP” from the drop down box and provide the IP address of the server

Click on “Browse” and select the ID file of the user provided

Click on “Yes” to copy the ID file to the Data directory
Supply the Notes password for the user
Skip setting up instant messaging

Open Lotus Notes Client and set Workspace as your Home Page
Click “Yes”to Set Workspace as the home page

Right click on the Mail file bookmark of the user and click on Replication---New Replica...
The System would prompt to specify the path of the local replica to be created

Click on the folder icon to browse and create one new folder called “Mail” under the Notes\Data directory
On creation of the new folder, the complete path will be displayed

This will start the creation of a local replica of the mail file on the local disk (specified path). The progress of this replication can be seen on the replicator page
Once the replication is complete, Right click on the Workspace and disable the “Stack Replica Icons” option. Now you will see two copies of the Mail file bookmark. One would be the server copy bookmark, and the other would be the local copy bookmark
Double Click on the workspace tabs and rename each of the tabs as shown below

Drag the Server copy bookmark to the “Server” tab
On the right hand bottom of the screen, click on the “Office” location document, and click on “Edit Current...”
In the “Basic” Tab, please ensure that the Internet mail address is mentioned properly for the user

Click on the “Ports” tab and ensure that only TCPIP port is enabled for usage
Click on the “Mail” tab and ensure that all the parameters are defined as shown in the figure below.


Click on the “Replication” tab and ensure that all settings and parameters are done as shown in the figure below



Click on the “Advanced...” tab, and within this, on the “Basics” tab. Ensure that the timezone is selected properly and the path of the ID file is mentioned correctlly
Once this is done enable “Network Compression for the Client.Click on File---Preferences---User Preferences... as shown below

Click on the “Ports” tab and ensure that only TCPIP port is enabled for communication and the “Compress Network Data” option is enabled. Click on “OK”after enabled the compression option


Th client should be restarted once after these settings are done
How to configure ArchiveOpen the local mail file replica, click on “Actions---Archive---Settings...”

Click on “Basics” tab and ensure that type of archiving is “Local”


Click on “Criteria” tab, “Create” a new criteria

Supply the name as “Archive for User-name” as shown in the figure below

Enable the defined criteria
Do not enable scheduled archiving. Click “NO” for the below screen

Click on “OK” and complete the “Archive Settings” option

Select a couple of email that you want to archive and click on “Actions---Archive---Archive Selected Documents”
You will be prompted to select the archive database. Click on “OK”
This action will archive the selected Documents.
To access these archived documents, click on “Tools---Archive---Archive for User-name” and access

the archived emails. This archive will have exactly the same structure as that of the user's local mail replica